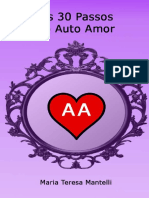Professional Documents
Culture Documents
Word Avancado
Uploaded by
Ideir Coto0 ratings0% found this document useful (0 votes)
18 views22 pagesCopyright
© © All Rights Reserved
Available Formats
PDF, TXT or read online from Scribd
Share this document
Did you find this document useful?
Is this content inappropriate?
Report this DocumentCopyright:
© All Rights Reserved
Available Formats
Download as PDF, TXT or read online from Scribd
0 ratings0% found this document useful (0 votes)
18 views22 pagesWord Avancado
Uploaded by
Ideir CotoCopyright:
© All Rights Reserved
Available Formats
Download as PDF, TXT or read online from Scribd
You are on page 1of 22
1
Microsoft Word Avanado
Neste documento iremos aprender e treinar vrias funes mais avanadas do
Microsoft Word. Para realizar os exerccios, voc j dever estar familiarizado com as
funes bsicas do Word, tais como abrir e criar textos, salvar e formatar.
Pratique os exerccios abaixo na seqncia em que eles so apresentados. Voc
precisar deste conhecimento para fazer os exerccios do final. Se voc j sabe um
determinado assunto, passe para o prximo, at chegar nas tarefas no final deste
documento.
Inserindo Figura, Bordas e Sombreamento e mais Funes.
Captulo 01
Vamos aprender a inserir Clip-arts nos textos. Clip-arts so figuras que
acompanham o Microsoft Word. Alm disso, vamos aprender a colocar Bordas e
Sombreamento, Capitular, Marcadores e Numerao e a funo Maisculas e Minsculas.
Para comearmos, vamos digitar um simples texto, para que possamos entender melhor
alguns conceitos do Word (no precisa inserir a linha ao redor do texto).
MW On Line
A MW On Line est preparada para oferecer o melhor para voc. O melhor Curso
de Informtica da cidade para pessoas que desejam se especializar no ramo. Nela
encontramos ainda Lan House, Venda de Computadores, Assistncia Tcnica, Peas e
Acessrios, Suprimentos e Servios de Internet.
1. Trabalhando com clip-Arts
O Microsoft Word possui um gerenciador de Clip-Arts que serve para organizar
todas as figuras que o acompanham. Vamos aprender a coloc-la em nosso texto.
1. D um clique no Menu Inserir, Aponte para Imagem, no quadro que aparece, d um
clique na opo Clip-Arts.
Perceba que aparece uma cortina ao lado direito da tela, vamos conhecer suas principais
funes.
No campo procurar por: apague o texto existente e digite: Computador, para
confirmar d um clique no boto ir, ou, pressione a tecla Enter. Escolha uma figura das
que aparecerem (caso seja necessrio utilize a barra de rolagem), aps escolh-la, d um
clique sobre ela para inseri-la.
2
2. Formatando uma Figura.
Quando inserimos uma Figura, podemos format-la de acordo como queremos.
Para isso iremos precisar de uma Barra, chamada Barra da Imagem. Para que esta barra
possa estar disponvel, nossa figura deve estar selecionada.
Se a figura no tiver selecionada, D um clique sobre ela para selecion-la. Quando
selecionamos uma figura, aparecem quadradinhos em volta dela e um linha com
tonalidade mais forte reala o contorno dela. Os Quadradinhos so chamados de Alas de
redimensionamento nela que propagamos o tamanho da figura.
Vamos fazer um teste. D um clique em uma das alas e no solte, faa um movimento
para aument-la ou diminu-la. Perceba que com estas alas, redimensionamos a figura
para o tamanho que desejarmos. Para confirmar s soltar o boto.
Perceba que a Barra da Imagem, aparece quando a figura esta selecionada. Vamos
conhecer suas principais funes. Veja a figura abaixo:
Para saber o nome de cada funo, passe o Mouse nelas, que ele lhe mostrar o nome de
cada item.
Inserir Imagem : Com esta opo podemos inserir uma figura, salva em nosso
computador, Por exemplo: uma Foto sua. Podemos encontrar esta opo tambm no Menu
Inserir, Imagem e clicar Do Arquivo.
Cor : Com esta opo podemos colocar a figura em quatro tonalidades diferentes:
Automtico, Escala Cinza, Preto e Branco e desbotado.
Mais contraste e menos Contraste: :Com estas opes aumentamos e diminumos
o contraste da figura. Proporcionando a tonalidade que quisermos.
Mais Brilho e Menos Brilho: com estas opes podemos aumentar e diminuir o brilho da
Figura. Proporcionando a Tonalidade que queremos.
Girar 90 para esquerda: esta opo permite que giremos a figura para o lado esquerdo
em 90 graus.
Estilo de Linha: podemos colocar uma borda em volta da figura, basta clicar nesta opo
e escolhermos um estilo de linha.
Disposio do texto (layout): Esta opo uma das mais importantes, que temos para que
nossa figura fique formatada de acordo com nosso texto. Vamos entender melhor:
Quando inserimos uma figura ela fica com o layout desproporcional ao nosso
texto, ou seja, no conseguimos move-la facilmente, ou ate mesmo, trabalhar com ela.
Ento precisamos dessa opo para colocar nossa figura fique rente ao nosso texto.
3
1. D um duplo clique sobre a figura, com isso aberto caixa de dilogo formatar
Imagem, d um clique na Guia Layout, nela voc ir encontrar a opo Disposio do
texto, perceba que a caixa selecionada esta Alinhado, nas caixas h uma figura de um
cachorro com linhas, isto indica como sua figura ficara em relao ao texto. Por exemplo:
se voc escolher a opo Na frente sua figura ficar em frente ao texto, sendo fcil mov-
la, pois ela no est em contato com ele.
2. D um duplo clique sobre a figura, e v Guia Layout, escolha a opo atrs do texto,
e clique em OK. Perceba que a figura ficar atrs do seu texto.
3. Mova a figura, at que ela seja posicionada no centro do seu texto. Clique no boto Cor
e escolha a opo Desbotado. Perceba que a tonalidade da figura fica em efeito de marca
dgua.
3. Bordas e Sombreamento
Agora iremos aprender a colocar um novo efeito em nosso texto, chamado Borda e
Sombreamento, ou seja, se quisermos colocar uma Borda em nossa pgina, ou somente em
volta do texto, contaremos com a ajuda deste recurso, alm disso, podemos colocar um
preenchimento dentro de nosso texto de quisermos um visual mais atraente.
1. D um clique no menu formatar e em seguida, clique em Bordas e Sombreamento.
Aparecer uma caixa de dilogo como mostra a figura abaixo: Vamos conhec-la:
Na Guia Borda: nesta guia ns
colocamos uma borda em volta do
ttulo ou at mesmo somente do
pargrafo.
Na Guia Borda da Pgina: Inserimos
uma Borda em nossa Folha inteira, ou
seja, em toda a extenso de nosso
documento.
Na Guia Sombreamento: Inserimos
uma determinada cor para o fundo
dessa borda que aplicamos.
1. Selecione o ttulo do nosso texto, D um clique no Menu Formatar e em seguida clique
em Bordas e Sombreamento. Na Guia Borda Escolha um estilo de Borda, aplique a Cor
Azul, e especifique a largura para 1! pt, perceba que na caixa Aplicar a: est selecionada
pargrafo, ento s clicar em OK.
2. Selecione o ttulo novamente, e entre na caixa de dilogo Bordas e Sombreamento,
para tirarmos uma borda, basta escolher a opo nenhuma, que se encontra na coluna
definio, clique em OK para confirmar.
4
3. D um clique novamente No Menu Formatar e escolha a opo Bordas e
Sombreamento, Escolha a Guia Borda da Pgina, Agora colocaremos uma borda em toda
a nossa folha, Escolha um estilo de Borda, aplique a cor Verde, Na caixa Largura
escolha 4 ! pt, e clique em OK. Perceba que nossa borda ficou na medida da Folha.
Agora voc me pergunta e se eu quisesse colocar essa borda na Extremidade do texto? Ou
seja, esta borda ficar bem prxima ao meu texto.
4. Entre na caixa de dilogo Borda da Pgina, procure o boto Opes e clique nele. Sua
caixa deve ser igual figura abaixo:
Nesta caixa definimos como nossa borda deve se
comportar mediante ao nosso texto, atravs dela
podemos especificar manualmente o espaamento dela
em relao ao texto.
5. Faa com que todas as margens fiquem em 15pt.
Depois clique em OK.
6. Volte na caixa de dilogo Borda da Pgina, e
escolha novamente opes, V caixa Medir a partir
de: e escolha a opo Texto, clique em OK. Perceba
que nossa borda ficar na extremidade do Texto e No
da Pgina.
6. Selecione todo o texto e clique no Menu Formatar
e em seguida escolha Bordas e Sombreamento: V guia Sombreamento, escolha a cor
Marron Claro, em seguida clique em OK. O Preenchimento de nosso texto, fica com a
cor especificada.
4. Capitular
Podemos Colocar as iniciais de um texto em Formato Capitular, como em livros.
Esse Formato nos d a possibilidade de criar textos muito mais atraentes e profissionais,
nos exerccios a seguir vamos ver melhor o que Capitular.
1. Selecione a primeira Letra do seu texto, que a letra A, em seguida clique No Menu
Formatar em seguida clique em Capitular.
Se voc seguiu o exerccio corretamente dever aparecer uma caixa igual figura abaixo:
2. Perceba que a opo Nenhuma est selecionada, D um
clique em Capitular e clique em Ok.
om isso a primeira letra do nossa texto, fica maior dando uma
aparncia bem profissional.
Podemos alterar o tipo de letra, a altura e o espaamento do
capitular em relao ao texto.
3. Com o Capitular selecionado, D um clique no Menu Formatar Capitular, Escolha o
tipo de Fonte Arial, em seguida na caixa Altura da Letra mude para 5 e Distncia do
texto para 0,5cm. Clique em OK.
C
5
5. Marcadores e Numerao.
Com esta opo podemos fazer uma lista em forma de Marcadores (so smbolos ou
pequenos desenhos) ou Numerao (que so Letras e Nmeros).
1. D um clique antes da palavra Lan House, digite: dois pontos (:), pressione a tecla
Enter no final de cada item at que sua lista Fique como mostra o exemplo abaixo:
Lan House,
Venda de Computadores,
Assistncia Tcnica,
Peas e Acessrios,
Suprimentos e
Servios de Internet.
2. Selecione toda sua lista, D um clique no Menu Formatar depois clique em Marcadores e
Numerao:
3. Na Guia Marcadores, escolha um exemplo e clique OK.
4. Desmarque o texto e perceba o que aconteceu, sua lista fica com o marcador escolhido.
5. Selecione novamente toda a lista e volte caixa de dilogo Marcadores e Numerao.
6. D um clique na Guia Numerada, Escolha um exemplo e clique OK.
Dica: Podemos ativar e Desativar nossos marcadores a qualquer Momento, Basta dar um
clique no Boto Marcadores ou no Boto Numerao que se encontra na Barra de
Ferramentas Formatao.
Agora aproveitando a lista que fizemos, vamos aprender o ltimo tema desta aula.
6. Maisculas e Minsculas
Com esta funo, podemos definir se queremos que nosso texto fique todo em letras
Maisculas ou todas as letras em Minsculas. Vamos L!
1. Selecione toda a lista novamente, D um clique no Menu Formatar, na lista que aparece
d um clique na opo Maisculas e Minsculas.
Se voc seguiu o exerccio corretamente aparecer uma caixa de dilogo igual de baixo:
2. D um clique em Maisculas e clique OK
Nossa lista ficou toda em letras Maisculas.
3. Com a lista ainda selecionada, volte a caixa de
dilogo Maisculas e Minsculas e escolha a opo:
! Sua lista deve Ficar assim
! Marcadores
Numerao "
6
Primeira Letra De Cada Palavra Em Maiscula. Depois clique em OK.
Assim todas as primeiras letras de cada palavra ficaram em Maiscula.
4.Salve todas as alteraes do seu texto e saia do Microsoft Word.
7
Inserindo WordArt e Autoformas
Captulo 02
Neste captulo vamos trabalhar com WordArt e Autoformas. O primeiro WordArt nos
permite criar textos com aparncia profissional e dessa forma melhorar a aparncia dos
documentos. O Segundo como o prprio nome j diz, nos permite colocar no texto uma
grande variedade de formas j prontas.
1. Inserindo WordArt.
1. Entre no Word e digite o seguinte texto (por enquanto no se preocupe com a cor do
fundo do texto)
Cursos MW On line
Entre para o mundo revolucionrio, seja atualizado com os melhores cursos
proporcionado em uma escola de alta qualidade de ensino. Na MW Online voc encontra
cursos desde para iniciantes (bsico) at Avanados. O bsico proporciona um pacote com
Digitao, Windows Profissional XP, Microsoft Word 2003, Microsoft Excel 2003,
Microsoft PowerPoint 2003, Print Artist e Publish 2003. Faa parte desta grande revoluo,
seja voc um aluno da MW Online.
2. Salve este texto na pasta Meus Documentos, com o Nome: Os Cursos e seu nome.
3. Agora, D um clique no Menu Inserir em seguida aponte para Imagens e d um clique
na Opo WordArt.
Se voc seguiu o exerccio corretamente aparecer uma caixa de dilogo igual de baixo:
Esta primeira Caixa nos permite escolher um tipo de WordArt que
dever ser inserido em nosso documento.
4. Escolha um Estilo que voc goste e clique em OK.
Nesta segunda caixa que aparece devemos especificar o t exto que
dever aparecer no Estilo que escolhemos.
5. Apague o texto Existente e Digite: MW OnLine. Em seguida
clique em OK. Mova esse WordArt no Final do texto.
Pronto Aparecer o WordArt que escolhemos, em seu Estilo e o texto que especificamos.
Dica: Para inserir o WordArt rapidamente de um Clique no Boto Inserir WordArt que
se encontra na Barra de Ferramentas Desenho.
Este o Boto Inserir WordArt
8
Dica: Selecione uma palavra do texto, que o WordArt Automaticamente colocar esse
texto em disposio para incluir o modelo sem precisar digitar.
2. Formatando WordArt
Como a Barra da Imagem que aprendemos, o WordArt possui sua barra quando ele
estiver selecionado. Vamos conhec-la!
Inserir WordArt : Com esta opo podemos inserir um novo WordArt.
Editar Texto : Com esta opo podemos alterar o texto do nosso WordArt a
qualquer momento. Sem mesmo criar outro.
WordArt Gallery : Com esta opo podemos alterar o Estilo do Nosso WordArt a
qualquer momento. Sem mesmo criar outro.
Formatar WordArt : Com esta opo entramos na caixa de Formatao do WordArt,
onde podemos formatar seu preenchimento, seu Layout (disposio do WordArt em
relao ao texto), o tamanho e etc.
Forma da WordArt : Com esta funo podemos colocar nosso WordArt de vrias
formas, exemplo reto, inclinar, ondulado, em forma de crculo, tringulo e etc.
Disposio do Texto(layout) : Esta opo uma das mais importantes, que temos para
que nosso WordArt fique formatado de acordo com nosso texto. Vamos entender melhor:
Quando inserimos um WordArt ele fica com o layout desproporcional ao nosso
texto, ou seja, no conseguimos move-la facilmente, ou ate mesmo, trabalhar com ela.
Ento precisamos dessa opo para colocar nossa figura fique rente ao nosso texto
1. Apague esse WordArt que acabamos de criar, para apagar selecione ele e pressione a
tecla Delete.
2. Selecione o Ttulo do nosso texto: Cursos MW On line.
3. Insira um novo WordArt usando a Barra de Ferramentas desenho. Procure o Boto
Inserir WordArt e d um clique.
4. Escolha um Estilo do quadro que aparece e clique OK (Perceba que nosso texto j
aparece na prxima tela pois selecionamos ele antes em nosso texto) Mude a fonte para
Arial Black e coloque em Negrito, depois s confirmar no OK.
5. Posicione nosso WordArt no final do texto.
6. Preencha este novo WordArt com Amarelo. (Para preencher o nosso WordArt d um
clique na setinha do boto Cor de Preenchimento que se encontra na Barra de
Ferramentas Desenho.) Com esta opo preenchemos qualquer objeto que inserimos em
nosso documento.
9
7. Mude a forma do WordArt para Ondulado 1.
3. Trabalhando com Autoformas
Iremos aprender a trabalhar com figuras pr-definidas que o Word nos permite
criar, so as Autoformas.
1. Clique no boto Autoformas que se encontra na Barra de Desenho.
2. Com a lista que aparece, Aponte para Formas Bsicas, com as formas que aparecem
clique na opo Cubo.
3. Para desenhar o cubo, Clique e arraste sem soltar o boto do Mouse, em qualquer lugar
da tela, quando tiver um tamanho desejado, solte o boto do mouse.
Dica: Para modificarmos o Tamanho de qualquer Autoformas utilizamos as Alas de
Redimensionamentoe para Movermos clicamos sobre ela e arrastamos para o lugar que
desejarmos.
4. Preencha este cubo com a cor Azul.
5. Mude o Estilo de Linha para 3pt. (Este Boto se localiza na Barra de Ferramentas
Desenho).
6. Mude a Cor da Linha para Amarelo. (Este Boto se encontra na Barra de
Ferramentas Desenho).
7. Coloque uma sombra em nosso cubo, utilizando o boto Estilo de Sombra que se
encontra na Barra de Ferramentas Desenho. Para Mudarmos a cor da sombra Clicamos
em definio de Sombra, localizado no boto Estilos de Sombra. Na barra que aparece
clique na setinha do Boto cor de sombra, escolha uma cor, e automaticamente a cor da
Sombra mudar para a cor especificada.
Dica: Para que nosso objeto no tenha nenhuma sombra, nenhuma linha, ou at mesmo
nenhum preenchimento, clicamos no boto especfico dessas opes e escolhemos: sem
sombra, sem linha e sem preenchimento.
Com estes conceitos podemos fazer com qualquer Autoformas em que criarmos, ou
at mesmo em qualquer objeto, ou seja, figura, WordArt, Caixa de texto e etc. Basta ele
est selecionado.
4. Efeitos de Preenchimento
Temos quatro formas de preenchermos nossos objetos inseridos em nosso
documento, para que conheamos melhor, vamos estud-lo mais profundamente.
1. Selecione o Cubo que acabamos de fazer em nossa tela.
2. D um clique na setinha do Boto Cor de Preenchimento. E
clique na opo Efeitos de Preenchimento
10
Nessa caixa que exibida, temos quatro Guias diferentes, So elas: Gradiente, textura,
Padro e Figura.
Com elas podemos inserir diferentes tipos de Preenchimento para qualquer objeto que
estamos trabalhando, basta ele estar selecionado.
Gradiente: Permite colocarmos cores, desde uma nica cor at variados tipos de cores.
Com todos os tons e cores diferentes.
Se selecionarmos duas cores, ao mesmo tempo podemos combinar duas cores diferentes.
Predefinidas, so modelos prontos de preenchimento que podemos inserir em nosso
objeto.
Textura: Na Guia Textura, temos vrios modelos prontos para escolher s selecionar o
desejado e da um clique em OK.
Padro: Na Guia Padro so modelos, podemos fazer duas combinaes de cores apartir
de um modelo pronto.
Figura: Nessa Guia podemos colocar uma foto salva em nosso computador como
preenchimento em nosso objeto. Pode ser qualquer figura, que tivermos em nosso PC.
Salve todas as alteraes clicando no boto salvar.
5. Novo Documento
Para comear o novo documento clique no boto Novo que se encontra na Barra de
Ferramentas Padro. Dessa Forma Abrimos um novo documento sem precisarmos sair do
programa.
Com este novo documento aberto, vamos fazer alguns exerccios para reforarmos
o nosso aprendizado.
1. Insira um WordArt. Com o seu nome.
2. Coloque-o com uma combinao de duas cores Vermelho e Amarelo.
3. Coloque este WordArt com a forma Cascata para cima.
4. Desenhe um sol (Autoformas) em nosso documento e coloque uma textura nele a sua
escolha.
5. Desenhe Um Corao (Autoformas) e preencha ele com a cor vermelho. Coloque o
estilo de linha em 4 ! pt. E aplique a cor Azul nesta linha.
6. Saia do Word e no salve.
11
Tabelas e Numerao de Pginas
Captulo 03
No Microsoft Word podemos facilmente criar e organizar tabelas para os mais
variados fins. Nos exerccios a seguir deste captulo voc conhecer os principais
conceitos de tabela e algumas dicas na criao e formatao da mesma.
1. Inserindo uma Tabela
1. Entre no Microsoft Word
2. Antes de comear a digitar defina as propriedades da fonte para Times New Roman e
tamanho 12.
3. Digite o seguinte texto:
Veja Abaixo as principais invenes de equipamentos que so usados em escritrios:
4. Pressione Enter Duas Vezes
5. Agora vamos criar uma pequena tabela no texto, para isso d um clique sobre o Menu
Tabela e na Lista de opes que aparece aponte para Inserir.
6. No Submenu que aparece a direita d um clique em Tabela.
7. Aparecer um caixa de dilogo como mostra a figura a baixo:
8. Digite 2 no campo Nmero de Colunas.
9. Digite 12 no campo Nmero de Linhas.
Assim especificamos qual o nmero de colunas e
linhas que nossa tabela ir ter.
10. Para confirmar, clique em OK.
11. Automaticamente a tabela colocada em nosso
texto. Preencha a Tabela com os dados descritos
abaixo, para se locomover pela tabela pressione a
tecla TAB . Ou se preferir, se locomova com o Mouse.
1642 Mquina de Somar
1714 Mquina de escrever
1806 Papel-carbono
1820 Envelope
1884 Caneta tinteiro
1900 Clipe
1938 Gravador
1946 Computador eletrnico
1968 Mquina de xrox
1971 Calculadora de bolso
1981 Post-it
1988 Fax
12
2. Formatando uma Tabela
Para formatarmos nossa tabela precisaremos de uma ajuda da Barra de ferramentas
Tabelas e Bordas. Caso ela no esteja sendo visualizada em sua tela, d um clique No
menu Exibir, aponte para Barra de ferramentas e Ative a Barra Tabelas e Bordas.
Desenhar Tabela : Com esta opo podemos desenhar mais linhas e colunas em
nossa tabela, basta clicar segurar e arrastar, para desenhar um linha. Quando no precisar
mais dela, deixe-a desativada.
Borracha : Serve para apagarmos uma linha em nossa tabela, basta dar um clique para
apagar a linha ou clique e segure e arraste para apagar mais de uma.
Estilo da Linha : Serve para escolhermos um estilo de linha que queremos
aplicar em nossa Tabela, basta escolher e da um clique onde vai ser aplicado.
Espessura da Linha : Nesta opo escolhemos uma espessura que dever ser
aplicada.
Cor da Borda : Nesta opo determinamos a cor que dever ser aplicada.
Cor do Sombramento : Esta opo permite com que preenchamos uma cor em nossa
tabela, ou onde selecionarmos.
Inserir tabela : Nos permite inserir uma nova tabela.
Mesclar Clula : Torna Duas ou mais clulas em apenas uma.
Lembrete: Para que todas as opes acima tenham efeito, primeiramente devemos
selecionar onde queremos que as funes sejam realizadas. Por exemplo: se voc
selecionar a tabela toda, conseqentemente a formatao acontecer nela inteira.
1. Selecione toda a Tabela, escolha um estilo de Borda, e indique a espessura 3pt, escolha
a cor vermelha e aplique estas configuraes em Borda Externa.
2. Marque toda a tabela novamente e escolha o estilo de Borda Linha Simples, espessura
1 ! , e escolha a Cor Azul e aplique estas configuraes em Borda Interna.
3. Selecione as seis primeiras linhas da tabela e aplique um preenchimento Azul Claro.
4. Selecione as seis linhas restantes e aplique uma textura nela.
5. Marque toda a tabela e aplique fonte Berlin Sans FB, tamanho 14 e cor da fonte Azul
escuro.
6. Salve este documento com o nome Tabela e seu primeiro nome.
7. Saia do Word, dando um clique no
13
3. Inserir nmero de pginas
1. D um clique no menu Inserir e na lista de opes que aparece clique em Nmero de
Pginas.
Se voc seguiu o exerccio corretamente aparecer uma caixa de dilogo igual de baixo:
No quadro Posio podemos selecionar cabealho
(ou seja, na parte superior da pgina) ou Rodap (que
no final da pgina)
No quadro Alinhamento, podemos escolher onde
queremos o nmero da pgina fique: centralizada,
esquerda ou ate mesmo a direita.
2. Na caixa Posio escolha a opo Fim da pgina (rodap) e no Alinhamento escolha
centralizada. (Verifique se a caixa Mostrar nmero na primeira pgina est selecionado),
se no tiver selecione-a. E em seguida clique em OK.
Perceba que ser inserido o nmero de pginas em todas as pginas de nosso documento,
Se tivssemos 100 pginas, todas elas seriam numeradas em ordem crescente.
A seguir apresentamos para voc 11 tarefas que voc far para
praticar os conceitos que aprendemos hoje. Siga as instrues
ao final de cada tarefa.
14
TAREFA 01
As Nuvens Geralmente so brancas por causa da grande concentrao de
Microgotculas de gua e pequenos cristais de Gelo. Eles agem como Prismas,
decompondo a luz solar nas cores do Arco ris (Vermelho, laranja, amarelo,
verde, azul, anil e violeta). Para quem olha a nuvem, o resultado a soma de
todas essas cores que d o branco.
Os Microgotculas de gua surgem com a condensao (passagem do
estado gasoso para o estado lquido) do vapor da atmosfera. Essas gotculas,
cujo dimetro de milsimos de centmetro, so muito leves e ficam
flutuando. Somente quando se juntam, devido a choques, e formam gotas
maiores, que elas ganham peso suficiente para cair.
As nuvens de chuva ficam mais escuras, porque no permitem que a luz
solar atravesse. A parte maior da luz solar refletida e volta para o cu; outra
consegue atravessar as nuvens e uma parte menor absorvida por elas ( de 5%
a 10%). Como as nuvens de chuva, chamadas cmulos-nimbos e estratos-
nimbos, so bastante claras, pois iro refletir quase toda a luz que recebem.
Instrues
Tipo da Fonte: Goudy Old Style,.
Tamanho da Fonte: 14, Texto Justificado.
Inserir Wordart
Inserir Imagem-ClipArts
Salve com o nome: Tipo de Nuvens e seu primeiro nome.
15
TAREFA 02
TRABALHO DE QUMICA
TOMO
Escola de 1 e 2 Graus Jernimo Monteiro
Professor: Bruno Bernardes Nery
Disciplina: Qumica
Aluno: Coloque seu nome
Definies
Tamanho do ttulo: 26, Negrito, Centralizado.
Tamanho do Subttulo: 20, Negrito, Centralizado.
Tamanho do texto: 16, Negrito, Centralizado.
Inserir Imagem-ClipArts
Salve com o nome: Trabalho de Qumica e seu primeiro nome
16
TAREFA 03
I SEMANA DE INFORMTICA
ESCOLA MUNICIPAL NICOLAU BORGES
FICHA DE INSCRIO
NOME SRIE OBSERVAO
Halessandra 8 *
Joo de Almeida 8 *
Fernando Pscoa 7 *
Fernando Mendes 8 *
Altamiro Tadeu 8 *
Elias Ferreira 8 *
Pablo Zucoloto Pr-Escolar *
Bruno Bernardes 1 ano Primrio *
Andr Azeredo Parou de Estudar *
Diogo Berrili 2 grau ano II *
* * *
Instrues
Tamanho da Fonte: 18
Tabela - Inserir Tabela, Tamanho da fonte 18/negrito/centralizado/
3 colunas e 12 linhas.
17
TAREFA 04
AGORA EM RECIFE
MW ON-LINE
CURSOS DE INFORMTICA
APRENDA COM A GENTE OS COMANDOS PARA
CONQUISTAR MAIOR PRODUTIVIDADE NO
TRABALHO E NA ESCOLA.
Cursos Oferecidos:
CURSO DURAO REQUISITO VISTA PARCELADO
Digitao 16 Horas No h R$ 30,00 2 X 15,00
Windows98 16 Horas No h R$ 35,00 2 X 17,50
Word 2000 16 Horas Windows R$ 35,00 2 X 17,50
Excel 2000 16 Horas Windows R$ 35,00 2 X 17,50
Access 2000 16 Horas Windows R$ 35,00 2 X 17,50
Power Point 2000 16 Horas Windows R$ 35,00 2 X 17,50
Print Artist 4.0 16 Horas Windows R$ 35,00 2 X 17,50
Visual Basic 16 Horas Windows R$ 35,00 2 X 17,50
Power Point 2000 16 Horas Windows R$ 35,00 2 X 17,50
Instrues
1) A primeira frase est em negrito/centralizada/tamanho da fonte 28
2) A 2 e 3 frase esto alinhadas a esquerda/negrito, sendo que a 2 o tamanho 28 e est sublinhada,
na terceira o tamanho 14.
3) Para criarmos o desenho dentro do retngulo: Clique no boto Desenho na Barra de ferramentas,
surgir uma barra de ferramentas prxima a barra de status, clique no boto Caixa de Texto,
surgir na tela uma pequena cruz. Posicione a cruz no local desejado e desenhe o retngulo no
tamanho mostrado acima.
4) Para aumentar a largura da linha do retngulo : Clique dentro da caixa de texto, clique no boto
Estilo da linha na barra de ferramentas de desenho, escolha a largura da linha desejada.
5) Insira a figura dentro da caixa de texto.
6) O pargrafo seguinte foi escrito em negrito/tamanho 18/justificado.
7) A frase debaixo (Cursos Oferecidos) foi escrita em negrito/fonte 12 e centralizada.
8) Para inserir a tabela escolha a opo Tabela na barra de menu, especifique 5 colunas e 7 linhas.
Formate a tabela como tamanho 12/centralizado. Preencha a tabela com os dados.
9) Para separar a 1 linha : clique do lado de fora e a esquerda da 2 linha, isso marcar essa linha.
Escolha Tabela na barra de menu, escolha Dividir Tabela.
18
TAREFA 05
Introduo a Informtica
Windows XP
Word 2003
Excel 2003
Instrues
1) Para obter o efeito aplicado s duas primeiras linhas, clique no Menu Inserir, Imagem,
WordArt, selecione o estilo desejado e clique em Ok. Na tela que se abre, apague o
texto SEU TEXTO AQUI, digite o seu texto e clique no boto OK.
2) Para a segunda frase repita o passo 1.
3) Inserir a figura.
4) Digite o texto no tamanho 14 e alinhado esquerda.
5) Para desenhar a chave clique na palavra AutoFormas na barra de ferramentas desenho,
para o mouse em Formas Bsicas e clique no desenho da chave.
6) Desenhe a chave.
7) Escreva na frente da chave usando uma caixa de texto. Tire a linha de contorno da
caixa de texto clicando no boto Cor da linha na barra de ferramentas desenho e
escolhendo Sem linha.
8) Para mudar a fonte, selecione o texto e clique no menu Formatar e em seguida em
Fonte. Escolha a fonte Arial e o tamanho 16.
MDULO 1
19
TAREFA 06
CONTROLE DOS ALUNOS (DEFINITIVO)
NOME : __________________________________________________________________________
ENDEREO : _____________________________________ TEL : ___________________________
CURSO : ______________________________________ HORRIO : ________________________
MATRCULA : ___________________ MS 1 : ________________ MS 2 : __________________
OBSERVAES : __________________________________________________________________
__________________________________________________________________________________
CONTROLE DOS ALUNOS (DEFINITIVO)
NOME : __________________________________________________________________________
ENDEREO : _____________________________________ TEL : ___________________________
CURSO : ______________________________________ HORRIO : ________________________
MATRCULA : ___________________ MS 1 : ________________ MS 2 : __________________
OBSERVAES : __________________________________________________________________
__________________________________________________________________________________
CONTROLE DOS ALUNOS (DEFINITIVO)
NOME : __________________________________________________________________________
ENDEREO : _____________________________________ TEL : ___________________________
CURSO : ______________________________________ HORRIO : ________________________
MATRCULA : ___________________ MS 1 : ________________ MS 2 : __________________
OBSERVAES : __________________________________________________________________
__________________________________________________________________________________
Instrues
1) Desenhe a caixa de texto, conforme o tamanho acima. A 1 frase foi escrita em tamanho 16 e
centralizado, as demais alinhadas esquerda/tamanho 12
2) Para repetir o mesmo processo 2 vezes faa o seguinte: clique dentro da primeira caixa de texto,
clique em cima do pontilhado que surge ao redor da caixa de texto, surgir pequenos pontos pretos
em volta da caixa de texto, pronto ela est marcada.
3) Copie a caixa de texto para rea de transferncia : Escolha Editar na barra de menu e depois
escolha Copiar, ou o boto Copiar da barra de ferramentas.
4) Clique abaixo da primeira caixa de texto, d mais alguns espaos, teclando Enter. Escolha Editar e
Colar, aparecer outra caixa de texto abaixo da primeira.
5) Faa o mesmo para a 3, ou seja, clique abaixo da 2 e mande colar.
20
TAREFA 07
A Fora Area dos Estados
Unidos estar na revanche do
atentado do dia 11 de
Setembro de 2002.
Ol! Eu sou a D Ana, e me
formei em medicina h 23
anos, gosto de cuidar dos
meus pacientes, como se
cuida de um filho, com
muito amor, carinho e
dedicao.
Meu pior defeito:
ser muito esperto,
pois nem sempre
consigo o que quero
somente na agilidade.
Nossa cidade, tem o orgulho
de lhe proporcionar o melhor
turismo, com variados pontos,
com shows, discotecas e o
maior ponto nosso Stio
Histrico, com casas antigas,
cheias de beleza.
21
TAREFA 08
CONTROLE DE CAIXA
A elaborao de um controle de caixa de vital importncia, pois, atravs dos
registros feitos, fica-se conhecendo a origem e o destino de todo o dinheiro
movimentado pela empresa, diariamente.
Alm disso, atravs das informaes contidas no caixa, pode-se fazer a
auditoria peridica da empresa, bem como alimentar outros controles como
vendas, fluxo de caixa, etc.
CONTROLE DE CAIXA MS/ANO ___/___
DIA HISTRICO ENTRADA SADA SALDO
TOTAL R$
Instrues
1) Digite o texto com a fonte tamanho 14.
2) Insira uma tabela com 5 colunas e 24 linhas.
3) Selecione a 1 linha. Clique no boto Tabelas e bordas da barra de ferramentas padro
para tornar a barra de ferramentas Tabelas e Bordas visvel, se j no estiver. Na barra
de ferramentas Tabelas, clique no boto Mesclar clulas.
4) Selecione as duas ltimas clulas inferiores da esquerda. Clique no boto Mesclar
clulas.
5) Modifique a largura das colunas.
6) Selecione a ltima linha e no menu Tabela clique em Dividir Tabela.
7) Marque esta tabela. Modifique a espessura da linha para 3 pts na caixa Espessura da
linha na barra de ferramenta Bordas, e coloque borda externa.
8) Repita o passo 7 para a ltima linha. Marque somente a ltima clula e coloque o
sombreamento que se encontra do lado direito dos botes de bordas.
22
TAREFA 09
Um primeiro olhar
Vinte e dois anos atrs, em
dezembro de 1982, a
revista semanal americana
Time humanizou o
computador pessoal
colocando-o na capa de sua
clebre edio de fim de
ano. De 1923 at ento,
apenas o gnero humano -
mais de quarenta homens e
duas mulheres - haviam
merecido essa deferncia.
O marco passou meio
despercebido no Brasil,
pois era poca do
confinamento nacional
reserva de mercado, e o
pas vivia margem do
grande avano da
tecnologia.
S muito recentemente, e
com especial vigor no ano
de 2005, o computador
Por enquanto,
h mais dvidas
do que respostas
na cabea do
brasileiro
quanto ao impacto
do computador em
sua vida
entrou na linguagem, na
cultura, na vida do
brasileiro mdio. No em
termos de posse - pouco
mais de 1% da populao
do pas tem um micro em
casa. Mas a mquina se
instalou como elemento da
vida nacional. Das favelas
s novelas, ela foi se
popularizando,
domesticando-se,
infiltrando-se nos assuntos
dia-a-dia do cidado. Est a
meio caminho entre um
eletrodomstico que se
compra em supermercado e
um fenomenal intento
capaz de alavanca a
educao das crianas.
Instrues
1) No menu Formatar escolha a opo Fonte.
2) Escolha a fonte Aristocrat, 24, Negrito, Itlico, Vermelha. Clique OK. Digite.
3) Insira uma tabela com 3 colunas e 1 linha. Marque a tabela e retire as bordas clicando no boto
Sem bordas na barra de ferramentas bordas.
4) Clique no Menu Ferramentas e escolha a opo Idiomas e Hifenizao.
5) Na janela que se abre, marque com um X a opo Hifenizar o documento automaticamente.
Clique OK.
6) Marque a 1 coluna e coloque Tamanho 14 e justificado. Digite o texto da 1 coluna.
7) Na 2 coluna coloque a fonte em itlico, cor azul, tamanho 16 e centralizado, digite o texto e
insira a figura. Centralize a figura.
8) Marque a 3 coluna e coloque o tamanho 14 e justificado. Digite.
You might also like
- Carochinha - Caderno de Problemas PDFDocument34 pagesCarochinha - Caderno de Problemas PDFJuliana Duarte33% (3)
- O Mundo Da Carochinha - Português 3.º AnoDocument160 pagesO Mundo Da Carochinha - Português 3.º Anoinformatica.paula698874% (54)
- PiDocument3 pagesPiinformatica.paula6988No ratings yet
- Numerologia Como Ferramenta de Diagnóstico Nas Terapias PDFDocument19 pagesNumerologia Como Ferramenta de Diagnóstico Nas Terapias PDFinformatica.paula6988100% (1)
- Receitas Rita ZamberlanDocument8 pagesReceitas Rita Zamberlaninformatica.paula6988No ratings yet
- Cartilha de Exercícios Práticos Dos MestresDocument37 pagesCartilha de Exercícios Práticos Dos Mestresinformatica.paula6988No ratings yet
- Os 12 Passos para Alcançar A Mudança InteriorDocument21 pagesOs 12 Passos para Alcançar A Mudança Interiorinformatica.paula6988No ratings yet
- Ficha Windows 7Document1 pageFicha Windows 7informatica.paula6988No ratings yet
- Prop QD NasciDocument7 pagesProp QD Nasciinformatica.paula6988No ratings yet
- RPD Mar 15Document48 pagesRPD Mar 15informatica.paula6988No ratings yet
- WB PT-BRDocument81 pagesWB PT-BRinformatica.paula6988No ratings yet
- Desbloqueie Intuicao - PatriciaMissakianDocument7 pagesDesbloqueie Intuicao - PatriciaMissakianinformatica.paula6988100% (1)
- 7atitudes PDFDocument2 pages7atitudes PDFinformatica.paula6988No ratings yet
- 5 Passos para Usar As Suas Emoções A Seu Favor PDFDocument24 pages5 Passos para Usar As Suas Emoções A Seu Favor PDFSergio Luiz Pinto RodriguesNo ratings yet
- Apometria para Iniciantes - Patricia Barz e Geraldo M BorbagattoDocument47 pagesApometria para Iniciantes - Patricia Barz e Geraldo M Borbagattoinformatica.paula6988100% (3)
- 30 Passos Do AADocument37 pages30 Passos Do AAinformatica.paula6988No ratings yet
- Comunicacao para AprendizagemDocument3 pagesComunicacao para Aprendizageminformatica.paula6988No ratings yet
- Material de Apoio Aula 1Document8 pagesMaterial de Apoio Aula 1informatica.paula6988No ratings yet
- Manual Do Sono PDFDocument40 pagesManual Do Sono PDFinformatica.paula6988No ratings yet
- Material de Apoio Aula 1Document8 pagesMaterial de Apoio Aula 1informatica.paula6988No ratings yet
- Avaliação Desempenho Docente - Manual - 02052013Document61 pagesAvaliação Desempenho Docente - Manual - 02052013informatica.paula6988100% (1)
- Escola EB2 3 de Mação - Ficha de trabalho de Português sobre o conto A Fada OrianaDocument9 pagesEscola EB2 3 de Mação - Ficha de trabalho de Português sobre o conto A Fada Orianainformatica.paula6988100% (1)
- CriteriosAval2 E3 CiclosDocument1 pageCriteriosAval2 E3 Ciclosinformatica.paula6988No ratings yet