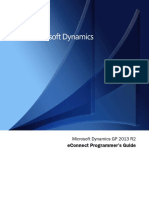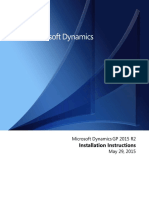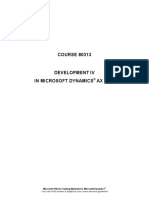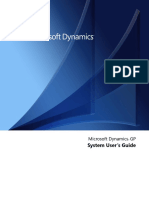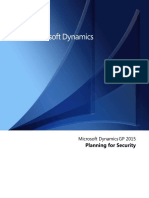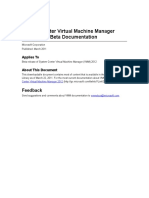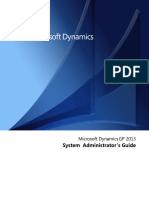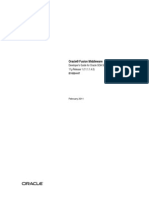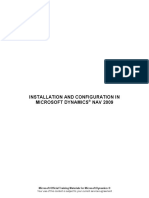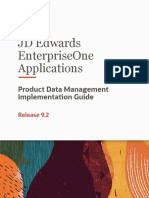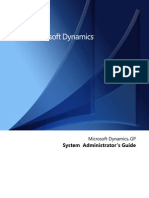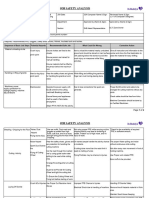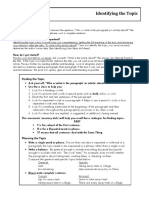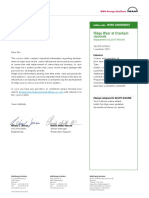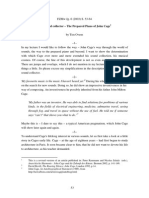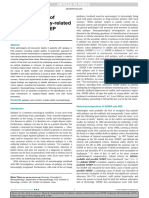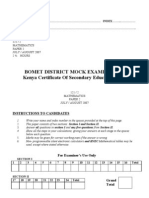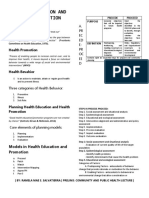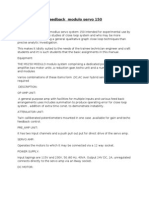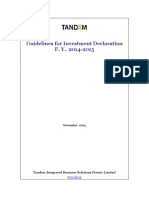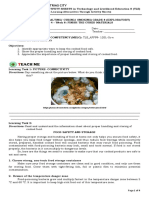Professional Documents
Culture Documents
SQL Server Reporting Services Guide: Microsoft Dynamics GP 2010 December 11, 2012
Uploaded by
Bethany SanchezOriginal Title
Copyright
Available Formats
Share this document
Did you find this document useful?
Is this content inappropriate?
Report this DocumentCopyright:
Available Formats
SQL Server Reporting Services Guide: Microsoft Dynamics GP 2010 December 11, 2012
Uploaded by
Bethany SanchezCopyright:
Available Formats
MicrosoftDynamicsGP2010
SQL Server Reporting Services Guide
December11,2012
Copyright Copyright 2012 Microsoft. All rights reserved.
Limitation of liability This document is provided as-is. Information and views expressed in this document, including
URL and other Internet Web site references, may change without notice. You bear the risk of using
it.
Some examples depicted herein are provided for illustration only and are fictitious. No real
association or connection is intended or should be inferred.
Intellectual property This document does not provide you with any legal rights to any intellectual property in any
Microsoft product.
You may copy and use this document for your internal, reference purposes.
Trademarks Microsoft, Internet Explorer, Microsoft Dynamics, Outlook, SharePoint, SQL Server, Windows,
Windows PowerShell, Windows Server, and Windows Vista are trademarks of the Microsoft
group of companies. FairCom and c-tree Plus are trademarks of FairCom Corporation and are
registered in the United States and other countries.
All other trademarks are property of their respective owners.
Warranty disclaimer Microsoft Corporation disclaims any warranty regarding the sample code contained in this
documentation, including the warranties of merchantability and fitness for a particular purpose.
License agreement Use of this product is covered by a license agreement provided with the software product. If you
have any questions, please call the Microsoft Dynamics GP Customer Assistance Department at
800-456-0025 (in the U.S. or Canada) or +1-701-281-6500.
Publication date December 2012
S Q L S E R V E R R E P O R T I N G S E R V I C E S G U I D E i
Contents
Introduction................................................................................................................................................. 2
Symbols and conventions ............................................................................................................................ 2
Contacting Microsoft Dynamics GP Technical Support.......................................................................... 2
Send us your documentation comments................................................................................................... 3
Chapter 1: Deployment configurations ........................................................................... 5
Standard deployment model....................................................................................................................... 5
Scale-out deployment model....................................................................................................................... 6
Chapter 2: Reporting Services checklists...................................................................... 9
Reporting Services 2008 Native mode setup checklist ............................................................................ 9
Reporting Services 2008 R2 Native mode setup checklist .................................................................... 10
Reporting Services 2008 R2 for Microsoft SharePoint 2010 setup checklist ....................................... 11
Reporting Services 2012 Native mode setup checklist .......................................................................... 12
Reporting Services 2012 for Microsoft SharePoint 2010 setup checklist............................................. 13
Chapter 3: Installing Reporting Services 2008...................................................... 15
Requirements............................................................................................................................................... 15
Configuring Web Server (IIS) for Reporting Services 2008................................................................... 15
Installing Reporting Services 2008 ........................................................................................................... 17
Configuring Reporting Services 2008 ...................................................................................................... 19
Starting Report Manager .......................................................................................................................... 20
Starting Report Server ............................................................................................................................... 20
Installing SQL Server 2008 Reporting Services Add-in for Microsoft SharePoint Technologies .... 20
Activating Report Server Integration....................................................................................................... 21
Configuring Report Server Integration.................................................................................................... 21
Chapter 4: Installing Reporting Services 2008 R2............................................. 23
Requirements............................................................................................................................................... 23
Microsoft Dynamics GP CRM requirements .......................................................................................... 23
Configuring Web Server (IIS) role for Reporting Services 2008 R2 ..................................................... 23
Installing Reporting Services 2008 R2...................................................................................................... 26
Configuring Reporting Services 2008 R2................................................................................................. 27
Starting Report Manager .......................................................................................................................... 28
Starting Report Server ............................................................................................................................... 28
Creating a Reports site in Microsoft SharePoint 2010............................................................................ 28
Creating a Reports Library in Microsoft SharePoint 2010 .................................................................... 29
Installing SQL Server Reporting Services Add-in for SharePoint 2010 Technologies ...................... 29
Configuring Reporting Services Integration........................................................................................... 30
Chapter 5: Installing Reporting Services 2012...................................................... 31
Requirements............................................................................................................................................... 31
Microsoft Dynamics GP CRM requirements .......................................................................................... 31
Configuring Web Server (IIS) role for Reporting Services 2012........................................................... 32
Installing Reporting Services 2012 ........................................................................................................... 35
Configuring Reporting Services 2012 in Native mode.......................................................................... 36
ii S Q L S E R V E R R E P O R T I N G S E R V I C E S G U I D E
Starting Report Manager .......................................................................................................................... 37
Installing the Reporting Services SharePoint service ............................................................................ 38
Starting the Reporting Services SharePoint service ............................................................................... 38
Creating a Reporting Services service application................................................................................. 38
Creating a Reports site in Microsoft SharePoint 2010............................................................................ 39
Creating a Reports Library in Microsoft SharePoint 2010 .................................................................... 40
Configuring Reporting Services Integration........................................................................................... 41
Activating the Claims to Windows Token Service................................................................................. 41
Chapter 6: Deploying Reporting Services reports.............................................. 43
Modify the Report Server web.config file ............................................................................................... 43
Using the Reporting Tools Setup window.............................................................................................. 43
Deploying SQL Server Reporting Services reports in Native mode ................................................... 44
Deploying SQL Server Reporting Services reports in SharePoint Integrated mode......................... 46
Chapter 7: Reporting Services Security Setup...................................................... 49
Designing Reporting Services security.................................................................................................... 49
Granting access to the Reporting Services Web site .............................................................................. 49
Database security setup ............................................................................................................................. 51
SharePoint Security for Reporting Services ............................................................................................ 52
Creating a permission level in SharePoint 2010 ..................................................................................... 52
Creating a new group in SharePoint 2010............................................................................................... 53
Granting a group access to a site in SharePoint 2010............................................................................. 53
Adding users to a group in SharePoint 2010 .......................................................................................... 54
Index................................................................................................................................................................... 55
I
N
T
R
O
D
U
C
T
I
O
N
2 S Q L S E R V E R R E P O R T I N G S E R V I C E S G U I D E
Introduction
The SQL Server
Reporting Services Guide describes how to install and configure
Microsoft
SQL Server Reporting Services, how to deploy predefined reports that
are included in Microsoft Dynamics
GP to a server or to a Microsoft SharePoint
reports library using the Reporting Tools Setup window, and how to set up security
for reports.
Review the following table for the version of SQL Server Reporting Services and the
report type available for that version.
This introduction is divided into the following sections:
Symbols and conventions
Contacting Microsoft Dynamics GP Technical Support
Send us your documentation comments
Symbols and conventions
This documentation uses the following symbols and conventions to make specific
types of information stand out.
Contacting Microsoft Dynamics GP Technical Support
If you have any questions regarding Reporting Services with Microsoft Dynamics
GP, you can contact Microsoft Dynamics GP Technical Support using one of the
following methods:
SQL Server Reporting Services version Report type available
Reporting Services 2008
Reporting Services 2008 R2
Reporting Services 2012
SQL Server Reporting Services reports
Charts and key performance indicators (KPIs)
Reporting Services 2008 R2
Reporting Services 2012
Map charts
Symbol Description
The light bulb symbol indicates helpful tips, shortcuts and
suggestions.
The warning symbol indicates situations you should be especially
aware of when completing tasks.
Convention Description
Creating a batch Italicized type indicates the name of a section or procedure.
File >> Print or File > Print The (>>) or (>) symbol indicates a sequence of actions, such as
selecting items from a menu or toolbar, or pressing buttons in a
window. This example directs you to go to the File menu and
choose Print.
TAB or ENTER Small capital letters indicate a key or a key sequence.
S Q L S E R V E R R E P O R T I N G S E R V I C E S G U I D E 3
I N T R O D U C T I O N
Log on to the Microsoft Dynamics GP Support Web site (https://
mbs.microsoft.com/customersource/support/) and choose New Support
Requests under Assisted Support to send an eSupport request.
Telephone 1-888-477-7877 (U.S. and Canada only) or +1-701-281-0555.
Send us your documentation comments
We welcome comments regarding the usefulness of the Microsoft Dynamics GP
documentation. If you have specific suggestions or find any errors in this manual,
send your comments by e-mail to the following address: bizdoc@microsoft.com.
To send comments about specific topics from within Help, click the Documentation
Feedback link, which is located at the bottom of each Help topic.
Note: By offering any suggestions to Microsoft, you give Microsoft full permission to use
them freely.
4 S Q L S E R V E R R E P O R T I N G S E R V I C E S G U I D E
S Q L S E R V E R R E P O R T I N G S E R V I C E S G U I D E 5
Chapter 1: Deployment configurations
There are several ways the Reporting Services can be deployed. You can use a
standard deployment model or a scale-out deployment model.
You must use Kerberos Authentication with Reporting Services if you are using
Windows
Authentication and your configuration has SQL Server on one computer
and the Web server on another computer. For more information see How to use
Kerberos authentication in SQL Server (http://support.microsoft.com/kb/319723/
en-us).
This chapter includes the following sections.
Standard deployment model
Scale-out deployment model
Standard deployment model
A standard deployment model is made up of a single report server instance that
uses a local or remote SQL Server database engine to host the report server
database.
You should consider processing resource and disk space availability when choosing
where to host the report server database are processing resources and disk space
availability. Both the report server and the database engine compete for CPU time,
memory, and disk access. Some report server operations are resource intensive. For
example, a report server attempts to use all available memory for report rendering
operations.
Although the use of a report server database may be small initially, disk space
requirements can grow significantly at run time depending on how you run reports
and the number of users accessing the report server.
Single-server configuration
The following diagram shows the standard deployment model of single-server
configuration. A single-server configuration is where the report server database is
installed locally so that all server components are on the same computer.
C H A P T E R 1 D E P L O Y M E N T C O N F I G U R A T I O N S
6 S Q L S E R V E R R E P O R T I N G S E R V I C E S G U I D E
Separate server configuration
The following diagram shows the standard deployment model where the report
server database is located on a remote server.
Scale-out deployment model
You can deploy Reporting Services in a scale-out deployment. A report server scale-
out deployment model is made up of multiple report servers that share a single
report server database. You can run the report servers in a server cluster. The
database can be installed on a remote SQL Server instance or locally with one of the
report servers.
To run the report servers as a single virtual server or to use Network Load
Balancing (NLB), you must use software and tools that support that functionality.
Reporting Services does not provide server cluster or virtual server management.
S Q L S E R V E R R E P O R T I N G S E R V I C E S G U I D E 7
C H A P T E R 1 D E P L O Y M E N T C O N F I G U R A T I O N S
The following diagram shows multiple report servers and report server databases
deployed in separate server clusters.
8 S Q L S E R V E R R E P O R T I N G S E R V I C E S G U I D E
S Q L S E R V E R R E P O R T I N G S E R V I C E S G U I D E 9
Chapter 2: Reporting Services checklists
Use one of the following checklists to install and set up Reporting Services. Next to
each step in a checklist is a reference to where you can find more detailed
information.
This chapter includes the following sections.
Reporting Services 2008 Native mode setup checklist
Reporting Services 2008 R2 Native mode setup checklist
Reporting Services 2008 R2 for Microsoft SharePoint 2010 setup checklist
Reporting Services 2012 Native mode setup checklist
Reporting Services 2012 for Microsoft SharePoint 2010 setup checklist
Reporting Services 2008 Native mode setup checklist
Use this checklist as your guide to installing and setting up Reporting Services 2008
in the Native mode.
Step Detail
1. Select a Reporting Services deployment
configuration.
Chapter 1, Deployment configurations.
2. Verify system requirements. Requirements on page 15
3. Configure the Web Server (IIS) role. Configuring Web Server (IIS) for Reporting Services 2008 on page 15
4. Install Reporting Services 2008. The
configuration options available depend
whether you are installing Reporting Services
at the same time as other SQL Server
components or are installing Reporting
Services as an additional component.
During the Reporting Services installation, you can specify one of the following options
as the type of Reporting Services installation to create.
Native mode default configuration Installs a report server instance using the
default values for the report server databases, service account, and URL reservations.
The report server instance is ready to use after installation is complete. The report
server database is created using a local Database Engine instance, and a report server
is configured to use default values.
Unconfigured Reporting Services installation Installs the report server program
files, creates the Report Server service account, and registers the report server
Windows Management Instrumentation (WMI) provider. After the installation is
complete, you must create the report server database and configure the report server
before it can be used.
Installing Reporting Services 2008 on page 17
This procedure assumes that you have already installed Microsoft SQL Server 2008,
but not Reporting Services. These instructions are for installing Reporting Services as a
single-server configuration.
5. Configure Reporting Services 2008. Configuring Reporting Services 2008 on page 19
This step is required if you selected the Unconfigured Reporting Services
installation option when installing Reporting Services.
6. Verify that you can connect to the Report
Manager.
Starting Report Manager on page 20
7. Deploy predefined Reporting Services
reports.
Chapter 6, Deploying Reporting Services reports.
Use the Reporting Tools Setup window to select the configuration mode, to define
locations of the Report Server and the Report Manager, and deploy reports.
In Microsoft Dynamics GP, open the Reporting Tools Setup window. (Administration
> Setup > System > Reporting Tools Setup)
8. Set up security for Reporting Services. Chapter 7, Reporting Services Security Setup.
C H A P T E R 2 R E P O R T I N G S E R V I C E S C H E C K L I S T S
10 S Q L S E R V E R R E P O R T I N G S E R V I C E S G U I D E
Reporting Services 2008 R2 Native mode setup
checklist
Use this checklist as your guide to installing and setting up Reporting Services 2008
R2 in the Native mode.
Step Detail
1. Select a Reporting Services deployment
configuration.
Chapter 1, Deployment configurations.
2. Verify system requirements. Requirements on page 23
3. Configure the Web Server (IIS) role. Configuring Web Server (IIS) role for Reporting Services 2008 R2 on page 23
4. Install Reporting Services 2008 R2. The
configuration options available depend
whether you are installing Reporting Services
at the same time as other SQL Server
components or are installing Reporting
Services as an additional component.
During the Reporting Services installation, you can specify one of the following options
as the type of Reporting Services installation to create.
Native mode default configuration Installs a report server instance using the
default values for the report server databases, service account, and URL reservations.
The report server instance is ready to use after installation is complete. The report
server database is created using a local Database Engine instance, and a report server
is configured to use default values.
Note: Microsoft Dynamics CRM supports only the native mode of deployment of
Reporting Services 2008 R2.
Unconfigured Reporting Services installation Installs the report server program
files, creates the Report Server service account, and registers the report server
Windows Management Instrumentation (WMI) provider. After the installation is
complete, you must create the report server database and configure the report server
before it can be used.
Installing Reporting Services 2008 R2 on page 26
This procedure assumes that you have already installed Microsoft SQL Server 2008 R2,
but not Reporting Services. These instructions are for installing Reporting Services as a
single-server configuration.
5. Configure Reporting Services 2008 R2. Configuring Reporting Services 2008 R2 on page 27
This step is required if you selected the Unconfigured Reporting Services
installation option when installing Reporting Services.
6. Verify that you can connect to the Report
Manager.
Starting Report Manager on page 28
7. Deploy predefined Reporting Services
reports.
Chapter 6, Deploying Reporting Services reports.
Use the Reporting Tools Setup window to select the configuration mode, to define
locations of the Report Server, the Report Manager, or the Reports Library, and deploy
reports. If you are using Microsoft Dynamics CRM 2011 or later, you can enter location
of the CRM services and the name of the organization. In Microsoft Dynamics GP, open
the Reporting Tools Setup window. (Administration > Setup > System > Reporting
Tools Setup)
8. Set up security for Reporting Services. Chapter 7, Reporting Services Security Setup.
S Q L S E R V E R R E P O R T I N G S E R V I C E S G U I D E 11
C H A P T E R 2 R E P O R T I N G S E R V I C E S C H E C K L I S T S
Reporting Services 2008 R2 for Microsoft SharePoint
2010 setup checklist
Use this checklist as your guide to installing and setting up Reporting Services 2008
R2 in the SharePoint Integrated mode, and creating a site collection and reports
library for Microsoft SharePoint 2010.
Step Detail
1. Select a Reporting Services deployment
configuration.
Chapter 1, Deployment configurations.
2. Verify system requirements. Requirements on page 23
3. Configure Web Server (IIS) role. Configuring Web Server (IIS) role for Reporting Services 2008 R2 on page 23
4. Install Reporting Services 2008 R2. The
configuration options available depend
whether you are installing Reporting Services
at the same time as other SQL Server
components or are installing Reporting
Services as an additional component.
During the Reporting Services installation, you can specify one of the following options
as the type of Reporting Services installation to create.
SharePoint Integrated mode default configuration Installs a report server
instance using the default values for the report server databases, service account, and
URL reservations. The report server database is created in a format that supports
content storage and addressing from a SharePoint site.
Note: Microsoft Dynamics CRM supports only the native mode of deployment of
Reporting Services 2008 R2.
Unconfigured Reporting Services installation Installs the report server program
files, creates the Report Server service account, and registers the report server
Windows Management Instrumentation (WMI) provider. After the installation is
complete, you must create the report server database and configure the report server
before it can be used.
Installing Reporting Services 2008 R2 on page 26
This procedure assumes that you have already installed Microsoft SQL Server 2008 R2,
but not Reporting Services. These instructions are for installing Reporting Services as a
single-server configuration.
5. Configure Reporting Services 2008 R2. Configuring Reporting Services 2008 R2 on page 27
This step is required if you selected the Unconfigured Reporting Services
installation option when installing Reporting Services.
6. Verify that you can connect to the Report
Server.
Starting Report Server on page 28
7. Create a Reports site. Creating a Reports site in Microsoft SharePoint 2010 on page 28
8. Create a Reports Library. Creating a Reports Library in Microsoft SharePoint 2010 on page 29
9. Install the SQL Server Reporting Services
SharePoint 2010 Add-in.
Installing SQL Server Reporting Services Add-in for SharePoint 2010 Technologies on
page 29
The SQL Server Reporting Services SharePoint 2010 Add-in is installed as a
prerequisite for SharePoint Foundation and SharePoint Server if Reporting Services is
already installed. If you install Reporting Services 2008 after installing SharePoint, you
can use the Microsoft SharePoint 2010 Products Preparation Tool to install the add-in.
10. Configure Report Services Integration. Configuring Reporting Services Integration on page 30
11. Deploy predefined Reporting Services
reports.
Chapter 6, Deploying Reporting Services reports.
In Microsoft Dynamics GP, open the Reporting Tools Setup window. (Administration
> Setup > System > Reporting Tools Setup)
Use the Reporting Tools Setup window to select the configuration mode, to define
locations of the Report Server, or the Reports Library, and deploy reports.
12. Set up security for Reporting Services. Chapter 7, Reporting Services Security Setup.
C H A P T E R 2 R E P O R T I N G S E R V I C E S C H E C K L I S T S
12 S Q L S E R V E R R E P O R T I N G S E R V I C E S G U I D E
Reporting Services 2012 Native mode setup checklist
Use this checklist as your guide to installing and setting up Reporting Services 2012
in the Native mode.
Step Detail
1. Select a Reporting Services deployment
configuration.
Chapter 1, Deployment configurations.
2. Verify system requirements. Requirements on page 31
3. Configure the Web Server (IIS) role. Configuring Web Server (IIS) role for Reporting Services 2012 on page 32
4. Install Reporting Services 2012. The
configuration options available depend
whether you are installing Reporting Services
at the same time as other SQL Server
components or are installing Reporting
Services as an additional component.
During the Reporting Services installation, you can specify one of the following options
as the type of Reporting Services installation to create.
Install and configure Installs a report server instance using the default values for
the report server databases, service account, and URL reservations. The report server
instance is ready to use after installation is complete. The report server database is
created using a local Database Engine instance, and a report server is configured to
use default values.
Note: Microsoft Dynamics CRM supports only the native mode of deployment of
Reporting Services 2012.
Install only Installs the report server program files, creates the Report Server service
account, and registers the report server Windows Management Instrumentation (WMI)
provider. After the installation is complete, you must create the report server database
and configure the report server before it can be used.
Installing Reporting Services 2012 on page 35
This procedure assumes that you have already installed Microsoft SQL Server 2012,
but not Reporting Services. These instructions are for installing Reporting Services as a
single-server configuration.
5. Configure Reporting Services 2012. Configuring Reporting Services 2012 in Native mode on page 36
This step is required if you selected the Install only option when installing Reporting
Services.
6. Verify that you can connect to the Report
Manager.
Starting Report Manager on page 37
7. Deploy predefined Reporting Services
reports.
Chapter 6, Deploying Reporting Services reports.
Use the Reporting Tools Setup window to select the configuration mode, to define
locations of the Report Server, the Report Manager, or the Reports Library, and deploy
reports. If you are using Microsoft Dynamics CRM 2011 or later, you can enter location
of the CRM services and the name of the organization. In Microsoft Dynamics GP, open
the Reporting Tools Setup window. (Administration > Setup > System > Reporting
Tools Setup)
8. Set up security for Reporting Services. Chapter 7, Reporting Services Security Setup.
S Q L S E R V E R R E P O R T I N G S E R V I C E S G U I D E 13
C H A P T E R 2 R E P O R T I N G S E R V I C E S C H E C K L I S T S
Reporting Services 2012 for Microsoft SharePoint
2010 setup checklist
Use this checklist as your guide to installing and setting up Reporting Services 2012
in the SharePoint Integrated mode, and creating a site collection and reports library
for Microsoft SharePoint 2010.
Step Detail
1. Select a Reporting Services deployment
configuration.
Chapter 1, Deployment configurations.
2. Verify system requirements. Requirements on page 31
3. Configure Web Server (IIS) role. Configuring Web Server (IIS) role for Reporting Services 2012 on page 32
4. Install Reporting Services 2012. During the Reporting Services installation for the SharePoint Integrated mode, the
report server program files are installed. After the installation is complete, you must
use the SharePoint Central Administration to complete the configuration. Verify the
SQL Server Reporting Services service is started and create at least one SQL Server
Reporting Services service application.
Note: Microsoft Dynamics CRM supports only the native mode of deployment of
Reporting Services 2012.
Installing Reporting Services 2012 on page 35
This procedure assumes that you have already installed Microsoft SQL Server 2012,
but not Reporting Services. These instructions are for installing Reporting Services as a
single-server configuration.
5. Configure Reporting Services 2012 in
SharePoint Integrated mode.
Installing the Reporting Services SharePoint service on page 38
Starting the Reporting Services SharePoint service on page 38
Creating a Reporting Services service application on page 38
This step is required.
7. Create a Reports site. Creating a Reports site in Microsoft SharePoint 2010 on page 39
8. Create a Reports Library. Creating a Reports Library in Microsoft SharePoint 2010 on page 40
10. Configure Report Services Integration. Configuring Reporting Services Integration on page 41
11. Activate Claims to Windows Token Service Activating the Claims to Windows Token Service on page 41
12. Deploy predefined Reporting Services
reports.
Chapter 6, Deploying Reporting Services reports.
In Microsoft Dynamics GP, open the Reporting Tools Setup window. (Administration
> Setup > System > Reporting Tools Setup)
Use the Reporting Tools Setup window to select the configuration mode, to define
locations of the Report Server, or the Reports Library, and deploy reports.
13. Set up security for Reporting Services. Chapter 7, Reporting Services Security Setup.
14 S Q L S E R V E R R E P O R T I N G S E R V I C E S G U I D E
S Q L S E R V E R R E P O R T I N G S E R V I C E S G U I D E 15
Chapter 3: Installing Reporting Services 2008
Use the information in this chapter to install and configure Reporting Services 2008.
This chapter contains the following sections:
Requirements
Configuring Web Server (IIS) for Reporting Services 2008
Installing Reporting Services 2008
Configuring Reporting Services 2008
Starting Report Manager
Starting Report Server
Installing SQL Server 2008 Reporting Services Add-in for Microsoft SharePoint
Technologies
Activating Report Server Integration
Configuring Report Server Integration
Requirements
The following components must be installed before you can install SQL Server
Reporting Services 2008 to use with Microsoft Dynamics GP.
Configuring Web Server (IIS) for Reporting Services
2008
Internet Information Services (IIS) must be installed before Reporting Services
because a Web site and a Web services are created during the Reporting Services
installation. IIS is a set of Internet-based services for servers using Microsoft
Windows. IIS hosts Web sites and Web services.
To configure Web Server (IIS) for Windows Server 2008:
1. Open the Server Manager.
(Start > Administrative Tools > Server Manager)
2. Select the Roles node in the Server Manager. The currently installed roles are
displayed.
3. In the Action menu, choose Add Roles. The Add Roles Wizard appears. Click
Next to continue.
Item Requirements
Operating system
32-bit and 64-bit supported
Server
Windows Server 2008 with latest service pack
Windows Server 2008 R2 with latest service pack
Client
Windows 7 with latest service pack
Database Microsoft SQL Server 2008 with service pack 1 or later
Microsoft SQL Server 2008 R2
SharePoint Microsoft SharePoint Foundation 2010
Microsoft SharePoint Server 2010
Web browser Internet Explorer 9
Internet Explorer 8
Microsoft Dynamics GP Microsoft Dynamics GP 2013 or later
C H A P T E R 3 I N S T A L L I N G R E P O R T I N G S E R V I C E S 2 0 0 8
16 S Q L S E R V E R R E P O R T I N G S E R V I C E S G U I D E
4. In the list of available roles, select the Web Server (IIS) role.
5. In the message dialog, click Add Required Features to add features required for
the Web Server (IIS) role.
6. Click Next to continue.
7. Review the information about the Web Server (IIS) role. Click Next to continue.
8. In the Select Role Services window, select the following subcomponents for the
Web Server role service.
9. Click Next.
10. Review the installation messages, and then click Install.
11. After you have viewed the installation results, click Close.
12. Select the Features node in the Server Manager. The currently installed roles are
displayed.
To configure Web Server (IIS) for Windows Server 2008
R2:
1. Open the Server Manager.
(Start > Administrative Tools > Server Manager)
2. Select the Roles node in the Server Manager. The currently installed roles are
displayed.
3. In the Action menu, choose Add Roles. The Add Roles Wizard appears. Click
Next to continue.
Role Service component Required subcomponent
Common HTTP Features Static Content
Default Document
Directory Browsing
HTTP Errors
HTTP Redirection
Application Development ASP.Net
.NET Extensibility
ISAPI Extensions
ISAPI Filters
Server Side includes
Health and Diagnostics HTTP Logging
Request Monitor
Security Basic Authorization
Windows Authorization
Digest Authorization
Request Filtering
Performance Static Content Compression
IIS Management Console
IIS 6 Management Compatibility
ISS 6 Metabase Compatibility
ISS 6 WMI Compatibility
ISS 6 Scripting Tools
ISS 6 Management Console
S Q L S E R V E R R E P O R T I N G S E R V I C E S G U I D E 17
C H A P T E R 3 I N S T A L L I N G R E P O R T I N G S E R V I C E S 2 0 0 8
4. In the list of available roles, select the Web Server (IIS) role.
5. In the message dialog, click Add Required Features to add features required for
the Web Server (IIS) role.
6. Click Next to continue.
7. Review the information about the Web Server (IIS) role. Click Next to continue.
8. In the Select Role Services window, select the following subcomponents for the
Web Server role service.
9. Click Next.
10. Review the installation messages, and then click Install.
11. After you have viewed the installation results, click Close.
12. Select the Features node in the Server Manager. The currently installed roles are
displayed.
13. Be sure that .NET Framework 3.5 Features is installed if you are using Windows
Server 2008 R2. If it isnt, use Add Features in Server Manager to add the
features
Installing Reporting Services 2008
You can follow the instructions in this section if you have not yet installed Microsoft
SQL Server Reporting Services. This procedure assumes that you have already
installed Microsoft SQL Server 2008, but not Reporting Services. These instructions
are for installing Reporting Services as a single-server configuration. A single-server
Role Service component Required subcomponent
Common HTTP Features Static Content
Default Document
Directory Browsing
HTTP Errors
HTTP Redirection
Application Development ASP.Net
.NET Extensibility
ISAPI Extensions
ISAPI Filters
Server Side includes
Health and Diagnostics HTTP Logging
Request Monitor
Security Basic Authorization
Windows Authorization
Digest Authorization
Request Filtering
Performance Static Content Compression
Management Tools IIS Management Console
IIS 6 Management Compatibility
ISS 6 Metabase Compatibility
ISS 6 WMI Compatibility
ISS 6 Scripting Tools
ISS 6 Management Console
C H A P T E R 3 I N S T A L L I N G R E P O R T I N G S E R V I C E S 2 0 0 8
18 S Q L S E R V E R R E P O R T I N G S E R V I C E S G U I D E
configuration is where the report server database is installed locally so that all
server components are on the same computer. For more information about
configurations, see Chapter 1, Deployment configurations.
When running the SQL Server installation program, you must be logged in as a
member of the local system administrators group. Your SQL Server login account
must have administrator permissions in SQL Server so you can create logins, roles
and databases, and assign roles to logins.
The SQL Server that hosts your Microsoft Dynamics GP data must be using mixed-mode
authentication. (Mixed-mode authentication allows you to use either Windows
Authentication or SQL Authentication to access the SQL Server.)
To install Reporting Services 2008:
1. Insert the SQL Server 2008 media. The main SQL Server installation screen
should appear. If you do not see this screen, browse the media and double-click
the setup.exe file.
2. Click Yes to make changes to your computer if you are using User Account
Control.
3. In the SQL Server Installation Center, click Installation.
4. Click New SQL Server stand-alone installation or add features to an existing
installation.
5. In the Setup Support Rules window, click OK.
6. In the Setup Support Files window, click Install.
7. Your computer is scanned for conditions that may cause possible installation
problems. To proceed with the installation, click Next.
8. In the Installation Type window, select Add features to an existing instance of
SQL Server 2008 and click Next.
9. In the Feature Selection window, select Reporting Services and any other
feature you want to install. Click Next.
10. In the Disk Requirements window, click Next.
11. In the Server Configuration window, enter the Account Name. Click Next.
12. In the Reporting Services Configuration window, click Next.
You will have to configure the report server using the Reporting Services
Configuration Manager after installing Reporting Services.
13. In the Error and Usage Reporting window, click Next.
14. In the Installation Rules window, click Next.
15. In the Ready to Install window, click Install.
16. The Installation Progress window appears, allowing you to view the status of
the installation. Click Next after the installation is completed.
S Q L S E R V E R R E P O R T I N G S E R V I C E S G U I D E 19
C H A P T E R 3 I N S T A L L I N G R E P O R T I N G S E R V I C E S 2 0 0 8
17. In the Complete window, click Close to exit the installation wizard.
18. Restart the computer if you are instructed to do so.
Configuring Reporting Services 2008
Use the Report Server Configuration Manager to configure and start Reporting
Services in Native mode. The Report Server Configuration Manager has a number
of pages that you can use to configure Reporting Services.
To configure Reporting Services 2008:
1. Start Reporting Services Configuration Manager.
(Start > All Programs > Microsoft SQL Server 2008 > Configuration Tools >
Reporting Services Configuration Manager)
2. Click Yes to make changes to your computer if you are using User Account
Control.
3. Enter the name of a server and select an instance to connect to a report server
instance. Click Connect.
If you installed Reporting Services on a Web server where SQL Server isnt installed,
connect to the reporting server and not the SQL server.
4. If Reporting Services isnt running, click the Start button in the Report Server
Status page. The Report Server Status page displays status information about
the instance that youve selected.
5. In the navigation pane, click Service Account to open the page. Be sure that the
Use the built-in account option is selected.
6. In the navigation pane, click Web Service URL to open the Web Service URL
page. This page allows you to view and change the name of the virtual
directory used by the Reporting Services Web service.
7. Click Apply to create a new virtual directory.
8. In the navigation pane, click Database to open the Report Server Database
page.
9. Click Change Database.
10. Select to create a new report server database, and click Next.
11. Select Authentication type and specify the user name and password, if
necessary. Click Next.
12. Specify the database name and specify the Report Server mode. Click Next.
13. Select Authentication type and specify the user name and password for your
credentials, if necessary. Click Next.
14. Verify the database information. Click Next.
15. After the database is configured, click Finish.
C H A P T E R 3 I N S T A L L I N G R E P O R T I N G S E R V I C E S 2 0 0 8
20 S Q L S E R V E R R E P O R T I N G S E R V I C E S G U I D E
16. If you selected Native mode for your report server database, click Report
Manager URL to open the Report Manager URL page in the navigation pane.
Click Apply.
17. Click Exit.
Starting Report Manager
Report Manager is installed during setup on the same computer as the report server.
If you selected Native mode for your report server database, you should verify that
you can connect to the Report Manager.
To start Report Manager:
1. Open Microsoft Internet Explorer.
2. In the address bar of the Web browser, type the Report Manager URL. By
default, the URL is http://<ComputerName>/Reports
Starting Report Server
If you selected the SharePoint Integrated mode for your report server database, you
should verify that you can connect to the Report Server.
To start Report Server:
1. Open Microsoft Internet Explorer.
2. In the address bar of the Web browser, type the Report Manager URL. By
default, the URL is http://<ComputerName>/ReportServer.
Installing SQL Server 2008 Reporting Services Add-in
for Microsoft SharePoint Technologies
The SQL Server 2008 Reporting Services Add-in for Microsoft SharePoint
Technologies allows you to integrate your reporting environment with Microsoft
SharePoint. Once you install the add-in and configure your servers for integration,
you can publish Reporting Services reports to a reports library and then view and
manage the reports from a SharePoint site.
Installing the SQL Server 2008 Reporting Services Add-in will activate the report
server integration feature for all existing site collections. If the root site is not
enabled or if you do not have a site collection defined when the Reporting Services
Add-in is installed, you must activate the report server integration settings
manually.
To install the SQL Server 2008 Reporting Services Add-in
for Microsoft SharePoint Technologies:
1. Download the SQL Server Reporting Services Add-in for SharePoint
Technologies from http://www.microsoft.com/downloads.
2. In the welcome window, click Next.
3. Accept the license agreement.
4. Enter registration information and click Next.
S Q L S E R V E R R E P O R T I N G S E R V I C E S G U I D E 21
C H A P T E R 3 I N S T A L L I N G R E P O R T I N G S E R V I C E S 2 0 0 8
5. Click Install.
6. After the add-in is installed, click Finish.
Activating Report Server Integration
The Report Server Integration feature is automatically activated after you install the
Microsoft SQL Server 2008 Reporting Services Add-in for SharePoint products. By
default, the Reporting Services Add-in is activated for the root site collection of the
local SharePoint Web application. If the root site is not enabled or if you do not have
a site collection defined when the Reporting Services Add-in is installed, you must
activate the report server integration settings manually.
If the Reporting Server Integration feature does not appear in the site collection
feature list, the Reporting Services Add-in is not installed. To verify installation,
view the list of installed applications in Microsoft Windows Control Panel. If the
Reporting Services Add-in is installed, follow the instructions in this topic to
activate the feature.
To activate the Report Server Integration feature:
1. Type http://<ServerName> in the address field of Internet Explorer.
Go to the Site Settings page (Site Actions > Site Settings) for the top-level web
site.
2. Under Site Collection Administration in the Site Settings page, click Site
collection features.
3. Be sure that the Report Server Integration Feature is activated.
Configuring Report Server Integration
You must specify integration settings that determine the connection between
SharePoint and a report server. The settings that you specify are stored in the
configuration database. You must be an administrator on the SharePoint farm to
configure report server integration. You also must have a target report server that is
already connected to a report server database that was created for SharePoint
integrated.
If you dont have the SQL Server Reporting Services SharePoint Add-in installed,
the configuration pages and general integration are not available.
To configure Report Services Integration:
1. Open SharePoint Central Administration.
(Start > Administrative Tools > SharePoint Central 3.0 Administration)
2. Click Application Management.
3. Under the Reporting Services heading, click Grant database access.
4. In the Grant Database Access page, specify the server name and the instance.
Click OK.
5. Enter your credentials and click OK.
C H A P T E R 3 I N S T A L L I N G R E P O R T I N G S E R V I C E S 2 0 0 8
22 S Q L S E R V E R R E P O R T I N G S E R V I C E S G U I D E
6. Under the Reporting Services heading, click Manage integration settings.
7. In the Reporting Services Integration page, specify the URL for the report server
web service. For example, http://<ServerName> /ReportServer)
8. Select the authentication mode. Click OK.
S Q L S E R V E R R E P O R T I N G S E R V I C E S G U I D E 23
Chapter 4: Installing Reporting Services 2008 R2
Use the information in this chapter to install and configure Reporting Services 2008
R2. This chapter contains the following sections:
Requirements
Microsoft Dynamics GP CRM requirements
Configuring Web Server (IIS) role for Reporting Services 2008 R2
Installing Reporting Services 2008 R2
Configuring Reporting Services 2008 R2
Starting Report Manager
Starting Report Server
Creating a Reports site in Microsoft SharePoint 2010
Creating a Reports Library in Microsoft SharePoint 2010
Installing SQL Server Reporting Services Add-in for SharePoint 2010 Technologies
Configuring Reporting Services Integration
Requirements
The following components must be installed before you can install SQL Server
Reporting Services 2008 R2 to use with Microsoft Dynamics GP.
Microsoft Dynamics GP CRM requirements
You must be using SQL Server 2008 R2 Reporting Services and Microsoft Dynamics
CRM 2011 or later to deploy SQL Server Reporting Services reports and metrics that
includes CRM data. Microsoft Dynamics CRM supports only the native mode of
deployment of SQL Server Reporting Services.
You must install the Microsoft Dynamics CRM Reporting Extensions on the
Microsoft Dynamics GP report server to render reports. Before you render a SQL
Server Reporting Services report with CRM data, be sure to start the Microsoft
Dynamics CRM application to initialize data.
Configuring Web Server (IIS) role for Reporting
Services 2008 R2
Internet Information Services (IIS) must be installed before Reporting Services
because a Web site and a Web services are created during the Reporting Services
Item Requirements
Operating system
32-bit and 64-bit supported
Server
Windows Server 2008 with latest service pack
Windows Server 2008 R2 with latest service pack
Client
Windows 7 with latest service pack
Database Microsoft SQL Server 2008 with service pack 1 or later
Microsoft SQL Server 2008 R2
SharePoint Microsoft SharePoint Foundation 2010
Microsoft SharePoint Server 2010
Web browser Internet Explorer 9
Internet Explorer 8
Microsoft Dynamics GP Microsoft Dynamics GP 2013
C H A P T E R 4 I N S T A L L I N G R E P O R T I N G S E R V I C E S 2 0 0 8 R 2
24 S Q L S E R V E R R E P O R T I N G S E R V I C E S G U I D E
installation. IIS is a set of Internet-based services for servers using Microsoft
Windows. IIS hosts Web sites and Web services.
To configure Web Server (IIS) for Windows Server 2008:
1. Open the Server Manager.
(Start > Administrative Tools > Server Manager)
2. Select the Roles node in the Server Manager. The currently installed roles are
displayed.
3. In the Action menu, choose Add Roles. The Add Roles Wizard appears. Click
Next to continue.
4. In the list of available roles, select the Web Server (IIS) role.
5. In the message dialog, click Add Required Features to add features required for
the Web Server (IIS) role.
6. Click Next to continue.
7. Review the information about the Web Server (IIS) role. Click Next to continue.
8. In the Select Role Services window, select the following subcomponents for the
Web Server role service.
9. Click Next.
10. Review the installation messages, and then click Install.
11. After you have viewed the installation results, click Close.
Role Service component Required subcomponent
Common HTTP Features Static Content
Default Document
Directory Browsing
HTTP Errors
HTTP Redirection
Application Development ASP.Net
.NET Extensibility
ISAPI Extensions
ISAPI Filters
Server Side includes
Health and Diagnostics HTTP Logging
Request Monitor
Security Basic Authorization
Windows Authorization
Digest Authorization
Request Filtering
Performance Static Content Compression
IIS Management Console
IIS 6 Management Compatibility
ISS 6 Metabase Compatibility
ISS 6 WMI Compatibility
ISS 6 Scripting Tools
ISS 6 Management Console
S Q L S E R V E R R E P O R T I N G S E R V I C E S G U I D E 25
C H A P T E R 4 I N S T A L L I N G R E P O R T I N G S E R V I C E S 2 0 0 8 R 2
12. Select the Features node in the Server Manager. The currently installed roles are
displayed.
To configure Web Server (IIS) for Windows Server 2008
R2:
1. Open the Server Manager.
(Start > Administrative Tools > Server Manager)
2. Select the Roles node in the Server Manager. The currently installed roles are
displayed.
3. In the Action menu, choose Add Roles. The Add Roles Wizard appears. Click
Next to continue.
4. In the list of available roles, select the Web Server (IIS) role.
5. In the message dialog, click Add Required Features to add features required for
the Web Server (IIS) role.
6. Click Next to continue.
7. Review the information about the Web Server (IIS) role. Click Next to continue.
8. In the Select Role Services window, select the following subcomponents for the
Web Server role service.
9. Click Next.
10. Review the installation messages, and then click Install.
Role Service component Required subcomponent
Common HTTP Features Static Content
Default Document
Directory Browsing
HTTP Errors
HTTP Redirection
Application Development ASP.Net
.NET Extensibility
ISAPI Extensions
ISAPI Filters
Server Side includes
Health and Diagnostics HTTP Logging
Request Monitor
Security Basic Authorization
Windows Authorization
Digest Authorization
Request Filtering
Performance Static Content Compression
Management Tools IIS Management Console
IIS 6 Management Compatibility
ISS 6 Metabase Compatibility
ISS 6 WMI Compatibility
ISS 6 Scripting Tools
ISS 6 Management Console
C H A P T E R 4 I N S T A L L I N G R E P O R T I N G S E R V I C E S 2 0 0 8 R 2
26 S Q L S E R V E R R E P O R T I N G S E R V I C E S G U I D E
11. After you have viewed the installation results, click Close.
12. Select the Features node in the Server Manager. The currently installed roles are
displayed.
Installing Reporting Services 2008 R2
You can follow the instructions in this section if you have not yet installed Microsoft
SQL Server Reporting Services. This procedure assumes that you have already
installed Microsoft SQL Server 2008 R2, but not Reporting Services. These
instructions are for installing Reporting Services as a single-server configuration. A
single-server configuration is where the report server database is installed locally so
that all server components are on the same computer. For more information about
configurations, see Chapter 1, Deployment configurations.
When running the SQL Server installation program, you must be logged in as a
member of the local system administrators group. Your SQL Server login account
must have administrator permissions in SQL Server so you can create logins, roles
and databases, and assign roles to logins.
The SQL Server that hosts your Microsoft Dynamics GP data must be using mixed-mode
authentication. (Mixed-mode authentication allows you to use either Windows
Authentication or SQL Authentication to access the SQL Server.)
To install Reporting Services 2008 R2:
1. Insert the SQL Server 2008 R2 media. The main SQL Server installation screen
should appear. If you do not see this screen, browse the media and double-click
the setup.exe file.
2. Click Yes to make changes to your computer if you are using User Account
Control.
3. In the SQL Server Installation Center, click Installation.
4. Click New installation or add features to an existing installation.
5. In the Setup Support Rules window, click OK.
6. In the Setup Support Files window, click Install.
7. Your computer is scanned for conditions that may cause possible installation
problems. To proceed with the installation, click Next.
8. In the Installation Type window, select Add features to an existing instance of
SQL Server 2008 R2 and click Next.
9. In the Feature Selection window, select Reporting Services and any other
feature you want to install. Click Next.
10. In the Installation Rules window, click Next.
11. In the Disk Space Requirements window, click Next.
12. In the Server Configuration window, enter the Account Name. Click Next.
S Q L S E R V E R R E P O R T I N G S E R V I C E S G U I D E 27
C H A P T E R 4 I N S T A L L I N G R E P O R T I N G S E R V I C E S 2 0 0 8 R 2
13. In the Reporting Services Configuration window, click Next.
You will have to configure the report server using the Reporting Services
Configuration Manager after installing Reporting Services.
14. In the Error Reporting window, click Next.
15. In the Installation Configuration Rules window, click Next.
16. In the Ready to Install window, click Install.
17. The Installation Progress window appears, allowing you to view the status of
the installation. Click Next after the installation is completed.
18. In the Complete window, click Close to exit the installation wizard.
19. Restart the computer if you are instructed to do so.
Configuring Reporting Services 2008 R2
After installing Reporting Services, use the Report Server Configuration Manager to
configure and start Reporting Services. The Report Server Configuration Manager
has a number of pages that you can use to configure Reporting Services.
To configure Reporting Services 2008 R2:
1. Start Reporting Services Configuration Manager.
(Start > All Programs > Microsoft SQL Server 2008 R2 > Configuration Tools
> Reporting Services Configuration Manager)
2. Click Yes to make changes to your computer if you are using User Account
Control.
3. Enter the name of a server and select an instance to connect to a report server
instance. Click Connect.
If you installed Reporting Services on a Web server where SQL Server isnt installed,
connect to the reporting server and not the SQL server.
4. If Reporting Services isnt running, click the Start button in the Report Server
Status page. The Report Server Status page displays status information about
the instance that youve selected.
5. In the navigation pane, click Service Account to open the page. Be sure that the
Use the built-in account option is selected.
6. In the navigation pane, click Web Service URL to open the Web Service URL
page. This page allows you to view and change the name of the virtual
directory used by the Reporting Services Web service.
7. Click Apply to create a new virtual directory.
8. In the navigation pane, click Database to open the Report Server Database
page.
9. Click Change Database.
C H A P T E R 4 I N S T A L L I N G R E P O R T I N G S E R V I C E S 2 0 0 8 R 2
28 S Q L S E R V E R R E P O R T I N G S E R V I C E S G U I D E
10. Select to create a new report server database, and click Next.
11. Select Authentication type and specify the user name and password, if
necessary. Click Next.
12. Specify the database name and specify the mode. Click Next.
13. Select Authentication type and specify the user name and password for your
credentials, if necessary. Click Next.
14. Verify the database information. Click Next.
15. After the database is configured, click Finish.
16. If you selected Native mode for your report server database, click Report
Manager URL to open the Report Manager URL page in the navigation pane.
Click Apply.
17. Click Exit.
Starting Report Manager
Report Manager is installed during setup on the same computer as the report server.
If you selected Native mode for your report server database, you should verify that
you can connect to the Report Manager.
To start Report Manager:
1. Open Microsoft Internet Explorer.
2. In the address bar of the Web browser, type the Report Manager URL. By
default, the URL is http://<ComputerName>/Reports.
Starting Report Server
If you selected the SharePoint Integrated mode for your report server database, you
should verify that you can connect to the Report Server.
To start Report Server:
1. Open Microsoft Internet Explorer.
2. In the address bar of the Web browser, type the Report Manager URL. By
default, the URL is http://<ComputerName>/ReportServer.
Creating a Reports site in Microsoft SharePoint 2010
If you selected the SharePoint Integrated mode for your report server database, you
can store reports in a Microsoft SharePoint 2010 reports library. If you dont have a
site in Microsoft SharePoint that serves as a central location to manage Reporting
Services reports, create a Reports site.
To create a Reports site in Microsoft SharePoint 2010
1. Type http://<ServerName> in the address field of Internet Explorer.
2. Click the Site Actions, and then click New site.
S Q L S E R V E R R E P O R T I N G S E R V I C E S G U I D E 29
C H A P T E R 4 I N S T A L L I N G R E P O R T I N G S E R V I C E S 2 0 0 8 R 2
3. In the New SharePoint Site page, enter a title and description of the site.
4. Enter the URL name. For example, http://<ServerName>/Reports.
5. Select a template.
6. Choose any other option you want, and then click Create.
Creating a Reports Library in Microsoft SharePoint
2010
After creating a Reports site in Microsoft SharePoint, you need to create a reports
library. A reports library is a location on the Reports site where you can store your
Reporting Services reports.
To create a Reports Library in Microsoft SharePoint 2010
1. Type http://<ServerName>/Reports in the address field of Internet Explorer.
2. Click the Site Actions menu, and then click New Document Library.
3. In the New page, enter a name and a description.
4. Choose any other option you want, and then click Create.
5. In the Library Tools group, click Library settings.
6. Under General Settings in the Document Library Settings page, click Advanced
settings.
7. In the Advanced settings page, select to allow management of content type.
8. Select Open in the client application as the default open behavior for browser-
enabled documents.
9. Click OK.
10. Under Content types in the Document Library Settings page, click Document.
11. Under Settings in Document page, click Name and description.
12. In the Settings page, change the name to Reports.
13. Click OK.
Installing SQL Server Reporting Services Add-in for
SharePoint 2010 Technologies
The SQL Server 2008 R2 Reporting Services Add-in for Microsoft SharePoint
Technologies 2010 allows you to integrate your reporting environment with
Microsoft SharePoint. Once you install the add-in and configure your servers for
integration, you can publish Reporting Services reports to a reports library and then
view and manage the reports from a SharePoint site.
C H A P T E R 4 I N S T A L L I N G R E P O R T I N G S E R V I C E S 2 0 0 8 R 2
30 S Q L S E R V E R R E P O R T I N G S E R V I C E S G U I D E
Installing the SQL Server 2008 R2 Reporting Services Add-in will activate the report
server integration feature for all existing site collections and will automatically
active for new site collections.
The SQL Server Reporting Services SharePoint 2010 Add-in is installed as a
prerequisite for SharePoint Foundation and SharePoint Server if Reporting Services
is already installed. If you install Reporting Services 2008 R2 after installing
SharePoint, you can use the Microsoft SharePoint 2010 Products Preparation Tool to
install the add-in or you can download the add-in from http://
www.microsoft.com/downloads.
To install the SQL Server Reporting Services Add-in for
SharePoint 2010 Technologies:
1. Download the SQL Server Reporting Services Add-in for SharePoint
Technologies from http://www.microsoft.com/downloads.
2. In the welcome window, click Next.
3. Accept the license agreement.
4. Enter registration information and click Next.
5. Click Install.
6. After the add-in is installed, click Finish.
Configuring Reporting Services Integration
You must specify integration settings that determine the connection between
SharePoint and a report server. The settings that you specify are stored in the
configuration database. You must be an administrator on the SharePoint farm to
configure report server integration. You also must have a target report server that is
already connected to a report server database that was created for SharePoint
integrated.
If you dont have the SQL Server Reporting Services SharePoint 2010 Add-in
installed, the configuration pages and general integration are not available.
To configure Reporting Services Integration
1. Open SharePoint Central Administration.
(Start > Microsoft SharePoint 2010 Products > SharePoint 2010 Central
Administration)
2. Click General Application Settings.
3. Under the Reporting Services heading, click Reporting Services Integration.
4. Enter the Report Server Web Service URL. For example, http://<ServerName>
/ReportServer).
5. Select Windows Authentication as the authentication mode.
6. Enter your credentials and click OK.
S Q L S E R V E R R E P O R T I N G S E R V I C E S G U I D E 31
Chapter 5: Installing Reporting Services 2012
Use the information in this chapter to install and configure Reporting Services 2012.
This chapter contains the following sections:
Requirements
Microsoft Dynamics GP CRM requirements
Configuring Web Server (IIS) role for Reporting Services 2012
Installing Reporting Services 2012
Configuring Reporting Services 2012 in Native mode
Starting Report Manager
Installing the Reporting Services SharePoint service
Starting the Reporting Services SharePoint service
Creating a Reporting Services service application
Creating a Reports site in Microsoft SharePoint 2010
Creating a Reports Library in Microsoft SharePoint 2010
Configuring Reporting Services Integration
Activating the Claims to Windows Token Service
Requirements
The following components must be installed before you can install SQL Server
Reporting Services 2012 to use with Microsoft Dynamics GP.
Microsoft Dynamics GP CRM requirements
You must be using SQL Server 2012 Reporting Services and Microsoft Dynamics
CRM 2011 or later to deploy SQL Server Reporting Services reports and metrics that
includes CRM data. Microsoft Dynamics CRM supports only the native mode of
deployment of SQL Server Reporting Services.
You must install the Microsoft Dynamics CRM Reporting Extensions on the
Microsoft Dynamics GP report server to render reports. Before you render a SQL
Server Reporting Services report with CRM data, be sure to start the Microsoft
Dynamics CRM application to initialize data.
Item Requirements
Operating system
32-bit and 64-bit supported
Server
Windows Server 2008 with latest service pack
Windows Server 2008 R2 with latest service pack
Windows Server 2012 (native mode only)
Client
Windows 7 with latest service pack
Database Microsoft SQL Server 2008 with service pack 1 or later
Microsoft SQL Server 2008 R2
Microsoft SQL Server 2012
SharePoint Microsoft SharePoint Foundation 2010 with service pack 1
Microsoft SharePoint Server 2010 with service pack 1
Web browser Internet Explorer 9
Internet Explorer 8
Microsoft Dynamics GP Microsoft Dynamics GP 2013
C H A P T E R 5 I N S T A L L I N G R E P O R T I N G S E R V I C E S 2 0 1 2
32 S Q L S E R V E R R E P O R T I N G S E R V I C E S G U I D E
Configuring Web Server (IIS) role for Reporting
Services 2012
Internet Information Services (IIS) must be installed before Reporting Services
because a Web site and a Web services are created during the Reporting Services
installation. IIS is a set of Internet-based services for servers using Microsoft
Windows. IIS hosts Web sites and Web services.
To configure Web Server (IIS) for Windows Server 2008:
1. Open the Server Manager.
(Start > Administrative Tools > Server Manager)
2. Select the Roles node in the Server Manager. The currently installed roles are
displayed.
3. In the Action menu, choose Add Roles. The Add Roles Wizard appears. Click
Next to continue.
4. In the list of available roles, select the Web Server (IIS) role.
5. In the message dialog, click Add Required Features to add features required for
the Web Server (IIS) role.
6. Click Next to continue.
7. Review the information about the Web Server (IIS) role. Click Next to continue.
8. In the Select Role Services window, select the following subcomponents for the
Web Server role service.
9. Click Next.
Role Service component Required subcomponent
Common HTTP Features Static Content
Default Document
Directory Browsing
HTTP Errors
HTTP Redirection
Application Development ASP.Net
.NET Extensibility
ISAPI Extensions
ISAPI Filters
Server Side includes
Health and Diagnostics HTTP Logging
Request Monitor
Security Basic Authorization
Windows Authorization
Digest Authorization
Request Filtering
Performance Static Content Compression
IIS Management Console
IIS 6 Management Compatibility
ISS 6 Metabase Compatibility
ISS 6 WMI Compatibility
ISS 6 Scripting Tools
ISS 6 Management Console
S Q L S E R V E R R E P O R T I N G S E R V I C E S G U I D E 33
C H A P T E R 5 I N S T A L L I N G R E P O R T I N G S E R V I C E S 2 0 1 2
10. Review the installation messages, and then click Install.
11. After you have viewed the installation results, click Close.
12. Select the Features node in the Server Manager. The currently installed roles are
displayed.
To configure Web Server (IIS) for Windows Server 2008
R2:
1. Open the Server Manager.
(Start > Administrative Tools > Server Manager)
2. Select the Roles node in the Server Manager. The currently installed roles are
displayed.
3. In the Action menu, choose Add Roles. The Add Roles Wizard appears. Click
Next to continue.
4. In the list of available roles, select the Web Server (IIS) role.
5. In the message dialog, click Add Required Features to add features required for
the Web Server (IIS) role.
6. Click Next to continue.
7. Review the information about the Web Server (IIS) role. Click Next to continue.
8. In the Select Role Services window, select the following subcomponents for the
Web Server role service.
Role Service component Required subcomponent
Common HTTP Features Static Content
Default Document
Directory Browsing
HTTP Errors
HTTP Redirection
Application Development ASP.Net
.NET Extensibility
ISAPI Extensions
ISAPI Filters
Server Side includes
Health and Diagnostics HTTP Logging
Request Monitor
Security Basic Authorization
Windows Authorization
Digest Authorization
Request Filtering
Performance Static Content Compression
Management Tools IIS Management Console
IIS 6 Management Compatibility
ISS 6 Metabase Compatibility
ISS 6 WMI Compatibility
ISS 6 Scripting Tools
ISS 6 Management Console
C H A P T E R 5 I N S T A L L I N G R E P O R T I N G S E R V I C E S 2 0 1 2
34 S Q L S E R V E R R E P O R T I N G S E R V I C E S G U I D E
9. Click Next.
10. Review the installation messages, and then click Install.
11. After you have viewed the installation results, click Close.
12. Select the Features node in the Server Manager. The currently installed roles are
displayed.
To configure Web Server (IIS) for Windows Server 2012:
1. Open the Server Manager.
(On the Windows Start screen, click the Server Manager tile.)
2. Under Manage menu, select Add roles and features.
3. Select the Role-based or feature based installation option as the installation
type and click Next.
4. Select the appropriate server to install the roles and features to and click Next.
5. Select Web Server (IIS) and click Next.
6. In the message dialog, click Add Required Features to add features required for
the Web Server (IIS) role.
7. Click Next to continue.
8. Review the information about the Web Server (IIS) role. Click Next to continue.
9. In the Select Role Services window, be sure that the following subcomponents
are selected for the Web Server role service.
Role Service component Required subcomponent
Common HTTP Features Static Content
Default Document
Directory Browsing
HTTP Errors
HTTP Redirection
Application Development ASP.Net 3.5
ASP.Net 4.5
.NET Extensibility 3.5
.NET Extensibility 4.5
ISAPI Extensions
ISAPI Filters
Server Side includes
Health and Diagnostics HTTP Logging
Request Monitor
Security Basic Authorization
Windows Authorization
Digest Authorization
Request Filtering
Performance Static Content Compression
S Q L S E R V E R R E P O R T I N G S E R V I C E S G U I D E 35
C H A P T E R 5 I N S T A L L I N G R E P O R T I N G S E R V I C E S 2 0 1 2
10. Click Install.
11. After you have viewed the installation results, click Close.
Installing Reporting Services 2012
You can follow the instructions in this section if you have not yet installed Microsoft
SQL Server Reporting Services. This procedure assumes that you have already
installed Microsoft SQL Server 2012, but not Reporting Services. These instructions
are for installing Reporting Services as a single-server configuration. A single-server
configuration is where the report server database is installed locally so that all
server components are on the same computer. For more information about
configurations, see Chapter 1, Deployment configurations.
When running the SQL Server installation program, you must be logged in as a
member of the local system administrators group. Your SQL Server login account
must have administrator permissions in SQL Server so you can create logins, roles
and databases, and assign roles to logins.
The SQL Server that hosts your Microsoft Dynamics GP data must be using mixed-mode
authentication. (Mixed-mode authentication allows you to use either Windows
Authentication or SQL Authentication to access the SQL Server.)
To install Reporting Services 2012:
1. Insert the SQL Server 2012 media. The main SQL Server installation screen
should appear. If you do not see this screen, browse the media and double-click
the setup.exe file.
2. Click Yes to make changes to your computer if you are using User Account
Control.
3. In the SQL Server Installation Center, click Installation.
4. Click New SQL Server stand-alone installation or add features to an existing
installation.
5. In the Setup Support Rules window, click OK.
6. In the Product Updates window, click Next.
7. Your computer is scanned for conditions that may cause possible installation
problems. To proceed with the installation, click Next.
8. In the Installation Type window, select Add features to an existing instance of
SQL Server 2012 and click Next.
Management Tools IIS Management Console
IIS 6 Management Compatibility
ISS 6 Metabase Compatibility
ISS 6 WMI Compatibility
ISS 6 Scripting Tools
ISS 6 Management Console
Role Service component Required subcomponent
C H A P T E R 5 I N S T A L L I N G R E P O R T I N G S E R V I C E S 2 0 1 2
36 S Q L S E R V E R R E P O R T I N G S E R V I C E S G U I D E
9. In the Feature Selection window, select Reporting Services Native or
Reporting Services SharePoint and any other feature you want to install. Click
Next.
Be sure to select Reporting Services Add-in for SharePoint Products if you are
installing on the server where SharePoint is running.
10. In the Installation Rules window, click Next.
11. In the Disk Space Requirements window, click Next.
12. In the Server Configuration window, specify the service account for SQL Server
Reporting Services and click Next.
13. In the Reporting Services Configuration window, click Next.
If you are using Native mode, you will have to configure the report server using
the Reporting Services Configuration Manager after installing Reporting
Services.
If you are using SharePoint Integrated mode, you will have to use the
SharePoint Central Administration to complete the configuration. Youll also
verify the SQL Server Reporting Services service is started and create at least
one SQL Server Reporting Services service application.
14. In the Error Reporting window, click Next.
15. In the Installation Configuration Rules window, click Next.
16. In the Ready to Install window, click Install.
17. The Installation Progress window appears, allowing you to view the status of
the installation. Click Next after the installation is completed.
18. In the Complete window, click Close to exit the installation wizard.
19. Restart the computer if you are instructed to do so.
Configuring Reporting Services 2012 in Native mode
After installing Reporting Services, use the Report Server Configuration Manager to
configure and start Reporting Services. The Report Server Configuration Manager
has a number of pages that you can use to configure Reporting Services.
To configure Reporting Services 2012 in Native mode:
1. Start Reporting Services Configuration Manager.
(Start > All Programs > Microsoft SQL Server 2012 > Configuration Tools >
Reporting Services Configuration Manager)
2. Click Yes to make changes to your computer if you are using User Account
Control.
3. Enter the name of a server and select an instance to connect to a report server
instance. Click Connect.
S Q L S E R V E R R E P O R T I N G S E R V I C E S G U I D E 37
C H A P T E R 5 I N S T A L L I N G R E P O R T I N G S E R V I C E S 2 0 1 2
If you installed Reporting Services on a Web server where SQL Server isnt installed,
connect to the reporting server and not the SQL server.
4. If Reporting Services isnt running, click the Start button in the Report Server
Status page. The Report Server Status page displays status information about
the instance that youve selected.
5. In the navigation pane, click Service Account to open the page. Be sure that the
Use the built-in account option is selected.
6. In the navigation pane, click Web Service URL to open the Web Service URL
page. This page allows you to view and change the name of the virtual
directory used by the Reporting Services Web service.
7. Click Apply to create a new virtual directory.
8. In the navigation pane, click Database to open the Report Server Database
page.
9. Click Change Database.
10. Select to create a new report server database, and click Next.
11. Select Authentication type and specify the user name and password, if
necessary. Click Next.
12. Specify the database name and specify the mode. Click Next.
13. Select Authentication type and specify the user name and password for your
credentials, if necessary. Click Next.
14. Verify the database information. Click Next.
15. After the database is configured, click Finish.
16. Click Report Manager URL to open the Report Manager URL page in the
navigation pane. Click Apply.
17. Click Exit.
Starting Report Manager
Report Manager is installed during setup on the same computer as the report server.
If you selected Native mode for your report server database, you should verify that
you can connect to the Report Manager.
To start Report Manager:
1. Open Microsoft Internet Explorer.
2. In the address bar of the Web browser, type the Report Manager URL. By
default, the URL is http://<ComputerName>/Reports.
C H A P T E R 5 I N S T A L L I N G R E P O R T I N G S E R V I C E S 2 0 1 2
38 S Q L S E R V E R R E P O R T I N G S E R V I C E S G U I D E
Installing the Reporting Services SharePoint service
The SharePoint Integrated mode for Reporting Services uses a SharePoint service. If
the SharePoint farm is new, the necessary files were installed as part of the
Reporting Services using the SQL Server installation wizard. You still need register
service into the SharePoint farm.
You dont need to complete the following steps for an existing SharePoint farm. The
Reporting Services SharePoint service was installed and started when you used the
SQL Server installation wizard to install Reporting Services.
To install the Reporting Services SharePoint service:
1. Open the Windows PowerShell
.
Start > Microsoft SharePoint 2010 Products > right-click SharePoint 2010
Management Shell > click Run as administrator
2. Run the following command to install the SharePoint service.
If the command was successful, a new line appears in the management shell.
3. Run the following command to install the service proxy.
Starting the Reporting Services SharePoint service
After installing the Reporting Services SharePoint service, you must start or verify
that the service is running.
To start Reporting Services SharePoint service:
1. Open SharePoint Central Administration.
Start > Microsoft SharePoint 2010 Products > SharePoint 2010 Central
Administration
2. Under the System Settings heading, click Manage services on server.
3. Be sure that the SQL Server Reporting Services Service is started. If the service
isnt started, click Start in the Action column.
If the SQL Server Reporting Services Service is not in the list, verify you have
installed the service. See Installing the Reporting Services SharePoint service on
page 38.
Creating a Reporting Services service application
The SharePoint Integrated mode for Reporting Services uses a SharePoint service
and one or more service applications. Creating a service application makes the
service available and generates the service application database. One service
application is sufficient for most deployment configurations, but you can create
multiple Reporting Services service applications.
Install-SPRSService
Install-SPRSServiceProxy
S Q L S E R V E R R E P O R T I N G S E R V I C E S G U I D E 39
C H A P T E R 5 I N S T A L L I N G R E P O R T I N G S E R V I C E S 2 0 1 2
To create Reporting Services service application:
1. Open SharePoint Central Administration.
Start > Microsoft SharePoint 2010 Products > SharePoint 2010 Central
Administration
2. Under the Application Management heading, click Manage service
applications.
3. In the SharePoint ribbon, click New.
4. In the New menu, select SQL Server Reporting Services Service Application.
If the SQL Server Reporting Services Service Application is not in the list, verify
you have installed the service. See Installing the Reporting Services SharePoint
service.
5. In the Create SQL Server Reporting Services Service Application page, enter a
name for the application.
6. In Application Pool section, create a new application pool for the application.
7. Select or create a managed account for the application pool. Be sure to specify a
domain user account.
A domain user account allows you to use SharePoint's managed account
feature, which allows you to update passwords and account information in one
place.
8. In the Database server field, accept the current server or enter a different SQL
Server.
9. In Database Name field, the default value is ReportingService_<guid>, which
is a unique database name. If you enter a new value, we recommend that you
use a unique database for each service application.
10. In Database Authentication option, the default value is Windows
Authentication. If you choose SQL Authentication, refer to the SharePoint
administrator guide for best practices about this authentication type in a
SharePoint deployment.
11. In the Web Application Association section, select the web application to be
used for access by the current Reporting Services Service Application. You can
associate one Reporting Services service application to one web application.
12. Click OK.
The service application creation process may take several minutes to complete.
Creating a Reports site in Microsoft SharePoint 2010
If you selected the SharePoint Integrated mode for your report server database, you
can store reports in a Microsoft SharePoint 2010 reports library. If you dont have a
site in Microsoft SharePoint that serves as a central location to manage Reporting
Services reports, create a Reports site.
C H A P T E R 5 I N S T A L L I N G R E P O R T I N G S E R V I C E S 2 0 1 2
40 S Q L S E R V E R R E P O R T I N G S E R V I C E S G U I D E
To create a Reports site in Microsoft SharePoint 2010
1. Type http://<ServerName> in the address field of Internet Explorer.
2. Click the Site Actions, and then click New site.
3. In the New SharePoint Site page, enter a title and description of the site.
4. Enter the URL name. For example, http://<ServerName>/Reports.
5. Select a template.
6. Choose any other option you want, and then click Create.
Creating a Reports Library in Microsoft SharePoint
2010
After creating a Reports site in Microsoft SharePoint, you need to create a reports
library. A reports library is a location on the Reports site where you can store your
Reporting Services reports.
To create a Reports Library in Microsoft SharePoint 2010
1. Type http://<ServerName>/Reports in the address field of Internet Explorer.
2. Click the Site Actions menu, and then click New Document Library.
3. In the New page, enter a name and a description.
4. Choose any other option you want, and then click Create.
5. In the Library Tools group, click Library settings.
6. Under General Settings in the Document Library Settings page, click Advanced
settings.
7. In the Advanced settings page, select to allow management of content type.
8. Select Open in the client application as the default open behavior for browser-
enabled documents.
9. Click OK.
10. Under Content types in the Document Library Settings page, click Document.
11. Under Settings in Document page, click Name and description.
12. In the Settings page, change the name to Reports.
13. Click OK.
S Q L S E R V E R R E P O R T I N G S E R V I C E S G U I D E 41
C H A P T E R 5 I N S T A L L I N G R E P O R T I N G S E R V I C E S 2 0 1 2
Configuring Reporting Services Integration
You must specify integration settings that determine the connection between
SharePoint and a report server. The settings that you specify are stored in the
configuration database. You must be an administrator on the SharePoint farm to
configure report server integration. You also must have a target report server that is
already connected to a report server database that was created for SharePoint
integrated.
If you dont have the SQL Server Reporting Services SharePoint 2010 Add-in
installed, the configuration pages and general integration are not available.
To configure Reporting Services Integration:
1. Open SharePoint Central Administration.
(Start > Microsoft SharePoint 2010 Products > SharePoint 2010 Central
Administration)
2. Click General Application Settings.
3. Under the Reporting Services heading, click Reporting Services Integration.
4. Enter the Report Server Web Service URL. For example, http://<ServerName>
/ReportServer).
5. Select Windows Authentication as the authentication mode.
6. Enter your credentials and click OK.
Activating the Claims to Windows Token Service
Be sure that the Claims to Windows Token Service has been started.
To activate the Claims to Windows Token Service:
1. Open SharePoint Central Administration.
(Start > Microsoft SharePoint 2010 Products > SharePoint 2010 Central
Administration)
2. Under the System Settings heading, click Manage services on server.
3. Be sure that the Claims to Windows Token Service is started. If the service isnt
started, click Start in the Action column.
42 S Q L S E R V E R R E P O R T I N G S E R V I C E S G U I D E
S Q L S E R V E R R E P O R T I N G S E R V I C E S G U I D E 43
Chapter 6: Deploying Reporting Services reports
This chapter explains how to deploy predefined SQL Server Reporting Services
reports that are included in Microsoft Dynamics GP to a server or Microsoft
SharePoint site. You also can deploy charts and key performance indicators (KPIs).
Once the reports and charts and KPIs are stored on a server or on a Microsoft
SharePoint library, users can access them without starting Microsoft Dynamics GP
as long as they have the appropriate security access.
Before you deploy Reporting Services reports, be sure that Dexterity Shared Components are
installed on the computer.
This chapter includes the following sections.
Modify the Report Server web.config file
Using the Reporting Tools Setup window
Deploying SQL Server Reporting Services reports in Native mode
Deploying SQL Server Reporting Services reports in SharePoint Integrated mode
Modify the Report Server web.config file
To deploy the SQL Server Reporting Services reports, you must modify the Report
Server web.config file for the timeout execution and the maximum request length. If
you dont update the Report Server web.config file for the timeout execution, you
might receive an error that states that the operation has timed out. If you dont
update the Report Server web.config file for the maximum request length, you will
receive an error that the deployment has exceeded the maximum request length
allowed by the target server.
You must be an administrator to modify the Report Server web.config file.
To modify the Report Server Web.config file:
1. Create a backup copy of the web.config file located in the ReportServer folder.
(The ReportServer folder is located in C:\Program Files\Microsoft SQL
Server\MSSQLSERVER\Reporting Services\ReportServer where Reporting
Services is installed.)
2. Open the Report Server web.config file using a text editor, such as Notepad.
3. Search for <httpRuntime executionTimeout="9000" />.
4. In that line, change executionTimeout=9000 to executionTimeout=19000
and add the value maxRequestLength="20960".
(<httpRuntime executionTimeout="19000" maxRequestLength="20960"/>
5. Save and close the Report Server web.config file.
Using the Reporting Tools Setup window
Use the Reporting Tools Setup window to deploy the predefined SQL Server
Reporting Services reports that are available in Microsoft Dynamics GP to the
Report Server or to a Microsoft SharePoint library. You also can use the Reporting
Tools Setup window to redeploy reports or deploy reports to a different location.
C H A P T E R 6 D E P L O Y I N G R E P O R T I N G S E R V I C E S R E P O R T S
44 S Q L S E R V E R R E P O R T I N G S E R V I C E S G U I D E
Deploying reports to a new location does not deploy reports from the existing
location to the new location. If you are using more than one instance of Microsoft
Dynamics GP, you should only deploy reports to the report server for one instance
at a time.
Deployment Options The Deployment Options list has a tree view that
displays the deployment status of each company and of each report type. You can
select to deploy reports by company and by report type.
There are three levels in the tree view. You can collapse and expand the entire tree or
just portions of it. A check mark next to a level means that the reports are available
to deploy. All items that are not fully deployed will automatically be marked.
Redeploy all reports for selected companies You can mark to redeploy
reports for the companies you selected. When you choose the Deploy Reports
button, previously deployed reports for the selected companies are overwritten.
Print status of all companies You can mark this option to print the SQL
Server Reporting Services Deployment Status report. The report displays
information for all companies. You can choose File > Print to print the report with
only information for the company you are currently logged in to.
Refresh button Choose this button to validate and save the report location
information. The Deployment Options tree view is updated based on the report
location information.
Deploying SQL Server Reporting Services reports in
Native mode
Use the Reporting Tools Setup window to deploy the predefined SQL Server
Reporting Services reports that are available in Microsoft Dynamics GP to the
Report Server. You also can use the Reporting Tools Setup window to redeploy
reports or deploy reports to a different location. You also can deploy charts and
KPIs. If you are using more than one instance of Microsoft Dynamics GP, you
should only deploy reports to the report server for one instance at a time.
To deploy SQL Server Reporting Services reports in Native
mode:
1. Open the Reporting Tools Setup window.
(Administration > Setup > System > Reporting Tools Setup)
S Q L S E R V E R R E P O R T I N G S E R V I C E S G U I D E 45
C H A P T E R 6 D E P L O Y I N G R E P O R T I N G S E R V I C E S R E P O R T S
2. On the SQL Reporting Services tab, select the Native mode.
Microsoft Dynamics CRM 2011 or later supports only the native mode of deployment of
Microsoft SQL Server Reporting Services.
3. Enter the following locations for the Native mode. Be sure that your location
doesnt end with a slash.
Native mode location example:
4. You can enter the name of the folder to deploy the reports to. By using a folder,
you can deploy Reporting Services reports for multiple Microsoft Dynamics GP
instances to a single Microsoft SQL Server Reporting Server. The default folder
name is the name of the system database. If DYNAMICS is the system database
name, the Folder Name field is blank. After deploying reports to the folder, you
must provide access to the folder.
5. If you are using Microsoft Dynamics CRM 2011 or later, enter the URL for the
CRM service, the name of the organization, and specify credentials for the data
source.
We recommend that you use Windows Authentication (Integrated Security). If
you select to be prompted for credentials, you must mark the Use as Windows
credentials when connecting to the data source option on the data source
deployed.
Location Example
Report Server URL http://<servername>/ReportServer
Report Manager URL http://<servername>/Reports
C H A P T E R 6 D E P L O Y I N G R E P O R T I N G S E R V I C E S R E P O R T S
46 S Q L S E R V E R R E P O R T I N G S E R V I C E S G U I D E
You must be using SQL Server 2008 R2 Reporting Services or SQL Server 20012
Reporting Services and Microsoft Dynamics CRM 2011 or later to deploy SQL Server
Reporting Services reports and metrics that includes CRM data. Microsoft Dynamics
CRM supports only the native mode of deployment of SQL Server Reporting Services.
6. To verify your locations, choose the Refresh button in the upper right hand
corner of the Deployment Options tree view.
7. In the Deployment Options tree view, all items that are not fully deployed are
automatically marked.
To exclude an item, unmark the check box. For example, if you dont want to
deploy Reporting Services reports in Fabrikam, Inc., expand the Company level
in the tree view and unmark SRS Reports.
8. Choose Deploy Reports to deploy reports.
The Business Intelligence Deployment Progress window appears. This window
displays the report deployment progress.
If you dont have the appropriate permissions to deploy reports, a window
opens where you can enter a domain\user name and the password you use to
log in to Microsoft Windows.
9. After the reports are deployed, choose Print Status Report to view the
deployment status of reports.
Deploying SQL Server Reporting Services reports in
SharePoint Integrated mode
Use the Reporting Tools Setup window to deploy the predefined SQL Server
Reporting Services reports that are available in Microsoft Dynamics GP to a
Microsoft SharePoint library. You also can use the Reporting Tools Setup window to
redeploy reports or deploy reports to a different location. You also can deploy charts
and KPIs. If you are using more than one instance of Microsoft Dynamics GP, you
should only deploy reports to the report server for one instance at a time.
To deploy SQL Server Reporting Services reports in
SharePoint Integrated mode:
1. Open the Reporting Tools Setup window.
(Administration > Setup > System > Reporting Tools Setup)
S Q L S E R V E R R E P O R T I N G S E R V I C E S G U I D E 47
C H A P T E R 6 D E P L O Y I N G R E P O R T I N G S E R V I C E S R E P O R T S
2. On the SQL Reporting Services tab, select the SharePoint Integrated mode.
3. Enter the locations for the SharePoint site and report library. Be sure that your
location doesnt end with a slash.
SharePoint Integrated mode location example:
Microsoft Dynamics CRM 2011 or later supports only the native mode of deployment of
Microsoft SQL Server Reporting Services.
4. To verify your locations, choose the Refresh button in the upper right hand
corner of the Deployment Options tree view.
5. In the Deployment Options tree view, all items that are not fully deployed are
automatically marked.
To exclude an item, unmark the check box. For example, if you dont want to
deploy Reporting Services reports in Fabrikam, Inc., expand the Company level
in the tree view and unmark SRS Reports.
6. Choose Deploy Reports to deploy reports.
SharePoint Integrated
Location Example
SharePoint Site http://<servername>/SharePoint site
Report Library ReportsLibrary
C H A P T E R 6 D E P L O Y I N G R E P O R T I N G S E R V I C E S R E P O R T S
48 S Q L S E R V E R R E P O R T I N G S E R V I C E S G U I D E
The Business Intelligence Deployment Progress window appears. This window
displays the report deployment progress.
If you dont have the appropriate permissions to deploy reports, a window
opens where you can enter a domain\user name and the password you use to
log in to Microsoft Windows.
7. After the reports are deployed, choose Print Status Report to view the
deployment status of reports.
S Q L S E R V E R R E P O R T I N G S E R V I C E S G U I D E 49
Chapter 7: Reporting Services Security Setup
After the installation and configuration of Reporting Services and deploying the
Microsoft Dynamics GP SQL Server Reporting Services reports, the only
individuals who will be able to access or view the reports within the Report
Manager are those users who are members of the Web servers local administrator
group and local administrators on SQL Server. The Web site administrator has to
implement and grant access to the Reporting Services Web site and database objects
required to print reports.
If you deployed reports to Microsoft SharePoint, you can use Microsoft SharePoint
security to grant access to report server items that you access from SharePoint sites
and libraries. SharePoint security is similar to how role assignments are used in a
native mode report server deployment, where a role assignment maps a user or
group account to a set of tasks related to an item.
This chapter has the following sections.
Designing Reporting Services security
Granting access to the Reporting Services Web site
Database security setup
SharePoint Security for Reporting Services
Creating a permission level in SharePoint 2010
Creating a new group in SharePoint 2010
Granting a group access to a site in SharePoint 2010
Adding users to a group in SharePoint 2010
Designing Reporting Services security
Before you implementing security for Reporting Services, determine your security
requirements. You should identify the following information.
Which users have access to which companies
Which users should have access to which series of reports
Which users should or should not have access to an individual report
The default security setup is to use your Windows credentials through to the
database level. The process is the same as granting access to files and folders at the
Windows level. Youll use groups or individual domain users when granting access.
For the domain users or groups to have access and see the reports within the Report
Manager, they must be granted permission at the Web site.
Granting access to the Reporting Services Web site
To get the domain users to view and have access the reports within the Report
Manager, they must be granted permission to the Web site using SQL Server
Management Studio or the Report Manager.
To grant access from the Report Manager using Reporting
Services 2008:
1. Open Report Manager by entering the Report Manager URL in the address bar
of the Web browser. The default URL is http://<ComputerName>/reports.
2. Click Site Settings on the home page.
C H A P T E R 7 R E P O R T I N G S E R V I C E S S E C U R I T Y S E T U P
50 S Q L S E R V E R R E P O R T I N G S E R V I C E S G U I D E
If Site Settings is not available, you do not have permission to access site settings.
3. In the Site Settings page, click Security.
4. To enable access for a new user or group, click New Role Assignment.
5. Enter the name of the user or group account.
6. Select one or more system role definitions to use with this assignment.
7. Click OK.
8. Click Home to open the Home page.
9. Click the Properties tab.
10. Click New Role Assignment to open the New Role Assignment page.
11. Enter the name of the user or group account.
12. Select select one or more roles until the combined set of tasks describe the
actions that the user should be allowed to perform. To view the set of tasks that
each role supports, click the role name.
To grant access from the Report Manager using Reporting
Services 2008 R2 or 2012:
1. Open Report Manager by entering the Report Manager URL in the address bar
of the Web browser. The default URL is http://<ComputerName>/reports.
2. Click Site Settings on the home page.
If Site Settings is not available, you do not have permission to access site settings.
3. In the Site Settings page, click Security.
4. To enable access for a new user or group, click New Role Assignment.
5. Enter the name of the user or group account.
6. Select one or more system role definitions to use with this assignment.
7. Click OK.
8. Click Home to open the Home page.
9. Click the Folder Settings tab.
10. Click New Role Assignment to open the New Role Assignment page.
11. Enter the name of the user or group account.
12. Select select one or more roles until the combined set of tasks describe the
actions that the user should be allowed to perform.
S Q L S E R V E R R E P O R T I N G S E R V I C E S G U I D E 51
C H A P T E R 7 R E P O R T I N G S E R V I C E S S E C U R I T Y S E T U P
Database security setup
You need to grant group or user access to SQL Server and the appropriate databases
to allow a user to run Report Services reports. Use the following procedure to create
a new SQL Server login for the group or user and assign the appropriate database
roles to the login for access to Report Services reports. To review what database
roles for reports, download MDGP11R2_SRS_Report_Roles.pdf (https://
mbs2.microsoft.com/fileexchange/?fileID=29588511-77d5-4eef-b5e1-
f3dd5b30632b). (CustomerSource login required.)
Users might see reports listed in a browser, but they cannot view the data on the reports
until security access has been granted in SQL Server.
Before creating new SQL Server logins, you should carefully plan the accounts and
the type of accounts to be created. You need to decide whether or not to add the
individual Windows accounts or to use local or domain groups for access. You
should consider access to the Report Services reports and the local folders being
created on the Web server, as well.
To add Windows domain users or groups in SQL Server:
1. Open SQL Server Management Studio.
(Start > All Programs > Microsoft SQL Server > SQL Server Management
Studio)
2. Select Database Engine, enter the name of server, and enter authentication
information. Click Connect.
3. Expand the Security folder.
4. Right-click the Logins folder, and select New Login.
5. In the Login New window, enter the user or group that you want to have
access to the SQL Server. If you dont know the login name, you can click the
Search button and look for the name.
6. Click OK.
7. After adding the login, it should be listed under the Logins folder.
8. To add new login as a user to the appropriate database, right-click the new
login, and click Properties.
9. Click User Mapping.
10. Under Users mapped to this login, mark Dynamics.
11. Under Database role membership for: Dynamics, mark the rpt_All user
database role or the rpt_All group database role.
The rpt_All group database role is required for all users to run Reporting Services
reports.
12. Under Users mapped to this login, mark the company database that the user or
group should have access to.
C H A P T E R 7 R E P O R T I N G S E R V I C E S S E C U R I T Y S E T U P
52 S Q L S E R V E R R E P O R T I N G S E R V I C E S G U I D E
13. Under Database role membership for: <company database>, mark the
appropriate database roles that are required.
To review what database roles for reports, download To review what database
roles for reports, download MDGP11R2_SRS_Report_Roles.pdf (https://
mbs2.microsoft.com/fileexchange/?fileID=29588511-77d5-4eef-b5e1-
f3dd5b30632b). (CustomerSource login required.)
14. Click OK.
SharePoint Security for Reporting Services
You can use Microsoft SharePoint security to grant access to report server items that
you access from SharePoint sites and libraries. SharePoint security is similar to how
role assignments are used in a native mode report server deployment, where a role
assignment maps a user or group account to a set of tasks related to an item. The
policies of SharePoint security map a user or group account with a permission level.
SharePoint groups and permission levels are defined at the site collection level and
are inherited from the parent object by default. A SharePoint group is a set of users
that can be managed together. Permission levels are collections of permissions that
allow users to perform a set of related tasks.
If you already assigned permissions to users, those same users will have access to
report server items and operations immediately after you configure the integration
settings between SharePoint and a report server. You can use existing permissions to
upload report definitions and other documents, view reports, create subscriptions,
and manage items.
If you have not assigned permissions, you can assign user and group accounts to
predefined SharePoint groups or create new permission levels and groups, or
modify existing ones to vary server access permissions as the need arise.
Creating a permission level in SharePoint 2010
Permission levels are used globally throughout a site. If you create a new
permission level, it will be available to other site owners. You may want to create a
permission level for users who arent administrators so they can view reports in the
document library.
To create a permission level in SharePoint 2010:
1. Verify that you have one of the following administrative credentials:
You are a member of the Administrators group for the site collection.
You are a member of the Owners group for the site.
You have the Manage Permissions permission.
2. On the Site Settings page, under Users and Permissions, click Site permissions.
3. In the Manage section of the ribbon, click Permission Levels.
4. On the toolbar, click Add a Permission Level.
5. On the Add a Permission Level page, enter a name for the new permission
level. For example, Read Reports.
S Q L S E R V E R R E P O R T I N G S E R V I C E S G U I D E 53
C H A P T E R 7 R E P O R T I N G S E R V I C E S S E C U R I T Y S E T U P
6. Enter a description of the new permission level.
7. In the list of permissions, select the check boxes to add permissions to the
permission level. Be sure to select the following permissions.
8. Click Create.
Creating a new group in SharePoint 2010
A SharePoint group is a set of users that can be managed together. You may want to
create a group for users who arent administrators so they can view reports in the
document library.
To create a group, you need to have the Manage Permissions level for the site or
content you are working with. To see if you have Manage Permissions permissions
level, click the Site Actions menu and look for the Site Permissions option. If you
dont have the option, you dont have the permission to manage permissions.
To create a new group in SharePoint 2010:
1. On the Site Actions menu, click Site Permissions.
2. On the Permission Tools tab, click Create Group.
3. On the Create Group page, in the Name and About Me Description section,
specify the name and optionally a description for this security group.
4. In the Owner section, specify the owner of this security group.
5. In the Group Settings section, specify who can view and edit the membership of
this group.
6. In the Membership Requests section, specify the settings that you want for
requests to join or leave the group.
7. Click Create.
Granting a group access to a site in SharePoint 2010
To grant a group access to a SharePoint, you need to have the Manage Permissions
level for the site or content you are working with. To see if you have Manage
Permissions permissions level, click the Site Actions menu and look for the Site
Permissions option. If you dont have the option, you dont have the permission to
manage permissions.
Type Permissions
List Permission Edit Items
View Items
Open Items
Site Permission View Pages
Browse User Information
Use Remote Interfaces
Open
C H A P T E R 7 R E P O R T I N G S E R V I C E S S E C U R I T Y S E T U P
54 S Q L S E R V E R R E P O R T I N G S E R V I C E S G U I D E
To grant a group access to a site in SharePoint 2010:
1. On the Site Actions menu, click Site Permissions.
2. Click Grant Permissions.
3. In the Grant Permissions window, enter the names of the groups (or users) to
whom you want to grant access to your site.
4. If you enter the names of users, you can add them to an existing group. (You can
grant permissions to individual users directly. However, the cost of maintaining
a system such as that adds up quickly.)
5. Click OK.
Adding users to a group in SharePoint 2010
To add users to a group, you need to have the Manage Permissions level for the site
or content you are working with. To see if you have Manage Permissions
permissions level, click the Site Actions menu and look for the Site Permissions
option. If you dont have the option, you dont have the permission to manage
permissions.
To add users to a group in SharePoint 2010:
1. On the Site Actions menu, click Site Permissions.
2. On the permissions page, click the link for the security group to which you
want to add users.
3. On the People and Groups - Group Name page, on the New menu, click Add
Users.
4. In the Grant Permissions window, use the browse button to select the users
that you want to add to this security group.
S Q L S E R V E R R E P O R T I N G S E R V I C E S G U I D E 55
Index
C
checklists
Reporting Services 2008 installation
for Native mode 9
Reporting Services 2008 R2
installation for Microsoft
SharePoint 2010 11
Reporting Services 2008 R2
installation for Native mode 10
Reporting Services 2012 installation
for Microsoft SharePoint 2010 13
Reporting Services 2012 installation
for Native mode 12
Claims to Windows Token Service,
activating for SharePoint 2010 41
configurations
diagrams 5
Reporting Services 2008 19-20
Reporting Services 2008 R2 27-28
Reporting Services 2012 in Native
mode 36-37
Reporting Services 2012 in SharePoint
Integrated mode 38-39
separate Web server 6
server farm 6
single server 5
standard deployment model 5
Web Server (IIS) role for Reporting
Services 2008 15-17
Web Server (IIS) role for Reporting
Services 2008 R2 23-26
Web Server (IIS) role for Reporting
Services 2012 32-35
D
database security
group access to reports 51
user access to reports 51
deployment configurations
diagrams 5
separate Web server 6
server farm 6
single server 5
standard 5
diagrams
separate Web server configuration 6
server farm configuration 6
single-server configuration 5
documentation, symbols and conventions
2
I
icons, used in manual 2
installation
configuring Web Server (IIS) for
Reporting Services 2008 15-17
configuring Web Server (IIS) for
Reporting Services 2008 R2 23-26
installation (continued)
configuring Web Server (IIS) for
Reporting Services 2012 32-35
Reporting Services 2008 17-19
Reporting Services 2008 R2 26-27
Reporting Services 2012 35-36
requirements for Reporting Services
2008 15
requirements for Reporting Services
2008 R2 23
requirements for Reporting Services
2012 31
SQL Server Reporting Services
Add-in for Microsoft SharePoint
Technologies 20
SQL Server Reporting Services
Add-in for SharePoint 2010
Technologies 29, 40, 41
Internet Information Services, see IIS
K
Kerberos Authentication, using 5
M
maximum request length, adding to
Report Server web.config file 43
Microsoft Dynamics GP CRM
requirements for SQL Server 2008 R2
23
requirements on SQL Server 2012 31
Microsoft SharePoint 2010
Reports Library 29, 40
Reports site 28, 39
N
Native mode, deploying reports 44
P
permission levels, creating in SharePoint
2010 52
R
Report Manager
access to reports 49
connecting to
Report Manager 2008 20
Report Manager 2008 R2 28
Report Manager 2012 37
granting access to reports ??-50
Report Server
connecting to
Report Server 2008 20
Report Server 2008 R2 28
modify web.config file 43
Reporting Services
deployment configurations 5
designing security 49
Reporting Services 2008
configuring 19-20
configuring Web Server (IIS) role
15-17
database security setup 51
Reporting Services 2008 (continued)
granting access to reports 49
installing 17-19
integration with SharePoint 21
setup checklist for Native mode 9
Web Server (IIS) role, configuring for
Windows Server 2008 15
Reporting Services 2008 add-in, for
SharePoint 20
Reporting Services 2008 R2
configuring 27-28
configuring Web Server (IIS) role
23-26
database security setup 51
granting access to reports 50
installing 26-27
integration with SharePoint 30
setup checklist for Microsoft
SharePoint 2010 11
setup checklist for Native mode 10
Web Server (IIS) role
configuring for Windows Server
2008 16, 24
configuring for Windows Server
2008 R2 25
Reporting Services 2008 R2 add-in, for
SharePoint 29
Reporting Services 2012
activating the Claims to Windows
Token Service 41
configuring in Native mode 36-37
configuring in SharePoint Integrated
mode 38-39
configuring Web Server (IIS) role
32-35
creating a Reporting Services service
application 38
database security setup 51
granting access to reports 50
installing 35-36
installing a Reporting Services
SharePoint service 38
integration with SharePoint 41
setup checklist for Microsoft
SharePoint 2010 13
setup checklist for Native mode 12
starting the Reporting Services
SharePoint service 38
Web Server (IIS) role
configuring for Windows Server
2008 32
configuring for Windows Server
2008 R2 33
configuring for Windows Server
2012 34
Reporting Services 2012 add-in, for
SharePoint 40, 41
Reporting Services integration
activating 21
configuring 21
configuring for SharePoint 2010 30, 41
I N D E X
56 S Q L S E R V E R R E P O R T I N G S E R V I C E S G U I D E
Reporting Services reports
deploying in Native mode 44
deploying in SharePoint Integrated
mode 46
Reporting Tools Setup window, using 43
reports
access in Report Manager 49
access in SharePoint 52
Reports Library, creating in Microsoft
SharePoint 2010 29, 40
Reports site, creating in Microsoft
SharePoint 2010 28, 39
requirements
for Reporting Services 2008
installation 15
for Reporting Services 2008 R2
installation 23
for Reporting Services 2012
installation 31
Microsoft Dynamics GP CRM using
SQL Server 2008 R2 23
Microsoft Dynamics GP CRM using
SQL Server 2012 31
S
security
designing for Reporting Services 49
for databases
group access to reports 51
user access to reports 51
in SharePoint 52
SharePoint
access to reports 52
Claims to Windows Token Service 41
Reporting Services 2008 add-in 20
Reporting Services 2008 integration
21
Reporting Services 2008 R2 add-in 29
Reporting Services 2008 R2
integration 30
Reporting Services 2012 add-in 40, 41
Reporting Services 2012 integration
41
Reports Library in SharePoint 2010
29, 40
Reports site in SharePoint 2010 28, 39
security for Reporting Services 52
SharePoint 2010, creating permission
levels 52
SharePoint 2010 groups
access to a site 53
adding users 54
creating 53
SharePoint Integrated mode, deploying
reports 46
SharePoint service
creating a Reporting Services service
application 39
installing Reporting Services
SharePoint service 38
SharePoint service (continued)
starting the Reporting Services
SharePoint service 38
SQL Server Reporting Services Add-in for
Microsoft SharePoint Technologies,
installing 20
SQL Server Reporting Services Add-in for
SharePoint 2010 Technologies, installing
29, 40, 41
symbols, used in manual 2
T
timeout execution, modifying web.config
file 43
W
Web Server (IIS) role
configuring for Reporting Services
2008 15-17
configuring for Reporting Services
2008 R2 23-26
configuring for Reporting Services
2012 32-35
Reporting Services 2008, configuring
for Windows Server 2008 15
Reporting Services 2008 R2
configuring for Windows Server
2008 16, 24
configuring for Windows Server
2008 R2 25
Reporting Services 2012
configuring for Windows Server
2008 32
configuring for Windows Server
2008 R2 33
configuring for Windows Server
2012 34
Web site administrator, report access 49
web.config file, modifying 43
Windows Server 2008
Web Server (IIS) role for Reporting
Services 2008 15
Web Server (IIS) role for Reporting
Services 2008 R2 24
Web Server (IIS) role for Reporting
Services 2012 32
Windows Server 2008 R2
Web Server (IIS) role for Reporting
Services 2008 16
Web Server (IIS) role for Reporting
Services 2008 R2 25
Web Server (IIS) role for Reporting
Services 2012 33
Windows Server 2012, Web Server (IIS)
role for Reporting Services 2012 34
You might also like
- SQL Server Reporting Services GuideDocument73 pagesSQL Server Reporting Services GuideClaudio CurziNo ratings yet
- VST DGP Programmers GuideDocument157 pagesVST DGP Programmers Guidewillisney garciaNo ratings yet
- Dynamics 365 - D365 Security and Compliance GuideDocument55 pagesDynamics 365 - D365 Security and Compliance GuideSammy DomínguezNo ratings yet
- Web Client Installation and Administration Guide: Microsoft Dynamics GP 2013 For Service Pack 1Document122 pagesWeb Client Installation and Administration Guide: Microsoft Dynamics GP 2013 For Service Pack 1Tito Jose RosalesNo ratings yet
- Ax PDFDocument526 pagesAx PDFnareshraopendyalaNo ratings yet
- IMUsers GuideDocument192 pagesIMUsers GuideErick CorreaNo ratings yet
- Econnect Programmer'S Guide: Microsoft Dynamics GP 2013 R2Document160 pagesEconnect Programmer'S Guide: Microsoft Dynamics GP 2013 R2Saravanan ShanmugamNo ratings yet
- Software Update Services Overview: Microsoft Corporation Published: June 2002Document27 pagesSoftware Update Services Overview: Microsoft Corporation Published: June 2002edilson66666No ratings yet
- Workflow AdministrationDocument123 pagesWorkflow Administrationalmas mahfoozNo ratings yet
- Integration For Microsoft Outlook 2019 Onbase Foundation Ep4 ModuDocument183 pagesIntegration For Microsoft Outlook 2019 Onbase Foundation Ep4 ModuJoey Q. MamarilNo ratings yet
- Office 365 Deployment GuideDocument194 pagesOffice 365 Deployment GuideBack Inc100% (1)
- DataConduIT PDFDocument196 pagesDataConduIT PDFLuis AlmonteNo ratings yet
- Programmers GuideDocument558 pagesProgrammers GuideHenry100% (1)
- Installation Instructions: Microsoft Dynamics GP 2015 R2 May 29, 2015Document90 pagesInstallation Instructions: Microsoft Dynamics GP 2015 R2 May 29, 2015Eduardo LocuranetNo ratings yet
- M FG Production FunctionsDocument268 pagesM FG Production Functionsmarlyn uviedoNo ratings yet
- Workflow Administrator's Guide: Microsoft Dynamics GP Release December 10, 2012Document123 pagesWorkflow Administrator's Guide: Microsoft Dynamics GP Release December 10, 2012Noris Torres MartinezNo ratings yet
- Ts Install Admin GuideDocument114 pagesTs Install Admin Guidealmas mahfoozNo ratings yet
- Curso de Desarrollo Microsoft Dynamcis Ax 2012 4Document582 pagesCurso de Desarrollo Microsoft Dynamcis Ax 2012 4ernestoNo ratings yet
- Ax2012 Enus Dev 2Document162 pagesAx2012 Enus Dev 2sergio_741No ratings yet
- SQ L Server 2008 Fail Over ClusterDocument185 pagesSQ L Server 2008 Fail Over ClusterMuammer YiğitNo ratings yet
- Im Users GuideDocument192 pagesIm Users GuideEsperanzaNo ratings yet
- Visual Studio 2010 and MSDN Licensing Whitepaper - Mar-2011Document46 pagesVisual Studio 2010 and MSDN Licensing Whitepaper - Mar-2011kenken_kenkenNo ratings yet
- Im Quick StartDocument56 pagesIm Quick StartEsperanzaNo ratings yet
- SystemUsersGuide PDFDocument189 pagesSystemUsersGuide PDFmanikantan RNo ratings yet
- Project Server AllDocument757 pagesProject Server AllmartynlivesNo ratings yet
- B2B PDFDocument524 pagesB2B PDFpraveenNo ratings yet
- SharePtServTechRef - Doc SharePtServTechRefDocument629 pagesSharePtServTechRef - Doc SharePtServTechRefmjrblogsNo ratings yet
- PRGV2Document504 pagesPRGV2BAY THEJACKNo ratings yet
- JD Edwards Enterpriseone Applications: Inventory Management Implementation Guide Release 9.1.XDocument364 pagesJD Edwards Enterpriseone Applications: Inventory Management Implementation Guide Release 9.1.XKrasimir TodorovNo ratings yet
- Application Adapters Guide For Oracle Data Integrator - 11vDocument110 pagesApplication Adapters Guide For Oracle Data Integrator - 11vsagarika pandaNo ratings yet
- Development IV in Microsoft Dynamics AX2009 Full PDFDocument240 pagesDevelopment IV in Microsoft Dynamics AX2009 Full PDFAxel Aguilar100% (1)
- Planning For Security: Microsoft Dynamics GP 2015Document45 pagesPlanning For Security: Microsoft Dynamics GP 2015Yerko ZarricuetaNo ratings yet
- Web Service Install Admin GuideDocument109 pagesWeb Service Install Admin Guidealmas mahfoozNo ratings yet
- CP ES E80.40 AdminGuide Octubre 2012 PDFDocument151 pagesCP ES E80.40 AdminGuide Octubre 2012 PDFaxl052119No ratings yet
- VMM 2012 Beta DocumentationDocument336 pagesVMM 2012 Beta DocumentationChiTownITNo ratings yet
- (MS-WDHCE) : Wi-Fi Display Protocol: Hardware Cursor ExtensionDocument21 pages(MS-WDHCE) : Wi-Fi Display Protocol: Hardware Cursor ExtensionWu CliffNo ratings yet
- Ax 2009 Financial 1Document564 pagesAx 2009 Financial 1Serg DNo ratings yet
- System Admin GuideDocument114 pagesSystem Admin Guidealmas mahfoozNo ratings yet
- Dev OIM PS2Document1,130 pagesDev OIM PS2Atanas Stoianov CholakovNo ratings yet
- Oracle Fusion MiddleWare - SOADocument1,990 pagesOracle Fusion MiddleWare - SOARahul ChandraNo ratings yet
- 10-2 Publish Subscribe Developers Guide PDFDocument217 pages10-2 Publish Subscribe Developers Guide PDFanil choudaryNo ratings yet
- Installation and Configuration in Microsoft Dynamics Nav 2009Document132 pagesInstallation and Configuration in Microsoft Dynamics Nav 2009MOHAMMED AARIF100% (1)
- Fixed Assets Management: Microsoft Dynamics GPDocument162 pagesFixed Assets Management: Microsoft Dynamics GPEduardo LocuranetNo ratings yet
- SQL Server 2008 R2 Upgrade Technical Reference GuideDocument490 pagesSQL Server 2008 R2 Upgrade Technical Reference GuideshahvijuNo ratings yet
- General LedgerDocument214 pagesGeneral LedgerVinNo ratings yet
- JDE EnterpriseOne Application GuideDocument186 pagesJDE EnterpriseOne Application GuideRicardo Daniel Rodriguez NavarroNo ratings yet
- System Administrator's Guide: Microsoft Dynamics GPDocument114 pagesSystem Administrator's Guide: Microsoft Dynamics GPEduardo Manuel AndresNo ratings yet
- Microsoft Dynamics GP 2013 - System Admin Guide PDFDocument110 pagesMicrosoft Dynamics GP 2013 - System Admin Guide PDFsivextienNo ratings yet
- Iic Pub G1 V1.80 2017-01-31Document58 pagesIic Pub G1 V1.80 2017-01-31Pema Chentsho100% (1)
- LDAP Manager E25092Document88 pagesLDAP Manager E25092rlufthansaNo ratings yet
- Mincom LinkOne WinView Technical ReferenceDocument105 pagesMincom LinkOne WinView Technical ReferenceEric HenriqueNo ratings yet
- Analysis CubesDocument58 pagesAnalysis Cubesjose pachecoNo ratings yet
- Deployment Guide For Duet Enterprise 2.0Document56 pagesDeployment Guide For Duet Enterprise 2.0adama aubin alexis TOURENo ratings yet
- System Users GuideDocument209 pagesSystem Users GuideLuciano Luiz VadallaresNo ratings yet
- Securing Windows Server 2008: Prevent Attacks from Outside and Inside Your OrganizationFrom EverandSecuring Windows Server 2008: Prevent Attacks from Outside and Inside Your OrganizationNo ratings yet
- Microsoft Windows Server 2008 R2 Administrator's Reference: The Administrator's Essential ReferenceFrom EverandMicrosoft Windows Server 2008 R2 Administrator's Reference: The Administrator's Essential ReferenceRating: 4.5 out of 5 stars4.5/5 (3)
- An Investigation on Contemporary Consumer Resistance: How Web 2.0 Makes Consumers PowerfulFrom EverandAn Investigation on Contemporary Consumer Resistance: How Web 2.0 Makes Consumers PowerfulNo ratings yet
- Artificial IseminationDocument6 pagesArtificial IseminationHafiz Muhammad Zain-Ul AbedinNo ratings yet
- FBCA Biomarkers and ConditionsDocument8 pagesFBCA Biomarkers and Conditionsmet50% (2)
- Guide to Fair Value Measurement under IFRS 13Document3 pagesGuide to Fair Value Measurement under IFRS 13Annie JuliaNo ratings yet
- Obligations and Contracts Bar Questions and Answers PhilippinesDocument3 pagesObligations and Contracts Bar Questions and Answers PhilippinesPearl Aude33% (3)
- JSA - 0026 Chipping & Granite cutting and lying Work At PB-19Document2 pagesJSA - 0026 Chipping & Granite cutting and lying Work At PB-19Koneti JanardhanaraoNo ratings yet
- Ijimekko To Nakimushi-Kun (The Bully and The Crybaby) MangaDocument1 pageIjimekko To Nakimushi-Kun (The Bully and The Crybaby) MangaNguyễn Thị Mai Khanh - MĐC - 11A22No ratings yet
- Identifying The TopicDocument2 pagesIdentifying The TopicrioNo ratings yet
- Budget ControlDocument7 pagesBudget ControlArnel CopinaNo ratings yet
- May, 2013Document10 pagesMay, 2013Jakob Maier100% (1)
- sl2018 667 PDFDocument8 pagessl2018 667 PDFGaurav MaithilNo ratings yet
- The Sound Collector - The Prepared Piano of John CageDocument12 pagesThe Sound Collector - The Prepared Piano of John CageLuigie VazquezNo ratings yet
- Determination of Vitamin C in FoodsDocument11 pagesDetermination of Vitamin C in FoodsDalal Shab JakhodiyaNo ratings yet
- Neuropathology of Epilepsy: Epilepsy-Related Deaths and SUDEPDocument11 pagesNeuropathology of Epilepsy: Epilepsy-Related Deaths and SUDEPTeuku AvicennaNo ratings yet
- All Associates Warning Against ChangesDocument67 pagesAll Associates Warning Against Changesramesh0% (1)
- Tygon S3 E-3603: The Only Choice For Phthalate-Free Flexible TubingDocument4 pagesTygon S3 E-3603: The Only Choice For Phthalate-Free Flexible TubingAluizioNo ratings yet
- 2007 Bomet District Paper 2Document16 pages2007 Bomet District Paper 2Ednah WambuiNo ratings yet
- Chicago Electric Inverter Plasma Cutter - 35A Model 45949Document12 pagesChicago Electric Inverter Plasma Cutter - 35A Model 45949trollforgeNo ratings yet
- Health Education and Health PromotionDocument4 pagesHealth Education and Health PromotionRamela Mae SalvatierraNo ratings yet
- Deluxe Force Gauge: Instruction ManualDocument12 pagesDeluxe Force Gauge: Instruction ManualThomas Ramirez CastilloNo ratings yet
- ASTM D256-10 - Standard Test Methods For Determining The Izod Pendulum Impact Resistance of PlasticsDocument20 pagesASTM D256-10 - Standard Test Methods For Determining The Izod Pendulum Impact Resistance of PlasticsEng. Emílio DechenNo ratings yet
- Device Interface Device Type (Router, Switch, Host) IP Address Subnet Mask Default GatewayDocument2 pagesDevice Interface Device Type (Router, Switch, Host) IP Address Subnet Mask Default GatewayRohit Chouhan0% (1)
- WassiDocument12 pagesWassiwaseem0808No ratings yet
- Bluetooth Home Automation Using ArduinoDocument25 pagesBluetooth Home Automation Using ArduinoRabiNo ratings yet
- Guidelines Tax Related DeclarationsDocument16 pagesGuidelines Tax Related DeclarationsRaghul MuthuNo ratings yet
- Cold Forging Process TutorialDocument28 pagesCold Forging Process TutorialpanyamnrNo ratings yet
- Ryerson EthicsDocument20 pagesRyerson EthicssinghbabaNo ratings yet
- Desert Power India 2050Document231 pagesDesert Power India 2050suraj jhaNo ratings yet
- TLE8 Q4 Week 8 As Food ProcessingDocument4 pagesTLE8 Q4 Week 8 As Food ProcessingROSELLE CASELANo ratings yet
- Creatures Since Possible Tanks Regarding Dengue Transmission A Planned Out ReviewjnspeDocument1 pageCreatures Since Possible Tanks Regarding Dengue Transmission A Planned Out Reviewjnspeclientsunday82No ratings yet
- C Exam13Document4 pagesC Exam13gauravsoni1991No ratings yet