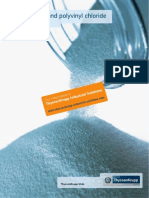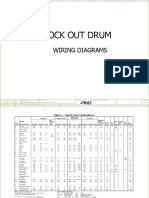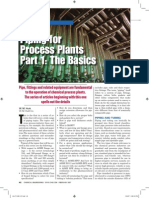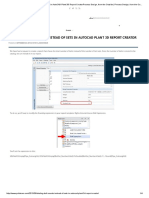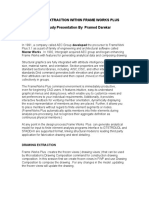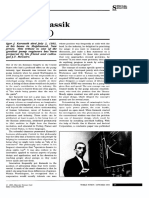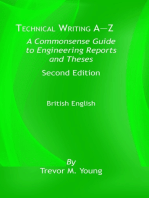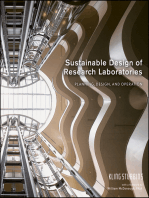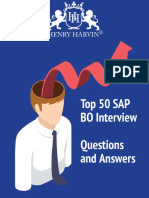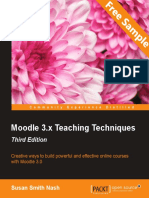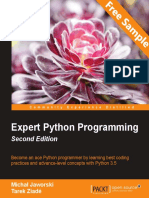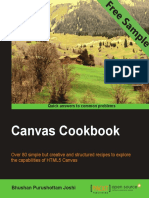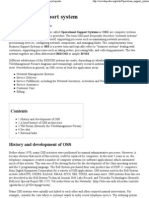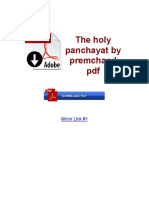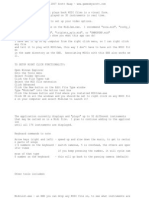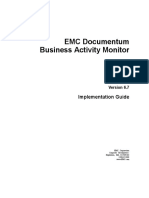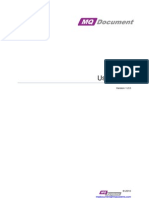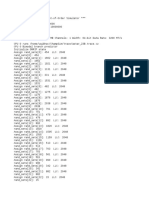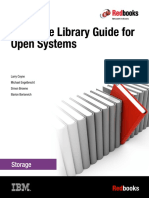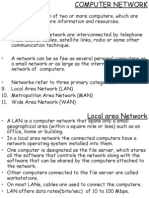Professional Documents
Culture Documents
Microsoft SQL Server 2014 Business Intelligence Development Beginner's Guide Sample Chapter
Uploaded by
Packt PublishingOriginal Title
Copyright
Available Formats
Share this document
Did you find this document useful?
Is this content inappropriate?
Report this DocumentCopyright:
Available Formats
Microsoft SQL Server 2014 Business Intelligence Development Beginner's Guide Sample Chapter
Uploaded by
Packt PublishingCopyright:
Available Formats
Microsoft SQL Server 2014 Business
Intelligence Development
Beginner's Guide
Reza Rad
Chapter No. 10
" Dashboard Design"
In this package, you will find:
A Biography of the author of the book
A preview chapter from the book, Chapter NO.10 "Dashboard Design"
A synopsis of the books content
Information on where to buy this book
About the Author
Reza Rad has more than 10 years of experience in databases and soft ware applications.
Most of his work experience is in data warehousing and business intelligence. He has
worked with Microsoft technologies from SQL Server 7 and Visual Basic 6 to the latest
versions of SQL Server and .NET. He has a Bachelor's degree in Computer Engineering.
Reza is a DW/BI architect and consultant. He has worked with large enterprises around
the world and delivered high-quality data warehousing and BI solutions for them. He
has worked with industries in different sectors, such as Health, Finance, Logistics, Sales,
Order Management, Manufacturing, Telecommunication, and so on.
Reza has been awarded the Microsoft Most Valuable Professional in SQL Server from
2011 to 2014. He is an international speaker in SQL Server, BI, and DW conferences
around the world. He speaks in SQL PASS Summits, Microsoft TechEd, SQL
Saturdays, SQL Server user groups, and code camps.
Reza has written books on SQL Server and databases. One of his most recent books
is SQL Server 2012 Integration Services: An Expert Cookbook, Packt Publishing.
For More Information:
www.packtpub.com/microsoft-sql-server-2014-business-intelligence-
development-beginners-guide/book
Reza is a big fan of data-related technologies, his expertise is in EIM, ETL,
Data governance, big data, data warehousing, BI, data visualization, Master Data
Management, OLAP, and so on. He is the author of Webcast series on the
RADACAD website (ht t p: / / www. r adacad. com). He writes articles and
blog posts on his technical blog (ht t p: / / www. r ad. pasf u. com); he writes
about most of the Microsoft technologies, such as SSIS, MDS, DQS, SSAS, Power
BI, HDInsight, and so on. His blog contains the latest information on his presentations
and publications.
Reza is a Mentor and a Microsoft Certified Trainer. He has been in the professional
training business for many years. He conducts extensive 400 handed-level training for
many enterprises around the world via both remote and in-person training. He is an
active member of MSDN forums, especially those on SQL Server and Power BI. He
is also the leader of the New Zealand Data Warehousing and Business Intelligence user
group, which is a registered chapter of PASS.
For More Information:
www.packtpub.com/microsoft-sql-server-2014-business-intelligence-
development-beginners-guide/book
Microsoft SQL Server 2014 Business
Intelligence Development
Beginner's Guide
Business Intelligence (BI) is one of the hottest topics nowadays in the Information
Technology field. Many companies and organizations intend to utilize a BI system
to solve problems and help decision makers make decisions. This high demand for
BI systems has raised the number of job openings in this field.
The following is Gartner's definition of Business Intelligence
(ht t p: / / www. gar t ner . com/ i t - gl ossar y/ busi ness- i nt el l i gence- bi / ):
Business Intelligence (BI) is an umbrella term that includes the applications,
infrastructure and tools, and best practices that enable access and analysis
of information to improve and optimize decisions and performance.
There are various reasons to have a BI system in place, but helping decision makers
to make better decisions is one of the main purposes of BI. As an example, a director
of a manufacturing company would like to understand the trend of sales in past months
(or years) on specific products. This trend would be helpful for him to decide any
changes in that product or to create some other editions of that product. A bank
directory might like to use data mining solutions to distinguish suspicious or fraudulent
transactions. A board of directors would be interested to see Key Performance Indicators
(KPIs) of their business.
BI could help in all the scenarios mentioned here and many more. A BI system usually
uses a data warehouse as a core tool. The data warehouse is an integrated dimensional
data structure. Data from a variety of sources will be fed into the data warehouse and
some data quality and governance would be applied on the data. The dimensional model
of data warehousing is optimized for reporting and analysis, so data visualization tools
can directly query against the data warehouse. Another layer of modeling might be
added to the BI architecture, OnLine Analytical Processing (OLAP), or the tabular
model. These models will improve data access in terms of speed and performance
of queries. BI systems have one or more data visualization frontends that will be the
GUI for the end user.
In this book, we will go through the BI architecture and explore the
Microsoft technologies that can implement and deliver BI solutions.
For More Information:
www.packtpub.com/microsoft-sql-server-2014-business-intelligence-
development-beginners-guide/book
What This Book Covers
Chapter 1, Data Warehouse Design, explains the first steps in thinking and designing
a BI system. As the first steps, a developer needs to design the data warehouse (DW)
and needs an understanding of the key concepts of the design and methodologies to
create the data warehouse.
Chapter 2, SQL Server Analysis Services Multi dimensional Cube Development, explains
how an OLAP multi dimensional structure is required to provide fast query response and
aggregated data from a data warehouse. In this chapter, readers will learn what OLAP
provides and how to design OLAP with Microsoft SSAS Multi dimensional.
Chapter 3, Tabular Model Development of SQL Server Analysis Services, explains
that SSAS Tabular is a new method of presenting data in Microsoft BI 2012 and is
very useful in small BI systems and when a developer wants to create POC. In this
chapter, the reader will learn about SSAS Tabular and how to use it in BI projects.
Chapter 4, ETL with Integration Services, describes how ETL is an operation of
transferring and integrating data from source systems into the data warehouse. ETL
needs to be done on a scheduled basis. In this chapter, readers learn how to think about
ETL processes and use SSIS to perform data transfers.
Chapter 5, Master Data Management, guides readers on how to manage reference data.
Master Data Management (MDM) is very critical in all integrated systems, especially
in BI and data warehouse. In this chapter, the reader will learn how to use Master Data
Services (MDS) to implement an MDM solution.
Chapter 6, Data Quality and Data Cleansing, explains that data quality is one of the
biggest concerns of database systems. The data should be cleansed to be reliable through
the data warehouse. In this chapter, readers will learn about data cleansing and how to
use Data Quality Services (DQS), which is one of the new services of SQL Server 2012,
to apply data cleansing on data warehouse.
Chapter 7, Data Mining Descriptive Models in SSAS, provides a descriptive model on
historical events. In this chapter, readers will understand data mining concepts and how
to use data mining algorithms to understand the relationship between historical data, and
how to analyze it using Microsoft technologies.
Chapter 8, Identifying Data Patterns Predictive Models in SSAS, focuses on predicting
future outcomes based on a pattern recognized in the existing data. In this chapter,
readers will become familiar with algorithms that help in prediction, and how to use them
and customize them with parameters. Users will also understand how to compare models
together to find the best algorithm for the case.
Chapter 9, Reporting Services, explores Reporting Services, one of the key tools of
the Microsoft BI toolset, which provides different types of reports with charts and
For More Information:
www.packtpub.com/microsoft-sql-server-2014-business-intelligence-
development-beginners-guide/book
grouping options. In this chapter, readers will learn when and how to use SSRS to create
and design reports from data warehouses, SSAS Multi dimensional, or SSAS Tabular.
Chapter 10, Dashboard Design, describes how dashboards are one of the most popular
and useful methods of visualizing data. In this chapter, readers will learn when to use
dashboards, how to visualize data with dashboards, and how to use PerformancePoint
and Power View to create dashboards.
Chapter 11, Power BI, explains how predesigned reports and dashboards are good for
business users, but power users require more flexibility. Power BI is a new self-service
BI tool. In this chapter, you will learn about Power Query as a self-service ETL tool and
Power Map as a 3D geospatial data visualization tool.
Chapter 12, Integrating Reports in Applications, begins with the premise that reports
and dashboards are always required in custom applications. This chapter explains
different ways to integrate SSRS reports and other dashboards into C#or VB.NET
applications in web or Metro applications to provide reports on the application side
for the users.
For More Information:
www.packtpub.com/microsoft-sql-server-2014-business-intelligence-
development-beginners-guide/book
10
Dashboard Design
Data visualization is the only part of the BI system that contains viewable
elements for end users, so data visualization will be considered to design
the frontend table of BI system (Kimball methodology states that ETL is the
kitchen of the restaurant). Data visualization is all about displaying analytical
information that is processed in an OLAP cube or a tabular model based on the
logical design of data model (there are some scenarios where visualization will
be done directly out of a data warehouse, and not the cube or BISM). Analytical
information can be presented in many ways: grids, charts, static and dynamic
reports, dashboards, or any feature that helps users to understand data and
numbers in the best way.
Microsoft released a bunch of tools, such as SSRS, PerformancePoint, Power
View, Excel, and Excel Services, for frontend designing. You learned about
SSRS in previous chapters, and you already know that SSRS is one of the most
powerful tools in reporting. The only downside of it is the development time.
In this chapter, you will learn about PerformancePoint, which is a part of the
SharePoint product. You will also learn about Power View, which can be part
of SharePoint or Excel 2013.
The PerformancePoint service
PerformancePoint is one of the SharePoint services that was released for the rst tme
with SharePoint 2007. It is a dashboard and data visualizaton tool for Microsof OLAP cubes.
To install PerformancePoint, you need to install SharePoint rst. This means that you cannot
install PerformancePoint on a nonserver operatng system because a SharePoint server can
only be installed on a server operatng system.
For More Information:
www.packtpub.com/microsoft-sql-server-2014-business-intelligence-
development-beginners-guide/book
Dashboard Design
[ 248 ]
Afer installaton of SharePoint, you will need to congure and enable the PerformancePoint
service applicaton. Finally, you can create the Business Intelligence site where you can design
dashboards using Dashboard Designer, and deploy them onto the BI site. In the following
sectons of this chapter, we will go through each of these steps to illustrate how to create
and design dashboards using PerformancePoint Dashboard Designer.
For all PerformancePoint examples in this chapter, you will need an operatng system server
editon to be able to install SharePoint and congure PerformancePoint on it. In this book,
we used Windows Server 2012 and SharePoint 2013.
Time for action conguring PerformancePoint in SharePoint
This example shows the steps to congure PerformancePoint and create a Business
Intelligence site. These steps are a prerequisite for other samples in PerformancePoint.
For this example, Windows Server 2012 must be installed. Installaton of SharePoint is not
explained in this book (SharePoint conguraton and installaton requires another book in
itself). We WILL just start from the point when you have SharePoint 2013 installed on your
server machine. So, let's get started with the conguraton using the following steps:
1. Afer installing SharePoint 2013, start SharePoint Central Administraton.
2. Go to Manage Service Applicatons and click on PerformancePoint Service
Applicaton.
3. Then, go to the PerformancePoint Service Applicaton Set ngs page and use
the Unatended Service Account opton (map it to a domain account on an actve
directory). Please note that to get this step working, you may rst need to congure
Secure Store Service Applicaton.
4. Next, go back to Central Administraton.
5. Then go to Applicaton Management, and under Site Collectons, click on Create a
Site Collecton.
6. Set the site ttle as Packt Pub BI Si t e and set the last part of site URL
as Packt PubBI . In the template selecton secton, under Enterprise,
choose Business Intelligence Center, as shown in the following screenshot:
For More Information:
www.packtpub.com/microsoft-sql-server-2014-business-intelligence-
development-beginners-guide/book
Chapter 10
[ 249 ]
7. Set the Primary Site Collecton Administrator value and click on OK to create
the site collecton.
8. Afer creatng the site collecton, you can browse to it using the SharePoint URL,
followed by / si t es/ Packt PubBI . For example, if the SharePoint URL is ht t p: / /
wi n12sp13sql 12, then the site URL will be ht t p: / / wi n12sp13sql 12/ si t es/
packt pubbi , as shown in the the following screenshot:
For More Information:
www.packtpub.com/microsoft-sql-server-2014-business-intelligence-
development-beginners-guide/book
Dashboard Design
[ 250 ]
What just happened?
The rst three steps of this example explained how to enable the PerformancePoint service
applicaton. To use the PerformancePoint service, you must have an actve directory account
to use as unatended service account. In the next steps, you learned how to create Business
Intelligence Center-based site collecton. Note that if you want to create PerformancePoint
dashboards and deploy them, you need to have a Business Intelligence site collecton. In the
next examples, we will go through working with Dashboard Designer.
The Dashboard Designer utility
As you've learned up to now, PerformancePoint is a service applicaton that runs under
SharePoint. This service provides an engine to create dashboards from SSAS and SQL Server
databases. To create and design dashboards, another utlity from SharePoint named Dashboard
Designer exists. Dashboard Designer is the other compartment of PerformancePoint and is the
development studio for dashboards. In this secton, you will learn how to work with Dashboard
Designer, and you will learn about its main components.
Time for action creating your rst dashboard with
PerformancePoint Dashboard Designer
Afer creatng the BI site collecton, it is the tme to create dashboards with Dashboard
Designer. In this example, we will see how we can open Dashboard Designer, which is
the designer tool for PerformancePoint. Then, we will connect to an analysis service
cube. Afer that, we will create a very simple dashboard from measures and dimensions.
For this example, you need to have AdventureWorksDW2012MultDimensional-EE installed.
For a descripton on how to install this SSAS database, refer to the Preface of this book.
Perform the following steps to create a dashboard:
1. In the BI site, go to Site Contents, which is a link on the lef-hand site of the BI
site's rst page.
2. Select the Per f or mancePoi nt Cont ent folder and then click on New Item.
3. An applicaton will be launched (for the rst tme, it may take longer). You will then
see that Dashboard Designer is open, as shown in the following screenshot:
For More Information:
www.packtpub.com/microsoft-sql-server-2014-business-intelligence-
development-beginners-guide/book
Chapter 10
[ 251 ]
4. Right-click on the Data Connectons opton in the Workspace Browser menu and
select Create a New Data Source.
5. In the Select a Data Source Template dialog box, choose Analysis Services.
6. The new data source will be created under data connectons, and the Propertes
window will be opened in the main pane of Dashboard Designer. Right-click on
the data source and rename it to Sal es Summar y Cube Connect i on.
7. In Connecton Set ngs Editor in the main pane, set the server name as l ocal ,
the database name as Advent ur eWor ksDW2012Mul t i Di mensi onal - EE, and
Cube as Sal es Summar y. Leave the other conguratons as default and test the
data source.
8. Right-click on PerformancePoint Content under Workspace Browser and create
a new report.
9. In the Select a Report Template menu, choose Analytcal Chart.
10. The Create an Analytc Chart dialog box will appear and ask for data source
connecton; choose Sales Summary Cube Connecton under the data
connectons and click on Finish.
11. Name the new report Sal es by Ter r i t or y.
12. You will see the Report Designer opton in the main pane. You will also see the list
of measures, dimensions, and Named Sets coming from cube in the right-hand side
pane of the Details pane.
13. In the Details pane, under Measures, drag-and-drop Sales Amount to the report's
Background secton.
For More Information:
www.packtpub.com/microsoft-sql-server-2014-business-intelligence-
development-beginners-guide/book
Dashboard Design
[ 252 ]
14. Go to the Details pane again and drag-and-drop the Calendar hierarchy under
the Date dimension in the Calendar folder of the Botom Axis secton.
15. Drag-and-drop the Sales Territory hierarchy from the Details pane in the Sales
Territory dimension of the Series secton.
16. You will see a column chart appear in the main report designer, which shows the
total sales for all territories over a period.
17. Click on all the Sales Territory optons in the Series legend and you will see that
a chart is drilled down to geographical groups.
18. Click on All Periods, and you will see that the chart will create columns for each
calendar year as shown in the following screenshot:
What just happened?
Congratulatons! You made your rst PerformancePoint dashboard in Dashboard Designer
just now. As you saw, it was just as easy as dragging-and-dropping measures and dimensions.
Now, let's go through each step and take a closer look at what we did in this example.
For More Information:
www.packtpub.com/microsoft-sql-server-2014-business-intelligence-
development-beginners-guide/book
Chapter 10
[ 253 ]
Dashboard Designer can be run from the SharePoint website (as you saw in steps 1 to
3). The two main components of a PerformancePoint dashboard are: data sources and
PerformancePoint contents. Data sources are connectons to Analysis Services, SQL Server
databases, Excel les, and/or PerformancePoint contents, which we will discuss in detail in
the next sectons. They contain charts, grids, dashboard pages, lters, and content related
to dashboards.
The rst step to creatng a dashboard is to create a data source. Data sources in
PerformancePoint 2013 are limited to Analysis Services, SQL Server, Excel Services, Import
from Excel Workbook, and Share Point List. In this example, we created a connecton to Sales
Summary Cube in Analysis Services (as shown in the steps 4 to 7). Report is one of the main
contents of PerformancePoint, which can visualize data in analytcal-chart type (dened in
step 9) and grid or other types, which will be discussed later. A report needs a data source
to work with (we set a data source for the report in step 10).
The Report designer window is a simple designer that contains data source enttes
in the Details pane on the right-hand side. A report itself is shown in the main pane;
this report displays the main components at the botom (in this case: Series, Botom Axis,
and Background). The default chart type in PerformancePoint is the Column chart, which can
be changed (we will go through that in the next examples). Steps 12 to 16 showed how simple
it is to create a column chart report based on the sales amounts in territories and calendars.
One of the main advantages of PerformancePoint reports is that it is well junctoned with
analysis services hierarchies. In this example, in steps 17 and 18, you saw how easy it is
to drill down to the rst level of each hierarchy with a simple click on the root.
The dashboard pages
In the previous secton, you learned about how to create reports in PerformancePoint.
In this secton, you will learn about dashboard pages. A report or chart is not viewable in
SharePoint, since the SharePoint site does not work with web pages. So, you would need
to create a web page that contains one or more reports; such web pages are called
dashboards in PerformancePoint.
Time for action creating a dashboard page
In this example, we will create a dashboard page. We will add the report from the previous
example to it and then we will deploy the dashboard to the SharePoint site with the help
of the following steps:
1. In Dashboard Designer, right-click on PerformancePoint Content, and in the lef-hand
side pane, click on Create a New Dashboard.
For More Information:
www.packtpub.com/microsoft-sql-server-2014-business-intelligence-
development-beginners-guide/book
Dashboard Design
[ 254 ]
2. In the Select a Dashboard Page Template, choose the rst opton, which is 1 Zone,
and click on OK.
3. Rename the dashboard to Sal es Dashboar d.
4. In the main pane of Dashboard Designer, you will see the name of the web page,
which by default is set as Page 1; change it to Sales.
5. In the right-hand side pane (the Detail pane), you will see PerformancePoint's
contents, such as Scorecards, Reports, and Filters, listed. Click on Expand Reports,
expand PerformancePoint Contents, and under it you will see the report Sales by
Territory that was designed in the previous example.
6. Drag-and-drop the Sales by Territory report into the Dashboard Content pane
(this pane is located in the main pane of the botom secton).
7. Right-click on the Sales Dashboard opton in Workspace Browser and choose
Deploy to SharePoint, as shown in the following screenshot:
8. In the Deploy to BI site dialog box, leave the default conguraton as is and deploy it
to the dashboar ds folder (as it is by default).
9. A few moments later, you will see the Dashboard page deployed to the SharePoint
site and showed to you in the browser. The Dashboard page contains the Sales by
Territory report.
10. Now, we want to create a quick link for the Dashboard page and copy the URL
from the open web browser. The URL is be similar to ht t p: / / wi n12sp13sql 12/
si t es/ Packt PubBI / Dashboar ds/ Sal es Dashboar d/ Sal e. aspx.
11. In the lef-hand side of the SharePoint page, under the SharePoint icon, you will
see an edit icon with the text EDIT LINKS beside it. Click on that.
For More Information:
www.packtpub.com/microsoft-sql-server-2014-business-intelligence-
development-beginners-guide/book
Chapter 10
[ 255 ]
12. Click on the Add link buton. The Add a Link window will be opened. Enter
Sal es, and in the address box, paste the address that you've copied from
the web page previously.
13. Save the link.
14. Now, you will see the Sales link in the lef-hand side of your BI website. This link will
be durable through most of the pages in this website; it provides easy and quick
access to the Dashboard page, as shown in the following screenshot:
What just happened?
In this secton, you learned how to create a dashboard page (steps 1 to 4). Each dashboard
can contain one or more pages. The dashboard that we created in this example had just one
page. However, you can add more pages to it. Each page contains one or more zones. Zones
are containers of PerformancePoint contents. In other words, each dashboard page can contain
one or more types of PerformancePoint content (such as report, lter, and scorecard). You can
choose the PAGE template at the tme of creatng the dashboard (step 2), or you can change
zones in the dashboard content pane afer creatng the page, by right-clicking on the empty
area outside the zone and adding new zones (we will go through a sample of this in the
next sectons).
You can add reports or other types of PerformancePoint content to each zone with a simple
drag-and-drop acton from the Details pane into the zone (step 6). Step 7 shows how to
deploy the dashboard page to the BI website collecton. Afer deployment, the dashboard
page will be shown as a page in the SharePoint site (step 9). You also learned how to create
a quick navigaton link in the SharePoint site to the dashboard page (steps 10 to 14).
For More Information:
www.packtpub.com/microsoft-sql-server-2014-business-intelligence-
development-beginners-guide/book
Dashboard Design
[ 256 ]
PPS dashboard's on-the-y features
One of the main advantages of PerformancePoint Services dashboards (PPS dashboards) is
on-the-y features such as ltering, sortng, changing chart layout, drilling down to dimension
atributes, drilling up, and adding or modifying measures in the report. On-the-y features
are optons that can be changed when a report is running in the web page. As you saw in the
previous chapter, SSRS is a very powerful reportng tool. However, to have on-the-y features
such as drilling down/up, you would need to spend some tme to develop them in the report.
Fortunately, PerformancePoint dashboards and reports are very exible in terms of on-the-y
features.
Time for action exploring on-the-y features
In this example, we will explore on-the-y features of PerformancePoint reports. We will go
through features such as sortng, ltering, drilling down/up, changing measures, and report
type with the help of the following steps:
1. Go to the Sales dashboard page that we created in the previous example.
Open the page in an Internet browser.
2. In the right-hand legend, you will see some geographical groups listed. From that
list, click on the Europe opton.
3. You will see that the report changes and only Europe's data is being displayed.
The legend will show countries such as France, Germany, and United Kingdom.
4. Now, right-click on the legend of countries and from pop-up menu, choose Drill Up.
5. Now, you will see two calendar years (2009 and 2010) without data in the
calendar axis.
6. Right-click on one of the items in the calendar axis, and from the pop-up
menu, click on Filter, and then choose Filter Empty Axis Items, as shown
in the following screenshot:
For More Information:
www.packtpub.com/microsoft-sql-server-2014-business-intelligence-
development-beginners-guide/book
Chapter 10
[ 257 ]
7. You will see that the years 2009 and 2010 have been removed from the chart
because they had no data rows.
8. Now, right-click again on the Sales Territory legend in the right-hand side,
and select Drill Up. You will then see the sales for the all Sales Territory optons.
9. Right-click on all the Sales Territory legends. Under Drill Down To, select the
Product opton and choose Product Category.
10. You will see that instead of sales territory categorizaton, the chart is now
categorized based on the product's category.
11. Right-click on the bland area of the chart and change the Report Type opton to
Line Chart with Marker. You will see how easy it is to change the report type on
the y. Take a look at the following screenshot, which shows this step:
12. Right-click on the chart again and click on Select Measures. In the Select Measures
dialog box, add Standard Product Cost. You will see that you can add/modify
measures simply in this way.
13. Now, right-click on the Product Category legend and drill up to all product categories.
Then, right-click again on Product Category and drill down to Sales Territory and then
to Country.
14. Then, right-click on CY 2007 in the calendar axis and drill down to the Product
opton and then again to product. You will see that the x axis will show a large
number of products, which is not very eectve for visualizaton in the dashboard.
15. Then, right-click on the x axis, and under Filter, choose Top 10. In the Filter dialog
box, accept all defaults. Now, you will see that only the top 10 products that have
the highest sales amounts will be displayed.
For More Information:
www.packtpub.com/microsoft-sql-server-2014-business-intelligence-
development-beginners-guide/book
Dashboard Design
[ 258 ]
16. Now, click on the small rectangle icon in the right-hand side of the report, and from
the pop-up menu, choose Reset View. You will see that the report view resets to
the view afer publishing.
17. Then, right-click on Chart and change the report type to Grid.
18. Select Reset View again. Then, right-click on one of the columns and choose
Decompositon Tree.
19. You will see that the Decompositon Tree: Sales Amount window will show a
hierarchical view of informaton when you click on each node. You can then drill
down to another dimension atribute and follow the hierarchy. The Decompositon
Tree: Sales Amount window is shown in the following screenshot:
What just happened?
This example revealed the level of exibility for a user working with PerformancePoint
dashboards on the y. You can check the following optons one by one:
Drilling down and drilling up in a hierarchy (steps 2 to 4)
Filtering empty values (steps 5 to 7)
Drilling down to other dimension atributes (steps 9 and 10)
Changing the report type (step 11)
Adding/removing measures (step 12)
Filtering the top 10 items (step 15)
Reset ng the view to its default predened state (step 16)
Decompositon Tree (step 19)
For More Information:
www.packtpub.com/microsoft-sql-server-2014-business-intelligence-
development-beginners-guide/book
Chapter 10
[ 259 ]
As you've seen, it is the high level of dynamism and exibility that makes the PerformancePoint
an outstanding dashboard tool for a user. The Decompositon Tree is specic data visualizaton
based on Microsof Silverlight, which is only available in PerformancePoint and provides the
ability to drill down to related dimension atributes through a tree structure.
Filters
PerformancePoint reports can be empowered with lters. There are dierent types of lters.
For example, a lter can be a list of members in a dimension atribute, or the result of an MDX
query can be used as a lter. A SQL Server table or view are also other candidates for lters.
Filters will be developed separately from the report, but they can be connected to the report
in a dashboard page. Each lter may connect to one or more reports and each report may
have one or more lters associated with it.
Time for action working with lters
In this example, we will create a lter for the product category hierarchy. For this lter, we will
use the product category hierarchy in the cube, and then we will associate this lter with the
sales category of the territory report. Let's see how to do it by performing the following steps:
1. Go to Dashboard Designer, right-click on the PerformancePoint Content in
Workspace Browser, and add a new lter by clicking on New Filter.
2. In the Select a Filter Template dialog box, choose Member Selecton, as shown
in the following screenshot:
3. Now, the Create a Filter wizard will be opened. In the rst step, assign Sales
Summary Cube Connecton as the data source and contnue.
4. In the Select Members window, click on Select Dimension.
5. In the Select Dimension dialog box, expand the Product dimension and choose
the Categories hierarchy.
For More Information:
www.packtpub.com/microsoft-sql-server-2014-business-intelligence-
development-beginners-guide/book
Dashboard Design
[ 260 ]
6. Click on the Select Members buton, and in the Select Members dialog box, check
the default member. Then, right-click on All Products, and from the pop-up menu
choose Autoselect Members, and then click on Select All Descendants.
7. Leave the other set ngs as they are and go to the next step.
8. In the Select Display Method menu, choose the third opton (Mult-Select Tree)
and nish the wizard; name the lter Product Categories Filter.
9. As the Sales by Territory report does not contain Product Category hierarchy,
we should change it.
10. Go to the Sales by Territory report and drag-and-drop the a Product Categories
hierarchy from the Detail pane into the Background secton of the report. Then,
save the report.
11. Go to Sales Dashboard and right-click outside the zone area of the Dashboard
Content opton. From the pop-up menu, choose Add Above.
12. You will see that a new zone is added on the top of the previous zone.
13. In the Details pane, expand Filters, and under PerformancePoint Content,
drag-and-drop Product Categories Filter into the new zone.
14. Now, drag-and-drop Member Unique Name from the lter in top zone to the
report in the lower zone, and in the Connecton dialog box, connect Product
Categories to it (as shown in the following screenshot):
For More Information:
www.packtpub.com/microsoft-sql-server-2014-business-intelligence-
development-beginners-guide/book
Chapter 10
[ 261 ]
15. Save the dashboard and deploy it to SharePoint.
16. Check the dashboard page afer the deployment. You can simply click on the lter
and choose Bikes, and you will see the eect on the report data afer that, as shown
in the following diagram:
For More Information:
www.packtpub.com/microsoft-sql-server-2014-business-intelligence-
development-beginners-guide/book
Dashboard Design
[ 262 ]
What just happened?
In this example, you learned how to create a lter. There are dierent types of lters; you
choose the type of lter at the tme of creaton (step 2). The member selecton type is good
for lters that want to show the number of members from the specic dimension atribute.
Then, we chose the dimensions and members to show in the lter (steps 4 to 6). In the Select
Members dialog box, you can choose all members or specic members by checking them,
selectng children, selectng all descendants, or vice versa. The lter type can be single select
or multselect; it can also be in tree structure (step 8).
To connect a lter to a report, the report should have the related atributes, which are
Series, Columns, and Background, used in one of the main parts of it. For this example, we
used Background, because we don't want to show Product Categories as a column or data
series visually, but we do want to show the eect of it on the data (steps 9 and 10).
The dashboard page is where the connecton can be made between lter and report
(steps 13 and 14). In this example, we saw how we can modify zones in the dashboard page
by adding/removing them in the right, lef, above, or botom (steps 11 and 12) positons.
PerformancePoint Wrap Up
PerformancePoint is a dashboard tool that comes as a service in SharePoint server.
The development tool for this service is called PerformancePoint Dashboard Designer.
In the dashboard designer, the rst step is to create data source connectons to databases.
Then, Reports, KPIs, and Scorecards can be created based on the data structure in the data
source. Reports and Scorecards can then be added to a web page under the BI site, named
dashboard page. Each dashboard may also contain lters and relate lters to reports and
scorecards. The dashboard page, nally, can be deployed to SharePoint, and a web link can
be created for that.
High levels of on-the-y exibility for PerformancePoint dashboards is one of the unique
features that make this a great dashboard tool. The other important factor is that the design
and implementaton tme for dashboards with Dashboard Designer is very low because
of its simplicity. In the second part of this chapter, we will go through another reportng/
dashboard tool called Power View.
Power View
Power View is a dashboard component that can be installed on either Excel 2013 or
SharePoint 2010 and higher versions. Power View provides powerful tools with an easy
development interface for BI systems. Power View currently works with both the Tabular
and Multdimensional models of SSAS.
For More Information:
www.packtpub.com/microsoft-sql-server-2014-business-intelligence-
development-beginners-guide/book
Chapter 10
[ 263 ]
For the examples in this chapter, we use the SSAS Tabular sample model of Microsof,
named AdventureWorks Tabular Model SQL 2012.
For instructons on how to install this sample database, read the preface.
In this book, we will only use Power View for Excel 2013 for our examples. This means that you
should have Excel 2013 installed on your machine to get the samples of this chapter working.
Time for action enabling Power View in Excel
Before we start working with Power View, we will go through the simple steps of enabling
the Power View add-in for Excel:
1. Open an empty Excel workbook.
2. Go to the File menu, then Opton, and nally to Add-Ins.
3. In the Manage drop-down list at the botom of the main pane, select COM
Add-ins, and then click on Go.
4. In the dialog box that appears, select the Power View opton and click on OK.
What Just Happened?
Here is a screenshot that demonstrates adding the add-ins:
For More Information:
www.packtpub.com/microsoft-sql-server-2014-business-intelligence-
development-beginners-guide/book
Dashboard Design
[ 264 ]
Time for action creating the rst Power View dashboard
In this example, you will face Power View for the rst tme. You will also learn how to
connect to the SSAS Tabular model through Excel, and then use it as a source for Power
View data visualizaton, as explained in the following steps:
1. Open an empty Excel workbook, go to the Data tab, and under the Get External Data
menu secton, click on From Other Sources, and then choose From Analysis Services.
2. The Data Connecton Wizard will appear in the rst step. Enter the server name
(such as l ocal \ Tabul ar ) and click on Next.
3. In the Select Database and Table tab, choose AdventureWorks Tabular Model
SQL 2012, and then choose the Model cube from the main secton.
4. Exit the wizard by clicking on Finish. The Import Data dialog box will appear.
Choose Power View Report and click on OK to contnue, as shown in the
following screenshot:
5. A new sheet will be opened and you will see a Power View designer environment.
6. Set the ttle as I nt er net Sal es.
7. In the right-hand side pane, you will see Power View Fields.
8. Expand Product, and then check Product Category Name and Product
Subcategory Name.
9. Then, expand Internet Sales and check Gross Prot.
10. You will see that a grid has materialized in the main pane; maximize the grid using
mouse pointer on the edge lines of it. Now, you will see that the grid shows a list
of product categories and subcategories with their equivalent gross prot.
For More Information:
www.packtpub.com/microsoft-sql-server-2014-business-intelligence-
development-beginners-guide/book
Chapter 10
[ 265 ]
11. In the Switch Visualizaton menu bar secton, choose Stacked Bar from Bar Chart.
12. You will see that a chart appears instead of grids, with bars and colors. Now, you can
also see the Chart Optons pane in the right-hand side, under Power View Fields.
13. Drag-and-drop Product Category Name (under the Product dimension) from
Power View Fields into the chart optons pane's Tile By secton, and change the
Axis to Product Subcategory Name opton. Set Legend to Product Category Name
(with a drag-and-drop acton).
14. You will see that a bar chart will be modied with a tled header. Each tle shows
a product category name. On selectng each tle, product subcategories related to
that category will be listed in a bar chart, as shown in the following screenshot:
What just happened?
In this example, you created your rst dashboard using Power View. The example shows how
easy it is to create dashboards for a tabular model by just dragging-and-dropping and changing
few conguratons. Also, you saw that Power View charts could be made a litle bit dierent
using tles, which is very helpful for data visualizaton.
In the rst three steps (steps 1 to 3), we created a connecton to a tabular model. Then, we
opened the Power View designer for that data connecton (steps 4 and 5). The main parts of
the Power View designer as explained are: the main pane or Report pane, Power View Fields
pane, Chart pane, Filter pane, and menu bar optons. In this example, we only dealt with the
Report pane, Power View Fields, Chart pane, and menu bar optons.
For More Information:
www.packtpub.com/microsoft-sql-server-2014-business-intelligence-
development-beginners-guide/book
Dashboard Design
[ 266 ]
The Power View Fields pane lists all atributes and measures in the underlying tabular model,
categorized with dimensions and measure groups. To create a report, grid, or chart, you need
to check those atributes or measures from the Power View Fields pane (steps 8 and 9). Then,
you see a grid report in the Report pane. The grid view is the default data visualizaton view
in Power View, but you can change it by simply using the Switch Visualizaton menu bar items
(step 11).
Each chart, grid, or data visualizaton item has its own conguraton, which will appear under
the Power View Fields pane. This is the pane that we refer to as the Chart pane. Here, you can
change chart conguratons such as Axis, Legend, and Tile optons (steps 12 and 13).
In the next examples of this chapter, we will go through other kinds of data visualizaton items,
features, and also lter conguratons. We will also take a look at two specic data visualizaton
items of Power View: Map and Scater Chart.
Map
Power View uses Bing maps to create data visualizaton based on geographical data. This type
of visualizaton is very useful when you have geographical informaton such as region, country,
state, and city name, and you want to show informaton of the measures sliced-and-diced by
these atributes. Using Bing maps provides the ability to get the Bing map search engine and
spot the right locaton.
Time for action geographical data visualization using Power
View
In this example, we will create data visualizaton based on sales territory informaton such
as country, state, and city, and we will reveal the potentals of the Map visualizaton item in
Power View. To do this, refer to the following steps:
1. Open another Power View tab, using the rst three steps of the previous example.
2. In the Power View tab, replace the ttle of Internet Sales with Geographical Info.
3. From the Power View Fields pane under Geography, check City. Under Internet
Sales, check Sales Amount.
4. Click on the grid generated in the report pane. Under the Switch Visualizaton
menu bar secton, click on Map.
5. A map will appear instead of a grid; hover on the right-top-hand side secton of
the map and click on the small pop-out icon to maximize the map.
For More Information:
www.packtpub.com/microsoft-sql-server-2014-business-intelligence-
development-beginners-guide/book
Chapter 10
[ 267 ]
6. You will see that the sales amount, according to cites, appears on the Bing map
view of the world. The sizes of the circles represent the sales amount in each city.
7. Under the Product Category dimension in the Power View Fields pane,
drag-and-drop Product Category Name to the Colour secton of the Map
optons (below the Power View Fields pane).
8. You will see that the Product Category legend appears and circles are painted
with each product category's color. For example, you will notce that Bikes
(red color) are sold in many countries, but Accessories and Clothes (blue and
orange color, respectvely) are mainly sold in the United States.
9. Since the city itself is not enough to spot the exact locaton in the map
(there might be cites with the same name in dierent states), we would need
to add additonal geographical informaton. Under the Geography dimension,
drag-and-drop State Province Code into the Map opton's pane, in the Locatons
secton at the top of City.
10. You will see that the map has changed a litle and the number of circles have reduced.
This is because of the fact that a map visualizes a circle for each state and when you
double-click on each state, it will visualize that state only with a circle for each city.
11. Under the Geography dimension, drag-and-drop Country Region Name in the
Map optons pane's Tile By secton. The following screenshot shows what the
Chart opton pane looks like:
12. Now, you are able to view a tled map visualizaton, in which each tle shows a
country. When you click on each country, you are able to view states of that country
and the sales amount categorized by product category.
For More Information:
www.packtpub.com/microsoft-sql-server-2014-business-intelligence-
development-beginners-guide/book
Dashboard Design
[ 268 ]
13. Go to the United States by clicking on the Tile ttle. Then, click on Bikes in the
legend; you will see that Bikes is highlighted. To go back to the original visualizaton,
just click outside the legend area.
14. Double-click on California's circle. You will see that the map drills down to the
state of California and shows cites with circle sizes based on the sales amount
in each city. You can drill up from this view with small the Drill Up buton in the
top-right-hand side of the report.
15. There is also a small lter icon in the top-right-hand side of the report.
When you click on it, you are able to view report lters based on the atributes
and measures used in this map. The following screenshot shows how to access
Drill Up and Filter butons from a Power View chart:
For More Information:
www.packtpub.com/microsoft-sql-server-2014-business-intelligence-
development-beginners-guide/book
Chapter 10
[ 269 ]
What just happened?
The power of Map in Power View illustrated in this example. You saw how easy it is to
congure a a map is based on geographical data elds. You also saw how maps are helpful
for data visualizaton. They show geographical informaton based on spots in the Bing map
and circle sizes based on the measure (in this example, Sales Amount); the categorizaton
can also be applied with coloring based on another atribute (in this example, Product
Category). The ability to drill down, drill up, and lter provides a good set of utlites to
empower this visualizaton.
Maps can visualize geographical informaton based on lattude and longitude, or country,
state, city, and address that is searchable with the Bing map search engine. Here, you saw
an example of using city and states to spot the locaton in a map.
In this example, you also learned how to use the highlightng feature in the Power
View reports (step 13). This is a very useful feature to visualize specic categories of
items. You can also have multple charts and grids in each Power View report item. If you
highlight an atribute member in one of the charts, you will see that other charts will also
be highlighted based on the selected member.
Filtering informaton is another useful feature of Power View. In steps 14 and 15, you saw how
to drill down into cites from states, and then drill up. You also learned how to view the chart
lter pane. The Chart lter pane is a way of ltering informaton for only the selected chart.
If you want to apply a lter on a set of charts, you should consider creatng a report lter.
Scatter chart
There is a big dierence between the scater chart in Power View and other data visualizaton
tools that you've seen. The scater chart in Power View has the ability to show informaton
based on the ongoing tmeframe. In the other words, you can see changes in a measure based
on atributes as tme passes in years, months, and days. This kind of data visualizaton will
create an animaton style chart that provides very useful informaton based on tme. To create
such a visualizaton with other tools, you might need to use a combinaton of charts and lters
together; but here, all these will be created in the scater chart of Power View.
Time for action visualizing time-based information with a
scatter chart
To use a scater chart, need require to use more than one measure. In this example,
we will use Order Quantty, Product Cost, and Gross Prot all together, to show in the
scater chart. We will also categorize data based on geographical group. Finally, we will
add the tme factor to see how these factors work against each other over dierent
periods of tme.
For More Information:
www.packtpub.com/microsoft-sql-server-2014-business-intelligence-
development-beginners-guide/book
Dashboard Design
[ 270 ]
Let's see how to do it through the following steps:
1. Open a new Power View report.
2. In the Power View Fields, under Sales Territory, check Sales Territory Group.
3. Under Internet Sales, choose Order Quantty.
4. Under the switch visualizaton menu secton, click on Other Charts, and
then choose Scater.
5. Maximize the scater chart, check the Chart optons pane, and ensure that Order
Quantty are present in X Value, and Sales Territory Group in the Details secton.
6. Now, drag-and-drop Total Product Cost from Power View Fields into the
Chart opton pane on the Y Value.
7. You will see dierent bobbles in the chart; each bobble visualizes a geographical
group and shows the sum or order quantty and sum of total
product costs in that group.
8. Now, we can visualize another measure with the size of bobbles. Drag-and-
drop Gross Prot from Power View Fields into the Size area of the Chart opton.
9. You will see that the bobble's size changes, which shows the gross prot,
as shown in the following screenshot:
For More Information:
www.packtpub.com/microsoft-sql-server-2014-business-intelligence-
development-beginners-guide/book
Chapter 10
[ 271 ]
10. Now is a good tme to add the tme factor to this chart. From Power View Fields,
under Internet Sales, drag-and-drop Order Date onto Play Axis in the Chart opton.
11. Verify that the chart opton conguraton is similar to the following screenshot:
12. You will see a date bar under the scater chart, which shows the tme period
from the rst order date to the latest. There is also a play buton near it.
13. Click on the play buton. You will see the changes in all the measures for
each geographical group in an animaton mode.
14. Afer completng the animaton, you can click on any of the bobbles to highlight
changes of that geographical group. For example, the next screenshot shows
changes of order quantty, product cost, and gross prot for Pacic by the tme.
For More Information:
www.packtpub.com/microsoft-sql-server-2014-business-intelligence-
development-beginners-guide/book
Dashboard Design
[ 272 ]
15. If you hover your mouse over the view of any of the bobbles, as shown in
the following screenshot, you will see details of that spot, which is the juncton
of all factors:
What just happened?
In this example, you saw how powerful and useful the scater chart in Power View is.
The example also showed how you can visualize more than one measure, order quantty,
and product cost in dierent axes. The order quantty was shown in the x axis and the
product cost was shown in the y axis. Data was categorized with dierent bobbles based
on the sales territory group. The size of bobbles shows another measure, which is the
gross prot. The scater chart, tll this step, is similar to the scater chart of many other
visualizaton tools.
By adding the play axis, we added the visualizaton for another factor, which is Order Date.
The play axis provides a useful way of showing data with changes to the atribute provided.
In this example, the play buton shows how other measures change by Order Date.
For More Information:
www.packtpub.com/microsoft-sql-server-2014-business-intelligence-
development-beginners-guide/book
Chapter 10
[ 273 ]
Filtering data
Power View, like many other reportng and dashboard tools, can use the benets of ltering
data. There are two ways of ltering data in Power View: the Report Filter and Chart Filter.
The Chart Filter can be simply reached at by clicking on the far-right-top edge of each chart on
the lter icon. This will show all the atributes and measures that partcipated in that chart in
the ltering pane, and then each of these measures and atribute values can be changed with
dierent ltering optons. Chart Filter can be applied only on specic charts; this means that
if you have more than one chart in a single Power View report, you might need to apply the
same criteria on all chart lters that you want to aect by changes. Here, Report Filter comes
into play; report lters will be applied on all charts in the Power View report.
Time for action using Filter in Power View
In this example, you will learn how to create report lters and use them to apply the same
criteria on multple charts, using the following steps:
1. Open a new Power View report, copy and paste the map from your previous
samples into this report, and also do the same for the Bar Chart from the rst
example of this chapter.
2. Now, you have a Power View report with two visualizaton items: Map and Bar Chart.
3. From the Power View Fields menu, under the Sales Territory Group, drag-and-drop
Sales Territory Country into the Filter pane.
4. You will see a list of countries in the Filter pane. If you choose a country, for example
France, you will see only informaton for that country in the map and bar chart,
as shown in the following screenshot:
For More Information:
www.packtpub.com/microsoft-sql-server-2014-business-intelligence-
development-beginners-guide/book
Dashboard Design
[ 274 ]
5. Also, you can highlight a specic part of data in any of the charts (for example,
Road Bikes in the bar chart), and you will see that the other chart also highlights
informaton for that category. Check the preceding screenshot that
shows France's data highlighted for Road Bikes.
6. Filters in Power View can be accessed in multple ways. If you see the Sales Territory
Country lter in the preceding screenshot, you will see three icons in the top-right-
hand side of it; the rst icon is Advanced Filter Mode. Afer selectng this icon, you
will see other ways of ltering informaton, which dier based on the data type of
atribute in the lter. For example, for string data type, it can be a search lter that
has the optons contains and starts with. For date and data types, it can be a range
of the start and end period.
Wrapping up Power View
You've learned about another data visualizaton tool, named Power View, which comes as
part of O ce 2013 and SharePoint 2010. Power View was rst released as a dashboard tool
for the SSAS Tabular and PowerPivot Tabular models. However, the current version of it is
capable of working with SSAS Multdimensional as well. You learned in this chapter how
easy it is to create dashboards with Power View; you also learned about Power View report
features, such as highlightng and inter-relatonship between charts.
Map is one of the most powerful features of Power View, since it works with Bing maps with
geographical informaton, and is also capable of showing measures and atributes with size
and color in bobbles. The other powerful chart in Power View, which makes it as a kind of
specic frontend BI tool, is the scater chart. Scater charts in Power View, empowered with
the play axis, provide the ability to view changes in other measures and atributes by tme.
Summary
In this chapter, you learned about a couple of data visualizaton tools of Microsof. You learned
how to build dashboards and charts in PerformancePoint (which works best on the top of SSAS
Multdimensional). You also learned how to build charts, such as scater chart in Power View.
Power View works with both the Tabular and Multdimensional model types of BISM.
Power BI has 5 components; Power Query, Power Pivot, Power View, Power Map, and Power
Q&A. Power View is the main component of Power BI. In the next chapter, you will learn
more about Power Query and Power Map as two main components of Power BI.
For More Information:
www.packtpub.com/microsoft-sql-server-2014-business-intelligence-
development-beginners-guide/book
Where to buy this book
You can buy Microsoft SQL Server 2014 Business Intelligence Development Beginner's
Guide from the Packt Publishing website:
ht t p: / / www. packt pub. com/ mi cr osof t - sql - ser ver - 2014- busi ness-
i nt el l i gence- devel opment - begi nner s- gui de/ book.
Free shipping to the US, UK, Europe and selected Asian countries. For more information, please
read our shipping policy.
Alternatively, you can buy the book from Amazon, BN.com, Computer Manuals and
most internet book retailers.
www.PacktPub.com
For More Information:
www.packtpub.com/microsoft-sql-server-2014-business-intelligence-
development-beginners-guide/book
You might also like
- Uhde Brochures PDF en 8Document24 pagesUhde Brochures PDF en 8Frank Pocomucha Gallardo100% (1)
- MCG enDocument21 pagesMCG enabouali najafNo ratings yet
- Wavistrong Product CatalogueDocument114 pagesWavistrong Product CatalogueBINODH DNo ratings yet
- Introduction to AutoCAD Plant 3D InterfaceDocument28 pagesIntroduction to AutoCAD Plant 3D Interfacesunilas218408No ratings yet
- Detergent Alkylates - World Markets To 2025 ProspectusDocument27 pagesDetergent Alkylates - World Markets To 2025 ProspectusRafflesia GroupNo ratings yet
- April04-Pump Maintenance Too HighDocument8 pagesApril04-Pump Maintenance Too Highho-faNo ratings yet
- 120 Inch Fore Pump and Worm Oil Pump ADocument12 pages120 Inch Fore Pump and Worm Oil Pump AcarlosorizabaNo ratings yet
- 61 PDFDocument46 pages61 PDFashishpearlNo ratings yet
- KASA Redberg Seminar Information KitDocument20 pagesKASA Redberg Seminar Information Kitbenjito7No ratings yet
- LISEGA Catalog 2010Document7 pagesLISEGA Catalog 2010Olivier RioNo ratings yet
- Autocad Plant 3d Productivity StudyDocument45 pagesAutocad Plant 3d Productivity Studyaateka02No ratings yet
- Expansion Joints: For Heat ExchangerDocument10 pagesExpansion Joints: For Heat ExchangerAzher ANo ratings yet
- Autocad ShortcutsDocument20 pagesAutocad ShortcutsKing YungNo ratings yet
- CADWorx - Importing Legacy Specifications FAQDocument10 pagesCADWorx - Importing Legacy Specifications FAQHoracio RodriguezNo ratings yet
- Engineering Notes for Offshore Fuel Gas Conditioning Skid DesignDocument38 pagesEngineering Notes for Offshore Fuel Gas Conditioning Skid DesignMariaNo ratings yet
- Knock Out Drum: Wiring DiagramsDocument8 pagesKnock Out Drum: Wiring DiagramsAlinaIordacheNo ratings yet
- Piping For Process Plants Part-1Document6 pagesPiping For Process Plants Part-1sriman1234No ratings yet
- Tables of Piping Standards - PittsburghDocument166 pagesTables of Piping Standards - PittsburghzhangamecNo ratings yet
- Numerical Index of DEPsDocument15 pagesNumerical Index of DEPssimba8661No ratings yet
- Process Automation - P&ID - A Roadmap For The Rest of The Trip - IsADocument5 pagesProcess Automation - P&ID - A Roadmap For The Rest of The Trip - IsAkumar_chemicalNo ratings yet
- Hvac Reference Data GuideDocument79 pagesHvac Reference Data GuideIndra Rosadi100% (1)
- Totaling Bolt Counts Instead of Sets in AutoCAD Plant 3D Report CreatorProcess Design, From The Outside - Process Design, From The OutsideDocument4 pagesTotaling Bolt Counts Instead of Sets in AutoCAD Plant 3D Report CreatorProcess Design, From The Outside - Process Design, From The OutsideTiago FerreiraNo ratings yet
- Strahman Line Blinds PDFDocument11 pagesStrahman Line Blinds PDFGrandy Anantha SaktiNo ratings yet
- Marley uPVC SD - v001Document32 pagesMarley uPVC SD - v001martinlpotgieterNo ratings yet
- Liquid Piping FundamentalsDocument4 pagesLiquid Piping FundamentalsDhanraj VasanthNo ratings yet
- Dezurik Valve Selection PDFDocument28 pagesDezurik Valve Selection PDFnoklit15100% (1)
- Steam Jet Ejectors: Index DescriptionDocument18 pagesSteam Jet Ejectors: Index DescriptionMuhammad NaveedNo ratings yet
- Be Smart About Column DesignDocument7 pagesBe Smart About Column DesignJermaine HeathNo ratings yet
- Acoustic Pipe Supports for Temperatures up to 200°CDocument6 pagesAcoustic Pipe Supports for Temperatures up to 200°Cnamdq-1No ratings yet
- The New NSF 350 AND 350-1Document6 pagesThe New NSF 350 AND 350-1Rossy IP100% (1)
- Garlock Gasketing Products: Performance With Proven ReliabilityDocument64 pagesGarlock Gasketing Products: Performance With Proven ReliabilitySiva SubramaniNo ratings yet
- Drawing Extraction Within Framework PlusDocument6 pagesDrawing Extraction Within Framework PlusShahfaraz AhmadNo ratings yet
- KL UHP Catalog 2011-02 PDFDocument30 pagesKL UHP Catalog 2011-02 PDFaconibet9040No ratings yet
- CAD Designer or CAD TechnicianDocument1 pageCAD Designer or CAD Technicianapi-79041757No ratings yet
- AVK SVMC Pipe Joints Brochure PDFDocument25 pagesAVK SVMC Pipe Joints Brochure PDFImtiyaz KhanNo ratings yet
- Rapid Granulator ManualDocument86 pagesRapid Granulator ManualTsvetomir GospodinovNo ratings yet
- How Steam Trap WorkDocument40 pagesHow Steam Trap Workdeny prasyamtyo100% (1)
- Autocad Plant 3D: Link LinkDocument1 pageAutocad Plant 3D: Link Linkaateka02No ratings yet
- AutoPlant 3D Structure - Reference Guide 2004 EditionDocument486 pagesAutoPlant 3D Structure - Reference Guide 2004 Editionwilddragon07100% (1)
- Can I Put A Pilot Plant in A LaboratoryDocument3 pagesCan I Put A Pilot Plant in A LaboratoryNattapong PongbootNo ratings yet
- Thermador Vent GuideDocument31 pagesThermador Vent GuideSgt2No ratings yet
- Fixed Nozzle Desuperheater ManualDocument12 pagesFixed Nozzle Desuperheater ManualjabalpuramitNo ratings yet
- 7200 C30 5Document2 pages7200 C30 5Vasile Popescu0% (1)
- Dynamic AnlaysisDocument4 pagesDynamic AnlaysisChirag ShahNo ratings yet
- Igor J. Karassik (1911-1995): Pioneering Pump EngineerDocument2 pagesIgor J. Karassik (1911-1995): Pioneering Pump EngineervcockscribdNo ratings yet
- Scilab Textbook Companion For Chemical Reaction Engineering by O. LevenspielDocument92 pagesScilab Textbook Companion For Chemical Reaction Engineering by O. LevenspielRicky Menon0% (1)
- Check List For Piping LayoutsDocument3 pagesCheck List For Piping LayoutskarunaNo ratings yet
- AFT Arrow 4 Data SheetDocument2 pagesAFT Arrow 4 Data SheetVictor AntonNo ratings yet
- How to add components to CADWorx 2013 specificationsDocument0 pagesHow to add components to CADWorx 2013 specificationsAngel Andres Olano MendozaNo ratings yet
- Herematic Pumps - CNP - CNPF - CNPKDocument16 pagesHerematic Pumps - CNP - CNPF - CNPKdineshanbalaganNo ratings yet
- Career Change From Real Estate to Oil and Gas ProjectsFrom EverandCareer Change From Real Estate to Oil and Gas ProjectsRating: 5 out of 5 stars5/5 (1)
- Technical Writing A-Z: A Commonsense Guide to Engineering Reports and Theses, Second Edition, British English: A Commonsense Guide to Engineering Reports and Theses, U.S. English Second EditionFrom EverandTechnical Writing A-Z: A Commonsense Guide to Engineering Reports and Theses, Second Edition, British English: A Commonsense Guide to Engineering Reports and Theses, U.S. English Second EditionNo ratings yet
- Handbook of Thermal Conductivity, Volume 2: Organic Compounds C5 to C7From EverandHandbook of Thermal Conductivity, Volume 2: Organic Compounds C5 to C7No ratings yet
- Sustainable Design of Research Laboratories: Planning, Design, and OperationFrom EverandSustainable Design of Research Laboratories: Planning, Design, and OperationRating: 3 out of 5 stars3/5 (1)
- The Concept of Business Intelligence in The Microsoft SQL Server EnvironmentDocument11 pagesThe Concept of Business Intelligence in The Microsoft SQL Server EnvironmentoscarNo ratings yet
- Top 50 Sap Bo Interview Questions and Answers - 621ca4daDocument16 pagesTop 50 Sap Bo Interview Questions and Answers - 621ca4dapattabhikvNo ratings yet
- Moodle 3.x Teaching Techniques - Third Edition - Sample ChapterDocument23 pagesMoodle 3.x Teaching Techniques - Third Edition - Sample ChapterPackt PublishingNo ratings yet
- Mastering Mesos - Sample ChapterDocument36 pagesMastering Mesos - Sample ChapterPackt PublishingNo ratings yet
- Practical Digital Forensics - Sample ChapterDocument31 pagesPractical Digital Forensics - Sample ChapterPackt Publishing100% (2)
- Android UI Design - Sample ChapterDocument47 pagesAndroid UI Design - Sample ChapterPackt PublishingNo ratings yet
- Modular Programming With Python - Sample ChapterDocument28 pagesModular Programming With Python - Sample ChapterPackt PublishingNo ratings yet
- Python Geospatial Development - Third Edition - Sample ChapterDocument32 pagesPython Geospatial Development - Third Edition - Sample ChapterPackt PublishingNo ratings yet
- RESTful Web API Design With Node - Js - Second Edition - Sample ChapterDocument17 pagesRESTful Web API Design With Node - Js - Second Edition - Sample ChapterPackt Publishing0% (1)
- Unity 5.x Game Development Blueprints - Sample ChapterDocument57 pagesUnity 5.x Game Development Blueprints - Sample ChapterPackt PublishingNo ratings yet
- Practical Mobile Forensics - Second Edition - Sample ChapterDocument38 pagesPractical Mobile Forensics - Second Edition - Sample ChapterPackt PublishingNo ratings yet
- Flux Architecture - Sample ChapterDocument25 pagesFlux Architecture - Sample ChapterPackt PublishingNo ratings yet
- Mastering Drupal 8 Views - Sample ChapterDocument23 pagesMastering Drupal 8 Views - Sample ChapterPackt Publishing0% (1)
- Expert Python Programming - Second Edition - Sample ChapterDocument40 pagesExpert Python Programming - Second Edition - Sample ChapterPackt Publishing50% (4)
- Internet of Things With Python - Sample ChapterDocument34 pagesInternet of Things With Python - Sample ChapterPackt Publishing100% (1)
- JIRA 7 Administration Cookbook Second Edition - Sample ChapterDocument35 pagesJIRA 7 Administration Cookbook Second Edition - Sample ChapterPackt PublishingNo ratings yet
- Puppet For Containerization - Sample ChapterDocument23 pagesPuppet For Containerization - Sample ChapterPackt PublishingNo ratings yet
- Cardboard VR Projects For Android - Sample ChapterDocument57 pagesCardboard VR Projects For Android - Sample ChapterPackt PublishingNo ratings yet
- Practical Linux Security Cookbook - Sample ChapterDocument25 pagesPractical Linux Security Cookbook - Sample ChapterPackt Publishing100% (1)
- Machine Learning in Java - Sample ChapterDocument26 pagesMachine Learning in Java - Sample ChapterPackt Publishing100% (1)
- Angular 2 Essentials - Sample ChapterDocument39 pagesAngular 2 Essentials - Sample ChapterPackt Publishing0% (1)
- QGIS 2 Cookbook - Sample ChapterDocument44 pagesQGIS 2 Cookbook - Sample ChapterPackt Publishing100% (1)
- Sass and Compass Designer's Cookbook - Sample ChapterDocument41 pagesSass and Compass Designer's Cookbook - Sample ChapterPackt PublishingNo ratings yet
- Learning Probabilistic Graphical Models in R - Sample ChapterDocument37 pagesLearning Probabilistic Graphical Models in R - Sample ChapterPackt PublishingNo ratings yet
- Apache Hive Cookbook - Sample ChapterDocument27 pagesApache Hive Cookbook - Sample ChapterPackt Publishing100% (1)
- Mastering Hibernate - Sample ChapterDocument27 pagesMastering Hibernate - Sample ChapterPackt PublishingNo ratings yet
- Troubleshooting NetScaler - Sample ChapterDocument25 pagesTroubleshooting NetScaler - Sample ChapterPackt PublishingNo ratings yet
- Sitecore Cookbook For Developers - Sample ChapterDocument34 pagesSitecore Cookbook For Developers - Sample ChapterPackt PublishingNo ratings yet
- 3D Printing Designs: Design An SD Card Holder - Sample ChapterDocument16 pages3D Printing Designs: Design An SD Card Holder - Sample ChapterPackt Publishing100% (1)
- RStudio For R Statistical Computing Cookbook - Sample ChapterDocument38 pagesRStudio For R Statistical Computing Cookbook - Sample ChapterPackt Publishing100% (1)
- Odoo Development Cookbook - Sample ChapterDocument35 pagesOdoo Development Cookbook - Sample ChapterPackt PublishingNo ratings yet
- Canvas Cookbook - Sample ChapterDocument34 pagesCanvas Cookbook - Sample ChapterPackt PublishingNo ratings yet
- 3194 Forrester Research Ciam Market Overview PDFDocument17 pages3194 Forrester Research Ciam Market Overview PDFAkin AkinmosinNo ratings yet
- Operations Support System - .Document4 pagesOperations Support System - .Dipesh JainNo ratings yet
- The Holy Panchayat by Premchand PDFDocument3 pagesThe Holy Panchayat by Premchand PDFKhushi KashyapNo ratings yet
- SAP CRM transaction codes for common tasksDocument15 pagesSAP CRM transaction codes for common tasksSriram Suresh MNo ratings yet
- PTCL CRM Phase II Wave Demand-Draft Document v1 1Document14 pagesPTCL CRM Phase II Wave Demand-Draft Document v1 1Arslan YounusNo ratings yet
- Read MeDocument3 pagesRead MeHernan LandinNo ratings yet
- BAM 6.7 Implementation PDFDocument253 pagesBAM 6.7 Implementation PDFabctester2552No ratings yet
- DLW5BTM501TQ2Document246 pagesDLW5BTM501TQ2sivaram0% (1)
- MQDocument UserGuideDocument14 pagesMQDocument UserGuidesreeni_java_info3685No ratings yet
- 4coder alpha release notesDocument5 pages4coder alpha release notesdasdasNo ratings yet
- F-r200 Industrial Router Technical Specification v1.0.0Document3 pagesF-r200 Industrial Router Technical Specification v1.0.0Xiamen Four-Faith Industrial Router supplierNo ratings yet
- ChampSim Out-of-Order Simulator Logs Single CPU TraceDocument4 pagesChampSim Out-of-Order Simulator Logs Single CPU Tracevaibhav sonewaneNo ratings yet
- Intent Based NetworkingDocument11 pagesIntent Based NetworkingMohd Idris MohiuddinNo ratings yet
- Operating Systems Lecture Notes: Overview of Operating Systems and Their Core FunctionsDocument34 pagesOperating Systems Lecture Notes: Overview of Operating Systems and Their Core FunctionsDilshad BegumNo ratings yet
- Test ImprimantaDocument2 pagesTest ImprimantaEduard EdyNo ratings yet
- sg245946 PDFDocument556 pagessg245946 PDFpeymanNo ratings yet
- Dhis2 User Manual en PDFDocument390 pagesDhis2 User Manual en PDFeomba12100% (2)
- Core AppDocument680 pagesCore Appvijay AkkaladeviNo ratings yet
- EtrxDocument16 pagesEtrxapi-236544093No ratings yet
- Debugger ArmDocument180 pagesDebugger ArmMohammad Seemab AslamNo ratings yet
- Computer Network1Document33 pagesComputer Network1kumarmeenuNo ratings yet
- Embedded Systems Introduction To Arm Cor PDFDocument9 pagesEmbedded Systems Introduction To Arm Cor PDFIrvin Hott100% (2)
- Laboratorio 9.5.2.6 Packet Tracer - Configuring Ipv6 AclsDocument8 pagesLaboratorio 9.5.2.6 Packet Tracer - Configuring Ipv6 AclsJuan Miguel MuñozNo ratings yet
- Oxe Command ReferenceDocument4 pagesOxe Command ReferenceGio AttoliniNo ratings yet
- Synergy ODM User's ManualDocument100 pagesSynergy ODM User's ManualzerodntNo ratings yet
- Change Management Product FlyerDocument2 pagesChange Management Product FlyerAxiosSystems100% (1)
- Presentasi Gom PlayerDocument8 pagesPresentasi Gom PlayerSupriyantoNo ratings yet
- Release Notes Reference Manual: Awstats Logfile Analyzer 7.4 DocumentationDocument103 pagesRelease Notes Reference Manual: Awstats Logfile Analyzer 7.4 DocumentationSuvashreePradhanNo ratings yet
- FG 3001ip Business Note Writer Instructions 12.12.12.lowres PDFDocument17 pagesFG 3001ip Business Note Writer Instructions 12.12.12.lowres PDFMarco Mendoza CorbettoNo ratings yet