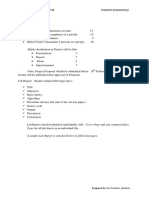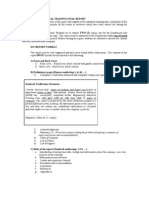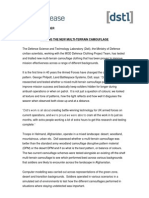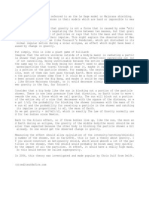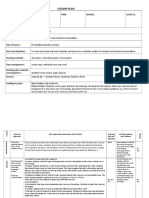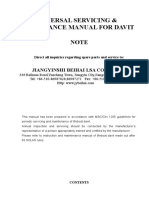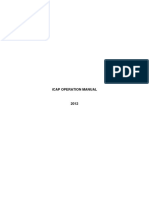Professional Documents
Culture Documents
1176 User Manual
Uploaded by
jalbryCopyright
Available Formats
Share this document
Did you find this document useful?
Is this content inappropriate?
Report this DocumentCopyright:
Available Formats
1176 User Manual
Uploaded by
jalbryCopyright:
Available Formats
SkyScan 1176 In vivo Microtomograph
Instruction Manual 1
SkyScan 1176
In vivo X-Ray
Microtomograph
Instruction Manual
SkyScan 2011
Manufactured by
SkyScan n.v.
Kartuizersweg 3B,
2550 Kontich
Belgium
SkyScan 1176 In vivo Microtomograph
Instruction Manual 2
TABLE OF CONTENTS
1. INTRODUCTION TO X-RAY MICROSCOPY AND MICRO-CT ..................... 4
1.1 Introduction............................................................................................... 4
1.2. Basic principles of micro-computed tomography (micro-CT) ................. 5
1.3 Reconstruction to image ........................................................................... 9
1.3.1. Acquisition, creation of acquisition data ............................................ 9
1.3.2. Start of the reconstruction ................................................................. 9
1.3.3. Reconstruction contrast limits (cross-section to image) ................ 10
2. SKYSCAN 1176 SYSTEM OVERVIEW ....................................................... 11
3. INSTALLATION OF THE SKYSCAN 1176 .................................................. 14
3.1. Scope of this document ......................................................................... 14
3.2. Preparing the installation ....................................................................... 14
3.3. Site requirements .................................................................................. 14
3.3.1. Crate dimensions ............................................................................ 14
3.3.2. Route to the room ........................................................................... 15
3.3.3. Room requirements ........................................................................ 15
3.3.4. Scanner dimensions ....................................................................... 16
3.4. Unpack the crate ................................................................................... 17
3.5. Connect the system ............................................................................... 21
3.6. Contents of the supplies box ................................................................. 22
4. SYSTEM CONTROL SOFTWARE .............................................................. 23
4.1.Introduction............................................................................................. 23
4.2. Starting the scanner .............................................................................. 24
4.3. The top button bar ................................................................................. 26
4.4. Fitting and changing of the animal / sample beds in the SkyScan 1176
scanner ........................................................................................................ 27
4.4.1. Fitting and removing of the rabbit bed and tray ............................... 28
4.4.2. The clip system for securely mounting the three interchangeable
beds in the SkyScan 1176. ....................................................................... 31
4.4.3. Removing the clips to remove a bed: the release plate .................. 31
4.4.4. A note on the release of the smaller rat and mouse beds. .............. 35
4.4.5. The attachment of the rat and mouse beds: the position of the
carbon fiber bed insert is variable ............................................................. 36
4.5. Turning on the x-ray source................................................................... 38
4.5.1. Management of your x-ray source .................................................. 38
4.4. The bottom status bar buttons ............................................................... 39
4.6. Mounting an animal or sample for scanning .......................................... 42
4.7. Selecting the filter setting ...................................................................... 44
4.8. Taking the flat field correction ................................................................ 47
4.8.1. The flat field needs two images: the bright and dark fields ............. 48
4.8.2. Flat field correction of the current scan mode ................................. 48
4.8.3. Flat field correction from the scanner setup window ....................... 49
4.8.4. Correction of the three lateral camera positions ............................. 51
4.9. Doing a scan ......................................................................................... 52
4.9.1. Summary description of a single mouse scan, standard FOV (no
offset) ........................................................................................................ 52
4.9.1.1. Positioning the field of view (FOV) for scanning ....................... 54
4.9.1.2. Launching the reconstruction software NRecon after the scan 58
4.9.2. Video inspection and physiological monitoring during a scan. ........ 60
SkyScan 1176 In vivo Microtomograph
Instruction Manual 3
4.9.2.1. Measurement of animal breathing by real time video motion
sensing .................................................................................................. 61
4.9.3. Summary description of an oversize multi-part scan of a whole
mouse ....................................................................................................... 65
4.9.3.1. Notes on reconstruction of an oversize scan ............................ 67
4.9.4. Summary description of an offset scan of a wide object such as a
rat ............................................................................................................. 69
5. CONTROL PROGRAM MENU FUNCTIONS ............................................... 72
5.1. General layout ....................................................................................... 72
5.3. System group ........................................................................................ 74
5.4. Image group .......................................................................................... 75
5.5. Scan group ............................................................................................ 75
5.6. Results group ........................................................................................ 76
5.7. Help group ............................................................................................. 76
5.8. Actions menu ......................................................................................... 77
5.8.1. Actions menu: Open specimen chamber ........................................ 77
5.8.2. Actions menu: Set object position ................................................... 78
5.8.3. Actions menu: X-ray start / stop ...................................................... 79
5.8.4. Actions menu: Set oversize scan(s) ................................................ 80
5.8.5. Actions menu: Start acquisition ....................................................... 81
5.8.6. Actions menu: Start reconstruction ................................................. 84
5.8.7. Actions menu: Show results ............................................................ 85
5.8.8. Actions menu: Open image ............................................................. 85
5.8.9. Actions menu: Save image ............................................................. 86
5.8.10. Actions menu: Print image ............................................................ 86
5.8.11. Actions menu: Delete dataset ....................................................... 86
5.8.12. Actions menu: configuration .......................................................... 87
5.8.13. Actions menu: Exit ........................................................................ 87
5.9. The Options Menu ................................................................................. 88
5.9.1. Options menu: Acquisition .............................................................. 89
5.9.2. Options menu: Data directory ......................................................... 90
5.9.3. Options menu: Annotation .............................................................. 91
5.9.4. Options menu: X-ray source ........................................................... 92
5.9.5. Options menu: Filters ...................................................................... 93
5.9.6. Options menu: Scout scan .............................................................. 94
5.9.7. Options menu: Batch scanning ....................................................... 94
5.9.8. Options menu: Physiological monitoring ......................................... 95
5.9.9. Options menu: ECG monitoring (optional) ...................................... 96
5.9.10. Options menu: preferences ........................................................... 97
5.9.11. Options menu: acquire flat fields ................................................... 98
5.9.12: Options menu: Scanner setup ...................................................... 99
5.9.13: Options menu: Alignment test ..................................................... 100
5.10. The Help menu .................................................................................. 102
5.10.1. The Help Menu ........................................................................... 102
5.10.2. About SkyScan 1176 Control Program ....................................... 102
6. SERVICE AND SUPPORT ..................................................................... 103
SkyScan 1176 In vivo Microtomograph
Instruction Manual 4
1. INTRODUCTION TO X-RAY
MICROSCOPY AND MICRO-CT
1.1 Introduction
Any conventional optical or electron microscope allows visualisation only of
two-dimensional images of a specimen surface or of thin slices. However, in
most cases a conclusion about the original three-dimensional object structures
cannot be made on the base of two-dimensional information.
One can obtain the three-dimensional information of object structures by cutting
them into very thin slices, which can then be visualised in the light microscope,
and interpolate the two-dimensional information into a three-dimensional
structure model. This method however is not only very cumbersome but also
not very reliable since the object structure itself can be altered by the
preparation technique and the distance between the slices is usually too coarse
to avoid loss of 3-D information.
An x-ray (radiography) system produces two-dimensional shadow images of
complete internal three-dimensional structures, but in a single two-dimensional
shadow projection the depth information is completely mixed. Only an x-ray
tomography system allows us to visualise and measure complete three-
dimensional object structures without sample preparation or chemical fixation.
Typically, the spatial resolution of conventional medical CT-scanners is in the
range of 0.5-1.5 mm, which corresponds to 0.1-5 cubic mm voxel (volume
element) size. Computerised x-ray microscopy and microtomography now
makes possible the improvement of spatial resolution by seven orders of
magnitude in the volume terms. The system "SkyScan 1176" allows a spatial
resolution of 14 m corresponding to about 3x10
-6
cubic mm voxel size. As in
the "macro" CT-scanners, the internal structure can be reconstructed and
analysed fully non-destructively.
SkyScan 1176 In vivo Microtomograph
Instruction Manual 5
1.2. Basic principles of micro-computed
tomography (micro-CT)
Any x-ray shadow image corresponds to a two-dimensional projection from the
three-dimensional object. In the simplest case, we can describe it as a parallel
x-ray illumination. In this approximation, each point on the shadow image
contains the integration of absorption information inside the three-dimensional
object in the corresponding partial x-ray beam.
For parallel geometry one can divide the problem of a three-dimensional
reconstruction from two-dimensional projections into the serial reconstruction of
two-dimensional object slices from one-dimensional shadow lines. Let's show a
simple example of this reconstruction of an object with only one point with
significant absorption, in an unknown place. In the one-dimensional shadow
line we will have a decreasing of intensity of the shadow of absorption in the
object area, see the figure on the next page. Now we can initialise in the
computer memory an empty array of pixels (picture elements) corresponding to
possible object displacement. Of course, one must be sure that all parts of the
reconstructed object will be inside the field of view. Because we have the
position of the shadow from the absorption points of the object, we can mark on
the area of reconstruction in the computer memory all possible positions of
absorption points inside the object as lines.
SkyScan 1176 In vivo Microtomograph
Instruction Manual 6
Now let's rotate our object and repeat this operation. In each new rotation
position of the object, we will add to the area of reconstruction the lines of
possible object positions corresponding to position of shadow. This operation is
named "back-projection". After several rotations we can localise the position of
the absorption point inside the area of reconstruction. By increasing the number
of shadow projections from different views this localisation become more and
more defined.
In the case of reconstruction from an infinite number of projections one can get
an image with a good definition of the absorption area position inside the initial
object. At the same time a blur area will accompany the pointer image because
it is produced as a superposition of lines with all inclinations. Now we know
what image will be produced from the pointer object and we can "pre-correct"
the initial information in absorption lines to make the resulting image
correspond more closely to the real object. This correction and some "negative
absorption" outside the point of the object shadows, is called convolution, and
eliminates the positive blur in the back projection process.
SkyScan 1176 In vivo Microtomograph
Instruction Manual 7
The same algorithm can produce the cross-section image not only from the
single point object. Any real object can be represented as a big number of
separate absorption voxels and linear absorption in any x-ray beam
corresponds to the sum of all absorption from all voxels inside this beam. In this
way the two-dimensional cross-sections of the object can be reconstructed from
the one-dimensional shadow lines in different views.
Unfortunately practically no laboratory x-ray sources can generate parallel
beams. In a real case, one will use a point source and fan / cone x-ray beam in
the object area. For tomography reconstruction we can find the solution of this
problem by the reordering of the shadow information. New pseudo-parallel
beams can be constructed from the parts of several fan beams with different
views and the same reconstruction method for fan-beam x-ray sources can be
used.
SkyScan 1176 In vivo Microtomograph
Instruction Manual 8
In the case of x-ray acquisition, the image contains information about the
intensity reduction inside the three-dimensional object. Because the x-ray
absorption corresponds to exponential law, we can restore the linear absorption
information from the shadow image by logarithmisation.
This operation is very non-linear and any noise in the small signal areas can
produce significant errors in reconstruction. To eliminate these errors an
averaging of the initial data and the results of logarithmisation can be used. On
the other hand we can try to improve the signal to noise ratio in the shadow
image to reach the most representative information.
One more effective way of noise reduction in the reconstruction process is a
special selection of a correction function for convolution prior to back projection.
In the simplest case (described above) the correction function produces two
"negative absorption" reactions around any signal or noise peak in the shadow
line and this behaviour becomes very problematic for noisy initial information.
Special selection of convolution function for correction with spectral limitation by
the Hamming window provides a solution to this problem. In x-ray
microtomography image information from a voxel with a very small physical
size should be detected and the right choice of parameters for noise reduction
becomes very important.
SkyScan 1176 In vivo Microtomograph
Instruction Manual 9
1.3 Reconstruction to image
1.3.1. Acquisition, creation of acquisition data
During the acquisition the source-detector pair will rotate over 180
1
or 360
degrees. At each position the shadow image or transmission image will be
acquired.
Cone beam acquisitions saves all of these projection images as 16 bit TIF files.
The data set after scanning consists of a set of images, all of them are normal
transmission X-ray images. For each position over the 180 degrees rotation a
full 16 bit shadow image will be stored on disk. The number of files after this
acquisition is thus depending upon the rotation step selected. For a typical step
of 0.7 degree, there will be 257 images plus a small number to start the re-
sampling of the images for horizontal or fan compensation of the x-ray beam.
1.3.2. Start of the reconstruction
After the acquisition is finished we have to start the reconstruction. We will use
the 16-bit TIF shadow images for the reconstruction. We will now generate from
this, by using the reconstruction algorithm, a raw data reconstructed cross-
section. This is not yet an image, it is a float point matrix holding absorption
values in the reconstructed cross-section.
The size of the matrix is like the
number of pixels inside a cross-
section or in a line on the CCD
array (n is the number of pixels
in a line of the shadow image or
the CCD array).
We can save the reconstructed
cross-section as a floating point
matrix holding the attenuation
values after the reconstruction
or, as explained in the next
section, transform it to an image
with the 256 grey values (8bit).
1
In practice a 180 degree scan will take images over more than 180 degrees, the total
rotation being equal to 180 degrees plus the cone angle of the x-ray source-camera geometry.
SkyScan 1176 In vivo Microtomograph
Instruction Manual 10
1.3.3. Reconstruction contrast limits (cross-section to
image)
After creating the cross-section reconstructed from the raw data, we have to
generate an image. An 8-bit image uses 256 gray scales. Therefore, we have
to find a way to convert the 12 bits or more, depending upon the camera, into
an 8-bit gray scale image. Note optionally, reconstruction to 16-bit (65536
gray scales) is available.
Minimum and maximum values are selected. All values between these will be
displayed as half tone. In a normal image, all attenuation values below the
minimum will be white everything above the maximum will be displayed as
black.
The reconstructed array will be shown as a half-tone image of cross- section
with linear conversion to 256-grades of gray inside selected density interval.
In the SkyScan systems, using a Windows environment, the final image
generated can be exported to BMP, JPG, TIF (16 bit), RAW 16Bit or TXT -files.
The following image summarizes all action and steps to generate the cross
sectional data.
SkyScan 1176 In vivo Microtomograph
Instruction Manual 11
2. SKYSCAN 1176 SYSTEM
OVERVIEW
SPECIFICATIONS:
Maximum object size
68mm(D) x 200mm(L) for rats or 35mm(D) x
200mm(L) for mice, 20mm(L) per single scan
X-ray source
20-90kV, 25W, air cooled sealed type, 6-positions
automatic filter changer for energy selection
X-ray detector
11 Megapixel (4000x2672x12bit) cooled digital
X-Ray camera with fibre-optic coupling to scintillator
Spatial resolution
User selectable pixel size 9m / 18m / 35m
(isotropic), 15m low-contrast resolution (10% MTF)
Projection / cross-section
Image size and formats
1000x6688000x2672pixels projection images (16-
bit TIFF format) 1000x10008000x8000 pixels
cross-section (BMP 8bit, TIFF 16-bit, JPEG 8 bit)
X-ray loading to the animal 0.1-0.3 Gy per scan typical
Scanning system
source-detector pair rotation with 0.02 deg. min.
step size, 6um object positioning accuracy with
400mm travel, 50mm camera positioning/alignment
with 2.5um accuracy, <10 microns overall stability
during scanning
Software package
scanner control, preview (35x200mm scan),
acquisition for reconstruction, volumetric (cone-
beam) reconstruction of one / several / all cross
sections, ROI-reconstruction, local density
measurements in HU, 3D-surface and volume
rendering, virtual manipulation with reconstructed
object, morphological analysis in 2D and 3D
Reconstruction algorithm
Modified Feldkamp: multi-slice volumetric (cone-
beam) reconstruction. Up to 2000 slices can be
reconstructed after one scan. Full image mode,
partial reconstruction mode, possibility for detail
local reconstruction with object bigger than field of
view.
Radiation safety
<1uSv/h average during full scan at 10cm from the
instrument surface
Installation requirements
Power 100-240V/10A/50-60Hz, 18-25C
temperature, <85% humidity, no condensation,
vibrations 0.1100Hz <0.1mm
Size/Weight
1700mm(H) x 750mm(D) x 1450mm(W), 475Kg with
single PC; 600Kg with 4 PC cluster
The "SkyScan-1176" is a high-resolution low-dose X-ray scanner for in-vivo 3D-
reconstruction with spatial resolution of up to 9 microns inside the small
laboratory animals (rats, mice, etc.). It consists of the combination of Micro-CT
system and a computer with system control software and reconstruction
software. This system allows reconstructing non-invasively any cross-section
SkyScan 1176 In vivo Microtomograph
Instruction Manual 12
through the animal body with possibilities to convert the reconstructed dataset
into a realistic 3D-image and calculate internal morphological parameters.
The equipment contains an X-ray micro-focus tube with high-voltage power
supply, a rotation stage with overall accuracy of <10m, a translation stage, a
two-dimensional X-ray CCD-camera connected to the frame-grabber and a
Dual-Quad Core computer with LCD monitor. From 1 to 5 high-performance PC
computers of the rack mounted server type are accommodated in the base
section below the scanner unit.
SkyScan 1176 In vivo Microtomograph
Instruction Manual 13
For the "SkyScan-1176 the X-ray micro-focus tube operates at 20-90kV, 25W.
The special X-ray CCD-camera is based on 11 Megapixel (4000x2672 pixels)
cooled CCD-sensor with fibre optic coupling to X-ray scintillator.
The X-ray shadow projections are digitised as 1000x668 to 8000x2672pixels with
4096 brightness gradations (12 bit). The reconstructed cross-sections have a
1000x1000 to 8000x8000 pixels (float point) format and 9 /18 /35m pixel size
in any place of the scanning area. The scanning area is 68mmx200mm or
35mm x 200mm (two carbon-composite beds supplied, plus one carbon bed
attached to a tray to hold large animals).
For the reconstruction one can use a volumetric (cone-beam) reconstruction of
one / several / all cross-sections or a ROI-reconstruction. After the serial
reconstruction, one can display the cross-sections onto the screen as well as
construct a realistic 3D-image with possibilities to "rotate" and "cut" the object
model. On this model, one can calculate the internal morphological parameters.
SkyScan 1176 In vivo Microtomograph
Instruction Manual 14
3. INSTALLATION OF THE SKYSCAN
1176
3.1. Scope of this document
This manual is meant to use as a guideline to unpack, connect and startup the
SkyScan-1176 X-ray microtomograph. Always use your common sense,
specific onsite difficulties with transportation are not described in this manual.
Make sure to know local safety rules.
This is what we will do in a nutshell:
Unpack the scanner
Connect the scanner to the pc
Start up the system
3.2. Preparing the installation
Have enough people, we recommend 6 persons.
One of these should be a certified SkyScan service engineer.
A local IT-engineer can be use full for the connection from the pc to a
network but is not necessary for the functionality from the System itself.
Common tools for service engineers.
Know the customer site and be sure all facilities are present.
Etc
3.3. Site requirements
The wooden transport box is mounted pallet. it is lift able with a normal pallet
lifter but be aware, this box is top heavy.
3.3.1. Crate dimensions
Weight crate with system = 670Kg
Weight crate with system + cluster = 770Kg
SkyScan 1176 In vivo Microtomograph
Instruction Manual 15
3.3.2. Route to the room
Make sure that all doors that need to be passed are wide enough and that you
have enough room to make turns where this is needed.
Make sure you do not need to pass stairs or other obstacle with a height
difference.
3.3.3. Room requirements
Two normal power plugs (scanner, monitor) need to be present.
One network connection can be useful but is not needed for the functionality
from the scanner.
A working desk for keyboard/mouse, monitor and sample preparation need to
be present in the room
Floor space:
SkyScan 1176 In vivo Microtomograph
Instruction Manual 16
Be mindful of the shaded space on the picture, this is the minimum empty
space around the scanner needed to access the scanner during normal
operation.
3.3.4. Scanner dimensions
SkyScan 1176 In vivo Microtomograph
Instruction Manual 17
3.4. Unpack the crate
The crate as it should arrive:
Check the chock- & tilt watches
Both should be OK, if not accept the
crate but make a remark about this on
the delivery document from the
courier.
Open the clips, if you do not have a
special tool you can lift this clips also
out with a big flat screw driver.
SkyScan 1176 In vivo Microtomograph
Instruction Manual 18
The crate with the side walls removed:
In the compartment box under the
nose from the 1176 you can find the
scanner accessories.
Empty this compartment.
Remove the wooden compartment
box, it is attached on the pallet from
the side with some Philips screws
drilled in the pallet base.
SkyScan 1176 In vivo Microtomograph
Instruction Manual 19
Remove the wooden stopper, be care
full, the system can wheel from the
pallet.
Prepare the ramp:
Position the 2 trapezium shaped
supports, that are located in the
wooden compartment box that you
just have removed, like on the picture.
Use the roof from the crate as the
base from the ramp.
Make sure that the roof is hooked over
the edge. Secure the roof in the pallet
with the screws that were used to
attach the compartment box to the
pallet.
Add the rails on top off the ramp and
secure them with screws.
SkyScan 1176 In vivo Microtomograph
Instruction Manual 20
Add this part to smooth the edge from
the ramp and secure this part with
screws
The result should look like this.
Operate the winch:
With the pal you can select the
operation direction from the winch,
select the downwards position.
The rachtelet spanner can be found in
the gray supplies box.
The hook is used to attach the cable
to the system, it fits in a hole in the
bottom plate from the system.
Lower the system from the ramp:
PUSH THE PAL DOWNWARDS WHILE WINCHING THE SYSTEM FROM
THE RAMP, IT HAS THE TENDENCY TO JUMP OVER THE TEETH.
SkyScan 1176 In vivo Microtomograph
Instruction Manual 21
3.5. Connect the system
4 cables emerge from the rear of the 1176: (from left to right)
Audio
Network
USB
DVI-d
Connect the mouse and keyboard to the display
Connect the dvi-d cable and USB from the 1176 also on the monitor
Connect the 1176 and the display to the power wall socket
SkyScan 1176 In vivo Microtomograph
Instruction Manual 22
Optional:
Connect the audio to the sound bar (if present).
Connect the RJ45 network cable from the system to the local network
3.6. Contents of the supplies box
Top row from left to right:
Backup DVD
Breathing masks
Power cable
ECG-clamps
Temp sensor
Below the DVD is the visual camera
The mouse bed
The rat bed
Bed supports
Ratchlet spanner
Hex key nr3
SkyScan 1176 In vivo Microtomograph
Instruction Manual 23
4. SYSTEM CONTROL SOFTWARE
4.1.Introduction
Welcome to the SkyScan High performance in vivo micro-CT scanner.
The SkyScan 1176 in vivo micro-CT scanner is a complete self-contained unit,
movable on wheels. The scanner unit integrates together the scanner hardware
and computers for scanner control and reconstruction, with a high degree of
automation. The aim is to make the operation of the scanner straightforward
and user-friendly. The control computer and (optionally) from one to four
reconstruction computers are located in the base of the scanner as rack-
mounted servers:
The top rack-mounted computer is the scanner control computer. Up to four
reconstruction servers are located lower down. A table or desk next to the
scanner is required only for the computer monitor and keyboard.
SkyScan 1176 In vivo Microtomograph
Instruction Manual 24
4.2. Starting the scanner
To start the scanner, locate the panel on the left side of the scanner with the
touch screen (see image below). First check that the key labelled x-ray is in
the vertical ON position.
Open the plastic cover of the right, orange button labelled computer and press
it. The control computer will start.
Note that below the key and scanner / computer buttons there is a blue touch
screen on which you can change the imaging x-ray filter setting by touching the
corresponding filter icon. This is described further below (section ...).
Once the control computer (with Windows 7, 64 bit version) has started, launch
the 1176 scanner control software by pressing this desktop icon:
While the scanner initialises for about a minute, several hardware initialisations
are performed, and corresponding progress bars appear on screen:
SkyScan 1176 In vivo Microtomograph
Instruction Manual 25
At the end of initialisation, the sample bed inside the scanner is set at the
position furthest away from (out of) the scanning chamber this position is
called the start position. With any of the 1176 animal / sample beds in the
start position, the scanner imaging field of view (FOV) is empty; the bed and
end-pin are out of the FOV.
This is important since to take a flat field correction (see below) the FOV must
be empty.
The control software window you will see is shown below (note it will vary
depending on some view options):
SkyScan 1176 In vivo Microtomograph
Instruction Manual 26
The parts of the control screen labelled 1-3 are:
1. The scout window
2. The image window
3. The batch scanning window
Note please wait for the scanner initialisation to fully complete before
proceeding to operate the 1176 scanner.
4.3. The top button bar
The top button bar of the SkyScan 1176 control software is shown below:
1 2
3
SkyScan 1176 In vivo Microtomograph
Instruction Manual 27
(The numbering is added for annotation not visible in the software window.)
The function of these buttons as numbered is given below:
1. Open the scanner animal / sample chamber door
2. Turn on or off the x-ray source
3. Turn on or off the video camera for real time viewing of the animal and
physiological monitoring
4. Take x-ray images in continuous video-mode
5. Take a single x-ray image
6. Open the scan window to set up a scan
7. After a scan: start the NRecon reconstruction software
8. After a scan: start the DataViewer scan viewing software
9. After a scan: start the CT-Analyser analysis program
10. Help pointer
Please note that only buttons 1-6 are involved in scanner operation. Buttons 7-
9 are optional links to external programs (they can be started separately without
these buttons). Button 10 is the help pointer.
4.4. Fitting and changing of the animal /
sample beds in the SkyScan 1176 scanner
The SkyScan 1176 in vivo scanner has three interchangeable animal / sample
stages, to allow mounting for scanning of mice, rats, and rabbits, and other
similarly sized animals or non-living samples, for micro-CT imaging.
The beds on all three stages are half tubes (180) of carbon fiber, for strength
combined with x-ray translucency.
(a) (b) (c)
SkyScan 1176 In vivo Microtomograph
Instruction Manual 28
The mouse bed attached to the mounting block (a), the rat bed (b) and the bed
with the large steel tray allowing accommodation of a rabbit (c) or similar sized
animal, for limb extremity scanning.
4.4.1. Fitting and removing of the rabbit bed and tray
When the scanner is first installed it is fitted with the largest of the available
beds, the rabbit bed and tray.
At the front edge of this tray, on the underside, two pins fitting into sockets hold
the tray down (see below, left). These correspond to the two bolt heads seen in
the above image (arrows). Below right is shown one of the pair of bolts at the
rear under edge of the steel tray, which fit in half brackets.
(a) (b)
The metal pin on the tray underside at the front edge (a) for attachment to the
frame, and (b) the bolts at the rear underside of the tray
To remove this tray, in order to change to either the rat or mouse beds, first lift
the tray off at its front edge the edge connecting to the carbon bed, as
shown in the image below.
SkyScan 1176 In vivo Microtomograph
Instruction Manual 29
With modest lifting force the pins will pull out of their sockets (reversibly) and
the tray will lift up.
At the rear end of the tray (furthest from the scanner chamber) two bolts are
held in place by metal brackets, from the front end only. The bolts are not fully
enclosed by the brackets, which are open at the rear. Therefore, after lifting the
front end of the tray up as shown above, you then move the tray carefully in a
rearwards direction, to move the bolts out of their brackets. After this, the tray is
free to be lifted up and out of the scanner.
The image to the right shows the frame
of the rabbit tray, with the attached 6cm
carbon bed, which allows the rabbit bed,
as well as mounting rabbit limbs for
scanning, also to mouse rats, mice with
polystyrene inserts and other samples.
At the front end of the frame are the sockets for the pins at the front edge of the
steel tray (image below left, yellow arrow) and at the rear of the frame the half-
bracket for holding the bolts at the rear underside of the steel tray (image below
right, orange arrow).
SkyScan 1176 In vivo Microtomograph
Instruction Manual 30
The entire underside of the metal tray,
with paired pins at the front edge and
bolts at the rear edge, is shown to the
right:
Front pins
Rear bolts
SkyScan 1176 In vivo Microtomograph
Instruction Manual 31
4.4.2. The clip system for securely mounting the three
interchangeable beds in the SkyScan 1176.
Two side clips hold each of the three animal / sample beds (rabbit, rat and
mouse bones) securely to the sub-stage mounting.
The images below show these clips on the rabbit bed, on either side of the
central mounting block.
The clips hang below the frame of the rabbit bed at the front edge. They are
accessible through gaps in the frame as shown.
4.4.3. Removing the clips to remove a bed: the release
plate
The design and structure of the clip should be understood, in order to facilitate
attachment and removal of the three beds of the SkyScan 1176.
The bed side clip has a flange at the top, and a release plate just below it. The
release plate is of first importance in the release of the clip to remove the bed.
You cant remove the clip without pressing the release plate. At the bottom of
SkyScan 1176 In vivo Microtomograph
Instruction Manual 32
the clip assembly is the bottom bar. How to
release the clip and remove the plate is shown
below for the example of the large rabbit bed.
However the method is the same for all three
beds.
Left: The clip mechanism for bed attachment.
The three parts show by arrows are (1) the top
flange, (2) the release plate and (3) the bottom
bar.
The image below shows the clip closed with the
rabbit bed attached to the bed mounting visible
through a gap in the frame under the rabbit bed.
The flange at the top (orange arrow) and the
release plate on the side of the clip (yellow
arrow) are shown.
To release the clip, press in the release plate, and then the top flange can be
pushed downwards and sideways, as shown in the images below:
2
3
1
SkyScan 1176 In vivo Microtomograph
Instruction Manual 33
With the top flange released and hanging down, the
bottom bar of the clip can be removed from the bottom
bracket.
The image to the right shows the bottom bracket
under which the bottom bar under the clip is held.
With the clips released on both sides of the rabbit bed
mounting, as described above, the frame of the rabbit bed can be removed:
SkyScan 1176 In vivo Microtomograph
Instruction Manual 34
Please note that when replacing the rabbit bed, as you lower the frame into
place on the bed mounting, you need to guide the two clips, which hang below
the frame, into the gaps on the chamber base plate where the clips are
attached.
SkyScan 1176 In vivo Microtomograph
Instruction Manual 35
4.4.4. A note on the release of the smaller rat and mouse
beds.
The method is essentially the same for removing the smaller rat and mouse
beds. First release the side clips by first pressing the release bar. As you move
the top flange down, also release the bottom bar of the clip out from under the
bottom bracket.
After both the side clips of the smaller beds have been released from the bed
mounting (bottom bar removed from the bottom bracket), the bed still fits quite
tightly to the mounting. Grab it firmly as shown and lift it, applying a moderate
vertical twist to release the bed if necessary (see image below).
SkyScan 1176 In vivo Microtomograph
Instruction Manual 36
4.4.5. The attachment of the rat and mouse beds: the
position of the carbon fiber bed insert is variable
Attachment of the carbon fiber half-tube beds to the mouse and the rat stages
is by means of an anodised aluminium half ring insert into the bed, secured
from above by aluminium plates with screws or rotatable nuts, as shown in the
image below:
The attachment of the carbon bed to the block by ring insert and upper plates,
in the mouse stage (left) and rat stage (right).
Note that in the rabbit stage, the bed is permanently fixed to the bed frame,
without screws or bolts:
SkyScan 1176 In vivo Microtomograph
Instruction Manual 37
The position of the carbon bed in the mounting blocks, in the case of the mouse
and rat beds, is variable, as shown in the image below. Loosening the metal
screws allows the carbon bed to slide rearward. Note the metal ring insert in the
right photo, which holds the bed to the plate with screws.
This movement of the bed attachment position allows polystyrene inserts to be
used, and to extend beyond the end of the carbon bed. This is useful for
scanning soft animal tissues or low density samples, to exclude the x-ray
absorption of the carbon bed.
SkyScan 1176 In vivo Microtomograph
Instruction Manual 38
Examples of available polystyrene foam tubes are shown below. Tubes are
available with outer diameters of 6cm for the rat bed (left), and 3 cm for the
mouse bed (center), and the 3cm tubes can fit inside the 6 cm tubes (right) to
assist for instance in holding the limb of an animal for scanning.
4.5. Turning on the x-ray source
Press the x-ray button to start the x-ray source.
4.5.1. Management of your x-ray source
It is important that as the user of the SkyScan 1176 you understand the
essentials of successful management of the scanners micro-focus x-ray
source.
Periodically, the x-ray source will undergo a process of conditioning, otherwise
known as ageing. This means that after pressing the yellow x-ray button, the
x-ray source will increase in power from zero to maximum gradually, over 22
minutes. The x-ray source control window will open and display the progress of
the ageing:
SkyScan 1176 In vivo Microtomograph
Instruction Manual 39
Ageing is performed automatically at intervals of 3 days. If you are turning on
the x-ray source for the first time in the day, after a delay of 3 days or more
since the previous ageing took place, then the ageing will be performed. This is
automatic and the user cannot change this schedule.
The ageing is only performed once every three days when the scanner is in
daily use. After ageing, subsequent start-ups of the source, for instance
between scans, happen much more quickly over several seconds only. The
progress bar of source start-up without ageing is shown below:
With the x-ray source on, the x-ray imaging buttons (number 4 and 5 above) will
become active, and x-ray imaging and scanning of the animal or sample are
possible.
Please note: it is recommended that the x-ray source in the 1176 scanner is
turned on and aged in the way described above, at least once every week,
including during periods in which the scanner is not being used. This will
prolong the lifetime of the source.
4.4. The bottom status bar buttons
In the bottom right corner of the 1176 control software window, there are a
number of control items along the status bar:
SkyScan 1176 In vivo Microtomograph
Instruction Manual 40
From left to right:
First, there is a notification of the current x-ray source
temperature.
Second, there is a slider control of the rotation angle of
the camera-source gantry. Rotating this to different angles can be useful to
assess the positioning of an animal or sample for scanning. The angular
position is also shown in degrees. Mouse-clicking on this rotation angle number
will open a dialog box entitled object position and viewing angle:
As an alternative to changing angle with the slider, any chosen rotation angle
over 0-360 degrees can be entered in the rotation (deg) box.
Third, there is the control of longitudinal position of the animal /
sample bed. The green arrows adjust the location of the image field of view
(FOV) by moving the bed into and out of the scan chamber on its rail mounting.
Beyond the green arrows is a numerical display of the longitudinal position of
the bed. The start position of the bed at its maximum distance out of the
scanner chamber is as shown in the above image, about -78.4 mm. (This value
will vary slightly between scanners.) As with the numeric display of rotation
position, clicking on the numeric bed position will open the object position and
viewing angle dialog box shown above, allowing text entry of the required
longitudinal bed position.
Fourth, is the control of the resolution setting. The three levels
of resolution available are: 9 micron pixel (4000 pixels across image), 18
micron pixel (2000 pixels across image) and 35 micron pixel (1000 pixels
across image). The image magnification in fixed, as is FOV width (35mm). The
different resolution levels are achieved by pixel binning in the camera as shown
in the image below.
The choice of resolution level is a balance between spatial resolution and
speed / duration of the scan.
At 9 micron pixel, the spatial resolution is maximum. But to register enough x-
ray photons on each individual un-binned pixel (physical size 11 microns wide)
requires long exposure time of several seconds.
SkyScan 1176 In vivo Microtomograph
Instruction Manual 41
At 35 microns, the effective area of each pixel is 16 times larger, so camera
exposure times are correspondingly 16 times shorter a few tens of
milliseconds. So very fast scans but at the minimum spatial resolution.
18 micron pixel represents an intermediate level of both scan time/speed and
image resolution.
Clicking on the numeric display of resolution level opens
a selection menu between the three resolution levels:
Here are some examples of recommended choices of
scan resolution levels.
9 micron pixel resolution: mouse hindlimb in vivo, mouse
or rat bones ex vivo, small samples of biological tissue
(e.g. lung, other tissue) ex vivo or scaffold and
biomaterial samples.
18 micron pixel resolution: mouse body for lung, bone
and soft tissue (higher resolution) in vivo, mouse head,
rat head, larger bone samples ex vivo (rabbit, sheep,
etc.)
35 micron pixel resolution: lung and cardiac synchronised scans (very short
exposure time needed), mouse body for soft tissue e.g. fat, whole body mouse
scan, rat body scan (offset mode), large and dense samples ex vivo.
SkyScan 1176 In vivo Microtomograph
Instruction Manual 42
Fifth, the filter is selectable from the status bar filter button.
(Alternatively filter can be changed by pressing the filter buttons on the touch
screen on the scanner.)
Here are some examples of recommended choices of scan resolution levels:
No filter: Non calcified biological material ex vivo (lung, aorta in paraffin wax,
etc.) Low density biomaterial scaffolds e.g. collagen, PLA, etc., soft tissues with
light staining with contrast agent (ex vivo)
0.25 mm Aluminium: Soft tissue containing limited calcification (e.g. bmp-
induced calcifications), very small bones e.g. neonatal mouse bones or tissue
with low calcification; soft tissues with medium staining with contrast agent (ex
vivo).
0.5mm Aluminium: Mouse bones in vivo and ex vivo, mouse body scans,
calcified biomaterials and scaffolds, soft tissues with heavy staining with
contrast agent (ex vivo).
1mm Aluminium: Rat hindlimb bones in vivo, rat and rabbit bones ex vivo.
Cu (0.04mm) + Al (0.5mm): Rat body in vivo, large bones (sheep, dog etc.),
bone containing metal implant.
0.11 mm Cu: Very large rat body in vivo, large dense bone ex vivo, bone
containing large metal implant.
4.6. Mounting an animal or sample for
scanning
If the x-ray source is on, turn it off to allow the scanner door to be opened. Then
click on the button to open the scanner chamber door. The door will slide
open automatically driven by an electric motor. Wait for the door to fully open.
Prior to opening the door, the top button bar icons for the x-ray source and the
two imaging buttons are greyed out. With the door open, a safety system
disconnects the x-ray source power supply so that it cannot be turned on (a
regulatory requirement for any laboratory x-ray device).
After closing the door, these icons become active. The button bar appearance
with the door open and closed is shown below:
Door open:
SkyScan 1176 In vivo Microtomograph
Instruction Manual 43
Door closed:
With the door open, the scanner interior will appear as shown in the image
below depending on which of the several interchangeable beds is currently
fitted:
In this example it is the larger (6cm width) of the two carbon fiber beds that is
fitted the bed for rats (the smaller 3cm width carbon fiber bed is for mice).
a b
c d
SkyScan 1176 In vivo Microtomograph
Instruction Manual 44
The above photos show options for mounting animals and samples for
scanning. (a) A rat, in the 6cm bed, under injection anaesthesia with its
hindlimb held for knee or ankle imaging by a foam split tube; (b) a mouse in the
3cm bed, with its hindlimb similarly mounted for scanning; (c) a rat with its head
in a foam split tube for centred positioning and stability during a head scan; (d)
ex-vivo rat bone samples mounted in polystyrene tubes for batch scanning.
Animal and sample mounting and animal anaesthesia will not be described in
detail here. Anaesthesia can be carried out by injection or by gas x-ray
shielded ducts are provided to allow access of the necessary tubing from
outside the scanner. The important principles of all micro-CT scanning apply: (i)
the sample should be held as close as possible to the central axis of scan
rotation (the axis of the cylindrical beds) and (ii) the sample must be held
securely to prevent movement or slipping during the scan. The latter does not
include breathing movements which cannot be prevented and are addressed by
synchronised scanning that is described in other manuals and documents.
4.7. Selecting the filter setting
A filter is used to modify the x-ray energy. The x-rays generated in the micro-
focus source have a wide energy spectrum. Filtration (a sheet of metal in front
of the source) removes a part of the low energy end of the spectrum, thus
increasing average x-ray energy see the image below:
How to choose the correct filter? Aim for a medium shade of grey intensity of
the image. If x-ray energy is too low, too few x-rays transmit through the
sample, and the image is too dark. Conversely, with x-ray energy too high, too
many x-rays are transmitted, and the image is too pale. An example is given
the image table on the next page. This table compares the transmission image
of a rat femur, scanned ex vivo, with all the filter settings.
Filter changing can be done in two ways. The touch screen on the left side of
the scanner allows any filter setting to be selected by a single touch of the
corresponding button:
SkyScan 1176 In vivo Microtomograph
Instruction Manual 45
Alternatively, filter can be changed by the filter display in the status bar at the
bottom of the 1176 control software window.
Please note that when the filter is changed by either
method, other settings such as voltage, current and
exposure time are also changed automatically. No
adjustment of these settings by the user is required.
However after changing filter it is recommended to
take a fresh flat field correction (see section 4.5
below)
SkyScan 1176 In vivo Microtomograph
Instruction Manual 46
This table compares the transmission image of a rat femur, scanned ex vivo,
with all the filter settings.
No filter
X-ray energy too low
(minimum
transmission 10.2%)
0.25mm Al filter
X-ray energy too low
(minimum
transmission 18%)
0.5mm Al filter
Acceptable range
(minimum
transmission 24%)
1 mm Al filter
Acceptable range
(minimum
transmission 37%)
Cu+Al filter
X-ray energy too high
(minimum
transmission 40%)
0.11 mm Cu filter
X-ray energy too high
(minimum
transmission 56%)
Note in different samples (e.g. live animals) density distributions can be very
different, so do not regard the minimum transmission values above as strict
targets the overall transmission is more important.
SkyScan 1176 In vivo Microtomograph
Instruction Manual 47
Some examples of recommended settings are given below. These settings are
present in the scanner and will thus require no adjustment by the user just
selection of the filter.
Filter Applied voltage Type of sample
No filter 40 Low density ex vivo, e.g. biological non-
mineralised, dried. 30 kV for very low
density materials and to reduce beam
hardening
0.25mm Al 45 Partly mineralised biological soft tissue,
very small bones from embryo or neonatal
mice / rats
0.5 mm Al 50 All mouse scans in vivo (bone or soft
tissue), mouse bone ex vivo
1 mm Al 65 Rat scans in vivo (small medium size rat),
rat bones ex vivo
Cu+Al 80 Rat scans in vivo (large rat), larger bones
ex vivo
0.11 mm Cu 90 Metal containing bones, very large rat.
4.8. Taking the flat field correction
The flat field correction re-sets the image background. On selecting this
function, the scanner automatically takes x-ray images with an empty field of
view (FOV) and uses these images to generate a smooth background in scan
projection images.
It is a good idea to take a flat field correction at the start of a days
scanning, for each filter setting used. At a minimum the flat field should
never be more than one week out of date.
The images below illustrate and out of date (left) and an up to date (right)
background image (empty, no object or bed). Signs of an out of date flat field
include white or dark dots or blotches in the image. Non-uniformity or change in
the background brightness also indicates that the flat field needs refreshing.
SkyScan 1176 In vivo Microtomograph
Instruction Manual 48
Flat field out of date Flat field up to date
4.8.1. The flat field needs two images: the bright and dark
fields
The flat field correction involves taking two images of empty space (sample bed
moved out) in the scanner: one with the x-ray source on, and one with it off.
These are the bright field and dark field respectively.
The bright field characterises the un-attenuated ambient x-ray intensity, while
the dark field characterises camera electronic noise. For each image pixel
acquired during a scan, the flat field (ff) corrected intensity is calculated as:
4.8.2. Flat field correction of the current scan mode
The current scan mode means the currently selected filter and resolution
level.
An easy way to take a flat field correction before a days scanning, is to first
select the required scan mode, then run the flat field correction of that mode
only from the options menu.
To take a flat field for the current mode, go to the options menu and select the
acquire flat fields item, as shown below:
SkyScan 1176 In vivo Microtomograph
Instruction Manual 49
A window will pop up asking if you wish to perform auto-exposure time
adjustment:
For most routine updating of the flat field, choose no. At intervals of several
months, and in between experimental studies, the yes option can be selected
to ensure that the exposure time is optimal.
Please note that the acquire flat fields function in the options menu corrects
only the central camera position, regardless of whether the use camera central
position only option is selected in the scanner setup window.
4.8.3. Flat field correction from the scanner setup window
When the options menu is first clicked after starting the scanner and the
source, two items are greyed out, the scanner setup and the alignment test
items:
SkyScan 1176 In vivo Microtomograph
Instruction Manual 50
To activate these items and allow high-level access to the scanner control
software, press the following keyboard key combination:
Shift + control + alt + S
After this, those two buttons become available. The scanner setup window is
opened from the options menu:
SkyScan 1176 In vivo Microtomograph
Instruction Manual 51
At the bottom of the setup window is the option to acquire (black and white) flat
field references for all checked modes.
The scan mode is the combination of the resolution level and the filter. With
three resolution levels standard (1000 pixels or 35 microns), medium (2000
pixels or 18 microns) and high (4000 pixels or 9 microns), as well as six filter
options, this makes a total of 18 scanning modes. These are all listed in the
scanner setup window, and each is selectable with a check box.
When the acquire flat field references... option is selected followed by clicking
OK, then flat field correction is performed on any selected modes.
4.8.4. Correction of the three lateral camera positions
The standard FOV width in the 1176 scanner is 35 mm; however the FOV can
be extended to 68 mm by offset scanning in which the x-ray camera acquires
images from a left and a right position, and connects these images horizontally.
Therefore there are three camera lateral positions left, right and center. In a
standard scan, the camera acquires images from the central position only. In an
offset scan, the camera acquires images from both left and right positions (the
scan thus takes two times longer to run).
SkyScan 1176 In vivo Microtomograph
Instruction Manual 52
Thus a full flat field correction of a scanning mode involves acquiring
background images for all three camera positions left, right and center.
However if the user is planning to perform only standard scans, and no offset
scans, then the option exists to performed a shortened flat field correction of
the central camera position only. This option is selectable by the item at the
bottom of the scanner setup window, use camera central position only.
In the case that this option is not selected, then the flat field correction for each
selected mode will run four times three times for bright field acquisition (x-ray
on) of the left, right and central camera positions, and once for the dark field (x-
ray off). Corresponding progress bars will appear during the flat field
acquisition:
4.9. Doing a scan
With the animal or samples in place, and the door closed, the x-ray source on,
and the flat field correction up to date, you are ready to proceed with a micro-
CT scan.
4.9.1. Summary description of a single mouse scan,
standard FOV (no offset)
The example will be given of scanning a mouse thorax. Place the mouse under
anaesthesia in the scanner sample bed. Then select the scanning mode that
is, the filter and resolution level. For example, if the intention is to perform a fast
SkyScan 1176 In vivo Microtomograph
Instruction Manual 53
scan of the mouses soft tissues such as lung and fat, or the regional BMD of
one or more skeletal sites, then an appropriate setting could be the 0.5mm Al
filter and the 35 micron standard resolution level (1000 pixel FOV width).
If it is the first scan today with this filter and resolution, take the flat field
correction (section 4.6 above for example the quick flat field from the options
menu).
First click on the green arrow button which launches the scout view:
The scout view can be aborted once the whole of the mouse or other object
you wish to scan is imaged within the scout view. The appearance of the
control software following the scout view of the mouse is shown below:
SkyScan 1176 In vivo Microtomograph
Instruction Manual 54
4.9.1.1. Positioning the field of view (FOV) for scanning
Double-click with the left mouse button within the scout view window, and the
bed will move such that the scan field of view (FOV) will become centred on the
location of the mouse cursor.
Other options in the scanner software for moving the animal / sample bed
include the status bar position control , using either the green in / out arrows or
entering an exact bed position in the control window as a distance in mm:
A further option is to use left mouse button drag and drop in the image, using
vertical drawing of a line in an upward or downward direction. The
measurement pink line will appear. With the line still displayed on the image,
double click the left mouse button: the bed and FOV will then move by the
distance drawn, and in the direction that the line was drawn (either upward or
downward from the viewers perspective).
SkyScan 1176 In vivo Microtomograph
Instruction Manual 55
Step 1: draw a measure line with left mouse button drag and drop drawing
from the top downwards will result in a downward movement of the sample as
viewed.
Step 2: immediately on completion of the line drawing, double click with the left
mouse button: a dialog will open asking confirmation of the requested
movement click yes.
SkyScan 1176 In vivo Microtomograph
Instruction Manual 56
Step 3: The bed will move; after the movement, click on the image button
(either video or single) and the new position of the sample will be displayed.
Once the field of view (FOV) position is correct, click on the button to
open the scan dialog (see the image below).
The currently selected pixel resolution is displayed at the top here 35
microns.
Next the scan filename prefix is entered: this string of text will be followed by a
4-digit number in the set of scan projection images, and subsequently in the
reconstructed crossectional dataset.
The data directory is next specified: clicking on browse opens a file manager
dialog box allowing set up of a destination folder for the scan projection images.
Below this is the full list of scan options. (These are listed and described in
detail in section 5.) In this example a rotation step of 0.4 degrees and frame
averaging of 2 are selected. The scan is over 360 degrees. At 35 micron
resolution this gives a scan time of 7 minutes.
Note that at the bottom of the scan dialog there are three buttons:
Scan: Starts the scan;
Close: Closes the scan dialog but remembers all entered settings so
they reappear unchanged on re-opening the dialog;
SkyScan 1176 In vivo Microtomograph
Instruction Manual 57
Cancel: Closes the scan dialog and discards the entered settings so on
re-opening the dialog settings have to be re-entered.
To view the mouse by real time video during the scan, click on this button
at the top:
Providing that the video camera gantry is connected (see section 5) a window
will open showing the mouse:
SkyScan 1176 In vivo Microtomograph
Instruction Manual 58
In the above example a small block of polystyrene foam is fixed onto the
mouses chest to facilitate viewing of the mouses breathing. During the scan a
progress bar is displayed:
4.9.1.2. Launching the reconstruction software NRecon after the
scan
When the scan is complete, clicking the top button for reconstruction will open
the program SkyScan NRecon:
NRecon can alternatively be started from the desktop by its shortcut icon:
The NRecon window after the mouse thorax scan will appear as shown:
SkyScan 1176 In vivo Microtomograph
Instruction Manual 59
The process of dataset reconstruction will not be described in detail here.
However some of the reconstruction parameters recommended for the scan of
a mouse body (thorax or abdomen) at 35 or 18 micron pixel, are given below:
Smoothing: 4
Post-alignment correction: use calculated value
Ring reduction: 2-10, use minimum needed to suppress rings
Beam hardening correction: 30%
A reconstructed crossection of a mouse thorax scan.
SkyScan 1176 In vivo Microtomograph
Instruction Manual 60
4.9.2. Video inspection and physiological monitoring
during a scan.
After the scout scan of a live mouse or rat, click on the look inside
light bulb button to open the inspection video window. This window
can be set at three size settings (actions menu), and gain and offset
control allow image adjustment.
With the look inside activated, start the physiological monitoring window
(PMW) by pressing on the physiological monitoring button. The upper box in
the PMW shows a movement trace taken from a selected square in the video
window a square green button close to the top of the PMW activates this
mouse-controllable box on the video image. The moving trace shows amount of
movement within the selected square, so positioning the square on a part of the
mouse with the most visible breathing movements gives a trace of breathing on
the monitor. Adjusting gain and threshold controls the delivery of a breathing
signal from the video monitor. (Clicking the small speaker button turns on a
sound indication of breathing.)
Next down in the PMW is temperature. This control allows the animal to be
kept sufficiently warm during a scan. Value gives the measured temperature
in the chamber, pre-set allows you to set a target temperature e.g. 30. To
turn on heating of chamber airflow, click on the red fan button. Then the airflow
heating will automatically try to move the actual temperature toward selected
temperature. Note: position the temperature sensor wire close to the animal but
not touching it, to measure air temperature (with the aid of tape if necessary).
SkyScan 1176 In vivo Microtomograph
Instruction Manual 61
Below temperature are boxes for breathing and heart beat rate. These require
extra monitoring equipment (provided by SkyScan with your system). The
breathing monitor requires that the plastic air tube with face mask (sized for rat
or mouse) is fitted to the animal as shown in the figure below, and the tube
routed out of the sample chamber either using the caterpillar type movable
black duct casing, or out through the gap at the back of the sample chamber.
The tube fits to one of the two tube attachments on the breathing signal box.
The other attachment should be closed with the cap provided. This breathing
signal can give a good quality regular breathing signal. Exercise caution if
injection anaesthesia is used breathing can become weaker as a scan
progresses and anaesthesia deepens.
The ECG electrodes also connect to a corresponding signal box. The
electrodes shown above in red and black, have electric wrist contacts
constructed of carbon (graphite) to avoid high density artefacts associated with
metal parts. Note that electrical contact with the mouse or rats wrists is
improved if some lubricating gel such as Vaseline is applied lightly to the wrists.
The ECG connecting cable should be routed out of the sample chamber to the
signal box as for the breathing monitor tube.
Finally at the window bottom are three buttons to select which monitoring signal
will be used if synchronised acquisition is selected in the scan dialog. Video
selects the video camera movement signal, breathing selects the signal from
the air tube and pressure sensor, and heart selects the ECG signal.
To apply synchronisation with a video (breathing), air pressure (breathing) or
ECG signal during a scan, set up the video image and the physiological
monitoring before starting the scan. Then in the scan acquisition dialog (left)
select synch scanning with event. When this is selected an additional slider
bar will appear controlling delay; this means the delay between a received
signal and the start of each image acquisition.
4.9.2.1. Measurement of animal breathing by real time video motion
sensing
If breathing is monitored by image movement detection, then it helps to fix an
object such as a block of polystyrene foam on the animals midrif; the vertical
movement of this object provides a clear moving edge for the image analysis
software to detect (see image below).
SkyScan 1176 In vivo Microtomograph
Instruction Manual 62
Turn on the video camera by pressing the light-bulb button. Then click
on physiological monitoring. The monitoring window shown below
will appear. There are five panes from top to bottom:
1. Video
2. Temperature
3. Breathing
4. Heart
5. Synch selector
Physiological monitoring: 1, The video pane
In the top, video pane, click on the green box (arrow). This activates a dotted
line square in the video image which can be positioned by the computer mouse
(left button). Position this square along the
upper border of the polystyrene block on the
animals body, as shown. This will result in a
strong movement video signal from
breathing.
Note that the video output has sliders for controllable gain and threshold.
SkyScan 1176 In vivo Microtomograph
Instruction Manual 63
Gain controls amplification of the movement trace. Increase the gain until it is
just sufficient to make the breathing trace reach the top and bottom of the
display.
The threshold lines can be moved closer to the centre or further toward the top
and bottom. A breathing time-point signal will be output every time the
movement trace crosses both top and bottom threshold lines (dotted yellow).
Position the threshold lines to be clear of noise fluctuation near the central
region (vertically) of the display. Clicking on the small pink speaker icon
activates an audible signal with each recorded breathing time-point.
Physiological monitoring: 2, The temperature pane
The temperature sensor wire with the black tip (arrow,
left), containing a thermistor, should be plugged in to
the video camera gantry. Secure the wire and tip close
to the animal, for instance by taping it to the polystyrene
bed wall. With this in place, the temperature monitoring
is functional (second pane). Set the temperature pre-set
to 28-30 degrees to maintain a warm environment for
the animal in the scanner (otherwise mice in particular
can suffer hypothermia during scans). If the measured
temperature falls below the pre-set temperature, the
orange square appears indicating that airflow heating is
on. (If heating does not turn on, go to the settings menu
of the video image see image right and decrease
the fan start temperature to 20 degrees C or lower).
Physiological monitoring: 3, The breathing pane
This pane relates to the breathing detection using the
air pressure sensor outlet, which is at the base of the
bed mounting block on the right side. An associated air
outlet is shown in the image below (next page) on the physiological monitoring
panel on the right side of the scanner, under the breathing box and with the
red cover. Remove the red cover when using this pressure breathing system. A
tube and facemask (supplied with scanner) are attached to this outlet, and
breathing measured as change in pressure of air in the mask and tube.
There are thus two ways of measuring breathing by the video movement
detection method described above (with polystyrene object) and this pressure
sensing method. It is recommended that you start by trying the video based
method first. The pressure sensing method is not compatible with gas
anaesthesia.
When measuring breathing by this pressure sensing method, take care not to fit
the mask too closely to the animals face so that breathing is not obstructed.
Abnormal breathing pattern detected by this method can indicate partly
obstructed breathing.
SkyScan 1176 In vivo Microtomograph
Instruction Manual 64
Adjust the sensitivity dial to obtain a strong noise-free signal from the breathing
pressure sensing.
Physiological monitoring: 4, The heart pane
The heartbeat of a small animal can be measured by ECG. Carbon fiber based
electrodes (no metal parts) are provided for both mouse and rat as shown in
the image at the top of this section. The ECH cable is attached at the base of
the bed mounting block on the right side.
It is advisable when fitting ECG leads to apply to the hands and feet of mice /
rats a conductive gel to improve electrical conduction. Substances that work
well include ultrasound gel, specialist ECG gels or hand creams of the gel
type such as Neutrogena crme mains (hand cream) which is a clear
moisturising gel.
Adjust the sensitivity dial to obtain a strong noise-free signal from the heart
(ECG).
Physiological monitoring: 5, The synch selector
If you are using synchronisation during the scan, either prospective (selecting
synch with event in the scan window) or retrospective (ListMode, without
synch with event selected) then a synchronising signal must be selected. In
this synch selector pane, select the appropriate signal. With the correct
channel selected, the green circle will flash red with each detected cycle.
Important: Unless the correct synch signal is selected, the synchronised scan
might appear to be going normally but NO SYNCHRONISATION WILL TAKE
PLACE.
SkyScan 1176 In vivo Microtomograph
Instruction Manual 65
4.9.3. Summary description of an oversize multi-part
scan of a whole mouse
The previous section described a single scan of the mouse thorax (the FOV
height in the SkyScan 1176 is 22mm). If you wish to scan the whole mouse, a
multi-part auto-connected scan is required. This is referred to as an oversize
scan
Start the scan by running the scout view, as previously, by
pressing the green button at the top of the scout window:
The scout view will show the connected image of the
mouse.
Next launch the scan dialog with this button:
Fill in the filename prefix and destination folder.
Under the scan options, select the item oversize scan.
Two boxes will be activated where you need to enter the
start and end position of the scan. You determine the star
and end position by looking at the ruler alongside the
mouse image in the scout view. In the example here, the
start and end positions are approximately 32mm and 120
mm (the tail is excluded).
The completed oversize scan dialog window is shown
below:
Note that with scan parameters of 0.7 degree step, no frame averaging and 180
degree rotation, a full scan of the whole mouse takes about 15 minutes.
SkyScan 1176 In vivo Microtomograph
Instruction Manual 66
When the scan button is pressed, a dialog box opens stating the number of
auto-connected scans that will be carried out; confirm the oversize scan be
clicking Yes.
SkyScan 1176 In vivo Microtomograph
Instruction Manual 67
The oversize scan will now run. At the end of each scan the bed will move the
mouse to a new position and the next scan will start. At the end of all the
connected scans (in this example, 5) the scan will stop as normal and if the
option has been selected for shut-down of the source, this will take place (the
source will not shut down between connected scans).
4.9.3.1. Notes on reconstruction of an oversize scan
On opening the 5-part oversize scan in NRecon for reconstruction, all five scan
parts will be loaded sequentially. Once loaded, a composite projection image
made up from 5 connected parts is shown in the first, start tab:
SkyScan 1176 In vivo Microtomograph
Instruction Manual 68
Reconstruction will not be described in detail here. However, there is a feature
in NRecon for automatic connection of the parts of an oversize scan. This is
launched from the Actions menu of NRecon:
Clicking on this item, the following small dialog will open with two tick-box
options:
Select both adjust connection automatically and join sub-scans with
interpolation. This will result in a smooth reconstruction of the multi-part
dataset with no discontinuities at the scan borders.
SkyScan 1176 In vivo Microtomograph
Instruction Manual 69
4.9.4. Summary description of an offset scan of a wide
object such as a rat
While the term oversize scan described above refers to scans of objects
longer than the FOV in the vertical direction, the offset scan is for objects
wider than the FOV in the horizontal direction.
The field of view (FOV) with the standard single camera image is 35 mm. An
extended FOV width of 68 mm is achieved by an offset scan which takes right
and left hand images and connects them together for each rotation step. This
for example allows the scanning of the rat body which is typically 4-6 cm in
diameter.
Mount the rat in the larger of the carbon fiber animal beds in the SkyScan 1176
scanner:
To start the scan, run the scout scan as usual from the green
button.
Note that the scout view only operates with the camera in the standard, central
position: so with a rat in the scanner, the scout view will not view the full width
of the animal (see image below). However the region to be scanned can be
selected by double-clicking in the usual way.
Next launch the scan dialog with this button:
SkyScan 1176 In vivo Microtomograph
Instruction Manual 70
In the scan dialog box, choose the item camera offset (2x scanning size). On
selecting this option, a new button will appear immediately below entitled snap
wide image. This gives you the option of seeing a full width left-right connected
image at any location in the scout view selected by double clicking in the
scout view window as usual.
When the scan starts, the camera moves to one of the offset positions:
SkyScan 1176 In vivo Microtomograph
Instruction Manual 71
In the image onscreen you will see one side of the rat being imaged:
Note that the camera does not move left to right at each projection step (this
would be too slow); instead the full scan rotation is carried out at one offset
position, then the camera moves to the other offset and the rotation is repeated.
At the end of the scan a dialog will appear showing that the computer is
connecting the right and left images at all the rotation steps.
Note that an offset scan will take twice as long as a corresponding standard
scan in the central camera position only. For this reason it is probably most
practical to scan a rat torso at the fastest 35 micron resolution scanning mode.
Remember also that a 35 micron scan in offset mode will have a projection
image width close to 2000 pixels, not 1000 as in a standard 35 micron pixel
scan.
Loading an offset scan dataset into NRecon and doing reconstruction are
however no different from reconstructing a single scan except for the
increased pixel width of the images. An example of a reconstructed offset scan
of a rat abdomen is shown below:
SkyScan 1176 In vivo Microtomograph
Instruction Manual 72
5. CONTROL PROGRAM MENU
FUNCTIONS
5.1. General layout
SKYSCAN 1176
MAIN MENU
Actions menu
Options menu
Help
The control program contains a central image area, a main menu at the top, a
toolbar for quick access to the most useful functions, and a status bar at the
bottom. The main menu gives access to all system functions.
There are three submenus available: Actions menu, Options menu and Help.
Some functions in the submenus are protected. To get access to the protected
functions press Ctrl+Alt+Shift+s on the keyboard. The same combination of
keys pressed again will restore the access protection if necessary.
The title bar at the top of the control program window contains several buttons:
TITLE BAR
The title bar is located along the top of a window. It
contains the name of the application and several buttons.
To move the window, drag the title bar. Note: You can
also move dialog boxes by dragging their title bars.
Maximise button:
Minimize button:
Close button:
SkyScan 1176 In vivo Microtomograph
Instruction Manual 73
5.2. Toolbar
TOOLBAR
The toolbar is displayed across the top of the application
window, below the menu bar. The toolbar provides quick
mouse access to many functions of the Control program
and also other programs.
SkyScan 1176 In vivo Microtomograph
Instruction Manual 74
5.3. System group
SYSTEM GROUP
The system group in the toolbar contains
several buttons:
Door Open/Close button: Use this command
to open or close specimen chamber door to
place or remove a specimen. If X-ray source
emits when specimen chamber should be
opened, it will be stopped before opening the
door.
The specimen chamber can be opened
automatically in the end of scanning cycle in the
case of corresponding selection in the
Acquisition settings dialog.
In case of stopping scan from touch display,
door will be opened and sample will be moved
out of the system. In case of pushing start scan
button from the touch display, door will be
closed and sample will be moved to the last
scanning position.
X-ray ON/OFF button: switches the X-ray source
on or off. In case of starting the source more than
two hours after the last stop, the aging procedure
with gradual increasing of voltage and current will
be started first. If this X-ray button is pushed, the
specimen chamber is locked, if not the specimen
chamber is unlocked and you can change the
specimen.
SkyScan 1176 In vivo Microtomograph
Instruction Manual 75
5.4. Image group
IMAGE GROUP
The image group in the toolbar contains several
buttons:
Video button: start / stop continuous image
acquisition from the X-ray camera. Starting the
image acquisition will automatically start the X-
ray source (if it is not started yet).
Single image button: activates the single-shot
acquisition from the X-ray camera. It will also
activate the X-ray source (if it is not started yet).
5.5. Scan group
SCAN GROUP
The scan group in the toolbar contains two buttons:
Scanning button: starts the acquisition of angular
projection images for subsequent reconstruction.
Reconstruction button: starts the reconstruction
process to create a set of virtual cross section
slices through the sample on the basis of the
acquired angular views.
SkyScan 1176 In vivo Microtomograph
Instruction Manual 76
5.6. Results group
RESULTS GROUP
The results group in the toolbar contains two
buttons:
Show results by DataViewer: starts the
visualization program to see the reconstructed
slices. Results can be shown as a slice-by-slice
movie or in the form of three orthogonal slices
crossing at any selected point inside the
reconstructed space.
Analysis and rendering: starts the 2D/3D analysis
program CTAn to obtain numerical data from the
reconstructed internal microstructure. CTAn is
connected to the program CTvol for rendering
and realistic 3D visualization of the objects internal
microstructure.
5.7. Help group
HELP GROUP
The help group in the toolbar contains only one
button for context help:
Help button: gives access to contextual help on all
items in the menu, toolbar and status bar.
Use the Context Help command to obtain help on
any item in the control program. When you choose
the Toolbar's Context Help button, the mouse
pointer will change to an arrow and question mark.
Then click on an object in the program window,
such as another Toolbar button. The Help topic
will be shown for the item you clicked.
SkyScan 1176 In vivo Microtomograph
Instruction Manual 77
5.8. Actions menu
ACTIONS MENU
The Actions menu offers the following commands:
5.8.1. Actions menu: Open specimen chamber
OPEN / CLOSE
SPECIMEN
CHAMBER
Use this command to open or close specimen
chamber door to place or remove a specimen. If
X-ray source emits when specimen chamber
should be opened, it will be stopped before
opening the door.
Specimen chamber can be opened automatically
in the end of scanning cycle in the case of
corresponding selection in the Acquisition
settings dialog.
In case of stopping scan from touch display, door
will be opened and sample will be moved out of
the system. In case of pushing start scan button
from the touch display, door will be closed and
sample will be moved to the last scanning
position.
SkyScan 1176 In vivo Microtomograph
Instruction Manual 78
5.8.2. Actions menu: Set object position
SET OBJECT
POSITION
Selection in menu Actions >>> Set Object
Position opens following dialog:
The first parameter defines vertical position of the
object in mm (0 corresponds to the bottom
position).
The second parameter selects angular position of
the object in degrees.
Pressing OK button will apply all changed values
together by corresponding movement of the object
inside the scanner.
SkyScan 1176 In vivo Microtomograph
Instruction Manual 79
5.8.3. Actions menu: X-ray start / stop
X-RAY START /
STOP
Use this command to switch on or off the x-ray
source. After more than 100 hours interrupt in the
source emission the aging procedure with gradual
increasing of voltage and current will be started first.
And following indication will start on the screen:
Using this command once more x-ray emission can
be stopped
To open specimen chamber not necessary to push
the X-RAY ON/OFF button to stop the emission: the
X-ray source will stopped automatically after
pressing SPECINEN CHAMBER button:
After closing specimen chamber the x-ray source
can be started by pushing X-RAY ON/OFF button or
it will be started automatically after selection for any
imaging mode:
or
In the closing program x-ray source will stopped
automatically. It can take certain time. Dont switch
off computer before X-ray source will be stopped
and control program will be properly closed.
SkyScan 1176 In vivo Microtomograph
Instruction Manual 80
5.8.4. Actions menu: Set oversize scan(s)
BATCH
SCANNING
Selection in menu Actions >>> Set Oversize
Scan(s) opens following dialog:
Multiple and oversize scanning is possible by position
the sample and then adding the batch entry using
above dialog.
SkyScan 1176 In vivo Microtomograph
Instruction Manual 81
5.8.5. Actions menu: Start acquisition
ACQUISITION
SETTINGS
Acquisition settings dialog can be opened through
menu Options >>> Acquisition and also will be
shown every time in the beginning of acquisition.
SkyScan 1176 In vivo Microtomograph
Instruction Manual 82
To get access to the advanced features, one can click
on the more>>> link above.
The first section of the dialog allows adjusting camera
resolution different from the previously used one.
Numerical values in the end of every line show pixel
size for possible camera resolutions.
Next section can be used for selection prefix name for
the projection files (during acquisition the program will
added four digit number after selected prefix
according to number of projection and will save all
projection images as 16-bit TIFF files). There is also
indication for selected Data directory, which can be
changed by Browse button. Browse button will open
the dialog for Data folder selection:
You can click to existing folder in the shown tree or
create new one using Make New Folder button. The
new folder will be created in the chosen place of the
tree and selected as a current data folder for
projection files.
The next section of the Acquisition dialog defines
acquisition parameters and actions during and after
acquisition.
Rotation step is originally defined in the Options
>>> Scanner Setup and can be corrected before
any particular scan.
SkyScan 1176 In vivo Microtomograph
Instruction Manual 83
Averaging (in number of frames with exposure
defined in Options >>> Scanner Setup) allows to
improve image quality by averaging of several images
in every angular position. Increasing of the number of
frames increase quality, but make acquisition longer.
Use 360 degrees rotation can reduce asymmetrical
artefacts from the dense objects across the
surrounded low-absorption materials. This mode will
increase acquisition time near twice.
X-Ray OFF after scanning defines that X-ray source
will be switched off automatically after the end of the
acquisition cycle. Open specimen after scanning
option will open specimen chamber door after the end
of the scanning cycle.
Camera offset mode allows to increase horizontal
field of view twice by scanning object in two
acquisition cycles with offset camera positions. It will
take twice scanning time and increase projection file
sizes two times. After two acquisition cycles with
camera offset in different directions the projection
images will be created by combining all pairs of the
images from identical projection angles to the wide
projection images for following reconstruction. In the
case of Camera offset selection, you can check that
an object will fit current field of view by pressing
Snap wide image button, which will appear under
Camera offset checkbox.
If Camera offset is not selected, next item in the
dialog allows to acquire dataset from the central part
of the image with adjustable width by selecting Partial
width checkbox and adjusting width by the
corresponding slider. Scanning area will be marked in
the image.
In the case of the scanning with limited width, the
rotation step size will be correspondingly corrected to
get shorter acquisition cycle without reducing the
SkyScan 1176 In vivo Microtomograph
Instruction Manual 84
quality.
The last section of the Acquisition dialog shows
estimation for the scanning time, available and
needed disk space. In the extended dialog you see
some more options.
First part of the extended dialog allows
create/increment folder and filename prefix
automatically in a sequential manner before start of
each scan. Next part gives option to control scanning
from the touch display. In case of start of scanning
from a command through touch display, door will be
closed, sample will be moved to the last scanning
position. On the other hand, in case of stopping a
scan from touch display, will stop the X-ray, open the
door and move the sample to out of the system.
The last option if selected save scanning description
will append annotation data, input in the Annotation
dialog, to the scanning log file and also to the
projection files.
5.8.6. Actions menu: Start reconstruction
START
RECONSTRUCTION
Selection of the menu item Actions >>> Start
Reconstruction or pushing the corresponding
button in the toolbar starts the reconstruction
program (NRecon) to create virtual slices
from the acquired angular projections.
Select the dataset for reconstruction from those
available in the current data directory in the
subsequent dialog. Then the control program
will start the reconstruction program for the
selected dataset.
The reconstruction program works completely
independently. After starting the reconstruction
you can continue using the control program to
scan another sample or for other operations
with the scanner.
SkyScan 1176 In vivo Microtomograph
Instruction Manual 85
5.8.7. Actions menu: Show results
SHOW
RESULTS
Selection in menu Actions >>> Show Results or
clicking to the button in the toolbar will open
selection of available reconstruction results in the
current data directory and will start an external
program Data Viewer for visualization of
reconstructed results, animation and distance /
density profile measurements.
This program also allows cutting the reconstructed
set of results in alternative directions. You will see
three orthogonal sections through the
reconstructed dataset with interactive selection of
the viewing point inside three dimensional
reconstructed space.
5.8.8. Actions menu: Open image
OPEN IMAGE
(Ctrl + O)
Use this command to open an existing image file
from the disk. The Open dialog will appear on the
screen:
The program can accept bitmap files (such as
reconstructed cross sections) or 16-bit TIFF files
(such as angular views) according to the type
selection in the bottom area of the Open dialog.
The reconstruction program works completely
independently. After starting the reconstruction you
can continue using the control program to scan
another sample or for other operations with the
scanner.
SkyScan 1176 In vivo Microtomograph
Instruction Manual 86
5.8.9. Actions menu: Save image
SAVE IMAGE
(Ctrl. + S)
Use this command to save the current image to
disk. A Save As dialog will appear on the screen:
An image can be saved as bitmap file or 16-bit
TIFF file according to the type selection in the
bottom area of the Save As dialog.
5.8.10. Actions menu: Print image
PRINT IMAGE
(Ctrl. + P)
Use this command to print the current image. This
command presents a Print dialog box, where you
may specify the number of copies, the destination
printer, and other printer setup options.
5.8.11. Actions menu: Delete dataset
DELETE
DATASET
Use this function to delete all reconstructed slices
in (bitmap, tif, jpeg) format from the dataset with
the selected prefix. Most information files
associated with the dataset will also be removed.
SkyScan 1176 In vivo Microtomograph
Instruction Manual 87
5.8.12. Actions menu: configuration
CONFIGURATION:
SAVE / LOAD /
DELETE
Use this command to save, load or delete your
scanning configuration. A configuration includes
scanner exposure settings for all camera
positions / filters / resolution combinations,
settings for voltage and current for x-ray source,
rotation step sizes and all reference maps for
flat-field correction in all acquisition modes.
Pay attention that saving a configuration
requires approximately 755MB of the disk space.
To save disk space delete all unnecessary
configurations.
5.8.13. Actions menu: Exit
EXIT
Use this command to exit the Control program.
The program will show a waiting message until
the scanner is deactivated.
You can also close the program by pressing the
exit button in the title bar:
You can also close the program by double-click
on the program icon in the title bar.
SkyScan 1176 In vivo Microtomograph
Instruction Manual 88
5.9. The Options Menu
OPTIONS MENU
The options menu offers the following commands:
The items in the options menu are listed and
described below:
SkyScan 1176 In vivo Microtomograph
Instruction Manual 89
5.9.1. Options menu: Acquisition
OPTIONS
MENU:
ACQUISITION
Acquisition settings dialog can be opened through
menu Options >>> Acquisition and also will be
shown every time in the beginning of acquisition.
To get access to the advanced features, one can
click on the more>>>link above.
This window has been described above (section 4.9,
5.8.4)
SkyScan 1176 In vivo Microtomograph
Instruction Manual 90
5.9.2. Options menu: Data directory
OPTIONS MENU
DATA
DIRECTORY
Data directory selection dialog can be opened
through menu Options >>> Data Directory
menu item. It will open following dialog for Data
folder selection:
You can click to existing folder in the shown tree
or create new one using Make New Folder
button. The new folder will be created in the
chosen place of the tree and selected as a
current data folder for projection files.
SkyScan 1176 In vivo Microtomograph
Instruction Manual 91
5.9.3. Options menu: Annotation
OPTIONS MENU:
ANNOTATION
Option>>Annotation command shows a dialog
to input scanning related entries namely Operator
name, Study number, study date, Animal number
, type of tissue and free text input.
If selected in the acquisition dialog, this
information will be appended to the scanning log
files and also to the projection images.
SkyScan 1176 In vivo Microtomograph
Instruction Manual 92
5.9.4. Options menu: X-ray source
OPTIONS
MENU:
X-RAY
SOURCE
This command can be selected from menu Options
>>> X-Ray source or by double click to the X-Ray
sign (if X-Ray source emits). Following dialogs will
appear on to the screen:
(1) During ageing (conditioning) which occurs at the
first source start-up every 3 days:
(2) After all other source start-ups:
The operation and management of the X-ray source
is described in section 4.5.1.
SkyScan 1176 In vivo Microtomograph
Instruction Manual 93
5.9.5. Options menu: Filters
OPTIONS MENU:
FILTERS
The selected filter will be placed in the front of the
camera. It will allow changing camera sensitivity
for X-ray radiation with different energies presents
in polychromatic X-ray beam from the source.
The no filter position is typically used for objects
with low x-ray absorption (small samples or
materials with low average atomic number in
composition).
Different metal filters can be used to cut low-
energy x-ray radiation to minimise nonlinear x-ray
absorption in dense samples named beam
hardening. This phenomenon is connected to the
fact that surface layer of the dense samples works
as an x-ray filter for the rest part of the sample.
Soft (low-energy) x-ray radiation absorbs in the
surface layer and remaining high-energy radiation
passes through the internal parts of the sample
with reduced absorption. This reduces the
available information on x-ray absorption from the
middle of the dense sample and distorts the
reconstructed density distribution the surface
appears more dense than it should be and internal
parts less dense.
Metal filters in the front of the camera cut out the
soft radiation and transmit only the higher energy
part, which is absorbed more uniformly in the
surface and inside the objects. On the other hand
filtering out part of the x-ray radiation reduces the
number of the detected photons and is
compensated in the scanner settings by longer
exposure time and a correspondingly longer scan
time.
Operationally there are three ways to select filter:
(1) here in the options / filter menu item; (2)
clicking on the bottom control bar item for filters,
and (3) pressing the filter buttons on the touch
screen on the side of the 1176 scanner.
SkyScan 1176 In vivo Microtomograph
Instruction Manual 94
5.9.6. Options menu: Scout scan
OPTIONS MENU:
SCOUT SCAN
This command shows/hides scout view.
By clicking one of these command buttons one
can redo scout view or can close the view.
5.9.7. Options menu: Batch scanning
OPTIONS MENU:
BATCH
SCANNING
This command shows/hides Batch window to
setup multiple scans.
Add button opens up Acquisition dialog to setup
scanning parameters.
Delete button deletes/removes the selected batch
job from the batch list.
Delete All will clear all the batch entries.
Start Scan command starts scanning in a
sequential orderly manner.
It is possible to have scans of all different possible
scanning parameters.
SkyScan 1176 In vivo Microtomograph
Instruction Manual 95
5.9.8. Options menu: Physiological monitoring
OPTIONS MENU:
PHYSIOLOGICAL
MONITORING
The physiological monitoring subsystem contains
several sensors on the animal bed, with
electronics and a software package for imaging,
real-time analysis and scan gating. A miniature
color USB-camera is mounted on the animal bed
and equipped with white LED illumination to
produce a real-time image of the animal during the
scan.
The software analyses the video stream from a
user-selected area of the image, which the
operator can position on a part of the animal body
where breathing movement is visible. These
movements are detected and converted into a
movement waveform to provide a monitor of
SkyScan 1176 In vivo Microtomograph
Instruction Manual 96
breathing and a gating signal for synchronized
scanning.
The operation of physiological monitoring, and its
use for instance in breathing monitoring and
animal temperature stabilisation, is described in
section 4.9.2.
5.9.9. Options menu: ECG monitoring (optional)
OPTIONS MENU:
ECG
MONITORING
The ECG monitoring system consists of a
sensitive amplifier and specially developed ECG
electrodes and wiring, which contain no metal
parts to avoid artefacts in the reconstructed slices.
The electrodes use advanced carbon-fiber
conductive parts with x-ray absorption similar to
the animal body.
The ECG signal can be used for scan gating and
can be seen on screen in real time. Special
program can acquire analogue signal through
sound card of the computer and show ECG curve
in real time on the screen.
SkyScan 1176 In vivo Microtomograph
Instruction Manual 97
5.9.10. Options menu: preferences
OPTIONS MENU:
PREFERENCES
Selection in menu Options >>> Preferences
opens following dialog:
In the top part of dialog you can select
preferences for imaging in continuous acquisition
(Grab) and single shot (Snap) modes. Frame
averaging improves image quality, but can delay
reaction for the operator actions in the Grab
mode. Flat-Field correction compensates spatial
irregularities in x-ray emission and camera
sensitivity.
Note: normally flat field should be selected for all
scanning. Temporarily de-selecting flat field, for
either image mode (video or snap) allows
checking of the intensity level detected by the
camera in the uncorrected image; the average
intensity should be in the range 60-75% (adjust
exposure time if necessary to achieve the
correct intensity). Once exposure time is
corrected and the flat field taken, re-select the
flat field in preferences.
The second part of the dialog allows selecting
specific actions and visualization options for
control program. Sound notification will add
playing sounds in the beginning and the end of
long-term processes, such as dataset
acquisition. Rescale camera images trying to
keep the same image size in the screen for
different image formats from the camera.
SkyScan 1176 In vivo Microtomograph
Instruction Manual 98
Otherwise the images will be shown in real size
with possibility for scrolling across big-format
images by scrollbars. Negative style for images
inverts images in the screen to show bright
objects on the black background.
New preferences will be applied after pressing
OK button.
5.9.11. Options menu: acquire flat fields
OPTIONS
MENU:
ACQUIRE FLAT
FIELDS
The Options>>Acquire flat-fields command
acquires bright and dark flat fields for the current
scan mode (scan mode means the selected
resolution level 9 / 18 / 35 micron and filter).
Optionally if selected, camera exposure is adjusted
automatically before acquiring flat fields.
SkyScan 1176 In vivo Microtomograph
Instruction Manual 99
5.9.12: Options menu: Scanner setup
OPTIONS
MENU:
SCANNER
SETUP
Selection in menu Options >>> Scanner Setup
opens table of Presets for exposure times and
angular steps for all filters, camera resolutions.
Note: access to this options menu item requires
unlocking the security keyboard key
(Ctrl+Alt+shift+S). Current acquisition mode is
marked in the table:
The column Resolution shows three possible
binning modes for the camera. The column Filter
shows six different types of the filters available. By
double clicking in any fields will open a new dialog
asking for new scanning settings for that particular
mode:
SkyScan 1176 In vivo Microtomograph
Instruction Manual 100
At the bottom of the dialog you can select if you want
to acquire new flat fields with new settings. If Use
camera Central Position only checkbox is selected ,
flat fields will be acquired for central position only (not
for offset scan positions).
5.9.13: Options menu: Alignment test
OPTIONS
MENU:
ALIGNMENT
TEST
Use this command to check misalignment and
compensate it by corresponding movement of the
camera stage.
For proper tomographic reconstruction the emission
point inside the source, the object rotation axis and
the middle column of the camera image should be
placed in one straight line parallel to the object stage
movement during magnification adjustment. To
compensate possible misalignment, the object stage
and x-ray camera stage can move those two parts to
the straight line along object movement trajectory. To
check misalignment put as an object any thin
cylindrical wire with significant x-ray absorption (Cu or
similar, but not Al). Before starting misalignment test
check that your object will stay inside field of view for
all angular positions during 360 degrees rotation.
Alignment command will open following dialog:
SkyScan 1176 In vivo Microtomograph
Instruction Manual 101
After confirmation, you progress dialog will show the
current status:
During misalignment calculation the software also
measure angular misalignment between vertical
columns of the camera image and object rotation
axes. In the case of selection in corresponding
checkbox in the dialog window with results of
calculations, angular compensation will be stored and
applied to all images during scanning.
SkyScan 1176 In vivo Microtomograph
Instruction Manual 102
5.10. The Help menu
5.10.1. The Help Menu
HELP MENU
The Help menu contains access to Help Index and
to information about SkyScan1176 Control
Program. Clicking on this link opens the
information shown in the next section (5.10.2)
below.
Use Help Index to obtain help on all functions of
control program. This command will open Help
Finder with possibilities to search by contents or
by index. You can also find specific keywords or
phrases in help topics.
5.10.2. About SkyScan 1176 Control Program
ABOUT
SKYSCAN 1176
CONTROL
PROGRAM
Use this command to open About box with
copyright notice, information on current software
version and version of firmware in embedded
processors:
By clicking to the line with web-site address you
can get direct access to the suppliers web-site for
checking available software updates. Clicking to
the line with e-mail address will open your
standard e-mail service for sending e-mail to
supplier.
SkyScan 1176 In vivo Microtomograph
Instruction Manual 103
6. SERVICE AND SUPPORT
The SkyScan 1176 scanner is designed as a maintenance-free instrument and
doesnt require any periodical service.
New versions of all software packages that are supplied with your scanner may
be available for download in the Products -> Software Updates section of
the SkyScan website:
http://www.skyscan.be/products/downloads.htm.
In the case of any problem please contact your local distributor. A list of
distributors is available at:
http://www.skyscan.be/company/distributors.htm.
For all users of micro-CT instruments SkyScan periodically organizes Micro-CT
User Meetings. Information on previous Meetings and announcement of
forthcoming events can be found at the SkyScan website: www.skyscan.be.
If your control computer is connected to internet, you can get access to the
SkyScan website by simple click to the corresponding underlined web-address
in the About box in the Help part of the Main Menu.
You might also like
- The Subtle Art of Not Giving a F*ck: A Counterintuitive Approach to Living a Good LifeFrom EverandThe Subtle Art of Not Giving a F*ck: A Counterintuitive Approach to Living a Good LifeRating: 4 out of 5 stars4/5 (5783)
- The Yellow House: A Memoir (2019 National Book Award Winner)From EverandThe Yellow House: A Memoir (2019 National Book Award Winner)Rating: 4 out of 5 stars4/5 (98)
- Never Split the Difference: Negotiating As If Your Life Depended On ItFrom EverandNever Split the Difference: Negotiating As If Your Life Depended On ItRating: 4.5 out of 5 stars4.5/5 (838)
- Shoe Dog: A Memoir by the Creator of NikeFrom EverandShoe Dog: A Memoir by the Creator of NikeRating: 4.5 out of 5 stars4.5/5 (537)
- The Emperor of All Maladies: A Biography of CancerFrom EverandThe Emperor of All Maladies: A Biography of CancerRating: 4.5 out of 5 stars4.5/5 (271)
- Hidden Figures: The American Dream and the Untold Story of the Black Women Mathematicians Who Helped Win the Space RaceFrom EverandHidden Figures: The American Dream and the Untold Story of the Black Women Mathematicians Who Helped Win the Space RaceRating: 4 out of 5 stars4/5 (890)
- The Little Book of Hygge: Danish Secrets to Happy LivingFrom EverandThe Little Book of Hygge: Danish Secrets to Happy LivingRating: 3.5 out of 5 stars3.5/5 (399)
- Team of Rivals: The Political Genius of Abraham LincolnFrom EverandTeam of Rivals: The Political Genius of Abraham LincolnRating: 4.5 out of 5 stars4.5/5 (234)
- Grit: The Power of Passion and PerseveranceFrom EverandGrit: The Power of Passion and PerseveranceRating: 4 out of 5 stars4/5 (587)
- Devil in the Grove: Thurgood Marshall, the Groveland Boys, and the Dawn of a New AmericaFrom EverandDevil in the Grove: Thurgood Marshall, the Groveland Boys, and the Dawn of a New AmericaRating: 4.5 out of 5 stars4.5/5 (265)
- A Heartbreaking Work Of Staggering Genius: A Memoir Based on a True StoryFrom EverandA Heartbreaking Work Of Staggering Genius: A Memoir Based on a True StoryRating: 3.5 out of 5 stars3.5/5 (231)
- On Fire: The (Burning) Case for a Green New DealFrom EverandOn Fire: The (Burning) Case for a Green New DealRating: 4 out of 5 stars4/5 (72)
- Elon Musk: Tesla, SpaceX, and the Quest for a Fantastic FutureFrom EverandElon Musk: Tesla, SpaceX, and the Quest for a Fantastic FutureRating: 4.5 out of 5 stars4.5/5 (474)
- The Hard Thing About Hard Things: Building a Business When There Are No Easy AnswersFrom EverandThe Hard Thing About Hard Things: Building a Business When There Are No Easy AnswersRating: 4.5 out of 5 stars4.5/5 (344)
- The Unwinding: An Inner History of the New AmericaFrom EverandThe Unwinding: An Inner History of the New AmericaRating: 4 out of 5 stars4/5 (45)
- The World Is Flat 3.0: A Brief History of the Twenty-first CenturyFrom EverandThe World Is Flat 3.0: A Brief History of the Twenty-first CenturyRating: 3.5 out of 5 stars3.5/5 (2219)
- The Gifts of Imperfection: Let Go of Who You Think You're Supposed to Be and Embrace Who You AreFrom EverandThe Gifts of Imperfection: Let Go of Who You Think You're Supposed to Be and Embrace Who You AreRating: 4 out of 5 stars4/5 (1090)
- The Sympathizer: A Novel (Pulitzer Prize for Fiction)From EverandThe Sympathizer: A Novel (Pulitzer Prize for Fiction)Rating: 4.5 out of 5 stars4.5/5 (119)
- Her Body and Other Parties: StoriesFrom EverandHer Body and Other Parties: StoriesRating: 4 out of 5 stars4/5 (821)
- SP 3 D Upgrade GuideDocument37 pagesSP 3 D Upgrade GuideIndra RosadiNo ratings yet
- C Programming Lab Manual by Om Prakash MahatoDocument7 pagesC Programming Lab Manual by Om Prakash MahatoAnonymous 4iFUXUTNo ratings yet
- Oral Presentation TN3Document2 pagesOral Presentation TN3Jhon Jairo ObandoNo ratings yet
- Enginering Industrial Training Final ReportDocument2 pagesEnginering Industrial Training Final Reportmohd_azaruddinNo ratings yet
- Occupational Health NursingDocument7 pagesOccupational Health NursingCris Laurence PabustanNo ratings yet
- Digsi4 DisplayDocument81 pagesDigsi4 Displaymohammed youisfNo ratings yet
- Dstl Tests New Multi-Terrain Camouflage Improving Soldier ConcealmentDocument5 pagesDstl Tests New Multi-Terrain Camouflage Improving Soldier ConcealmentAdrian BottomleyNo ratings yet
- Basic Project Management Module 3Document14 pagesBasic Project Management Module 3Ajaya KumarNo ratings yet
- 43-IoT - Assignment Brief 1 2018 - 2019Document3 pages43-IoT - Assignment Brief 1 2018 - 2019Dương Mạnh QuỳnhNo ratings yet
- Architecture City ExhibitDocument5 pagesArchitecture City ExhibitAlessio ErioliNo ratings yet
- Paragraph Writing of Academic Texts in An EFL Context: Foreign Language Teaching & LearningDocument12 pagesParagraph Writing of Academic Texts in An EFL Context: Foreign Language Teaching & LearningMary MazeeNo ratings yet
- Pushing GravityDocument1 pagePushing GravityredlteutNo ratings yet
- Higher Education Catalogue 2017Document59 pagesHigher Education Catalogue 2017AtifNazNo ratings yet
- EPC Contractor Rep. Authority/Authority's EngineerDocument6 pagesEPC Contractor Rep. Authority/Authority's Engineersunil kuldeepNo ratings yet
- Corps 2e - Apv2701 Corps Rules ExpansionDocument226 pagesCorps 2e - Apv2701 Corps Rules ExpansionAnonymous Bi6HNNhFNo ratings yet
- B1+ (11) Vocabulary Transport and Travel AccommodationDocument2 pagesB1+ (11) Vocabulary Transport and Travel AccommodationMalik HamzaNo ratings yet
- 1 ETA July August 2014Document100 pages1 ETA July August 2014Igor VasiljevicNo ratings yet
- U-Type CrossarmDocument9 pagesU-Type CrossarmMosa Elnaid ElnaidNo ratings yet
- Cathleen Joy C. Acosta: ObjectiveDocument2 pagesCathleen Joy C. Acosta: ObjectiveJung jeonNo ratings yet
- Graduate Perceptions On L1 UseDocument21 pagesGraduate Perceptions On L1 UseJessieRealistaNo ratings yet
- How To ReadddDocument5 pagesHow To ReadddDylan GuedesNo ratings yet
- Tyco Telecommunications, IncDocument16 pagesTyco Telecommunications, IncStimulatingBroadband.comNo ratings yet
- Macro Environment of The Mobile IndustryDocument2 pagesMacro Environment of The Mobile IndustryAbhinandanMalhotraNo ratings yet
- Accidentally ExpectingDocument98 pagesAccidentally ExpectingHasnaa Hanaas100% (1)
- Quantitative research on solutions to mendicancyDocument2 pagesQuantitative research on solutions to mendicancyHassan Montong80% (5)
- Davit Serving and Maintenance ManualDocument13 pagesDavit Serving and Maintenance ManualIvan Maltsev100% (2)
- ICap Manual - Oct 2012Document20 pagesICap Manual - Oct 2012ecocadecNo ratings yet
- Portfolio 2021-2022 UnayDocument40 pagesPortfolio 2021-2022 UnayAngelo Aniag UnayNo ratings yet
- Migrating CA Hashing Algorithm from SHA1 to SHA2Document2 pagesMigrating CA Hashing Algorithm from SHA1 to SHA2NavneetMishraNo ratings yet
- Dmbok2 Henderson IrmacDocument37 pagesDmbok2 Henderson IrmacWilliam Archila100% (1)