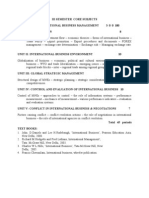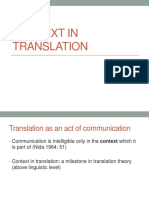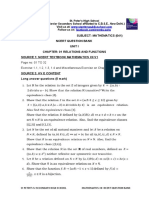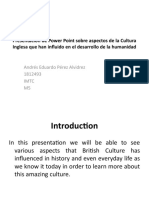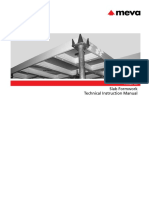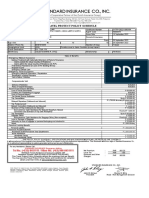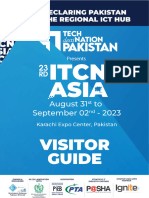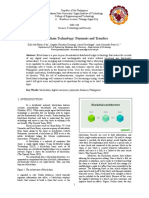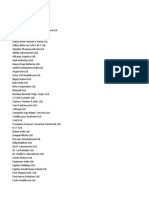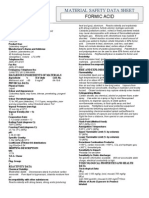Professional Documents
Culture Documents
Okmap en
Uploaded by
Nicolas ZabattaOriginal Description:
Original Title
Copyright
Available Formats
Share this document
Did you find this document useful?
Is this content inappropriate?
Report this DocumentCopyright:
Available Formats
Okmap en
Uploaded by
Nicolas ZabattaCopyright:
Available Formats
OkMap User manual March 30, 2014
Page 1
Summary
Installation ............................................................................................................................ 12
Software installation ................................................................................................................................................. 12
When an error occurs ................................................................................................................................................ 16
Organization of the screen ............................................................................................... 17
Multi document interface .......................................................................................................................................... 17
Menu ......................................................................................................................................................................... 17
Context menu ............................................................................................................................................................ 18
Toolbar ...................................................................................................................................................................... 19
Status bar .................................................................................................................................................................. 19
File manager .............................................................................................................................................................. 20
Area map ................................................................................................................................................................... 21
Mini map ................................................................................................................................................................... 22
Lens ............................................................................................................................................................................ 24
Data tables ................................................................................................................................................................ 25
Datum ...................................................................................................................................... 27
The shape of the Earth ............................................................................................................................................... 27
Datum definition........................................................................................................................................................ 27
Coordinate systems ................................................................................................................................................... 27
List the datum ............................................................................................................................................................ 28
Add custom datum .................................................................................................................................................... 29
Default projections/datum .............................................................................................. 30
What is a projection................................................................................................................................................... 30
Classification according to spatial properties ............................................................................................................ 30
Classification according to geometric principles ....................................................................................................... 30
Most used projections ............................................................................................................................................... 31
Projections used according to the scale ..................................................................................................................... 31
Usable projections with OkMap ................................................................................................................................. 31
Projection parameters ............................................................................................................................................... 32
List the default projections/datum ............................................................................................................................ 32
Add custom projections/datum ................................................................................................................................. 33
Maps ......................................................................................................................................... 35
Types of maps ............................................................................................................................................................ 35
Calibrate a raster map ............................................................................................................................................... 35
Create a vectorial map ............................................................................................................................................... 40
Save a map in OkMap format.................................................................................................................................... 44
Save a map in World file format ................................................................................................................................ 44
Save a map in Google Earth KML/KMZ format ......................................................................................................... 45
OkMap User manual March 30, 2014
Page 2
Save a map in OziExplorer format ........................................................................................................................... 46
Save a map in GPSTuner format............................................................................................................................... 46
Load a map in OkMap format ................................................................................................................................... 46
Load a map in ECW format ........................................................................................................................................ 46
Load a map in Geotiff format .................................................................................................................................... 48
Load a map in World file format ................................................................................................................................ 51
Load a map in OziExplorer format ............................................................................................................................. 53
Load a map in GPSTuner format ................................................................................................................................ 54
Modify scale / zoom................................................................................................................................................... 54
Move the map ............................................................................................................................................................ 54
Modify the calibration of a raster map ...................................................................................................................... 55
Modify a vectorial map .............................................................................................................................................. 55
Index the maps .......................................................................................................................................................... 56
List the available maps .............................................................................................................................................. 56
Visualize the bounds of the maps .............................................................................................................................. 58
Save the map image to file ........................................................................................................................................ 59
Print the map image .................................................................................................................................................. 59
Copy the map image to the clipboard ....................................................................................................................... 59
Grids ......................................................................................................................................... 61
What are the grids .................................................................................................................................................... 61
Grid properties ........................................................................................................................................................... 61
DEM data ................................................................................................................................ 63
What area the data DEM........................................................................................................................................... 63
Download DEM data.................................................................................................................................................. 63
Display the bounds of the DEM data ......................................................................................................................... 64
Vectorial data, themes, shapes ........................................................................................ 66
What are the vectorial data ...................................................................................................................................... 66
List the vectorial themes ............................................................................................................................................ 66
Shape type point .................................................................................................................. 69
What are point shapes .............................................................................................................................................. 69
Create a point ............................................................................................................................................................ 69
Select the points ........................................................................................................................................................ 69
Information about a point ......................................................................................................................................... 70
Modify the points ....................................................................................................................................................... 70
Move a point.............................................................................................................................................................. 72
Delete the points ........................................................................................................................................................ 73
Hide and unhide the points ........................................................................................................................................ 73
Shape type multipoint ....................................................................................................... 74
What are multipoint shapes ...................................................................................................................................... 74
OkMap User manual March 30, 2014
Page 3
Create a multipoint .................................................................................................................................................... 74
Select the multipoints ................................................................................................................................................ 74
Information about a multipoint ................................................................................................................................. 75
Modify the multipoints .............................................................................................................................................. 76
Add a point to a multipoint ....................................................................................................................................... 77
Move a multipoint ..................................................................................................................................................... 77
Delete the multipoints ............................................................................................................................................... 78
Hide and unhide the multipoints................................................................................................................................ 78
Shape type line ..................................................................................................................... 79
What are line shapes ................................................................................................................................................. 79
Create a line ............................................................................................................................................................... 79
Select the lines ........................................................................................................................................................... 79
Information about a line ............................................................................................................................................ 80
Modify the lines ......................................................................................................................................................... 81
Add a point to a line................................................................................................................................................... 82
Move a line ................................................................................................................................................................ 82
Delete the lines .......................................................................................................................................................... 83
Hide and unhide the lines .......................................................................................................................................... 83
Shape type polygon ............................................................................................................. 84
What are polygon shapes .......................................................................................................................................... 84
Create a polygon ....................................................................................................................................................... 84
Select the polygons .................................................................................................................................................... 84
Information about a polygon..................................................................................................................................... 85
Modify the polygons .................................................................................................................................................. 86
Move a polygon ......................................................................................................................................................... 88
Add a point to a polygon ........................................................................................................................................... 88
Delete the polygons ................................................................................................................................................... 88
Hide and unhide the polygons ................................................................................................................................... 89
Map add-ons .......................................................................................................................... 90
What are the map add-ons ....................................................................................................................................... 90
Map icon ................................................................................................................................. 91
What are the map icons ............................................................................................................................................ 91
Create a map icon ...................................................................................................................................................... 91
Select a map icon ....................................................................................................................................................... 91
Information about a map icon ................................................................................................................................... 91
Modify the map icons ................................................................................................................................................ 92
Move a map icon ....................................................................................................................................................... 93
Delete the map icons ................................................................................................................................................. 94
Hide and unhide the map icons .................................................................................................................................. 94
OkMap User manual March 30, 2014
Page 4
Map comment ....................................................................................................................... 95
What are the map comments .................................................................................................................................... 95
Create a map comment ............................................................................................................................................. 95
Select a map comment .............................................................................................................................................. 95
Information about a map comment .......................................................................................................................... 96
Modify the map comments ....................................................................................................................................... 96
Move a map comment ............................................................................................................................................... 98
Delete the map comments ......................................................................................................................................... 98
Hide and unhide the map comments ......................................................................................................................... 98
GPX data .................................................................................................................................. 99
What are the GPX data .............................................................................................................................................. 99
Load GPX data ........................................................................................................................................................... 99
Save GPX data .......................................................................................................................................................... 101
Waypoints ........................................................................................................................... 102
What are the waypoints .......................................................................................................................................... 102
Create a waypoint ................................................................................................................................................... 102
List the waypoints .................................................................................................................................................... 102
Select the waypoints ................................................................................................................................................ 104
Information about a waypoint ................................................................................................................................ 105
Modify the waypoints .............................................................................................................................................. 106
Move a waypoint ..................................................................................................................................................... 108
Delete the waypoints ............................................................................................................................................... 109
Hide and unhide the waypoints ............................................................................................................................... 109
Set the altitude to a waypoint ................................................................................................................................. 109
Navigate toward a waypoint ................................................................................................................................... 109
Routes ................................................................................................................................... 110
What are the routes................................................................................................................................................. 110
Create a route .......................................................................................................................................................... 110
List the routes .......................................................................................................................................................... 111
Select the routes ...................................................................................................................................................... 114
Select the route waypoints ...................................................................................................................................... 114
Information about a route ....................................................................................................................................... 115
Information about a route waypoint ....................................................................................................................... 116
Modify the routes .................................................................................................................................................... 117
Add a waypoint to a route ....................................................................................................................................... 118
Delete a waypoint from a route ............................................................................................................................... 119
Move a route ........................................................................................................................................................... 119
Delete the routes ..................................................................................................................................................... 119
Hide and unhide the routes ...................................................................................................................................... 120
Duplicate a route ..................................................................................................................................................... 120
OkMap User manual March 30, 2014
Page 5
Invert a route ........................................................................................................................................................... 120
Join the routes ......................................................................................................................................................... 120
Set the altitude to a route ........................................................................................................................................ 120
Navigate along a route ............................................................................................................................................ 121
Tracks ................................................................................................................................... 122
What are the tracks ................................................................................................................................................. 122
Create a track .......................................................................................................................................................... 122
List the tracks ........................................................................................................................................................... 122
Select the tracks ....................................................................................................................................................... 126
Select the track points ............................................................................................................................................. 126
Information about a track ....................................................................................................................................... 127
Information about a track point .............................................................................................................................. 128
Modify the tracks ..................................................................................................................................................... 129
Add a point to a track .............................................................................................................................................. 131
Modify a point of a track ......................................................................................................................................... 131
Delete a point from a track ...................................................................................................................................... 132
Move a track ............................................................................................................................................................ 133
Delete the tracks ...................................................................................................................................................... 133
Hide and unhide the tracks ...................................................................................................................................... 133
Simplify a track ........................................................................................................................................................ 134
Duplicate a track ...................................................................................................................................................... 134
Invert a track ........................................................................................................................................................... 134
Join the tracks .......................................................................................................................................................... 134
Join the segments of a track .................................................................................................................................... 135
Set the altitude to a track ........................................................................................................................................ 135
Set the travel time to a track ................................................................................................................................... 135
Navigate along a track............................................................................................................................................. 135
Track statistics ......................................................................................................................................................... 135
Track graphs ............................................................................................................................................................ 136
Import vectorial data ...................................................................................................... 138
Import OkMap vectorial data .................................................................................................................................. 138
Import SHP vectorial data ........................................................................................................................................ 138
Import DCW polygons ............................................................................................................................................. 141
Export vectorial data ....................................................................................................... 145
Export SHP vectorial data ........................................................................................................................................ 145
GPS communications ....................................................................................................... 146
Receive data from GPS ............................................................................................................................................ 146
Send data to GPS ..................................................................................................................................................... 146
Turn off the GPS ....................................................................................................................................................... 147
OkMap User manual March 30, 2014
Page 6
Navigation ........................................................................................................................... 148
Navigation mode ..................................................................................................................................................... 148
Navigation simulator ............................................................................................................................................... 148
Navigation data ....................................................................................................................................................... 149
Navigate toward a waypoint ................................................................................................................................... 150
Navigate along a route ............................................................................................................................................ 151
Navigate along a track............................................................................................................................................. 153
Anchor alarm ........................................................................................................................................................... 154
Compass .................................................................................................................................................................. 155
Satellites map ........................................................................................................................................................... 155
Satellites in view ...................................................................................................................................................... 156
Record the GPS track log .......................................................................................................................................... 157
GPS track statistics .................................................................................................................................................. 158
GPS track graphs ..................................................................................................................................................... 158
Save the current position ......................................................................................................................................... 159
Send current position to OkMap .............................................................................................................................. 159
Send current position to GpsGate ............................................................................................................................ 160
Center the map ........................................................................................................................................................ 160
Receive remote data ........................................................................................................ 161
Receive data from remote OkMap .......................................................................................................................... 161
Receive data from GpsGate.com ............................................................................................................................. 161
Utility functions ................................................................................................................ 162
Distance calculation ................................................................................................................................................ 162
Area calculation ....................................................................................................................................................... 162
Google Earth ............................................................................................................................................................ 162
Google Maps............................................................................................................................................................ 163
Maps server ............................................................................................................................................................. 163
Geocoding ............................................................................................................................................................... 164
Routing .................................................................................................................................................................... 165
Map tiling / Garmin custom maps ........................................................................................................................... 166
Orient a map to north .............................................................................................................................................. 167
Crop a map .............................................................................................................................................................. 168
Resize a map ............................................................................................................................................................ 169
GPSBabel converter ................................................................................................................................................. 169
Xslt transformations ................................................................................................................................................ 170
Calculator ................................................................................................................................................................ 171
Create toponyms ..................................................................................................................................................... 172
Create photo list ...................................................................................................................................................... 173
Batch conversions of coordinates ............................................................................................................................ 173
Conversions of coordinates ...................................................................................................................................... 175
OkMap User manual March 30, 2014
Page 7
Distances and azimuth calculations ......................................................................................................................... 175
Convert vectorial data to GPX .................................................................................................................................. 177
Convert GPX to vectorial data.................................................................................................................................. 177
Convert toponyms to waypoints .............................................................................................................................. 178
Convert waypoints to toponyms .............................................................................................................................. 179
Grid tracks generator ............................................................................................................................................... 179
Preferences ......................................................................................................................... 181
Preferences - General ............................................................................................................................................... 181
Preferences - View ................................................................................................................................................... 182
Preferences - Proxy .................................................................................................................................................. 182
Preferences - Maps .................................................................................................................................................. 183
Preferences - DEM ................................................................................................................................................... 184
Preferences - Waypoints .......................................................................................................................................... 185
Preferences - Routes ................................................................................................................................................ 186
Preferences - Tracks ................................................................................................................................................. 187
Preferences Graphs ............................................................................................................................................... 188
Preferences Toponyms .......................................................................................................................................... 189
Preferences Photos ............................................................................................................................................... 190
Preferences - Map icons .......................................................................................................................................... 191
Preferences - Map comments .................................................................................................................................. 192
Preferences - Vectorial data ..................................................................................................................................... 193
Preferences - Distance, area .................................................................................................................................... 194
Preferences - Routing ............................................................................................................................................... 195
Preferences - Grids ................................................................................................................................................... 196
Preferences - Georeference ..................................................................................................................................... 197
Preferences - GPS ..................................................................................................................................................... 197
Preferences - NMEA ................................................................................................................................................. 198
Preferences - Navigation.......................................................................................................................................... 199
Preferences - Compass ............................................................................................................................................ 200
Preferences - Satellites ............................................................................................................................................ 201
Preferences - Send OkMap ....................................................................................................................................... 202
Preferences - Receive OkMap .................................................................................................................................. 203
Preferences - GpsGate.com ..................................................................................................................................... 204
Preferences - Sounds ................................................................................................................................................ 205
Glossary ............................................................................................................................... 207
A .............................................................................................................................................................................. 207
Accuracy .............................................................................................................................................................. 207
Actuality .............................................................................................................................................................. 207
Address matching ................................................................................................................................................ 207
ADSL .................................................................................................................................................................... 207
Aero photogrammetric restitution ...................................................................................................................... 207
Algorithm ............................................................................................................................................................. 207
Arc ....................................................................................................................................................................... 207
OkMap User manual March 30, 2014
Page 8
Area compared .................................................................................................................................................... 207
Attribute .............................................................................................................................................................. 207
B ............................................................................................................................................................................... 207
Backup ................................................................................................................................................................. 207
Band .................................................................................................................................................................... 208
Base mapping ...................................................................................................................................................... 208
BIL (Band Interleaved by Line) ............................................................................................................................. 208
BIP (Band Interleaved by Pixel) ........................................................................................................................... 208
Bit ........................................................................................................................................................................ 208
Buffer, buffering .................................................................................................................................................. 208
Byte ..................................................................................................................................................................... 208
C ............................................................................................................................................................................... 208
CAD (Computer Aided Design) ............................................................................................................................ 208
Check point .......................................................................................................................................................... 208
Class of elements ................................................................................................................................................ 208
Classification ........................................................................................................................................................ 208
Coherence ........................................................................................................................................................... 208
Compression ........................................................................................................................................................ 209
Conformal projections ......................................................................................................................................... 209
Connection .......................................................................................................................................................... 209
Connection .......................................................................................................................................................... 209
Curves of level ..................................................................................................................................................... 209
D .............................................................................................................................................................................. 209
Data Bank ............................................................................................................................................................ 209
Database.............................................................................................................................................................. 209
DBMS (Data Base Management System) ............................................................................................................ 209
Decompression .................................................................................................................................................... 209
Default ................................................................................................................................................................. 209
DEM (Digital Elevation Model) ............................................................................................................................ 209
Derived thematic maps ....................................................................................................................................... 209
Desktop ............................................................................................................................................................... 209
DIGEST ................................................................................................................................................................. 209
Digital mapping ................................................................................................................................................... 209
Digital .................................................................................................................................................................. 210
Digitizer ............................................................................................................................................................... 210
DIME (Dual Independent Map Encoding)............................................................................................................ 210
Directory .............................................................................................................................................................. 210
DTM (Digital Terrain Model) ............................................................................................................................... 210
DXF (Drawing eXchange File format) .................................................................................................................. 210
Dynamic segmentation ....................................................................................................................................... 210
E ............................................................................................................................................................................... 210
Eliosynchronous orbit.......................................................................................................................................... 210
Entity ................................................................................................................................................................... 210
Equidistant projections ....................................................................................................................................... 210
Equivalent projections......................................................................................................................................... 210
ERDAS .................................................................................................................................................................. 210
Esaustivity............................................................................................................................................................ 211
F ............................................................................................................................................................................... 211
Field ..................................................................................................................................................................... 211
G .............................................................................................................................................................................. 211
Gauss-Boaga ........................................................................................................................................................ 211
GB (Gigabyte) ...................................................................................................................................................... 211
Genealogy............................................................................................................................................................ 211
Generalization ..................................................................................................................................................... 211
Geographic map .................................................................................................................................................. 211
Geographic projection ......................................................................................................................................... 211
Geographical Data Base ...................................................................................................................................... 211
Geographical database ........................................................................................................................................ 211
OkMap User manual March 30, 2014
Page 9
Geomarketing ...................................................................................................................................................... 211
Geometric congruence ........................................................................................................................................ 211
Georeference ...................................................................................................................................................... 212
Geostationary satellite ........................................................................................................................................ 212
Geosynchronous satellite .................................................................................................................................... 212
GIS (Geographical Information System) .............................................................................................................. 212
Global quality ...................................................................................................................................................... 212
GPS (Global Positioning System) ......................................................................................................................... 212
Graph ................................................................................................................................................................... 212
GRASS (Geographical Resource Analysis Support System) ................................................................................. 212
GRID..................................................................................................................................................................... 212
GUI (Graphical User Interface) ............................................................................................................................ 212
I ................................................................................................................................................................................ 212
IGES (Initial Graphics Exchange Standard) .......................................................................................................... 212
Image processing ................................................................................................................................................. 212
Informatics system .............................................................................................................................................. 212
Informative system ............................................................................................................................................. 213
Interpolation ....................................................................................................................................................... 213
ISDN ..................................................................................................................................................................... 213
Isogonic ............................................................................................................................................................... 213
K ............................................................................................................................................................................... 213
KB (Kilobyte) ........................................................................................................................................................ 213
L ............................................................................................................................................................................... 213
Lambert ............................................................................................................................................................... 213
LANDSAT .............................................................................................................................................................. 213
Latitude ............................................................................................................................................................... 213
Layer, Informative layer or Geographical layer ................................................................................................... 213
Layer .................................................................................................................................................................... 213
Legend ................................................................................................................................................................. 213
Library.................................................................................................................................................................. 213
Local quality ........................................................................................................................................................ 213
Logical congruence .............................................................................................................................................. 213
Logical expression ............................................................................................................................................... 214
Logical operator .................................................................................................................................................. 214
Longitude............................................................................................................................................................. 214
M ............................................................................................................................................................................. 214
Mass memory ...................................................................................................................................................... 214
MB (Megabyte) ................................................................................................................................................... 214
Metadata ............................................................................................................................................................. 214
Metric precision .................................................................................................................................................. 214
Mosaicing ............................................................................................................................................................ 214
N .............................................................................................................................................................................. 214
Nadir .................................................................................................................................................................... 214
Native format ...................................................................................................................................................... 214
Node .................................................................................................................................................................... 214
Nominal scale ...................................................................................................................................................... 214
NTF (National Transfer Format) .......................................................................................................................... 214
O .............................................................................................................................................................................. 214
Object .................................................................................................................................................................. 214
Open source ........................................................................................................................................................ 215
Orthogonalization ............................................................................................................................................... 215
Orthophotography .............................................................................................................................................. 215
Overlay, topological overlay ................................................................................................................................ 215
P ............................................................................................................................................................................... 215
Pan ....................................................................................................................................................................... 215
Password ............................................................................................................................................................. 215
Path ..................................................................................................................................................................... 215
OkMap User manual March 30, 2014
Page 10
Photogrammetric ................................................................................................................................................ 215
Photo interpretation ........................................................................................................................................... 215
Photo plain .......................................................................................................................................................... 215
Pixel ..................................................................................................................................................................... 215
Plotter .................................................................................................................................................................. 215
Plug-in.................................................................................................................................................................. 215
Point .................................................................................................................................................................... 215
Polygon ................................................................................................................................................................ 215
Primary key .......................................................................................................................................................... 215
Process ................................................................................................................................................................ 215
Projection systems .............................................................................................................................................. 216
Projection ............................................................................................................................................................ 216
Q .............................................................................................................................................................................. 216
Query ................................................................................................................................................................... 216
R ............................................................................................................................................................................... 216
Raster image ........................................................................................................................................................ 216
Rasterization........................................................................................................................................................ 216
Record ................................................................................................................................................................. 216
Recording ............................................................................................................................................................ 216
Reference system ................................................................................................................................................ 216
Regression ........................................................................................................................................................... 216
Relational database ............................................................................................................................................. 216
Relationship ......................................................................................................................................................... 216
Resolution ........................................................................................................................................................... 217
RLC (Run Length Coded) ...................................................................................................................................... 217
Route ................................................................................................................................................................... 217
Routine ................................................................................................................................................................ 217
S ............................................................................................................................................................................... 217
Scale .................................................................................................................................................................... 217
Scanner ................................................................................................................................................................ 217
Secondary key ..................................................................................................................................................... 217
Semantic precision .............................................................................................................................................. 217
Sensor .................................................................................................................................................................. 217
Shortest path ....................................................................................................................................................... 217
Simple thematic maps ......................................................................................................................................... 217
SIT (Territorial Informative System) .................................................................................................................... 217
Spatial data .......................................................................................................................................................... 218
Spatial relationships ............................................................................................................................................ 218
SPOT (Systme Probatoire dObservation de la Terre) ....................................................................................... 218
SQL (Structured Query Language) ....................................................................................................................... 218
Symbols ............................................................................................................................................................... 218
T ............................................................................................................................................................................... 218
Table of attributes ............................................................................................................................................... 218
Template ............................................................................................................................................................. 218
Territorial continuity ........................................................................................................................................... 218
Thematism ........................................................................................................................................................... 218
Theodolite ........................................................................................................................................................... 218
TIFF (Tag Image File Format) ............................................................................................................................... 218
TIGER (Topologically Integrated Geographic Encoding and Referencing) .......................................................... 218
TIN (Triangulated Irregular Network) .................................................................................................................. 218
Topology .............................................................................................................................................................. 219
UMTS ................................................................................................................................................................... 219
U .............................................................................................................................................................................. 219
User-name ........................................................................................................................................................... 219
User interface ...................................................................................................................................................... 219
UTM (Universal Transverse Mercator) ................................................................................................................ 219
V............................................................................................................................................................................... 219
Vectorial .............................................................................................................................................................. 219
OkMap User manual March 30, 2014
Page 11
Vectorialization ................................................................................................................................................... 219
W ............................................................................................................................................................................. 219
Wizard ................................................................................................................................................................. 219
Z ............................................................................................................................................................................... 219
Zenith .................................................................................................................................................................. 219
Zoom ................................................................................................................................................................... 219
OkMap User manual March 30, 2014
Page 12
Installation
Software installation
After downloaded the installation kit of OkMap, use WinZip program to unzip the file.
Warning: Before installing OkMap is necessary, if not already installed, download
Microsoft Framework 3.5 SP 1 and install it on your computer.
To install OkMap open the setup_<version>.exe file; it displays the following window:
Select your language and then press the OK button.
Read the contents of the page and press the Next button.
OkMap User manual March 30, 2014
Page 13
First you must carefully read the user agreement and express acceptance (press the I
accept the agreement option).
Press the Next button.
Read carefully the page content, with particular regard to the prerequisites, and press the
Next button.
OkMap User manual March 30, 2014
Page 14
In this window you can choose the target directory where install the files.
If you havent special reasons leave the default suggested by the installer.
Then press the Next button.
In this window you can select additional tasks to perform:
Create a desktop icon
Associate to OkMap some file extensions
Then press the Next button.
OkMap User manual March 30, 2014
Page 15
Check settings and then press the Install button.
The program will proceed now to the installation OkMap; the process can take a few
moments.
At the end the following window appears:
OkMap User manual March 30, 2014
Page 16
The program was properly installed.
You can select if lauch OkMap now.
Press the Finish button to exit.
The installer will automatically create an entry in Start - All programs - OkMap.
When an error occurs
When an error occurs, perform the following steps:
Make sure you have correctly installed Microsoft Framework 3.5 SP1. Uninstall any
previous installations of OkMap.
Delete directories:
Windows XP:
C:\Documents and Settings\<user>\Impostazioni locali\Dati
applicazioni\GianPaoloSaliola
C:\Documents and Settings\<user>\Dati applicazioni\GianPaoloSaliola
Windows 7:
C:\Users\<user>\AppData\Local\GianPaoloSaliola
C:\Users\<user>\AppData\Roaming\GianPaoloSaliola
Reinstall OkMap.
If after these attempts the error persists, please contact us.
OkMap User manual March 30, 2014
Page 17
Organization of the screen
Multi document interface
When you activate the program OkMap, it displays its main window. This window serves as
a container and host inside another window (multi document interface). OkMap allows
working with multiple maps simultaneously.
To open, for instance, a new window map, use the menu File Load - Map.
The windows opened inside the main windows can be docked.
You can use the mouse to drag & dock windows or undock them.
When you close this window, main OkMap automatically closes all windows in it and
terminates. Closure of the application may be subject to confirmation as specified in the
function Preferences General.
Menu
Menu items, generally located above the toolbar, are the usual way to activate the
functions of the program.
OkMap User manual March 30, 2014
Page 18
These items can be grouped into 2 or more levels. The second level is displayed when
you click with the left mouse button on the top-level menu system (drop down).
After opening the last level of menu you can activate the corresponding function by
clicking the left button of the mouse.
When the menu refers to a function that can be enabled or disabled, a check icon to the left
of the menu item is displayed (depending on whether the function is activated or not)
with a background of orange color. If the icon is not present, a check mark is shown in its
place (only in case of activation).
Some particular functions:
View - Auto info: If enabled, it allows the automatic display of information about
an object present on the map (as vectorial or GPX) on which is positioned the
mouse.
View - Lock objects on map: If enabled, disables the moving of objects on the
map with the mouse.
View - Center map on navigation: If enabled, keeps centered the map during
navigation NMEA.
View - Redraw: The purpose is to force the redesign of all objects (vectorial
data and GPX) drawn on the map.
Context menu
Context menu items are activated by clicking the right
mouse button in the map.
These items can be grouped on several levels. The second level is displayed when you click
with the left mouse button on the top-level menu system (drop down).
After opening the last level of menu you can activate the corresponding function by clicking
the left button of the mouse.
OkMap User manual March 30, 2014
Page 19
When the menu refers to a function that cannot be activated, the text of the menu item is
displayed in light color.
Activated functions may concern:
The single subject on which you place the mouse pointer
All the selected objects of a type
All the selected objects
All the objects of a type
All the object
The point on the map where is located the mouse
Toolbar
The toolbar is a convenient shortcut to activate the program functions as an alternative to
the menu items.
There are as many toolbars as are the main items of the menu (level 1).
The toolbars contain some images (icons) that correspond to as many menu items. Each
icon represents a function that can be activated by clicking on it with the left mouse button.
Placing the mouse for at least 2 seconds on an icon, appears the description of the
corresponding function (tooltip).
The toolbars can be displayed or not using the Toolbar menu item.
The toolbars can be moved by dragging with the left mouse button; when the application
ends, the position of the toolbars is saved, and proposed the next time.
The menu item Toolbar - Reset replaces the toolbars in the positions saved the last time. The
menu Toolbar Default replaces the toolbars in the original position (the ones
proposed for a new installation of OkMap).
Status bar
The status bar is positioned in the underside of the main window and is used to display
some indicators.
The status bar is divided into three tabs and all the indicators inside are read-only.
Placing the mouse for at least 2 seconds on an indicator, appears the meaning
description (tooltip).
The first tab contains the following indicators:
Number of loaded waypoints
Number of loaded routes
Number of loaded tracks
Number of loaded toponyms
Number of loaded photos
The remote data receiving status by OkMap server (receiving / not receiving)
The last position sent to an OkMap remote server
OkMap User manual March 30, 2014
Page 20
The remote GpsGate.com receiving status (receiving / not receiving)
The remote data receiving status by GpsGate.com server
The second tab contains the following indicators:
Size of the current map in pixels
Position of the mouse pointer in pixel (X and Y)
Reference Datum
UTM zone on the mouse pointer
Longitude and latitude of the mouse pointer (express in the form specified in the
function Preferences - General)
Alternative grid East and north coordinates of the mouse pointer
Altitude of the mouse pointer (1) (the unit of measurement is expressed as
specified in the function Preferences Distance, area)
The third tab contains the following indicators:
Size of the current map in pixels
Reference Datum
Projection used by map
Center of longitude and latitude (express in the form specified in the function
Preferences - General)
Zoom Factor (%) for raster maps or scale (meters / pixel) for vectorial maps
Calculated distance between various points with the tool Distance (the unity of
measure is express according to what specified in the function Preferences
Distance. area)
Calculated area of a polygon formed by the points specified with the tool Area (the
unity of measure is express according to what specified in the function
Preferences Distance, area)
(1) - the altitude is shown only if in the folder ..\OkMap\data\dem has been placed the
DEM (digital earth model) data files in SRTM-1 or SRTM-3 format (file with extension "hgt").
The DEM data can be automatically downloaded provided you have an internet connection
(v. Download DEM data).
File manager
Its an utility function to manage opened files.
OkMap User manual March 30, 2014
Page 21
The file types are:
Maps
Waypoints, routes, tracks
Toponyms
Photos
Predefined projections (one system file)
Datum (one system files)
The item listed can be expanded or collapsed to simplify reading.
The selected files are colored in blue while the icon underline the modified
files.
There is a context menu specialized for each file type and single file.
Area map
OkMap User manual March 30, 2014
Page 22
The area map is the central part of the main window and is used to display the map.
The functions, that can be activated in this area by the mouse, depend on the selected tool
in the Tools menu. It is possible to perform operations as objects selection, moving the map
(panning), zooming the map, creating vectorial objects and GPX, calculating distances and
areas, and other functions.
In this area its possible to display a bitmap representing the north direction of the map
(top-left position) and the map scale (bottom-right position).
Clicking the right mouse button will activate the context menu.
Mini map
OkMap User manual March 30, 2014
Page 23
The mini map is used to display the full image of the map in a small window (thumbnail).
It constitutes an overview and a valuable aid for panning (moving the main map).
It can be viewed only in case of raster map.
To display / hide the mini map use the menu View - Thumbnail.
By clicking the left button of the mouse, on a point on the mini map, you will get moving
(panning) of the main map, in order to view this point in the middle of the screen.
A rectangle of red color, displayed within the mini map, identifies the portion of the map
displayed in the main area. Obviously the size of the rectangle depends on the zoom factor
selected.
OkMap User manual March 30, 2014
Page 24
Lens
The lens is used to view an enlarged image of the map in the neighborhood of the mouse
pointer.
It is an aid to precision operations such as then calibration of a raster map or the
creation of a waypoint.
Can be viewed only in case of raster map.
To display / hide the mini map use the View - Lens menu.
Moving the mouse pointer in the main area of the map, the window will automatically
display the mini map zoomed around that point.
OkMap User manual March 30, 2014
Page 25
Data tables
To represent lists of structured information is often used tables or grids of data. The table
would consist of the following parts:
A header consisting of several cells containing the column headings.
A central body containing the cells belonging to different rows and columns of the
table.
The first column contains the line numbers (not editable).
A possible last line where you can insert new elements (if the insertion is a
function provided in that context).
A vertical scroll bar to the right of the table and displayed only if the number of
rows exceeds the visible space available.
A horizontal scroll bar at the base of the table and displayed only if the number of
columns exceeds the visible space available.
Some fields are editable while non-editable fields are highlighted with a gray
background.
Above the data tables often appear some fields (usually one or two) that allow you to
filter the data shown in the below table rows.
To filter the data is sufficient to choose the column to filter in the combo box and type, in the
adjacent field, the value to use as filter (inside value).
To scroll the table vertically using the vertical scroll bar to the right of the table itself, or use
the mouse wheel.
To scroll the table horizontally and then displays the columns to the right of the table, use
the horizontal scroll bar at the base of the table.
To insert new elements (if any) scroll the table vertically and go to the last blank line
designed for that purpose.
OkMap User manual March 30, 2014
Page 26
To change the display order of the rows click with the left mouse button on the head of the
table at the column for which you want to get the sort of rows; a further click will change
the sort order alternately from ascending to decreasing.
To change the display order of columns, click the left mouse button on the heading of the
column you want to move; then drag the heading cell in the desired position and then
release the mouse button.
To select a row click the left mouse button on the column containing the line numbers in the
row to be selected; holding down the Ctrl key you can add additional rows to your
selection; holding down the Shift key you can select rows between the current line and the
previously selected line.
To select all rows simply click with the left mouse button on the heading of the column
containing the row numbers.
Selected lines can be copied to the clipboard using the button Cntr+C. Lines copied can be
pasted into an editor or a spreadsheet.
To delete the selected rows (if any) press the Canc key; the program will ask for
confirmation before proceeding with deleting.
To increase or decrease the width of a column position the mouse on the heading of the
table at the end of the column you want to resize; a sizing cursor will be displayed; hold the
left mouse button and drag the end of column left (enlargement) or right (narrowing); so,
at the size desired, release the mouse.
To restore the size of columns in the native state press the right mouse button at the table
and choose context menu Default grid layout.
To increase or to decrease the height of a row position the mouse on the first column of the
table (line number) at the end of the line you want; a sizing cursor will be displayed; hold
the left button the mouse and drag the end of the row down (enlargement) or upwards
(narrowing); so, at the size desired, release the mouse.
OkMap User manual March 30, 2014
Page 27
Datum
The shape of the Earth
The shape of the Earth can be approximated, in an ever more precise, to:
A sphere.
An ellipsoid or spheroid (ellipsoid of revolution): that can be mathematically
defined by the semi-major axis and the flattening at the poles.
A geoid: that would coincide with the surface of the sea if he ranges widely over
the planet with the same density and temperature and in absence of disturbances
due to winds and tidal currents.
Datum definition
A datum defines a system of coordinates through:
The ellipsoid of reference (semi-major axis and flattening).
The position of the ellipsoid from the center of the Earth (3 spatial coordinates: x,
y, z).
Each reference ellipsoid takes a specific name (e.g.: Bessel 1841, Clarke 1866, International
1924, WGS84, etc.).
There are many datum reference because:
Historically there has never been need of an universal univocal system.
Some datum allow you to maximize the accuracy locally.
Several datum can refer to the same ellipsoid. What distinguishes these datum is the
position of the ellipsoid to the center of the Earth. These datum are used in various regions
to achieve greater accuracy in the local area.
Even the datum are defined with a unique name that recalls the name of the ellipsoid
and the region where they are required, such as South American 1969 (Brazil).
In recent years it has felt the need to establish an international datum (WGS84) with origin
at the center of the Earth (x=y=z=0).
Coordinate systems
The spherical coordinates are measured in latitude and longitude. These angles are
measured in degrees from the center of the earth to a point on the surface.
The latitude varies from the north pole (90) decreases to the Equator (0) and decreasing
further to the south pole (-90).
The longitude varies from the Greenwich meridian (0) growing towards the east to the
meridian opposite (180) and decreases towards the west to the same meridian opposite (-
180).
When you express the spherical coordinates is always necessary to indicate the reference
datum because different datum provide different coordinates for the same point.
A direct projection transforms a spherical coordinates system in a Cartesian coordinate
system, while a reverse projection makes the opposite.
OkMap User manual March 30, 2014
Page 28
Cartesian coordinates are based on a system of two orthogonal axes (x, y). The location
of a point is given by the intersection of the two values.
List the datum
It is a function able to produce a list of the available datum in OkMap and their
characteristics.
With this function you can disable some elements in order to get a more contained list in all
the circumstances in which you must select a datum.
The information displayed in this window are:
Datum name
Datum Id. (EPSG database)
Enabled / Disabled
Reference Ellipsoid
Ellipsoid Id. (EPSG database)
Ellipsoid name
Major radius of the Earth
Minor radius of the Earth
Inverse flattening
Flattening
Eccentricity
Eccentricity sec.
Ellipsoid position towards the center of the earth
Shift X (meters)
Shift Y (meters)
Shift Z (meters)
Rotation X (seconds)
Rotation Y (seconds)
Rotation Z (seconds)
Scaling (ppm)
To activate this function use the menu List - Datum.
OkMap User manual March 30, 2014
Page 29
To enable or disable a datum, click on the Enabled column in the row on the datum to be
modified, a checkmark will indicate if the row is active or not.
To save the modified data press the Apply button.
To save the changed data and exit function press the Ok button.
To exit without saving the data, press the Cancel button.
For more information about the general use of tables, see the topic Data tables.
Add custom datum
OkMap has a large number of predefined datum and normally should not be asked to define
your own.
In every case, if the user wants to add datum not in the list, he may do so by changing a
definition file OkMap.
For more information on obtaining a list of datum see the topic List the datum.
CAUTION the following procedure is for the exclusive use of advanced users because it can
determine the improper functioning of OkMap.
To add a new datum with an editor modify the following definition file:
C:\Documents and Settings\"utente"\Dati
applicazioni\GianPaoloSaliola\OkMap\"versione"\defs\Datums.xml.
CAUTION before you edit the file make a backup copy because if the changes are not
correctly made, OkMap during start-up will cause an irreversible error.
Go to the end of the file and before the closing end tag /datums, insert, copying it from a
existent datum, all the rows between the tags (including) datum and /datum. Then change
the contents being careful to give a unique name for the new datum worth the incorrect
operation of OkMap. CAUTION Use the decimal point in U.S. notation.
At the end of the changes save the file and relaunch OkMap. If the system does not
start, restore the backup file made previously using the original name
If OkMap still does not work probably the repaired file is not correct. You can still solve the
problem uninstall and reinstall OkMap.
WARNING Each time you reinstall OkMap your customizations will be lost. Store, in a
folder, a file containing your custom datum so they can reenter after you reinstall a new
OkMap version.
OkMap User manual March 30, 2014
Page 30
Default projections/datum
What is a projection
A projection of a cartographic map is a mathematical formula used to convert the three-
dimensional shape of the earth's surface in a two-dimensional shape as a map (direct
projection) and back (reverse projection).
Classification according to spatial properties
Since the earth's surface is curved, the process of projection distorts always one or more of
the following spatial properties:
areas
distances
angles
There are many types of projection each of one capable of representing one or more
spatial properties but not all at once.
The projections are grouped into categories according to the spatial properties that are
able to represent:
Equivalent or Equal-area: the areas of all regions are represented in the same
proportion of the original surface, e.g. maintain the relationship between the
surfaces. Shapes, angles and dimensions are distorted in most areas of the map.
Equidistant: maintain a constant scale along all the great circles (the shortest
distance between two points). No projection can be both equivalent and
equidistant because the requirements of scale for compliance and for the
equivalence are
contradictory.
Conforming or isogonic or orthomorfic: preserves angles. The compass rose
is the same in every point on the surface of the globe (except the poles). It is
impossible that a projection is both conform and equivalent.
Classification according to geometric principles
The projections are further classified based on geometric principles on which they are
based:
Perspective: they are obtained by a plane tangent to the sphere at any point of
the same and by the variation of the observation point, are distinguished in:
Centrographic: the point of observation coincides with the center of the
sphere and projected on the plane of polar gnomonic map.
Stereographic: the observation point is on the surface of the sphere opposite
to the projection plane.
Orthographic: infinity and is projected on the tangent plane at the opposite
pole.
Conic: are made by projecting the points of the sphere on a cone tangent to a
parallel.
Cylindrical: are obtained by wrapping the globe with a cylinder tangent to the
equator.
Mathematics: are used to realize small scale maps and representing the entire
surface of the Earth in the form of circles, ovals or other shapes also interrupted.
OkMap User manual March 30, 2014
Page 31
Most used projections
Here is a list of most used map projections and their scope of use (the list is alphabetical and
not in order of importance):
Albers Equal-area Conic: Equivalent, Conic. Used for large regions that extend
from east to west.
Equidistant Conic: Equidistant, Conic. Used for mid latitudes and small regions.
Lambert Azimuthal Equal-area: Equivalent, azimuthal. Used for the polar
regions.
Lambert Conformal Conic: Conforming, Conic. Used for large regions that
extend from east to west.
Mercator: Conforming, Cylindrical. Used for the regions bordering the equator.
Useful because the nautical lines are straight.
Miller: Cylindrical, not Conforming not Equivalent. For atlases and maps that
require little distortion near the polar regions.
Oblique Mercator: Conforming, Cylindrical. Used for areas that extend obliquely
so the equator.
Orthographic: Azimuthal, not Conforming not Equivalent. Used to produce a
view of Earth seen from space.
Robinson: Pseudocylindrical, not Conforming not Equivalent. Mainly used for the
production of atlases.
Sinusoidal: Pseudocylindrical, Equivalent. Used for large areas (Africa, South
America) which has a north-south extension.
Stereographic: Azimuthal, Conforming. Used for the polar regions.
Transverse Mercator: Cylindrical, Conforming. Used mainly in the region that
extends north-south.
Projections used according to the scale
Here is a list of projections that are most appropriate for use according to the scale to be
adopted:
World: Mercator, Miller and Robinson.
Hemisphere: Lambert Azimuthal Equal-area and Stereographic
Continent, oceans and regions: Albers Equal-area Conic, Equidistant Conic
(Simple Conic), Lambert Azimuthal Equal-area, Lambert Conformal Conic,
Stereographic, and Transverse Mercator
Medium and large scale: Lambert Conformal Conic, Stereographic and
Transverse Mercator
Usable projections with OkMap
OkMap currently implements the following projections:
Longitude / Latitude
Mercator
Mercator 2SP
Mercator (Spherical)
Transverse Mercator
Oblique Mercator
Hotine Oblique Mercator
Lambert Conformal Conic
Lambert Conformal Conic 2SP
Albers Conical Equal Area
Orthographic
Cassini-Soldner
Bonne
OkMap User manual March 30, 2014
Page 32
Projection parameters
The mathematical models that are based on map projections are characterized by a set of
parameters that define how to transform coordinates in Cartesian coordinates.
The type and the number of the parameters depend on the projection in question. The
following chart illustrates the parameters for all the projections used in OkMap.
Projection x0 y0 lam0 phi0 k0 azim bear phi1 phi2
Longitude / Latitude x x x x
Mercator x x x x x
Mercator 2SP x x x x x
Mercator (Spherical) x x x x
Transverse Mercator x x x x x
Oblique Mercator x x x x x x x
Lambert Conformal Conic x x x x x
Lambert Conformal Conic 2SP x x x x x x x
Orthographic x x x x
Cassini-Soldner x x x x x
Bonne x x x x
where:
Parameter Description
x0 False East / Linear value applied to the origin of the coordinate x
y0 False North / Linear value applied to the origin of the coordinate y
lam0 Central meridian - Longitude of the origin of the map (-180, 180)
phi0 Central parallel - Latitude of the origin of the map (-90, 90)
k0 Scale factor at the central meridian (0.1, 1.0)
azim Azimuth of the line that passes through the center of projection (-90, 90)
bear Direction of the center of the line (-90, 90)
phi1 First standard parallel (-90, 90)
phi2 Second standard parallel (-90, 90)
List the default projections/datum
It is a function able to produce a list of the predefined projections / datum in OkMap and
their characteristics.
This list represents the set of projections / datum most commonly used in the
compilation of maps and is made available to the user to make ease the task of
georeferencing of raster maps.
With this function you can disable some elements in order to get a more contained list in all
the circumstances in which you must select a default projection / datum.
The information displayed in this window are:
Predefined projection / datum name
Predefined projection / datum Id. (EPSG database)
Enabled / Disabled
Country
Projection name
False east
False north
Center of the longitude
Center of the latitude
OkMap User manual March 30, 2014
Page 33
Scale factor x
Scale factor y
Center line azimuth
Center line bearing
First standard latitude
Second standard latitude
To activate this function use the menu List - Presets.
To enable or disable a predefined projection / datum, click on the Enabled column in the
row on the datum to be modified, a checkmark will indicate if the row is active or not.
Some lines are not activated because the corresponding projection is not implemented in
OkMap.
To save the modified data press the Apply button.
To save the changed data and exit function press the Ok button.
To exit without saving the data, press the Cancel button.
For more information about the general use of tables, see the topic Data tables.
Add custom projections/datum
OkMap has a large number of predefined projections / datum and normally should not be
asked to define your own.
In every case, if the user wants to add projections / datum not in the list, he may do so by
changing a definition file OkMap.
For more information on obtaining a list of predefined projections / datum see the topic List
the projections / datum.
OkMap User manual March 30, 2014
Page 34
CAUTION the following procedure is for the exclusive use of advanced users because it can
determine the improper functioning of OkMap.
To add a new projection / datum with an editor modify the following definition file:
C:\Documents and Settings\"user"\Dati
applicazioni\GianPaoloSaliola\OkMap\"versione"\defs\ProjectionPresets.xml.
CAUTION before you edit the file make a backup copy because if the changes are not
correctly made, OkMap during start-up will cause an irreversible error.
Go to the end of the file and before the closing end tag /projectionPresets, insert,
copying it from a existent projection / datum, all the rows between the tags (including)
projectionPreset and /projectionPreset. Then change the contents being careful to give a
unique name for the new projection / datum worth the incorrect operation of OkMap. You
must use an existing projection and an existing datum. CAUTION Use the decimal point in
U.S. notation.
At the end of the changes save the file and relaunch OkMap. If the system does not
start, restore the backup file made previously using the original name
If OkMap still does not work probably the repaired file is not correct. You can still solve the
problem uninstall and reinstall OkMap.
WARNING Each time you reinstall OkMap your customizations will be lost. Store, in a
folder, a file containing your custom datum so they can reenter after you reinstall a new
OkMap version.
OkMap User manual March 30, 2014
Page 35
Maps
Types of maps
Cartographic programs can be divided into two categories: those that use georeferenced
vectorial cartography, usually purchased on a CD (vectorial maps) , and those that use a
graphic file (.tif,. jpg,. bmp etc..), purchased or obtained by scanning a paper map and then
properly georeferenced or calibrated (raster maps).
OkMap can use both the types of maps, even simultaneously.
Raster map includes a digital image of a map previously submitted to a process of
calibration (georeferencing). The calibration process allows you to store additional
information to the image of the map so that OkMap can always learn, according to the
coordinates in pixels, the real coordinates relative and vice versa.
The calibration o f a raster map can be made as long as you know:
the projection system used for drawing the map and the relative parameters (e.g.
center of the projection, etc.)
the map datum
the correspondences between the absolute coordinates of the map (in pixel) and
the geographical coordinates of at least 2 points (preferably 3 or more)
Raster maps can be used as background for the representation of waypoints (points of
interest), routes and tracks and as background for navigation.
Vectorial maps means a rectangle of some size on which to draw a certain amount of
vectorial data (points, lines, polygons) that represent a specific territory in its various forms
(dividing lines, rivers, lakes, roads, etc..).
The creation of a vectorial map needs to know:
the projection system used for drawing the map and the relative parameters (e.g.
center of the projection, etc.)
the map datum
the scale factor (e.g. meters for pixel)
Vectorial maps can be used, like the raster maps as background for the representation of
waypoints (points of interest), routes, tracks and as background for navigation.
Calibrate a raster map
The calibration of a raster map is the process of georeferencing which enables the
software to know the geographical coordinates of any point (expressed in pixel coordinates)
of the image of the map and vice versa.
A video is available for this function.
The method provides for the transformation of coordinates into distances from the center of
the map (expressed in meters) and then solving a system of linear equations that
determine the calibration coefficients of the map.
The method of transformation of coordinates used and the number of coefficients
determined, depend on the number of points suggested in the calibration of the map.
OkMap uses the following methods:
similarity - when two points of calibration are suggested. Four coefficients are
OkMap User manual March 30, 2014
Page 36
determined to manage the scale (scaling or stretching) and the displacement
(shifting)
affine - when three points of calibration are suggested. Six coefficients are
determined to manage the scale (scaling or stretching), the rotation and the
distortion (rotation or skewing) and displacement (shifting)
similar with average of the coefficients - when are suggested more than
three points of calibration. The similar method is used by taking three points at a
time and finally made the average of the coefficients.
Currently no method is used for higher-order polynomial (non-linear) that would
georeference maps deformed in a non-uniform way.
The calibration process in OkMap includes the following steps.
Opening the image file that represents the map to be calibrated using the menu File - New -
Raster map. A panel, containing the information needed for calibration, is opened on the
right side of the main content.
For convenience the panels Mini map and Lens are activated to facilitate the operations of
selecting reference points.
First you press the Map setup button. Do not do this means to indicate the WGS84
datum and Longitude / Latitude as projection.
A series of windows (wizard) that allow you to specify the characteristics of the map
(name, description, datum, projection and its parameters) are displayed.
To switch between windows using the Next > and< Previous buttons. To close the wizard
press the End button; to cancel it press the Cancel button.
The first window is used to indicate the name and description of the map (both optional).
OkMap User manual March 30, 2014
Page 37
The next window is to indicate with a simple selection: reference datum, projection type
and relative parameters.
The data are contained in a database that covers a large number of definitions used by
most nations in the layout their own maps.
The list shows only the presets of datum / projection active. To enable or disable one or
more definitions use the function List - Presets.
After making your selection, the wizard ends. If it was not possible to identify the
characteristics of the map that is georeferenced, you can proceed to a manual selection of
information leaving the selection blank and press the Next > button.
In this case a window for setting the datum used by the map is displayed.
OkMap User manual March 30, 2014
Page 38
The list shows only the active datum. To enable or disable one or more datum to use the List
- Datum function.
Going forward, a window is displayed to define the type of projection used by the map.
If the desired projection does not appear in the list and the area of the map covers a small
area, you can get a good approximation by selecting the Longitude / Latitude projection.
Once selected the projection, press the Parameters button to indicate the parameters of the
projection.
OkMap User manual March 30, 2014
Page 39
The type and the number of the parameters depend on the projection in object. For more
information consult the paragraph Projection parameters of the page What are the
cartographic projections.
Do not make the selection of parameters is equivalent to set the center of the projection on
the Greenwich meridian to the equator, the false east and the false north to zero and the
scale factor to 1.
The Accept button acquires the information about the projection parameters and display the
window of choice of the projection again. The End button close the wizard related to the
setup of the map.
Now you just have to choose the known points on the map and input their coordinates. The
known points can be:
Intersections of meridians and parallels that you known the coordinates (usually
maps showing grids show the geographical coordinates at the edges).
A precise location on the map of which you know the coordinates (waypoint).
Select the menu Tools - New georef. point.
Click the left button of the mouse over the map to the known point. The cross cursor
facilitates the task and the lens window can help you to locate the precise point.
When this is done an icon is displayed on the selected point; the point position can be
improved using the four directional green arrows which will move it by one pixel in any
direction.
The coordinates of the point, expressed in pixels (XY), are displayed under the combo
box that indicates the number of the current point.
Once selected the point, you must digit the coordinates in the panel at the bottom right or
select a known waypoint by the Sel. waypoint button.
If you manually typed the coordinates, you can choose their mode of representation,
selecting:
Degrees - coordinates expressed in decimal degrees
GMM - coordinates expressed in degrees and decimal minutes
OkMap User manual March 30, 2014
Page 40
GMS - coordinates expressed in degrees, minutes and decimal seconds
UTM - coordinate expressed in UTM (east, north, zone and hemisphere)
Rad - expressed in decimal radiant
If the Sel. waypoint button is pressed, a table containing the list of selectable waypoint is
displayed.
For more information about the general use of tables, see the topic Data tables.
To select a waypoint, select a row and press the Apply button or simply double-click with the
left mouse button in the row to be selected.
To facilitate the search of a waypoint, fill the Find field with the leading characters of the
column on which the sort order is selected.
To add a new georeferencing point use the Add button. The current point is displayed on the
map with an icon surrounded by a rectangle.
The combo box Point displays the number of the current point. The current point can be
changed and its coordinates (if already typed) will be automatically displayed.
A point and its coordinates can be deleted with the Remove button.
To complete the process of georeferencing you must input at least two points (preferably
three or more) and then press the Accept button.
Avoid choosing positions lined up in the two aces because the georeferencing would
result few reliable or in some cases it would be impossible to resolve the system of
equations on the basis of the determination of the coefficients of calibration.
Create a vectorial map
The procedure for creating a vectorial map in OkMap includes the following steps.
Use the menu File - New - Vectorial map to display a series of windows (wizard) to help
identify the characteristics of the map (name, description, datum, projection and its
parameters).
To switch between windows use the Next > and< Previous buttons. To close the wizard to
press the End button; to cancel it press the Cancel button.
The first window is used to indicate the name and description of the map (both optional).
OkMap User manual March 30, 2014
Page 41
The next window is used to indicate the geographical limits of the vectorial map you are
creating.
The geographical bounds are expressed in terms of minimum coordinates (geographical
position at the top left of your map) and maximum coordinates (geographical position at the
bottom right).
Can be chosen mode of representation of the coordinates, selecting:
Degrees - coordinates expressed in decimal degrees
GMM - coordinates expressed in degrees and decimal minutes
GMS - coordinates expressed in degrees, minutes and decimal seconds
UTM - coordinate expressed in UTM (east, north, zone and hemisphere)
Rad - expressed in decimal radiant
The next window is to indicate with a simple selection: reference datum, projection type and
its parameters, using a database that contains a large number of definitions used by most
nations in the layout their own maps.
OkMap User manual March 30, 2014
Page 42
The list shows only the presets of datum / projections active. To enable or disable one or
more definitions use the function List - Presets.
Once you select the wizard ends. If it was not possible to identify the characteristics of the
map you are creating, you can proceed to a manual selection of information, leaving empty
the selection field and pressing the Next > button.
In this case a window is displayed to define the datum used by the map.
The list shows only the presets of datum / projections active. To enable or disable one or
more definitions use the function List datum.
Going forward, a window is displayed to define the type of projection used by the map.
OkMap User manual March 30, 2014
Page 43
Once selected, press the Parameters button to indicate the projection parameters.
The type and number of parameters depend on the projection in question. For more
information refer to the projection parameters of topic Projection parameters of the page
What are the cartographic projections.
Do not make the selection of parameters is equivalent to set the center of the projection on
the Greenwich meridian to the equator, the false east and north to zero and the scale factor
to 1.
The Accept button acquire information about the parameters and redisplays the window of
choice of the projection. The End button ends the wizard related to the creation of the map.
Once finished the procedure, you will see a blank map on which you can design your own
vectorial data or import them from external files.
OkMap User manual March 30, 2014
Page 44
It is also possible to modify the grids properties, as for raster maps, through the menu File
- Modify - Grid parameters.
Save a map in OkMap format
Once the calibration procedure of a raster map, the creation of a vectorial map or the
variation of the attributes of a map is finished, it is possible to save the new characteristics
in a definition file with extension .okm.
To save the map use the menu File - Save Map; then choose to save the file as OkMap in
the Save as combo.
If it is a raster map, the file must reside in the same folder as the image file. Exception to
this rule are the maps of image files that are stored in the folder specified in the function
Preferences - Maps, in the field Alternative image map folder; the files .okm that relate to
these images can be saved in any folder.
By default, the last file .okm opened is proposed.
The above is particularly useful if the map images are stored on a DVD (you cannot
store their files .okm on a DVD); in such case specify in the function Preferences - Maps, in
the field Alternative image map folder the device DVD player (example: D:\).
In the file .okm will save all the characteristics of the map:
Name and description of the map
Geographical bounds of the map
Image file name (only in case of map raster)
Dimensions in pixel of the file image (only in case of map raster) Reference datum
Used projection and its parameters
Characteristics of the grids
Calibration points and their coordinates (in the case of raster map) Direct and
inverse coefficients of calibration (only in case of map raster)
Vectorial data (also a map raster can contain vectorial data)
Save a map in World file format
To save the map use the menu File - Save Map; then choose to save the file as World
file in the Save as combo.
The image file of the map must have the extension: .jpg, .tif, .gif, .bmp, .png.
The file extension is assigned according to the following matches:
World file File image
.gfw .gif
.jgw .jpg
.pgw .png
.tfw .tif
.bpw .bmp
A window allows to input the type of the coordinates contained in the GeoTiff file.
OkMap User manual March 30, 2014
Page 45
In this window you must specify the unit of measurement of the coordinates.
Save a map in Google Earth KML/KMZ format
To save the map use the menu File - Save Map; then choose to save the file as Google
Earth KML or KMZ in the Save as combo.
The resulting file will eventually contain the loaded GPX data.
The following window is displayed.
In this window you can specify which types of GPX data you want to include in the output
file:
Waypoints
Routes
Tracks
the KML specifics:
The use of extensions kml 2.2
The KML transparency (0=Transparent, 255=Opaque)
The KML draw order (0=Invisible, 1-49=Under the vectorial data, 50-100=On the
top)
The End button acquires the information and process the data. The Cancel stops the
process.
OkMap User manual March 30, 2014
Page 46
Save a map in OziExplorer format
To save the map use the menu File - Save Map; then choose to save the file as
OziExplorer in the Save as combo.
The image file of the map must have the extension: .bmp, .tif, .jpg, .png, .cap, .ecw, .jp2.
If OkMap is unable to determine the corresponding OziExplorer datum, a window is
displayed for manual acquisition.
Save a map in GPSTuner format
To save the map use the menu File - Save Map; then choose to save the file as
GpsTuner in the Save as combo.
The image file of the map must have the extension: .jpg, .gif, .bmp, .png.
Load a map in OkMap format
To load a map (raster or vectorial) use the menu File - Load - Map; then choose to load the
file as OkMap in the File type combo.
If it is a raster map, OkMap open the corresponding image file declared in the map file;
such file must reside in the same folder as the .okm file, or in the folder specified in the
function Preferences - Maps, in the field Alternative image map folder.
The map is displayed with a zoom / scale set so as to be entirely displayed in the window or
with the zoom / scale used the last time the map was open (if this is specified in the
function Preferences - Maps, in the field Set last zoom/pan after map loading).
Load a map in ECW format
To load a map use the menu File - Load - Map; then choose to load the file as ECW image
in the File type combo.
OkMap User manual March 30, 2014
Page 47
If during the examination of the ECW file OkMap is unable to determine the projection used,
a window is displayed to acquire, with a simple selection: reference datum, projection type
and its parameters.
The data are stored in a database that contains a big number of definitions used by
many nations in drafting their own maps.
The list shows only the datum / projections presets active. To enable or disable one or
more definitions use the function List - Presets.
Similarly, if OkMap is unable to determine the datum used in the map, a window is
displayed for manual acquisition.
The list shows only the active datum. To enable or disable one or more datum to use the
function List - Datum.
OkMap User manual March 30, 2014
Page 48
Load a map in Geotiff format
To load a map use the menu File - Load - Map; then choose to load the file as GeoTiff in
the File type combo.
After the file selection, a series of windows (wizard) is displayed to identify the
characteristics of the coordinates and of the map (type of coordinates, datum, projection
and its parameters).
To switch between windows use the keys Next > and < Previous buttons. To close the
wizard press the End button. To cancel it press the Cancel button.
The first window show all the tags contained in the TIF file in a readable form.
The second window allows to input the type of the coordinates contained in the GeoTiff
file.
In this window you must specify the unit of measurement of the coordinates.
OkMap User manual March 30, 2014
Page 49
The next window is to indicate with a simple selection: reference datum, projection type
and parameters.
The data are stored in a database that contains a big number of definitions used by
many nations in drafting their own maps.
The list shows only the datum / projections presets active. To enable or disable one or
more definitions use the function List - Presets.
Once you select the wizard ends. If unable to identify the characteristics of the map is
georeferenced, you can proceed to a manual selection of information, leaving empty the
selection field and pressing the Next > button.
In this case a window is displayed for the definition of the datum used by the map.
The list shows only the datum active. To enable or disable one or more definitions use the
function List - Datum.
Going forward, a window is displayed to define the type of projection used by the map.
OkMap User manual March 30, 2014
Page 50
If the desired projection did not appear in the list and the surface of the map covers a small
region, one can obtain a good approximation by selecting the projection Longitude /
Latitude.
Once selected the projection, press the button Parameters to indicate the projection
parameters.
The type and number of parameters depend on the projection in question. For more
information refer to the Projection parameters of the page What is a cartographic
projection.
Do not make the selection of parameters is equivalent to set the center of the projection on
the Greenwich meridian to the equator, the false east and north to zero and the scale factor
to 1.
The Accept button acquire information about the parameters and redisplays the window of
choice of the projection. The End button ends the setup wizard of the map.
OkMap User manual March 30, 2014
Page 51
Load a map in World file format
To load a map use the menu File - Load - Map; then choose to load the file as World file in
the File type combo.
World file and image file must have the same name but different extension, according to the
following matches:
World file File image
.gfw .gif
.jgw .jpg
.pgw .png
.tfw .tif
.bpw .bmp
After the file selection, a series of windows (wizard) is displayed to identify the
characteristics of the coordinates and of the map (type of coordinates, datum, projection
and its parameters).
To switch between windows use the keys Next > and < Previous buttons. To close the
wizard press the End button. To cancel it press the Cancel button.
The first window allows the input of the type of coordinates contained in the World file.
In this window you must specify whether the coordinates contained in World file are
geographical or metric; in which case you must also specify the unit of measurement.
The next window is to indicate with a simple selection: reference datum, projection type
and parameters.
The data are stored in a database that contains a big number of definitions used by
many nations in drafting their own maps.
The list shows only the datum / projections presets active. To enable or disable one or
more definitions use the function List - Presets.
Once you select the wizard ends. If unable to identify the characteristics of the map is
georeferenced, you can proceed to a manual selection of information, leaving empty the
selection field and pressing the Next > button.
In this case a window is displayed for the definition of the datum used by the map.
OkMap User manual March 30, 2014
Page 52
The list shows only the datum active. To enable or disable one or more definitions use the
function List - Datum.
Going forward, a window is displayed to define the type of projection used by the map.
If the desired projection did not appear in the list and the surface of the map covers a small
region, one can obtain a good approximation by selecting the projection Longitude /
Latitude.
Once selected the projection, press the button Parameters to indicate the projection
parameters.
OkMap User manual March 30, 2014
Page 53
The type and number of parameters depend on the projection in question. For more
information refer to the Projection parameters of the page What is a cartographic
projection.
Do not make the selection of parameters is equivalent to set the center of the projection on
the Greenwich meridian to the equator, the false east and north to zero and the scale factor
to 1.
The Accept button acquire information about the parameters and redisplays the window of
choice of the projection. The End button ends the setup wizard of the map.
Load a map in OziExplorer format
To load a map use the menu File - Load - Map; then choose to load the file as OziExplorer
in the File type combo.
If OkMap is unable to determine the datum used in the map, a window is displayed for
manual acquisition.
OkMap User manual March 30, 2014
Page 54
The list shows only the datum active. To enable or disable one or more definitions use the
function List - Datum.
Load a map in GPSTuner format
To load a map use the menu File - Load - Map; then choose to load the file as GpsTuner in
the File type combo.
Modify scale / zoom
The image of a raster map can be enlarged or scaled by adjusting the zoom factor. The
zoom factor of 100% indicates that the image is displayed full size. Increasing the zoom
factor, the image is enlarged, vice versa is scaled.
Similarly, for a vectorial map is defined the scale that indicates how many meters are
represented in a pixel. Decreasing the number of meters represented in a pixel will result in
a magnification of the image and vice versa.
To adjust the zoom level (raster map) or scale (vectorial map) you can use the mouse
wheel forward or backward.
Alternatively you can use the menus Zoom - Zoom + / Zoom - for the raster maps and the
menus Scale - Scale + / Scale - for the vectorial maps; In such case you will get an
increase / decrease the zoom / scale of 20%.
Using the menu Zoom / Scale - Fit on page you get a zoom level / scale such that the
map will be shown entirely in space made available by the window.
In the Zoom menu are also available predefined levels (e.g.: 50%, 100%, 120%, etc.).
Similarly in the menu Scale are also available predefined levels (e.g.: 100 mt / pixel, 1
km / pixel, etc.).
You can also use the left mouse button while holding down the Alt key to draw a
rectangle on which zoom into the map.
Move the map
OkMap User manual March 30, 2014
Page 55
If the zoom factor or scale was such that the displayed image is only a portion of the
entire map, you can shift the image in 4 directions, using one of the following methods:
Press the left mouse button and drag.
Use the 4 arrow keys.
Place your mouse over the map edges or corners and press the left mouse
button.
Double click the left mouse button on the map; this function moves that point to
the central position of the map.
Modify the calibration of a raster map
Change the calibration of a raster map may be needed when you notice that the
georeferencing procedure does not produce good results.
This usually when you realize:
It displays a grid and you see that this does not coincide with that drawn on the
map.
Positioning the mouse over an intersection of the grid, the coordinates displayed
in the status bar do not match the real ones shown on the edge of the map.
Positioning the mouse over a known point, the coordinates displayed in the status
bar does not coincide with those known.
This procedure can also modify some features of the map as the name and the
description.
To change the calibration of a raster map (after you have loaded it) use the menu File -
Modify - Map parameters.
The procedure of calibration is quite identical to that described in the page Calibrate a
raster map.
Modify a vectorial map
Modify a vectorial map can be useful for:
Change the name and / or description of the map
Change the geographical bounds of the map Change the datum
Change the projection and / or the its parameters
To change the characteristics of a vectorial map (after you have loaded it) use the menu File
- Modify - Map parameters.
The procedure of change is quite identical to that described in the page Create a
vectorial map.
The only difference is that two buttons may be active in the window on the setting of
bounds of the map:
Copy the bounds of vectorial data (if you introduce vectorial data)
Copy the bounds of the GPX data (if data GPX is loaded)
The first button automatically compiles the geographical bounds of the map using the
geographical bounds of vectorial data, thus limiting or extending the area covered by the
vectorial map.
Similarly, the second button performs the same operation but using the bounds of the
loaded data GPX.
OkMap User manual March 30, 2014
Page 56
Index the maps
Index maps to OkMap means to build an internal database with a list of all maps
available on your drives, each with its own characteristics.
Once built this database you can list the available maps or display the bounds of the
maps on a general map.
To build the list of available maps you make the following steps:
Using the function Preferences - Maps indicate, in the fields Map folder 1/4, the
folder where your maps reside (you can specify up to four different directories).
If necessary use the ... buttons to open a dialog box to select the folder.
Possibly click the fields Include subfolder to indicate whether OkMap will find maps
in the subfolders.
Confirm your changes with Ok button.
The map indexing is done automatically when editing the map folders. A window will
display the files in sequence analysis.
If you wish to force re-index because you have changed the contents of folders you can
use the maps menu Maps - Reindex maps.
List the available maps
List the available maps lets you see all of the maps in our possession and let you choose to
open a map based on the needs of the moment.
To view a list of our maps, you must:
Have specified in the function Preferences - Maps in which folders are stored the
maps.
Have made the indexing procedure.
To view the list of maps in the database use the menu Maps - List maps. A table containing
the following information is displayed:
File name
Map name and description Reference datum Projection used
Indicator if map is raster (or vectorial) Map size in pixel (raster)
Area covered by the map
Geographical bounds of the map
OkMap User manual March 30, 2014
Page 57
Double-clicking with the left mouse button on a row you get the opening of a new map
window and loading the map indicated.
For more information about the general use of tables, see the topic Data tables.
Alternatively you can use the menu Maps - List maps by position. This function before
displaying the list of maps, interposes a window where you can specify a location to narrow
the list of those maps that contain the geographic location indicated.
You can enter the coordinates in the box, or:
choose a location (geocoding) with the Sel. location button;
choose a waypoint with the Sel. waypoint button;
choose a toponym with the Sel. toponym button;
save the shown coordinates as waypoint with the Save waypoint button.
OkMap User manual March 30, 2014
Page 58
If you manually digit coordinates you can choose their mode of representation, selecting:
Degrees - coordinates expressed in decimal degrees
GMM - coordinates expressed in degrees and decimal minutes
GMS - coordinates expressed in degrees, minutes and decimal seconds
UTM - coordinate expressed in UTM (east, north, zone and hemisphere)
Rad - expressed in decimal radiant
If the Sel. waypoint button is pressed, it's displayed a table containing the list of selectable
waypoint.
To select a waypoint, select a row and press the Accept button or simply double click the left
mouse button in the row to select.
Then you can see the list of maps that contain inside the indicated coordinates.
Visualize the bounds of the maps
It allows to display on a general map (of great extension of the maps of which we want to
display the bounds) some rectangles that represent the limits of your maps previously
indexed.
It is possible to display some characteristics and eventually to open one of these maps
based on the needs of the moment.
To display the bounds of the your maps you must:
Have specified in the function Preferences - Maps in which folders are stored the
maps.
Have made the indexing procedure.
Open a greater extension map that can contain maps of where you want to see
the bounds.
OkMap User manual March 30, 2014
Page 59
To display the map bounds in the database use the menu Maps - View maps bounds. You can
display / hide the names of the maps using the menu Maps - View maps labels.
If the function autoinfo (menu View - Auto info) is activated, by hovering the mouse on the
edges of the maps, you can see a box containing the name, the description and the map
file.
In every case, to display information on the map, you can use the right mouse button, click
on the limits of a map and select the context menu Info - map. This window will close
automatically by clicking on another point on the map.
To open a map use the context menu Open - map.
Save the map image to file
Create a copy of the map with all the vectorial data and GPX present.
To obtain a copy of the map image use the menu File - Save - Map image or the menu
File - Save - Map screenshot.
The first saves the entire image of the map at the zoom level while the second only the
visible portion of the map.
A dialog box for saving the image file is displayed.
The supported formats are: tif, jpg, png, gif, bmp, wmf, emf.
Print the map image
Need to get a print of the map image as appears on the screen with all its limitations and
vectorial data and GPX present.
To print the map image use the menu File - Print. A dialog box for choosing the print
options is displayed.
Copy the map image to the clipboard
Need to get a copy to the clipboard of the map image as appears on the screen with all its
limitations and vectorial data and GPX present.
The image can then be pasted on a document such office to create the documentation.
OkMap User manual March 30, 2014
Page 60
To get a copy in the clipboard of the map image use the menu File - Copy to clipboard.
OkMap User manual March 30, 2014
Page 61
Grids
What are the grids
The grids are a series of parallel lines to the meridians and the terrestrial parallels to the
same way of those drawn on the geographical maps (grid lat / lon).
You can also display a metric grid where the lines are equidistant from each other (UTM
grid).
The grids can be drawn both on raster maps and on vectorial maps.
Display the grids let you to quickly verify if a map raster has correctly been calibrated,
because the lines drawn by OkMap will trace with precision those drawn on the map.
Some maps show the geographical grid while the other the metric one.
To show or hide the grids use the menu View - Grid Lat/Lon or the menu View - Grid
UTM.
The grids will be drawn only if you have been correctly input the properties of the grids
using the menu File - Modify - Grid map parameters.
If the suitable parameters set produce a grid too dense, the design of $the grid is turned off,
thus avoiding performance degradation. To reactivate the display of the grid, you must first
change its properties.
Grid properties
The properties of the grids allow you to tell to OkMap as to draw on a map the
geographical grids (Lat / Lon) and the alternative metric grids.
OkMap User manual March 30, 2014
Page 62
Properties of the geographical grids are:
Longitude grid interval (expressed in degrees or fractions)
Latitude grid interval (expressed in degrees or fractions)
Properties of the metric grids are:
Longitude grid interval (expressed in kilometers or meters)
Latitude grid interval (expressed in kilometers or meters)
Projection and its parameters
These properties can be indicated using the menu File - Modify - Grid map parameters.
The following window is displayed:
The required information are described in the page grid properties.
OkMap User manual March 30, 2014
Page 63
DEM data
What area the data DEM
The acronym DEM stands for Digital Elevation Model that is a digital representation of the
Earth's surface.
There are several formats of DEM data, in particular OkMap uses the following formats:
SRTM-3 with a resolution of 3 seconds of arc (approximately 90 meters)
SRTM-1 with a resolution of 1 seconds of arc (approximately 30 meters)
The acronym stands for SRTM Shuttle Radar Topography Mission. This project was
developed by NASA (National Aeronautics and Space Administration) and NGA (National
Geospatial-Intelligence Agency).
OkMap uses, for instance, the data DEM for:
Knowing the altitude above sea level of each point on the map
Assign to each GPX point (waypoints, points of tracks) the relative altitude
Calculate the minimum and the maximum altitude and the uphill and the downhill
of a track
Build the graph of altitude of a track
Both SRTM-1 and SRTM-3 is available free at http://dds.cr.usgs.gov/srtm/version2_1.
The files have extension .hgt and they have the following format:
Hemisphere (1 character N/S)
Latitude (2 numeric characters)
East / West (1 character E/W)
Longitude (3 numeric characters)
Without browsing to search data covering a particular area (not easy), OkMap can
automatically download DEM data, needed to cover a given map previously loaded.
Download DEM data
To automatically download DEM files, necessary to cover a previously loaded map, use the
menu DEM - Download DEM files.
A window containing a table with the following information is displayed:
Relative path of the file on the FTP site
File name
File size in bytes
Status (available, unavailable, downloading)
Status of download progress in percent
OkMap User manual March 30, 2014
Page 64
For more information about the general use of tables, see the topic Data tables.
To start downloading the file press the Download button. The file is being downloaded
show a progress bar with the percentage completed in the column Download%.
The download can be canceled at any time by pressing the Cancel button. The colors of the
lines give information on the status:
Green - Available online
Celestial - Not available online and ready to be downloaded
Yellow - Downloading
Download a single file with DEM is possible using a context menu after viewing the
bounds of the DEM files.
Display the bounds of the DEM data
Displays on a map some rectangles representing the bounds of available or downloadable
DEM data files.
OkMap User manual March 30, 2014
Page 65
You can also view and some characteristics and eventually download one of these DEM
files according to the needs of the moment.
To display the geographical bounds of the DEM files, available or ready to download, use the
menu DEM - View DEM bounds.
You can view / hide DEM file names using the menu DEM - View DEM labels.
If the function autoinfo (menu View - Auto info) is activated, by hovering the mouse on the
limits of coverage, you can see a box containing the file name and whether or not available
locally.
In any event, to display information about DEM files, you can use the right mouse
button, click on the limits of coverage and select the context menu Info - DEM. This window
will close automatically by clicking on another point on the map.
To download a DEM file use the context menu Download - DEM.
OkMap User manual March 30, 2014
Page 66
Vectorial data, themes, shapes
What are the vectorial data
With the vectorial you can define the graphic through which is possible to describe an
image (in our case a map).
Vectorial data are composed by simple elements (shape) such as points, multipoint, lines
and polygons, encoded and stored according to their geographical coordinates.
A point (or multipoint) is identified through its own coordinates (or the coordinates of
individual dots that constitute a multipoint), while a line or a polygon by the coordinates of
its nodes.
Points (or multipoint) are generally used to describe spatial elements such as poles, trees;
the lines are used to describe roads, railways, rivers, curves of level; the polygons are used
to describe buildings, lakes, boundaries of cities, regions, nations.
Generally, vectorial data are classified into themes such so as to bring together all the
roads, buildings, rivers, etc...
The purpose of this classification is that to be able to assign different layouts to different
vectorial themes. The layouts provide, for example, the colors, the thickness of the lines
and fill colors (backgrounds).
Besides, thanks to this classification, you can select which theme you want to design and
which not.
List the vectorial themes
It is a function that can produce a list of vectorial themes and their characteristics.
Through this function you can change the properties of the vectorial themes, delete one or
more vectorial themes and create new ones.
You can also select a theme or not, changing the value in the Selected; select a theme to
create new vector objects belonging to it; which is why you can select one theme at a time.
The information displayed in this window are:
Description of the theme (unique)
Selected (Yes / No)
Draw order
Number of the points (not editable)
Number of the multipoints (not editable)
Number of the lines (not editable)
Number of the polygons (not editable)
Visible or hidden
Label visible or hidden
Shape color
Line thickness
Shape fill color
Opacity of fill color
Font labels
In this function its possible to change also the color of the map background.
OkMap User manual March 30, 2014
Page 67
To activate this function use the menu List - Themes.
Where you see a blue icon with a down arrow means that has been arranged a function for
easy insertion of information; by pressing the icon opens a window whose function depends
on the type of information you must enter:
Color: opens a dialog box for choosing the color to use to draw the shapes.
Color filling: opens a dialogue box for choosing the color to use to draw the
background of the shapes.
Thickness line: opens a dropdown for selecting the line thickness used to draw the
lines of the shapes.
Font labels: opens a dialog box for choosing the font to use for the representation
of the labels of the shape.
To delete or to insert the vectorial themes see the topic Data tables.
It is also available a context menu activated with the right mouse button. This menu
provides the following functions:
Reset color: cancels selection of the shape color made earlier and restores the use
of the color defined at global level in the function Preferences - Vectorial data.
Reset fill color: cancels selection of the shape background color made earlier and
restores the use of the color defined at global level in the function Preferences -
Vectorial data.
Reset font labels: cancel the choice of a font made earlier and restores the use of
the font defined at global level in the function Preferences - Vectorial data.
Default grid layout: restores the default size of the grid columns.
To save the modified data press the Apply button.
To save the changed data and exit function press the Ok button.
OkMap User manual March 30, 2014
Page 68
To exit without saving the data, press the Cancel button.
For more information about the general use of tables, see the topic Data tables.
OkMap User manual March 30, 2014
Page 69
Shape type point
What are point shapes
The point belongs to the category of the vectorial objects (shape).
A point is defined through its own coordinates, it is typically used to describe point-like
spatial elements as poles, trees.
The point properties managed in OkMap are:
Membership vectorial theme
Label
Selected (Yes / No)
Visible (Yes / No)
Shape color
Shape fill color
Line thickness
Font labels
Geographical coordinates
Create a point
A point can be created:
by the importation of vectorial data from another map in OkMap format (.okm)
by the importation of vectorial data in different format (shape)
drawing directly on the map
To create it on the map to select, if necessary, the current theme with the function List
vectorial themes.
Then select the appropriate tool with the menu Tools - New point and click with the left
mouse button on the map in the desired position.
Subsequently, through the modify function, you can specify the property of the new
point.
Select the points
Select a set of points allows you to perform group operations such as editing or deleting
multiple GPX objects simultaneously.
To select the points you can use one of the following methods:
Click on the map with the left mouse button on the corresponding drawing.
In case of overlapping objects, click the right mouse button to select the point
and use the context menu Select - point.
To add other points to the selection hold down the Ctrl key and click on the
drawing of the point you want to add.
To select a group of neighboring GPX objects, draw a rectangle by holding down
the Shift key and left mouse button.
To add a group of neighboring GPX objects hold down the Ctrl and Shift keys and
draw a rectangle as in the previous case.
You can reverse the selection of objects using the context menu, activated with
OkMap User manual March 30, 2014
Page 70
the right mouse button, Invert selection.
To deselect all the objects click anywhere on the map where there aren't objects.
Information about a point
To obtain information about a point is sufficient, if activated autoinfo (menu View - Auto
info), place the mouse on its design.
A panel containing the following information is displayed:
the point label
In any case, you can click the right mouse button on the point and select the context
menu Info - point.
A window containing the following information will be opened:
the point label
This window will automatically close when you click on another point on the map.
Modify the points
To change the properties of a point click with the right mouse button on the design and
select the context menu Modify - point.
A window containing the following information is opened:
OkMap User manual March 30, 2014
Page 71
Point label
Visible
Shape color
Shape fill color
Opacity of fill color
Line thickness
Font labels
Text rotation
Where an icon appears with an arrow at the bottom, means that a function is available for
easy insertion of information; by pressing the icon opens a window whose function depends
on the type of information you must enter:
Color: opens a dialog box for choosing the color to use to draw the points.
Fill color: opens a dialog box for choosing the color to use to fill the points.
Line thickness: opens a dropdown for selecting the line thickness to be used in
design.
Font labels: opens a dialog box for choosing the font to use for the representation
of the labels of the point.
Where appears an icon with a cross (Shape color, Fill color and Font) means that you want
to delete the choice made previously, and restore the default specified in the function
vectorial themes.
To save the modified data press the Apply button.
To save the changed data and exit function press the Ok button.
To exit without saving the data, press the Cancel button.
To modify all the selected points click the right mouse button anywhere on the map and
select the context menu Modify selected - Points.
A window containing the following information common to multiple points is opened:
OkMap User manual March 30, 2014
Page 72
Visible
Shape color
Shape fill color
Opacity of fill color
Line thickness
Font labels
Text rotation
Apply the same considerations to editing a point.
To modify all the selected vectorial data click the right mouse button anywhere on the map
and select the context menu select the context menu Modify selected - Vectorial data.
Apply the same considerations to editing the selected points.
Move a point
To move a point click with the right mouse button on the draw of the point and to select the
context menu Move - point.
A window is opened with four arrows buttons.
OkMap User manual March 30, 2014
Page 73
Press the buttons to move the point in the desired direction.
The movement is made of how many pixels are shown in the near combo box.
Alternatively you can click the left mouse button on the object to move, hold and move
the object in the desired position.
This is possible only if the menu "Lock objects on map" is disabled.
Delete the points
To delete a point, click the map with the right mouse button on the design of the point
and select the context menu Delete - point.
To delete the selected points, click the right mouse button anywhere on the map and
select the context menu Delete selected - Points.
To delete all points, click the button right-click anywhere on the map and select the
context menu Delete all - Points.
In addition, to delete all the vectorial data click the right mouse button anywhere on the
map and select the context menu Delete all - Vectorial data.
Finally, to erase all GPX and vectorial data click the right mouse button anywhere on the
map and select the context menu Delete all - All.
Hide and unhide the points
To hide a point, click the map with the right mouse button on the design of the point and
select the context menu Hide - point.
To hide the selected points make click the right mouse button anywhere on the map and
select the context menu Hide selected - Points.
To unhide all the points click the right mouse button anywhere on the map and select the
context menu Unhide all - Points.
OkMap User manual March 30, 2014
Page 74
Shape type multipoint
What are multipoint shapes
The multipoint belongs to the category of the vectorial objects (shape).
A multipoint is a set of points, it is typically used to describe multiple neighboring point- like
spatial elements such as poles, trees.
The multipoint properties managed in OkMap are:
Membership vectorial theme
Label
Selected (Yes / No)
Visible (Yes / No)
Shape color
Shape fill color
Line thickness
Font labels
A list of points with the following properties:
Geographical coordinates
Create a multipoint
A multipoint can be created:
by the importation of vectorial data from another map in OkMap format (.okm)
by the importation of vectorial data in different format (shape)
drawing directly on the map
To create it on the map to select, if necessary, the current theme with the function List
vectorial themes.
Then select the appropriate tool with the menu Tools - New multipoint and click with the left
mouse button on the map in the position relative to the first point of the vectorial shape.
Then proceed to the design of the other points that constitute the multipoint and finally, to
close the shape, deselect it.
Subsequently, through the modify function, you can specify the properties of the new
multipoint.
Select the multipoints
Select a set of multipoints allows you to perform group operations such as editing or
deleting multiple GPX objects simultaneously.
To select the multipoints you can use one of the following methods:
Click on the map with the left mouse button on the corresponding drawing.
In case of overlapping objects, click the right mouse button on one of the point of
the multipoint to select and use the context menu Select - point.
To add other multipoints to the selection hold down the Ctrl key and click on a
point belonging to the multipoint you want to add.
To select a group of neighboring GPX objects, draw a rectangle by holding down
the Shift key and left mouse button.
OkMap User manual March 30, 2014
Page 75
To add a group of neighboring GPX objects hold down the Ctrl and Shift keys and
draw a rectangle as in the previous case.
You can reverse the selection of objects using the context menu, activated with
the right mouse button, Invert selection.
To deselect all the objects click anywhere on the map where there aren't objects.
Information about a multipoint
To obtain information about a waypoint is sufficient, if activated autoinfo (menu View -
Auto info), place the mouse on one of the points that compose the multipoint.
A panel containing the following information is displayed:
the multipoint label
In any case, you can click the right mouse button on one of the points that compose the
multipoint and select the context menu Info - multipoint.
A window containing the following information will be opened:
the multipoint label
the numbers of the points
This window will automatically close when you click on another point on the map.
OkMap User manual March 30, 2014
Page 76
Modify the multipoints
To change the properties of a multipoint click with the right mouse button on one of the
points that compose the multipoint and select the context menu Modify - multipoint.
A window containing the following information is opened:
Multipoint label
Visible
Shape color
Shape fill color
Opacity of fill color
Line thickness
Font labels
Text rotation
Where an icon appears with an arrow at the bottom, means that a function is available for
easy insertion of information; by pressing the icon opens a window whose function depends
on the type of information you must enter:
Color: opens a dialog box for choosing the color to use to draw the points.
Fill color: opens a dialog box for choosing the color to use to fill the points.
Line thickness: opens a dropdown for selecting the line thickness to be used in
design.
Font labels: opens a dialog box for choosing the font to use for the representation
of the labels of the multipoint.
Where appears an icon with a cross (Shape color, Fill color and Font) means that you want
to delete the choice made previously, and restore the default specified in the function
vectorial themes.
To save the modified data press the Apply button.
To save the changed data and exit function press the Ok button.
OkMap User manual March 30, 2014
Page 77
To exit without saving the data, press the Cancel button.
To modify all the selected multipoints click the right mouse button anywhere on the map
and select the context menu Modify selected - Multipoints.
A window containing the following information common to multiple multipoints is
opened:
Visible
Shape color
Shape fill color
Opacity of fill color
Line thickness
Font labels
Text rotation
Apply the same considerations to editing a multipoint.
To modify all the selected vectorial data click the right mouse button anywhere on the map
and select the context menu select the context menu Modify selected - Vectorial data.
Apply the same considerations to editing the selected multipoints.
Add a point to a multipoint
To add a point to a multipoint, select the multipoint, then select the appropriate tool with the
menu Tools - New multipoint and finally click with the left mouse button on the map in the
desired position.
Move a multipoint
To move a multipoint click with the right mouse button on one of the point of the
multipoint and select the context menu Move - multipoint.
A window is opened with four arrows buttons.
OkMap User manual March 30, 2014
Page 78
Press the buttons to move the multipoint in the desired direction.
The movement is made of how many pixels are shown in the near combo box. Alternatively
you can click the left mouse button on the object to move, hold and move
the object in the desired position.
This is possible only if the menu "Lock objects on map" is disabled.
Delete the multipoints
To delete a point, click the map with the right mouse button on the design of one of the
point of the multipoint and select the context menu Delete - multipoint.
To delete the selected multipoints, click the right mouse button anywhere on the map
and select the context menu Delete selected - Multipoints.
To delete all multipoints, click the button right-click anywhere on the map and select the
context menu Delete all - Multipoints.
In addition, to delete all the vectorial data click the right mouse button anywhere on the
map and select the context menu Delete all - Vectorial data.
Finally, to erase all GPX and vectorial data click the right mouse button anywhere on the
map and select the context menu Delete all - All.
Hide and unhide the multipoints
To hide a multipoint, click the map with the right mouse button on one of the points of the
multipoint and select the context menu Hide - multipoint.
To hide the selected multipoints make click the right mouse button anywhere on the map
and select the context menu Hide selected - Multipoints.
To unhide all the multipoints click the right mouse button anywhere on the map and
select the context menu Unhide all - Multipoints.
OkMap User manual March 30, 2014
Page 79
Shape type line
What are line shapes
The line belongs to the category of the vectorial objects (shape).
A line (broken) is a set of points that define its nodes; it is commonly used to describe
spatial elements such as roads, railways, rivers, curves of level.
The line properties managed in OkMap are:
Membership vectorial theme
Label
Selected (Yes / No)
Visible (Yes / No)
Shape color
Line thickness
Font labels
A list of points (knots) with the following properties:
Geographical coordinates
Create a line
A line can be created:
by the importation of vectorial data from another map in OkMap format (.okm)
by the importation of vectorial data in different format (shape)
drawing directly on the map
To create it on the map to select, if necessary, the current theme with the function List
vectorial themes.
Then select the appropriate tool with the menu Tools - New line and click with the left
mouse button on the map in the position relative to the first point of the vectorial shape.
Then proceed to the design of the other points that constitute the line and finally, to
close the shape, deselect it.
Subsequently, through the modify function, you can specify the properties of the new
line.
Select the lines
Select a set of lines allows you to perform group operations such as editing or deleting
multiple GPX objects simultaneously.
To select the lines you can use one of the following methods:
Click on the map with the left mouse button on the corresponding drawing.
In case of overlapping objects, click the right mouse button to select the line and
use the context menu Select - line.
To add other lines to the selection hold down the Ctrl key and click on the drawing
of the line you want to add.
To select a group of neighboring GPX objects, draw a rectangle by holding down
the Shift key and left mouse button.
To add a group of neighboring GPX objects hold down the Ctrl and Shift keys and
OkMap User manual March 30, 2014
Page 80
draw a rectangle as in the previous case.
You can reverse the selection of objects using the context menu, activated with
the right mouse button, Invert selection.
To deselect all the objects click anywhere on the map where there aren't objects.
Information about a line
To obtain information about a line is sufficient, if activated autoinfo (menu View - Auto
info), place the mouse on its design.
A panel containing the following information is displayed:
the line label
In any case, you can click the right mouse button on the line and select the context
menu Info - line.
A window containing the following information will be opened:
the line label
the numbers of the parts
the numbers of the points
the line length
This window will automatically close when you click on another point on the map.
OkMap User manual March 30, 2014
Page 81
Modify the lines
To change the properties of a line click with the right mouse button on the design and
select the context menu Modify - line.
A window containing the following information is opened:
Line label
Visible
Shape color
Line thickness
Font labels
Text rotation
Where an icon appears with an arrow at the bottom, means that a function is available for
easy insertion of information; by pressing the icon opens a window whose function depends
on the type of information you must enter:
Color: opens a dialog box for choosing the color to use to draw the line.
Line thickness: opens a dropdown for selecting the line thickness to be used in
design.
Font labels: opens a dialog box for choosing the font to use for the representation
of the labels of the line.
Where appears an icon with a cross (Shape color and Font) means that you want to delete
the choice made previously, and restore the default specified in the function vectorial
themes.
To save the modified data press the Apply button.
To save the changed data and exit function press the Ok button.
To exit without saving the data, press the Cancel button.
To modify all the selected lines click the right mouse button anywhere on the map and
select the context menu Modify selected - Lines.
OkMap User manual March 30, 2014
Page 82
A window containing the following information common to multiple lines is opened:
Visible
Shape color
Line thickness
Font labels
Text rotation
Apply the same considerations to editing a line.
To modify all the selected vectorial data click the right mouse button anywhere on the map
and select the context menu select the context menu Modify selected - Vectorial data.
Apply the same considerations to editing the selected lines.
Add a point to a line
To add a point to a line, select the line, then select the appropriate tool with the menu
Tools - New line and finally click with the left mouse button on the map in the desired
position.
Move a line
To move a line click with the right mouse button on the draw of the line and to select the
context menu Move - point.
A window is opened with four arrows buttons.
OkMap User manual March 30, 2014
Page 83
Press the buttons to move the line in the desired direction.
The movement is made of how many pixels are shown in the near combo box. Alternatively
you can click the left mouse button on the object to move, hold and move
the object in the desired position.
This is possible only if the menu "Lock objects on map" is disabled.
Delete the lines
To delete a line, click the map with the right mouse button on the design of the line and
select the context menu Delete - line.
To delete the selected lines, click the right mouse button anywhere on the map and
select the context menu Delete selected - Lines.
To delete all lines, click the button right-click anywhere on the map and select the
context menu Delete all - Lines.
In addition, to delete all the vectorial data click the right mouse button anywhere on the
map and select the context menu Delete all - Vectorial data.
Finally, to erase all GPX and vectorial data click the right mouse button anywhere on the
map and select the context menu Delete all - All.
Hide and unhide the lines
To hide a line, click the map with the right mouse button on the design of the line and
select the context menu Hide - line.
To hide the selected lines make click the right mouse button anywhere on the map and
select the context menu Hide selected - Lines.
To unhide all the lines click the right mouse button anywhere on the map and select the
context menu Unhide all - Lines.
OkMap User manual March 30, 2014
Page 84
Shape type polygon
What are polygon shapes
The polygon to the category of the vectorial objects (shape).
A polygon (closed broken line) is a set of points that define its nodes; it is commonly used
to describe spatial elements such as buildings, lakes, boundaries of cities, regions and
countries.
The polygon properties managed in OkMap are:
Membership vectorial theme
Label
Selected (Yes / No)
Visible (Yes / No)
Shape color
Shape fill color
Line thickness
Font labels
A list of points (knots) with the following properties:
Geographical coordinates
Create a polygon
A polygon can be created:
by the importation of vectorial data from another map in OkMap format (.okm)
by the importation of vectorial data in different format (shape)
drawing directly on the map
To create it on the map to select, if necessary, the current theme with the function List
vectorial themes.
Then select the appropriate tool with the menu Tools - New polygon and click with the left
mouse button on the map in the position relative to the first point of the vectorial shape.
Then proceed to the design of the other points that constitute the polygon and finally, to
close the shape, deselect it.
Subsequently, through the modify function, you can specify the properties of the new
line.
Select the polygons
Select a set of polygons allows you to perform group operations such as editing or deleting
multiple GPX objects simultaneously.
To select the polygons you can use one of the following methods:
Click on the map with the left mouse button on the corresponding drawing.
In case of overlapping objects, click the right mouse button to select the polygon
and use the context menu Select - polygon.
To add other polygons to the selection hold down the Ctrl key and click on the
drawing of the polygon you want to add.
To select a group of neighboring GPX objects, draw a rectangle by holding down
OkMap User manual March 30, 2014
Page 85
the Shift key and left mouse button.
To add a group of neighboring GPX objects hold down the Ctrl and Shift keys and
draw a rectangle as in the previous case.
You can reverse the selection of objects using the context menu, activated with
the right mouse button, Invert selection.
To deselect all the objects click anywhere on the map where there aren't objects.
Information about a polygon
To obtain information about a polygon is sufficient, if activated autoinfo (menu View -
Auto info), place the mouse on its design.
A panel containing the following information is displayed:
the polygon label
In any case, you can click the right mouse button on the polygon and select the context
menu Info - polygon.
A window containing the following information will be opened:
the polygon label
the numbers of the parts
the numbers of the points
the perimeter length
the area
OkMap User manual March 30, 2014
Page 86
This window will automatically close when you click on another point on the map.
Modify the polygons
To change the properties of a polygon click with the right mouse button on the design
and select the context menu Modify - polygon.
A window containing the following information is opened:
Polygon label
Visible
Shape color
Shape fill color
Opacity of fill color
Line thickness
Font labels
Text rotation
OkMap User manual March 30, 2014
Page 87
Where an icon appears with an arrow at the bottom, means that a function is available for
easy insertion of information; by pressing the icon opens a window whose function depends
on the type of information you must enter:
Color: opens a dialog box for choosing the color to use to draw the polygon.
Fill color: opens a dialog box for choosing the color to use to fill the polygon.
Line thickness: opens a dropdown for selecting the line thickness to be used in
design.
Font labels: opens a dialog box for choosing the font to use for the representation
of the labels of the polygon.
Where appears an icon with a cross (Color shape, Fill color and Font) means that you want
to delete the choice made previously, and restore the default specified in the function
vectorial themes.
To save the modified data press the Apply button.
To save the changed data and exit function press the Ok button.
To exit without saving the data, press the Cancel button.
To modify all the selected polygons click the right mouse button anywhere on the map
and select the context menu Modify selected - Polygons.
A window containing the following information common to multiple polygons is opened:
Visible
Shape color
Shape fill color
Opacity of fill color
Line thickness
Font labels
Text rotation
Apply the same considerations to editing a polygon.
OkMap User manual March 30, 2014
Page 88
To modify all the selected vectorial data click the right mouse button anywhere on the map
and select the context menu select the context menu Modify selected - Vectorial data.
Apply the same considerations to editing the selected polygons.
Move a polygon
To move a polygon click with the right mouse button on the draw of the polygon and to
select the context menu Move - point.
A window is opened with four arrows buttons.
Press the buttons to move the polygon in the desired direction.
The movement is made of how many pixels are shown in the near combo box. Alternatively
you can click the left mouse button on the object to move, hold and move
the object in the desired position.
This is possible only if the menu "Lock objects on map" is disabled.
Add a point to a polygon
To add a point to a polygon, select the polygon, then select the appropriate tool with the
menu Tools - New polygon and finally click with the left mouse button on the map in the
desired position.
Delete the polygons
To delete a polygon, click the map with the right mouse button on the design of the
polygon and select the context menu Delete - polygon.
To delete the selected polygons, click the right mouse button anywhere on the map and
select the context menu Delete selected - Polygons.
To delete all polygons, click the button right-click anywhere on the map and select the
context menu Delete all - Polygons.
In addition, to delete all the vectorial data click the right mouse button anywhere on the
map and select the context menu Delete all - Vectorial data.
Finally, to erase all GPX and vectorial data click the right mouse button anywhere on the
map and select the context menu Delete all - All.
OkMap User manual March 30, 2014
Page 89
Hide and unhide the polygons
To hide a polygon, click the map with the right mouse button on the design of the
polygon and select the context menu Hide - polygon.
To hide the selected polygons make click the right mouse button anywhere on the map and
select the context menu Hide selected - Polygons.
To unhide all the polygons click the right mouse button anywhere on the map and select the
context menu Unhide all - Polygons.
OkMap User manual March 30, 2014
Page 90
Map add-ons
What are the map add-ons
The map add-ons allow you to add graphic objects on the map of the following types:
Icons
Comments
The add-on go to be part of the design of the map (persistent) and are treated similarly to
vectorial objects.
They are useful to:
Add a small picture (icon) in a precise point on the map
Add text information to a map (comment)
Add links to sites that report information concerning a particular point on the map
(icons and comments)
Add references to a file in a particular point on the map (icons and comments);
the file can be opened with a simple click of the mouse
OkMap User manual March 30, 2014
Page 91
Map icon
What are the map icons
Map icon belongs to the category of add-on maps.
An icon is a small map image and is typically used to add information on a map.
The properties of a map icon are:
Description
Comment
Associated file
External link
Visible yes/no
Bitmap
Geographic coordinates
Create a map icon
A map icon can be created directly on the design of the map.
To do this select the appropriate tool with the menu Tools - New map icon and click with the
left mouse button on the map in the desired position.
Subsequently, through the edit function, you can specify the properties of the new icon.
Select a map icon
Select a set of map icons allows you to perform group operations such as deleting
multiple objects simultaneously.
To select map icons you can use one of the following methods:
Click on the map with the left mouse button on the corresponding drawing. In the
case of overlapping objects, click the right mouse button to select the map icon
and use the context menu Select - map icon.
To add other map icons to the selection, hold down the Ctrl key and click on the
map icon you want to add.
To select a group of neighboring map icons, draw a rectangle by holding down the
Shift key and left mouse button.
To add a group of neighboring map icons hold down the Ctrl and Shift keys and
draw a rectangle as in the previous case.
You can reverse the selection of objects using the context menu, activated with
the right mouse button, Invert selection.
To deselect all the objects click anywhere on the map where there aren't objects.
Information about a map icon
To obtain information on a map icon is sufficient, if activated autoinfo (menu View -
Autoinfo), place the mouse on its design.
A panel containing the following information is displayed:
OkMap User manual March 30, 2014
Page 92
description
comment
associated file
In any case, you can click the right mouse button on the map icon design and select the
context menu Info - map icon.
A window containing the following information will be opened:
description
comment
bitmap file
associated file (can be opened pressing the Open file button)
link (url) that can be opened making click with the left key of the mouse
This window will automatically close when you click on another point on the map.
Modify the map icons
To change the properties of a map comment click with the right mouse button on the
design of the comment and select the context menu Modify - map comment.
The following window is opened:
Description
Comment
Associated file
External link
OkMap User manual March 30, 2014
Page 93
Visible yes/no
Bitmap file
Draw order
Orientation
Scalable
Keep proportions
Width in meters
Height in meters
Where an icon appears with an arrow at the bottom, means that a function is available for
easy insertion of information; by pressing the icon opens a window whose function depends
on the type of information you must enter:
File: opens a dialog box for choosing the file to associate with the icon.
Bitmap: opens a dialog box for choosing the image file to be used for the
representation of the icon.
Where appears an icon with a cross (Bitmap) means that means that you want to delete the
choice made previously, and restore the default specified in the function Preferences Map
icons.
Where it appears an icon with an exclamation point (File) you can open the file with the
associated application (based on file extension).
To save the modified data press the Apply button.
To save the changed data and exit function press the Ok button.
To exit without saving the data, press the Cancel button.
Move a map icon
To move a map icon click with the right mouse button on the design of the icon and
select the context menu Move - map icon.
A window is opened with four arrows buttons.
OkMap User manual March 30, 2014
Page 94
Press the buttons to move the map icon in the desired direction.
The movement is made of how many pixels are shown in the near combo box. Alternatively
you can click the left mouse button on the object to move, hold and move
the object in the desired position.
This is possible only if the menu "Lock objects on map" is disabled.
Delete the map icons
To delete a map icon, click the map with the right mouse button on the design of the
icon and select the context menu Delete - map icon.
To delete the selected map icons, click the right mouse button anywhere on the map and
select the context menu Delete selected - Map icons.
To delete all map icons, click the button right-click anywhere on the map and select the
context menu Delete all - Map icons.
Hide and unhide the map icons
To hide a map icon click on the map with the right mouse button on the design of the
icon and select the context menu Hide - Map icon.
To hide the selected map icons click the right mouse button anywhere on the map and
select the context menu Hide selected - Map icons.
To unhide all the map icons click the right mouse button anywhere on the map and
select the context menu Unhide all - Map icons.
OkMap User manual March 30, 2014
Page 95
Map comment
What are the map comments
Map comment belongs to the category of add-on maps.
A map comment is a box with text inside and is typically used to add information on a
map.
The properties of a map comment are:
Description
Comment
Associated file
External link
Visible yes/no
Font
Background color
Border color
Border line thickness
Opacity factor
Box size
Geographic coordinates
Create a map comment
A map comment can be created directly on the design of the map.
To do this select the appropriate tool with the menu Tools - New map comment and click
with the left mouse button on the map in the desired position.
Subsequently, through the edit function, you can specify the properties of the new
comment.
Select a map comment
Select a set of map comments allows you to perform group operations such as deleting
multiple objects simultaneously.
To select map comments you can use one of the following methods:
Click on the map with the left mouse button on the corresponding drawing. In the
case of overlapping objects, click the right mouse button to select the map
comment and use the context menu Select - map comment.
To add other map comments to the selection, hold down the Ctrl key and click on
the map comment you want to add.
To select a group of neighboring map comments, draw a rectangle by holding
down the Shift key and left mouse button.
To add a group of neighboring map comments hold down the Ctrl and Shift keys
and draw a rectangle as in the previous case.
You can reverse the selection of objects using the context menu, activated with
the right mouse button, Invert selection.
To deselect all the objects click anywhere on the map where there aren't objects.
OkMap User manual March 30, 2014
Page 96
Information about a map comment
To obtain information on a map comment is sufficient, if activated autoinfo (menu View -
Autoinfo), place the mouse on its design.
A panel containing the following information is displayed:
description
comment
associated file
In any case, you can click the right mouse button on the map icon design and select the
context menu Info - map comment.
A window containing the following information will be opened:
description
comment
associated file (can be opened pressing the Open file button)
link (url) that can be opened making click with the left key of the mouse
This window will automatically close when you click on another point on the map.
Modify the map comments
To change the properties of a map icon click with the right mouse button on the design of
the icon and select the context menu Modify - map icon.
OkMap User manual March 30, 2014
Page 97
A window containing the following information is opened:
Description
Comment
Associated file
External link
Visible yes/no
Font
Background color
Border color
Border line thickness
Opacity factor
Box size
Where an icon appears with an arrow at the bottom, means that a function is available for
easy insertion of information; by pressing the icon opens a window whose function depends
on the type of information you must enter:
File: opens a dialog box for choosing the file to associate with the comment.
Font: opens a dialog box for choosing the font to use for the representation of the
comment.
Background color: opens a dialog box for choosing the color to use as the
background of the comment.
Border color: opens a dialog box for choosing the color to use in the design of the
box border of the comment.
Line thickness: opens a list to choice the thickness of the lines used in the design
of the box border.
Where appears an icon with a cross (Background color, Border color and Font) means that
you want to delete the choice made previously, and restore the default specified in the
function Preferences Map comments.
Where it appears an icon with an exclamation point (File) you can open the file with the
associated application (based on file extension).
To save the modified data press the Apply button.
OkMap User manual March 30, 2014
Page 98
To save the changed data and exit function press the Ok button.
To exit without saving the data, press the Cancel button.
Move a map comment
To move a map comment click with the right mouse button on the design of the
comment and select the context menu Move - map comment.
A window is opened with four arrows buttons.
Press the buttons to move the map comment in the desired direction.
The movement is made of how many pixels are shown in the near combo box. Alternatively
you can click the left mouse button on the object to move, hold and move
the object in the desired position.
This is possible only if the menu "Lock objects on map" is disabled.
Delete the map comments
To delete a map comment, click the map with the right mouse button on the design of the
comment and select the context menu Delete - map comment.
To delete the selected map comments, click the right mouse button anywhere on the
map and select the context menu Delete selected - Map comments.
To delete all map comments, click the button right-click anywhere on the map and select the
context menu Delete all - Map comments.
Hide and unhide the map comments
To hide a map comment click on the map with the right mouse button on the design of the
comment and select the context menu Hide - Map comment.
To hide the selected map comments click the right mouse button anywhere on the map
and select the context menu Hide selected - Map comments.
To unhide all the map comments click the right mouse button anywhere on the map and
select the context menu Unhide all - Map comments.
OkMap User manual March 30, 2014
Page 99
GPX data
What are the GPX data
The acronym GPX stands for GPs eXchange format. It is a type of XML data format designed
for the interchange of GPS data between applications and web services on the Internet.
In turn XML stands for eXtensible Markup Language. It is a markup meta language, which is
a marker extensible language because it lets you to create custom tags.
The GPS data, representable in GPX format, are:
Waypoints
Routes
Tracks
More information about the GPX format can be found on page
http://www.topografix.com/GPX_for_developers.asp.
More information about XML can be found on page http://www.w3.org/XML.
Load GPX data
To load a data file in GPX format use the menu File - Load - GPX data (multi); it is
opened a dialogue box that let you to open one or more file with extension .GPX.
Alternatively, using the combo box of file types, you can upload files in the following formats:
CompeGPS
EasyGPS waypoints
Fugawi waypoints
Garmin MapSource gdb
Garmin MapSource mps
Garmin POI database
Garmin POI gpi
Geocaching waypoints
Google Earth Kml
Google Earth Kmz
GPS TrackMaker
Open StreetMap
OziExplorer waypoints
OziExplorer routes
OziExplorer tracks
When the selection of the files is done, the following window is displayed.
OkMap User manual March 30, 2014
Page 100
In this window it is possible to specify which types of GPX data you intends to load:
Waypoints
Routes
Tracks
The End button acquires the information and loads the data. The Cancel button cancel the
data import.
OkMap User manual March 30, 2014
Page 101
Save GPX data
After having created or modified the GPX data, they can be saved through the menu File
- Save - GPX data; it will be asked a file name with extension .GPX.
Alternatively, using the combo box of file types, you can save data in the following formats:
CompeGPS
EasyGPS waypoints
Fugawi waypoints
Garmin MapSource gdb
Garmin MapSource mps
Garmin POI database
Garmin POI gpi
Geocaching waypoints
Google Earth Kml
Google Earth Kmz
GPS TrackMaker
Open StreetMap
OziExplorer (wpt,rte,plt)
By default the last .GPX file opened is proposed.
After the selection of the files, the following window is displayed.
In this window it is possible to specify which types of GPX data you want to save:
Waypoints
Routes
Tracks
OkMap User manual March 30, 2014
Page 102
Waypoints
What are the waypoints
Waypoint is a term with which you define the point toward which a boat makes rout.
Actually it could be any point where you know the geographic coordinates and possibly
other information.
A waypoint can also be designed with OkMap, transferred to a GPS device and used as a
reference point, during the navigation.
Special case of the waypoints are POI (Point Of Interest); they are points of particular
interest such as museums, hotels, restaurants, gas stations, etc..
The terminology used by OkMap always makes use of the term waypoint.
The waypoint properties managed in OkMap are:
Waypoint name
Comment on waypoint
Description of the waypoint
Origin of the waypoint
Link (URL) to additional information on the waypoint
Symbol to be used (default list)
Waypoint type
Altitude above sea level
Geographical coordinates
Visible or hidden
Label visible or hidden
Bitmap to draw on the map
Font labels
Create a waypoint
A waypoint can be created:
by opening a GPX file created by OkMap or by another application
by an importation function from a different format (OziExplorer, KML)
from the receipt of data in a GPS device
by saving the current position during navigation
by saving after a conversion or a calculation
drawing directly on the map
To create it on the map select the appropriate tool with the menu Tools - New waypoint
and click with the left mouse button on the map in the desired position.
Subsequently, through the modify function, you can specify the properties of the new
waypoint.
List the waypoints
It is a function that can produce a list of waypoints and their characteristics.
Through this function you can change the properties of waypoints and delete one or
more waypoints.
You can also select or less a waypoint changing the value contained in the Selected column;
select a set of waypoints allows to make group operations such as deleting of multiple
items.
OkMap User manual March 30, 2014
Page 103
The information displayed in this window are:
Waypoint name
Selected (Yes / No)
Comment on waypoint
Description of the waypoint
Origin of the waypoint
Link (URL) to additional information on the waypoint
Symbol to be used (default list)
Waypoint type
Geographical coordinates
Altitude above sea level
Visible or hidden
Label visible or hidden
Bitmap to draw on the map
Font labels
Distance (not editable)
Azimuth (not editable)
To activate this function use the menu List - Waypoint.
Where you see a blue icon with a down arrow means that has been arranged a function for
easy insertion of information; by pressing the icon opens a window whose function depends
on the type of information you must enter:
Symbol: opens a window with a table containing the list of available symbols, to
select one, simply select the row and press the OK button or double click with the
left mouse button. The Find box, at the top, facilitates the search for the desired
symbol.
Longitude / Latitude: it opens a window for easy entry of coordinates; their mode
of representation can be chosen selecting:
Degrees - coordinates expressed in decimal degrees
GMM - coordinates expressed in degrees and decimal minutes
GMS - coordinates expressed in degrees, minutes and decimal seconds
UTM - coordinate expressed in UTM (east, north, zone and hemisphere)
OkMap User manual March 30, 2014
Page 104
Rad - expressed in decimal radiant
Bitmap position: opens a dialog box for choosing the bitmap file to be used for the
representation of the waypoint.
Font labels: opens a dialog box for choosing the font to use for the representation
of the labels of the waypoint.
To delete the waypoints see the topic Data tables.
It is also available a context menu activated with the right mouse button. This menu
provides the following functions:
Copy coordinates: copy the coordinates of the current waypoint to the clipboard.
Find on opened map: to locate the waypoint on all the opened maps
Calculate distances: calculate, for all the waypoints of the list, the distance from
current waypoint and the direction of a virtual line joining the two waypoints.
Set DEM altitude: sets the altitude of the current waypoint using the DEM data
available locally. A message may indicate the unavailability of altimetric data.
Set DEM altitude for selected: sets the altitude of all selected waypoints using the
DEM data available locally. A message may indicate the unavailability of altimetric
data.
Reset position bitmap: cancel the choice of a bitmap made earlier and restores
the use of the bitmap defined at global level in the function Preferences -
Waypoint.
Reset font labels: cancel the choice of a font made earlier and restores the use of
the font defined at global level in the function Preferences - Waypoint.
Default grid layout: restores the default size of the grid columns.
When Auto locate point is checked, when you make click on a waypoint, this will be located
on all the opened maps.
To save the modified data press the Apply button.
To save the changed data and exit function press the Ok button.
To exit without saving the data, press the Cancel button.
For more information about the general use of tables, see the topic Data tables.
Select the waypoints
Select a set of waypoints allows you to perform group operations such as editing or
deleting multiple GPX objects simultaneously.
To select the waypoints you can use one of the following methods:
Use the List - Waypoints function and activate the check in the table in the selected
column in the row corresponding to the waypoint to be selected.
Click on the map with the left mouse button on the corresponding icon.
In case of overlapping objects, click the right mouse button to select the waypoint
and use the context menu Select - waypoint.
OkMap User manual March 30, 2014
Page 105
To add other waypoints to the selection hold down the Ctrl key and click on the
icons of the waypoint you want to add.
To select a group of neighboring GPX objects, draw a rectangle by holding down
the Shift key and left mouse button.
To add a group of neighboring GPX objects hold down the Ctrl and Shift keys and
draw a rectangle as in the previous case.
You can reverse the selection of objects using the context menu, activated with
the right mouse button, Invert selection.
To deselect all the objects click anywhere on the map where there aren't objects.
Information about a waypoint
To obtain information about a waypoint is sufficient, if activated autoinfo (menu View -
Auto info), place the mouse on its design.
A panel containing the following information is displayed:
the waypoint name
the comment on the waypoint
the description of the waypoint
the geographical coordinates
the altitude above sea level
In any case, you can click the right mouse button on the waypoint icon and select the
context menu Info - waypoint.
A window containing the following information will be opened:
the waypoint name
the comment on the waypoint
the description of the waypoint
the geographical coordinates
the altitude above sea level
link (URL) to additional information on the waypoint
OkMap User manual March 30, 2014
Page 106
This window will automatically close when you click on another point on the map.
Modify the waypoints
You can modify the properties of a waypoint with the function List Waypoints.
Alternatively you can click the right mouse button on the waypoint icon and select the
context menu Modify - waypoint.
A window containing the following information is opened:
Waypoint name
Comment on the waypoint
Description of the waypoint
Origin of the waypoint
Link (URL) to additional information on the waypoint
Symbol to use (default list)
Waypoint type
Altitude above sea level
Geographical coordinates
Visible or hidden
Label visible or hidden
Bitmap to draw on the map
Font labels
OkMap User manual March 30, 2014
Page 107
Where an icon appears with an arrow at the bottom, means that a function is available for
easy insertion of information; by pressing the icon opens a window whose function depends
on the type of information you must enter:
Symbol: opens a window with a table containing the list of available symbols; to
choose one, simply select the row and press the Ok button or double click with the
left mouse button. The Find field, located above, facilitates the search for the
desired symbol.
Bitmap: opens a dialog box for choosing the image file to be used for the
representation of the waypoint.
Font labels: opens a dialog box for choosing the font to use for the representation
of the labels of the waypoints.
Where appears an icon with a cross (Bitmap and Font) means that you want to delete the
choice made previously, and restore the default specified in the function Preferences -
Waypoints.
While entering the coordinates can be chosen their mode of representation, selecting:
Degrees - coordinates expressed in decimal degrees
GMM - coordinates expressed in degrees and decimal minutes
GMS - coordinates expressed in degrees, minutes and decimal seconds
UTM - coordinate expressed in UTM (east, north, zone and hemisphere)
Rad - expressed in decimal radiant
To save the modified data press the Apply button.
To save the changed data and exit function press the Ok button.
To exit without saving the data, press the Cancel button.
To modify all the selected waypoints click the right mouse button anywhere on the map
and select the context menu Modify selected - Waypoints.
OkMap User manual March 30, 2014
Page 108
A window containing the following information common to multiple waypoints is opened:
Visible or hidden
Label visible or hidden
Bitmap to be drawn on the map
Font labels
Apply the same considerations to editing a waypoint.
Move a waypoint
To move a waypoint click with the right mouse button on the on the icon of the waypoint
and to select the context menu Move - waypoint.
A window is opened with four arrows buttons.
Press the buttons to move the waypoint in the desired direction.
The movement is made of how many pixels are shown in the near combo box.
Alternatively you can click the left mouse button on the object to move, hold and move
the object in the desired position.
This is possible only if the menu "Lock objects on map" is disabled.
OkMap User manual March 30, 2014
Page 109
Delete the waypoints
You can delete a waypoint with the function List - Waypoints.
Alternatively you can click the right mouse button on the waypoint icon and select the
context menu Delete - waypoint.
To delete the selected waypoints, click the right mouse button anywhere on the map and
select the context menu Delete selected - Waypoints.
To delete all waypoints, click the button right-click anywhere on the map and select the
context menu Delete all - Waypoints.
In addition, to delete all data GPX click the right mouse button anywhere on the map and
select the context menu Delete all GPX data.
Finally, to erase all GPX and vectorial data click the right mouse button anywhere on the
map and select the context menu Delete all - All.
Hide and unhide the waypoints
You can hide a waypoint with the function List - Waypoints.
Alternatively, to hide a waypoint click with the right mouse button on the icon of the
waypoint and select the context menu Hide - waypoint.
To hide the selected waypoints make click the right mouse button anywhere on the map and
select the context menu Hide selected - Waypoints.
To unhide all the waypoints click the right mouse button anywhere on the map and select the
context menu Unhide all - Waypoints.
Set the altitude to a waypoint
You can attribute the altitude to a waypoint using the DEM data available locally with the
function List - Waypoint, using the context menu Set DEM altitude.
Alternatively you can click the right mouse button on the waypoint icon and select the
context menu Set DEM altitude - waypoint. A message indicates the unavailability of the
altimetric data.
Navigate toward a waypoint
This function is used to obtain indications about the direction to follow for reaching a
waypoint; naturally assumes the use of a connected GPS device.
To navigate toward a waypoint, click the right mouse button on the waypoint icon and
select the context menu Navigate - waypoint.
OkMap does the following:
Activates the navigation mode
Opens the window navigation data
Opens the window navigate toward a waypoint
For the use of the single functions, see the relative pages.
OkMap User manual March 30, 2014
Page 110
Routes
What are the routes
The route is a set of Waypoint in sequence, such a pathway. This path is typically a nautical
route in which each waypoint indicates a change of direction or a road in which each
waypoint indicates a ramification (intersection, alternative, rotunda, exit, etc..).
A route can also be designed with OkMap, transferred to a GPS and used for getting
information, during the navigation, in proximity of the waypoints (change of route).
The properties of a route managed in OkMap are:
Route name
Comment on the route
Description of the route
Origin of the route
Link (URL) to additional information on the route
Route type
Visible or hidden
Label visible or hidden
Color to use in drawing on the map
Line thickness
Font labels
A list of waypoints defining the route, with the following properties:
Relative position of the waypoint
Waypoint name
Selected (Yes / No)
Comment on the waypoint
Description of the waypoint
Origin of the waypoint
Link (URL) to additional information on the waypoint
Symbol to be used
Waypoint type
Geographical coordinates
Altitude above sea level
Visible or hidden
Label visible or hidden
Bitmap to draw on the map
Font labels
Create a route
A route can be created:
by opening a GPX file created by OkMap or by another application
by an importation function from a different format (OziExplorer, KML)
from the receipt of data in a GPS device
drawing directly on the map
To create it on the map select the appropriate tool with the menu Tools - New route
waypoint and click with the left mouse button on the map in the position of the first
waypoint.
Then using the same technique you can create the next waypoint in sequence. Finally, using
the modify function, you can specify the properties of the new route.
To create an additional route use the List routes function, enter the new route and
selected it by activating the indicator. Before drawing the waypoint, make sure that the just
inserted route is the only one selected because the waypoints will be added to the first
selected route.
OkMap User manual March 30, 2014
Page 111
List the routes
It is a function that can produce a list of routes and their characteristics.
Moving the cursor on the single routes, all the relative waypoints are displayed in the
second table.
Through this function you can change the properties of the routes, the properties of the
waypoints and delete one or more routes or one or more waypoints.
You can also select or less the routes or the waypoints changing the value contained in the
Selected column; select a set of routes or waypoints allows to make group
operations such as deleting of multiple items.
You can add a new route (with no waypoints) ready to be drawn with the mouse on the
map (selected it first).
This window shows two tables: routes and waypoints.
The first table (routes) contains the following information:
Route name
Selected (Yes / No)
Comment on the route
Description of the route
Origin of the route
Link (URL) to additional information on the route
Symbol to be used (default list)
Route type
Visible or hidden
Label visible or hidden
Color to use in drawing on the map
Line thickness
Font labels
Number of waypoints in the route (not editable)
The second table (waypoints) contains the following information:
Relative position of the waypoint (not editable)
Name of the waypoint (not editable)
Selected (Yes / No)
Comment on the waypoint
Description of the waypoint
Origin of the waypoint
Link (URL) to additional information on the waypoint
Symbol to be used (default list)
Waypoint type
Geographical coordinates
Altitude above sea level
Visible or hidden
Label visible or hidden
Bitmap to draw on the map
Font labels
Distance from the previous waypoint (not editable)
Distance from the beginning of the route (not editable)
Azimuth to the next waypoint (not editable)
OkMap User manual March 30, 2014
Page 112
To activate this function use the menu List - Routes.
Where you see a blue icon with a down arrow means that has been arranged a function for
easy insertion of information; by pressing the icon opens a window whose function depends
on the type of information you must enter:
Color: opens a dialog box for choosing the color to use in drawing lines between
the waypoints.
Thickness line: opens a dropdown for selecting the thickness of the lines between
waypoints.
Font labels: opens a dialog box for choosing the font to use for the representation
of the labels of the route.
Symbol: opens a window with a table containing the list of available symbols, to
select one, simply select the row and press the OK button or double click with the
left mouse button. The Find box, at the top, facilitates the search for the desired
symbol.
Longitude / Latitude: it opens a window for easy entry of coordinates; their mode
of representation can be chosen selecting:
Degrees - coordinates expressed in decimal degrees
GMM - coordinates expressed in degrees and decimal minutes
GMS - coordinates expressed in degrees, minutes and decimal seconds
UTM - coordinate expressed in UTM (east, north, zone and hemisphere)
Rad - expressed in decimal radiant
Bitmap position: opens a dialog box for choosing the bitmap file to be used for
the representation of the waypoint.
To insert the routes or to delete the routes or the waypoints see the topic Data tables.
It is also available a context menu activated with the right mouse button. In the first table
(routes) this menu provides the following functions:
OkMap User manual March 30, 2014
Page 113
Set DEM altitude: sets the altitude of the waypoints of the current route using the
DEM data available locally. A message may indicate the unavailability of altimetric
data.
Set DEM altitude for selected: sets the altitude of all waypoints of the selected
routes using the DEM data available locally. A message may indicate the
unavailability of altimetric data.
Reset color: cancels selection of the line color made earlier and restores the use
of the color defined at global level in the function Preferences - Routes.
Reset font labels: cancel the choice of a font made earlier and restores the use of
the font defined at global level in the function Preferences - Routes.
Duplicate route: create a new route with the same waypoints of the current
route. The name of the new route will be equal to the name of the origin route
preceded by "C".
Invert route: create a new route with the same waypoints of the current route
but in inverse sequence. The name of the new route will be equal to the name of
the origin route preceded by "I".
Add to Join route: add all the waypoints contained in the current route in the
route named "JOIN". If the route JOIN does not exist it is automatically created
with the same characteristics as the current route.
Default grid layout: restores the default size of the grid columns.
In the second table (waypoints) the context menu provides the following functions:
Copy coordinates: copy the coordinates of the current waypoint to the clipboard.
Find on opened map: to locate the waypoint on all the opened maps
Set DEM altitude: sets the altitude of the current waypoint using the DEM data
available locally. A message may indicate the unavailability of altimetric data.
Set DEM altitude for selected: sets the altitude of all selected waypoints using the
DEM data available locally. A message may indicate the unavailability of altimetric
data.
Moves down: moves the current waypoint after the next waypoint (if the current
waypoint is not the last).
Move up: moves the current waypoint before the previous waypoint (if the
current waypoint is not the first).
Reset position bitmap: cancel the choice of a bitmap made earlier and restores
the use of the bitmap defined at global level in the function Preferences -
Waypoint.
Reset font labels: cancel the choice of a font made earlier and restores the use of
the font defined at global level in the function Preferences - Waypoint.
Default grid layout: restores the default size of the grid columns.
When Auto locate point is checked, when you make click on a route waypoint, this will be
located on all the opened maps.
To save the modified data press the Apply button.
To save the changed data and exit function press the Ok button.
OkMap User manual March 30, 2014
Page 114
To exit without saving the data, press the Cancel button.
For more information about the general use of tables, see the topic Data tables.
Select the routes
Select a single route is useful when you want to add waypoints to the end.
Select a set of routes allows you to perform group operations such as editing or deleting
multiple GPX objects simultaneously.
To select the routes you can use one of the following methods:
Use the List routes function and activate the check in the table in the selected
column in the row corresponding to the route to be selected.
Click on the map with the left mouse button anywhere on the line connecting the
waypoints.
In case of overlapping objects, click the right mouse anywhere on the line
connecting the waypoints and use the context menu Select - route.
To add other routes to the selection hold down the Ctrl key and click on the line
of the route you want to add.
To select a group of neighboring GPX objects, draw a rectangle by holding down
the Shift key and left mouse button.
To add a group of neighboring GPX objects hold down the Ctrl and Shift keys and
draw a rectangle as in the previous case.
You can reverse the selection of objects using the context menu, activated with
the right mouse button, Invert selection.
To deselect all the objects click anywhere on the map where there aren't objects.
Select the route waypoints
Select a single route waypoint is useful when you want to add waypoints in the route,
particularly before the selected waypoint.
Select a set of route waypoints allows you to perform group operations such as editing or
deleting multiple GPX objects simultaneously.
To select the route waypoints you can use one of the following methods:
Use the List routes function and activate the check in the second table in the
selected column in the row corresponding to the waypoint to be selected. Click on
the map with the left mouse button on the corresponding icon.
In case of overlapping objects, click the right mouse on the waypoint and use the
context menu Select - route waypoint.
To add other route waypoints to the selection hold down the Ctrl key and click on
waypoint icon you want to add.
To select a group of neighboring GPX objects, draw a rectangle by holding down
the Shift key and left mouse button.
OkMap User manual March 30, 2014
Page 115
To add a group of neighboring GPX objects hold down the Ctrl and Shift keys and
draw a rectangle as in the previous case.
You can reverse the selection of objects using the context menu, activated with
the right mouse button, Invert selection.
To deselect all the objects click anywhere on the map where there aren't objects.
Information about a route
To obtain information about a route is sufficient, if activated autoinfo (menu View - Auto
info), place the mouse on the line joining two waypoints of the route.
A panel containing the following information is displayed:
the route name
the comment on the route
the description of the route
In any case, you can click the right mouse button on the waypoint icon and select the
context menu Info - route.
A window containing the following information will be opened:
the route name
the comment on the route
the description of the route
the number of waypoints
the route length
link (URL) to additional information on the route
OkMap User manual March 30, 2014
Page 116
This window will automatically close when you click on another point on the map.
Information about a route waypoint
To obtain information about a route waypoint is sufficient, if activated autoinfo (menu
View - Auto info), place the mouse on the route waypoint.
A panel containing the following information is displayed:
the route name
the waypoint number
the waypoint name
the comment on the waypoint
the waypoint description
the geographical coordinates
the altitude above sea level
In any case, you can click the right mouse button on the route waypoint icon and select the
context menu Info - route waypoint.
A window containing the following information will be opened:
the route name
the waypoint number
the waypoint name
the comment on the waypoint
the waypoint description
the geographical coordinates
OkMap User manual March 30, 2014
Page 117
the altitude above sea level
link (URL) to additional information on the route
This window will automatically close when you click on another point on the map.
Modify the routes
You can modify the properties of a route with the function List routes.
Alternatively you can click the right mouse button on the line joining two waypoints of the
route and select the context menu Modify - route.
A window containing the following information is opened:
Route name
Comment on the route
Description of the route
Origin of the route
Link (URL) to additional information on the route
Route type
Visible or hidden
Label visible or hidden
Color to use in drawing on the map
Line thickness
Font labels
OkMap User manual March 30, 2014
Page 118
Where an icon appears with an arrow at the bottom, means that a function is available for
easy insertion of information; by pressing the icon opens a window whose function depends
on the type of information you must enter:
Color: opens a dialog box for choosing the color to use in drawing lines between
the waypoints.
Thickness line: opens a dropdown for selecting the thickness of the lines between
waypoints.
Font labels: opens a dialog box for choosing the font to use for the representation
of the labels of the route.
Where appears an icon with a cross (Color and Font) means that you want to delete the
choice made previously, and restore the default specified in the function Preferences -
Routes.
To save the modified data press the Apply button.
To save the changed data and exit function press the Ok button.
To exit without saving the data, press the Cancel button.
To modify all the selected routes click the right mouse button anywhere on the map and
select the context menu Modify selected - Routes.
A window containing the following information common to multiple routes is opened:
Visible or hidden
Label visible or hidden
Color to use in drawing on the map
Line thickness
Font labels
Apply the same considerations to editing a route.
Add a waypoint to a route
To add a waypoint at the end of a route, select the route, then select the appropriate tool
with the menu Tools - New route waypoint and then click the left mouse button on the map
in relative position to the waypoint you want to add.
To add a waypoint in a route, select the waypoint previous to that you want to insert,
then proceed as above.
OkMap User manual March 30, 2014
Page 119
Delete a waypoint from a route
You can delete a route waypoint with the function List routes.
Alternatively you can click the right mouse button on the route waypoint icon and select the
context menu Delete - route waypoint.
If this is the last entered waypoint, you can select the route and choose the context
menu Delete last point - route.
Move a route
To move a route click with the right mouse button anywhere on the line connecting the
waypoints and to select the context menu Move - route.
A window is opened with four arrows buttons.
Press the buttons to move the waypoint in the desired direction.
The movement is made of how many pixels are shown in the near combo box.
Alternatively you can click the left mouse button on the object to move, hold and move
the object in the desired position.
This is possible only if the menu "Lock objects on map" is disabled.
Delete the routes
You can delete a route with the function List routes.
Alternatively you can click the right mouse button anywhere on the line connecting the
waypoints and select the context menu Delete - route.
To delete the selected routes, click the right mouse button anywhere on the map and
select the context menu Delete selected - Routes.
To delete all routes, click the button right-click anywhere on the map and select the
context menu Delete all - Routes.
In addition, to delete all data GPX click the right mouse button anywhere on the map and
select the context menu Delete all GPX Data.
OkMap User manual March 30, 2014
Page 120
Finally, to erase all GPX and vectorial data click the right mouse button anywhere on the
map and select the context menu Delete all - All.
Hide and unhide the routes
You can hide a route with the function List routes.
In alternative it is possible to make click with the right key of the mouse anywhere on the
line connecting the waypoints and select the context menu Hide - route.
To hide the selected routes make click the right mouse button anywhere on the map and
select the context menu Hide selected - Routes.
To unhide all the routes click the right mouse button anywhere on the map and select the
context menu Unhide all - Routes.
Duplicate a route
You can duplicate a route with the function List routes, using the context menu Duplicate
route.
Alternatively you can click the right mouse button anywhere on the line connecting the
route waypoints and select the context menu Duplicate - route.
Create a new route with the same waypoints of the indicated route. The name of the new
route will be equal to the name of the origin route preceded by "C.".
Invert a route
You can reverse a route with the function List routes, using the context menu Invert
route.
Alternatively you can click the right mouse button anywhere on the line connecting the
route waypoints and select the context menu Invert - route.
Create a new route with the same waypoints of the indicated route, but in inverse
sequence. The name of the new route will be equal to the name of the origin route
preceded by "I.".
Join the routes
You can add all the route waypoints in a route named JOIN with the function List routes,
using the context menu Add to the Join route.
Alternatively you can click the right mouse button anywhere on the line connecting the
route waypoints and select the context menu Add to Join - route.
All the route waypoints are added in the route named "JOIN." If the route JOIN does not
exist it is automatically created with the same characteristics as the current route.
Set the altitude to a route
You can set the altitude of the waypoints of the a route using the DEM data available
locally, with the function List routes, using the context menu Set DEM altitude.
OkMap User manual March 30, 2014
Page 121
Alternatively you can click the right mouse button anywhere on the line connecting the
route waypoints and select the context menu Set DEM altitude - route. A message may
indicate the possible unavailability of the altimetric data.
If you want set the altitude on only one waypoint of the route, select the route, then click the
right mouse button on the waypoint of the route and select the context menu Set DEM
altitude route waypoint.
Navigate along a route
This function is used to obtain indications about the direction to navigate along a route;
naturally assumes the use of a connected GPS device.
To navigate along a route, click the right mouse button anywhere on the line connecting the
route waypoints and select the context menu Navigate - route.
OkMap does the following:
Activates the navigation mode
Opens the window navigation data
Opens the window navigate along a route
For the use of the single functions, see the relative pages.
OkMap User manual March 30, 2014
Page 122
Tracks
What are the tracks
Track is a set of points in sequence and very close, such a pathway. This path can be of
any nature (road, path, etc. ..) and is usually detected by GPS on the go.
A track can also be designed with OkMap, transferred and used by a GPS during the
travel, to follow the path accurately.
The properties of a track managed in OkMap are:
Track name
Comment on the track
Description of the track
Origin of the track
Link (URL) to additional information on the track
Track type
Visible or hidden
Label visible or hidden
Last position visible or hidden
Color to use in drawing on the map
Line thickness
Font labels
A list of points defining the track, with the following properties:
Number of the segment to which the point belongs
Relative position of the point in the segment
Selected (Yes / No)
Geographical coordinates
Altitude above sea level
Date/time of point detection
Create a track
A track can be created:
by opening a GPX file created by OkMap or by another application
by an importation function from a different format (OziExplorer, KML)
from the receipt of data in a GPS device
by recording during the navigation with the GPS
drawing directly on the map
To create it on the map select the appropriate tool with the menu Tools - New track point
and click with the left mouse button on the map in the position of the first point.
Then using the same technique you can create the next point in sequence. Finally, using the
modify, you can specify the properties of the new track.
To create an additional track use the List tracks function, enter the new track and
selected it by activating the indicator. Before drawing the point, make sure that the just
inserted track is the only one selected because the points will be added to the first selected
track.
List the tracks
It is a function that can produce a list of tracks and their characteristics.
Moving the cursor on the single tracks, all the relative points are displayed in the second
table.
OkMap User manual March 30, 2014
Page 123
Through this function you can change the properties of the tracks, the properties of the
points and delete one or more tracks or one or more points.
You can also select or less the tracks or the points changing the value contained in the
Selected column; select a set of tracks or points allows to make group operations such as
deleting of multiple items.
You can add a new track (with no points) ready to be drawn with the mouse on the map
(selected it first).
This window shows two tables: tracks and points.
The first table (tracks) contains the following information:
Track name
Comment on the track
Description of the track
Origin of the track
Link (URL) to additional information on the track
Track type
Visible or hidden
Label visible or hidden
Last position visible or hidden
Proximity circle visible or hidden
Band visible or hidden
Bearing line visible or hidden
Color to use in drawing on the map
Line thickness
End position bitmap
Font labels
Proximity circle color
Proximity circle opacity
Proximity circle width in meters
Band color
Band opacity
Band width in meters
Bearing line color
Bearing line thickness
Number of segments in the track (not editable)
Number of points in the track (not editable)
The second table (points) contains the following information:
Number of the segment to which the point belongs (not editable)
Relative position of the point in the segment (not editable)
Name of the point
Selected (Yes / No)
Geographical coordinates
Altitude above sea level
Date/time of point detection
Instant velocity
Distance from the previous point (not editable)
Distance from the beginning of the track (not editable)
Azimuth toward the following point (not editable)
OkMap User manual March 30, 2014
Page 124
To activate this function use the menu List - Tracks.
Where you see a blue icon with a down arrow means that has been arranged a function for
easy insertion of information; by pressing the icon opens a window whose function depends
on the type of information you must enter:
Color: opens a dialog box for choosing the color to use in drawing lines between
the points.
Thickness line: opens a dropdown for selecting the thickness of the lines between
points.
Font labels: opens a dialog box for choosing the font to use for the representation
of the labels of the track.
Longitude / Latitude: it opens a window for easy entry of coordinates; their mode
of representation can be chosen selecting:
Degrees - coordinates expressed in decimal degrees
GMM - coordinates expressed in degrees and decimal minutes
GMS - coordinates expressed in degrees, minutes and decimal seconds
UTM - coordinate expressed in UTM (east, north, zone and hemisphere)
Rad - expressed in decimal radiant
To insert the tracks or to delete the tracks or the points see the topic Data tables.
It is also available a context menu activated with the right mouse button. In the first table
(tracks) this menu provides the following functions:
Statistics: displays a window with statistical information
Altitude profile: display a window with a graph of the altitude profile
Set DEM altitude: sets the altitude of the points of the current track using the
DEM data available locally. A message may indicate the unavailability of altimetric
data.
OkMap User manual March 30, 2014
Page 125
Set DEM altitude for selected: sets the altitude of all points of the selected tracks
using the DEM data available locally. A message may indicate the unavailability of
altimetric data.
Set travel time: estimates the travel time of the points of the current track. The
walking speed, flat is defined in the function Preferences - Tracks.
Set travel time for selected: estimates the travel time of all the points of the
selected tracks.
Reset color: cancels selection of the line color made earlier and restores the use
of the color defined at global level in the function Preferences - Tracks.
Reset font labels: cancel the choice of a font made earlier and restores the use of
the font defined at global level in the function Preferences - Tracks.
Simplify track: create a new simplified track with a maximum number of points
equal to that defined in the function Preferences - Tracks. The name of the new
track will be equal to the name of the origin track preceded from "S.".
Duplicate track: create a new track with the same points of the current track. The
name of the new track will be equal to the name of the origin track preceded by
"C".
Invert track: create a new track with the same points of the current track but in
inverse sequence. The name of the new track will be equal to the name of the
origin track preceded by "I".
Merge segment: all segments of the track are merged into a single segment.
Add to Join track: add all the points contained in the current track in the track
named "JOIN". If the track JOIN does not exist it is automatically created with the
same characteristics as the current track.
Default grid layout: restores the default size of the grid columns.
In the second table (points) the context menu provides the following functions:
Copy coordinates: copy the coordinates of the current point to the clipboard.
Find on opened map: to locate the track point on all the opened maps
Set DEM altitude: sets the altitude of the current point using the DEM data
available locally. A message may indicate the unavailability of altimetric data.
Set DEM altitude for selected: sets the altitude of all selected points using the
DEM data available locally. A message may indicate the unavailability of altimetric
data.
New segment: starting from the current point creates an additional segment
breaking, in this way, the current track at that point.
Divide track: creates a new track excluding the points above the current one. The
name of the new track will be equal to the name of the origin track preceded by
"N".
Default grid layout: restores the default size of the grid columns. To save the
modified data press the Apply button.
When Auto locate point is checked, when you make click on a track point, this will be
located on all the opened maps.
OkMap User manual March 30, 2014
Page 126
To save the changed data and exit function press the Ok button.
To exit without saving the data, press the Cancel button.
For more information about the general use of tables, see the topic Data tables.
Select the tracks
Select a single track is useful when you want to add points to the end.
Select a set of tracks allows you to perform group operations such as editing or deleting
multiple GPX objects simultaneously.
To select the tracks you can use one of the following methods:
Use the List tracks function and activate the check in the table in the selected
column in the row corresponding to the track to be selected.
Click on the map with the left mouse button anywhere on the line connecting the
points.
In case of overlapping objects, click the right mouse anywhere on the line
connecting the points and use the context menu Select - track.
To add other tracks to the selection hold down the Ctrl key and click on the line of
the track you want to add.
To select a group of neighboring GPX objects, draw a rectangle by holding down
the Shift key and left mouse button.
To add a group of neighboring GPX objects hold down the Ctrl and Shift keys and
draw a rectangle as in the previous case.
You can reverse the selection of objects using the context menu, activated with
the right mouse button, Invert selection.
To deselect all the objects click anywhere on the map where there aren't objects.
Select the track points
Select a single track point is useful when you want to add points in the track, particularly
before the selected point.
Select a set of track point allows you to perform group operations such as editing or
deleting multiple GPX objects simultaneously.
To select the track points you can use one of the following methods:
Use the List tracks function and activate the check in the second table in the
selected column in the row corresponding to the point to be selected.
Click on the map with the left mouse button on the corresponding little ball. In
case of overlapping objects, click the right mouse on the point and use the
context menu Select - track point.
To add other track points to the selection hold down the Ctrl key and click on the
point you want to add.
To select a group of neighboring GPX objects, draw a rectangle by holding down
OkMap User manual March 30, 2014
Page 127
the Shift key and left mouse button.
To add a group of neighboring GPX objects hold down the Ctrl and Shift keys and
draw a rectangle as in the previous case.
You can reverse the selection of objects using the context menu, activated with
the right mouse button, Invert selection.
To deselect all the objects click anywhere on the map where there aren't objects.
Information about a track
To obtain information about a track is sufficient, if activated autoinfo (menu View - Auto
info), place the mouse on the line joining two points of the route.
A panel containing the following information is displayed:
the track name
the comment on the track
the description of the track
In any case, you can click the right mouse button anywhere on the line joining two point
and select the context menu Info - track.
A window containing the following information will be opened:
the track name
the comment on the track
the description of the track
the number of the segments
the number of the points
the track length
link (URL) to additional information on the route
OkMap User manual March 30, 2014
Page 128
This window will automatically close when you click on another point on the map.
Information about a track point
To obtain information about a track point is sufficient, if activated autoinfo (menu View -
Auto info), place the mouse on the track point.
A panel containing the following information is displayed:
the track name
the segment number
the point number
the comment
the description
the geographical coordinates
the altitude above sea level
the date/time of point detection
In any case, you can click the right mouse button on the track point and select the
context menu Info - track point.
A window containing the following information will be opened:
the track name
the segment number
the point number
the comment
the description
OkMap User manual March 30, 2014
Page 129
the geographical coordinates
the altitude above sea level
the date/time of point detection
instant velocity
This window will automatically close when you click on another point on the map.
Modify the tracks
You can modify the properties of a track with the function List tracks.
Alternatively you can click the right mouse button on the line joining two points of the
track and select the context menu Modify - track.
A window containing the following information is opened:
Track name
Comment on the track
Description of the track
Origin of the track
Link (URL) to additional information on the track
Track type
Visible or hidden
Label visible or hidden
Last position visible or hidden
Proximity circle visible or hidden
Band visible or hidden
Bearing line visible or hidden
Font labels
Color to use in drawing on the map
Line thickness
End position bitmap
Proximity circle color
Proximity circle opacity
Proximity circle width in meters
Band color
Band opacity
Band width in meters
Bearing line color
Bearing line width
OkMap User manual March 30, 2014
Page 130
Where an icon appears with an arrow at the bottom, means that a function is available for
easy insertion of information; by pressing the icon opens a window whose function depends
on the type of information you must enter:
Color: opens a dialog box for choosing the color to use in drawing lines between
the points.
Thickness line: opens a dropdown for selecting the thickness of the lines between
points.
Font labels: opens a dialog box for choosing the font to use for the representation
of the labels of the track.
Where appears an icon with a cross (Color and Font) means that you want to delete the
choice made previously, and restore the default specified in the function Preferences -
Tracks.
To save the modified data press the Apply button.
To save the changed data and exit function press the Ok button.
To exit without saving the data, press the Cancel button.
To modify all the selected tracks click the right mouse button anywhere on the map and
select the context menu Modify selected - Tracks.
A window containing the following information common to multiple tracks is opened:
Visible or hidden
Label visible or hidden
Last position visible or hidden
Proximity circle visible or hidden
Band visible or hidden
Bearing line visible or hidden
Color to use in drawing on the map
Line thickness
End position bitmap
OkMap User manual March 30, 2014
Page 131
Font labels
Proximity circle color
Proximity circle opacity
Proximity circle width in meters
Band color
Band opacity
Band width in meters
Bearing line color
Bearing line width
Apply the same considerations to editing a track.
Add a point to a track
To add a point at the end of a track, select the track, then select the appropriate tool with
the menu Tools - New track point and then click the left mouse button on the map in
relative position to the point you want to add.
To add a point in a track, select the point previous to that you want to insert, then
proceed as above.
Modify a point of a track
To modify a point of a track you can click the right mouse button on the track point and
select the context menu Modify track point.
A window containing the following information is opened:
Point name
Comment on the point
Description of the point
Origin of the point
Link (URL) to additional information on the point
Symbol to use (default list)
Point type
Altitude above sea level
Date / hour
OkMap User manual March 30, 2014
Page 132
Geographical coordinates
Where an icon appears with an arrow at the bottom, means that a function is available for
easy insertion of information; by pressing the icon opens a window whose function depends
on the type of information you must enter:
Symbol: opens a window with a table containing the list of available symbols; to
choose one, simply select the row and press the Ok button or double click with the
left mouse button. The Find field, located above, facilitates the search for the
desired symbol.
While entering the coordinates can be chosen their mode of representation, selecting:
Degrees - coordinates expressed in decimal degrees
GMM - coordinates expressed in degrees and decimal minutes
GMS - coordinates expressed in degrees, minutes and decimal seconds
UTM - coordinate expressed in UTM (east, north, zone and hemisphere)
Rad - expressed in decimal radiant
To save the modified data press the Apply button.
To save the changed data and exit function press the Ok button.
To exit without saving the data, press the Cancel button.
Delete a point from a track
You can delete a route waypoint with the function List tracks.
Alternatively you can click the right mouse button on the track point and select the
context menu Delete - track point.
If this is the last entered point, you can select the track and choose the context menu
OkMap User manual March 30, 2014
Page 133
Delete last point - track.
Move a track
To move a track click with the right mouse button anywhere on the line connecting the
points and to select the context menu Move - track.
A window is opened with four arrows buttons.
Press the buttons to move the waypoint in the desired direction.
The movement is made of how many pixels are shown in the near combo box.
Alternatively you can click the left mouse button on the object to move, hold and move
the object in the desired position.
This is possible only if the menu "Lock objects on map" is disabled.
Delete the tracks
You can delete a track with the function List tracks.
Alternatively you can click the right mouse button anywhere on the line connecting the
points and select the context menu Delete - track.
To delete the selected tracks, click the right mouse button anywhere on the map and
select the context menu Delete selected - Tracks.
To delete all tracks, click the button right-click anywhere on the map and select the
context menu Delete all - Tracks.
In addition, to delete all data GPX click the right mouse button anywhere on the map and
select the context menu Delete all - GPX Data.
Finally, to erase all GPX and vectorial data click the right mouse button anywhere on the
map and select the context menu Delete all - All.
Hide and unhide the tracks
It is possible to hide a track with the function List tracks.
In alternative it is possible to make click with the right key of the mouse anywhere on the
line connecting the points and select the context menu Hide - track.
OkMap User manual March 30, 2014
Page 134
To hide the selected tracks make click the right mouse button anywhere on the map and
select the context menu Hide selected - Tracks.
To unhide all the tracks click the right mouse button anywhere on the map and select the
context menu Unhide all - Tracks.
Simplify a track
You can simplify a track with the function List tracks, using the context menu Simplify
track.
Alternatively you can click the right mouse button anywhere on the line connecting the
track points and select the context menu Simplify - track.
Create a new track with the same points of the indicated track. The name of the new
track will be equal to the name of the origin track preceded by "C.".
Creates a new track with a maximum number of points equal to that defined in the function
Preferences - Tracks. The name of the new track will be equal to the name of the origin
track preceded by "S.".
Duplicate a track
You can duplicate a track with the function List tracks, using the context menu Duplicate
track.
Alternatively you can click the right mouse button anywhere on the line connecting the
track points and select the context menu Duplicate - track.
Create a new track with the same points of the indicated track. The name of the new
track will be equal to the name of the origin track preceded by "C.".
Invert a track
You can reverse a track with the function List tracks, using the context menu Invert
track.
Alternatively you can click the right mouse button anywhere on the line connecting the
track points and select the context menu Invert - track.
Create a new track with the same points of the indicated track, but in inverse sequence.
The name of the new track will be equal to the name of the origin track preceded by "I.".
Join the tracks
You can add all the track points in a track named JOIN with the function List tracks,
using the context menu Add to the Join track.
Alternatively you can click the right mouse button anywhere on the line connecting the
track points and select the context menu Add to Join - track.
All the track points are added in the track named "JOIN." If the track JOIN does not exist it is
automatically created with the same characteristics as the current track.
OkMap User manual March 30, 2014
Page 135
Join the segments of a track
You can merge the segments of a track with the function List tracks, using the context
menu One segment.
Alternatively you can click the right mouse button anywhere on the line connecting the
track points and select the context menu One segment - track.
Set the altitude to a track
You can set the altitude of the points of a track using the DEM data available locally, with
the function List tracks, using the context menu Set DEM altitude.
Alternatively you can click the right mouse button anywhere on the line connecting the
track points and select the context menu Set DEM altitude - track. A message may indicate
the possible unavailability of the altimetric data.
If you want set the altitude on only one track point, select the track, then click the right
mouse button on the track point and select the context menu Set DEM altitude track point.
Set the travel time to a track
You can set the date and time of the points of a track with the function List tracks, using the
context menu Set travel time.
Alternatively you can click the right mouse button anywhere on the line connecting the
track points and select the context menu Set travel time - track.
Navigate along a track
This function is used to obtain indications about the direction to navigate along a track;
naturally assumes the use of a connected GPS device.
To navigate along a track, click the right mouse button anywhere on the line connecting the
track points and select the context menu Navigate - track.
OkMap does the following:
Activates the navigation mode
Opens the window navigation data
Opens the window navigate along a track
For the use of the single functions, see the relative pages.
Track statistics
You can get statistic information on a track with the function List tracks, using the
context menu Statistics.
Alternatively you can click the right mouse button anywhere on the line connecting the
track points and select the context menu Statistics - track.
The following window is displayed:
OkMap User manual March 30, 2014
Page 136
The information displayed in this window are:
Track name
Description of the track
Comment on the track
Number of the segments of the track
Number of the points of the track
Beginning time (local time)
End time (local time)
Trip time
Odometer
Movement time
Stop time
Average speed
Movement speed
Minimum elevation
Maximum elevation
Total ascent
Total descent
Ascent time
Descent time
Ascent speed
Descent speed
Information such as: timing, duration and speed will be available only if the points
contain the Date / time information.
Information on quotas and gradients will be available only if the points contain Altitude
information.
Track graphs
You can get a chart that represents the trend of the altitude / speed of a track, with the
function List tracks, using the context menu Graphs.
Alternatively you can click the right mouse button anywhere on the line connecting the
track points and select the context menu Graphs - track.
The following window is displayed:
OkMap User manual March 30, 2014
Page 137
The graph will be displayed only if the points contain the information Altitude (or Time in
case of speed).
X axis shows the distance in meters from the origin of the track (or the time from the
origin of the track if available) while the y axis shows the altitude (or the speed if the time is
available).
You can select some options to modify the graph or make available some information.
Move the mouse over each graph point to obtain information (if available and Auto info is
checked) on the relative point of the track:
Segment number
Point number
Altitude
Distance from the beginning of the track
Time from the beginning of the track
Date and time
Instant velocity
There is also a context menu with the following functions:
Info: to obtain information on the current point track
Copy Coordinates: copy to the clipboard the coordinates of the current track point
Salva waypoint: to save a new waypoint with the coordinates of the
current track point
Geocoding info: to obtain information on the geographic location of the
current track point
Find on opened map: to locate the track point on all the opened maps
Trova in Geocaching.com: to find caches around the geographic location of
the current track point
Trova in Peakfinder.com: to view peaks around the geographic location of
the current track point
OkMap User manual March 30, 2014
Page 138
Import vectorial data
Import OkMap vectorial data
Import vectorial data from an OkMap map means include in the current map the
vectorial data of another map converting, if necessary, projection and reference datum.
The import is activated through the menu File - Import - OkMap vectorial data (multi). Opens
a dialog box that allows you to open one or more files with extension .okm.
If no map has been loaded, OkMap automatically creates a new vectorial map with the
following features:
Projection: Longitude / Latitude
Datum: World Geodetic 1984 (WGS84)
Geographical bounds: the same bounds of the vectorial data
The characteristics of the vectorial map automatically created can subsequently be
modified through the menu File - Modify - Map parameters.
Import SHP vectorial data
Import vectorial data in ESRI shape file format means include such vectorial data in the
current map converting, if necessary, projection and reference datum.
The import is activated through the menu File - Import - SHP vectorial data (multi). Opens a
dialog box that allows you to open one or more files with extension .shp.
After the selection of files, a series of windows (wizard) are displayed to identify the
characteristics of the coordinates and the map (type of coordinates, datum, projection and
its parameters); all selected files must have naturally the same characteristics.
To switch between windows use the Next > and< Previous buttons. To close the wizard to
press the End button; to cancel it press the Cancel button.
The first window is used to indicate the type of coordinates contained in the shp files.
In this window you must specify whether the coordinates contained in the shp files are
geographical or metric, in which case you must also specify the unit of measurement.
The sequence of windows that follows depends on the type of coordinates that were chosen;
in the case of metric coordinates only reference datum is required; following shows the
whole sequence that takes place in the case of geographic coordinates.
The next window is to indicate with a simple selection: reference datum, projection type and
its parameters.
OkMap User manual March 30, 2014
Page 139
The data are stored in a database that contains a large number of definitions used by most
nations in the layout their own maps.
The list shows only the presets of datum / projections active. To enable or disable one or
more definitions use the function List - Presets.
Once you select the wizard ends. If it was not possible to identify the characteristics of the
map you are creating, you can proceed to a manual selection of information, leaving empty
the selection field and pressing the Next > button.
In this case a window is displayed to define the datum used by the map.
The list shows only the presets of datum / projections active. To enable or disable one or
more definitions use the function List - Datum.
Going forward, a window is displayed to define the type of projection used by the map.
OkMap User manual March 30, 2014
Page 140
If the desired projection did not appear in the list and the surface of the map covers a small
region, one can obtain a good approximation by selecting the projection Longitude /
Latitude.
Once selected the projection, press the button Parameters to indicate the projection
parameters.
The type and number of parameters depend on the projection in question. For more
information refer to the Projection parameters of the page What are the cartographic
projections.
Do not make the selection of parameters is equivalent to set the center of the projection on
the Greenwich meridian to the equator, the false east and north to zero and the scale factor
to 1.
The Accept button acquire information about the parameters and redisplays the window of
choice of the projection. The End button ends the wizard related to the setup of the data.
OkMap User manual March 30, 2014
Page 141
For each imported file, some attributes are required to create the corresponding vectorial
theme.
In this window the following are required:
The name of the theme (if it already exists a substitution confirm is required).
The field of the database connected to the shp data where is contained the label
to be attributed to the single shapes (if applicable).
The color to be attributed to the single shapes (if applicable).
The fill color to be attributed to the single shapes (if applicable).
The line thickness to be used in the drawing of the single shapes (if applicable).
The Reset color button cancel the choices of color made in the boxes where appears the
writing click to change color.
The Accept button acquires the choices made for the current theme and go to the
following theme (file shp).
The Cancel button skips the choices made for the current theme and go to the following
theme (file shp).
The Cancel all button cancel the choices made for the current theme and skips the
requests for the following themes (file shp).
If no map has been loaded, OkMap automatically creates a new vectorial map with the
following features:
Projection: Longitude / Latitude
Datum: World Geodetic 1984 (WGS84)
Geographical bounds: the same bounds of the vectorial data
The characteristics of the vectorial map automatically created can subsequently be modified
through the menu File - Modify - Map parameters.
Import DCW polygons
OkMap User manual March 30, 2014
Page 142
Import vectorial data in DCW format (Digital Chart of World) means include in the
current map such vectorial data converting, if necessary, projection and reference
datum.
The import is activated through the menu File - Import - DCW polygon data (multi). Opens a
dialog box that allows you to open one or more files with extension .txt.
After the selection of files, a series of windows (wizard) are displayed to identify the
characteristics of the coordinates and the map (type of coordinates, datum, projection and
its parameters); all selected files must have naturally the same characteristics.
To switch between windows use the Next > and< Previous buttons. To close the wizard to
press the End button; to cancel it press the Cancel button.
The first window is used to indicate the type of coordinates contained in the Dcw files.
In this window you must specify whether the coordinates contained in the shp files are
geographical or metric, in which case you must also specify the unit of measurement.
The next window is to indicate with a simple selection: reference datum, projection type
and its parameters.
The data are stored in a database that contains a large number of definitions used by
most nations in the layout their own maps.
OkMap User manual March 30, 2014
Page 143
The list shows only the presets of datum / projections active. To enable or disable one or
more definitions use the function List - Presets.
Once you select the wizard ends. If it was not possible to identify the characteristics of the
map you are creating, you can proceed to a manual selection of information, leaving empty
the selection field and pressing the Next > button.
In this case a window is displayed to define the datum used by the data you are importing.
The list shows only the presets of datum / projections active. To enable or disable one or
more definitions use the function List - Datum.
Going forward, a window is displayed to define the type of projection used by the data
you are importing.
If the desired projection did not appear in the list and the surface of the map covers a small
region, one can obtain a good approximation by selecting the projection Longitude /
Latitude.
OkMap User manual March 30, 2014
Page 144
Once selected the projection, press the button Parameters to indicate the projection
parameters.
The type and number of parameters depend on the projection in question. For more
information refer to the Projection parameters of the page What are the cartographic
projections.
Do not make the selection of parameters is equivalent to set the center of the projection on
the Greenwich meridian to the equator, the false east and north to zero and the scale factor
to 1.
The Accept button acquire information about the parameters and redisplays the window of
choice of the projection. The End button ends the wizard related to the setup of the data.
For each imported file will be created a new vectorial theme with the same file name,
and if the theme already exists will be asked a confirm of replacement.
If no map has been loaded, OkMap automatically creates a new vectorial map with the
following features:
Projection: Longitude / Latitude
Datum: World Geodetic 1984 (WGS84)
Geographical bounds: the same bounds of the vectorial data
The characteristics of the vectorial map automatically created can subsequently be modified
through the menu File - Modify - Map parameters.
OkMap User manual March 30, 2014
Page 145
Export vectorial data
Export SHP vectorial data
Export vectorial data in ESRI shape file format means creating vectorial data in that
format from those loaded in the current map using the requested type of coordinates.
The export is activated through the menu File - Export - SHP vectorial data.
This opens a dialog box to select the folder where to save the files in ESRI shape file
format.
Subsequently a window is displayed to acquire the type of coordinates you want to
export.
In this window you must specify whether the coordinates contained in the shp files are
geographical or metric, in which case you must also specify the unit of measurement.
For each vectorial theme, three files will be created, according to the standard ESRI, with the
extension .shp, .dbf and .shx.
The .dbf files are organized in the following format:
ID: progressive number
NAME: shape label
COLOR: shape color
FILLCOLOR: shape fill color
LINEWIDTH: line thickness used in the draw of the shape
OkMap User manual March 30, 2014
Page 146
GPS communications
Receive data from GPS
This function must be used only for GPS devices that support their proprietary
communication protocol. For others GPS, copy GPX files directly from the mass storage
device mounted on your computer.
Before to access this function, make sure you have properly configured the parameters for
communication with the GPS in the function Preferences - GPS.
Receiving data from the GPS is activated through the menu GPS - Receive.
A window is displayed to select the data you want to receive.
In this window you can specify which types of GPX data you want to receive:
Waypoints
Routes
Tracks
and the action to do if the element already exists in memory:
Replace: the element lo load replace the existent element;
Add with new name: it will be generated a new unique name for the element to
load that will be added;
Skip: the element to load will be ignored.
The End button acquire the information and receive the data. The Close closes the
window.
Send data to GPS
This function must be used only for GPS devices that support their proprietary
communication protocol. For others GPS, copy GPX files directly to the mass storage device
mounted on your computer.
Before to access this function, make sure you have properly configured the parameters for
communication with the GPS in the function Preferences - GPS.
OkMap User manual March 30, 2014
Page 147
Transfer data to the GPS is activated through the menu GPS - Send.
A window is displayed to select the data you want to send.
In this window you can specify which types of GPX data you want to send:
Waypoints
Routes
Tracks
You can also select the objects to send:
All: all the mentioned above GPX data are sent.
Only selected: only the mentioned above selected GPX data are sent.
The End button acquire the information and send the data. The Close closes the window.
Turn off the GPS
Before to access this function, make sure you have properly configured the parameters for
communication with the GPS in the function Preferences - GPS.
You can turn off the GPS through the menu GPS - Turn off.
Only some GPS models are enabled to be turned off by software.
OkMap User manual March 30, 2014
Page 148
Navigation
Navigation mode
The navigation mode is used to establish a connection with the connected GPS and to
begin receiving data via the NMEA protocol.
NMEA 0183 is a standard interface between digital equipment and is mainly used in nautical
applications (autopilot systems, etc..).
Only a subset has importance within the GPS; in these case the system is used to transmit
NMEA data from a GPS receiver to a computer.
Before to access this function, make sure you have properly configured the parameters for
communication with the GPS in the function Preferences - NMEA and have correctly
plugged the GPS.
The function is activated / deactivated through the menu Navigate NMEA communication.
When you activate the navigation mode, the Navigation data window is displayed.
To exit the navigation mode (receiving NMEA) use again the menu Navigation - NMEA
communication.
If the state communication with GPS failed persists check:
The communication parameters set in the Preferences - NMEA function.
The connection cable between computer and GPS or Bluetooth communication.
The GPS is turned on and is working.
Navigation simulator
The simulation mode is used to simulate the receiving of navigation data from a GPS via the
NMEA protocol.
The emulated NMEA sentenced is $GPRMC.
The function is activated through the menu Navigation - NMEA simulator.
The following window is displayed.
OkMap User manual March 30, 2014
Page 149
Before starting the simulation is necessary to specify the starting coordinates; this can be
done:
Manually specifying the coordinates in the formats:
Degrees - coordinates expressed in decimal degrees
GMM - coordinates expressed in degrees and decimal minutes
GMS - coordinates expressed in degrees, minutes and decimal seconds
UTM - coordinate expressed in UTM (east, north, zone and hemisphere)
Rad - expressed in decimal radiant
Selecting the coordinates through the button Sel. coordinates.
Using the Paste function of the context menu of the box coordinates (before you
must have copied the point coordinates on a map with the context menu or you
must have copied the coordinates from another coordinates box).
When you activate the simulation mode with the button Start, the Navigation data
window is displayed.
To stop the simulation use the Stop button.
You can change direction and speed increasing / decreasing with the respective buttons.
Navigation data
This function provides real time information on the navigation data received from the
connected GPS via NMEA protocol.
This function only works if the Navigation mode or Navigation simulator are active.
The function is activated through the menu Navigate - Navigation data.
The following window is displayed.
OkMap User manual March 30, 2014
Page 150
The information displayed in this window are:
Connection status
Latitude: latitude of the last received position
Longitude: longitude of the last received position
Bearing / MV: direction followed and magnetic variation
Speed: instant speed
Date/Time: Date and time of the last received position
Altitude: last received altitude above sea level
The information is updated automatically when you receive a new NMEA sentence from
GPS.
Navigate toward a waypoint
This function provides real time information to reach a waypoint during the NMEA
navigation with the connected GPS.
This function only works if the Navigation mode or Navigation simulator are active.
The function is activated through the menu Navigate - Navigate to - To waypoint.
The following window is displayed.
OkMap User manual March 30, 2014
Page 151
The information displayed in this window are:
Sound on: if activated, near the waypoint, you hear a sound; wav file is
configurable in the function Preferences - Sounds
Name of the selected waypoint
Latitude wpt: latitude of the selected waypoint Longitude wpt: longitude of the
selected waypoint Direction: direction to be followed
Distance: distance between the current position and the waypoint
E.T.E. (Estimated Time of Enroute): estimated time to reach the waypoint
E.T.A. (Estimated Time of Arrival): estimated time of arrival at waypoint
With the Sel. waypoint button you can choose the waypoint of destination; a table
containing the list of selectable waypoints is displayed.
For more information about the general use of tables, see the topic Data tables.
To select a waypoint, select a row and press the Apply button or simply double-click with the
left mouse button in the row to be selected.
To facilitate the search of a waypoint, fill the Find field with the leading characters of the
column on which the sort order is selected.
The information is updated automatically when you receive a new NMEA sentence from
GPS.
Navigate along a route
This function provides real time information to follow a route during the NMEA navigation
with the connected GPS.
This function only works if the Navigation mode or Navigation simulator are active.
OkMap User manual March 30, 2014
Page 152
The function is activated through the menu Navigate - Navigate to - Along a route.
The following window is displayed.
The information displayed in this window are:
Reverse: if activated it follows the route beginning from the end
Sound on: if activated, in proximity of a waypoint, a sound is sent forth; the file
wav is configurable in the function Preferences - Sounds
Name of the selected route
Comment on the selected route
Description of the selected route
Next wpt: name of the next waypoint to reach
Latitude wpt: latitude of the next waypoint
Longitude wpt: longitude of the next waypoint
Bearing: direction to be followed for reaching the next waypoint
Distance: distance between the current position and the next waypoint
E.T.E. (Estimated Time of Enroute): estimated time to reach the next waypoint
E.T.A. (Estimated Time of Arrival): estimated time of arrival at next waypoint
Distance to end: between the current position and the end of the route
E.T.E. (Estimated Time of Enroute): estimated time to reach the end of the route
E.T.A. (Estimated Time of Arrival): estimated time of arrival at end of the route
With the Sel. route button you can choose the route to follow; a table containing the list of
selectable routes is displayed.
For more information about the general use of tables, see the topic Data tables.
To select a route, select a row and press the Apply button or simply double-click with the left
mouse button in the row to be selected.
OkMap User manual March 30, 2014
Page 153
To facilitate the search of a route, fill the Find field with the leading characters of the
column on which the sort order is selected.
The information is updated automatically when you receive a new NMEA sentence from
GPS.
Navigate along a track
This function provides real time information to follow a track during the NMEA navigation
with the connected GPS.
This function only works if the Navigation mode or Navigation simulator are active.
The function is activated through the menu Navigate - Navigate to - Along a track.
The following window is displayed.
The information displayed in this window are:
Reverse: if activated it follows the track beginning from the end
Name of the selected track Comment on the selected track Description of the
selected track
Next seg/point: number of the next segment and point of the track to be reached
Latitude pnt: latitude of the next point
Longitude pnt: longitude of the next point
Bearing: direction to be followed for reaching the next point
Distance: between the current position and the next point
E.T.E. (Estimated Time of Enroute): estimated time to reach the next point
E.T.A. (Estimated Time of Arrival): estimated time of arrival at next point
Distance to end: between the current position and the end of the track
E.T.E. (Estimated Time of Enroute): estimated time to reach the end of the track
E.T.A. (Estimated Time of Arrival): estimated time of arrival at end of the track
OkMap User manual March 30, 2014
Page 154
With the Sel. track button you can choose the track to follow; a table containing the list of
selectable tracks is displayed.
For more information about the general use of tables, see the topic Data tables.
To select a track, select a row and press the Apply button or simply double-click with the left
mouse button in the row to be selected.
To facilitate the search of a track, fill the Find field with the leading characters of the
column on which the sort order is selected.
The information is updated automatically when you receive a new NMEA sentence from
GPS.
Anchor alarm
This feature provides an alarm if you deviate too much from a particular point (anchor),
during the NMEA navigation with the connected GPS.
This function only works if the Navigation mode or Navigation simulator are active.
The function is activated through the menu Navigate Navigate to - Anchor alarm.
The following window is displayed.
The information displayed in this window are:
Sound on: if activated, if you deviate too much from the point, you hear a sound;
wav file is configurable in the function Preferences - Sounds Radius: determines
the minimum distance to turn on the alarm Latitude pnt: latitude of the selected
OkMap User manual March 30, 2014
Page 155
point
Longitude pnt: longitude of the selected point
Direction: direction to be followed for returning to the point
Distance: distance between the current position and the selected point
The Reset button establishes a new point with the last position received by the GPS.
To turn off the alarm uncheck the Sound on option or establish a new reference point.
The information is updated automatically when you receive a new NMEA sentence from
GPS.
Compass
This function provides real time information on the navigation data received from the
connected GPS via NMEA protocol.
This function only works if the Navigation mode or Navigation simulator are active.
The function is activated through the menu Navigate - Navigation data.
The following window is displayed.
The information displayed in this window are:
A compass with a needle (red) indicating the followed direction and possibly a
second needle (green) which indicated the direction to follow when is activated
the function Navigate to; the background color can be:
Red: communication with the GPS failed
Yellow: the satellite signal is weak
Green: communication with the GPS working
North up: if activated fixes the north the top center of the compass, otherwise the
ring is rotated depending on the direction followed
The information is updated automatically when you receive a new NMEA sentence from
GPS.
Satellites map
This function provides real time information on the signal quality of satellites in view
received from the connected GPS via NMEA protocol.
This function only works if the Navigation mode or Navigation simulator are active.
OkMap User manual March 30, 2014
Page 156
The function is activated through the menu Navigate Satellites map.
The following window is displayed.
You'll see a sky map with the location of satellites.
Each satellite is represented by a colored dot with the number of the satellite inside.
The meaning of colors is as follows:
Gray: satellite non used
Red: SNR (Signal to Noise Ratio) <= 10
Yellow: SNR (Signal to Noise Ratio) > 10 and <= 20
Green: SNR (Signal to Noise Ratio) > 20
The information is updated automatically when you receive a new NMEA sentence from
GPS.
Satellites in view
This function provides real time information on the signal quality of satellites in view
received from the connected GPS via NMEA protocol.
This function only works if the Navigation mode or Navigation simulator are active.
The function is activated through the menu Navigate - Satellites.
The following window is displayed.
OkMap User manual March 30, 2014
Page 157
The information displayed in this window are:
Connection status
H V P Dop: Horizontal, Vertical, Position DOP (Dilution of Precision) define the
goodness of the geometry of the satellites in view, if the satellites are close
together then the geometry is weak and the DOP value is high, if the satellites are
far apart, the geometry is strong and the DOP is low;
Number of active channels
Channel table (maximum 20):
Value of SNR (Signal to Noise Ratio)
Graph bar of the previous value
For values of DOP you may refer to the following table:
DOP Evaluation
1 Ideal
2-3 Excellent
4-6 Good
7-8 Discreet
9-20 Scarce
21-50 Bad
The information is updated automatically when you receive a new NMEA sentence from
GPS.
Record the GPS track log
This function is used to record a GPX track (track log) with the data received from the
connected GPS via the NMEA protocol.
This function only works if the Navigation mode or Navigation simulator are active.
The function is activated / deactivated through the menu Navigate - Record GPS track.
The recorded track is named ACTIVE LOG.
Each time you resume recording the track a new segment is created.
OkMap User manual March 30, 2014
Page 158
GPS track statistics
This function provides real time statistics on the track log received from the connected
GPS via NMEA protocol.
This function only works if the Navigation mode or Navigation simulator are active.
The function is activated through the menu Navigate GPS track statistics.
The following window is displayed.
The function is identical to Track statistics.
The information is updated automatically when you receive a new NMEA sentence from
GPS.
GPS track graphs
This function provides real time information on altitude profile / speed of the track log
received from the connected GPS via NMEA protocol.
This function only works if the Navigation mode or Navigation simulator are active.
The function is activated through the menu Navigate GPS track graphs.
The following window is displayed.
OkMap User manual March 30, 2014
Page 159
The function is identical to Track graphs.
The information is updated automatically when you receive a new NMEA sentence from
GPS.
Save the current position
With this function you can save the current position as a new waypoint during the NMEA
navigation with the connected GPS.
This function only works if the Navigation mode or Navigation simulator are active.
The function is activated through the menu Navigate - Save waypoint position.
The new waypoint will be added to the existing data GPX; the name used is an
automatically generated serial number.
Send current position to OkMap
This function is used to send the current location to a remote server, during the
navigation NMEA with the connected GPS.
The computer that sends data is defined client, while the computer that receives data is
defined server; multiple clients can send data simultaneously to the same server.
The OkMap server receives data activating the receive data from remote OkMap
function; this information can be displayed on a map obtaining the tracks of the clients
movements.
Before to access this function, make sure you have properly configured the parameters for
communication by socket in the function Preferences Send OkMap and you are
connected to the network.
This function only works if the Navigation mode or Navigation simulator are active.
The function is activated / deactivated through the menu Navigate - Send position.
OkMap User manual March 30, 2014
Page 160
Send current position to GpsGate
This function is used to send the current location to the remote server GpsGate.com, during
the navigation NMEA with the connected GPS.
The computer that sends data is defined client, while the computer that receives data (in this
case GpsGate.com) is defined server; multiple clients can send data simultaneously to the
server.
To use this feature you must first subscribe to GpsGate.com.
To receive the positions of the clients you can activate the receive data from
GpsGate.com function; this information can be displayed on a map obtaining the tracks of
the clients movements.
Before to access this function, make sure you have properly configured the parameters for
communication to the server in the function Preferences - GpsGate.com and you are
connected to the network.
This function only works if the Navigation mode or Navigation simulator are active.
The function is activated / deactivated through the menu Navigate - Send to
GpsGate.com.
Center the map
This function is to keep the map centered during the navigation NMEA with the
connected GPS.
This function only works if the Navigation mode or Navigation simulator are active.
The function is activated / deactivated through the menu Navigate - Keep center map.
OkMap User manual March 30, 2014
Page 161
Receive remote data
Receive data from remote OkMap
This function is to receive the current positions of the users that use the send current
position to OkMap function.
The computer that sends data is defined client, while the computer that receives data is
defined server; multiple clients can send data simultaneously to the same server.
The data received can be displayed on a map in the form of tracks getting constantly
geographical locations of the clients.
Before to access this function, make sure you have properly configured the parameters for
communication by socket in the function Preferences - Receive OkMap and you are
connected to the network.
The function is activated / deactivated through the menu Remote data - Receive OkMap
tracks.
For each client that sends data, a new track will be created with the same name as identifier
of that client (as defined in the client computer in the Preferences Send OkMap
function).
To view with an icon the current location of the client, activate the View - Tracks last
pos. menu.
The GPX data on the map are continually redesigned to ensure real time display of
received data.
Receive data from GpsGate.com
This function is to receive the current positions of the users that use the send position to
GpsGate function.
To use this feature you must first subscribe to GpsGate.com.
The computer that sends data is defined client, while the computer that receives data is
defined server; multiple clients can send data simultaneously to the same server.
The data received can be displayed on a map in the form of tracks getting constantly
geographical locations of the clients.
Before to access this function, make sure you have properly configured the parameters for
communication from GpsGate.com in the function Preferences - GpsGate.com and you are
connected to the network.
The function is activated / deactivated through the menu Server - GpsGate.com active. For
each client that sends data, a new track will be created with the same name as
identifier of that client ((as defined during the subscribing to the site GpsGate.com).
To view with an icon the current location of the client, activate the View - Tracks last
pos. menu.
The GPX data on the map are continually redesigned to ensure real time display of received
data.
OkMap User manual March 30, 2014
Page 162
Utility functions
Distance calculation
This function is used to calculate distances between two or more points on the map using the
mouse.
To activate the distance calculation use the menu Tools - Distance; click the left mouse
button on the map to indicate the start point, then indicate, using the same method, the
intermediate points and the end point.
On the map is drawn a broken line joining the points; this is the path of which you are
making the measurement; the characteristics of the line and the unit of measurement of the
result can be customized in the Preferences Distance, area function.
The calculated measure is indicated in the bottom status bar.
To clear the measurement and the line on the map you can use the menu Tools - Reset
distance / area.
Area calculation
This function is used to calculate an area on the map using the mouse.
To activate the area calculation use the menu Tools - Area; click the left mouse button on
the map to indicate the first node of the polygon, and subsequently indicate, using the
same method, the remaining nodes of the polygon.
On the map is drawn a polygon that identifies the area of which he is effecting the
measure; this is the area of which you are making the measurement; the characteristics of
the line and the unit of measurement of the result can be customized in the
Preferences Distance, area function.
The calculated measure is indicated in the bottom status bar.
To clear the measurement and the polygon on the map you can use the menu Tools -
Reset distance / area.
Google Earth
his function is used to automatically open Google Earth (which must have been
previously installed on your computer) in the same position of the loaded map (either raster
or vectorial) and to display all the GPX data loaded.
The map itself, if raster, is displayed overlapped in Google Earth but only if it has
compatible format (jpg, bmp, tif, tga, png, gif, ppm, pgm).
To activate Google Earth use the menu Utilities - Google Earth.
OkMap User manual March 30, 2014
Page 163
Data are stored in Google Earth under the topic Temporary places - OkMap.
To change the transparency of the map move the slider contained in the box Places. Google
Earth is already set by OkMap to get a 3D view; you can still act on the sliders of
Google Earth to change the display mode.
You can, leave Google Earth open, show OkMap window, load another map and call again
Google Earth; you can obtain the union of different maps and data GPX.
Google Maps
This function is used to automatically open Google Maps in the same position of the
loaded map (either raster or vectorial).
To activate Google Maps use the menu Utilities - Google Maps. Your computer must be
connected to the Internet.
Maps server
It's a function that can display and save a map locally and create a calibration file
(.okm) for OkMap.
OkMap User manual March 30, 2014
Page 164
To activate this function use the menu Utilities - Maps server. To display the map, type the
location (e.g.: Via Roma, 45 Milano).
Alternately you can input the geographical coordinates of the center of the map; this can be
done:
Manually specifying the coordinates in the formats:
Degrees - coordinates expressed in decimal degrees
GMM - coordinates expressed in degrees and decimal minutes
GMS - coordinates expressed in degrees, minutes and decimal seconds
UTM - coordinate expressed in UTM (east, north, zone and hemisphere)
Rad - expressed in decimal radiant
Selecting the coordinates through the button Sel. coordinates.
Using the Paste function of the context menu of the box coordinates (before you
must have copied the point coordinates on a map with the context menu or you
must have copied the coordinates from another coordinates box).
You can select:
The map type
One or more overlays
The zoom level (0-20)
The image size in pixel to produce
Then press the Get image button.
You can choose if produce a grayscale image (less memory usage).
To save the map image and its calibration file for OkMap (.okm), press the Save map
button.
Geocoding
It's a function that can determine the geographical coordinates based on a specific street
address.
OkMap User manual March 30, 2014
Page 165
To activate this function use the menu Utilities - Geocoding.
To determine the locations and their geographic coordinates enter in the above field the
address (e.g.: Via Roma, 45 Milano) and press enter or the Geocoding button.
Clicking on Rev. Geocod. button you get the reverse calculation.
To compute a reverse calculation it's necessary to input the coordinates; this can be
done:
Manually specifying the coordinates in the formats:
Degrees - coordinates expressed in decimal degrees
GMM - coordinates expressed in degrees and decimal minutes
GMS - coordinates expressed in degrees, minutes and decimal seconds
UTM - coordinate expressed in UTM (east, north, zone and hemisphere)
Rad - expressed in decimal radiant
Selecting the coordinates through the button Sel. coordinates.
Using the Paste function of the context menu of the box coordinates (before you
must have copied the point coordinates on a map with the context menu or you
must have copied the coordinates from another coordinates box).
Routing
It's a function that can determine the shortest or fastest route between two locations.
OkMap User manual March 30, 2014
Page 166
To activate this function use the menu Utilities - Routing.
To determine the track enter the start and the end addresses (e.g.: Via Roma, 45 Milano)
and press enter or the Calculate button.
Alternatively you can type the coordinates of the start and end places; this can be done:
Manually specifying the coordinates in the formats:
Degrees - coordinates expressed in decimal degrees
GMM - coordinates expressed in degrees and decimal minutes
GMS - coordinates expressed in degrees, minutes and decimal seconds
UTM - coordinate expressed in UTM (east, north, zone and hemisphere)
Rad - expressed in decimal radiant
Selecting the coordinates through the button Sel. coordinates.
Using the Paste function of the context menu of the box coordinates (before you
must have copied the point coordinates on a map with the context menu or you
must have copied the coordinates from another coordinates box).
You can customize:
Transport type (motorcar, bicycle, walking)
Fastest or shortest route
Calculated track can be saved by pressing the Save track button; the name must be
typed in the beside box.
Map tiling / Garmin custom maps
It 's a function that can subdivide a map orthogonally in smaller maps.
Is particularly useful for creating maps compatible with some handheld GPS such as
Garmin.
A video is available for this function.
OkMap User manual March 30, 2014
Page 167
To activate this function use the menu Utility - Map tiling.
Map zooming and panning functions are similar to those of display map window.
You can customize:
The output format (KML, KMZ, JNX v.3, JNX v.4, OruxMaps, OkMap)
The format of the output images (JPG, TIF, PNG, GIF, BMP)
The quality of the output JPEG images (0=Bad, 100=Good)
The use of extensions kml 2.2 (only for OkMap version)
The ID and the map title (only for JNX)
The JNX scale (only for JNX)
The KML transparency (0=Transparent, 255=Opaque)
The KML draw order (0=Invisible, 1-49=Under the vectorial data, 50-100=On the
top)
The image filter to be used in resizing functions
The percentage of resizing of the images to generate
The size (width and height) of the tiles you want generate or customize the
number of horizontal and vertical tiles number by scrollbars
The sub maps you want to generate (using the right mouse button also)
The button Optimize automatically sets the best settings to generate the "Garmin
Custom Maps".
The button Create a north oriented map creates a new OkMap map aligned to true north
(usefull to create JNX format maps).
To select all the maps press the button Select all.
Similarly to unselect all the maps press the button Unselect all.
To activate the generation press the button Generate.
While processing a progress bar will show the state of execution. To abort the generation
press the Cancel button.
Orient a map to north
Its a function that creates a new map oriented to north.
OkMap User manual March 30, 2014
Page 168
You can customize:
The quality of the output JPEG images (0=Bad, 100=Good)
To activate the function press the button Create a north oriented map.
Crop a map
Its a function that creates a new cropped map.
You can customize:
OkMap User manual March 30, 2014
Page 169
The format of the output images (JPG, TIF, PNG, GIF, BMP)
The quality of the output JPEG images (0=Bad, 100=Good)
To specify the size of the new map, draw a rectangle with the left mouse button and Ctrl key.
To activate the function press the button Create a cropped map.
Resize a map
Its a function that creates a new resized map.
You can customize:
The format of the output images (JPG, TIF, PNG, GIF, BMP)
The quality of the output JPEG images (0=Bad, 100=Good)
The image filter to be used in resizing function
The percentage of resizing of the map image to create
To activate the function press the button Create a resized map.
GPSBabel converter
Provides a multitude of GPX data conversion functions from one format to another.
To activate this function use the menu Utilities - GPSBabel converter.
The following window is displayed.
OkMap User manual March 30, 2014
Page 170
This function has its own help that can be displayed using the menu Help - GPSBabel
Help.
For more information, visit GPSbabel.org.
Xslt transformations
Provides a multitude of functions for converting xml data from one format to another,
thanks to the method of XSLT transformations.
For more information, visit XSL Transformations (XSLT).
To activate this function use the menu Utilities - Xslt transformations.
The following window is displayed.
OkMap User manual March 30, 2014
Page 171
Indicate the input, processing xslt and output file in the appropriate fields, then press the
Transform button.
Use the buttons with the dots to open the dialog box for selecting files. The Close button
closes the window.
Calculator
This is a handy calculator to use for our calculations.
To activate this function use the menu Utilities - Calculator.
The following window is displayed.
To make a calculation, write your mathematical formula in the field above and press the
Evaluate button; the result will appear in the field below.
Use the Help button to display a window containing all the constants, the functions and the
operators used in our calculations.
OkMap User manual March 30, 2014
Page 172
The constants, functions and operators are grouped into categories that can be opened /
closed by clicking on the respective symbols + and -.
The elementary items are shown in our formula, in the current position of the cursor,
clicking on them with the left mouse button.
Several levels of parentheses are also allowed. The Close button closes the window.
Create toponyms
Provides a function to convert some formats of data to toponyms.
To activate this function use the menu Utilities - Create toponyms.
The following window is displayed.
Select the input format choosing one of the following:
GPX
Garmin custom POI (csv)
OziExplorer Name Search
ESRI shape
OkMap User manual March 30, 2014
Page 173
Then press the Create button.
Opens a dialog box that allows you to open one or more input files.
If you choose the ESRI shape, the process involves the acquisition of further information;
this is similar to the function Import SHP vectorial data.
After converting operations, opens a dialog box to save all the toponyms in one file with
extension .top.
The Close button closes the window.
Create photo list
It provides a function to create a list of georeferenced photos to be displayed on maps.
To activate this feature using the menu Utilities - Create photo list.
The following window is displayed.
Choose the folder where photos are stored and eventually select the Include subfolders
option.
Then choose the output file; if you select Append option, the data will be appended to any
existing file.
Then press the button Create. A bar shows the progress of processing.
The Close button closes the window.
Batch conversions of coordinates
This function is used to converts coordinates from one datum to another and from one
format to another.
The coordinate pairs are stored in an input csv format file (comma separated value); an
output csv file is produced according to the provided specifications.
OkMap User manual March 30, 2014
Page 174
To activate the function use the menu Utilities - Batch coord. conversions.
Select the input and output file.
Select the datum of origin and destination.
The list shows only the active datum. To enable or disable one or more datum to use the List
- Datum function.
Then enter the coordinates of origin and destination; you can choose their mode of
representation, selecting:
Degrees - coordinates expressed in decimal degrees
GMM - coordinates expressed in degrees and decimal minutes
GMS - coordinates expressed in degrees, minutes and decimal seconds UTM -
coordinate expressed in UTM (east, north, zone and hemisphere)
Rad - expressed in decimal radiant
Alt - coordinates provided as specified in the Preferences - Grids ("Set altern.
grid" button)
Then select the format of origin and destination coordinates:
Numeric fields notation
Fields delimiter
Text qualifier
Presence or absence of an header row
OkMap User manual March 30, 2014
Page 175
An example of the input and output format is displayed. To convert press the Convert >
button.
Conversions of coordinates
This function is used to converts coordinates from one datum to another.
To activate the function use the menu Utilities - Coord. conversions.
Select the datum of origin and destination.
The list shows only the active datum. To enable or disable one or more datum to use the
List - Datum function.
Then enter the coordinates of origin; this can be done:
Manually specifying the coordinates in the formats:
Degrees - coordinates expressed in decimal degrees
GMM - coordinates expressed in degrees and decimal minutes
GMS - coordinates expressed in degrees, minutes and decimal seconds
UTM - coordinate expressed in UTM (east, north, zone and hemisphere)
Rad - expressed in decimal radiant
Selecting the coordinates through the button Sel. coordinates.
Using the Paste function of the context menu of the box coordinates (before you
must have copied the point coordinates on a map with the context menu or you
must have copied the coordinates from another coordinates box).
To convert press the Convert > button.
You can make the reverse conversion by pressing the < Convert button.
Calculated coordinates can be stored in a waypoint by pressing the Save waypt button;
the name must be typed in the beside box.
Distances and azimuth calculations
OkMap User manual March 30, 2014
Page 176
This function is used to:
given two geographical points, to calculate distance and azimuth
given a geographical location, distance and an azimuth, to calculate a second
geographic point
To activate the function use the menu Utilities - Distances, azimuth.
Select the reference datum.
The list shows only the active datum. To enable or disable one or more datum to use the
List - Datum function.
Then enter the coordinates of origin; this can be done:
Manually specifying the coordinates in the formats:
Degrees - coordinates expressed in decimal degrees
GMM - coordinates expressed in degrees and decimal minutes
GMS - coordinates expressed in degrees, minutes and decimal seconds
UTM - coordinate expressed in UTM (east, north, zone and hemisphere)
Rad - expressed in decimal radiant
Selecting the coordinates through the button Sel. coordinates.
Using the Paste function of the context menu of the box coordinates (before you
must have copied the point coordinates on a map with the context menu or you
must have copied the coordinates from another coordinates box).
Then, similarly, choose the coordinates of destination. To calculate press the Compute V
button.
You can calculate the second geographical coordinate from the first, distance and
azimuth pressing the ^ Compute button.
Calculated coordinates can be stored in a waypoint by pressing the Save waypt button;
the name must be typed in the beside box.
OkMap User manual March 30, 2014
Page 177
Convert vectorial data to GPX
This function is to convert vectorial data to GPX data.
The points and the multipoints are converted into waypoint; the lines and the polygons
into routes or tracks, chosen by the user.
To activate the function use the menu Data - Convert vectorial to GPX data.
Select the types of vectorial data that you want to convert (points, multipoints, lines e/o
polygons).
Choose if you want to convert all vectorial data, those related to selected themes, or
only the selected shape.
Choose whether you want to convert lines and polygons in routes or tracks. To make the
conversion press the Convert button.
Convert GPX to vectorial data
This function is to convert GPX data to vectorial data.
The waypoints are converted into points; the routes and the tracks into lines.
To activate the function use the menu Data - Convert GPX to vectorial data.
OkMap User manual March 30, 2014
Page 178
Select the types of GPX data that you want to convert (waypoints, routes and / or tracks)
and possibly change the name of the theme proposed in the adjacent box.
If the themes do not exist they are automatically created; you can then change their
properties with the function List Vectorial themes.
Choose if you want to convert all data GPX or only selected ones.
Choose which information will be used as label of the vectorial data (name, description or
comment).
To make the conversion press the Convert button.
Convert toponyms to waypoints
This function is to convert toponyms to waypoints.
To activate the function use the menu Data - Convert toponyms to waypoints.
Choose if you want to convert all toponyms or only the selected ones.
OkMap User manual March 30, 2014
Page 179
To make the conversion press the Convert button.
Convert waypoints to toponyms
This function is to convert waypoints to toponyms.
To activate the function use the menu Data - Convert waypoints to toponyms.
Choose if you want to convert all waypoints or only selected ones.
Choose which information will be used as label of the toponyms (name, description or
comment).
To make the conversion press the Convert button.
Grid tracks generator
This function is to create a matrix of cells organized in GPX track with the correspondent
waypoints to the center of every cell.
It's particularly useful for divide the land into zones; these zones (cells) can be assigned to
different teams to use, for example, to search for people in difficulty.
To each team is assigned an area (marked by waypoints office) and upload their GPX
with the GPX data generated by this function; so we will have the certainty that each team
does not get into areas assigned to other teams and especially that each team covering
your area completely.
To activate the function use the menu Data - Track grid generator.
OkMap User manual March 30, 2014
Page 180
Select the reference datum.
The list shows only the active datum. To enable or disable one or more datum to use the
List - Datum function.
Then select the unit of measurement for distances.
Enter the name of the track which will also be the prefix of the generated waypoints. Indicate
whether the coordinates given refer to the center of the grid or to the top left
geographical point of the grid.
Specify if you want to generate only the grid and / or waypoints.
Then enter the reference coordinates (central point of top left point); this can be done:
Manually specifying the coordinates in the formats:
Degrees - coordinates expressed in decimal degrees
GMM - coordinates expressed in degrees and decimal minutes
GMS - coordinates expressed in degrees, minutes and decimal seconds
UTM - coordinate expressed in UTM (east, north, zone and hemisphere)
Rad - expressed in decimal radiant
Selecting the coordinates through the button Sel. coordinates.
Using the Paste function of the context menu of the box coordinates (before you
must have copied the point coordinates on a map with the context menu or you
must have copied the coordinates from another coordinates box).
Specify the distance to be used for each cell in the X and Y axis.
Then indicate the number of cells (steps) that you want to generate in the X and Y
directions.
Finally specify the angle of rotation of the whole matrix in degrees (> -90 and < 90). To
generate press the Generate button.
OkMap User manual March 30, 2014
Page 181
Preferences
Preferences - General
It's used to customize the OkMap favorite settings, in particular, this refers to the
general settings page.
To activate this function use the menu Utilities - Preferences and open, clicking with the
mouse, the section General.
The following window is displayed.
In this window you can customize:
Language: is the language used in the interface and changing this information
involves the closing and reopening of OkMap.
Coordinates: is how to represent the coordinates displayed in the status bar.
Degrees precision: it is the number of decimal places (precision) with which the
value degrees are displayed in the coordinates.
Minutes precision: it is the number of decimal places (precision) with which the
value minutes are displayed in the coordinates.
Seconds precision: it is the number of decimal places (precision) with which the
value seconds are displayed in the coordinates.
Radiant precision: it is the number of decimal places (precision) with which the
radiant coordinates are displayed.
Alt .coord. precision: it is the number of decimal places (precision) with which the
east value and north are displayed in the alternative coordinates.
Check new version on startup: If checked, after starting OkMap checks if a newer
version is available and in this case opens a window in the lower right to make the
download.
Display tips on startup: If checked, after starting OkMap automatically opens the
tips window.
View empty map on load GPX: If checked, after GPX data loading and if is not
open a window map, OkMap automatically opens a blank map window ready for
use.
Set last pan/zoom after map loading: If checked, after loading a map, sets map
zoom and map pan to the last settings.
Ask before exit: if checked, OkMap asks for confirmation before closing.
Activate Undo/Redo on GPX changes: enables the possibility to perform undo and
OkMap User manual March 30, 2014
Page 182
redo changes on GPX data. This function can be disabled for faster GPX data
changes.
To save the modified data press the Apply button.
To save the changed data and exit function press the Ok button.
To exit without saving the data, press the Cancel button.
Preferences - View
It's used to customize the OkMap favorite settings, in particular, this refers to the
page of the default settings for the display of maps.
To activate this function use the menu Utilities - Preferences and open, clicking with the
mouse, the section View.
The following window is displayed.
In this window you can customize the default options used in View menu.
To save the modified data press the Apply button.
To save the changed data and exit function press the Ok button.
To exit without saving the data, press the Cancel button.
Preferences - Proxy
It's used to customize the OkMap favorite settings, in particular, this refers to the
proxy server page.
To activate this function use the menu Utilities - Preferences and open, clicking with the
mouse, the section Proxy.
The following window is displayed.
OkMap User manual March 30, 2014
Page 183
In this window you can customize:
Address: its the IP address of the proxy server.
Port: Its the port of the proxy server.
User name: its the user name with which to log.
Password: its the password with which to log.
To save the modified data press the Apply button.
To save the changed data and exit function press the Ok button.
To exit without saving the data, press the Cancel button.
Preferences - Maps
It's used to customize the OkMap favorite settings, in particular, this refers to the
processing and displaying maps settings page.
To activate this function use the menu Utilities - Preferences and open, clicking with the
mouse, the section Maps.
The following window is displayed.
OkMap User manual March 30, 2014
Page 184
In this window you can customize:
Alternative image map folder: it is the folder where OkMap looks for the map
images during the loading of a map, if these were not present in the same folder of
the file map .okm.
Map folder 1/4: is the path where OkMap search maps (file. OKM) to index (you
can specify up to four different locations).
Include subfolders: this must be activated if you want to search the maps to
index in subfolders.
Line color: it's the color used in the drawing of the maps bounds.
Line width: it's the line thickness in pixel used in the drawing of maps bounds.
Text: it's the font and the color used in the drawing of the maps bounds labels.
North bitmap: Its the bitmap used on the map to display the compass needle
pointing north.
Map scale: it's the font and the color used in the drawing of the map scale.
To save the modified data press the Apply button.
To save the changed data and exit function press the Ok button.
To exit without saving the data, press the Cancel button.
Preferences - DEM
It's used to customize the OkMap favorite settings, in particular, this refers to the
processing and displaying data DEM page.
To activate this function use the menu Utilities - Preferences and open, clicking with the
mouse, the section DEM.
The following window is displayed.
OkMap User manual March 30, 2014
Page 185
In this window you can customize:
DEM file folder: is the folder where the DEM files are stored.
Interpolation type: Level plane or Bilinear.
Available DEM
Line color: it's the color used in drawing the bound of the available DEM data.
Line width: it's the line thickness in pixel used in drawing the bounds of
available DEM data.
Text: it's the font and the color used in drawing the relative labels of the
bounds of available DEM data.
Non available DEM
Line color: it's the color used in drawing the bounds of the not available DEM
data.
Line width: it's the line thickness in pixel used in drawing the bounds of the
not available DEM data.
Text: it's the font and the color used in drawing the relative labels of the
bounds of the not available DEM data.
To save the modified data press the Apply button.
To save the changed data and exit function press the Ok button.
To exit without saving the data, press the Cancel button.
Preferences - Waypoints
It's used to customize the OkMap favorite settings, in particular, this refers to the
processing and displaying waypoints page.
To activate this function use the menu Utilities - Preferences and open, clicking with the
mouse, the section Waypoint.
The following window is displayed.
OkMap User manual March 30, 2014
Page 186
In this window you can customize:
Name max length: it's the maximum length in characters used for names of the
waypoints; it's used to ensure compatibility with the GPS used.
Position bitmap: it's the name of the file bitmap to be used in drawing the
waypoints.
Text: it's the font and the color used in drawing the labels of the waypoints.
Action on duplicated GPX data: is the action to take when you try to add a
waypoint already exists in those loaded:
Add: an unique name is created for the new waypoint to be added.
Ignore: the duplicated waypoint is discarded.
Replace: the waypoint preserves the name and replace that the existing one.
Proximity sound distance: is the distance from a waypoint within which you will
hear an alert sound when you navigate toward a waypoint or navigate along a
route.
To save the modified data press the Apply button.
To save the changed data and exit function press the Ok button.
To exit without saving the data, press the Cancel button.
Preferences - Routes
It's used to customize the OkMap favorite settings, in particular, this refers to the
processing and displaying routes page.
To activate this function use the menu Utilities - Preferences and open, clicking with the
mouse, the section Routes
The following window is displayed.
OkMap User manual March 30, 2014
Page 187
In this window you can customize:
Name max length: it's the maximum length in characters used for names of the
routes; it's used to ensure compatibility with the GPS used.
Position bitmap: it's the name of the file bitmap to be used in drawing the
waypoints.
Line color: it's the color used in the drawing the lines of the routes.
Line width: it's the line width in pixel used in drawing the routes.
Text: it's the font and the color used in drawing the labels of the routes.
To save the modified data press the Apply button.
To save the changed data and exit function press the Ok button.
To exit without saving the data, press the Cancel button.
Preferences - Tracks
It's used to customize the OkMap favorite settings, in particular, this refers to the
processing and displaying tracks page.
To activate this function use the menu Utilities - Preferences and open, clicking with the
mouse, the section Tracks.
The following window is displayed.
OkMap User manual March 30, 2014
Page 188
In this window you can customize:
Name max length: it's the maximum length in characters used for names of the
tracks; it's used to ensure compatibility with the GPS used.
End position bitmap: it's the name of the file bitmap to be used in drawing the
final position of the tracks; this icon is useful to show where you can find the
remote client when receiving remote data from OkMap or GpsGate.com.
Line color: it's the color used in the drawing the lines of the tracks.
Line width: it's the line width in pixel used in drawing the tracks.
Proximity circle color: its the color used in the drawing of the proximity circles of
the tracks.
Proximity circle opacity: its the opacity of the color used in the drawing of the
proximity circles of the tracks.
Proximity circle width (m.): Its the thickness in meters of the proximity circles of
the tracks
Band color: its the color used in the drawing of the bands of the tracks.
Band opacity: its the opacity of the color used in the drawing of the bands of the
tracks.
Band width (m.): Its the thickness in meters of the bands of the tracks
Bearing line color: Its the color used in the drawing of the bearing line.
Bearing line width: its the line width in pixel used in the drawing of the bearing
line of the track.
Text: it's the font and the color used in drawing the labels of the tracks.
Simplify: max num. points: it's the maximum number of points of a track created
by the simplify track function.
Walking speed, flat (km/h): its used to estimate the travel time.
To save the modified data press the Apply button.
To save the changed data and exit function press the Ok button.
To exit without saving the data, press the Cancel button.
Preferences Graphs
It's used to customize the OkMap favorite settings, in particular, this refers to the page of
settings for displaying of graphics.
To activate this function use the menu Utilities - Preferences and open, clicking with the
mouse, the section Graphs.
The following window is displayed.
OkMap User manual March 30, 2014
Page 189
In this window you can customize:
Gradient colors: the gradient colors of the graph background.
Graph title: its the font and color of the graph title.
Proximity distance for waypoints in meters
Proximity distance for toponyms in meters
Distance for slopes computing in meters
Grid color: its the color of the graph grid.
Grid width: its the thickness of the line of the graph grid.
Grid labels: its the font and color of the labels of the graph grid.
Line color: its the color of the main graph line.
Line width: its the thickness of the main graph line.
DEM line color: its the color of the DEM graph line.
DEM line width: its the thickness of the DEM graph line.
Points color: its the color used to draw the graph points.
Points width: its the size of the graph points.
Comm. lines color: its the color used to draw the comments lines (waypoints and
toponyms).
Comm. line width: its the thickness of the comments lines.
Comments: its the font and color used for the comments descriptions.
Comments rows: its the number of rows used for comments descriptions.
To save the modified data press the Apply button.
To save the changed data and exit function press the Ok button.
To exit without saving the data, press the Cancel button.
Preferences Toponyms
It's used to customize the OkMap favorite settings, in particular, this refers to the
displaying toponyms data page.
To activate this function use the menu Utilities - Preferences and open, clicking with the
mouse, the section Toponyms.
The following window is displayed.
OkMap User manual March 30, 2014
Page 190
In this window you can customize:
Default file: it's the name of the file which is automatically loaded at OkMap
startup.
Line color: it's the color used in drawing the toponyms points.
Line width: it's the line thickness in pixel used in drawing the toponyms points.
Text: it's the font and the color used in drawing the labels of the toponyms.
To save the modified data press the Apply button.
To save the changed data and exit function press the Ok button.
To exit without saving the data, press the Cancel button.
Preferences Photos
It's used to customize the OkMap favorite settings, in particular, this refers to the
displaying photos data page.
To activate this function use the menu Utilities - Preferences and open, clicking with the
mouse, the section Photos.
The following window is displayed.
OkMap User manual March 30, 2014
Page 191
In this window you can customize:
Default file: it's the name of the file which is automatically loaded at OkMap
startup.
Position bitmap: it's the name of the file bitmap to be used in drawing the photos.
To save the modified data press the Apply button.
To save the changed data and exit function press the Ok button.
To exit without saving the data, press the Cancel button.
Preferences - Map icons
It's used to customize the OkMap favorite settings, in particular, this refers to the
displaying map icons page.
To activate this function use the menu Utilities - Preferences and open, clicking with the
mouse, the section Map icons.
The following window is displayed.
OkMap User manual March 30, 2014
Page 192
In this window you can customize:
Position bitmap: it's the name of the file bitmap to be used in drawing the icons
on the map.
To save the modified data press the Apply button.
To save the changed data and exit function press the Ok button.
To exit without saving the data, press the Cancel button.
Preferences - Map comments
It's used to customize the OkMap favorite settings, in particular, this refers to the
displaying map comments page.
To activate this function use the menu Utilities - Preferences and open, clicking with the
mouse, the section Map comments.
The following window is displayed.
OkMap User manual March 30, 2014
Page 193
In this window you can customize:
Background color: it's the background color to be used in drawing the comments
on the maps.
Line color: it's the border color to be used in drawing the comments on the maps.
Line width: it's the line width in pixels used in drawing the border of the
comments on the maps.
Text: it's the font and color used in drawing the text of the comments on the
maps.
Opacity: is the opacity factor used in drawing the text of the comments on the
maps. The value ranges from 0 (transparent) to 255 (fully opaque).
Size: it's the pixel size of the external frame (width and height).
To save the modified data press the Apply button.
To save the changed data and exit function press the Ok button.
To exit without saving the data, press the Cancel button.
Preferences - Vectorial data
It's used to customize the OkMap favorite settings, in particular, this refers to the
displaying vectorial data page.
To activate this function use the menu Utilities - Preferences and open, clicking with the
mouse, the section Vect. data.
The following window is displayed.
In this window you can customize:
Name max length: it's the maximum length in characters used for names of the
vectorial themes.
Map background: it's the background color to be used in the representation of
vectorial maps.
Line color: it's the color used in drawing the shapes lines (it can be customized for
each vectorial theme).
Line width: it's the line thickness in pixel used in drawing the shapes (it can be
customized for each vectorial theme).
Fill color: its the fill color used in drawing the shapes lines (it can be customized
for each vectorial theme).
OkMap User manual March 30, 2014
Page 194
Opacity: its the opacity of the fill color used in drawing the shapes lines (it can be
customized for each vectorial theme).
Text: it's the font and the color used in drawing the labels of the shapes (it can be
customized for each vectorial theme).
Text rotation: its the rotation to apply to the labels of the shapes (it can be
customized for each vectorial theme).
Pies: Are the value used to draw pies:
Start angle: Its the orientation angle of the pie (0 = top, 90 = right, ).
Total angle: Its the angle of the sector (max 360 = circle).
Ray (m.): Its the ray in meters of the pie.
Circles: Its the number of circles inside the pie.
Parts: Its the number of sectors inside the pie.
To save the modified data press the Apply button.
To save the changed data and exit function press the Ok button.
To exit without saving the data, press the Cancel button.
Preferences - Distance, area
It's used to customize the OkMap favorite settings, in particular, this refers to the
calculation of the distances and the areas.
To activate this function use the menu Utilities - Preferences and open, clicking with the
mouse, the section Distance, area.
The following window is displayed.
In this window you can customize:
Distance
Distance line color: it's the color used in drawing the distance lines.
Line width: it's the line thickness in pixel used in drawing the distances.
Distance unit: it's the unit of measure with which the calculated distance is
represented in the status bar.
Distance decimal: it's number of decimal places (precision) with which the
distance value is displayed.
Area
Area line color: it's the color used in drawing the area polygons.
Line width: it's the line thickness in pixel used in drawing the areas.
OkMap User manual March 30, 2014
Page 195
Area unit: it's the unit of measure with which the calculated area I represented
in the status bar.
Area decimal: it's number of decimal places (precision) with which the area
value is displayed.
Short distances
Short distance unit: it's the unit of measure with which the short distances are
represented.
Short distance decimal: it's number of decimal places (precision) with which
the short distance values are displayed.
Altitude
Elevation unit: it's the unit of measure with which the altitude is represented.
Elevation decimal: it's number of decimal places (precision) with which the
altitude value is displayed.
Speed
Speed unit: it's the unit of measure with which the speed is represented.
Speed decimal: it's number of decimal places (precision) with which the speed
value is displayed.
Course
Course unit: it's the unit of measure with which the course is represented.
Course decimal: it's number of decimal places (precision) with which the course
value is displayed.
To save the modified data press the Apply button.
To save the changed data and exit function press the Ok button.
To exit without saving the data, press the Cancel button.
Preferences - Routing
It's used to customize the OkMap favorite settings, in particular, this refers to the
calculation of the road paths.
To activate this function use the menu Utilities - Preferences and open, clicking with the
mouse, the section Routing.
The following window is displayed.
OkMap User manual March 30, 2014
Page 196
In this window you can customize:
Transport type (motorcar, bicycle, walking)
Fastest or shortest route
To save the modified data press the Apply button.
To save the changed data and exit function press the Ok button.
To exit without saving the data, press the Cancel button.
Preferences - Grids
It's used to customize the OkMap favorite settings, in particular, this refers to the
displaying of the grids.
To activate this function use the menu Utilities - Preferences and open, clicking with the
mouse, the section Grids.
The following window is displayed.
In this window it is possible to customize the colors and the line thicknesses used in the
visualization of the grids:
Longitude: the meridians in the visualization of the grids.
Latitude: the parallels in the visualization of the grids.
Center longitude: the meridian referenced to the center of the projection.
Center latitude: the parallel referenced to the center of the projection.
Label background: the background color of the labels of the grid coordinates.
Text: the font and color of the labels text of the grid coordinates.
Coordinates format: the grid coordinates format.
Altern. grid East: the east-west lines in the alternative grid.
Altern. grid North: the north-south lines in the alternative grid.
Label background: the background color of the labels of the alternative grid
coordinates.
Text: the font and color of the labels text of the alternative grid coordinates.
To save the modified data press the Apply button.
To save the changed data and exit function press the Ok button.
To exit without saving the data, press the Cancel button.
OkMap User manual March 30, 2014
Page 197
Preferences - Georeference
It's used to customize the OkMap favorite settings, in particular, this refers to the
displaying of the icons of the points in the georeferencing procedure.
To activate this function use the menu Utilities - Preferences and open, clicking with the
mouse, the section Georef..
The following window is displayed.
In this window you can customize:
Position bitmap: it's the name of the file bitmap to be used in drawing the points
of georeferencing, displayed during the calibration of a new map raster.
Label background: the background color of the labels of the points.
Text: the font and color of the labels text of the points.
To save the modified data press the Apply button.
To save the changed data and exit function press the Ok button.
To exit without saving the data, press the Cancel button.
Preferences - GPS
It's used to customize the OkMap favorite settings, in particular, this refers to the
connection settings with GPS for navigation.
To activate this function use the menu Utilities - Preferences and open, clicking with the
mouse, the section GPS.
The following window is displayed.
OkMap User manual March 30, 2014
Page 198
In this window you can customize the settings used in receiving and sending GPX data
from/to GPS:
GPS maker: it's the manufacturer of the used GPS.
Transfer datum: it's the reference datum of the received / transmitted GPX object
used by GPS device (not editable preset to WGS84).
Serial port: it's the COM port number (among those available) through which the
transfer happens; may also be indicated the USB port.
Parity: bit parity check; may be: None, Even, Odd and Mark (not editable and
None by default).
Bit stop: it may be: None, One and Two (not editable and One by default).
Transfer baud rate: Transmission speed in bits per second.
To save the modified data press the Apply button.
To save the changed data and exit function press the Ok button.
To exit without saving the data, press the Cancel button.
Preferences - NMEA
It's used to customize the OkMap favorite settings, in particular, this refers to the
navigation NMEA.
To activate this function use the menu Utilities - Preferences and open, clicking with the
mouse, the section NMEA.
The following window is displayed.
OkMap User manual March 30, 2014
Page 199
In this window you can customize the settings used by the communication with the GPS
during the NMEA navigation:
Transfer datum: it's the reference datum on NMEA sentences received by GPS
devices.
File log: if specified, in this file are stored all records received from the GPS NMEA
during the navigation.
Serial port: it's the COM port number (among those available) through which the
transfer happens.
Parity: bit parity check; may be: None, Even, Odd and Mark.
Bit stop: it may be: None, One and Two.
Transfer baud rate: Transmission speed in bits per second.
To save the modified data press the Apply button.
To save the changed data and exit function press the Ok button.
To exit without saving the data, press the Cancel button.
Preferences - Navigation
It's used to customize the OkMap favorite settings, in particular, this refers to the
displaying of our position during the navigation.
To activate this function use the menu Utilities - Preferences and open, clicking with the
mouse, the section Navig.
The following window is displayed.
OkMap User manual March 30, 2014
Page 200
In this window you can customize:
Position bitmap: it's the name of the file bitmap to be used in drawing our current
position on the map during the NMEA navigation; this bitmap undergoes a
rotation angle indicating the followed direction.
Recording type of the track log (auto, time or distance).
Time interval (in milliseconds) between a simulated NMEA sentence and the next.
Time interval (in milliseconds) between a simulated (from file) NMEA sentence
and the next.
Time interval (in milliseconds) between a refresh of the forms and the next.
Default anchor distance.
Proximity waypoint distance.
To save the modified data press the Apply button.
To save the changed data and exit function press the Ok button.
To exit without saving the data, press the Cancel button.
Preferences - Compass
It's used to customize the OkMap favorite settings, in particular, this refers to the
displaying of the compass.
To activate this function use the menu Utilities - Preferences and open, clicking with the
mouse, the section Compass.
The following window is displayed.
OkMap User manual March 30, 2014
Page 201
In this window you can customize:
Colors for failed: the gradient colors used for compass background when status
is failed.
Colors for no fix: the gradient colors used for compass background when status
is no fix.
Colors for fix: the gradient colors used for compass background when status is
fix.
Border color: its the color of the compass border.
Border width: its the thickness of the compass border.
Marks color: its the color of the marks around the compass.
Center color: its the color of the central point of the needles.
Cardinal points: its the font and color used to draw the cardinal points around
the compass.
Needles width: its the size of the needles of the compass.
Needle 1 colors: these are the colors used to draw the needle n. 1 (bearing).
Needle 2 colors: these are the colors used to draw the needle n. 2 (navigate
to...).
To save the modified data press the Apply button.
To save the changed data and exit function press the Ok button.
To exit without saving the data, press the Cancel button.
Preferences - Satellites
It's used to customize the OkMap favorite settings, in particular, this refers to the
displaying of the satellites map.
To activate this function use the menu Utilities - Preferences and open, clicking with the
mouse, the section Satellites.
The following window is displayed.
OkMap User manual March 30, 2014
Page 202
In this window you can customize:
Gradient colors: the gradient colors of the map background.
Cardinal points: its the font and color used to draw the cardinal points around
the map.
Satellites numbers: its the font and color used to draw the numbers of the
satellites.
To save the modified data press the Apply button.
To save the changed data and exit function press the Ok button.
To exit without saving the data, press the Cancel button.
Preferences - Send OkMap
It's used to customize the OkMap favorite settings, in particular, this refers to the
sending function of its position via socket.
To activate this function use the menu Utilities - Preferences and open, clicking with the
mouse, the section Send OkMap.
The following window is displayed.
OkMap User manual March 30, 2014
Page 203
In this window you can customize the settings used in communication with the remote
server while sending your position during the NMEA navigation:
File log: if specified, in this file are stored all records sent to the remote server.
Remote Host: it's the IP address or the address name of the remote server.
Remote port: it's the COM port through which the communication happens; this
door must be open in a possible firewall.
Identification: its' the string with which the client identifies itself to the remote
server.
To save the modified data press the Apply button.
To save the changed data and exit function press the Ok button.
To exit without saving the data, press the Cancel button.
Preferences - Receive OkMap
It's used to customize the OkMap favorite settings, in particular, this refers to the
settings for receiving data from remote clients via sockets.
To activate this function use the menu Utilities - Preferences and open, clicking with the
mouse, the section Receive OkMap.
The following window is displayed.
OkMap User manual March 30, 2014
Page 204
In this window you can customize the settings used for the activation of the receiving
data from remote OkMap:
File log: if specified, in this file are stored all records received by the server.
Listener port: it's the COM port through which the communication happens; this
port must be open in a possible firewall.
The Show my IP button shows the public IP address.
To save the modified data press the Apply button.
To save the changed data and exit function press the Ok button.
To exit without saving the data, press the Cancel button.
Preferences - GpsGate.com
It's used to customize the OkMap favorite settings, in particular, this refers to the
settings for the connection with the server GpsGate.com.
To activate this function use the menu Utilities - Preferences and open, clicking with the
mouse, the section GpsGate.com.
The following window is displayed.
OkMap User manual March 30, 2014
Page 205
In this window you can customize the settings used for the activation of the functions
send data to GpsGate.com and receive data from GpsGate.com:
Server: Its the address of the remote GpsGate server.
Port: Its the communication port of the remote GpsGate server.
User ID: it's a string that identifies the user in connection to the server
GpsGate.com.
Password: it's the authentication password.
Transfer datum: it's the reference datum of the geographical position sent by the
clients and received by the server.
File log: if specified, in this file are stored all records received by the server.
Time interval (sec.): it's the time in seconds between data reception and the
following one.
To save the modified data press the Apply button.
To save the changed data and exit function press the Ok button.
To exit without saving the data, press the Cancel button.
Preferences - Sounds
It's used to customize the OkMap favorite settings, in particular, this refers to the
settings the sound files used in the navigation.
To activate this function use the menu Utilities - Preferences and open, clicking with the
mouse, the section Sounds.
The following window is displayed.
OkMap User manual March 30, 2014
Page 206
In this window you can customize:
Anchor alarm: sound file used in the anchor alarm function.
Waypoint navigation: sound file used during the navigation toward a waypoint or
during the navigation along a route.
Proximity waypoint: sound file used during navigation with Proximity waypoint
alarm enabled.
To save the modified data press the Apply button.
To save the changed data and exit function press the Ok button.
To exit without saving the data, press the Cancel button.
OkMap User manual March 30, 2014
Page 207
Glossary
A
Accuracy
Accuracy is the degree of precision in the positioning of lines and dots on paper. Many factors
affect the accuracy with which the geographical features can be drawn on a map: the scale,
the quality of the data source, the thickness of the lines adopted in the representation.
Actuality
is a measure of overall quality of a mapping which measures the percentage change between
the time of detection and the current date.
Address matching
literally address detection, is an alternative system for data geocoding. With some software
you can indeed build a system of reference that allows the identification of a point than
through classical coordinate systems (e.g. Latitude and longitude) but by indications of
addresses (street, house number, etc..) on, for instance, a road graph.
ADSL
ADSL stands means Asymmetric Digital Subscriber Line and is a technology that allows you
to convert analog phone line (the traditional twisted pair copper) in a high speed digital line
for an ultra-fast Internet access. ADSL is ideally suited to the way of browsing the Internet
and to the use of multimedia content, both characterized by a greater flow of data from the
network towards the user (downstream) and a smaller amount of data and control signals
sent by the user to the network (upstream), which is why it is called 'asymmetric'.
Aero photogrammetric restitution
procedure which allows, using special instruments (analogue or digital photo renderer), to
build a map (both on paper and digital) of a portion of land by stereoscopic aerial
photographs.
Algorithm
algorithm well-defined complex instructions or operational requirements that govern the
behavior of an operator (mechanical, electronic or human) to solve a problem. In a software
corresponds to a set of instructions to the computer.
Arc
linear element stored in vector format consists of a begin pair of coordinates (starting node),
a final pair of coordinates (end node) and a series of coordinate pairs such intermediate
vertices. Each arc has a direction and a length. By combining several arcs together by the
nodes it is possible to build some usable graphs, for example, for many types of analysis
(road, hydrographic, etc.).
Area compared
see buffer.
Attribute
descriptive information associated with a geographic object and that characterizes it.
Generally, in the GISs, indicates the features not graphics of the element or those that
cannot be represented in the scale of acquisition. For example, they might be attributes of a
linear element (arc) which represents a road: the type of pavement, the average number of
vehicles in transit, width, etc..
B
Backup
process by which you can save the entire patrimony of the data on media that ensure its
preservation over time.
OkMap User manual March 30, 2014
Page 208
Band
frequency range of the electromagnetic spectrum in which, for example, the satellite sensors
operate which are able to separate the information collected in the visible and infrared
(temperature, humidity, etc.).
Base mapping
is the set of maps covering a certain territory, built with topographic and photogrammetric
techniques, that represent the plans (watercourses, roads, railways, bridges, houses, etc.)
and the altimetry consists of elevation points or curves of level.
BIL (Band Interleaved by Line)
is a standard format for raster data, in which information on the various bands are
sequencing at the line level (the value of the pixels of the first line of the first band is
followed by the match in the second band and so on, before continuing with the second line).
BIP (Band Interleaved by Pixel)
is a standard format of raster data, in which information on the various bands are sequencing
at the pixel level (the value of the pixel of the first band is followed by the match in the
second band and so on, before continue with the second pixel).
Bit
character that represents one of the 2-digit binary system: 0 or 1. It is the smallest unit of
information and also indicates the smallest store unit. The name derives from a contraction
of BInary diglT.
Buffer, buffering
buffering is an analysis process belonging to the scope: topological overlay. It lets you create
polygons around elements (areas of respect). With it you can determine for example the not
building area around roads with heavy traffic or areas around military or industrial zones,
etc.. The size and therefore the radius of the respect area can be defined by the attributes of
the items buffered for example on the streets (linear elements) the width or depth of trade
for the antennas (elements point) the power of signal for industrial zones (elements ranges)
the pollution load.
Byte
array of 8 bits: it is the smallest addressable unit in memory and it corresponds to the
codification of an alphanumeric character.
C
CAD (Computer Aided Design)
is a family of systems and software for computer-aided design, used for architectural design,
civil relief, the mechanical and parametric design, the metric calculation, the design of wiring
diagrams, etc..
Check point
a point of known coordinates recognizable on the image or the map that you want to
georeference. Georeferencing algorithms usually require more control points (at least four)
for each sheet.
Class of elements
a layer may contain several classes of information elements. Each geographic data can be
represented by a class of elements such as an arc, a node, a polygon, an annotation, etc..
Each class of elements may have attributes associated with tables.
Classification
analytical procedure for the determination of classes that group homogeneous types of
elements, such as the land use, the type of roads, the urbanization, etc..
Coherence
see logical congruence.
OkMap User manual March 30, 2014
Page 209
Compression
is a technique for compressing raster images to store them in less space. They used various
compression algorithms, which generally must be followed by a decompression before the
image can be used again.
Conformal projections
are projection systems generally used for mapping of oceans and atmosphere since they
allow to maintain faithful to reality, the angular relationships between the elements and,
therefore, the wind direction or against the weather.
Connection
is a topological properties of the elements of a GIS is represented by the sharing of an arc
between two areas.
Connection
is a topological property of the elements of a GIS represented by sharing a node between
two arcs.
Curves of level
is the set of constant quota lines that describes the plan land usually obtained by manually or
automatically interpolation from a TIN, a DEM or DTM.
D
Data Bank
see database.
Database
database (or archive) means a set of information of different kinds. These data are organized
according to precise criteria which allow a rapids consultation.
DBMS (Data Base Management System)
system for storing and searching for information in a database.
Decompression
see compression.
Default
means the default choices made by the system (or program) in the absence of an explicit
indication of the user.
DEM (Digital Elevation Model)
is a raster data model that represents the elevation of the land. Can be generated from a
plain rated or curves of level and is generally used for conducting analysis of visibility,
generate longitudinal profiles, perform analysis of slope and exposure, etc..
Derived thematic maps
they are maps obtained by interpolation of observed values or maps obtained from the
analysis and correlation of additional derived thematic maps.
Desktop
feature of computers and programs that can be placed on a desk and used by the user
without requiring additional supports.
DIGEST
is an international standard that defines a data format typically used for topological data
interchange among GIS.
Digital mapping
is the digital version of a traditional map, the location and description of the elements are
stored in a series of files on your computer. To locate the position of the geographical
elements is used a system of Cartesian coordinates x, y or x, y, z: each point is represented
with a single pair of coordinates x, y, and each line is stored as an ordered set of coordinates
x, y; each area is stored as an ordered set of x, y coordinates that define the outer segments
OkMap User manual March 30, 2014
Page 210
of the closed figure. With coordinates x, y is possible to represent points, lines and polygons
as lists of coordinates, rather than as a drawing. In most cases, the storage elements using
geographic coordinates of the real world: these coordinates represent a real location on the
surface of the earth, in one of the so many coordinate systems. The relationship between
geographic elements are expressed on a digital map, with the use of topology. The
characteristics of the geographical features are stored in a computer file, usually called table,
as a set of numbers and characters.
Digital
digital data information expressible through integers that can be stored on a magnetic
support.
Digitizer
hardware device used for the manual acquisition of graphical information (maps, documents,
etc..) in vector format. It allows an operator to draw with a cursor all the graphic elements
that compose the document or the map to be scanned.
DIME (Dual Independent Map Encoding)
is a standard format for vector data used by the U.S. Census Bureau and had replaced since
1990 by TIGER.
Directory
logic partition of a mass storage, in which a user can store a set of files usually about a
specific topic.
DTM (Digital Terrain Model)
literally digital terrain model, raster or vector, see DEM and TIN.
DXF (Drawing eXchange File format)
format for not topological vector data typical of the CAD used by AutoCAD, but also by many
GIS, to exchange data.
Dynamic segmentation
is an extension of the data model of a GIS that allows to overlap to the physical topological
structure a new physical topology, defined in a logical manner, without the need to change
the data in the database. For example, data relating to a road network such as the state of
the pavement, the frequency of accidents, speed limits can all be associated to the single
traits (route) of the same graph that represents the road network.
E
Eliosynchronous orbit
the name comes from the fact that this orbital configuration the angle formed by joining the
Sun - the center of the Earth and the orbital plane of the satellite is kept constant over time.
This makes the passage of the satellite occurs at the same time for the same latitudes.
Entity
discontinuous objects belong to the category of entity, spatially delimited by precise
boundaries and, possibly, characterized by specific attributes. Examples of entities are the
allocation of territory in normative areas or the graph description of a network of transport
infrastructure.
Equidistant projections
are projection systems that preserve the distances among determined points.
Equivalent projections
are projection systems that are generally used in cases where the user must compare the
spatial dimensions (e.g. forests or areas for agriculture).
ERDAS
is the name of a software manufacturer for processing remotely sensed images used also to
define a owned format for raster data.
OkMap User manual March 30, 2014
Page 211
Esaustivity
is a measure of overall quality of a cartography that measures the excess or the lack of
information.
F
Field
in a table of attributes, indicating a location within a record dedicated to a single
characteristic of each element of the table. See table of attributes.
G
Gauss-Boaga
is a system of coordinates in inverse cylindrical projection typically used for the cartography
of the territory in Italy (IGMI, Inventory, Regional Technical Papers, etc..).
GB (Gigabyte)
unit of information in the memory, equal to one billion bytes (characters).
Genealogy
is a description of the overall quality of a mapping and it corresponds to all the information
on the sources and on the treatments.
Generalization
algorithm present in many software GIS and CAD that allows you to prune the number of the
vertices that compose one or more linear elements. The operations of generalization are
necessary to prune a data and move it to a larger scale, removing the vertexes and making
it the most linear element with the level of accuracy defined.
Geographic map
is a graphical representation of geographic elements or other spatial phenomena (lakes,
rivers, roads, cities ...) which provides two types of information about the area represented:
the position and the aspect. The location allows you to understand where a particular
geographical feature is on the surface of the earth and what are its relationships with the
other elements. The issue illustrates us both the qualitative characteristics (name, type ...)
and those quantitative (area, length ...) of the represented element. Each map shows, in
addition to descriptive and spatial information, some technical features that define and
determine its use. These features include the scale, the accuracy, the projection system, the
system of coordinates.
Geographic projection
is a system of global projection, historically used for first, based on the earth's subdivision in
meridians and parallels. Its system of reference, latitude / longitude, measure the angular
distances, respectively, starting from the reference plane of the equator and from the
meridian of Greenwich.
Geographical Data Base
database dedicated to information of such territorial.
Geographical database
database dedicated to information of such territorial.
Geomarketing
GIS application that displays the contents of a database, coupled by a geocode (municipality
code, address, sales area, zip code, etc..) to a map, to view marketing phenomena affecting
the territory and develop spatial analysis (distribution, counters, basins of use, compared
with demographic, etc..).
Geometric congruence
is a parameter of local quality of a cartography defined as the absence of errors of form and
position that cannot be detected without direct verification in the field.
OkMap User manual March 30, 2014
Page 212
Georeference
software procedure that consists of positioning, by points at known coordinates (control
points), vector data or raster image in its respective area of real territory, according to a
fixed reference system.
Geostationary satellite
an orbiting satellite above the equator at a height of about 36,000 km., whose period of
revolution around the Earth coincides with a time of Earth's rotation. For this reason the
satellite constantly see the same portion of the Earth (such as METEOSAT). Is also called
geosynchronous satellite.
Geosynchronous satellite
see geostationary satellite
GIS (Geographical Information System)
a complex set of hardware, software, and human to acquire, to process, to analyze, to store
and to return, in a graphical and alphanumeric format, data related to a territory.
Global quality
set of parameters that characterizes the quality of a geographical database as a whole
(exhaustiveness, current affairs, genealogy).
GPS (Global Positioning System)
is a system that allows, through a receiver, a dedicated software and a constellation of
satellites to determine the position on the ground and the altitude of a point, with an
accuracy that varies from a few millimeters to a few meters depending on the type of
equipment and operating procedures of relief used.
Graph
is a related set of arcs that, in a GIS, generally describes a network (road, hydrographic,
technology, etc..). The GIS software have generally functions of analysis and modeling of
networks based on a graph (optimal path, optimization of stops, location analysis, etc..).
GRASS (Geographical Resource Analysis Support System)
is the name of a software for image processing used to define the corresponding raster data
format.
GRID
is the name of the extension of ESRI ARC/INFO processing databases in raster format and is
also used to define the corresponding data format.
GUI (Graphical User Interface)
software for creating and managing graphical user interfaces. Allows the user to access the
system functions through the mouse also and through simple graphical objects (buttons,
scroll lists, icons, images, etc..).
I
IGES (Initial Graphics Exchange Standard)
ASCII vector data format not topological and uncompressed, typical of the CAD, made by the
U.S. Department of Commerce and used, sometimes by GISs, to exchange data.
Image processing
set of activities concerning the development of images in raster format. Many of the
techniques used in this discipline requires complex mathematical procedures with the
objective to determine the phenomena described by the image such as, for instance in GIS,
pollution, humidity and temperature to the ground, vegetation, etc..
Informatics system
Set of computer system hardware and software that characterize an information system.
OkMap User manual March 30, 2014
Page 213
Informative system
Set of information, system equipment, procedures and people who have the task of
collecting, organizing, selecting, storing and communicating data concerning the activities of
an organization. Its aim is to provide operational decision makers all the information
necessary to make the best choices possible.
Interpolation
technique through which it is possible to build a linear path, of which it is known only a
discrete number of points. Constructing a grid of points you can get an estimate of the
position of points that you do not possess.
ISDN
stands for 'Integrated Services Digital Networks', and is a term created by the organization
ITU-T. It is, in practice, a total conversion to digital of the actual telephone net, using the
existing wiring and switching equipment.
Isogonic
property of some projection systems to maintain unchanged the measures of the angles
among straight lines.
K
KB (Kilobyte)
unit of information in memory, equal to one thousand bytes (characters).
L
Lambert
is a conic projection that can be conforming or equivalent, particularly used in the U.S. by
the Geological Survey, in Italy and in France.
LANDSAT
family of satellites designed for observing the earth through multispectral sensors.
Latitude
see geographical projection.
Layer, Informative layer or Geographical layer
is the basic unit of data management and defines the positional and thematic attributes for
elements of map of a given area. The informative layer or geographical layer are the set of
homogeneous elements that compose a map, such as roads, rivers, forests, etc..
Layer
see informative layer.
Legend
is a tool on the papers that associates the graphic symbols used to the single thematic, for
readability.
Library
set of software modules common to several programs.
Local quality
set of quality parameters for each individual mapping element (metric precision, resolution,
semantic precision, consistency or logical consistency, geometric congruence).
Logical congruence
is a parameter of local quality of a mapping defined as the absence of inconsistency detected
independently of a case in reality (a building on a street, two curves of level that intersect,
an attribute with a value outside the indicated range, etc..).
OkMap User manual March 30, 2014
Page 214
Logical expression
consists of logical operators, operands and pairs of brackets, organized according to syntactic
rules specified, so as to express a group of operations that provide a single result. It is used
to make selections between classes of elements in the process of data analysis.
Logical operator
entities used to formulate, for instance in a database, the logical conditions for the selection
of records in according with the values of the fields. See SQL.
Longitude
see geographical projection.
M
Mass memory
device that allows the permanent storage of data (generally the hard drive of the computer).
MB (Megabyte)
unit of information in memory, equal to one million bytes (characters).
Metadata
are information about the data sets in a database. A set of metadata can be considered
consistent when, in the way most synthetic possible, provides an adequate description of the
content, quality and characteristics of the data.
Metric precision
is a quality parameter of a local mapping defined as the difference in position of a point on
the map compared to its real position in the national cartographic reference system.
Mosaicing
is the set of operations that, within the GIS, allows you to merge multiple maps in digital
format to create a territorial continuity.
N
Nadir
the vertical drawn from any point within the earth's surface, where is the observer, meets
the celestial sphere in two opposite points. Nadir is what lies below the horizon, the other,
which is above, is the zenith.
Native format
source format in which an object (program, file, data) was originally written.
Node
is a point with topological characteristics describing the beginning or end of an arc.
Nominal scale
is a parameter that defines the scale of reference for a digital mapping according to the
corresponding scale of a traditional cartography realized following the same requirements of
metric accuracy.
NTF (National Transfer Format)
data format used for interchange of data between topological GIS (adopted by the Italian
Inventory).
O
Object
physical or logical entity defined by a set of characteristics and rules of behavior which
express the state of static or dynamic. For example in a GIS object could be the set of a
telephone plant, its connections and its related management procedures.
OkMap User manual March 30, 2014
Page 215
Open source
mode of software distribution such that the programming code is issued along with the
program.
Orthogonalization
see recording.
Orthophotography
technology for the production of orthophotos employing tools and procedures can provide a
metric representation of the land in the form of photographic images.
Overlay, topological overlay
procedure of spatial analysis that allows to overlap and to intersect the layers uniting the
information associated with each of them to produce a new layer of synthesis.
P
Pan
positioning function of the graphic images on the screen depending on the choice of a new
central point or on the scroll of the graphic window.
Password
keyword, which is the access code for a given user name.
Path
ordered set of nodes and arcs that connect origin and destination.
Photogrammetric
see aero photogrammetric restitution.
Photo interpretation
technique that allows experts to determine and classify spatial phenomena by reading aerial
photographs or remotely sensed images such as, for example, vegetation types,
determination of faults or updating of existing cartographic maps.
Photo plain
mosaic of aerial photos straighten particularly applicable to flat land.
Pixel
contraction of picture element, is the basic component of a raster image characterized by an
associated value.
Plotter
equipment that is used to draw graphs or drawings prepared by a computer. Can be a pen,
electrostatic, inkjet or thermal transfer.
Plug-in
is the addition of some option / application to another application. Between sheets of Excel,
for example, consists of inserting 'specific options' to see particular sheets.
Point
geometric element used to define the position of items that are points in the scale of
acquisition, defined by a pair of coordinates (x, y) and eventually by a quota (z).
Polygon
closed area delimited by arcs.
Primary key
one or more fields whose values uniquely identify a row in a table of the database.
Process
the term process is intended to indicate an ordered sequence of operations whose final
purpose is to obtain new data or revise existing ones in a form which facilitates the
interpretation and evaluation. Fundamental elements for the definition of a process are the
OkMap User manual March 30, 2014
Page 216
data, the operators and the links between the operators to determine their order of
execution.
Projection systems
are systems that can represent the surface almost spherical Earth on a plane, keeping some
conformity (isogons, equivalence, equidistance, etc..): the best known are the Geographical
one, the UTM, the Gauss-Boaga and the Lambert others are the Conic, the Polar, the
Stereographic, the Cylindrical and the Planar also variously combined.
Projection
see geographic projection.
Q
Query
set of SQL statements that allow you to extract information from the geographical and
alphanumeric database
R
Raster image
any image can be thought of as consisting of a set of small equal areas (pixels), arranged
along lines and columns, such as to constitute a matrix. The values associated with each cell
may express both graphical information (color, shade of gray, etc.) and descriptive
(temperature, slope, etc..).
Rasterization
operation that allows to automatically obtain a raster image from vector image or paper
documents (scanner).
Record
group of contiguous positions of information (fields), including uneven, which can be
accessed according to different modes. See table of attributes.
Recording
are the necessary techniques to georeference and rectify raster images. In fact, aerial photos
and satellite images, as well as having to be positioned correctly (collimating the coordinates
of known points on the ground with those of image objects) are also to be re-calculated
using the angle from which it was taken.
Reference system
each projection has its own reference system from which it starts to calculate the distances.
For example, the geography projection uses as a reference the intersection of the Greenwich
meridian and the Equator, the UTM provides six degrees of predetermined segments called
fused these divided into zones (for Italy 32, 33 and 34), the Gauss-Boaga, starts from Monte
Mario (Rome) and uses coordinates conventionally measured in kilometers from 1500 to
2520 left and right of the meridian of reference.
Regression
is an interpolation between different statistical surveys, such that a correlation is identified
between the data, often due to geometric curves.
Relational database
method of structuring data in the form of a collection of tables that are logically related to
each other through shared fields. Each element can be found in relation to the table name,
the name of the field, and the value of the primary key.
Relationship
in a relational database the relationship is the logical link among two tables of data through
the primary and secondary keys.
OkMap User manual March 30, 2014
Page 217
Resolution
is a measure of quality local of a mapping and it corresponds to the size of the smallest detail
represented in the mapping vector and to the length of the side of the cell (pixel) in raster
format.
RLC (Run Length Coded)
is a standard of raster data compression. See compression.
Route
element at the base of the dynamic segmentation to which can be associated attributes. The
route can be constituted by a portion or subset of arcs without its beginning or end node
must coincide with the start or end of an arc.
Routine
compilation of a sequence of actions necessary to perform an operation, which are invoked
by the program whenever it is necessary to perform such operation.
S
Scale
indicates, in practice, how many times a portion of the land surface has been reduced in
order to be represented on a sheet of paper. It is expressed, in general, as the ratio between
a distance on the paper and the corresponding distance on the ground. The ratio of scale
used for a map determines the information content and the size of which can reasonably be
represented. We define large-scale maps (1:500, 1:1000, 1:2000), medium scale (1:5000,
1: 10000) and small-scale (1:25000 onwards).
Scanner
hardware device for the automatic acquisition in digital format of graphic elements (maps,
photos, pictures, etc..). Graphical information is stored in raster format. It is possible
nevertheless through special tools software to convert such information in vector format
(vectorization).
Secondary key
one or more fields whose values uniquely identify a row in another table of the database
through a relationship with the primary key.
Semantic precision
is a quality parameter of a local mapping defined as the correspondence between reality and
the qualitative attribute associated with the object.
Sensor
detector used in remote sensing that converts electromagnetic radiation into electrical signals
interpretable. Active sensors measure the energy reflected by the objects, but emitted from
a device on board. Active radar sensors, in particular, are characterized by the fact that they
can operate even in the presence of weather disturbances, such as SAR (Synthetic Aperture
Radar) on the satellite ERS-1. Passive sensors measure the energy emitted by the sun and
reflected by the earth or energy spontaneously emitted from objects, such as the TM
(Thematic Mapper) and MSS (Multi Spectral Scanning) on Landsat 5.
Shortest path
is an algorithm of analysis that can determine within a graph, the path that optimizes a
parameter in the networks, the impedance or that determines the difficulty of crossing the
auction of the graph, such as a road network the route that minimizes the distance or time
within the limits of speed, track, maximum weight allowed, etc..
Simple thematic maps
maps entered into the system and here used without modification or GIS maps created
internally but still represent 'primitive' maps, not derived from processing of other elements
of the database.
SIT (Territorial Informative System)
Italian acronym corresponding to the Anglo-Saxon GIS.
OkMap User manual March 30, 2014
Page 218
Spatial data
data characterized by a geographical reference.
Spatial relationships
see topology, contiguity and connection.
SPOT (Systme Probatoire dObservation de la Terre)
satellite family for multispectral remote sensing system with mobile aim system. The
definition on the ground is 20 meters for the multispectral and 10 meters for the
panchromatic. The first launch of this French system dates back to 1986.
SQL (Structured Query Language)
structured language for the consultation and the selection of information in a relational
database.
Symbols
are the graphical primitives used to represent on paper or video phenomena occurring in the
territory. The symbols can be landing-nets to prime an area, linear (continuous, dashed,
drawn - point, etc..), to trace linear features or point (cross, star, triangle, etc..), to indicate
a specific location. Each symbol can be designed in a wide variety of colors.
T
Table of attributes
tables are an integral part of the layer information. Each table is for a homogeneous group of
geographic map (roads, rivers, contours, etc..) and consists of a variable number of rows and
columns. Each row (record) contains a description of a single geographical feature and each
column (field or attribute) stores a specific type of information. The characteristics of the
geographical elements are generally translated into numeric or alphabetic, before being
inserted in the relevant table.
Template
in GISs, template are graphic elements (usually linear) that belong to different layers of
information. The presence of templates greatly complicates the management of geographic
database, for example by imposing rules for updating the data. If you update some elements
of a layer information should be updated in all layers that contain words related to the same
elements. A typical example is the limit for buildings in the layer on the building, which
coincides with the start of the pavement layer on the streets.
Territorial continuity
means a continuous geographical coverage, in alternative to the classical subdivision by map
sheets.
Thematism
representation of a raster or vector maps in which points, lines or surfaces are associated
with symbols, textures, or colors that represent the result of analysis of quality (land use,
zoning areas, intensity of traffic on a road, etc..).
Theodolite
topographical tool used for geodetic measures.
TIFF (Tag Image File Format)
is a standard format for the interchange of raster data.
TIGER (Topologically Integrated Geographic Encoding and Referencing)
is a standard format for vector data used by the U.S. Census Bureau since 1990 in place of
DIME.
TIN (Triangulated Irregular Network)
literally irregular network of triangles, is a three-dimensional model of the terrain generated
from a sparse set of points listed (rated plan) consists of a network of triangles as
equiangular, equilateral, and therefore, not possible since which can interpolate contours,
OkMap User manual March 30, 2014
Page 219
conduct analysis of visibility, generate longitudinal profiles, perform analysis of slope and
exposure, etc..
Topology
is a set of rules to define explicitly the relationships, the relationships of connection and
contiguity between spatial elements and to link these elements with their descriptions
(attributes). In a topological data model, for example, you can recognize and identify the
areas adjoining the lines that demarcate each area (boundaries).
UMTS
is the acronym of Universal Mobile Telephone System and stands for the third generation of
mobile telephone services. The analogical network was the first generation of mobile
telephony, the GSM network, which is still active, is the second. The new UMTS technology
seeks to improve and expand existing capacity of mobile technologies, radio and satellite,
providing more capacity and a range of superior services. Through the new UMTS technology
will be available a series of individual multimedia services, such as the association of the
number of the person, and not to a number of customers or an office.
U
User-name
name by which the user is preventively identified to access a computer network, database or
protected file.
User interface
is the set of tools, the purpose of which is the communication between the user and the
procedures of the hardware and software system used.
UTM (Universal Transverse Mercator)
is a cylindrical projection inverse adopted worldwide.
V
Vectorial
is a system for storing graphics data according to which the objects are stored according to
the Cartesian coordinates of the points and lines that compose them.
Vectorialization
procedure that allows an automatic or semiautomatic way (e.g., with the assistance of an
operator) to draw a set of vectors from a raster image.
W
Wizard
installation programs or assisted creation of documents or applications, which guide the user
step by step towards a final objective.
Z
Zenith
see nadir.
Zoom
enlarging or reducing video function (in, out) present in the most of graphic software.
You might also like
- The Yellow House: A Memoir (2019 National Book Award Winner)From EverandThe Yellow House: A Memoir (2019 National Book Award Winner)Rating: 4 out of 5 stars4/5 (98)
- Hidden Figures: The American Dream and the Untold Story of the Black Women Mathematicians Who Helped Win the Space RaceFrom EverandHidden Figures: The American Dream and the Untold Story of the Black Women Mathematicians Who Helped Win the Space RaceRating: 4 out of 5 stars4/5 (895)
- The Subtle Art of Not Giving a F*ck: A Counterintuitive Approach to Living a Good LifeFrom EverandThe Subtle Art of Not Giving a F*ck: A Counterintuitive Approach to Living a Good LifeRating: 4 out of 5 stars4/5 (5794)
- The Little Book of Hygge: Danish Secrets to Happy LivingFrom EverandThe Little Book of Hygge: Danish Secrets to Happy LivingRating: 3.5 out of 5 stars3.5/5 (399)
- Devil in the Grove: Thurgood Marshall, the Groveland Boys, and the Dawn of a New AmericaFrom EverandDevil in the Grove: Thurgood Marshall, the Groveland Boys, and the Dawn of a New AmericaRating: 4.5 out of 5 stars4.5/5 (266)
- Shoe Dog: A Memoir by the Creator of NikeFrom EverandShoe Dog: A Memoir by the Creator of NikeRating: 4.5 out of 5 stars4.5/5 (537)
- Elon Musk: Tesla, SpaceX, and the Quest for a Fantastic FutureFrom EverandElon Musk: Tesla, SpaceX, and the Quest for a Fantastic FutureRating: 4.5 out of 5 stars4.5/5 (474)
- Never Split the Difference: Negotiating As If Your Life Depended On ItFrom EverandNever Split the Difference: Negotiating As If Your Life Depended On ItRating: 4.5 out of 5 stars4.5/5 (838)
- Grit: The Power of Passion and PerseveranceFrom EverandGrit: The Power of Passion and PerseveranceRating: 4 out of 5 stars4/5 (588)
- A Heartbreaking Work Of Staggering Genius: A Memoir Based on a True StoryFrom EverandA Heartbreaking Work Of Staggering Genius: A Memoir Based on a True StoryRating: 3.5 out of 5 stars3.5/5 (231)
- The Emperor of All Maladies: A Biography of CancerFrom EverandThe Emperor of All Maladies: A Biography of CancerRating: 4.5 out of 5 stars4.5/5 (271)
- The World Is Flat 3.0: A Brief History of the Twenty-first CenturyFrom EverandThe World Is Flat 3.0: A Brief History of the Twenty-first CenturyRating: 3.5 out of 5 stars3.5/5 (2259)
- On Fire: The (Burning) Case for a Green New DealFrom EverandOn Fire: The (Burning) Case for a Green New DealRating: 4 out of 5 stars4/5 (73)
- The Hard Thing About Hard Things: Building a Business When There Are No Easy AnswersFrom EverandThe Hard Thing About Hard Things: Building a Business When There Are No Easy AnswersRating: 4.5 out of 5 stars4.5/5 (344)
- Team of Rivals: The Political Genius of Abraham LincolnFrom EverandTeam of Rivals: The Political Genius of Abraham LincolnRating: 4.5 out of 5 stars4.5/5 (234)
- The Unwinding: An Inner History of the New AmericaFrom EverandThe Unwinding: An Inner History of the New AmericaRating: 4 out of 5 stars4/5 (45)
- The Gifts of Imperfection: Let Go of Who You Think You're Supposed to Be and Embrace Who You AreFrom EverandThe Gifts of Imperfection: Let Go of Who You Think You're Supposed to Be and Embrace Who You AreRating: 4 out of 5 stars4/5 (1090)
- The Sympathizer: A Novel (Pulitzer Prize for Fiction)From EverandThe Sympathizer: A Novel (Pulitzer Prize for Fiction)Rating: 4.5 out of 5 stars4.5/5 (121)
- Her Body and Other Parties: StoriesFrom EverandHer Body and Other Parties: StoriesRating: 4 out of 5 stars4/5 (821)
- International Business ManagementDocument3 pagesInternational Business Managementkalaiselvi_velusamyNo ratings yet
- PMDG 737NGX Tutorial 2 PDFDocument148 pagesPMDG 737NGX Tutorial 2 PDFMatt HenryNo ratings yet
- Fall 3050 SyllabusDocument6 pagesFall 3050 Syllabustaher91No ratings yet
- Learning Module - Joints, Taps and SplicesDocument9 pagesLearning Module - Joints, Taps and SplicesCarlo Cartagenas100% (1)
- 353 Version 7thDocument1 page353 Version 7thDuc NguyenNo ratings yet
- State Farm Claims: PO Box 52250 Phoenix AZ 85072-2250Document2 pagesState Farm Claims: PO Box 52250 Phoenix AZ 85072-2250georgia ann polley-yatesNo ratings yet
- Project On Mahindra BoleroDocument35 pagesProject On Mahindra BoleroViPul75% (8)
- MPPSC ACF Test Paper 8 (26 - 06 - 2022)Document6 pagesMPPSC ACF Test Paper 8 (26 - 06 - 2022)Hari Harul VullangiNo ratings yet
- DLL in Health 7 3rd QuarterDocument2 pagesDLL in Health 7 3rd QuarterJuna Lyn Hermida ArellonNo ratings yet
- Context in TranslationDocument23 pagesContext in TranslationRaluca FloreaNo ratings yet
- Marine-Derived Biomaterials For Tissue Engineering ApplicationsDocument553 pagesMarine-Derived Biomaterials For Tissue Engineering ApplicationsDobby ElfoNo ratings yet
- Xii Mathematics CH 01 Question BankDocument10 pagesXii Mathematics CH 01 Question BankBUNNY GOUDNo ratings yet
- King Saud UniversityDocument10 pagesKing Saud UniversitypganoelNo ratings yet
- Presentación de Power Point Sobre Aspectos de La Cultura Inglesa Que Han Influido en El Desarrollo de La HumanidadDocument14 pagesPresentación de Power Point Sobre Aspectos de La Cultura Inglesa Que Han Influido en El Desarrollo de La HumanidadAndres EduardoNo ratings yet
- Alufix Slab Formwork Tim PDFDocument18 pagesAlufix Slab Formwork Tim PDFMae FalcunitinNo ratings yet
- ABHIGYAN 2020 E-InvitationDocument2 pagesABHIGYAN 2020 E-Invitationchirag sabhayaNo ratings yet
- Hydrogen Production by Steam ReformingDocument10 pagesHydrogen Production by Steam ReformingramiarenasNo ratings yet
- TRAVEL POLICY CARLO URRIZA OLIVAR Standard Insurance Co. Inc - Travel Protect - Print CertificateDocument4 pagesTRAVEL POLICY CARLO URRIZA OLIVAR Standard Insurance Co. Inc - Travel Protect - Print CertificateCarlo OlivarNo ratings yet
- Deloitte - Introduction To TS&A - CloudDocument2 pagesDeloitte - Introduction To TS&A - Cloudsatyam100% (1)
- ITCNASIA23 - Visitor GuideDocument24 pagesITCNASIA23 - Visitor Guideibrahim shabbirNo ratings yet
- Team 6 - Journal Article - FinalDocument8 pagesTeam 6 - Journal Article - FinalAngela Christine DensingNo ratings yet
- Programming MillDocument81 pagesProgramming MillEddy ZalieNo ratings yet
- Certificate of Attendance: Yosapat NashulahDocument2 pagesCertificate of Attendance: Yosapat NashulahStrata WebNo ratings yet
- Carte EnglezaDocument112 pagesCarte EnglezageorgianapopaNo ratings yet
- Ceo DualityDocument3 pagesCeo Dualitydimpi singhNo ratings yet
- MSDS Formic AcidDocument3 pagesMSDS Formic AcidChirag DobariyaNo ratings yet
- Introduction of ProtozoaDocument31 pagesIntroduction of ProtozoaEINSTEIN2D100% (2)
- Iit-Jam Mathematics Test: Modern Algebra Time: 60 Minutes Date: 08-10-2017 M.M.: 45Document6 pagesIit-Jam Mathematics Test: Modern Algebra Time: 60 Minutes Date: 08-10-2017 M.M.: 45Lappy TopNo ratings yet
- Voice Over Script For Pilot TestingDocument2 pagesVoice Over Script For Pilot TestingRichelle Anne Tecson ApitanNo ratings yet
- Pepperberg Notes On The Learning ApproachDocument3 pagesPepperberg Notes On The Learning ApproachCristina GherardiNo ratings yet