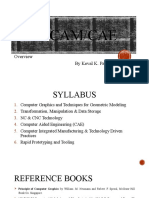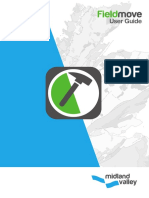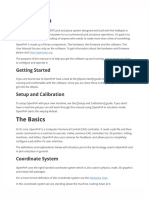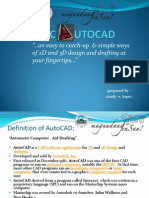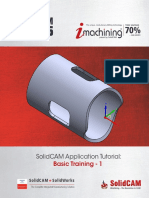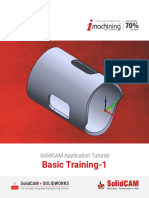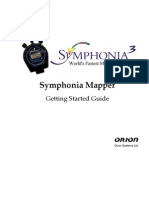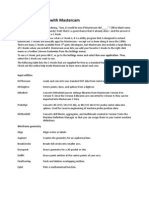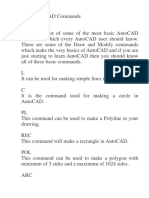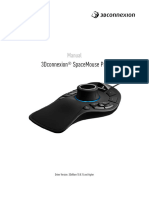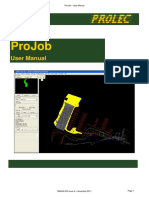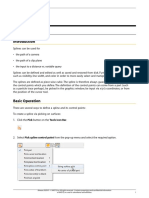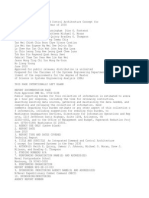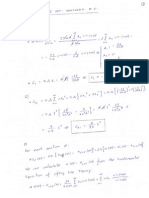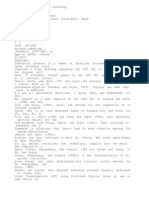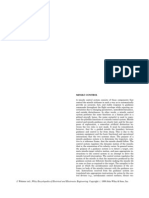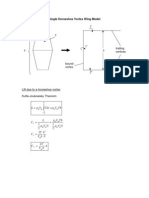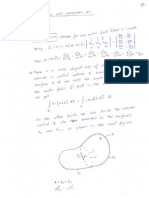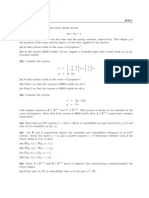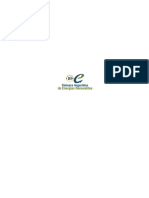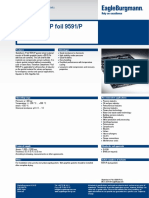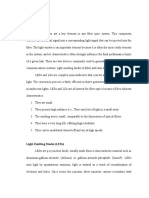Professional Documents
Culture Documents
Postmarc: A Windows Postprocessor For CMARC and Pmarc
Uploaded by
larasmoyo0 ratings0% found this document useful (0 votes)
9 views51 pagespmdoc
Original Title
PM doc
Copyright
© © All Rights Reserved
Available Formats
PDF, TXT or read online from Scribd
Share this document
Did you find this document useful?
Is this content inappropriate?
Report this Documentpmdoc
Copyright:
© All Rights Reserved
Available Formats
Download as PDF, TXT or read online from Scribd
0 ratings0% found this document useful (0 votes)
9 views51 pagesPostmarc: A Windows Postprocessor For CMARC and Pmarc
Uploaded by
larasmoyopmdoc
Copyright:
© All Rights Reserved
Available Formats
Download as PDF, TXT or read online from Scribd
You are on page 1of 51
POSTMARC
A Windows Postprocessor for CMARC and Pmarc
Version 7
Program and Documentation Copyright David Pinella 2013
All Rights Reserved
1. SYSTEM REQUIREMENTS AND INSTALLATION 1
Environment 1
Installation 1
2. DATA FILES 3
Input file types 3
3. VIEW MANAGEMENT 5
Types of depiction 5
Rotating the model with function keys 5
Rotating the model with the mouse 6
LMP View Logic 6
Orthogonal views 6
Setting a viewpoint 6
Default perspective viewpoint 7
Stored views 7
Magnification 7
Zooming 8
Panning 8
Solid colors 8
Patch selection 8
Wakes 9
Saving wakes 10
Displaying the wake separation line 10
Selecting and displaying panels with tilted vectors 11
4. DISPLAYS OF PRESSURE AND VELOCITY 13
Selection of units 13
Contour lines 15
Screen XY Plots 16
Differencing 17
Mapping Cp to imported meshes 17
5. SURFACE FLOW DIRECTION AND STREAMLINES 19
Local velocity vectors 19
Displaying on-body streamlines 20
Generating streamlines in POSTMARC 21
Selecting streamline locations 21
Calculating on-body streamlines 22
Forcing laminar transition 22
Generating boundary layer data for the complete model 23
Displaying boundary layer characteristics 23
Boundary Layer Separation Criterion 23
XY plotting of on-body streamlines 24
Preventing premature separation 24
6. OFF-BODY FLOW 27
Off-body streamlines from CMARC 27
Calculation of off-body streamlines by POSTMARC 27
Single streamlines 28
Multiple streamlines 28
Interactive selection of streamline locations 29
XY plotting of off-body streamlines 29
Rectangular and cylindrical velocity scans 30
Scan volumes computed in POSTMARC 30
Defining a rectangular scan volume 31
Saving scan volume data 31
Single Point Calculation 31
Displaying rectangular velocity scans 32
Contouring scan planes 32
Cylindrical scan volumes defined in POSTMARC 33
Cylindrical scan volume display 34
Scans from imported point lists 34
7. INFORMATION ABOUT INDIVIDUAL PANELS 35
Geometry and aerodynamic data (individual panels) 35
Panel XY plots 35
Integrated XY plots 36
8. INTEGRATED FORCES AND MOMENTS 37
Patch and air data selection 37
Information for stress analysis 38
Stability derivatives and lift curve slope using CMARC 40
Neutral point 41
Elevator angle to trim 41
Stability analysis with DWT 41
Inertial calculation 42
Inertia of discrete components 42
Inertia of the model surface 43
9. OUTPUT OPTIONS 45
Hard copy 45
Saving to the clipboard 45
POV-Ray 45
VRML 46
DXF 46
1
1. System requirements and installation
Environment
POSTMARC runs under Windows, using the OpenGL graphics platform. Most
graphics processors will handle OpenGL without difficulty, but if problems (such
as incorrect hidden-surface and hidden-line elimination) are encountered with
older processors it may be necessary to disable some graphics accelerations. To
do this, go to My Computer > Control Panel > Display > Settings > Advanced >
Troubleshoot and move the slider left to the second detent.
To suppress the legal agreement dialog that appears at the start of a program run,
set the environment variable PSW_AGREE_YES by going to the Windows Control
Panel, the System icon, the Advanced tab, and the Environment Variables button.
Installation
Normally, installation is handled automatically by the distributed installation
program and the principal executable files are automatically added to the
Windows Start menu. POSTMARC should be installed in the same folder as
CMARC and/or DWT. The folder should also contain a copy of CMARC.DIM.
Once POSTMARC has been installed in the desired folder, you can place an icon
on the desktop by locating the POSTMARC executable (POSTMARC.EXE) with the
Windows Explorer, right-clicking to create a shortcut, and dragging the shortcut
icon onto the desktop.
3
2. Data files
Input file types
POSTMARC reads both binary (.BIN) and formatted ASCII (.FMT) plot files
produced by Pmarc or CMARC. Both types of file contain the same information,
but binary files take up less disk space and load more quickly. On the other
hand, ASCII files are more easily portable between operating systems, and it is
simpler to write programs to recover information from them. So far as information
mining is concerned, however, most of the information in the .BIN/.FMT file can
also be retrieved from the ASCII .OUT file.
Which type of output file CMARC produces is controlled by the LPLTYP flag in the
input file. The flag may be overridden from the command line in the DOS version
of CMARC; otherwise, it must be edited in the .IN file. For binary output, which is
the default, LPLTYP should be zero.
POSTMARC automatically identifies the type of the input file, the .BIN file having
precedence in cases where both a .BIN and a .FMT file have the same name. All
.BIN and .FMT files in the default directory are displayed in the file selection
window.
POSTMARC also uses or creates other files, with extensions such as .PM, .ONB,
.OFB, .RVS, .CVS, .PMX, and so on. The .PM file, which is generated by CMARC,
is the basic source of data used for post-computing streamlines, boundary-layer
characteristics, velocity scans, and so on. None of these files is created by Pmarc.
None of POSTMARC's input files, except CMARC.DIM, is intended to be modified
by the user.
5
3. View management
Types of depiction
The model and its wake(s) may be displayed as a transparent wireframe or as
opaque 3D surfaces with hidden lines and surfaces eliminated. To select the
opaque 3D display, which is the most generally useful one, select View > Hidden
Line.
To return to either of the basic depiction types after mapping colors or other
information onto the model surface, hit <Esc>.
Setting the model's position
A model initially appears in top view. Several methods are available for viewing
the model from different angles. They are 1) rotating the model in roll, pitch, and
yaw, with the function keys or with the mouse; 2) directly setting an orthogonal
view or a default perspective view; and 3) setting the direction cosines of an eye
position with respect to the model coordinate system.
The model is not automatically kept in the center of the screen when it is rotated.
To move it, hold down the right mouse button and drag the model.
Rotating the model with function keys
The model can be rotated with the function keys F5 through F10, which control
rotation about the X, Y, and Z axes of the model (F5, F6, F7) and the screen (F8,
F9, F10) respectively. Hidden lines may be removed to resolve ambiguity. The
<Shi f t >key reverses the direction of rotation. Positive (unshifted) rotation
follows the right-hand rule; that is, when the right hand is held with the thumb
pointing in a positive direction along an axis, rotation about that axis is positive
in the direction the fingers curl.
To return the model to its initial position, click on the "reset" button.
6
Rotating the model with the mouse
Two sets of conventions are provided for rotating the model with the mouse. One
set, selectable by View > LMP View Logic, is similar to those used by LOFTSMAN;
the other is similar to those used by the original version of POSTMARC, and
requires holding F3 (while moving the mouse) to perform rotations, F2 to zoom,
and F1 to move the model.
LMP View Logic
The LOFTSMAN viewing system is based on the idea of a transparent globe with
the model at its center. The observer is sprawled on the surface of this globe,
head north, peering inward. Mouse movement controls the latitude and longitude
of the observer.
In this scheme, the model is always upright; that is, its Z axis passes though the
north pole of the globe. To rotate the entire view, move the mouse on the left-right
axis while depressing both buttons; this has the effect of rotating the observer
around his own eye(s).
Orthogonal views
As a shortcut to the three standard orthogonal views, the X, Y, and Z keys can be
used. The lowercase letters produce views looking in a negative direction, or
toward the origin, along the corresponding axes (ie rear, starboard, and top
views); uppercase produce views looking in a positive direction or away from the
origin (ie front, port, and bottom views).
Setting a viewpoint
The button with the eye icon is the "viewpoint" control. It is used to set the view
direction. The dialog box requests three values. These are not angles, but rather
x,y,z coordinates of the point in space, with respect to the global origin, at which
the viewer's eye is located. For example, eye location [1 0 0] will be looking
forward (toward the origin) along the X axis. Location [-1 0 0] looks aft along the X
7
axis toward the origin. Positive Z values indicate an eye position above the plane
of the model. Positive Y values indicate a position to the model's right or starboard
side. Coordinates may be fractional, but their absolute size is not important;
rather, their relative sizes determine the angle from which the model is viewed.
Thus, [10 5 4] produces the same view as [1.0 0.5 0.4]. Perspective convergence
has not been implemented, and so distance from the origin is irrelevant.
While viewpoint is not a very intuitive method of positioning an object, it does
have the advantage of providing a numerical equivalent of a view so that it can be
duplicated at a later time or in different programs that provide this method.
Default perspective viewpoint
To obtain a default perspective view, hit p or Shi f t - p.
Stored views
In addition to the three orthogonal views and the default perspective view,
POSTMARC will store up to 20 "key views" which are accessible using the digit
and shifted-digit keys.
To store a view, position the model, then select
View > Key Views
and click the V button next to an unused digit. Henceforth (or until you store
another view in the same location) typing that digit will produce that view.
Magnification
The button whose icon resembles a magnifying glass controls magnification.
Normally the default magnification (1.0) scales the model to fit within the screen.
A factor larger than 1.0 enlarges the model and one smaller than 1.0 shrinks it.
Negative numbers are meaningless and are not accepted.
8
Zooming
To zoom, first click the zoom button, then move the mouse to one corner of the
desired viewing area and, with the left mouse button depressed, drag a box
around the part of the model at which a closer look is desired.
To unzoom, click on the "reset" button.
Use the magnification button, rather than the reset button, to partially reduce the
magnification of a zoomed view.
An alternative method of controlling magnification and zooming is provided by the
<F2>key when LMP View Logic is not being used. Vertical motion of the mouse
with the <F2>key held down makes the model get larger and smaller.
The scroll wheel on the mouse may also be used to control zooming.
Panning
To move the model to a different location, drag it while pressing the right mouse
button.
Solid colors
When hidden-line removal is used, model surfaces may be colored. Select View >
Colors from the menu.
You can set different colors for the outer and inner surfaces of the model --
indispensable for checking patch orientation -- and for the "tops" and "bottoms" of
wakes. On the model, positive corresponds to the outer surface. On wakes, the
distinction between top and bottom is meaningless, but surface types should be
consistent throughout any given wake sheet.
Patch selection
Any patch or group of patches may be selected or deselected for display. Click on
View > Patch Selection.
9
To look at the inside of a duct, for example, the outer portion of the model can be
removed, provided that it has been defined as a separate patch. Patch selection is
also important in obtaining integrated force and moment data for portions of a
model. Only the portions of the model that are visible on the screen are included
in the summation.
Wakes
To display one or all wakes, select
Display > Display wake(s)
Like the model surface, wakes are displayed as a wireframe or with hidden lines
removed, depending on the selection in the View menu.
10
To animate the wake(s), select
Display > Animate wake
or click on the wake icon in the toolbar. Wakes are numbered in the order in
which they appear in the input file. Highlight the wakes you want to see. Wake
animation continues to cycle until you hit <Esc>.
Saving wakes
It some cases, such as analyses of multi-element airfoils, it is quicker and simpler
to have CMARC generate the wakes (INITIAL=0) than for the user to define them.
This is still a long process, however, requiring about 20 time steps, and it would
have to be repeated for each run of CMARC.
Once a wake has been defined, POSTMARC can file it in the proper format for
inclusion in a CMARC input deck. When a developed wake has been edited into
an .IN file, additional cases can usually be run without any time stepping at all so
long as the angle of attack is not too far different from the original one.
Select
Calculations > Write Wakes
Normally, the wake shape at the final time step should be used, but only after
checking that it is well formed.
By checking Write separation line only at the bottom of the form, you can make
POSTMARC write into a .WSL file the node coordinates for a wake separation line.
This in turn can be read by LOFTSMAN to produce a wake for geometries
involving fuselage sides that are parallel or diverge behind the wing. For this
purpose it is not necessary to fully develop a wake in CMARC; a single step is
sufficient.
Displaying the wake separation line
When a CMARC input file includes a wake separation line and an analysis has
been performed that includes wakes, the wake separation line can be displayed by
checking View > Wake Separation Line. The WSL display alternates colors panel by
panel to help you verify that it is not jumping panels.
11
Selecting and displaying panels with tilted vectors
Tilting surface normal vectors is a
convenient and accurate method of
simulating control surface deflections
up to angles of about 15 degrees.
Panels with tilted vectors are identified
on the &BINP11A line of the CMARC
input file; see the CMARC
documentation for a fuller discussion
of this procedure.
Panels with tilted normal vectors can
be both selected and displayed in
POSTMARC.
To display panels, select View > Tilt
Panels > Manage/Write. Check View Tilt
Panels and supply the requested
information for whichever source you
have chosen.
Three sources are possible. First, you can define a panel or group of panels by
entering data in the area captioned Manual Input. The items here are the same as
those in line &BINP11A of the CMARC input file; groups of panels are defined by
their first and last rows and columns. Check View Tilt Panels and Manual Input to
highlight selected panels. Highlighted panels are visible only in the hidden line
mode.
Second, you can display all or some of the panels defined in the CMARC input file.
Click on Load .in. If the name of the appropriate input file is different from that of
the file currently loaded, you must enter it before selecting Load .in. The list box is
populated with all of the tilted panels defined in the input file. You can select from
among them (or select all of them), and then click on View from Cmarc/DWT .
Finally, you can manually select panels and have POSTMARC write your
&BINP11A line for you. Select View > Display Tilt Panels > Pick panels and select
panels by placing the crosshair over them and doubleclicking the left mouse
button. Hit <Ent er >to finish the process, or <Esc>to abort it. Then return to the
Display/Create Tilt Panels dialog, select Cursor picked and Create CMARC cards,
and provide a file name. This file will contain a &BINP11A line ready to edit into
the CMARC input file.
13
4. Displays of pressure and velocity
Selection of units
The basic inviscid analysis is independent of Reynolds number. Boundary-layer
analyses, on the other hand, require that you specify fluid density and viscosity.
To set these values, select
File > Units
Then select the appropriate fluid and, in the case of air, enter the altitude. The
density and viscosity are displayed and become the default values.
Contour plots
The following potential-flow properties can be mapped in colors on the model:
Pressure coefficient
Gauge pressure
Velocity magnitude
Mach number
In addition, after a boundary layer analysis has been performed by coating the
model with streamlines, the following properties may also be mapped:
Boundary layer thickness
Displacement thickness
Shape factor
Skin friction coefficient
Laminar transition
In addition, a two-color plot is available to identify areas where BL data have not
been found. These may be areas of separated flow or areas where streamlines
failed to be calculated for some technical reason such as a too-sharp bend
between two panels.
Thicknesses are given in geometry units. Pressure and velocity coefficients are
easy to understand, but in order for Mach number to have comprehensible
dimensions, the values of VSOUND and VINF in the CMARC input file should
14
reflect their proper ratio. Thus, if the dimensions of a model are in inches and the
flight speed of the model for a given analysis is actually going to be 4,000 inches
per second, but VINF is set at 1.0, then VSOUND should be set at 13,392/4000,
or 3.348. In other words, VSOUND should be set to the speed of sound in
geometry units multiplied by VINF and then divided by the actual flight speed in
geometry units.
To set contouring parameters, click on the Display Options button or select Display
> Options from the menu.
The dialog presents a number of options:
Fringe contours: Raw data from CMARC provide a single pressure for each panel.
When fringe contours are turned on, pressures are interpolated across panels,
producing smooth transitions that more closely approximate the actual
variations of pressure distribution. Fringe contours are on by default.
Include Panel boundaries: Panel boundaries may be indicated or omitted. Since
they help to convey the shape of the model, they are on by default.
Automatic levels: The range of values represented by the color spectrum may be
adjusted by the user, or may be selected by POSTMARC.
The advantage of having the program set the range is that you can switch among
different types of output, such as pressures and velocities, whose values are of
different magnitudes, without having to manually readjust the color range after
each change.
15
The disadvantage is that many analyses that are otherwise valid include a few
unrealistic values which may distort the range, compressing the useful band in
an undesirable way. To protect against these outliers, POSTMARC can omit some
values at the extremes. The size of the clipped area, as a percentage of the total
number of values, can be set by the user (% Clipping).
When levels are set automatically, the limits can be rounded to convenient values.
The effect is to enlarge the displayed range somewhat, without going to the
extremes that outliers may cause. Check Smooth Min/Max.
Levels may be set manually to emphasize particular information. For example, a
very narrow range of Cp values, such as -0.01 to +0.01, could be used to locate
areas on a fuselage where pressure is close to static. The realistic range of Cp
values for aircraft is from -5.0 to +1.0, but a narrower range, for example from -
0.4 to +0.4, is usually more informative.
Symmetry: The model may be mirrored about the zero plane in any axis. For
models that are symmetrical about the vertical plane, as aircraft normally are,
the plane of reflection is the XZ plane. The default is None.
Number of colors: Larger numbers provide a smoother appearance. The largest
permissible entry is 255.
% line offset: In order to ensure that lines representing contours, onbody
streamlines, or surface force vectors are visible, they are drawn slightly above
the model surface. If lines appear dashed, increase the value of the offset. The
default is 0.01. This value also applies to highlighting, for instance when you
click on panels to select them.
When you have made all your selections, click on the plot icon (rainbow oval) or
select Display > Contour Solid to display the spectrum plot.
To return to the uncontoured hidden-line depiction of the model, hit <Esc>.
Contour lines
Pressure, velocity and Mach maps can also be displayed as contour lines rather
than filled and blended colors. Click the Lines Contour button or select Display >
Contour Lines. Relatively few colors should be used in order to avoid proliferation of
lines of practically the same color and excessive crowding of lines in areas of rapid
pressure change.
16
Screen XY Plots
After a contour map has been drawn, an XY plot of the variation in pressure,
velocity or Mach number along any cross section may be obtained. The vertical
range of the graph will be the same as the one selected for the spectrum plot
unless you instruct POSTMARC to scale the plot automatically.
To define a section, display any view of the model and click on the cross-section
button or select Display > Screen XY Plot. Then move the crosshair cursor to the
point at which the section is to begin. Press the left mouse button, drag a line to
the other end of the desired section, and release the mouse button. Coordinates of
the cursor are continuously displayed at the bottom of the work area.
"Top" and/or "bottom" surface contours may be selected; these are in fact the
surfaces nearer to and farther from the viewer. If only one line appears, the
reason is most likely that both contours are identical, and one has overwritten the
other.
Another option is a line representing the sum or difference of the "top" and the
"bottom." When the surface in question is a wing, this line gives an approximate
representation of the chordwise lift distribution. It should be kept in mind,
however, that pressures act normal to the surface whereas lift is normal to the
wind axis; and so the Y values represented by the "sum" line are not exact unless
both top and bottom surfaces at a given station are horizontal or early so.
The raw data on which XY plots are based may be saved in tabular form. Check
Save to XY.
17
POSTMARC provides the option of saving and displaying XY data in Excel. If you
want to use Excel for this purpose, check that option in the View submenu. You
may optionally open a new or an existing Excel file or close a file currently in use.
If you do not select any of these items, POSTMARC automatically opens a new
instance of Excel for XY plotting.
Differencing
POSTMARC will map the differences between two models in any plottable
parameter. The models must be similarly paneled, but can differ in dimensions
and/or in flight conditions. They can even differ in shape, so long as the patch
count, and the number of rows and columns within each patch, are the same.
To load a second file for differencing, select
File > Open secondary
After you make a selection, all commands related to pressure, velocity, and Mach
number (including pressure distribution graphs and integrated forces and
moments) relate to the two files together.
The default operation is second file minus first file. You can select first-minus-
second or even first-plus-second by clicking on File > Two File Operator.
To turn off differencing, select File > Two File Operator and check None.
Mapping Cp to imported meshes
Loads may be mapped to either nodes or element centroids of non-CMARC FEA
meshes. In either case, the points for which loads are desired must be supplied in
the form of a simple ASCII list of coordinate triplets.
Select Derived Data > Map Results to FEM. Select a time state and a tolerance;
POSTMARC will flag, for your information, all points for which the given point
differs from the corresponding location on the surface of CMARC model surface by
more than the tolerance. Provide the name of the input file containing the FEM
point list and click on Map Cp to FEM.
POSTMARC produces a file in which the input coordinate list is duplicated, with
the assigned pressure added alongside each points coordinates.
19
5. Surface flow direction and streamlines
Local velocity vectors
Direction and velocity of local surface flow may be displayed as arrows originating
from the centroid of each panel.
The direction of the arrow indicates the orientation of the local flow. The color of
the arrow indicates the flow speed, pressure or Mach number. Arrow length
indicates nothing, but can be adjusted in the Display > Options dialog under Vector
Display.
To enhance the visibility of arrows, the model surface is made white.
20
Displaying on-body streamlines
On-body streamlines originate from the centroids of specified panels and are
computed upstream or and downstream until the end of the body or a stagnation
point is reached or turbulent separation is predicted. In real life, separated
turbulent flow may in some cases reattach farther downstream, but turbulent
reattachment will not occur in the numerical simulation.
The colors of streamlines may encode a number of boundary layer conditions in
addition to the usual pressure and velocity. These are:
B.L. thickness
Displacement thickness
Shape factor
Local skin friction coefficient
Streamline state and thickness
When Streamline state is selected, the predicted point of laminar transition is
indicated by a black dot.
1) Select a display option
2) Choose a range of streamlines eg 1,5
3) Choose ALL streamlines eg *
21
For more prominent display of streamlines on printed output or on high-
resolution displays, the width of the streamline image in pixels can be adjusted.
Generating streamlines in POSTMARC
The CMARC input file provides for definition of on-body streamlines with specified
flow conditions (Reynolds number and kinematic viscosity). It is inconvenient to
preselect streamlines, however, both because it is cumbersome to obtain ahead of
time the ID numbers of panels through which the desired streamlines will pass,
and because the analysis must be repeated for each new set of boundary-layer
conditions.
POSTMARC, however, can compute streamlines for any or all panels, and for any
boundary layer parameters, after a single CMARC run. The information used by
POSTMARC is stored by CMARC in a file with the extension .PM.
A binary .PM file is automatically created by CMARC. CMARC can be made to
write an ASCII .PM file instead, for instance if portability between UNIX and
Windows systems is desired, by checking Write Postmarc data in ASCII format or
by adding - pa to the DOS command line. POSTMARC automatically determines
the type of .PM files when it reads them.
Selecting streamline locations
From the menu select
Calculations > Create On Body > Pick Panel Passing
Place the cursor over each panel through which you want a streamline to pass
and double-click the left mouse button. The panel is highlighted. When you have
finished, hit <Ent er >.
Since onbody streamlines are calculated both forward and backward from the
point you select, a single panel defines a streamline that may run the entire
length of the model. If you wish to cover the entire body with streamlines, do not
pick panels; go directly to Manage/Calculate.
22
Calculating on-body streamlines
When one or more streamlines have been identified, select
Calculations > Create On Body > Manage/calculate
A dialog box appears. If you have picked panels manually, they are listed; some or
all of these may be chosen for processing. If you want to ensure that at least one
streamline passes through every panel on the model, do not select any cursor-
picked panels, but check Cross All Panels instead.
Processing of boundary layer data is optional. If you want a full boundary layer
analysis, you must check Include Boundary Layer Calculation. If you do not
supply values for Reynolds number and kinematic viscosity, POSTMARC looks in
the .PM file for the values, if any, that were specified in the CMARC input file. If
there are no values in the input file, or NBLIT is not set to 1, POSTMARC will
warn that the values it found in the .PM file are unreasonable. In this case, enter
new values in the dialog box before proceeding.
Calculated streamlines are appended to a file with the same name as the .PM file
(which is the same as the name of the input file) but having an .ONB extension. It
is not possible to weed streamlines selectively out of this file. It is possible,
however, to delete the file altogether with the button marked Delete Streamlines.
Forcing laminar transition
Laminar transition may be forced at a desired location. Select
View > BL Trip Geometry > Pick Points
Doubleclick at two or more locations to define the trip line. Hit <Ent er > to
terminate a line or <Esc> to abort. When you terminate a line, the View/Create
BL Transition Geometry dialog appears. (This dialog may also be reached via View
> BL Trip Geometry > Manage/Write.) It allows you to select line segments to display,
and also to create BINP13 and BINP15 cards for editing into an input file. To
make the trip line(s) visible, check View BL Transition Geometry.
To create separate trip lines in different locations, repeat the process.
Trips can be created for temporary use or made a permanent part of the input file.
To incorporate a trip line in the input file, first define the lines, then click on
Create Cmarc Cards. A text file will be created containing BINP13 and BINP15
lines ready to edit into the CMARC input file. Streamlines generated in CMARC
will be affected by these trips unless you change the value of NBLTRIPSEGS to
zero. Streamlines subsequently generated in POSTMARC, however, will be affected
23
only if you load and select the trip lines in the View > BL Trip Geometry >
Manage/Write dialog.
Generating boundary layer data for the complete model
If you select Cross All Panels, POSTMARC will automatically generate a streamline
to cross every panel in the model. Nearly all streamlines will cross more than one
panel, and many panels will be crossed by more than one streamline. The
resulting information density is equal to that in the basic pressure/velocity
analysis.
Values derived from this operation can be integrated to obtain friction drag for the
entire model or for selected patches, and to provide spectrum plots of any
boundary layer parameter.
Displaying boundary layer characteristics
Boundary layer characteristics may be mapped over the entire model in the form
of a spectrum plot by selecting the appropriate button in the Solid Contour dialog.
Automatic levels may be used for all parameters.
Boundary layer separation criterion
In developing the boundary layer along a streamline, a numerical parameter is
used to detect turbulent separation. The default value of this parameter is 0.02.
CMARC, DWT and POSTMARC all allow changing this parameter.
The separation parameter is of limited generality. A value that results in a
realistic prediction of separation on a wing does not give a realistic prediction for
a body of revolution. It is not possible, therefore, for a single value to provide a
satisfactory prediction of separation for a complete aircraft model. For a specific
isolated component such as a wing or an airship hull, however, it is possible to
control the onset and propagation of separation with the separation parameter.
For a wing of typical planform and airfoil section, a value in the vicinity of 0.07
yields a plausible-looking separation pattern.
In order to select the separation criterion, it is necessary to know the expected
separation behavior. When a value has been found that produces a reasonable-
looking separation pattern, test conditions can be varied to investigate, for
24
example, the progression of the stall with increasing alpha, or the value can be
applied to a nonlinear (viscous) analysis. The results can yield useful trend
information, but should not be relied upon for absolute values of BL-influenced
parameters such as friction drag.
XY plotting of on-body streamlines
To inspect the variation of any parameter along a streamline as a function of
chordwise location, select XY Plot in the Display > On Body Streamlines dialog. Only
one streamline can be XY-plotted at a time. Enter a streamline number in either
the from .bin file (that is, calculated in CMARC) or the from .onb file (calculated in
POSTMARC) field, depending on how the streamline was calculated in the first
place.
The order in which streamlines are generated when coating the body is essentially
random, and so it is not possible to know or guess the ordinal number of a
desired streamline in a complete coverage. If you do not know the number of the
streamline you want to XY plot, two courses are available. One possibility is to
erase the .ONB file (in the Calculations > Create On Body > Manage/calculate dialog)
or to temporarily rename it, and then generate a single streamline passing
through the panel of interest and inspect it.
Alternatively, you can select a single streamline, generate it, and note the number
of streamlines that existed previously, which is reported when the calculation
ends. The new streamline will have been added to the end of the currently existing
.ONB file, and its number will be one greater than the previous total.
The raw data on which XY plots are based may be saved in tabular form. Check
Save to XY.
Preventing premature separation
A rapid rise in pressure, such as may occur at the base of a windshield or a
spinner, will sometimes produce a "turbulent separation" signal. When such
separation occurs in the simulation, the flow does not reattach downstream as it
would in real life. If you see large areas of magenta extending to the tail in the Cf
display (indicating zero Cf), this is the likely reason.
To prevent this problem, you can recontour the area where the spike occurs to
smooth the transition from one surface slope to another. One or more off-body
streamlines can be tested to suggest the shape the air "prefers." The effect of
recontouring is not completely unrealistic; it simulates the effect of a pool of dead
25
or rotating air, which does, in fact, occur at the base of a windshield and in other
similar situations.
If the nonlinear option is used to generate streamlines in CMARC/DWT, then
streamlines can be made to "jump" over panels where a temporary separation
occurs. See the CMARC/DWT manual for an explanation of panel jumps.
27
6. Off-body flow
Off-body streamlines from CMARC
The paths of arbitrarily selected off-body streamlines computed in CMARC can be
displayed. Off-body streamlines originate from points in the space surrounding
the model, and propagate upstream and downstream.
The coordinates of the point of origin and the limits and step size for propagation
must have been included in the CMARC input file.
Off-body streamlines are color-coded to indicate local flow conditions. The
parameters that can be coded are pressure coefficient, velocity magnitude, and
Mach number.
Calculation of off-body streamlines by POSTMARC
As in the CMARC input file, streamlines are defined by a point of origin, upstream
and downstream distances, and the interval between points along the streamline.
Select
Calculations > Create Off-Body
A dialog box appears. The topmost items, up- and downstream distance (SU and
SD), interval (DS), and the intersection-check toggle, are common to all off-body
28
streamlines. The intersection-checking toggle selects or deselects a routine that
verifies at each station whether the streamline has penetrated the surface of the
model. This operation somewhat slows down the calculation, and it can be
omitted for streamlines sufficiently far from the body to be in no danger of
colliding with it.
There are two basic choices: single and multiple streamlines.
Single streamlines
In the portion of the dialog headed Single Streamlines, enter three coordinates
defining a point outside the model through which the streamline passes, and then
click Calculate Single Streamline. When the streamline has been computed, click
OK. The streamline may now be displayed by selecting Display > Off Body
Streamlines or by pressing the Off-body Streamlines button on the toolbar.
Multiple streamlines
Multiple streamlines are defined by means of a rectangular grid of points.
The grid is defined by three points representing the corners of a parallelogram
whose orientation in space is arbitrary. The first point defined, [X0 Y0 Z0], can be
thought of as the origin of the parallelogram. The order of entry of the two
remaining points is unconstrained, but most usually the second point, [X1 Y1
Z1], defines the horizontal extent of the parallelogram and the third point its
vertical extent.
The parallelogram may collapse to a line when a set of coplanar streamlines is
desired.
Below the second and third columns are fields labeled # Points. These represent
the number of equally spaced points along the corresponding edge of the
parallelogram. The total number of streamlines computed will be the product of
these two numbers.
When the grid has been defined, click Calculate Multiple Streamlines. As with
single streamlines, click Done when the calculation is complete.
29
Interactive selection of streamline locations
A convenient method of defining limited numbers of offbody streamlines is
interactively, using the "wand" (so called because it mimics a wind tunnel smoke
wand). This method requires first setting the X-axis station of a grid surface
normal to the free-stream vector, and defining upstream and downstream
distances and a step size, as in the other methods.
Select
Calculations > Create Off Body > Wand
Specify the wand plane location, the upstream and downstream lengths of the
streamlines, and the interval size. Place the cursor on the grid and double-click
the left mouse button. The streamline passing through that point is immediately
calculated and displayed.
When you have finished calculating streamlines by the "wand" method, hit
<Ent er >. POSTMARC gives you an opportunity to save the streamlines.
You can rotate the model and perform various other operations while the "wand"
is active.
XY plotting of off-body streamlines
To inspect the variation of Cp, velocity magnitude or Mach number along an off-
body streamline, select XY Plot in the Display > On Body Streamlines dialog. Only
one streamline can be XY-plotted at a time. Enter a streamline number in either
the from .bin file (that is, calculated in CMARC) or the from .ofb file (calculated in
POSTMARC) field, depending on how the streamline was calculated in the first
place.
Streamlines are numbered in the order in which they were defined. If you do not
know the number of the streamline you want to XY plot, two courses are
available. One possibility is to erase the .OFB file (in the Calculations > Create Off
Body > Manage/calculate dialog) or to temporarily rename it, and then generate a
single streamline passing through the panel of interest and inspect it.
Alternatively, you can define a single streamline, generate it, and note the number
of streamlines that existed previously, which is reported when the calculation
ends. The new streamline will have been added to the end of the currently existing
.OFB file, and its number will be one greater than the previous total.
30
The raw data on which XY plots are based may be saved in tabular form. Check
Save to XY.
Rectangular and cylindrical velocity scans
Flow speed, direction and pressure may be displayed at three-dimensional grids of
off-body points defined either in the CMARC input file or in POSTMARC. Grids
may take the general form of a cylinder or a parallel-sided hexahedron (that is, a
sheared, or un-sheared, rectangular prism).
Velocity scans are defined by means of either a hexahedral volume throughout
which points are arranged in parallel arrays, or a cylindrical volume in which
point planes are arrayed radially. For the sake of clarity, and because this is the
nomenclature used in Pmarc-12, hexahedral scan volumes will be referred to as
"rectangular," even though their sides are not necessarily orthogonal.
To display scan volumes, click on the appropriate icon in the toolbar. The
parameter being mapped to color and the color range are set, as usual, through
the Display Options form (rainbow icon).
Scan volume data are always drawn from the last time step in the original CMARC
run.
Scan volumes computed in POSTMARC
Velocity scans can be performed by POSTMARC using data saved in the .PM file.
As in CMARC, definition of a scan volume requires specifying the parameters of
the "box" or cylinder to be scanned. In the case of the rectangular scan, these are
four corners of the volume. In the cylindrical scan, they are the axial start and
end of the cylindrical volume, its inner and outer radius, the number of radial
rows of points and the number of points in each row.
Select
Calculations > Create Velocity Scans
Three further menu choices are offered: Rectangular, Cylindrical, and File.
31
Defining a rectangular scan volume
In the dialog box, enter the coordinates of one corner and three additional points
representing the extents of the box in length, width and height. The sides of the
box need not be parallel to the orthogonal planes.
The following example defines a scan volume around the wing of the POMARC
sample file. The box is swept to contain the wing.
Origin: X = 125, Y = 18, Z = 20
Point 1: X = 230, Y = 18, Z = 20
Point 2: X = 235, Y = 120, Z = 20
Point 3: X = 125, Y = 18, Z = -20
In the fields captioned # Points, specify the number of points to be distributed
evenly along each axis of the scan volume.
Check Intersection calculation to ensure that POSTMARC does not attempt to
calculate values for points located inside the model. This is not necessary if the
entire scan volume is clearly located outside the model.
After defining a scan volume, press Calculate Scans.
Saving scan volume data
If you check Save to .dat, the current scan volume data are written to a text file.
All scan volumes associated with a particular model are saved consecutively in
the same file, which has a "DAT" extension. It is up to the user to remember
which is which, or to find out by displaying them. The order of items for each
point is the same as in the OUT file. It begins with three columns of array indices.
Next come three columns of Cartesian coordinates, three columns of direction
vector components, and, finally, three columns containing, respectively, velocity
magnitude as a coefficient of VINF, pressure coefficient, and Mach number.
Single Point Calculation
Scan volume data can be obtained for single points by selecting
Calculations > Create Velocity Scans > Rectangular
32
Enter the coordinates of the point in the lower frame and click Calculate Single
Point.
Displaying rectangular velocity scans
Velocity scans are displayed as arrows
oriented with the local flow direction. The
color of each arrow indicates the magnitude
of one of the plottable parameters, namely
Cp, Velocity magnitude, or Mach number. The
length of the arrow has no meaning.
To contour the model surface while displaying
a velocity scan, click Contours - Solid.
Optionally, the velocity of the free stream can
be subtracted from each local velocity, so that
the orientation of arrows represents the
velocity increment created by the model. The
image at left shows induced circulation
around the wings of a Sopwith Camel.
Contouring scan planes
POSTMARC will create and display contour maps of pressure, velocity, or Mach
number over one or more planes within a rectangular scan volume. Only planes
containing points can be contoured.
After computing a scan volume, press the Contour velocity scans (slices) icon on
the toolbar or select Display > Contour Velocity Scans.
Select the scan type and the parameter to be displayed. Select the scan to display
by entering its sequential number in the DAT file. Click Load # Pts to bring the
number of points in each scan plane into the form.
You may select one, several, or all planes along any axis. To contour the model in
the same display, click Contours - Solid and select the parameter to be contoured.
33
Click OK to display the contours.
Cylindrical scan volumes defined in POSTMARC
The cylinder geometry is described as for CMARC input, and the data input form
uses the same nomenclature.
Select
Calculations > Create Velocity Scans > Cylindrical
First, define the origin of the central axis ([X0 Y0 Z0]). This will normally be on the
front surface of the cylinder. Next, define the other end of the central axis ([X1 Y1
Z1]).
Third, define a point ([X2 Y2 Z2]), on an arbitrary radius vector from the origin,
that will serve as the zero line for angular measurements. Usually, this baseline
vector will be vertical, pointing upward, and its X and Y coordinates will be the
same as those of the origin. Its length is unimportant. For example, if the origin is
at [130 37 -19] then the point defining the baseline vector might be [130 37 -18].
Next, define the inner and outer radii of the cylinder, R1 and R2. If the cylinder is
solid, R1 will be zero.
Next, define the starting and ending angles with respect to the baseline vector.
Angles are measured in degrees according to the right hand rule; that is, positive
rotation is clockwise as viewed from the front. For a full cylinder the values would
be zero and 360, but any wedge-shaped segment of the cylinder may be specified.
34
Finally, three values define the point density in the radial (NRAD), circumferential
(NPHI), and axial (NLEN) directions. By setting either NLEN, NPHI, or NRAD to
zero, the scan volume can be collapsed to a plane.
Intersection checking should be turned on if some portion of the model lies within
the defined scan volume.
Cylindrical scan volume display
Like rectangular scan volumes, cylindrical ones can be displayed as groups of
arrows showing stream orientation and color-coded for pressure, velocity, or Mach
number, or as contoured planes.
Scans from imported point lists
Rather than define a volume geometrically, you can provide a filed list of points
and POSTMARC will return scan information for each point. Select
Calculations > Create velocity scans > File
Check Intersection calculation if you think some of the points in the file may be
inside the model.
Click on Calculate scans and select a file name. The input file should be a text file
with 3 coordinates for each scan point, delimited by one or more spaces, on each
line. There is no limit, other than available memory, to the number of points that
may be processed or displayed.
POSTMARC creates a file with the name of the current input file and an .RVS
extension, or appends to it if one already exists. Scans from filed points can be
displayed in the same way as rectangular and cylindrical ones, except that they
cannot be displayed as contoured planes.
35
7. Information about individual panels
Geometry and aerodynamic data (individual panels)
Place the cursor upon a panel and doubleclick the left mouse button. The patch,
row, column, and corner node numbers are displayed in the status line across the
bottom of the screen. If the display is contoured (ie it is a spectrum plot) then
holding the Shift key while doubleclicking causes the values of Cp, velocity
magnitude, Mach number and panel area to appear instead.
To obtain more detailed information, select
View > Detailed panel info
Now, when you doubleclick on a panel a form appears with all available
information related to that panel.
Panel XY plots
Panel parameters can be plotted against time step. Since parameters are plotted
against time, this procedure applies only to time-stepped analyses.
Select
Display > Time XY Plot > XY Plot on Panel
Double-click on the panels you want to examine. Hit <Ent er >when you have
finished.
The raw data on which XY plots are based may be saved in tabular form. Check
Save to XY.
36
Integrated XY plots
A number of parameters, including lift coefficient, induced drag coefficient, span
efficiency factor taken at the Trefftz plane, and force and moment coefficients
about all three axes may be plotted against time step. Select
Time XY Plot > XY Plot (Other)
and select a parameter. Be sure to note the scale of the ordinate, which is set
automatically to match the range of variation in the data. A quite jagged-looking
plot of CL, for example, might convey the impression of a failure to converge
satisfactorily; but the fluctuations could in fact be inconsequential, limited to the
third digit to the right of the decimal point.
Another option is to plot spanwise distribution of the local lift coefficient (cl) along
any lifting surface. (Postmarc identifies lifting surfaces as those for which
IDPAT=1 in the input file.) Surfaces are identified in the scroll box by the labels
they have in the input file.
A third option is to view the convergence history for a selected time step. This is
the size of the residual error that is compared with SOLRES at the end of each
time step to determine when to stop iterating. The plot is logarithmic and should
appear as an initially steep, generally monotonic descent.
The raw data on which XY plots are based may be saved in tabular form. Check
Save to XY.
37
8. Integrated forces and moments
Patch and air data selection
Forces and moments may be integrated either with respect to the aircraft
coordinate system ("body axes") or with respect to the world ("wind axes").
The information given corresponds to the model as displayed. Thus, for example,
to obtain a total normal force coefficient the entire model, not just half of it, must
be displayed; alternatively, if half the model is displayed, the reference wing area
(SREF) should also be halved. Forces and moments for isolated patches or for
groups of patches may be obtained by selecting those patches and hiding others.
Click the Sum Forces button. Click the Load .in button to import certain reference
values from the .IN file. If the .IN file's name is not the same as that of the .BIN
file, you must enter the correct .IN file name before clicking Load .in.
Most values on the input side are provided for information, but some can be
adjusted to change the values of forces and moments. The adjustable values are
speed, density, area, semispan, wing chord, and the coordinates of the moment
reference point.
The following nomenclature is used:
Fx, Fy, Fz Dimensional forces in the positive direction along the X, Y,
and Z axes respectively. Units are consistent with those selected for fluid density.
Mx, My, Mz Dimensional moments about the respective axes. Mx is
rolling moment, My pitching moment, Mz yawing moment.
CN Normal force coefficient with respect to body axes.
CA Longitudinal (drag) force coefficient with respect to body axes.
CY Side force coefficient with respect to body axes.
C_m Pitching moment coefficient.
C_l Rolling moment coefficient.
C_n Yawing moment coefficient.
38
Coefficients are referred to the wing area SREF, the reference chord CBAR, and
the semispan SSPAN. Drag coefficient (CD), however, may optionally be obtained
in terms of the wetted area by checking CD wrt Swet (wrt = "with respect to").
Fluid density must be expressed in units consistent with the model dimensions.
The same is true of velocity (VINF), which must be entered in order to obtain
forces in dimensional form. For example, if the model is dimensioned in inches,
velocity must be expressed in inches per second, with a value of 3,500, for
example, representing approximately 200 mph. The default velocity is 1.0 and the
default density is that for a standard day at sea level.
Important
If the angle of attack or yaw angle supplied in the input file has been
overridden in the CMARC analysis, the actual value(s) used must be
manually entered here in order for the displayed results to be correct.
Enter the correct values in the ALDEG and YAWDEG fields on the left
side of the form.
Information for stress analysis
At the bottom of the Sum Forces window is a button labeled Dimensional Load
Diagrams. It invokes a dialog dedicated to displaying loadings, shears, and
bending and torsional moments needed for stress analysis. Note that these
values represent the contributions of air loads only; they do not include
contributions or relief from the mass of the model itself.
The initial step in obtaining load graphs is to define bending axes. There are two,
and they share a common origin. The origin typically lies on the neutral axis of a
principal structural member and at the root of the beam. The root may be an
attachment point, such as a fitting connecting a wing to a fuselage, or it may be
an arbitrarily selected station. Axes are defined as vectors by specifying a second
point along the axis in terms of its offsets from the origin. Once they have been
defined, both axes may be displayed in the depiction of the model if View > Load
Report Axes is checked.
The first axis (Bending about) is the one about which the beam would rotate under
load if it were not restrained. In the case of a wing beam, this would be a fore-aft
line normal to the shear web.
The second axis (Along) is the one along which loads are plotted. In the case of a
wing, this would be a spanwise line approximately along the beams neutral axis.
39
Click on Plot diagrams.
POSTMARC displays four windows that may be separately maximized, minimized,
or printed in graphic or tabular form.
In order to integrate panel loadings, POSTMARC subdivides the surfaces in
question into a regular pattern. In some cases the pattern of subdivision
interferes with the pattern of the models panels, and the loading diagram is
jagged or irregular. The effect of these irregularities on shears and moments is
small, but if you wish you can vary the subdivision parameters by varying the
Average % interval (a real number). Processing time increases in inverse
proportion to the Average % interval.
If Continuous load line is unchecked, the load graph is presented as raw data, that
is, as a stepwise graph showing the average load level on each strip of width equal
to the Average % interval. If Continuous load line is checked, the load graph
appears as a continuously varying polyline instead.
You can elect to spline any of the graphs. In this case, smoothed values are
represented by a heavy line.
40
To save all of the results at a specified interval in tabular form, enter an interval
and click on To File, every.
Stability derivatives and lift curve slope using CMARC
Stability and other derivatives are most easily obtained using DIGITAL WIND
TUNNEL, but a simplified version of the procedure can also be run manually.
To obtain stability derivatives for aircraft, it is necessary first of all to run cases at
two angles of attack. For the sake of example longitudinal stability is used here,
but the procedure for obtaining yaw and roll derivatives is analogous. (Note that
to obtain yaw derivatives you must model the complete airframe, setting
RSYM=1.0 on the basic input page and IPATCOP=1 for all patches. Wakes must
be explicitly defined for mirrored panels; CMARC has no facility for mirror-copying
wakes.)
A matrix of yaw and pitch cases can be run using CMARC's batch capability.
Since CMARC yields linear variations of moments with respect to angles of attack,
it is not necessary to run more than two cases to obtain a result for any given
parameter; but additional cases at different angles may be run to average out
slight variations or to observe the effect of different yaw angles on longitudinal
stability or vice versa.
To obtain the lift curve slope, obtain CLs at two angles of attack, preferably one
degree apart.
The procedure for obtaining longitudinal stability derivatives is similar. Note the
value of C_m for two different angles of attack. The difference between the two
coefficients, divided by the difference in angles of attack, is the stability derivative
for a CG position represented by the coordinates of the Moments relative to point.
To obtain yawing stability derivatives or rolling moments as a function of yaw, use
a similar procedure with the values of C_n or C_l. Note that coefficients are
reported with respect to both wind and body axes. Normally, the values with
respect to wind axes should be used.
Maximum roll rate may be obtained with a fully defined bilaterally symmetrical
model by setting the maximum deflection into the ailerons. Run two analyses, one
with zero roll rate and one with, say, 100 deg/sec roll rate. The rolling moment
coefficient diminishes as the roll rate increases, and the point at which the rolling
moment is zero is the maximum roll rate.
41
Note that the roll rate is really a helix angle. If the roll rate is entered as its real
value, eg 100 deg/sec, then the speed (VINF) must have its real value as well. If
VINF is 1.0, then the roll rate must be divided by the speed to obtain a
proportionally correct value.
An empirical correction (found in Hoerner, Fluid Dynamic Lift, and applied
automatically by DWT) must be applied to convert the roll rate obtained into a
realistic one. Rates obtained from POSTMARC are useful for comparing various
configurations, but not for predicting actual roll rates.
Neutral point
To obtain the longitudinal static neutral point, use two cases with angles of attack
differing by one degree. For each case, note C_m, then move the X coordinate of
the moment reference point an appropriate distance aft and note C_m again. By
subtracting the corresponding values and dividing by the distance between
stations, obtain the slope of C_m with respect to alpha for two moment reference
points. For longitudinally stable configurations, the more aft location of the
moment reference point will correspond to the lesser of the two slopes.
Next, convert the slopes to angles by taking their arctangents.
Finally, obtain the neutral point by extrapolating from the angles to the station at
which the angle would be zero. This may be done using interpolation utility (in the
Misc menu) in LOFTSMAN.
Elevator angle to trim
A similar procedure may be used to determine elevator angle to trim at a given
angle of attack and CG location. Use the CG location as the moment reference
point and run analyses at two values of elevator tilt, preferably bracketing the
expected one.
Stability analysis with DWT
All procedures related to static stability, trim, neutral point and roll rate are
performed automatically, and with greater refinement, by DIGITAL WIND
TUNNEL, AeroLogic's Windows executive for CMARC. DWT also predicts dynamic
stability rates and convergence/divergence.
42
Inertial calculation
For calculation of dynamic stability with DIGITAL WIND TUNNEL, it is necessary
to provide moments of inertia for the complete model. POSTMARC incorporates a
procedure for doing this.
Select
Calculations > Inertial properties
A form for estimating inertial properties appears.
POSTMARC recognizes two categories of items contributing to moments of inertia:
first, discrete, concentrated masses, and second, the surface of the model.
Inertia of discrete components
At the top of the Calculate Inertial Properties form is a box containing a scrolling
master list of items contributing to the mass of the model. To add items to the list,
enter their names, masses, and the coordinates of their centroids in the area
captioned Item Inertial Properties. When you have defined an item, click on Add
item to list. You can save the list at any time by clicking on Write File, and you can
import an existing list with Read File. You can also delete individual items or all
items in the list.
To compute the inertial properties of items on the list, you must provide a
moment reference point. This point normally corresponds to a design CG location,
and its coordinates are usually stored in the CMARC input file as RMPX, RMPY,
and RMPZ. To retrieve these values from the current CMARC input file, click on
Load .in. If the name of the appropriate input file is different from that of the
current file, you must type it in the adjacent box before pressing Load .in.
The area captioned Calculated Properties delivers the aggregated mass, moment of
inertia, and center of gravity of all components in the master list. Note that if the
master list is fairly complete, it serves as a weight and CG buildup for the
complete aircraft or vessel.
Note also that POSTMARC slightly underestimates total moments of inertia,
because it does not take into account the rotational moments of inertia of
individual components about their own centroids. For example, POSTMARC
would find zero moments of inertia for an engine whose mass centroid coincides
43
with the moment reference point, but the engine would, in fact, contribute some
damping to pitch, yaw and roll rates. If you wish to take these moments into
account, you can enter moments manually in the Item Inertial Properties area.
Inertia of the model surface
The model surface is addressed in the area captioned Patch Inertial Properties. The
approximate moment of inertia of the highlighted patches is obtained by entering
an average value for the mass per unit of area of the surface and clicking on
Calculate Inertial Properties. For example, the mass of .032 aluminum sheet is
about .00323 pounds per square inch. By default, all surface patches are
included; but you can obtain moments of inertia for portions of the surface by
selecting or deselecting patches in the list box.
To add all or part of the surface to the master input list, provide a name and a
Weight/Area ratio for it and click on Add Item to List. Be sure that the
Weight/Area ratio is in units consistent with those used to define the model.
45
9. Output options
Hard copy
To obtain printed copies of screen displays, select File > Print. Use File > Print setup
to gain access to the standard Windows printer setup forms.
POSTMARC will not print wakes that are being continuously generated by the
wake animation routine.
Saving to the clipboard
Screen images can also be saved in the Windows Clipboard. Hit <Al t - Pr t Sc>.
The current screen (including the toolbar) will be moved to the Clipboard.
POV-Ray
POV-Ray is short for Persistence of Vision Raytracer, a tool for producing high-
quality computer graphics. POV-Ray is copyrighted freeware and can be
downloaded from the World Wide Web at www.povray.org. Examples of POV-Ray
rendered models can also be seen on the AeroLogic web page at
www.aerologic.com.
To make a POV-Ray file of the current view, select
File > Export > POV-Ray
to create and name a file.
POSTMARC writes out every panel on a patch by patch basis. Each four-sided
panel in the POSTMARC input model is broken into two triangles to conform to
the "mesh of triangles" format of POV-Ray. POSTMARC assigns a different texture
or color for each patch. The camera direction (or view position) is stored in the
POV-Ray file. The POV-Ray deck can be manually edited in order to modify
46
textures and/or colors for each patch. Items such as landing gear, propellers, etc.
can be added in order to make photorealistic pictures.
In general, what is saved in POV-Ray format is what you see on the screen in
POSTMARC. If only half a model is displayed, only that half of the model will be
saved.
VRML
VRML is an acronym for Virtual Reality Modeling Language. VRML allows you to
describe 3D objects and combine them into scenes and "worlds." You can use
VRML to create interactive simulations that incorporate animation, motion
physics, and real-time multi-user participation.
To save a wireframe geometry, select
File > Export > VRML
POSTMARC will prompt you for a name and create a VRML file. As with POV-Ray
files, only the portions of the model actually displayed on the screen will be saved.
The default file extension is .WRL (for "world").
Models can also be saved as colored surfaces representing any of the contourable
variables computed by CMARC or POSTMARC. Select
Display > Contour solid (VRML)
Evaluation copies of a VRML viewer, CosmoPlayer, can be downloaded from the
web site at www.vrml.sgi.com. Examples of POSTMARC-generated VRML output
can be seen on the AeroLogic web page at www.aerologic.com.
DXF
DXF is a graphics data storage format originated by the creators of AutoCAD and
now supported by most CAD systems. POSTMARC will save the current model (as
displayed on the screen) in DXF "mesh" format, which allows most CAD programs
to perform hidden line removal and rendering.
Select
File > Export > DXF
47
The output file has a .DXF extension. As with other geometry-filing formats, only
the portion of the model displayed on the screen will be saved.
11/6/2013
You might also like
- Optic 6 TutorialDocument25 pagesOptic 6 TutorialgepapaNo ratings yet
- NX 9 for Beginners - Part 2 (Extrude and Revolve Features, Placed Features, and Patterned Geometry)From EverandNX 9 for Beginners - Part 2 (Extrude and Revolve Features, Placed Features, and Patterned Geometry)No ratings yet
- Solidcam 5 Axis Tutorial: Volume 1 - BeginnerDocument45 pagesSolidcam 5 Axis Tutorial: Volume 1 - BeginnerReza VahdatparastNo ratings yet
- UNIT 52: Simulation Results ViewerDocument16 pagesUNIT 52: Simulation Results ViewerelmerNo ratings yet
- MAXNC Operation ManualDocument29 pagesMAXNC Operation ManualBreno LizardoNo ratings yet
- 828D Basic T User Manual.en.ArDocument44 pages828D Basic T User Manual.en.Aralshahrysnan527No ratings yet
- Chapter 6 Introduction To OpenGLDocument10 pagesChapter 6 Introduction To OpenGLdenis kipkiruiNo ratings yet
- OpenSCAD User Manual-The OpenSCAD User InterfaceDocument4 pagesOpenSCAD User Manual-The OpenSCAD User Interfacealarue0% (1)
- Starcam 3Document40 pagesStarcam 3Mario Fernando SurecNo ratings yet
- The Role of OpenGL in 3D Graphics RenderingDocument31 pagesThe Role of OpenGL in 3D Graphics RenderingwalelegneNo ratings yet
- About RootLocsDocument6 pagesAbout RootLocsbekkydapilotNo ratings yet
- Computer Graphics and ClippingDocument56 pagesComputer Graphics and Clippingkeval42No ratings yet
- FieldMove User GuideDocument63 pagesFieldMove User Guideoops07No ratings yet
- Reviewer IsoDocument5 pagesReviewer Isojomarie apolinarioNo ratings yet
- ProtaStructure QSG enDocument48 pagesProtaStructure QSG enhahaer50% (2)
- 5 Axis Basic Training VOL1Document45 pages5 Axis Basic Training VOL1szefewfNo ratings yet
- OpenPnP. .User - ManualDocument19 pagesOpenPnP. .User - ManualMaureu Jefferson BenvenhoNo ratings yet
- Viewing PipelineDocument34 pagesViewing PipelineAbdi Keeti100% (1)
- Chapter 3Document33 pagesChapter 3SabonaNo ratings yet
- 21.7 Coordinate Systems in Post-ProcessingDocument9 pages21.7 Coordinate Systems in Post-Processingjingyong123No ratings yet
- 828D Basic T+User+ManualDocument44 pages828D Basic T+User+ManualAZMI YAHAYANo ratings yet
- Cad ModuleDocument45 pagesCad ModulenitotalibNo ratings yet
- Labs-CIM Lab ManualDocument48 pagesLabs-CIM Lab ManualRicardoVillanuevaCabreraNo ratings yet
- SolidCAM 2016 5 Axis Basic Training Vol 1 PDFDocument33 pagesSolidCAM 2016 5 Axis Basic Training Vol 1 PDFThanh Nguyen50% (2)
- Basic AutoCAD Commands 1Document28 pagesBasic AutoCAD Commands 1Samuel Dela CruzNo ratings yet
- Proteus VSM PDFDocument101 pagesProteus VSM PDFMauro AntiveroNo ratings yet
- Chapter 3: Fundamentals IIDocument43 pagesChapter 3: Fundamentals IIzulqar8228No ratings yet
- SimPlot User GuideDocument16 pagesSimPlot User GuideBen SuttonNo ratings yet
- Kine Record1Document39 pagesKine Record1Abdul AneesNo ratings yet
- SolidCAM 2021 5-Axis Basic Training Vol-1Document34 pagesSolidCAM 2021 5-Axis Basic Training Vol-1ArminNezićNo ratings yet
- TitanReleaseNotesV9 0Document12 pagesTitanReleaseNotesV9 0Henry PalNo ratings yet
- F12 Layout TutorialDocument18 pagesF12 Layout TutorialAbuHarithHamzahNo ratings yet
- 1000 MDC - For MillingDocument142 pages1000 MDC - For MillingAlfonso CervantesNo ratings yet
- COULOMB Quick Start GuideDocument128 pagesCOULOMB Quick Start GuideJordan RileyNo ratings yet
- Symphonia Mapper: Getting Started GuideDocument31 pagesSymphonia Mapper: Getting Started GuideVipin WadhwaNo ratings yet
- NewkerDocument161 pagesNewkerTrần ChiếnNo ratings yet
- Myplasmcnc enDocument16 pagesMyplasmcnc enRafik Mohamed AlhajiNo ratings yet
- CHooks Supplied With MastercamDocument4 pagesCHooks Supplied With MastercamVictor BarraganNo ratings yet
- Autocad Notes 1 Auto Card Theory For Ict Students 1Document65 pagesAutocad Notes 1 Auto Card Theory For Ict Students 1ismael opondoNo ratings yet
- LICOM AlphaCAM CAD/CAM system for Windows Lathe TutorialDocument44 pagesLICOM AlphaCAM CAD/CAM system for Windows Lathe Tutorialthanhvutsmvn100% (1)
- Unit - 4 Two Dimensional Viewing Viewing PipelineDocument8 pagesUnit - 4 Two Dimensional Viewing Viewing PipelineprincejiNo ratings yet
- Creating Graphics With OpenglDocument31 pagesCreating Graphics With Openglodin phoneNo ratings yet
- RoadCalc PDFDocument13 pagesRoadCalc PDFMohsinKhanNo ratings yet
- CadDocument48 pagesCadAbra AbraNo ratings yet
- User-Friendly CMM Software for Manual and CNC MeasurementDocument28 pagesUser-Friendly CMM Software for Manual and CNC MeasurementKarthik Red100% (1)
- Basic AutoCAD CommandsDocument40 pagesBasic AutoCAD Commandsjeryl generalaoNo ratings yet
- Dmiot School of Computing Software Engineering Academic ProgramDocument13 pagesDmiot School of Computing Software Engineering Academic ProgrammazengiyaNo ratings yet
- Manual_3Dconnexion-SpaceMouse-Pro_ENDocument15 pagesManual_3Dconnexion-SpaceMouse-Pro_ENahmedsedik71No ratings yet
- Fieldmove User Guide 2020Document64 pagesFieldmove User Guide 2020engr_usman04No ratings yet
- 560648-005 Draft ProJob - User Guide Final Issue ADocument79 pages560648-005 Draft ProJob - User Guide Final Issue AIoana CroitoruNo ratings yet
- Datos A Tomar en CuentaDocument18 pagesDatos A Tomar en CuentaEkenlat Aeterna TenebrisNo ratings yet
- Tutorial PowermillDocument17 pagesTutorial PowermillMarco Neves100% (1)
- Use The Spline ToolDocument4 pagesUse The Spline ToolVertaNo ratings yet
- AutoCAD Lab Manual IndexDocument31 pagesAutoCAD Lab Manual IndexPREM NAIDUNo ratings yet
- Autocad: Act An Academy of Higher EducationDocument37 pagesAutocad: Act An Academy of Higher EducationACT AcademyNo ratings yet
- Auto Cad Short CutsDocument39 pagesAuto Cad Short CutsShubham KNo ratings yet
- A380 3D-Cockpit ManualDocument9 pagesA380 3D-Cockpit ManualMuhammad Ishak LakimNo ratings yet
- AEDsys User GuideDocument34 pagesAEDsys User GuideJoaquinBarreto0% (1)
- NC Files For Knee ProsthesisDocument51 pagesNC Files For Knee ProsthesisTeh IvaNo ratings yet
- Initial and Final Value TheoremsDocument4 pagesInitial and Final Value TheoremslarasmoyoNo ratings yet
- Initial and Final Value TheoremsDocument4 pagesInitial and Final Value TheoremslarasmoyoNo ratings yet
- Nps Future UcavsDocument195 pagesNps Future UcavslarasmoyoNo ratings yet
- Fluid Mechanics SyllabusDocument1 pageFluid Mechanics SyllabuslarasmoyoNo ratings yet
- Ruijgrok Flight Performance TocDocument5 pagesRuijgrok Flight Performance ToclarasmoyoNo ratings yet
- Fluidmech in Pipe Velocity Shear ProfileDocument46 pagesFluidmech in Pipe Velocity Shear ProfilelarasmoyoNo ratings yet
- Oral QuestionsDocument1 pageOral QuestionslarasmoyoNo ratings yet
- Aerodynamics Homework 5 - SolutionsDocument18 pagesAerodynamics Homework 5 - SolutionslarasmoyoNo ratings yet
- Doyle Robust Control of Nonlinear SystemDocument5 pagesDoyle Robust Control of Nonlinear SystemlarasmoyoNo ratings yet
- Caldeira Torcs APIDocument8 pagesCaldeira Torcs APIlarasmoyoNo ratings yet
- W1121Document15 pagesW1121Tamil VananNo ratings yet
- Yang Chen-Missile Control AP N DynamicsDocument29 pagesYang Chen-Missile Control AP N DynamicslarasmoyoNo ratings yet
- Abaspour Optimal Fuzzy Logic Tuning of Dynamic Inversion AfcsDocument21 pagesAbaspour Optimal Fuzzy Logic Tuning of Dynamic Inversion AfcslarasmoyoNo ratings yet
- ME 582 Finite Element Analysis in Thermofluids Course OverviewDocument13 pagesME 582 Finite Element Analysis in Thermofluids Course Overviewlarasmoyo100% (1)
- A Velocity Algorithm For The Implementation of Gain Scheduled ControllersDocument14 pagesA Velocity Algorithm For The Implementation of Gain Scheduled ControllerslarasmoyoNo ratings yet
- Wael Robust+Hybrid+Control+for+Ballistic+Missile+Longitudinal+AutopilotDocument20 pagesWael Robust+Hybrid+Control+for+Ballistic+Missile+Longitudinal+AutopilotlarasmoyoNo ratings yet
- Vijaya Aeat 2008Document13 pagesVijaya Aeat 2008larasmoyoNo ratings yet
- Caldeira Torcs APIDocument8 pagesCaldeira Torcs APIlarasmoyoNo ratings yet
- Partial Fractions: Matthew M. PeetDocument27 pagesPartial Fractions: Matthew M. Peetkewan22win_728961021No ratings yet
- Fluid Mechanics HW - 2 SolutionDocument6 pagesFluid Mechanics HW - 2 SolutionlarasmoyoNo ratings yet
- 04-Panel Methods (Theory and Method)Document32 pages04-Panel Methods (Theory and Method)larasmoyoNo ratings yet
- Fluid Mechanics HW - 5 SolutionDocument8 pagesFluid Mechanics HW - 5 SolutionlarasmoyoNo ratings yet
- Single Horseshoe Vortex Wing Model: B V S V L CDocument4 pagesSingle Horseshoe Vortex Wing Model: B V S V L Cnanduslns07No ratings yet
- Univ San Diego Aerodynamics 1 Homework 1 - SolutionDocument11 pagesUniv San Diego Aerodynamics 1 Homework 1 - SolutionlarasmoyoNo ratings yet
- 16.100 Take-Home Exam SolutionsDocument3 pages16.100 Take-Home Exam SolutionslarasmoyoNo ratings yet
- Linear System 2 HomeworkDocument3 pagesLinear System 2 HomeworklarasmoyoNo ratings yet
- 543 Lecture 24 Peet Optimal Output FeedbackDocument27 pages543 Lecture 24 Peet Optimal Output FeedbacklarasmoyoNo ratings yet
- Concept of Lift and DragDocument7 pagesConcept of Lift and DraglarasmoyoNo ratings yet
- Metodo A PannelliDocument26 pagesMetodo A PannelliDoris GraceniNo ratings yet
- Ssph011 Session 15 Biomechanic Moments (Torque) and ElasticityDocument55 pagesSsph011 Session 15 Biomechanic Moments (Torque) and ElasticityPortia NyakaneNo ratings yet
- E-CAPS-28 - For CoE (XI) - Chemistry - (Que. - Answer Key)Document3 pagesE-CAPS-28 - For CoE (XI) - Chemistry - (Que. - Answer Key)darling deanNo ratings yet
- Manifest Your Desires with The Quantum CookbookDocument14 pagesManifest Your Desires with The Quantum CookbookAgarta1111No ratings yet
- Change Your MotionDocument4 pagesChange Your MotionreynandcpcNo ratings yet
- 176-fc4731 Fault CodeDocument3 pages176-fc4731 Fault CodeHamilton MirandaNo ratings yet
- Introducing JiFi ST Petersburg 2014Document4 pagesIntroducing JiFi ST Petersburg 2014danjohhnNo ratings yet
- Magnetism Workhsheet Siap EditDocument10 pagesMagnetism Workhsheet Siap EditMamberamo ClassNo ratings yet
- Text - Anuario Cader 2018 INGLÉS PDFDocument57 pagesText - Anuario Cader 2018 INGLÉS PDFmicaelaNo ratings yet
- Steam Engineering Principles and Heat TransferDocument99 pagesSteam Engineering Principles and Heat Transferalex mobileNo ratings yet
- Latent Print DevelopmentDocument20 pagesLatent Print Developmentapi-272036460100% (1)
- Total Chloride in Alumina Supported Catalysts by Wavelength Dispersive X-Ray FluorescenceDocument5 pagesTotal Chloride in Alumina Supported Catalysts by Wavelength Dispersive X-Ray FluorescenceJesus Gonzalez GracidaNo ratings yet
- MFIX On of Discrete Element MethodDocument30 pagesMFIX On of Discrete Element MethodkamranianNo ratings yet
- Making and Curing Concrete Test Specimens in The Laboratory: Standard Practice ForDocument8 pagesMaking and Curing Concrete Test Specimens in The Laboratory: Standard Practice ForAhmed AbidNo ratings yet
- The Statistical Imagination: Chapter 7. Using Probability Theory To Produce Sampling DistributionsDocument18 pagesThe Statistical Imagination: Chapter 7. Using Probability Theory To Produce Sampling DistributionsVictoria LiendoNo ratings yet
- Fourier Transform and Its Medical ApplicationDocument55 pagesFourier Transform and Its Medical Applicationadriveros100% (1)
- Quantum NumbersDocument10 pagesQuantum Numbersaplattinum1633No ratings yet
- Key Words: Targeting, HEN, Composite Curve,: Module 04: Targeting Lecture 10: Energy Targeting ProcedureDocument8 pagesKey Words: Targeting, HEN, Composite Curve,: Module 04: Targeting Lecture 10: Energy Targeting ProcedureCalNo ratings yet
- Materials I: Lecture Course 5 Phase Diagrams. Fe-C Diagram. Crystallisation of Alloys in Fe - Fe C SystemDocument24 pagesMaterials I: Lecture Course 5 Phase Diagrams. Fe-C Diagram. Crystallisation of Alloys in Fe - Fe C SystemTiger ClaudiuNo ratings yet
- Soil Nail Wall - Soil Nailing - Deep ExcavationDocument7 pagesSoil Nail Wall - Soil Nailing - Deep ExcavationAlok Mehta0% (1)
- EagleBurgmann Statotherm P Foil 9591 P enDocument1 pageEagleBurgmann Statotherm P Foil 9591 P enkeyur1109No ratings yet
- Data Sheet Otdr Fho5000 enDocument2 pagesData Sheet Otdr Fho5000 enJulio RoDriguezNo ratings yet
- Factors that Determine Paper StrengthDocument23 pagesFactors that Determine Paper StrengthNur Ariesman Salleh100% (2)
- Dynamic Soil Structure Interaction - 01 - Chapter 1 - NaganoDocument42 pagesDynamic Soil Structure Interaction - 01 - Chapter 1 - Naganonevam21100% (1)
- Winitzki - Heidelberg Lectures On Advanced General Relativity 2007Document156 pagesWinitzki - Heidelberg Lectures On Advanced General Relativity 2007winitzkiNo ratings yet
- Mousavi, Aliha, Imani - 2020 - On The Use of Edge Cracked Short Bend Beam Specimen For PMMA Fracture Toughness Testing Under Mixed-ModeDocument1 pageMousavi, Aliha, Imani - 2020 - On The Use of Edge Cracked Short Bend Beam Specimen For PMMA Fracture Toughness Testing Under Mixed-ModeMorteza AtaeiNo ratings yet
- Numerical Exploration of The Dang Van High Cycle FDocument18 pagesNumerical Exploration of The Dang Van High Cycle FHsan HaddarNo ratings yet
- Light SourcesDocument5 pagesLight Sources123vidyaNo ratings yet
- Q3 ST 1 GR.6 Science With TosDocument4 pagesQ3 ST 1 GR.6 Science With TosRed MariposaNo ratings yet