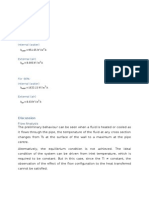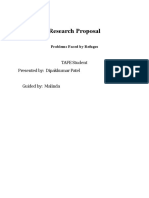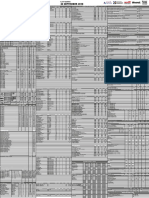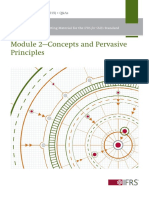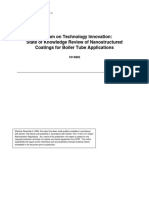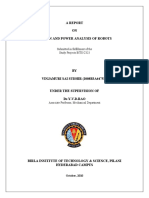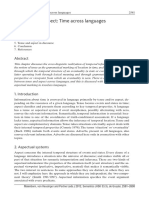Professional Documents
Culture Documents
Linkages Manual
Uploaded by
Dipak RajputCopyright
Available Formats
Share this document
Did you find this document useful?
Is this content inappropriate?
Report this DocumentCopyright:
Available Formats
Linkages Manual
Uploaded by
Dipak RajputCopyright:
Available Formats
PROGRAM LINKAGES
User Manual
By Robert L. Norton P.E.
INTRODUCTION
A Student Edition of Program Linkages is provided with the text Design of Machinery,
5ed. by Robert L. Norton. A student edition may only be used for educational pur-
poses. For commercial applications, a professional version with extended capabilities is
available at http://www.designofmachinery.com/. Program Linkages is based on the
mathematics derived in Chapters 4 to 7 and 10 to 14 of the text and uses the equations
presented therein to solve for position, velocity, and acceleration in linkages of several
types. The program is designed to be user friendly and reasonably crashproof. The
author encourages users to email reports of any bugs or problems encountered in their
use to him at norton@wpi.edu.
Learning Tools
All the custom programs provided with this text are designed to be learning tools to aid
in the understanding of the relevant subject matter and are specically not intended to be
used for commercial purposes in the design of hardware and should not be so used. It
is quite possible to obtain inappropriate (but mathematically correct) results to any prob-
lem solved with these programs, due to incorrect or inappropriate input of data. In other
words, the user is expected to understand the kinematic and dynamic theory underlying
the programs structure and to also understand the mathematics on which the programs
algorithms are based. This information on the underlying theory and mathematics is de-
rived and described in the noted chapters of this text. Most equations used in the programs
are derived or presented in the noted textbook.
DESIGN OF MACHINERY PROGRAM LINKAGES MANUAL 2
Disclaimer
Commercial software for use in design or analysis needs to have built-in safeguards
against the possibility of the user providing incorrect, inappropriate, or ridiculous values
for input variables, in order to guard against erroneous results due to user ignorance
or inexperience. The student editions of the custom programs provided with this
text are not commercial software and deliberately do not contain such safeguards
against improper input data, on the premise that to do so would short circuit the
students learning process. We learn most from our failures. These programs provide a
consequence-free environment to explore failure of your designs on paper and in the
process come to a more thorough and complete understanding of the subject matter. The
author and publisher are not responsible for any damages which may result from
the use or misuse of these programs.
Brute Force and Ignorance (BFI)
The very rapid computation speed of these programs allows the student to explore a much
larger number and variety of potential solutions to more realistic and comprehensive
problems than could be accomplished using only hand calculator solutions of these com-
plicated systems of equations. This is both an advantage and a danger. The advantage
is that the student can use the programs like a ight simulator to y potential design
solutions through their paces with no consequences from a crash of the design not yet
built. If the student diligently attempts to interpret the programs results and relate them
to the relevant theory, a more thorough understanding of the kinematics and dynamics can
result. On the other hand, there is a great temptation to use these programs with brute
force and ignorance (BFI) to somewhat randomly try solutions without regard to what
the theory and equations are telling you and hope that somehow a usable solution will
pop out. The student who succumbs to this temptation will not obtain much benet
from the exercise and will probably have a poor design result. This situation is probably
best summed up in the following comment from a student who had suffered through the
course in kinematics using these programs to design solutions to three project problems
like those listed at the end of Chapter 3.
. . . The computer, with its immense benets for the engineer, can also be a hindrance if
one does not rst develop a thorough understanding of the theory upon which a particular
program is based. An over-reliance on the computer can leave one computer smart and
engineering stupid. The BFI approach becomes increasingly tempting when it can be
employed with such ease. . . . Brian Kimball
Smart student! Use these computer programs wisely. Avoid Brute Force and Igno-
rance! Engineer your solutions and understand the theory behind them.
A.1 GENERAL INFORMATION
Hardware/System Requirements
These programs require Windows 2000/NT/XP/Vista/Win 7, either 32 or 64 bit operating
systms. A DVD drive is needed, as is a hard disk drive. Any processor with sufcient
power and memory to run Windows in any of the versions listed will run this program.
COPYRIGHT 2012 ROBERT L. NORTON ALL RIGHTS RESERVED
3
Installing the Software
The DVD contains the executable program les plus all ancillary les needed to run the
programs. Run the INSTALL le from the individual programs folder on the DVD to
automatically decompress and install all of its les on your hard drive. The program name
will appear in the list under the Start menus Program menu after installation and can be
run from there. After installation you will be prompted to check for an update. Do so, as
this will give you the latest version.
License
Purchase of the Design of Machinery text book provides a 2-year limited license to use
the program for educational purposes only. Please backup these license le as insructed
and store in a safe place.
If you wish to use the program for the benet of a company or for any commercial
purpose, then you must obtain the professional edition of the same program. The student
editions are not to be used commercially. The professional editions typically offer more
features and better accuracy than the student editions.
How to Use This Manual
This manual is intended to be used while running the programs. To see a screen referred
to, bring it up within the program to follow its discussion.
GENERAL PROGRAM OPERATION
At start-up, a splash screen appears that identies the program version, revision number,
and revision date. Click the button labeled Start or press the Enter key to run the program.
A Disclaimer screen next appears, which also denes the registered owner.
The next screen, the Title screen, allows the input of any user name and/or project
identication desired. This information must be provided to proceed and is used to iden-
tify all plots and printouts from this program session. The second box on the Title screen
allows any desired le name to be supplied for storing data to disk. This name defaults
to Model1 and may be changed at this screen and/or when later writing the data to disk.
The third box allows the typing of a starting design number for the rst design. This
design number defaults to 1 and is automatically incremented each time you change the
basic design during this program session. It is used only to identify plots, data les, and
printouts so they can be grouped, if necessary, at a later date. When the Next button on
the Title screen is clicked, the Home screen appears.
The Home Screen
All program actions start and end at the Home screen which has several pull-down menus
and buttons, some of which commands (File, New, Open, Save, Save As, Units, About,
Plot, Print, Quit) are common to most programs (See Figure 1). These will be described
below.
DESIGN OF MACHINERY PROGRAM LINKAGES MANUAL 4
General User Actions Possible Within the Program
The program is constructed to allow operation from the keyboard or the mouse or with
any combination of both input devices. Selections can be made either with the mouse or
the Tab key will move you from box to box. Text boxes are provided where you need to
type in data. These have a yellow background. In general, what you type in any text box
is not accepted until you hit the Enter key or move off that box with the Tab key or the
mouse. This allows you to retype or erase with no effect until you leave the text box. You
can move between available input elds with the Tab key (and backup with Shift-Tab) on
most screens. If you are in doubt as to the order in which to input the data on any screen,
try using the Tab key as it will take you to each needed entry eld in a sensible order.
You can then type or mouse click to input the desired data in that eld. Remember that a
yellow background means typed input data is expected. Boxes with a cyan background
provide information back to you but cannot be typed in.
Other information required from you is selected from drop-down menus or lists.
These have a white background. Some lists allow you to type in a value different than any
provided in the available list of selections; others require you to select one from the list. If
you type an inappropriate response, it will simply ignore you or choose the closest value
to your request. Typing the rst few letters of a listed selection will sometimes cause it
to be selected. Double clicking on a selectable item in a list will often provide a shortcut.
Help
The Help menus on some screens provide online access to this manual as well as specic
instructions for various functions within the program. Some instructional videos may also
be accessible from the help menus. These download from a website and run automati-
cally in Windows Media player or any similar program. These videos provide tutorial
instruction in program use. You must be connected to the internet to access the online
help and videos.
Units
The Units menu denes several units systems to choose from. It is your responsibility
to ensure that the data as input are in some consistent units system. Units conversion is
done within the program. The Units menu selection that you make will convert any data
that may already be present from the current unit system to the selected one. Five unit
systems are supported: ips, fps, SI, and two mixed unit versions of SI, cm-kg-N-s and
mm-kg-N-s. These last two are really SI for dynamic calculation purposes but the length
units are displayed in cm or mm and converted to m before calculating any parameters
that involve kinematic or dynamic equations.
Examples
The Examples pull-down menu on the Home screen provides some number of example
mechanisms that will demonstrate the programs capability. Selecting an example from
this menu will cause calculation of the mechanism and open a screen to allow viewing
the results. In some cases you may need to hit a button marked Calculate, Recalc, Run,
or Step on the presented screen to see the results.
COPYRIGHT 2012 ROBERT L. NORTON ALL RIGHTS RESERVED
5
Creating New, Saving, and Opening Files (File)
The standard Windows functions for creating new les, saving your work to disk, and
opening a previously saved le are all accessible from the pull-down menu labeled File
on the Home screen (Figure 1). Selecting New from this menu will zero any data you
may have already created within the program, but before doing so will give a warning
and prompt you to save the currrent data to disk.
The Save and Save As selections on the File menu prompt you to provide a le name
and disk location to save your current model data to disk. The data are saved in a custom
format and with a three-character sufx (.bar). You should use the recommended sufx on
these les as that will allow the program to see them on the disk when you want to open
them later. If you forget to add the sufx when saving a le, you can still recover the le.
Selecting Open from the File menu prompts you to pick a le from those available in
the disk directory that you choose. If you do not see any les with the programs sufx,
(.bar) use the pull-down menu within the Open File dialog box to choose Show All Files
and you will then see them. They will read into the program properly with or without
the sufx in their name as long as they were saved from this program. Linkages will
open les saved from the earlier versions of this program (which used to be ve separate
programs), Fourbar (.4br), Fivebar (.5br), Sixbar (.6br), Slider (.sld), and Engine (.eng).
FIGURE 1
The Home Screen
DESIGN OF MACHINERY PROGRAM LINKAGES MANUAL 6
LinkageType Screen
The only choice (other than Exit) that is available when the program starts is the Linkag-
etype Screen as shown in Figure 2. This is where you choose the type of linkage that you
want to create. The choices are: Fourbar, Four-link Slider, Watts II Sixbar, Stevensons
III Sixbar, Geared Fivebar, and Engine. The middle row of Cam-Driven Linkages is only
available in the Professional Edition of Linkages. You may either click on the Select
Button above the desired linkage type and then click Next, or double-click on the desired
linkage graphic icon and either will take you to the Input screen with an example linkages
data preloaded in the boxes.
Input screen
Once a linkage type has been chosen, the Calculate button becomes available on the
Home Screen and you will be taken directly to it from the LinkageType screen. Figure 3
shows the Input screen for a Fourbar linkage selection. The rst thing needed is to select
a calculation type from the dropdown menu as shown in Figure 4. The choices are: One
Position, Constant Velocity, Constant Acceleration, or Synthesize a Fourbar Linkage.
This defaults to Constant Velocity when the program rst runs.
The upper set of yellow boxes in Figure 6 allow the link dimensions to be input as
dened in Figures 5 and 6. The lower set of yellow boxes in Figure 6 allow the initial
conditions to be input. Note that these vary with the choice of calculation type. The Re-
calc button will calculate after any changes are made. If you check the Autocalc button at
upper left, then any change of dimensions or conditions will cause an automatic recalcula-
tion. Other buttons in the gray bar below the menu items will switch the calculation from
the open to the crossed circuit of the linkage (Loop 1 Mode). The buttons labeled Ground
FIGURE 2
The Linkagetype Screen
This row is only available in the Professional Edition
COPYRIGHT 2012 ROBERT L. NORTON ALL RIGHTS RESERVED
7
FIGURE 3
The Input Screen
FIGURE 4
Selecting the Calculation Type
Select a calculation type
from the dropdown menu
FIGURE 5
Linkage data for Fourbar inkage type
3
4
2
3
2
O O
4
A
B
X
Y
1
2
P
3
4
p
x
y
1
x
2
x 1
y
2
y
R
PA
b
c
d
3,4
I
1,4
I
1,2
I
2,3
I
2
2
3
3
4
4
a
(LNCS)
(LRCS)
(GCS)
DESIGN OF MACHINERY PROGRAM LINKAGES MANUAL 8
Coord allow you to enter the ground link (link 1) dimensions in either cartesian or polar
coordinates as you prefer. The cyan boxes feed back info on current conditions such as
the calculation type currently selected, the curent crank angle, and the Grashof condition.
Calculation
Basic data for a linkage design is dened on the Input screen shown in Figure 6, which
is activated by selecting the Calculate button on the Home screen. When you open this
screen for the rst time, it will have default data for all parameters. The linkage geometry
is dened in the Linkage Data panel on the left side of the screen. You may change these
by typing over the data in the yellow text boxes.
The open or crossed circuit of the linkage is selected in a panel at the upper left of
the screen in Figure 6. Select the type of calculation desired, one of Constant Velocity,
Constant Acceleration, or One Position (Figure 4). The start, nish, and delta step infor-
mation is different for each of these calculation methods, and the input text box labels in
the Initial Conditions panel will change based on your choice. Type the desired initial,
delta, and nal conditions as desired.
ONE POSITION will calculate position, velocity, and acceleration for any one speci-
ed input position
2
, input angular velocity
2
, and angular acceleration
2
.
3
Link lengths
and angles
2
3
4
Choose
circuit
P
A
B
Y
X
O
2
O
4
Current angle
Limits of
motion
at toggle
will appear
Grashof
condition
If this window is blank,
click the ReCalc button.
Drag slider bar to move the linkage
Initial
conditions
FIGURE 6
Input screen for Fourbar linkage type
COPYRIGHT 2012 ROBERT L. NORTON ALL RIGHTS RESERVED
9
CONSTANT VELOCITY assumes that the angular acceleration
2
of input link 2 is
zero, making
2
constant. The values of initial and nal crank angle
2
, angle step
2
,
and the constant input crank velocity
2
are requested. The program will compute all
linkage parameters for each angle step. This is a steady-state analysis and is suitable for
either Grashof or non-Grashof linkages provided that the total linkage excursion is limited
in the latter case.
CONSTANT ACCELERATION requires input of a start time, nish time, and a time
step, all in seconds. The value for
2
(which must be either a constant or zero) and the
initial position
2
and initial velocity
2
of link 2 at time zero must also be supplied. The
program will then calculate all linkage parameters for each time step by applying the
specied acceleration, which of course will change the angular velocity of the driver link
with time. This is a transient analysis. The linkage will make as many revolutions of the
driver crank as is necessary to run for the specied time. This choice is more appropriate
for Grashof linkages, unless very short time durations are specied, as a non-Grashof
linkage will quickly reach its toggle positions.
Note that a combination of successive Constant Acceleration, Constant Velocity,
and Constant Acceleration analyses can be used to simulate the start-up, steady-state,
and deceleration phases, respectively, of a system for a complete analysis.
RECALC The Recalc button will compute all data for your linkage and show it in
an arbitrary position in the linkage window on the Input screen. If at any time the white
linkage window is blank, the Recalc or Redraw button will bring back the image. The
Step button will move the linkage through its range in calculation steps. The Slider Bar
drags it through its motion. The Run button animates the linkage.
CALCULATION ERRORS If a position is encountered that cannot be reached by the
links (in either the constant velocity or constant acceleration calculations), the mathemati-
cal result will be an attempt to take the square root of a negative number. The program
will then show a dialog box with the message Links do not connect for Theta2=xx and
present three choices: Abort, Retry, or Ignore. Abort will terminate the calculation at this
step and return you to the Input screen. Retry will set the calculated parameters to zero
at the current position and attempt to continue the computation at the next step, reporting
successive problems as they occur. Ignore will continue the calculation for the entire
excursion, setting the calculated parameters to zero at any subsequent positions with prob-
lems but will not present any further error messages. If a linkage is non-Grashof and you
request calculation for angles that it cannot reach, then you will trip this error sequence.
Choosing Ignore will force the calculation to completion, and you can then observe the
possible motions of the linkage in the linkage window of the Input screen with the Step
button or the Slider Bar.
GRASHOF CONDITION Once the calculation is done, the linkages Grashof condi-
tion is displayed in a panel at the upper right of the screen. If the linkage is non-Grashof,
the angles at which it reaches toggle positions are displayed in a second panel at upper
right (not shown in the gure). This information can be used to reset the initial conditions
to avoid tripping the links cannot connect error.
ANIMATION The Run button activates the linkage and runs it through the range of
motion dened in its most recent calculation. The number of cycles for animation can be
typed in the Cycles box at lower left. Animation speed can be adjusted with a slider at
DESIGN OF MACHINERY PROGRAM LINKAGES MANUAL 10
lower left. This feature is provided to accommodate variations in speed among comput-
ers. The Fast setting always gives the maximum computer speed. If your computer is
very fast, the animation may occur too rapidly to be seen. The drop down box labeled
Range, lets you change the range of the speed control. Larger range values will give
slower animations at the Slow setting. The Step button moves the linkage one increment
of the independent variable at a time.
CENTRODES Only FOURBAR calculates and draws the xed and moving centrodes
(the loci of the instant centers as dened in Section 6.5 and shown in Figure 6-15a). Dif-
ferent colors are used to distinguish the xed from the moving centrode. The centrodes
are drawn with their point of common tangency located at the rst position calculated.
Thus, you can orient them anywhere by your choice of start angle for the calculation.
(See Show Menu below.)
ZOOM OUT - NORMAL - ZOOM IN The linkage animation plot is normally auto-
scaled to t the screen based on the size of the linkage and its coupler curves (but not of
the centrodes as they can go to innity). These menu controls along with the sliders at
left and top allow the resizing and repositioning of the image in the window.
SHOW MENU Allows you to show or suppress various aspects of the linkage dur-
ing amimation. The links can be shown or suppressed as can the coupler curve. Show
Coupler lines will put short lines at each coupler point to show the angle of the coupler at
each position. Centrodes can be turned on or off. Turning Trace on keeps all positions of
the linkage visible on the screen so that the pattern of motion can be seen. Turning Trace
off erases all prior positions, showing only the current position as it cycles the linkage
through all positions giving a dynamic view of linkage behavior.
DYNAMIC MODIFICATION Select the link to be changed from the list across the
top of the graphic window. Then Shift-Click-Drag the coupler point or end of link with
the mouse to change its dimension and watch the coupler curve and linkage parameters
update dynamically.
LEAVING THE SCREEN The Next button returns you to the Home Screen as will the
Back button. The difference is that if you Back out of a screen, the program assumes you
do NOT want to retain the most recent changes, but the Next button retains all changes
made on that screen. When you return to the Home Screen, the Plot, Print, and Dynamics
buttons will be active.
Copying Screens to Clipboard or Printer (Copy)
Any screen can be copied as a graphic to the clipboard by using the standard Windows
keyboard combo of Alt-PrintScrn. It will then be available for pasting into any compatible
Windows program such as Word or Powerpoint that is running concurrently in Windows.
The graphic can then be printed from the program into which it was pasted.
Printing to Screen, Printer, and Exporting Disk Files (Print Button)
Selecting the Print button from the Home screen will open the Print screen containing
lists of variables that may be printed (see Figure 7). A dropdown menu in the upper left-
corner will select Screen or Disk and explain how to get a printout This choice defaults
to Screen and so must be clicked each time the screen is opened to obtain either of the
other options. The output is different with each of these selections.
COPYRIGHT 2012 ROBERT L. NORTON ALL RIGHTS RESERVED
11
Selecting Screen will result in a scrollable screen window full of the requested data as
shown in Figure 8. Scrolling will allow you to view all data requested serially. This data
screen can be copied to the clipboard or dumped to a printer as described above, but this
clip or dump will typically show only a portion of the available data, i.e., one screenful.
Selecting Disk as the output device from the menu in upper left corner will cause your
selections to be sent to the le of your choice in an ASCII text format (tab delimited) that
can be opened in a spreadsheet program such as Excel. You can then do further calcula-
tions or plotting of data within the spreadsheet program.
The Print screen has two modes for data selection, Preset Formats and Mix and
Match. The former provides preselected sets of four variables for printing. You may over-
ride these selections with the four dropdown menus across the top. These allow indicidual
selection of any set of the available variables for printing. You may choose to print one,
two, or four variables at a time in either mode by checking the appropriate button labeled
Functions. You may select the number of decimal places and the frequency of data to be
printed from dropdowns at upper left. The minimum, maximum, and peak-to-peak values
are shown in the right sidebar. The left sidebar reports problem setup data.
Plotting Data (Plot Button)
The Plot button on the Home screen brings up the Plot screen (Figure 9). The dropdown
menus to select Preset Collections of functions or to Mix and Match any set of choice are
the same as on the Print screen (Figure 7). The former provides preselected collections
of functions, and the latter allows you to select up to four functions from those available
preset menus
mix and match
FIGURE 7
Print screen with dropdown menu of preset collections and a mix and match menu shown
DESIGN OF MACHINERY PROGRAM LINKAGES MANUAL 12
on the pull-down menus. In some cases you will also have to select the component of the
function desired, i.e., x, y, mag, or angle. Either cartesian or polar plots can be made by
selecting the appropriate button at upper left.
CARTESIAN PLOTS depict a dependent variable versus an independent variable on car-
tesian (x, y) axes. The independent variable shown on the x axis may be either time or
angle, depending on the calculation choice made. The variables for the y axes are selected
from the dropdown menus. Angular velocities and torques are vectors but are directed
along the z-axis in a two-dimensional system. So their magnitudes can be plotted on
cartesian axes and compared because their directions are constant, known, and the same.
Other vectors such as linear accelerations are shown as cartesian pairs (x, y coordinates)
or as polar coordinates (magnitude and angle).
Several modes of display are selectable from the buttons labeled Functions, Windows, and
Axes. Figure 9 shows four functions on four separate axes and Figure 10 shows some of
the alternate plotting arrangements available for cartesian plots. Experiment to nd the
one that best suits your particular situation to most effectively display the data.
POLAR PLOTS Plots of linear velocities, linear accelerations, and forces require a differ-
ent treatment than the cartesian plots used for the angular vector parameters. Their direc-
tions are not the same and vary with time or input angle. One way to represent these linear
vectors is to make two cartesian plots, one for magnitude and one for angle of the vector
at each time or angle step. Alternatively, the x and y components of the vector at each
time or angle step can be presented as a pair of cartesian plots. Either of these approaches
requires two plots per vector and has the disadvantage of being difcult to interpret. A
better method for vectors that act on a moving point (such as a force on a moving pin) is
FIGURE 8
Print screen with dropdown menu of preset collections
COPYRIGHT 2012 ROBERT L. NORTON ALL RIGHTS RESERVED
13
to make a polar plot with respect to a local, nonrotating coordinate system (LNCS) x, y
attached at the moving point. This local, nonrotating x, y axis system translates with the
point as it moves but remains always parallel to the global X, Y axis system. By plotting
the vectors on this moving axis system we can see both their magnitude and direction at
each time or angle step, since we are attaching the roots of all the vectors to the moving
point at which they act. Figure 11 shows a polar plot.
Polar plots can be paused between the plotting of each vector. Without a pause, the
plotting may occur too quickly for the eye to detect the order in which they are drawn.
When a mouse click is required between the drawing of each vector, their order is easily
seen. With each pause, the current value of the independent variable (time or angle) as
well as the magnitude and angle of the vector are displayed.
The programs also allow alternate presentations of polar plots, showing just the vec-
tors, just the envelope of the path of the vector tips, or both. A plot that connects the tips
of the vectors with a line (its envelope) is called a hodograph.
COORDINATE SYSTEMS For particular variables, a choice of coordinate system is
provided for display of vector information in plots. The Coordinate System panel will
become active when one of these variables is selected. Then either the Global or Local
button can be clicked. (It defaults to Global.)
GLOBAL COORDINATES The Global choice in the Coordinate System panel refers
all angles to the XY axes of Figure 5. For polar plots the vectors shown with the Global
choice actually are drawn in a local, nonrotating coordinate system (LNCS) that remains
parallel to the global system such as x
1
, y
1
at point A and x
2
, y
2
at point B in Figure 5. The
FIGURE 9
Plot screen with four functions shown on four plots
DESIGN OF MACHINERY PROGRAM LINKAGES MANUAL 14
LNCS x
2
, y
2
at point B behaves in the same way as the LNCS x
1
, y
1
at point A; that is, it
travels with point B but remains parallel to the world coordinate system X,Y at all times.
LOCAL COORDINATES The coordinate system x,y also travels with point B as
its origin, but is embedded in link 4 and rotates with that link, continuously changing its
orientation with respect to the global coordinate system X,Y making it an LRCS. Each
link has such an LRCS but not all are shown in Figure 5. The Local choice in the Coor-
dinate System panel uses the LRCS for each link to allow the plotting and printing of the
tangential and radial components of acceleration or force on a link. This is of value if, for
example, a bending stress analysis of the link is wanted. The dynamic force components
perpendicular to the link due to the product of the link mass and tangential acceleration
will create a bending moment in the link. The radial component will create tension or
compression in the link.
SAVING PLOTS From the Plot screen you may copy to the clipboard for pasting into
another application such as Word. The Back and Next buttons return you to the Home
Screen.
FIGURE 10
Plot screen with alternate arrangements of cartesian plots shown. Many others are possible.
COPYRIGHT 2012 ROBERT L. NORTON ALL RIGHTS RESERVED
15
The About Menu
The About pull-down menu on the Home Screen will display a splash screen containing
information on the edition and revision of your copy of the program. The Disclaimer and
Registration form can also be accessed from this menu.
Exiting the Program
Choosing either the Exit button or Exit on the File pull-down menu on the Home Screen
or clicking on the X in upper right corner of te window will exit the program. If the
current data has not been saved since it was last changed, it will prompt you to save the
model using an appropriate sufx. In all cases, it will ask you to conrm that you want
to quit. If you choose yes, the program will terminate and any unsaved data will be gone
at that point.
WARNING: It is critical that you always close the program this way! Do not shut
down the computer or terminate a Remote Desktop Session with this program run-
ning:, That WILL lock up the license and cause the program to cease functioning.
FIGURE 11
Polar plot screen.
DESIGN OF MACHINERY PROGRAM LINKAGES MANUAL 16
DETAILED PROGRAM OPERATION
The preceding section gives an overview of program operation from starting it up,
selecting a linkage type from the LinkageType Screen, calculating data (for a Fourbar
linkage as an example), printing and plotting those data, saving the le and closing the
program. All of those functions are common to all types of linkages handled by the
program. The remainder of this manual will address each type of linkage covered by
the program in more detail.
FOURBAR LINKAGE
Figure 5 denes the input parameters, link numbering, and the axis systems used for a
FOURBAR linkage The link lengths needed are the ground link 1, input link 2, coupler
link 3, and output link 4, dened by their pin-to-pin distances and labeled a, b, c, d in the
gure. The global X axis is horizontal, shown in the gure along link 1, dened by the
instant centers I
1,2
and I
1,4
which are also labeled, respectively, O
2
and O
4
in the gure.
Instant center I
1,2
, the driver crank pivot, is the origin of the global coordinate system.
However, you can dene the angle of link 1 with respect to the global X axis with polar
or cartesian coordinates for the location of pivot O
4
in the program.
In addition to the link lengths, you must supply the location of one coupler point on
link 3 to nd that points coupler curve positions, velocities, and accelerations. This point
is located by a position vector rooted at I
2,3
(point A) and directed to the coupler point P
of interest, which can be anywhere on link 3. The program requires that you input the
polar coordinates of this vector which are labeled p and
3
in Figure 5. The program asks
for the distance from I
2,3
to the coupler point, which is p, and the angle the coupler point
makes with link 3 which is
3
. Note that angle
3
is not referenced to either the global
coordinate system (GCS) X, Y or to the local nonrotating coordinate system (LNCS) x,
y at point A. Rather, it is referenced to the line AB which is the pin-to-pin edge of link 3
(LRCS). Angle
3
is a property of link 3 and is embedded in it. The angle which locates
vector R
PA
in the x, y coordinate system is the sum of angle
3
and angle
3
. This addition
is done in the program, after
3
is calculated for each position of the input crank. Also
see Section 4.5 (p. 171). The coordinate system, dimensions, angles, and nomenclature
in Figure 5 are consistent with those that are used in the derivation of the equations for
the fourbar linkage in the text Design of Machinery.
Dynamics (FOURBAR, FIVEBAR, SIXBAR, and SLIDER)
The Dynamics button on the Home screen brings up a screen that allows input of data on
link masses, mass moments of inertia, CG locations, and any external forces or torques
acting on the links. The location of the CG of each moving link is dened in the same way
as the coupler point, by a position vector whose root is at the low-numbered instant center
of each link. That is, for link 2 it is I
1,2
; for link 3, I
2,3
; and for link 4, I
1,4
. These vectors
for a fourbar linkage are shown in Figure 12 labeled R
CGi
where i is the link number. Note
that the angle of each CG vector is measured with respect to a local rotating coordinate
system (LRCS) whose origin is at the aforementioned instant center and whose x axis
lies along the line of centers of the link. For example, in Figure 12, link 2s CG vector is
COPYRIGHT 2012 ROBERT L. NORTON ALL RIGHTS RESERVED
17
FIGURE 12
Definition of data needed for dynamics calculations ifor a FOURBAR
(a) The linkage and dimensions
(b) Free-body diagrams
x
y
4
T
4
14
F
34
F F
43
=
4
a
G
R
14
R
34
y
2
5"
3"
X
Y
x
y
1
45
9"
15"
5"
10"
1
4
19
"
3
A
B
P
F
R
CG
2
R
CG
3
R
CG
4
2
O
O
4
T
4
2
30
2
O O
4
1 1
21
F F
12
=
41
F F
14
=
P
R
P
CG
4
3
x
P
F
23
R
43
R
43
F
23
F F
32
=
P
R
3
G
a
CG
3
P
CG
2
CG
3
CG
4
x
y
2
32
R
R
12
12
F
32
F
2
a
G
CG
2
T
12
R
CG
3
y
x
x
y
y
x
(LRCS)
(LNCS)
(LNCS)
(LRCS)
(LRCS)
(LNCS)
(GCS)
(GCS)
DESIGN OF MACHINERY PROGRAM LINKAGES MANUAL 18
3 in at 30, link 3s is 9 in at 45, and link 4s is 5 in at 0. The program will automati-
cally create the necessary position vectors R
12
, R
32
, R
23
, R
43
, R
34
, and R
14
needed for
the dynamic force equations as shown in the free-body diagrams in Figure 12b. These
position vectors are, of course, recalculated in the nonrotating local coordinate systems
(LNCS) at the links CGs for each new position of the linkage as the link angles change.
The masses and mass moments of inertia with respect to the CGs of the moving links
are also required. Any external forces or torques that are applied to links 3 or 4 are typed
in the appropriate boxes on the Dynamics screen as shown in Figure 13a. The direction
angle of any external force must be measured with respect to the global coordinate system
(GCS). The program will assume that this angle remains constant for all positions of the
(a)
(b)
FIGURE 13
Fourbar Dynamics screen and Matrix screen.
COPYRIGHT 2012 ROBERT L. NORTON ALL RIGHTS RESERVED
19
linkage analyzed. You must also supply the magnitude and direction of the position vec-
tor R
P
which locates any point on the force vector F
P
. This R
P
vector is measured in the
rotating, local coordinate system (LRCS) embedded in the link, as were the CGs of the
links. R
P
is not measured in the global system. The program takes care of the resolution
of these R
P
vectors, for each position of the linkage, into coordinates in the nonrotating
local coordinate system at the CG. Note that if you wish to account for the gravitational
force on a heavy link, you may do so by applying that weight as an external force acting
through the links CG at 270 in the global system (R
P
= 0).
For other linkages such as the vebar, sixbar, and fourbar slider-crank, the dynamic
data input is similar. The only difference is the number of links for which mass property
data and possible external forces and torques must be supplied.
After solving (by clicking the Calculate button), clicking the Show Matrix button
will display the dynamics matrix for the linkage as shown in Figure 12b. The results of
the dynamics calculations are automatically stored for later plotting and printing. The
menus on the Plot and Print screens will expand to include forces and torques for all links.
Balancing (FOURBAR and Engine Only)
*
When a fourbar linkage is selected, the Balance button on the Home screen brings up the
Balance screen shown in Figure 14, which immediately displays the mass-radius prod-
ucts needed on links 2 and 4 to force balance it and reduce the shaking force to zero. If
you place the total amounts of the calculated mass-radius products on the rotating links
by typing the appropriate values in the yellow boes in left sidebar, the shaking force will
* ENGINEs Balance Screen
is completely different than
FOURBARs and so will
be discussed separately in
the section on the ENGINE
program.
FIGURE 14
Fourbar linkage balance screen
DESIGN OF MACHINERY PROGRAM LINKAGES MANUAL 20
become zero and the shaking torque will increase. A partial balance condition can be
specied by reducing the balance masses and accepting some nonzero shaking force in
return for a smaller increase in torque. The right sidebar shows the maximum, minimum
and average values of the force and torque functions..
Flywheel
The effect of a ywheel on dynamic torque can be calculated for any selected coefcient
of uctuation desired and the results seen on the Flywheel Screen (Figure 15) that is
selected with the Flywheel button on the Home Screen (Figure 1). Two plots are shown,
the linkage driving torque both before and after the addition of a ywheel superposed on
the same axes.
The data in the right sidebar show the values of the integrals of the torque curve for
each pulse of torque either above or below the average line. These values represent the
energy in each pulse of the torque-time curve and can be used to size the ywheel. See
Section 11.11 of Design of Machinery for a discussion of the meaning and use of these
data. The program calculates a smoothed torque function by multiplying the raw torque
by the coefcient of uctuation specied in the box at upper left.
Cognates (FOURBAR Only)
The Cognates pull-down menu on the Home Screen allows switching among the three
cognates that create the same coupler curve. Switching among them requires recalcula-
FIGURE 15
Flywheel screen
COPYRIGHT 2012 ROBERT L. NORTON ALL RIGHTS RESERVED
21
tion of all kinematic and dynamic parameters via the Input, Dynamics, and Balance but-
tons. The previously used mass property data is retained but can be changed easily by
selecting the Dynamics button. The Cayley Diagram menu pick under Cognates displays
that diagram of all three cognates and their dimensions. See Figure 16. Whenever linkage
data are changed on the Input Screen and recalculated, the program automatically calcu-
lates the dimensions of that linkages two cognates. These can be switched to, calculated,
and investigated at any time.
Synthesis (FOURBAR Only)
The program will synthesize a fourbar linkage for two- or three-positions of the coupler,
each with a choice of two methods. See Chapter 5 in Design of Machinery for a discus-
sion of these methods and derivations of the equations used. Figure 17 shows he Synthe-
size Screen, which is accessed from the Calculation Type dropdown menu on the Input
screen. See Figure 4. (Note that this menu may be labeled Constant Velocity, Constant
Acceleration, or One Position depending on your most recent choice of calculation type.)
Figure 16 shows the Synthesize screen set up for a three position sythesis problem. The
synthesis parameters are input at upper left and the resulting linkage geometry is reported
at upper right with the necessary initial conditions dened below. All the animation fea-
tures of the Input screen are provided on this screen as well.
FIGURE 16
Fourbar linkage Cayley diagram screen
DESIGN OF MACHINERY PROGRAM LINKAGES MANUAL 22
GEARED FIVEBAR LINKAGE
Linkage Geometry and Parameters
The geared vebar mechanism (GFBM) requires more input data than for the fourbar
mechanism. Five link lengths must be supplied as shown in Figure 18: driver crank (link
2), rst coupler (link 3), second coupler (link 4), driven crank (link 5), and ground (link
1). Two other linkage parameters must be dened as input, namely, the gear ratio ()
and the phase angle (). The phase angle is dened as the angle of link 5 when link 2 is
at 0 as shown in Figure 18. Note that the gear ratio as shown in the gure is a negative
ratio because the external gears turn in opposite directions. The addition of an idler gear
will create a positive gear ratio. It is also worth noting that the gear ratios dened in the
ZNH Atlas of Geared Fivebar Linkages
*
are the reciprocal of the gear ratio in program
FIVEBAR. So, when transferring data from this atlas to the program, the gear ratio must be
reciprocated in order to get the same linkage as shown in the atlas. Otherwise the coupler
curve will be a mirror image of the one in the atlas.
The coupler point P is dened in the same way as in the fourbar linkage. A coupler
point can only be placed on link 3 in this program. If you want a coupler point on link 4,
mirror your linkage and renumber the links to put the coupler point on link 3.
Basic data for the vebar linkage is dened on the Input screen as shown in Figure
19. This screen is activated by selecting the LinkageType button on the Home screen and
then selecting the vebar linkage. When you open this screen for the rst time, it will
* The ZNH Atlas is on the
DVD.
FIGURE 17
Fourbar linkage Synthesis screen
COPYRIGHT 2012 ROBERT L. NORTON ALL RIGHTS RESERVED
23
FIGURE 18
Geometry data for a geared fivebar linkage.
2
5
Y
X
A
B
C
Link 2
Link 5
Link 1
Link 4
Link 3
r
2
r
5
P
p
R
PA
3
Phase angle
=
5
Gear ratio =
__
r
2
r
5
2
FIGURE 19
Fiverbar linkage Calculate screen
DESIGN OF MACHINERY PROGRAM LINKAGES MANUAL 24
have default data for all link parameters. You may change any of these by typing over
the data in the yellow text boxes.
Select the type of calculation desired in the upper left corner of the screen, one of
Constant Velocity, Constant Acceleration, or One Position as shown in Figure 6. The Re-
calc button will compute all data for your linkage and show it in an arbitrary position on
the screen. If the white linkage display window is blank, the Redraw button will bring
back the image.
After you have calculated the linkage. you can run the linkage through any range
of motion to observe its behavior using the Step and Run buttons or the Slider Control
at the bottom. You can change any of the linkage parameters and then recalculate with
the Recalc button. The Next button returns you to the Home screen. The Plot and Print
buttons will now be available and work as described previously.
Dynamics
Input data for dynamics calculation in a FIVEBAR are similar to that for a FOURBAR
with the addition of one more link. See Figures 12 and 13 and their discussion for
more information.
Flywheel
The Flywheel Screen is the same for all linkages, See Figure 15 and its discussion.
WATT II SIXBAR LINKAGE
Linkage Geometry and Parameters
The Watts II mechanism is shown in Figure 20 with the programs input parameters
dened. Note that the program divides the sixbar into two stages of fourbar linkages.
Stage 1 is the left half of the mechanism as shown in Figure 20. Stage 2 is the right half.
The X axis of the global coordinate system is dened by instant centers I
1,2
and I
1,4
with
its origin at I
1,2
. The third xed pivot I
1,6
can be anywhere in the plane. Its coordinates
must be supplied as input.
The stage 1 data is: crank, rst coupler, rst rocker, and ground link segment from
instant centers I
1,2
to I
1,4
. These correspond to links 2, 3a, 4a, and 1a, respectively, as la-
beled in Figure 20. The stage 2 data are: second crank, second coupler, second rocker, cor-
responding respectively to links 4b, 5a, and 6 in Figure 20. The angle
4
that the second
crank (4b) makes with the rst rocker (4a) is also required. Note that this angle obeys the
right-hand rule as do all angles in the program. Two coupler points may be dened in this
linkage, one on link 3 and one on link 5. The method of location is by polar coordinates
of a position vector embedded in the link as was done for the fourbar and vebar linkages.
The rst coupler point C is on link 3 and is dened in the same way as in the FOURBAR.
A SIXBAR requires the length (3c) of its position vector R
ca
and the angle
3
which that
vector makes with line 3a in Figure 20. The second coupler point F is on link 5 and is
COPYRIGHT 2012 ROBERT L. NORTON ALL RIGHTS RESERVED
25
dened with a position vector R
fD
rooted at instant center I
4,5
. The program requires the
length (5c) of this position vector R
fD
and the angle
5
which that vector makes with line
5a. The X and Y components of the location of the third xed pivot I
1,6
are also needed.
These are with respect to the global X,Y axis system whose origin is at I
1,2
.
Basic data for the Watt II Sixbar linkage is dened on the Input screen as shown in
Figure 21. This screen is activated by selecting the LinkageType button on the Home
screen and then selecting the Watt II Sixbar Linkage. When you open this screen for the
rst time, it will have default data for all link parameters. You may change any of these
by typing over the data in the yellow text boxes.
Select the type of calculation desired in the upper left corner of the screen, one of
Constant Velocity, Constant Acceleration, or One Position as shown in Figure 6. The Re-
calc button will compute all data for your linkage and show it in an arbitrary position on
the screen. If the white linkage display window is blank, the Redraw button will bring
back the image.
After you have calculated the linkage. you can run the linkage through any range
of motion to observe its behavior using the Step and Run buttons or the slider control at
the bottom. You can change any of the linkage parameters and then recalculate with the
Recalc button. The Next button returns you to the Home screen. The Plot and Print but-
tons will now be available and work as described previously.
FIGURE 20
Input data for the Watt's II sixbar linkage
2
3
4
5
6
Y
X
4a
4b
1a
1b
F
C
A
B
D
E
3a
5a
3c
5c
stage 1
stage 2
2
O
6
O
4
3
5
3,4
I
5,6
I
4,5
I
1,4
I
1,2
I
1,6
I
2,3
I
R
CA
FD
R
O
4
DESIGN OF MACHINERY PROGRAM LINKAGES MANUAL 26
STEPHENSONS III LINKAGE
Linkage Geometry and Parameters
The Stephensons III mechanism is shown in Figure 22 with its input parameters dened.
The stage 1 data for the Stephensons linkage is similar to that of the Watt linkage. The
rst stages crank, rst coupler, rst rocker, and ground link segment from instant cen-
ters I
1,2
to I
1,4
correspond to links 2, 3a, 4, and 1a, respectively, in Figure 22. The link
lengths in stage 2 of the linkage are: second coupler and second rocker corresponding,
respectively, to links 5a and 6 in Figure 22.
Note that, unlike the Watts linkage, there is no second crank in the Stephensons
linkage because the second stage is driven by the coupler (link 3) of the rst stage. In this
program link 5 is constrained to be connected to link 3 at link 3s dened coupler point C
which then becomes instant center I
3,5
. The data for this are requested in similar format
to the Watts linkage, namely, the length of the position vector R
ca
(line 3c) and its angle
3
. The second coupler point location on link 5 is dened, as before, by position vector
R
fc
with length 5c and angle
5
.
The X and Y components of the location of the third xed pivot I
1,6
are also required.
These are with respect to the global X,Y axis system.
Basic data for the Stevenson III Sixbar linkage is dened on the Input screen as
shown in Figure 23. This screen is activated by selecting the LinkageType button on the
FIGURE 21
Watt II sixbar linkage Calculate screen
COPYRIGHT 2012 ROBERT L. NORTON ALL RIGHTS RESERVED
27
FIGURE 22
Input data for Stephensons III linkage
2
O
6
O
3,4
I
5,6
I
3,5
I
1,4
I
1,2
I
1,6
I
2,3
I
R
CA
FC
R
O
4
Y
X
2
3
4
5
6
3a
3b
1a
1b
F
A
B
C
D
3c
5c
5a
stage 1
stage 2
5
3
FIGURE 23
Stevenson III sixbar linkage Calculate screen
Home screen and then selecting the Stevenson III Sixbar Linkage. When you open this
screen for the rst time, it will have default data for all link parameters. You may change
any of these by typing over the data in the yellow text boxes.
DESIGN OF MACHINERY PROGRAM LINKAGES MANUAL 28
Select the type of calculation desired in the upper left corner of the screen, one of
Constant Velocity, Constant Acceleration, or One Position as shown in Figure 6. The Re-
calc button will compute all data for your linkage and show it in an arbitrary position on
the screen. If the white linkage display window is blank, the Redraw button will bring
back the image.
After you have calculated the linkage. you can run the linkage through any range
of motion to observe its behavior using the Step and Run buttons or the slider control at
the bottom. You can change any of the linkage parameters and then recalculate with the
Recalc button. The Next button returns you to the Home screen. The Plot and Print but-
tons will now be available and work as described previously.
Dynamics
Input data for dynamics calculation in SIXBAR are similar to that for program FOURBAR
with the addition of two links. See Figures 12 and 13 and their discussion for more in-
formation.
Flywheel
The Flywheel Screen is the same for all linkages, See Figure 15 and its discussion.
FOURBAR SLIDER
Linkage Geometry and Parameters
The Fourbar Slider geometry and parameters are dened in Figure 24. The link lengths
needed are input link 2 and coupler link 3, dened by their pin-to-pin distances and la-
beled a and b in the gure. The X axis lies along the line d, through instant center I
1,2
FIGURE 24
Input data for Program SLIDER
O
2
4
= 90
Offset c
A
B
X
Y
2
Slider position d
Link 2
Link 3
x
y
4
2
a
b
P
3
R
PA p
y
x
COPYRIGHT 2012 ROBERT L. NORTON ALL RIGHTS RESERVED
29
(point O
2
) and parallel to the direction of motion of slider 4. Instant center I
1,2
, the driver
crank pivot, is the origin of the global coordinate system. The slider offset c is the per-
pendicular distance from the X axis to the sliding axis. Slider position d will be calculated
for all positions of the linkage.
In addition to the link lengths, you must supply the location of one coupler point on
link 3 to nd that points coupler curve positions, velocities, and accelerations. This point
is located by a position vector rooted at I
2,3
(point A) and directed to the coupler point P of
interest which can be anywhere on link 3. The program requires that you input the polar
coordinates of this vector which are labeled p and
3
in Figure 24. The program needs
the distance from I
2,3
to the coupler point p and the angle
3
that the coupler point makes
with link 3. Note that angle
3
is not referenced to either the global coordinate system
X,Y or to the local nonrotating coordinate system x,y at point A. Rather, it is referenced
to the line AB which is the pin-to-pin edge of link 3. Angle
3
is a property of link 3 and
is embedded in it. The angle which locates vector R
CA
in the x,y coordinate system is the
sum of angle
3
and angle
3
. This addition is done in the program, after
3
is calculated
for each position of the input crank.
Data for the slider linkage are dened on the Input screen, (Figure 25) which is
activated by selecting the LinkageType button on the Home screen and then selecting the
Fourbar Slider Linkage. When you open this screen for the rst time, it will have default
data for all link parameters. You may change any of these by typing over the data in the
yellow text boxes.
FIGURE 25
Fourbar Slider linkage Calculate screen
DESIGN OF MACHINERY PROGRAM LINKAGES MANUAL 30
Calculation
See the description of calculations for the FOURBAR for more information. They are simi-
lar in SLIDER. Select the type of calculation desired in the upper left corner of the screen,
one of Constant Velocity, Constant Acceleration, or One Position as shown in Figure
6. The Recalc button will compute all data for your linkage and show it in an arbitrary
position on the screen. If the white linkage display window is blank, the Redraw button
will bring back the image. After you have calculated the linkage. you can run the linkage
through any range of motion to observe its behavior using the Step and Run buttons or
the slider control at the bottom. You can change any of the linkage parameters and then
recalculate with the Recalc button. The Next button returns you to the Home screen. The
Plot and Print buttons will now be available and work as described previously.
Dynamics
Input data for dynamics calculation in SLIDER are similar to that for program FOUR-
BAR. See Figures 12 and 13 and their discussion for more information.
Flywheel
The Flywheel Screen is the same for all linkages, See Figure 15 and its discussion.
ENGINE/COMPRESSOR
ENGINE is an internal combustion (IC) engine and air compressor design and analysis pro-
gram intended for use by students, engineers, and other professionals who are knowledge-
able in the art and science of engineering design. It is assumed that the user knows how
to determine whether a design is good or bad and whether it is suitable for the application
for which it is intended. It will calculate the kinematic and dynamic data associated with
any engine design, but cannot substitute for the engineering judgment of the user. The
theory and mathematics on which this program is based are shown in Chapters 13 and
14 of Design of Machinery. Please consult them for an explanation of the theory and
mathematics involved.
Single-Cylinder Engine (Input One-Cylinder Data Screen)
This program can be thought of as being used in two stages, each of which roughly cor-
responds to the topics in Chapters 13 and 14, respectively. That is, the Calculate and
Balance buttons on the Home screen deal with single-cylinder engines (Chapter 13), and
the Assemble button with multicylinder engines (Chapter 14). The Flywheel button can
be used with either a single- or multicylinder design.
Data for the Engine mechanism are dened on the Engine Input screen, (Figure 26)
which is initially activated by selecting the LinkageType button on the Home screen and
then selecting Engine/Compresssor. When you open this screen for the rst time, it will
have default data for all link parameters. You may change any of these by typing over
the data in the yellow text boxes.
COPYRIGHT 2012 ROBERT L. NORTON ALL RIGHTS RESERVED
31
THE CALCULATE BUTTON on the Home screen brings up the Engine Input screen
shown in Figure 26 provided that Engine/Compresssor was selected on the LinkageType
screen. Default data are present in all entry boxes. Device type can be set to either an
IC engine or compressor. The principal difference between these two choices is the mag-
nitude of the cylinder pressure used in the calculations, which can be changed at lower
left. The stroke cycle can be specied as 2 or 4 stroke. Two operating speeds must be
specied, idle and redline. The midrange speed is the average of the two speeds supplied.
One of three calculation speeds must be selected from the Idle, Midrange, and Redline
options. The number of cylinders can be specied in the No. Cylinders box, and Engine
Type can be selected from its pull-down menu. At this screen, only one cylinder of the
engine is being calculated, so the choices of number of cylinders and engine type are not
used until later when the engine is assembled. Choices made on this screen will be car-
ried forward to the Assemble screen and also can be changed there if desired. The CG
locations of crank and conrod, expressed as a percent of length are typed in boxes on the
left. The masses of crank, conrod, and piston, must be supplied (in proper units) in the
boxes at the bottom of the left panel.
Text boxes in the Engine Geometry Panel on the upper left allow typing of the cyl-
inder displacement, bore, stroke, and conrod/crank (L/R) ratio. Cylinder displacement is
the primary variable in this program. Any displacement volume can be achieved with an
innity of combinations of bore and stroke. To resolve this indeterminacy, bore is arbi-
trarily given precedence over stroke when the displacement is changed. That is, a change
of displacement will force a change in stroke, leaving the bore unchanged. Changing
the bore will force a change in stroke, keeping the specied displacement. Changing the
strokewill force a change in bore, keeping the specied displacement. The bore/stroke
ratio is calculated and displayed at upper right.
FIGURE 26
Engine Input screen
DESIGN OF MACHINERY PROGRAM LINKAGES MANUAL 32
The diameters of main pins and crankpins are used only to calculate an estimated
friction torque in combination with an estimate of friction coefcient in the engine. The
friction torque is calculated by multiplying the user-specied coefcient of friction by the
forces calculated at the piston-cylinder interface and at the main pin and crankpin jour-
nals. These last two friction forces are multiplied by the journal radii supplied by the user
to obtain friction torque. The piston friction creates friction torque through the geometry
described in the gas torque equation 13.8. The other torque values (gas torque, inertia
torque, and total torque) are not reduced in the program by the amount of the calculated
friction torque, which is at best a crude estimate.
CALCULATION When all data are supplied, a click of the Calculate button will
cause the piston position, velocity, and acceleration; the inertia forces and torques; and pin
forces plus gas force and gas torque to be calculated for two revolutions of the crankshaft.
At this screen, these data are computed only for one cylinder of the engine, regardless of
how many cylinders were specied. The gas force and gas torque calculation is based on
a built-in gas pressure curve similar to the one shown in Figure 13-4e. This gas pressure
function in the program is kept the same at all engine speeds as discussed in Section 13.1.
Though this is not accurate in a thermodynamic sense, it is both necessary and appropriate
for the purpose of comparing designs based solely on their kinematic and dynamic factors.
Calculations are done for all parameters at 3 increments over two crankshaft revo-
lutions, giving 241 data points per variable. When calculations are complete, the plot
window on the Engine Input screen will show a schematic of the single-cylinder engine
that can be animated with the Run button. The bore, stroke, and conrod dimensions are
to scale in the animation. The Time Delay value can be increased to slow the animation.
The Next button returns you to the Home Screen where you can use the Plot and Print
buttons to display the results of the single-cylinder calculations.
Balancing the Crank (Engine Balance Screen)
The Balance button on the Home Screen brings up the Engine Balance screen shown in
Figure 27. The left panel of this screen displays the mass-radius product needed on the
crank to cancel the primary component of unbalance due to the mass at the crankpin.
After calculating the unbalanced shaking force is displayed as a hodograph in a plot
window. Information on the amounts of mass estimated to be located at the crankpin
and wrist pin is displayed in the left sidebar. These data provide enough information to
determine the counterweight parameters needed to either exactly balance or optimally
overbalance the single-cylinder engine. Three yellow text boxes at the lower left of the
screen allow input of the desired mass, radius, and angle of the counterweight proposed
to be placed on the crankshaft.
Clicking the Calculate button recomputes the shaking force and torque with the
added counterweight and superposes a hodograph of the new, balanced shaking force
on the plot of the unbalanced force at the same scale so the improvement can be seen.
See Chapter 13 for a discussion of the meaning and use of these data. Note that if the
engine design has enough cylinders to allow a crankshaft arrangement that will cancel
the inertial forces, then there may be no advantage to overbalancing the crank. But, for
a single-cylinder engine and some two-cylinder engines (twins), overbalancing the crank
can signicantly reduce the shaking force. Partial overbalancing is sometimes done in
multicylinder engines to reduce the mainpin forces as discussed in Chapter 13.
COPYRIGHT 2012 ROBERT L. NORTON ALL RIGHTS RESERVED
33
Assembling a Multicylinder Engine (Engine Assemble Screen)
Once the single-cylinder conguration is satisfactorily designed and balanced, the engine
can be assembled. Figure 28 shows the Engine Assemble screen used for assembly of a
multicylinder engine. Its Help button brings up information on how to use this screen,
pointing out that the crank phase diagram (called a Power Chart) as dened in Section
14.2 and shown in Figures 14-9, 14-12, 14-14, 14-16, 14-18, and 14-24 should be dened
and drawn manually before proceeding with the assembly of the engine. The assumptions
and conventions used in the program to number the cylinders and banks are stated on the
Help/Guidelines screen. These are the same conventions as were dened in Section 14.2
of the text. The upper limit stated in item 7 of the Guidelines for the acceptable range of
power stroke angles will be either 360 for a two-stroke engine or 720 (as shown) for a
four-stroke engine.
The ring order, the crankshaft phase angles, and the angles at which the cylinders
re (ring angles)all angles in cylinder orderare typed in the boxes on the left of the
Engine Assemble screen based on an arrangement according to the rules in the Guidelines.
Note that the program does not do any internal check on the compatibility of these
data. It will accept any combination of phase angles, ring orders, and power stroke
angles you provide. It is up to you to ensure that these data are compatible and realistic.
The program also needs the distance between cylinders which is defaulted to one.
This information is used to dene the z
i
in equations 14.11. If you want to compute the
correct magnitude of the shaking moment, the actual cylinder spacing of your design
FIGURE 27
Engine Balance screen
DESIGN OF MACHINERY PROGRAM LINKAGES MANUAL 34
needs to be supplied in the box at the left of the screen in Figure 28. If you only want to
compare two or more engine designs on the basis of relative shaking moment, then the
default value of one will sufce. The computation sums moments about the rst cylinder,
so its moment arm is always zero. The small offset between a vee engines banks, due to
having two conrods per crank throw, is ignored in the moment calculation.
Charts (Pull-Down Menu on Home Screen)
The Charts pull-down menu on the Home Screen shows several summaries of engine
information. The Force Balance, Moment Balance, and Torque Balance menu selec-
tions display the results of engine balance condition calculations, i.e., equations 14.3a
and 14.3b for force balance; 14.7a and 14.7b for moment balance; and 14.5a, 14.5b, and
14.5c for torque balance. (These charts are also accessible from the Engine Data screen
via its Balance button.)
The Power Chart selection presents the three plots shown in Figure 29. The top
plot shows the crankshaft phase angles over 360 for the 90 vee-eight engine designed
in Section 14.7. The middle plot shows the power stroke angles in cylinder order over
720 for this vee eight. This is the same as the crank phase diagram shown in Figure 14-
24 and indicates when the power pulses will occur in each cylinder during the cycle. The
bottom plot shows the power stroke angles in ring order over 720. This plot rearranges
the order of the cylinders on the power chart to match that of the selected ring order. If
these three factors, crankshaft phase angles, ring order, and ring angles have all been
correctly chosen for compatibility, this third power chart plot will appear as a staircase.
FIGURE 28
Engine Assemble screen
COPYRIGHT 2012 ROBERT L. NORTON ALL RIGHTS RESERVED
35
The power pulses should occur in equispaced steps across the cycle if even ring has been
achieved. Thus these power chart plots can serve as a check on the correct choices of
these factors. Note that the program only draws the boxes on the crank phase diagrams
and power charts which represent the power strokes of each cylinder. The other piston
strokes shown in Figures 14-9, 14-12, 14-14, 14-16, 14-18, and 14-24 are not drawn.
Flywheel Calculations (Flywheel Button)
Figure 30 shows the Flywheel Data screen for an engine. The only input to this screen is
the ywheel coefcient of uctuation which must be between 0 and 1. When the Calcu-
late button is clicked, it does the same pulse-by-pulse integration of the total torque curve
as is done for all the linkages. See Section 11.11 and Figure 11-11. The ywheel size is
based on these integral values as dened in Section 11.11.
The total torque curve for an example vee-eight engine is shown in the plot of Figure
30. The areas under its pulses are shown in the table at the right of the screen and are a
measure of energy variation in the cycle. Note that for a properly designed, even ring,
multicylinder engine, the absolute values of all pulse areas will be the same. In that case
the energy value needed for the ywheel calculation is just the area under any one pulse.
These data can be used in equation 11.22 to compute the required ywheel moment of
inertia based on a chosen coefcient of uctuation k.
The program calculates a smoothed total torque function by multiplying the raw
torque by the specied coefcient of uctuation. The second plot in Figure 30 shows
FIGURE 29
Engine Power Charts
DESIGN OF MACHINERY PROGRAM LINKAGES MANUAL 36
the ywheel smoothed torque for the example vee-eight engine with k = 0.1. The torque
function with the ywheel added is nearly a constant value, which is desirable. The pulses
due to the individual cylinders explosions have been effectively masked by the ywheel.
The maximum and minimum values of torque with and without the ywheel are shown
in boxes at the left of the screen.
FIGURE 30
Engine flywheel screen
You might also like
- External (Air) : DiscussionDocument4 pagesExternal (Air) : DiscussionDipak RajputNo ratings yet
- Dynamic TutorialDocument5 pagesDynamic TutorialDipak RajputNo ratings yet
- Dynamic Tutorial 3Document3 pagesDynamic Tutorial 3Dipak RajputNo ratings yet
- ENB212 Stress Analysis Report Deflection of Curved BeamDocument16 pagesENB212 Stress Analysis Report Deflection of Curved BeamDipak RajputNo ratings yet
- Vise Grip AnalysisDocument6 pagesVise Grip AnalysisMechnix JsNo ratings yet
- Research Proposal: TAFE Student Presented By: Dipakkumar PatelDocument6 pagesResearch Proposal: TAFE Student Presented By: Dipakkumar PatelDipak RajputNo ratings yet
- Car BornDocument3 pagesCar BornDipak RajputNo ratings yet
- Motor Mechanic NominatedOccupationsDocument1 pageMotor Mechanic NominatedOccupationsDipak RajputNo ratings yet
- Research Proposal: Effect of Working or Not Working While in Collage On StudentsDocument8 pagesResearch Proposal: Effect of Working or Not Working While in Collage On StudentsDipak RajputNo ratings yet
- The Subtle Art of Not Giving a F*ck: A Counterintuitive Approach to Living a Good LifeFrom EverandThe Subtle Art of Not Giving a F*ck: A Counterintuitive Approach to Living a Good LifeRating: 4 out of 5 stars4/5 (5782)
- Hidden Figures: The American Dream and the Untold Story of the Black Women Mathematicians Who Helped Win the Space RaceFrom EverandHidden Figures: The American Dream and the Untold Story of the Black Women Mathematicians Who Helped Win the Space RaceRating: 4 out of 5 stars4/5 (890)
- The Yellow House: A Memoir (2019 National Book Award Winner)From EverandThe Yellow House: A Memoir (2019 National Book Award Winner)Rating: 4 out of 5 stars4/5 (98)
- Elon Musk: Tesla, SpaceX, and the Quest for a Fantastic FutureFrom EverandElon Musk: Tesla, SpaceX, and the Quest for a Fantastic FutureRating: 4.5 out of 5 stars4.5/5 (474)
- Shoe Dog: A Memoir by the Creator of NikeFrom EverandShoe Dog: A Memoir by the Creator of NikeRating: 4.5 out of 5 stars4.5/5 (537)
- Devil in the Grove: Thurgood Marshall, the Groveland Boys, and the Dawn of a New AmericaFrom EverandDevil in the Grove: Thurgood Marshall, the Groveland Boys, and the Dawn of a New AmericaRating: 4.5 out of 5 stars4.5/5 (265)
- The Little Book of Hygge: Danish Secrets to Happy LivingFrom EverandThe Little Book of Hygge: Danish Secrets to Happy LivingRating: 3.5 out of 5 stars3.5/5 (399)
- Never Split the Difference: Negotiating As If Your Life Depended On ItFrom EverandNever Split the Difference: Negotiating As If Your Life Depended On ItRating: 4.5 out of 5 stars4.5/5 (838)
- Grit: The Power of Passion and PerseveranceFrom EverandGrit: The Power of Passion and PerseveranceRating: 4 out of 5 stars4/5 (587)
- A Heartbreaking Work Of Staggering Genius: A Memoir Based on a True StoryFrom EverandA Heartbreaking Work Of Staggering Genius: A Memoir Based on a True StoryRating: 3.5 out of 5 stars3.5/5 (231)
- The Emperor of All Maladies: A Biography of CancerFrom EverandThe Emperor of All Maladies: A Biography of CancerRating: 4.5 out of 5 stars4.5/5 (271)
- Team of Rivals: The Political Genius of Abraham LincolnFrom EverandTeam of Rivals: The Political Genius of Abraham LincolnRating: 4.5 out of 5 stars4.5/5 (234)
- On Fire: The (Burning) Case for a Green New DealFrom EverandOn Fire: The (Burning) Case for a Green New DealRating: 4 out of 5 stars4/5 (72)
- The Unwinding: An Inner History of the New AmericaFrom EverandThe Unwinding: An Inner History of the New AmericaRating: 4 out of 5 stars4/5 (45)
- The Hard Thing About Hard Things: Building a Business When There Are No Easy AnswersFrom EverandThe Hard Thing About Hard Things: Building a Business When There Are No Easy AnswersRating: 4.5 out of 5 stars4.5/5 (344)
- The World Is Flat 3.0: A Brief History of the Twenty-first CenturyFrom EverandThe World Is Flat 3.0: A Brief History of the Twenty-first CenturyRating: 3.5 out of 5 stars3.5/5 (2219)
- The Gifts of Imperfection: Let Go of Who You Think You're Supposed to Be and Embrace Who You AreFrom EverandThe Gifts of Imperfection: Let Go of Who You Think You're Supposed to Be and Embrace Who You AreRating: 4 out of 5 stars4/5 (1090)
- The Sympathizer: A Novel (Pulitzer Prize for Fiction)From EverandThe Sympathizer: A Novel (Pulitzer Prize for Fiction)Rating: 4.5 out of 5 stars4.5/5 (119)
- Her Body and Other Parties: StoriesFrom EverandHer Body and Other Parties: StoriesRating: 4 out of 5 stars4/5 (821)
- Errors in Measurement and Statistical SamplingDocument3 pagesErrors in Measurement and Statistical SamplinggregNo ratings yet
- Measuring Enthalpy ChangesDocument6 pagesMeasuring Enthalpy ChangesPatryce Kyla PascualNo ratings yet
- Micromotion Analysis of Different Implant Configuration, Bone Density, and Crestal Cortical Bone Thickness in Immediately Loaded Mandibular Full ADocument7 pagesMicromotion Analysis of Different Implant Configuration, Bone Density, and Crestal Cortical Bone Thickness in Immediately Loaded Mandibular Full ABagis Emre GulNo ratings yet
- Unigen Load Sharing ModuleDocument15 pagesUnigen Load Sharing ModuleKrishna PardeshiNo ratings yet
- Module 1-Lesson 1.1Document6 pagesModule 1-Lesson 1.1Kel LumawanNo ratings yet
- Dubai Country ProfileDocument8 pagesDubai Country ProfileVishal RajputNo ratings yet
- Supp Eqp-NovDocument40 pagesSupp Eqp-NovGaneshNo ratings yet
- Value Stream Mapping A Tool To Move Forward With: Presented by Bob ForderDocument60 pagesValue Stream Mapping A Tool To Move Forward With: Presented by Bob ForderArun JoshiNo ratings yet
- Protect Yourself from Moving Machine PartsDocument7 pagesProtect Yourself from Moving Machine PartsPedro ViegasNo ratings yet
- Rail-Steel and Axle-Steel Deformed Bars For Concrete ReinforcementDocument5 pagesRail-Steel and Axle-Steel Deformed Bars For Concrete ReinforcementWashington JorgeNo ratings yet
- Indian History (III) - 12Document132 pagesIndian History (III) - 12l3gitghostNo ratings yet
- Price List ViewnetDocument2 pagesPrice List ViewnethelloNo ratings yet
- Artificial Intelligence: IV B.Tech - II Semester - Regular Examinations - March 2018Document3 pagesArtificial Intelligence: IV B.Tech - II Semester - Regular Examinations - March 2018Vyshnavi ThottempudiNo ratings yet
- Module5 DMWDocument13 pagesModule5 DMWSreenath SreeNo ratings yet
- Test - Random NumbersDocument47 pagesTest - Random NumbersYumeNo ratings yet
- An Jal 10 Macos X User GuideDocument21 pagesAn Jal 10 Macos X User GuideCikgu Thanesh BalakrishnanNo ratings yet
- Kingfisher School of Business and Finance: Keitsen'S Shared VisionDocument4 pagesKingfisher School of Business and Finance: Keitsen'S Shared VisionRomel BucaloyNo ratings yet
- Hashtables: When You Create Your Own Key Object in A Hashtable, Be CarefulDocument4 pagesHashtables: When You Create Your Own Key Object in A Hashtable, Be CarefulPriyank PaliwalNo ratings yet
- A Life Changing Experience EssayDocument55 pagesA Life Changing Experience Essayuwuxovwhd100% (2)
- SMEs - Module-02-Concepts and Pervasive PrinciplesDocument44 pagesSMEs - Module-02-Concepts and Pervasive PrinciplesChris Iero-WayNo ratings yet
- Policy1 476978Document1 pagePolicy1 476978hemantsinh22No ratings yet
- Role Play As A Tool of LearningDocument2 pagesRole Play As A Tool of Learningpriya sainiNo ratings yet
- Integración en Empower 2Document16 pagesIntegración en Empower 2Manuel Alberto Castillo AguirreNo ratings yet
- Class Nine-Ten: English First Paper 1: 1. A Dialogue Between Two Friends About Good Effects of Morning WalkDocument17 pagesClass Nine-Ten: English First Paper 1: 1. A Dialogue Between Two Friends About Good Effects of Morning WalkKazi Mahbubur RahmanNo ratings yet
- Microtek Ups 600va 30kvaDocument14 pagesMicrotek Ups 600va 30kvaHarpinder SinghNo ratings yet
- EPRI - TraduzidoDocument80 pagesEPRI - TraduzidoFrederico GarciaNo ratings yet
- Vinjamuri Sai Sudhir (Id No) 2008b3a4475hDocument64 pagesVinjamuri Sai Sudhir (Id No) 2008b3a4475hSai Sudhir VinjamuriNo ratings yet
- MIT Manipal Placement Guidelines 2021-22Document1 pageMIT Manipal Placement Guidelines 2021-22Shivam MishraNo ratings yet
- Tense and Aspect Time Across LanguagesDocument27 pagesTense and Aspect Time Across LanguagesLogicalSubjectNo ratings yet
- 5G Spider DiagramsDocument10 pages5G Spider DiagramsTelco-Indonesia ParaKonTel RebornNo ratings yet