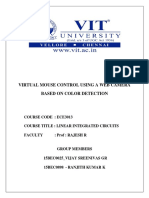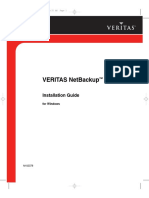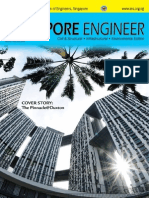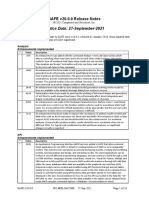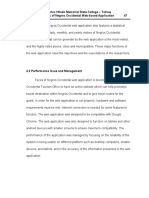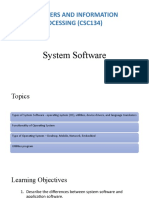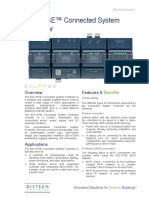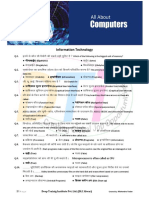Professional Documents
Culture Documents
Windows Forms
Uploaded by
Pedro Pablo TorresOriginal Description:
Copyright
Available Formats
Share this document
Did you find this document useful?
Is this content inappropriate?
Report this DocumentCopyright:
Available Formats
Windows Forms
Uploaded by
Pedro Pablo TorresCopyright:
Available Formats
Com S 430
System.Windows.Forms
The System.Windows.Forms namespace contains a
large number of types to aid in the process of building
rich user interfaces.
The classes in this namespace can be grouped into the
following categories:
Control,
User Control, and
Form.
Com S 430
The Control Class
Most classes within the System.Windows.Forms
namespace derive from the Control class.
The Control class provides the base functionality for
all controls that are displayed on a Form. The Form
class represents a window within an application. This
includes dialog boxes, modeless windows, and
Multiple Document Interface (MDI) client and parent
windows.
To create a custom control that is a composite of
other controls, use the UserControl class.
Com S 430
Controls
The System.Windows.Forms namespace provides a
variety of control classes that allow you to create rich
user interfaces.
Some controls are designed for data entry within the
application, such as TextBox and ComboBox controls.
Other controls display application data, such as Label
and ListView. The namespace also provides controls
for invoking commands within the application, such
as Button and ToolBar.
Com S 430
Components
The System.Windows.Forms namespace provides also
classes that do not derive from the Control class but
still provide visual features to a Windows-based
application.
For example, ToolTip and ErrorProvider extend the
capabilities or provide information to the user. Menu,
MenuItem, and ContextMenu provide the ability to
display menus, which can be used to invoke commands
within an application. The Help and HelpProvider
classes enable you to display help information to the
user of your applications.
Com S 430
MessageBox
The System.Windows.Forms namespace
provides also the MessageBox class for
displaying a message box that can display
and retrieve data from the user.
This message box is
shown when we exit
WinTicTacToe.
Com S 430
Core Windows Form Types
This type represents a main
window (or dialog box) of a
Windows Form application.
Form
These classes (and many others)
represent types that corresponds
to various GUI widgets.
ButtonBase, Button, CheckBox,
ComboBox, DataGrid, GroupBox,
ListBox, LinkLabel, PictureBox
This class represents heart of a
Windows Forms application. Using
the methods of Application, one is
able to process Windows
messages, start and terminate a
Windows Form application, etc.
Application
Meaning Meaning Windows Form Class Windows Form Class
Com S 430
Core Windows Form Types II
Various types used to equip a
Form with common child controls.
StatusBar, Splitter, ToolBar,
ScrollBar
Various utility types to facilitate
interactive GUIs.
Clipboard, Help, Timer, Screen,
ToolTip, Cursors
These types are used to build top-
most and context-sensitive (pop-
up) menu systems.
Menu, MainMenu, MenuItem,
ContextMenu
Windows Forms defines a number
of canned dialog boxes.
ColorDialog, FileDialog,
FontDialog, PrintPreviewDialog
Meaning Meaning Windows Form Class Windows Form Class
Com S 430
Building a Main Window
In order to create a new main window, one
has to perform two mandatory steps:
Derive a new custom class from
System.Windows.Forms.Form.
Configure the applications Main() method to call
Application.Run(), passing an instance of the new
derived Form class as an argument.
Com S 430
SimpleWindow
namespace FirstWindow
{
using System;
using System.Windows.Forms;
public class SimpleWindow: Form
{
public SimpleWindow() { // any user-specific configuration }
public static void Main( string[] args )
{
Application.Run( new SimpleWindow() );
}
}
}
Com S 430
Output
C:\> csc /target:winexe SimpleWindow.cs
C:\> SimpleWindow
The Windows Form is
displayed using default
values.
Com S 430
Adding a Button
public class SimpleWindow: Form
{
public SimpleButtonWindow()
{
Button lBtn = new Button(); // create a Button object
lBtn.Text = Show Time; // set Button text
lBtn.Top = 100; // set position
lBtn.Left = 100;
lBtn.Click += new EventHandler( ClickHandler ); // register handler
Controls.Add( lBtn ); // add button to Form controls
}
private void ClickHandler( object sender, EventArgs e)
{ Text = String.Format( Click Time: {0:T}, DateTime.Now ); }
}
Com S 430
Output
C:\> csc /target:winexe SimpleButtonWindow.cs
C:\> SimpleButtonWindow
The Windows Form is
displayed using default
values.
Com S 430
Overriding Form Methods
public class SimpleWindow: Form
{
public SimpleWindow() { // any user-specific configuration }
protected override void OnVisibleChanged( EventArgs e )
{
base.OnVisibleChanged( e );
MessageBox.Show( "Thank you for playing with Forms." );
}
public static void Main( string[] args )
{
Application.Run( new SimpleWindow() );
}
}
Com S 430
Output
C:\> csc /target:winexe SimpleWindow.cs
C:\> SimpleWindow
Show
Hide
Com S 430
The Application Class
The Application class is a low-level class that defines
members that allow one to control various behaviors
of a Windows Forms application.
The Application class defines also a set of events that
allow one to respond to application-level events such
as application shutdown and idle processing.
Com S 430
Application Core Methods
Starts a standard message loop on the
current thread.
Run()
Exists the message loop on the current
thread and closes all windows owned by the
current thread.
ExitThread()
Terminates the application. Exit()
Provides the ability for an application to
process messages currently in the message
queue.
DoEvents()
These methods allow one to intercept
messages for any necessary preprocessing.
A message filter must implement the
IMessageFilter interface.
AddMessageFilter()
RemoveMessageFilter()
Meaning Meaning Method Method
Com S 430
Application Events
Occurs when a thread in the application is
about to terminate. If the main thread for
an application is about to be shut down,
this event will be raised before the
ApplicationExit event.
ThreadExit
Occurs when the applications message
loop has finished processing and is about
to enter an idle state.
Idle
Occurs when the application is just about
to shut down.
ApplicationExit
Meaning Meaning Event Event
Com S 430
Responding to ApplicationExit
public class MainForm : Form
{
public MainForm()
{
// intercept the ApplicationExit event
Application.ApplicationExit += new EventHandler( OnFormExit );
}
// event handler
private void OnFormExit( object sender, EventArgs e )
{
MessageBox.Show( Thank you for playing with SimpleWindow. );
}
}
Com S 430
Message Preprocessing
using Microsoft.Win32;
public class AMessageFilter : IMessageFilter
{
public bool PreFilterMessage( ref Message aMessage )
{
// intercept the left mouse button down message
if ( aMessage.Msg == 513 ) // WM_LBUTTONDOWN
{
MessageBox.Show( "WM_LBUTTONDOWN is: " +aMessage.Msg );
return true; // prevent this message from being dispatched
}
// allow message to continue to the next filter or control
return false;
}
}
Com S 430
Add Message Filter
public class MainForm: Form
{
private AMessageFilter fFilter = newAMessageFilter();
public MainForm()
{
Application.AddMessageFilter( fFilter );
Application.ApplicationExit += newEventHandler( OnFormExit );
}
private void OnFormExit( object sender, EventArgs e )
{
Application.RemoveMessageFilter( fFilter );
}
}
Com S 430
Output
Com S 430
.NET GUI Programming
.NET provides two GUI toolkits Windows Forms and WebForms
to facilitate the development of graphical user interfaces.
The namespace System.Windows.Forms contains a number of
types that allow one to build traditional Windows desktop
applications. In fact, this namespace hides the raw Win32
primitives allowing one to focus on the functionality of your
application.
The WebForms types are contained in the namespaces
System.Web.UI and System.Web.UI.WebControls. WebForm types
are used to build browser-independent Web applications.
Com S 430
UI Programming Model
The user interface in .NET (Windows) is event based. If an event
occurs the operating system will forward this event (including
additional information) to the corresponding application.
While running, an application receives messages from the
(Windows) operating system. The application defines a main
message loop that will process messages.
In the message loop all incoming messages are checked and, if
necessary, an application-defined event handler is called.
The application design has to guarantee that the operating system
is not blocked and can deliver messages to the application,
respectively.
Com S 430
Case Study - TicTacToe
We implement two versions of TicTacToe:
A console application that will ask for the names of the two
players (the name Computer stands for the machine) and
the game will in turn ask the first player to make a move,
print to board on the screen, check the game status, ask the
second player to make a move, print to board on the screen,
check the game status.
A Windows application that allows a user to play against the
computer. The user will be able to select how can make a
move first.
Com S 430
View
System Architecture
Controller
Model
fBoard
Update State
Update View
Com S 430
Interface ITicTacToeView
public interface ITicTacToeView
{
void RegisterGame( TicTacToe aGame );
void PrintBoard();
void Draw();
void GameWon( int aPlayer );
}
Subscribe
model
Update view
Com S 430
The Model
public class TicTacToe
{
public TicTacToe( ITicTacToeView aView)
{
// register View
fView=aView;
fView.RegisterGame( this ); // connect View and Model
}
public int this [int aIndex] { get { } set { } } // update state
public int ComputerMove() { } // automatic move
public bool Play { get { } } // manual move
public void CheckGameOver( int aPlayer ) { } // Game over?
}
Com S 430
Controller Console Application
public TicTacToeView()
{
new TicTacToe( this ); // the model
}
// Ask for the names of the players
for ( int i = 0; i < 2; i++ )
if ( fPlayers[i].ToUpper().Equals( "COMPUTER" ) )
fComputerPlayer[i] = true;
else
fComputerPlayer[i] = false;
while ( fModel.Play )
if ( fComputerPlayer[fPlayerId] )
ComputerMove();
else
PlayerMove();
Controller
View
Wait for user input.
Com S 430
PlayerMove()
private void PlayerMove()
{
while( true ) {
Console.Write( "Player {0} make a move: ", fPlayers[fPlayerId] );
try
{ // handle user input
int lNumber = Int32.Parse( Console.ReadLine() );
int lRow=lNumber / 10 - 1;
int lColumn =lNumber % 10 - 1;
PerformMove( lRow* 3 +lColumn );
break;
}
catch (Exception e)
{ Console.WriteLine( ); } }
}
Com S 430
ComputerMove()
private void ComputerMove()
{
// perform a model method
int lMove =fModel.ComputerMove();
int lRow=lMove / 3;
int lColumn =lMove % 3;
Console.WriteLine( );
PerformMove( lMove );
}
Com S 430
PerformMove()
private void PerformMove( int aMove )
{
int lRow=aMove / 3;
int lColumn =aMove % 3;
// update Model state, Model will call back View
// Controller -> Model -> View
fModel[aMove] =fPlayerId;
// update Model state , Model will call back View
// Controller -> Model -> View
fModel.CheckGameOver( fPlayerId );
// update Controller state
fPlayerId = ++fPlayerId % 2;
}
Com S 430
Update View
public void PrintBoard()
{
Console.WriteLine( "{0} {1} {2}", ); // print first row
Console.WriteLine( "{0} {1} {2}", ); // print second row
Console.WriteLine( "{0} {1} {2}", ); // print third row
}
public void Draw()
{
Console.WriteLine( "Game over!" );
}
public void GameWon( int aPlayer )
{
Console.WriteLine( "Player {0} has won!", fPlayers[aPlayer] );
}
Com S 430
Output
Com S 430
WinTicTacToe
Board
Configuration
Menu
Game
status
Field (Label)
label_2_1
Com S 430
Controller Win32 Application
public MainForm()
{
InitializeComponent();
// start game
Show(); // show Form
}
fPlayers = new string[2];
fPlayers[0] = "Computer";
fPlayers[1] = "You";
fComputerFristMenuItem_Click( null, null );
NewGame_Click( null, null );
Controller
View
Wait for user input
controlled by Win32.
Com S 430
Mouse Click Event Handling
private void label_1_1_Click(object sender, System.EventArgs e)
{
UserMove( 0 ); // position 1,1 selected
}
private void UserMove( int aMove )
{
try
{
PerformMove( aMove );
ComputerMove(); // computer is always the next player
}
catch {} // simply ignore mouse click
}
There are 9
event handler.
One for every
field.
Com S 430
Win32 - ComputerMove()
private void ComputerMove()
{
PerformMove( fModel.ComputerMove() );
}
Com S 430
Win32 - PerformMove()
private void PerformMove( int aMove )
{
int lRow=aMove / 3;
int lColumn =aMove % 3;
// update Model state, Model will call back View
// Controller -> Model -> View
fModel[aMove] =fPlayerId;
// Update game status first!
fPlayerName.Text =fPlayers[fPlayerId];
fLastFieldSet.Text = "("+lRow.ToString()+","+lColumn.ToString()+")";
// update Model state, Model will call back View
// Controller -> Model -> View
fModel.CheckGameOver( fPlayerId );
fPlayerId = ++fPlayerId % 2;
}
Com S 430
Update View
public void PrintBoard()
{
PrintField( label_1_1, 0 );
PrintField( label_3_3, 8 );
}
public void Draw()
{
MessageBox.Show( "Game over!" );
}
public void GameWon( int aPlayer )
{
MessageBox.Show( );
}
Com S 430
Output
Com S 430
The Control Class
The Control class establishes the common
behaviors required by any GUI-centric type.
The core members of Control allow one to
configure the size and position of a control,
extract the underlying HWND, as well as
capture keyboard and mouse input.
Com S 430
Control Core Properties
The current text associated with this Control. Text
These properties are used to configure the tab
order of the Control.
TabIndex, TabStop
Returns the Controls parent. Parent
This static property checks the current state of
the mouse buttons.
MouseButtons
This static property checks the current state of
the modifier keys.
ModifierKeys
HWND of the Control Handle
These properties each return a Boolean that
specifies the state of the Control.
Created, Disposed, Enabled,
Focused, Visible
Each of these properties specifies various
attributes about the current dimensions of the
Control-derived object.
Top, Left, Bottom, Right,
Bounds, ClientRectangle,
Height, Width
Meaning Meaning Property Property
Com S 430
Core Control Methods
Each of these methods is used to establish
the dimensions of the Control-derived
object.
SetBounds(),
SetLocation(),
SetClientArea()
Event handler that can be overridden by a
subclass.
OnXXXX()
These methods indirectly set the state of
the Visible property. Invalidate and
Redraw force the Control to redraw itself.
Hide(), Show(),
Invalidate(), Redraw()
Theses methods are used to manipulate
the style flags of the Control.
GetStyle(), SetStyle()
Meaning Meaning Method Method
Com S 430
Color Manager Case Study
The Color Manager consists of a Color Controller that
is used to manipulate a RGB color value and an
unlimited number of RGB views.
The Color Manager is a publisher/subscriber
application. That is, every time the color value is
changed the controller will notify all its subscribers.
The Color Manager uses a multicast delegate to
inform all its dependent views.
Com S 430
The Color Manager
Com S 430
The Controller Form
Exit Button
Scrollbars
Labels
Panel 3D
Com S 430
The RGB Form
Labels
Com S 430
The SUM Class
public class Sum : System.Windows.Forms.Form
{
// Required designer variable.
private System.ComponentModel.Container components = null;
private System.Windows.Forms.Label fBlueLabel;
private System.Windows.Forms.Label fGreenLabel;
private System.Windows.Forms.Label fRedLabel;
private Controller fController;
private bool fDoUpdate;
private Controller.UpdateColor fUpdateColorHandler; // event handler
}
Com S 430
The SUM Class Constructor
public Sum( Controller aController, int aRed, int aGreen, int aBlue ) : base()
{
// Required for Windows Form Designer support
InitializeComponent();
fController =aController; // register controller
fUpdateColorHandler =
new Controller.UpdateColor( ColorChangedHandler );
// register event handler
fController.OnColorChanged +=fUpdateColorHandler;
Red =aRed; // set Red, no update
Green =aGreen; // set Green, no update
fDoUpdate = true;
Blue =aBlue; // set Blue, redraw Form
}
Com S 430
InitializeComponent()
private void InitializeComponent()
{
this.fBlueLabel = new System.Windows.Forms.Label();
this.fGreenLabel = new System.Windows.Forms.Label();
this.fRedLabel = new System.Windows.Forms.Label();
this.SuspendLayout();
// fBlueLabel
this.fBlueLabel.Font = new System.Drawing.Font();
this.fBlueLabel.Location = new System.Drawing.Point(0, 84);
this.fBlueLabel.Name = "fBlueLabel";
this.fBlueLabel.Size = new System.Drawing.Size(144, 42);
this.fBlueLabel.TabIndex = 2;
this.fBlueLabel.Text = "BLUE";
this.fBlueLabel.TextAlign = System.Drawing.ContentAlignment.MiddleCenter;
this.fBlueLabel.DoubleClick += new System.EventHandler(this.CloneWindow);
Com S 430
InitializeComponent() Cont.
this.ClientSize = new System.Drawing.Size(144, 126);
this.Controls.AddRange(new System.Windows.Forms.Control[] {
this.fBlueLabel,
this.fGreenLabel,
this.fRedLabel});
this.FormBorderStyle = System.Windows.Forms.FormBorderStyle.FixedToolWindow;
this.MaximizeBox = false;
this.MinimizeBox = false;
this.Name = "Sum";
this.Text = "RGB";
this.ResumeLayout(false);
}
Com S 430
InitializeComponent()
The method InitializeComponent() is a private non-
virtual method generated by Visual Studio .NET.
This method creates all of the Forms controls, set
the user-defined properties, and adds all controls to
the Forms Controls property.
The way controls are created and configured is
similar to the approach used for J AVAs AWT objects.
Com S 430
Changing a Color
public int Green // Red and Blue similar
{
get
{
return Int32.Parse( fGreenLabel.Text ); // read string
}
set
{
fGreenLabel.Text = value.ToString();
UpdateColor(); // redraw Form if necessary
}
}
Com S 430
UpdateColor()
private void UpdateColor()
{
if ( fDoUpdate ) // is redraw enabled
{
Color lColor = Color.FromArgb ( Red, Green, Blue );
fRedLabel.BackColor =lColor; // set color of label
fGreenLabel.BackColor =lColor;
fBlueLabel.BackColor =lColor;
Color lComplementColor = Color.FromArgb( 255 - Red,
255 - Green,
255 - Blue );
fRedLabel.ForeColor =lComplementColor; // set color of text
fGreenLabel.ForeColor =lComplementColor;
fBlueLabel.ForeColor =lComplementColor;
}
}
Com S 430
Event Handler
private void ColorChangedHandler( Color aColor )
{
fDoUpdate = false; // disable redraw
Red =aColor.R;
Green =aColor.G;
fDoUpdate = true; // enable redraw
Blue =aColor.B;
}
Com S 430
DoubleClick Event Handler
private void CloneWindow(object sender, System.EventArgs e)
{
(new Sum( fController, Red, Green, Blue )).Show();
}
Create an identical copy and
show it immediately
Com S 430
Overridden OnClosed()
protected override void OnClosed( EventArgs e )
{
// unregister event handler
fController.OnColorChanged -=fUpdateColorHandler;
// call super method
base.OnClosed( e );
}
Overridden Control OnXXXX() method
Com S 430
The Controller Class
public class Controller : System.Windows.Forms.Form
{
private System.Windows.Forms.Panel panel1;
private System.Windows.Forms.Button fExitButton;
private System.Windows.Forms.Label label1;
private System.Windows.Forms.Label label2;
private System.Windows.Forms.Label label3;
private System.Windows.Forms.VScrollBar vScrollBar1;
private System.Windows.Forms.VScrollBar vScrollBar2;
private System.Windows.Forms.VScrollBar vScrollBar3;
// Required designer variable.
private System.ComponentModel.Container components = null;
public delegate void UpdateColor( Color aColor );
public event UpdateColor OnColorChanged; // multicast delegate
}
Com S 430
The Controller Constructor
public Controller()
{
//
// Required for Windows Form Designer support
//
InitializeComponent();
// show first view
(new Sum( this, Red, Green, Blue )).Show();
}
Create a view and show it immediately
Com S 430
Changing a Color
// ScrollBar event handler
private void ValueChanged(object sender, System.EventArgs e)
{
NotifySubscriber();
}
private void NotifySubscriber()
{
Color lColor = Color.FromArgb ( Red, Green, Blue );
if ( OnColorChanged != null ) // Is there at least one view
OnColorChanged( lColor );
else
// No views, simply create and show a new one
(new Sum( this, Red, Green, Blue)).Show();
}
Com S 430
Controller Color Properties
public int Red
{
get { return vScrollBar1.Value; }
}
public int Green
{
get { return vScrollBar2.Value; }
}
public int Blue
{
get { return vScrollBar3.Value; }
}
Value represents the
current slider position
Com S 430
Controller Exit
// ExitButton Click event
private void ExitController(object sender, System.EventArgs e)
{
Close(); // closes main Form, hence terminates application
}
Com S 430
Menus
The class System.Windows.Forms.Menu is the base
class for all menu-related classes (MainMenu,
MenuItem, and ContextMenu).
This class is abstract and therefore it cannot be
instantiated.
The class Menu defines the basic menu-centric
behaviors such as providing access to an individual
menu item, cloning menus, merging menus (for MDI
applications), and so forth.
Com S 430
MainMenu
The MainMenu control represents the container for the
menu structure of a form.
A menu is composed of MenuItemobjects that
represent the individual menu commands in the menu
structure. Each MenuItemcan be a command for your
application or a parent menu for other submenu items.
To bind the MainMenu to the Form that will display it,
assign the MainMenu to the Menu property of the Form.
Com S 430
MenuItem
The MenuItemclass provides properties that enable one to
configure the appearance and functionality of a menu item.
For MenuItemobjects displayed in a Multiple Document Interface
(MDI) application, you can use the MergeMenu method to merge
the menus of an MDI parent for with that of its child forms to
create a consolidated menu structure.
The Popup event enables one to perform tasks before a menu is
displayed. The Select event enables one to perform tasks such as
providing detailed help for your application's menu items when the
user places the mouse cursor over a menu item. The Click event
enables one to perform tasks associated with the menu item such
as opening a file.
Com S 430
Menu Example
mainMenu1 = new System.Windows.Forms.MainMenu();
menuItem1 = new System.Windows.Forms.MenuItem();
menuItem2 = new System.Windows.Forms.MenuItem();
menuItem3 = new System.Windows.Forms.MenuItem();
menuItem4 = new System.Windows.Forms.MenuItem();
mainMenu1.MenuItems.AddRange(new MenuItem[] { menuItem1,
menuItem3});
menuItem1.Index = 0;
menuItem1.MenuItems.AddRange(new MenuItem[] {menuItem2});
menuItem1.Text = "&File";
menuItem2.Index = 0;
menuItem2.Text = "&Exit";
menuItem2.Click += new EventHandler(menuItem2_Click);
Com S 430
MainMenu Example
menuItem1
menuItem2
menuItem3
Com S 430
Click Event Handler
private void menuItem2_Click(object sender, System.EventArgs e)
{
Close();
}
Close Form (exit application)
Com S 430
ToolTip
The ToolTip class allows one to provide help to users when they
place the mouse cursor over a control.
The ToolTip class is typically used to alert users to the intended
use of a control. For example, one could specify ToolTip text for
a TextBox control that accepts a name, specifying the format of
the name to typed into the control.
In addition to providing help, one can also use the ToolTip class
to provide run time status information. For example, one could
use the ToolTip class to display connection speed and QOS
information when the user moves the mouse cursor over a
Control that displays Internet connection status.
Com S 430
ToolTip Example
// create a ToolTip for all controls
fMainToolTip = new System.Windows.Forms.ToolTip(components);
// StatusBar
fMainToolTip.SetToolTip(statusBar1, "Game status.");
// GroupBox
fMainToolTip.SetToolTip(groupBox1, "Card panel.");
// CheckBox
fMainToolTip.SetToolTip(checkBox5, ");
// PictureBox
fMainToolTip.SetToolTip(pictureBox5, ");
Com S 430
Main ToolTip Example
Com S 430
Button
The class System.Windows.Forms.Button represents a Windows
button control.
A Button may be clicked by using the mouse, ENTER key, or
SPACE BAR if the button has focus.
Set the AcceptButton or CancelButton property of a Form to
allow users to click a button by pressing the ENTER or ESC keys
even if the button does not have focus. This gives the form the
behavior of a dialog box.
When a form is shown using the ShowDialog method, one can
use the DialogResult property of a button to specify the return
value of ShowDialog.
Com S 430
Button Example
fDealButton = new Button();
fDealButton.Location = new System.Drawing.Point(200, 176);
fDealButton.Name = "fDealButton";
fDealButton.TabIndex = 5;
fDealButton.Text = "Deal";
fMainToolTip.SetToolTip(fDealButton, "Deal cards");
fDealButton.Click += new System.EventHandler(fDealButton_Click);
Com S 430
A Button Event Handler
private void fDealButton_Click(object sender, System.EventArgs e) {
if ( fDealButton.Text.Equals( "Deal" ) ) {
// Start a new game
fPlayer.NewGame();
SetCardPictures( fPlayer.Hand );
fBetComboBox.Enabled = false;
fDealButton.Text = "Draw"; }
else {
// draw replacement cards...
fPlayer.ReplaceCards( BuildHoldString() );
SetCardPictures( fPlayer.Hand );
fPlayer.ReturnCards();
// update credit
fDealButton.Text = "Deal";
fBetComboBox.Enabled = true; } }
Com S 430
Deal Button Example
Com S 430
ImageList
ImageList provides methods to manage a collection of Image
objects. This class cannot be inherited (i.e. this class is sealed).
ImageList is typically used by other controls, such as the
ListView, TreeView, or ToolBar. One can add bitmaps, icons, or
meta files to the ImageList, and the other controls are able to
use the images as they require.
ImageList uses a handle to manage the list of images. The
Handle is not created until certain operations, including getting
the Images, getting the Handle, and calling Draw are performed
on the image list.
Com S 430
ImageList Example
fImageListClubs = new ImageList(components);
fImageListSpades = new ImageList(components);
fImageListHearts = new ImageList(components);
fImageListDiamonds = new ImageList(components);
// fImageListClubs
fImageListClubs.ColorDepth = System.Windows.Forms.ColorDepth.Depth8Bit;
fImageListClubs.ImageSize = new System.Drawing.Size(71, 96);
fImageListClubs.ImageStream=
((ImageListStreamer)(resources.GetObject("fImageListClubs.ImageStream")));
fImageListClubs.TransparentColor = System.Drawing.Color.Transparent;
Com S 430
Accessing Images
private void SetCardPictures( IHand aHand ) {
char[] lDelimiter = { ' ' };
string[] lCardNames =aHand.Text.Split( lDelimiter );
for (int i = 0; i <lCardNames.Length; i++) {
ICard aCard =aHand[lCardNames[i]];
switch ( aCard.Suit ) {
case 0: fPictures[i].Image =
fImageListClubs.Images[aCard.Number - 2];
break;
case 3: fPictures[i].Image =
fImageListSpades.Images[aCard.Number - 2];
break; } } };
Com S 430
Loading Images
Com S 430
Panel
A Panel is a control that contains other controls.
You can use a Panel to group collections of controls such as a
group of RadioButton controls.
If the Panel control's Enabled property is set to false, the
controls contained within the Panel will also be disabled.
The Panel control is displayed by default without any borders.
You can provide a standard or three-dimensional border using
the BorderStyle property to distinguish the area of the panel
from other areas on the form.
Com S 430
Panel Example
// WinTicTacToe Board
panel1 = new Panel();
panel1.BorderStyle = BorderStyle.Fixed3D;
panel1.Controls.AddRange(new Control[] {panel7, panel5,
panel4, panel2,
label_3_3, label_3_2,
label_3_1, label_2_3,
label_2_2, label_2_1,
label_1_3, label_1_2,
label_1_1});
panel1.Location = new System.Drawing.Point(10, 10);
panel1.Name = "panel1";
panel1.Size = new System.Drawing.Size(194, 194);
panel1.TabIndex = 1;
Com S 430
WinTicTacToe Board
panel1
label1_1
label3_3
Com S 430
GroupBox
The GroupBox displays a frame around a group of controls with or
without a caption.
Use a GroupBox to logically group a collection of controls on a
form. The group box is a container control that can be used to
define groups of controls.
The typical use for a group box is to contain a logical group of
RadionButton controls. If you have two group boxes, which each
contain several radio buttons, both groups of buttons would be
mutually exclusive and set two individual option values.
Only controls contained within the GroupBox control can be
selected or receive focus. The entire GroupBox itself cannot be
selected or receive focus.
Com S 430
GroupBox Example
groupBox2 = new GroupBox();
groupBox2.Controls.AddRange(new Control[] {fInfoLabel,
fBetComboBox,
fCreditsLabel,
label2,
label1});
groupBox2.Location = new System.Drawing.Point(16, 16);
groupBox2.Name = "groupBox2";
groupBox2.Size = new System.Drawing.Size(476, 88);
groupBox2.TabIndex = 2;
groupBox2.TabStop = false; // cannot receive focus
groupBox2.Text = "Credits";
fMainToolTip.SetToolTip(groupBox2, "Credit panel.");
Com S 430
WinRemPoker
groupbox2
fInfoLabel
fCreditsLabel fBetComboBox
Com S 430
TextBox
The TextBox control allows the user to enter text in an application.
Typically, a TextBox control is used to display, or accept as input,
a single line of text. You can use the Multiline and ScrollBars
properties to enable multiple lines of text to be displayed or
entered.
You can limit the amount of text entered into a TextBox control by
setting the MaxLength property to a specific number of characters.
TextBox controls can also be used to accept passwords and other
sensitive information. You can use the PasswordChar property to
mask characters entered in a single-line version of the control.
Com S 430
TextBox Example
fMessages = new TextBox();
fMessages.Location = new System.Drawing.Point(16, 24);
fMessages.Multiline = true;
fMessages.Name = "fMessages";
fMessages.ReadOnly = true;
fMessages.ScrollBars = System.Windows.Forms.ScrollBars.Vertical;
fMessages.Size = new System.Drawing.Size(576, 136);
fMessages.TabIndex = 0;
fMessages.TabStop = false;
fMessages.Text = "The other\'s messages";
Com S 430
ChatClient
If a TextBoxs ReadOnly property is set to true, then
the control is displayed using the standard color for
controls.
Com S 430
StatusBar
Typically a StatusBar control consists of a set of
StatusBarPanel objects, each of which displays text
and/or an icon.
A StatusBar control typically displays information
about an object being viewed on a Form, the object's
components, or contextual information that relates to
that object's operation within your application.
The default StatusBar has no panels.
Com S 430
StatusBar Example
fStatusBar = new StatusBar();
fStatusBarPanelName = new StatusBarPanel();
fStatusBarPanelOnline = new StatusBarPanel();
fStatusBar.Location = new System.Drawing.Point(0, 259);
fStatusBar.Name = "fStatusBar";
fStatusBar.Panels.AddRange(new StatusBarPanel[] {fStatusBarPanelName,
fStatusBarPanelOnline});
fStatusBar.ShowPanels = true;
fStatusBar.Size = new System.Drawing.Size(632, 22);
fStatusBar.TabIndex = 2;
fStatusBarPanelName.Text = "Your name";
fStatusBarPanelName.Width = 300;
fStatusBarPanelOnline.Alignment = HorizontalAlignment.Center;
fStatusBarPanelOnline.Text = "Offline";
fStatusBarPanelOnline.Width = 300;
Com S 430
ChatClient Statusbar
fStatusBarPanelName
fStatusBarPanelOnline
In order to display information in a status bar one needs
to create status bar panels. Furthermore, the StatusBars
ShowPanels property must be set to true.
You might also like
- The Subtle Art of Not Giving a F*ck: A Counterintuitive Approach to Living a Good LifeFrom EverandThe Subtle Art of Not Giving a F*ck: A Counterintuitive Approach to Living a Good LifeRating: 4 out of 5 stars4/5 (5794)
- Testingexperience17 03 12Document96 pagesTestingexperience17 03 12joao_andrade1189No ratings yet
- The Little Book of Hygge: Danish Secrets to Happy LivingFrom EverandThe Little Book of Hygge: Danish Secrets to Happy LivingRating: 3.5 out of 5 stars3.5/5 (399)
- Project Report ON Pharmacy Management System: Submitted By:-Subham Barick 3 Semester MCADocument30 pagesProject Report ON Pharmacy Management System: Submitted By:-Subham Barick 3 Semester MCAKshitij NayakNo ratings yet
- A Heartbreaking Work Of Staggering Genius: A Memoir Based on a True StoryFrom EverandA Heartbreaking Work Of Staggering Genius: A Memoir Based on a True StoryRating: 3.5 out of 5 stars3.5/5 (231)
- Virtual Mouse Control Using A Web CameraDocument14 pagesVirtual Mouse Control Using A Web CameraThennarasu Ramachandran100% (1)
- Hidden Figures: The American Dream and the Untold Story of the Black Women Mathematicians Who Helped Win the Space RaceFrom EverandHidden Figures: The American Dream and the Untold Story of the Black Women Mathematicians Who Helped Win the Space RaceRating: 4 out of 5 stars4/5 (894)
- Type Click and TalkDocument5 pagesType Click and TalkEdo Lionade100% (1)
- The Yellow House: A Memoir (2019 National Book Award Winner)From EverandThe Yellow House: A Memoir (2019 National Book Award Winner)Rating: 4 out of 5 stars4/5 (98)
- Payroll and Task Management SystemDocument6 pagesPayroll and Task Management SystemSunpreet Dhiman100% (1)
- Shoe Dog: A Memoir by the Creator of NikeFrom EverandShoe Dog: A Memoir by the Creator of NikeRating: 4.5 out of 5 stars4.5/5 (537)
- Veritas Netbackup 5.0: Installation GuideDocument135 pagesVeritas Netbackup 5.0: Installation GuideRakesh SinghNo ratings yet
- Elon Musk: Tesla, SpaceX, and the Quest for a Fantastic FutureFrom EverandElon Musk: Tesla, SpaceX, and the Quest for a Fantastic FutureRating: 4.5 out of 5 stars4.5/5 (474)
- Assignment 1 Front SheetDocument21 pagesAssignment 1 Front SheetDang Tan Tai [BTEC HCM]No ratings yet
- Never Split the Difference: Negotiating As If Your Life Depended On ItFrom EverandNever Split the Difference: Negotiating As If Your Life Depended On ItRating: 4.5 out of 5 stars4.5/5 (838)
- Zhone 6742 CPE Firmware Upgrade Via GUI Rev 1-0Document17 pagesZhone 6742 CPE Firmware Upgrade Via GUI Rev 1-0vkalliNo ratings yet
- Grit: The Power of Passion and PerseveranceFrom EverandGrit: The Power of Passion and PerseveranceRating: 4 out of 5 stars4/5 (587)
- Game Programming Using QT - Sample ChapterDocument19 pagesGame Programming Using QT - Sample ChapterPackt PublishingNo ratings yet
- Devil in the Grove: Thurgood Marshall, the Groveland Boys, and the Dawn of a New AmericaFrom EverandDevil in the Grove: Thurgood Marshall, the Groveland Boys, and the Dawn of a New AmericaRating: 4.5 out of 5 stars4.5/5 (265)
- Altair Flow Simulator 2021.2 Release Notes HighlightsDocument4 pagesAltair Flow Simulator 2021.2 Release Notes HighlightsOliver RailaNo ratings yet
- Coverage WS OverviewDocument101 pagesCoverage WS OverviewHien HaNo ratings yet
- EyeLink 1000 Plus BrochureDocument11 pagesEyeLink 1000 Plus BrochureMargarette AnlapNo ratings yet
- The Emperor of All Maladies: A Biography of CancerFrom EverandThe Emperor of All Maladies: A Biography of CancerRating: 4.5 out of 5 stars4.5/5 (271)
- ICT GlossaryDocument5 pagesICT GlossaryA Random Person.No ratings yet
- On Fire: The (Burning) Case for a Green New DealFrom EverandOn Fire: The (Burning) Case for a Green New DealRating: 4 out of 5 stars4/5 (73)
- How To Configure A New Progress AppServer Instance Using Progress 9Document6 pagesHow To Configure A New Progress AppServer Instance Using Progress 9Marcio ZontaNo ratings yet
- The Hard Thing About Hard Things: Building a Business When There Are No Easy AnswersFrom EverandThe Hard Thing About Hard Things: Building a Business When There Are No Easy AnswersRating: 4.5 out of 5 stars4.5/5 (344)
- Jun10 PDFDocument52 pagesJun10 PDFmaxamaxaNo ratings yet
- Team of Rivals: The Political Genius of Abraham LincolnFrom EverandTeam of Rivals: The Political Genius of Abraham LincolnRating: 4.5 out of 5 stars4.5/5 (234)
- EndoSim Software User ManualDocument65 pagesEndoSim Software User ManualDalibor MilinovicNo ratings yet
- Glossary Simotion 0306Document58 pagesGlossary Simotion 0306electron13No ratings yet
- Release Notes Safe V 2000Document10 pagesRelease Notes Safe V 2000BANAT OGLUNo ratings yet
- Iris-Net - User Guide PDFDocument18 pagesIris-Net - User Guide PDFraulmar1000No ratings yet
- Chapter 4Document11 pagesChapter 4CHRISJELO VEGANo ratings yet
- The Unwinding: An Inner History of the New AmericaFrom EverandThe Unwinding: An Inner History of the New AmericaRating: 4 out of 5 stars4/5 (45)
- SWE2Document25 pagesSWE2Suraj DasguptaNo ratings yet
- The World Is Flat 3.0: A Brief History of the Twenty-first CenturyFrom EverandThe World Is Flat 3.0: A Brief History of the Twenty-first CenturyRating: 3.5 out of 5 stars3.5/5 (2219)
- Chapter 5 - System SoftwareDocument46 pagesChapter 5 - System SoftwareMOHAMAD HAZIQ BIN MOHD SHUKRINo ratings yet
- CP Link3enDocument78 pagesCP Link3enKamalə EliyevaNo ratings yet
- Ecy-Csc Ds 19 enDocument20 pagesEcy-Csc Ds 19 enElektrikal InhinyeroNo ratings yet
- The Gifts of Imperfection: Let Go of Who You Think You're Supposed to Be and Embrace Who You AreFrom EverandThe Gifts of Imperfection: Let Go of Who You Think You're Supposed to Be and Embrace Who You AreRating: 4 out of 5 stars4/5 (1090)
- Eltek Basic Controller User GuideDocument16 pagesEltek Basic Controller User GuideDr.Ahmed GhareebNo ratings yet
- SNAKE HUNTER 3D DocumentationDocument43 pagesSNAKE HUNTER 3D DocumentationWaseem AmjadNo ratings yet
- CS408HumanComputerInteractionFinalTermMCQSSolvedbyArslanArshadzainnasar1 PDFDocument87 pagesCS408HumanComputerInteractionFinalTermMCQSSolvedbyArslanArshadzainnasar1 PDFRanaFarhanNo ratings yet
- RSCIT Question Bank 2 2 PDFDocument51 pagesRSCIT Question Bank 2 2 PDFshree42No ratings yet
- The Sympathizer: A Novel (Pulitzer Prize for Fiction)From EverandThe Sympathizer: A Novel (Pulitzer Prize for Fiction)Rating: 4.5 out of 5 stars4.5/5 (119)
- G10 Diagnostic TestDocument4 pagesG10 Diagnostic TestRowell Asto BalalaNo ratings yet
- 380X Upgrade Brochure USDocument2 pages380X Upgrade Brochure USLino YETONGNONNo ratings yet
- Her Body and Other Parties: StoriesFrom EverandHer Body and Other Parties: StoriesRating: 4 out of 5 stars4/5 (821)