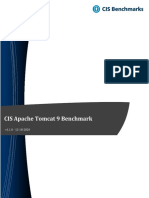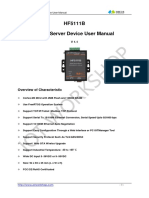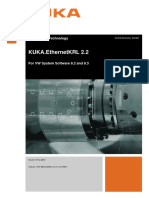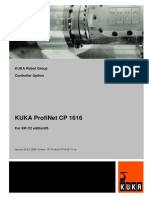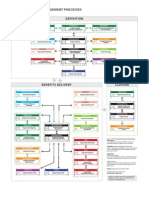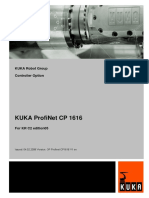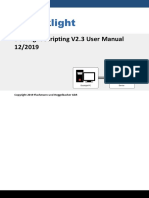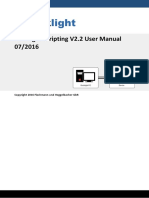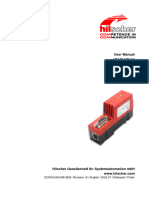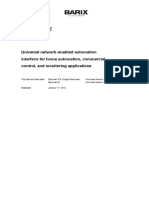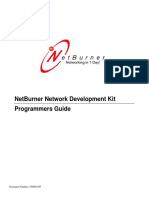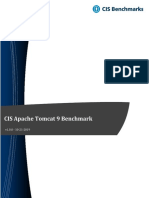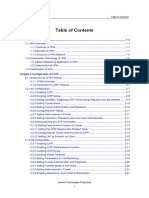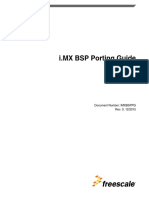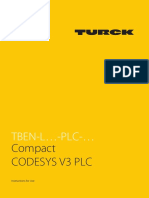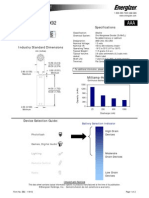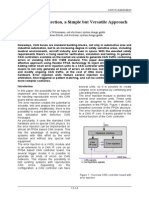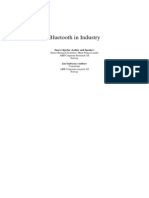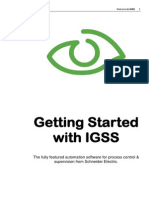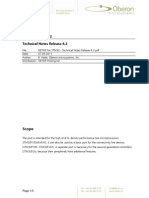Professional Documents
Culture Documents
Docklight Scripting Manual
Uploaded by
donsallus0 ratings0% found this document useful (0 votes)
245 views135 pagesCopyright
© © All Rights Reserved
Available Formats
PDF, TXT or read online from Scribd
Share this document
Did you find this document useful?
Is this content inappropriate?
Report this DocumentCopyright:
© All Rights Reserved
Available Formats
Download as PDF, TXT or read online from Scribd
0 ratings0% found this document useful (0 votes)
245 views135 pagesDocklight Scripting Manual
Uploaded by
donsallusCopyright:
© All Rights Reserved
Available Formats
Download as PDF, TXT or read online from Scribd
You are on page 1of 135
Copyright 2013 Flachmann und Heggelbacher GbR
Docklight Scripting V2.0
User Manual 02/2013
Docklight Scripting V2.0 User Manual 02/2013 I
Copyright 2013 Flachmann und Heggelbacher GbR
Table of Contents
1 Copyright 1
2 Introduction 2
................................................................................................................................... 2 2.1 Docklight - Overview
................................................................................................................................... 2 2.2 Docklight Scripting - Overview
................................................................................................................................... 3 2.3 Typical Applications
................................................................................................................................... 4 2.4 System Requirements
3 User Interface 5
................................................................................................................................... 5 3.1 Main Window (Scripting)
................................................................................................................................... 6 3.2 Clipboard - Cut, Copy & Paste
................................................................................................................................... 6 3.3 Notepad
4 Features and Functions 7
................................................................................................................................... 7 4.1 How Serial Data Is Processed and Displayed
................................................................................................................................... 7 4.2 Editing and Managing Sequences
5 Working with Docklight 9
................................................................................................................................... 9 5.1 Testing a Serial Device or a Protocol Implementation
................................................................................................................................... 10 5.2 Simulating a Serial Device
................................................................................................................................... 12 5.3 Monitoring Serial Communications Between Two Devices
................................................................................................................................... 14 5.4 Catching a Specific Sequence and Taking a Snapshot of the Communication
................................................................................................................................... 14 5.5 Logging and Analyzing a Test
................................................................................................................................... 15 5.6 Checking for Sequences With Random Characters (Receive Sequence Wildcards)
................................................................................................................................... 17 5.7 Saving and Loading Your Project Data
6 Working with Docklight
(Advanced Features) 18
................................................................................................................................... 18 6.1 Sending Commands With Parameters (Send Sequence Wildcards)
................................................................................................................................... 19 6.2 How to Increase the Processing Speed and Avoid "Input Buffer Overflow" Messages
................................................................................................................................... 20 6.3 How to Obtain Best Timing Accuracy
................................................................................................................................... 20 6.4 Generating Checksums for Send Sequences (Scripting)
................................................................................................................................... 21 6.5 Creating and Detecting Inter-Character Delays (Scripting)
................................................................................................................................... 23 6.6 Controlling and Monitoring RS232 Handshake Signals (Scripting)
................................................................................................................................... 26 6.7 Setting and Detecting a "Break" State (Scripting)
................................................................................................................................... 28 6.8 Testing a TCP Server Device (Scripting)
................................................................................................................................... 29 6.9 Monitoring a Client/Server TCP Connection (Scripting)
7 Examples and Tutorials 31
................................................................................................................................... 31 7.1 Testing a Modem - Sample Project: ModemDiagnostics.ptp
II Contents
II
Copyright 2013 Flachmann und Heggelbacher GbR
................................................................................................................................... 32 7.2 Reacting to a Receive Sequence - Sample Project: PingPong.ptp
8 Examples and Tutorials
(Scripting) 34
................................................................................................................................... 34 8.1 Automated Modem Testing - Sample Script: ModemScript.pts
................................................................................................................................... 37 8.2 Startup From Command Line - Sample Script: LogStartupScript.pts
................................................................................................................................... 38 8.3 MODBUS Commands With a CRC checksum - Sample Script: ModbusCRC.pts
................................................................................................................................... 39 8.4 Manipulating a RS232 Data Stream - Sample Script: CharacterManipulation.pts
................................................................................................................................... 40 8.5 TCP/IP Communications - Sample Projects PingPong_TCP_Server/Client.ptp
9 Reference 41
................................................................................................................................... 41 9.1 Menu and Toolbar (Scripting)
................................................................................................................................... 43 9.2 Dialog: Edit Send Sequence
................................................................................................................................... 44 9.3 Dialog: Edit Receive Sequence
................................................................................................................................... 44 9.4 Dialog: Create Log File(s)
................................................................................................................................... 45 9.5 Dialog: Find Sequence
................................................................................................................................... 45 9.6 Dialog: Send Sequence Parameter
................................................................................................................................... 46 9.7 Dialog: Project Settings - Communication
................................................................................................................................... 48 9.8 Dialog: Project Settings - Flow Control
................................................................................................................................... 49 9.9 Dialog: Project Settings - Communication Filter
................................................................................................................................... 49 9.10 Dialog: Options
................................................................................................................................... 51 9.11 Dialog: Customize HTML Output
................................................................................................................................... 52 9.12 Dialog: Expert Options
................................................................................................................................... 53 9.13 Keyboard Console
10 Reference (Scripting) 54
................................................................................................................................... 54 10.1 VBScript Basics
......................................................................................................................................................... 55 Copyright Notice
......................................................................................................................................................... 55 Control Structures
.................................................................................................................................................. 55 Decision Structures
.................................................................................................................................................. 56 Loop Structures
......................................................................................................................................................... 57 Variables, Arrays, Constants and Data Types
......................................................................................................................................................... 59 Operators
......................................................................................................................................................... 60 Date/Time Functions
......................................................................................................................................................... 62 Miscellaneous
................................................................................................................................... 63 10.2 Docklight Script Commands - The DL Object
......................................................................................................................................................... 64 Methods
.................................................................................................................................................. 64 AddComment
.................................................................................................................................................. 65 ClearCommWindows
.................................................................................................................................................. 65 GetReceiveCounter
.................................................................................................................................................. 66 GetDocklightTimeStamp
.................................................................................................................................................. 67 OpenProject
.................................................................................................................................................. 68 Pause
.................................................................................................................................................. 68 Quit
.................................................................................................................................................. 69 ResetReceiveCounter
.................................................................................................................................................. 70 SendSequence
.................................................................................................................................................. 72 StartCommunication
.................................................................................................................................................. 72 StopCommunication
.................................................................................................................................................. 72 StartLogging
Docklight Scripting V2.0 User Manual 02/2013 III
Copyright 2013 Flachmann und Heggelbacher GbR
.................................................................................................................................................. 74 StopLogging
.................................................................................................................................................. 75 WaitForSequence
......................................................................................................................................................... 76 Methods (Advanced)
.................................................................................................................................................. 76 CalcChecksum
.................................................................................................................................................. 79 ConvertSequenceData
.................................................................................................................................................. 81 GetChannelSettings
.................................................................................................................................................. 82 GetChannelStatus
.................................................................................................................................................. 84 GetEnvironmentVariable
.................................................................................................................................................. 85 GetHandshakeSignals
.................................................................................................................................................. 86 LoadProgramOptions
.................................................................................................................................................. 87 PlaybackLogFile
.................................................................................................................................................. 89 SaveProgramOptions
.................................................................................................................................................. 89 SetChannelSettings
.................................................................................................................................................. 93 SetContentsFilter
.................................................................................................................................................. 94 SetHandshakeSignals
.................................................................................................................................................. 95 UploadFile
......................................................................................................................................................... 96 Properties
.................................................................................................................................................. 96 NoOf SendSequences
.................................................................................................................................................. 96 NoOf ReceiveSequences
................................................................................................................................... 97 10.3 OnSend / OnReceive Event Procedures
......................................................................................................................................................... 97 Sub DL_OnSend() - Send Sequence Data Manipulation
......................................................................................................................................................... 100 Sub DL_OnReceive() - Evaluating Receive Sequence Data
......................................................................................................................................................... 105 OnSend / OnReceive - Timing and Program Flow
................................................................................................................................... 106 10.4 FileInput / FileOutput Objects for Reading and Writing Files
......................................................................................................................................................... 106 FileInput - Reading Files
......................................................................................................................................................... 108 FileOutput - Writing Files
......................................................................................................................................................... 108 Multiple Input Files / Multiple Output Files
................................................................................................................................... 109 10.5 Debug Object / Script Debugging
................................................................................................................................... 110 10.6 #include Directive
................................................................................................................................... 111 10.7 Command Line Syntax
................................................................................................................................... 112 10.8 Dialog: Customize / External Editor
11 Support 114
................................................................................................................................... 114 11.1 Web Support and Troubleshooting
................................................................................................................................... 114 11.2 E-Mail Support
12 Appendix 115
................................................................................................................................... 115 12.1 ASCII Character Set Tables
................................................................................................................................... 117 12.2 Hot Keys
................................................................................................................................... 119 12.3 RS232 Connectors / Pinout
................................................................................................................................... 121 12.4 Standard RS232 Cables
................................................................................................................................... 122 12.5 Docklight Monitoring Cable RS232 SUB D9
................................................................................................................................... 123 12.6 Docklight Tap
................................................................................................................................... 124 12.7 Versa-Tap / EZ-Tap Pro
13 Glossary / Terms Used 125
................................................................................................................................... 125 13.1 Action
................................................................................................................................... 125 13.2 Break
................................................................................................................................... 125 13.3 Character
................................................................................................................................... 125 13.4 CRC
IV Contents
IV
Copyright 2013 Flachmann und Heggelbacher GbR
................................................................................................................................... 126 13.5 DCE
................................................................................................................................... 126 13.6 DTE
................................................................................................................................... 126 13.7 Flow Control
................................................................................................................................... 126 13.8 LIN
................................................................................................................................... 126 13.9 MODBUS
................................................................................................................................... 127 13.10 Receive Sequence
................................................................................................................................... 127 13.11 RS232
................................................................................................................................... 127 13.12 RS422
................................................................................................................................... 128 13.13 RS485
................................................................................................................................... 128 13.14 Send Sequence
................................................................................................................................... 128 13.15 Sequence
................................................................................................................................... 128 13.16 Sequence Index
................................................................................................................................... 129 13.17 Serial Device Server
................................................................................................................................... 129 13.18 Snapshot
................................................................................................................................... 129 13.19 TCP
................................................................................................................................... 129 13.20 Trigger
................................................................................................................................... 129 13.21 UART
................................................................................................................................... 130 13.22 UDP
................................................................................................................................... 130 13.23 Virtual Null Modem
................................................................................................................................... 130 13.24 Wildcard
1 Docklight Scripting V2.0 User Manual 02/2013
Copyright 2013 Flachmann und Heggelbacher GbR
1 Copyright
Copyright 2013 Flachmann und Heggelbacher GbR
All rights reserved. No parts of this work may be reproduced in any form or by any means - graphic,
electronic, or mechanical, including photocopying, recording, taping, or information storage and
retrieval systems - without the written permission of the publisher.
Trademarks
Products that are referred to in this document may be either trademarks and/or registered
trademarks of the respective owners. The publisher and the author make no claim to these
trademarks.
Microsoft and Windows are either registered trademarks or trademarks of Microsoft Corporation in
the United States and/or other countries.
Disclaimer
While every precaution has been taken in the preparation of this document, the publisher and the
author assume no responsibility for errors or omissions, or for damages resulting from the use of
information contained in this document or from the use of programs and source code that may
accompany it. In no event shall the publisher and the author be liable for any loss of profit or any
other commercial damage caused or alleged to have been caused directly or indirectly by this
document.
Contact
E-Mail Support: docklight@fuh-edv.de
Flachmann & Heggelbacher
Waldkirchbogen 27
D-82061 Neuried
Germany
http://www.fuh-edv.de
2 Introduction
Copyright 2013 Flachmann und Heggelbacher GbR
2 Introduction
2.1 Docklight - Overview
Docklight is a testing, analysis and simulation tool for serial communication protocols (RS232,
RS485/422 and others). It allows you to monitor communications between two serial devices or to
test the serial communication of a single device. Docklight is easy to use and works on almost any
standard PC running Windows 8, Windows 7, Windows Vista and Windows XP.
Docklight's key functions include
simulating serial protocols - Docklight can send out user-defined sequences according to the
protocol used and it can react to incoming sequences. This makes it possible to simulate the
behavior of a serial communication device, which is particularly useful for generating test
conditions that are hard to reproduce with the original device (e.g. problem conditions).
logging RS232 data - All serial communication data can be logged using two different file
formats. Use plain text format for fast logging and storing huge amounts of data. An HTML file
format, with styled text, lets you easily distinguish between incoming and outgoing data or
additional information. Docklight can also log any binary data stream including ASCII 0 <NUL>
bytes and other control characters.
detecting specific data sequences - In many test cases you will need to check for a specific
sequence within the RS232 data that indicates a problem condition. Docklight manages a list of
such data sequences for you and is able to perform user-defined actions after detecting a
sequence, e.g. taking a snapshot of all communication data before and after the error message
was received.
responding to incoming data - Docklight lets you specify user-defined answers to the different
communication sequences received. This allows you to build a basic simulator for your serial
device within a few minutes. It can also help you to trace a certain error by sending out a
diagnostics command after receiving the error message.
Docklight will work with the COM communication ports provided by your operating system.
Physically, these ports will be RS232 SUB D9 interfaces in many cases. However, it is also
possible to use Docklight for other communication standards such as RS485 and RS422, which
have a different electrical design to RS232 but follow the RS232 communication mechanism.
Docklight has also been successfully tested with many popular USB-to-Serial converters, virtual null
modem software drivers, or Embedded Development tools that appear as a virtual COM port in
Windows.
For RS232 full-duplex monitoring applications, we recommend our Docklight Tap USB accessory, or
our Docklight Monitoring Cable.
This manual only refers to RS232 serial connections in detail, since this is the basis for other serial
connections mentioned above.
TIP: For getting started, have a look at the Docklight sample projects, which demonstrate some of
the basic Docklight functions.
2.2 Docklight Scripting - Overview
Docklight Scripting is an extended edition of Docklight RS232 Terminal / RS232 Monitor. It features
an easy-to-use scripting language, plus a built-in editor to create and run automated test jobs. A
Docklight script allows you to execute all basic Docklight operations (sending predefined data
sequences, detecting specific sequences within the incoming data stream, ...) and embed them in
your own test code.
3 Docklight Scripting V2.0 User Manual 02/2013
Copyright 2013 Flachmann und Heggelbacher GbR
Docklight Scripting is also network-enabled. Instead of using a serial COM port, Docklight Scripting
can establish TCP connections (TCP client mode), accept a TCP connection on a local port (TCP
server mode), or act as a UDP peer.
Docklight Scripting gives you both flexibility and simplicity. Within minutes you can build your own
automated testing tools and create:
time-controlled test jobs (e.g. sending a diagnostics command every 5 minutes and reporting an
error, if the device response is not ok)
repeated test cycles (e.g. endurance testing for a motion control / drive system)
automatic device configuration scripts (e.g. resetting a RS232 device to factory defaults before
delivery)
fault analysis tools for service and maintenance tasks (e.g. running a set of diagnostics
commands and performing automatic fault analysis)
protocol testers with automatic checksum calculations (e.g. CRC - Cyclic Redundancy
Codes)
Docklight startup scripts (e.g. automatically starting a COM port logging task at PC startup)
Docklight Scripting uses the VBScript engine, allowing you to write your tests in a simple, well-
known scripting language. Docklight's basic functions and features are made available through a
small and convenient set of Docklight script commands.
TIP: For getting started, have a look at the Docklight modem testing script, which demonstrates the
usage of Docklight script commands for an automated modem test. A simple demonstration for the
TCP/IP capabilities can be found in the TCP client/server sample.
2.3 Typical Applications
Docklight is the ideal tool to support your development and testing process for serial communication
devices. Docklight may be used to
Test the functionality or the protocol implementation of a serial device.
You may define control sequences recognized by your device, send them, log and analyze the
responses and test the device reaction.
Simulate a serial device.
Although rare, the possibility of a hardware fault must be considered in most systems. Imagine
you have a device that sends an error message in the case of a hardware fault. A second device
should receive this error message and perform some kind of reaction. Using Docklight you can
easily simulate the error message to be sent and test the second device's reaction.
4 Introduction
Copyright 2013 Flachmann und Heggelbacher GbR
Monitor the communication between two devices.
Insert Docklight into the communication link between two serial devices. Monitor and log the serial
communication in both directions. Detect faulty communication sequences or special error
conditions within the monitored communication. Take a snapshot of the communication when
such an error condition has occurred.
2.4 System Requirements
Operating system
Windows 8, Windows 8 x64, Windows 7, Windows 7 x64, Windows Vista, Windows Vista x64 or
Windows XP.
Additional requirements
For RS232 testing or simulation: Minimum one COM port available. Two COM ports for monitoring
communication between two serial devices.
For low-latency monitoring using Docklight Tap: One USB port
For Docklight Scripting TCP or UDP applications: Network / Ethernet interface
Additional cables or software drivers may be required for connecting the equipment to be tested. See
the sections on Docklight Tap, Docklight Monitoring Cable RS232 SUB D9, Standard RS232 Cables
and virtual null modem drivers.
5 Docklight Scripting V2.0 User Manual 02/2013
Copyright 2013 Flachmann und Heggelbacher GbR
3 User Interface
3.1 Main Window (Scripting)
The main window of Docklight Scripting is divided into five sections:
1. Toolbar and Status
All main Docklight functions may be selected from the Toolbar. Additional information about the
communication status and the current settings is shown in the status line below it.
2. Send Sequences
Define, edit and manage your Send Sequences here. Using the arrow symbol, the selected
sequence can be sent out immediately. Double click on the blank field at the end of a list to create a
new sequence. The sequence list can be reordered by dragging a sequence to a new position with
the left mouse button pressed. A context menu (right mouse button) is available to cut, copy or
paste entire Send Sequences to/from the Clipboard. See Editing and Managing Sequences and
Dialog: Edit Send Sequence for more information.
3. Receive Sequences
Define, edit and manage your Receive Sequences here. Double click on the blank field at the end of
a list to create a new sequence. The Receive Sequence list supports the same reordering and
clipboard operations as the Send Sequence list. You can also copy a Send Sequence to the
clipboard and paste it into the Receive Sequence list. See Editing and Managing Sequences and
Dialog: Edit Receive Sequence for more information.
4. Communication Window
Displays the outgoing and incoming communication on the serial port. Various display options are
available for the communication data, including ASCII / HEX / Decimal / Binary display, time stamps
and highlighting (see Options). If serial communication is stopped, all data from the communications
window may be copied to the clipboard or printed. You may also search for specific sequences
using the Find Sequence function. See How Serial Data is Processed and Displayed for more
information.
5. Script Editor
Edit your Docklight script code here. A context menu (right mouse button) is available to cut, copy,
paste or delete sections of code. Find and replace functions are also available. For advanced editing
features, support for external editors is available. For more information about writing a Docklight
script, see the Docklight Scripting Reference.
6 User Interface
Copyright 2013 Flachmann und Heggelbacher GbR
3.2 Clipboard - Cut, Copy & Paste
Docklight supports the Windows clipboard and its Cut, Copy and Paste operations. Clipboard
operations are available in the
Main Window - Send Sequences
Main Window - Receive Sequences
Main Window - Communication
Main Window - Script Editor (Docklight Scripting only)
Dialog: Edit Send Sequence
Dialog: Edit Receive Sequence
Dialog: Find Sequence
Dialog: Send Sequence Parameter
Notepad
Keyboard Console
You can cut a serial data sequence from the communication window and create a new Send or
Receive Sequence by simply pasting it into the appropriate list. Or edit a Send Sequence, copy a
part of this sequence to the clipboard and create a new Receive Sequence out of it by pasting it into
the Receive Sequence window.
TIP: Try the right mouse button to display a context menu for Cut, Copy and Paste operations.
3.3 Notepad
The Docklight Notepad is a separate window for writing down additional notes concerning your
Docklight project (how to use the Send / Receive Sequences, notes on additional test equipment,
etc.). The notepad window can be shown using the F12 key or the menu Tools > Show Notepad.
The notepad is a simple text box that does not offer formatting menus or toolbars, but you can paste
formatted text from the Windowsclipboard.
The notepad contents are stored along with all other Docklight project settings (see saving and
loading your project data). When opening a Docklight project file, the notepad is displayed
automatically, if project notes are available.
NOTE: Closing the notepad window does not delete your notes. They will be still available when you
press F12 again. To remove all notes, empty the text box using Ctrl+A (Select All) and the DEL
key.
7 Docklight Scripting V2.0 User Manual 02/2013
Copyright 2013 Flachmann und Heggelbacher GbR
4 Features and Functions
4.1 How Serial Data Is Processed and Displayed
Docklight handles all serial data in an 8 bit-oriented way. Every sequence of serial data consists of
one or more 8 bit characters. Docklight allows you to
display the serial data in either ASCII, HEX, Decimal or Binary format
copy serial data to the clipboard and paste it into a standard text file or a formatted Microsoft
Word document, or create a Send / Receive Sequence using the data.
print out serial data, user comments and other information
Docklight's communication window shows the current communication on the selected serial port(s).
Docklight distinguishes between two communication channels (channel 1 and channel 2), which
represent the incoming and outgoing data in Send/Receive Mode or the two communication
channels being observed in Monitoring Mode. Channel 1 and channel 2 data are displayed using
different colors or fonts, and the communication data may be printed or stored as a log file in plain
text or HTML format.
Besides the serial data, Docklight inserts date/time stamps into the communication display. By
default, a date/time stamp is inserted every time the data flow direction switches between channel 1
and channel 2, or before a new Send Sequence is transmitted. There are several options available for
inserting additional time stamps. This is especially useful when monitoring a half-duplex line with
only one communication channel. See Options --> Date/Time Stamps
Docklight is able to process serial data streams containing any ASCII code 0 - 255 decimal. Since
there are non-printing control characters (ASCII code < 32) and different encodings for ASCII code >
127, not all of these characters can be displayed in the ASCII text window. Nonetheless, all
characters will be processed properly by Docklight and can be displayed in HEX, Decimal or Binary
format. Docklight will process the serial data on any language version of the Windows operating
system in the same way, although the ASCII display might be different. For control characters
(ASCII code < 32), an additional display option is available to display their text equivalent in the
communication window. See Options dialog and Appendix, ASCII Character Set Tables.
Docklight allows you to suppress all original serial data, if you are running a test where you do not
need to see the actual data, but only the additional evaluations generated using Receive Sequences.
See the Project Settings for Communication Filter.
4.2 Editing and Managing Sequences
A Docklight project mainly consists of user-defined sequences. These may be either Send
Sequences, which may be transmitted by Docklight itself, or Receive Sequences, which are used to
detect a special message within the incoming serial data.
Sequences are defined using the Edit Send Sequence or Edit Receive Sequence dialog window.
This dialog window is opened
1. by choosing Edit from the context menu available using the right mouse button.
2. by double-clicking on an existing sequence or pressing Ctrl + E with the Send Sequence or
Receive Sequence list selected.
3. when creating a new sequence by double-clicking on the blank field at the end of a list (or
pressing Ctrl + E).
4. when pasting a new sequence into the sequence list.
Docklight supports the use of wildcards (e.g. wildcard "?" as a placeholder for one arbitrary
character) within Receive Sequences and Send Sequences. See the sections sending commands
8 Features and Functions
Copyright 2013 Flachmann und Heggelbacher GbR
with parameters and checking for sequences with random characters for details and examples.
9 Docklight Scripting V2.0 User Manual 02/2013
Copyright 2013 Flachmann und Heggelbacher GbR
5 Working with Docklight
5.1 Testing a Serial Device or a Protocol Implementation
Preconditions
You need the specification of the protocol to test, e.g. in written form.
The serial device to test should be connected to one of the PC's COM ports. See section
Standard RS232 Cables for details on how to connect two serial devices.
The serial device must be ready to operate.
Performing the test
A) Creating a new project
Create a new Docklight project by selecting the menu File > New Project
B) Setting the Communication Options
1. Choose the menu Tools > Project Settings...
2. Choose communication mode Send/Receive
3. At Send/Receive on comm. channel, set the COM Port where your serial device is
connected.
4. Set the baud rate and all other COM Port Settings required.
5. Confirm the settings and close the dialog by clicking the OK button.
C) Defining the Send Sequences to be used
You will probably test your serial device by sending specific sequences, according to the protocol
used by the device, and observe the device's reaction. Perform the following steps to create your list
of sequences:
1. Double click on the last line of the Send Sequences table. The Edit Send Sequence dialog is
displayed (see also Editing and Managing Sequences).
2. Enter a Name for the sequence. The sequence name should be unique for every Send
Sequence defined.
3. Enter the Sequence itself. You may enter the sequence either in ASCII, HEX, Decimal or
Binary format. Switching between the different formats is possible at any time using the Edit
Mode radio buttons.
4. After clicking the OK button the new sequence will be added to the Send Sequence lists.
Repeat steps 1 - 4 to define the other Send Sequences needed to perform your test.
D) Defining the Receive Sequences used
If you want Docklight to react when receiving specific sequences, you have to define a list of Receive
10 Working with Docklight
Copyright 2013 Flachmann und Heggelbacher GbR
Sequences.
1. Double click on the last line of the Receive Sequences table. The dialog Edit Receive Sequence
is displayed. The dialog consist of three parts: Name field, Sequence field, and Action field.
2. Edit the Name and Sequence fields.
3. Specify an Action to perform after the sequence has been received by Docklight. There are four
types of actions available:
Answer - After receiving the sequence, transmit one of the Send Sequences.
Comment - After receiving the sequence, insert a user-defined comment into the
communication window (and log file, if available).
Trigger - This is an advanced feature described in Catching a specific sequence...
Stop - After receiving the sequence, Docklight stops communications.
4. Click the OK button to add the new sequence to the list.
Repeat steps 1 - 4 to define the other Receive Sequences you need to perform your test.
E) Storing the project
Before running the actual test, it is recommended that the communication settings and sequences
defined be stored. This is done using the menu File > Save Project.
F) Running the test
Start Docklight by choosing Run > Start Communication.
Docklight will open a serial connection according to the parameters specified. It will then display all
incoming and outgoing communication in the communication window. Use the Send button
to send one of the defined sequences to the serial device. The on-screen display of all data transfer
allows you to check the device's behavior. All protocol information can be logged in a text file for
further analysis. Please see section Logging and analyzing a test.
TIP: Using the notepad window (F12 key / menu Tools > Show Notepad), you can easily take
additional notes, or copy & paste parts of the communication log for further documentation.
5.2 Simulating a Serial Device
Preconditions
You need the specification of the behavior of the serial device you want to simulate, e.g. what kind
of information is sent back after receiving a certain command.
A second device is connected to a PC COM port, which will communicate with your simulator.
This second device and its behavior is the actual object of interest. An example could be a device
that periodically checks the status of an UPS (Uninterruptible Power Supply) using a serial
11 Docklight Scripting V2.0 User Manual 02/2013
Copyright 2013 Flachmann und Heggelbacher GbR
communication protocol. You could use Docklight to simulate basic UPS behavior and certain UPS
problem cases. This is very useful when testing the other device, because it can be quite difficult to
reproduce an alarm condition (like a bad battery) at the real UPS.
NOTE: The second device may also be a second software application. It is possible to run both
Docklight and the software application on the same PC. Simply use a different COM port for each of
the two applications and connect the two COM ports using a RS232 null modem cable. You can
also use a virtual null modem for this purpose.
Performing the test
A) Creating a new project
Create a new Docklight project by selecting the menu File > New Project
B) Setting the Communication Options
1. Choose the menu Tools > Project Settings...
2. Choose communication mode Send/Receive
3. At Send/Receive on comm. channel, set the COM Port where your serial device is
connected.
4. Set the baud rate and all other COM Port Settings required.
5. Confirm the settings and close the dialog by clicking the OK button.
C) Defining the Send Sequences used
Define all the responses of your simulator. Think of responses when the simulated device is in
normal conditions, as well as responses when in fault condition. In the UPS example mentioned
above, a battery failure would be such a problem case that is hard to reproduce with the original
equipment. To test how other equipment reacts to a battery failure, define the appropriate response
sequence your UPS would send in this case.
NOTE: See Testing a serial device... to learn how to define Send Sequences.
D) Defining the Receive Sequences used
In most cases, your simulated device will not send unrequested data, but will be polled from the
other device. The other device will use a set of predefined command sequences to request different
types of information. Define the command sequences that must be interpreted by your simulator
here.
For every command sequence defined, specify Answer as an action. Choose one of the sequences
defined in C). If you want to use two or more alternative response sequences, make several copies of
the same Receive Sequence, give them a different name (e.g. "status cmd - answer ok", "status
cmd - answer battery failure", "status cmd - answer mains failure") and assign different Send
Sequences as an action. In the example, you would have three elements in the Receive Sequences
list that would respond to the same command with three different answers. During the test you may
decide which answer should be sent by checking or unchecking the list elements using the Active
column.
E) Storing the project
Before running the actual test, it is recommended that the communication settings and sequences
defined be stored. This is done using the menu File > Save Project.
12 Working with Docklight
Copyright 2013 Flachmann und Heggelbacher GbR
F) Running the test
Start Docklight by choosing Run > Start Communication.
Docklight will now respond to all commands received from the connected serial device.
The on-screen data transfer display allows you to monitor the communications flow. All protocol
information can be logged to a text file for further analysis. See section Logging and analyzing a
test.
TIP: Using the notepad window (F12 key / menu Tools > Show Notepad), you can easily take
additional notes, or copy & paste parts of the communication log for further documentation.
5.3 Monitoring Serial Communications Between Two Devices
Preconditions
A Docklight Monitoring Cable or a Docklight Tap is required to tap the RS232 TX signals of both
serial devices and feed them into Docklight, while not interfering with the communications between
the devices.
For a Docklight Monitoring Cable setup, two COM ports must be available on your PC for
monitoring. Each port will receive the data from one of the serial devices being monitored.
For a Docklight Tap setup, please make sure you have installed up-to-date USB drivers (FTDI
drivers), as available on our Docklight Download page.
Device 1 and Device 2 must be ready to operate.
Performing the test
A) Creating a new project
Create a new Docklight project by selecting the menu File > New Project
B) Setting the Communication Options
1. Choose the menu Tools > Project Settings...
2. Choose communication mode Monitoring
Alternative 1 - Using Docklight Monitoring Cable
3. At Receive Channel 1, set the COM Port where the monitoring signal from serial device 1 is
received. At Receive Channel 2, set the COM port for the second device.
NOTE: In Docklight Monitoring Mode, all received data from one COM port is re-sent on the TX
channel of the opposite COM port ("Data Forwarding"). This does not have any effect for
Docklight Monitoring Cable setups, since the TX signal is not connected. But it can be useful for
13 Docklight Scripting V2.0 User Manual 02/2013
Copyright 2013 Flachmann und Heggelbacher GbR
special applications where you need to route the serial data traffic through Docklight using
standard RS232 cabling. If you require a pure passive monitoring behavior where no TX data
appears, you can disable the "Data Forwarding" using the menu Tools > Expert Options...
Alternative 2 - Using Docklight Tap
3. At Receive Channel 1, open the dropdown list, scroll down to the -- USB Taps -- section and
choose the first Tap port, e.g. TAP0. At Receive Channel 2, the second tap port (e.g. TAP1)
is selected automatically.
4. Set the baud rate and all other communication parameters for the protocol being used
NOTE: Make sure your PC's serial interfaces port works properly at the baud rate and for the
communication settings used by Device 1 and Device 2. If Device 1 and 2 use a high speed
data transfer protocol, the PC's serial interfaces and the Docklight software itself might be too
slow to receive all data properly.
5. Confirm the settings and close the dialog by clicking the OK button.
C) Defining the Receive Sequences used
Define Receive Sequences, which should be marked in the test protocol or trigger an action within
Docklight. Docklight checks for Receive Sequence on both monitoring channels, i.e. it does not
matter whether the sequences come from serial device 1 or serial device 2.
NOTE: Since a special monitoring cable is used for this test, all communication between serial
device 1 and serial device 2 will remain unbiased and no additional delays will be introduced by
Docklight itself. This is particularly important when using Docklight for tracking down timing
problems. This means, however, that there is no way to influence the serial communication between
the two devices. While communication mode Monitoring is selected, it is not possible to use Send
Sequences.
D) Storing the project
Before running the actual test, it is recommended to store the communication settings and
sequences defined. This is done using the menu File > Save Project.
E) Running the test
Start Docklight by choosing Run > Start Communication, then activate the serial devices 1
and 2 and perform a test run. Docklight will display all communication between serial device 1 and
serial device 2. Docklight uses different colors and font types to make it easy to distinguish between
data transmitted by device 1 or device 2. The colors and font types can be chosen in the Display tab
of the Tools > Options... dialog.
TIP: The Snapshot Function allows you to locate a rare sequence or error condition in a
communication protocol with a large amount of data.
TIP: See the sections How to Increase the Processing Speed... and How to Obtain Best Timing
Accuracy to learn how to adjust Docklight for applications with high amounts of data, or increased
timing accuracy requirements.
14 Working with Docklight
Copyright 2013 Flachmann und Heggelbacher GbR
5.4 Catching a Specific Sequence and Taking a Snapshot of the
Communication
When monitoring serial communications between two devices, you might want to test for a rare error
and the interesting parts would be just the serial communication before and after this event. You
could look for this situation by logging the test and searching the log files for the characteristic error
sequence. This could mean storing and analyzing several MB of data when you are actually just
looking for a few bytes though, if they appeared at all. As an alternative, you can use the Snapshot
feature as described below.
Preconditions
Docklight is ready to run a test as described in the previous use cases, e.g. monitoring serial
communications between two devices.
Taking a snapshot
A) Defining a trigger for the snapshot
1. Define the sequence that appears in your error situation as a Receive Sequence.
2. Check the Trigger tab in the "action" part of the Receive Sequence dialog: The trigger option
must be enabled if this is the sequence that you want to track down.
NOTE: Do not forget to disable the trigger option for all other Receive Sequences that should be
ignored in your test so that they do not trigger the snapshot.
B) Creating a snapshot
Click on the Snapshot button of the toolbar. Docklight will start communications, but will not
display anything in the communication window. If the trigger sequence is detected, Docklight will
display communication data before and after the trigger event. Further data is processed, until the
trigger sequence is located roughly in the middle of the communication window. Docklight will then
stop communication and position the cursor at the trigger sequence.
5.5 Logging and Analyzing a Test
Preconditions
Docklight is ready to run a test as described in the previous use cases, e.g.
Testing a serial device or a protocol implementation
Logging the test
Click on the Start Logging button on the main toolbar.
A dialog window will open for choosing log file settings.
For each representation (ASCII, HEX, ...), a separate log file may be created. Choose at least one
representation. Log files will have a ".txt" or ".htm" file extension. Docklight additionally adds the
representation type to the file name to distinguish the different log files. E.g. if the user specifies
"Test1" as the base log file name, the plain text ASCII file will be named "Test1_asc.txt", whereas
an HTML HEX log file will be named "Test1_hex.htm".
Confirm your log file settings and start logging by clicking the OK button.
15 Docklight Scripting V2.0 User Manual 02/2013
Copyright 2013 Flachmann und Heggelbacher GbR
To stop logging and close the log file(s), click the Stop Logging button on the main toolbar.
Unless the log file(s) have been closed, it is not possible to view their entire contents.
TIP: If you have additional requirements for your log file format, e.g starting a new file every hour, you
can use a Docklight script and the StartLogging method for this purpose. See also the
LogFileNamesTimestamp.zip sample script (folder Extra\LogFileNamesTimestamp in your
Script Samples directory).
5.6 Checking for Sequences With Random Characters (Receive
Sequence Wildcards)
Many serial devices support a set of commands to transmit measurement data and other related
information. In common text-based protocols the response from the serial device consists of a fixed
part (e.g. "temperature="), and a variable part, which is the actual value (e.g "65F"). To detect all
these responses correctly in the serial data stream, you can define Receive Sequences containing
wildcards.
Take, for example, the following situation: A serial device measures the temperature and periodically
sends the actual reading. Docklight shows the following output:
07/30/2012 10:20:08.022 [RX] - temperature=82F<CR>
07/30/2012 10:22:10.558 [RX] - temperature=85F<CR>
07/30/2012 10:24:12.087 [RX] - temperature=93F<CR>
07/30/2012 10:26:14.891 [RX] - temperature=102F<CR>
...
Defining an individual Receive Sequence for every temperature value possible would not be a
practical option. Instead you would define one Receive Sequence using wildcards. For example:
t | e | m | p | e | r | a | t | u | r | e | = | ? | # | # | F | r
("r" is the terminating <CR> Carriage Return character)
This ReceiveSequence would trigger on any of the temperature strings listed above. It allows a 1-3
digit value for the temperature (i.e. from "0" to "999"). The following step-by-step example describes
how to define the above sequence. See also the additional remarks at the end of this section for
some extra information on '#' wildcards.
Preconditions
Docklight is ready to run a test as described in the previous use cases, e.g. testing a serial device
or a protocol implementation.
The serial device (the temperature device in our example) is operating.
Using Receive Sequences with wildcards
A) Preparing the project
Create a new Docklight project and set up all communication parameters.
B) Defining the Receive Sequences used
1. Create a new Receive Sequence. Enter a Name for the sequence.
2. Enter the fixed part of your expected answer in the Sequence section. For our example you
would enter the following sequence in ASCII mode:
t | e | m | p | e | r | a | t | u | r | e | =
3. Open the popup / context menu using the right mouse button, and choose Wildcard
'?' (matches one character) to insert the first wildcard at the cursor position. Add two '#'
16 Working with Docklight
Copyright 2013 Flachmann und Heggelbacher GbR
wildcards using the popup menu Wildcard '#' (matches zero or one character). The
sequence now looks like this:
t | e | m | p | e | r | a | t | u | r | e | = | ? | # | #
4. Enter the fixed tail of our temperature string, which is a letter 'F' and the terminating <CR>
character. You can use the default control character shortcut Ctrl+Enter to enter the <CR> /
ASCII code 13. The sequence is now:
t | e | m | p | e | r | a | t | u | r | e | = | ? | # | # | F | r
5. Specify an Action to perform after a temperature reading has been detected.
6. Click OK to add the new sequence to the Receive Sequence list.
NOTE: To distinguish the wildcards '?' and '#' from the regular question mark or number sign
characters (decimal code 63 / 35), the wildcards are shown on a different background color within
the sequence editor.
C) Running the test
Start Docklight by choosing Run > Start Communication.
Docklight will now detect any temperature reading and perform the specified action.
NOTE: The DL_OnReceive() event procedure allows further evaluation and processing of the actual
measurement data received.
Receive Sequence comment macros
Macro keywords can be used in the Edit Receive Sequence > 3 - Action > Comment text box, to
create Docklight comment texts with dynamic data, e.g. the actual data received.
Comment Macro Description
%_L Insert a line break
%_T Insert the time stamp for the data received
%_C Insert the Docklight channel no. / data direction (1 or 2) for the data
received
%_A Insert the actual data that triggered this Receive Sequence. Use ASCII
representation
%_H Same as %_A, but in HEX representation
%_D Same as %_A, but in Decimal representation
%_B Same as %_A, but in Binary representation
%_A(1,4) Extended syntax:
Insert only the first 4 characters of this Receive Sequence (start with
Character No. 1, sequence length = 4)
%_H(3,-1) Extended Syntax:
Insert everything from the third character until the end of the sequence
(length = -1). Use HEX representation.
17 Docklight Scripting V2.0 User Manual 02/2013
Copyright 2013 Flachmann und Heggelbacher GbR
Example:
For a Receive Sequence as described above ( t | e | m | p | e | r | a | t | u | r | e | = | ? | # | # | F | r ),
you could define the following comment text:
New Temp = %_L %_A(13, -3) F
Docklight output could then look like this:
10/30/2012 10:20:08.022 [RX] - temperature=82F<CR>
New Temp =
82 F
10/30/2012 10:22:10.558 [RX] - temperature=85F<CR>
New Temp =
85 F
10/30/2012 10:24:12.087 [RX] - temperature=93F<CR>
New Temp =
93 F
Additional notes on '#' wildcards
1. '#' wildcards at the end of a Receive Sequence have no effect. The Receive Sequence
"HelloWorld###" will behave like a Receive Sequence "HelloWorld".
2. A "match inside a match" is not returned: If a Receive Sequence "Hello#######World" is defined,
and the incoming data is "Hello1Hello2World", the Receive Sequence detected is
"Hello1Hello2World", not "HelloWorld"
5.7 Saving and Loading Your Project Data
All project data may be saved in a Docklight project file using the menu File > Save Project or
File > Save Project As...
The project data includes
Send Sequences defined
Receive Sequences defined
additional Project Settings: communication mode, COM ports used, COM port settings (baud rate,
parity, ...)
the Notepad contents
It is recommended to save your current project before starting a test run. Please note the difference
between storing the project settings as described here and logging the communication during a test
(see section logging and analyzing a test). Test run results are stored separately from Projects.
Loading a project is done using the File > Open Project... menu.
18 Working with Docklight (Advanced Features)
Copyright 2013 Flachmann und Heggelbacher GbR
6 Working with Docklight (Advanced Features)
6.1 Sending Commands With Parameters (Send Sequence
Wildcards)
When testing a serial device, the device will most likely support a number of commands that include
a parameter.
Example: A digital camera supports a command to set the exposure time. For setting the exposure
time to 25 milliseconds, you need to send the following sequence:
e | x | p | | 0 | 2 | 5 | r ("r" is a terminating <CR> Carriage Return character)
To avoid defining a new Send Sequence for every exposure time you want to try, you can use a
Send Sequence with wildcards instead:
e | x | p | | ? | ? | ? | r
The following step-by-step example describes how to define an exposure time command with a
parameter and use a different exposure value each time the sequence is sent.
Preconditions
Docklight is ready to run a test as described in testing a serial device or a protocol
implementation.
Performing the test using commands with parameters
A) Preparing the project
Create a new Docklight project and set up all communication parameters.
B) Defining the commands used
1. Create a new Send Sequence. Enter a Name for the sequence.
2. Enter the fixed part of your command in the Sequence section. For our example you would
enter the following sequence in ASCII mode:
e | x | p | |
3. Now open the context menu using the right mouse button, and choose Wildcard
'?' (matches one character) to insert one wildcard at the cursor position. In our example we
would have to repeat this until there are three '?' wildcards for our three-digit exposure time. The
sequence now looks like this:
e | x | p | | ? | ? | ?
4. Now add the terminating <CR> character, using the default control character shortcut
Ctrl+Enter. The example sequence now is
e | x | p | | ? | ? | ? | r
5. Click OK to add the new sequence to the Send Sequence list.
Repeat steps 1 - 5 to define other commands needed to perform your test.
NOTE: To distinguish a '?' wildcard from a question mark ASCII character (decimal code 63), the
wildcard is shown on a different background color within the sequence editor.
C) Sending a command to the serial device
1. Use the Send button to open the serial communication port and send one command to
19 Docklight Scripting V2.0 User Manual 02/2013
Copyright 2013 Flachmann und Heggelbacher GbR
the serial device.
2. The communication pauses and the Send Sequence Parameter dialog pops up, allowing you to
enter the parameter value. In our example, an exposure time, e.g. "025".
3. Confirm by pressing Enter. The sequence is now sent to the serial device.
It is possible to define commands with several parameters, using several wildcard areas within one
sequence. The Send Sequence Parameter dialog will then appear several times before sending out a
sequence.
NOTE: If you are using Wildcard '?', you must provide exactly one character for each '?' when
sending the sequence. For variable-length parameters use Wildcard '#' (matches zero or one
character).
NOTE: You cannot use a Send Sequence with wildcards as an automatic answer for a Receive
Sequence (see Action).
6.2 How to Increase the Processing Speed and Avoid "Input Buffer
Overflow" Messages
When monitoring serial communications between two devices, Docklight cannot control the amount
of incoming data. Since Docklight applies a number of formatting and conversion rules on the serial
data, only a limited number of bytes per seconds can be processed. There are numerous factors
that determine the processing speed, e.g. the PC and COM devices used, the Display Settings, and
the Receive Sequence Actions defined. It is therefore not possible to specify any typical data rates.
If Docklight cannot keep up with the incoming data, it adds the following comment to the
communication data display:
DOCKLIGHT reports: Input buffer overflow on COM1
TIP: Search for this message using the Find Sequence in Communication Window... (Ctrl +
F) function.
Docklight will also react slowly to any user input, including a Stop communication command.
If you are experiencing the above behavior, Docklight offers you several ways to increase the data
throughput.
1. Simplify the display output:
- Deactivate all unneeded Display Modes in the Options... dialog
- Use Plain Text Mode instead of "Formatted Text Output"
- If you are using ASCII mode, disable the Control Characters Description option
2. Log the communication data to a plain text file instead of using the communication window(s):
- Use the "plain text" Log File Format
- Create only a log file for the Representation (ASCII / HEX / Decimal / Binary) you actually need
- Disable the communication windows while logging, using the High Speed Logging option
3. Use the Communication Filter from the Project Settings... dialog, and disable the original
serial data for one or both communication directions. This is especially useful if you actually
know what you are looking for and can define one or several Receive Sequences for this pieces
of data. These Receive Sequences can print a comment each time the sequence appears in the
data stream so you still know what has happened, even if the original serial data is not
displayed by Docklight.
20 Working with Docklight (Advanced Features)
Copyright 2013 Flachmann und Heggelbacher GbR
6.3 How to Obtain Best Timing Accuracy
Many RS232 monitoring applications including Docklight can only provide limited accuracy when
it comes to time tagging the serial data. As a result, data from the two different communication
directions can be displayed in chronologically incorrect order, or several telegrams from one
communication direction can appear as one chunk of data.
This behavior is not caused by poor programming, but is rather characteristic for a PC/Windows
system, and the various hardware and software layers involved. Unspecified delays and timing
inaccuracies can be introduced by:
The COM devices chipset, e.g. the internal FIFO (First-In-First-Out) data buffer.
The USB bus transfer (for USB to Serial converters).
The serial device driver for Windows.
The task/process scheduling in a multitasking operating system like Windows.
The accuracy of the date/time provider.
Docklight comes with a very accurate date/time provider with milliseconds granularity, but it still
needs to accept the restrictions from the hardware and software environment around it.
Here is what you can do to minimize additional delays and inaccuracies and achieve a typical time
tagging accuracy of 5 milliseconds or better:
1. Get our Docklight Tap for lowest USB-related latency times. Or use on-board RS232 ports, if
still available on your PC.
2. Choose External / High Priority Process Mode in the Tools > Expert Options... dialog.
3. When monitoring high amounts of data, use the recommendations from the previous section
How to Increase the Processing Speed... to avoid input buffer overflows and that the computer
become irresponsive because of high CPU usage.
NOTE: The Expert Options... recommended above will change the overall system balance and must
be used with care. Best results can be achieved only when logged in as an Administrator. Please
make sure you understood the remarks and warning in the documentation.
6.4 Generating Checksums for Send Sequences (Scripting)
Many communication protocols include additional checksum fields to ensure data integrity and
detect transmission errors. A common algorithm is the CRC (Cyclic Redundancy Code) method,
which is used in different variations for different protocols. The following step-by-step example
describes how to implement a checksum algorithm, and how to define Send Sequences with a
simple checksum that is calculated on-the-fly.
TIP: For a working example to address a MODBUS slave device, see the step-by-step tutorial
Sending MODBUS commands with CRC-16 checksum.
Preconditions
You need a specification for your protocol messages, in particular the message length, the position
of the checksum / CRC bytes, and how the checksum is calculated.
Defining Send Sequences that include a checksum
21 Docklight Scripting V2.0 User Manual 02/2013
Copyright 2013 Flachmann und Heggelbacher GbR
1. Create a new Send Sequence. Enter a Name for the sequence.
2. Enter the data part of your message in the Sequence section. We use a very simple message
as an example here:
01 | 02 | 03 | 04 | 05
3. Now add one or several additional HEX 00 value(s) as a placeholder for the checksum. In our
example, we choose a single byte checksum at the end of the sequence:
01 | 02 | 03 | 04 | 05 | 00
4. Click OK to add the new sequence to the Send Sequence list.
Repeat steps 1 - 4 to define other commands needed to perform your test.
5. Define your checksum algorithm inside a DL_OnSend() procedure of a Docklight script. See
the DL_OnSend() Example for a simple one byte checksum.
TIP: CRC checksums are especially easy to implement using Docklight Scripting's CRC
functionality. See the DL.CalcChecksum method for details.
Performing the test
1. Choose Scripting > Run Script to enable the checksum calculation.
2. Use the Send button to send one of the predefined commands.
Docklight now executes the DL_OnSend() procedure code which calculates the actual checksum
and overwrites the "00" placeholder with the checksum value. For our simple example command
defined above, and the checksum algorithm from the DL_OnSend() Example, the transmitted
sequence looks like this:
8/29/2008 21:07:23.251 [TX] - 01 02 03 04 05 0F
The placeholder has been replaced by the sum over the message bytes: 1 + 2 + 3 + 4 + 5 = 15 or
HEX 0F
6.5 Creating and Detecting Inter-Character Delays (Scripting)
Some applications, especially microcontroller applications without a dedicated serial data buffer,
require an extra delay between individual characters to avoid buffer overflows and allow the
microcontroller to execute other code.
In Docklight Scripting you can implement inter-character delays by inserting one or several Function
Characters '&' (F9 key) in your Send Sequence data, followed by a character specifying the desired
delay time from 0.01 seconds to 2.55 seconds.
You can also use the '&' delay character inside a Receive Sequence to specify a minimum silent
time where no further characters should be received. This is useful for detecting pauses in the data
stream that indicate the beginning/end of a telegram, especially for protocols where there is no
dedicated start or end character.
Preconditions
Docklight is ready to run a test as described in testing a serial device or a protocol
implementation.
The Docklight project already contains one or several Send Sequences, but an additional delay at
certain character positions is required.
22 Working with Docklight (Advanced Features)
Copyright 2013 Flachmann und Heggelbacher GbR
Sending Data With Inter-Character Delays
As an example, we use a microcontroller application which understands a "get" command. In ASCII
Mode, the Send Sequence would be:
g | e | t | r ("r" is a terminating <CR> Carriage Return character)
The following steps describe how to add an additional delay of 20 milliseconds between each
character and avoid buffer overflows on the microcontroller side.
A) Modifying the existing Send Sequence
1. Open the Edit Send Sequence dialog.
2. Switch Edit Mode to Decimal. Our "get" example looks like this in decimal mode:
103 | 101 | 116 | 013
3. Insert a delay function character between the first and the second character: Press F9, or open
the context menu using the right mouse button, and choose Function character '&' (delay...
. The example sequence now reads:
103 | & | 101 | 116 | 013
4. Add the delay time: In this example a decimal value of 002 (20 milliseconds) after the "&"
function character is added. The sequence is now:
103 | & | 002 | 101 | 116 | 013
5. Insert a delay between all other inter-character positions: the delay character and delay time
can be copied using Ctrl+C, and pasted in the desired positions using Ctrl+V. Our example
sequence finally reads:
103 | & | 002 | 101 | & | 002 | 116 | & | 002 | 013
Or back in ASCII Mode:
g | & | | e | & | | t | & | | r
6. Click OK to confirm the changes
NOTE: To distinguish a '&' delay character from a regular ampersand ASCII character (decimal code
38), the delay function character is shown on a different background color by the sequence editor.
NOTE: The character after a delay function character is interpreted as the delay time and is not sent
to the serial device.
B) Sending the command to the microcontroller application
1. Send the modified Send Sequences using the Send button.
Docklight will send out the same data as before, but leave additional timing gaps as specified by the
delay characters. The communication display will show the same communication data as without
the delays.
NOTE: Docklight's accuracy for delay timing is limited because it has no control over the UART's
internal TX FiFo buffer. The specified delay times for the '&' delay function character are minimum
values. Measured delay values are significantly higher, because Docklight always waits a minimum
time to ensure the UART TX FiFo buffer is empty. Also, the display format and the additional
performance settings affects the timing. If you have more specific requirements on Send Sequence
timing and need to control the Docklight "wait time" as well as your UART FiFo settings, please
contact our e-mail support.
TIP: If you require the same delay between each character of the transmitted data, have a look at
the SendByteTiming.pts sample script (see the folder Extras\SendByteTiming in your Script
Samples directory). This script will automatically slice your Send Sequences into individual
23 Docklight Scripting V2.0 User Manual 02/2013
Copyright 2013 Flachmann und Heggelbacher GbR
characters and send the data "byte-by-byte", using a predefined inter-character delay.
Pause detection using a Receive Sequence
Docklight already offers the Pause detection... display option to insert additional time stamps or line
breaks after communication pauses.
If you require not only visual formatting, but need to define actions after a minimum pause, or simply
make sure the Receive Sequence detection algorithm starts anew after a pause, you can add the
delay function character to your Receive Sequence definition.
In most applications the best place for the delay function character will be at the beginning of the
Receive Sequence, before the actual receive data characters.You can also create a Receive
Sequence that contains a delay/pause definition only, and no actual serial data. This can be very
useful for implementing timing constraints, e.g. resetting the telegram detection after a pause
occurred.
TIP: See the LineParser.ptp / LineParser.pts project and script file (folder Extras\LineParser in
your Script Samples directory) for a sample application.
6.6 Controlling and Monitoring RS232 Handshake Signals
(Scripting)
The Docklight project settings for Flow Control support offer a Manual Mode that allows you to set or
reset the RTS and DTR signals manually by clicking on the corresponding indicator. The following
section describes how to use the Function Character '!' (F11 key) to change the RTS and DTR
signals temporarily within a Send Sequence, or detect changes for the CTS, DSR, DCD or RI lines
using a Receive Sequence.
Preconditions
Docklight is ready to run a test as described in testing a serial device or a protocol
implementation.
Flow Control Support is set to "Manual" in the project settings.
The Docklight project already contains one or several Send Sequences, but there is an additional
requirement for changing RTS / DTR signals while sending.
Implementing RTS/DTR signal changes
For our example we assume that we are using a RS485 converter which requires RS485 Transceiver
Control, but uses the DTR signal instead of RTS for switching between "transmit" and "receive"
mode. We further assume there is already a "Test" Send Sequence which looks like this in ASCII
mode:
T | e | s | t
A) Modifying the existing Send Sequence
1. Open the Edit Send Sequence dialog.
2. Switch the Edit Mode to Decimal. Our "Test" example looks like this in decimal mode:
084 | 101 | 115 | 116
3. Insert an RTS/DTR function character at the beginning: Press F11, or open the context menu
using the right mouse button and choose Function character '!' (RTS and DTR signals) .
The example sequence now reads:
! | 084 | 101 | 115 | 116
4. Add the new RTS/DTR state as a decimal parameter value (see below). In our example we need
24 Working with Docklight (Advanced Features)
Copyright 2013 Flachmann und Heggelbacher GbR
the DTR signal set to high. We choose "002" as the parameter value, so the sequence is now:
! | 002 | 084 | 101 | 115 | 116
5. Add a RTS/DTR function character at the end of the sequence, and use "000" as parameter
value to reset the DTR signal low. The sequence data is now:
! | 002 | 084 | 101 | 115 | 116 | ! | 000
6. Click OK to confirm the changes
NOTE: To distinguish a '!' RTS/DTR function character from a exclamation mark ASCII character
(decimal code 33), the RTS/DTR function character is shown on a different background color by the
sequence editor.
NOTE: The character after a RTS/DTR function character is used to set the RTS / DTR signals and
is not sent to the serial device (see parameter values below).
B) Sending the data with additional DTR control
1. Send the test sequence using the Send button.
Docklight will now set the DTR signal to high, send the ASCII sequence "Test" and then reset DTR.
NOTE: The RTS/DTR indicators will indicate any changes of the RTS or DTR state. However, in the
above example the DTR is set and reset very quickly, so the DTR indicator will probably not give any
visual feedback. If you want to actually "see" the DTR behavior, try introducing a small inter-
character delay.
Function character '!' (F11) - setting RTS and DTR
Character Value
(Decimal Mode)
RTS DTR
000 Low Low
001 High Low
002 Low High
003 High High
Temporary parity changes / 9 bit applications
Some protocols and applications require a 9th data bit, e.g. for device addressing on a bus. The only
way to talk to such devices using a standard UART with maximum 8 data bits is to use serial
settings that include a parity bit and change this parity bit temporarily within a Send Sequence. The
function character '!' supports additional parameter values for this purpose:
Character Value
(Decimal Mode)
Parity
016 No parity
032 Odd parity
048 Even parity
064 Mark. Set parity bit to logic '1'
080 Space. Set parity bit to logic '0'
The new parity settings are applied starting with the next regular character, both on the TX and the
25 Docklight Scripting V2.0 User Manual 02/2013
Copyright 2013 Flachmann und Heggelbacher GbR
RX side. The parity is switched back to the original Communication Settings after the Send
Sequence has been completely transmitted.
NOTE: The most useful parameters for this function character are the "Mark" and "Space" settings,
because they allow you to set the parity bit to a defined value that effectively serves as a 9th data
bit.
NOTE: It is recommended to set the Parity Error Character to "(ignore)", so you can evaluate
incoming data in both cases, 9th bit = high and 9th bit = low.
TIP: See also the SwitchParityDemo.ptp sample project (folder
Extras\ParitySwitch_9BitProtocols in your Script Samples directory).
Function character '!' (F11) - detecting handshake signal changes (CTS,
DSR, DCD or RI)
Docklight Scripting detects changes of the handshake signals CTS, DSR, DCD or RI, but in normal
operation these changes are not visible in the Docklight Communication Window (similar to a Break
State).
Using the function character '!' you can make these changes visible, and/or define an action after
detecting such changes. The function character '!' supports the following parameter values for this
purpose:
Character Value
(Decimal Mode)
Handshake Signal
001 CTS = High
002 DSR = High
004 DCD = High
008 RI (Ring Indicator) = High
NOTE: See DL.GetHandshakeSignals() for the extended set of signal states supported in Versa-
Tap / EZ-Tap Pro applications.
Example Receive Sequence definitions in Decimal Edit Mode:
Receive Sequence
(Decimal Mode)
Description
! | 001 triggers when CTS=high, all other signals low
! | 006 triggers when CTS=low, DSR=high, DCD=high, RI=low
! | ??? triggers on any change of the status lines
For the following example we assume that Docklight is ready to run a test as described in testing a
serial device or a protocol implementation and Flow Control Support is set to "Manual" in the project
settings.
A) Create a new Receive Sequence for detecting handshake signal changes.
1. Open the Edit Receive Sequence dialog.
2. Switch the Edit Mode to Decimal.
3. Insert a 'signals' function character at the beginning: Press F11, or open the context menu
using the right mouse button and choose Function character '!' (CTS/DSR/DCD/RI
changes) .
26 Working with Docklight (Advanced Features)
Copyright 2013 Flachmann und Heggelbacher GbR
4. Add the handshake state as a decimal parameter value (see above). In our example we want to
detect when CTS is high, while all other signals are low. This means we need to enter "001" as
the parameter value, so the sequence is now:
! | 001
5. Specifiy a Comment for this sequence, e.g. "[CTS = high, DSR/DCD/RI = low]"
6. Click OK to confirm the new sequence
B) Start the test and confirm that Docklight now detects when the CTS line changes from low to
high.
NOTE: This example only works if CTS is the only handshake line with "high" level. For a more
flexible approach, you can define the character after the '!' function character as a wildcard, and use
the DL_OnReceive() event procedure to evaluate the state of the handshake lines.
Function character '^' (F12) - bitwise comparisons
The Function Character '^' can be added by pressing F12 in the Edit Receive Sequence dialog. After
the ^ character, two additional character values specify which bits to check ( mask ) and which
values to expect for these bits ( value ).
Receive Sequence
(HEX Mode)
Description
^ | mask | value Is a match for the next character received, when the following is true:
((nextCharacterReceived XOR value) AND mask) = 0
In other words - the ^ character picks only the bits marked in mask and
compares them with the corresponding bits in value.
See below for examples.
^| 0F|05 Is a match, when for the next character the following is true:
Bit 0 = 1
Bit 1 = 0
Bit 2 = 1
Bit 3 = 0
Bit 4-7 = (dont care)
! | ^|04|04 This Receive Sequence triggers when the new handshake signal state
says
DCD = High. All other handshake signals can have any state.
NOTE: This Receive Sequence will trigger for any change of any
handshake signal, in case DCD still remains High.
TIP: This extension is also demonstrated in the Docklight Scripting example project
Docklight_EzTapPro_VersaTap_Demo.ptp (see the folder Extras\EzTapProVersaTap in your
Script Samples directory)
6.7 Setting and Detecting a "Break" State (Scripting)
Some serial application protocols (e.g. LIN) make use of the so-called Break state for
synchronization purposes. Docklight Scripting supports sending a "break" within a Send Sequence
and detecting a "break" state using a Receive Sequence definition. "break" signals are added to your
sequence definition by inserting a Function Character '%' (F10 key). A Docklight "break" signal
has a minimum length of 15 * <nominal bit length>.
Preconditions
27 Docklight Scripting V2.0 User Manual 02/2013
Copyright 2013 Flachmann und Heggelbacher GbR
Docklight is ready to run a test as described in testing a serial device or a protocol
implementation.
The Docklight project already contains one or several Send Sequences, but signalling or detecting
a "break" state is also required.
Sending a "Break" state
We assume there is already a "Test" Send Sequence which looks like this in ASCII mode:
T | e | s | t
1. Open the Edit Send Sequence dialog.
2. Insert a "Break" function character at the beginning: Press F10, or open the context menu using
the right mouse button, and choose Function character '%' (break signal) . The example
sequence now reads:
% | T | e | s | t
3. Click OK to confirm the changes
4. Send the test sequence using the Send button.
The TX line will go to Space (logical 0) for at least 15 bit durations, then the "Test" ASCII sequence
will be transmitted. The "break" character does not appear in the communication window display.
Detecting a "Break" state
Received "break" signals are not displayed in the communication window, because they are not part
of the actual data sequence. Nonetheless, it is possible to define a Receive Sequence including a
"break" function character.
1. Create a new Receive Sequence. Enter a Name for the sequence.
2. Add a Function character '%' (break signal) for the Sequence data.
3. Enter a Receive Sequence Action, for example printing the comment "BREAK detected"
4. Click OK to confirm the changes
5. Start communications.
Docklight will now add BREAK detected to the communication window display each time a break
signal is detected.
NOTE: After detecting a break signal, an additional <NUL> character (decimal code 0) may appear
in the received data stream. This behavior cannot be controlled by Docklight, it depends on how the
serial UART of your PC's COM port interpretes the break state.
NOTE: If you need to implement a Receive Sequence that checks for a break signal followed by
additional data, keep in mind that Docklight cannot tell the exact position of the break signal within
the data stream. The break signal will sometimes show up earlier in the data stream, but never later
than the actual position. To define a Receive Sequence that safely triggers on break + specific data,
you can use the following workaround: Insert some '#' (zero or one character) wildcards between the
break character and the additional data. The resulting Receive Sequence could look like this:
% | # | # | # | # | # | # | # | # | T | e | s | t
28 Working with Docklight (Advanced Features)
Copyright 2013 Flachmann und Heggelbacher GbR
6.8 Testing a TCP Server Device (Scripting)
Preconditions
The IP address of the device is known, and the device is accessible via the network from the
computer running Docklight Scripting - i.e. a 'ping' to the device's IP address works.
You know which TCP port you can connect to your device on.
You know the protocol specification for the device, e.g. MODBUS TCP, and the set of commands
the device understands.
Performing the test
A) Setting the Communication Options
1. Choose the menu Tools > Project Settings...
2. Choose communication mode Send/Receive
3. At Send/Receive on comm. channel, enter the IP address and TCP port number for
connecting to the device, e.g. 192.0.0.1:10001.
4. Confirm the settings and close the dialog by clicking the OK button.
TIP: If you want to connect to a server that runs on the same computer as Docklight, you can use
the keyword LOCALHOST instead of the actual IP address of your computer (e.g.
LOCALHOST:10001 for connecting to a server on port 10001 on the same computer). Using the
loopback address 127.0.0.1 will have the same effect.
B) Defining the Send Sequences and Receive Sequences used:
Define all of the commands and responses required for your test, as described in Testing a Serial
Device or a Protocol Implementation.
C) Running the test
Establish a connection by choosing Run > Start Communication.
Docklight Scripting now tries to connect to the TCP server device. After the connection is
established, you can send one of your predefined Send Sequences using the Send button.
Until the TCP server accepts the connection request, you will not see any TX (transmission) data
appearing in the Communication Window.
NOTE: If the server closes the TCP session before you choose Run > Stop Communication in
Docklight, you will receive the error message "TCP/IP connection closed by the remote computer",
and the communication will be stopped.
NOTE: If you receive the error "IP Address / TCP port in use" when starting communications, check
if another server or even another Docklight Scripting instance is blocking the port. Also try closing
and restarting Docklight Scripting - sometimes the TCP driver layer used by Docklight Scripting does
not release a TCP port until the application using it is closed.
29 Docklight Scripting V2.0 User Manual 02/2013
Copyright 2013 Flachmann und Heggelbacher GbR
NOTE: Even if there is no other server or client blocking a port, it may take up to 4 minutes until a
port is actually released and available again. This is a restriction in the TCP driver layer used in
Docklight Scripting, and unfortunately Docklight Scripting cannot control this.
6.9 Monitoring a Client/Server TCP Connection (Scripting)
Docklight Scripting allows you to monitor and debug a TCP-based application with the same ease as
when using RS232 ports and cables. Instead of using a Docklight Monitoring Cable between the two
devices being tested, you can run Docklight Scripting within the network and simply have the client
(Device 1) connect to Docklight Scripting instead of the network-enabled product (Device 2).
Preconditions
Device 1, Device 2 and the PC with Docklight are connected in a common network (LAN).
All IP addresses and the TCP port number are known.
Device 1 is currently configured to connect to Device 2, and communications between the two
devices is working.
Performing the test
A) Route the traffic through Docklight Scripting
30 Working with Docklight (Advanced Features)
Copyright 2013 Flachmann und Heggelbacher GbR
In Device 1, change the communication parameters: Device 1 must connect to the Docklight PC (in
our example IP 192.0.0.2).
B) Setup Docklight Scripting for operating as a bridge for the communication between Device 1 and
Device 2
1. Choose the menu Tools > Project Settings...
2. Choose communication mode Monitoring (Receive only)
3. For Receive Channel 1, type the keyword SERVER and the TCP port to listen on (e.g.
SERVER:502).
4. For Receive Channel 2, type the IP address and TCP Port number for connecting to Device
2 (e.g. 192.0.0.1:502).
5. Confirm the settings and close the dialog by clicking the OK button.
C) Running the test
Start Docklight Scripting using Run > Start Communication. Let Device 1 connect and perform
a test run. Docklight Scripting will act as a bridge between the devices and show you all the TCP
data transferred between the devices in the communication window.
NOTE: Docklight Scripting does not allow multiple connections on a SERVER port. Only one
connection at a time may be used. This is similar to the default operation of many Serial Device
Servers.
TIP: An example that can be tried on any computer with a web browser and Internet access is the
TCP_Monitoring_HTTP.ptp project which can be found in the \Network folder of the ScriptSamples
directory.
31 Docklight Scripting V2.0 User Manual 02/2013
Copyright 2013 Flachmann und Heggelbacher GbR
7 Examples and Tutorials
This chapter describes two sample projects that demonstrate some of Docklight's basic functions.
The corresponding Docklight project files (.ptp files) can be found in the \Samples folder within the
Docklight installation directory (e.g. C:\Program Files\FuH\Docklight V2.0\Samples).
NOTE: If you are logged on with a restricted user account, you will not have permission to make any
changes in the program files directory. In this case, saving a project file or any other data into
the \Samples folder will produce an error.
NOTE: For additional sample projects and Application Notes, see our online resources at
www.docklight.de/examples_en.htm
7.1 Testing a Modem - Sample Project: ModemDiagnostics.ptp
The Docklight project ModemDiagnostics.ptp can be used to perform a modem check. A set of
modem diagnostic commands are defined in the Send Sequences list.
This is a simple example for Testing a serial device or a protocol implementation. The sample project
uses the communication settings listed below. This should work for most standard modems.
Communication Mode Send/Receive
COM Port Settings 9600 Baud, No parity, 8 Data Bits, 1 Stop Bit
Getting started
Use the Windows Device Manager to find out which COM Port is a modem device. This demo
project may be used with any AT-compatible modem available on your PC, e.g. a built-in notebook
modem, or a GSM or Bluetooth modem driver than can be accessed through a virtual COM port.
TIP: For a simple test without specialized hardware, add your mobile phone as Bluetooth Device
on your Windows PC. Then find your phone in the Windows Devices and Printers list. Right-click
on it, choose Properties and go to the Hardware tab. In the Device Functions list it should
mention the modem related COM Ports.
Go to the Project Settings... dialog and make sure you have selected the same COM Port
for Send/Receive on comm. channel.
Press the Start Communication button in the toolbar.
Try sending any of the predefined modem commands by pressing the Send button
You should now receive a response from your modem, e.g. "OK" if your command was accepted, a
model identification number, etc. The response will vary with the modem model.
After sending several sequences, the Docklight communication window could look like this:
07.02.2013 18:17:54.083 [TX] - ATQ0V1E0<CR><LF>
07.02.2013 18:17:54.107 [RX] - ATQ0V1E0<CR><LF>
<CR><LF>
OK<CR><LF>
07.02.2013 18:18:00.511 [TX] - ATI2<CR><LF>
32 Examples and Tutorials
Copyright 2013 Flachmann und Heggelbacher GbR
07.02.2013 18:18:00.747 [RX] - <CR><LF>
V 11.10<CR><LF>
13-05-11<CR><LF>
RM-721<CR><LF>
(c) Nokia <CR><LF>
<CR><LF>
OK<CR><LF>
07.02.2013 18:18:01.393 [TX] - ATI3<CR><LF>
07.02.2013 18:18:01.421 [RX] - <CR><LF>
Nokia C2-01<CR><LF>
<CR><LF>
OK<CR><LF>
...
Further Information
The Send Sequences list includes the following standard AT modem commands:
Send Sequence Description / Modem Response
ATQ0V1E0 Initializes the query.
AT+GMM Model identification (ITU V.250 recommendation is not
supported by all modems).
AT+FCLASS=? Fax classes supported by the modem, if any.
AT#CLS=? Shows whether the modem supports the Rockwell voice
command set.
ATI<n> Displays manufacturer's information for <n> = 1 through 7.
This provides information such as the port speed, the result
of a checksum test, and the model information. Check the
manufacturer's documentation for the expected results.
The \Samples folder also contains a log file ModemDiagnostics_Logfile_asc.txt. It shows a test
run where the above Send Sequences were sent to a real modem.
7.2 Reacting to a Receive Sequence - Sample Project:
PingPong.ptp
The Docklight project PingPong.ptp is a simple example for how to define and use Receive
Sequences.
Getting started
Go to the Project Settings... dialog and choose a COM port.
Apply a simple loopback to this COM port: Connect Pin 2 (RX) with Pin 3 (TX). See RS232 SUB
D9 Pinout.
Now press the Send button for either of the two Send Sequences. Communication is
started and the Send Sequence is transmitted. It will of course be instantly received on the COM
port's RX line.
Docklight will detect the incoming data as being one of the defined Receive Sequences. It will then
perform the action predefined for this event, which is sending out another sequence. As a result,
33 Docklight Scripting V2.0 User Manual 02/2013
Copyright 2013 Flachmann und Heggelbacher GbR
Docklight will send out alternating Send Sequences - "Ping" and "Pong".
Use the Stop communication button to end the demo.
The Docklight communication display should look similar to this:
3/8/2009 16:25:44.201 [TX] - ----o Ping
3/8/2009 16:25:44.216 [RX] - ----o Ping "Ping" received
3/8/2009 16:25:44.218 [TX] - o---- Pong
3/8/2009 16:25:44.233 [RX] - o---- Pong "Pong" received
3/8/2009 16:25:44.236 [TX] - ----o Ping
3/8/2009 16:25:44.251 [RX] - ----o Ping "Ping" received
3/8/2009 16:25:44.254 [TX] - o---- Pong
3/8/2009 16:25:44.268 [RX] - o---- Pong "Pong" received
3/8/2009 16:25:44.271 [TX] - ----o Ping
3/8/2009 16:25:44.286 [RX] - ----o Ping "Ping" received
3/8/2009 16:25:44.289 [TX] - o---- Pong
3/8/2009 16:25:44.303 [RX] - o---- Pong "Pong" received
3/8/2009 16:25:44.307 [TX] - ----o Ping
3/8/2009 16:25:44.322 [RX] - ----o Ping "Ping" received
3/8/2009 16:25:44.324 [TX] - o---- Pong
...
See also the corresponding log files in the \Samples folder (PingPong_Logfile_asc.htm and
PingPong_Logfile_hex.htm).
Further Information
This demo project can also be run in three alternative configurations:
1. Run two Docklight applications on the same PC using different COM ports. The two COM ports
are connected using a simple null modem cable.
2. Instead of two RS232 COM ports and a null modem cable you can use a virtual null modem.
3. Use two PCs and run Docklight on each PC. Connect the two PCs using a simple null modem
cable.
TIP: For Docklight Scripting there is also a related example project that uses a UDP loopback
connection, and does not require any serial data ports. See the PingPong_UDP_Loopback.ptp
project in the \Network folder of the ScriptSamples directory.
34 Examples and Tutorials (Scripting)
Copyright 2013 Flachmann und Heggelbacher GbR
8 Examples and Tutorials (Scripting)
This chapter describes sample scripts that demonstrate some of the possibilities when using
Docklight Scripting. The corresponding Docklight script files (.pts files) and other related files can be
found in the folder \ScriptSamples within the Docklight Scripting installation directory (e.g. C:
\Program Files\FuH\Docklight Scripting V2.0\ScriptSamples).
NOTE: If you are working with a user account which has restricted system access, you might not
have permission to save into the program files directory. In this case, saving a project file or any
other data into the \ScriptSamples folder will produce an error.
NOTE: For additional sample scripts, projects and Application Notes, see our online resources at
www.docklight.de/examples_en.htm
8.1 Automated Modem Testing - Sample Script: ModemScript.pts
The Docklight script ModemScript.pts and the accompanying project file
ModemATCommands.ptp demonstrate how to use a Docklight script for an automated test or
configuration task with user interaction.
The project file uses the communication settings listed below. This should work for most standard
modems.
Communication Mode Send/Receive
Send/Receive on comm. channel COM3
COM Port Settings 9600 Baud, No parity, 8 Data Bits, 1 Stop Bit
Getting started
Connect the modem to an available COM port, e.g. COM1, and switch it on. The demo may also
run on a notebook with a built-in modem. In many cases you will find your notebook's built-in
modem on COM3, so you can try and run the sample script without modifying the project settings.
Go to the Project Settings... dialog and make sure you have selected the same COM Port
for Send/Receive on comm. channel.
Press the Run Script button in the toolbar.
Type in the AT command range to be tested, or simply accept the default value by pressing Enter.
The script now establishes a connection with the modem and runs through the AT command set.
After successfully completing the test run, the Docklight communication window could look like this:
Waiting for modem ...
3/8/2009 16:23:08.870 [TX] - ATQ0V1E0<CR><LF>
3/8/2009 16:23:08.873 [RX] - ATQ0V1E0<CR>
<CR><LF>
OK<CR><LF>
Checking AT command set...
3/8/2009 16:23:08.888 [TX] - ATI0<CR><LF>
35 Docklight Scripting V2.0 User Manual 02/2013
Copyright 2013 Flachmann und Heggelbacher GbR
3/8/2009 16:23:08.891 [RX] - <CR><LF>
Agere SoftModem Version 2.1.46<CR><LF>
<CR><LF>
OK<CR><LF>
3/8/2009 16:23:09.091 [TX] - ATI1<CR><LF>
3/8/2009 16:23:09.101 [RX] - <CR><LF>
OK<CR><LF>
3/8/2009 16:23:09.293 [TX] - ATI2<CR><LF>
3/8/2009 16:23:09.294 [RX] - <CR><LF>
OK<CR><LF>
3/8/2009 16:23:09.496 [TX] - ATI3<CR><LF>
3/8/2009 16:23:09.498 [RX] - <CR><LF>
Agere SoftModem Version 2.1.46<CR><LF>
<CR><LF>
OK<CR><LF>
3/8/2009 16:23:09.700 [TX] - ATI4<CR><LF>
3/8/2009 16:23:09.702 [RX] - <CR><LF>
Built on 07/22/2004 14:50:10<CR><LF>
<CR><LF>
OK<CR><LF>
3/8/2009 16:23:09.901 [TX] - ATI5<CR><LF>
3/8/2009 16:23:09.912 [RX] - <CR><LF>
2.1.46, AMR Intel MB, AC97 ID:SIL REV:0x27, 06<CR><LF>
<CR><LF>
OK<CR><LF>
3/8/2009 16:23:10.104 [TX] - ATI6<CR><LF>
3/8/2009 16:23:10.110 [RX] - <CR><LF>
OK<CR><LF>
3/8/2009 16:23:10.308 [TX] - ATI7<CR><LF>
3/8/2009 16:23:10.315 [RX] - <CR><LF>
AMR Intel MB<CR><LF>
<CR><LF>
OK<CR><LF>
3/8/2009 16:23:10.510 [TX] - ATI8<CR><LF>
3/8/2009 16:23:10.513 [RX] - <CR><LF>
AC97 ID:SIL REV:0x27<CR><LF>
<CR><LF>
OK<CR><LF>
3/8/2009 16:23:10.713 [TX] - ATI9<CR><LF>
36 Examples and Tutorials (Scripting)
Copyright 2013 Flachmann und Heggelbacher GbR
3/8/2009 16:23:10.723 [RX] - <CR><LF>
Germany<CR><LF>
<CR><LF>
OK<CR><LF>
3/8/2009 16:23:10.916 [TX] - ATI10<CR><LF>
3/8/2009 16:23:10.921 [RX] - <CR><LF>
OK<CR><LF>
3/8/2009 16:23:11.119 [TX] - ATI11<CR><LF>
3/8/2009 16:23:11.120 [RX] - Description
Status<CR><LF>
--------------- ------------<CR><LF>
Last Connection Unknown<CR><LF>
Initial Transmit Carrier Rate 0<CR><LF>
Initial Receive Carrier Rate 0<CR><LF>
Final Transmit Carrier Rate 9600<CR><LF>
Final Receive Carrier Rate 9600<CR><LF>
Protocol Negotiation Result NONE<CR><LF>
Data Compression Result NONE<CR><LF>
Estimated Signal/Noise Ratio (dB) 00<CR><LF>
Receive Signal Power Level (-dBm) 00<CR><LF>
Transmit Signal Power Level (-dBm) 10<CR><LF>
Round Trip Delay (msec) 1000<CR><LF>
Near Echo Level (-dBm) 00<CR><LF>
Far Echo Level (-dBm) 00<CR><LF>
Transmit Frame Count 0<CR><LF>
Transmit Frame Error Count 0<CR><LF>
Receive Frame Count 0<CR><LF>
Receive Frame Error Count 0<CR><LF>
Retrain by Local Modem 0<CR><LF>
Retrain by Remote Modem 0<CR><LF>
Rate Renegotiation by Local Modem 0<CR><LF>
Rate Renegotiation by Remote Modem 0<CR><LF>
Call Termination Cause 0<CR><LF>
Robbed-Bit Signaling 0<CR><LF>
Digital Loss (dB) 00<CR><LF>
Remote Server ID NA<CR><LF>
<CR><LF>
OK<CR><LF>
3/8/2009 16:23:11.441 [TX] - ATI12<CR><LF>
3/8/2009 16:23:11.443 [RX] - <CR><LF>
OK<CR><LF>
3/8/2009 16:23:11.643 [TX] - ATI13<CR><LF>
3/8/2009 16:23:11.654 [RX] - <CR><LF>
ERROR<CR><LF>
3/8/2009 16:23:11.846 [TX] - ATI14<CR><LF>
37 Docklight Scripting V2.0 User Manual 02/2013
Copyright 2013 Flachmann und Heggelbacher GbR
3/8/2009 16:23:11.852 [RX] - <CR><LF>
ERROR<CR><LF>
Results:
Found 13 valid AT commands.
2 AT command(s) did not work.
8.2 Startup From Command Line - Sample Script:
LogStartupScript.pts
The Docklight script LogStartupScript.pts, the related project file LogStartupSettings.ptp, and the
batch file LogStartup.bat demonstrate how to start Docklight from the command line, create a log
file according to predefined settings and start communications automatically.
The project file uses the communication settings listed below.
Communication Mode Monitoring (receive only)
Receive channel 1 COM1
Receive channel 2 COM3
COM Port Settings 9600 Baud, No parity, 8 Data Bits, 1 Stop Bit
Getting started
Start the batch file LogStartup.bat from a command line or go to the \ScriptSamples
subdirectory (e.g. C:\Program Files\FuH\Docklight Scripting V2.0\ScriptSamples) and run
LogStartup.bat by double-clicking the file.
Docklight Scripting is started, an ASCII log file C:\DocklightScripting_Logfile_asc.txt is created
and communication is started immediately.
Use Shift+F6 to stop the script's execution and close the communication ports and log file.
NOTE: This sample requires a software license for the Docklight standard version, since it makes
use of the Docklight Logging function. A Docklight Scripting license is not required when running the
sample.
Further Information
The batch file, LogStartup.bat, contains the following line:
..\Docklight_Scripting.exe -r LogStartupScript.pts
This will start Docklight Scripting, open the script file LogStartupScript.pts and run it immediately (-
r option). The script LogStartupScript.pts contains the following commands:
' LogStartupScript.pts
' Start up logging and communication
DL.OpenProject "LogStartupSettings"
' Create (or append to) a ASCII log file
DL.StartLogging "C:\DocklightScripting_Logfile", True, "A"
DL.StartCommunication
' Keep communication & logging alive until user stops
Do
DL.Pause 1 ' (the pause reduces CPU load while idle)
38 Examples and Tutorials (Scripting)
Copyright 2013 Flachmann und Heggelbacher GbR
Loop
The communication settings used in LogStartupSettings.ptp are just an example. If you require
different settings, you need to open the project file, modify the project settings and save the
changes. It is recommended that all related files (LogStartupScript.pts, LogStartupSettings.ptp
and LogStartup.bat) be copied to a different location before making any changes. You need to
provide the complete actual path to the Docklight_Scripting.exe application within the .bat file in
this case.
8.3 MODBUS Commands With a CRC checksum - Sample Script:
ModbusCRC.pts
The Docklight script ModbusCrcScript.pts and the accompanying project file ModbusCrcTest.ptp
demonstrate how to use a Docklight script to automatically calculate the CRC value required to send
a valid MODBUS RTU frame.
The project file uses the communication settings listed below, according to the MODBUS
implementation class "Basic".
Communication Mode Send/Receive
Send/Receive on comm. channel COM1
COM Port Settings 9600 Baud, Even parity, 8 Data Bits, 1 Stop Bit
Getting started
Open the project file ModbusCrcTest.ptp (menu Open Project ...) and the script file
ModbusCrcScript.pts (menu Open Script ...). The files are located in the ScriptSamples folder,
e.g. at C:\Program Files\FuH\Docklight Scripting V2.0\ScriptSamples.
Connect the PC's COM port to your MODBUS network. Open the Project Settings... dialog
and make sure you have selected the correct COM Port for Send/Receive on comm. channel.
Press the Run Script button in the toolbar.
Use the Send button to read input register no. 1 from a slave.
Enter a slave number in the Send Sequence Parameter dialog, e.g. "01" for addressing slave
no. 1.
Docklight now executes the DL_OnSend() procedure which calculates the actual CRC value and
overwrites the last two Send Sequence bytes with the CRC low and high bytes.
After sending "Read Input Register" commands to slaves 1 - 4, the communication window could
look like this:
8/29/2008 18:45:23.193 [TX] - 01 04 00 00 00 01 31 CA
8/29/2008 18:45:23.342 [RX] - 01 04 02 FF FF B8 80
8/29/2008 18:45:33.145 [TX] - 02 04 00 00 00 01 31 F9
8/29/2008 18:45:33.292 [RX] - 02 04 02 27 10 E7 0C
8/29/2008 18:45:43.237 [TX] - 03 04 00 00 00 01 30 28
8/29/2008 18:45:43.392 [RX] - 03 04 02 00 00 C0 F0
8/29/2008 18:45:58.724 [TX] - 04 04 00 00 00 01 31 9F
8/29/2008 18:45:58.870 [RX] - 04 04 02 04 00 77 F0
The [RX] channel shows the responses from the MODBUS slaves:
slave 1 responded value "-1",
slave 2 responded "10000",
slave 3 responded "0" and
39 Docklight Scripting V2.0 User Manual 02/2013
Copyright 2013 Flachmann und Heggelbacher GbR
slave 4 responded "1024".
NOTE: If you are using the Docklight MODBUS example on a RS485 bus, you need to check if your
RS485 hardware correctly switches between transmit and receive state. You might need to use
Docklight's RS485 Transceiver Control feature.
Further Information
See Generating Checksums for Send Sequences for more general information on implementing
checksum calculations.
The CRC calculation is made according to the specifications for MODBUS serial line transmission
(RTU mode). Docklight's checksum function supports a "CRC-MODBUS" model for this purpose.
See the documentation for DL.CalcChecksum for details.
If you do not have any MODBUS slave devices available, you can use a software simulator. See
http://www.modbus.org, "Modbus Resources", "MODBUS Serial RTU Simulator". This simulator
was used to produce the sample data shown above.
8.4 Manipulating a RS232 Data Stream - Sample Script:
CharacterManipulation.pts
The Docklight script CharacterManipulation.pts demonstrates how to manipulate a RS232 data
stream using the DL_OnReceive() event procedure. All data received on the RX line is sent out again
on the TX line, but with some of the characters replaced.
Getting started
Open the project file CharacterManipulationPrj.ptp (using the Open Project ... menu) and
the script file CharacterManipulation.pts (using the Open Script ... menu). The files are
located in the ScriptSamples folder, e.g. at C:\Program Files\FuH\Docklight Scripting V2.0
\ScriptSamples.
Go to the Project Settings... dialog and choose a COM port.
Press the Run Script button in the toolbar.
Start a second instance of Docklight and open the project file CharacterManipulationTest.ptp.
Choose a different COM port for this second Docklight instance (or even use another computer).
Connect the two COM ports using a simple null modem cable. Or use a virtual null modem
instead.
Use the Send button on the second instance of Docklight to send the test sentence.
The communication display of the second instance of Docklight should look similar to this:
2/21/2009 11:56:57.343 [TX] - This is a test for the character
manipulation sample script
2/21/2009 11:56:57.502 [RX] - Dhis is a desd for dhe characder
manibuladion samble scribd
Each "T" is replaced by a "D", and each "P" is replaced by a "B". (Visitors to the Nuremberg area,
where our company is located, might notice that dialect speakers here do something similar...)
Further Information
The sample uses the DL_OnReceive() event procedure to perform additional operations each time
a new character is received. See Evaluating Receive Sequence Data for more details.
The performance of a character-by-character processor in Docklight Scripting is quite limited. You
can easily overload it by sending a constant flow of data. Docklight will display a comment in the
40 Examples and Tutorials (Scripting)
Copyright 2013 Flachmann und Heggelbacher GbR
communication window in this case, e.g.
DOCKLI GHT r epor t s: I nput buf f er over f l ow on COM1
For performance reasons, all TX and RX data display is disabled in
CharacterManipulationPrj.ptp
If you are thinking of writing a manipulator for your own protocol, consider a packet-based
approach, where one Receive Sequence can detect a whole packet or command from your
protocol. This will allow higher data rates than the character-based approach presented here.
8.5 TCP/IP Communications - Sample Projects
PingPong_TCP_Server/Client.ptp
The project files PingPong_TCP_Server.ptp and PingPong_TCP_Client.ptp in
the \ScriptSamples\Network folder demonstrate how to use Docklight Scripting as a TCP server or
TCP client and exchange data.
The samples show how a server and a client can be run on the same computer using the
LOCALHOST network name, which always refers to the computer Docklight is running on.
Getting started
Open the project PingPong_TCP_Server.ptp in Docklight Scripting
Press the Start Communication button in the toolbar.
If you are using a Personal Firewall on your PC, it will probably notify you that Docklight Scripting
wants to act as a server. Confirm and allow, if required.
Start a second instance of Docklight Scripting and open the PingPong_TCP_Client.ptp project
In this 'client' instance , press the Send button for the "Ping" sequence.
If you are using a Personal Firewall on your PC, allow Docklight Scripting to connect to the
Internet.
The 'client' Docklight now connects to the 'server' Docklight, and data is exchanged as if the two
Docklight instances were connected by a serial null-modem cable.
The communication window on the client side now displays the following messages:
3/9/2009 17:29:24.192 [TX] - ----o Ping
3/9/2009 17:29:24.218 [RX] - o---- Pong "Pong" received
3/9/2009 17:29:24.221 [TX] - ----o Ping
3/9/2009 17:29:24.249 [RX] - o---- Pong "Pong" received
3/9/2009 17:29:24.254 [TX] - ----o Ping
3/9/2009 17:29:24.281 [RX] - o---- Pong "Pong" received
3/9/2009 17:29:24.283 [TX] - ----o Ping
3/9/2009 17:29:24.312 [RX] - o---- Pong "Pong" received
...
On the server side, you will see something like this:
3/9/2009 17:29:24.203 [RX] - ----o Ping "Ping" received
3/9/2009 17:29:24.206 [TX] - o---- Pong
3/9/2009 17:29:24.235 [RX] - ----o Ping "Ping" received
3/9/2009 17:29:24.238 [TX] - o---- Pong
3/9/2009 17:29:24.266 [RX] - ----o Ping "Ping" received
3/9/2009 17:29:24.268 [TX] - o---- Pong
3/9/2009 17:29:24.298 [RX] - ----o Ping "Ping" received
3/9/2009 17:29:24.301 [TX] - o---- Pong
...
41 Docklight Scripting V2.0 User Manual 02/2013
Copyright 2013 Flachmann und Heggelbacher GbR
9 Reference
9.1 Menu and Toolbar (Scripting)
File Menu
New Project
Close the current Docklight project and create a new one.
Open Project ...
Close the current Docklight project and open another project.
Import Sequence List ...
Import all Send Sequences and Receive Sequences from a second Docklight project.
Save Project / Save Project As ...
Save the current Docklight project.
Print Project ...
Print the project data, i.e. the list of defined Send Sequences and Receive Sequences. The
sequences are printed in the same representation (ASCII, HEX, Decimal or Binary) that is used in
the Docklight main window. The representation may be chosen using the Options dialog window.
Print Communication ...
Print the contents of the communication window. The communication data is printed in the same
representation that is currently visible in the communication window.
Exit
Quit Docklight.
Edit Menu
Edit Send Sequence List ...
Edit the Send Sequences list, i.e. add new sequences or delete existing ones.
Edit Receive Sequence List ...
Edit the Receive Sequences list, i.e. add new sequences or delete existing ones.
Swap Send and Receive Sequence Lists
Convert all Send Sequences into Receive Sequences and vice versa.
Find Sequence in Communication Window...
Find a specific sequence within the data displayed in the communication window. See the Find
Sequence function.
Clear Communication Window
Delete the contents of the communications window. This applies to all four representations (ASCII,
HEX, Decimal, Binary) of the communication window.
Run Menu
Start communication
Open the communication ports and enable serial data transfer.
42 Reference
Copyright 2013 Flachmann und Heggelbacher GbR
Stop communication
Stop serial data transfer and close the communication ports.
Tools Menu
Start Communication Logging ...
Create new log file(s) and start logging the incoming/outgoing serial data. See logging and analyzing
a test.
Stop Communication Logging
Stop logging and close the currently open log file(s).
Start Snapshot Mode
Wait for a trigger sequence and take a snapshot. See Catching a specific sequence...
Stop Snapshot Mode
Abort a snapshot and reenable the communication window display.
Keyboard Console On
Enable the keyboard console to send keyboard input directly.
Keyboard Console Off
Disable the keyboard console.
Show Notepad
Show the notepad window.
Project Settings...
Select the current project settings (COM ports, baud rate, ...).
Options...
Select general program options (e.g. display mode, date / time stamp).
Expert Options...
Select expert program options intended for advanced users and specific applications (e.g. high
monitoring accuracy).
Scripting Menu
Run / Continue Script
Execute the code in the script editor.
Stop Script
Stop a running script.
Break Script
Interrupts a running script.
New Script
Close the current Docklight script and create a new one.
Open Script ...
Close the current Docklight script and open another script.
43 Docklight Scripting V2.0 User Manual 02/2013
Copyright 2013 Flachmann und Heggelbacher GbR
Save Script / Save Script As ...
Save the current Docklight script.
Show Editor / Hide Editor
Show / Hide the script editor window. If the script editor is hidden, the communication window
expands to full height.
Customize / External Editor...
Use an external editor instead of Docklight's built-in editor.
9.2 Dialog: Edit Send Sequence
This dialog is used to define new Send Sequences and edit existing ones (See also Editing and
Managing Sequences).
Index
The index of the sequence displayed below. The first sequence has index 0 (zero).
1 - Name
Unique name for this sequence (e.g. "Set modem speaker volume"). This name is for referencing the
sequence. It is not the data that will be sent out through the serial port. See "2 - Sequence" below.
2 - Sequence
The character sequence that will be transmitted through the serial port.
NOTE: For transmitting larger blocks of data that exceed the maximum sequence size, use the
DL.UploadFile script command.
3 - Additional Settings
Check the "Send periodically..." option to define a sequence that is sent periodically. A time interval
between 0.01 seconds and 9999 seconds can be specified.
NOTE: The Windows reference time used for this purpose has only limited precision. Time intervals
< 0.03 seconds will usually not be accurate.
Wildcards
Wildcards can be used to introduce parameters into a Send Sequence that you wish to insert
manually each time the sequence is sent. See section Sending commands with parameters for
details and examples.
Control Character Shortcuts
Using keyboard shortcuts is a great help when editing a sequence that contains both printing
characters (letters A-z, digits 0-9, ...) and non-printing control characters (ASCII code 0 to 31).
Predefined shortcuts are:
Ctrl+Enter for carriage return / <CR> / decimal code 13
Ctrl+Shift+Enter for line feed / <LF> / decimal code 10
Use Options... --> Control Character Shortcuts to define other shortcuts you find useful.
44 Reference
Copyright 2013 Flachmann und Heggelbacher GbR
9.3 Dialog: Edit Receive Sequence
This dialog is used to define new Receive Sequences and edit existing ones (See also Editing and
Managing Sequences).
Index
The index of the sequence displayed below. The first sequence has index 0 (zero).
1 - Name
Unique name for this sequence (e.g. "Ping received"). This name is for referencing the sequence. It
is not the sequence received through the serial port. See "2 - Sequence" below.
2 - Sequence
The character sequence which should be detected by Docklight within the incoming serial data.
3 - Action
The action(s) performed when Docklight detects the sequence defined above.
You may choose from the following actions:
Answer - After receiving the sequence, transmit one of the Send Sequences. Only Send
Sequences that do not contain wildcards can be used as an automatic answer.
Comment - After receiving the sequence, insert a user-defined comment into the communication
window (and log file, if available). Various comment macros are available for creating dynamic
comment texts.
Trigger - Trigger a snapshot when the sequence is detected. This is an advanced feature
described in the section Catching a specific sequence...
Stop - Stop communications and end the test run.
Wildcards
Wildcards can be used to test for sequences that have a variable part with changing values (e.g.
measurement or status values). See section Checking for sequences with random characters for
details and examples.
Control Character Shortcuts
Using keyboard shortcuts is a great help when editing a sequence that contains both printing
characters (letters A-z, digits 0-9, ...) and non-printing control characters (ASCII code 0 to 31).
Predefined shortcuts are:
Ctrl+Enter for carriage return / <CR> / decimal code 13
Ctrl+Shift+Enter for line feed / <LF> / decimal code 10
Use Options... --> Control Character Shortcuts to define other shortcuts you find useful.
9.4 Dialog: Create Log File(s)
Menu Tools > Start Communication Logging ...
Log file format
The available log formats are plain text (.txt) files or HTML files for web browsers (.htm). Plain text
files are a good choice if you expect your log files to become very large. HTML log files are more
comfortable to analyze, because they include all the visual formatting of the communication windows
(colors, bold characters, italic characters). However, the file will be larger than a plain text file and
some browsers may process large HTML files quite slowly. If you have specific requirements on the
output format, you can customize the HTML output.
Log file directory and base name
45 Docklight Scripting V2.0 User Manual 02/2013
Copyright 2013 Flachmann und Heggelbacher GbR
Choose the directory and base file name for the log file(s) here. The actual file path used for the
individual log file representations are displayed in the text boxes within the "Log file representation"
frame.
Overwrite / append mode
Choose "append new data" if you do not want Docklight to overwrite existing log file(s). Docklight will
then insert a "start logging / stop logging" message when opening / closing the log files. This is so
that when in 'append mode' it is still possible to see when an individual log file session started or
ended.
Representation
A separate log file may be created for each data representation (ASCII, HEX, ...). Choose at least
one representation. The log files will have a ".txt" or ".htm" file extension. Docklight additionally adds
the representation type to the file name to distinguish the different log files. E.g. if the user specifies
"Test1" as the base log file name, the plain text ASCII log file will be named "Test1_asc.txt",
whereas the plain text HEX log file will be named "Test1_hex.txt".
High speed logging
If you are monitoring a high speed communication link or if you are running Docklight on a slow
computer, Docklight may not be able to catch all the transmitted data or may even freeze (no
response to any user input). In this case, try disabling the communication window output while
logging the data to a file. Docklight will run much faster, since the display formatting uses
considerable CPU time.
9.5 Dialog: Find Sequence
Menu Edit > Find Sequence in Communication Window...
The Find Sequence function searches the contents of the communication window. The search is
performed in the communication window tab that is currently selected (ASCII, HEX, Decimal or
Binary). You may, however, define your search string in any other representation.
Searching the communication windows is only possible if the communication is stopped.
You can search for anything that is already defined as a Send Sequence or a Receive Sequence, or
you may define a custom search sequence.
NOTE: If you are looking for a sequence within the ASCII communication window, please remember
the following limitations:
The Find Sequence function is not able to locate sequences containing non-printing control
characters (ASCII decimal code < 32) or other special characters (decimal code > 127). This is
due to the nature of the ASCII display. Search using the HEX or Decimal communication window
tab instead.
In ASCII mode, the Find Sequence function will treat date/time stamps and any other comments
in the same way as regular communication data. In HEX / Decimal / Binary mode, all additional
information is ignored as long as it does not look like a character byte value.
9.6 Dialog: Send Sequence Parameter
Type in one or several value(s) for a Send Sequence with wildcards here. As with the Edit Send/
Receive Sequence dialog, you may use control character shortcuts or clipboard functions.
Parameter No.
A Send Sequence can contain any number of wildcards. Each set of consecutive wildcards is
46 Reference
Copyright 2013 Flachmann und Heggelbacher GbR
considered a separate parameter. The value for each parameter is entered separately.
Minimum Characters Required
For each '?' wildcard exactly one character is required. Therefore, the minimum number of characters
required is equal to the number of '?' wildcards within one parameter.
NOTE: While the Send Sequence Parameter dialog is shown, all serial communication is paused.
Docklight does not receive any data and does not send any (periodical) Send Sequences.
9.7 Dialog: Project Settings - Communication
Menu Tools > Project Settings... | Communication
Communication Mode
Send/Receive
Docklight acts both as transmitter and receiver of serial data. This mode is used when Testing the
functionality or the protocol implementation of a serial device or simulating a serial device.
Naming conventions: The received data (RX) will be displayed and processed as "Channel 1", the
transmitted data (TX) will be displayed as "Channel 2".
Monitoring
Docklight receives serial data on two different communication channels. This mode is used, for
example, when Monitoring the communication between two devices.
Naming conventions: The serial data from device 1 is "Channel 1", the data from device 2 is "Channel
2".
Communication Channels - Serial COM ports, Docklight TAP or VTP ports, TCP or UDP
communications
In Docklight Scripting, a communication channel can be configured as a serial COM port (RS232,
RS422 or RS485), as TAP port for Docklight Tap monitoring, or as a network communication socket
for TCP or UDP. The following settings can be used:
Setting / Examples Description
COMxxx
COM1
COM256
The channel is connected to a serial COM port.
Use the dropdown list to see all COM ports available on your PC
from the Windows operating system.
TAPx
TAP0
TAP1
The channel is connected to one of the Docklight Tap monitoring
data directions. The TAP connections are only available if
Communication Mode is set to 'Monitoring', the Docklight Tap is
plugged in and the Docklight Tap USB device drivers are installed
properly.
VTPx
VTP0
VTP1
The channel is connected to one of the Versa-Tap / EZ-Tap Pro
monitoring data directions, similar to the Docklight Tap application
using TAPx settings.
RemoteHost:RemotePort
192.168.1.100:10001
NIC.COM:80
LOCALHOST:504
The channel acts a TCP client.
When starting communications, it connects to the host and TCP port
specified. For RemoteHost you can enter
an IP4 address, e.g. 192.168.1.100
a host name, e.g. NIC.COM (for accessing a server on the
Internet) or the Windows NetBIOS name for another computer on
47 Docklight Scripting V2.0 User Manual 02/2013
Copyright 2013 Flachmann und Heggelbacher GbR
your local network.
the LOCALHOST keyword which always points to the computer
Docklight is running on. This is equivalent to using the loopback IP
address 127.0.0.1.
SERVER:LocalPort
SERVER:10001
SERVER:80
SERVER:504
The channel acts as a TCP server. When communication is started,
Docklight accepts one connection from a TCP client. When a client
is connected, further connection attempts are rejected.
UDP:RemoteHost:Port
UDP:10.0.0.1:8001
UDP:LOCALHOST:10001
The channel acts as a UDP peer. Transmit data is sent to the
destination RemoteHost:Port, and Docklight listens to UDP data on
the local UDP port number Port.
When using a channel setting like UDP:LOCALHOST:10001 you
effectively create a loopback, similar to a serial port loopback, where
and all outgoing data is immediately received.
UDP:RemoteHost:
RemotePort:
LocalPort
UDP:10.0.0.1:8001:8002
The channel acts as a UDP peer, but using different port numbers for
outgoing and incoming data. Data is transmitted to RemotePort, and
Docklight listens on the LocalPort.
UDP:LocalPort
UDP:10001
The channel acts as a UDP server. Docklight listens for UDP data
on LocalPort. Send data is transmitted to the source IP and port
number of the last UDP packet received.
Monitoring Mode - Channel Combinations And Their Applications
In Monitoring Mode, two communication channels are available, which can be set up individually.
This allows Docklight Scripting to be used in a large number of different applications and test
environments. Below is a list of typical channel combinations:
Communication
Channel Settings
Example
Settings
Application
Ch1: COM Port
Ch2: COM Port
COM1
COM2
Monitoring Serial Communications Between Two Devices
using the Docklight Monitoring Cable
Ch1: Docklight Tap
Ch2: Docklight Tap
TAP0
TAP1
Monitoring Serial Communications Between Two Devices
using the Docklight Tap
Ch1: COM Port
Ch2: TCP Server
COM1
SERVER:10001
Emulating a Serial Device Server. A client can connect to
the Docklight server on port 10001 and talk to the serial
device connected on COM1.
Ch1: TCP Client
Ch2: TCP Server
10.0.0.1:502
SERVER:502
Monitoring a Client/Server TCP Connection
Ch1: UDP Peer
Ch2: UDP Peer
UDP:10.0.0.1:80
01
UDP:10.0.0.2:80
02
Monitoring and forwarding a UDP transmission, similar to
the TCP example above. Note that for each channel you
need to specify a different UDP port, because each
channel needs to listen on its own separate port number.
COM Port Settings (COM, TAP and VTP channels only)
Baud Rate
Choose a standard baud rate from the dropdown list, or use a non-standard baud rate by typing any
integer number between 110 and 9999999.
48 Reference
Copyright 2013 Flachmann und Heggelbacher GbR
NOTE: Non-standard baud rates may not work correctly on all COM ports, dependant on the
capabilities of your COM port's hardware UART chip. You will receive no warning, if any non-standard
rate cannot be applied.
NOTE: Although Docklight's Project Settings allow you to specify baud rates up to 9 MBaud, this
does not mean Docklight is able to handle this level of throughput continuously. The average data
throughput depends very much on your PC's performance and the Docklight display settings. See
also How to Increase the Processing Speed.
NOTE: There are many COM ports drivers and applications that do not use actual RS232/422 or 485
transmission, and do not require any of the RS232 communication parameters. In some cases such
COM port drivers even return an error when trying to set the RS232 parameters, so Docklight would
fail to open the COM channel. Use the Baud Rate setting None for these applications.
Data Bits and Stop Bits
Specify the number of data bits and stop bits here. As with the baud rate, some of the available
settings may not be supported by the COM port device(s) on your PC.
Parity
All common parity check options are available here. (The settings 'Mark' and 'Space' will probably
not be used in practical applications. 'Mark' specifies that the parity bit always is 1, 'Space' that the
parity bit is always 0, regardless of the character transmitted.)
Parity Error Character
This is the character that replaces an invalid character in the data stream whenever a parity error
occurs. You should specify an ASCII character (printing or non-printing) that does not usually appear
within your serial data stream. Characters may be defined by entering the character itself or entering
its decimal ASCII code (please enter at least two digits).
NOTE: Choose "(ignore)" for the Parity Error Character if you need to transmit/receive the parity bit
but Docklight should preserve all incoming characters, even when the parity bit is wrong. This is
useful for applications where a 9th bit is used for addressing purposes and not for error checking.
9.8 Dialog: Project Settings - Flow Control
Menu Tools > Project Settings... | Flow Control
Used to specify additional hardware or software flow control settings for serial communications in
Docklight Send/Receive Mode.
Flow Control Support
Off
No hardware or software flow control mechanism is used. RTS and DTR are enabled when the COM
port is opened.
Manual
Use this mode to control the RTS and DTR signals manually and display the current state of the
CTS, DSR, DCD and RI lines. If flow control is set to "Manual", an additional status element is
displayed in the Docklight main window. You may toggle the RTS and DTR lines by double clicking
on the corresponding indicator.
NOTE: Flow control signals are not treated as communication data and will not be displayed in the
communication window or logged to a file.
49 Docklight Scripting V2.0 User Manual 02/2013
Copyright 2013 Flachmann und Heggelbacher GbR
Hardware Handshaking, Software Handshaking
Support for RTS/CTS hardware flow control and XON/XOFF software flow control. These are expert
settings rarely required for recent communication applications.
RS485 Transceiver Control
Some RS232-to-RS485 converters require manual RTS control, i.e. the RS232 device (PC) tells the
converter when it should enable its RS485 driver for transmission. If you choose "RS485 Transceiver
Control", the COM port sets RTS to High before transmitting the first character of a Send Sequence,
and resets it to Low after the last character has been transmitted.
NOTE: Many USB-to-Serial converters or virtual COM port drivers do not implement the Windows
RTS_CONTROL_TOGGLE mode properly. If you experience problems with RS485 Transceiver
Control, try using a PC with an on-board COM interface or a standard PCI COM card.
9.9 Dialog: Project Settings - Communication Filter
Menu Tools > Project Settings... | Communication Filter
Use the Contents Filter option if you do not need to see the original communication data on the
serial line and only require the additional comments inserted by a Receive Sequence. This is useful
for applications with high data throughput, where most of the data is irrelevant for testing and you
only need to watch for very specific events. These events (and related display output) can be defined
using Receive Sequences.
9.10 Dialog: Options
Menu Tools > Options...
Display
Formatted Text Output (Rich Text Format)
used for setting the appearance of the Docklight communication window. The two different serial data
streams, "Channel 1" and "Channel 2", may be displayed using different colors and styles. The
standard setting uses different colors for the two channels, but using different font styles (e.g. Italics
for "Channel 2") is also possible. You may also choose the overall font size here.
NOTE: If you change the font size, the communication window contents will be deleted. For all other
changes, Docklight will try to preserve the display contents.
Plain Text Output (faster display, but no colors & fonts)
The formatted text output is similar to a word processor and consumes a considerable amount of
CPU time. It also requires frequent memory allocation and deallocation which might decrease your
PC performance. So if you are monitoring a high-speed communication link, but still want to keep an
eye on the serial data transferred, try using the "Plain Text Output" format.
Control Characters (ASCII 0 - 31)
For communication data containing both printing ASCII text as well as non-printing control
characters, it is sometimes helpful to see the names of the occurring control characters in the ASCII
mode display window. Docklight provides an optional display settings to allow this. You can also
suppress the control characters (except CR and LF) for cases when this would clutter your display.
Display Modes
50 Reference
Copyright 2013 Flachmann und Heggelbacher GbR
Communication Window Modes
By default, Docklight will display four representations of the serial data streams: ASCII, HEX,
Decimal and Binary. You may deactivate some of these modes to increase Docklight's overall
performance. For example, the Binary representation of the data is rarely required. Disabling Binary
mode for the communication window will considerably increase processing speed. Even when turned
off for the communication window, logging in all formats is still possible.
See also the Plain Text Output option above.
Date/Time Stamps
Adding a Date/Time Stamp
Docklight adds a date/time stamp to all data that is transmitted or received. You may choose to
insert this date/time stamp into the communication window and the log file whenever the data flow
direction changes between Channel 1 and Channel 2.
For applications where the data flow direction does not change very often, you may want to have
additional date/time stamps at regular time intervals. For this, activate the Clock - additional date/
time stamp... option then and choose a time interval.
On a half duplex line (e.g. 2 wire RS485), changes in data direction are difficult to detect. Still, in
most applications there will be a pause on the communication bus before a new device starts
sending. Use the Pause detection... option to introduce additional time stamps and make the
pauses visible in your communication log.
Date/Time Format
Docklight offers time stamps with a resolution of up to 1/1000 seconds (1 millisecond). For
compatibility to earlier Docklight versions (V1.8 and smaller), 1/100 seconds is available, too.
NOTE: The resulting time tagging accuracy can be considerably different, e.g. 10-20 milliseconds
only. The actual accuracy depends on your serial communications equipment, your PC
configuration, the Docklight Display Settings (see above) and the Docklight Expert Options. See the
section How to Obtain Best Timing Accuracy for details.
Control Characters Shortcuts
Here you can define your own keyboard shortcuts for ASCII Control Characters (ASCII code < 32), or
for any character code > 126. Keyboard shortcuts can be used within the following Docklight dialogs
and functions
Dialog: Edit Send Sequence
Dialog: Edit Receive Sequence
Dialog: Find Sequence
Dialog: Send Sequence Parameter
Keyboard Console
For each character from decimal code 0 to 31 and from 127 to 255, you can define a keyboard
combination to insert this character into a sequence (Shortcut). You may also define a letter which
is used to display this control character when editing a sequence in ASCII mode (Editor).
Double click to change the value of a Shortcut or Editor field.
Predefined shortcuts are:
Ctrl+Enter for carriage return / <CR> / decimal code 13
51 Docklight Scripting V2.0 User Manual 02/2013
Copyright 2013 Flachmann und Heggelbacher GbR
Ctrl+Shift+Enter for line feed / <LF> / decimal code 10
9.11 Dialog: Customize HTML Output
This dialog allows you to change the appearance of the HTML log files, by modifying the HTML
template code that Docklight uses when generating the HTML log file data.
You need some basic understanding of HTML documents and CSS style attributes. We
recommend http://www.htmldog.com (English) or http://www.selfhtml.org (German and French) for a
quick overview on these topics.
HTML Header Template
The HTML document header. Here you can change the font applied to the log file data, using the
following CSS style attributes:
CSS Style Attribute Description and Example
font-family Defines one or several fonts (or: font categories) that the HTML
browser should use to print a text. If the browser does not support the
first font, it will try the second one, a.s.o. The last font usually defines
a generic font category that every browser supports. Examples:
font-family:'Courier New', Courier, monospace
font-family:'Times New Roman', Times, serif
font-family:arial, helvetica, sans-serif
font-size Specifies the font size. Both, absolute and relative sizes are
possible. Examples for absolute font sizes:
font-size:12pt
font-size:xx-small
font-size:x-small
font-size:small
font-size:medium
font-size:large
font-size:x-large
font-size:xx-large
Examples for relative font sizes (relative to the parent HTML element)
font-size:smaller
font-size:larger
font-size:90%
NOTE: Use the semicolon (";") as a separator between two different CSS style attributes, e.g.
font-family:sans-serif; font-size:small
NOTE: Docklight will insert additional <u> (underline), <i> (italic) and <b> (bold) HTML tags, if such
formatting options are activated in the Display Settings. You do not have to use the font-style or
font-weight attribute to create these effects.
HTML Footer Template
Adds additional footer text and closes the HTML document.
Data Element Template
For every new piece of log file information (channel 1 data, channel 2 data, or a comment text), a
new <span> tag with different text color is added to the HTML log file.
The template code for the header, footer and data parts contains Docklight-specific wildcards which
52 Reference
Copyright 2013 Flachmann und Heggelbacher GbR
must not be deleted:
Wildcard Description
%BACKCOLOR% The background color, as selected in the Display Settings
%HEADERMSG% Header text at the start of the log file
%FOOTERMSG% Footer text at the end of the log file
%DATA% a chunk of the log file data: channel 1 data, channel 2 data, or a
comment text
%TEXTCOLOR% The text color to apply for %DATA%, as selected in the Display
Settings
When generating a log file, Docklight replaces the wildcards with the current display settings and the
actual communication data.
9.12 Dialog: Expert Options
Menu Tools > Expert Options...
Expert Options are additional settings for specialized applications with additional requirements (e.g.
high time tagging accuracy).
Performance
Communication Driver Mode
Use External / High Priority Process mode to work around a common problem for any Windows
user mode application: unspecified delays and timing inaccuracies can be introduced by the
Windows task/process scheduling, especially if you are running other applications besides
Docklight. External / High Priority Process mode is recommended for high accuracy / low latency
monitoring using the Docklight Tap.
In External / High Priority Process mode, the data collection in Docklight becomes a separate
Windows process with realtime priority class. It will be executed with higher priority than any other
user application or additional application software like Antivirus. For best results you need to be
logged in as an Administrator. Otherwise the data collection process will run with the maximum
permitted priority, but not "realtime class".
NOTE: External / High Priority Process mode must be used with care, especially when you intend
to monitor a high-speed data connection with large amounts of data. The PC might become
irresponsive to user input. To resolve such a situation, simply "pull the plug": First disconnect the
data connections or the monitoring cable to bring down the CPU load and restore the
responsiveness. Then choose Stop communication in Docklight.
NOTE: See the section How to Obtain Best Timing Accuracy for some background information on
timing accuracy.
Docklight Monitoring Mode
When Monitoring Serial Communications Between Two Devices, all received data from one COM
port is re-sent on the TX channel of the opposite COM port by default ("Data Forwarding"). This is
intended for special applications that require routing the serial data traffic through Docklight using
standard RS232 cabling.
53 Docklight Scripting V2.0 User Manual 02/2013
Copyright 2013 Flachmann und Heggelbacher GbR
Use the No Data Forwarding Expert Option for applications with two serial COM ports where you
need to avoid that any TX data is sent. This can be used to improve performance when using a
Docklight Monitoring Cable, or to work around problems caused with instable serial device drivers.
For Docklight Tap applications (e.g. using Communication Channel TAP0 / TAP1), the 'Data
Forwarding' setting has no effect. The Docklight Tap is accessed in read-only mode always, and no
data is forwarded.
9.13 Keyboard Console
The Keyboard Console tool allows you to send keyboard input directly to the serial port. It can be
activated using the menu Tools > Keyboard Console On. The keyboard console is only
available for communication mode Send/Receive.
After activating the keyboard console, click in the communication window and type some
characters.
Docklight will transmit the characters directly through the selected serial port. The communication
window will display the characters the same way it does a Send Sequence.
NOTE: The Keyboard Console tool supports pasting and transmitting a character sequence from the
clipboard, using Ctrl + V. This is similar to pasting clipboard data inside the Edit Send Sequence
Dialog. Clipboard contents that exceeds the maximum sequence size of 1024 characters gets
truncated.
NOTE: The keyboard console is not a full-featured terminal and does not support specific terminal
standards, such as VT 100. The Enter key is transmitted as <CR> (ASCII 13) plus <LF> (ASCII 10),
as per the Windows standard text file format. Use control character shortcuts to send other ASCII
control characters.
54 Reference (Scripting)
Copyright 2013 Flachmann und Heggelbacher GbR
10 Reference (Scripting)
10.1 VBScript Basics
If you already know Visual Basic or Visual Basic for Applications (VBA), VBScript will be very
familiar. Have a look at the definitions and examples listed below. For getting started, try some of
the following examples by copying & pasting the code into the script editor window and running the
script. Docklight Scripting also comes with a number of sample scripts for you to try out.
This chapter introduces some basic VBScript functions and features. For a complete reference,
please see the original documentation from Microsoft at the following locations:
Visual Basic Scripting Edition (or go to www.microsoft.com and search for "VBScript")
VBScript User's Guide
VBScript Language Reference.
TIP: Use the ScriptEngine function to find out which version of VBScript is installed on your
computer.
NOTE: Docklight Scripting executes the VBScript code in "safe mode" (safe subset) and disallows
potentially harmful actions. For example, creating a "FileSystemObject" (file I/O) is one of the
actions disallowed in the VBScript safe subset. The Docklight script will abort with an error
message. Please contact our e-mail support if you have special requirements and need to use
"unsafe" VBScript statements. By popular request, file I/O is now easily possible using Docklight's
FileInput / FileOutput objects.
Docklight-Specific Features
Docklight Script Commands - The DL Object
Docklight OnSend / OnReceive event procedures
Docklight FileInput / FileOutput Object for Reading and Writing Files
VBScript Basic Features by Categories
Control Structures (Decision Structures, Loop Structures)
Variables, Arrays, Constants and Data Types
Operators
Date/Time Functions
Miscellaneous
VBScript Basic Features in Alphabetical Order
Date Function
Day Function
Do Until ...Loop
Do...Loop While
For...Next
Hour Function
If...Then
If...Then...Else
InputBox Function
LBound Function
Minute Function
Month Function
55 Docklight Scripting V2.0 User Manual 02/2013
Copyright 2013 Flachmann und Heggelbacher GbR
Now Function
ScriptEngine Function
Second Function
Select Case
Time Function
Timer Function
UBound Function
While...Wend
Year Function
10.1.1 Copyright Notice
The following sections of the "VBScript Basics" chapter are based on the Microsoft Windows
Script V5.6 Documentation help file Script56.CHM. For this help file, the following copyright notice
applies: " 2001 Microsoft Corporation. All rights reserved."
The usage of Microsoft copyrighted material is according to the Microsoft "Ten Percent
Rule" (see http://www.microsoft.com/permission).
10.1.2 Control Structures
VBScript control structures allow you to control the flow of your script's execution. To learn more
about specific control structures, see the following topics:
Decision Structures An introduction to decision structures used for branching.
Loop Structures An introduction to loop structures used to repeat processes.
10.1.2.1 Decision Structures
If...Then
Use an If...Then structure to execute one or more statements conditionally. You can use either a
single-line syntax or a multiple-line block syntax:
If condition Then statement
If condition Then
statements
End If
The condition is usually a comparison. If condition is True, VBScript executes all the statements
following the Then keyword. You can use either single-line or multiple-line syntax to execute just
one statement conditionally (these two examples are equivalent):
If anyDate < Now Then anyDate = Now
If anyDate < Now Then
anyDate = Now
End If
Notice that the single-line form of If...Then does not use an End If statement. If you want to
execute more than one line of code when condition is True, you must use the multiple-line block
If...Then...End If syntax.
56 Reference (Scripting)
Copyright 2013 Flachmann und Heggelbacher GbR
If...Then...Else
Use an If...Then...Else block to define several blocks of statements, one of which will execute:
If condition1 Then
[statementblock-1]
[ElseIf condition2 Then
[statementblock-2]] ...
[Else
[statementblock-n]]
End If
Select Case
VBScript provides the Select Case structure as an alternative to If...Then...Else for selectively
executing one block of statements from among multiple blocks of statements. A Select Case
statement provides capability similar to the If...Then...Else statement, but it makes code more
readable when there are several choices.
' Example
Select Case Weekday(now)
Case 2
DL.AddComment "Monday"
Case 3
DL.AddComment "Tuesday"
Case 4
DL.AddComment "Wednesday"
Case 5
DL.AddComment "Thursday"
Case 6
DL.AddComment "Friday"
Case Else
DL.AddComment "Weekend!"
End Select
10.1.2.2 Loop Structures
Do Until ...Loop
'Example
Do Until DefResp = vbNo
MyNum = Int (6 * Rnd + 1) ' Generate a random integer between 1
and 6.
DefResp = MsgBox (MyNum & " Do you want another number?", vbYesNo)
Loop
Do...Loop While
'Example
Do
MyNum = Int (6 * Rnd + 1) ' Generate a random integer between 1
57 Docklight Scripting V2.0 User Manual 02/2013
Copyright 2013 Flachmann und Heggelbacher GbR
and 6.
DefResp = MsgBox (MyNum & " Do you want another number?", vbYesNo)
Loop While DefResp = vbYes
While...Wend
'Example
Dim Counter
Counter = 0 ' Initialize variable.
While Counter < 20 ' Test value of Counter.
Counter = Counter + 1 ' Increment Counter.
DL.AddComment Counter
Wend ' End While loop when Counter > 19
For...Next
'Example
For I = 1 To 5
For J = 1 To 4
For K = 1 To 3
DL.AddComment I & " " & J & " " & K
Next
Next
Next
10.1.3 Variables, Arrays, Constants and Data Types
You often need to store values temporarily when performing calculations with VBScript. For
example, you might want to calculate several values, compare them, and perform different operations
on them, depending on the result of the comparison.
Variables
Variable names follow the standard rules for naming anything in VBScript. A variable name:
Must begin with an alphabetic character.
Cannot contain an embedded period.
Must not exceed 255 characters.
Must be unique in the scope in which it is declared.
' Examples
ApplesSold = 10 ' The value 10 is passed to the variable.
ApplesSold = ApplesSold + 1 ' The variable is incremented.
Arrays
Arrays allow you to refer to a series of variables by the same name and to use a number (an
index) to tell them apart. This helps you create smaller and simpler code in many situations,
because you can set up loops that deal efficiently with any number of cases by using the index
number.
' Example
Dim A(10)
A(0) = 256
58 Reference (Scripting)
Copyright 2013 Flachmann und Heggelbacher GbR
A(1) = 324
A(2) = 100
' ...
A(10) = 55
LBound Function
Returns the smallest available subscript for the indicated dimension of an array.
Syntax
LBound (arrayname [,dimension ] )
Part Description
arrayname Name of the array variable; follows standard variable naming conventions.
dimension Optional. Whole number indicating which dimension's lower bound is
returned. Use 1 for the first dimension, 2 for the second, and so on. If
dimension is omitted, 1 is assumed.
UBound Function
Returns the largest available subscript for the indicated dimension of an array.
Syntax
UBound (arrayname [,dimension ] )
Part Description
arrayname Name of the array variable; follows standard variable naming conventions.
dimension Optional. Whole number indicating which dimension's lower bound is
returned. Use 1 for the first dimension, 2 for the second, and so on. If
dimension is omitted, 1 is assumed.
' Example
Dim A(100,3,4)
UBound(A,1) ' returns 100
UBound(A,2) ' returns 3
UBound(A,3) ' returns 4
Constants
A Const statement can represent a mathematical or date/time quantity:
' Example
Const conPi = 3.14159265358979
Data Types
VBScript has only one data type called a Variant. A Variant is a special kind of data type that can
contain different kinds of information, depending on how it is used. Because Variant is the only
data type in VBScript, it is also the data type returned by all functions in VBScript.
59 Docklight Scripting V2.0 User Manual 02/2013
Copyright 2013 Flachmann und Heggelbacher GbR
Variant Subtypes
Beyond the simple numeric or string classifications, a Variant can make further distinctions about
the specific nature of numeric information. For example, you can have numeric information that
represents a date or a time. When used with other date or time data, the result is always
expressed as a date or a time. You can also have a rich variety of numeric information ranging in
size from Boolean values to huge floating-point numbers. These different categories of information
that can be contained in a Variant are called subtypes. Most of the time, you can just put the kind
of data you want in a Variant, and the Variant behaves in a way that is most appropriate for the
data it contains.
The following table shows subtypes of data that a Variant can contain.
Subtype Description
Empty Variant is uninitialized. Value is 0 for numeric variables or a
zero-length string ("") for string variables.
Null Variant intentionally contains no valid data.
Boolean Contains either True or False.
Byte Contains integer in the range 0 to 255.
Integer Contains integer in the range -32,768 to 32,767.
Currency -922,337,203,685,477.5808 to 922,337,203,685,477.5807.
Long Contains integer in the range -2,147,483,648 to 2,147,483,647.
Single Contains a single-precision, floating-point number in the range -
3.402823E38 to -1.401298E-45 for negative values; 1.401298E-
45 to 3.402823E38 for positive values.
Double Contains a double-precision, floating-point number in the range
-1.79769313486232E308 to -4.94065645841247E-324 for
negative values; 4.94065645841247E-324 to
1.79769313486232E308 for positive values.
Date (Time) Contains a number that represents a date between January 1,
100 to December 31, 9999.
String Contains a variable-length string that can be up to
approximately 2 billion characters in length.
Object Contains an object.
Error Contains an error number.
10.1.4 Operators
Arithmetic
Description Symbol
Exponentiation ^
Unary negation -
Multiplication *
Division /
60 Reference (Scripting)
Copyright 2013 Flachmann und Heggelbacher GbR
Integer division \
Modulus arithmetic Mod
Addition +
Subtraction -
String concatenation &
Comparison
Description Symbol
Equality =
Inequality <>
Less than <
Greater than >
Less than or equal to <=
Greater than or equal to >=
Object equivalence Is
Logical
Description Symbol
Logical negation Not
Logical conjunction And
Logical disjunction Or
Logical exclusive Xor
Logical equivalence Eqv
Logical implication Imp
10.1.5 Date/Time Functions
Date Function
'Example Date Function
DL.ClearCommWindows
DL.AddComment Date ' prints the current system date.
Time Function
'Example Time Function
DL.ClearCommWindows
61 Docklight Scripting V2.0 User Manual 02/2013
Copyright 2013 Flachmann und Heggelbacher GbR
DL.AddComment Time ' prints the current system time.
Timer Function
'Example Timer Function
'The Timer function returns the number of seconds that have elapsed
'since 12:00 AM (midnight).
StartTime = Timer
For i = 1 To 1000
Next
DL.AddComment "Duration [milliseconds] = " & (Timer - StartTime) * 1000
Now Function
'Example Now Function
Dim MyVar
MyVar = Now ' MyVar contains the current date and time.
Day Function
'Example Day Function
DL.AddComment Day(Now)
Month Function
'Example Month Function
DL.AddComment Month(Now)
Year Function
'Example Year Function
Dim MyDate
MyDate = #December 7, 1968# ' Assign a date.
DL.AddComment Year(MyDate)
Hour Function
'Example Hour Function
DL.AddComment Hour(Now)
Minute Function
'Example Minute Function
DL.AddComment Minute(Now)
Second Function
'Example Second Function
62 Reference (Scripting)
Copyright 2013 Flachmann und Heggelbacher GbR
DL.AddComment Second(Now)
10.1.6 Miscellaneous
InputBox Function
Displays a prompt in a dialog box, waits for the user to input text or click a button, and returns the
contents of the text box.
Syntax
InputBox (prompt[, title][, default][, xpos][, ypos][, helpfile, context])
Part Description
prompt Required. String expression displayed as the message in the dialog box. The
maximum length of prompt is approximately 1024 characters, depending on the
width of the characters used. If prompt consists of more than one line, you can
separate the lines using a carriage return character (Chr(13)), a linefeed
character (Chr(10)), or carriage return plus linefeed character combination
(Chr(13) & Chr(10)) between each line.
title Optional. String expression displayed in the title bar of the dialog box. If you
omit title, the application name is placed in the title bar.
default Optional. String expression displayed in the text box as the default response if
no other input is provided. If you omit default, the text box is displayed empty.
xpos Optional. Numeric expression that specifies, in twips, the horizontal distance of
the left edge of the dialog box from the left edge of the screen. If xpos is omitted,
the dialog box is horizontally centered.
ypos Optional. Numeric expression that specifies, in twips, the vertical distance of the
upper edge of the dialog box from the top of the screen. If ypos is omitted, the
dialog box is vertically positioned approximately one-third of the way down the
screen.
helpfile Optional. String expression that identifies the Help file to use to provide context-
sensitive Help for the dialog box. If helpfile is provided, context must also be
provided.
context Optional. Numeric expression that identifies the Help context number assigned
by the Help author to the appropriate Help topic. If context is provided, helpfile
must also be provided.
'Example InputBox Function
Dim MyInput
MyInput = InputBox("Please enter text", "My Title", "Example Text")
DL.AddComment MyInput ' Add the current input as comment
ScriptEngine Function
Returns a string representing the scripting language in use.
Use the following script example to get the complete description of script language und version
number.
'Example using the ScriptEngine Function
DL.AddComment GetScriptEngineInfo
63 Docklight Scripting V2.0 User Manual 02/2013
Copyright 2013 Flachmann und Heggelbacher GbR
Function GetScriptEngineInfo
Dim s
s = "" ' Build string with necessary info.
s = ScriptEngine & " Version "
s = s & ScriptEngineMajorVersion & "."
s = s & ScriptEngineMinorVersion & "."
s = s & ScriptEngineBuildVersion
GetScriptEngineInfo = s ' Return the results.
End Function
10.2 Docklight Script Commands - The DL Object
The global DL object is used to access Docklight-specific functions from a VBScript program.
DL Methods
DL.AddComment
DL.ClearCommWindows
DL.GetReceiveCounter
DL.GetDocklightTimeStamp
DL.OpenProject
DL.Pause
DL.Quit
DL.ResetReceiveCounter
DL.SendSequence
DL.StartCommunication
DL.StopCommunication
DL.StartLogging
DL.StopLogging
DL.WaitForSequence
DL Methods (Advanced)
DL.CalcChecksum
DL.ConvertSequenceData
DL.GetChannelSettings
DL.GetChannelStatus
DL.GetEnvironmentVariable
DL.GetHandshakeSignals
DL.LoadProgramOptions
DL.PlaybackLogFile
DL.SaveProgramOptions
DL.SetChannelSettings
DL.SetContentsFilter
DL.SetHandshakeSignals
DL.UploadFile
DL Properties
DL.NoOfSendSequences
DL.NoOfReceiveSequences
Additional Docklight Scripting Features
OnSend / OnReceive Event Procedures
FileInput / FileOutput Objects for Reading and Writing Files
64 Reference (Scripting)
Copyright 2013 Flachmann und Heggelbacher GbR
10.2.1 Methods
10.2.1.1 AddComment
Adds a user-defined text to the communication data window and log file.
Return Value
Void
Syntax
DL.AddComment [comment] [, timeStampAfterComment] [, lineBreakAndPadding]
The AddComment method syntax has these parts:
Part Description
comment Optional. String containing the comment to add to the communication
window(s) or log file(s).
If comment is left out, AddComment will produce a line break only.
timeStampAfterComment Optional Boolean value.
False (Default) = No additional time stamp.
True = Add a time stamp after the comment. The time stamp is added
when processing the next serial data character, not immediately after
printing the comment. This is similar to how the "Additional time
stamp..." option in the Receive Sequence dialog works.
lineBreakAndPadding Optional Boolean value.
True (Default) = Additional space characters are added before and
after the text, to separate it from the communication data. A line break
is added after the comment.
False = No additional spaces or line break. This is especially useful in
combination with the Communication Filter option, when you want to
create the actual screen output entirely with the AddComment
method.
Remarks
You cannot use ASCII control characters like decimal code 08 (Backspace) to emulate terminal
functions / display formatting. The only exception is decimal code 07 (Bell), which can be use to
produce a 'beep signal', depending on your Windows sound scheme.
Example
' Example AddComment
DL.ClearCommWindows
DL.AddComment "Hello World!"
' Additional line break
DL.AddComment
' Use the '&' operator to concatenate strings and other variables
r1 = 10
r2 = 20
DL.AddComment "Result 1 = " & r1 & " Result 2 = " & r2
' The VBScript constant vbCrLf can be used for an
' additional line break, too
DL.AddComment
65 Docklight Scripting V2.0 User Manual 02/2013
Copyright 2013 Flachmann und Heggelbacher GbR
DL.AddComment "Result 1 = " & r1 & vbCrLf
DL.AddComment "Result 2 = " & r2
' Disabling the line break and padding characters gives you
' better control over the actual output
DL.AddComment vbCrLf + "Here's some bit of info", False, False
DL.AddComment "rmation. " + vbCrLf, False, False
' A "beep" signal for user notification
DL.AddComment Chr(7)
10.2.1.2 ClearCommWindows
Deletes the contents of the communications window. This applies to all four representations (ASCII,
HEX, Decimal, Binary) of the communication window.
Return Value
Void
Syntax
DL.ClearCommWindows
Example
' Example ClearCommWindows
' fresh start
DL.ClearCommWindows
DL.AddComment "Test run started!"
10.2.1.3 GetReceiveCounter
Returns the current hit counter value for the specified Receive Sequence. The counter is incremented
each time the Receive Sequence is detected within the incoming data stream. It can be reset using
the ResetReceiveCounter command. The OpenProject and StartCommunication commands also
reset the hit counter to zero.
Return Value
Long
Syntax
result = DL.GetReceiveCounter( nameOrIndex )
The GetReceiveCounter method syntax has these parts:
Part Description
nameOrIndex Required. String containing the Name or Sequence Index of a Receive
Sequence.
Remarks
66 Reference (Scripting)
Copyright 2013 Flachmann und Heggelbacher GbR
See also WaitForSequence
Example
See WaitForSequence
10.2.1.4 GetDocklightTimeStamp
Returns the current Docklight date/time stamp, according to the following settings:
1. The Docklight date/time stamp format chosen in the Options dialog:
Time stamp
Date stamp
Use time stamps with 1/100 seconds precision
2. The Windows setting for Region and Language > Formats > Short date and Long time
The GetDocklightTimeStamp function is especially useful for printing additional time information
using the AddComment method.
Return Value
String
Syntax 1
result = DL.GetDocklightTimeStamp()
Remarks (Syntax 1)
GetDocklightTimeStamp adds a trailing space to the date/time string. This is for historical reasons
and compatibility. See Syntax 2 for a trimmed version. See also the AddComment method.
Example 1
' Example GetDocklightTimeStamp
DL.ClearCommWindows
DL.StartCommunication
DL.AddComment "Communication started at " & DL.GetDocklightTimeStamp()
DL.AddComment "Waiting for data..."
' Endless loop to prevent the script from terminating immediately
Do
DL.Pause 1 ' (the pause reduces CPU load while idle)
Loop
Syntax 2
result = DL.GetDocklightTimeStamp( [ myDateTime ] [, milliseconds ] [, trimmed ])
Part Description
myDateTime Optional. a VBScript Date (Time) variable which provides the date/time
information in resolution "1 second".
67 Docklight Scripting V2.0 User Manual 02/2013
Copyright 2013 Flachmann und Heggelbacher GbR
Default value is 0 for "use Docklight's own time information".
milliseconds Optional integer value with corresponding milliseconds from 0..999.
Default value is -1 for "use Docklight's own time information"
trimmed Optional.
True = Remove the trailing space (see Syntax 1).
False (Default) = use the original format for compatibility.
Remarks (Syntax 2)
The extended syntax is typically used for formatting Receive Sequence timing information obtained
within a Sub DL_OnReceive() event procedure. See the Example 2.
10.2.1.5 OpenProject
Opens an existing Docklight project file (.ptp file).
Return Value
Void
Syntax
DL.OpenProject filePathName
The OpenProject method syntax has these parts:
Part Description
filePathName Required. String containing the file path (directory and file name) of the
Docklight project file (.ptp file) to open. The file extension .ptp can be omitted.
If no directory is specified, Docklight uses the current working directory.
Remarks
If filePathName is not a valid Docklight project file or does not exist, Docklight reports an error and
the script execution is stopped.
If filePathName is an empty string, a file dialog will be displayed to choose a project file.
All Receive Sequence counters are reset when (re)opening a Docklight project, see the
ResetReceiveCounter function.
Example
' Example OpenProject
' Load a Docklight project file
DL.OpenProject "D:\My Docklight Files\Test.ptp"
' Load the file 'Test.ptp' from the current working directory
DL.OpenProject "Test"
68 Reference (Scripting)
Copyright 2013 Flachmann und Heggelbacher GbR
10.2.1.6 Pause
Pauses the script's execution for a specified number of milliseconds.
Return Value
Void
Syntax
DL.Pause milliseconds
The Pause method syntax has these parts:
Part Description
milliseconds Required. Long value for the delay in milliseconds.
Minimum value is 0 (Pause returns immediately).
Maximum value is 86000000 (23.88 hours).
Remarks
Docklight in general and the Pause function do not provide a very exact timing with milliseconds
precision, so the actual delay may vary from the milliseconds value.
During a Pause, no DL_OnReceive() procedure calls can be processed. If you need to process
DL_OnReceive() events while waiting, see the pauseWithEvents() code described at Example 2.
Example
' Example Pause
' Send a test command
DL.SendSequence "Test1"
' 5 seconds delay
DL.Pause 5000
' Send another command
DL.SendSequence "Test2"
10.2.1.7 Quit
Stops the Docklight script immediately.
Return Value
Void
Syntax
DL.Quit
Remarks
If communication has been started using a script command (see StartCommunication) , the
communication is stopped, too. If a log file has been opened using StartLogging, the file is closed.
Files opened using FileInput or FileOutput are closed as well.
69 Docklight Scripting V2.0 User Manual 02/2013
Copyright 2013 Flachmann und Heggelbacher GbR
Using VBScript's built-in "Stop" statement, or other VBScript debugging features that alter the
program flow, is not possible in Docklight Scripting. Always use the DL.Quit statement to terminate
script execution.
10.2.1.8 ResetReceiveCounter
Resets one or all Receive Sequence hit counter(s). Also resets the search algorithm which checks
the character stream for a matching Receive Sequence (see example code below).
Return Value
Void
Syntax
DL.ResetReceiveCounter [nameOrIndex]
The ResetReceiveCounter method syntax has these parts:
Part Description
nameOrIndex Optional. String containing the Name or Sequence Index of a Receive
Sequence. If specified, only the corresponding counter is reset. If
nameOrIndex is omitted, all counters are reset.
Remarks
See also GetReceiveCounter and WaitForSequence
Example
See WaitForSequence for a basic example.
A second application is demonstrated below - resetting the receive sequence detection each time a
new Send Sequence is transmitted. This is especially useful when Docklight is testing a serial
device, and the sequence detection should not get confused by incomplete or faulty packets
received earlier. See also DL_OnSend().
' Example ResetReceiveCounter
' Reset sequence detection each time a new sequence is sent
' Endless loop to prevent the script from terminating immediately
Do
DL.Pause 1 ' (the pause reduces CPU load while idle)
Loop
Sub DL_OnSend()
DL.ResetReceiveCounter
End Sub
70 Reference (Scripting)
Copyright 2013 Flachmann und Heggelbacher GbR
10.2.1.9 SendSequence
Sends a Send Sequence or a custom data sequence. Starts the communication, if not already
running (see StartCommunication).
Return Value
Void
Syntax 1
DL.SendSequence nameOrIndex [, parameters] [, representation]
Sends out the Send Sequence that matches nameOrIndex. The SendSequence method syntax 1
has these parts:
Part Description
nameOrIndex Required. String containing the Name of the Send Sequence. The first Send
Sequence from the list with a name that matches nameOrIndex is used. As an
alternative, you may pass an integer value specifying the Sequence Index.
Valid Sequence Index range is from 0 to (NoOfSendSequences - 1).
parameters Optional. String containing one or several parameter value(s) for a Send
Sequence with wildcards.
Parameters are passed in ASCII representation by default. The space
character is used to separate several different parameters for different wildcard
areas.
To pass parameters in HEX, Decimal or Binary representation, use the
optional representation argument described below. In HEX, Decimal or Binary
representation, the comma (",") is used as a separator between several
different parameters.
representation Optional. String value to define the format for parameters list "A" = ASCII
(default), "H" = Hex, "D" = Decimal or "B" = Binary.
Remarks (Syntax 1)
If the wrong number of parameters is provided by the parameters argument, or the parameter length
does not match the corresponding wildcards region, Docklight will not raise an error, but apply the
following rules:
If too few parameters are provided, or the parameter string is too short, all remaining wildcards are
filled up with a blank character. If you are using representation = "A" (ASCII) , the wildcards are
filled with space characters (ASCII code 32). For all other formats, the wildcards will be filled with
ASCII code 0.
If too many parameters are provided, or the parameter string is too long, the parameter(s) will be
truncated or ignored.
Syntax 2
DL.SendSequence "", customSequence [, representation ]
Sends out a custom data sequence. The SendSequence method syntax 2 has these parts:
Part Description
customSequence Required. String containing the sequence to send. The sequence is passed in
ASCII representation by default. For HEX, Decimal or Binary sequence data,
use the optional representation argument described below.
71 Docklight Scripting V2.0 User Manual 02/2013
Copyright 2013 Flachmann und Heggelbacher GbR
representation Optional. String value to define the format for customSequence. "A" = ASCII
(default), "H" = HEX, "D" = Decimal or "B" = Binary.
Remarks (Syntax 2)
If you are using "H" (HEX), "D" (Decimal) or "B" (Binary) format, please note that each character /
byte must have a fixed-length format as used in the Edit Sequence Dialog and the Communication
Window. E.g., a custom sequence in decimal format must always contain 3-digit numbers.
Valid decimal sequence: "001 002 003"
Invalid decimal sequence: "1 2 3" (The sequence data will be ignored)
Example
' Example SendSequence
' Predefined Send Sequences
' (0) Test: Test
' (1) One: One<#><#><#><CR><LF>
' (2) Two: One<?><?><?>Two<#><#><#>
DL.StartCommunication
DL.ClearCommWindows
' Send sequence without parameter
DL.SendSequence "Test"
' Send sequence with one parameter
DL.SendSequence "One", "100"
' Send sequence with two parameters
DL.SendSequence "Two", "100 20"
' Pass two parameters in HEX representation, including spaces and
control characters
DL.SendSequence "Two", "20 31 20, 30 0D 0A", "H"
' Send custom sequence data, not using a predefined Send Sequence
DL.SendSequence "", "Custom Data"
' And now using a loop and the loop variable
' for the Send Sequence parameter values
For i = 1 To 10
parString = i & " " & i+1 ' use a space to separate parameters
DL.SendSequence "Two", parString
Next
DL.StopCommunication
After running the script, the Docklight communication window could look like this:
08/05/2008 13:50:35.622 [TX] - Test
08/05/2008 13:50:35.631 [TX] - One100<CR><LF>
08/05/2008 13:50:35.665 [TX] - One100Two20
08/05/2008 13:50:35.682 [TX] - One 1 Two0<CR><LF>
08/05/2008 13:50:35.699 [TX] - Custom Data
08/05/2008 13:50:35.713 [TX] - One1 Two2
08/05/2008 13:50:35.745 [TX] - One2 Two3
08/05/2008 13:50:35.771 [TX] - One3 Two4
72 Reference (Scripting)
Copyright 2013 Flachmann und Heggelbacher GbR
08/05/2008 13:50:35.807 [TX] - One4 Two5
08/05/2008 13:50:35.846 [TX] - One5 Two6
08/05/2008 13:50:35.878 [TX] - One6 Two7
08/05/2008 13:50:35.907 [TX] - One7 Two8
08/05/2008 13:50:35.922 [TX] - One8 Two9
08/05/2008 13:50:35.955 [TX] - One9 Two10
08/05/2008 13:50:35.987 [TX] - One10 Two11
10.2.1.10 StartCommunication
Opens the communication port(s) and enables the data transfer.
Return Value
Void
Syntax
DL.StartCommunication
Remarks
The methods SendSequence, WaitForSequence and UploadFile will automatically open the
communication port(s), if they have not been opened before by using the StartCommunication
method.
See also StopCommunication.
10.2.1.11 StopCommunication
Stops the data transfer and closes the communication port(s).
Return Value
Void
Syntax
DL.StopCommunication
Remarks
See the StartCommunication method for more information.
10.2.1.12 StartLogging
Creates new log file(s) and starts logging the incoming/outgoing serial data.
Return Value
Void
Syntax
DL.StartLogging baseFilePath [, appendData] [, representations] [, html] [, highspeed] [,
73 Docklight Scripting V2.0 User Manual 02/2013
Copyright 2013 Flachmann und Heggelbacher GbR
noHeaders]
The StartLogging method syntax has these parts:
Part Description
baseFilePath Required. String containing the directory and base file name for the log file(s).
appendData Optional Boolean value.
True (Default) = Append the new data to existing log file(s).
False = Overwrite existing log file(s). Previously saved logging data will be lost.
representations Optional String to choose the log file representations:
"A" (ASCII), "H" (HEX), "D" (Decimal) and/or "B" (Binary).
Default value is "AHDB"
(create all four representations ASCII, HEX, Decimal, Binary).
html Optional Boolean value.
False (Default) = create plain text (.txt) files
True = create HTML (.htm) files for web browsers
highspeed Optional Boolean value.
False (Default) = not used
True = Disable communication window while logging
(e.g. for monitoring high-speed communications on a slow PC).
noHeaders Optional Boolean value.
False (Default) = create a standard header "Docklight Log File started..." after
opening the file. Create a footer "Docklight Log File stopped" when closing the
file.
True = Do not create any additional header or footer information.
Remarks
See also logging and analyzing a test and the Create Log Files(s) Dialog for more information on the
StartLogging functionality and arguments described above.
If baseFilePath is an empty string, a file dialog will be displayed to choose the log file path and base
file name.
If StartLogging is called while another log file is still open from a previous StartLogging call, the
file is closed and the new file is created / opened. This allows changing the log file name without
losing any data.
The noHeaders flag is particularly useful when you are creating log data without time stamps. You
can then easily compare the result to previous test runs using an file compare tool.
Example
' Example StartLogging
DL.ClearCommWindows
DL.StartLogging "C:\DocklightLogging"
' - opens four log files:
' 'C:\DocklightLogging_asc.txt'
' 'C:\DocklightLogging_hex.txt'
' 'C:\DocklightLogging_dec.txt'
' 'C:\DocklightLogging_bin.txt'
' Wait for 5 seconds
DL.Pause 5000
74 Reference (Scripting)
Copyright 2013 Flachmann und Heggelbacher GbR
' Close the four log files
DL.StopLogging
Example 2
This is a more advanced example which demonstrates how to include a date/time stamp in the log
file name and start a new log file every hour
' Example 'One Log File per Hour'
' This is the base path and location where the log file(s) will be
stored
Const BASE_FILE_PATH = "logfile_"
' Create ASCII and HEX log files
Const LOG_REPRESENTATIONS = "AH"
currentLogFileName = ""
DL.StartCommunication
Do
newLogFileName = getFileName()
' Time for starting a new file?
If newLogFileName <> currentLogFileName Then
DL.StartLogging newLogFileName, True, LOG_REPRESENTATIONS
currentLogFileName = newLogFileName
End If
DL.Pause 1 ' reduce CPU load
Loop
Function getFileName()
dt = Now
' Compose a file name.
' The Right() functions ensure that all months, days,
' hours are printed with two decimals
getFileName = BASE_FILE_PATH & Year(dt) & "_" & Right("0" & Month
(dt), 2) & "_" & Right("0" & Day(dt), 2) & "_" & Right("0" & Hour(dt),
2) & "H"
End Function
10.2.1.13 StopLogging
Stops the logging and closes the log file(s) currently open.
Return Value
Void
Syntax
DL.StopLogging
Remarks
See the StartLogging method for more information on log files.
75 Docklight Scripting V2.0 User Manual 02/2013
Copyright 2013 Flachmann und Heggelbacher GbR
10.2.1.14 WaitForSequence
Waits for one or several occurrences of a Receive Sequence and returns the corresponding counter
value (see GetReceiveCounter). Starts the communication, if not already running (see
StartCommunication).
Return Value
Long
Syntax
result = DL.WaitForSequence( nameOrIndex [, maxCounter] [, timeout] )
The WaitForSequence method syntax has these parts:
Part Description
nameOrIndex Required. String containing the Name of the Receive Sequence to count. The
first Receive Sequence from the list with a name that matches nameOrIndex is
used. As an alternative, you may pass an integer value specifying the
Sequence Index. Valid Sequence Index range is from 0 to
(NoOfReceiveSequences - 1).
maxCounter Optional. Long number containing the counter limit until the function returns.
Default value is 1 (one): WaitForSequence returns after detecting the first
occurrence of the receive sequence. Return value is 1 in this case.
If maxCounter is -1, WaitForSequence does not use a counter limit. It will
only return after a timeout (see below). Use maxCounter = -1 to count all
occurrences of a Receive Sequence within a limited period of time.
timeout Optional. Long number specifying an additional timeout in milliseconds. Default
value is -1 (no timeout).
Maximum value is 86000000 (23.88 hours).
Remarks
The WaitForSequence method checks the number of "hits" for this Receive Sequence since the
communication has been started (see StartCommunication) or the counter has been reset (see
ResetReceiveCounter). WaitForSequence waits until the number of "hits" specified by the
maxCounter have been detected.
One basic application for WaitForSequence is waiting for a specific answer after sending out a test
command to your serial device. To make sure that you do not miss a very quick response from your
device, use the following command order:
1. Reset the counter(s) first using ResetReceiveCounter.
2. Send your test command using SendSequence
3. Now use WaitForSequence to wait for the expected answer
It is very important that you use ResetReceiveCounter before SendSequence.
ResetReceiveCounter will not only set the detection counter to zero, but also reset the character
matching process, so any characters that have been previously received are not considered when
looking for a sequence match. See also the remarks on wildcard search for additional information on
how Docklight handles Receive Sequence pattern matching.
During a WaitForSequence, no DL_OnReceive() procedure calls can be processed. If you need to
process DL_OnReceive() events while waiting, see the pauseWithEvents() code described at
OnReceive Example 2.
76 Reference (Scripting)
Copyright 2013 Flachmann und Heggelbacher GbR
If you need to wait for any of the Receive Sequences to trigger, the DL_OnReceive() procedure
provides the solution. See the OnReceive Example 3.
Example
' Example WaitForSequence
' Count the number of occurrences of
' the first Receive Sequence within a 10 seconds
' interval.
' Requires at least one Receive Sequence definition
DL.StartCommunication
DL.ClearCommWindows
result = DL.WaitForSequence(0 , -1, 10000)
DL.AddComment vbCrLf & vbCrLf & "Receive Sequence #0, hit count = " &
result
' alternative way to read the counter afterwards
DL.AddComment "Receive Sequence #0, hit count = " & DL.GetReceiveCounter
(0)
' Send the first Send Sequence and wait for a device response (no
timeout)
DL.AddComment vbCrLf & vbCrLf & "Sending data and waiting for Receive
Sequence #0"
DL.ResetReceiveCounter
DL.SendSequence 0
DL.WaitForSequence 0
10.2.2 Methods (Advanced)
10.2.2.1 CalcChecksum
Returns a checksum or CRC value for a given sequence, or a part of a sequence.
The CalcChecksum method is an advanced Docklight Scripting feature and requires some
knowledge about checksums in serial application protocols, and how Docklight deals with send data
in general.
TIP: We recommend the section Generating Checksums for Send Sequences for introduction. If the
CRC-specific terms and parameters seem confusing to you, see the CRC Glossary for some
background information.
Return Value
String
Syntax
result = DL.CalcChecksum( checksumSpec, dataStr, [, representation] [, startPos] [, endPos] )
The CalcChecksum method syntax has these parts:
Part Description
checksumSpec Required. String that specifies the checksum algorithm and its parameters.
CalcChecksum supports predefined names for common checksum algorithms,
77 Docklight Scripting V2.0 User Manual 02/2013
Copyright 2013 Flachmann und Heggelbacher GbR
or you can pass a generic CRC specification for calculating more exotic CRCs.
Predefined names are:
"MOD256", "CRC-CCITT", "CRC-16", "CRC-MODBUS" and "CRC-32"
See below for details and examples.
dataStr Required. String value that contains the input Sequence for the checksum
calculation, as for example returned by the OnSend_GetData() function.
representation Optional. String value to define the format of the dataStr Sequence:
"H" = Hex (default), "A" = ASCII , "D" = Decimal or "B" = Binary.
startPos Optional Integer value. Specifies the character position where the calculation
should start. Default value is 1 (beginning of the dataStr Sequence).
endPos Optional Integer value. Specifies the last character that should be included in
the calculation. Default value is the size of the dataStr Sequence.
The checksumSpec argument accepts the following values:
Value Description
"MOD256" Calculates an 8 bit checksum: Sum on all bytes, modulo 256.
"XOR" Calculates an 8 bit checksum: XOR on all bytes
"CRC-7" Calculates an 7 bit with CRC used for example in MMC/SD card
applications. This is equal to passing the following checksumSpec
string:
"CRC:7,09,00,00,No,No"
See the "CRC:..." syntax described in the last row for details.
"CRC-8" Calculates an 8 bit width CRC, e.g. for ATM Head Error Correction.
Equals to:
"CRC:8,07,00,00,No,No"
"CRC-DOW" Calculates an 8 bit width CRC known as DOW CRC or CCITT-8
CRC. Can be found in Dallas iButton(TM) applications. Equals to:
"CRC:8,31,00,00,Yes,Yes"
"CRC-CCITT" Calculates a 16 bit width CRC as designated by CCITT. Equals to:
"CRC:16,1021,FFFF,0000,No,No"
"CRC-16" Calculates a 16 bit width CRC as used in IBM Bisynch, ARC. Equal
to:
"CRC:16,8005,0000,0000,Yes,Yes"
"CRC-MODBUS" Calculates a 16 bit width CRC as used in MODBUS. It is actually a
CRC-16, but with an init value of FFFF:
"CRC:16,8005,FFFF,0000,Yes,Yes"
"CRC-32" Calculates a 32 bit CRC as used in PKZip, AUTODIN II, Ethernet,
FDDI. Equal to:
"CRC:32,04C11DB7,FFFFFFFF,FFFFFFFF,Yes,Yes"
"CRC:width, polynomial, init,
finalXOR, reflectedInput,
reflectedOutput"
Generic CRC computer where all CRC parameters can be set
individually:
width : The CRC width from 1..32.
polynomial : HEX value. The truncated CRC polynomial.
init : HEX value. The initial remainder to start off the calculation.
finalXor : HEX value. Apply an XOR operation on the resulting
remainder before returning it to the user.
reflectedInput : Yes = Reflect the data bytes (MSB becomes LSB),
before feeding them into the algorithm.
reflectedOutput : Yes = Reflect the result after completing the
algorithm. This takes places before the final XOR operation.
Remarks
78 Reference (Scripting)
Copyright 2013 Flachmann und Heggelbacher GbR
The return value is a string with the CRC/checksum in the Docklight HEX sequence format, e.g. "CB
F4 39 26". The number of HEX bytes returned depends on the width of the checksum algorithm. See
the example script and communications window output below.
Each of the predefined CRC algorithms can actually be replaced by a specification string for the
generic CRC computer described above. We have carefully tested and cross-checked our
implementations against the common literature and resources as listed in the CRC Glossary.
There is an awful lot of different CRC variations and algorithms kicking around, and choosing (not to
mention: understanding) the right CRC flavor is a pretty difficult job. A good way to make sure your
CRC calculation makes sense is running an ASCII test string "123456789" through it. This is the
most commonly used testing string, and many specifications will refer to this string and provide you
the correct checksum your CRC should return when applied on this string.
With the help of CalcChecksum you can generate CRCs for Send Sequences on the fly. See the
Sub DL_OnSend() Event Procedure for details. See also the MODBUS protocol example example.
Example
' Example CalcChecksum
DL.ClearCommWindows
DL.AddComment
DL.AddComment "Simple checksum (Mod 256) for '123456789'"
DL.AddComment "CalcChecksum = " & DL.CalcChecksum("MOD256", "123456789",
"A")
DL.AddComment
DL.AddComment "8 bit CRC (CRC DOW) for '123456789'"
DL.AddComment "CalcChecksum = " & DL.CalcChecksum("CRC-DOW",
"123456789", "A")
DL.AddComment
DL.AddComment "16 bit CRC (CRC-16) for '123456789'"
DL.AddComment "CalcChecksum = " & DL.CalcChecksum("CRC-16", "123456789",
"A")
DL.AddComment
DL.AddComment "16 bit CRC (CRC-MODBUS) for '123456789'"
DL.AddComment "CalcChecksum = " & DL.CalcChecksum("CRC-MODBUS",
"123456789", "A")
DL.AddComment "Note: 4B is the high byte, 37 is the low byte. MODBUS
transmits the other way round!"
DL.AddComment
DL.AddComment "16 bit CRC (CRC-CCITT) for '123456789'"
DL.AddComment "CalcChecksum = " & DL.CalcChecksum("CRC-CCITT",
"123456789", "A")
DL.AddComment "Now do the same thing, but specify all CRC details
yourself..."
DL.AddComment "CalcChecksum = " & DL.CalcChecksum("CRC:16,1021,
FFFF,0000,No,No", "123456789", "A")
DL.AddComment
DL.AddComment "32 bit CRC (CRC-32) for '123456789'"
79 Docklight Scripting V2.0 User Manual 02/2013
Copyright 2013 Flachmann und Heggelbacher GbR
DL.AddComment "CalcChecksum = " & DL.CalcChecksum("CRC-32", "123456789",
"A")
DL.AddComment
DL.AddComment "A 32 bit CRC (CRC-32) on a HEX sequence 01 02 03 04 05"
DL.AddComment "CalcChecksum = " & DL.CalcChecksum("CRC-32", "01 02 03 04
05", "H")
The above script code produces the following output in the Docklight communication window:
Simple checksum (Mod 256) for '123456789'
CalcChecksum = DD
8 bit CRC (CRC DOW) for '123456789'
CalcChecksum = A1
16 bit CRC (CRC-16) for '123456789'
CalcChecksum = BB 3D
16 bit CRC (CRC-MODBUS) for '123456789'
CalcChecksum = 4B 37
Note: 4B is the high byte, 37 is the low byte. MODBUS transmits the
other way round!
16 bit CRC (CRC-CCITT) for '123456789'
CalcChecksum = 29 B1
Now do the same thing, but specify all CRC details yourself...
CalcChecksum = 29 B1
32 bit CRC (CRC-32) for '123456789'
CalcChecksum = CB F4 39 26
A 32 bit CRC (CRC-32) on a HEX sequence 01 02 03 04 05
CalcChecksum = 47 0B 99 F4
10.2.2.2 ConvertSequenceData
Converts Sequence data to/from a float number, an integer number, or other common types of data
in technical applications.
Return Value
String
Syntax
result = DL.ConvertSequenceData( conversionType, source, [, representation] [, bigEndian ] )
The ConvertSequenceData method syntax has these parts:
Part Description
conversionType Required. String that specifies the conversion type and direction.
See below for the list of conversions and examples.
source Required. Input data string for the conversion. This can be a Docklight
Sequence, e.g. "4B 06 9E 3F", or a string with the application value, e.g.
80 Reference (Scripting)
Copyright 2013 Flachmann und Heggelbacher GbR
"1.234567". See below for details.
representation Optional. Format of the sequence string (either source or result, depending on
conversionType):
"H" = Hex (default), "D" = Decimal or "B" = Binary.
bigEndian Optional. Boolean value to define the byte order for integer or float conversions.
True (default): Use big-endian byte order (first character is most significant)
False: use little-endian byte order (first character is least significant)
The conversionType argument supports the following values and types of conversions:
Value Description
"toSingle" Convert source to a single precision float number.
source: IEEE single precision (32 bit) sequence
result: string with floating point number in non-localized format, uses period (".")
as the decimal separator.
Example:
DL.ConvertSequenceData("toSingle", "3F 9E 06 4B")
returns: 1.234567
"fromSingle" Convert source to a IEEE single precision (32 bit) sequence
source: string with floating point number. Both period (".") and comma (",") are
accepted as decimal separator.
result: 32 bit sequence data
Example:
DL.ConvertSequenceData("fromSingle", "1.234567")
returns: 3F 9E 06 4B
"toDouble" Convert source to a double precision float number.
source: IEEE double precision (64 bit) sequence
result: string with floating point number in non-localized format (see above)
Example:
DL.ConvertSequenceData("toDouble", "103 154 149 160 081
161 036 075", "D", False)
returns: 9.87987987987E+53
"fromDouble" Convert to a IEEE double precision (64 bit) sequence
source: string with floating point number. Both period (".") and comma (",") are
accepted as decimal separator.
result: 64 bit sequence data
Example:
DL.ConvertSequenceData("fromDouble", "9.87987987987E+53",
"D", False)
returns: 103 154 149 160 081 161 036 075
"toInteger16"
"fromInteger16"
Convert to/from a signed 16 bit integer value
Examples:
DL.ConvertSequenceData("toInteger16", "80 00")
returns: -32768
DL.ConvertSequenceData("fromInteger16", "-1")
returns: FF FF
"toUnsigned16"
"fromUnsigned16"
Same as "toInteger16" / "fromInteger16", but for unsigned 16 bit integer data
Examples:
DL.ConvertSequenceData("toUnsigned16", "80 00")
returns: 32768
DL.ConvertSequenceData("fromUnsigned16", "65535", "D")
returns: 255 255
"toInteger32"
"fromInteger32"
Convert to/from a signed 32 bit integer value
Examples:
81 Docklight Scripting V2.0 User Manual 02/2013
Copyright 2013 Flachmann und Heggelbacher GbR
DL.ConvertSequenceData("toInteger32", "00 00 00 80", "H",
False)
returns: -2147483648
DL.ConvertSequenceData("fromInteger32", "-2", "H", False)
returns: FE FF FF FF
"toUnsigned32"
"fromUnsigned32"
Same as "toInteger32" / "fromInteger32", but for unsigned 32 bit integer data
Examples:
DL.ConvertSequenceData("toUnsigned32", "FF 00 FF 00")
returns: 4278255360
DL.ConvertSequenceData("fromUnsigned32", "21121977", "D")
returns: 001 066 075 185
"toBool" Returns "True" if the first source character is <> 0
Example:
DL.ConvertSequenceData("toBool", "00")
returns: False
DL.ConvertSequenceData("toBool", "01 00")
returns: True
"toText" Converts sequence data into a text string with printing characters only (see
ASCII Character Set). ASCII code 0 - 31 and 127 - 255 are filtered out and do
not appear in the result.
source: sequence with the original data, including non-printing character codes
result: the ASCII text using only ASCII code 32 - 126
Example:
DL.ConvertSequenceData("toText", "FF 48 65 6C 6C 6F 21 0D
00 00")
returns: Hello!
Remarks
Carefully check your protocol specification on the data format, including Endianness (little endian /
big endian).
When using the result of a "toSingle" or "toDouble" conversion for further calculations, keep in mind
that result can be a non-numeric strings like "NaN" (not a number) or "Inf" (Infinity).
Note that "toText" is not the same as reading out a data sequence in ASCII representation ("A").
Example:
DL.AddComment DL.OnSend_GetData("A")
DL.AddComment DL.ConvertSequenceData("toText", DL.OnSend_GetData("H"))
could return the following:
Hello!<CR><NUL><NUL>
Hello!
10.2.2.3 GetChannelSettings
Returns the current communication channel settings (COM port number or TCP address, serial port
settings).
NOTE: GetChannelSettings is a companion to the SetChannelSettings method, and intended for
advanced Docklight Scripting applications where control of the communication channel settings is
required.
82 Reference (Scripting)
Copyright 2013 Flachmann und Heggelbacher GbR
Return Value
String
Syntax
result = DL.GetChannelSettings( [channelNo] )
The GetChannelSettings method syntax has these parts:
Part Description
channelNo Optional. Integer that specifies the communication channel if Communication
Mode: Monitoring is used. Default value is 1 (Channel 1).
Remarks
GetChannelSettings returns a string with the current serial or TCP settings for the specified
communication channel.
If the channel is a serial port, the return value has the following format:
COMxxx: BaudRate, Parity, DataBits, StopBits, FlowControl, ParityErrorChar
e.g. "COM1:9600,NONE,8,1,OFF,63"
If the channel is a TCP client, the return value is the current IP address and TCP port number, e.g.
"192.0.0.1:3001".
If the channel is a TCP server, the return value is the string "SERVER:" plus the TCP port number,
e.g. "SERVER:3001"
See also the SetChannelSettings method for a detailed overview on the return value data format, and
a more complex example on how to manipulate channel settings during script runtime.
Example
' Example GetChannelSettings
DL.AddComment "Comm. Channel 1 Settings = " & DL.GetChannelSettings()
' The following command will only work,
' if Docklight Communication Mode is 'Monitoring (receive only)'
DL.AddComment "Comm. Channel 2 Settings = " & DL.GetChannelSettings(2)
The example could produce the following output in the Docklight Communication Window:
Comm. Channel 1 Settings = COM1:9600,NONE,8,1,OFF,63
Comm. Channel 2 Settings = SERVER:10001
10.2.2.4 GetChannelStatus
Returns the current communication channel status (closed, open, waiting for TCP connection, or
error).
Return Value
83 Docklight Scripting V2.0 User Manual 02/2013
Copyright 2013 Flachmann und Heggelbacher GbR
Integer
Syntax
result = DL.GetChannelStatus( [channelNo] )
The GetChannelStatus method syntax has these parts:
Part Description
channelNo Optional. Integer that specifies the communication channel if Communication
Mode: Monitoring is used. Default value is 1 (Channel 1).
Remarks
GetChannelStatus returns the following values:
result Description
0 Channel is closed, communications is stopped (see also StopCommunication)
1 Channel is open and ready to transmit/receive data.
TCP server or TCP client mode: Connection established.
2 TCP server or TCP client mode: Waiting for connection.
COM port with RTS/CTS hardware flow control: Waiting for handshake signal.
3 Channel error, e.g. after a SetChannelSettings command that specified a non-
existing COM port number.
See also SetChannelSettings and GetChannelSettings.
Example
' Example GetChannelStatus
' (requires Docklight in Send/Receive mode)
DL.ClearCommWindows
DL.AddComment "COM port access"
DL.SetChannelSettings "COM3:9600,NONE,8,1", 1
DL.AddComment "GetChannelStatus before StartCommunication = " &
DL.GetChannelStatus(1)
DL.StartCommunication
DL.AddComment "GetChannelStatus after StartCommunication = " &
DL.GetChannelStatus(1)
DL.StopCommunication
DL.AddComment
DL.AddComment "TCP client mode"
DL.AddComment "Connecting to docklight.de ..."
DL.SetChannelSettings "docklight.de:80", 1
DL.StartCommunication
' wait until connected
Do
commStatus = DL.GetChannelStatus(1)
DL.AddComment "GetChannelStatus = " & commStatus
DL.Pause 10
Loop Until commStatus <> 2
If commStatus = 1 Then
84 Reference (Scripting)
Copyright 2013 Flachmann und Heggelbacher GbR
DL.AddComment "Connected."
Else
DL.AddComment "Error!"
End If
DL.StopCommunication
After running the script on a computer with a built-in COM3 port (e.g. modem) and Internet
connection, the communications window could look like this:
COM port access
GetChannelStatus before StartCommunication = 0
GetChannelStatus after StartCommunication = 1
TCP client mode
Connecting to docklight.de ...
GetChannelStatus = 2
GetChannelStatus = 2
GetChannelStatus = 2
GetChannelStatus = 2
GetChannelStatus = 1
Connected.
10.2.2.5 GetEnvironmentVariable
Returns the value of a Windows environment variable in the currently active user profile.
Return Value
String
Syntax
result = DL.GetEnvironmentVariable( name )
The GetEnvironmentVariable method syntax has these parts:
Part Description
name Required. The name of the Windows environment variable, not including the %-
signs around it that are used in the Windows Command Shell (cmd.exe).
Remarks
The list of environment variables used in the example below is just an example.
For details and available variables on other versions of Windows, please refer to the other resources,
e.g. the "Windows XP Command shell overview" at www.microsoft.com
For a list of variables available on your current user profile, open a Windows Command Processor
window (cmd.exe), then type SET and press Enter.
Example
' Example GetEnvironmentVariable
nameList = "ALLUSERSPROFILE,APPDATA,COMPUTERNAME,HOMEDRIVE,HOMEPATH,
LOCALAPPDATA,LOGONSERVER,NUMBER_OF_PROCESSORS,OS,PROCESSOR_ARCHITECTURE,
85 Docklight Scripting V2.0 User Manual 02/2013
Copyright 2013 Flachmann und Heggelbacher GbR
PROCESSOR_IDENTIFIER,PROCESSOR_LEVEL,PROCESSOR_REVISION,PUBLIC,TEMP,TMP,
USERDOMAIN,USERNAME,USERPROFILE"
nameArray = Split(nameList , ",")
For i = 0 To UBound(nameArray)
name = nameArray(i)
DL.AddComment name & " = " & DL.GetEnvironmentVariable(name)
Next
On a Windows 7 x64 PC, the communications window output could look like this:
ALLUSERSPROFILE = C:\ProgramData
APPDATA = C:\Users\docklight\AppData\Roaming
COMPUTERNAME = FUHEDV5
HOMEDRIVE = C:
HOMEPATH = \Users\docklight
LOCALAPPDATA = C:\Users\docklight\AppData\Local
LOGONSERVER = \\FUHEDV5
NUMBER_OF_PROCESSORS = 4
OS = Windows_NT
PROCESSOR_ARCHITECTURE = x86
PROCESSOR_IDENTIFIER = Intel64 Family 6 Model 37 Stepping 5,
GenuineIntel
PROCESSOR_LEVEL = 6
PROCESSOR_REVISION = 2505
PUBLIC = C:\Users\Public
TEMP = C:\Users\docklight\AppData\Local\Temp
TMP = C:\Users\docklight\AppData\Local\Temp
USERDOMAIN = FUHEDV5
USERNAME = docklight
USERPROFILE = C:\Users\docklight
10.2.2.6 GetHandshakeSignals
Returns the current handshake signal states (CTS, DSR, DCD, RI) as an integer bit value, in the
same way the Receive Sequence function character ! works.
Return Value
Integer
Syntax
result = DL.GetHandshakeSignals()
Remarks
result is a bit value with the following components:
Bit No. Decimal Value Handshake Signal
0 001 CTS = High
1 002 DSR = High
2 004 DCD = High
3 008 RI (Ring Indicator) = High
86 Reference (Scripting)
Copyright 2013 Flachmann und Heggelbacher GbR
In Versa-Tap / EZ-Tap Pro applications, GetHandshakeSignals returns the following extended set
of handshake signal states:
Bit No. Decimal Value Handshake Signal
0 001 CTS = High (DCE side / Docklight Receive Channel 2)
1 002 DSR = High (DCE side / Channel 2)
2 004 DCD = High (DCE side / Channel 2)
3 008 RI (Ring Indicator) = High (DCE side / Channel 2)
4 016 RTS = High (DTE side / Channel 1)
5 032 DTR = High (DTE side / Channel 1)
See also SetHandshakeSignals for controlling the state of the RTS and DTR lines.
Example
' Example GetHandshakeSignals
DL.StartCommunication
Do
DL.AddComment DL.GetDocklightTimeStamp() & " - GetHandshakeSignals()
= " & DL.GetHandshakeSignals()
DL.Pause 200
Loop
Example Communication Window output:
6/23/2012 10:07:44.244 - GetHandshakeSignals() = 0
6/23/2012 10:07:44.469 - GetHandshakeSignals() = 48
6/23/2012 10:07:44.677 - GetHandshakeSignals() = 48
6/23/2012 10:07:44.884 - GetHandshakeSignals() = 48
NOTE: It can take 5-10 milliseconds after StartCommunication until GetHandshakeSignals
reports the correct signal state.
10.2.2.7 LoadProgramOptions
Loads the Docklight program options from a file created using SaveProgramOptions.
Return Value
Void
Syntax
DL.LoadProgramOptions filePathName
The LoadProgramOptions method syntax has these parts:
Part Description
filePathName Required. String containing the file path (directory and file name) of the
Docklight settings file to load. If no directory is specified, Docklight uses
the current working directory. If filePathName is an empty string, a file
dialog will be displayed to choose a file.
87 Docklight Scripting V2.0 User Manual 02/2013
Copyright 2013 Flachmann und Heggelbacher GbR
Remarks
See the SaveProgramOptions method for more information on saving and loading Docklight program
options.
10.2.2.8 PlaybackLogFile
Opens an existing Docklight Log File (HEX, Decimal or Binary representation) and plays back (re-
sends) the data from one communication direction of this log file.
Starts the communication, if not already running (see StartCommunication).
Return Value
Void
Syntax
DL.PlaybackLogFile filePathName [, dataDirection] [, timeInterval ]
The PlaybackLogFile method syntax has these parts:
Part Description
filePathName Required. String containing the file path (directory and file name) of the log
file. If no directory is specified, Docklight uses the current working
directory. If filePathName is an empty string, a file dialog will be displayed
to choose a file.
dataDirection Optional String value. Specifies which of the two communication channels
recorded (TX or RX? COM1 or rather COM2?) should be played back. If
dataDirection is an empty string, the first channel that appears in the log
file is used.
timeInterval Optional Integer value. Use a pause time in milliseconds between two
messages instead of the original timing from the log file (see remarks
below).
Remarks
Playback is only possible in Communication Mode Send/Receive and only for log files in HEX,
Decimal or Binary representation. Both HTML (.htm) and plain text (.txt) files can be used for
playback.
If filePathName does not exist, Docklight reports an error and the script execution is stopped.
The log file used must contain date/time stamps for the two communication directions.
PlaybackLogFile evaluates the date/time stamps from the log file and emulates the timing of the
original communications logged. If you want to change this, e.g. to slow down things for debugging
purposes, you can use the optional timeInterval argument.
Example
' Example PlaybackLogFile
' Playback the first data direction from a sample log file
88 Reference (Scripting)
Copyright 2013 Flachmann und Heggelbacher GbR
DL.AddComment "Playback TX side"
DL.PlaybackLogFile "modbus_logfile_hex.txt"
' Same file, but now play the answers from the RX side
DL.AddComment
DL.AddComment
DL.AddComment "Playback RX side"
DL.PlaybackLogFile "modbus_logfile_hex.txt", "RX"
' Same file, but use a fixed time interval between the individual
sequences.
DL.AddComment
DL.AddComment
DL.AddComment "Playback TX with fixed 500 milliseconds interval"
DL.PlaybackLogFile "modbus_logfile_hex.txt", "", 500
We assume that the log file modbus_logfile_hex.txt was created during a previous MODBUS
communication session and contains the following information:
8/29/2006 18:45:23.19 [TX] - 01 04 00 00 00 01 31 CA
8/29/2006 18:45:23.34 [RX] - 01 04 02 FF FF B8 80
8/29/2006 18:45:33.14 [TX] - 02 04 00 00 00 01 31 F9
8/29/2006 18:45:33.29 [RX] - 02 04 02 27 10 E7 0C
8/29/2006 18:45:43.23 [TX] - 03 04 00 00 00 01 30 28
8/29/2006 18:45:43.39 [RX] - 03 04 02 00 00 C0 F0
8/29/2006 18:45:58.72 [TX] - 04 04 00 00 00 01 31 9F
8/29/2006 18:45:58.87 [RX] - 04 04 02 04 00 77 F0
After running the example script, the communications window could look like this:
Playback TX side
4/26/2009 13:29:15.841 [TX] - 01 04 00 00 00 01 31 CA
4/26/2009 13:29:25.788 [TX] - 02 04 00 00 00 01 31 F9
4/26/2009 13:29:35.879 [TX] - 03 04 00 00 00 01 30 28
4/26/2009 13:29:51.367 [TX] - 04 04 00 00 00 01 31 9F
Playback RX side
4/26/2009 13:29:51.545 [TX] - 01 04 02 FF FF B8 80
4/26/2009 13:30:01.495 [TX] - 02 04 02 27 10 E7 0C
4/26/2009 13:30:11.596 [TX] - 03 04 02 00 00 C0 F0
4/26/2009 13:30:27.075 [TX] - 04 04 02 04 00 77 F0
Playback TX with fixed 500 milliseconds interval
4/26/2009 13:30:27.095 [TX] - 01 04 00 00 00 01 31 CA
4/26/2009 13:30:27.595 [TX] - 02 04 00 00 00 01 31 F9
4/26/2009 13:30:28.096 [TX] - 03 04 00 00 00 01 30 28
4/26/2009 13:30:28.596 [TX] - 04 04 00 00 00 01 31 9F
89 Docklight Scripting V2.0 User Manual 02/2013
Copyright 2013 Flachmann und Heggelbacher GbR
10.2.2.9 SaveProgramOptions
Saves the current Docklight program options (everything that can be adjusted in the Options dialog)
and the active communication window mode (ASCII, HEX, Decimal or Binary) to a file.
Return Value
Void
Syntax
DL.SaveProgramOptions filePathName
The SaveProgramOptions method syntax has these parts:
Part Description
filePathName Required. String containing the file path (directory and file name) of the
Docklight settings file create. If no directory is specified, Docklight uses the
current working directory. If filePathName is an empty string, a file dialog
will be displayed to choose a file.
Remarks
A file created with SaveProgramOptions can be loaded using LoadProgramOptions.
SaveProgramOptions creates XML files (.xml file extension).
SaveProgramOptions and LoadProgramOptions are very useful to ensure that Docklight uses
specific display and time stamp settings for executing your Docklight script. This is great for
automated testing tools that are intended for other users, who are not familiar with Docklight. You
can prepare the appropriate display representation (e.g. HEX mode only) and make sure other users
will receive the same display output as you did.
NOTE: Communication needs to be stopped (see StopCommunication) before using
SaveProgramOptions or LoadProgramOptions.
Example
' Example SaveProgramOptions
DL.StopCommunication
DL.SaveProgramOptions "myFavoriteSettings"
DL.Quit
Now make some changes in the Docklight Options, or change the communication window, e.g. by
selecting the Decimal tab. Then run the following script:
' Example LoadProgramOptions
DL.LoadProgramOptions "myFavoriteSettings"
Docklight will now revert to the display settings used before.
10.2.2.10 SetChannelSettings
Change the current communication channel settings: provide a new COM port number or TCP/IP
address, or change the serial port settings (baud rate, parity settings, ...).
Serial port settings can be changed on-the-fly, while the communication channel is open. For other
changes, e.g. the COM port number itself, StopCommunication must be called before using
90 Reference (Scripting)
Copyright 2013 Flachmann und Heggelbacher GbR
SetChannelSettings.
NOTE:
Return Value
Boolean
Syntax
result = DL.SetChannelSettings( newSettings [, channelNo] [, dontTest])
The SetChannelSettings method syntax has these parts:
Part Description
newSettings Required. String with the new communication channel and/or the serial settings.
See below for detailed specification
channelNo Optional. Integer value that specifies the communication channel if
Communication Mode: Monitoring is used. Default value is 1 (Channel 1).
dontTest Optional. Boolean value. If dontTest is set to True, SetChannelSettings does
not open and close the communication channel for testing purposes. See the
"Remarks" section below. Default value is False (channel is tested to determine
return value).
The newSettings argument accepts the following values:
Value Description
"COMxxx" Select new serial communication port, e.g. "COM7"
"RemoteHost:RemotePort" Make this channel a TCP client and connect to the specified
IP address and TCP port number, e.g. "192.0.0.1:3001" (see
Projects Settings)
"SERVER:LocalPort" Make this channel a TCP server, accepting connections on
the specified TCP port, e.g. "SERVER:3001" (see Projects
Settings)
"UDP:RemoteHost:Port Makes this channel a UDP peer, transmitting data to
RemoteHost:Port and listening to the local Port (see Projects
Settings)
"COMxxx:BaudRate,Parity,DataBits,
StopBits"
Select new serial port and serial communication settings
Parity can be NONE, EVEN, ODD, MARK, SPACE.
Example: "COM18:9600,EVEN,8,1"
"BaudRate,Parity,DataBits,StopBits" Changing the serial settings without knowing/changing the
current serial port. Example: "38400,NONE,8,1"
"BaudRate,Parity,DataBits,StopBits,
FlowControl,ParityErrorChar"
Extended syntax to additionally change the hardware flow
control options:
FlowControl can be OFF, RTSCTS, XONXOFF, RTSSEND
ParityErrorChar: The decimal ASCII code for the Parity Error
Character (see Projects Settings). Default value is 63.
Example: "9600,NONE,8,2,RTSCTS,35"
">" Find the next serial COM port available on this PC. If the
currently selected port is COM1, SetChannelSettings will
start searching at COM2.
Remarks
91 Docklight Scripting V2.0 User Manual 02/2013
Copyright 2013 Flachmann und Heggelbacher GbR
For most applications it is not necessary to use SetChannelSettings or its companion,
GetChannelSettings. Communication parameters can be chosen in the Project Settings dialog, and
stored in the Docklight project file (see Saving and Loading Your Project Data and the Open Project
method).
The SetChannelSettings method is intended for advanced Docklight Scripting applications, where
control of the communication channel settings during script runtime is required. It allows you to
create scripts that access different COM ports (see example below), or walk through a list of IP
addresses.
SetChannelSettings method will produce an error, if an illegal value is passed with newSettings.
If the newSettings argument is ok (and the dontTest flag is not set), the communication channel will
be opened and closed again immediately for a test.
If dontTest is True, SetChannelSettings will not open/close the channel for testing, and return
always True. This is useful in networking applications, where additional connect/disconnect attempts
might confuse the other host/device. Problems have been experienced for example with Telnet server
applications.
The return value of SetChannelSettings is True, if the channel could be successfully opened (or the
new settings are ok and dontTest is true).
The return value is False, if the settings are invalid or an error occurred while trying to access the
port (e.g. the COM port already in use, or the Firewall denied the TCP/IP access).
NOTE: Modifying the FlowControl parameter when Project Settings: Flow Control is other than "Off"
can result in undefined behavior.
See also GetChannelSettings and GetChannelStatus.
Example
' Example SetChannelSettings / GetChannelSettings
' (requires Docklight in Send/Receive mode)
DL.ClearCommWindows
DL.AddComment "Searching for first COM port available on this PC..."
portAvailable = DL.SetChannelSettings("COM1:9600,NONE,8,1")
While Not portAvailable
oldPort = DL.GetChannelSettings()
' try next COM port
portAvailable = DL.SetChannelSettings(">")
newPort = DL.GetChannelSettings()
' tried out already all COM ports on this PC?
If (oldPort = newPort) Then
DL.AddComment "No COM port available"
DL.Quit
End If
Wend
DL.AddComment "Using COM port " & DL.GetChannelSettings()
' Try a few different baud rates
baudRatesStr = "9600,14400,57600,115200"
baudRatesArray = Split(baudRatesStr, ",")
For i = 0 To UBound(baudRatesArray)
92 Reference (Scripting)
Copyright 2013 Flachmann und Heggelbacher GbR
' Tweak the serial port settings
DL.SetChannelSettings(baudRatesArray(i) + ",NONE,8,1")
DL.AddComment
DL.AddComment
DL.AddComment "Testing with settings " & DL.GetChannelSettings()
' Send a modem test command and allow some waiting time for the
answer
DL.StartCommunication
DL.SendSequence "", "ATI3" + Chr(13) + Chr(10)
DL.Pause 200
DL.StopCommunication
Next
After running the script on a computer with a built-in modem on COM3, the Docklight communication
window could look like this:
Searching for first COM port available on this PC...
Using COM port COM3:9600,NONE,8,1
Testing with settings COM3:9600,NONE,8,1
28.01.2008 16:28:36.26 [TX] - ATI3<CR><LF>
28.01.2008 16:28:36.26 [RX] - ATI3<CR>
<CR><LF>
Agere SoftModem Version 2.1.46<CR><LF>
<CR><LF>
OK<CR><LF>
Testing with settings COM3:14400,NONE,8,1
28.01.2008 16:28:37.46 [TX] - ATI3<CR><LF>
28.01.2008 16:28:37.46 [RX] - ATI3<CR>
<CR><LF>
Agere SoftModem Version 2.1.46<CR><LF>
<CR><LF>
OK<CR><LF>
Testing with settings COM3:57600,NONE,8,1
28.01.2008 16:28:38.60 [TX] - ATI3<CR><LF>
28.01.2008 16:28:38.60 [RX] - ATI3<CR>
<CR><LF>
Agere SoftModem Version 2.1.46<CR><LF>
<CR><LF>
OK<CR><LF>
Testing with settings COM3:115200,NONE,8,1
28.01.2008 16:28:39.73 [TX] - ATI3<CR><LF>
93 Docklight Scripting V2.0 User Manual 02/2013
Copyright 2013 Flachmann und Heggelbacher GbR
28.01.2008 16:28:39.73 [RX] - ATI3<CR>
<CR><LF>
Agere SoftModem Version 2.1.46<CR><LF>
<CR><LF>
OK<CR><LF>
10.2.2.11 SetContentsFilter
Use a different Contents Filter setting than the one defined in the Project Settings - Communication
Filter dialog.
Return Value
Void
Syntax
DL.SetContentsFilter newContentsFilter
The SetContentsFilter method syntax has these parts:
Part Description
newContentsFilter Required. Integer value to select the new filter:
0 = Show all original communication data (channel 1 and channel 2)
1 = Show channel 1 or [TX] data only
2 = Show channel 2 or [RX] data only
3 = Hide all original serial data, show additional comments only
Remarks
After the script execution has ended, the Contents Filter is set to the original project setting defined
in Project Settings - Communication Filter.
Example
' Requires the Docklight basic example project "PingPong" and a loopback
on the chosen
' communication channel
DL.OpenProject "PingPong"
DL.ClearCommWindows
DL.SendSequence "Ping"
DL.Pause 50
DL.AddComment vbCrLf + "SetContentsFilter(1) " : DL.SetContentsFilter
(1)
DL.Pause 50
DL.AddComment vbCrLf + "SetContentsFilter(2) " : DL.SetContentsFilter
(2)
DL.Pause 50
DL.AddComment vbCrLf + "SetContentsFilter(3) " : DL.SetContentsFilter
(3)
DL.Pause 50
After running the script, the Docklight communication window could look like this:
94 Reference (Scripting)
Copyright 2013 Flachmann und Heggelbacher GbR
7/30/2012 17:42:31.322 [TX] - 2D 2D 2D 2D 6F 20 50 69 6E 67
7/30/2012 17:42:31.326 [RX] - 2D 2D 2D 2D 6F 20 50 69 6E 67 "Ping"
received
7/30/2012 17:42:31.350 [TX] - 6F 2D 2D 2D 2D 20 50 6F 6E 67
7/30/2012 17:42:31.352 [RX] - 6F 2D 2D 2D 2D 20 50 6F 6E 67 "Pong"
received
7/30/2012 17:42:31.499 [TX] - 2D 2D 2D 2D 6F 20 50 69 6E 67
SetContentsFilter(1)
"Ping" received
7/30/2012 17:42:31.523 [TX] - 6F 2D 2D 2D 2D 20 50 6F 6E 67 "Pong"
received
7/30/2012 17:42:31.547 [TX] - 2D 2D 2D 2D 6F 20 50 69 6E 67 "Ping"
received
7/30/2012 17:42:31.572 [TX] - 6F 2D 2D 2D 2D 20 50 6F 6E 67 "Pong"
received
7/30/2012 17:42:31.594 [TX] - 2D 2D 2D 2D 6F 20 50 69 6E 67 "Ping"
received
7/30/2012 17:42:31.619 [TX] - 6F 2D 2D 2D 2D 20 50 6F 6E 67
SetContentsFilter(2)
7/30/2012 17:42:31.621 [RX] - 6F 2D 2D 2D 2D 20 50 6F 6E 67 "Pong"
received 2D 2D 2D 2D 6F 20 50 69 6E 67 "Ping" received 6F 2D 2D 2D 2D
20 50 6F 6E 67 "Pong" received 2D 2D 2D 2D 6F 20 50 69 6E 67 "Ping"
received 6F 2D 2D 2D 2D 20 50 6F 6E 67 "Pong" received
SetContentsFilter(3)
"Ping" received "Pong" received "Ping" received "Pong" received
"Ping" received "Pong" received
10.2.2.12 SetHandshakeSignals
Sets the RTS and DTR handshake signals. Only allowed when Flow Control: Manual is used.
Syntax
DL.SetHandshakeSignals rts, dtr
The SetHandshakeSignals method syntax has these parts:
Part Description
rts Required. Boolean value to set RTS = High (True) or RTS = Low (False)
dtr Required. Boolean value to set DTR = High (True) or DTR = Low (False)
Remarks
See also the GetHandshakeSignals function for reading the current state of the handshake signals.
SetHandshakeSignals can be used before opening the communication channel to ensure a certain
state of the RTS and DTR lines on initialization.
Example
' Example SetHandshakeSignals
DL.SetHandshakeSignals true, false
DL.StartCommunication
DL.Pause 1000
95 Docklight Scripting V2.0 User Manual 02/2013
Copyright 2013 Flachmann und Heggelbacher GbR
DL.SetHandshakeSignals false, true
DL.Pause 1000
10.2.2.13 UploadFile
Opens an existing file and sends out its contents. Starts the communication, if not already running
(see StartCommunication).
Return Value
Void
Syntax
DL.UploadFile filePathName [, representation]
The UploadFile method syntax has these parts:
Part Description
filePathName Required. String containing the file path (directory and file name) of the file
to send. If no directory is specified, Docklight uses the current working
directory. If filePathName is an empty string, a file dialog will be displayed
to choose a file.
representation Optional. String value to define the format of the filePathName file.
"A" = ASCII (default):
filePathName is a text file that is sent out directly, no further parsing.
"H" = HEX:
filePathName contains HEX sequence data, e.g. 5F 54 65 73 74 ...
"D" = Decimal:
filePathName contains Decimal sequence data, e.g. 095 084 101 115 ...
"B" = Binary:
filePathName contains Binary sequence data, e.g. 01011111 01010100 ...
"R" = Raw Data:
filePathName is a binary file that needs that is sent out unmodified.
Remarks
File upload is only possible in Communication Mode Send/Receive.
If filePathName does not exist, Docklight reports an error and the script execution is stopped.
The "A" ASCII default representation allows sending text files without further modification. For raw
binary data files that need to be sent unmodified, use the "R" (Raw Data) option. It is not to be
confused with the "B" (Binary) representation used by Docklight to display data with 0's and 1's only.
You can use the UploadFile method to transfer the contents of a Docklight Log file. Please make
sure that your log file is in plain text mode (see Log File Settings), and the file contains the raw data
only, with no additional comments and no date/time stamps (see Options).
The UploadFile method does not support specific compiler output file formats, such as "Intel HEX
File". If you have any specific requirements, please contact our e-mail support.
NOTE: The data is sent in blocks of max. 512 bytes. If you send a Send Sequence manually during
a file upload, the sequence will be sent between one of these blocks and will corrupt the data
transmission.
96 Reference (Scripting)
Copyright 2013 Flachmann und Heggelbacher GbR
Example
' Example Upload File
' Send a text file
DL.UploadFile "helloworld.txt", "A"
' Send raw binary data file directly
DL.UploadFile "test.dat", "R"
' Parse and send a HEX data file
DL.UploadFile "hexfile.txt", "H"
10.2.3 Properties
10.2.3.1 NoOfSendSequences
Returns the number of Send Sequences defined in the current Docklight project.
Return Value
Integer
Syntax
result = DL.NoOfSendSequences
Remarks
The NoOfSendSequences property is very useful to create loop structures that make use of all
Send Sequences available. See the example below.
Example
' Example NoOfSendSequences
' Send out all Send Sequences defined, with a 1 seconds delay
' between the individual sequences
For i = 0 To (DL.NoOfSendSequences - 1)
DL.SendSequence i
DL.Pause 1000
Next
10.2.3.2 NoOfReceiveSequences
Returns the number of Receive Sequences defined in the current Docklight project.
Return Value
Integer
Syntax
result = DL.NoOfReceiveSequences
97 Docklight Scripting V2.0 User Manual 02/2013
Copyright 2013 Flachmann und Heggelbacher GbR
Remarks
See NoOfSendSequences.
10.3 OnSend / OnReceive Event Procedures
Docklight Scripting supports two dedicated procedures that are called by the Docklight Scripting
engine before transmitting a new Send Sequence or after detecting a Receive Sequence.
Procedure Definition Description
Sub DL_OnSend()
... my script code ...
End Sub
DL_OnSend() is called after a new 'send' operation has been
triggered (manual send or DL.SendSequence). Special manipulation
functions are available to read out and modify the data before it is
actually transmitted. See Send Sequence Data Manipulation.
Sub DL_OnReceive()
... my script code ...
End Sub
DL_OnReceive() is called after a Receive Sequence has been
detected. Special manipulation functions are available to read out
and further process the data received. See Evaluating Receive
Sequence Data.
The procedures can be defined anywhere in the script code at module-level (not within a class). See
Send Sequence Data Manipulation for an example.
NOTE: The DL_OnSend() and DL_OnReceive() code is only executed while the script is running.
Sending a Send Sequence does not automatically execute the related DL_OnSend() code. The
script must be started manually using the menu Scripting > Run Script. Any error during script
execution will stop the script and prevent that further DL_OnSend() / DL_OnReceive() procedure
calls are made.
NOTE: DL_OnSend() and DL_OnReceive() events are queued and can be processed at a later
point. See Timing and Program Flow for more information.
TIP: If your script consist only of the DL_OnSend() and DL_OnReceive() procedures and nothing
else, use a simple endless loop at module-level to prevent the script from terminating immediately.
See the Send Sequence Data Manipulation example.
10.3.1 Sub DL_OnSend() - Send Sequence Data Manipulation
To allow additional calculations and algorithms (e.g. checksums) on Send Sequence data, the
following procedure can be defined in a Docklight script:
Sub DL_OnSend()
... my script code ...
End Sub
Before sending out a new Send Sequence, the DL_OnSend() procedure is called by the Docklight
script engine. Inside the DL_OnSend() procedure, the following functions are available to read and
manipulate the current sequence data:
Function Description
result = DL.OnSend_GetSize() Returns the send data size / number of characters
98 Reference (Scripting)
Copyright 2013 Flachmann und Heggelbacher GbR
result = DL.OnSend_GetName() Returns the name of the Send Sequence to be
transmitted.
If this is a custom data sequence created by a
DL.SendSequence command, the return value is an
empty string ("").
result = DL.OnSend_GetIndex() Returns its index within the Send Sequence list.
If this is a custom data sequence created by a
DL.SendSequence command, the return value is -1.
result =
DL.OnSend_GetData( [representation] )
Syntax 2:
result = DL.OnSend_GetData
( [representation] [, start] [, length] )
Returns a string containing the actual send data.
representation specifies the format of result: "A" =
ASCII (default), "H" = HEX, "D" = Decimal or "B" =
Binary.
The data returned does not contain any wildcards. All
wildcard positions have already been replaced by actual
characters. NOTE: If the original Send Sequence
contains '#' wildcards (zero or one character), the
length of the DL.OnSend_GetData() sequence can be
shorter than the original sequence with wildcards.
Syntax 2:
Returns a string containing a specified number of
characters from the data received.
start: range: 1 .. DL.OnSend_GetSize(). Default value
is 1.
length: number of characters, or -1 = until last
character,
-2 = until second last character, a.s.o. Default value is -
1.
DL.OnSend_SetData newData
[, representation]
Replaces the data to be transmitted with the data
provided in the newData string. representation specifies
the format of newData "A" = ASCII (default), "H" = HEX,
"D" = Decimal or "B" = Binary.
After exiting the DL_OnSend() procedure, Docklight
will transmit newData, regardless of what the original
Send Sequence looked like. The newData length can
be different from the original Send Sequence length.
NOTE: If newData is an empty string, the transmission
of the original Send Sequence is effectively
suppressed.
DL.OnSend_Poke charNo, value Set the character at position charNo to value. value is
the new character as an integer number from 0..255.
See also DL.OnSend_Peek(...)
result = DL.OnSend_Peek( charNo )
Syntax 2:
result = DL.OnSend_Peek( charNo,
representation )
Returns one character of the send data as an integer
value from 0..255. charNo is the position within the
send data. Valid charNo range: 1 ..
DL.OnSend_GetSize()
Syntax 2:
Returns a string instead of an integer value.
representation specifies the format:
"A" = ASCII, "H" = HEX, "D" = Decimal or "B" = Binary.
99 Docklight Scripting V2.0 User Manual 02/2013
Copyright 2013 Flachmann und Heggelbacher GbR
Remarks
Using the DL.OnSend_GetSize(), DL.OnSend_Peek(..) and DL.OnSend_Poke functions,
checksum calculations and other algorithms can be easily implemented. See the example below.
The DL_OnSend() procedure is only executed while the script is running. While executing the
DL_OnSend() code, no further communication processing and display updates are performed. To
avoid performance and timing problems, keep the execution time low. Avoid nested loops for
example, and do not perform time-consuming calculations.
See Timing and Program Flow for some insight on how Docklight handles send data events and
executes the DL_OnSend() code section.
See the DL.CalcChecksum method and the MODBUS protocol example for information about how to
calculate more sophisticated checksums, such as CRC values.
Example
' Example DL_OnSend() event code
' Predefined Send Sequences
' (0) Test: Test<CR><LF><NUL>
' Endless loop to prevent the script from terminating immediately
Do
DL.Pause 1 ' (the pause reduces CPU load while idle)
Loop
Sub DL_OnSend()
' Simple checksum: Last byte of sequence
' is a checksum on all previous bytes, mod 256
seqSize = DL.OnSend_GetSize()
' we need at least a two-byte sequence
If seqSize > 1 Then
chksumHex = DL.CalcChecksum("MOD256", DL.OnSend_GetData("H"),
"H", 1, seqSize -1)
' Overwrite the last character of the Send Sequence
' with the actual checksum value
DL.OnSend_Poke seqSize, CInt("&h" + chkSumHex)
' Using the Peek function for additional documentation
DL.AddComment "Checksum on", False, False
For i = 1 To seqSize - 1
DL.AddComment " " & DL.OnSend_Peek(i, "H"), False, False
Next
DL.AddComment " is " & DL.OnSend_Peek(seqSize, "H") & "(Hex), "
& DL.OnSend_Peek(seqSize, "D") & "(Decimal)"
End If
End Sub
After starting the script and manually sending the "Test" sequence, the ASCII communication
window of Docklight could display the following output:
Checksum on 54 65 73 74 0D 0A is B7(Hex), 183(Decimal)
100 Reference (Scripting)
Copyright 2013 Flachmann und Heggelbacher GbR
1/15/2008 08:54:50.393 [TX] - Test<CR><LF>
10.3.2 Sub DL_OnReceive() - Evaluating Receive Sequence Data
To analyze the Receive Sequence data (e.g. check the actual values received for a wildcard area) or
perform additional tasks after receiving the sequence, the following procedure can be defined in a
Docklight script:
Sub DL_OnReceive()
... my script code ...
End Sub
After detecting a new Receive Sequence and performing the predefined Actions (add comment, send
a sequence, ...), the DL_OnReceive() procedure is called by the Docklight script engine. Inside the
DL_OnReceive() procedure, the following functions are available to read out the Receive Sequence
data:
Function Description
result = DL.OnReceive_GetSize() Returns the received data size / number of characters
result = DL.OnReceive_GetName() Returns the name of the corresponding Receive
Sequence.
result = DL.OnReceive_GetIndex() Returns its index within the Receive Sequence list
result = DL.OnReceive_GetData
( [representation] )
Syntax 2:
result = DL.OnReceive_GetData
( [representation] [, start] [, length] )
Returns a string containing the actual data received.
representation specifies the representation of result: "A"
= ASCII (default), "H" = HEX, "D" = Decimal or "B" =
Binary.
The data returned does not contain any wildcards. At
wildcard positions, the actual characters received are
returned.
NOTE: If the original Receive Sequence contains '#'
wildcards (zero or one character), the length of the
DL.OnReceive _GetData() sequence can be shorter
than the original sequence with wildcards.
Syntax 2:
Returns a string containing a specified number of
characters from the data received.
start: range: 1 .. DL.OnReceive_GetSize(). Default
value is 1.
length: number of characters, or -1 = until last
character,
-2 = until second last character, a.s.o. Default value is -
1.
result = DL.OnReceive_GetChannel() Returns the communication channel number on which
this sequence has been detected. In Communication
Mode "Monitoring", the return value is 1 or 2. In
Communication Mode Send/Receive, the return value is
2 always (RX channel).
101 Docklight Scripting V2.0 User Manual 02/2013
Copyright 2013 Flachmann und Heggelbacher GbR
result = DL.OnReceive_Peek( charNo )
Syntax 2:
result = DL.OnReceive_Peek( charNo,
representation )
Returns one character of the received data as an
integer value from 0..255
charNo is the position within the received data. Valid
charNo range: 1 .. DL.OnReceive_GetSize()
Syntax 2:
Returns a string instead of an integer value.
representation specifies the format:
"A" = ASCII, "H" = HEX, "D" = Decimal or "B" = Binary.
myDateTime =
DL.OnReceive_GetDateTime()
milliseconds =
DL.OnReceive_GetMilliseconds()
These functions return the actual Docklight date/time
stamp when this Receive Sequence was triggered. The
result is stored in two separate VBScript standard data
types:
myDateTime: VBScript Date value with the Date/Time
in 1 seconds resolution
milliseconds: Integer value with the corresponding
milliseconds information from 0..999
Remarks
The DL.OnReceive_GetData() method is a good way to analyze the actual data received when you
are using ASCII protocols with printing characters only. If you require the HEX or decimal value of
individual characters, you may use the DL.OnReceive_Peek( .. ) function as a convenient
alternative. See the DL_OnSend() event procedure for a related example.
The DL_OnReceive() procedure is only executed while the script is running. While executing the
DL_OnReceive() code, no further communication processing and display updates are performed. To
avoid performance and timing problems, keep the execution time low. Avoid nested loops for
example, and do not perform time-consuming calculations.
DL_OnReceive() procedures are not executed while a Pause or a WaitForSequence method is
blocking the program flow. If a Receive Sequence is detected, the DL_OnReceive() call is queued
and executed after Pause (or WaitForSequence) returns. See Example 2 below for a workaround
to this problem.
See also Timing and Program Flow for some insight on how Docklight handles receive data events
and executes the DL_OnReceive() code section.
Example
' Example DL_OnReceive() event code
'
' Predefined Send Sequence
' (0) Send Value:
' VALUE=<?><?><CR><LF>
'
' Predefined Receive Sequence
' (0) Value Received:
' VALUE=<?><?><CR><LF>
'
' Run this test on a COM port with a loopback connector
' (TX connected to RX of the same port).
finished = False
DL.ClearCommWindows
102 Reference (Scripting)
Copyright 2013 Flachmann und Heggelbacher GbR
Do
DL.Pause 1 ' (the pause reduces CPU load while idle)
Loop Until finished
Sub DL_OnReceive()
If DL.OnReceive_GetName() = "Value Received" Then
DL.AddComment "Value received = " & DL.OnReceive_GetData("A", 7,
-3)
' Read the value from the receive data, but only the changing
"value" part
myValue = Mid(DL.OnReceive_GetData(), 7, 2)
' Ensure this is a numeric value
If IsNumeric(myValue) Then
' increase
myValue = myValue + 1
If myValue < 100 Then
' If the value is still below 100, send it out again
newValueStr = CStr(myValue)
DL.SendSequence "Send Value", newValueStr
Else
DL.AddComment "VALUE=99, stopping..."
finished = True
End If
End If
End If
End Sub
After starting the script and manually sending out a "Send Value" sequence with parameter value
"95", the Communication Window could look like this:
7/29/2012 15:43:43.823 [TX] - VALUE=95
7/29/2012 15:43:43.826 [RX] - VALUE=95
Value received = 95
7/29/2012 15:43:43.879 [TX] - VALUE=96
7/29/2012 15:43:43.880 [RX] - VALUE=96
Value received = 96
7/29/2012 15:43:43.926 [TX] - VALUE=97
7/29/2012 15:43:43.927 [RX] - VALUE=97
Value received = 97
7/29/2012 15:43:43.977 [TX] - VALUE=98
7/29/2012 15:43:43.978 [RX] - VALUE=98
Value received = 98
7/29/2012 15:43:44.025 [TX] - VALUE=99
7/29/2012 15:43:44.026 [RX] - VALUE=99
Value received = 99
VALUE=99, stopping...
103 Docklight Scripting V2.0 User Manual 02/2013
Copyright 2013 Flachmann und Heggelbacher GbR
Example 2
' Example using DL_OnReceive() in code with Pause statements
' Predefined Send Sequence
' (0) Hello:
' Hello<CR><LF>
'
' Predefined Receive Sequence
' (0) Hello:
' Hello<CR><LF>
'
' Run this test on a COM port with a loopback connector
' (TX connected to RX of the same port).
DL.ClearCommWindows
' Get the communication started
started = True
DL.SendSequence "Hello"
' Wait for about 1 second, but make sure that the DL_OnReceive() events
' are processed meanwhile
pauseWithEvents 1000
' Stop sending and wait until all data came back properly
started = False
DL.Pause 20
' Data throughput?
DL.AddComment
DL.AddComment "Number of 'Hello' sequences detected: " &
DL.GetReceiveCounter("Hello")
Sub DL_OnReceive()
If started Then
myDate = DL.OnReceive_GetDateTime()
msec = DL.OnReceive_GetMilliseconds()
DL.AddComment " receive timestamp = " & DL.GetDocklightTimeStamp
(myDate, msec)
' Send out the same sequence that has just been received
DL.SendSequence DL.OnReceive_GetIndex()
End If
End Sub
Sub pauseWithEvents(milliseconds)
' Unlike the DL.Pause command, this function allows DL_OnReceive()
' statements to be processed while waiting
startTime = Timer
While (Timer - startTime) < milliseconds / 1000
' consider midnight 'jump' / reset of the Timer variable
If Timer < (startTime - 1) Then startTime = startTime - 86400
DL.Pause 1
Wend
End Sub
After starting the script, Docklight will keep sending and receiving the "Hello" sequence for about 1
second. The total number of sequences sent and received depends on the COM port settings (baud
rate), PC speed and Docklight display settings. The Communication Window could look like this:
104 Reference (Scripting)
Copyright 2013 Flachmann und Heggelbacher GbR
8/1/2012 11:00:41.830 [TX] - Hello<CR><LF>
8/1/2012 11:00:41.834 [RX] - Hello<CR><LF>
receive timestamp = 8/1/2012 11:00:41.834
8/1/2012 11:00:41.846 [TX] - Hello<CR><LF>
8/1/2012 11:00:41.849 [RX] - Hello<CR><LF>
receive timestamp = 8/1/2012 11:00:41.849
8/1/2012 11:00:41.861 [TX] - Hello<CR><LF>
...
8/1/2012 11:00:42.825 [TX] - Hello<CR><LF>
8/1/2012 11:00:42.827 [RX] - Hello<CR><LF>
receive timestamp = 8/1/2012 11:00:42.827
8/1/2012 11:00:42.839 [TX] - Hello<CR><LF>
8/1/2012 11:00:42.841 [RX] - Hello<CR><LF>
receive timestamp = 8/1/2012 11:00:42.841
8/1/2012 11:00:42.852 [TX] - Hello<CR><LF>
8/1/2012 11:00:42.855 [RX] - Hello<CR><LF>
Number of 'Hello' sequences detected: 70
Example 3
' Example using Sub DL_OnReceive() to wait for ANY sequence
found = False
foundName = ""
foundDate = Now
foundMSec = 0
Do
DL.Pause 1 ' (the pause reduces CPU load while idle)
Loop Until found
DL.AddComment
DL.AddComment "Sequence received: " & foundName
DL.AddComment "Date/Time received: " & DL.GetDocklightTimeStamp
(foundDate, foundMSec)
Sub DL_OnReceive()
If Not found Then
found = True
foundName = DL.OnReceive_GetName()
foundDate = DL.OnReceive_GetDateTime()
foundMSec = DL.OnReceive_GetMilliseconds()
End If
105 Docklight Scripting V2.0 User Manual 02/2013
Copyright 2013 Flachmann und Heggelbacher GbR
End Sub
10.3.3 OnSend / OnReceive - Timing and Program Flow
Sub DL_OnSend() Timing
While a script is running, the DL_OnSend() event procedure is executed once for each new Send
Sequence. This applies to both, sequences sent by clicking the "Send" button, and
DL.SendSequence calls.
The DL_OnSend() event procedure is only entered after the current line of script code has been
executed. "Send" requests are buffered in the meantime.
The sequence diagram below shows the resulting timing behavior for an example with one 'manual'
send request (sequence1), and a second Send Sequence triggered by script code
(DL.SendSequence "sequence2").
Sub DL_OnReceive() Timing
Similar to DL_OnSend(), the DL_OnReceive() event procedure is not executed immediately after
Docklight has detected a new Receive Sequence match. Instead, the events are buffered and
executed after the current line of script code has been executed.
The sequence diagram below shows the timing for an example where two different Receive
106 Reference (Scripting)
Copyright 2013 Flachmann und Heggelbacher GbR
Sequences are detected in one go, and the DL_OnReceive() code is executed at a later point.
10.4 FileInput / FileOutput Objects for Reading and Writing Files
Docklight Scripting provides additional objects than can be used to read a file with text or binary
data, or create you own custom output file.
Object Name Description
FileInput Open existing files for sequential input, reading the file either
character-by-character or line-by-line. See Reading Files.
FileOutput Create a new file or append data to an existing file. Both binary data
as well as text files can be created. See Writing Files.
10.4.1 FileInput - Reading Files
The global FileInput object provides an easy interface to process existing files, e.g. for transmitting
them on the serial line using additional checksums and formatting.
Methods and properties available for FileInput:
Method / Property Description
FileInput.OpenFile filePathName
[, rawData]
Opens an existing file for input.
rawData = False (default): Open as a text file.
rawData = True: Open as a raw binary data file.
FileInput.CloseFile Closes the file.
result = FileInput.GetLine() Returns a string with the next line of text. result does
not contain the line break characters (CR / LF).
The GetLine method can only be used for text files
(rawData = False).
result = FileInput.GetByte() Returns the next byte.
result = FileInput.IsOpen Returns True if a file is open, False if not.
107 Docklight Scripting V2.0 User Manual 02/2013
Copyright 2013 Flachmann und Heggelbacher GbR
result = FileInput.EndOfFile Returns True, if all data has been read and the end-of-
file mark has been reached.
Remarks
See also the FileOutput object.
Example
' FileInput / FileOutput example
DL.ClearCommWindows
' Create a simple text file
FileOutput.CreateFile "C:\test.txt"
FileOutput.WriteLine "Hello World!"
FileOutput.WriteLine "Goodbye, World!"
FileOutput.CloseFile
' Open the file and print its contents
DL.AddComment "Reading text file..."
FileInput.OpenFile "C:\test.txt"
Do Until FileInput.EndOfFile
DL.AddComment FileInput.GetLine()
Loop
FileInput.CloseFile
' Now try a raw data file
FileOutput.CreateFile "C:\test.bin", True
For i = 0 To 255
FileOutput.WriteByte i
Next
FileOutput.CloseFile
' And load it...
DL.AddComment
DL.AddComment "Reading raw data file..."
FileInput.OpenFile "C:\test.bin", True
Do Until FileInput.EndOfFile
DL.AddComment Right("0"+Hex(FileInput.GetByte()),2) + " ", False,
False
Loop
FileInput.CloseFile
The above script code produces the following output in the Docklight communication window:
Reading text file...
Hello World!
Goodbye, World!
Reading raw data file...
00 01 02 03 04 05 06 07 08 09 0A 0B 0C 0D 0E 0F 10 11 12 13 14 15 16
17 18 19 1A 1B 1C 1D 1E 1F 20 21 22 23 24 25 26 27 28 29 2A 2B 2C 2D
2E 2F 30 31 32 33 34 35 36 37 38 39 3A 3B 3C 3D 3E 3F 40 41 42 43 44
45 46 47 48 49 4A 4B 4C 4D 4E 4F 50 51 52 53 54 55 56 57 58 59 5A 5B
108 Reference (Scripting)
Copyright 2013 Flachmann und Heggelbacher GbR
5C 5D 5E 5F 60 61 62 63 64 65 66 67 68 69 6A 6B 6C 6D 6E 6F 70 71 72
73 74 75 76 77 78 79 7A 7B 7C 7D 7E 7F 80 81 82 83 84 85 86 87 88 89
8A 8B 8C 8D 8E 8F 90 91 92 93 94 95 96 97 98 99 9A 9B 9C 9D 9E 9F A0
A1 A2 A3 A4 A5 A6 A7 A8 A9 AA AB AC AD AE AF B0 B1 B2 B3 B4 B5 B6 B7
B8 B9 BA BB BC BD BE BF C0 C1 C2 C3 C4 C5 C6 C7 C8 C9 CA CB CC CD CE
CF D0 D1 D2 D3 D4 D5 D6 D7 D8 D9 DA DB DC DD DE DF E0 E1 E2 E3 E4 E5
E6 E7 E8 E9 EA EB EC ED EE EF F0 F1 F2 F3 F4 F5 F6 F7 F8 F9 FA FB FC
FD FE FF
10.4.2 FileOutput - Writing Files
The global FileOutput object provides an easy interface to create files, e.g. for writing custom data
formats.
Methods and properties available for FileOutput:
Method / Property Description
FileOutput.CreateFile filePathName
[, rawData] [, appendData]
Create a new output file.
rawData = False (default): Open as a text file.
rawData = True: Open as a raw binary data file.
appendData = False (default): Overwrite file, if exists.
appendData = True: Append data to an existing file.
FileOutput.CloseFile Closes the file.
FileOutput.WriteLine data
[, appendLineBreak]
Write the string data to the file.
appendLineBreak = True (default): Append a CR / LF
line break after the data string
appendLineBreak = False: don't create a line break
The WriteLine method can only be used for text files
(rawData = False).
FileOutput.WriteByte data Write the byte data to the file.
result = FileOutput.IsOpen Returns True if a file is open, False if not.
Remarks
See the FileInput object for an example.
10.4.3 Multiple Input Files / Multiple Output Files
If you require to read or write more than one file at a time, you can open up to 4 input files and 4
output files simultaneously, using additional global objects besides FileInput and FileOutput. The
list of available objects is:
Object Name Description
FileInput
FileInput2
FileInput3
FileInput4
Open up to 4 different files for reading. See Reading Files.
FileOutput
FileOutput2
FileOutput3
FileOutput4
Open up to 4 different files for writing. See Writing Files.
109 Docklight Scripting V2.0 User Manual 02/2013
Copyright 2013 Flachmann und Heggelbacher GbR
Example
' Multiple file output
' Create 4 text files
DL.AddComment "Writing 4 text files simultaneously..."
FileOutput.CreateFile "file1.txt"
FileOutput2.CreateFile "file2.txt"
FileOutput3.CreateFile "file3.txt"
FileOutput4.CreateFile "file4.txt"
' Write simultaneously
For i = 1 To 10
FileOutput.WriteLine "File 1: Text line " & CStr(i)
FileOutput2.WriteLine "File 2: Text line " & CStr(i)
FileOutput3.WriteLine "File 3: Text line " & CStr(i)
FileOutput4.WriteLine "File 4: Text line " & CStr(i)
Next
' Close all 4 files
FileOutput.CloseFile
FileOutput2.CloseFile
FileOutput3.CloseFile
FileOutput4.CloseFile
DL.AddComment "Done!"
10.5 Debug Object / Script Debugging
Docklight Scripting offers additional debugging features through the Debug object.
Method / Property Description
Debug.Mode = newValue Sets the script debug mode:
newValue = 0: No Debugging, all Debug methods are ignored.
newValue = 1: Debug Mode. The Debug methods described
below are executed.
Debug.Assert assertCondition Breaks the script execution, if assertCondition is False.
The script execution can be continued manually using the
Continue Script toolbar.
Debug.Break Breaks the script execution unconditionally.
Debug.PrintMsg debugMsg Adds an additional debug text to the communication window
display, including a date/time stamp and the current line of
script code.
Remarks
The PrintMsg and Assert methods are very useful to print and watch variable values at various points
of execution.
For the Debug methods to have any effect, you need to enable Debug Mode first by setting the
Mode property to one:
Debug.Mode = 1
Example
' Example Debug object
Debug.Mode = 1
110 Reference (Scripting)
Copyright 2013 Flachmann und Heggelbacher GbR
Count = 0
Do
Count = Count + 1
' print some debug information: the value of the count variable
Debug.PrintMsg "count = " & count
' break script execution when reaching 5
Debug.Assert (Count <> 5)
Loop Until Count = 10
' now the same thing with debug mode 'off' - Debug methods have no
effect
Debug.Mode = 0
Debug.PrintMsg "this is never printed"
Debug.Break ' this is never executed
DL.AddComment "Debug test ended"
After running this script, the communication window could look like this:
07.04.2009 15:45:06.078 line #9 Debug: count = 1
07.04.2009 15:45:06.100 line #9 Debug: count = 2
07.04.2009 15:45:06.119 line #9 Debug: count = 3
07.04.2009 15:45:06.131 line #9 Debug: count = 4
07.04.2009 15:45:06.145 line #9 Debug: count = 5
07.04.2009 15:45:06.158 line #11 Debug: Assert is False
(here the user manually continues using the Continue Script button)
07.04.2009 15:45:07.781 line #9 Debug: count = 6
07.04.2009 15:45:07.805 line #9 Debug: count = 7
07.04.2009 15:45:07.830 line #9 Debug: count = 8
07.04.2009 15:45:07.853 line #9 Debug: count = 9
07.04.2009 15:45:07.881 line #9 Debug: count = 10
Debug test ended
10.6 #include Directive
Instructs the Docklight script preprocessor to insert the contents of the specified file at the point
where the #include directive appears.
Syntax
#include filePathName
The #include syntax has these parts:
111 Docklight Scripting V2.0 User Manual 02/2013
Copyright 2013 Flachmann und Heggelbacher GbR
Part Description
filePathName Required. String containing the file path (directory and file name) of the
Docklight script file (.pts file) to include. The file extension .pts can be omitted.
If no directory is specified, Docklight uses the current working directory.
Remarks
If filePathName is not a valid Docklight script file or does not exist, Docklight reports an error and the
script is not started.
The #include directive tells the preprocessor to treat the contents of a specified file as if those
contents had appeared in the source program at the point where the directive appears.
You can organize constant declarations and function definitions into include files and then use
#include directives to add these definitions to any script. Include files are also useful for
incorporating declarations of external variables and complex data types.
Example
' Example #include directive
'
#include "myIncludeFile.pts"
DL.AddComment " Pi = " & conPi
With myIncludeFile.pts containing the following definition:
Const conPi = 3.14159265358979
The resulting communication window output would look like this:
Pi = 3.14159265358979
10.7 Command Line Syntax
The Docklight Scripting application supports command line arguments to load (and run) predefined
project or script files. Use the following command syntax:
Docklight_Scripting.exe [ -r ] [ -m ] [ -i ] [ projectPathName.ptp ] [ scriptPathName.pts ]
The Docklight scripting command line has these parts:
Part Description
-r Optional argument, used in combination with scriptPathName.pts. Runs
the script immediately. If no run-time error or user stop occurs, the
Docklight Scripting application is closed after the script execution ends.
-m Optional argument. Minimize the Docklight Scripting application window
on startup.
-i Optional argument. Invisible operation / no main window. Useful in
combination with the -r option and scriptPathName.pts.
projectPathName.ptp Optional. Loads the Docklight project file projectPathName.ptp
scriptPathName.pts Optional. Loads the Docklight script file scriptPathName.pts
Remarks
112 Reference (Scripting)
Copyright 2013 Flachmann und Heggelbacher GbR
If your script uses the StartLogging or the FileInput / FileOutput interface, and you just provide a file
name, but not a complete directory path as a parameter, Docklight Scripting will use the current
script / project directory.
Example
Docklight_Scripting.exe -r C:\myScript.pts
Loads the Docklight script file C:\myScript.pts and executes it.
10.8 Dialog: Customize / External Editor
Menu Scripting > Customize / External Editor
Use external application as Docklight Script Editor
Check this option to disable the built-in script editor, and launch an external editor application for
this purpose.
A flexible configuration syntax allows you to work with almost any editor that at least supports
opening a file using a command line like
myEditor.exe tempScriptFile.vbs
Application Control
This configuration file defines how Docklight Scripting controls the external editor.
Load preset for...
Predefined configuration files for three widely available editors.
TIP: We recommend the Notepad++ editor available at http://notepad-plus.sourceforge.net. The
Windows Notepad example is just for illustrative purposes and explains how the configuration files
work. You can use it as a starting point for integrating your own editor.
How to integrate your own favorite editor
You can set the application path at the beginning of the configuration file, using the path= syntax.
Example line:
path=C:\Program Files\Notepad++
All following lines of the configuration file have the following syntax:
<Edit Action> <Application Control>
Example line:
open: notepad.exe "%FILE%"
<Edit Action> can be one of the following Docklight editing actions:
Edit Action Description
open: Open a new script code file
goto: Go to a line number within the script file
save: Save the current file open
113 Docklight Scripting V2.0 User Manual 02/2013
Copyright 2013 Flachmann und Heggelbacher GbR
close: Close the current file open
<Application Control> can be one of the following operations:
Application
Control
Description
sendkeys Send one or more keystrokes to the external editor. It uses the same argument
syntax as the Windows Script Host SendKeys method. See the related Microsoft
documentation for details. Example:
goto: sendkeys +^{HOME}{DOWN %LINE%}+{UP}
endtask End the external application. Example:
close: endtask
activate Activate the external application window. Example:
goto: activate
sleep Wait up to 500 milliseconds to give the external application some extra time to
sort things out. This might be necessary when working with the sendkeys:
operation described above. Example:
open: sleep 100
Command Line Besides the above operations, you can execute any Windows command line,
e.g. for launching your external editor. Example:
open: notepad++.exe -nosession -lvb -n%LINE% "%FILE%"
For each <Edit Action> you can define several command lines, e.g.
goto: sendkeys +^{HOME}{DOWN %LINE%}+{UP}
goto: activate
The following wildcards are available for <Application Control>
Wildcard Description
%FILE% Path to a temporary file containing the script code to edit. Docklight Scripting
creates and manages the temporary file.
%FILE_UNIX% Same as %FILE%, but uses a UNIX-style '/' for the path separator. This is useful
for some open source editor packages that have problems with the Windows
backslash ('\') separator.
%FILE_ESC% Same as %FILE%, but uses a double backslash ('escape sequence') for the path
separator. This is necessary e.g. when working with the SciTE free source code
editor.
%LINE% The current source code line number. This is used for the goto: action.
Remarks
The External Editor Support is a flexible and open solution to our users who are working with large
script projects and would prefer to work with a full-featured editing package.
The application control interface offered described above gives you flexibility, but we are aware of the
limitations of controlling third-party applications that are not really designed to be controlled from
outside.
If you find a smart configuration file for your personal favorite editor, or you are experiencing problems
with the above interface, our Customer Support would be happy to hear about it.
114 Support
Copyright 2013 Flachmann und Heggelbacher GbR
11 Support
11.1 Web Support and Troubleshooting
For up-to-date FAQs and troubleshooting information, see our online support pages available at
http://www.docklight.de/support_en.htm
11.2 E-Mail Support
We provide individual e-mail support to our registered customers. Please include your Docklight
license key number in your request. We will contact you as soon as possible to find a solution to
your problem. Send your support request to
docklight@fuh-edv.de
115 Docklight Scripting V2.0 User Manual 02/2013
Copyright 2013 Flachmann und Heggelbacher GbR
12 Appendix
12.1 ASCII Character Set Tables
Control Characters
Dec Hex ASCII Char. Meaning
=========================================================
0 00 NUL Null
1 01 SOH Start of heading
2 02 STX Start of text
3 03 ETX Break/end of text
4 04 EOT End of transmission
5 05 ENQ Enquiry
6 06 ACK Positive acknowledgment
7 07 BEL Bell
8 08 BS Backspace
9 09 HT Horizontal tab
10 0A LF Line feed
11 0B VT Vertical tab
12 0C FF Form feed
13 0D CR Carriage return
14 0E SO Shift out
15 0F SI Shift in/XON (resume output)
16 10 DLE Data link escape
17 11 DC1 XON - Device control character 1
18 12 DC2 Device control character 2
19 13 DC3 XOFF - Device control character 3
20 14 DC4 Device control character 4
21 15 NAK Negative Acknowledgment
22 16 SYN Synchronous idle
23 17 ETB End of transmission block
24 18 CAN Cancel
25 19 EM End of medium
26 1A SUB substitute/end of file
27 1B ESC Escape
28 1C FS File separator
29 1D GS Group separator
30 1E RS Record separator
31 1F US Unit separator
Printing Characters
Dec Hex ASCII Char. Meaning
====================================
32 20 Space
33 21 ! !
34 22 " "
35 23 # #
36 24 $ $
37 25 % %
38 26 & &
39 27 ' '
40 28 ( (
116 Appendix
Copyright 2013 Flachmann und Heggelbacher GbR
41 29 ) )
42 2A * *
43 2B + +
44 2C , ,
45 2D - -
46 2E . .
47 2F / /
48 30 0 Zero
49 31 1 One
50 32 2 Two
51 33 3 Three
52 34 4 Four
53 35 5 Five
54 36 6 Six
55 37 7 Seven
56 38 8 Eight
57 39 9 Nine
58 3A : :
59 3B ; ;
60 3C < <
61 3D = =
62 3E > >
63 3F ? ?
64 40 @ @
65 41 A A
66 42 B B
67 43 C C
68 44 D D
69 45 E E
70 46 F F
71 47 G G
72 48 H H
73 49 I I
74 4A J J
75 4B K K
76 4C L L
77 4D M M
78 4E N N
79 4F O O
80 50 P P
81 51 Q Q
82 52 R R
83 53 S S
84 54 T T
85 55 U U
86 56 V V
87 57 W W
88 58 X X
89 59 Y Y
90 5A Z Z
91 5B [ [
92 5C \ \
93 5D ] ]
94 5E ^ ^
95 5F _ _
96 60 ` `
117 Docklight Scripting V2.0 User Manual 02/2013
Copyright 2013 Flachmann und Heggelbacher GbR
97 61 a a
98 62 b b
99 63 c c
100 64 d d
101 65 e e
102 66 f f
103 67 g g
104 68 h h
105 69 i i
106 6A j j
107 6B k k
108 6C l l
109 6D m m
110 6E n n
111 6F o o
112 70 p p
113 71 q q
114 72 r r
115 73 s s
116 74 t t
117 75 u u
118 76 v v
119 77 w w
120 78 x x
121 79 y y
122 7A z z
123 7B { {
124 7C | |
125 7D } }
126 7E ~ Tilde
127 7F DEL Delete
12.2 Hot Keys
General Hot Keys
Applies to
Communication window (ASCII, HEX, Decimal, Binary)
Edit Send Sequence dialog / Edit Receive Sequence dialog
Docklight Notepad
Function Hot Key
Context-specific help F1
Cut Ctrl+X
Copy Ctrl+C
Paste Ctrl+V
Delete Del
Select all Ctrl+A
Context-specific Hot Keys
118 Appendix
Copyright 2013 Flachmann und Heggelbacher GbR
Docklight menu
Menu Function Hot Key
File New Project Ctrl+N
File Open Project Ctrl+O
File Save Project Ctrl+S
Edit Find Sequence in Comm.Window Ctrl+F
Run Start Communication F5
Run Stop Communication F6
Tools Keyboard Console On Ctrl+F5
Tools Keyboard Console Off Ctrl+F6
Tools Show / Hide Docklight Notepad F12
Scripting Run Script Shift+F5
Scripting Stop Script Shift+F6
Scripting Break Script Shift+F7
Scripting Continue Script Shift+F8
Scripting Show Editor Shift+F12
Scripting Hide Editor Shift+Ctrl+F12
Scripting Save Script Ctrl+T
Communication Window
Function Hot Key
Find a Sequence Ctrl+F
Clear All Communication Windows Ctrl+W
Toggle Between ASCII, HEX, Decimal and Binary
Representation
Ctrl+Tab
Send Sequences / Receive Sequences List
Function Hot Key
Delete This Sequence Del
Edit This Sequence Ctrl+E
Send This Sequence
- Send Sequences List only -
Space
Edit Send Sequence Dialog / Edit Receive Sequence Dialog
Function Hot Key
Cancel Esc
Wildcard '?' (matches one character) F7
Wildcard '#' (matches one or zero characters) F8
Function Character '&' (delay for x * 0.01 sec.) F9
Function Character '%' - (Break state) F10
Function Character '!' (handshake signals) F11
119 Docklight Scripting V2.0 User Manual 02/2013
Copyright 2013 Flachmann und Heggelbacher GbR
Notepad Window
Function Hot Key
Default Font Ctrl+D
12.3 RS232 Connectors / Pinout
The most common connectors for RS232 communication are
9-pole SUB D9 (EIA/TIA 574 standard). Introduced by IBM and widely used. See below.
25-pole SUB D25 (RS232-C). This is the original connector introduced for the RS232 standard. It
provides a secondary communication channel.
8-pole RJ45 (RS232-D, according to EIA/TIA-561 standard).
RS232 SUB D9 Pinout
View: Looking into the male connector.
Pinout: From a DTE perspective (the DTE transmits data on the TX Transmit Data line, while the
DCE receives data on this line)
Pin No. Signal Name Description DTE in/out
1 DCD Data Carrier Detect Input
2 RX Receive Data Input
3 TX Transmit Data Output
4 DTR Data Terminal Ready Output
5 SGND Signal Ground -
6 DSR Data Set Ready Input
7 RTS Request To Send Output
8 CTS Clear To Send Input
9 RI Ring Indicator Input
RS232 SUB D25 Pinout
View: DTE perspective, looking into the male connector
120 Appendix
Copyright 2013 Flachmann und Heggelbacher GbR
Pin No. Signal Name Description
1 - Protective/Shielding Ground
2 TX Transmit Data
3 RX Receive Data
4 RTS Request To Send
5 CTS Clear To Send
6 DSR Data Set Ready
7 SGND Signal Ground
8 DCD Data Carrier Detect
9 - Reserved
10 - Reserved
11 - Unassigned
12 SDCD Secondary Data Carrier Detect
13 SCTS Secondary Clear To Send
14 STx Secondary Transmit Data
15 TxCLK Transmit Clock
16 SRx Secondary Receive Data
17 RxCLK Receive Clock
18 LL Local Loopback
19 SRTS Secondary Request To Send
20 DTR Data Terminal Ready
21 RL/SQ Remote Loopback / Signal Qualify
Detector
22 RI Ring Indicator
23 CH/CI Signal Rate Selector
24 ACLK Auxiliary Clock
25 - Unassigned
RS232-D, RJ45 pinout
Pin No. Signal Name Description
1 DSR / RI Data Set Ready / Ring Indicator
2 DCD Data Carrier Detect
3 DTR Data Terminal Ready
4 SGND Signal Ground
5 RX Receive Data
6 TX Transmit Data
121 Docklight Scripting V2.0 User Manual 02/2013
Copyright 2013 Flachmann und Heggelbacher GbR
7 CTS Clear To Send
8 RTS Request To Send
12.4 Standard RS232 Cables
RS232 Connections
When connecting two serial devices, different cable types must be used, depending on the
characteristics of the serial device and the type of communication used.
Overview of RS232 SUB D9 interconnections
serial device 1 serial device 2 flow control
(handshaking)
recommended cable
DTE (Data
Terminal
Equipment)
DTE no handshake
signals
simple null modem cable
DTE DTE DTE/DCE
compatible
hardware flow
control
null modem cable with partial
handshaking
DTE DCE (Data
Communications
Equipment)
no handshake
signals
simple straight cable
DTE DCE hardware flow
control
full straight cable
DCE DCE no handshake
signals
simple null modem cable, but
with SUB D9 male connectors on
both ends
DCE DCE hardware flow
control
null modem cable with partial
handshaking but with SUB D9
male connectors on both ends
SUB D9 Simple Straight Cable
Area of Application: DTE-DCE Communication where no additional handshake signals are used.
SUB D9 Full Straight Cable
Area of Application: DTE-DCE Communication with hardware flow control using additional handshake
signals.
122 Appendix
Copyright 2013 Flachmann und Heggelbacher GbR
SUB D9 Simple Null Modem Cable without Handshaking
Area of Application: DTE-DTE Communication where no additional handshake signals are used.
SUB D9 Null Modem Cable with Partial Handshaking
Area of Application: DTE-DTE Communication with DTE/DCE compatible hardware flow control.
Works also when no handshake signals are used.
12.5 Docklight Monitoring Cable RS232 SUB D9
Docklight Monitoring Mode requires a full-duplex monitoring cable that feeds the two data directions
into two separate COM ports.
Area of application: Monitoring serial communications between two devices
We offer a custom RS232 cable that is designed for the use with Docklight Monitoring Mode,
according to the cable specification below. Visit our product overview pages for the Docklight
123 Docklight Scripting V2.0 User Manual 02/2013
Copyright 2013 Flachmann und Heggelbacher GbR
Monitoring Cable, a professional and rugged cable solution for industrial applications.
12.6 Docklight Tap
Docklight Tap is a full-duplex RS232 communications monitoring solution for the USB port.
Area of Application: Monitoring serial communications between two devices
Docklight has built-in support for the Docklight Tap. It recognizes the dual port USB serial converter
and offers high-speed, low-latency access to the monitoring data. Use Docklight Monitoring Mode
and Receive Channel settings TAP0 / TAP1. See the Docklight Project Settings and How to Obtain
Best Timing Accuracy for details.
Please also see our product overview pages for more information about the Docklight Tap.
124 Appendix
Copyright 2013 Flachmann und Heggelbacher GbR
12.7 Versa-Tap / EZ-Tap Pro
Versa-Tap and EZ-Tap Pro are advanced, high-resolution monitoring solutions for the USB port. They
are supported by Docklight in a similar way as the Docklight Tap.
Docklight has built-in support for Versa-Tap and EZ-Tap Pro. Use Docklight Monitoring Mode and
Receive Channel settings VTP0 / VTP1. See Docklight Project Settings and How to Obtain Best
Timing Accuracy for details.
Versa-Tap and EZ-Tap Pro are products by Stratus Engineering, Inc. and currently not available for
purchase via www.docklight.de. Please see our FAQ on Versa-Tap and EZ-Tap Pro for more
information.
125 Docklight Scripting V2.0 User Manual 02/2013
Copyright 2013 Flachmann und Heggelbacher GbR
13 Glossary / Terms Used
13.1 Action
For a Receive Sequence, the user may define an action that is performed after receiving the
specified sequence. Possible actions are
Sending a Send Sequence
Only Send Sequences without any wildcards can be used
Inserting a comment
A user-defined text or an additional date/time stamp is added to the communication data window
and log file
Triggering a Snapshot
Stopping communication
13.2 Break
A break state on an RS232 connection is characterized by the TX line going to Space (logical 0) for
a longer period than the maximum character frame length including start and stop bits. Some
application protocols, e.g. LIN, use this for synchronization purposes.
13.3 Character
A character is the basic unit of information processed by Docklight. Docklight always uses 8 bit
characters. Nevertheless, the communication settings also allow data transmission with 7 bits or
less. In this case, only a subset of the 256 possible 8 bit characters will be used but the characters
will still be stored and processed using an 8 bit format.
13.4 CRC
Cyclic Redundancy Code. A CRC is a method to detect whether a received sequence/message has
been corrupted, e.g. by transmission errors. This is done by constructing an additional checksum
value that is a function of the message data, and then appending this value to the original message.
The receiver calculates the checksum from the received data and compares it to the transmitted
CRC value to see if the message is unmodified. CRCs are commonly used because they allow the
detection of typical transmission errors (bit errors, burst errors) with a very high accuracy.
CRC algorithms are based on polynomial arithmetic, and come in many different versions. Common
algorithms are CRC-CCITT, CRC-16 and CRC-32. An example of an application protocol that uses a
CRC is MODBUS over Serial Line.
A very popular article about CRCs is "Easier said than done (Michael Barr) - A guide to CRC
calculation": http://www.netrino.com/Connecting/2000-01/
Docklight Scripting's CRC functionality (DL.CalcChecksum) was inspired by the above article and
the proposed Boost CRC library:
http://www.boost.org/libs/crc/index.html
Last not least, if you are truly fascinated by CRC alchemy, you will, sooner or later, run into the
following article:
"A Painless Guide to CRC Error Detection Algorithms" by Ross N. Williams
http://www.ross.net/crc/
126 Glossary / Terms Used
Copyright 2013 Flachmann und Heggelbacher GbR
13.5 DCE
Data Communications Equipment. The terms DCE and DTE refer to the serial devices on each side
of an RS232 link. A modem is a typical example of a DCE device. DCE are normally equipped with
a female SUB D9 or SUB D25 connector. See also DTE.
13.6 DTE
Data Terminal Equipment. The terms DCE and DTE refer to the serial devices on each side of an
RS232 link. A PC or a terminal are examples of a typical DTE device. DTE are commonly equipped
with a male SUB D9 or SUB D25 connector. All pinout specifications are written from a DTE
perspective. See also DCE.
13.7 Flow Control
Flow control provides a mechanism for suspending transmission while one device is busy or for
some reason cannot further communicate. The DTE and DCE must agree on the flow control
mechanism used for a communication session. There are two types of flow control: hardware and
software.
Hardware Flow Control
Uses voltage signals on the RS232 status lines RTS / DTR (set by DTE) and CTS / DSR (set by
DCE) to control the transmission and reception of data. See also RS232 pinout.
Software Flow Control
Uses dedicated ASCII control characters (XON / XOFF) to control data transmission. Software flow
control requires text-based communication data or other data that does not contain any XON or
XOFF characters.
13.8 LIN
Local Interconnect Network. A low cost serial communication bus targeted at distributed electronic
systems in vehicles, especially simple components like door motors, steering wheel controls,
climate sensors, etc. See also http://www.lin-subbus.org
13.9 MODBUS
MODBUS is an application layer messaging protocol that provides client/server communications
between devices connected on different types of buses or networks. It is commonly used as
"MODBUS over Serial Line" in RS422/485 networks, but can be implemented using TCP over
Ethernet as well ("MODBUS TCP").
Two different serial transmission modes for MODBUS are defined: "RTU mode" for 8 bit binary
transmissions, and "ASCII mode". "RTU mode" is the default mode that must be implemented by all
devices.
See http://www.modbus.org for a complete specification of the MODBUS protocol.
127 Docklight Scripting V2.0 User Manual 02/2013
Copyright 2013 Flachmann und Heggelbacher GbR
13.10 Receive Sequence
A Receive Sequence is a sequence that can be detected by Docklight within the incoming serial
data. A Receive Sequence is specified by
1. an unique name (e.g. "Modem Answer OK"),
2. a character sequence (e.g. "6F 6B 13 10" in HEX format),
3. an action that is triggered when Docklight receives the defined sequence.
13.11 RS232
The RS232 standard is defined by the EIA/TIA (Electronic Industries Alliance / Telecommunications
Industry Associations). The standard defines an asynchronous serial data transfer mechanism, as
well as the physical and electrical characteristics of the interface.
RS232 uses serial bit streams transmitted at a predefined baud rate. The information is separated
into characters of 5 to 8 bits lengths. Additional start and stop bits are used for synchronization, and
a parity bit may be included to provide a simple error detection mechanism.
The electrical interface includes unbalanced line drivers, i.e. all signals are represented by a voltage
with reference to a common signal ground. RS232 defines two states for the data signals: mark
state (or logical 1) and space state (or logical 0). The range of voltages for representing these states
is specified as follows:
Signal State Transmitter Voltage
Range
Receiver Voltage
Range
Mark (logical 1) -15V to -5V -25V to -3V
Space (logical 0) +5V to +15V +3V to +25V
Undefined -5V to +5V -3V to +3V
The physical characteristics of the RS232 standard are described in the section RS232 Connectors /
Pinout
13.12 RS422
An RS422 communication link is a four-wire link with balanced line drivers. In a balanced differential
system, one signal is transmitted using two wires (A and B). The signal state is represented by the
voltage across the two wires. Although a common signal ground connection is necessary, it is not
used to determine the signal state at the receiver. This results in a high immunity against EMI
(electromagnetic interference) and allows cable lengths of over 1000m, depending on the cable type
and baud rate.
The EIA Standard RS422-A "Electrical characteristics of balanced voltage digital interface circuits"
defines the characteristics of an RS422 interface.
Transmitter and receiver characteristics according to RS422-A are:
Signal State Transmitter Differential
Voltage VAB
Receiver Differential
Voltage VAB
Mark (or logical 1) -6V to -2V -6V to -200mV
Space (or logical 0) +2V to +6V +200mV to 6V
Undefined -2V to +2V -200mV to +200mV
128 Glossary / Terms Used
Copyright 2013 Flachmann und Heggelbacher GbR
Permitted Common Mode Voltage Vcm (mean voltage of A and B terminals with reference to signal
ground): -7V to +7V
13.13 RS485
The RS485 standard defines a balanced two-wire transmission line, which may be shared as a bus
line by up to 32 driver/receiver pairs. Many characteristics of the transmitters and receivers are the
same as RS422. The main differences between RS422 and RS485 are
Two-wire (half duplex) transmission instead of four-wire transmission
Balanced line drivers with tristate capability. The RS485 line driver has an additional "enable"
signal which is used to connect and disconnect the driver to its output terminal. The term "tristate"
refers to the three different states possible at the output terminal: mark (logical 1), space (logical
0) or "disconnected"
Extended Common Mode Voltage (Vcm) range from -7V to +12V.
The EIA Standard RS485 "Standard for electrical characteristics of generators and receivers for use
in balanced digital multipoint systems" defines the characteristics of an RS485 system.
13.14 Send Sequence
A Send Sequence is a sequence that can be sent by Docklight. A Send Sequence is specified by
1. an unique name (e.g. "Set modem speaker volume"),
2. a character sequence (e.g. "41 54 4C 0D 0A" in HEX format).
There are two ways to make Docklight send a sequence:
Sending a sequence can be triggered manually by pressing the send button in the Send
Sequences list
(see Main Window).
Sending a sequence may be one possible reaction when Docklight detects a specific Receive
Sequence within the incoming data (see Action).
13.15 Sequence
A sequence consists of one or more 8 bit characters. A sequence can be any part of the serial
communications you are analyzing. It can consist of printable ASCII characters, but may also
include every non-printable character between 0 and 255 decimal.
Example:
ATL2 (ASCII format)
41 54 4C 0D 0A (HEX format)
This sequence is a modem command to set the speaker volume on AT compatible modems. It
includes a Carriage Return (0D) and a Line Feed (0A) character at the end of the line.
The maximum sequence size in Docklight is 1024 characters.
13.16 Sequence Index
The Sequence Index is the element number of a Send Sequence within the Send Sequence List, or
of a Receive Sequence within the Receive Sequence List. The Sequence Index is displayed in the
upper left corner of the Edit Send Sequence or Edit Receive Sequence dialog.
129 Docklight Scripting V2.0 User Manual 02/2013
Copyright 2013 Flachmann und Heggelbacher GbR
13.17 Serial Device Server
A Serial Device Server is a network device that offers one or more serial COM ports (RS232,
RS422/485) and transmits/receives the serial data over an Ethernet network. Serial Device Servers
are a common way for upgrading existing devices that are controlled via serial port and make them
"network-enabled".
13.18 Snapshot
Creating a snapshot in Docklight means generating a display of the serial communication shortly
before and after a Trigger sequence has been detected. This is useful when testing for a rare error
which is characterized by a specific sequence. See Catching a specific sequence and taking a
snapshot... for more information.
13.19 TCP
Transmission Control Protocol. TCP is, along with UDP, is the main transport-layer protocol used in
IP networks. TCP is connection-oriented - before two network hosts can communicate using TCP
they must first establish a connection. TCP is a byte stream protocol that guarantees delivery. TCP
ensures that data packets are transmitted error-free and in the right order, even if the underlying
network is unreliable.
TCP uses port numbers 1-65535 to identify application end-points. Examples of well-known TCP
applications and port numbers are FTP (21), TELNET (23), SMTP (25), HTTP (80) and POP3 (110).
13.20 Trigger
A Trigger is a Receive Sequence with the "Trigger" option enabled (see Dialog: Edit Receive
Sequence). When the Snapshot function is enabled, Docklight will not produce any output until a
trigger sequence has been detected in the serial communication data. See Catching a specific
sequence and taking a snapshot... for more information.
13.21 UART
Universal Asynchronous Receiver / Transmitter. The UART is the hardware component that performs
the main serial communications tasks:
- converting characters into a serial bit stream
- adding start / stop / parity bits, and checking for parity errors on the receiver side
- all tasks related to timing, baud rates and synchronization
Common UARTs are compatible with the 16550A UART. They include a 16 byte buffer for incoming
data (RX FiFo), and a 16 byte buffer for outgoing data (TX FiFo). Usually these buffers can be
disabled/enabled using the Windows Device Manager and opening the property page for the
appropriate COM port (e.g. COM1).
130 Glossary / Terms Used
Copyright 2013 Flachmann und Heggelbacher GbR
13.22 UDP
User Datagram Protocol. UDP is a transport-layer protocol used in IP networks. UDP is a
connectionless protocol - the communication partners do not establish a connection before
transmitting data. UDP does not provide reliable or in-order transmissions. Datagrams can arrive out
of order, arrive duplicated, or go missing during transmission. Applications requiring ordered reliable
delivery of streams of data should instead use TCP.
UDP is faster than TCP and has advantages for many lightweight or timing-critical network
applications. UDP is used for the Domain Name System on the Internet, for streaming media
applications like Voice Over IP, and for broadcasting in IP networks.
UDP uses port numbers 1-65535 to identify application end-points. Examples of well-known UDP
services and port numbers are DNS (53), TIME (37), and SNMP (161 and 162).
13.23 Virtual Null Modem
A virtual null modem is a PC software driver which emulates two serial COM ports that are
connected by a null modem cable. If one PC application sends data on one virtual COM port, a
second PC application can receive this data on the second virtual COM port and vice versa.
By using a virtual null modem driver on your PC you can easily debug and simulate serial data
connections without the use of real RS232 ports and cables.
Virtual COM connections do not give you the same timing as real RS232 connections and usually
do not emulate the actual bit-by-bit transmission using a predefined baud rate. Any data packet sent
on the first COM port will appear in the second COM port's receive buffer almost immediately. For
most debugging and simulation purposes this limitation can be easily tolerated. Some virtual null
modem drivers offer an additional baud rate emulation mode, where the data transfer is delayed to
emulate a real RS232 connection and its limited transmission rate.
For an Open Source Windows software that has been successfully tested with Docklight, see
http://com0com.sourceforge.net/
13.24 Wildcard
A wildcard is a special character that serves as a placeholder within a sequence. It may be used for
Receive Sequences when parts of the received data are unspecified, e.g. measurement readings
reported by a serial device. Wildcards can also be used to support parameters in a Send Sequence.
Two types of wildcards are available in Docklight:
Wildcard '?' : Matches exactly one arbitrary character (any ASCII code between 0 and 255)
Wildcard '#' : Matches zero or one character. This is useful for supporting variable length command
arguments (e.g. a status word) in Send / Receive Sequences. See Checking for sequences with
random characters or Sending commands with parameters for examples and additional information.
You might also like
- CIS Apache Tomcat 9 Benchmark v1.1.0 (8th Copy)Document127 pagesCIS Apache Tomcat 9 Benchmark v1.1.0 (8th Copy)Dhanasekaran AnbalaganNo ratings yet
- CAN and FPGA Communication Engineering: Implementation of a CAN Bus based Measurement System on an FPGA Development KitFrom EverandCAN and FPGA Communication Engineering: Implementation of a CAN Bus based Measurement System on an FPGA Development KitNo ratings yet
- CIS Apache Tomcat 9 Benchmark v1.1.0Document127 pagesCIS Apache Tomcat 9 Benchmark v1.1.0NickNo ratings yet
- Iot Workshop: HF5111B Serial Server Device User ManualDocument58 pagesIot Workshop: HF5111B Serial Server Device User ManualBudhi HermawanNo ratings yet
- CompTIA Linux+ Certification Study Guide (2009 Exam): Exam XK0-003From EverandCompTIA Linux+ Certification Study Guide (2009 Exam): Exam XK0-003No ratings yet
- ARM-A Mandatory PrimerDocument4 pagesARM-A Mandatory PrimervigneshwaranjNo ratings yet
- Tg0028-Ed.08 Ip Touch Issues - enDocument144 pagesTg0028-Ed.08 Ip Touch Issues - enMarcus100% (1)
- VST EthernetKRL 22 en PDFDocument81 pagesVST EthernetKRL 22 en PDFMolitorisz AndorNo ratings yet
- Kuka Profinet CP 1616: Kuka Robot Group Controller OptionDocument55 pagesKuka Profinet CP 1616: Kuka Robot Group Controller OptionshrusNo ratings yet
- Ricardo Vargas Simplified Program Flow Color A3 enDocument1 pageRicardo Vargas Simplified Program Flow Color A3 envigneshwaranjNo ratings yet
- Implementing 802.11, 802.16, and 802.20 Wireless Networks: Planning, Troubleshooting, and OperationsFrom EverandImplementing 802.11, 802.16, and 802.20 Wireless Networks: Planning, Troubleshooting, and OperationsRating: 4.5 out of 5 stars4.5/5 (2)
- LGR25 ManualDocument27 pagesLGR25 ManualSyed JahangirNo ratings yet
- Kuka Profinet CP 1616: Kuka Robot Group Controller OptionDocument55 pagesKuka Profinet CP 1616: Kuka Robot Group Controller OptionAlexander Kozusev100% (2)
- CIS Apache Tomcat 8 Benchmark v1.1.0 PDFDocument129 pagesCIS Apache Tomcat 8 Benchmark v1.1.0 PDFchankyakutilNo ratings yet
- Ubiquiti Home NetworkDocument132 pagesUbiquiti Home NetworkChristopher Matthew Pieper100% (2)
- Deploying QoS for Cisco IP and Next Generation Networks: The Definitive GuideFrom EverandDeploying QoS for Cisco IP and Next Generation Networks: The Definitive GuideRating: 5 out of 5 stars5/5 (2)
- Kinco-KW User ManualDocument110 pagesKinco-KW User ManualleandroNo ratings yet
- 9620um B PDFDocument219 pages9620um B PDFAntonio MartinezNo ratings yet
- IPBS IPBL and IPVM Installation Operation Manual (9.1.X)Document187 pagesIPBS IPBL and IPVM Installation Operation Manual (9.1.X)Cioara GlumeatNo ratings yet
- KST Ethernet KRL 20 enDocument75 pagesKST Ethernet KRL 20 enSarafraj BegNo ratings yet
- User Manual of The Quanta Lb4M Series Layer 2, 3, and Ipv6 Plus Qos Managed SwitchDocument970 pagesUser Manual of The Quanta Lb4M Series Layer 2, 3, and Ipv6 Plus Qos Managed SwitchRespNo ratings yet
- Docklight Scripting V2.3 User Manual 12/2019Document176 pagesDocklight Scripting V2.3 User Manual 12/2019marcosNo ratings yet
- Fdocuments - in - Docklight Scripting v22 User Manual 072016 PDFDocument167 pagesFdocuments - in - Docklight Scripting v22 User Manual 072016 PDFVictor CuaicalNo ratings yet
- KST Ethernet KRL 21 Kss8.2 enDocument77 pagesKST Ethernet KRL 21 Kss8.2 enalcNo ratings yet
- netTAP_NT_50_-_Gateway_Devices_UM_18_ENDocument92 pagesnetTAP_NT_50_-_Gateway_Devices_UM_18_ENAlexander von BelowNo ratings yet
- NetTAP NT 100 - Gateway Devices UM 20 enDocument134 pagesNetTAP NT 100 - Gateway Devices UM 20 enNeeraj SharmaNo ratings yet
- Barionet Family Product Manual V200Document124 pagesBarionet Family Product Manual V200arctNo ratings yet
- NNDKProg ManDocument138 pagesNNDKProg Manflo72afNo ratings yet
- Proliant Dl360 Generation 2 Server: Setup and Installation GuideDocument174 pagesProliant Dl360 Generation 2 Server: Setup and Installation GuideZuhair Al ZafriNo ratings yet
- CIS Apache Tomcat 9 Benchmark v1.0.0 PDFDocument124 pagesCIS Apache Tomcat 9 Benchmark v1.0.0 PDFsumitponiaNo ratings yet
- DTM For Hilscher PROFIBUS DP Slave Device: Operating Instruction ManualDocument138 pagesDTM For Hilscher PROFIBUS DP Slave Device: Operating Instruction ManualRosmel lorenzoNo ratings yet
- DTM For Hilscher PROFIBUS DP Slave Device: Operating Instruction ManualDocument138 pagesDTM For Hilscher PROFIBUS DP Slave Device: Operating Instruction ManualMatias Alarcon FrezNo ratings yet
- Infineon-CY3689 EZ-USB FX2LP Discovery Kit Guide-UserManual-V01 00-EnDocument57 pagesInfineon-CY3689 EZ-USB FX2LP Discovery Kit Guide-UserManual-V01 00-EnDMW ElectronicsNo ratings yet
- OpenBTS P2.8 Users' Manual Doc. Rev. 3 (OpenBTS)Document58 pagesOpenBTS P2.8 Users' Manual Doc. Rev. 3 (OpenBTS)QuantDev-M100% (1)
- Altivar Process 900 Ethernet Manual en NHA80940 01Document156 pagesAltivar Process 900 Ethernet Manual en NHA80940 01Jaison DamonNo ratings yet
- Intellinet - 561334 USer ManualDocument89 pagesIntellinet - 561334 USer ManualMark SimmonsNo ratings yet
- Docklight Scripting ManualDocument180 pagesDocklight Scripting Manualchandrakant jadhavNo ratings yet
- VJDirector2 User Manual PDFDocument95 pagesVJDirector2 User Manual PDFRoberto Torres0% (1)
- Proliant Ml330 Generation 2 Server: Setup and Installation GuideDocument160 pagesProliant Ml330 Generation 2 Server: Setup and Installation Guidejfreddy026864No ratings yet
- KST EthernetKRL 22 enDocument79 pagesKST EthernetKRL 22 enМаксим ПNo ratings yet
- Datasheet TAS5518CDocument103 pagesDatasheet TAS5518Cpedro.studart82No ratings yet
- An W02 User ManualDocument418 pagesAn W02 User ManualRicoNo ratings yet
- Docklight Pro Monitor User Manual 10/2015Document38 pagesDocklight Pro Monitor User Manual 10/2015marcosNo ratings yet
- Operation Manual - VPN VRP3.4Document90 pagesOperation Manual - VPN VRP3.4DANIEL LEADNo ratings yet
- PDT 6800 Series: Product Reference GuideDocument139 pagesPDT 6800 Series: Product Reference GuideWalter Anderson CristalNo ratings yet
- I.mx BSP Porting GuideDocument61 pagesI.mx BSP Porting GuideKishore ChilakalaNo ratings yet
- 3HH11983AAAATQZZA13 V1 R6.4 IHUB Interface GuideDocument90 pages3HH11983AAAATQZZA13 V1 R6.4 IHUB Interface Guidehadh2311.srovtcNo ratings yet
- Docklight ManualDocument44 pagesDocklight ManualsanthoshNo ratings yet
- CIS Apache Tomcat 9 BenchmarkDocument127 pagesCIS Apache Tomcat 9 BenchmarkDhanasekaran AnbalaganNo ratings yet
- EZ-IP Network Camera Web 3.0 Operation ManualDocument98 pagesEZ-IP Network Camera Web 3.0 Operation ManualIulian ApetriiNo ratings yet
- Barracuda Firewall (PDFDrive)Document339 pagesBarracuda Firewall (PDFDrive)M VerbeeckNo ratings yet
- LG01N LoRa Gateway User Manual v1.1Document60 pagesLG01N LoRa Gateway User Manual v1.1SamiaBelhajNo ratings yet
- Bluetooth For Programmers: Albert HuangDocument77 pagesBluetooth For Programmers: Albert Huangkranti29No ratings yet
- Lepton Software IDD Rev303 PDFDocument161 pagesLepton Software IDD Rev303 PDFNICOLAS ANDRES GONZALEZ VARELANo ratings yet
- Burnintest Linux Users Manual: PassmarkDocument40 pagesBurnintest Linux Users Manual: Passmarkkali hackNo ratings yet
- gxp16xx Administration GuideDocument101 pagesgxp16xx Administration GuideNorbin Bu AmadorNo ratings yet
- TBEN-L - PLC - : Compact Codesys V3 PLCDocument126 pagesTBEN-L - PLC - : Compact Codesys V3 PLCRafael CarmoNo ratings yet
- Ubiquiti Home NetworkDocument198 pagesUbiquiti Home NetworkHuan NguyenNo ratings yet
- Reliance IP MPLS CSS Cisco ASR920 Runbook v1.0Document76 pagesReliance IP MPLS CSS Cisco ASR920 Runbook v1.0Pankaj ChaddaNo ratings yet
- Vsn700 Data Logger Bcd.00387 enDocument4 pagesVsn700 Data Logger Bcd.00387 envigneshwaranjNo ratings yet
- When Things Go Wrong in the ClassroomDocument12 pagesWhen Things Go Wrong in the ClassroomvigneshwaranjNo ratings yet
- D 3 NikelsphurDocument24 pagesD 3 NikelsphurvigneshwaranjNo ratings yet
- I-7567 Usermanual v1.0Document28 pagesI-7567 Usermanual v1.0vigneshwaranjNo ratings yet
- Project Management Professional (PMP) : Process Details of PMBOK Guide 5 Edition byDocument53 pagesProject Management Professional (PMP) : Process Details of PMBOK Guide 5 Edition byvigneshwaranjNo ratings yet
- ST Ms Project Integration GuideDocument42 pagesST Ms Project Integration Guideantothoppil001No ratings yet
- The Object PrimerDocument84 pagesThe Object PrimerNeneFINo ratings yet
- Energizer X 92Document2 pagesEnergizer X 92vigneshwaranjNo ratings yet
- PMIW LocalCommunity WashingtonCircle PresentationSlides 2013-09Document21 pagesPMIW LocalCommunity WashingtonCircle PresentationSlides 2013-09vigneshwaranjNo ratings yet
- HCPL4701Document16 pagesHCPL4701vigneshwaranjNo ratings yet
- Docklight Scripting ManualDocument135 pagesDocklight Scripting ManualvigneshwaranjNo ratings yet
- DDE ServerDocument2 pagesDDE ServervigneshwaranjNo ratings yet
- Ma To Serial ConversionDocument2 pagesMa To Serial ConversionvigneshwaranjNo ratings yet
- CAN Error InjectionDocument6 pagesCAN Error InjectionvigneshwaranjNo ratings yet
- HART Modem: General Description FeaturesDocument7 pagesHART Modem: General Description FeaturesvigneshwaranjNo ratings yet
- Bluetooth in IndustryDocument6 pagesBluetooth in IndustryMohammed JunedNo ratings yet
- Pi Mbus 300 PDFDocument121 pagesPi Mbus 300 PDFhipercortexNo ratings yet
- Getting Started v10Document152 pagesGetting Started v10vigneshwaranjNo ratings yet
- Python BasicsDocument20 pagesPython BasicsMuhammad Royyan ZahirNo ratings yet
- Daniel ModbusDocument82 pagesDaniel ModbusligdieliNo ratings yet
- NETMF+for+STM32+-+Technical+Notes+Release+4 2Document5 pagesNETMF+for+STM32+-+Technical+Notes+Release+4 2vigneshwaranjNo ratings yet
- Module 3 Presentation MaterialsDocument26 pagesModule 3 Presentation MaterialsvigneshwaranjNo ratings yet
- Microsoft Project 2010 Step by Step-Chapter2Document31 pagesMicrosoft Project 2010 Step by Step-Chapter2Arun HutabaratNo ratings yet
- Prime WebDocument1 pagePrime WebvigneshwaranjNo ratings yet
- SIM900 ReviewDocument2 pagesSIM900 ReviewSlavko MitrovicNo ratings yet
- Garlic KhasiatDocument32 pagesGarlic KhasiatRinawati BarusNo ratings yet
- Hybrid Controller: Reluctance Motor 3-Phase SwitchedDocument122 pagesHybrid Controller: Reluctance Motor 3-Phase SwitchedvigneshwaranjNo ratings yet