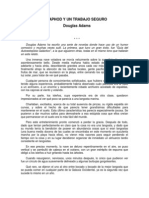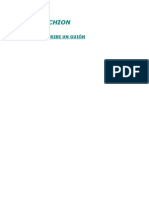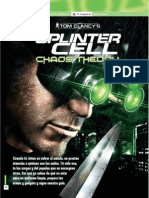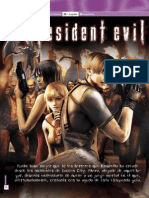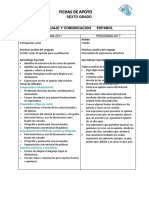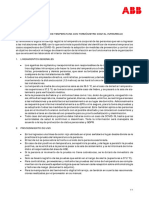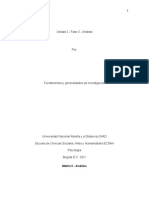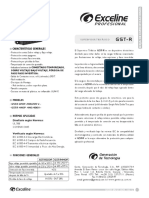Professional Documents
Culture Documents
Manual Avid Xpress DV Español
Uploaded by
Rec DogbertCopyright
Available Formats
Share this document
Did you find this document useful?
Is this content inappropriate?
Report this DocumentCopyright:
Available Formats
Manual Avid Xpress DV Español
Uploaded by
Rec DogbertCopyright:
Available Formats
Avid Xpress
DV
Gua de efectos
Copyright y Advertencia
Las especificaciones del producto pueden cambiar sin previo aviso y no representan ningn compromiso
por parte de Avid Technology, Inc. El software que se describe en este documento se suministra bajo un
acuerdo de licencia. Para obtener una copia de dicha licencia, visite la pgina Web de Avid en
www.avid.com. Tambin encontrar las condiciones de la licencia en el producto, en el mismo directorio
que el software. No se permite el desensamblaje del software, y slo se puede usar o copiar en
conformidad con los trminos del acuerdo de licencia. Es ilegal copiar el software en cualquier medio,
excepto de las maneras permitidas de forma especfica en el acuerdo de licencia. Los productos Avid o
partes de ellos estn protegidos por una o varias de las siguientes patentes de Estados Unidos: 4,746,994;
4,970,663; 5,045,940; 5,063,448; 5,077,604; 5,245,432; 5,267,351; 5,309,528; 5,325,200; 5,355,450;
5,396,594; 5,440,348; 5,452,378; 5,467,288; 5,513,375; 5,528,310; 5,557,423; 5,568,275; 5,577,190;
5,583,496; 5,584,006; 5,627,765; 5,634,020; 5,640,601; 5,644,364; 5,654,737; 5,701,404; 5,715,018;
5,719,570; 5,724,605; 5,726,717; 5,729,673; 5,731,819; 5,745,637; 5,752,029; 5,754,180; 5,754,851;
5,781,188; 5,799,150; 5,812,216; 5,828,678; 5,842,014; 5,852,435; 5,883,670; 5,889,532; 5,892,507;
5,905,841; 5,912,675; 5,929,836; 5,929,942; 5,930,445; 5,930,797; 5,946,445; 5,966,134; 5,977,982;
5,986,584; 5,987,501; 5,995,079; 5,995,115; 5,999,190; 5,999,406; 6,009,507; 6,011,562; 6,014,150;
6,016,152; 6,016,380; 6,018,337; 6,023,531; 6,023,703; 6,031,529; 6,035,367; 6,038,573; 6,052,508;
6,058,236; 6,061,758; 6,072,796; 6,084,569; 6,091,422; 6,091,778; 6,105,083; 6,118,444; 6,128,001;
6,128,681; 6,130,676; 6,134,379; 6,134,607; 6,137,919; 6,141,007; 6,141,691; 6,154,221; 6,157,929;
6,160,548; 6,161,115; 6,167,404; 6,174,206; 6,192,388; 6,198,477; 6,201,531; 6,208,357; 6,211,869;
6,212,197; 6,215,485; 6,223,211; 6,226,005; 6,226,038; 6,229,576; 6,239,815; 6,249,280; 6,269,195;
6,271,829; 6,301,105; 6,310,621; 6,314,403; 6,317,142; 6,317,153; 6,317,158; 6,317,515; 6,327,253;
6,330,369; 6,336,093; 6,337,880; 6,339,531; 6,351,557; 6,353,437; 6,353,862; 6,357,047; 6,374,336;
D352,278; D372,478; D373,778; D392,267; D392,268; D392,269; D395,291; D396,853; D398,912.
Patentes adicionales pendientes en EE UU y en pases extranjeros. No se permite la reproduccin ni la
transmisin, por ningn medio o forma, ya sea electrnico o mecnico, incluidas la fotocopia y la
grabacin, de ninguna parte de este documento, para el propsito que sea, sin el permiso explcito por
escrito de Avid Technology, Inc.
Copyright 2002 Avid Technology, Inc. y sus otorgantes de licencia. Reservados todos los
derechos.
La siguiente advertencia es requerida por Apple Computer, Inc.:
APPLE COMPUTER, INC. NO OTORGA NINGN TIPO DE GARANTA, NI EXPRESA NI IMPLCITA,
CON RESPECTO A ESTE PRODUCTO, INCLUIDAS LAS RELATIVAS A LA COMERCIALIZACIN O
ADECUACIN PARA UN PROPSITO CONCRETO. CIERTOS ESTADOS NO PERMITEN LA
EXCLUSIN DE GARANTAS IMPLCITAS. DICHA EXCLUSIN PUDIERA NO SER APLICABLE EN SU
CASO. ESTA GARANTA LE OTORGA DERECHOS LEGALES ESPECFICOS. PUEDE TENER OTROS
DERECHOS ESPECFICOS DE CADA ESTADO.
La siguiente advertencia es requerida por Sam Leffler y Silicon Graphics, Inc. para uso de su
biblioteca TIFF.
Copyright 1988-1997 Sam Leffler
Copyright 1991-1997 Silicon Graphics, Inc.
Se permite usar, copiar, modificar, distribuir y vender este software [es decir, la biblioteca TIFF] y su
documentacin para cualquier propsito y sin cargo, siempre y cuando (i) los datos de copyright arriba
mencionados y esta declaracin de permiso aparezcan en todas las copias del software y de la
documentacin asociada, y (ii) los nombres de Sam Leffler y Silicon Graphics no se usen con fines
publicitarios relacionados con el software sin previa autorizacin escrita de Sam Leffler y Silicon Graphics.
ESTE SOFTWARE SE SUMINISTRA TAL CUAL Y SIN NINGUNA GARANTA, NI EXPRESA NI
IMPLCITA NI DE OTRO TIPO, INCLUYENDO SIN LIMITACIONES GARANTAS SOBRE
COMERCIABILIDAD O IDONEIDAD PARA CUALQUIER FIN ESPECFICO.
BAJO NINGUNA CIRCUNSTANCIA PODR CONSIDERARSE A SAM LEFFLER O A SILICON
GRAPHICS RESPONSABLES DE CUALQUIER TIPO DE DAOS, YA SEAN ESPECIALES,
FORTUITOS, INDIRECTOS O RESULTANTES, COMO RESULTADO DE PRDIDAS DE USO, DATOS
O BENEFICIOS, AL MARGEN DE QUE SE CONOCIERA LA CONTINGENCIA DE DAOS O NO, E
INDEPENDIENTEMENTE DE CUALQUIER TEORA DE RESPONSABILIDAD QUE PUEDA SURGIR
COMO CONSECUENCIA O EN RELACIN CON EL USO O FUNCIONAMIENTO DE ESTE SOFTWARE.
La siguiente advertencia es requerida por Independent JPEG Group.
Partes de este software estn basadas en el trabajo de Independent JPEG Group.
La siguiente advertencia es requerida por Paradigm Matrix:
Parte de este software bajo licencia de Paradigm Matrix.
La siguiente advertencia es requerida por Ray Sauers Associates, Inc.
Install-It se ofrece bajo licencia de Ray Sauers Associates, Inc. Se prohbe al usuario final que tome
cualquier accin para derivar un cdigo fuente equivalente a Install-It, incluido el desensamblaje o la
compilacin inversa. Bajo ninguna circunstancia podr considerarse a Ray Sauers Associates, Inc. como
responsables de cualquier tipo de daos como resultado de la omisin por parte del vendedor de cumplir
con sus obligaciones o de cualquier otro tipo de daos como resultado del uso o del funcionamiento de los
productos del vendedor o del software; o de cualquier otro tipo de daos, incluidos pero no limitados a
daos fortuitos, directos, indirectos, especiales o resultantes incluida la prdida de beneficios, o daos
como resultado de la prdida de uso o la incapacidad de utilizar los productos del vendedor o el software
por cualquier motivo, incluida la infraccin del copyright o de patentes, o prdida de datos, aun si Ray
Sauers Associates hubieran sido informados, conocieran o debieran haber conocido la posibilidad de que
produjeran estos daos.
La siguiente advertencia es requerida por Videomedia, Inc.:
Videomedia, Inc. no ofrece ninguna garanta, ni expresa ni implcita, sobre este producto, incluidas
garantas respecto a su comerciabilidad o a su idoneidad para cualquier fin especfico.
Este software contiene protocolos de comando V-LAN 3.0 compatibles con productos V-LAN 3.0
desarrollados por Videomedia, Inc. y otros productos compatibles con V-LAN 3.0 desarrollados por otros
fabricantes con licencia de Videomedia, Inc. El uso de este software permite el control de edicin con
precisin de fotograma para magnetoscopios, grabadores/reproductores de videodisco y otros equipos
similares adecuados.
El siguiente aviso es requerido por Altura Software, Inc. para el uso de su software Mac2Win
y Sample Source Code.
19931998 Altura Software, Inc.
El siguiente aviso es requerido por Ultimatte Corporation:
Determinadas funciones de composicin en tiempo real se suministran bajo licencia para este tipo de
tecnologa por Ultimatte Corporation y estn protegidas por derechos de copyright.
La siguiente advertencia es requerida por 3Prong.com Inc.:
Algunas caractersticas, como la supervisin vectorial y de formas de ondas, se proporcionan con licencia
de 3Prong.com Inc.
A la atencin de usuarios gubernamentales. Leyenda de derechos restringidos.
DERECHOS RESTRINGIDOS DE LA ADMINISTRACIN DE EE UU. Este Software y su documentacin
constituyen software informtico comercial o documentacin de software informtico comercial. En el
caso de que este Software o su documentacin sean adquiridos por o en nombre de una unidad o agencia
gubernamental de EE UU, todos los derechos con relacin a este Software y documentacin estn sujetos
a los trminos del Acuerdo de Licencia, en cumplimiento con FAR 12.212(a) o DFARS 227.7202-1(a),
segn sea aplicable.
Marcas registradas
888 I/O, AirPlay, AirSPACE, AirSPACE HD, AniMatte, AudioSuite, AudioVision, AutoSync, Avid,
AVIDdrive, AVIDdrive Towers, AvidNet, AVIDstripe, Avid Unity, Avid Xpress, AVX, CamCutter, DAE, D-Fi,
D-fx, Digidesign, Digidesign Audio Engine, Digidesign Intelligent Noise Reduction, DINR, D-Verb, Equinox,
ExpertRender, FieldPak, Film Composer, FilmScribe, HIIP, HyperSPACE, HyperSPACE HDCAM,
IllusionFX, Image Independence, Intraframe, iS9, iS18, iS23, iS36, Lo-Fi, Magic Mask,
make manage move | media, Marquee, Matador, Maxim, MCXpress, Media Composer, MediaDock,
MediaDock Shuttle, Media Fusion, Media Illusion, MediaLog, Media Reader, Media Recorder, MEDIArray,
MediaShare, Meridien, MetaSync, NaturalMatch, NetReview, NewsCutter, OMF, OMF Interchange, OMM,
Open Media Framework, Open Media Management, ProEncode, Pro Tools, QuietDrive, Recti-Fi, rS9,
rS18, Sci-Fi, Softimage, Sound Designer II, SPACE, SPACEShift, Symphony, Trilligent, UnityRAID,
Vari-Fi, Video Slave Driver y VideoSPACE son marcas registradas o marcas comerciales de Avid
Technology Inc. en Estados Unidos o en otros pases.
iNEWS y Media Browse son marcas comerciales de iNews, LLC.
Apple, Macintosh y TrueType son marcas comerciales de Apple Computer, Inc., registradas en EE UU y
otros pases. Adobe, Acrobat Reader y Photoshop son marcas registradas o comerciales de Adobe
Systems Incorporated en Estados Unidos o en otros pases. Boris FX es una marca comercial de Artel
Software, Inc. Kodak es una marca comercial de Eastman Kodak Company. QuickTime y el logotipo de
QuickTime son marcas comerciales utilizadas con licencia de Apple Computer, Inc. El logotipo de
QuickTime est registrado en Estados Unidos y en otros pases. Ultimatte es una marca registrada de
Ultimatte Corporation. Windows es una marca registrada de Microsoft Corporation en Estados Unidos y en
otros pases. Las dems marcas comerciales que se utilizan en este documento pertenecen a sus
respectivos propietarios.
Material de rodaje
Arri Cortesa de of Arri
/Fauer John Fauer, Inc.
Bell South Anticipation Cortesa de Two Headed Monster Tucker/Wayne Atlanta/GMS.
Canyonlands Cortesa de the National Park Service/Department of the Interior.
Eco Challenge British Columbia Cortesa de Eco Challenge Lifestyles, Inc., Reservados todos los
derechos.
Eco Challenge Morocco Cortesa de Discovery Communications, Inc.
Its Shuttletime Cortesa de BCP & Canadian Airlines.
Nestl Coffee Crisp Cortesa de MacLaren McCann Canad.
Saturn Calvin Egg Cortesa de Cossette Communications.
Tigers: Tracking a Legend Cortesa de www.wildlifeworlds.com.
Windhorse Cortesa de Paul Wagner Productions.
Gua de efectos de Avid Xpress DV N ref. 0130-05341-05 Junio 2002
ndice
Cmo usar esta gua . . . . . . . . . . . . . . . . . . . . . . . . . . . . . . . . . 21
Para quin es esta gua . . . . . . . . . . . . . . . . . . . . . . . . . . . . . . . . . . . . . 21
Acerca de esta gua . . . . . . . . . . . . . . . . . . . . . . . . . . . . . . . . . . . . . . . . 22
Smbolos y convenciones. . . . . . . . . . . . . . . . . . . . . . . . . . . . . . . . . . . . 23
Si necesita ayuda . . . . . . . . . . . . . . . . . . . . . . . . . . . . . . . . . . . . . . . . . . 24
Documentacin asociada . . . . . . . . . . . . . . . . . . . . . . . . . . . . . . . . . . . . 25
Si tiene algn comentario sobre la documentacin . . . . . . . . . . . . . . . . 26
Solicitud de documentacin . . . . . . . . . . . . . . . . . . . . . . . . . . . . . . . . . . 26
Servicios educativos de Avid . . . . . . . . . . . . . . . . . . . . . . . . . . . . . . . . . 27
Captulo 1 Preparar el trabajo con efectos . . . . . . . . . . . . . . . . . . . . . . . . 29
Tipos de efectos . . . . . . . . . . . . . . . . . . . . . . . . . . . . . . . . . . . . . . . . . . . 30
Herramientas de creacin de efectos. . . . . . . . . . . . . . . . . . . . . . . . . . . 31
Introduccin a las funciones de reproduccin de efectos. . . . . . . . . . . . 32
Usar la Effect Palette . . . . . . . . . . . . . . . . . . . . . . . . . . . . . . . . . . . . . . . 33
Introduccin a la Effect Palette . . . . . . . . . . . . . . . . . . . . . . . . . . . . 33
Visualizar la Effect Palette . . . . . . . . . . . . . . . . . . . . . . . . . . . . . . . . 34
Cambiar el tamao de la Effect Palette . . . . . . . . . . . . . . . . . . . . . . 36
Visualizar plantillas de efectos. . . . . . . . . . . . . . . . . . . . . . . . . . . . . 36
Efectos de mdulos adicionales de otros fabricantes . . . . . . . . . . . . . . 38
Introduccin a los mdulos adicionales AVX. . . . . . . . . . . . . . . . . . 38
Mdulos adicionales IllusionFX Pack. . . . . . . . . . . . . . . . . . . . . . . . 39
Instalar mdulos adicionales AVX . . . . . . . . . . . . . . . . . . . . . . . . . . 39
Localizar la carpeta AVX Plug-Ins (slo Windows) . . . . . . . . . . . . . 42
Actualizar efectos y mdulos adicionales AVX . . . . . . . . . . . . . . . . 43
Asignar varias pistas en efectos de mdulo adicional . . . . . . . . . . . 44
6
Usar controles de mdulos adicionales AVX . . . . . . . . . . . . . . . . . . 44
Acceder a una interfaz AVX personalizada . . . . . . . . . . . . . . . . 45
Controles AVX personalizados en el editor de efectos . . . . . . . 45
Solucionar problemas con mdulos adicionales AVX . . . . . . . . . . . 46
El mdulo adicional no figura en la Effect Palette . . . . . . . . . . . 46
El mdulo adicional no se carga . . . . . . . . . . . . . . . . . . . . . . . . 47
Avid Xpress DV no puede generar el mdulo adicional . . . . . . . 47
Iconos de efectos en blanco en el Timeline. . . . . . . . . . . . . . . . 47
Faltan categoras de efectos en la Effect Palette. . . . . . . . . . . . 48
Captulo 2 Tcnicas bsicas de edicin de efectos . . . . . . . . . . . . . . . . . 49
Analizar efectos. . . . . . . . . . . . . . . . . . . . . . . . . . . . . . . . . . . . . . . . . . . . 50
Aplicar efectos a una secuencia . . . . . . . . . . . . . . . . . . . . . . . . . . . . . . . 52
Aplicar un efecto a un solo segmento o transicin . . . . . . . . . . . . . . 52
Arrastrar un efecto desde la Effect Palette . . . . . . . . . . . . . . . . 52
Hacer doble clic en un icono de efecto en la Effect Palette. . . . 54
Aplicar un efecto a varias transiciones . . . . . . . . . . . . . . . . . . . . . . . 55
Aplicar un efecto a varios segmentos. . . . . . . . . . . . . . . . . . . . . . . . 57
Eliminar efectos en una secuencia . . . . . . . . . . . . . . . . . . . . . . . . . . . . . 58
Eliminar un solo efecto . . . . . . . . . . . . . . . . . . . . . . . . . . . . . . . . . . . 59
Eliminar varios efectos de transicin . . . . . . . . . . . . . . . . . . . . . . . . 60
Eliminar varios efectos de segmento . . . . . . . . . . . . . . . . . . . . . . . . 60
Usar el botn Fade Effect . . . . . . . . . . . . . . . . . . . . . . . . . . . . . . . . . . . . 61
Trabajar con efectos de transicin . . . . . . . . . . . . . . . . . . . . . . . . . . . . . 62
Aplicar un efecto Dissolve (Encadenado). . . . . . . . . . . . . . . . . . . . . 62
Usar la Effect Palette para crear un efecto Dissolve . . . . . . . . . 63
Crear un efecto Dissolve en modo ajuste . . . . . . . . . . . . . . . . . 63
Aadir encadenados con los botones Head Fade y
Tail Fade. . . . . . . . . . . . . . . . . . . . . . . . . . . . . . . . . . . . . . . . . 64
Usar el botn Quick Transition . . . . . . . . . . . . . . . . . . . . . . . . . . . . . 66
Crear un efecto con el botn Quick Transition. . . . . . . . . . . . . . 67
Aplicar efectos a varias transiciones con el botn
Quick Transition . . . . . . . . . . . . . . . . . . . . . . . . . . . . . . . . . . . 70
Representacin grfica en el cuadro de dilogo
Quick Transition . . . . . . . . . . . . . . . . . . . . . . . . . . . . . . . . . . . 74
7
Adaptar el tamao del efecto para que se ajuste a los medios . . . . 77
Ajustar un efecto de transicin. . . . . . . . . . . . . . . . . . . . . . . . . . . . . 78
Captulo 3 Personalizar efectos . . . . . . . . . . . . . . . . . . . . . . . . . . . . . . . . . 79
Abrir el editor de efectos. . . . . . . . . . . . . . . . . . . . . . . . . . . . . . . . . . . . . 80
Personalizar la visualizacin de efectos. . . . . . . . . . . . . . . . . . . . . . . . . 81
Introduccin al monitor Effect Preview. . . . . . . . . . . . . . . . . . . . . . . 81
Botones de la barra de herramientas del monitor
Effect Preview. . . . . . . . . . . . . . . . . . . . . . . . . . . . . . . . . . . . . . . . 82
Introduccin a informacin de seguimiento . . . . . . . . . . . . . . . . . . . 84
Visualizar las guas de seguridad de titulacin y de accin. . . . . . . 84
Mover una imagen aumentada en el monitor Effect Preview . . . . . 86
Cambiar de posicin en un efecto . . . . . . . . . . . . . . . . . . . . . . . . . . . . . 87
Sustituir un efecto en modo efecto. . . . . . . . . . . . . . . . . . . . . . . . . . . . . 88
Usar el editor de efectos. . . . . . . . . . . . . . . . . . . . . . . . . . . . . . . . . . . . . 89
Controles del editor de efectos . . . . . . . . . . . . . . . . . . . . . . . . . . . . 89
Visualizar los parmetros de un efecto en el editor de efectos . . . . 93
Introduccin a parmetros de efecto . . . . . . . . . . . . . . . . . . . . . . . . 94
Usar controles deslizantes. . . . . . . . . . . . . . . . . . . . . . . . . . . . . . . . 96
Usar los botones de activacin de parmetro . . . . . . . . . . . . . . . . . 97
Usar parmetros de men de acceso rpido. . . . . . . . . . . . . . . . . . 97
Usar el botn Other Options para acceder a parmetros . . . . . . . . 97
Ajustar un parmetro de color . . . . . . . . . . . . . . . . . . . . . . . . . . . . . 98
Usar el cuentagotas. . . . . . . . . . . . . . . . . . . . . . . . . . . . . . . . . . 98
Usar el cuadro de dilogo Color de Windows . . . . . . . . . . . . . . 99
Uso del selector de color Macintosh . . . . . . . . . . . . . . . . . . . . 100
Introduccin a Keyframes. . . . . . . . . . . . . . . . . . . . . . . . . . . . . . . . . . . 102
Usar Keyframes estndar. . . . . . . . . . . . . . . . . . . . . . . . . . . . . . . . . . . 103
Aadir un Keyframe estndar . . . . . . . . . . . . . . . . . . . . . . . . . . . . 103
Seleccionar un Keyframe estndar . . . . . . . . . . . . . . . . . . . . . . . . 104
Mover un Keyframe estndar. . . . . . . . . . . . . . . . . . . . . . . . . . . . . 104
Cambiar los parmetros de un Keyframe estndar . . . . . . . . . . . . 105
Copiar y pegar parmetros de Keyframe estndar . . . . . . . . . . . . 105
Eliminar un Keyframe estndar . . . . . . . . . . . . . . . . . . . . . . . . . . . 106
8
Trabajar con Keyframes avanzados . . . . . . . . . . . . . . . . . . . . . . . . . . . 106
Promover efectos a Keyframes avanzados . . . . . . . . . . . . . . . . . . 107
Abrir pistas de Keyframe . . . . . . . . . . . . . . . . . . . . . . . . . . . . . . . . 108
Controles del editor de efectos para Keyframes avanzados . . . . . 109
Mens de opciones para Keyframes avanzados . . . . . . . . . . . . . . 111
Aadir y eliminar Keyframes en grficas de Keyframe. . . . . . . . . . 112
Usar el men Add Keyframe Mode y el men Delete
Keyframe Mode. . . . . . . . . . . . . . . . . . . . . . . . . . . . . . . . . . . . . . 114
Desplazar Keyframes en grficas de Keyframes . . . . . . . . . . . . . . 122
Copiar y pegar parmetros de Keyframes avanzados . . . . . . . . . . 123
Seleccionar y anular la seleccin de Keyframes avanzados . . . . . 124
Keyframes elsticos y Keyframes fijos . . . . . . . . . . . . . . . . . . . . . . 126
Cambios de parmetro en Keyframes . . . . . . . . . . . . . . . . . . . . . . 130
Opciones para controlar cambios de parmetro en
Keyframes. . . . . . . . . . . . . . . . . . . . . . . . . . . . . . . . . . . . . . . 130
Ajustar valores de parmetros con la opcin de
interpolacin Bzier . . . . . . . . . . . . . . . . . . . . . . . . . . . . . . . 134
Cambiar el mtodo de ajuste para la opcin de
interpolacin Bzier . . . . . . . . . . . . . . . . . . . . . . . . . . . . . . . 136
Align Keyframes y Slip Keyframes . . . . . . . . . . . . . . . . . . . . . . . . . 137
Alinear Keyframes . . . . . . . . . . . . . . . . . . . . . . . . . . . . . . . . . . 138
Desplazar Keyframes. . . . . . . . . . . . . . . . . . . . . . . . . . . . . . . . 140
Extrapolate y Hold . . . . . . . . . . . . . . . . . . . . . . . . . . . . . . . . . . . . . 142
Ajustar las grficas View in Keyframe (Ver en Keyframe) . . . . . . . 146
Zoom y desplazamiento en grficas de Keyframe. . . . . . . . . . 146
Cambiar el tamao de grficas de Keyframe. . . . . . . . . . . . . . 148
Desplazar visualizacin de la grfica de Keyframe hacia
arriba o hacia abajo . . . . . . . . . . . . . . . . . . . . . . . . . . . . . . . 149
Restablecer la vistas de grficas de Keyframe . . . . . . . . . . . . 150
Opciones al usar Keyframes avanzados . . . . . . . . . . . . . . . . . . . . 150
Manipular efectos directamente . . . . . . . . . . . . . . . . . . . . . . . . . . . . . . 154
Definir trayectorias de movimiento . . . . . . . . . . . . . . . . . . . . . . . . . 154
Mover la imagen directamente . . . . . . . . . . . . . . . . . . . . . . . . . . . . 155
Cambiar el tamao de la imagen de primer plano utilizando
los tiradores. . . . . . . . . . . . . . . . . . . . . . . . . . . . . . . . . . . . . . . . . 157
9
Usar una plantilla de efecto . . . . . . . . . . . . . . . . . . . . . . . . . . . . . . . . . 158
Guardar una plantilla de efecto . . . . . . . . . . . . . . . . . . . . . . . . . . . 158
Aplicar una plantilla de efecto . . . . . . . . . . . . . . . . . . . . . . . . . . . . 160
Captulo 4 Reproducir, visualizar previamente y generar efectos . . . . 163
Reproducir un efecto . . . . . . . . . . . . . . . . . . . . . . . . . . . . . . . . . . . . . . 164
Tcnicas bsicas de reproduccin. . . . . . . . . . . . . . . . . . . . . . . . . 164
Reproducir un efecto en bucle continuo . . . . . . . . . . . . . . . . . . . . 165
Reproducir una visualizacin previa de un efecto . . . . . . . . . . . . . 165
Visualizar previamente fotogramas de efecto con
Render On-the-Fly . . . . . . . . . . . . . . . . . . . . . . . . . . . . . . . . . . . 166
Interrumpir la funcin Render On-the-Fly . . . . . . . . . . . . . . . . . . . 167
Visualizacin previa en tiempo real de efectos de vdeo . . . . . . . . . . . 167
Introduccin a procesamiento de efectos en tiempo real . . . . . . . 168
Introduccin a opciones de monitor para visualizacin previa
de efectos en tiempo real . . . . . . . . . . . . . . . . . . . . . . . . . . . . . . 169
Activar efectos en tiempo real . . . . . . . . . . . . . . . . . . . . . . . . . . . . 170
Introduccin a informacin de reproduccin en tiempo real
en el Timeline . . . . . . . . . . . . . . . . . . . . . . . . . . . . . . . . . . . . . . . 172
Controlar la reproduccin de efectos en tiempo real . . . . . . . . . . . 174
Usar opciones de Video Display Settings para visualizar
previamente efectos en tiempo real . . . . . . . . . . . . . . . . . . . . . . 175
Generar efectos . . . . . . . . . . . . . . . . . . . . . . . . . . . . . . . . . . . . . . . . . . 176
Crear y usar configuraciones de generacin . . . . . . . . . . . . . . . . . 177
Crear una nueva configuracin de generacin . . . . . . . . . . . . 178
Ajustar las opciones de configuracin Render . . . . . . . . . . . . 178
Activar una configuracin de generacin . . . . . . . . . . . . . . . . 180
Generacin parcial . . . . . . . . . . . . . . . . . . . . . . . . . . . . . . . . . . . . . 181
Interrumpir una generacin . . . . . . . . . . . . . . . . . . . . . . . . . . . 181
Personalizar la visualizacin de gamas de generacin. . . . . . 182
Generar un solo efecto . . . . . . . . . . . . . . . . . . . . . . . . . . . . . . . . . 183
Generar efectos en posicin . . . . . . . . . . . . . . . . . . . . . . . . . . . . . 184
Generar efectos entre los puntos de entrada y salida . . . . . . . . . . 185
10
ExpertRender . . . . . . . . . . . . . . . . . . . . . . . . . . . . . . . . . . . . . . . . . 186
Introduccin a ExpertRender . . . . . . . . . . . . . . . . . . . . . . . . . . 186
Usar ExpertRender para generar efectos . . . . . . . . . . . . . . . . 188
Modificar resultados de ExpertRender. . . . . . . . . . . . . . . . . . . 194
Consideraciones al usar ExpertRender . . . . . . . . . . . . . . . . . . 196
Gestionar archivos de medios de efectos. . . . . . . . . . . . . . . . . . . . . . . 197
Mostrar archivos de medios de efectos . . . . . . . . . . . . . . . . . . . . . 198
Eliminar archivos de medios de efectos en un Bin. . . . . . . . . . . . . 202
Captulo 5 Crear efectos de movimiento . . . . . . . . . . . . . . . . . . . . . . . . . 205
Introduccin a efectos de movimiento. . . . . . . . . . . . . . . . . . . . . . . . . . 206
Crear efectos de movimiento . . . . . . . . . . . . . . . . . . . . . . . . . . . . . . . . 206
Efectos de movimiento y generacin . . . . . . . . . . . . . . . . . . . . . . . 207
Visualizar informacin de los cambios de tipo de efectos de
movimiento . . . . . . . . . . . . . . . . . . . . . . . . . . . . . . . . . . . . . . . . . 208
Freeze Frame (efectos) . . . . . . . . . . . . . . . . . . . . . . . . . . . . . . . . . 210
Crear un efecto Freeze Frame. . . . . . . . . . . . . . . . . . . . . . . . . 210
Controlar un efecto Freeze Frame con un solo botn
o tecla . . . . . . . . . . . . . . . . . . . . . . . . . . . . . . . . . . . . . . . . . . 212
Crear un clip rodante que queda fijo . . . . . . . . . . . . . . . . . . . . 213
Crear un efecto Variable Speed . . . . . . . . . . . . . . . . . . . . . . . . . . . 214
Usar el botn Fit to Fill . . . . . . . . . . . . . . . . . . . . . . . . . . . . . . . . . . 217
Crear un efecto Strobe Motion . . . . . . . . . . . . . . . . . . . . . . . . . . . . 218
Estabilizar una imagen . . . . . . . . . . . . . . . . . . . . . . . . . . . . . . . . . . . . . 221
Realizar ajustes en la regin de inters . . . . . . . . . . . . . . . . . . . . . 224
Captulo 6 Crear efectos en capas y anidados . . . . . . . . . . . . . . . . . . . . 225
Crear efectos Key . . . . . . . . . . . . . . . . . . . . . . . . . . . . . . . . . . . . . . . . . 226
Crear un efecto Chroma Key . . . . . . . . . . . . . . . . . . . . . . . . . . . . . 226
Crear un efecto Luma Key . . . . . . . . . . . . . . . . . . . . . . . . . . . . . . . 228
Crear un efecto Matte Key . . . . . . . . . . . . . . . . . . . . . . . . . . . . . . . 229
Usar el efecto Color para preparar una imagen de
alto contraste. . . . . . . . . . . . . . . . . . . . . . . . . . . . . . . . . . . . . . . . 230
Trabajar con grficos importados y animacin . . . . . . . . . . . . . . . . . . . 231
Editar con clips Matte Key importados . . . . . . . . . . . . . . . . . . . . . . 232
11
Editar con clips maestros importados . . . . . . . . . . . . . . . . . . . . . . 233
Anidar efectos. . . . . . . . . . . . . . . . . . . . . . . . . . . . . . . . . . . . . . . . . . . . 234
Expandir efectos anidados en el Timeline . . . . . . . . . . . . . . . . . . . 235
Entrar y salir de los efectos anidados . . . . . . . . . . . . . . . . . . . . . . 236
Crear un efecto anidado sencillo . . . . . . . . . . . . . . . . . . . . . . . . . . 237
Cambiar el orden de los efectos anidados. . . . . . . . . . . . . . . . . . . 238
Anidar un efecto Matte Key . . . . . . . . . . . . . . . . . . . . . . . . . . . . . . 240
Editar con efecto Submaster . . . . . . . . . . . . . . . . . . . . . . . . . . . . . . . . 242
Aplicar el efecto Submaster a una secuencia multicapa . . . . . . . . 242
Usar el efecto Submaster con una serie de clips cortos . . . . . . . . 244
Contraer capas en un efecto Submaster . . . . . . . . . . . . . . . . . . . . 245
Realizar mezclas para reducir pistas de vdeo. . . . . . . . . . . . . . . . . . . 247
Captulo 7 Crear ttulos y objetos grficos . . . . . . . . . . . . . . . . . . . . . . . 249
Proceso de creacin de ttulos . . . . . . . . . . . . . . . . . . . . . . . . . . . . . . . 250
Abrir la Title Tool . . . . . . . . . . . . . . . . . . . . . . . . . . . . . . . . . . . . . . . . . 250
Introduccin a la Title Tool . . . . . . . . . . . . . . . . . . . . . . . . . . . . . . . . . . 251
Introduccin a la barra de herramientas . . . . . . . . . . . . . . . . . . . . 252
Usar la Selection Tool . . . . . . . . . . . . . . . . . . . . . . . . . . . . . . . . . . . . . 254
Configurar el entorno de dibujo . . . . . . . . . . . . . . . . . . . . . . . . . . . . . . 255
Instalar fuentes . . . . . . . . . . . . . . . . . . . . . . . . . . . . . . . . . . . . . . . 255
Visualizar ttulos previamente . . . . . . . . . . . . . . . . . . . . . . . . . . . . 256
Visualizar las guas de seguridad de titulacin o de accin. . . . . . 257
Usar colores seguros . . . . . . . . . . . . . . . . . . . . . . . . . . . . . . . . . . . 258
Seleccionar el fondo . . . . . . . . . . . . . . . . . . . . . . . . . . . . . . . . . . . 258
Alternar entre un fondo de vdeo y un fondo de color . . . . . . . 258
Actualizar el fondo de vdeo . . . . . . . . . . . . . . . . . . . . . . . . . . 259
Crear un fondo de color. . . . . . . . . . . . . . . . . . . . . . . . . . . . . . 259
Usar las retculas de alineacin. . . . . . . . . . . . . . . . . . . . . . . . . . . 260
Traer la Title Tool al primer plano . . . . . . . . . . . . . . . . . . . . . . . . . 260
Manipular texto. . . . . . . . . . . . . . . . . . . . . . . . . . . . . . . . . . . . . . . . . . . 261
Crear texto . . . . . . . . . . . . . . . . . . . . . . . . . . . . . . . . . . . . . . . . . . . 261
Copiar y pegar texto. . . . . . . . . . . . . . . . . . . . . . . . . . . . . . . . . . . . 262
Cambiar el tamao de objetos de texto . . . . . . . . . . . . . . . . . . . . . 263
Cambiar la posicin de objetos de texto . . . . . . . . . . . . . . . . . . . . 263
12
Editar una cadena de texto. . . . . . . . . . . . . . . . . . . . . . . . . . . . . . . 264
Formatear el texto . . . . . . . . . . . . . . . . . . . . . . . . . . . . . . . . . . . . . 264
Seleccionar texto para formatear . . . . . . . . . . . . . . . . . . . . . . . 265
Ajustar los atributos de texto predeterminados . . . . . . . . . . . . 265
Cambiar la fuente. . . . . . . . . . . . . . . . . . . . . . . . . . . . . . . . . . . 266
Cambiar el tamao en puntos . . . . . . . . . . . . . . . . . . . . . . . . . 267
Poner el texto en negrita o en cursiva . . . . . . . . . . . . . . . . . . . 267
Justificar el texto . . . . . . . . . . . . . . . . . . . . . . . . . . . . . . . . . . . 268
Ajustar el interletraje del texto . . . . . . . . . . . . . . . . . . . . . . . . . 268
Ajustar el interlineado. . . . . . . . . . . . . . . . . . . . . . . . . . . . . . . . 271
Crear objetos grficos. . . . . . . . . . . . . . . . . . . . . . . . . . . . . . . . . . . . . . 271
Dibujar un cuadrado o un rectngulo . . . . . . . . . . . . . . . . . . . . . . . 272
Dibujar un crculo o un valo . . . . . . . . . . . . . . . . . . . . . . . . . . . . . 273
Dibujar una lnea . . . . . . . . . . . . . . . . . . . . . . . . . . . . . . . . . . . . . . 273
Seleccionar atributos de lnea . . . . . . . . . . . . . . . . . . . . . . . . . . . . 273
Redondear esquinas . . . . . . . . . . . . . . . . . . . . . . . . . . . . . . . . 274
Seleccionar el ancho de lnea o del borde. . . . . . . . . . . . . . . . 274
Aadir puntas de flecha . . . . . . . . . . . . . . . . . . . . . . . . . . . . . . 275
Cambiar el tamao de una punta de flecha . . . . . . . . . . . . . . . 276
Seleccionar colores y ajustar la transparencia . . . . . . . . . . . . . . . . . . . 277
Ajustar el color . . . . . . . . . . . . . . . . . . . . . . . . . . . . . . . . . . . . . . . . 278
Mezclar dos colores en un objeto. . . . . . . . . . . . . . . . . . . . . . . . . . 278
Usar el selector de color de la Title Tool . . . . . . . . . . . . . . . . . . . . 280
Ajustar la transparencia . . . . . . . . . . . . . . . . . . . . . . . . . . . . . . . . . 281
Mezclar transparencias . . . . . . . . . . . . . . . . . . . . . . . . . . . . . . . . . 282
Trabajar con sombras . . . . . . . . . . . . . . . . . . . . . . . . . . . . . . . . . . . . . . 283
Aplicar sombras . . . . . . . . . . . . . . . . . . . . . . . . . . . . . . . . . . . . . . . 284
Ajustar el color y la transparencia de sombra. . . . . . . . . . . . . . . . . 284
Configurar el suavizado de la sombra . . . . . . . . . . . . . . . . . . . . . . 285
Ajustar el suavizado de la sombra al instante . . . . . . . . . . . . . . . . 286
Visualizar el suavizado de la sombra . . . . . . . . . . . . . . . . . . . . . . . 286
Crear un efecto Glow . . . . . . . . . . . . . . . . . . . . . . . . . . . . . . . . . . . 287
Manipular objetos . . . . . . . . . . . . . . . . . . . . . . . . . . . . . . . . . . . . . . . . . 287
Operaciones bsicas de manipulacin. . . . . . . . . . . . . . . . . . . . . . 288
Colocar texto y objetos en capas . . . . . . . . . . . . . . . . . . . . . . . . . . 288
13
Agrupar y desagrupar objetos . . . . . . . . . . . . . . . . . . . . . . . . . . . . 289
Bloquear y desbloquear objetos . . . . . . . . . . . . . . . . . . . . . . . . . . 290
Alinear objetos . . . . . . . . . . . . . . . . . . . . . . . . . . . . . . . . . . . . . . . . 291
Distribuir objetos . . . . . . . . . . . . . . . . . . . . . . . . . . . . . . . . . . . . . . 292
Guardar ttulos, estilos de titulacin y plantillas de titulacin . . . . . . . . 293
Guardar un ttulo y salir de la Title Tool . . . . . . . . . . . . . . . . . . . . . 294
Guardar mltiples ttulos en una sesin. . . . . . . . . . . . . . . . . . . . . 295
Usar la opcin Fast Save. . . . . . . . . . . . . . . . . . . . . . . . . . . . . . . . 297
Guardar un ttulo con Fast Save . . . . . . . . . . . . . . . . . . . . . . . 297
Visualizar ttulos con Fast Save en un bin. . . . . . . . . . . . . . . . 298
Generar ttulos guardados con Fast Save. . . . . . . . . . . . . . . . 298
Revisar un ttulo en un bin . . . . . . . . . . . . . . . . . . . . . . . . . . . . . . . 299
Usar un mtodo abreviado de teclado para guardar un ttulo . . . . 300
Guardar y recuperar estilos de titulacin . . . . . . . . . . . . . . . . . . . . 300
Guardar un estilo de titulacin. . . . . . . . . . . . . . . . . . . . . . . . . 301
Recuperar un estilo de titulacin . . . . . . . . . . . . . . . . . . . . . . . 302
Confirmar la asignacin de teclas de funcin para estilos
de titulacin . . . . . . . . . . . . . . . . . . . . . . . . . . . . . . . . . . . . . 303
Aplicar estilos de titulacin a objetos de texto. . . . . . . . . . . . . 304
Gestionar estilos de titulacin . . . . . . . . . . . . . . . . . . . . . . . . . 304
Crear y utilizar plantillas de titulacin. . . . . . . . . . . . . . . . . . . . . . . 305
Crear plantillas de titulacin . . . . . . . . . . . . . . . . . . . . . . . . . . 305
Usar plantillas de titulacin . . . . . . . . . . . . . . . . . . . . . . . . . . . 306
Exportar un ttulo como un archivo grfico. . . . . . . . . . . . . . . . . . . . . . 307
Captulo 8 Editar con ttulos . . . . . . . . . . . . . . . . . . . . . . . . . . . . . . . . . . . 309
Proceso de edicin con ttulos . . . . . . . . . . . . . . . . . . . . . . . . . . . . . . . 310
Restricciones de la reproduccin de ttulos . . . . . . . . . . . . . . . . . . . . . 310
Introduccin a clips de titulacin . . . . . . . . . . . . . . . . . . . . . . . . . . 311
Visualizar fotogramas de titulacin en el bin . . . . . . . . . . . . . . . . . . . . 312
Editar un ttulo en una secuencia . . . . . . . . . . . . . . . . . . . . . . . . . . . . . 313
Insertar o sobrescribir un ttulo en una secuencia . . . . . . . . . . . . . 313
Arrastrar un ttulo marcado en una secuencia. . . . . . . . . . . . . . . . 315
Arrastrar un ttulo no marcado en una secuencia . . . . . . . . . . . . . 316
Eliminar ttulos . . . . . . . . . . . . . . . . . . . . . . . . . . . . . . . . . . . . . . . . . . . 317
14
Sustituir ttulos. . . . . . . . . . . . . . . . . . . . . . . . . . . . . . . . . . . . . . . . . . . . 318
Fundir ttulos . . . . . . . . . . . . . . . . . . . . . . . . . . . . . . . . . . . . . . . . . . . . . 318
Ajustar los parmetros de efecto de titulacin . . . . . . . . . . . . . . . . . . . 319
Revisar un ttulo en una secuencia. . . . . . . . . . . . . . . . . . . . . . . . . . . . 320
Sustituir pistas de relleno . . . . . . . . . . . . . . . . . . . . . . . . . . . . . . . . . . . 322
Generar ttulos . . . . . . . . . . . . . . . . . . . . . . . . . . . . . . . . . . . . . . . . . . . 324
Volver a crear medios de titulacin. . . . . . . . . . . . . . . . . . . . . . . . . . . . 324
Captulo 9 Informacin sobre efectos 2D . . . . . . . . . . . . . . . . . . . . . . . . 327
Parmetros de efectos 2D . . . . . . . . . . . . . . . . . . . . . . . . . . . . . . . . . . 328
Parmetros globales y de Keyframe. . . . . . . . . . . . . . . . . . . . . . . . 329
Acceleration . . . . . . . . . . . . . . . . . . . . . . . . . . . . . . . . . . . . . . . . . . 329
Background . . . . . . . . . . . . . . . . . . . . . . . . . . . . . . . . . . . . . . . . . . 330
Border . . . . . . . . . . . . . . . . . . . . . . . . . . . . . . . . . . . . . . . . . . . . . . . 331
Parmetros de Color Effect . . . . . . . . . . . . . . . . . . . . . . . . . . . . . . 332
Luma Adjust . . . . . . . . . . . . . . . . . . . . . . . . . . . . . . . . . . . . . . . 332
Luma Range. . . . . . . . . . . . . . . . . . . . . . . . . . . . . . . . . . . . . . . 334
Luma Clip. . . . . . . . . . . . . . . . . . . . . . . . . . . . . . . . . . . . . . . . . 335
Chroma Adjust . . . . . . . . . . . . . . . . . . . . . . . . . . . . . . . . . . . . . 337
Color Style . . . . . . . . . . . . . . . . . . . . . . . . . . . . . . . . . . . . . . . . 338
Color Gain . . . . . . . . . . . . . . . . . . . . . . . . . . . . . . . . . . . . . . . . 340
Crop . . . . . . . . . . . . . . . . . . . . . . . . . . . . . . . . . . . . . . . . . . . . . . . . 341
Foreground . . . . . . . . . . . . . . . . . . . . . . . . . . . . . . . . . . . . . . . . . . . 342
Parmetros de Key. . . . . . . . . . . . . . . . . . . . . . . . . . . . . . . . . . . . . 343
Key. . . . . . . . . . . . . . . . . . . . . . . . . . . . . . . . . . . . . . . . . . . . . . 344
Secondary Key. . . . . . . . . . . . . . . . . . . . . . . . . . . . . . . . . . . . . 345
Spill Suppression . . . . . . . . . . . . . . . . . . . . . . . . . . . . . . . . . . . 346
Parmetros de Matrix . . . . . . . . . . . . . . . . . . . . . . . . . . . . . . . . . . . 347
Parmetros de Motion Effect . . . . . . . . . . . . . . . . . . . . . . . . . . . . . 348
Parmetros de Freeze Frame . . . . . . . . . . . . . . . . . . . . . . . . . 348
Parmetros de Variable Speed y Strobe Motion . . . . . . . . . . . 350
Parmetros de efectos de mdulos adicionales. . . . . . . . . . . . . . . 353
Position. . . . . . . . . . . . . . . . . . . . . . . . . . . . . . . . . . . . . . . . . . . . . . 353
Parmetros de Region Stabilize. . . . . . . . . . . . . . . . . . . . . . . . . . . 354
Model . . . . . . . . . . . . . . . . . . . . . . . . . . . . . . . . . . . . . . . . . . . . 354
15
Region of Interest . . . . . . . . . . . . . . . . . . . . . . . . . . . . . . . . . . 355
Auto Zoom. . . . . . . . . . . . . . . . . . . . . . . . . . . . . . . . . . . . . . . . 356
Progressive Source . . . . . . . . . . . . . . . . . . . . . . . . . . . . . . . . . 356
Scaling . . . . . . . . . . . . . . . . . . . . . . . . . . . . . . . . . . . . . . . . . . . . . . 357
Parmetros de Transition. . . . . . . . . . . . . . . . . . . . . . . . . . . . . . . . 358
Efectos 2D . . . . . . . . . . . . . . . . . . . . . . . . . . . . . . . . . . . . . . . . . . . . . . 359
Efectos Blend. . . . . . . . . . . . . . . . . . . . . . . . . . . . . . . . . . . . . . . . . 360
Dip to Color . . . . . . . . . . . . . . . . . . . . . . . . . . . . . . . . . . . . . . . 360
Dissolve. . . . . . . . . . . . . . . . . . . . . . . . . . . . . . . . . . . . . . . . . . 361
Fade from Color. . . . . . . . . . . . . . . . . . . . . . . . . . . . . . . . . . . . 362
Fade to Color. . . . . . . . . . . . . . . . . . . . . . . . . . . . . . . . . . . . . . 363
Picture-in-Picture. . . . . . . . . . . . . . . . . . . . . . . . . . . . . . . . . . . 364
Superimpose . . . . . . . . . . . . . . . . . . . . . . . . . . . . . . . . . . . . . . 365
Efectos Box Wipe. . . . . . . . . . . . . . . . . . . . . . . . . . . . . . . . . . . . . . 366
Bottom Box . . . . . . . . . . . . . . . . . . . . . . . . . . . . . . . . . . . . . . . 367
Bottom Left to Top Right . . . . . . . . . . . . . . . . . . . . . . . . . . . . . 368
Bottom Right to Top Left . . . . . . . . . . . . . . . . . . . . . . . . . . . . . 369
Left Box . . . . . . . . . . . . . . . . . . . . . . . . . . . . . . . . . . . . . . . . . . 370
Right Box. . . . . . . . . . . . . . . . . . . . . . . . . . . . . . . . . . . . . . . . . 371
Top Box . . . . . . . . . . . . . . . . . . . . . . . . . . . . . . . . . . . . . . . . . . 372
Top Left to Bottom Right . . . . . . . . . . . . . . . . . . . . . . . . . . . . . 373
Top Right to Bottom Left . . . . . . . . . . . . . . . . . . . . . . . . . . . . . 374
Efectos Conceal . . . . . . . . . . . . . . . . . . . . . . . . . . . . . . . . . . . . . . . 375
De la parte inferior izquierda a la parte superior derecha . . . . 376
Bottom Right to Top Left . . . . . . . . . . . . . . . . . . . . . . . . . . . . . 377
Bottom to Top . . . . . . . . . . . . . . . . . . . . . . . . . . . . . . . . . . . . . 378
Left to Right . . . . . . . . . . . . . . . . . . . . . . . . . . . . . . . . . . . . . . . 379
Right to Left . . . . . . . . . . . . . . . . . . . . . . . . . . . . . . . . . . . . . . . 380
Top Left to Bottom Right . . . . . . . . . . . . . . . . . . . . . . . . . . . . . 381
Top Right to Bottom Left . . . . . . . . . . . . . . . . . . . . . . . . . . . . . 382
Top to Bottom . . . . . . . . . . . . . . . . . . . . . . . . . . . . . . . . . . . . . 383
Efectos Edge Wipe . . . . . . . . . . . . . . . . . . . . . . . . . . . . . . . . . . . . 384
Horizontal . . . . . . . . . . . . . . . . . . . . . . . . . . . . . . . . . . . . . . . . 385
Horizontal Open. . . . . . . . . . . . . . . . . . . . . . . . . . . . . . . . . . . . 386
Lower Left Diagonal. . . . . . . . . . . . . . . . . . . . . . . . . . . . . . . . . 387
16
Lower Right Diagonal . . . . . . . . . . . . . . . . . . . . . . . . . . . . . . . . 388
Upper Left Diagonal . . . . . . . . . . . . . . . . . . . . . . . . . . . . . . . . . 389
Upper Right Diagonal . . . . . . . . . . . . . . . . . . . . . . . . . . . . . . . . 390
Vertical . . . . . . . . . . . . . . . . . . . . . . . . . . . . . . . . . . . . . . . . . . . 391
Vertical Open . . . . . . . . . . . . . . . . . . . . . . . . . . . . . . . . . . . . . . 392
Efectos Film . . . . . . . . . . . . . . . . . . . . . . . . . . . . . . . . . . . . . . . . . . 393
1,66 Mask. . . . . . . . . . . . . . . . . . . . . . . . . . . . . . . . . . . . . . . . . 394
1,85 Mask. . . . . . . . . . . . . . . . . . . . . . . . . . . . . . . . . . . . . . . . . 395
16:9 Mask. . . . . . . . . . . . . . . . . . . . . . . . . . . . . . . . . . . . . . . . . 395
Anamorphic Mask . . . . . . . . . . . . . . . . . . . . . . . . . . . . . . . . . . 396
Blowup . . . . . . . . . . . . . . . . . . . . . . . . . . . . . . . . . . . . . . . . . . . 397
Film Dissolve . . . . . . . . . . . . . . . . . . . . . . . . . . . . . . . . . . . . . . 398
Film Fade . . . . . . . . . . . . . . . . . . . . . . . . . . . . . . . . . . . . . . . . . 399
Mask. . . . . . . . . . . . . . . . . . . . . . . . . . . . . . . . . . . . . . . . . . . . . 400
Efectos Image. . . . . . . . . . . . . . . . . . . . . . . . . . . . . . . . . . . . . . . . . 401
Color Effect . . . . . . . . . . . . . . . . . . . . . . . . . . . . . . . . . . . . . . . 402
Flip . . . . . . . . . . . . . . . . . . . . . . . . . . . . . . . . . . . . . . . . . . . . . . 403
Flip-Flop . . . . . . . . . . . . . . . . . . . . . . . . . . . . . . . . . . . . . . . . . . 404
Flop . . . . . . . . . . . . . . . . . . . . . . . . . . . . . . . . . . . . . . . . . . . . . 405
Mask. . . . . . . . . . . . . . . . . . . . . . . . . . . . . . . . . . . . . . . . . . . . . 406
Region Stabilize . . . . . . . . . . . . . . . . . . . . . . . . . . . . . . . . . . . . 407
Resize . . . . . . . . . . . . . . . . . . . . . . . . . . . . . . . . . . . . . . . . . . . 408
Submaster . . . . . . . . . . . . . . . . . . . . . . . . . . . . . . . . . . . . . . . . 409
Efectos Key . . . . . . . . . . . . . . . . . . . . . . . . . . . . . . . . . . . . . . . . . . 409
Chroma Key . . . . . . . . . . . . . . . . . . . . . . . . . . . . . . . . . . . . . . . 410
Luma Key . . . . . . . . . . . . . . . . . . . . . . . . . . . . . . . . . . . . . . . . . 411
Matte Key . . . . . . . . . . . . . . . . . . . . . . . . . . . . . . . . . . . . . . . . . 412
Efectos L-Conceal . . . . . . . . . . . . . . . . . . . . . . . . . . . . . . . . . . . . . 413
Bottom Left . . . . . . . . . . . . . . . . . . . . . . . . . . . . . . . . . . . . . . . . 413
Bottom Right . . . . . . . . . . . . . . . . . . . . . . . . . . . . . . . . . . . . . . 414
Top Left . . . . . . . . . . . . . . . . . . . . . . . . . . . . . . . . . . . . . . . . . . 415
Top Right . . . . . . . . . . . . . . . . . . . . . . . . . . . . . . . . . . . . . . . . . 416
Matrix Wipe (efectos) . . . . . . . . . . . . . . . . . . . . . . . . . . . . . . . . . . . 417
Grid . . . . . . . . . . . . . . . . . . . . . . . . . . . . . . . . . . . . . . . . . . . . . 418
One-Way Row . . . . . . . . . . . . . . . . . . . . . . . . . . . . . . . . . . . . . 419
17
Speckle . . . . . . . . . . . . . . . . . . . . . . . . . . . . . . . . . . . . . . . . . . 420
Spiral . . . . . . . . . . . . . . . . . . . . . . . . . . . . . . . . . . . . . . . . . . . . 421
Zig-Zag . . . . . . . . . . . . . . . . . . . . . . . . . . . . . . . . . . . . . . . . . . 422
Efectos de movimiento. . . . . . . . . . . . . . . . . . . . . . . . . . . . . . . . . . 423
Freeze Frame . . . . . . . . . . . . . . . . . . . . . . . . . . . . . . . . . . . . . 423
Variable Speed y Strobe Motion . . . . . . . . . . . . . . . . . . . . . . . 423
Efectos Peel . . . . . . . . . . . . . . . . . . . . . . . . . . . . . . . . . . . . . . . . . . 424
Bottom Left Corner . . . . . . . . . . . . . . . . . . . . . . . . . . . . . . . . . 425
Bottom Right Corner . . . . . . . . . . . . . . . . . . . . . . . . . . . . . . . . 426
Bottom to Top . . . . . . . . . . . . . . . . . . . . . . . . . . . . . . . . . . . . . 427
Left to Right . . . . . . . . . . . . . . . . . . . . . . . . . . . . . . . . . . . . . . . 428
Right to Left . . . . . . . . . . . . . . . . . . . . . . . . . . . . . . . . . . . . . . . 429
Top Left Corner . . . . . . . . . . . . . . . . . . . . . . . . . . . . . . . . . . . . 430
Top Right Corner . . . . . . . . . . . . . . . . . . . . . . . . . . . . . . . . . . . 431
Top to Bottom . . . . . . . . . . . . . . . . . . . . . . . . . . . . . . . . . . . . . 432
Efectos Push . . . . . . . . . . . . . . . . . . . . . . . . . . . . . . . . . . . . . . . . . 433
De la parte inferior izquierda a la parte superior derecha . . . . 434
Bottom Right to Top Left . . . . . . . . . . . . . . . . . . . . . . . . . . . . . 435
Bottom to Top . . . . . . . . . . . . . . . . . . . . . . . . . . . . . . . . . . . . . 436
Left to Right . . . . . . . . . . . . . . . . . . . . . . . . . . . . . . . . . . . . . . . 437
Right to Left . . . . . . . . . . . . . . . . . . . . . . . . . . . . . . . . . . . . . . . 438
Top Left to Bottom Right . . . . . . . . . . . . . . . . . . . . . . . . . . . . . 439
Top Right to Bottom Left . . . . . . . . . . . . . . . . . . . . . . . . . . . . . 440
Top to Bottom . . . . . . . . . . . . . . . . . . . . . . . . . . . . . . . . . . . . . 441
Efectos Sawtooth Wipe . . . . . . . . . . . . . . . . . . . . . . . . . . . . . . . . . 442
Horizontal Sawtooth . . . . . . . . . . . . . . . . . . . . . . . . . . . . . . . . 442
Horizontal Open Sawtooth. . . . . . . . . . . . . . . . . . . . . . . . . . . . 443
Vertical Open Sawtooth. . . . . . . . . . . . . . . . . . . . . . . . . . . . . . 444
Vertical Sawtooth. . . . . . . . . . . . . . . . . . . . . . . . . . . . . . . . . . . 445
Efectos Shape Wipe . . . . . . . . . . . . . . . . . . . . . . . . . . . . . . . . . . . 446
4 Corners. . . . . . . . . . . . . . . . . . . . . . . . . . . . . . . . . . . . . . . . . 447
Center Box. . . . . . . . . . . . . . . . . . . . . . . . . . . . . . . . . . . . . . . . 448
Circle . . . . . . . . . . . . . . . . . . . . . . . . . . . . . . . . . . . . . . . . . . . . 449
Clock . . . . . . . . . . . . . . . . . . . . . . . . . . . . . . . . . . . . . . . . . . . . 450
Diamond . . . . . . . . . . . . . . . . . . . . . . . . . . . . . . . . . . . . . . . . . 451
18
Ellipse. . . . . . . . . . . . . . . . . . . . . . . . . . . . . . . . . . . . . . . . . . . . 452
Horizontal Bands . . . . . . . . . . . . . . . . . . . . . . . . . . . . . . . . . . . 453
Horizontal Blinds . . . . . . . . . . . . . . . . . . . . . . . . . . . . . . . . . . . 454
Vertical Blinds . . . . . . . . . . . . . . . . . . . . . . . . . . . . . . . . . . . . . 455
Efectos Spins . . . . . . . . . . . . . . . . . . . . . . . . . . . . . . . . . . . . . . . . . 456
X Spin. . . . . . . . . . . . . . . . . . . . . . . . . . . . . . . . . . . . . . . . . . . . 457
Y Spin. . . . . . . . . . . . . . . . . . . . . . . . . . . . . . . . . . . . . . . . . . . . 458
Efectos Squeeze . . . . . . . . . . . . . . . . . . . . . . . . . . . . . . . . . . . . . . 459
Bottom Centered . . . . . . . . . . . . . . . . . . . . . . . . . . . . . . . . . . . 460
Bottom Left . . . . . . . . . . . . . . . . . . . . . . . . . . . . . . . . . . . . . . . . 461
Bottom Right . . . . . . . . . . . . . . . . . . . . . . . . . . . . . . . . . . . . . . 462
Bottom to Top. . . . . . . . . . . . . . . . . . . . . . . . . . . . . . . . . . . . . . 463
Centered Zoom . . . . . . . . . . . . . . . . . . . . . . . . . . . . . . . . . . . . 464
Horizontal Centered . . . . . . . . . . . . . . . . . . . . . . . . . . . . . . . . . 465
Left Centered . . . . . . . . . . . . . . . . . . . . . . . . . . . . . . . . . . . . . . 466
Left to Right . . . . . . . . . . . . . . . . . . . . . . . . . . . . . . . . . . . . . . . 467
Right Centered. . . . . . . . . . . . . . . . . . . . . . . . . . . . . . . . . . . . . 468
Right to Left . . . . . . . . . . . . . . . . . . . . . . . . . . . . . . . . . . . . . . . 469
Top Centered . . . . . . . . . . . . . . . . . . . . . . . . . . . . . . . . . . . . . . 470
Top Left . . . . . . . . . . . . . . . . . . . . . . . . . . . . . . . . . . . . . . . . . . 471
Top Right . . . . . . . . . . . . . . . . . . . . . . . . . . . . . . . . . . . . . . . . . 472
Top to Bottom. . . . . . . . . . . . . . . . . . . . . . . . . . . . . . . . . . . . . . 473
Vertical Centered . . . . . . . . . . . . . . . . . . . . . . . . . . . . . . . . . . . 474
Efectos de titulacin . . . . . . . . . . . . . . . . . . . . . . . . . . . . . . . . . . . . 475
Comparacin de efectos similares . . . . . . . . . . . . . . . . . . . . . . . . . . . . 476
ndice alfabtico. . . . . . . . . . . . . . . . . . . . . . . . . . . . . . . . . . . . 477
Tablas
Tabla 1 Botones de la barra de herramientas del monitor
Effect Preview . . . . . . . . . . . . . . . . . . . . . . . . . . . . . . . . . .83
Tabla 2 Controles del editor de efectos . . . . . . . . . . . . . . . . . . . . .91
Tabla 3 Barra de herramientas del editor de efectos para
Keyframes avanzados . . . . . . . . . . . . . . . . . . . . . . . . . . .110
Tabla 4 Opciones del men de opciones para grficas de
Keyframe . . . . . . . . . . . . . . . . . . . . . . . . . . . . . . . . . . . . .111
Tabla 5 Opciones del editor de efectos . . . . . . . . . . . . . . . . . . . .151
Tabla 6 Render Settings . . . . . . . . . . . . . . . . . . . . . . . . . . . . . . . .179
Tabla 7 Elementos de la barra de herramientas de titulacin . . .253
20
Cmo usar esta gua
Esta gua es una introduccin a un caudal de opciones de efectos y diseos
que puede utilizar en sus proyectos. Junto con las funciones de edicin
estndar de la ltima versin de Avid Xpress
DV, tendr a su alcance
todas las sofisticadas funciones de efectos en un conjunto de software para
posproduccin de alta calidad, todo ello combinado con la versatilidad de
un sistema digital no lineal.
Puede utilizar las herramientas y las tcnicas que se describen en esta gua
para crear e incorporar ttulos y efectos a las secuencias con todo tipo de
atributos. Esta gua tambin describe el modo de aplicar filtros de efectos
de mdulos adicionales de otros fabricantes para lograr sorprendentes
efectos, antes slo disponibles en sofisticadas estaciones de trabajo
grficas.
n
En la documentacin se describen las funciones y el hardware de todos los
modelos. Por lo tanto, es posible que su sistema no cuente con
determinadas funciones y hardware que aparecen descritos en la
documentacin.
Para quin es esta gua
Esta gua va dirigida a todos los usuarios de Avid Xpress DV, desde los
inexpertos a los avanzados.
Cmo usar esta gua
22
Acerca de esta gua
Esta gua se dise con los avances ms recientes en las funciones de
Avid Xpress DV, reuniendo en una nica fuente toda la informacin que
necesita para aprovechar la amplia gama de opciones disponibles. La gua
describe todo tipo de procedimientos con instrucciones claras y relevantes.
La informacin suministrada describe los procedimientos de edicin
tratados en la Gua de iniciacin y la Gua del usuario del sistema
Avid Xpress DV, junto con detalladas explicaciones sobre las
herramientas y tcnicas necesarias para crear, aplicar y configurar efectos
y grficos, as como consejos, mtodos abreviados de teclado y opciones
para personalizar el sistema.
n
Tenga a mano en cada sesin la Gua del usuario de Avid Xpress DV y la
Referencia rpida de Avid Xpress DV.
El ndice ofrece una lista de todos los temas incluidos en este documento.
stos cubren las siguientes reas generales:
Edicin de efectos: Los captulos del 1 al 6 de este documento
describen una variedad de tcnicas sencillas y avanzadas para
incorporar cientos de opciones de efectos de vdeo digital (DVE),
filtros de efectos de otros fabricantes, complejos efectos de
movimiento, claves y creacin de capas.
Crear y editar ttulos y objetos grficos: el Captulo 7 y el Captulo 8
tratan la creacin de ttulos y el uso de herramientas para crear y
controlar los atributos de texto en pantalla, fondos, lneas, cuadros,
valos y otros objetos grficos. Puede crear ttulos mltiples sin salir
de la Title Tool, aplicar sombras, color, transparencias y capas, y
alinear objetos y texto.
Informacin sobre efectos 2D: el Captulo 9 proporciona informacin
rpida sobre los efectos y parmetros 2D disponibles en el sistema
Avid Xpress DV.
El ndice alfabtico le ayudar a encontrar temas concretos.
Smbolos y convenciones
23
Smbolos y convenciones
A no ser que se especifique lo contrario, toda la informacin en este
documento es aplicable a los sistemas operativos Windows
XP y
Macintosh
. Cuando el texto sea aplicable a un sistema operativo
especfico, aparecer indicado del siguiente modo:
(Windows) o (slo Windows) significa que la informacin es aplicable
al sistema operativo Windows XP.
(Macintosh) o (slo Macintosh) significa que la informacin es
aplicable al sistema operativo Mac OS X.
La mayora de las pantallas ilustradas de este documento fueron capturadas
con el sistema Windows XP, pero la informacin es aplicable tanto a
Windows XP como a sistemas Mac OS X. En aquellos casos en que
existan diferencias se mostrarn tanto las pantallas de Windows XP como
las de Mac OS X.
La documentacin de Avid Xpress DV utiliza los siguientes smbolos y
convenciones:
1. Listas numeradas, cuando el orden de los elementos es importante.
a. Listas alfabticas, cuando el orden de los elementos secundarios es
importante.
Listas con vietas, cuando el orden de los elementos no es importante.
- Listas sangradas con guiones, cuando el orden de los elementos
secundarios no es importante.
t Una flecha indica un procedimiento de un solo paso. Varias flechas en
una lista indican que puede realizar una de las acciones de la lista.
El smbolo k hace referencia a la tecla Apple
o Comando. Mantenga
pulsada la tecla Comando y otra tecla cualquiera a la vez para realizar un
mtodo abreviado de teclado.
Cmo usar esta gua
24
En este documento, el trmino gua del usuario se refiere a la Gua del
usuario de Avid Xpress DV. El trmino gua de iniciacin se refiere a la
Gua de iniciacin de Avid Xpress DV. El trmino CD-ROM Online
Publications se refiere al CD-ROM Online Publications de
Avid Xpress DV.
La fuente Courier Bold identifica el texto que debe escribir el usuario.
En el margen puede
encontrar consejos
tiles.
Los consejos visibles en el margen le ayudarn a realizar las tareas
requeridas de forma ms fcil y eficaz.
n
Las notas ofrecen informacin relevante, recomendaciones y consejos
importantes.
c
Las notas de precaucin indican que alguna accin especfica puede
daar el ordenador o provocar prdidas de datos.
Si necesita ayuda
En caso de experimentar problemas al utilizar Avid Xpress DV:
1. Vuelva a realizar la operacin, siguiendo cuidadosamente las
instrucciones de esta gua. Es especialmente importante verificar cada
paso del flujo de trabajo.
2. Compruebe las notas de la versin que se proporcionan con su
aplicacin Avid para poder acceder a la ltima informacin que pudo
haberse puesto a disposicin del usuario despus de que se imprimiera
la documentacin.
3. Consulte la seccin sobre mantenimiento y temas relacionados con el
hardware en la documentacin suministrada con la aplicacin Avid y
con el hardware.
4. Visite la pgina Web de Knowledge Center en
www.avid.com/support. Los servicios en la Web est disponibles las
24 horas del da, 7 das a la semana. Examine el Knowledge Center en
la Web para encontrar respuestas, ver mensajes de error, tener acceso a
los consejos sobre resolucin de problemas, descargar actualizaciones
y leer o participar en foros de discusin.
Documentacin asociada
25
5. Para recibir asistencia tcnica le recomendamos que llame al telfono
800-800-AVID (800-800-2843).
Para acceder a medios de teledifusin y secciones de consulta
telefnica y por carta, llame al telfono
800-NEWSDNG (800-639-7364).
Documentacin asociada
Los siguientes documentos ofrecen ms informacin sobre el producto
Avid Xpress DV:
Notas de la versin de Avid Xpress DV para el sistema operativo
Windows XP
Notas de la versin de Avid Xpress DV para el sistema operativo
Mac OS X
Gua de iniciacin de Avid Xpress DV
Referencia rpida de Avid Xpress DV para el sistema operativo
Windows XP
Referencia rpida de Avid Xpress DV para el sistema operativo
Mac OS X
Gua del usuario de Avid Xpress DV
Suplemento de la gua del usuario de Avid Xpress DV (disponible en
formato PDF en el CD-ROM Avid Xpress DV Online Publications)
Gua de correccin de color Avid
CD-ROM Avid Xpress DV Online Publications
La documentacin en lnea facilita versiones electrnicas de la
mayora de los documentos que aparecen listados en esta seccin, as
como documentacin de aplicaciones Avid relacionadas. Estos
documentos se pueden ver con Adobe
Acrobat
Reader
, programa
que tambin se incluye en el CD-ROM.
Ayuda de Avid Xpress DV
Cmo usar esta gua
26
El sistema de ayuda ofrece toda la informacin que aparece en la Gua
del usuario de Avid Xpress DV, la Gua de efectos de Avid Xpress DV
y la Gua del usuario para correccin de color Avid que se suministran
con el sistema que ha adquirido. Tambin incluye informacin
suplementaria que no se encuentra en los manuales. La Ayuda
funciona en un navegador Web. Para abrir la Ayuda, seleccione Avid
Xpress DV Help en el men Help de la aplicacin Avid Xpress DV. Si
desea obtener ms informacin sobre cmo usar la Ayuda, haga clic en
el botn Using Help en el sistema de ayuda.
Si tiene algn comentario sobre la documentacin
Avid Technology dedica la mxima atencin a mejorar la documentacin
de sus productos, por lo que le agradeceramos que nos enviara cualquier
comentario que tenga sobre esta gua, la Ayuda, el CD-ROM Online
Publications y el resto de la documentacin distribuida con los productos
Avid.
Puede enviar sus comentarios a la direccin de correo electrnico de Avid
Technology:
TechPubs@avid.com
Le rogamos incluya en toda su correspondencia el ttulo y nmero del
documento, la versin y las secciones especficas a las que se refieren sus
comentarios.
Solicitud de documentacin
Para pedir copias adicionales de esta documentacin desde
Estados Unidos, llame a Avid Sales, en el 800-949-AVID (800-949-2843).
Si desea realizar un pedido desde fuera de Estados Unidos, pngase en
contacto con su proveedor local de Avid. Si reside fuera de Estados
Unidos, pngase en contacto con su proveedor local de Avid.
Servicios educativos de Avid
27
Servicios educativos de Avid
Para obtener informacin sobre cursos y horarios, centros de formacin,
certificados, materiales de curso y libros, le recomendamos que visite el
sitio Web en la pgina www.avid.com/training, o que llame a Avid Sales
en el telfono 800-949-AVID (800-949-2843).
Cmo usar esta gua
28
Captulo 1
Preparar el trabajo con
efectos
Avid Xpress DV ofrece muchos efectos que puede aadir a sus secuencias.
Este captulo describe conceptos con los que deber familiarizarse antes de
empezar a crear y editar los efectos en las secuencias.
Tipos de efectos
Herramientas de creacin de efectos
Introduccin a las funciones de reproduccin de efectos
Usar la Effect Palette
Efectos de mdulos adicionales de otros fabricantes
Captulo 1 Preparar el trabajo con efectos
30
Tipos de efectos
Hay bastantes elementos en comn entre los distintos tipos de efectos que
se pueden crear y entre los mtodos utilizados para crearlos. El sistema
pone a su disposicin cuatro tipos de efectos bsicos.
Los efectos de transicin (encadenados, cortinillas, etc.) se aplican en
el punto de corte entre dos clips de vdeo que se encuentran en la
misma pista de vdeo (es decir, la misma capa de vdeo). Para ms
informacin sobre los efectos de transicin, vase el Captulo 2,
Tcnicas bsicas de edicin de efectos y el Captulo 3, Personalizar
efectos.
Los efectos de segmento se aplican en un clip entero o en un grupo de
clips. Hay dos tipos de efectos de segmento:
- Un efecto de una sola capa, como el efecto Mask, se aplica a un
segmento en una pista de vdeo. Los efectos de segmento de una
sola capa usan un flujo de vdeo. Para ms informacin sobre
creacin de efectos de segmento de una sola capa, vase el
Captulo 2, Tcnicas bsicas de edicin de efectos y el
Captulo 3, Personalizar efectos.
- Un efecto de segmento de mltiples capas, como, por ejemplo,
Picture-in-Picture, se aplica a la capa superior o a una sola capa
intermedia de segmentos con dos o ms pistas de vdeo que se
reproducirn de forma simultnea. Para ms informacin sobre
tcnicas de creacin de efectos multicapa, vase el Captulo 6,
Crear efectos en capas y anidados.
Los efectos de titulacin se crean con la Title Tool y se editan sobre
sus propias capas en una secuencia. Para ms informacin sobre
tcnicas de creacin y edicin de efectos de titulacin, vase el
Captulo 7, Crear ttulos y objetos grficos y el Captulo 8, Editar
con ttulos.
Los efectos de movimiento (Freeze Frame, Variable Speed y Strobe)
se crean manipulando las caractersticas de reproduccin de un clip de
material de rodaje. Para ms informacin sobre tcnicas de creacin de
efectos multicapa, vase el Captulo 5, Crear efectos de movimiento.
Herramientas de creacin de efectos
31
Herramientas de creacin de efectos
El siguiente cuadro presenta las principales herramientas utilizadas para
crear efectos.
Fuentes de
efectos:
Edicin de efectos en modo
de edicin predeterminado:
Ajuste de efectos
en modo efecto:
Editor de
efectos:
Permite ajustar
los parmetros
de los efectos
Monitor Effect Preview:
Permite visualizar
previamente un efecto,
manipular Keyframes y
manipular
representaciones en
estructura de alambre
del efecto
Aplique efectos de
transicin y de segmento
directamente a las pistas
Los efectos de
movimiento y de
titulacin aparecen
primero como clips
en el bin
Edite clips de
efectos
dentro del
Timeline
Cuadro de dilogo Motion Effect Title Tool
Effect Palette
Captulo 1 Preparar el trabajo con efectos
32
Introduccin a las funciones de reproduccin
de efectos
Al aplicar un efecto a material de vdeo en Avid Xpress DV, cambia el
aspecto del vdeo; la modificacin puede consistir, por ejemplo, en un
cambio de los valores de color, o una mezcla de fotogramas de dos clips.
En ciertos casos, el sistema puede calcular dichos cambios y mostrarlos en
tiempo real. Pero si esto no es posible, el usuario debe generar el efecto
aplicado para reproducirlo a velocidad normal. Al generar un efecto, el
sistema calcula los cambios aplicados a cada cuadro del efecto y los
almacena en un archivo, denominado clip maestro precalculado (o
simplemente preclculo), que puede usarse para reproducir el efecto.
Conviene entender cundo puede usarse la reproduccin de efectos en
tiempo real para editar efectos de modo rpido y flexible, y cundo es
preciso generar efectos. Los siguientes prrafos ofrecen una breve
introduccin sobre las principales alternativas disponibles. Para obtener
informacin completa sobre la reproduccin y generacin de efectos, vase
el Captulo 4.
Casi todos los efectos de Avid Xpress DV pueden reproducirse en tiempo
real dentro del sistema mientras el usuario sigue trabajando. Esto permite
obtener una visualizacin previa de efectos y aplicarles ajustes, sin
necesidad de generarlos. Su sistema no puede reproducir efectos de
movimiento ni efectos de ciertos mdulos de otras marcas en tiempo real;
dichos efectos deben generarse siempre que se quiera comprobar su
aspecto al reproducirlos a velocidad normal.
La capacidad de Avid Xpress DV para previsualizar efectos en tiempo real
depende de la complejidad de los efectos de la secuencia, as como de
factores relacionados con el sistema, tales como la velocidad de
procesamiento y la memoria disponible. Para ms informacin sobre la
visualizacin previa de efectos en tiempo real, vase Visualizacin previa
en tiempo real de efectos de vdeo en la pgina 167.
Usar la Effect Palette
33
Si desea visualizar previamente efectos que el sistema no puede reproducir
en tiempo real sin antes generarlos, puede usar la opcin Render On-the-
Fly, para una visualizacin previa de los fotogramas de uno en uno. Para
ms informacin, vase Visualizar previamente fotogramas de efecto con
Render On-the-Fly en la pgina 166.
Cuando una secuencia con efectos est lista para salida, tendr que generar
la mayora de ellos. El nmero exacto de efectos que deben generarse para
salida depende de los siguientes factores:
El tipo de salida: analgica o DV
La complejidad de la secuencia y, especialmente, la distribucin de los
efectos en capas de varias pistas de vdeo
Para ms informacin, vase Generar efectos en la pgina 176.
Usar la Effect Palette
La Effect Palette es una ventana que muestra todos los efectos disponibles
en el sistema Avid Xpress DV. Los efectos disponibles en su sistema sern
todos los efectos Avid estndar para su modelo, as como los de cualquier
mdulo adicional de otros fabricantes que pueda haber instalado. Los
efectos de transicin y de segmento se seleccionan desde la Effect Palette.
Introduccin a la Effect Palette
En la parte izquierda de la Effect Palette se muestra una lista de categoras
de efectos que incluye las siguientes categoras estndar y tambin
categoras para mdulos adicionales de otros fabricantes que haya
instalados en el sistema.
Blend
Box Wipe
Conceal
Edge Wipe
Film
Captulo 1 Preparar el trabajo con efectos
34
IllusionFX
Image
Key
L-Conceal
Matrix Wipe
Peel
Push
Sawtooth Wipe
Shape Wipe
Spin
Squeeze
n
Si tiene plantillas de efectos guardadas en un bin abierto, o efectos
adicionales de otros fabricantes instalados en el sistema, la Effect Palette
mostrar categoras de efectos adicionales.
n
La categora IllusionFX aparece en la Effect Palette y contiene los
mdulos adicionales IllusionFX Pack que son estndar en el sistema Avid.
Para obtener informacin sobre efectos IllusionFX Pack, consulte la
Ayuda o la documentacin en la carpeta Goodies del CD-ROM de la
aplicacin: Goodies\IllusionFXPack\IllusionFXPack.pdf.
El lado derecho de la Effect Palette muestra una lista de los efectos
individuales disponibles para la categora de efectos seleccionada
actualmente. Cada efecto tiene su propio icono. Los efectos en tiempo real
o reproducibles de ese modo, se identifican mediante un punto de un color
correspondiente a un cdigo. Para ms informacin, consulte la seccin
Codificacin por medio de colores, en la pgina 1-17.
Visualizar la Effect Palette
La Effect Palette puede mostrarse dentro de la ventana del proyecto o
como ventana independiente.
Usar la Effect Palette
35
Para visualizar la Effect Palette dentro de la ventana del proyecto:
1. En la ventana del proyecto, haga clic en la ficha de efectos,
identificada por el icono de efecto.
2. Haga clic en una de las categoras de efecto en la lista de la izquierda
de la Effect Palette para seleccionar y mostrar los efectos
correspondientes en la lista de la derecha.
Para visualizar la Effect Palette como ventana independiente:
1. Realice una de las operaciones siguientes:
t En el men Tools, seleccione Effect Palette.
t Mantenga pulsadas las teclas Ctrl+8 (Windows) o k+8
(Macintosh).
Se abrir la Effect Palette.
Icono de efecto
Lista desplazable
de categoras de
efectos
Opciones de efecto
Blend
Captulo 1 Preparar el trabajo con efectos
36
2. Haga clic en una de las categoras de efecto en la lista de la izquierda
de la Effect Palette para seleccionar y mostrar los efectos
correspondientes en la lista de la derecha.
Cambiar el tamao de la Effect Palette
Se puede cambiar el tamao de la Effect Palette para visualizar ms efectos
cuando una categora particular incluye una larga lista de iconos.
Para modificar el tamao de la Effect Palette:
t Haga clic en la esquina inferior derecha de la paleta independiente o de
la ventana del proyecto, arrstrela hasta que tenga el tamao deseado y
suelte el botn del ratn.
Visualizar plantillas de efectos
Las plantillas de efectos permiten guardar los parmetros de un efecto en
un bin y volver a usarlos para crear o modificar otros efectos. Para ms
informacin sobre la aplicacin de plantillas, vase Usar una plantilla de
efecto en la pgina 158.
Adems de mostrar todos los efectos estndar, la Effect Palette permite la
visualizacin y el acceso a las plantillas de efectos almacenadas en los bins
abiertos. Los nombres de los bins abiertos que contienen efectos aparecen
en una lista debajo de las categoras de efectos.
Lista desplazable
de categoras de
efectos
Opciones de
efecto Matrix
Wipe
Usar la Effect Palette
37
Para visualizar plantillas de efectos:
1. Abra el bin que contiene las plantillas de efectos.
2. Abra la Effect Palette mediante uno de estos mtodos:
t En la ventana del proyecto, haga clic en la ficha de efectos.
t En el men Tools, seleccione Effect Palette.
Se abrir la Effect Palette.
3. Haga clic en el nombre del bin debajo de la lista de categoras de
efectos para visualizar las plantillas de efectos en el bin.
Por ejemplo, en la ilustracin precedente, el bin Effects and Titles
contiene plantillas de efectos que utilizan los efectos Zig-Zag Matrix y
Matte Key.
n
La Effect Palette tambin muestra otros archivos de efectos, tales como
clips Matte Key.
Lista de categora de
efectos
Nombre de bin que
contiene las
plantillas de efectos
Plantillas de
efectos
Captulo 1 Preparar el trabajo con efectos
38
Cada vez que se abre o se cierra un bin, y cuando se coloca un efecto en un
bin, Avid Xpress DV actualiza ambas listas de forma automtica. Una vez
que aparece una plantilla en el lado derecho de la Effect Palette, es posible
aplicarla como se hara con cualquier otro efecto.
Efectos de mdulos adicionales de otros fabricantes
Puede utilizar mdulos adicionales de otros fabricantes para aadir nuevos
efectos al sistema Avid Xpress DV o para actualizar los existentes.
Introduccin a los mdulos adicionales AVX
Es posible utilizar efectos de mdulos adicionales de otros fabricantes que
sean compatibles con la norma Avid Visual Extensions (AVX
). AVX es
una arquitectura de software de plataformas mltiples diseada para
permitir que los mdulos de efectos de software puedan vincularse de
forma dinmica con una aplicacin host como el sistema de edicin
Avid Xpress.
n
Si est transfiriendo desde otro sistema un proyecto que contenga
secuencias con efectos de mdulos adicionales AVX, ser necesario
instalar los mdulos adicionales AVX correspondientes para ver los
efectos.
Estos mdulos adicionales pueden comprarse directamente a un
distribuidor de productos de otros fabricantes. Dos de los distribuidores
que venden mdulos adicionales AVX son:
Ultimatte Corporation (Ultimatte
)
www.ultimatte.com
Artel Software (Boris FX
)
www.borisfx.com
Encontrar una lista completa y actualizada de los distribuidores de
mdulos adicionales AVX e informacin sobre AVX en la pgina Web de
AVX:
www.avid.com/partners/avx/index.html
Efectos de mdulos adicionales de otros fabricantes
39
Despus de instalar los mdulos adicionales de otros fabricantes, los
efectos aparecen en la Effect Palette, dentro de su propia categora
(normalmente bajo el nombre del distribuidor del mdulo). Todos los
efectos individuales tienen su propio icono de efecto adicional. Dicho
icono aparece tambin en el Timeline despus de aplicar un efecto de
mdulo adicional de otro fabricante. Una vez que haya creado un efecto,
puede guardarlo como una plantilla de efecto y puede volver a aplicar la
plantilla a otras transiciones o segmentos en su secuencia. Las plantillas de
efectos tambin aparecen en una seccin especial en la parte inferior de la
Effect Palette.
n
El sistema Avid Xpress DV tambin admite mdulos adicionales
Digidesign
AudioSuite
. Estos mdulos adicionales son aplicables
solamente a los clips de audio y no aparecen en la Effect Palette. Para ms
informacin, consulte el captulo Trabajar con audio de la Gua del
usuario.
Mdulos adicionales IllusionFX Pack
La categora IllusionFX de la Effect Palette contiene un nmero de
mdulos adicionales AVX que son estndar en el sistema Avid. Para
informacin sobre estos efectos, consulte la Ayuda de su sistema o la
documentacin que encontrar en la siguiente carpeta del CD-ROM de
aplicacin:
Goodies\IllusionFXPack\IllusionFXPack.pdf
Instalar mdulos adicionales AVX
Los mdulos adicionales AVX suelen incluir toda la documentacin
necesaria. Esta seccin describe cmo instalar los mdulos adicionales y
cmo acceder a ellos desde el sistema Avid Xpress DV.
La mayora de mdulos adicionales AVX disponen de su propio programa
de instalacin. Este programa se encarga de localizar la carpeta
AVX_Plug-Ins e instalar el mdulo automticamente, con slo seguir las
instrucciones en pantalla.
Captulo 1 Preparar el trabajo con efectos
40
c
Si un mdulo adicional AVX tiene un programa propio, la instalacin
debe realizarse utilizando dicho programa. Para ms informacin,
consulte la documentacin del mdulo adicional.
Algunos mdulos adicionales AVX no incluyen un programa de
instalacin y deben instalarse manualmente.
Para instalar mdulos adicionales AVX manualmente:
1. Salga de la aplicacin Avid Xpress DV.
c
No aada ni quite mdulos adicionales mientras la aplicacin Avid
Xpress DV est ejecutndose.
2. Copie los archivos de mdulos adicionales desde la carpeta del
fabricante de software a la carpeta AVX_Plug-Ins que se encuentra en
el sistema Avid Xpress DV.
La ubicacin predeterminada para la carpeta AVX_Plug-Ins es:
C:\Archivos de programa\Avid\AVX_Plug-Ins (Windows)
Avid:Avid Xpress:SupportingFiles:AVX_Plug-Ins (Macintosh)
Puede ser que la carpeta AVX_Plug-Ins tenga una ubicacin distinta
en su sistema.
n
(Slo Windows) Si la carpeta AVX_Plug-Ins no aparece en la ubicacin
predeterminada y no sabe dnde puede estar, bsquela mediante la
aplicacin Regedit. Para ms informacin, vase Localizar la carpeta
AVX Plug-Ins (slo Windows) en la pgina 42.
La siguiente ilustracin muestra la ubicacin de la carpeta
AVX_Plug-Ins en la estructura de archivos Avid de un sistema
Macintosh.
Efectos de mdulos adicionales de otros fabricantes
41
3. Reinicie la aplicacin Avid Xpress DV y abra la Effect Palette. Los
efectos de mdulos adicionales AVX aparecern en la Effect Palette,
normalmente dentro de su propia categora bajo el nombre del
distribuidor.
c
Deber colocar los mdulos adicionales directamente en la carpeta
AVX_Plug-Ins. No pueden estar dentro de una subcarpeta de sta, ni
en ninguna otra parte del sistema Avid Xpress DV. De lo contrario, el
sistema Avid Xpress DV no los reconocer.
n
Si los efectos de mdulos adicionales no aparecen en la Effect Palette
despus de la instalacin, vase Solucionar problemas con mdulos
adicionales AVX en la pgina 46.
Captulo 1 Preparar el trabajo con efectos
42
Localizar la carpeta AVX Plug-Ins (slo Windows)
Cuando se instala por primera vez la aplicacin Avid Xpress DV, el
programa de instalacin pide al administrador que elija un lugar para la
carpeta AVX_Plug-Ins. La ruta predeterminada es:
C:\Archivos de programa\Avid\AVX_Plug-Ins
Si el administrador acepta la ubicacin predeterminada para la carpeta
AVX_Plug-Ins, es posible instalar los mdulos adicionales AVX en ese
lugar.
Si la carpeta AVX_Plug-Ins no aparece en el lugar predeterminado, o si los
efectos no aparecen en la Effect Palette una vez instalados, es posible
utilizar la aplicacin Regedit incluida en el sistema Windows para hallar la
ubicacin de la carpeta AVX_Plug-Ins.
c
Use el procedimiento descrito a continuacin para obtener
informacin sobre la ubicacin de AVX_Plug-Ins. No modifique en
absoluto la informacin del registro de Windows. El cambio de valores
de dicho registro puede afectar seriamente al funcionamiento de su
sistema.
Para localizar la carpeta AVX_Plug-Ins utilizando Regedit:
1. Haga clic en el botn Inicio y seleccione Ejecutar.
2. Escriba regedit en la lnea de comandos y haga clic en Aceptar.
Se abrir la ventana del Editor del Registro.
3. En el panel izquierdo de la ventana, siga esta ruta:
HKEY_LOCAL_MACHINE\SOFTWARE\Avid Technology\AVX Plug-Ins
4. Haga clic en la carpeta AVX Plug-Ins del panel izquierdo y seleccione
la entrada Directory en el panel derecho.
El valor de esta entrada es la ruta que contiene la carpeta
AVX_Plug-Ins. Por ejemplo, si la carpeta AVX_Plug-Ins se encuentra
en la ubicacin predeterminada, la entrada de Directory ser
C:\Archivos de programa\Avid. Si llega hasta C:\Archivos de
programa\Avid desde Mi PC o desde el Explorador de Windows,
encontrar la carpeta AVX_Plug-Ins en esta ubicacin.
Efectos de mdulos adicionales de otros fabricantes
43
n
Recuerde que es imprescindible instalar los mdulos AVX en la carpeta
AVX_Plug-Ins, ningn otro punto de la ruta de esta carpeta es vlido para
tal fin.
Actualizar efectos y mdulos adicionales AVX
Los mdulos adicionales AVX pueden actualizarse desinstalando la
versin antigua e instalando la nueva en la carpeta AVX_Plug-Ins.
Una vez instalada la nueva versin de un mdulo AVX, Avid Xpress DV
actualiza los efectos antiguos en las secuencias para que sean compatibles
con la nueva versin. Los valores de parmetros previamente establecidos
por el usuario para un efecto aparecen en el editor de efectos o en la
interfaz de usuario del mdulo adicional.
Si la nueva versin del mdulo adicional tiene controles de parmetros
nuevos o modificados, Avid Xpress DV establece la configuracin
predeterminada de esos controles al actualizar efectos existentes. Los
controles que no han experimentado modificaciones con respecto a la
versin anterior mantienen los valores especificados por el usuario cuando
Avid Xpress DV actualiza los efectos existentes.
HKEY_LOCAL_MACHINE\SOFTWARE\Avid Technology\AVX Plug-Ins Entrada de directorio. Esta ruta es la que
contiene la carpeta AVX_Plug-Ins.
Captulo 1 Preparar el trabajo con efectos
44
c
Despus de actualizar una transicin o un efecto de mdulo adicional,
no debera instalarse otra vez una versin previa del mdulo adicional.
Avid Xpress DV no puede usar una versin antigua para procesar
efectos creados con una ms reciente. Asimismo, si transfiere
proyectos de un sistema a otro, los efectos creados con una versin ms
reciente de un mdulo adicional no funcionarn en sistemas que
tengan instalada una versin anterior.
Asignar varias pistas en efectos de mdulo adicional
Algunos efectos de mdulo adicional aceptan un nmero arbitrario de
pistas de entrada. El sistema permite elegir el nmero de entradas de vdeo
a travs del cuadro de dilogo AVX Optional Inputs.
Para ms informacin sobre la funcin de varias pistas de mdulos
adicionales, consulte la documentacin del mdulo concreto.
Para asignar varias pistas a un efecto de mdulos adicionales
mediante el cuadro de dilogo AVX Optional Inputs:
1. Arrastre al Timeline el icono del mdulo.
2. Cuando aparezca el cuadro de dilogo AVX Optional Inputs,
seleccione el nmero de entradas de vdeo deseadas en el men
emergente Number of Tracks y haga clic en OK.
Para ms informacin sobre efectos anidados, vase Anidar efectos en la
pgina 234.
Usar controles de mdulos adicionales AVX
Los mdulos adicionales AVX utilizan diversas interfaces para controlar
los efectos. Algunos mdulos usan interfaces personalizadas que aparecen
en sus propios cuadros de dilogo. Otros utilizan combinaciones de
controles que aparecen en el editor de efectos. Estos controles pueden
incluir controles Avid estndar, similares a los de los efectos de Avid,
controles personalizados diseados por Avid para distribuidores de
mdulos adicionales y controles personalizados diseados por los propios
distribuidores de los mdulos.
Efectos de mdulos adicionales de otros fabricantes
45
Acceder a una interfaz AVX personalizada
Si un mdulo adicional AVX tiene una interfaz personalizada, puede
acceder a dicha interfaz desde el editor de efectos.
Para acceder a la interfaz personalizada de un mdulo adicional AVX:
t Haga clic en el botn Other Options del editor de efectos.
Aparecer la interfaz personalizada del mdulo adicional AVX.
n
Los cuadros de dilogo que aparecen como parte de la interfaz
personalizada del mdulo AVX son cuadros modales. Si mueve uno de
ellos, la pantalla en segundo plano no se redibuja. Para restablecerla
debe cerrar el cuadro de dilogo.
Controles AVX personalizados en el editor de efectos
Esta seccin describe algunos de los controles personalizados que puede
haber en el editor de efectos para un efecto de mdulo adicional AVX.
Para ms informacin sobre el uso de estos controles, y otros relacionados
con efectos particulares, consulte la documentacin del mdulo adicional
en cuestin.
Algunos efectos de mdulos adicionales permiten ajustar imgenes
mediante controles que aparecen a modo de superposiciones, como
tiradores y estructuras de alambre, en el monitor Effect Preview. Para
acceder a stos, haga clic en el botn Outline/Path situado en la parte
inferior del editor de efectos. En ciertos casos, puede acceder a otros
controles, haciendo clic en los botones del lado derecho del editor de
efectos.
Los siguientes parmetros del editor de efectos, que no estn disponibles
para efectos Avid estndar, existen con algunos efectos de mdulos
adicionales AVX:
El control gradual es un control deslizante con un amplio rango de
valores y permite controlar incrementos con gran precisin.
Captulo 1 Preparar el trabajo con efectos
46
En la categora de parmetros Angle puede manipularse la direccin o
el ngulo de un efecto arrastrando sobre una representacin grfica de
un crculo para modificar el valor existente. Los valores pueden ser
positivos o negativos y no estn limitados a una sola rotacin de 360
o
.
Solucionar problemas con mdulos adicionales AVX
En esta seccin se describen posibles problemas de uso de los mdulos
adicionales AVX y se ofrecen posibles soluciones a los mismos, o se
facilitan fuentes de informacin relevante.
Si el funcionamiento de un mdulo adicional no es el previsto y estas
sugerencias no ofrecen solucin, pngase en contacto con el proveedor del
mdulo.
El mdulo adicional no figura en la Effect Palette
Los mdulos adicionales AVX tienen un icono con forma de clavija en la
Effect Palette y en el Timeline. Si el icono de un mdulo adicional no
aparece en la Effect Palette tras la instalacin, puede que el mdulo est en
una carpeta errnea. Para informacin sobre la ubicacin de la carpeta
AVX_Plug-Ins en un sistema Windows, vase Localizar la carpeta AVX
Plug-Ins (slo Windows) en la pgina 42.
Efectos de mdulos adicionales de otros fabricantes
47
El mdulo adicional no se carga
Los problemas de carga de mdulos adicionales AVX pueden ser debidos
a diversas razones. Incluso cuando un mdulo est correctamente instalado
en la carpeta AVX_Plug-Ins, es posible que se necesiten archivos
complementarios (por ejemplo .dll), que no estn en el sistema o que estn
instalados en el lugar errneo.
Si un mdulo correctamente ubicado no se carga, consulte la
documentacin del mdulo en lo referente a archivos complementarios
requeridos.
Avid Xpress DV no puede generar el mdulo adicional
Si Avid Xpress DV no puede generar el mdulo adicional, las causas
posibles son:
El mdulo adicional ha caducado.
La clave de aplicacin del mdulo adicional est daada o extraviada.
Algunos mdulos adicionales escriben ms informacin sobre los
problemas en la ventana Console. Adems, algunos mdulos disponen de
un cuadro de mensajes para advertir del problema.
Iconos de efectos en blanco en el Timeline
Los mdulos adicionales AVX tienen un icono con forma de clavija en la
Effect Palette y en el Timeline. Si el icono de efecto del Timeline est
vaco, indica que Avid Xpress DV no ha encontrado el mdulo adicional.
Para determinar qu mdulo falta o est extraviado:
t Abra la ventana Console (seleccionando Console en el men Tools ) y
busque el mensaje Can't find effect.
El mensaje identificar el mdulo adicional que Avid Xpress DV no
encuentra. Puede volver a instalarlo en la carpeta AVX_Plug-Ins y a
continuacin, reiniciar AvidXpress DV.
Captulo 1 Preparar el trabajo con efectos
48
Faltan categoras de efectos en la Effect Palette
Si las categoras de mdulos adicionales no son visibles en la Effect
Palette, puede ser porque hay instalada una versin incorrecta de
AVXLibrary o porque los mdulos no se han instalado debidamente. En
ese caso, compruebe la ventana Console para ver si hay algn mensaje que
indique que AVX estaba desactivado. Si no estaba desactivado, salga de la
aplicacin Avid Xpress DV, vuelva a instalar los mdulos adicionales e
inicie de nuevo la aplicacin.
Si el mensaje en la ventana Console indica que AVX estaba desactivado,
llame al servicio Avid de atencin al cliente para averiguar si necesita una
nueva versin de la biblioteca AVX Library.
Captulo 2
Tcnicas bsicas de edicin
de efectos
Este captulo explica cmo crear efectos bsicos de transicin y de
segmento de una sola capa.
Analizar efectos
Aplicar efectos a una secuencia
Eliminar efectos en una secuencia
Usar el botn Fade Effect
Trabajar con efectos de transicin
Captulo 2 Tcnicas bsicas de edicin de efectos
50
Analizar efectos
Desglosar los efectos existentes en sus elementos bsicos es una buena
manera de comprender cmo crea los efectos Avid Xpress DV. Si
comprende cmo encajan las diferentes piezas y cmo Avid Xpress DV
permite manipularlas, podr comenzar a construir sus nuevos efectos a
partir de estos bloques de construccin.
La secuencia mostrada en el Timeline que viene a continuacin contiene
una serie de efectos que cubren todas las tcnicas bsicas, desde simples
encadenados a capas anidadas.
Elementos de titulacin
importados puestos en
movimiento mediante
un efecto Wipe
Elementos de fondo
en capas
Elementos de
primer plano en
capas
Analizar efectos
51
La secuencia incluye tanto efectos de transicin como de segmento,
aplicados de forma horizontal, vertical y anidados en las pistas de vdeo.
Las notas resumen los elementos analizados y crean una lista de las
secciones de esta gua que los describen ms detalladamente.
La secuencia de encadenado forma el primer plano en V2:
Vase Aplicar un efecto a varias transiciones en la pgina 55
y Trabajar con efectos de transicin en la pgina 62
Los segmentos
anidados agregan
ms capas a la
pista de primer
plano:
Vase Anidar
efectos en la
pgina 234
El segmento Submaster, creado a partir de
capas colapsadas, forma el fondo en V1:
Vase Editar con efecto Submaster en la
pgina 242
Grficos de titulacin importados como efectos
Matte Key: Vase Trabajar con grficos importados
y animacin en la pgina 231
Plantilla de efecto aplicada varias veces
para recortar y colocar imgenes de primer
plano en V2: Vase Aplicar una plantilla de
efecto en la pgina 160
Los ttulos con Downstream Key se
funden: Vase Usar el botn Fade Effect
en la pgina 61
Diversos parmetros de efectos se ajustan para
suavizar, distorsionar o colocar las imgenes:
Vase Usar el editor de efectos en la pgina 89
Grfico importado utilizado como cortinilla:
Vase Trabajar con grficos importados y
animacin en la pgina 231
Anlisis de una secuencia de efectos
Captulo 2 Tcnicas bsicas de edicin de efectos
52
Aplicar efectos a una secuencia
Esta seccin explica cmo aplicar un efecto a una secuencia en el
Timeline. Se puede aplicar un efecto:
A una transicin o segmento en una sola capa de vdeo
Transiciones o segmentos mltiples
El tipo de efecto (transicin o de segmento) determina el lugar donde se
puede colocar el efecto dentro de la secuencia. Para una explicacin de los
tipos de efectos, vase Tipos de efectos en la pgina 30. Para
informacin sobre efectos individuales, vase Efectos 2D en la
pgina 359.
Una vez que haya aplicado un efecto, el siguiente paso es ajustar los
parmetros del efecto. Para aprender a ajustar los parmetros de efectos,
vase Introduccin a parmetros de efecto en la pgina 94.
Aplicar un efecto a un solo segmento o transicin
Esta seccin describe la forma de aadir un efecto de segmento o
transicin a una sola capa de vdeo, mediante el arrastre de un efecto desde
la Effect Palette o haciendo doble clic sobre un segmento o una transicin.
Tambin es posible aplicar algunos de los efectos de transicin ms
habituales (por ejemplo, encadenados) haciendo clic en el botn Quick
Transition. Para ms informacin, vase Usar el botn Quick Transition
en la pgina 66.
Arrastrar un efecto desde la Effect Palette
Para aplicar un efecto a una sola transicin o a un solo segmento:
1. Cree una secuencia en el monitor Composer utilizando los
procedimientos de edicin estndar de Avid.
Para informacin sobre la edicin de una secuencia, vase el captulo
Primeras ediciones de la Gua del usuario.
Aplicar efectos a una secuencia
53
2. Abra la Effect Palette mediante uno de estos mtodos:
t En la ventana del proyecto, haga clic en la ficha de efectos.
t En el men Tools, seleccione Effect Palette.
Para una explicacin de los tipos de efectos, vase Usar la Effect
Palette en la pgina 33.
3. Haga clic en el icono del efecto en la Effect Palette, arrstrelo hasta el
segmento o la transicin en el Timeline y suelte el botn del ratn.
El icono del efecto aparecer en el Timeline como se puede ver en el
siguiente ejemplo.
n
Si se trata de un efecto de transicin y la secuencia no tiene medios de
entrada o salida suficientes para aplicar el efecto, se abrir un cuadro de
dilogo. Para ms informacin, vase Adaptar el tamao del efecto para
que se ajuste a los medios en la pgina 77.
Icono de
efecto
Arrastre el icono del
efecto desde la Effect
Palette hasta la
secuencia
Captulo 2 Tcnicas bsicas de edicin de efectos
54
n
Si el efecto es un efecto de segmento, se irn resaltando segmentos de uno
en uno a medida que arrastre el efecto en el Timeline. Si el efecto es un
efecto de transicin, se irn resaltando transiciones de una en una a
medida que arrastre el efecto en el Timeline. Algunos efectos pueden ser al
mismo tiempo efectos de transicin y de segmento; cuando arrastre un
efecto dentro del Timeline, se resaltarn tanto las transiciones como los
segmentos.
Hacer doble clic en un icono de efecto en la Effect Palette
Para aplicar un efecto a un solo segmento:
1. Cree una secuencia en el monitor Composer utilizando los
procedimientos de edicin estndar de Avid.
Para informacin sobre la edicin de una secuencia, vase el captulo
Primeras ediciones de la Gua del usuario.
2. Abra la Effect Palette mediante uno de estos mtodos:
t En la ventana del proyecto, haga clic en la ficha de efectos.
t En el men Tools, seleccione Effect Palette.
3. Haga clic en cualquiera de los botones del modo segmento
(Extract/Splice-in o Lift/Overwrite) que se encuentran debajo del
Timeline.
4. Haga clic en el segmento al que quiere aplicar el efecto.
5. Haga doble clic en el icono de efecto en la Effect Palette.
El icono de efecto aparece en el Timeline.
n
Si se trata de un efecto de transicin y la secuencia no tiene medios de
entrada o salida suficientes para aplicar el efecto, se abrir un cuadro de
dilogo. Para ms informacin, vase Adaptar el tamao del efecto para
que se ajuste a los medios en la pgina 77.
Para aplicar un efecto a una sola transicin en modo ajuste:
1. Cree una secuencia en el monitor Composer utilizando los
procedimientos de edicin estndar de Avid.
Aplicar efectos a una secuencia
55
2. Abra la Effect Palette mediante uno de estos mtodos:
t En la ventana del proyecto, haga clic en la ficha de efectos.
t En el men Tools, seleccione Effect Palette.
3. Haga clic en la transicin a la que quiere aplicar el efecto.
4. Haga doble clic en el icono de efecto en la Effect Palette.
El icono de efecto aparece en el Timeline.
n
Si se trata de un efecto de transicin y la secuencia no tiene medios de
entrada o salida suficientes para aplicar el efecto, se abrir un cuadro de
dilogo. Para ms informacin, vase Adaptar el tamao del efecto para
que se ajuste a los medios en la pgina 77.
n
Este procedimiento para aadir un efecto de transicin slo funciona en
modo ajuste. Vase Crear un efecto Dissolve en modo ajuste en la
pgina 63.
Aplicar un efecto a varias transiciones
Para aplicar un efecto a varias transiciones:
1. Si no existe efecto alguno en ninguna de las transiciones, aada un
efecto de transicin. Avid Xpress DV slo permite esta operacin
cuando una de las transiciones ya tiene un efecto aplicado.
2. Elija Effect Editor en el men Tools.
3. Haga clic en el efecto de transicin descrito en el paso 1.
4. Si el editor de efectos est vaco, haga clic sobre l para que muestre la
informacin relativa al efecto de transicin.
5. Haga clic en un punto sobre el Timeline y empiece a arrastrar para
activar un cuadro de seleccin. Contine arrastrando hacia abajo y a la
izquierda o a la derecha para incluir transiciones adicionales en la
seleccin.
Captulo 2 Tcnicas bsicas de edicin de efectos
56
6. Suelte el botn del ratn una vez que haya agrupado todas las
transiciones deseadas.
Las transiciones que haya seleccionado quedarn resaltadas y el
indicador de posicin se colocar sobre la primera transicin.
7. Si las transiciones donde desea aplicar el efecto no estn una al lado de
la otra, pulse Mays y haga clic sobre cualquier transicin para anular
su seleccin.
8. Abra la Effect Palette mediante uno de estos mtodos:
t En la ventana del proyecto, haga clic en la ficha de efectos.
t En el men Tools, seleccione Effect Palette.
9. Haga doble clic en el icono del efecto que quiera aplicar a las
transiciones.
El efecto se aplicar a las transiciones resaltadas en el Timeline.
Cuadro de seleccin
Aplicar efectos a una secuencia
57
n
Si la secuencia no tuviera suficientes medios de entrada o salida para
aplicar el efecto de transicin, aparecer un cuadro de dilogo. Para ms
informacin, vase Adaptar el tamao del efecto para que se ajuste a los
medios en la pgina 77.
Aplicar un efecto a varios segmentos
Puede aplicar un efecto a varios segmentos en la misma capa de vdeo o en
varias capas de vdeo en un solo paso. El siguiente procedimiento describe
la seleccin de varios segmentos en la misma capa de vdeo. Tambin
puede utilizar este procedimiento para seleccionar segmentos en varias
capas.
n
En modo ajuste no pueden aplicarse efectos a varios segmentos.
Para aplicar un efecto a varios segmentos en la misma capa de
vdeo:
1. Haga clic sobre el Timeline, en un punto a la izquierda del segmento
situado en el extremo izquierdo de los que desee seleccionar, y
empiece a arrastrar hacia la derecha y hacia abajo para activar un
cuadro de seleccin.
2. Contine arrastrando el cuadro de seleccin hacia la derecha hasta
incluir el segmento situado en el extremo derecho de los que desee
seleccionar.
3. Suelte el botn del ratn.
Avid Xpress DV resaltar los segmentos seleccionados.
Cuadro de seleccin
Captulo 2 Tcnicas bsicas de edicin de efectos
58
4. Si los segmentos donde desea aplicar el efecto no estn uno al lado del
otro, pulse Mays y haga clic sobre cualquier segmento para anular su
seleccin. Tambin puede hacer clic mientras mantiene pulsada la
tecla Mays para aadir uno o ms segmentos.
5. Abra la Effect Palette mediante uno de estos mtodos:
t En la ventana del proyecto, haga clic en la ficha de efectos.
t En el men Tools, seleccione Effect Palette.
6. Haga doble clic en el icono del efecto que quiera aplicar a los
segmentos.
Avid Xpress DV aplicar el efecto a los segmentos resaltados en el
Timeline.
Eliminar efectos en una secuencia
Puede eliminar efectos de transicin de una secuencia en el Timeline
siempre que lo desee. Tambin pueden eliminarse efectos de segmento,
excepto cuando se trabaja en modo ajuste. Utilice los siguientes
procedimientos para eliminar un solo efecto de una secuencia o para
eliminar efectos en mltiples segmentos.
Eliminar efectos en una secuencia
59
Eliminar un solo efecto
Para eliminar un solo efecto:
1. Mueva el indicador de posicin al segmento del Timeline que
contenga el icono del efecto.
2. Si hay varias pistas con efectos en la misma posicin en el Timeline,
seleccione solamente la pista donde resida el efecto que desee
eliminar.
En este ejemplo, slo aparece seleccionada la pista V3.
c
Si elimina un efecto de segmento y el segmento contiene un efecto de
transicin, ste tambin se eliminar, ya que reside encima del
efecto de segmento. En caso necesario, vuelva a aplicar el efecto de
transicin.
3. Elimine el efecto realizando una de las siguientes operaciones:
t Si el editor de efectos no se encuentra activado, haga clic en el
botn Remove Effect de la Tool Palette.
Para ms informacin sobre la apertura de la Tool Palette, vase
Usar la Tool Palette en el captulo Visualizar y marcar material
de rodaje de la Gua del usuario.
t Cuando el editor de efectos se encuentra activado, se puede
seleccionar el efecto y pulsar la tecla Supr.
Para abrir el editor de efectos, seleccione Effect Editor en el men
Tools.
t En modo ajuste (para efectos de transicin solamente), puede
pulsar la tecla Supr o hacer clic en el botn Remove Effect.
Se selecciona la pista que contiene el efecto
Captulo 2 Tcnicas bsicas de edicin de efectos
60
Para obtener ms informacin sobre cmo entrar en el modo
ajuste, vase Activar el modo ajuste del captulo Trabajar en
modo ajuste de la Gua del usuario.
n
Al eliminar un efecto de una secuencia, Avid Xpress DV no elimina el
archivo de medios asociado. Para eliminar el archivo de medios del
efecto, deber eliminarlo de la unidad de forma manual. Avid Xpress DV
funciona de esta manera para que el usuario pueda anular la eliminacin
de un efecto o anular el cambio realizado en un efecto. Para eliminar un
archivo de medios del efecto, vase Gestionar archivos de medios de
efectos en la pgina 197.
Eliminar varios efectos de transicin
Para eliminar varios efectos de transicin:
1. Mantenga pulsada la tecla Mays mientras va haciendo clic en cada
uno de los efectos de transicin que desea eliminar.
2. Haga clic en el botn Remove Effect o pulse la tecla Supr.
Eliminar varios efectos de segmento
Para eliminar varios efectos de segmento:
1. Haga clic en cualquiera de los botones del modo segmento
(Extract/Splice-in o Lift/Overwrite) que se encuentran debajo del
Timeline.
2. Haga clic manteniendo pulsada la tecla Mays sobre cada segmento
que contiene un efecto de segmento que desee eliminar.
3. Haga clic en el botn Remove Effect o pulse la tecla Supr.
Se elimina el efecto
Usar el botn Fade Effect
61
Usar el botn Fade Effect
Es posible usar el botn Fade Effect para fundir efectos de segmento
rpida y fcilmente. Se abrir un cuadro de dilogo que permite introducir
el nmero de fotogramas que deben fundirse (aparecer y desaparecer).
El efecto de fundido crea automticamente Keyframes para el efecto. Es
posible acceder a los Keyframes en el editor de efectos.
Para fundir uno o ms efectos de segmento en una secuencia:
1. Seleccione un elemento en el Timeline, realizando una de las
siguientes operaciones:
t Para fundir un solo efecto de segmento, coloque el indicador de
posicin sobre el segmento.
t Para fundir efectos de mltiples segmentos, haga clic en
cualquiera de los botones del modo segmento (Extract/Splice-in o
en Lift/Overwrite) situados bajo la ventana del Timeline, y luego,
con la tecla Mays pulsada, haga clic sobre los segmentos.
2. Haga clic en el botn Fade Effect de la Tool Palette.
Para ms informacin sobre la apertura de la Tool Palette, vase Usar
la Tool Palette en el captulo Visualizar y marcar material de rodaje
de la Gua del usuario.
Aparecer el cuadro de dilogo Fade Effect.
3. En el cuadro de dilogo Fade Effect, escriba el nmero de fotogramas
que desea fundir (aparecer y desaparecer), y haga clic en OK.
Es posible visualizar inmediatamente el efecto de fundido
reproduciendo los segmentos.
Captulo 2 Tcnicas bsicas de edicin de efectos
62
Trabajar con efectos de transicin
Los efectos de transicin se aplican en el punto de corte entre dos clips en
la misma pista de vdeo. Puede ajustar la alineacin y la duracin de un
efecto de transicin. Segn el tipo de efecto, puede haber otros parmetros
disponibles.
Los efectos de transicin se incluyen en todas las categoras de efectos en
la Effect Palette, a excepcin de la categora Image. Si desea una
explicacin sobre los efectos de transicin para cada categora de efectos,
consulte del Captulo 9.
Aplicar un efecto Dissolve (Encadenado)
Uno de los efectos ms comunes de transicin es el de encadenado.
Avid Xpress DV tiene cuatro mtodos que se pueden utilizar
para aplicarlo:
Seleccione el efecto Dissolve de la Effect Palette.
Para ms informacin, vase Usar la Effect Palette para crear un
efecto Dissolve en la pgina 63.
En modo ajuste, utilice los parmetros de transicin para crear un
encadenado.
Para ms informacin, vase Crear un efecto Dissolve en modo
ajuste en la pgina 63.
Use el botn Head Fade o Tail Fade.
Para ms informacin, vase Aadir encadenados con los botones
Head Fade y Tail Fade en la pgina 64.
Haga clic en el botn Quick Transition, en la Tool Palette.
El botn Quick Transition tambin es un mtodo rpido para crear y
ajustar otros efectos de transicin de uso habitual. Para ms
informacin, vase Usar el botn Quick Transition en la pgina 66.
Trabajar con efectos de transicin
63
Usar la Effect Palette para crear un efecto Dissolve
Para aplicar un efecto de encadenado (Dissolve) utilizando la Effect
Palette:
1. Cree una secuencia en el monitor Composer utilizando los
procedimientos de edicin estndar. Para informacin sobre la edicin
de una secuencia, vase el captulo Primeras ediciones de la Gua del
usuario.
2. Abra la Effect Palette mediante uno de estos mtodos:
t En la ventana del proyecto, haga clic en la ficha de efectos.
t En el men Tools, seleccione Effect Palette.
3. Haga clic en la categora Blend.
4. Arrastre el icono del efecto Dissolve hasta la transicin en el Timeline
y suelte el botn del ratn.
El icono del efecto de encadenado aparece en el Timeline.
n
Si la secuencia no tuviera suficientes medios de entrada o salida para
aplicar el efecto de transicin, aparecer un cuadro de dilogo. Vase
Adaptar el tamao del efecto para que se ajuste a los medios en la
pgina 77.
Crear un efecto Dissolve en modo ajuste
Es posible crear un efecto de encadenado en modo ajuste utilizando los
parmetros de transicin que aparecen en el editor de efectos y en el
monitor Composer.
Para crear un efecto de encadenado utilizando los parmetros de
transicin:
1. Haga clic sobre una transicin en el Timeline mientras est en modo
ajuste.
2. En el cuadro Transition Effect Duration en el editor de efectos o en el
monitor Composer, introduzca la duracin del encadenado.
Captulo 2 Tcnicas bsicas de edicin de efectos
64
Esto aade un efecto de encadenado a la transicin, y un efecto de
encadenado al Timeline.
n
El parmetro Duration situado sobre el monitor Composer determina el
formato de duracin, por ejemplo, segundos: fotogramas. Para ms
informacin, vase del captulo Trabajar en modo ajuste de la Gua del
usuario.
3. Haga clic en el botn Transition Effect Alignment y seleccione la
posicin del efecto con relacin al punto de corte desde el men
emergente.
Para encontrar una explicacin sobre las selecciones del men
emergente Transition Effect Alignment, vase Parmetros de
Transition en la pgina 358.
Aadir encadenados con los botones Head Fade y Tail Fade
Puede usar los botones Head Fade y Tail Fade para aadir encadenados a
una o varias pistas de vdeo (o fundidos en una o varias pistas de audio).
Puede asignar los botones Head Fade y Tail Fade de la Command Palette a
una tecla del teclado o a una ubicacin de botones existente, como la Tool
Palette. Para obtener ms informacin, vase Asignar botones
seleccionados por el usuario en el captulo Usar herramientas bsicas
de la Gua del usuario.
Botn Transition Effect
Alignment
Men emergente
Transition Effect
Alignment
Cuadro Transition Effect Duration
Trabajar con efectos de transicin
65
Para aadir encadenados con los botones Head Fade y Tail Fade:
1. Desplace el indicador de posicin hasta un clip en el que quiere que
empiece o termine el encadenado.
Por ejemplo, si coloca el indicador diez fotogramas despus del
comienzo del clip y luego usa el botn Head Fade, el sistema crea un
encadenado de diez fotogramas que abarca desde el comienzo del clip
hasta la ubicacin del indicador de posicin.
2. Seleccione las pistas en las que desea crear encadenados.
Si selecciona ms de una pista, el sistema crea encadenados de
longitudes adecuadas para cada pista, como se muestra en la siguiente
ilustracin.
3. Elija Command Palette en el men Tools.
4. Haga clic en la ficha FX y, a continuacin, en Active Palette.
5. Haga clic en el botn Head Fade o Tail Fade.
Los encadenados aparecen en el Timeline. Si un encadenado empieza
o termina en el punto de edicin entre dos clips, el encadenado
atraviesa ambos clips. De lo contrario, el encadenado es un fundido
desde/a negro.
6. (Opcional) Si, en el caso de alguna pista seleccionada, no hay medios
fuente suficientes para crear un encadenado de la duracin
especificada al colocar el indicador de posicin, aparece un mensaje.
Antes Despus (se crean dos encadenados de
duraciones diferentes en las dos pistas)
Captulo 2 Tcnicas bsicas de edicin de efectos
66
Realice una de las operaciones siguientes:
t Haga clic en el botn Size to Fit.
El sistema crea el encadenado ms largo posible. Para ms
informacin sobre el ajuste de tamao de efectos segn los medios
disponibles, vase Adaptar el tamao del efecto para que se ajuste
a los medios en la pgina 77.
t Haga clic en Skip Track.
El sistema no crea un encadenado en la pista con material fuente
insuficiente, pero s lo hace en otras pistas seleccionadas que
tengan suficiente material.
t Haga clic en Cancel.
El sistema no crea ningn encadenado.
Usar el botn Quick Transition
Puede crear efectos de transicin habituales haciendo clic en el botn
Quick Transition.
Este botn le permite aplicar los siguientes efectos de transicin sin
necesidad de utilizar la Effect Palette:
Dissolve
Fade to Color
Fade from Color
Dip to Color
Trabajar con efectos de transicin
67
Puede aadir un mismo efecto de transicin a varias transiciones a la vez
marcando puntos de entrada y salida en la secuencia para seleccionar
todas las transiciones a las que desea aplicar el efecto. Al hacer clic en
el botn Quick Transition, en el cuadro de dilogo Quick Transition
aparece una casilla de verificacin para la opcin Apply to All Transitions
(IN -> OUT). Para ms informacin, vase Aplicar efectos a varias
transiciones con el botn Quick Transition en la pgina 70.
Crear un efecto con el botn Quick Transition
Para crear un efecto con el botn Quick Transition:
1. Mueva el indicador de posicin hasta la transicin en el Timeline.
2. Haga clic en el botn Quick Transition, en la Tool Palette.
Para ms informacin sobre la apertura de la Tool Palette, vase Usar
la Tool Palette en el captulo Visualizar y marcar material de rodaje
de la Gua del usuario.
Aparecer el cuadro de dilogo Quick Transition.
Representacin grfica
de medios y efecto
Captulo 2 Tcnicas bsicas de edicin de efectos
68
El cuadro de dilogo incluye una representacin grfica de los medios
entrantes y salientes, con el icono del efecto aplicado a la transicin.
Para ms informacin, vase Representacin grfica en el cuadro de
dilogo Quick Transition en la pgina 74.
3. Seleccione un efecto de transicin en el men emergente Add.
Para obtener una explicacin de los efectos individuales que se
muestran en el men, vase Efectos Blend en la pgina 360.
n
Al guardar una plantilla de efecto Dissolve en un bin denominado Quick
Transitions, la plantilla aparece en el men emergente Add. Vase Usar
una plantilla de efecto en la pgina 158.
n
Al elegir una transicin de color con Quick Transition, el color
predeterminado es negro. Para elegir otro color, hay que entrar en el
modo efecto. Para ms informacin, vase Usar el editor de efectos en
la pgina 89.
4. Seleccione la duracin de la transicin, realizando una de las
siguientes operaciones:
t Escriba el valor de duracin en fotogramas, en el cuadro de texto
Duration.
t Haga clic en el extremo izquierdo o derecho del icono Dissolve
Effect y arrstrelo para cambiar la duracin. Para ms
informacin, vase Representacin grfica en el cuadro de
dilogo Quick Transition en la pgina 74.
Trabajar con efectos de transicin
69
La representacin grfica ilustra el cambio, el tamao del icono de
efecto aumenta o disminuye, y los nmeros de los cuadros de texto
Duration y Start cambian para reflejar la nueva duracin.
5. Ajuste la alineacin del efecto con relacin al punto de corte, mediante
una de estas operaciones:
t Seleccione una alineacin en el men emergente Position para que
el efecto termine, se centre o se inicie en el punto de corte.
t Seleccione la opcin Custom en el men emergente Position y
escriba un nmero en el cuadro de texto Start para especificar
cuntos fotogramas antes del punto de corte debe empezar el
efecto.
n
Al hacer clic en la representacin grfica, Avid Xpress DV selecciona
automticamente la opcin Custom del men emergente Position.
t Haga clic en el efecto de la representacin y arrstrelo para
colocarlo con relacin al punto de corte.
t Haga clic en uno de los botones de alineacin situados bajo la
representacin grfica.
Para ms informacin sobre las opciones de representacin
grfica, vase Representacin grfica en el cuadro de dilogo
Quick Transition en la pgina 74.
Avid Xpress DV sita el efecto, actualiza la representacin grfica
para que refleje la nueva posicin del mismo y actualiza el valor en el
cuadro de texto Start.
n
Si selecciona una alineacin para la que no hay suficientes medios,
Avid Xpress DV crear una lo ms similar posible a la solicitada.
Captulo 2 Tcnicas bsicas de edicin de efectos
70
6. Haga clic en Target Drive y, en el men emergente, elija una unidad de
destino para guardar el efecto si decide generarlo.
Effect Source Drive es la unidad en que residen los medios de la toma
de salida de una transicin.
7. (Opcional) Si hay puntos de entrada y salida marcados en la secuencia,
en el cuadro de dilogo Quick Transition aparece una casilla de
verificacin para la opcin Apply to All Transitions (IN -> OUT).
Seleccione esta opcin para aplicar el mismo efecto a todas las
transiciones situadas entre los puntos de entrada y salida. Anule la
seleccin de esta opcin para aplicar el efecto nicamente a la
transicin en la que ha colocado el indicador de posicin.
8. Realice una de las operaciones siguientes:
t Para aadir el efecto sin generarlo, haga clic en Add.
t Para aadir el efecto y generarlo, haga clic en Add and Render.
Avid Xpress DV aade el efecto a la transicin seleccionada en la
secuencia o, si ha seleccionado Apply to All Transitions (IN -> OUT),
a todas las transiciones entre los puntos de entrada y salida.
Aplicar efectos a varias transiciones con el botn Quick Transition
Puede seleccionar varias transiciones marcando los puntos de entrada (IN)
y salida (OUT) y luego aplicando un efecto al mismo tiempo a todas las
transiciones seleccionadas, desde el cuadro de dilogo Quick Transition.
Para aplicar un efecto a varias transiciones con el botn Quick
Transition:
1. Seale puntos de entrada y de salida alrededor de las transiciones a las
que desee aadir el efecto.
2. Confirme que estn seleccionados los botones de pistas de grabacin
del panel de seleccin de pistas para las pistas a las que desee aadir el
efecto.
3. (Opcional) Si desea ver una transicin determinada en la
representacin grfica del cuadro de dilogo Quick Transition, site el
indicador de posicin en dicha transicin.
Trabajar con efectos de transicin
71
n
La representacin grfica del cuadro de dilogo Quick Transition muestra
siempre la transicin ms cercana al indicador de posicin. Al definir un
efecto para aplicarlo a varias transiciones, puede que no sirvan los
detalles de posicin de una transicin cualquiera, ya que el efecto debe ser
adecuado para todas ellas. Tal vez le convenga seleccionar una transicin
como modelo. Por ejemplo, puede optar por la transicin con la menor
longitud de tirador; si el efecto es correcto para esa transicin, debera
serlo para todas las seleccionadas.
4. Haga clic en el botn Quick Transition.
Aparecer el cuadro de dilogo Quick Transition.
5. Seleccione un efecto de transicin en el men emergente Add.
Casilla de verificacin
Apply to All Transitions
Captulo 2 Tcnicas bsicas de edicin de efectos
72
Para obtener una explicacin de los efectos individuales que se
muestran en el men, vase Efectos Blend en la pgina 360.
n
Al guardar una plantilla de efecto Dissolve en un bin denominado Quick
Transitions, la plantilla aparece en el men emergente Add. Vase Usar
una plantilla de efecto en la pgina 158.
n
Al elegir una transicin de color con Quick Transition, el color
predeterminado es negro. Para elegir otro color, hay que entrar en el
modo efecto. Para ms informacin, vase Usar el editor de efectos en
la pgina 89.
6. Seleccione la duracin de la transicin, realizando una de las
siguientes operaciones:
t Escriba el valor de duracin en fotogramas, en el cuadro de texto
Duration.
t Haga clic en el extremo izquierdo o derecho del icono Dissolve
Effect y arrstrelo para cambiar la duracin. Para ms
informacin, vase Representacin grfica en el cuadro de
dilogo Quick Transition en la pgina 74.
La representacin grfica ilustra el cambio, el tamao del icono de
efecto aumenta o disminuye, y los nmeros de los cuadros de texto
Duration y Start cambian para reflejar la nueva duracin.
Trabajar con efectos de transicin
73
7. Ajuste la posicin del efecto con relacin al punto de corte, mediante
una de estas operaciones:
t Seleccione una opcin en el men emergente Position para que el
efecto finalice, se centre o comience en el punto de corte.
t Seleccione la opcin Custom en el men emergente Position y
escriba un nmero en el cuadro de texto Start para especificar
cuntos fotogramas antes del punto de corte debe empezar el
efecto.
n
Al hacer clic en la representacin grfica, Avid Xpress DV selecciona
automticamente la opcin Custom del men emergente Position.
t Haga clic dentro del efecto de la representacin y arrstrelo para
colocar el efecto con relacin al punto de corte.
t Haga clic en uno de los botones de alineacin situados bajo la
representacin grfica.
Para ms informacin sobre las opciones de representacin
grfica, vase Representacin grfica en el cuadro de dilogo
Quick Transition en la pgina 74.
Avid Xpress DV sita el efecto, actualiza la representacin grfica
para que refleje la nueva posicin del mismo y actualiza el valor en el
cuadro de texto Start.
8. Haga clic en Target Drive y, en el men emergente, elija un disco de
destino en el que guardar el efecto si decide generarlo.
Effect Source Drive es la unidad en que residen los medios de la toma
de salida de una transicin.
9. Seleccione Apply to All Transitions (IN -> OUT).
Captulo 2 Tcnicas bsicas de edicin de efectos
74
10. Realice una de las operaciones siguientes:
t Para aadir el efecto sin generarlo, haga clic en Add.
t Para aadir el efecto y generarlo, haga clic en Add and Render.
Avid Xpress DV aade el efecto seleccionado a todas las transiciones
comprendidas entre los puntos de entrada y de salida de las pistas
seleccionadas de la secuencia.
n
Si no hay suficiente material de medios de entrada o salida para aplicar el
efecto de transicin, aparecer un cuadro de dilogo. Para ms
informacin, vase Adaptar el tamao del efecto para que se ajuste a los
medios en la pgina 77.
Representacin grfica en el cuadro de dilogo Quick Transition
La representacin grfica del efecto de transicin que aparece en el cuadro
de dilogo Quick Transition permite controlar con precisin de fotograma
la longitud y posicin del efecto, mediante una simple operacin de
arrastre. Adems, con los tres botones de alineacin es posible restablecer
con rapidez la posicin del efecto.
Funciones de la representacin grfica
La ilustracin bajo estas lneas muestra la representacin grfica en el
cuadro de dilogo Quick Transition.
Medios salientes
Fotogramas de
medios
entrantes
disponibles para
el efecto
Medios entrantes
Fotogramas de
medios salientes
disponibles para
el efecto
Efecto de transicin Tirador en medios salientes
Botones de alineacin Tirador en medios entrantes
Trabajar con efectos de transicin
75
La representacin grfica muestra lo siguiente:
Los medios salientes (A) y entrantes (B) para la transicin a la que se
aplica el efecto. La longitud de tirador disponible para cada porcin de
medios aparece claramente indicada, como zona ms oscura y en
nmero de fotogramas.
El efecto de transicin que se va a aplicar. Aparece representado por el
correspondiente icono; tambin se detalla la longitud y la posicin del
efecto con relacin a los medios.
Tres botones de alineacin. Estos botones aparecen cuando se
selecciona Custom en el men emergente Position, o al hacer clic en la
representacin grfica. Facilitan el cambio de posicin del efecto, para
que finalice, se centre o comience en el punto de corte.
Avid Xpress DV crea la representacin grfica a escala de modo que
refleje el tamao y la posicin del efecto de transicin con relacin a los
medios. Por ejemplo, en la ilustracin anterior, el efecto abarca
30 fotogramas y el tirador de entrada tiene 33 fotogramas de duracin. Por
lo tanto, el efecto aparece ligeramente ms corto que el tirador de entrada.
Ajustar el efecto mediante arrastre
Puede controlar la duracin o la posicin del efecto de transicin mediante
una operacin de arrastre en la representacin grfica.
Para ajustar la duracin de un efecto:
1. Realice una de las operaciones siguientes:
t Para ajustar la duracin del efecto sin cambiar el punto de inicio,
site el puntero sobre el extremo derecho del efecto.
t Para ajustar la duracin del efecto sin cambiar el punto final, site
el puntero sobre el extremo izquierdo del efecto.
El puntero adopta forma de flecha de cambio de tamao.
Flecha de cambio de tamao
Captulo 2 Tcnicas bsicas de edicin de efectos
76
2. Realice una de las operaciones siguientes:
t Arrastre desde el icono del efecto en el centro para alargar el
efecto.
t Arrastre hacia el icono del efecto en el centro para acortar el
efecto.
La representacin grfica y el cuadro de texto Duration se actualizan
para reflejar el ajuste. Si arrastra el extremo izquierdo del efecto, el
cuadro de texto Start tambin se actualiza para reflejar el punto de
inicio modificado.
Para ajustar la posicin de un efecto:
1. Coloque el puntero dentro del efecto.
El puntero adopta forma de mano.
2. Arrastre el efecto para ajustar su posicin con respecto al punto de
corte.
La representacin grfica se actualiza para mostrar la nueva posicin
del efecto, y el cuadro de texto Start muestra el nuevo nmero de
fotogramas existentes antes del punto de corte.
n
No pueden arrastrarse efectos ms all de los lmites de los tiradores de
medios, porque Avid Xpress DV no puede crear una transicin a menos
que tanto los medios entrantes como los salientes estn disponibles para
cada fotograma de la transicin. Asimismo, tampoco se puede arrastrar
un efecto ms all del punto de corte.
Cambiar la posicin del efecto con los botones de alineacin
Los botones de alineacin sirven para cambiar la posicin del efecto, para
que finalice, se centre o comience en el punto de corte. Los botones
ofrecen el mismo resultado que los comandos Ending at Cut, Centered on
Cut y Starting at Cut del men emergente Position.
Trabajar con efectos de transicin
77
Para cambiar la posicin del efecto con un botn de alineacin:
t Haga clic en uno de los siguientes botones:
- Ending at Cut, para que el efecto finalice en el punto de corte
- Centered on Cut, para centrar el efecto en el punto de corte
- Starting at Cut, para que el efecto comience en el punto de corte
Adaptar el tamao del efecto para que se ajuste a los medios
Cuando se selecciona un efecto de transicin de la Effect Palette y no hay
suficientes medios fuente a los que aplicarlo, se abre el cuadro de dilogo
Insufficient Source.
El cuadro de dilogo muestra una representacin grfica que indica si la
fuente con material insuficiente es el material de rodaje saliente (Media A),
el entrante (Media B) o ambos.
Centered on Cut Starting at Cut Ending at Cut
Captulo 2 Tcnicas bsicas de edicin de efectos
78
Para adaptar el tamao del efecto automticamente a los medios:
t Haga clic en el botn Size to Fit.
Avid Xpress DV configura la duracin del efecto para adecuarla a los
medios disponibles. Si ha seleccionado una alineacin, Avid Xpress DV
intenta mantenerla.
Para cambiar la alineacin o la duracin del efecto de transicin, vase
Crear un efecto Dissolve en modo ajuste en la pgina 63.
n
Aunque la representacin grfica del cuadro de dilogo Insufficient
Source es similar a la del cuadro Quick Transition, es imposible ajustar un
efecto mediante arrastre en el cuadro Insufficient Source.
Ajustar un efecto de transicin
Avid Xpress DV permite realizar las siguientes operaciones:
Ajustar un efecto de transicin utilizando los procedimientos de ajuste
de transicin estndar. Para ms informacin, vase el captulo
Trabajar en modo ajuste de la Gua del usuario.
Personalizar un efecto de transicin, como por ejemplo, cambiar el
color del fundido. Para una descripcin sobre cmo cambiar los
parmetros de efecto, vase el Captulo 3.
Captulo 3
Personalizar efectos
Una vez haya creado un efecto y lo haya aplicado a una transicin o
segmento dentro de su secuencia, puede ajustar su aspecto y
funcionamiento de formas diversas. Este captulo explica cmo
personalizar efectos utilizando el editor de efectos y el monitor Effect
Preview.
Abrir el editor de efectos
Personalizar la visualizacin de efectos
Cambiar de posicin en un efecto
Sustituir un efecto en modo efecto
Usar el editor de efectos
Introduccin a Keyframes
Usar Keyframes estndar
Trabajar con Keyframes avanzados
Manipular efectos directamente
Usar una plantilla de efecto
Captulo 3 Personalizar efectos
80
Abrir el editor de efectos
Despus de agregar un efecto a una secuencia, debe abrir el editor de
efectos para cambiar los parmetros del efecto. Al abrir el editor de
efectos, el monitor Composer se convierte en el monitor Effect Preview.
Para abrir el editor de efectos:
1. Mueva el indicador de posicin hasta el icono del efecto en el
Timeline.
2. Realice una de las operaciones siguientes:
t Elija Effect Editor en el men Tools.
t En el men Toolset, seleccione Effects Editing.
t Haga clic en el botn Effect Mode de la barra de herramientas del
Timeline.
Se abre el editor de efectos y muestra los valores correspondientes al
efecto actual en la ventana. Al mismo tiempo, el monitor Composer se
convierte en el monitor Effect Preview.
Tanto el editor de efectos como la barra de herramientas del monitor
Effect Preview muestran botones que permiten controlar y ajustar el
efecto. Para ms informacin, vase Controles del editor de efectos
en la pgina 89 y Introduccin al monitor Effect Preview en la
pgina 81.
Personalizar la visualizacin de efectos
81
n
Si el editor de efectos est vaco, haga clic en un icono de efecto en el
Timeline y luego en el editor de efectos.
Personalizar la visualizacin de efectos
Puede ajustar el aspecto y la funcin de varios elementos de la
visualizacin de efectos modificando el tamao de ventanas e imgenes,
mostrando informacin de seguimiento o mostrando una variedad de guas
para la colocacin de efectos y ttulos, segn se describe en esta seccin.
Introduccin al monitor Effect Preview
El monitor Effect Preview muestra el efecto seleccionado en la secuencia
donde el indicador de posicin se encuentra en el Timeline. La barra de
posicin del efecto, que se encuentra justo debajo del monitor Effect
Preview, representa slo el efecto seleccionado, no la secuencia completa.
Editor de
efectos
Monitor Effect
Preview
Timeline
Captulo 3 Personalizar efectos
82
n
Si el efecto que esperaba no apareciera en el monitor Effect Preview,
asegrese de haber seleccionado el botn de supervisin de pista de
grabacin en el panel de seleccin de pistas.
Si apareciera un fotograma negro en el monitor Effect Preview, es posible
que el indicador de posicin se encuentre en un lugar del Timeline donde
no se haya aplicado un efecto a la secuencia.
Botones de la barra de herramientas del monitor Effect Preview
La barra de herramientas del monitor Effect Preview tiene botones que
permiten controlar la posicin y el ajuste de los efectos. La Tabla 1
describe los botones de la barra de herramientas que puede utilizar para
reproducir y ajustar el efecto.
Duracin
del efecto
Posicin actual
en el efecto
Informacin de seguimiento
Indicador de posicin
de efecto (lnea azul)
Control
deslizante
emergente para
ampliar la barra
de posicin
Monitor Effect
Preview
Keyframe
Barra de herramientas
del monitor Effect
Preview
Barra de posicin
de efecto
Personalizar la visualizacin de efectos
83
Tabla 1 Botones de la barra de herramientas del monitor
Effect Preview
Botn Descripcin
Rewind Coloca el indicador de posicin en el primer fotograma de la
secuencia.
Fast Forward Coloca el indicador de posicin en el ltimo fotograma de la
secuencia.
Add Keyframe Crea un Keyframe en la posicin actual del indicador de posicin
en la barra de posicin del efecto.
Pulse la tecla Alt (Windows) o la tecla Opcin (Macintosh)
mientras hace clic para anular el Keyframe seleccionado.
Step Backward Mueve el indicador de posicin hacia atrs fotograma a fotograma.
Step Forward Mueve el indicador de posicin hacia adelante fotograma a
fotograma.
Play Reproduce el efecto desde la posicin actual en la barra de
posicin del efecto. Haga clic de nuevo o pulse la barra
espaciadora para detener la reproduccin.
Los efectos generados se reproducen a velocidad normal. La
mayora de los no generados se reproducen tambin a velocidad
normal si est activada la funcin Real-Time Effects. En otros
casos se reproducen a velocidad de un solo fotograma. Para ms
informacin, vase Visualizacin previa en tiempo real de efectos
de vdeo en la pgina 167.
Play Preview Reproduce una visualizacin previa en estructura de alambre de un
efecto no generado.
Captulo 3 Personalizar efectos
84
Introduccin a informacin de seguimiento
Los dos cuadros encima del monitor Effect Preview muestran la duracin
del efecto en segundos y fotogramas, y la posicin actual en la barra de
posicin del efecto. Si trabaja con medios de dos campos, la posicin
visible corresponde al campo que aparece en el monitor. Esta posicin
acaba en .1 para el primer campo de un fotograma, y en .2 para el segundo
campo. Estos cuadros sustituyen al nombre de la secuencia que aparece en
esta posicin en el monitor Composer.
Visualizar las guas de seguridad de titulacin y de accin
Muchos efectos pueden utilizar los bordes exteriores del rea de
visualizacin de la pantalla. Si est editando material que se ver en
pantallas con reas de visualizacin ms limitadas, como televisores
estndar, puede utilizar las opciones de seguridad de titulacin y de accin
para proporcionar guas visuales en el monitor Effect Preview, que
representan el rea de visualizacin real en una pantalla de televisor
estndar.
Play Loop Reproduce en bucle el efecto actual. Haga clic de nuevo o pulse la
barra espaciadora para detener la reproduccin.
Los efectos generados se reproducen a velocidad normal. La
mayora de los no generados se reproducen tambin a velocidad
normal si est activada la funcin Real-Time Effects. En otros
casos se reproducen a velocidad de un solo fotograma. Para ms
informacin, vase Visualizacin previa en tiempo real de efectos
de vdeo en la pgina 167.
Reduce Reduce el tamao de la imagen en el monitor Effect Preview.
Enlarge Aumenta el tamao de la imagen en el monitor Effect Preview.
Tabla 1 Botones de la barra de herramientas del monitor
Effect Preview (Continuacin)
Botn Descripcin
Personalizar la visualizacin de efectos
85
Por ejemplo, puede utilizar la opcin Safe Title como una plantilla para el
rea donde desee que funcione el efecto. De este modo, puede evitar que el
efecto salga a una zona no visible de una pantalla de televisor estndar.
Para visualizar las guas de zona de seguridad de titulacin y de
accin en el monitor Effect Preview, realice una de estas acciones:
t Haga clic en el botn Grid de la Tool Palette.
Para ms informacin sobre la apertura de la Tool Palette, vase Usar
la Tool Palette en el captulo Visualizar y marcar material de rodaje
de la Gua del usuario.
t Haga clic en el botn Grid del editor de efectos.
Para abrir el editor de efectos, seleccione Effect Editor en el men
Tools.
Aparecern dos cuadros con los contornos marcados en el monitor Effect
Preview. El cuadro interno es la zona de seguridad de titulacin. Todo el
texto y los objetos deberan permanecer dentro del cuadro interno. El
cuadro externo es la zona de seguridad de accin para visualizacin en
vdeo.
Zona de
seguridad de
titulacin
Zona de
seguridad de
accin
Captulo 3 Personalizar efectos
86
Para mostrar las zonas de seguridad de titulacin y de accin en el
monitor emergente Source:
t Haga clic en el botn Grid de la Tool Palette, en el monitor emergente
Source.
n
Las guas de zona de seguridad de titulacin/accin tambin pueden
mostrarse en la Title Tool: Para ms informacin, vase Visualizar las
guas de seguridad de titulacin o de accin en la pgina 257.
Mover una imagen aumentada en el monitor Effect Preview
Puede utilizar los botones Enlarge y Reduce de la barra de herramientas
del monitor Effect Preview para aplicar zoom a una imagen de dicho
monitor.
Esto le permitir visualizar partes de una imagen con ms detalle, o har
visibles partes y controles de efectos situados fuera de los lmites de la
imagen de tamao estndar. Para ms informacin, vase Introduccin al
monitor Effect Preview en la pgina 81.
Al utilizar el botn Enlarge para aumentar el tamao de una imagen en el
monitor Effect Preview, no podr visualizar el fotograma entero de una
sola vez. Al crear un efecto que requiere mucho detalle, puede cambiar de
posicin el fotograma agrandado en el monitor para ver las secciones que
necesitan su atencin.
Esta funcin se aplica solamente a imgenes agrandadas en el monitor
Effect Preview, no a las imgenes de tamao estndar o reducidas.
Para mover una imagen aumentada dentro del monitor Effect
Preview:
1. Haga clic dentro de los bordes del monitor Effect Preview.
2. Mantenga pulsadas las teclas Ctrl+Alt (Windows) o k+Opcin
(Macintosh).
El puntero adopta forma de mano.
Cambiar de posicin en un efecto
87
3. Arrastre la mano en cualquier direccin para volver a colocar la
imagen dentro del monitor Effect Preview.
Cambiar de posicin en un efecto
Para cambiar su posicin en un efecto, realice una de las siguientes
acciones:
t Arrastre el indicador de posicin de la barra de posicin del efecto.
t Escriba el cdigo de tiempo igual que al editar una secuencia. Para
ms informacin, consulte el captulo Visualizar y marcar material de
rodaje de la Gua del usuario.
El tipo de cdigo de tiempo que introduzca (cdigo de tiempo maestro o
absoluto) depender de la informacin de seguimiento que est
visualizando. Los cuadros de informacin de posicin encima del monitor
Effect Preview se actualizan a medida que se va cambiando de posicin.
Puntero
Relacin
de zoom
Captulo 3 Personalizar efectos
88
Sustituir un efecto en modo efecto
Mientras se encuentre en modo efecto, puede reemplazar un efecto
existente.
Para sustituir un efecto:
1. Abra la Effect Palette mediante uno de estos mtodos:
t En la ventana del proyecto, haga clic en la ficha de efectos.
t En el men Tools, seleccione Effect Palette.
Se abrir la Effect Palette.
2. Haga clic en una categora de efectos en el lado izquierdo de la Effect
Palette.
3. Realice una de las operaciones siguientes:
t Haga clic en el icono del nuevo efecto, en el lado derecho de la
Effect Palette, y arrastre el icono al Timeline. Para reemplazar un
efecto existente, coloque el icono del nuevo efecto sobre el icono
del efecto existente.
t Haga clic en el icono del nuevo efecto, en el lado derecho de la
Effect Palette, y arrastre el icono al monitor Effect Preview.
t Seleccione el efecto en el Timeline y haga doble clic sobre el
icono del nuevo efecto en la Effect Palette.
4. Ajuste los parmetros del efecto aplicables en el editor de efectos.
n
Algunos efectos no pueden reemplazar a otros efectos. Por ejemplo,
algunos efectos de segmento, como el efecto Mask, no pueden reemplazar
a efectos de transicin. Adems, los efectos de dos capas, como las
cortinillas, no pueden reemplazar a efectos de tres capas, como los efectos
Matte Key.
Usar el editor de efectos
89
Usar el editor de efectos
El editor de efectos contiene botones para el control de ajuste de
parmetros y efectos, con los que puede especificar valores para definir el
aspecto de un efecto. Las siguientes secciones explican cmo utilizar los
botones y parmetros del editor de efectos.
La barra de herramientas del monitor Effect Preview tambin contiene
botones que puede utilizar para ajustar y visualizar previamente los
efectos. Para ms informacin, vase Botones de la barra de herramientas
del monitor Effect Preview en la pgina 82.
Si trabaja con el efecto Picture-in-Picture puede expandir el editor de
efectos para que muestre grficas de Keyframe. Luego puede crear y
ajustar Keyframes independientes para cada parmetro de efecto que as lo
permita. Para ms informacin, vase Trabajar con Keyframes
avanzados en la pgina 106.
Controles del editor de efectos
Esta seccin describe los controles del editor de efectos. No todos los
controles sirven para cada efecto. Si hay un control que no es aplicable, no
aparecer en el editor de efectos para dicho efecto.
La siguiente ilustracin muestra la ubicacin de los controles dentro del
editor de efectos. La Tabla 2 describe cada uno de los botones
detalladamente.
Captulo 3 Personalizar efectos
90
Al trabajar con grficas de Keyframe, aparecen botones adicionales en la
barra de herramientas inferior del editor de efectos. Para ms informacin,
vase Controles del editor de efectos para Keyframes avanzados en la
pgina 109.
Tringulo de
apertura
Botn Other Options
Cuadro Transition
Effect Duration
Botn Grid
Botn Outline/Path
Botn Render Effect
Icono de efecto
Controles deslizantes
para ajustar parmetros
Nombre de efecto
Categora de
parmetro
Nombre de
parmetro
Botn Transition
Effect Alignment
Botn Promote to
Advanced Keyframes
Botn Play
Botn Play Loop
Botn Enlarge
Botn Reduce
Botn Dual Split
Usar el editor de efectos
91
Tabla 2 Controles del editor de efectos
Botn Ubicacin Descripcin
Tringulo de
apertura
Extremo
izquierdo del
editor de efectos
Haga clic para mostrar y ocultar la categora de
parmetro. Un tringulo que apunta hacia abajo
mostrar la categora; el tringulo que apunta a la
derecha mostrar slo el nombre del parmetro.
Other Options Aparece dentro
de algunas
categoras de
parmetro
Haga clic para obtener acceso a parmetros
adicionales de algunos efectos, incluido el acceso al
selector de color de Macintosh o el cuadro de dilogo
Color de Windows. Para ms informacin, vase
Usar el botn Other Options para acceder a
parmetros en la pgina 97.
Render Effect Parte inferior del
editor de efectos
Haga clic para generar el efecto actual.
Outline/Path Parte inferior del
editor de efectos
Haga clic para mostrar una trayectoria en estructura
de alambre que ilustre el movimiento de un efecto
desde el primer Keyframe hasta el ltimo.
Transition Effect
Alignment
Parte inferior del
editor de efectos
Haga clic para abrir un men emergente con
opciones de alineacin para un efecto de transicin
en relacin con el punto de corte.
Cuadro Transition
Effect Duration
Parte inferior del
editor de efectos
Haga clic aqu para introducir un valor de duracin
para el efecto de transicin distinto al que se
muestra.
Botn Promote to
Advanced
Keyframes
Parte inferior del
editor de efectos
Convierte un efecto Picture-in-Picture en Keyframes
avanzados. No est disponible para otros efectos.
Para ms informacin, vase Promover efectos a
Keyframes avanzados en la pgina 107.
Reduce Extremo
derecho del
editor de efectos
Reduce el tamao de la imagen en el monitor Effect
Preview.
Captulo 3 Personalizar efectos
92
Enlarge Extremo
derecho del
editor de efectos
Aumenta el tamao de la imagen en el monitor
Effect Preview.
Dual Split Extremo
derecho del
editor de efectos
Haga clic para dividir el monitor Effect Preview en
dos mitades, mostrando la imagen con y sin el efecto
aplicado. Haga clic de nuevo para eliminar la
caracterstica.
Play Loop Extremo
derecho del
editor de efectos
Reproduce en bucle el efecto actual. Haga clic de
nuevo o pulse la barra espaciadora para detener la
reproduccin.
Los efectos generados se reproducen a velocidad
normal. La mayora de los no generados se
reproducen tambin a velocidad normal si est
activada la funcin Real-Time Effects. En otros
casos se reproducen a velocidad de un solo
fotograma. Para ms informacin, vase
Visualizacin previa en tiempo real de efectos
de vdeo en la pgina 167.
Play Extremo
derecho del
editor de efectos
Reproduce el efecto desde la posicin actual en la
barra de posicin del efecto. Haga clic de nuevo o
pulse la barra espaciadora para detener la
reproduccin.
Los efectos generados se reproducen a velocidad
normal. La mayora de los no generados se
reproducen tambin a velocidad normal si est
activada la funcin Real-Time Effects. En otros
casos se reproducen a velocidad de un solo
fotograma. Para ms informacin, vase
Visualizacin previa en tiempo real de efectos
de vdeo en la pgina 167.
Grid Extremo
derecho del
editor de efectos
Haga clic para mostrar las guas de seguridad de
titulacin y de accin.
Tabla 2 Controles del editor de efectos (Continuacin)
Botn Ubicacin Descripcin
Usar el editor de efectos
93
La barra de herramientas del monitor Effect Preview tambin contiene
botones que puede utilizar para ajustar y visualizar previamente los
efectos. Para ms informacin, vase Introduccin al monitor Effect
Preview en la pgina 81.
Visualizar los parmetros de un efecto en el editor de efectos
Para visualizar los parmetros de un efecto en el editor de efectos:
1. Mueva el indicador de posicin hasta el icono del efecto en el
Timeline.
2. Asegrese de que el botn de pista de grabacin de la pista que
contiene el efecto est seleccionado en el panel de seleccin de pistas.
3. (Opcional) Si an no ha activado el modo efecto, seleccione Effect
Editor en el men Tools.
Se abrir el editor de efectos.
El nombre del efecto y el icono correspondiente aparecen en la parte
superior del editor de efectos; los parmetros del efecto tambin
aparecen en este editor.
Captulo 3 Personalizar efectos
94
Este ejemplo muestra los parmetros del efecto Grid.
Introduccin a parmetros de efecto
Los parmetros de efecto son valores que definen el aspecto del efecto en
cuestin. Por ejemplo, puede configurar parmetros para controlar el
tamao y la posicin de un efecto Picture-in-Picture.
No todos los parmetros son aplicables a todos los efectos. Los parmetros
que no son aplicables a un efecto no aparecen en la ventana del editor de
efectos para dicho efecto. Para determinar qu parmetros pertenecen a un
efecto, vase la descripcin del efecto en Efectos 2D en la pgina 359.
n
Si el indicador de posicin no se encuentra en el icono de un efecto en el
Timeline o si la pista que contiene el efecto no est seleccionada, el editor
de efectos estar en blanco.
Control deslizante para
ajustar parmetro
Categora de
parmetro
Nombre de efecto
Tringulo de
apertura
Icono de efecto Botn Other Options
Parmetros de transicin
Usar el editor de efectos
95
Los parmetros de efecto pueden ser de tipo global o keyframeable. Un
parmetro global se configura una sola vez para el efecto entero; los
valores no cambian. Los parmetros keyframeable pueden ajustarse una
sola vez para todo el efecto, o varias veces (con lo cul los valores van
cambiando a lo largo del efecto), mediante el editor de efectos. Para ms
informacin, vase Parmetros globales y de Keyframe en la pgina 329.
Con la mayora de efectos, un Keyframe se aplica a cada parmetro de
efecto keyframeable. Sin embargo, si est trabajando con efectos Picture-
in-Picture, es posible usar grficas de Keyframe para crear Keyframes
independientes por cada parmetro de efecto susceptible de aplicarse con
keyframes. Esto contribuye a un control ms preciso del cambio que
experimenta el efecto a travs del tiempo. Para ms informacin, vase
Trabajar con Keyframes avanzados en la pgina 106.
Los controles de parmetro se agrupan en categoras de parmetros dentro
del editor de efectos. Por ejemplo, la categora Border incluye todos los
controles necesarios para definir el color y el aspecto del borde de un
efecto.
Un efecto determinado puede tener varios controles de parmetro:
Controles deslizantes
Botones de activacin
Opciones de mens de acceso rpido
Parmetros adicionales a los que se accede mediante el botn Other
Options
Parmetros de color que, adems de mediante controles deslizantes,
pueden seleccionarse mediante el cuentagotas, el cuadro de dilogo
Color de Windows o el selector de color de Macintosh
n
Para informacin de referencia sobre todos los parmetros de efectos,
vase Parmetros de efectos 2D en la pgina 328.
Captulo 3 Personalizar efectos
96
Usar controles deslizantes
Los controles deslizantes permiten ajustar parmetros de efecto con un
rango de posibles valores. Por ejemplo, con el control deslizante Level de
la categora Foreground puede ajustarse el grado de opacidad del material
en primer plano, en una escala de valores entre 0 y 100.
El control gradual es un control deslizante especial, con un amplio rango
de valores, que permite controlar incrementos con gran precisin.
El valor numrico del parmetro cambia al mover el control.
Para activar un parmetro que tiene un control deslizante:
t Haga clic en el control deslizante.
Al activarlo, el control deslizante se vuelve rosa.
Para moverse de un control deslizante a otro:
t Pulse la tecla Tab.
Para cambiar el valor de un parmetro con un control deslizante, siga
uno de estos mtodos:
t Mueva el control deslizante con el ratn.
t Escriba el nuevo valor utilizando el teclado numrico y, si introdujo
menos de tres dgitos, pulse Entrar (Windows) o Retorno (Macintosh).
t Utilice las teclas de direccin Izquierda o Derecha para aplicar un
cambio de una unidad al valor (-1 o +1).
t Pulse la tecla Mays mientras pulsa las teclas de direccin Izquierda o
Derecha para aplicar un cambio de 10 unidades al valor (-10 o +10).
Valor numrico
del parmetro
Control deslizante Control gradual
Control deslizante
de parmetro Valor numrico del parmetro Control gradual activado
Usar el editor de efectos
97
Usar los botones de activacin de parmetro
Algunas categoras de parmetro contienen botones de activacin. Estos
botones controlan parmetros que pueden estar activos o inactivos pero no
ofrecen un rango de valores. Por ejemplo, el botn de activacin del
parmetro Fixed Aspect controla si se mantienen las proporciones de una
imagen al ajustar una de las dimensiones.
Para activar o desactivar un parmetro mediante el botn
correspondiente:
t Haga clic en el botn de activacin.
Los botones de activacin son de color rosa cuando el parmetro est
activo, y gris cuando est inactivo.
Usar parmetros de men de acceso rpido
Algunos efectos tienen parmetros adicionales que se seleccionan desde el
men de acceso rpido del parmetro actual.
Para seleccionar un parmetro adicional:
t Haga clic en el botn del men de acceso rpido del parmetro y elija
una opcin.
Usar el botn Other Options para acceder a parmetros
Algunos efectos tienen parmetros adicionales que controlan su
funcionamiento. Por ejemplo, el efecto Grid tiene parmetros adicionales
en los cuales se especifica el nmero de columnas y lneas en la cortinilla.
Cuando un efecto tiene parmetros adicionales, el botn Other Options
aparece junto al nombre del efecto o en una categora de parmetro.
Para usar los parmetros adicionales de un efecto:
t Haga clic en el botn Other Options situado junto al nombre del efecto
o en la categora de un parmetro.
Aparecer un cuadro de dilogo en el cual podr establecer los
parmetros adicionales.
Captulo 3 Personalizar efectos
98
n
Tambin puede utilizar el botn Other Options para acceder a los
parmetros de efectos de mdulos adicionales de otros fabricantes, al
cuadro de dilogo Color de Windows o el selector de color de Macintosh
para abrir un ttulo editado en una secuencia en la Title Tool (cuando
quiera revisar ese ttulo) o a otros efectos que permiten cambiar
parmetros de color.
Ajustar un parmetro de color
Puede cambiar un parmetro de color o seleccionar un color de Key
utilizando el cuentagotas, el cuadro de dilogo Color de Windows o el
selector de color de Macintosh en lugar de los controles deslizantes Hue,
Sat y Lum.
Usar el cuentagotas
Para seleccionar un color utilizando el cuentagotas:
1. Coloque el puntero sobre la ventana Color Preview para activar el
cuentagotas.
2. Haga clic sobre l, arrstrelo hasta el monitor Effect Preview y suelte
el botn del ratn sobre el color que desea seleccionar de la imagen de
vdeo.
Avid Xpress DV actualiza los valores numricos del parmetro y el
color seleccionado aparece en la ventana Color Preview.
Botn Other Options
Cuentagotas
Ventana Color Preview
Usar el editor de efectos
99
Usar el cuadro de dilogo Color de Windows
El cuadro de dilogo Color de Windows es una aplicacin estndar
incluida en el sistema operativo Windows.
Para abrir el cuadro de dilogo Color de Windows:
t Haga clic en el botn Other Options de un parmetro de color.
Aparecer el cuadro de dilogo Color de Windows.
Para utilizar el cuadro de dilogo Color de Windows:
1. Para seleccionar un color de la paleta de colores bsicos, haga clic
sobre el color deseado.
2. Para especificar un color personalizado, realice una de las siguientes
acciones:
t Haga clic en la matriz de color para seleccionar un color, y luego
arrastre el control deslizante de color para ajustar la cantidad de
blanco y de negro en el color.
t Escriba valores numricos para cada componente de color en los
cuadros de texto de seleccin de color.
Paleta de
colores
personalizados
Opciones
predeterminadas
Control
deslizante
de color
Cuadro color|slido Color seleccionado Matriz de color
Cuadros
de texto de
seleccin
de color
Captulo 3 Personalizar efectos
100
El nuevo color aparecer a la izquierda del cuadro Color| Slido. El
lado derecho de este cuadro mostrar el color slido ms parecido al
color que haya especificado. Puede seleccionar el color slido que
aparece haciendo doble clic en la parte derecha del cuadro.
3. Una vez satisfecho con el color, haga clic en Agregar a los colores
personalizados para agregarlo a su paleta de colores personalizados.
4. Para seleccionar un color personalizado del cuadro de dilogo Color de
Windows, haga clic sobre el color deseado.
5. Haga clic en OK.
El cuadro de dilogo Color de Windows se cerrar y el color se
aplicar al parmetro en el editor de efectos.
Uso del selector de color Macintosh
El selector de color de Macintosh
es una aplicacin estndar incluida en
los sistemas Macintosh. Su aspecto vara segn la versin del sistema
operativo Macintosh en uso.
Para abrir el selector de color de Macintosh:
t Haga clic en el botn Other Options de un parmetro de color.
Aparecer el selector de color de Macintosh.
Usar el editor de efectos
101
El selector de color de Macintosh proporciona varios mtodos para
especificar colores. Seleccione el icono apropiado en el lado izquierdo del
cuadro de dilogo Color Picker, para mostrar el mtodo que usted desee.
La ilustracin precedente muestra la visualizacin HSV (Hue, Saturation,
Value). Los procedimientos siguientes explican cmo utilizar la
visualizacin HSV. Para informacin sobre cmo usar las interfaces del
selector de color de Macintosh, consulte la documentacin que viene con
el sistema Macintosh.
Para usar la rueda de color HSV:
1. Arrastre el puntero (en forma de retcula) sobre la rueda para
seleccionar un color.
Los valores del parmetro Hue cambian al mover el puntero alrededor
de la rueda. Los valores de Saturation cambian al mover el puntero
desde el centro (saturacin mnima) hasta el extremo de la rueda
(saturacin mxima).
2. Arrastre el control deslizante del parmetro Value, situado bajo la
rueda, para aclarar u oscurecer los colores.
Para seleccionar un color utilizando los cuadros de texto:
t Escriba los valores deseados para los parmetros Hue Angle,
Saturation y Value en los cuadros de texto situados en la parte derecha
del cuadro de dilogo.
El selector de color cambia de posicin automticamente al cambiar
valores.
Captulo 3 Personalizar efectos
102
Introduccin a Keyframes
Utilice Keyframes para cambiar el aspecto y el comportamiento de un
efecto a lo largo de su duracin. Un Keyframe es un punto en el efecto
donde pueden establecerse parmetros. Al modificar los parmetros de un
efecto en varios puntos la apariencia del efecto variar al ejecutarse. Por
ejemplo, puede agregar Keyframes a un efecto Picture-in-Picture y
cambiar los parmetros de posicin para cada Keyframe para agregar
movimiento al efecto.
Los indicadores de Keyframe aparecen como tringulos en la barra de
posicin del monitor Effect Preview cuando se selecciona un efecto y el
editor de efectos se encuentra activado. Los parmetros de los Keyframes
se ajustan utilizando el editor de efectos.
Con relacin al efecto Picture-in-Picture, puede incrementar su propio
control sobre el modo en que los parmetros de efecto cambian con el paso
del tiempo, utilizando para ello advanced keyframes. Con esta capacidad,
cada parmetro de efecto susceptible a la aplicacin de keyframes tiene
una pista independiente en el Timeline (una pista de Keyframe que se abre
para mostrar una grfica de Keyframe) en la cual usted establece y
personaliza keyframes que sean independientes de los keyframes de otros
parmetros. Para ms informacin, vase Trabajar con Keyframes
avanzados en la pgina 106.
n
An puede seleccionar Keyframes estndar, en los que cada Keyframe
afecta a todos los parmetros. Tambin puede utilizar Keyframes
avanzados como si fueran estndar.
Keyframe inicial Keyframe final Keyframe seleccionado (rosa) Botn Add Keyframe
Usar Keyframes estndar
103
Usar Keyframes estndar
Con Keyframes estndar, Avid Xpress DV siempre proporciona los
Keyframes de inicio y de finalizacin de un efecto. Estos Keyframes se
seleccionan de modo predeterminado y por lo tanto todos los cambios de
parmetros son constantes dentro de todo el efecto. Utilizando las tcnicas
para aadir, borrar, mover, seleccionar y anular la seleccin de Keyframes,
podr comenzar a cambiar la apariencia y el funcionamiento del efecto
aplicando cambios de parmetros a Keyframes concretos.
Aadir un Keyframe estndar
Puede crear un Keyframe estndar en cualquier punto en la barra de
posicin del efecto.
Para crear un Keyframe estndar:
1. Haga clic en la barra de posicin debajo del monitor Effect Preview en
el punto del efecto en que desea aadir el Keyframe.
El indicador de posicin se desplazar hasta ese fotograma.
2. Realice una de las siguientes acciones para aadir un Keyframe:
t Haga clic en el botn Add Keyframe de la barra de herramientas
del monitor Effect Preview o de la Tool Palette.
Para ms informacin sobre la apertura de la Tool Palette, vase
Usar la Tool Palette en el captulo Visualizar y marcar material
de rodaje de la Gua del usuario.
t Ajuste manualmente un parmetro en el monitor Effect Preview
(slo para efectos de segmento). Por ejemplo, cuando hace clic y
arrastra un tirador en un contorno de efecto para cambiar su
tamao o su posicin, el sistema crea automticamente un nuevo
Keyframe.
Captulo 3 Personalizar efectos
104
Seleccionar un Keyframe estndar
Puede seleccionar un solo Keyframe estndar o varios a la vez. Un
indicador de Keyframe aparecer en color rosa al seleccionarlo.
Para seleccionar un Keyframe:
t Haga clic en el indicador de Keyframe que aparece en la barra de
posicin bajo el monitor Effect Preview.
Para seleccionar varios Keyframes:
t Pulse la tecla Mays y haga clic en los indicadores del Keyframe que
desea, en la barra de posicin del efecto.
Para seleccionar todos los Keyframes en la barra de posicin del
efecto, realice una de las siguientes acciones:
t Pulse las teclas Ctrl+A (Windows) o k+A (Macintosh).
t Mantenga pulsadas las teclas Ctrl+Alt (Windows) o la tecla k
(Macintosh) y haga clic en un indicador de Keyframe.
n
Si desea saltar rpidamente al indicador de Keyframe siguiente o al
anterior, utilice los botones Fast Forward y Rewind de la barra de
herramientas del monitor Effect Preview.
Mover un Keyframe estndar
Despus de crear un Keyframe estndar, puede moverlo a otra posicin en
la barra situada debajo del monitor Effect Preview.
n
Cuando trabaja con Keyframes estndar, no es posible mover los
Keyframes de inicio y de final.
Para mover un Keyframe estndar, realice una de estas operaciones:
t Pulse la tecla Alt (Windows) o la tecla Opcin (Macintosh) mientras
hace clic en el indicador de Keyframe y arrstrelo a la nueva posicin.
t Seleccione un indicador de Keyframe y haga clic en uno de los botones
Trim Left 1 Frame o Trim Right 1 Frame o los botones Trim Left
10 Frames y Trim Right 10 Frames.
Usar Keyframes estndar
105
Cambiar los parmetros de un Keyframe estndar
Al trabajar con Keyframes estndar, con ciertas categoras de parmetros
tales como Acceleration, puede ajustar los parmetros de forma global (en
todos los Keyframes del efecto). Tambin puede cambiar muchos
parmetros para Keyframes estndar individuales. Para informacin sobre
el mbito de los ajustes (globales o de Keyframe) de cada categora de
parmetros, vase Parmetros de efectos 2D en la pgina 328.
Para cambiar los parmetros de un Keyframe estndar:
1. Haga clic en el indicador de Keyframe que aparece en la barra de
posicin bajo el monitor Effect Preview.
El indicador del Keyframe aparecer en color rosa al seleccionarlo.
2. Ajuste cualquiera de los parmetros aplicables en el editor de efectos.
Copiar y pegar parmetros de Keyframe estndar
Puede copiar y pegar parmetros de un Keyframe estndar y aplicarlos a
otro. Tambin puede copiar parmetros de Keyframe de un efecto a otro
efecto.
Para copiar y pegar parmetros de Keyframe estndar:
1. En la barra de posicin del monitor Effect Preview, haga clic en el
indicador de Keyframe del efecto cuyos parmetros desee copiar.
2. Elija Copy en el men Edit.
3. Seleccione uno o varios Keyframes estndar:
t Para copiar los parmetros a un Keyframe, haga clic sobre el
indicador de Keyframe.
t Para copiar los parmetros a varios Keyframes, pulse la tecla Ctrl
(Windows) o Mays (Macintosh) mientras hace clic en varios
Keyframes.
t Para copiar los parmetros a todos los Keyframes, elija Select All
en el men Edit.
Captulo 3 Personalizar efectos
106
4. Elija Paste en el men Edit.
Los parmetros que copi de un Keyframe estndar se pegarn al
fotograma o Keyframes que haya seleccionado.
Eliminar un Keyframe estndar
Puede eliminar cualquier Keyframe estndar que haya creado. No podr
eliminar ni el Keyframe inicial ni el final creados por Avid Xpress DV.
Para eliminar un Keyframe estndar:
1. Haga clic en el indicador de Keyframe que aparece en la barra de
posicin bajo el monitor Effect Preview.
El indicador del Keyframe aparecer en color rosa al seleccionarlo.
2. Realice una de las operaciones siguientes:
t Pulse la tecla Supr.
t Pulse la tecla Alt (Windows) o la tecla Opcin (Macintosh)
mientras hace clic en el botn Add Keyframe.
Trabajar con Keyframes avanzados
Cuando se trabaja con Keyframes estndar, cada Keyframe afecta a todos
los parmetros. En esta seccin se describe el uso de Keyframes
avanzados, en el que aparece una pista de Timeline por separado (una pista
de Keyframes) en el editor de efectos para cada parmetro de un efecto que
se pueda convertir en Keyframe.
La pista de Keyframes se abre para mostrar una grfica de Keyframes. Al
trabajar con efectos que tienen Keyframes avanzados, se personalizan las
acciones de un parmetro utilizando Keyframes en la pista de Keyframes,
y los Keyframes de cada parmetro son independientes de los Keyframes
de cualquier otro parmetro.
En Avid Xpress DV hay Keyframes avanzados disponibles para el efecto
Picture-in-Picture (PIP).
Trabajar con Keyframes avanzados
107
El uso de Keyframes avanzados con el editor de efectos es opcional. Si lo
desea, tambin puede trabajar con Keyframes estndar, en los que cada
Keyframe afecta a todos los parmetros. Adems, hay funciones de
Keyframes avanzados disponibles incluso cuando se cierra una grfica de
Keyframe para mostrar solamente la pista de Keyframes.
Al usar Keyframes avanzados puede cambiar el orden de los efectos
anidados, manipulando los iconos de prioridad del anidado que aparecen
en el editor de efectos. Vase Cambiar el orden de los efectos anidados
en la pgina 238.
Las secciones siguientes describen el uso de Keyframes avanzados.
Promover efectos a Keyframes avanzados
Puede promover un efecto Picture-in-Picture a Keyframes avanzados.
Puede decidir si un efecto promovido por primera vez va a aparecer
primero sin Keyframes o con dos Keyframes, uno al inicio y otro al final
de cada parmetro. Esta opcin se establece en la entrada del editor de
efectos perteneciente al recuadro de opciones. Para ms informacin, vase
Opciones al usar Keyframes avanzados en la pgina 150.
Una vez que se promueve un efecto a Keyframes avanzados, ya no aparece
la categora de parmetros de aceleracin. La aceleracin (movimiento de
entrada- y de salida) del efecto se manipula utilizando las opciones de
interpolacin Spline o Bzier, que proporcionan un control mayor que la
categora de parmetros de aceleracin estndar. Vase Cambios de
parmetro en Keyframes en la pgina 130.
Para convertir un efecto Picture-in-Picture en Keyframes avanzados:
t Haga clic en el botn Promote to Advanced Keyframes de la barra de
herramientas del editor de efectos.
El editor de efectos muestra el efecto con grficas de Keyframe como
efecto Picture-in-Picture v2.
Captulo 3 Personalizar efectos
108
Abrir pistas de Keyframe
Los efectos que utilizan Keyframes avanzados aparecen con pistas de
Keyframes en el lado derecho del editor de efectos. Al lado de cada pista
de Keyframe hay un tringulo de apertura. El nombre del grupo de
parmetros aparece en una pista de ttulo en la parte superior de las pistas
de Keyframes.
n
No es necesario abrir una pista de Keyframes para configurar y manipular
Keyframes. Mientras una pista de Keyframe est cerrada puede aadir y
eliminar Keyframes, personalizar las opciones de interpolacin de
Keyframes y utilizar los controles estndar de cada parmetro para
establecer los valores de sus Keyframes.
Para abrir una pista de Keyframes y visualizar la grfica de Keyframe:
t Haga clic en el tringulo de apertura.
La pista de Keyframes se abre para mostrar una grfica de Keyframes.
Tringulos de apertura para
grficas de Keyframes
Pista de ttulo de
grupo de parmetros
Pista de Keyframe (cerrada)
Grfica de Keyframe (abierta)
Trabajar con Keyframes avanzados
109
Dependiendo de cmo est ampliada y sometida a escala la grfica de
Keyframe, las lneas que representan los bordes de la grfica de Keyframe
(inicio y final del efecto, valores mximos y mnimos de parmetros)
podran no estar visibles. Vase Ajustar las grficas View in Keyframe
(Ver en Keyframe) en la pgina 146.
Controles del editor de efectos para Keyframes avanzados
Para crear, eliminar y personalizar Keyframes avanzados, utilice la barra
de herramientas del editor de efectos y el men de opciones de grficas de
Keyframe.
Tabla 3 describe los componentes de la barra de herramientas del editor de
efectos para Keyframes avanzados.
Grfica de Keyframe
abierta
Inicio del efecto Final del efecto
Valor mximo de parmetro
Valor mnimo de parmetro
Botones del editor de efectos,
vase Controles del editor de
efectos en la pgina 89
control
deslizante
de zoom
Control gradual de
desplazamiento
Barra de escala
Captulo 3 Personalizar efectos
110
Adems de los controles en la Tabla 3 aparece un icono de prioridad del
anidado en lnea con el nombre del efecto en la parte superior del editor de
efectos. Para ms informacin, vase Cambiar el orden de los efectos
anidados en la pgina 238.
Otros controles aparecen en un men emergente cuando se hace clic en el
botn Add Keyframe, y en el men de opciones que aparece al hacer clic
con el botn derecho (Windows) o al pulsar las teclas Ctrl+Mays y hacer
clic (Macintosh) en una grfica de Keyframe o pista de Keyframe. Las
secciones siguientes describen las selecciones del men.
Tabla 3 Barra de herramientas del editor de efectos para
Keyframes avanzados
Control Descripcin
Rewind Desplaza el indicador de posicin un Keyframe hacia la izquierda y activa el
Keyframe. Si no hay ningn Keyframe a la izquierda, el indicador de posicin
no se mueve.
Fast Forward Desplaza el indicador de posicin un Keyframe hacia la derecha y activa el
Keyframe. Si no hay ningn Keyframe a la derecha, el indicador de posicin no
se mueve.
Add Keyframe Crea un Keyframe en la posicin actual. Pulse la tecla Alt (Windows) o la tecla
Opcin (Macintosh) mientras hace clic en este botn para eliminar un
Keyframe. Al aadir o eliminar un Keyframe, aparece un men emergente con
opciones adicionales. Vase Aadir y eliminar Keyframes en grficas de
Keyframe en la pgina 112.
Utilice el control deslizante de zoom en la barra de escala y el control gradual de
desplazamiento que se encuentra adyacente, para aplicar zoom y desplazarse al
visualizar la grfica de Keyframe. Vase Ajustar las grficas View in
Keyframe (Ver en Keyframe) en la pgina 146.
Control
deslizante
de zoom
Control
gradual de
desplazamiento
Trabajar con Keyframes avanzados
111
Mens de opciones para Keyframes avanzados
Los Keyframes avanzados utilizan dos mens de opciones. Se llega al
men de opciones para grficas de Keyframe desde el rea del editor de
efectos que muestra grficas de Keyframe. La forma de llegar al men de
opciones del editor de efectos es desde la parte de ste que no muestra las
grficas de Keyframe. Para ms informacin, vase Opciones al usar
Keyframes avanzados en la pgina 150.
Para visualizar el men de opciones para una grfica de Keyframe:
t Haga clic con el botn derecho (Windows) o mantenga pulsadas las
teclas Ctrl+Mays y haga clic (Macintosh) en una grfica de Keyframe
o pista de Keyframe.
La Tabla 4 describe las opciones disponibles con el men de opciones para
grficas de Keyframe.
Tabla 4 Opciones del men de opciones para grficas de
Keyframe
Opcin Descripcin
Add Keyframe Aade un Keyframe en la posicin del indicador Vase Aadir y eliminar
Keyframes en grficas de Keyframe en la pgina 112.
Delete Keyframe Elimina el Keyframe seleccionado. Vase Aadir y eliminar Keyframes en grficas
de Keyframe en la pgina 112.
Select All Keyframes Selecciona todos los Keyframes que estn en la seccin del editor donde se hace clic
para mostrar el men de opciones. Vase Seleccionar y anular la seleccin de
Keyframes avanzados en la pgina 124.
Align Keyframes Mueve el Keyframe seleccionado en una o ms grficas de Keyframes al indicador
de posicin, dependiendo de qu Keyframes ha seleccionado el usuario y dnde hace
clic ste para mostrar el men de opciones. Vase Align Keyframes y Slip
Keyframes en la pgina 137.
Slip Keyframes Mueve todos los Keyframes del parmetro de modo que el Keyframe activo se alinea
con el indicador de posicin, y el resto de los Keyframes mantienen su posicin
relativa. Vase Align Keyframes y Slip Keyframes en la pgina 137.
Captulo 3 Personalizar efectos
112
Aadir y eliminar Keyframes en grficas de Keyframe
Puede aadir un Keyframe con el botn Add Keyframe, en la barra de
herramientas del editor de efectos, o puede usar el men de opciones de
grfica de Keyframe. El primer panel del men de opciones tiene
comandos para aadir y eliminar Keyframes.
Para aadir un Keyframe al parmetro activo:
1. Mueva el indicador de posicin al punto en que desea aadir el
Keyframe.
2. Haga clic con el botn derecho (Windows) o pulse las teclas
Ctrl+Mays y haga clic (en el caso de Macintosh) en la grfica de
Keyframe o pista de Keyframe, seleccionando entonces Add Keyframe
desde el men de opciones.
En el indicador de posicin aparece un indicador de Keyframe activo.
Shelf
Linear
Spline
Bzier
Las opciones de interpolacin de Keyframes establecen la forma en que se producen
modificaciones de parmetros en los Keyframes. Vase Cambios de parmetro en
Keyframes en la pgina 130.
Keyframes fijos
Keyframes elsticos
Establece la forma en que el sistema mueve los Keyframes cuando se ajusta un
efecto en su entrada y salida. Los Keyframes elsticos modifican el tiempo en el que
deben ocurrir cuando se ajusta un efecto, en proporcin a la longitud del nuevo
efecto. Los Keyframes fijos no cambian. Vase Keyframes elsticos y Keyframes
fijos en la pgina 126.
Extrapolate
Hold
Determina la forma en que el sistema establece los valores de parmetros antes del
primer Keyframe y despus del ltimo. Vase Extrapolate y Hold en la
pgina 142.
Reset Graph View Vuelve a centrar verticalmente la visualizacin de la grfica. Vase Restablecer la
vistas de grficas de Keyframe en la pgina 150.
Tabla 4 Opciones del men de opciones para grficas de
Keyframe (Continuacin)
Opcin Descripcin
Trabajar con Keyframes avanzados
113
Para aadir un Keyframe a una grfica de Keyframe con el botn Add
Keyframe:
1. Mueva el indicador de posicin al punto en que desea aadir el
Keyframe.
2. Haga clic en el botn Add Keyframe de la barra de herramientas del
editor de efectos.
Se abre el men Add Keyframe Mode.
n
Si el men Add Keyframe Mode no aparece, se debe a que no est
seleccionado en el men de opciones del editor de efectos. Para ms
informacin, vase Opciones al usar Keyframes avanzados en la
pgina 150.
Para ms informacin sobre seleccin de comandos, vase Usar el
men Add Keyframe Mode y el men Delete Keyframe Mode en la
pgina 114.
3. Haga clic en el botn Add Keyframe por segunda vez para seleccionar
el comando con la marca de verificacin, o seleccione otro del men
Add Keyframe Mode.
En el indicador de posicin aparece un indicador de Keyframe activo.
Si selecciona un comando que produce varios Keyframes, otros
indicadores de Keyframes aparecern en las correspondientes
ubicaciones.
Si ha cambiado el comando, el modo Delete Keyframe tambin
cambia.
n
Puede configurar un comando predeterminado mediante el men de
opciones del editor de efectos. Para ms informacin, vase Opciones al
usar Keyframes avanzados en la pgina 150.
Captulo 3 Personalizar efectos
114
Para eliminar un Keyframe de una grfica de Keyframe:
1. Haga clic en un indicador de Keyframe para activarlo.
2. Realice una de las operaciones siguientes:
t Pulse la tecla Supr.
t Haga clic con el botn derecho (Windows) o pulse las teclas
Ctrl+Mays y haga clic (en el caso de Macintosh) en la grfica de
keyframe o pista de keyframe, seleccionando entonces Delete
Keyframe desde el men de opciones.
t Pulse la tecla Alt (Windows) o la tecla Opcin (Macintosh)
mientras hace clic en el botn Add Keyframe de la barra de
herramientas del editor de efectos.
Se abre el men Delete Keyframe Mode. Para ms informacin
sobre los comandos, vase Usar el men Add Keyframe Mode y
el men Delete Keyframe Mode en la pgina 114.
Si selecciona un nuevo comando desde el men Delete Keyframe
Mode, tambin cambia el modo Add Keyframe.
n
Si el men Add Keyframe Mode no aparece, se debe a que el men Show
Add Keyframe Mode no est seleccionado en el men de opciones del
editor de efectos. Para ms informacin, vase Opciones al usar
Keyframes avanzados en la pgina 150.
Usar el men Add Keyframe Mode y el men Delete
Keyframe Mode
Antes de aadir Keyframes, asegrese de que entiende los conceptos del
sistema Avid relacionados con parmetros y grupos de parmetros. La
terminologa correspondiente est en el men que aparece al aadir o
eliminar un Keyframe mediante el botn Add Keyframe de la barra de
herramientas del editor de efectos.
n
Si el men Add Keyframe Mode o el men Delete Keyframe Mode no
aparecen, significa que no estn seleccionados en el men de opciones del
editor de efectos. Para ms informacin, vase Opciones al usar
Keyframes avanzados en la pgina 150.
Trabajar con Keyframes avanzados
115
n
Puede configurar un comando predeterminado mediante el men de
opciones del editor de efectos. Para ms informacin, vase Opciones al
usar Keyframes avanzados en la pgina 150.
n
La seleccin que haga para Add Keyframe se refleja en el men Delete
Keyframe Mode y viceversa. Eso significa que, cuando cambia uno, en
realidad cambia los dos.
En las siguientes descripciones, grupo se refiere a la categora de
parmetros. Primero se describe el trmino que aparece en el men Add
Keyframe Mode y en el men Delete Keyframe Mode, para luego ilustrar
la operacin realizada por ese comando al aadir o eliminar un Keyframe.
Grupo de parmetros
(categora de
parmetros)
Captulo 3 Personalizar efectos
116
Active Parameter: el parmetro que se encuentra activo en ese
momento. Por ejemplo, un control deslizante sobre el que ha hecho
clic aparece en rosa.
Add To Active Parameter: el Keyframe aparece en la pista de
Keyframes o en la grfica de Keyframes slo para el parmetro activo.
Delete From Active Parameter: el sistema elimina los Keyframes
seleccionados en la pista de Keyframes o en la grfica de Keyframes
slo para el parmetro activo.
Parmetro activo
(rosa)
Trabajar con Keyframes avanzados
117
Active Group: el grupo al que pertenece el parmetro activo.
Add To Active Group: aparecen Keyframes en las pistas de Keyframes
o grficas de Keyframes de todos los parmetros pertenecientes al
mismo grupo que el activo. Si el grupo activo es parte de un grupo ms
grande (por ejemplo, Color es un subgrupo o subcategora de Border),
los Keyframes aparecen slo en el grupo activo y no en el grupo ms
grande.
Delete From Active Group: el sistema elimina los Keyframes
seleccionados en las pistas de Keyframes o en las grficas de
Keyframes, de todos los parmetros pertenecientes al mismo grupo
que el activo.
Parmetro activo (rosa)
Active group
(contiene el
parmetro activo)
Captulo 3 Personalizar efectos
118
La ilustracin siguiente es un ejemplo de cmo seleccionar Add To Active
Group.
Parmetro activo (rosa)
Keyframes
nuevos aadidos
a grupo activo
nicamente
Trabajar con Keyframes avanzados
119
Open Groups: grupos abiertos mediante un clic en el tringulo de
apertura junto al nombre del grupo.
Add To Open Groups: aparecen Keyframes en las pistas de Keyframes
o en las grficas de Keyframes de todos los parmetros pertenecientes
a grupos que se encuentran abiertos en este momento.
Delete From Open Groups: el sistema elimina los Keyframes
seleccionados en las pistas de Keyframes o grficas de Keyframes de
todos los parmetros pertenecientes a grupos que se encuentran
abiertos en ese momento.
Grupo
abierto
Grupo
abierto
Grupo
abierto
Captulo 3 Personalizar efectos
120
La ilustracin siguiente es un ejemplo de cmo seleccionar Add To Open
Groups.
Enabled Groups: Avid Xpress DV no utiliza la caracterstica enabled
groups. El sistema trata todos los grupos como si estuvieran
habilitados (enabled) todo el tiempo.
Add To Enabled Groups: aparecen Keyframes en todas las pistas de
Keyframes. Igual que Add To All Parameters.
Delete From Enabled Groups: el sistema elimina de todas las pistas de
Keyframes los Keyframes seleccionados. Igual que Delete From All
Parameters.
Grupo
abierto
Grupo
abierto
Grupo
abierto
Add To Open Groups:
Keyframes nuevos
aadidos a todos los
grupos abiertos,
incluso con pistas de
Keyframe cerradas
Trabajar con Keyframes avanzados
121
Open Graphs: grficas de Keyframe abiertas mediante un clic en el
tringulo de apertura junto al nombre de la grfica.
Add To Open Graphs: aparecen Keyframes en las grficas de
Keyframes de todos los parmetros con grficas abiertas.
Delete From Open Graphs: el sistema elimina Keyframes
seleccionados en las grficas de Keyframes, de todos los parmetros
con grficas abiertas.
All Parameters: todos y cada uno de los parmetros representados en
el editor de efectos que tengan una pista de Keyframe y, por lo tanto,
pueden convertirse en Keyframe.
Add To All Parameters: aparecen Keyframes en todas las pistas de
Keyframes.
Grfica
abierta
Grfica
abierta
Grfica
abierta
Captulo 3 Personalizar efectos
122
Delete From All Parameters: el sistema elimina los Keyframes
seleccionados de todas las pistas de Keyframes.
Desplazar Keyframes en grficas de Keyframes
Una vez creado un Keyframe avanzado, puede moverlo a otra ubicacin en
las grficas de Keyframe. Los mtodos que aqu se describen utilizan el
ratn para desplazar un Keyframe. Tambin puede utilizar comandos en el
men de opciones de la grfica de Keyframes. Para ms informacin,
vase Align Keyframes y Slip Keyframes en la pgina 137.
Para mover un Keyframe verticalmente, cambiando su valor:
t Con la grfica de Keyframe abierta, haga clic en el indicador de
Keyframe y arrstrelo hacia su nueva posicin.
El tiempo en el que se produce el Keyframe no cambia.
Para mover un Keyframe horizontalmente, cambiando su tiempo o
duracin, realice una de estas operaciones:
t Con la grfica de Keyframe abierta, mantenga pulsadas las teclas
Alt+Mays (Windows) o las teclas Opcin+Mays (Macintosh) y haga
clic en el indicador de Keyframe y arrstrelo a su nueva posicin.
Cuando mueve un Keyframe con la grfica de Keyframe abierta, la
tecla Mays restringe el movimiento al eje horizontal (tiempo).
t Con la grfica de Keyframe cerrada, mantenga pulsadas la tecla Alt
(Windows) o la tecla Opcin (Macintosh) y haga clic en el indicador
de Keyframe, arrastrndolo a su nueva posicin.
n
De forma alternativa, puede seleccionar Keyframes y hacer clic en uno de
los botones Trim Left 1 Frame o Trim Right 1 Frame o los botones Trim
Left 10 Frames y Trim Right 10 Frames.
El valor del Keyframe no cambia.
Para mover un Keyframe en cualquier direccin:
t Con la grfica de Keyframe abierta, mantenga pulsadas la tecla Alt
(Windows) o la tecla Opcin (Macintosh) y haga clic en el indicador
de Keyframe, arrastrndolo a su nueva posicin.
Trabajar con Keyframes avanzados
123
Puede cambiar tanto el valor de Keyframe como el tiempo en que se
ejecuta.
n
No puede mover un Keyframe ms all de otro Keyframe. Es decir, el
movimiento de Keyframes est sujeto a limitaciones impuestas por los
circundantes.
Puede utilizar estos mtodos para mover un Keyframe fuera de los lmites
de tiempo de la grfica de Keyframe. Es decir, puede hacer que el efecto se
comporte como si los valores del parmetro estn cambiando antes del
inicio o despus del final del efecto. Esto slo funciona durante el tiempo
que se produce un Keyframe. No puede establecer un valor para Keyframe
que est fuera del lmite mximo o mnimo del valor del parmetro.
La ilustracin siguiente muestra un ejemplo de cmo mover un Keyframe
antes del inicio de un efecto.
Tambin puede mover Keyframes fuera de los lmites de tiempo utilizando
las funciones Align Keyframes y Slip Keyframes. Vase Align
Keyframes y Slip Keyframes en la pgina 137.
Copiar y pegar parmetros de Keyframes avanzados
Puede copiar y pegar parmetros de un Keyframe avanzado y aplicarlos a
otro. Tambin puede copiar parmetros de Keyframes avanzados de un
efecto a otro efecto.
Inicio del efecto Final del efecto
Keyframe movido a posicin anterior al
comienzo del efecto
Antes Despus
Lnea que
representa el
valor mximo del
parmetro
Captulo 3 Personalizar efectos
124
Para copiar y pegar parmetros de Keyframes avanzados:
1. Haga clic en el indicador de un Keyframe, en la grfica de Keyframe
del parmetro cuyos parmetros desea copiar.
2. Elija Copy en el men Edit.
3. Seleccione uno o varios Keyframes:
t Para copiar los parmetros a un Keyframe, haga clic sobre el
indicador de Keyframe.
t Para copiar los parmetros a varios Keyframes, pulse la tecla Ctrl
(Windows) o Mays (Macintosh) mientras hace clic en varios
indicadores de Keyframes.
t Para copiar los parmetros a todos los Keyframes, elija Select All
en el men Edit.
4. Elija Paste en el men Edit.
Los parmetros que copi de un Keyframe se pegarn en los
Keyframes que haya seleccionado.
Seleccionar y anular la seleccin de Keyframes avanzados
No es necesario tener una grfica de Keyframe abierta cuando selecciona
un Keyframe. Puede seleccionar Keyframes en grficas de Keyframes que
estn cerradas.
Para seleccionar un Keyframe:
t Haga clic en el indicador de Keyframe.
El color del indicador de Keyframe cambia a rosa (activado).
Cuando seleccione ms de un Keyframe en una sola pista de Keyframes, el
sistema usar el que se ha seleccionado ms recientemente como
Keyframe de referencia, para alinear y desplazar Keyframes. Adems, hay
consideraciones especiales a tener en cuenta cuando alinee Keyframes en
una pista que tiene tanto Keyframes seleccionados como no seleccionados.
Vase Alinear Keyframes en la pgina 138.
Trabajar con Keyframes avanzados
125
Para seleccionar ms de un Keyframe en una pista Keyframes:
1. Haga clic en el primer indicador de Keyframe que desee seleccionar.
El color del indicador de Keyframe cambia a rosa (activado).
2. Mantenga pulsada la tecla Mays y haga clic en cada indicador de
Keyframe adicional.
Cada Keyframe cambia su color a rosa (activado).
Para seleccionar Keyframes en ms de una pista de Keyframes:
1. Haga clic en el primer indicador de Keyframe que desee seleccionar.
El color del indicador de Keyframe cambia a rosa (activado).
2. En cada pista de Keyframe que desee aadir a su seleccin, haga clic
en el indicador de Keyframe.
3. (Opcional) Si desea seleccionar varios Keyframes en una pista de
Keyframes, mantenga pulsada la tecla Mays y haga clic en cada
indicador de Keyframe adicional.
Para seleccionar todos los Keyframes en una pista de Keyframes:
t Haga clic con el botn derecho (Windows) o pulse las teclas
Ctrl+Mays (en el caso de Macintosh) y haga clic en una pista de
Keyframe, seleccionando a continuacin Select All Keyframes desde
el men de opciones.
Para seleccionar todos los Keyframes en un grupo de parmetros:
t Haga clic con el botn derecho (Windows) o pulse las teclas
Ctrl+Mays (Macintosh) y haga clic en la pista de ttulo del grupo de
parmetros, seleccionando entonces Select All Keyframes desde el
men de opciones.
Para seleccionar todos los Keyframes en el efecto:
t Haga clic con el botn derecho (Windows) o pulse las teclas
Ctrl+Mays (Macintosh) y haga clic en la pista de ttulo del efecto,
seleccionando entonces Select All Keyframes desde el men de
opciones.
Captulo 3 Personalizar efectos
126
Para anular la seleccin de un Keyframe:
t Mantenga pulsada la tecla Mays y haga clic en el indicador de
Keyframe.
Es posible que ocasionalmente desee anular la seleccin de todos menos
uno de los Keyframes contenidos en una grfica de keyframes.
Para anular la seleccin de todos los Keyframes menos uno en una
pista:
t Haga clic en el indicador del Keyframe que desea que permanezca
seleccionado.
El color del indicador de Keyframe cambia a rosa (activado). Todos
los dems Keyframes en la pista aparecern en gris y su seleccin
estar anulada.
Keyframes elsticos y Keyframes fijos
En el caso de los Keyframes estndar, todos los Keyframes son elsticos.
Al ajustar un efecto, el sistema Avid adapta los Keyframes a la nueva
duracin. Por ejemplo, supongamos que desea que aparezca un efecto PIP,
que est visible durante 16 fotogramas y que luego desaparezca de la
pantalla. Si el clip original tiene 2 segundos de duracin y lo ajusta para
que dure 3 segundos, cada evento tardar proporcionalmente ms. Despus
del ajuste, el efecto PIP permanece visible durante 24 fotogramas.
Trabajar con Keyframes avanzados
127
El mismo clip ajustado para aadir un segundo al
inicio. el tiempo entre Keyframes se alarga.
Material nuevo
01:00 01:27 02:21 03:29
Clip de 2 segundos con Keyframes
02:00 02:18 03:04 03:29
Cdigo de tiempo
fuente antes del
ajuste Evento
Cdigo de tiempo
fuente despus del
ajuste
02:00 Inicio del clip 01:00
02:18 Efecto PIP activo 01:27
3:04 Efecto PIP
desactivado
2:21
3:29 Final del clip 3:29
Captulo 3 Personalizar efectos
128
Con Keyframes fijos, al ajustar un clip el sistema extiende el primer
Keyframe o el ltimo mediante la duplicacin de parmetros en el rea
ajustada de salida. Cuando ajusta un clip, los Keyframes permanecen
fijados a sus cdigos de tiempo originales. Los Keyframes fijos permiten
prender o fijar un cambio de parmetro a un cdigo de tiempo
determinado. Utilizando el ejemplo anterior, si antes del ajuste aparece el
PIP durante 16 fotogramas con una duracin de 02:18, despus del trim el
PIP aparecer durante 16 fotogramas con una duracin de 02:18.
Clip de 2 segundos con keyframes fijos.
El mismo clip ajustado para aadir un segundo al
inicio: la sincronizacin de los eventos no cambia.
Material nuevo
01:00 02:00 02:18 03:04 03:29
02:00 02:18 03:04 03:29
Cdigo de tiempo
fuente antes del
ajuste Evento
Cdigo de tiempo
fuente despus del
ajuste
02:00 Inicio del clip 01:00
02:18 Efecto PIP activo 02:18
3:04 Efecto PIP
desactivado
3:04
3:29 Final del clip 3:29
Trabajar con Keyframes avanzados
129
Los parmetros de efectos cambian a Keyframes elsticos de modo
predeterminado. Las opciones de Keyframe elstico o fijo se encuentran en
el men de opciones de un parmetro.
n
Puede seleccionar Keyframes elsticos o Keyframes fijos para cada
parmetro de un efecto. Es decir, algunos parmetros pueden tener
Keyframes elsticos y otros parmetros puede tener Keyframes fijos.
n
Todos los Keyframes de un parmetro son elsticos o fijos. No puede
mezclar Keyframes elsticos y fijos dentro de un mismo parmetro.
Para elegir Keyframes elsticos o fijos en un parmetro:
t Haga clic con el botn derecho del ratn (si usa Windows) o pulse las
teclas Ctrl+Mays y haga clic (si usa Macintosh) en la grfica de
Keyframe o pista de Keyframe para el parmetro con el que est
trabajando y elija Fixed o Elastic en el men de opciones.
Los Keyframes para el parmetro cambian al tipo de Keyframe
seleccionado y los indicadores de Keyframe para el parmetro
muestran el tipo de Keyframe seleccionado.
Todos los Keyframes que aada a este parmetro posteriormente
aparecern como el tipo de Keyframe seleccionado.
Para elegir Keyframes elsticos o fijos en un grupo de parmetros:
t Haga clic con el botn derecho (Windows) o pulse las teclas
Ctrl+Mays (Macintosh) y haga clic en la pista de ttulo del grupo de
parmetros, seleccionando entonces Fixed o Elastic desde el men de
opciones.
Los Keyframes para todos los parmetros del grupo de parmetros
cambian al tipo de Keyframe seleccionado. Los indicadores de
Keyframe muestran el tipo de Keyframe seleccionado.
Todos los Keyframes que aada a este grupo de parmetros
posteriormente aparecern como el tipo de Keyframe seleccionado.
Captulo 3 Personalizar efectos
130
Cambios de parmetro en Keyframes
Los cambios experimentados por un parmetro de efectos en un Keyframe
dependen de la opcin de interpolacin de Keyframe elegida. La
interpolacin se refiere al mtodo que el sistema usa para calcular la
velocidad del cambio y la relativa fluidez con que se produce.
Para seleccionar una opcin de interpolacin:
t Haga clic con el botn derecho del ratn (Windows) o pulse las teclas
Ctrl+Mays y haga clic (Macintosh) en la grfica de Keyframe o pista
de Keyframe para el parmetro con el que est trabajando y elija una
de las siguientes en el men de opciones.
- Shelf
- Linear
- Spline
- Bzier
Estas opciones se describen en la siguiente seccin.
Opciones para controlar cambios de parmetro en Keyframes
stas son las opciones disponibles para controlar los cambios de parmetro
en Keyframes:
Shelf: el valor del parmetro no cambia entre Keyframes y luego
cambia abruptamente al nuevo valor. En ciertas aplicaciones, esto se
denomina Hold.
Use Shelf para mantener el valor de un parmetro durante un periodo
de tiempo determinado. Por ejemplo, puede utilizar Shelf con los
parmetros de posicin para crear un efecto PIP que parece saltar a una
nueva ubicacin con cada Keyframe.
Trabajar con Keyframes avanzados
131
Linear: el valor de parmetro vara levemente entre Keyframes y
luego cambia abruptamente en cada Keyframe. El cambio de valor de
parmetro en un Keyframe ocurre sin movimiento de entrada ni de
salida.
Los efectos con Keyframes estndar crean cambios lineales (con la
excepcin de Spline para trayectorias de movimiento y Acceleration
para otros parmetros). Con Keyframes avanzados puede usar la
opcin de interpolacin Lineal para algunos parmetros y no para
otros, dependiendo del efecto que quiera lograr.
Captulo 3 Personalizar efectos
132
Spline: el valor de parmetro cambia con fluidez en cada Keyframe,
creando un simple efecto de movimiento de entrada o salida. Spline
tambin suele denominarse Natural Spline o Cardinal Spline, porque
la lnea que representa el valor de parmetro siempre atraviesa cada
Keyframe con precisin.
Con la opcin de interpolacin Linear, el efecto PIP
se produce a travs de la imagen durante el efecto
completo.
Con la opcin de interpolacin Shelf, el efecto PIP
salta a una nueva ubicacin en cada Keyframe.
Position
Position
X
Y
X
Y
Trabajar con Keyframes avanzados
133
Con dos Keyframes, el sistema cambia el valor de parmetro
lentamente al comienzo del efecto, acelera la velocidad del cambio y
luego lo ralentiza hasta la detencin paulatina al final del efecto. Use
tres Keyframes para crear un arco.
Use la opcin de interpolacin Spline (o la opcin de interpolacin
Bzier) para cualquier parmetro en el que quiera evitar cambios
abruptos, por ejemplo Scaling o Border width.
Bzier: la opcin de interpolacin Bzier es similar a la opcin Spline,
en lo que respecta a la fluidez del cambio de valor de parmetro en
cada Keyframe. Adems, la opcin de interpolacin Bzier
proporciona tiradores de direccin en cada Keyframe La forma de
ajustar la velocidad de cambio del valor del parmetro es manipulando
los tiradores de direccin.
Al hacer clic en un tirador de direccin y arrastrarlo, se cambia la
altura y el ngulo de la curva. La curva responde como si fuera un
cordn del que se tira suavemente. La curva permanece anclada a los
Keyframes situados a cada lado del que est activo.
Keyframe activo
Tiradores de direccin
Detalles del Keyframe activo
Barra de direccin
Tiradores de direccin
Captulo 3 Personalizar efectos
134
Use la opcin de interpolacin Spline (o la opcin de interpolacin
Bzier) para cualquier parmetro en el que quiera evitar cambios
abruptos.
n
Puede utilizar la opcin de interpolacin Bzier para crear cambios
abruptos. Rompa los tiradores de direccin usando las teclas
modificadoras y ajuste cada lado de la curva de forma independiente.
Para ms informacin, vase Ajustar valores de parmetros con la
opcin de interpolacin Bzier en la pgina 134.
Se pueden ajustar las curvas de Bzier de tres formas diferentes, como
se describe en la siguiente seccin.
Ajustar valores de parmetros con la opcin de interpolacin Bzier
Las curvas de Bzier se pueden ajustar de las formas siguientes.
Symmetrically: al arrastrar un tirador de direccin se cambia
simtricamente la longitud y rotacin de los dos tiradores de direccin.
Asymmetrically: al arrastrar un tirador de direccin se cambia la
longitud del tirador seleccionado, pero no la del tirador opuesto. La
rotacin de ambos tiradores cambia a medida que se arrastra el tirador
seleccionado.
Ajustar simtricamente las curvas Bzier
Antes Despus
Al arrastrar el tirador
izquierdo hacia arriba y
hacia la izquierda se
ocasiona la rotacin de
ambos lados y un
incremento en la longitud.
Ajustar de forma asimtrica las curvas Bzier
Antes Despus Al arrastrar el tirador
izquierdo hacia arriba y
hacia la izquierda se
ocasiona la rotacin del
lado izquierdo y su
incremento en longitud.
El lado derecho gira pero
no cambia de longitud
Trabajar con Keyframes avanzados
135
Independently: al arrastrar un tirador de direccin se cambia la
longitud y la rotacin del tirador seleccionado. El tirador opuesto no
cambia. La forma de hacer esto es rompiendo el tirador.
El mtodo de ajuste predeterminado es simtrico. La forma de cambiar el
mtodo de ajuste es por medio de la tecla Alt (Windows) o la tecla Opcin
(Macintosh).
Para usar la opcin de interpolacin Bzier con el fin de ajustar el
valor de un parmetro:
1. Seleccione la opcin de interpolacin Bzier.
Para ms informacin, vase Cambios de parmetro en Keyframes
en la pgina 130.
2. Haga clic en un indicador de Keyframe para activarlo.
El color del indicador del Keyframe cambia a rosa y aparece una barra
de direccin con tiradores.
Ajustar de forma independiente las curvas Bzier
Antes
Despus del arrastre y rotacin
Al arrastrar el tirador
izquierdo hacia arriba y
hacia la izquierda se
ocasiona que solamente
gire e incremente su
longitud el lado izquierdo.
El lado derecho no cambia
Despus del arrastre (sin rotacin)
Al arrastrar el tirador
izquierdo hacia la izquierda
se ocasiona que slo el lado
izquierdo incremente su
longitud. El lado derecho no
cambia
Captulo 3 Personalizar efectos
136
3. Coloque el puntero sobre uno de los tiradores de direccin.
El puntero adopta forma de mano.
4. (Opcional) Pulse la tecla Alt (Windows) o la tecla Opcin (Macintosh)
y haga clic en el tirador de direccin para seleccionar un mtodo de
ajuste.
Cada vez que lo haga, el mtodo de ajuste cambia de ciclo y pasa al
siguiente mtodo simtrico, asimtrico o independiente.
5. Arrastre el ratn para mover el tirador de direccin.
La barra de direccin y la curva cambian para mostrar el nuevo
movimiento de interpolacin.
6. Contine ajustando los tiradores de direccin hasta obtener el efecto
que desee.
n
Cuando haga un ajuste a un tirador de direccin, el sistema recordar qu
mtodo de ajuste se utiliz. Si no desea cambiar el mtodo de ajuste, no
utilice la combinacin Alt+clic (Windows) u Opcin+clic (Macintosh) en
el tirador de direccin, antes de hacer otro ajuste en el mismo. En su
lugar, simplemente haga clic en el tirador de direccin y arrstrelo hasta
la nueva posicin.
Cambiar el mtodo de ajuste para la opcin de interpolacin Bzier
Para cambiar el mtodo de ajuste para la opcin de interpolacin
Bzier:
t Pulse la tecla Alt (Windows) o la tecla Opcin (Macintosh) mientras
hace clic en el tirador de direccin.
Cada vez que lo haga, el mtodo de ajuste cambia de ciclo y pasa al
siguiente mtodo simtrico, asimtrico e independiente.
Por ejemplo, suponga que hace un ajuste utilizando tiradores de direccin
independientes y luego mueve el cursor alejndolo del Keyframe. Para
continuar utilizando tiradores de direccin independientes, haga clic en el
tirador de direccin y haga ajustes adicionales. Para cambiar el mtodo de
ajuste de independiente a simtrico, pulse la tecla Alt (Windows) o la tecla
Opcin (Macintosh) y haga clic en el tirador de direccin.
Trabajar con Keyframes avanzados
137
Align Keyframes y Slip Keyframes
Align Keyframe y Slip Keyframes ofrecen otro mtodo para ajustar la
posicin de Keyframes avanzados.
Align Keyframes mueve el Keyframe seleccionado hasta el indicador
de posicin. Los otros Keyframes en la pista de Keyframes no se
mueven.
Slip Keyframes mueve todos los Keyframes del parmetro de modo
que el Keyframe activo se alinea con el indicador de posicin, y el
resto de los Keyframes mantienen su posicin relativa.
Para utilizar Align Keyframe y Slip Keyframes no es necesario seleccionar
un Keyframe desde una grfica de Keyframe abierta. Puede seleccionar
Keyframes en cualquier pista de Keyframes.
n
Si se desactiva Set Position To Keyframe puede resultar ms fcil usar las
opciones Align Keyframes y Slip Keyframes. Vase Opciones al usar
Keyframes avanzados en la pgina 150.
Puede utilizar Align Keyframes y Slip Keyframes dentro de una nica
pista de Keyframes, seleccionando un nico Keyframe activo. Tambin
puede utilizar Align Keyframes y Slip Keyframes para alinear varios
parmetros, seleccionando un Keyframe activo en ms de un parmetro y
luego decidiendo desde dnde se activar el men de opciones. Vase
Seleccionar y anular la seleccin de Keyframes avanzados en la
pgina 124.
Cuando seleccione ms de un Keyframe en una sola pista de Keyframes, el
sistema usar el que se ha seleccionado ms recientemente como
Keyframe de referencia, para alinear y desplazar Keyframes. Adems, hay
consideraciones especiales a tener en cuenta cuando alinee Keyframes en
una pista que tiene tanto Keyframes seleccionados como no seleccionados.
Vase Alinear Keyframes en la pgina 138.
Tanto la funcin Align Keyframes como la Slip Keyframes pueden mover
Keyframes fuera de los lmites de tiempo de la grfica de Keyframes. Es
decir, puede hacer que el efecto se comporte como si los valores del
parmetro estn cambiando antes del inicio o despus del final del efecto.
Captulo 3 Personalizar efectos
138
Alinear Keyframes
En cada uno de los procedimientos que vienen a continuacin, el Keyframe
de referencia de cualquier grfica de Keyframes es el Keyframe que haya
activado ms recientemente en esa grfica.
Para alinear el Keyframe de referencia con el indicador de posicin,
en una pista de Keyframes:
t Haga clic con el botn derecho (Windows) o pulse las teclas
Ctrl+Mays y haga clic (en el caso de Macintosh) en una pista de
Keyframe y seleccione Align Keyframes desde el men de opciones.
Para alinear los Keyframes de referencia con el indicador de
posicin, en un grupo de parmetros:
t Haga clic con el botn derecho (Windows) o pulse las teclas
Ctrl+Mays (Macintosh) y haga clic en la pista de titulacin del grupo
de parmetros, seleccionando entonces Align Keyframes desde el
men de opciones.
Los Keyframes de referencia se mueven hasta el indicador de posicin.
Para alinear los Keyframes de referencia con el indicador de
posicin, en la totalidad del efecto:
t Haga clic con el botn derecho (si usa Windows) o pulse las teclas
Ctrl+Mays (si usa Macintosh) y haga clic en la pista de ttulo del
efecto, seleccionando entonces Align Keyframes desde el men de
opciones.
Los Keyframes de referencia del efecto entero se mueven hasta el
indicador de posicin.
n
En cada pista de Keyframes, Align Keyframe no mueve el Keyframe de
referencia ms all de un Keyframe interpuesto; es decir, un Keyframe
entre el Keyframe de referencia y el indicador de posicin. Si hay un
Keyframe interpuesto, el de referencia pasa a ocupar un puesto a un
cuadro de distancia o a un campo de aqul.
Trabajar con Keyframes avanzados
139
La funcin Align Keyframes manifiesta una conducta ms compleja
cuando ha seleccionado varios keyframes en una grfica de Keyframes.
Si selecciona todos los Keyframes en una grfica de Keyframes, Align
Keyframes es equivalente a Slip Keyframes. El Keyframe de referencia se
mueve hasta el indicador de posicin y todos los otros Keyframes
mantienen su posicin en relacin al Keyframe de referencia.
Los Keyframes no seleccionados (en gris) no se mueven. Todos los
Keyframes seleccionados se mueven, tan cercanamente a la posicin de
destino como sea posible, a menos que se interponga un Keyframe no
seleccionado. La siguiente ilustracin muestra varios ejemplos.
Antes
Despus
Antes
Despus
Align Keyframes
Un Keyframe interpuesto
Sin Keyframe interpuesto
Keyframe activo
Keyframe activo
Captulo 3 Personalizar efectos
140
Desplazar Keyframes
En cada uno de los procedimientos detallados a continuacin, el Keyframe
de referencia de cualquier grfica de Keyframes es el Keyframe que se
haya activado ms recientemente en esa grfica.
Para desplazar Keyframes hasta el indicador de posicin, en una
pista de Keyframes:
t Haga clic con el botn derecho (Windows) o pulse las teclas
Ctrl+Mays (en el caso de Macintosh) y haga clic en la pista de
Keyframe, seleccionando entonces Slip Keyframes desde el men de
opciones.
Todos los Keyframes se mueven para permitir que el de referencia se
alinee con el indicador de posicin, y los otros Keyframes mantienen
su posicin relativa al Keyframe de referencia.
Antes
Despus
Align Keyframes: ejemplos con varios Keyframes
Todos los Keyframes seleccionados
Keyframe de
referencia
Antes
Despus
Un Keyframe no seleccionado
Keyframe de
referencia
Dos Keyframes no seleccionados
Trabajar con Keyframes avanzados
141
Para desplazar Keyframes hasta el indicador de posicin, en un
grupo de parmetros:
t Haga clic con el botn derecho (Windows) o pulse las teclas
Ctrl+Mays (Macintosh) y haga clic en la pista de ttulo del grupo de
parmetros, seleccionando entonces Slip Keyframe desde el men de
opciones.
En la categora de parmetros, en cada pista de Keyframe que
contenga un Keyframe de referencia se desplazan todos los Keyframes
de modo que el de referencia se alinee con el indicador de posicin, y
los otros Keyframes mantienen su posicin relativa al Keyframe de
referencia.
Si una pista de Keyframes no contienen ningn Keyframe
seleccionado, los Keyframes no se movern.
Para desplazar los Keyframes hasta el indicador de posicin, en la
totalidad del efecto:
t Haga clic con el botn derecho (si usa Windows) o pulse las teclas
Ctrl+Mays (si usa Macintosh) y haga clic en la pista de ttulo del
efecto, seleccionando entonces Slip Keyframes desde el men de
opciones.
Desde el efecto, en todas las pistas de Keyframe que contengan un
Keyframe de referencia, se desplazan todos los Keyframes de modo
que el de referencia se alinee con el indicador de posicin, y los otros
keyframes mantienen su posicin relativa al Keyframe de referencia.
Slip Keyframes
Despus
Antes
Keyframe activo
Captulo 3 Personalizar efectos
142
Extrapolate y Hold
Cuando utilice Keyframes estndar, siempre tendr un Keyframe inicial y
un Keyframe final que estn fijados al inicio y al final del efecto. No puede
mover ni eliminar el Keyframe inicial ni el Keyframe final. Con
Keyframes avanzados, no es necesario establecer un Keyframe inicial y
uno final y podr moverlos o eliminarlos si lo desea.
n
Para evitar que el sistema Avid cree Keyframes iniciales y finales cuando
promueva un efecto, anule la seleccin de Automatic Start and End
Keyframes de la entrada del Effect Editor perteneciente al recuadro de
opciones.
En una grfica de Keyframes, el primer Keyframe y el ltimo Keyframe
son los Keyframes delimitadores del parmetro. El sistema Avid determina
valores de parmetro ms all de los Keyframes delimitadores, utilizando
las funciones Extrapolate o Hold.
Con la opcin Extrapolate activada, el sistema extrapola (es decir, estima
ms valores) los valores de parmetro al principio y al final de un efecto,
usando los valores en los Keyframes delimitadores. Los valores de
parmetro siguen cambiando a travs del tiempo. El sistema calcula
nuevos valores usando la opcin de interpolacin activa para ese
parmetro.
En la ilustracin anterior, las lneas azules representan el valor del
parmetro antes y despus de los Keyframes delimitadores y muestran la
extrapolacin del valor del parmetro.
Inicio del efecto Final del efecto
Los valores del parmetro
cambian antes y despus de
los Keyframes delimitadores
Trabajar con Keyframes avanzados
143
n
Si est consultando una versin impresa de este documento, puede
resultarle til ver las imgenes en color mostradas en la Ayuda o la
versin electrnica, en el CD-ROM Online Publications.
Por ejemplo, si el valor del parmetro entre los dos ltimos Keyframes se
incrementa a medida que se acerca el final del efecto, dicho valor
continuar incrementndose hasta que se llegue al final del efecto.
Igualmente, si el primer Keyframe no est justo al principio del clip, el
sistema extrapola el valor de parmetro desde el principio del efecto hasta
el primer Keyframe.
Con la opcin Hold activada, el sistema usa solamente los valores de
parmetro existentes en los Keyframes delimitadores para especificar
valores al principio y al final del efecto. Los valores de parmetro se
mantienen constantes desde el principio del efecto hasta el primer
Keyframe, y tambin desde el ltimo Keyframe hasta el final del efecto.
En la ilustracin anterior, las lneas azules horizontales indican el valor de
parmetro antes del primer Keyframe y despus del ltimo Keyframe.
Extrapolate y Hold son tiles en cualquier momento que alinee o deslice
Keyframes de tal modo que un Keyframe delimitador quede dentro de un
efecto, o si est utilizando Keyframes fijos en un parmetro y ajusta la
entrada y salida del efecto de tal modo que el Keyframe delimitador quede
dentro del efecto.
n
La seleccin realizada en las opciones Extrapolate o Hold permanece
vigente aunque se apliquen ajustes de entrada o de salida al efecto.
Inicio del efecto Final del efecto
Los valores del parmetro
se mantienen constantes
antes y despus de los
Keyframes delimitadores
Captulo 3 Personalizar efectos
144
En cualquier caso, no dispone de un valor explcitamente definido fuera de
los Keyframes delimitadores. Extrapolate y Hold puede ahorrarle el
problema de tener que establecer individualmente nuevos valores para
cada parmetro cada vez que haga cambios en la posicin de los
Keyframes o la duracin del efecto.
Cuando seleccione Extrapolate, el sistema Avid estimar ms valores para
el parmetro que se encuentra antes y despus de los Keyframes
delimitadores, utilizando los valores de los Keyframes delimitadores. Los
valores de parmetro siguen cambiando a travs del tiempo. El sistema
calcula nuevos valores usando la opcin de interpolacin activa para ese
parmetro.
Cuando seleccione Hold, el sistema Avid utilizar solamente los valores de
parmetro que se encuentran en los Keyframes delimitadores, para
establecer valores antes y despus de los Keyframes delimitadores. Los
Inicio del efecto Final del efecto
Keyframes delimitadores
Grfica de Keyframe antes de aplicar Slip Keyframes
Inicio del efecto Final del efecto
El valor del parmetro
cambia antes del
Keyframe delimitador
Grfica de Keyframe despus de aplicar
Slip Keyframes Ejemplo de Extrapolate
Trabajar con Keyframes avanzados
145
valores de parmetros son los mismos desde el inicio del efecto hasta el
primer Keyframe, y tambin desde el ltimo Keyframe hasta el final del
efecto.
n
Como resultado de deslizar los Keyframes en los ejemplos anteriores, el
indicador de ltimo Keyframe se ha movido fuera del rea de
visualizacin de la grfica de Keyframe pero est an presente y sigue
siendo el Keyframe delimitador. El indicador de Keyframe visible en el
borde derecho de la grfica de Keyframe (el tercer indicador de
Keyframe) no es un Keyframe delimitador. Por tanto, los valores de
parmetro en vigor desde el tercer Keyframe hasta el final del efecto, se
calculan en base a la curva entre el tercer Keyframe y el ltimo Keyframe
(delimitador).
n
Las opciones Extrapolate y Hold se configuran de modo independiente
para cada parmetro de un efecto. La opcin predeterminada es Hold.
Para establecer los valores de Extrapolate o Hold en un parmetro:
t Haga clic con el botn derecho (Windows) o pulse las teclas
Ctrl+Mays y haga clic (en el caso de Macintosh) en la pista de
Keyframe y seleccione Extrapolate o Hold desde el men de opciones.
La imagen cambiar para reflejar la nueva configuracin.
Inicio del efecto Final del efecto
El valor del parmetro no
cambia antes del
Keyframe delimitador
Grfica de Keyframe despus de aplicar
Slip Keyframes Ejemplo de Hold
Captulo 3 Personalizar efectos
146
Ajustar las grficas View in Keyframe (Ver en Keyframe)
La grfica de View in a Keyframe se puede ajustar de las siguientes
formas:
Aplique el zoom y desplace el rea de visin de la grfica de
Keyframe, utilizando el control deslizante de zoom y el control
gradual de desplazamiento que se encuentran en la parte inferior del
editor de efectos.
Cambie el tamao de la grfica de Keyframe manipulando el tamao
del editor de efectos y expandiendo o contrayendo el tamao vertical
de la grfica de Keyframe.
Desplcese verticalmente por la grfica de Keyframe, arrastrando el
rea de visin.
Zoom y desplazamiento en grficas de Keyframe
Para aplicar el zoom y desplazarse por la grfica de tipo View in a
Keyframe, utilice el control deslizante de zoom y el control gradual de
desplazamiento que se encuentran en la parte inferior del Editor de efectos.
El control deslizante de zoom que se encuentra en la barra de escala estira
y contrae la grfica del tipo View in a Keyframe que est centrada
alrededor del indicador de posicin. Esto permite aplicar zoom sobre una
zona concreta de la grfica de Keyframe o alejar el zoom para mostrar la
grfica entera.
Control deslizante de zoom Control gradual de
desplazamiento
Barra de escala
Trabajar con Keyframes avanzados
147
Para acercar la imagen de una seccin de la grfica en el indicador
de posicin y luego alejar la imagen:
1. Haga clic en el control deslizante de zoom y arrstrelo a la derecha.
La vista de la grfica de Keyframe se expande horizontalmente y
muestra ms detalles.
2. Haga clic en el control deslizante de zoom y arrstrelo hacia la
izquierda.
La vista de la grfica de Keyframe se reduce a su tamao original.
El control gradual sirve para desplazar la vista de la grfica hacia la
izquierda o la derecha.
Para desplazar la vista en una grfica de Keyframe hacia la izquierda
o la derecha:
1. Haga clic en el control gradual de desplazamiento y arrstrelo hacia la
izquierda.
La grfica del tipo Ver en el Keyframe se mueve hacia la derecha; a
medida que parte de la grfica desaparece por la derecha, otra parte de
la misma se hace visible por la izquierda.
Captulo 3 Personalizar efectos
148
2. Haga clic en el control gradual de desplazamiento y arrstrelo hacia la
derecha.
La grfica del tipo Ver en el Keyframe se mueve hacia la derecha; a
medida que parte de la grfica desaparece por la izquierda, otra parte
de la misma se hace visible por la derecha.
Cambiar el tamao de grficas de Keyframe
Cambie el tamao de la grfica de Keyframe manipulando el tamao del
editor de efectos y expandiendo o contrayendo el tamao vertical de la
grfica de Keyframe.
Para cambiar la anchura de una grfica de Keyframe:
t Haga clic sobre una esquina del editor de efectos y arrstrela para
cambiar el tamao de la ventana.
Trabajar con Keyframes avanzados
149
Para cambiar la altura de una grfica de Keyframe:
1. Coloque el puntero sobre el borde inferior de la grfica de Keyframe
que quiere modificar.
El puntero adopta la forma de cambio de tamao vertical.
2. Haga clic en el borde de la grfica y arrstrelo hacia arriba o hacia
abajo.
La altura de la grfica aumenta o disminuye.
Desplazar visualizacin de la grfica de Keyframe hacia arriba o hacia abajo
Desplcese arriba o abajo por la grfica de tipo Ver por Keyframe,
arrastrando la vista.
n
Utilice el control gradual de desplazamiento para desplazar la vista hacia
la izquierda o la derecha.
Para desplazar la vista en una grfica de Keyframe hacia arriba o
hacia abajo:
1. Pulse la tecla Alt (Windows) o la tecla Opcin (Macintosh) mientras
hace clic en la grfica de Keyframe.
El puntero adopta forma de mano.
2. Arrastre la mano hacia arriba o hacia abajo para volver a colocar la
vista en posicin dentro de la grfica de Keyframe.
Captulo 3 Personalizar efectos
150
Restablecer la vistas de grficas de Keyframe
Si al mover la vista en una grfica de Keyframe resulta imposible ver los
Keyframes, puede usar el men de opciones para volver a centrar en
sentido vertical los Keyframes en la grfica.
Para restablecer la vista en una grfica de Keyframe:
t Haga clic con el botn derecho (Windows) o pulse las teclas
Ctrl+Mays y haga clic (en el caso de Macintosh) en la grfica de
Keyframe y seleccione Reset Graph View en el men de opciones.
Los Keyframes aparecern centrados en la grfica de Keyframe.
n
Dependiendo de la escala y del zoom aplicados a la grfica, puede que no
se vea ningn Keyframe. Desplace la grfica hacia la izquierda o la
derecha, o aleje la imagen con el zoom hasta que aparezcan Keyframes a
la vista.
Opciones al usar Keyframes avanzados
El men de opciones del editor de efectos le proporciona opciones para
ajustar la visualizacin del editor de efectos, para controlar la reproduccin
de efectos con Keyframes avanzados y para establecer un comando
predeterminado que se vaya a usar con el botn Add Keyframe.
n
El men de opciones del editor de efectos slo aparece en efectos que
contienen Keyframes avanzados.
Para visualizar el men de opciones del editor de efectos:
t Haga clic con el botn derecho del ratn (Windows) o mantenga
pulsadas las teclas Ctrl+Mays (Macintosh) y haga clic en el editor de
efectos, fuera del rea de la pista de Keyframe.
Aparece el men de opciones del editor de efectos.
Trabajar con Keyframes avanzados
151
La Tabla 5 describe el men de opciones del editor de efectos.
Tabla 5 Opciones del editor de efectos
Opcin Descripcin
Indent Rows Cuando esta opcin est seleccionada, las filas de parmetro aparecen sangradas
desde la fila de categora de parmetro, y los posibles subgrupos de parmetros
tambin se sangran. Si no est seleccionada, los bordes izquierdos de las filas de
parmetro se alinean con la fila de categora de parmetros.
Large Text Cuando esta opcin est seleccionada, el texto del editor de efectos aparece con
un tamao de 12 puntos. Si no est seleccionada, el texto del editor de efectos
aparece con el tamao predeterminado: 10 puntos (Windows) o 9 puntos
(Macintosh).
Filas de parmetros sangradas Filas de parmetros no sangradas
Tamao normal de texto Texto grande
Captulo 3 Personalizar efectos
152
Controles graduales Cuando esta opcin no est seleccionada, los controles de variable del editor de
efectos aparecen como el control deslizante predeterminado. Cuando est
seleccionada, los controles de variable aparecen como controles graduales. Para
informacin sobre el uso de controles graduales, vase Usar controles
deslizantes en la pgina 96.
Real-Time Update Cuando esta opcin est seleccionada, el sistema actualiza en tiempo real la
imagen de efecto generada. Dado que la operacin puede tardar bastante cuando
se trata de efectos complejos, puede optar por anular la seleccin de
actualizacin en tiempo real.
Set Position To
Keyframe
Con la opcin Set Position To Keyframe seleccionada, al hacer clic en un
Keyframe el sistema mueve el indicador de posicin al Keyframe. Si no est
seleccionada, al hacer clic en un Keyframe, el indicador de posicin no se
mueve. Con la opcin no seleccionada se puede alinear un Keyframe al indicador
de posicin. Vase Align Keyframes y Slip Keyframes en la pgina 137.
Update Position While
Playing
Con esta opcin seleccionada, el indicador de posicin en el editor de efectos se
mueve mientras se reproduce el efecto. De modo predeterminado, esta opcin no
est seleccionada, ya que puede causar problemas de insuficiencia de datos de
vdeo con efectos complejos en tiempo real.
Tabla 5 Opciones del editor de efectos (Continuacin)
Opcin Descripcin
Controles deslizantes Controles graduales
Trabajar con Keyframes avanzados
153
Show Add Keyframe
Mode Menu
Cuando est seleccionado, aparece el men Add Keyframe Mode (o el men
Delete Keyframe Mode) al utilizar el botn Add Keyframe para aadir (o
eliminar) Keyframes. Vase Usar el men Add Keyframe Mode y el men
Delete Keyframe Mode en la pgina 114.
Al no tener seleccionada la opcin Show Add Keyframe Mode Menu, si se
utiliza el botn Add Keyframe se ejecuta el comando predeterminado de la lista
que aparece a continuacin (opciones del botn Add Keyframe), sin mostrar el
men Add Keyframe Mode o el men Delete Keyframe Mode.
Opciones del botn Add
Keyframe:
Seleccione una de estas opciones como comando predeterminado para el botn
Add Keyframe.
Al anular la seleccin de Show Add Keyframe Mode Menu, un clic en el
botn Add Keyframe ejecuta el comando predeterminado.
Con la opcin Show Add Keyframe Mode Menu seleccionada, al hacer doble
clic en el botn Add Keyframe se ejecuta el comando predeterminado. El
primer clic muestra el men Add Keyframe Mode, momento en que puede
seleccionar otro comando.
n
La seleccin que haga para Add Keyframe mode se refleja en el men
Delete Keyframe Mode y viceversa. Por ejemplo, al cambiar la seleccin a
Add Keyframe To Enabled Groups, el modo Delete Keyframe cambia a
Delete Keyframe From Enabled Groups.
Para una descripcin de cada comando, vase Usar el men Add Keyframe
Mode y el men Delete Keyframe Mode en la pgina 114.
Add Keyframe To
Active Parameter
Add Keyframes To
Active Group
Add Keyframes To
Open Groups
Add Keyframes To
Enabled Groups
Add Keyframes To
Open Graphs
Add Keyframes To
All Parameters
Tabla 5 Opciones del editor de efectos (Continuacin)
Opcin Descripcin
Captulo 3 Personalizar efectos
154
Manipular efectos directamente
Adems de definir efectos mediante controles de parmetro, puede aplicar
ajustes a efectos manipulndolos directamente en el monitor Effect
Preview. Estos ajustes utilizan tiradores y estructuras de alambre que
puede mostrar en el monitor.
Puede crear una trayectoria de movimiento que defina el comportamiento
de la imagen de primer plano a travs del vdeo de fondo. Tambin puede
cambiar el tamao de una imagen de primer plano, por ejemplo una de tipo
Picture-in-Picture.
Definir trayectorias de movimiento
Puede definir cmo desea que se mueva la imagen de primer plano de un
efecto multicapa sobre el vdeo de fondo creando una trayectoria de
movimiento o una cadena de Keyframes.
Puede definir una trayectoria de movimiento en un efecto de vdeo
multicapa, como efectos Picture-in-Picture. Utilice la funcin de
visualizacin previa de estructura de alambre cuando desee ver la
trayectoria que sigue una imagen en la pantalla.
Al crear una trayectoria de movimiento que se sale de la pantalla de
visualizacin, puede utilizar el botn Reduce para ver el contorno de la
imagen a escala reducida. La visualizacin a escala reducida muestra el
rea fuera de la imagen de fondo y permite extender la trayectoria de
movimiento en dicha rea. El botn Enlarge restablece la pantalla a tamao
completo.
Para definir una trayectoria de movimiento para la imagen de primer
plano, realice una de estas operaciones:
t Mueva la imagen directamente y aada Keyframes de forma
automtica. Para ms informacin, vase Mover la imagen
directamente en la pgina 155.
t Aada Keyframes y ajuste los controles deslizantes de parmetros.
Para ms informacin, vase Introduccin a Keyframes en la
pgina 102.
Manipular efectos directamente
155
Mover la imagen directamente
Para agregar una trayectoria de movimiento a una imagen de primer
plano:
1. Cree una secuencia con dos capas de vdeo (vdeo de primer plano en
la pista V2 y de fondo en la pista V1). Para informacin sobre la
edicin de una secuencia, consulte el captulo Primeras ediciones de
la Gua del usuario.
2. Aplique un efecto multicapa al segmento de primer plano en la
pista V2.
3. Seleccione el segmento de efecto de primer plano en la pista V2.
4. Elija Effect Editor en el men Tools.
Se abre el editor de efectos y el monitor Composer se convierte en un
monitor Effect Preview. La imagen de primer plano aparece en
contorno, y los indicadores del Keyframe inicial y final estarn
resaltados (rosa) en la barra de posicin del efecto.
Indicador de Keyframe inicial Indicador de Keyframe final Barra de posicin de efecto
Estructura de
alambre
enmarcando
imagen de primer
plano en pista V2
Imagen de fondo en
la pista V1
Captulo 3 Personalizar efectos
156
De modo predeterminado, la estructura de alambre est activa en el
monitor Effect Preview. Si la estructura de alambre no aparece, haga
clic en el botn Outline/Path en el editor de efectos para activarla.
5. Arrastre la estructura de alambre hasta el punto de inicio de la ruta de
movimiento que est creando. El indicador de Keyframe de inicio
representa el punto de inicio.
6. Haga clic en el indicador de Keyframe final para seleccionarlo.
Asegrese de que el indicador de Keyframe final es el nico indicador
seleccionado (en rosa).
7. Arrastre la estructura de alambre hasta el punto final de la ruta de
movimiento.
Aparecer una lnea de trayectoria desde el centro de la posicin inicial
hasta el centro de la posicin final.
8. Arrastre a una nueva ubicacin el indicador de posicin en la barra de
posicin del monitor Effect Preview.
La estructura de alambre se mueve junto con el indicador de posicin.
Observe que la lnea de la ruta no cambia.
9. Haga clic dentro de la estructura de alambre y arrstrela o estrela para
aadir un Keyframe en la nueva ubicacin.
Aparecer un tirador en el centro de la estructura de alambre,
indicando la posicin en la trayectoria del nuevo Keyframe.
10. Arrastre la estructura de alambre para cambiar la trayectoria del efecto.
11. Repita los pasos 8, 9 y 10 para aadir ms variaciones a la trayectoria.
Manipular efectos directamente
157
Cambiar el tamao de la imagen de primer plano utilizando los
tiradores
Para cambiar el tamao de la imagen en primer plano arrastrando los
tiradores de la estructura de alambre:
1. Cree una secuencia con dos capas de vdeo (vdeo de primer plano en
la pista V2 y de fondo en la pista V1). Para informacin sobre la
edicin de una secuencia, consulte el captulo Primeras ediciones de
la Gua del usuario.
2. Aplique un efecto multicapa al segmento de primer plano en la
pista V2.
3. Seleccione el segmento de efecto de primer plano en la pista V2.
4. Elija Effect Editor en el men Tools.
Se abre el editor de efectos y el monitor Composer se convierte en un
monitor Effect Preview. De modo predeterminado, la estructura de
alambre est activa en el monitor Effect Preview.
Tiradores de cambio de tamao en estructura de alambre
Captulo 3 Personalizar efectos
158
Si la estructura de alambre no est visible, haga clic en el botn
Outline/Path en el editor de efectos para activarla.
5. Arrastre uno de los tiradores para cambiar el tamao de la imagen:
t Arrastre el tirador superior central para ajustar la altura de la
imagen.
t Arrastre el tirador central derecho para ajustar la anchura de la
imagen.
t Arrastre el tirador de la esquina superior derecha para cambiar de
igual manera el alto y el ancho de la imagen. Esta opcin mantiene
la proporcin dimensional de la imagen.
Usar una plantilla de efecto
La plantilla de un efecto se compone de todos los valores de parmetros
que configuran un efecto. Puede volver a utilizar una plantilla de efecto en
lugares distintos dentro de una secuencia guardando la plantilla en un bin y
luego aplicndola a otros efectos o a clips de vdeo dentro de la secuencia.
Guardar una plantilla de efecto
Puede guardar los parmetros de un efecto en el editor de efectos y volver
a utilizarlos para otro efecto. Tambin puede guardar un efecto de
segmento con sus medios fuente, lo cual es til cuando desea guardar un
archivo PICT importado o un clip Matte Key para editarlo en una
secuencia en el futuro.
Usar una plantilla de efecto
159
Para guardar como plantilla de efecto los parmetros de un efecto:
1. Arrastre el icono del efecto desde el editor de efectos hasta un bin.
Los iconos de efectos
para abrir bins tambin
se ven en la Effect
Palette.
Esto crea una nueva plantilla de efecto en el bin, que contiene la
informacin de ajustes de parmetros para el efecto. La nueva plantilla
de efecto se identifica en el bin mediante su icono de efecto.
2. Para cambiar el nombre de una plantilla, haga clic sobre el nombre de
la plantilla y escriba un nuevo nombre.
Para guardar un efecto de segmento con sus medios fuente:
1. Mantenga pulsada la tecla Alt (Windows) o la tecla Opcin
(Macintosh) y arrastre el icono del efecto desde el editor de efectos a
un bin.
2. Para cambiar el nombre de una plantilla, haga clic sobre el nombre de
la plantilla y escriba un nuevo nombre.
Icono de efecto
Captulo 3 Personalizar efectos
160
n
Avid Xpress DV guarda los efectos de titulacin con su fuente de modo
predeterminado. Si mantiene pulsada la tecla Alt (Windows) o la tecla
Opcin (Macintosh) mientras arrastra el icono, obtendr una plantilla
slo de Keyframe. Esta plantilla mantendr el movimiento del ttulo sin su
fuente.
Aplicar una plantilla de efecto
Puede tomar una plantilla de efecto que se haya guardado en un bin y
aplicarla con sus parmetros a otras transiciones o segmentos en la
secuencia. Las plantillas de efecto guardadas en bins abiertos aparecen en
la Effect Palette as como en el bin.
Tambin puede aplicar parmetros concretos de una plantilla.
c
No arrastre una plantilla de efecto a lo largo del Timeline porque esto
anula la seleccin del efecto.
Para aplicar una plantilla de efecto con todos sus parmetros
directamente a un segmento o a una transicin:
t Arrastre el icono de plantilla de efecto desde el bin o desde la Effect
Palette y colquelo en el segmento o en la transicin en el Timeline.
Ejemplo de plantilla de efecto: En este ejemplo se
guard una plantilla PIP 3D y luego se aplic repetidas
veces a una serie de segmentos para lograr el mismo
recorte y posicin del material de rodaje de primer plano
Usar una plantilla de efecto
161
Para aplicar un parmetro concreto de una plantilla de efecto:
1. Seleccione un efecto de transicin o de segmento en el Timeline.
2. Elija Effect Editor en el men Tools.
3. Abra la categora del parmetro que desee cambiar. Por ejemplo, la
siguiente ilustracin muestra la categora Position.
4. Haga clic sobre el icono de la plantilla de efecto en el bin o en la Effect
Palette y arrstrelo hasta la categora deseada en el editor de efectos.
La plantilla de efecto se aplica slo a la categora del parmetro del
efecto que se haya seleccionado.
Parmetros de nueva posicin
Captulo 3 Personalizar efectos
162
Captulo 4
Reproducir, visualizar
previamente y generar
efectos
Este captulo explica cmo reproducir, visualizar previamente y generar
efectos. Tambin describe los procesos de gestin de archivos de efectos
de medios en el sistema.
Reproducir un efecto
Visualizacin previa en tiempo real de efectos de vdeo
Generar efectos
Gestionar archivos de medios de efectos
Captulo 4 Reproducir, visualizar previamente y generar efectos
164
Reproducir un efecto
En esta seccin se describen varias formas de reproducir un efecto
individual con el editor de efectos abierto. Segn las posibilidades de cada
sistema y la complejidad de las secuencias, es posible que muchos efectos
tengan que generarse antes de poder reproducirlos en tiempo real. Para ms
informacin, vase Visualizacin previa en tiempo real de efectos
de vdeo en la pgina 167 y Generar efectos en la pgina 176.
Antes de generar los efectos puede obtener una visualizacin previa de los
mismos. Vase Reproducir una visualizacin previa de un efecto en la
pgina 165.
Tcnicas bsicas de reproduccin
Con el editor de efectos abierto puede reproducir parte de un efecto, o el
efecto entero, haciendo clic en el botn Play.
Para reproducir un efecto:
1. Mueva el indicador de posicin del Timeline hasta el efecto que desee
reproducir.
2. Haga clic en el botn Play del editor de efectos o en la barra de
herramientas del monitor Effect Preview.
Para detener la reproduccin de un efecto, realice una de las
siguientes acciones:
t Haga clic en el botn Play.
t Pulse la barra espaciadora.
Reproducir un efecto
165
Reproducir un efecto en bucle continuo
Con el editor de efectos abierto puede reproducir un efecto en bucle
continuo, haciendo clic en el botn Play Loop.
Para reproducir el efecto en bucle continuo con el editor de efectos
abierto:
1. Mueva el indicador de posicin del Timeline hasta el efecto que desee
reproducir.
2. Haga clic en el botn Play Loop del editor de efectos o en la barra de
herramientas del monitor Effect Preview.
Para detener la reproduccin de un efecto, realice una de las
siguientes acciones:
t Haga clic en el botn Play Loop.
t Pulse la barra espaciadora.
Reproducir una visualizacin previa de un efecto
Es posible que desee reproducir el contorno de un efecto para comprobar
su apariencia y funcionamiento. El contorno de un efecto es una
representacin en estructura de alambre de la posicin, escala y trayectoria
del efecto.
Para reproducir el contorno de un efecto:
t Haga clic en el botn Play Preview del editor de efectos.
El contorno del efecto se reproduce desde la posicin actual.
Realice una de las siguientes acciones para detener la reproduccin
de la visualizacin previa de efectos:
t Haga clic con el botn del ratn.
t Pulse la barra espaciadora.
t Haga clic en el botn Play Preview.
Captulo 4 Reproducir, visualizar previamente y generar efectos
166
Visualizar previamente fotogramas de efecto con
Render On-the-Fly
Cuando quiera visualizar previamente efectos en una secuencia, puede usar
la funcin Render On-the-Fly para controlar el modo en que el sistema
muestra un fotograma con supervisin al que se han aplicado uno o varios
efectos. Con la funcin Render On-the-Fly activada, puede explorar la
secuencia paso a paso y visualizar previamente cualquier fotograma para
ver el aspecto de los efectos que se le han aplicado, sea cual sea el tipo y
nmero de efectos.
Con la funcin Render On-the-Fly activada, siempre que cambie el
fotograma que est supervisando, el sistema actualiza la imagen resultante
de cualquier efecto aplicado a dicho fotograma. Segn la cantidad y
complejidad de los efectos, puede producirse un retraso perceptible antes
de que la imagen se actualice en el monitor Composer.
Con la funcin Render On-the-Fly desactivada, el sistema muestra el
fotograma supervisado como si no se le hubiera aplicado ningn efecto. Si
no le preocupa el posible aspecto de los efectos, puede desactivar Render
On-the-Fly para evitar retrasos de actualizacin de imagen.
Render On-the-Fly controla nicamente el modo en que el sistema muestra
un fotograma cuando el indicador de posicin est inmvil en dicho
fotograma. Durante la reproduccin (es decir, mientras el indicador de
posicin est en movimiento), la capacidad del sistema para mostrar
efectos depende de si est activada la funcin Real-time Effects y de otros
factores relacionados. Para ms informacin, vase Visualizacin previa
en tiempo real de efectos de vdeo en la pgina 167.
Para visualizar los efectos inmediatamente durante la edicin de los
mismos:
t Seleccione la opcin Render On-The-Fly del men Clip.
Visualizacin previa en tiempo real de efectos de vdeo
167
Interrumpir la funcin Render On-the-Fly
El uso de Render On-the-Fly puede ralentizar la edicin de una secuencia.
Si est componiendo y luego cambia el fotograma que est supervisando,
debe esperar a que el sistema genere el fotograma.
Si no quiere esperar hasta que termine el proceso de generacin, puede
interrumpir la funcin Render On-the-Fly. Con esta accin se interrumpe
nicamente la generacin de efectos en tiempo no real.
Para interrumpir Render On-the-Fly, realice una de estas
operaciones:
t Arrastre el indicador de posicin en el Timeline.
Al hacerlo, la secuencia aparece en el monitor Composer como si no se
hubiera seleccionado Render On-the-Fly en el men Clip.
t Si hace clic en el Timeline y el sistema empieza a generar, colquese
rpidamente en otra posicin del Timeline. Esto har que se
interrumpa el proceso de generacin hasta que deje de pulsar el botn
del ratn.
Visualizacin previa en tiempo real de efectos
de vdeo
Puede visualizar previamente en tiempo real efectos de vdeo disponibles
en Avid Xpress DV. Esto permite reproducir secuencias a las que se han
aplicado efectos y examinar el aspecto de dichos efectos. La visualizacin
previa de efectos de vdeo en tiempo real est disponible para todos los
efectos, excepto los de movimiento.
La visualizacin previa de efectos de vdeo en tiempo real no afecta a los
mtodos usados para aplicar y modificar los efectos propiamente dichos.
Captulo 4 Reproducir, visualizar previamente y generar efectos
168
Introduccin a procesamiento de efectos en tiempo real
Para visualizar un fotograma de una secuencia con un efecto de vdeo
aplicado, el sistema debe calcular el resultado del efecto en ese fotograma.
Por ejemplo, para mostrar el fotograma de punto medio de un efecto de
encadenado entre dos clips, el sistema debe calcular, para cada pxel del
fotograma, una mezcla de 50% entre los valores de color y luminancia en
el clip saliente y los del clip entrante. Para visualizar fotogramas en tiempo
real, el sistema debe ser capaz de realizar un nmero suficiente de clculos
por segundo, a fin de mantener la velocidad de fotograma correspondiente
al proyecto, por ejemplo 30 fotogramas por segundo para vdeo NTSC.
Puesto que el procesador y la capacidad de memoria de su ordenador
tienen una capacidad limitada, tambin es limitada la capacidad del
sistema para reproducir efectos en tiempo real. Los clculos de efectos son
ms complejos para unos efectos que para otros, y an ms si se han
ajustado numerosas opciones o se han aplicado varios efectos a un mismo
fotograma de una secuencia. Incluso con los sistemas ms rpidos y
eficaces, puede llegarse a un punto en que es imposible mantener la
reproduccin en tiempo real.
Cuando Avid Xpress DV no puede mantener la reproduccin en tiempo
real, sigue reproduciendo a la velocidad correcta pero no muestra los
fotogramas que no puede procesar con la suficiente rapidez. Si el grado de
dificultad producido por la complejidad de la secuencia es relativamente
bajo, seguramente notar cierta vacilacin en la reproduccin de vdeo
pero eso no le impedir apreciar el aspecto que tendrn los efectos una vez
generados. Pero si el sistema se enfrenta con dificultades ms serias, puede
que sea imposible discernir el aspecto de los efectos.
Existen varias formas de controlar el funcionamiento de la visualizacin
previa de efectos en tiempo real, incluida la generacin selectiva de efectos
cuando el sistema tiene dificultades y la posibilidad de alternar entre un
modo de alta calidad, ms centrado en la calidad de la imagen que en la
capacidad de procesamiento, y un modo de alto rendimiento, que reduce la
calidad de imagen para procesar satisfactoriamente efectos ms complejos.
Para ms informacin, vase Controlar la reproduccin de efectos en
tiempo real en la pgina 174.
Visualizacin previa en tiempo real de efectos de vdeo
169
Introduccin a opciones de monitor para visualizacin previa
de efectos en tiempo real
Los efectos de vdeo pueden reproducirse en tiempo real en los siguientes
monitores:
El monitor Composer dentro de Avid Xpress DV, si no se est
enviando una seal DV de salida.
Un monitor cliente, si el monitor recibe su seal de vdeo directamente
procedente de hardware de salida analgica, como es el caso de
algunas tarjetas grficas.
n
Si su hardware de salida analgica no puede cambiar el tamao de la
imagen de vdeo, no estar disponible la opcin High Performance (more
simultaneous effects) en el cuadro de dilogo Video Display Settings. El
sistema activa automticamente la opcin High Quality (fewer
simultaneous effects). Esto puede hacer que el sistema tenga menos
posibilidades de reproducir satisfactoriamente secuencias de efectos
complejos. Para ms informacin, vase Usar opciones de Video Display
Settings para visualizar previamente efectos en tiempo real en la
pgina 175.
Su sistema no puede producir una salida DV y reproducir efectos de vdeo
en tiempo real simultneamente. Puede activar y desactivar efectos en
tiempo real segn sea necesario en el flujo de trabajo, e indicar al sistema
si debe canalizar sus recursos hacia la salida DV o hacia el procesamiento
de efectos en tiempo real. Para ms informacin, vase Activar efectos en
tiempo real en la pgina 170.
Puesto que la visualizacin previa de efectos en tiempo real y la salida DV
no pueden ocurrir simultneamente, es imposible visualizar previamente
efectos en tiempo real en los siguientes monitores y situaciones:
El monitor Composer dentro de Avid Xpress DV, cuando se est
enviando una seal DV de salida.
Un monitor cliente, si el monitor recibe su seal de vdeo desde un
dispositivo DV, como una cmara o un magnetoscopio digital que
estn conectados al ordenador a travs de FireWire.
Captulo 4 Reproducir, visualizar previamente y generar efectos
170
Para obtener ms informacin sobre el monitor Cliente y las opciones del
sistema, consulte Reproducir vdeo en el monitor cliente del captulo
Visualizar y marcar material de rodaje de la Gua del usuario.
No es posible enviar seal de salida de efectos en tiempo real, por ejemplo,
cuando se est realizando un volcado a cinta DV. Siempre deben generarse
los efectos que van a incluirse en la salida final. Segn la naturaleza y
complejidad del material de salida, puede que no sea preciso generar cada
efecto. Puede usar la funcin ExpertRender
para determinar qu efectos
es preciso generar para que la salida sea correcta. Para ms informacin,
vase ExpertRender en la pgina 186.
Activar efectos en tiempo real
De modo predeterminado, el sistema est preparado para generar salidas
DV y los efectos en tiempo real estn desactivados. Dado que el sistema no
puede producir una salida DV y reproducir efectos de vdeo en tiempo real
simultneamente, debe activar los efectos en tiempo real si quiere
visualizar previamente los efectos a velocidad normal.
Cuando los efectos en tiempo real estn desactivados, los iconos de efecto
no tienen un punto de color en la Effect Palette pero s muestran un punto
azul en el Timeline para indicar que deben generarse antes de poder
reproducirse en tiempo real. Cuando los efectos en tiempo real estn
activados, la mayora de los iconos de efecto tienen un punto verde, tanto
en la Effect Palette como en el Timeline, para indicar que tal vez sean
reproducibles en tiempo real, dependiendo de la complejidad de los efectos
y la secuencia.
Visualizacin previa en tiempo real de efectos de vdeo
171
Para activar efectos en tiempo real:
t En la esquina superior derecha del Timeline, haga clic en el botn
Real-Time Effects.
Para desactivar efectos en tiempo real:
t En la esquina superior derecha del Timeline, haga clic de nuevo en el
botn Real-Time Effects.
Categora de efectos Blend en la Effect Palette
cuando los efectos en tiempo real estn
desactivados. La ausencia de puntos indica que
los efectos no se visualizarn previamente en
tiempo real.
Categora de efectos Blend en la Effect Palette
cuando los efectos en tiempo real estn activos.
Los puntos verdes indican que los efectos pueden
visualizarse previamente en tiempo real.
Iconos de efectos en el Timeline cuando los
efectos en tiempo real estn desactivados. Los
puntos azules indican que los efectos no se
visualizarn previamente en tiempo real.
Iconos de efectos en el Timeline cuando los
efectos en tiempo real estn activados. Los
puntos verdes indican que los efectos pueden
visualizarse previamente en tiempo real.
Botn de efectos en tiempo real
Captulo 4 Reproducir, visualizar previamente y generar efectos
172
La siguiente ilustracin muestra los dos estados del botn.
Introduccin a informacin de reproduccin en tiempo real
en el Timeline
Cuando el sistema no puede mantener la reproduccin en tiempo real de
una secuencia de efectos, al finalizar la reproduccin aparecen unas barras
de color en la pista de cdigo de tiempo del Timeline. La siguiente
ilustracin muestra un conjunto tpico de barras de color.
Estas barras ofrecen informacin sobre las dificultades que ha atravesado
el sistema durante la reproduccin. La informacin puede servir para
generar slo las partes de la secuencia necesarias para conseguir la
reproduccin en tiempo real.
Las barras rojas marcan las secciones en las que el sistema no ha
podido mostrar fotogramas.
Las barras amarillas marcan las secciones en las que el sistema ha
tenido dificultades durante la reproduccin.
Las secciones marcadas con barras amarillas son las que el sistema
recomienda generar para conseguir una reproduccin en tiempo real
apropiada. Si marca puntos de entrada y salida a los lados de estas
secciones, use el comando ExpertRender In/Out y luego genere las
secciones recomendadas, el sistema podr visualizar previamente el
material en tiempo real. Para ms informacin, vase ExpertRender
en la pgina 186.
Cuando el botn Real-Time Effects es de color azul,
los efectos en tiempo real estn desactivados.
Cuando el botn Real-Time Effects es de color verde,
los efectos en tiempo real estn activados.
Barras de color
Pista de
cdigo de
tiempo
Visualizacin previa en tiempo real de efectos de vdeo
173
Las barras azules marcan la posicin de los fotogramas que han
causado dificultades debido a limitaciones de velocidad de disco.
Si su informacin de reproduccin contiene a menudo barras azules,
una posible solucin consiste en cambiar los discos de medios por
unidades ms rpidas que mejorarn la capacidad del sistema para
reproducir efectos en tiempo real.
En el cuadro de dilogo Timeline Settings puede especificar si quiere que
las barras de informacin de reproduccin en tiempo real aparezcan en el
Timeline.
Para activar o desactivar las barras de informacin de reproduccin
en tiempo real:
1. Haga doble clic en la opcin Timeline, en el recuadro de opciones de
la ventana del proyecto.
2. Si no est resaltada, haga clic en la ficha Display.
Captulo 4 Reproducir, visualizar previamente y generar efectos
174
3. Seleccione o anule la seleccin de la opcin Highlight Suggested
Render Areas After Playback.
Cuando esta opcin est seleccionada, aparecen las barras de
informacin de reproduccin en tiempo real. La opcin aparece
seleccionada de modo predeterminado.
Controlar la reproduccin de efectos en tiempo real
Cuando el sistema no puede mantener la reproduccin en tiempo real de
una secuencia de efectos, hay varios mtodos que pueden servir para
asegurar que la secuencia se reproduce satisfactoriamente en tiempo real.
Si es posible, inicie la reproduccin en un punto anterior de la
secuencia, antes de que empiecen los efectos que crean problemas.
Esto permite que el sistema empiece a procesar algunos de los
fotogramas de efectos antes de tener que mostrarlos, con lo que se
reduce la probabilidad de problemas con la reproduccin.
En el cuadro de dilogo Video Display Settings, aumente el nmero de
segundos de vdeo para prerrellenar.
Para ms informacin, vase Usar opciones de Video Display
Settings para visualizar previamente efectos en tiempo real en la
pgina 175.
Use el comando Expert Render en las partes de la secuencia en que el
sistema haya tenido dificultades durante la reproduccin.
El sistema marca estas partes de la secuencia en el Timeline. Para ms
informacin, vase Introduccin a informacin de reproduccin en
tiempo real en el Timeline en la pgina 172 y ExpertRender en la
pgina 186.
Seleccione la opcin High Performance (more simultaneous effects)
en el cuadro de dilogo Video Display Settings.
As se aumenta la capacidad del sistema para procesar efectos, a costa
de la calidad de imagen. Para ms informacin, vase Usar opciones
de Video Display Settings para visualizar previamente efectos en
tiempo real en la pgina 175.
Visualizacin previa en tiempo real de efectos de vdeo
175
Usar opciones de Video Display Settings para visualizar
previamente efectos en tiempo real
Las opciones del cuadro de dilogo Video Display Settings sirven para
controlar ciertos aspectos del rendimiento de la visualizacin previa de
efectos en tiempo real. Se puede:
Seleccionar la opcin High Quality (fewer simultaneous effects) o
High Performance (more simultaneous effects) para efectos en
tiempo real.
La opcin High Quality (fewer simultaneous effects) utiliza
resolucin de imagen completa pero slo puede gestionar un grado de
complejidad no muy elevado antes de que el sistema tenga problemas
con la reproduccin en tiempo real. La opcin High Performance
(more simultaneous effects) reduce la resolucin de imagen y puede
gestionar una mayor complejidad de efectos.
Especificar una cantidad de segundos de vdeo para prerrellenar.
Esta opcin indica al sistema que debe retardar el comienzo de la
reproduccin el nmero de segundos especificado. Entretanto, el
sistema procesa fotogramas por adelantado y los almacena en la
memoria. Al comenzar la reproduccin, el sistema empieza a mostrar
los fotogramas preprocesados mientras sigue procesando otros. El
sistema seguir reproduciendo correctamente la secuencia en tiempo
real a menos que se agoten los fotogramas preprocesados. Al aceptar
un retraso de comienzo de la reproduccin, aumenta la probabilidad de
que el sistema reproduzca el material satisfactoriamente. El valor
mximo de retardo que puede especificar es 10 segundos.
n
Si la cantidad de memoria disponible es limitada, puede que el sistema no
sea capaz de prerrellenar el nmero de segundos especificado. Como
resultado, el retraso experimentado antes de comenzar la reproduccin
puede ser inferior al nmero de segundos especificado. Nunca puede ser
superior a ese nmero.
Para modificar la configuracin de Video Display Settings:
1. Haga clic en Settings, en la ventana del proyecto.
Aparece el recuadro de opciones.
Captulo 4 Reproducir, visualizar previamente y generar efectos
176
2. Haga doble clic en Video Display.
Aparece el cuadro de dilogo Video Display Settings.
3. Seleccione las opciones que quiera y haga clic en OK.
Generar efectos
La mayora de efectos en tiempo real de Avid Xpress DV pueden
reproducirse dentro del sistema para visualizar previamente el aspecto que
tendrn una vez generados; pero es preciso generar efectos antes de poder
enviar una secuencia terminada como seal de salida. Puede usar la
funcin ExpertRender para determinar qu efectos es preciso generar. Para
ms informacin sobre la visualizacin previa de efectos en tiempo real,
vase Visualizacin previa en tiempo real de efectos de vdeo en la
pgina 167. Para ms informacin sobre la funcin ExpertRender, vase
ExpertRender en la pgina 186.
Generar efectos
177
n
En el Timeline, los iconos de efecto tienen un punto azul o verde antes de
generarlos. Al generarlos se elimina el punto.
Cuando Avid Xpress DV genera un efecto, lo guarda junto con su archivo
de medios como un clip maestro precalculado (tambin denominado
preclculo). Avid Xpress DV usar el preclculo la prxima vez para
reproducir el efecto a su velocidad normal.
Puede generar un solo efecto despus de crearlo, o generar varios efectos al
mismo tiempo. Tambin puede interrumpir una generacin en curso y
guardar o desechar la porcin terminada. Es posible finalizar la generacin
ms adelante, volviendo a someter el efecto para su generacin.
La clave para generar rpidamente es generar slo los efectos que lo
necesitan. En el caso de efectos verticales y anidados, por ejemplo, no
necesitar generar cada capa para reproducir el efecto en tiempo real. Si la
pista superior cubre toda la duracin de las pistas inferiores, Avid Xpress
DV generar el compuesto resultante de todas las pistas en la pista
superior.
Para minimizar el tiempo de generacin se recomienda usar el efecto
Submaster aplicndolo a una pista por encima de los efectos de capa y
generando nicamente el efecto Submaster. El icono del efecto Submaster
tiene un punto verde antes de generarse, tanto en la Effect Palette como en
el Timeline. Si ha aplicado el efecto Submaster sobre otros efectos, debe
generarlo para que Avid Xpress DV pueda reproducirlo en tiempo real.
Para ms informacin, vase Editar con efecto Submaster en la
pgina 242.
Crear y usar configuraciones de generacin
Pueden crearse una o varias configuraciones de generacin, que es posible
guardar como personalizadas. A partir de ah, puede activar la
configuracin requerida en cada etapa del proyecto en curso.
Captulo 4 Reproducir, visualizar previamente y generar efectos
178
Crear una nueva configuracin de generacin
Para crear una nueva configuracin de generacin:
1. Haga clic en Settings, en la ventana del proyecto.
Aparecer el recuadro de opciones.
2. Haga clic en Render.
3. En el men Edit, seleccione Duplicate.
4. Asigne un nombre a la configuracin:
a. Haga clic en la columna de nombre personalizado (entre el nombre
de la configuracin y el identificador de tipo).
b. Escriba un nombre.
c. Pulse la tecla Entrar (Windows) o Retorno (Macintosh).
5. Realice los ajustes necesarios tal y como se describe a continuacin.
Ajustar las opciones de configuracin Render
Para configurar las opciones del cuadro de dilogo Render Settings:
1. Haga doble clic en un nombre de configuracin de generacin,
accesible a travs del botn Settings de la ventana del proyecto.
Aparece el cuadro de dilogo Render Settings.
2. Seleccione las opciones deseadas, segn lo descrito en la Tabla 6, y
haga clic en OK.
Generar efectos
179
Tabla 6 Render Settings
Opcin Subopcin Descripcin
Render Completion Sound Configura un sonido para que Avid Xpress DV lo active una vez
completado el proceso de generacin. Resulta til cuando se generan
varios efectos.
Ninguno Desactiva el sonido que indica el final del proceso de generacin. sta
es la opcin predeterminada.
Render Sound Configura un sonido personalizado para indicar el final del proceso de
generacin.
System Beep Configura un sonido de fin de generacin igual que el del sistema
operativo.
Motion Effects Render Using Determina el mtodo de procesado para generar o regenerar efectos de
movimiento existentes.
Original
Preference
Hace que los efectos se generen como el tipo al que pertenecan al
crearse.
Duplicated Field Muestra un solo campo en el efecto. Para medios de dos campos se
reduce a la mitad la informacin almacenada porque omite uno de los
campos de la imagen, lo que produce una imagen de calidad inferior.
Para medios de un campo suele ser la opcin ms apropiada, por la
rapidez (las dems opciones no mejoran la calidad del efecto con
medios de un campo). Con esta opcin los efectos se generan en el
mnimo de tiempo posible.
Both Fields Muestra ambos campos en el efecto. Por ejemplo, los dos primeros
fotogramas de un efecto de cmara lenta (50% de velocidad) repiten
dos veces el fotograma 1 original (ambos campos). Esta opcin es
buena para tomas sin movimiento entre campos, transferencias de
pelcula a cinta NTSC o PAL y para imgenes fijas. Con material de
rodaje que incluye movimiento entre campos, este mtodo puede
ocasionar ligera inestabilidad en la imagen debida a la modificacin del
orden de campos original: aparecer un Campo 1 antes y despus del
Campo 2 correspondiente. El efecto se genera con bastante rapidez.
Para obtener los mejores resultados de esta opcin debera utilizar
velocidades de fotogramas divisibles de forma uniforme.
Captulo 4 Reproducir, visualizar previamente y generar efectos
180
Activar una configuracin de generacin
Para activar una configuracin de generacin:
t Haga clic en la columna situada a la izquierda del nombre de
configuracin, en el recuadro de opciones de la ventana del proyecto.
La configuracin activa en ese momento aparece sealada con una
marca de verificacin.
VTR-Style Crea un segundo campo para el efecto, moviendo una lnea de
digitalizacin entera los campos de vdeo seleccionados en los medios
originales. Esta tcnica es similar a la utilizada por los magnetoscopios
de vdeo profesionales para reproducir material de rodaje a una
velocidad inferior a la normal. Esta opcin tambin crea el efecto de
movimiento a nivel de campo, en lugar de a nivel de fotograma; pero,
dado que los pxeles no se filtran, la imagen final es ms ntida que la
creada por la opcin Interpolated Field. Puede que la imagen aparezca
inestable a ciertas velocidades.
El tiempo requerido para generar efectos creados con esta opcin es
superior al de los efectos creados con Duplicated Field o Both Fields
pero similar al requerido para Interpolated Field.
Interpolated
Field
Crea un segundo campo para el efecto mediante la combinacin de
pares de lneas de exploracin del primer campo en los medios
originales. Esta opcin calcula el efecto de movimiento a nivel de
campo, no a nivel de fotogramas. Los efectos resultan ms fluidos, ya
que Avid Xpress DV tiene en cuenta todos los campos, sin modificar el
orden original de stos. Los efectos tardan ms tiempo en generarse
con esta opcin.
Tabla 6 Render Settings (Continuacin)
Opcin Subopcin Descripcin
Generar efectos
181
Generacin parcial
Si interrumpe un proceso de generacin incompleto, Avid Xpress DV
permite guardar la parte generada.
Es posible finalizar la generacin ms adelante, volviendo a someter el
efecto para su generacin. Posteriormente, Avid Xpress DV generar slo
la parte del efecto que no se gener previamente y guardar esta parte
como un preclculo independiente.
Esta funcin es especialmente til si se tiene que interrumpir una
generacin larga de un solo efecto, como un efecto Submaster.
Tambin se puede utilizar el comando Render Ranges en el men de
acceso rpido Timeline para personalizar el Timeline, de forma que
indique qu partes de un efecto ha generado Avid Xpress DV.
Interrumpir una generacin
Para interrumpir una generacin:
1. Pulse las teclas Ctrl+(.) (Windows) o k+(.) (Macintosh) para
interrumpir el proceso de generacin.
Aparecer un cuadro de mensaje.
2. Realice una de las operaciones siguientes:
t Haga clic en Keep para guardar el material que ha generado hasta
el momento.
t Haga clic en Discard para finalizar la generacin sin guardar el
material que ha generado ya.
Captulo 4 Reproducir, visualizar previamente y generar efectos
182
Personalizar la visualizacin de gamas de generacin
Para personalizar la visualizacin de las gamas de generacin en el
Timeline:
1. En el men de acceso rpido Timeline, haga clic sobre Render Ranges.
2. Seleccione uno de estos comandos del submen:
- None: desactiva la visualizacin de gamas de generacin.
- Partial Only: muestra una lnea roja en la porcin de cualquier
efecto parcialmente generado que se encuentra en ese momento
sin generar (pero no marca los efectos completamente sin generar).
sta es la opcin predeterminada.
- All: muestra una lnea roja en la porcin de cualquier efecto
parcialmente generado que se encuentra en ese momento sin
generar o en todos los efectos completamente sin generar.
n
Las lneas del indicador Render Ranges no muestran si est seleccionado
Show Effect Contents en el cuadro de dilogo Timeline Settings.
n
La opcin All del cuadro Render Ranges proporciona una indicacin
visual simple de los efectos no generados. Observe que no es una
indicacin sobre qu efectos necesitan generarse para conseguir una
reproduccin correcta.
n
El comportamiento de la reproduccin de un efecto parcialmente
generado depende del fotograma en el que comienza el mismo. Si la
reproduccin comienza en un fotograma generado, Avid Xpress DV
intentar reproducir el efecto completo en tiempo real. Puede ver la
porcin generada en tiempo real, pero no puede ver la porcin sin
generar. Si la reproduccin comienza en un fotograma no generado, Avid
Xpress DV reproduce el efecto entero utilizando la generacin al instante.
Generar efectos
183
Generar un solo efecto
Una vez haya ajustado los parmetros de un efecto, podr generarlo.
Para generar un solo efecto:
1. Mueva el indicador de posicin hasta el efecto en el Timeline.
Asegrese de que la pista que contiene el efecto est seleccionada.
2. Haga clic en el botn Render Effect de la Tool Palette, el editor de
efectos o la barra de herramientas del monitor Effect Preview, o escoja
Render at Position en el men Clip.
Aparecer el cuadro de dilogo Render Effect.
n
Para evitar que aparezca este cuadro de dilogo, mantenga pulsada la
tecla Alt (Windows) o la tecla Opcin (Macintosh) cuando haga clic en el
botn Render Effect. Avid Xpress DV utilizar la ltima unidad
seleccionada.
3. Seleccione una unidad para los medios generados en el men
emergente.
Effect Source Drive es la unidad en que residen los medios de la toma
de salida de una transicin.
4. Haga clic en OK.
Si no hay suficiente espacio en la unidad de destino, Avid Xpress DV
mostrar un cuadro de mensaje con las siguientes opciones:
- Stop: para detener el proceso de generacin, volver al cuadro de
dilogo Render Effect y elegir otra unidad antes de continuar.
Captulo 4 Reproducir, visualizar previamente y generar efectos
184
- Continue: para intentar generar el efecto de todos modos, por si
hubiera suficiente espacio en la unidad.
El efecto se genera y se almacena un clip maestro precalculado en la
unidad de disco seleccionada.
n
Para visualizar el tiempo de generacin estimado durante el clculo, pulse
la tecla T en el teclado. Pulse otra vez la tecla T para borrar el contenido
de la pantalla. Pulse la tecla P para ver el porcentaje generado.
Generar efectos en posicin
Cuando existen varios efectos en un punto del Timeline (por ejemplo,
efectos en varias pistas de vdeo apiladas), pueden generarse como un
grupo.
Para generar mltiples efectos en una posicin:
1. Mueva el indicador de posicin hasta los efectos en el Timeline.
2. Seleccione todas las pistas con efectos que desee generar.
3. Seleccione Render at Position en el men Clip.
Aparecer el cuadro de dilogo Render Effects.
4. Seleccione una unidad en el men emergente para guardar los efectos
generados.
Effect Source Drive es la unidad en que residen los medios de la toma
de salida de una transicin.
Generar efectos
185
5. Si no desea generar los efectos en tiempo real del grupo de efectos
seleccionado, seleccione la opcin Skip Real-Time Effects.
6. Haga clic en OK.
Si no hay suficiente espacio en la unidad de destino, Avid Xpress DV
mostrar un cuadro de mensaje con las siguientes opciones:
- Stop: para detener el proceso de generacin, volver al cuadro de
dilogo Render Effects y elegir otra unidad antes de continuar.
- Continue: para intentar generar los efectos de todos modos, por si
hubiera suficiente espacio en la unidad.
Avid Xpress DV generar todos los efectos en la posicin del
Timeline.
n
Para visualizar el tiempo de generacin estimado durante el clculo, pulse
la tecla T en el teclado. Pulse otra vez la tecla T para borrar el contenido
de la pantalla. Pulse la tecla P para ver el porcentaje generado.
Generar efectos entre los puntos de entrada y salida
Cuando tenga varios efectos que generar para una secuencia entera o parte
de ella, puede generarlos en grupo marcando puntos de entrada y salida.
n
Guarde su secuencia antes de utilizar esta funcin. Segn el nmero, tipo y
complejidad de los efectos, el proceso en batera puede tardar mucho.
Para generar varios efectos mediante puntos de entrada y salida:
1. Seleccione todas las pistas con efectos que desee generar.
2. Marque el punto de entrada antes del inicio del primer efecto que se
generar en su secuencia; marque el punto de salida despus del ltimo
efecto que vaya a generar.
3. Seleccione Render In/Out en el men Clip.
Aparecer el cuadro de dilogo Render Effects.
4. Seleccione una unidad en el men emergente para guardar los efectos
generados.
Captulo 4 Reproducir, visualizar previamente y generar efectos
186
Effect Source Drive es la unidad en que residen los medios de la toma
de salida de una transicin.
5. Si no desea generar los efectos en tiempo real del grupo de efectos
seleccionado, seleccione la opcin Skip Real-Time Effects.
6. Haga clic en OK.
Avid Xpress DV generar todos los efectos comprendidos entre los
puntos de entrada y salida.
n
Si la unidad est casi llena, aparece un cuadro de mensaje que advierte
sobre la posibilidad de falta de espacio para guardar los efectos
generados. Puede hacer clic en Stop para detener el proceso de
generacin y volver al cuadro de dilogo Render Effects para elegir otra
unidad antes de continuar. O puede hacer clic en Continue para intentar
generar los efectos de todos modos, por si hubiera suficiente espacio en la
unidad.
n
Para visualizar el tiempo de generacin estimado durante el clculo, pulse
la tecla T en el teclado. Pulse otra vez la tecla T para borrar el contenido
de la pantalla. Pulse la tecla P para ver el porcentaje generado.
n
Otra manera de acelerar la generacin consiste en utilizar el efecto
Submaster. Vase Editar con efecto Submaster en la pgina 242.
ExpertRender
Los sistemas Avid Xpress DV incluyen la funcin ExpertRender.
ExpertRender determina qu efectos deben generarse para conseguir una
reproduccin satisfactoria de una secuencia.
Introduccin a ExpertRender
Al generar efectos mediante los comandos Render at Position o
Render In/Out, el sistema genera todos los efectos del material
seleccionado (todos los de las pistas activadas en la posicin o todos los de
las pistas activadas entre los puntos de entrada y salida). En la mayora de
los casos, el sistema genera algunos efectos que no necesitan generarse
para una reproduccin correcta, y esto incrementa el tiempo de generacin
y crea ms preclculos de los necesarios.
Generar efectos
187
Por ejemplo, la siguiente secuencia incluye siete efectos en dos pistas. Si
usa el comando Render In/Out en este material, generar los siete efectos.
Si usa el comando ExpertRender In/Out en el material, el anlisis de
ExpertRender recomienda generar solamente los tres efectos de la pista
superior.
La opcin ExpertRender disponible para Avid Xpress DV ayuda a
solucionar el problema de generaciones innecesarias mediante el anlisis
de todos los efectos del material seleccionado y la determinacin de cules
deben generarse para que la reproduccin sea correcta. A continuacin, se
puede optar por generar los efectos que ExpertRender identifique, o
modificar las selecciones antes de proceder a generarlas.
ExpertRender intenta generar un conjunto de efectos mnimos para una
reproduccin correcta. Si se generan los efectos que ExpertRender
recomienda, es probable que el material se reproduzca correctamente en
tiempo real.
ExpertRender es especialmente til en las siguientes circunstancias:
Si ha intentado visualizar previamente una secuencia con efectos y el
sistema no ha podido mantener la reproduccin en tiempo real, puede
usar ExpertRender para generar la mnima cantidad de material
necesaria para una reproduccin aceptable para visualizacin previa.
ExpertRender incluye una opcin que permite generar efectos slo en
Secuencia con siete efectos.
Resultados de un anlisis de ExpertRender de
esta secuencia. Slo se resaltan los tres
efectos de la pista superior, que son los nicos
efectos que deben generarse para que la
salida sea satisfactoria.
Captulo 4 Reproducir, visualizar previamente y generar efectos
188
las regiones recomendadas por el sistema despus de un intento de
reproduccin. Son las regiones marcadas por barras amarillas en la
pista de cdigo de tiempo del Timeline. Para ms informacin, vase
Introduccin a informacin de reproduccin en tiempo real
en el Timeline en la pgina 172.
Si la secuencia est preparada para salida, por ejemplo, realizando un
volcado a cinta, puede usar el comando ExpertRender In/Out para
determinar qu efectos deben generarse para que la salida sea
satisfactoria. Ms concretamente, cuando hay efectos superpuestos en
varias pistas, ExpertRender puede calcular cundo se incluir
informacin de imagen de pistas inferiores al generar un efecto en una
pista superior. En esta situacin, no es preciso generar por separado los
efectos en las pistas inferiores. Segn la complejidad de la secuencia,
ExpertRender puede contribuir a economizar tiempo y espacio de
almacenamiento, al eliminar procesos de generacin y preclculos
innecesarios.
Si ya ha generado las secciones recomendadas en una secuencia para
una visualizacin previa en tiempo real satisfactoria, suele ser posible
conseguir una salida analgica de dicha secuencia sin necesidad de
generar nada ms. Pero para salidas DV, siempre debera usar el
comando ExpertRender In/Out a travs de toda una secuencia, ya que
suele ser preciso generar algunos efectos adicionales ms all de los
generados en las secciones recomendadas.
En la mayora de los casos, ExpertRender permite generar material de
forma sencilla y rpida y con un alto nivel de eficacia en el
almacenamiento. Sin embargo, los usuarios expertos en Avid pueden
generar una secuencia compleja incluso ms rpidamente que con
ExpertRender, usando, por ejemplo, la edicin con efecto Submaster. Para
ms informacin, vase Consideraciones al usar ExpertRender en la
pgina 196 y Editar con efecto Submaster en la pgina 242.
Usar ExpertRender para generar efectos
Puede usar la funcin ExpertRender del mismo modo que usa los
comandos Render estndar. Puede usar el comando ExpertRender at
Position o marcar puntos de entrada y salida, y luego usar el comando
ExpertRender In/Out.
Generar efectos
189
Si el sistema ha tenido problemas con la visualizacin previa de efectos en
tiempo real y ha mostrado informacin de barras de colores en la pista de
cdigo de tiempo del Timeline, los pasos requeridos para usar el comando
ExpertRender In/Out son distintos de los del comando ExpertRender en
otras circunstancias.
Usar el comando ExpertRender
Use el siguiente procedimiento cuando no haya barras de informacin
sobre reproduccin en tiempo real en la pista de cdigo de tiempo del
Timeline. Este mtodo se usa generalmente para generar una secuencia de
modo que se reproduzca correctamente para salida.
Para informacin sobre el uso del comando ExpertRender cuando aparecen
barras de informacin sobre reproduccin en tiempo real en la pista de
cdigo de tiempo del Timeline tras un intento de reproduccin en tiempo
real, vase Usar el comando ExpertRender despus de un intento de
reproduccin en tiempo real en la pgina 191.
Para generar efectos con el comando ExpertRender:
1. Seleccione todas las pistas en el Timeline que contengan los efectos
que ExpertRender deber analizar.
2. Realice una de las operaciones siguientes:
t Para generar en una posicin, mueva el indicador de posicin hasta
los efectos del Timeline.
t Para generar entre los puntos de entrada y de salida, mrquelos
alrededor de los efectos.
3. En el men clip, seleccione ExpertRender at Position o ExpertRender
In/Out.
ExpertRender analiza los efectos seleccionados y resalta los efectos
que precisan generarse en el Timeline.
Captulo 4 Reproducir, visualizar previamente y generar efectos
190
Se abre el cuadro de dilogo Expert Render e indica cuntos efectos
analizados por ExpertRender deben generarse.
4. En el men emergente Drive, seleccione una unidad para guardar los
efectos generados.
Effect Source Drive es la unidad en que residen los medios de la toma
de salida de la primera transicin.
5. Realice una de las operaciones siguientes:
t Haga clic en Cancel.
El sistema elimina todos los resaltes de ExpertRender y cancela el
proceso ExpertRender sin generar ningn efecto.
t Haga clic en Modify Selection.
Los efectos identificados para generarse permanecen resaltados y
se puede modificar el conjunto de efectos que se generarn. Para
ms informacin, vase Modificar resultados de ExpertRender
en la pgina 194.
t Haga clic en OK.
El sistema genera los efectos resaltados.
Generar efectos
191
n
Si la unidad est casi llena, aparece un cuadro de mensaje que advierte
sobre la posibilidad de falta de espacio para guardar los efectos
generados. Puede hacer clic en Stop para detener el proceso de
generacin y volver al cuadro de dilogo Expert Render para elegir otra
unidad antes de continuar. O puede hacer clic en Continue para intentar
generar los efectos de todos modos, por si hubiera suficiente espacio en la
unidad.
n
Para visualizar el tiempo de procesamiento estimado durante el clculo,
pulse la tecla T en el teclado. Pulse otra vez la tecla T para borrar el
contenido de la pantalla. Pulse la tecla P para ver el porcentaje generado.
Usar el comando ExpertRender despus de un intento de
reproduccin en tiempo real
Use el siguiente procedimiento cuando el sistema ha tenido dificultades
con la visualizacin previa de efectos en tiempo real y ha mostrado barras
de informacin en la pista de cdigo de tiempo del Timeline.
n
Al generar mediante este procedimiento secciones de material
recomendadas, suele ser posible obtener una salida analgica del mismo
material sin ms procesos de generacin. Pero para salida DV debera
usar de nuevo el comando ExpertRender para todo el material, ya que por
lo general es preciso generar efectos adicionales.
Para informacin sobre el uso del comando ExpertRender en otras
circunstancias, vase Usar el comando ExpertRender en la pgina 189.
Para generar efectos despus de un intento de reproduccin en
tiempo real con ExpertRender:
1. Seleccione todas las pistas en el Timeline que contengan los efectos
que ExpertRender deber analizar.
2. Especifique puntos de entrada y salida para el material que quiere
analizar con ExpertRender.
Los puntos de entrada y salida que marque deberan incluir partes del
Timeline marcadas por barras amarillas en la pista de cdigo de
tiempo. Para ms informacin, vase Introduccin a informacin de
reproduccin en tiempo real en el Timeline en la pgina 172.
Captulo 4 Reproducir, visualizar previamente y generar efectos
192
3. Seleccione ExpertRender In/Out en el men Clip.
Se abre el cuadro de dilogo Expert Render, con una indicacin del
nmero de secciones de barras amarillas que deben generarse para
conseguir la visualizacin previa de efectos en tiempo real.
4. Realice una de las operaciones siguientes:
t Para generar nicamente los efectos necesarios para una
visualizacin previa satisfactoria de efectos en tiempo real,
seleccione Render recommended ranges y luego haga clic en
OK.
El cuadro de dilogo Expert Render se actualiza para indicar el
nmero de efectos que ExpertRender ha identificado para generar
dentro de las secciones recomendadas.
Generar efectos
193
t Para generar todos los efectos identificados por ExpertRender
dentro de la seleccin marcada, elija la opcin Render entire
selection.
El mensaje mostrado en el cuadro de dilogo Expert Render
cambia para indicar el nmero de efectos que ExpertRender ha
identificado para generar en toda la seleccin. Con esta opcin
seleccionada, se generan todos los efectos necesarios para una
salida correcta de la regin marcada en el Timeline.
5. En el men emergente Drive, seleccione una unidad para guardar los
efectos generados.
Effect Source Drive es la unidad en que residen los medios de la toma
de salida de la primera transicin.
6. Realice una de las operaciones siguientes:
t Haga clic en Cancel.
El sistema elimina todos los resaltes de ExpertRender y cancela el
proceso ExpertRender sin generar ningn efecto.
t Haga clic en Modify Selection.
Los efectos identificados para generarse permanecen resaltados y
se puede modificar el conjunto de efectos que se generarn. Para
ms informacin, vase Modificar resultados de ExpertRender
en la pgina 194.
Captulo 4 Reproducir, visualizar previamente y generar efectos
194
t Haga clic en OK.
El sistema genera los efectos resaltados.
n
Si la unidad est casi llena, aparece un cuadro de mensaje que advierte
sobre la posibilidad de falta de espacio para guardar los efectos
generados. Puede hacer clic en Stop para detener el proceso de
generacin y volver al cuadro de dilogo Expert Render para elegir otra
unidad antes de continuar. O puede hacer clic en Continue para intentar
generar los efectos de todos modos, por si hubiera suficiente espacio en la
unidad.
n
Para visualizar el tiempo de procesamiento estimado durante el clculo,
pulse la tecla T en el teclado. Pulse otra vez la tecla T para borrar el
contenido de la pantalla. Pulse la tecla P para ver el porcentaje generado.
Modificar resultados de ExpertRender
El resultado de un anlisis de ExpertRender puede modificarse mediante la
eliminacin de efectos que no interese generar, y la adicin de otros que el
usuario considere preciso generar.
En la mayora de los casos, los resultados de un anlisis de ExpertRender
ofrecern la generacin ms rpida requerida para una reproduccin
satisfactoria. Los resultados de un anlisis de ExpertRender slo deberan
modificarse para aplicar cambios realmente beneficiosos. En
Consideraciones al usar ExpertRender en la pgina 196 encontrar
ejemplos de situaciones en las que podra convenir modificar los
resultados de un anlisis de ExpertRender.
Si genera los resultados de un anlisis de ExpertRender sin realizar
modificaciones, el material presentado a ExpertRender se reproducir
correctamente en tiempo real, en la mayora de los casos. Si genera
secciones recomendadas, el material se reproducir correctamente para
visualizacin previa; si genera toda la seleccin, el material se reproducir
correctamente para salida.
Generar efectos
195
Para modificar el resultado de un anlisis ExpertRender:
1. Realice un anlisis ExpertRender siguiendo los pasos 1 al 3 de Usar
ExpertRender para generar efectos en la pgina 188.
2. En el cuadro de dilogo Expert Render, haga clic en Modify Selection.
3. Haga clic manteniendo pulsada la tecla Mays en el Timeline para
aadirlos o eliminarlos del conjunto de efectos que se generarn.
Los efectos seleccionados estarn resaltados.
4. Cuando las selecciones sean las deseadas, haga clic en el botn Render
Effect de la Tool Palette.
Para ms informacin sobre la apertura de la Tool Palette, vase Usar
la Tool Palette en el captulo Visualizar y marcar material de rodaje
de la Gua del usuario.
Aparecer el cuadro de dilogo Render Effect.
n
Para evitar que aparezca este cuadro de dilogo, mantenga pulsada la
tecla Alt (Windows) o la tecla Opcin (Macintosh) cuando haga clic en el
botn Render Effect. El sistema utilizar la ltima unidad seleccionada.
5. Seleccione una unidad para los medios generados en el men
emergente.
Effect Source Drive es la unidad en que residen los medios de la toma
de salida de una transicin.
6. Haga clic en OK.
Avid Xpress DV genera los efectos resaltados.
Captulo 4 Reproducir, visualizar previamente y generar efectos
196
n
Si la unidad est casi llena, aparece un cuadro de mensaje que advierte
sobre la posibilidad de falta de espacio para guardar los efectos
generados. Puede hacer clic en Stop para detener el proceso de
generacin y volver al cuadro de dilogo Render Effects para elegir otra
unidad antes de continuar. O puede hacer clic en Continue para intentar
generar los efectos de todos modos, por si hubiera suficiente espacio en la
unidad.
n
Para visualizar el tiempo de generacin estimado durante el clculo, pulse
la tecla T en el teclado. Pulse otra vez la tecla T para borrar el contenido
de la pantalla. Pulse la tecla P para ver el porcentaje generado.
Para cancelar ExpertRender durante el proceso de modificacin,
realice una de las siguientes operaciones:
t Haga clic en la pista de cdigo de tiempo para desplazar el indicador
de posicin.
t Haga doble clic en cualquiera de los botones del modo segmento
(Extract/Splice-in o Lift/Overwrite) que se encuentran debajo de
Timeline.
t Seleccione un comando ExpertRender en el men Clip y, a
continuacin, haga clic en Cancel en el cuadro de dilogo Expert
Render.
ExpertRender elimina todos los resaltes y cancela el proceso
ExpertRender sin generar ningn efecto.
Consideraciones al usar ExpertRender
Al trabajar con ExpertRender debern tenerse en cuenta los aspectos
siguientes de su funcionamiento:
ExpertRender opera en todas las pistas seleccionadas en el Timeline,
incluidas las pistas activas que se encuentren encima de la pista que se
est supervisando. Para ver correctamente en el monitor Composer el
material que est suministrando a ExpertRender, asegrese de que est
supervisando la pista superior seleccionada en la secuencia.
Gestionar archivos de medios de efectos
197
ExpertRender tiene en cuenta todas las pistas situadas en o por debajo
de la pista superior seleccionada al determinar qu generar en las pistas
seleccionadas para conseguir una reproduccin correcta. Por ejemplo,
si se tiene una secuencia con las pistas V1 a V4 y se seleccionan las
pistas V3 y V4 al usar ExpertRender, el sistema considera las pistas
V1 y V2 al determinar las posibilidades de reproduccin pero slo
resalta los efectos que se generarn de las pistas V3 y V4.
Si el material que somete a ExpertRender incluye un efecto de un
segmento que tambin contiene efectos anidados, ExpertRender
genera siempre el efecto de la pista superior (externo) en vez del efecto
situado dentro del anidado. En ciertas circunstancias, esto puede
limitar la flexibilidad del flujo de trabajo. Por ejemplo, si piensa que va
a tener que reajustar los parmetros del efecto fuera del anidado habra
que volver a generar el efecto. Puede utilizar el procedimiento descrito
en Modificar resultados de ExpertRender en la pgina 194 para
seleccionar el efecto dentro del anidado para generarlo y anular la
seleccin del efecto que se encuentra fuera del anidado.
En ciertas circunstancias en que hay efectos de segmento y de
transicin adyacentes en una secuencia, es posible que ExpertRender
recomiende que se generen los efectos de segmento, aunque sera ms
rpido o conveniente generar los de transicin, y an as obtener una
reproduccin satisfactoria. Para modificar la combinacin de efectos
para generar puede usar el procedimiento descrito en Modificar
resultados de ExpertRender en la pgina 194.
Gestionar archivos de medios de efectos
Avid Xpress DV permite ver archivos de medios de efectos y
seleccionarlos para eliminarlos. Puede buscar y eliminar un archivo de
medios de efectos en un bin, o utilizar la Media Tool para ver todos los
archivos asociados al proyecto en cuestin y seleccionar los que desee
eliminar.
Al generar un efecto, Avid Xpress DV crea dos elementos: un clip de
efecto generado (denominado clip precalculado) y un archivo de medios de
efectos asociado. Al crear un ttulo o un clip de Matte Key importado,
Avid Xpress DV crea varios elementos: un clip de efecto, un clip
precalculado y archivos de medios asociados.
Captulo 4 Reproducir, visualizar previamente y generar efectos
198
El sistema sobrescribe o elimina, de forma automtica, un archivo de
medios de la unidad de disco slo si el usuario:
Genera un efecto dos o ms de dos veces con el botn Render Effect.
Cierra el proyecto antes de guardarlo de forma automtica o manual.
En este caso, Avid Xpress DV guarda automticamente el ltimo efecto
generado y elimina las versiones anteriores que no tengan referencias. Esta
eliminacin automtica se aplica slo a efectos generados desde la ltima
vez que se guard o cerr el proyecto.
Esto evita que se eliminen medios que podran ser necesarios para
reproducir otras versiones de la secuencia. Si desea eliminar los archivos
de medios de su unidad para ahorrar espacio, debe borrar los archivos de
forma manual.
Encontrar toda la informacin relativa a las funciones de gestin de
medios de Avid Xpress DV y el uso de la Media Tool en el captulo
Gestionar archivos de medios de la Gua del usuario.
Mostrar archivos de medios de efectos
Puede hacer visibles, en las carpetas del escritorio, los archivos de medios
asociados con clips de efectos (ttulos y Matte Keys), clips de efectos
generados (clips precalculados) y efectos de movimiento. Esto le permitir
verificar informacin sobre archivos de medios, eliminarlos directamente
en la carpeta o realizar operaciones habituales de gestin de archivos.
Para mostrar medios de efectos de movimiento, clips de efectos
generados o clips de efectos (Windows):
1. (Opcional) Si desea mostrar en un bin medios de efectos para clips de
efectos generados (clips precalculados), haga lo siguiente:
a. Seleccione Set Bin Display en el men Bin.
Aparece el cuadro de dilogo Set Bin Display.
b. Seleccione Rendered Effects y Show reference clips y haga clic
en OK.
Los clips de efectos generados aparecern en el bin.
Gestionar archivos de medios de efectos
199
2. Seleccione un elemento de efecto en el bin.
En este ejemplo, se ha seleccionado un clip de efecto de titulacin.
n
Slo pueden mostrarse archivos de medios para un elemento del bin en un
momento dado.
3. En el men File, seleccione Reveal File.
Avid Xpress DV realiza una bsqueda en todas las unidades
disponibles, abre la carpeta requerida en el Explorador de Windows y
resalta el archivo de medios asociado.
Clips de efecto
generado
(precalculados)
Captulo 4 Reproducir, visualizar previamente y generar efectos
200
4. (Opcional) Si hay ms de un archivo de medios asociado al clip,
Avid Xpress DV muestra un mensaje pidindole que muestre el
archivo siguiente. Realice una de las operaciones siguientes:
t Haga clic en OK para mostrarlo.
Si la ventana del Explorador desaparece, hgala visible otra vez
manteniendo pulsada la tecla Alt mientras pulsa la tecla Tab y
seleccione la ventana del Explorador que contiene la informacin
de la carpeta OMFI MediaFiles.
t Haga clic en Cancel para finalizar la operacin de muestra.
Gestionar archivos de medios de efectos
201
Para mostrar clips de efectos, clips de efectos generados o medios
de efectos de movimiento (Macintosh):
1. (Opcional) Si desea mostrar en un bin medios de efectos para clips de
efectos generados (clips precalculados), haga lo siguiente:
a. Seleccione Set Bin Display en el men Bin.
Aparece el cuadro de dilogo Set Bin Display.
b. Seleccione Rendered Effects y Show reference clips y haga clic
en OK.
Los clips de efectos generados aparecern en el bin.
2. Seleccione un elemento de efecto en el bin.
En este ejemplo, se ha seleccionado un clip de efecto de titulacin.
n
Slo pueden mostrarse archivos de medios para un elemento del bin en un
momento dado.
3. En el men File, seleccione Reveal File.
Avid Xpress DV realiza una bsqueda en todas las unidades
disponibles, abre la carpeta requerida y resalta los archivos de medios
asociados.
Captulo 4 Reproducir, visualizar previamente y generar efectos
202
Eliminar archivos de medios de efectos en un Bin
Puede eliminar archivos de medios de efectos (para ttulos, clips de Matte
Key y efectos generados) y medios de efectos de movimiento en un bin
desde el cuadro de dilogo Delete.
Para eliminar archivos de medios de efectos y medios de efectos de
movimiento:
1. (Opcional) Si desea eliminar de un bin medios de efectos para clips de
efectos generados (clips precalculados), haga lo siguiente:
a. Seleccione Set Bin Display en el men Bin.
Aparece el cuadro de dilogo Set Bin Display.
b. Seleccione Rendered Effects y Show reference clips y haga clic
en OK.
Los clips de efectos generados aparecern en el bin.
2. En el bin, seleccione el clip o clips cuyos medios desea eliminar.
En este ejemplo se han seleccionado dos elementos: un efecto de
movimiento y un ttulo.
Gestionar archivos de medios de efectos
203
3. Pulse la tecla Supr.
Aparece el cuadro de dilogo Delete.
4. Seleccione las casillas de verificacin requeridas para el material que
desea eliminar y haga clic en OK.
Por ejemplo, para eliminar slo archivos de medios de efectos,
seleccione delete n associated media file(s) debajo de cada uno de
los tipos de clip de efecto apropiado y anule la seleccin de las dems
casillas. Asegrese de seleccionar slo los tipos de archivo que desea
eliminar.
Captulo 4 Reproducir, visualizar previamente y generar efectos
204
Captulo 5
Crear efectos de movimiento
Este captulo describe cmo crear y personalizar efectos que alteran el
movimiento en un clip, mediante el cambio de la velocidad a la que se
reproduce el vdeo o mediante la creacin de un efecto Strobe Motion.
Tambin describe cmo estabilizar un clip en el que el movimiento no es el
deseado (por ejemplo, el causado por una cmara inestable).
Introduccin a efectos de movimiento
Crear efectos de movimiento
Estabilizar una imagen
Captulo 5 Crear efectos de movimiento
206
Introduccin a efectos de movimiento
Los efectos de movimiento se crean generando un nuevo clip con
caractersticas de movimiento concretas, a partir de un clip original abierto
en el monitor emergente Source. A continuacin, el clip de efecto de
movimiento se edita en la secuencia.
Los tres tipos principales de efectos de movimiento son:
Freeze Frame: crea un clip que repite un solo fotograma del clip
original.
Variable Speed: cambia la velocidad a la que se produce el
movimiento en el clip. Por ejemplo, si empieza con un clip de
3 segundos y crea un efecto de movimiento de tipo Variable Speed a
partir de ese clip, con un valor de velocidad de 50%, el resultado es un
nuevo clip de 6 segundos en el que el movimiento se produce a la
mitad de la velocidad del clip original.
Strobe Motion: crea un efecto de salto en la reproduccin del clip
mediante la repeticin de ciertos fotogramas del clip original.
Tambin es posible combinar efectos Variable Speed y efectos Strobe
Motion en un solo clip.
Crear efectos de movimiento
Los efectos de movimiento, aplicados a un clip en el monitor emergente
Source, permiten modificar las caractersticas de reproduccin del clip.
Avid Xpress DV crea un efecto de movimiento creando un nuevo clip en
un bin. Luego el usuario puede editar el clip en la secuencia mediante las
tcnicas de edicin estndar.
Crear efectos de movimiento
207
Efectos de movimiento y generacin
Avid Xpress DV crea efectos de movimiento de uno de estos cuatro tipos:
Duplicated Field, Both Fields, Interpolated Field o VTR-Style. La eleccin
de un tipo de efecto de movimiento depende de la calidad requerida para el
efecto final, el tiempo de generacin invertido por cada tipo y los medios
con los que se trabaja (algunos tipos slo son tiles cuando se trabaja con
medios de dos campos).
Los clips de efectos de movimiento se deben generar antes de
reproducirlos.
Al igual que con otro tipo de efectos, el Timeline muestra informacin
sobre el tipo de efectos de movimiento y el estado de generacin. Cada tipo
de efecto de movimiento tiene su propio icono, como muestra la siguiente
ilustracin.
La siguiente ilustracin muestra ejemplos tpicos de iconos de efectos de
movimiento en el Timeline.
Tipo Duplicated Field Motion
Tipo Both Fields Motion
Tipo Interpolated Field Motion
Tipo VTR-Style Motion
Efecto de movimiento
Rendered VTR-Style
(sin punto)
Efecto de movimiento sin
generar de tipo Both Fields
(punto naranja, reproduccin
en tiempo real)
Efecto de movimiento sin generar de
tipo Interpolated Field (punto azul,
reproduccin como efecto de tipo
Duplicated Field hasta que se genera)
Captulo 5 Crear efectos de movimiento
208
n
En el Timeline, los iconos de efectos de movimiento tienen un punto azul
antes de que se generen. Al generarlos se elimina el punto.
Al generar efectos de movimiento, Avid Xpress DV selecciona la opcin
Motion Effects Render Using en la configuracin Render activa. Si la
opcin Motion Effects Render Using est configurada como Original
Preference (predeterminada), Avid Xpress DV no cambia el tipo de los
efectos de movimiento al generarlos. Si la opcin Motion Effects Render
Using corresponde a un tipo de movimiento especfico, Avid Xpress DV
convierte en dicho tipo todos los efectos de movimiento al generarlos. Esta
opcin es especialmente importante para controlar el aspecto de los efectos
de movimiento al utilizar medios de dos campos.
Cuando Avid Xpress DV cambia el tipo de efecto de movimiento durante
una operacin de generacin, la ventana Console muestra un mensaje con
informacin sobre el cambio. Para ms informacin, vase Crear y usar
configuraciones de generacin en la pgina 177 y Visualizar
informacin de los cambios de tipo de efectos de movimiento en la
pgina 208.
n
Debe generar todos los efectos de movimiento que no haya generado en el
momento de crearlos.
Visualizar informacin de los cambios de tipo de efectos de
movimiento
Al generar o volver a generar efectos de movimiento en el Timeline,
Avid Xpress DV usa la opcin Motion Effects Render Using de la
configuracin Render activa para definir el tipo de efecto de movimiento
de las nuevas versiones de efectos. Por ejemplo, un proyecto puede
comenzarse con medios de un solo campo y efectos de movimiento de tipo
Duplicated Field. Posteriormente puede volver a grabar los medios con
resolucin de dos campos, configurar la opcin Motion Effects Render
Using como VTR-Style y volver a generar la secuencia entera. De este
modo se crean nuevos efectos de movimiento de calidad superior, que
pueden reproducirse con los medios de dos campos.
Crear efectos de movimiento
209
n
Los cambios de tipo de efecto de movimiento tienen carcter permanente
tanto en el clip de efecto de movimiento como en los medios asociados.
Para restablecer el tipo de efecto anterior, es preciso volver a generar.
Para evitar repetir operaciones de generacin innecesariamente,
asegrese de que la opcin Motion Effects Render Using corresponde al
tipo de efecto de movimiento requerido.
Avid Xpress emite un mensaje en la ventana Console siempre que cambia
el tipo de efecto de movimiento durante la generacin. Puede comprobar
estos mensajes para estar al corriente de los cambios que Avid Xpress DV
ha aplicado a los efectos de movimiento. Los iconos del Timeline tambin
cambian para reflejar los nuevos tipos de efecto.
Para visualizar informacin sobre cambios de tipo de efectos de
movimiento en la ventana Console:
1. En el men Tools, seleccione Console.
Se abrir la ventana Console.
2. Genere uno o varios efectos de movimiento mediante uno de los
procedimientos descritos en Generar efectos en la pgina 176.
La ventana Console emite un mensaje por cada efecto de movimiento
cuyo tipo cambia al generarlo.
A continuacin se ofrece un ejemplo ilustrativo. En este caso, la
opcin Motion Effects Render Using de la configuracin Render
activa est configurada como Interpolated Field.
3. (Opcional) Si el nuevo tipo de efecto de movimiento no es el que
desea, cambie la opcin Motion Effects Render Using y vuelva a
generar los efectos de movimiento.
Captulo 5 Crear efectos de movimiento
210
Freeze Frame (efectos)
Los efectos Frame son imgenes fijas basadas en fotogramas escogidos de
un clip, que se siguen mostrando durante el tiempo seleccionado por el
usuario. Cuando se combina con el clip original, el material de rodaje se
reproduce y luego se inmoviliza y queda fijo en el fotograma
especificado por el usuario.
Crear un efecto Freeze Frame
Para crear un efecto Freeze Frame:
1. Abra un clip en el monitor emergente Source.
2. Explore el clip hasta el fotograma que desea dejar fijo.
3. Elija Freeze Frame en el men Clip.
4. Elija Two Field Freeze Frames y una de las siguientes opciones:
- Using Duplicated Field: Avid Xpress DV crea el efecto
utilizando un campo nico. Aunque con ello se reduce a la mitad la
resolucin vertical de la imagen, suele ser la opcin ms
conveniente si el material fuente contiene movimiento rpido.
Crear efectos de movimiento
211
- Using Both Fields: Avid Xpress DV usa ambos campos para crear
el efecto. Esta opcin es especialmente til cuando el material de
rodaje apenas contiene movimiento, ya que se conserva la
resolucin vertical.
- Using Interpolated Field: Avid Xpress DV crea un segundo
campo para el efecto mediante la combinacin de pares de lneas
de barrido del primer campo en los medios originales. Esto puede
tener como resultado un aspecto algo ms suave en el fotograma
fijo.
n
Para ms informacin sobre estas opciones, vase Parmetros de Motion
Effect en la pgina 348.
La opcin escogida se convierte en la opcin predeterminada hasta que
se elija otra opcin.
5. Si en el paso 4 seleccion Two Field Freeze Frames, seleccione Freeze
Frame de nuevo desde el men Clip.
6. Realice una de las operaciones siguientes:
t Seleccione una duracin preconfigurada.
t Elija Other y escriba la duracin deseada en el cuadro de dilogo,
luego haga clic en OK para introducir la nueva duracin.
Aparecer un cuadro de dilogo, solicitndole que seleccione una
unidad de destino para los medios de fotogramas fijos.
7. Elija una unidad del men emergente y haga clic en OK.
Aparecer un nuevo clip en el monitor emergente Source, y en el bin
actual, precedido por un icono de efecto de movimiento. El nuevo clip
tiene el nombre del clip original seguido de las letras FF.
Captulo 5 Crear efectos de movimiento
212
Controlar un efecto Freeze Frame con un solo botn o tecla
El comando Freeze Frame puede asignarse a un botn o a una tecla.
Avid Xpress DV recuerda la duracin del efecto Freeze Frame y la opcin
de medios de dos campos, si es preciso. Despus de asignar el comando,
puede crear un efecto Freeze Frame del mismo tipo y duracin,
simplemente haciendo clic en el botn o pulsando la tecla asignada.
Para asignar el comando Freeze Frame a un botn o a una tecla:
1. Elija Freeze Frame en el men Clip, seleccione Two Field Freeze
Frames y a continuacin, una de las siguientes opciones:
- Using Duplicated Field: Avid Xpress DV crea el efecto
utilizando un campo nico. Aunque con ello se reduce a la mitad la
resolucin vertical de la imagen, suele ser la opcin ms
conveniente si el material fuente contiene movimiento rpido.
- Using Both Fields: Avid Xpress DV usa ambos campos para crear
el efecto. Esta opcin es especialmente til cuando el material de
rodaje apenas contiene movimiento, ya que se conserva la
resolucin vertical.
- Using Interpolated Field: Avid Xpress DV crea un segundo
campo para el efecto mediante la combinacin de pares de lneas
de barrido del primer campo en los medios originales. Esto puede
tener como resultado un aspecto algo ms suave en el fotograma
fijo.
n
Para ms informacin sobre estas opciones, vase Parmetros de Motion
Effect en la pgina 348.
2. Realice una de las operaciones siguientes:
t Para asignar el comando a un botn, abra la Tool Palette.
Para ms informacin sobre la apertura de la Tool Palette, vase
Usar la Tool Palette en el captulo Visualizar y marcar material
de rodaje de la Gua del usuario.
t Para asignarlo a una tecla, abra la Keyboard Palette haciendo
doble clic en Keyboard, en el recuadro de opciones de la ventana
del proyecto.
Crear efectos de movimiento
213
3. Elija Command Palette en el men Tools.
Se abrir la Command Palette.
4. Seleccione la opcin Menu to Button Reassignment.
5. Realice una de las operaciones siguientes:
t Para asignar el comando a un botn, haga clic en uno vaco de la
Tool Palette.
t Para asignar el comando a una tecla, haga clic en una vaca de la
Keyboard Palette.
6. Elija Freeze Frame en el men Clip.
7. Realice una de las operaciones siguientes:
t Seleccione una duracin preconfigurada.
t Si desea introducir una duracin personalizada al crear un efecto
Freeze Frame mediante un botn o una tecla, seleccione Other.
Avid Xpress DV asigna el comando de men Freeze Frame al botn o
la tecla.
8. Cierre la Command Palette.
Crear un clip rodante que queda fijo
Uno de los usos frecuentes de fotogramas fijos es la creacin de segmentos
que se reproducen normalmente y luego quedan inmviles, ya sea para
sobreponer informacin en forma de texto o para aadir nfasis al final de
una secuencia antes del fundido.
Para crear un clip rodante que quede fijo:
1. Edite el clip en la secuencia.
2. Coloque una marca de entrada en la secuencia, en el fotograma donde
desea que aparezca el fotograma fijo.
3. Cree el efecto Freeze Frame desde el material de rodaje fuente, segn
se describe en Crear un efecto Freeze Frame en la pgina 210.
Captulo 5 Crear efectos de movimiento
214
4. Haga clic en el botn Splice-in o en el botn Overwrite de la Tool
palette para editar el efecto Freeze Frame en la secuencia, en el punto
de entrada previamente marcado.
Para ms informacin sobre la apertura de la Tool Palette, vase Usar
la Tool Palette en el captulo Visualizar y marcar material de rodaje
de la Gua del usuario.
Al reproducir la secuencia, el material de rodaje se reproducir a velocidad
normal, y luego quedar inmvil en el fotograma elegido.
Crear un efecto Variable Speed
Los efectos de velocidad variable implican un cambio en la velocidad de
reproduccin para conseguir efectos de cmara rpida o cmara lenta. Avid
Xpress DV crea efectos de cmara lenta duplicando fotogramas del medio
original. Crea efectos de cmara rpida eliminando fotogramas de los
medios originales.
Para crear un efecto Variable Speed:
1. (Opcional) Si desea una duracin fija para el clip, basada en un
segmento de la secuencia, marque el segmento en el Timeline con
puntos de entrada y salida.
2. (Opcional) Si desea utilizar solamente parte del clip fuente para el
efecto de movimiento, marque puntos de entrada y de salida en el
monitor emergente Source.
3. Haga clic en el botn Motion Effect en el monitor emergente Source.
Aparecer el cuadro de dilogo Motion Effect.
Crear efectos de movimiento
215
4. Seleccione la opcin Variable Speed.
5. Especifique la velocidad de reproduccin para el efecto de movimiento
Variable Speed de una de estas maneras:
t Escriba el nmero de fotogramas en el cuadro de texto Frames.
t Escriba una velocidad de fotograma en el cuadro de texto FPS.
Para indicar movimiento inverso, introduzca un nmero negativo
para la velocidad de reproduccin.
t Escriba un porcentaje de la velocidad actual de reproduccin en el
cuadro de texto % Speed. Para indicar movimiento inverso,
introduzca un nmero negativo para el porcentaje.
t Seleccione Fit To Fill para ajustar los parmetros de velocidad
variable de forma automtica, y as lograr que la duracin del
efecto de movimiento corresponda a la duracin entre el punto de
entrada y el punto de salida en el monitor Composer.
Cuando se configura uno de stos, todos los valores cambian para
reflejar la velocidad especificada.
Opcin de
velocidad variable
Captulo 5 Crear efectos de movimiento
216
6. (Opcional) Si Original Preference est establecido en la opcin Motion
Effects Render Using de la configuracin Render activa, seleccione
una de las cuatro opciones disponibles siguientes:
- Duplicated Field: Avid Xpress DV crea el efecto utilizando un
solo campo.
- Both Fields: Avid Xpress DV crea el efecto utilizando ambos
campos.
- Interpolated Field: Avid Xpress DV crea un segundo campo para
el efecto mediante la combinacin de pares de lneas de barrido del
primer campo en los medios originales.
- VTR-Style: Avid Xpress DV crea un segundo campo para el
efecto moviendo una lnea de digitalizacin entera los campos de
vdeo seleccionados en los medios originales. Esta tcnica es
similar a la utilizada por los magnetoscopios de vdeo
profesionales para reproducir material de rodaje a una velocidad
inferior a la normal.
n
Para ms informacin sobre estas opciones, vase Parmetros de Motion
Effect en la pgina 348.
7. (Opcional) Si hay un tipo de efecto de movimiento especfico
seleccionado para la opcin Motion Effects Render Using de la
configuracin Render activa, Avid Xpress DV selecciona
automticamente ese tipo en el cuadro de dilogo Motion Effect, hace
inaccesibles los dems tipos y muestra la opcin Ignore Render
Setting. Si quiere anular la accin de la opcin Render, haga clic en la
casilla Ignore Render Setting y seleccione una de las cuatro opciones
descritas en el paso 6.
Crear efectos de movimiento
217
8. Complete el efecto realizando una de las siguientes operaciones:
t Haga clic en Create para crear un nuevo clip y cerrar el cuadro de
dilogo. Se abrir otro cuadro de dilogo que le pedir que elija el
bin para el efecto.
t Haga clic en Create and Render para generar el clip (creando
archivos de medios nuevos) y cerrar el cuadro de dilogo. Se
abrir otro cuadro de dilogo que le pedir que elija el bin para el
efecto.
Aparecer un clip nuevo en el monitor emergente Source y en el bin
actual. El clip tiene el nombre del clip original seguido por la
velocidad de fotogramas entre parntesis. Es posible editar este clip en
la secuencia, del mismo modo que se hara con cualquier otro clip.
Usar el botn Fit to Fill
Puede crear un efecto Variable Speed de tamao configurado
automticamente para ajustarse a una duracin de entrada-salida en una
secuencia, mediante un clic en el botn Fit to Fill.
El botn Fit to Fill se encuentra en la ficha Edit de la Command Palette.
Este botn realiza una edicin por sobrescritura y usa un efecto de
movimiento para rellenar la duracin de grabacin marcada. Al hacer clic
en el botn Fit to Fill, el sistema Avid selecciona automticamente
parmetros de velocidad variable para que la duracin del efecto de
movimiento concuerde con la duracin de entrada-salida marcada en el
monitor Composer. A continuacin, el sistema sobrescribe el efecto de
movimiento en la secuencia.
Captulo 5 Crear efectos de movimiento
218
El efecto de movimiento que se crea con el botn Fit to Fill utiliza los
parmetros establecidos en los cuadros de dilogo Render Settings y
Media Creation. Si la opcin de Render seleccionada es Original
Preference, el nuevo efecto de movimiento se genera con campos
duplicados.
n
Para crear un efecto de movimiento sin generar, pulse la tecla Alt
(Windows) o la tecla Opcin (Macintosh) mientras hace clic en el botn
Fit to Fill.
Crear un efecto Strobe Motion
El movimiento estroboscpico tiene como resultado un efecto de saltos
durante la reproduccin de un clip. Se puede determinar el nivel de los
saltos al crear el efecto.
n
Tambin se puede combinar el efecto Strobe Motion con el efecto Variable
Speed. Para ms informacin sobre el efecto de velocidad variable, vase
Crear un efecto Variable Speed en la pgina 214.
Para crear un efecto Strobe Motion:
1. (Opcional) Si desea utilizar solamente parte del clip de origen para el
efecto de movimiento, marque puntos de entrada y de salida en el
monitor emergente Source.
2. Haga clic en el botn Motion Effect en el monitor emergente Source.
Aparecer el cuadro de dilogo Motion Effect.
Crear efectos de movimiento
219
3. Seleccione la opcin Strobe Motion.
4. Especifique la frecuencia de actualizacin en fotogramas para el efecto
de movimiento estroboscpico. Por ejemplo, una frecuencia de 5 hace
que un fotograma de cada 5 se mantenga durante cinco fotogramas
antes de actualizarse en el efecto de movimiento estroboscpico.
5. (Opcional) Si Original Preference est establecido en la opcin Motion
Effects Render Using de la configuracin Render activa, seleccione
una de las cuatro opciones disponibles siguientes:
- Duplicated Field: Avid Xpress DV crea el efecto utilizando un
solo campo.
- Both Fields: Avid Xpress DV crea el efecto utilizando ambos
campos.
- Interpolated Field: Avid Xpress DV crea un segundo campo para
el efecto mediante la combinacin de pares de lneas de barrido del
primer campo en los medios originales.
Opcin de movimiento
estroboscpico
Captulo 5 Crear efectos de movimiento
220
- VTR-Style: Avid Xpress DV crea un segundo campo para el
efecto moviendo una lnea de digitalizacin entera los campos de
vdeo seleccionados en los medios originales. Esta tcnica es
similar a la utilizada por los magnetoscopios de vdeo
profesionales para reproducir material de rodaje a una velocidad
inferior a la normal.
n
Para ms informacin sobre estas opciones, vase Parmetros de Motion
Effect en la pgina 348.
6. (Opcional) Si hay un tipo de efecto de movimiento especfico
seleccionado para la opcin Motion Effects Render Using de la
configuracin Render activa, Avid Xpress DV selecciona
automticamente ese tipo en el cuadro de dilogo Motion Effect, hace
inaccesibles los dems tipos y muestra la opcin Ignore Render
Setting. Si quiere anular la accin de la opcin Render, haga clic en la
casilla Ignore Render Setting y seleccione una de las cuatro opciones
descritas en el paso 5.
7. Complete el efecto realizando una de las siguientes operaciones:
t Haga clic en Create para crear un nuevo clip y cerrar el cuadro de
dilogo. Se abrir otro cuadro de dilogo que le pedir que elija el
bin para el efecto.
t Haga clic en Create and Render para generar el clip (creando
archivos de medios nuevos) y cerrar el cuadro de dilogo. Se
abrir otro cuadro de dilogo que le pedir que elija el bin para el
efecto.
n
Si no genera un efecto Strobe Motion al crearlo, el efecto se reproducir
como relleno hasta que lo genere.
Aparecer un nuevo clip en el monitor emergente Source, y en el bin
actual, precedido por un icono de efecto de movimiento. El nuevo clip
tiene el nombre del clip original seguido por la palabra Strobe y el
nmero de fotogramas de actualizacin entre parntesis.
Estabilizar una imagen
221
Estabilizar una imagen
El efecto Region Stabilize elimina el movimiento no deseado en un clip de
vdeo, por ejemplo, el movimiento de una cmara inestable.
n
El efecto Region Stabilize forma parte de Avid Xpress DV PowerPack y se
instala desde el CD-ROM PowerPack. Para ms informacin sobre esta
instalacin, vase la Gua de iniciacin de Avid Xpress DV.
Region Stabilize permite seleccionar el rea de la imagen que desea dejar
fija, y despus utiliza la informacin para volver a colocar cada fotograma
en el clip y mantener la regin estable.
La estabilizacin muestra el color negro alrededor de los bordes de los
fotogramas cuya posicin se ha cambiado. Puede cambiar el tamao (y si
es necesario, la posicin) del clip generado para quitar los bordes. Esto se
puede hacer de forma automtica con Auto Zoom, en la categora de
parmetros Options.
La siguiente ilustracin muestra los parmetros de Region Stabilize.
Captulo 5 Crear efectos de movimiento
222
Para estabilizar un segmento:
1. Abra la Effect Palette mediante uno de estos mtodos:
t En la ventana del proyecto, haga clic en la ficha de efectos.
t En el men Tools, seleccione Effect Palette.
2. Haga clic en la categora Image.
3. Arrastre el icono Region Stabilize Effect al segmento que desea
estabilizar.
4. Elija Effect Editor en el men Tools.
Aparecer una estructura de alambre en el monitor Effect Preview para
indicar la regin de inters. sta es el rea que desea utilizar para
estabilizar la imagen.
5. Cambie la posicin y el tamao de la estructura de alambre utilizando
una de las siguientes operaciones:
t Utilice los controles deslizantes de la categora de parmetros
Region of Interest.
t Haga clic y arrastre la estructura de alambre en el monitor Effect
Preview.
Estabilizar una imagen
223
Seleccione una regin que contenga una o ms funciones que no varen
mucho de un fotograma a otro; por ejemplo, objetos como un edificio
o una piedra. Otra opcin es filmar la imagen teniendo en cuenta la
estabilizacin: incluya un objeto, como un adhesivo reflectante, que
pueda utilizar como regin de inters.
6. Seleccione el tipo de estabilizacin en el men de acceso rpido
Model:
- Translational: mantiene estable la regin de inters en los ejes
horizontal y vertical.
- Horizontal: limita el movimiento horizontal en la regin de
inters. Las caractersticas de la regin de inters se pueden mover
en sentido vertical, pero no horizontal.
- Vertical: limita el movimiento vertical en la regin de inters. Las
caractersticas de la regin de inters se pueden mover en sentido
horizontal, pero no vertical.
7. (Opcional) Para activar Auto Zoom, abra la categora de parmetros
Options y haga clic en el botn de Auto Zoom.
La estabilizacin muestra el color negro alrededor de los bordes de los
fotogramas cuya posicin se ha cambiado. Auto Zoom compensa el
cambio de tamao y si es necesario, cambia la posicin del clip para
quitar los bordes.
8. (Opcional) Si el material de rodaje se ha capturado o convertido a
material progresivo (no entrelazado), abra la categora de parmetros
Options y haga clic en el botn Progressive Source.
Si el material fuente es progresivo, la activacin de este botn produce
resultados ms fluidos.
9. Genere y revise el efecto.
Si el clip generado no funciona como se esperaba, vase Realizar
ajustes en la regin de inters en la pgina 224.
10. (Opcional) Aada Keyframes para ajustar an ms el movimiento del
clip estabilizado.
Para ms informacin, vase Introduccin a Keyframes en la
pgina 102.
Captulo 5 Crear efectos de movimiento
224
11. Contine revisando y ajustando el efecto hasta lograr los resultados
deseados.
12. (Opcional) Cambie el tamao y si es necesario, la posicin del clip
para eliminar los bordes de color negro.
Realizar ajustes en la regin de inters
Si el efecto Region Stabilize no funciona como esperaba, puede deberse a
una de las siguientes causas:
Movimiento demasiado amplio. Si un objeto de la regin de inters
se aleja demasiado de la regin entre un fotograma y el siguiente, el
clip generado puede mostrar resultados impredecibles.
Movimiento extrao. Algo de la regin de inters se mueve en el clip
de forma que afecta a la estabilizacin de forma impredecible.
Textura insuficiente. Es posible que la regin de inters no tenga
suficientes caractersticas que permitan a Region Stabilize realizar un
seguimiento eficaz.
Si observa resultados inesperados en el clip de efecto Region Stabilize
generado, pruebe a realizar los siguientes ajustes:
Aumente el tamao o cambie la posicin de la regin de inters para
permitir un movimiento amplio.
Reduzca el tamao de la regin de inters para eliminar el movimiento
extrao que afecta a la estabilizacin.
Elija una regin de inters distinta.
Aada Keyframes para volver a establecer o a definir la regin de
inters en el clip.
Captulo 6
Crear efectos en capas y
anidados
Este captulo describe cmo aplicar efectos multicapa a una secuencia. Los
efectos en capas se componen de dos o ms capas de vdeo superpuestas
verticalmente en el Timeline que se reproducen de forma simultnea con
efectos como Picture-in-Picture, Superimpose o Submaster aplicados a las
pistas. Los efectos anidados se componen de una o varias capas de efectos
contenidas dentro de otro efecto en la misma capa de vdeo.
Los mtodos y conceptos para crear efectos multicapa, que se describen en
las siguientes secciones, elaboran los procedimientos para crear efectos de
una sola capa que se describen en el Captulo 2.
Crear efectos Key
Trabajar con grficos importados y animacin
Anidar efectos
Editar con efecto Submaster
Realizar mezclas para reducir pistas de vdeo
Captulo 6 Crear efectos en capas y anidados
226
Crear efectos Key
Avid Xpress DV es compatible con los siguientes efectos Key:
Chroma Key: sustituye una parte de la imagen de vdeo por otra
imagen de vdeo basndose en el color.
Luma Key: sustituye una parte de la imagen de vdeo por otra imagen
de vdeo basndose en la luminancia (brillo).
Matte Key: sustituye una parte de la imagen de vdeo por otra imagen
de vdeo o grfico basado en la colocacin de una imagen de alto
contraste conocida como matte.
Crear un efecto Chroma Key
El efecto Chroma Key normalmente se usa con una imagen de primer
plano filmada frente a una pantalla con un color altamente saturado que se
usa como clave contra una imagen de fondo. En las siguientes secciones se
describe el proceso para la creacin de estos efectos.
El efecto Chroma Key incluye varios parmetros estndar de efectos de
vdeo digital (DVE) como Scaling, Position y Crop, adems de los
parmetros Key.
Ejemplo de efecto Chroma Key
Antes Despus
Crear efectos Key
227
Para crear un efecto Chroma Key:
1. Cree una secuencia con dos capas de vdeo.
Para obtener informacin sobre cmo crear y editar una secuencia,
consulte los captulos Primeras ediciones y Usar el Timeline en la
Gua del usuario.
2. Edite la imagen de fondo en la pista V1.
3. Edite la imagen de primer plano en la pista V2.
4. Abra la Effect Palette mediante uno de estos mtodos:
t En la ventana del proyecto, haga clic en la ficha de efectos.
t En el men Tools, seleccione Effect Palette.
5. Haga clic en la categora Key.
6. Arrastre el efecto Chroma Key desde la Effect Palette al clip de la
pista V2.
Avid Xpress DV aade el efecto Chroma Key. El azul Ultimatte es el
color predeterminado.
7. Coloque el indicador de posicin sobre el segmento que contiene el
efecto en el Timeline y seleccione Effect Editor en el men Tools.
El editor de efectos se abre y muestra parmetros para ajustar el efecto
Chroma Key.
8. Abra la categora de parmetros Key.
El azul Ultimatte es el color Chroma Key predeterminado. Para hacer
corresponder el color del efecto Key de forma ms fiel al color de la
pantalla de fondo que se utiliza en el material de rodaje, proceda de la
manera siguiente.
Material de Chroma Key en V2 Efecto Chroma Key aplicado a V2 Material de fondo en V1
Captulo 6 Crear efectos en capas y anidados
228
9. (Opcional) Haga clic en la ventana Color Preview en la categora de
parmetros Key para que aparezca el icono del cuentagotas, y luego
arrastre el cuentagotas a una regin representativa de la pantalla de
fondo en el monitor Composer.
Avid Xpress DV desactiva el color clave primario y activa el efecto
Key.
10. Ajuste con precisin el efecto mediante la activacin de las categoras
de parmetros adicionales y el ajuste de los controles deslizantes segn
sea necesario.
Para obtener ms informacin, incluidas las descripciones de los
parmetros Secondary Key y Spill Supression, vase Parmetros de
Key en la pgina 343.
Crear un efecto Luma Key
Utilice un efecto Luma Key para sustituir partes del vdeo de primer plano
con el vdeo de fondo basndose en brillo o luminancia.
Para crear un efecto Luma Key:
1. Cree una secuencia con dos capas de vdeo.
Para obtener informacin sobre cmo crear y editar una secuencia,
consulte los captulos Primeras ediciones y Usar el Timeline en la
Gua del usuario.
2. Edite la imagen de fondo en la pista V1.
3. Edite la imagen de primer plano en la pista V2.
4. Abra la Effect Palette mediante uno de estos mtodos:
t En la ventana del proyecto, haga clic en la ficha de efectos.
t En el men Tools, seleccione Effect Palette.
5. Haga clic en la categora Key.
Ventana Color Preview
Crear efectos Key
229
6. Arrastre el efecto Luma Key desde la Effect Palette al segmento de la
pista V2.
7. Utilice el cuentagotas o los controles deslizantes de Luma Key para
seleccionar el valor del brillo en el vdeo de primer plano.
Avid Xpress DV sustituye las partes correspondientes del vdeo de
primer plano por el vdeo de fondo. Para ms informacin, vase
Luma Key en la pgina 411.
Crear un efecto Matte Key
El efecto Matte Key usa tres capas de vdeo para crear el efecto. La capa
inferior es la imagen de fondo, la capa intermedia es la imagen de primer
plano y la capa superior contiene el Matte o canal alfa.
Para crear un efecto Matte Key:
1. Cree una secuencia con tres capas de vdeo.
Para obtener informacin sobre cmo crear y editar una secuencia,
consulte los captulos Primeras ediciones y Usar el Timeline en la
Gua del usuario.
2. Edite la imagen de fondo en la pista V1.
3. Edite la imagen de primer plano en la pista V2.
4. Cargue una imagen de alto contraste en el monitor emergente Source,
y edtela en la pista V3. La imagen de alto contraste puede ser un
grfico importado o un clip que se ajusta dentro del mismo sistema
Avid Xpress DV.
n
Si la imagen no tiene un canal alfa para colocar el grfico sobre el vdeo,
utilice el procedimiento descrito en Editar con clips maestros
importados en la pgina 233 para editar la imagen en la pista V3.
n
Si la imagen no tiene bastante contraste, puede ajustar el contraste
aplicando el efecto Color y ajustando los parmetros de ste en modo
efecto. Para ms informacin, vase Usar el efecto Color para preparar
una imagen de alto contraste en la pgina 230.
Captulo 6 Crear efectos en capas y anidados
230
5. Abra la Effect Palette mediante uno de estos mtodos:
t En la ventana del proyecto, haga clic en la ficha de efectos.
t En el men Tools, seleccione Effect Palette.
6. Haga clic en la categora Key.
7. Aplique el efecto Matte Key de la manera siguiente:
t Si la imagen de alto contraste se ha creado con Color Effect,
mantenga pulsada la tecla Alt (Windows) o la tecla Opcin
(Macintosh) y arrastre el icono del efecto Matte Key desde la
Effect Palette al segmento en la pista V3 para anidar el efecto
Color Effect dentro del efecto Matte Key.
t Si la imagen de alto contraste en la pista V3 no incluye un efecto
Color, arrastre el icono de Matte Key desde la Effect Palette al
segmento en la pista V3.
8. Haga clic en el botn de supervisin de grabacin de la pista V3 en el
panel de seleccin de pistas. Debera ver las pistas V2 y V1 a travs de
la imagen de alto contraste en la pista V3.
9. Mueva el indicador de posicin hasta el efecto Matte Key y genere el
efecto.
n
Para un ejemplo de un efecto Matte Key, vase Matte Key en la
pgina 412.
Usar el efecto Color para preparar una imagen de alto contraste
Esta seccin describe cmo mejorar las imgenes de alto contraste para su
uso en la creacin de efectos Matte Key.
Para crear una imagen de alto contraste a partir del material de
rodaje disponible:
1. Aplique el efecto Color al clip y abra el editor de efectos.
Color Effect se encuentra en la categora Image de la Effect Palette.
2. Arrastre el control deslizante Clip bajo Luma Adjust hasta 255.
3. Arrastre el control deslizante Sat bajo Chroma Adjust hasta -100 para
quitar toda la saturacin de color de la imagen.
Trabajar con grficos importados y animacin
231
4. Ajuste los controles deslizantes Cont y Bright bajo Luma Adjust hasta
conseguir el nivel correcto de contraste.
Ahora se puede utilizar la imagen de alto contraste como Matte para el
efecto Key, segn se describe en Crear un efecto Matte Key en la
pgina 229.
Las zonas negras de la imagen de alto contraste sern transparentes y las
porciones blancas sern opacas. Para intercambiar el orden, haga clic en
Invert Key de la categora Foreground Parameter del efecto Matte Key.
Para ms informacin, vase Foreground en la pgina 342.
n
Tambin puede importar una imagen grfica con un canal alfa y utilizarla
como efecto Matte Key. Vase Editar con clips Matte Key importados
en la pgina 232.
Trabajar con grficos importados y animacin
Esta seccin describe dos formas distintas de editar con imgenes grficas
importadas, segn si:
La imagen se import como clip de efecto Matte Key con un canal alfa
(un elemento grfico que puede utilizarse como clave para la
superposicin de vdeo).
La imagen se import como clip maestro sin canal alfa (un elemento
grfico opaco).
Clip Matte Key
con canal alfa
Clip maestro grfico
sin canal alfa
Captulo 6 Crear efectos en capas y anidados
232
Estas alternativas se aplican tanto a las imgenes de grficos de un solo
fotograma como a las animaciones. Adems, es posible editar imgenes
importadas en secuencias utilizando efectos estndar de Avid Xpress DV.
n
(Slo Windows) Los archivos AVI no se pueden importar con un canal
alfa. Para importar una animacin con un canal alfa, es necesario utilizar
otro formato admitido. Para ms informacin sobre la importacin de
clips grficos y de animacin, vase el captulo Importar archivos de la
Gua del usuario.
Editar con clips Matte Key importados
Cuando un clip importado incluye un canal alfa para usar como clave con
el grfico sobre el vdeo, aparece en el bin con un icono de efecto Key.
Tanto las imgenes grficas de un solo fotograma (por ejemplo un archivo
JPEG) como las secuencias de animacin de mltiples fotogramas (por
ejemplo una secuencia de archivos JPEG) aparecen en el bin de la misma
manera despus de la importacin y se utilizan las mismas tcnicas de
edicin para ambos. Es posible editar este tipo de clip en una secuencia
como una superposicin de Matte Key estndar.
Para editar un clip Matte Key en una secuencia:
1. Edite la secuencia principal de vdeo.
2. Aada una nueva pista encima de las pistas en la secuencia,
escogiendo New Video Track en el men Clip.
n
Los clips Matte Key deben editarse en una pista superior para lograr el
efecto Key. Si edita un clip de Matte Key en V1, por ejemplo, la imagen
aparece sobre negro a no ser que la pista V1 contenga pistas anidadas.
3. Reproduzca la secuencia, y marque un punto de entrada y uno de
salida donde desee sobreponer el grfico.
4. Cargue un clip Matte Key en el monitor emergente Source. Marque un
punto de entrada hacia el centro del clip si es una imagen fija.
5. Arrastre el clip Matte Key desde el monitor emergente Source a la
pista superior (V3 en este ejemplo).
Trabajar con grficos importados y animacin
233
Avid Xpress DV coloca el grfico sobre el vdeo en las pistas
inferiores.
En el siguiente ejemplo, el grfico aparece en la pista V3 encima de la
secuencia principal de vdeo editada en las pistas V1 y V2.
6. Ajuste los parmetros del efecto en el editor de efectos si fuera
necesario, segn se describe en Usar el editor de efectos en la
pgina 89.
n
Si las partes de clave de las imgenes aparecen a la inversa del efecto
deseado, haga clic en Invert Key de la categora del parmetro
Foreground. Para ms informacin, vase Foreground en la
pgina 342.
7. Utilice los procedimientos de edicin estndar para realizar una
visualizacin previa, para generar o para reproducir el clip Matte Key.
n
Asegrese de que el botn de supervisin de grabacin de la pista superior
est seleccionado en el panel de seleccin de pistas para visualizar el
efecto completo.
Editar con clips maestros importados
Cuando un clip importado no incluye un canal alfa para colocar el grfico
sobre el vdeo, su icono es el icono estndar de clip maestro. Esto es cierto
tanto para los grficos de una sola imagen como para las secuencias de
animacin. Es posible editar este tipo de clip en una secuencia como una
imagen opaca o una animacin (o dicho de otro modo, como una sola capa)
utilizando tcnicas bsicas de edicin que se describen en esta seccin.
Grfico Matte Key sobre vdeo
Captulo 6 Crear efectos en capas y anidados
234
Para editar un clip maestro importado en una secuencia:
1. Haga doble clic en el icono del clip grfico para abrir un monitor
emergente Source.
2. Cree una secuencia en el Timeline.
3. En el monitor emergente Source, marque un punto de entrada al
principio del clip y un punto de salida para especificar la duracin del
grfico.
4. En el monitor Composer, marque un punto de entrada donde desea
editar el clip grfico en la secuencia.
5. Haga clic en cualquiera de los botones del modo segmento
(Extract/Splice-in o Lift/Overwrite) que se encuentran debajo del
Timeline.
6. Arrastre el clip al Timeline para aadir el grfico opaco a la secuencia.
La imagen opaca aparece en la secuencia. En el Timeline, el grfico
tiene el aspecto de un clip de vdeo estndar editado en la secuencia.
7. Reproduzca el clip utilizando los procedimientos estndar de
reproduccin.
Anidar efectos
Es posible utilizar el sistema Avid Xpress DV para colocar pistas de
efectos unas dentro de otras y as combinar mejor las imgenes mltiples y
los efectos de vdeo digital (DVE). Para ello hay que utilizar un
procedimiento denominado anidado, que permite usar el Timeline para
entrar en una pista, realizar una serie de operaciones de edicin, y luego
salir para visualizar y generar el efecto como un segmento en la pista.
Efectos anidados
en el efecto
Submaster
Capas anidadas
adicionales en el
interior del primer
anidado
Anidar efectos
235
Se puede editar un mximo de cuatro capas de pistas de vdeo. En cada
capa de vdeo podr anidar (apilar en su interior) un mximo de cuatro
pistas de vdeo adicionales. Adems, se puede entrar en cada pista de vdeo
de forma indefinida; el nico lmite es la memoria disponible en el sistema.
n
Es necesario generar los efectos anidados para poder reproducirlos
correctamente.
Puede utilizar el anidado cuando desee crear efectos de capas. En este
caso, las capas anidadas se tratan como un elemento durante la transicin.
Como los efectos de transicin tales como encadenados, fundidos y
cortinillas no son multicapa, el anidado no se aplica a este tipo de efecto;
los efectos anidados tampoco son aplicables a las pistas de audio.
n
Algunos efectos no funcionan bien juntos cuando estn anidados. Por
ejemplo, los efectos Box Wipe y Edge Wipe no pueden usarse juntos en un
segmento anidado porque los dos efectos compiten por establecer la forma
de la cortinilla.
Otro uso del anidado consiste en la limitacin de un efecto utilizando otro
efecto. Por ejemplo, es posible utilizar el efecto Circle Wipe para limitar la
posterizacin de una imagen dentro de una zona.
Expandir efectos anidados en el Timeline
Es posible expandir un efecto anidado existente para editarlo dentro del
Timeline. Se puede entonces aadir nuevas pistas, editar material fuente en
las pistas, aplicar efectos y ajustar efectos en las pistas anidadas. Cualquier
segmento al que se haya aplicado un efecto de segmento puede expandirse
de esta manera.
Para expandir un efecto anidado, utilice uno de estos mtodos:
t Haga clic en cualquiera de los botones de Segment Mode
(Extract/Splice-in o Lift/Overwrite) que se encuentran debajo de
Timeline, y luego haga doble clic en el efecto anidado para expandir el
efecto dentro del Timeline.
t Con el editor de efectos abierto, haga doble clic en el efecto anidado.
Captulo 6 Crear efectos en capas y anidados
236
Las pistas anidadas aparecen en el Timeline encima de la pista sobre la que
realiz un doble clic. Las funciones de edicin y parcheado estn
disponibles para cambiar el contenido del efecto de la pista.
Para salir del efecto anidado:
t Haga doble clic en el icono de efecto del Timeline.
Entrar y salir de los efectos anidados
Puede entrar en un efecto anidado existente para editarlo. Al entrar en el
efecto, Avid Xpress DV sustituye la secuencia completa en el Timeline
nicamente por las pistas que constituyen el efecto anidado. Entonces
puede aadir nuevas pistas, controlar pistas individuales, editar material
fuente en las pistas, aplicar efectos y ajustar efectos en las pistas anidadas.
Puede entrar en cualquier segmento de esta forma.
n
Tambin puede expandir los efectos anidados, dejando visible el resto de
la secuencia en el Timeline. Vase Expandir efectos anidados en el
Timeline en la pgina 235.
Para entrar en un efecto anidado:
t Haga clic en el botn Step In.
Para salir de un efecto anidado:
t Haga clic en el botn Step Out.
n
Los botones Step In y Step Out aparecen de modo predeterminado en la
barra de herramientas del Timeline y tambin estn disponibles en la
Command Palette. Para ms informacin, vase Personalizar vistas del
Timeline en el captulo Usar el Timeline y Usar la Command
Palette en el captulo Usar herramientas bsicas de la Gua del
usuario.
Anidar efectos
237
Crear un efecto anidado sencillo
En este ejemplo se anida una secuencia de clips con encadenados dentro de
otro efecto de segmento.
Para crear el anidado:
1. Cree una secuencia y aada un efecto de segmento.
2. Haga clic en cualquiera de los botones del modo segmento
(Extract/Splice-in o Lift/Overwrite) que se encuentran debajo de
Timeline y luego haga doble clic en el segmento.
El segmento se abre para mostrar las pistas anidadas.
3. Edite nuevo material de rodaje en las pistas anidadas y aplique los
efectos adicionales segn sea necesario.
En este ejemplo, se editan una serie de clips en la pista anidada 1.2,
aplicando encadenados entre las tomas. El efecto Picture-in-Picture se
aplica a toda la secuencia de encadenados anidada.
Captulo 6 Crear efectos en capas y anidados
238
4. Haga doble clic en la pista principal para el efecto anidado (V2 en este
ejemplo) para cerrar de nuevo las pistas anidadas.
Cambiar el orden de los efectos anidados
Al usar Keyframes avanzados con efectos anidados puede cambiar el
orden de los efectos anidados, manipulando los iconos de prioridad del
anidado que aparecen en el editor de efectos.
Si el efecto que est editando tiene pistas anidadas, el icono de efecto y el
nombre de cada efecto anidado aparecen en el editor de efectos. Aparece
un icono de prioridad del anidado en lnea con cada nombre de efecto.
Haga clic en este icono y arrstrelo a una nueva posicin para reordenar los
efectos.
Icono de prioridad del anidado
Anidar efectos
239
Para cambiar el orden de los efectos anidados:
1. Haga clic en el icono de prioridad del anidado correspondiente al
efecto que desea mover.
El puntero cambia y se convierte en una mano y aparece un contorno
blanco alrededor del efecto seleccionado.
2. Arrastre el contorno por encima del efecto que quiere anidar dentro del
efecto seleccionado, o por debajo del efecto dentro del cual quiere que
el efecto seleccionado se anide.
3. Suelte el botn del ratn.
Los efectos se desplazan a sus nuevas ubicaciones y el editor de
efectos muestra los cambios que reflejan el nuevo anidado.
Tome nota de las siguientes consideraciones acerca de la visualizacin y
manipulacin de efectos anidados:
Puede cambiar el orden de anidado solamente cuando los efectos
anidados tienen el mismo nmero de pistas internas.
El editor de efectos no muestra componentes en capa de un efecto
anidado.
Si no hay efecto en la pista que se encuentra en primer plano (V1.2,
por ejemplo), entonces el editor de efectos busca un efecto anidado en
la siguiente pista que entre (V1.3, V1.4 y as sucesivamente). El editor
de efectos identifica la primera pista que contiene un efecto como la
pista en primer plano. Los efectos de las pistas subsiguientes son
identificados como parte del efecto anidado.
Captulo 6 Crear efectos en capas y anidados
240
El editor de efectos no muestra efectos anidados cuando la pista en
primer plano tiene una edicin aadida.
Anidar un efecto Matte Key
Un efecto Matte Key usa tres capas de vdeo para crear el efecto.
Para anidar un efecto Matte Key:
1. Cree una secuencia con el vdeo de fondo en la pista V1.
2. Cargue una imagen de alto contraste en el monitor emergente Source y
edtela en la pista V2, tal y como se describe en Editar con clips
maestros importados en la pgina 233. Para un ejemplo de una
imagen de alto contraste, vase Matte Key en la pgina 412.
3. Abra la Effect Palette mediante uno de estos mtodos:
t En la ventana del proyecto, haga clic en la ficha de efectos.
t En el men Tools, seleccione Effect Palette.
4. Haga clic en la categora Key.
5. Arrastre el efecto Matte Key desde la Effect Palette al segmento de la
pista V2.
6. Haga clic en cualquiera de los botones del modo segmento
(Extract/Splice-in o Lift/Overwrite) que se encuentran debajo del
Timeline.
7. Haga doble clic en el icono del efecto Matte Key en el segmento.
El Timeline se expande para mostrar tres pistas anidadas (1.1, 1.2 y
1.3).
Anidar efectos
241
De forma predeterminada, la pista anidada 1.3 contiene el mismo
segmento de imagen que la pista V2. La pista anidada 1.2 est vaca
(pista de relleno de primer plano). La pista anidada 1.1 (vdeo de
fondo) tambin est vaca.
8. Haga clic de nuevo en cualquiera de los botones del modo segmento
(Extract/Splice-in o Lift/Overwrite) para salir del modo segmento.
Ya puede editar las pistas anidadas.
9. Edite la imagen de primer plano en la pista anidada 1.1.
10. Haga clic en cualquiera de los botones del modo segmento
(Extract/Splice-in o Lift/Overwrite) que se encuentran debajo de
Timeline y luego haga doble clic en la pista V2 para contraer las pistas
anidadas.
11. Haga clic en el botn de supervisin de grabacin de la pista V2 en el
panel de seleccin de pistas.
Debera ver la pista V1 y la pista anidada 1.1 a travs de la imagen de
alto contraste en la pista 1.3.
Para un ejemplo de un efecto Matte Key, vase Matte Key en la
pgina 412.
Captulo 6 Crear efectos en capas y anidados
242
Editar con efecto Submaster
El efecto Submaster se encuentra en la categora Image de la Effect Palette.
Cuando se genera este efecto, Avid Xpress DV crea un solo archivo de
medios a partir de varios clips o efectos en una secuencia.
La generacin de un efecto Submaster guarda el nuevo clip Submaster en
el disco como un solo archivo de medios. Sin embargo, Avid Xpress DV
deja inalterados todos los elementos que constituyen el compuesto, por lo
que puede seguir manipulando cualquier elemento.
El efecto Submaster es til cuando se desea reproducir secuencias con
limitacin de ancho de banda, como secuencias compuestas por varios
segundos de clips de un solo fotograma. Es mucho ms rpido utilizar el
efecto Submaster que utilizar mtodos como aplicar un grfico, o un efecto
Picture-in-Picture, Mask o Resize. Normalmente, los efectos Submaster se
generan a la misma velocidad que los efectos de movimiento.
n
Es posible anidar un mximo de cuatro pistas dentro de un efecto
Submaster.
n
Una lista de decisiones de edicin (EDL) para una secuencia que contiene
un efecto Submaster representa el contenido del Submaster como un solo
corte. Para evitar las dificultades que esto conlleva, es posible crear una
nueva secuencia con el contenido del Submaster y generar una EDL
distinta para esa secuencia.
Aplicar el efecto Submaster a una secuencia multicapa
Es posible utilizar el efecto Submaster para acelerar el proceso de
generacin aplicndolo a la pista encima de los efectos de capa o anidados,
y generando luego solamente el Submaster. Avid Xpress DV genera el
resultado compuesto de todas las pistas en la pista superior.
n
El efecto Submaster mantiene vnculos a los archivos originales de
medios, por lo que no deben eliminarse los archivos originales de medios.
Si desea combinar pistas para crear una secuencia independiente de los
archivos de medios originales, utilice la mezcla para reducir pistas de
vdeo.
Editar con efecto Submaster
243
n
El efecto Submaster no genera cada pista por separado, con lo que no
puede reproducir cada pista individualmente, y el punto azul permanece
en el icono de efecto. Adems, no se puede eliminar o modificar una pista
debajo de un efecto Submaster ya que se pierde la generacin.
Para aplicar el efecto Submaster a una secuencia multicapa:
1. Elija New Video Track en el men Clip.
2. En la nueva pista de vdeo (V5 en este ejemplo), utilice el botn Add
Edit de la Tool Palette para crear una edicin aadida antes y otra
despus del grupo de clips a los que se les va aplicar el efecto
Submaster.
Para informacin sobre cmo abrir la Tool Palette, vase Usar la Tool
Palette en el captulo Visualizar y marcar material de rodaje de la
Gua del usuario.
3. Abra la Effect Palette mediante uno de estos mtodos:
t En la ventana del proyecto, haga clic en la ficha de efectos.
t En el men Tools, seleccione Effect Palette.
4. Haga clic en la categora Image.
5. Arrastre el icono del efecto Submaster al espacio entre las ediciones
aadidas de la nueva pista (V5 en este ejemplo).
Avid Xpress DV aplica el efecto encima de las capas.
Marcas de edicin aadida en la pista nueva V5; clips delimitadores en la pista V4
Captulo 6 Crear efectos en capas y anidados
244
6. Genere el efecto Submaster, segn se describe en Generar efectos en
la pgina 176.
Usar el efecto Submaster con una serie de clips cortos
El efecto Submaster es til al reproducir secuencias con limitacin de
ancho de banda, como una secuencia formada por una serie de clips cortos
(cada uno con unos cuantos fotogramas). Es posible aplicar y generar el
efecto Submaster encima de los clips para mejorar la reproduccin.
Para aplicar el efecto Submaster a mltiples clips:
1. Elija New Video Track en el men Clip.
2. En la nueva pista de vdeo, utilice el botn Add Edit de la Tool Palette
para crear una edicin aadida antes y otra despus del grupo de clips.
Para informacin sobre cmo abrir la Tool Palette, vase Usar la Tool
Palette en el captulo Visualizar y marcar material de rodaje de la
Gua del usuario.
3. Abra la Effect Palette mediante uno de estos mtodos:
t En la ventana del proyecto, haga clic en la ficha de efectos.
t En el men Tools, seleccione Effect Palette.
Efecto Submaster en la pista V5
Editar con efecto Submaster
245
4. Haga clic en la categora Image.
5. Arrastre el icono del efecto Submaster al espacio entre las ediciones
aadidas de la nueva pista.
6. Genere el efecto Submaster, segn se describe en Generar efectos en
la pgina 176.
n
Si altera o mueve uno de los segmentos Submaster o los clips debajo de
stos, el efecto quedar sin generar. Ser necesario generarlo de nuevo.
Contraer capas en un efecto Submaster
Es posible utilizar la funcin Collapse para crear un efecto multicapa y
luego anidar el efecto dentro de un solo efecto Submaster, todo en una sola
operacin.
La funcin Collapse permite crear el efecto en el nivel ms alto y, una vez
terminado, contraer las capas de forma automtica en un efecto Submaster.
Esta funcin es til para simplificar una secuencia con compuestos
complejos. Una vez se haya contrado el compuesto complejo, es fcil
aadir efectos de transicin al principio y al final del efecto compuesto
Submaster recin creado.
n
Tambin se puede utilizar la funcin Collapse para simplificar la
eliminacin de efectos de segmento multicapa. Despus de contraer los
efectos, se puede seleccionar el segmento resultante y pulsar la tecla Supr
dos veces para eliminar el efecto y todas las capas.
Una vez que se hayan contrado las pistas en el efecto Submaster, Avid
Xpress DV reconocer el efecto Submaster como efecto multicapa en lugar
de un efecto de una sola capa. Esto permite aadir Chroma Keys y otros
efectos multicapa a las pistas anidadas dentro del efecto Submaster.
n
Es posible arrastrar efectos de dos canales (como Chroma Key) a los
efectos Submaster si el segmento Submaster contiene dos o ms pistas
anidadas. Esto resulta til despus de realizar una operacin de
contraccin para componer el Submaster recin creado sobre otro fondo.
Captulo 6 Crear efectos en capas y anidados
246
Para contraer varias capas en un efecto Submaster:
1. Resalte todas las pistas que desee contraer. Las pistas deben ser
contiguas.
2. Marque un punto de entrada y otro punto de salida alrededor de la zona
que se desee.
3. Haga clic en el botn Collapse de la Tool Palette.
Para informacin sobre cmo abrir la Tool Palette, vase Usar la Tool
Palette en el captulo Visualizar y marcar material de rodaje de la
Gua del usuario.
Avid Xpress DV contrae las pistas en un efecto Submaster en una sola
pista.
Para volver a abrir las pistas anidadas:
1. Haga clic en cualquiera de los botones del modo segmento
(Extract/Splice-in o Lift/Overwrite) que se encuentran debajo del
Timeline.
2. Haga doble clic en el efecto Submaster.
Pistas seleccionadas
Realizar mezclas para reducir pistas de vdeo
247
Procedimiento alternativo para contraer una secuencia:
1. Haga clic en cualquiera de los botones del modo segmento
(Extract/Splice-in o Lift/Overwrite) que se encuentran debajo del
Timeline.
2. Seleccione los segmentos que desee contraer.
3. Haga clic en el botn Collapse.
Realizar mezclas para reducir pistas de vdeo
La mezcla para reducir pistas de vdeo permite combinar varias pistas para
crear un nuevo clip maestro.
Es posible utilizar la mezcla para reducir pistas de vdeo una vez que haya
terminado de crear una secuencia y desee convertirla en una sola pieza (por
ejemplo, una secuencia inicial estndar de un programa). Puede resultar
til para una secuencia compleja que necesite utilizar de forma repetida, o
si desea aadir un efecto de movimiento a una secuencia entera.
La mezcla para reducir pistas de vdeo es similar a la funcin Collapse; la
diferencia es el resultado final.
Con la funcin Collapse, puede contraer las pistas para crear un efecto
Submaster. Una vez que haya contrado las pistas, seguir siendo
posible entrar en el Submaster y trabajar con los elementos
individuales.
Captulo 6 Crear efectos en capas y anidados
248
Con la mezcla para reducir pistas de vdeo, el resultado final es un
nuevo clip maestro constituido por todas las pistas que se haban
creado en distintas capas. Esas pistas se convierten en un clip; no es
posible entrar en la secuencia ni separar las pistas para trabajar con
ellas.
Para realizar una mezcla para reducir pistas de vdeo:
1. Seleccione el botn de supervisin de grabacin del panel de seleccin
de pistas para la pista ms alta que desea incluir en la mezcla para
reducir pistas de vdeo.
2. Marque un punto de entrada y otro punto de salida alrededor de la zona
en la que se desea realizar la mezcla.
3. Seleccione Video Mixdown en el men Clip.
Aparecer el cuadro de dilogo Video Mixdown.
4. Elija un bin y una unidad de destino para guardar el nuevo clip
maestro, y haga clic en OK.
Aparecer un indicador del progreso de la reduccin de pistas de
vdeo. Cuando haya finalizado la mezcla, aparecer un nuevo clip en el
bin al lado de la secuencia, y se crear un nuevo archivo de medios en
la unidad de destino.
Captulo 7
Crear ttulos y
objetos grficos
La Title Tool permite crear ttulos que incorporan texto, objetos grficos,
grficos importados y vdeo. Este captulo explica cmo crear ttulos,
incluidos objetos grficos. En este captulo, utilizaremos la palabra ttulo
para referirnos tanto al texto como a los grficos.
Proceso de creacin de ttulos
Abrir la Title Tool
Introduccin a la Title Tool
Usar la Selection Tool
Configurar el entorno de dibujo
Manipular texto
Crear objetos grficos
Seleccionar colores y ajustar la transparencia
Trabajar con sombras
Manipular objetos
Guardar ttulos, estilos de titulacin y plantillas de titulacin
Exportar un ttulo como un archivo grfico
Captulo 7 Crear ttulos y objetos grficos
250
Proceso de creacin de ttulos
stas son las tareas que se realizan para crear un ttulo:
Configurar el entorno de dibujo. Una vez que haya abierto la Title
Tool, puede elegir si se muestra un fondo de color o un fotograma de
vdeo de la secuencia. Tambin puede utilizar colores seguros, o guas
de zona de seguridad de titulacin y accin, o aplicar una retcula para
la colocacin de los objetos.
Crear un nuevo ttulo con la Title Tool. Se puede crear el ttulo
trabajando con objetos de texto y grficos y luego aplicando y
ajustando los bordes, los colores, las transparencias y las sombras.
Guarde el ttulo y salga de la Title Tool. Al guardar el nuevo ttulo,
debe seleccionar una unidad de destino y un bin de destino para el
medio de titulacin. Alternativamente, es posible guardar solamente
los estilos del ttulo para utilizarlos en el futuro. Cuando se cierra la
Title Tool, el nuevo ttulo aparece en el bin y en el monitor emergente
Source, listo para editarse.
Estos procedimientos bsicos se describen en el presente captulo. Para
mayor informacin sobre cmo editar un ttulo en una secuencia, vase el
Captulo 8.
Abrir la Title Tool
Para abrir la Title Tool:
1. En el monitor Composer, mueva el indicador de posicin al fotograma
de vdeo que desea usar como referencia.
Si no est usando vdeo de fondo, puede omitir este paso. Para ms
informacin, vase Seleccionar el fondo en la pgina 258.
2. Realice una de las operaciones siguientes:
t Seleccione New Title en el men Clip.
t En el men Tools, seleccione Title Tool.
Introduccin a la Title Tool
251
Se abrir la Title Tool. La Text Tool se selecciona de forma
automtica y el puntero se convierte en una barra con forma de I, listo
para introducir texto.
Introduccin a la Title Tool
El siguiente ejemplo muestra un ttulo sobre un fondo de vdeo.
La Title Tool tiene varios componentes principales:
Un fondo de vdeo basado en una secuencia o un fondo de color que
crea el usuario. Para ms informacin, vase Seleccionar el fondo en
la pgina 258.
El ttulo o grfico en primer plano creado por el usuario. Para ms
informacin, vase Manipular texto en la pgina 261 y Crear
objetos grficos en la pgina 271.
Barra de
herramientas
Zona de
seguridad
de accin
Fondo del
vdeo
Objetos del
ttulo
Zona de
seguridad
de titulacin
Captulo 7 Crear ttulos y objetos grficos
252
Las guas de la zona de seguridad de titulacin y de accin. Para ms
informacin, vase Visualizar las guas de seguridad de titulacin o
de accin en la pgina 257.
La barra de herramientas en la parte inferior de la pantalla. Para ms
informacin, vase Introduccin a la barra de herramientas en la
pgina 252.
Adems, hay elementos de men relacionados con el ttulo bajo los
mens File, Edit, Object y Alignment. Estos elementos de men se
describen a lo largo de este captulo.
Introduccin a la barra de herramientas
En la parte inferior de la TitleTool hay herramientas y mens emergentes
que se pueden utilizar para crear y editar texto y objetos. Funcionan como
otras herramientas similares en otros programas de dibujo.
La Tabla 7 describe brevemente cada seccin de la barra de herramientas.
Herramientas de
formateo de texto
Herramientas
de atributos
de lnea
Herramientas
de sombra
Herramientas de
seleccin del
relleno de fondo
Cuadros de seleccin de
transparencia
Cuadros de
seleccin de color
Herramientas
de dibujo
Video Placement Tool
Text Tool
Selection Tool
Herramientas de
mezcla de color y
transparencia
Botones Styles y
Save Style Parameter
Botn
Templates
Introduccin a la Title Tool
253
Tabla 7 Elementos de la barra de herramientas de
titulacin
Herramienta Descripcin
Selection Tool Cambia el puntero a una flecha y permite seleccionar texto u
objetos para las operaciones. Vase Usar la Selection Tool en
la pgina 254.
Text Tool Cambia el puntero a una barra con forma de I y permite
introducir texto. Vase Manipular texto en la pgina 261.
Video Placement
Tool
Cambia el puntero a una mano y permite recorrer todo el clip de
vdeo en la Title Tool.
Herramientas de
dibujo
Permiten dibujar cuadros, crculos, valos y lneas. Vase Crear
objetos grficos en la pgina 271.
Botn Styles Muestra ejemplos de los estilos definidos por el usuario y
permite seleccionar uno. Vase Recuperar un estilo de
titulacin en la pgina 302.
Botn Save Style
Parameter
Muestra ejemplos de los estilos definidos por el usuario y
permite seleccionar uno. Vase Guardar un estilo de titulacin
en la pgina 301.
Botn Templates Permite crear un formato estndar para texto y grficos que se
utilizan con regularidad. La plantilla impide que se cambie la
posicin, los colores, las sombras o los grficos, lo que garantiza
la consistencia. Vase Crear y utilizar plantillas de titulacin
en la pgina 305.
Herramientas de
atributos de lnea
Permiten cambiar las esquinas de los recuadros, el grosor de las
lneas y los bordes y los estilos de las flechas. Vase Seleccionar
atributos de lnea en la pgina 273.
Herramientas de
seleccin del
relleno de fondo
Permiten cambiar entre un fondo de vdeo y uno opaco y cambiar
el color de los fondos opacos. Vase Seleccionar el fondo en la
pgina 258.
Captulo 7 Crear ttulos y objetos grficos
254
Usar la Selection Tool
La Selection Tool es una de las herramientas de uso ms frecuente. Se usa
para realizar algunas operaciones sobre objetos creados, como mover,
formatear, cambiar el tamao o aplicar color.
Para seleccionar un objeto:
t Elija la Selection Tool y haga clic en un objeto.
Aparecen tiradores de seleccin alrededor del objeto.
Herramientas de
formateo de texto
Permiten configurar varios atributos de texto como fuente,
tamao de la fuente, interletraje e interlineado. Vase Formatear
el texto en la pgina 264.
Cuadros de
seleccin de
color
Permiten cambiar el color de texto y objetos. Vase Seleccionar
colores y ajustar la transparencia en la pgina 277.
Cuadros de nivel
de transparencia
Permiten cambiar los niveles de transparencia de texto y objetos.
Vase Ajustar la transparencia en la pgina 281.
Herramientas de
mezcla de color y
transparencia
Permiten crear una mezcla de dos colores o dos valores de
transparencia. Vase Mezclar dos colores en un objeto en la
pgina 278.
Herramientas de
sombra
Permiten crear sombras de cada y de profundidad para texto y
objetos, tambin permiten ver el grado de suavizado establecido
para las sombras. Vase Trabajar con sombras en la
pgina 283.
Tabla 7 Elementos de la barra de herramientas de
titulacin (Continuacin)
Herramienta Descripcin
Selection Tool
Configurar el entorno de dibujo
255
Para seleccionar varios objetos, utilice uno de estos mtodos:
t Mantenga pulsada la tecla Mays y haga clic en la Selection Tool.
t Haga clic fuera de los objetos y arrastre para rodear los objetos con un
lazo.
Para alternar entre la Selection Tool y la Text Tool:
t Pulse la tecla Alt (Windows) o la tecla Opcin (Macintosh) mientras
hace clic en cualquier parte de la herramienta Title.
n
Despus de utilizar una herramienta en la barra de herramientas,
Avid Xpress DV vuelve a la Selection Tool y el puntero se convierte en una
flecha. Para evitar que una herramienta reactive la Selection Tool, haga
doble clic en el icono de la herramienta.
Configurar el entorno de dibujo
Esta seccin describe algunos aspectos de la Title Tool que puede utilizar
para configurar la sesin de titulacin o de dibujo.
n
Es posible configurar o modificar estos valores en cualquier momento
mientras se trabaja en un ttulo. Estos valores se almacenan con el perfil
del usuario y aparecen cada vez que un usuario concreto abre la Title
Tool.
Instalar fuentes
Al crear ttulos con la Title Tool, se puede aplicar cualquier fuente que est
instalada en el sistema. Para ms informacin sobre cmo instalar fuentes,
vase la documentacin del sistema.
Tirador de seleccin para el ancho
Captulo 7 Crear ttulos y objetos grficos
256
Al instalar y utilizar fuentes, tenga en cuenta lo siguiente:
Si desea aplicar una fuente especfica que no se encuentra en el sistema
Avid Xpress DV, deber instalar la fuente antes de crear los ttulos.
Si trae un proyecto de otro sistema, compruebe si tiene instaladas todas
las fuentes utilizadas en ttulos incluidos en el proyecto. Estas fuentes
deben ser idnticas (no se pueden utilizar variaciones de la fuente en la
misma familia de fuentes). Si el sistema no reconoce una fuente
incluida en un ttulo, el cuadro de dilogo Font Replacement se
muestra para que pueda sustituirla por una fuente alternativa. Para ms
informacin sobre cmo sustituir fuentes, consulte Avid Products
Collaboration Guide.
Si est trabajando con proyectos procedentes de un sistema con una
plataforma determinada (Windows o Macintosh) en una plataforma
diferente, podra ser necesario sustituir fuentes existentes en el
proyecto por fuentes nuevas. A veces, las fuentes de Windows y
Macintosh son distintas, aun teniendo el mismo nombre. Si el sistema
no reconoce una fuente incluida en un ttulo, el cuadro de dilogo Font
Replacement se muestra para que pueda sustituirla por una fuente
alternativa. Para ms informacin sobre cmo sustituir fuentes,
consulte Avid Products Collaboration Guide.
Si desea crear ttulos con fuentes de 128 puntos o mayores, deber
utilizar fuentes TrueType
. Algunas fuentes que no son de tipo
TrueType no se visualizan de forma consistente con tamaos de
128 puntos o superiores.
Visualizar ttulos previamente
Avid Xpress DV utiliza antiescalonamiento y un canal alfa de 8 bits para
crear texto y objetos en los ttulos. El antiescalonamiento garantiza que el
texto, las lneas y los bordes de los objetos aparezcan suavizados,
independientemente del tamao.
Se puede realizar una visualizacin previa de un ttulo dibujado con
antiescalonamiento, para verlo tal como lo guardara Avid Xpress DV. Los
ttulos se guardan siempre en un formato con antiescalonamiento.
Configurar el entorno de dibujo
257
En modo visualizacin previa, el comportamiento de los objetos de
titulacin es el siguiente:
Es posible alterar las caractersticas de los grficos de objetos de
titulacin (incluidos colores, bordes y transparencia) sin perder la
visualizacin previa con antiescalonamiento.
Es posible seleccionar objetos y aplicar estilos de texto desde el men
emergente Styles sin perder la visualizacin previa con
antiescalonamiento.
Cuando se hace clic en un objeto de texto para editarlo con la Text
Tool, el texto aparece sin antiescalonamiento. Al terminar de editar el
texto y hacer clic fuera del objeto para anular la seleccin de ste, se
restablece la visualizacin previa con antiescalonamiento.
Para visualizar previamente ttulos con antiescalonamiento:
t Elija Preview en el men Object.
Al seleccionar Preview aparece una marca de verificacin junto al
comando correspondiente y se aplica antiescalonamiento a los ttulos.
Al anular la seleccin de Preview no aparece ninguna marca de
verificacin junto al comando correspondiente y los ttulos aparecen
sin antiescalonamiento.
Visualizar las guas de seguridad de titulacin o de accin
El sistema Avid Xpress DV muestra, de forma predeterminada, dos
cuadros resaltados en la Title Tool para que se usen como guas (vase la
ilustracin al principio de Introduccin a la Title Tool en la pgina 251).
El cuadro interno es la zona de seguridad de titulacin. Para las
transmisiones de televisin, se debe mantener todo el texto dentro del
cuadro interior. El cuadro externo es la zona de seguridad de accin para
visualizacin en vdeo. Estas guas se ajustan de forma automtica para
proyectos PAL y NTSC.
Para visualizar las guas de zona de seguridad de titulacin/accin:
t Elija Safe Title Area/Global Grid en el men Object.
Captulo 7 Crear ttulos y objetos grficos
258
Usar colores seguros
Si tiene la intencin de utilizar un ttulo para una transmisin de televisin,
deber elegir el comando Safe Colors en el men Object. Este comando
muestra solamente colores de baja saturacin para su uso en textos, objetos
y fondo. Los colores con baja saturacin tienen mejor aspecto cuando se
combinan con vdeo. La opcin Safe Colors se encuentra activada de
forma predeterminada.
Para visualizar solamente colores seguros:
t Seleccione Safe Colors en el men Object.
Seleccionar el fondo
Utilice el botn Video Background para alternar entre un fondo de vdeo y
un fondo de color opaco.
Alternar entre un fondo de vdeo y un fondo de color
Si hay una secuencia en el monitor Composer, la Title Tool se abre con un
fondo de vdeo. El emplazamiento del indicador de posicin en el Timeline
en el momento en que se abre la Title Tool determina la frecuencia inicial
de vdeo que se muestra. Si no hay una secuencia en el monitor Composer,
la Title Tool se abre sin fondo de vdeo (el fondo aparece negro).
El botn Video Background es verde cuando se crea un ttulo para mostrar
encima de un fondo de vdeo.
Utilice el fotograma de vdeo de fondo como referencia. No se convierte en
parte del ttulo creado por el usuario. Puede editar el ttulo en cualquier
lugar de la secuencia actual o en otra secuencia.
Ventana Background Color Botn Video Background
Configurar el entorno de dibujo
259
Para alternar entre un fondo de vdeo y un fondo de color opaco:
t Haga clic en el botn Video Background.
La V del botn aparece en verde cuando est seleccionado un fondo de
vdeo y en negro cuando est seleccionado un fondo de color opaco.
Actualizar el fondo de vdeo
Se puede actualizar el fondo de vdeo en cualquier momento mientras se
crean ttulos con la Title Tool.
Para actualizar un fondo de vdeo:
1. Haga clic en el botn Video Background (V) para activar el fondo de
vdeo si no lo ha hecho todava.
El botn Video Background se pondr de color verde.
2. Mueva el indicador de posicin en el Timeline o en el monitor
Composer para ver el nuevo fotograma.
3. Haga clic de nuevo en el botn Video Background de la Title Tool
para seleccionarlo.
Avid Xpress DV actualiza el fondo para reflejar el contenido actual del
monitor Composer.
Crear un fondo de color
Para crear un ttulo que aparece sobre un fondo de color opaco:
1. Haga clic en el botn Video Background (V) para desactivar el fondo
de vdeo si ste se encontrara activado.
El botn Video Background se pondr de color negro.
2. Haga clic y mantenga pulsado el botn del ratn sobre la ventana
Background Color (Bg).
Se abrir el selector de color de la Title Tool.
3. Utilice el selector de color de la Title Tool, el cuentagotas, el cuadro de
dilogo Color de Windows o el selector de color de Macintosh para
elegir un color. Para ms informacin, vase Seleccionar colores y
ajustar la transparencia en la pgina 277. El color de fondo
predeterminado es negro.
Captulo 7 Crear ttulos y objetos grficos
260
n
Cuando se crea un ttulo con un fondo de color, es opaco y no se puede
colocar sobre el vdeo.
Usar las retculas de alineacin
Puede visualizar una retcula de alineacin para ayudarle a situar el texto y
los objetos. La retcula visible no forma parte del ttulo y Avid Xpress DV
no la guarda cuando se guarda el ttulo.
Tambin puede ajustar texto y objetos a la retcula de alineacin. La
retcula de alineacin es una retcula invisible que le ayuda a colocar y
conectar los objetos. La retcula de alineacin tiene cuatro lneas por cada
lnea en la retcula visible. Cada cuadrado de la retcula est subdividido en
cuatro lneas de retcula invisibles horizontales y verticales. El texto y los
objetos pueden ajustarse a estas lneas.
Para visualizar una retcula:
t Seleccione Show Alignment Grid en el men Alignment.
Para ajustar objetos a la retcula:
t Seleccione Align to Grid en el men Alignment.
Al crear o arrastrar un objeto en la Title Tool, el objeto se ajusta a la
lnea de retcula ms cercana.
Traer la Title Tool al primer plano
Si la Title Tool queda oculta por otra ventana, puede hacer que
Avid Xpress DV la ponga a la vista.
Para traer la Title Tool al primer plano:
t Elija Title Tool en el men Windows.
Manipular texto
261
Manipular texto
La Text Tool est activa cuando se abre la Title Tool, y se puede empezar a
introducir texto en cuanto se hace clic en la Title Tool.
Para utilizar la Text Tool en cualquier otro momento:
t Haga clic en el icono de la Text Tool, haga clic en cualquier lugar del
objeto de texto y empiece a escribir.
Un puntero con forma de I le indica la posicin dentro del texto. La
Text Tool permanece seleccionada hasta que se seleccione otra
herramienta.
Para alternar entre la Selection Tool y la Text Tool:
t Pulse la tecla Alt (Windows) o la tecla Opcin (Macintosh) mientras
hace clic en cualquier parte de la herramienta Title.
n
Para ms informacin sobre la visualizacin previa de texto fluido, vase
Visualizar ttulos previamente en la pgina 256.
Crear texto
Para crear texto:
1. Elija la Text Tool.
El puntero adopta forma de I.
2. Haga clic en la posicin del marco donde desea aadir texto.
Aparece un punto de insercin.
3. Escriba el texto. Para insertar un retorno de lnea, pulse la tecla Entrar
(Windows) o Retorno (Macintosh).
n
Las lneas de texto se adaptan automticamente a medida que escribe.
Puede ajustar las lneas cambiando el ancho del objeto de texto. Para ms
informacin, vase Cambiar el tamao de objetos de texto en la
pgina 263.
4. Cuando haya terminado de escribir, haga clic en la Selection Tool para
anular la seleccin del objeto de texto.
Text Tool
Captulo 7 Crear ttulos y objetos grficos
262
n
De forma predeterminada, el texto est justificado a la izquierda. Para
cambiar la justificacin del texto, vase Justificar el texto en la
pgina 268.
Cuando se crea un objeto de texto nuevo, ste puede contener espacio sin
utilizar a la derecha del texto (o a la izquierda si el texto est justificado a
la derecha). Tal vez convenga eliminar el espacio no utilizado,
especialmente si desea usar los comandos del men Alignment.
Para eliminar el espacio sin utilizar de un objeto de texto:
t Haga clic sobre el tirador de seleccin central del lado derecho del
cuadro de texto y arrstrelo hacia la izquierda hasta que est ms cerca
del texto.
(Si el texto est justificado a la derecha y hay espacios sin usar a la
izquierda del texto, haga clic sobre el tirador de seleccin central del
lado izquierdo del cuadro de texto y arrstrelo hacia la derecha).
Copiar y pegar texto
Se puede copiar y pegar texto en la Title Tool directamente desde una
aplicacin de tratamiento o de edicin de texto.
c
Avid Xpress DV pone un lmite al tamao de los objetos de texto que
se pueden crear en la Title Tool. Evite pegar grandes bloques de texto
(varias pginas de un procesador de textos) en la Title Tool. En vez de
ello, estudie la posibilidad de pegar bloques de texto ms pequeos en
objetos de texto individuales.
Para copiar y pegar texto en la Title Tool:
1. Elija la Text Tool.
El puntero adopta forma de I.
2. Haga clic en la posicin del marco donde desea aadir texto.
Aparece un punto de insercin.
3. Abra el archivo de texto en el procesador o editor de textos.
Manipular texto
263
4. Seleccione el texto en el editor o procesador de textos y, a
continuacin, seleccione Copy en el men Edit o pulse Ctrl+C
(Windows) o k+C (Macintosh).
5. Haga clic en la Title Tool otra vez para activarla.
6. Pulse Ctrl+V (Windows) o k+V (Macintosh) para pegar el texto en el
punto de insercin.
El texto pegado adquirir los atributos seleccionados en la barra de
herramientas de la Title Tool.
Cambiar el tamao de objetos de texto
Cuando se cambia el tamao de un objeto de texto, el texto mantiene su
tamao pero se ajusta a la nueva forma de la zona.
Para cambiar el tamao de un objeto de texto:
1. Elija la Selection Tool y haga clic en el objeto de texto.
2. Haga clic en uno de los tiradores de seleccin de ancho del objeto y
arrastre para cambiar el tamao.
n
Solamente es posible cambiar el ancho de un objeto de texto. La altura de
un objeto de texto se determina de forma automtica segn el nmero de
palabras y el tamao del texto.
Cambiar la posicin de objetos de texto
Para cambiar la posicin de un objeto de texto:
1. Elija la Selection Tool y haga clic en el objeto de texto.
2. Mueva el texto realizando una o ms de las siguientes acciones:
t Haga clic en medio del objeto y arrstrelo hasta una nueva
posicin.
t Use las flechas para mover el objeto pxel por pxel.
t Use los comandos en el men Alignment para colocar el texto.
Para ms informacin, vase Alinear objetos en la pgina 291.
Captulo 7 Crear ttulos y objetos grficos
264
Editar una cadena de texto
Para editar una cadena de texto existente:
1. Elija la Text Tool.
2. Haga clic en cualquier parte del texto.
3. Realice una o ms de las siguientes tareas de edicin, segn convenga:
t Usar las flechas para desplazarse por el texto.
t Escribir caracteres adicionales.
t Pulsar la tecla Entrar (Windows) o Retorno (Macintosh) para
insertar un retorno de lnea.
t Arrastrar para seleccionar caracteres.
t Usar los comandos Cut, Copy y Paste en el men Edit.
t Pulsar la tecla Supr.
t Cambiar el formato del texto seleccionado, segn se describe en
Formatear el texto en la pgina 264.
Formatear el texto
Las herramientas de formateo de texto controlan la apariencia del texto.
Puede modificar los siguientes atributos de texto en los objetos de texto o
en la cadena de caracteres seleccionada:
Fuente actual
Tamao en puntos
Negrita y cursiva
Herramientas de formateo de texto
Manipular texto
265
Interletraje
Interlineado
Los siguientes atributos se pueden modificar solamente para un objeto de
texto entero:
Color (vase Ajustar el color en la pgina 278)
Transparencia (vase Ajustar la transparencia en la pgina 281)
Sombras de cada y profundidad (vase Trabajar con sombras en la
pgina 283)
Texto contorneado (vase Seleccionar el ancho de lnea o del borde
en la pgina 274)
Justificacin (vase Justificar el texto en la pgina 268)
Al escribir, solamente es evidente el color del texto. Las sombras, los
contornos y otros atributos de color aparecen una vez que se haya acabado
de teclear el texto y se haya hecho clic en la Selection Tool.
n
Si desea crear elementos de texto con distintos aspectos en el ttulo, deber
crear un objeto de texto separado para cada grupo de atributos.
Seleccionar texto para formatear
Para seleccionar todo el texto dentro de un objeto de texto:
t Elija la Selection Tool y haga clic en el objeto de texto.
Para seleccionar una cadena de texto dentro de un objeto de texto a
fin de formatear caracteres o palabras individuales:
t Haga clic en la Text Tool y arrastre el puntero por el texto que quiere
resaltar.
Ajustar los atributos de texto predeterminados
Al iniciar la aplicacin y abrir la Title Tool, Avid Xpress DV usa los
atributos de texto predeterminados. Se pueden cambiar estos valores
predeterminados en cualquier momento. Los cambios que se realizan en
los atributos de texto predeterminados permanecen vigentes hasta que
salga de la aplicacin.
Captulo 7 Crear ttulos y objetos grficos
266
Para cambiar los atributos de texto predeterminados:
1. Haga clic en la Selection Tool.
2. Haga clic en la Title Tool pero no seleccione texto.
3. Cambie cualquiera de los atributos de texto.
Ahora, cada vez que empiece a escribir un nuevo texto, Avid Xpress DV
utilizar los nuevos valores predeterminados.
Cambiar la fuente
El men Font Selection muestra la fuente actual para una seleccin de
texto y permite cambiar la fuente.
La primera vez que se abre la Title Tool, la fuente que aparece es la fuente
preferida por el sistema. Si se selecciona un objeto de texto existente, el
men Font Selection muestra la fuente del objeto de texto.
El men Font Selection muestra todas las fuentes actualmente instaladas
en el sistema.
Para cambiar la fuente:
t Haga clic en el botn Font Selection y seleccione una fuente de las que
hay en el men.
El sistema muestra el nombre en el men de seleccin de fuente y usa
esta fuente para el texto hasta que la cambie durante la sesin de
edicin.
Si se selecciona un objeto de texto, el men Font Selection muestra la
fuente del objeto de texto.
Botn Font Selection
Manipular texto
267
Cambiar el tamao en puntos
El tamao en puntos controla el tamao del texto seleccionado. Un punto
es una unidad de medicin en tipografa. Hay 12 puntos por pica y
72 puntos por pulgada.
Se puede introducir el tamao en puntos antes o despus de escribir el
texto.
Para cambiar el tamao en puntos, utilice uno de estos mtodos:
t Haga clic en el botn Point Size y elija un tamao estndar en el men
emergente.
t Haga doble clic en el cuadro de texto Point Size y escriba un tamao
en puntos entre 5 y 999; luego pulse Entrar (Windows) o Retorno
(Macintosh).
t Haga clic en el cuadro de texto y utilice las teclas de flecha hacia arriba
y hacia abajo para modificar el valor de forma incremental.
Poner el texto en negrita o en cursiva
Los botones Bold e Italic se encuentran debajo del cuadro de texto Point
Size.
Adems, el men Object contiene comandos para negrita y cursiva.
Botn Point Size Cuadro Point Size
Men emergente
Point Size
Botn Bold Botn Italic
Captulo 7 Crear ttulos y objetos grficos
268
Para cambiar el estilo del texto:
t Seleccione el texto que desee cambiar y haga clic en el botn Bold o
Italic, o seleccione el comando adecuado en el men Object.
Es posible trabajar con las dos opciones (negrita y cursiva) al mismo
tiempo para que el texto aparezca con los dos formatos.
Justificar el texto
Debajo del men Font Selection se encuentran los botones para la
justificacin del texto. La justificacin del texto controla la alineacin del
texto dentro de un objeto de texto existente y tambin cuando se escribe
texto en un nuevo objeto de texto.
Para justificar el texto, utilice uno de estos mtodos:
t Haga clic en el botn de la izquierda para justificar el texto a la
izquierda.
t Haga clic en el botn del centro para centrar el texto.
t Haga clic en el botn de la derecha para justificar el texto a la derecha.
Ajustar el interletraje del texto
Interletraje mejora la apariencia de los ttulos controlando el espacio que
hay entre caracteres. Se puede aumentar o condensar la cantidad de espacio
entre los caracteres para hacer el texto ms legible o para crear efectos
especiales, como aumentar el espacio de forma espectacular en un ttulo.
Los controles de interletraje se encuentran debajo de los botones de
justificacin de texto.
Botones de justificacin de texto
Manipular texto
269
Es posible crear interletraje para un objeto de texto entero, o
alternativamente se puede realizar esta operacin para pares o cadenas de
caracteres individuales. Por ejemplo, si se mezclan versiones en cursiva y
normales de una misma fuente en un ttulo, puede que se desee ajustar la
separacin entre los caracteres.
n
Se puede ajustar el interletraje para caracteres individuales o para grupos
de caracteres seleccionados utilizando solamente las teclas de direccin.
Puede usar las opciones del men para seleccionar opciones de interletraje
o especificar su propio valor de interletraje. Los nmeros positivos
aumentan la separacin y los negativos la reducen. Tambin puede usar las
flechas para realizar ajustes por incrementos.
Ajustar el interletraje de forma manual
Para ajustar el interletraje de forma manual con las teclas de
direccin:
1. Elija la Text Tool.
2. Haga clic entre un par de caracteres o seleccione el grupo de caracteres
cuyo interletraje desee ajustar.
Cuadro de texto de interletraje y botn de seleccin de interletraje
Interletraje suelto
Interletraje normal
Interletraje apretado
Captulo 7 Crear ttulos y objetos grficos
270
3. Pulse y mantenga pulsada la tecla Alt (Windows) o tecla Opcin
(Macintosh) y utilice las flechas a la izquierda y derecha para aumentar
o reducir el interletraje.
Usar los tamaos predefinidos de interletraje
Para ajustar el interletraje con los tamaos predefinidos en el men:
Puede elegir el valor
del interletraje antes de
escribir el texto.
1. Seleccione el texto.
2. (Opcional) Haga clic en el botn de seleccin Kerning y elija
Pair Kerning para eliminar una separacin excesiva entre algunos
pares de caracteres. Tenga en cuenta que el interletraje para pares de
caracteres funciona solamente para fuentes que admiten tablas de
interletraje (como por ejemplo Palatino).
3. Elija una opcin de interletraje del men emergente Kerning:
- Loose aade espacio entre las letras
- Normal deja el espacio sin cambiar
- Tight reduce el espacio entre las letras
Avid Xpress DV aplica el interletraje a todo el objeto de texto.
Usar el cuadro de texto Kerning
Para ajustar el interletraje en el cuadro de texto, utilice uno de estos
mtodos:
t Haga clic en el cuadro de texto Kerning y escriba un valor numrico
positivo o negativo. Los valores representan porcentajes del tamao en
puntos.
t Haga clic en el cuadro de texto Kerning y utilice las teclas de direccin
hacia arriba y hacia abajo para modificar el valor de forma
incremental.
Avid Xpress DV aplica el interletraje a todo el objeto de texto.
Crear objetos grficos
271
Ajustar el interlineado
Use la opcin de interlineado para ajustar el espacio entre las lneas en un
objeto de titulacin.
El interlineado se mide en puntos, entre las lneas de base de las lneas de
texto. La Title Tool utiliza el interlineado de la fuente como valor
predeterminado. Los valores positivos de interlineado aaden espacio, y
los negativos lo reducen. Puede que desee aadir interlineado para fuentes
Sans Serif, altas o en negrita o con fuentes con un nfasis vertical
importante.
Para ajustar el interlineado:
1. Haga clic en el cuadro de texto Lead.
2. Escriba el nmero de puntos que se debe aumentar (positivo) o reducir
(negativo) el interlineado predeterminado de la fuente.
Avid Xpress DV ajusta el interlineado de forma inmediata.
Crear objetos grficos
Las herramientas de dibujo permiten dibujar objetos grficos como
cuadrados, rectngulos, crculos, valos y lneas. Para usar las
herramientas de dibujo, seleccione una de estas formas.
Cuadro de texto de interlineado
Herramientas de dibujo
Captulo 7 Crear ttulos y objetos grficos
272
Despus de crear los objetos grficos, puede cambiar los siguientes
atributos:
Para redondear las esquinas de un cuadro, ajustar el ancho de las lneas
y bordes de texto, o aadir puntas de flecha a las lneas, vase
Seleccionar atributos de lnea en la pgina 273.
Para cambiar o mezclar colores en un objeto grfico, vase Ajustar el
color en la pgina 278.
Para aplicar una sombra de cada o profundidad, vase Trabajar con
sombras en la pgina 283.
Para aadir transparencia a un objeto o a la sombra de un objeto, vase
Ajustar la transparencia en la pgina 281.
n
Cuando se usa una herramienta de dibujo y se anula la seleccin del
objeto creado, el puntero vuelve a la Selection Tool de forma
predeterminada. Para evitar esto, haga doble clic en la herramienta de
dibujo cuando la seleccione en la barra de herramientas de la Title Tool.
Dibujar un cuadrado o un rectngulo
Para dibujar un cuadrado o un rectngulo:
1. Haga clic en la Square and Rectangle Tool.
El puntero adopta una forma de cruz.
2. Haga clic en la Title Tool y arrstrela para crear un objeto.
n
Al pulsar la tecla Mays mientras se arrastra, la Square and Rectangle
Tool crea un cuadrado.
Rectngulo
dibujado sobre
un fondo de
vdeo
Crear objetos grficos
273
Dibujar un crculo o un valo
Para dibujar un crculo o un valo:
1. Haga clic en la Oval Tool.
El puntero adopta una forma de cruz.
2. Haga clic en la Title Tool y arrstrela para crear un objeto.
n
Al pulsar la tecla Mays mientras se arrastra, la Oval Tool crea un
crculo.
Dibujar una lnea
Para dibujar una lnea:
1. Haga clic en la Line Tool.
El puntero adopta una forma de cruz.
2. Haga clic en la Title Tool y arrastre para crear una lnea.
n
Al pulsar la tecla Mays mientras se arrastra, la Line Tool crea una lnea
horizontal o vertical.
Seleccionar atributos de lnea
Utilice los atributos de lnea para redondear las esquinas de un cuadro,
seleccionar el ancho de las lneas y bordes, y aadir puntas de flecha a los
extremos de las lneas.
Tambin puede modificar los siguientes atributos de dibujo:
Color (vase Ajustar el color en la pgina 278)
Transparencia (vase Ajustar la transparencia en la pgina 281)
Sombras de cada y profundidad (vase Trabajar con sombras en la
pgina 283)
Herramientas de
atributos de lnea
Captulo 7 Crear ttulos y objetos grficos
274
Si no selecciona un objeto y elige un atributo de lnea, Avid Xpress DV
hace que ste sea el valor predeterminado para cualquier nuevo objeto que
cree.
Redondear esquinas
Para redondear las esquinas de los cuadros:
1. Seleccione un cuadro.
2. Haga clic en la Box Corner Tool (el botn de la izquierda).
Aparecer el men emergente Corner Selection.
3. Seleccione una opcin de redondeado en el men emergente o la
opcin de radio personalizado para abrir un cuadro de dilogo en el
que especificar el valor deseado.
4. Si elige la opcin Custom Radius, en el cuadro de dilogo escriba un
nmero entero en pxeles para especificar un radio personalizado para
la esquina y haga clic en OK. El radio mximo es 200.
Seleccionar el ancho de lnea o del borde
Puede utilizar la Border Width Tool para cambiar el ancho de las lneas
que se crean con las herramientas de dibujo o para aplicar un contorno de
borde a objetos de texto o grficos.
Para seleccionar un ancho de lnea o de borde:
1. Seleccione un objeto (como una lnea, forma u objeto de texto).
2. Haga clic en la Border Width tool (el botn del medio).
Aparecer el men emergente Border Width Selection.
Opcin Custom Radius
Crear objetos grficos
275
3. Escoja entre las selecciones de ancho estndar o elija la opcin Custom
Width para abrir un cuadro de dilogo e introducir un ancho
personalizado.
4. Si elige la opcin Custom Width, en el cuadro de dilogo escriba un
nmero entero en pxeles para especificar un ancho personalizado y
haga clic en OK. Use un ancho de 1 o superior para lneas, y de 0 o
superior para contornos de objetos. El ancho mximo es 200.
Si seleccion una lnea para su modificacin, el ancho de la lnea cambia.
Si seleccion un objeto para su modificacin, el ancho del contorno
cambia.
Aadir puntas de flecha
Para aadir puntas de flecha a una lnea:
1. Seleccione una lnea.
2. Haga clic en la Arrowhead Tool (el botn de la derecha).
Aparecer el men emergente Arrowhead Selection.
Opcin Custom Width
Desactiva el borde
Texto
con
borde
Captulo 7 Crear ttulos y objetos grficos
276
3. Escoja un estilo de punta de flecha en el men emergente o elija la
opcin Edit Arrowhead tal como se describe en la seccin siguiente.
Cambiar el tamao de una punta de flecha
Para cambiar el tamao de la punta de flecha:
1. Seleccione una lnea.
2. Haga clic en la Arrowhead Tool.
3. Elija la opcin Edit Arrow del men emergente.
Aparecer el cuadro de dilogo Arrowhead Size.
4. Haga clic en el tirador de la punta de flecha, y arrstrelo vertical u
horizontalmente para cambiar su tamao y su forma.
n
La forma de la punta de la flecha est a escala con el ancho de la lnea.
5. Haga clic en OK.
La forma de la lnea pasa a ser una punta de flecha.
Opcin Edit Arrowhead
Quitar la punta de flecha
Tirador
Seleccionar colores y ajustar la transparencia
277
Seleccionar colores y ajustar la transparencia
Puede seleccionar el color y la transparencia para texto y objetos grficos,
as como sus sombras y bordes.
La siguiente ilustracin muestra los cuadros asociados con el color y con la
transparencia.
Los cuadros de seleccin de color controlan el color del relleno (Fill),
de la sombra (Shad) y del borde (Bord), respectivamente.
Los cuadros de nivel de transparencia controlan la transparencia del
relleno, de la sombra y del borde respectivamente.
Las herramientas de mezcla de color y transparencia aparecen cuando
se selecciona un cuadro de seleccin de color Fill o Border o un cuadro
de nivel de transparencia.
Si se selecciona un cuadro de seleccin de color, los cuadros superiores
muestran los dos colores utilizados para crear la mezcla. El cuadro inferior
muestra el color mezclado y permite controlar la direccin de la mezcla o
de la transparencia.
Si selecciona un cuadro de nivel de transparencia, los cuadros superiores
muestran los dos valores de transparencia que se utilizan para crear la
mezcla. El cuadro inferior permite controlar la direccin de la mezcla de
transparencia.
Herramientas de mezcla de color y transparencia
Cuadros de nivel de transparencia Cuadros de seleccin de color
Captulo 7 Crear ttulos y objetos grficos
278
Ajustar el color
Puede seleccionar un color para rellenar el texto o un objeto grfico, o un
color para el borde de un objeto.
Para seleccionar un color:
1. Elija la Selection Tool y haga clic en un objeto de texto o de grfico. Si
no se selecciona un objeto, el color se aplicar al siguiente objeto que
se cree.
2. Haga clic y mantenga pulsado el botn del ratn sobre uno de los
cuadros de seleccin de color en la barra de herramientas:
- Fill aplica el color al objeto seleccionado.
- Shad aplica el color a la sombra del objeto seleccionado.
- Bord aplica el color al contorno o borde del objeto seleccionado.
Se abrir el selector de color de la Title Tool.
3. Seleccione un color con uno de los controles del selector de color de la
Title Tool. Para ms informacin, vase Usar el selector de color de
la Title Tool en la pgina 280.
Mezclar dos colores en un objeto
Avid Xpress DV permite mezclar dos colores en un objeto de texto o
grfico, o en un borde. Tambin se puede especificar la direccin de la
mezcla.
n
Es posible mezclar el relleno y el borde, pero no se puede mezclar una
sombra.
Para mezclar dos colores:
1. Seleccione texto u otro objeto.
2. Haga clic sobre el cuadro de seleccin de color para el relleno o para el
borde.
Aparecern los cuadros Color Blend Selection.
Seleccionar colores y ajustar la transparencia
279
3. Haga clic y mantenga pulsado el botn del ratn sobre uno de los
cuadros de seleccin de color.
Se abrir el selector de color de la Title Tool.
4. Seleccione un color con uno de los controles del selector de color de la
Title Tool. Para ms informacin, vase Usar el selector de color de
la Title Tool en la pgina 280.
Aparecer el cuadro Blend Direction. Este cuadro muestra la mezcla y
permite especificar la direccin de la mezcla (por ejemplo, de
izquierda a derecha).
5. Haga clic en el otro cuadro de seleccin de mezcla de color, y elija el
segundo color para la mezcla.
Cuadros de seleccin de color
Cuadros de seleccin de mezcla de color
Cuadro de direccin de mezcla
Las herramientas de mezcla de color aplican una mezcla de gradiente al objeto seleccionado
Captulo 7 Crear ttulos y objetos grficos
280
6. Haga clic en el cuadro de direccin de la mezcla y arrastre en el
sentido de las agujas del reloj o en sentido contrario para definir la
direccin en que desea que se realice la mezcla.
A medida que gira el puntero, la posicin de los dos colores gira.
Suelte el botn del ratn para aplicar la mezcla a la seleccin.
Usar el selector de color de la Title Tool
El selector de color de la Title Tool aparece cuando se hace clic en uno de
los cuadros Color Selection o Color Blend Selection. Puede seleccionar un
color con uno de los controles del selector de color de la Title Tool o puede
usarlo para acceder al cuentagotas de seleccin de color o el cuadro de
dilogo Color de Windows o el selector de color de Macintosh.
n
Se puede arrastrar el selector de color desde la barra de herramientas
para crear una paleta flotante.
Para seleccionar un
valor de escala de
grises, haga clic en la
barra de seleccin de
escala de grises.
Para seleccionar un color del selector de color de la Title Tool:
1. Arrastre el puntero por la barra de seleccin del color hasta el color
que desee.
2. Mantenga presionado el botn del ratn y mueva el puntero a la paleta
de seleccin de sombras para elegir un tono.
3. Suelte el botn del ratn para aplicar el color.
Barra de seleccin de color
Paleta de seleccin de sombras
Ventana de nuevo color
Barra de seleccin de
escala de grises
Cuentagotas
Haga clic en el selector de color de
Macintosh o en el cuadro de dilogo Color
de Windows
Ventana de color original
Seleccionar colores y ajustar la transparencia
281
Para utilizar el cuentagotas:
1. Arrastre el puntero al icono del cuentagotas y suelte el botn del ratn.
El puntero adopta la forma de cuentagotas.
2. Mueva el cuentagotas hasta el color de la ventana que desea y, a
continuacin, haga clic en el botn del ratn para aplicar el color al
objeto seleccionado.
Para usar el cuadro de dilogo Color de Windows o el selector de
color de Macintosh:
t Arrastre el puntero al icono con el botn redondo bajo el cuentagotas y
suelte el botn del ratn.
Aparecer el cuadro de dilogo Color de Windows o el selector de
color de Macintosh. Para ms informacin, vase Usar el cuadro de
dilogo Color de Windows en la pgina 99 y Uso del selector de
color Macintosh en la pgina 100.
Ajustar la transparencia
Una vez que haya seleccionado el color, puede seleccionar la transparencia
del color.
Para seleccionar la transparencia del color:
1. Haga clic y mantenga pulsado el botn en el cuadro de nivel de
transparencia correspondiente, dependiendo de si la transparencia va a
aplicarse al color de relleno de un objeto (Fill), o si se ajustar una
sombra (Shad) o borde (Bord) alrededor del objeto seleccionado.
2. En el control emergente que aparece, arrastre el control deslizante para
cambiar el valor de transparencia.
El nmero del cuadro Transparency Value se actualiza a medida que
arrastra el control. Los valores estn comprendidos entre 0 (opaco) y
100 (transparente).
El cuadro de nivel de transparencia y el control emergente muestran el
texto Hi con un fondo que vara de negro a blanco. Esto permite ver
el efecto de los ajustes a la transparencia a medida que trabaja. Un
fondo completamente blanco representa un objeto o porcin de objeto
totalmente transparente. La siguiente ilustracin muestra un ejemplo.
Captulo 7 Crear ttulos y objetos grficos
282
n
Puede que le resulte til desactivar el sombreado y el suavizado del
sombreado para un objeto mientras experimenta con la transparencia.
Establezca el valor de sombra en 0 en el cuadro de texto Shadow Depth y
el valor de suavizado en 0 en el cuadro de dilogo Soft Shadow, como se
describe en Trabajar con sombras en la pgina 283.
Mezclar transparencias
Es posible mezclar la transparencia de rellenos y bordes utilizando una
tcnica similar a la que se utiliza para mezclar colores. Utilice los cuadros
de seleccin de mezcla de transparencia para ajustar los valores de la
mezcla. Utilice el cuadro Blend Direction para determinar la direccin de
la mezcla.
Cuadros de nivel de
transparencia
Cuadros de seleccin de
mezcla de transparencia
Cuadro de
direccin de mezcla
Cuadro de valor
de transparencia
Trabajar con sombras
283
n
Para ms informacin sobre cmo crear una mezcla, vase Mezclar dos
colores en un objeto en la pgina 278.
Trabajar con sombras
Puede aadir una sombra de cada o de profundidad al texto y a los objetos.
Una sombra de cada proviene del ttulo mismo, como si fuera proyectada
por una fuente de luz. Una sombra de profundidad se extiende desde los
bordes del ttulo, como si el ttulo fuera tridimensional. La siguiente
ilustracin muestra un ejemplo de sombras de cada y de profundidad.
Puede seleccionar el color, el ancho, la direccin y la transparencia de la
sombra. Tambin puede suavizar (difuminar) sombras o crear un efecto
Glow detrs del texto del ttulo. Es posible colocar la sombra en cualquier
lugar del ttulo sin restricciones. La siguiente ilustracin muestra las
herramientas utilizadas para crear y modificar las sombras.
Las herramientas de mezcla de transparencia aplican
una transparencia de gradiente al objeto seleccionado
Texto con
sombras de
profundidad
Texto con
sombras de
cada
Captulo 7 Crear ttulos y objetos grficos
284
Aplicar sombras
Para aplicar sombras a objetos:
1. Seleccione texto o un objeto.
2. Haga clic en el botn Drop and Depth Shadow para alternar entre una
sombra de cada o de profundidad.
3. Ajuste la profundidad o direccin de la sombra de la manera siguiente:
t Haga clic en el botn Shadow Depth and Direction y arrastre la
sombra que se muestra a cualquier posicin.
t Pulse la tecla Mays; luego haga clic en la sombra en el botn
Shadow Depth and Direction y arrastre para limitar la colocacin
de la sombra a ngulos de 45-grados alrededor del ttulo.
t Pulse la tecla Mays y utilice las teclas de direccin para desplazar
la sombra a cualquier posicin alrededor del ttulo.
t Escriba un valor en el cuadro de texto Shadow Depth para cambiar
la profundidad de la sombra por incrementos.
Avid Xpress DV orienta automticamente la sombra segn el objeto
seleccionado. Puede seguir aplicando estos procedimientos para ajustar la
sombra hasta que logre el efecto deseado.
Ajustar el color y la transparencia de sombra
Las propiedades de color y transparencia de una sombra se pueden ajustar
mediante los procedimientos que se describen en Seleccionar colores y
ajustar la transparencia en la pgina 277.
Cuadro de texto Shadow Depth Botn Drop y Depth Shadow
Botn Shadow Depth y Direction Cuadros Shadow
Color y Transparency
Trabajar con sombras
285
Configurar el suavizado de la sombra
Puede establecer un valor para el grado de suavizado o difuminado que
desea aplicar a las sombras creadas en la Title Tool. El valor que
establezca se aplicar inmediatamente a cualquier ttulo seleccionado.
Avid Xpress DV guarda el valor como la nueva configuracin
predeterminada y lo aplica a los nuevos objetos de titulacin que se creen.
Para cambiar el grado de suavizado aplicable a los objetos de la Title Tool,
deber establecer un valor nuevo.
La ilustracin siguiente muestra una sombra de ttulo con un valor del
parmetro Shadow Softness de 15.
Para configurar el grado de suavizado o difuminado de las sombras:
1. Seleccione Soften Shadow en el men Object.
Aparecer el cuadro de dilogo Soft Shadow.
2. Escriba un nmero en el cuadro de texto Shadow Softness que
represente el grado de suavizado que desea.
El valor deber estar entre 4 y 40. A mayor valor, mayor el difuminado
de la sombra. Si establece el valor en cero, las sombras de los objetos
de titulacin no tendrn suavizado (contornos pronunciados).
3. Haga clic en OK para cerrar el cuadro de dilogo Soft Shadow.
Captulo 7 Crear ttulos y objetos grficos
286
Ajustar el suavizado de la sombra al instante
Puede ajustar el valor de suavizado de la sombra de un objeto de titulacin
al instante, bien introduciendo los valores que desee en el cuadro de
dilogo Soft Shadow o utilizando las teclas de direccin arriba y abajo.
Para ajustar el suavizado de la sombra al instante utilizando el
cuadro de dilogo Soft Shadow:
1. Seleccione uno o ms objetos en la Title Tool.
2. Seleccione Soften Shadow en el men Object.
3. Escriba un nmero en el cuadro de texto Shadow Softness que
represente el grado de suavizado.
4. Haga clic en Apply.
Avid Xpress DV aplica el valor de suavizado al objeto de titulacin
seleccionado.
5. Repita los pasos 3 y 4 hasta obtener el efecto deseado.
6. Haga clic en OK.
Para ajustar el suavizado de la sombra al instante utilizando las
teclas de direccin arriba y abajo:
1. Seleccione uno o ms objetos en la Title Tool.
2. Mientras mantiene pulsadas las teclas Mays y Alt (Windows) o la
tecla Opcin (Macintosh), pulse las teclas de direccin arriba y abajo
para ajustar el valor del suavizado hasta que est satisfecho con el
efecto.
Cada pulsacin de la tecla de direccin arriba aade una unidad al
valor de suavizado de la sombra. Cada pulsacin de la tecla de
direccin abajo resta una unidad al valor de suavizado de la sombra.
Visualizar el suavizado de la sombra
El grado actual de suavizado se representa siempre visualmente en los
botones Shadow Depth y Direction. La ilustracin siguiente muestra un
ejemplo de valor de suavizado de sombra de 10.
Manipular objetos
287
Para confirmar el valor numrico actualmente establecido para el
suavizado de sombra:
t Seleccione Soften Shadow en el men Object y marque el nmero en
el cuadro de texto.
Crear un efecto Glow
Puede utilizar las herramientas de sombra para crear un efecto de
resplandor o halo alrededor del objeto de titulacin.
Para crear un resplandor o halo alrededor de un objeto de titulacin:
1. Configure en cero el valor de Shadow Depth para el objeto de la Title
Tool.
2. Configure un valor de Shadow Softness que no sea cero.
Cuanto ms alto sea el valor de Shadow Softness, ms suave ser el
efecto de resplandor. En la ilustracin siguiente, la opcin Shadow
Softness se ha establecido en 10.
n
Para crear ttulos sin sombras ni halos, establezca la opcin Shadow
Softness en cero.
Manipular objetos
Esta seccin describe cmo manipular los objetos despus de crearlos.
Vase Usar la Selection Tool en la pgina 254 para una descripcin
sobre cmo seleccionar objetos.
Captulo 7 Crear ttulos y objetos grficos
288
Operaciones bsicas de manipulacin
Puede usar comandos del men Edit para manipular los objetos.
Para realizar operaciones bsicas:
1. Elija la Selection Tool y haga clic en un objeto.
2. Realice una de las operaciones siguientes:
t Elija Cut en el men Edit para cortar un objeto y colocarlo en el
portapapeles.
t Elija Copy en el men Edit para copiar un objeto al portapapeles.
t Elija Paste en el men Edit para copiar un objeto al portapapeles.
t Elija Select All en el men Edit para seleccionar todos los objetos.
t Elija Delete en el men Edit para eliminar los objetos
seleccionados.
n
Los objetos bloqueados no se pueden eliminar. Para eliminar los objetos,
deben desbloquearse antes.
t Elija Duplicate en el men Edit para duplicar un objeto.
Colocar texto y objetos en capas
Se pueden utilizar los comandos en la parte superior del men Object para
crear capas de objetos y texto y as crear grficos complejos.
El ltimo objeto creado ocupa la capa superior, pero se puede mover
objetos hacia adelante y hacia atrs dentro de la zona de la pantalla.
Manipular objetos
289
Para ajustar las capas de objetos en un ttulo:
1. Elija la Selection Tool y haga clic en un objeto.
2. Elija uno de los siguientes comandos del men Object:
t Elija Bring to Front para colocar un objeto en la primera capa.
t Elija Send to Back para enviar un objeto a la capa del fondo.
t Elija Bring Forward para mover un objeto adelante una capa.
t Elija Send Backward para mover un objeto hacia atrs una capa.
Agrupar y desagrupar objetos
Una vez que haya creado un nmero de objetos de texto y grficos, puede
usar comandos en el men Object para agruparlos y tratarlos como si
fueran un solo objeto.
Combinar los objetos en un grupo significa que acciones como mover o
aplicar color afectan a todos los objetos del grupo.
Para agrupar objetos:
1. Elija la Selection tool y, mientras mantiene pulsada la tecla Mays,
haga clic en varios objetos.
2. Elija Group en el men Object.
Los objetos seleccionados se agrupan juntos. Los cambios a objetos
individuales en el grupo afectan a todos los objetos del grupo.
Comandos de agrupamiento
Captulo 7 Crear ttulos y objetos grficos
290
Para desagrupar objetos:
1. Elija la Selection Tool y haga clic en un objeto agrupado.
2. Elija Ungroup en el men Object.
Todo lo que hay en el grupo se convierte en objetos individuales que se
pueden desplazar o cambiar por separado.
Bloquear y desbloquear objetos
Se puede bloquear objetos utilizando comandos en el men Object para
que los cambios a los valores predeterminados, como el de la fuente o la
posicin del objeto, no afecten a los objetos bloqueados.
Tambin se puede bloquear un objeto para no cambiarlo sin querer
mientras se trabaja con otros objetos. Es posible bloquear un objeto
individual o mltiples objetos.
Para bloquear objetos:
1. Elija la Selection Tool y haga clic en un objeto.
2. Elija Lock en el men Object.
El sistema bloquea el objeto y no se puede modificar hasta que se
desbloquee. Cuando se selecciona un objeto bloqueado, los tiradores
de seleccin huecos indican que est bloqueado.
Comandos de bloqueo
Manipular objetos
291
Para desbloquear los objetos:
1. Elija la Selection Tool y haga clic en un objeto bloqueado.
2. Elija Unlock en el men Object.
El sistema desbloquea el objeto y puede modificarlo.
Alinear objetos
Puede usar los comandos del men Alignment para alinear texto y objetos
los unos con los otros y con el marco. La alineacin con el marco se refiere
a la zona de seguridad de titulacin. Para informacin sobre la zona de
seguridad de titulacin, vase Guardar ttulos, estilos de titulacin y
plantillas de titulacin en la pgina 293.
Para alinear objetos con el marco:
1. Elija la Selection tool y haga clic en un objeto, o mantenga pulsada la
tecla Mays y haga clic en varios objetos.
2. Elija una direccin de alineacin al marco desde la porcin superior
del men Alignment.
El sistema alinea los objetos dentro de la zona de seguridad de
titulacin.
Objeto bloqueado con
tiradores de seleccin
huecos
Comandos de alineacin
de fotogramas
Captulo 7 Crear ttulos y objetos grficos
292
Para alinear objetos los unos con los otros:
1. Elija la Selection tool y, mientras mantiene pulsada la tecla Mays,
haga clic en varios objetos o seleccinelos por medio del lazo.
2. Elija una direccin para la alineacin de objetos desde el men de
alineacin.
n
Para informacin sobre cmo alinear objetos con la retcula, vase Usar
las retculas de alineacin en la pgina 260.
Distribuir objetos
Se pueden usar los comandos del men Alignment para distribuir objetos
de texto y grficos uniformemente por la zona de seguridad de titulacin.
Para informacin sobre la zona de seguridad de titulacin, vase
Visualizar las guas de seguridad de titulacin o de accin en la
pgina 257.
Para distribuir los objetos:
1. Elija la Selection tool y, mientras mantiene pulsada la tecla Mays,
haga clic en al menos tres objetos.
2. Elija un comando de distribucin del men Alignment:
t Elija Distribute Left to Right para distribuir los objetos
uniformemente de izquierda a derecha por la zona de seguridad de
titulacin.
Comandos de alineacin
de objetos
Guardar ttulos, estilos de titulacin y plantillas de titulacin
293
t Elija Distribute Top to Bottom para distribuir los objetos
uniformemente de arriba hacia abajo por la zona de seguridad de
titulacin.
t Elija Distribute First to Last para distribuir los objetos
uniformemente entre la posicin del primer objeto seleccionado y
la del ltimo objeto seleccionado. Esta opcin es especialmente
til para alinear los objetos diagonalmente o para colocar un grupo
de objetos de forma aproximada y luego alinearlos sin que se
repartan hacia los bordes de la zona de seguridad de titulacin.
Guardar ttulos, estilos de titulacin y plantillas de
titulacin
Despus de crear un ttulo nuevo, guarde su trabajo de una de las siguientes
maneras:
t Guarde el ttulo y salga de la Title Tool.
t Guarde el ttulo y prosiga creando ttulos adicionales.
t Guarde un estilo de titulacin que pueda aplicarse a ttulos adicionales.
t Guarde un ttulo como plantilla que podr usar para crear rpidamente
otros ttulos con los mismos atributos y comportamiento.
Comandos de
distribucin
Captulo 7 Crear ttulos y objetos grficos
294
Tambin se puede volver a abrir un ttulo guardado anteriormente en la
Title Tool y realizar ms modificaciones, como se describe en esta seccin.
n
Tras editar un ttulo en una secuencia y ajustar los parmetros de efectos,
tambin se puede guardar una plantilla de efecto de titulacin con la
informacin sobre los efectos solamente (sin los medios de titulacin) para
aplicarla a otros ttulos previamente creados. Para ms informacin,
vase Guardar una plantilla de efecto en la pgina 158.
Guardar un ttulo y salir de la Title Tool
Para guardar el ttulo y salir de la Title Tool:
1. Elija Close en el men File.
Si el contenido del ttulo ha cambiado desde la ltima vez que se
guard, aparecer un mensaje preguntndole si desea guardar el ttulo
existente.
2. Haga clic en Save.
Aparecer el cuadro de dilogo Save Title.
Guardar ttulos, estilos de titulacin y plantillas de titulacin
295
3. Escriba un nombre para identificar el ttulo en el bin. Despus, elija un
bin y una unidad en los mens emergentes.
4. Seleccione o desactive la seleccin de Fast Save, segn sus
necesidades. Para ms informacin, vase Usar la opcin Fast Save
en la pgina 297.
5. Haga clic en Save.
Se cierra la Title Tool y se carga el nuevo ttulo en el monitor
emergente Source. En el bin aparecer un clip de efectos de titulacin
de 2 minutos que corresponde al nuevo ttulo.
Guardar mltiples ttulos en una sesin
Para guardar varios ttulos:
1. Elija Save Title en el men File.
Aparecer el cuadro de dilogo Save Title.
Captulo 7 Crear ttulos y objetos grficos
296
2. Escriba un nombre para identificar el ttulo en el bin. Despus, elija un
bin y una unidad en los mens emergentes.
3. Seleccione o desactive la seleccin de Fast Save, segn sus
necesidades. Para ms informacin, vase Usar la opcin Fast Save
en la pgina 297.
4. Haga clic en Save.
El clip del nuevo efecto de titulacin aparecer en el bin.
5. Cree otro ttulo.
6. Elija Save Title as en el men File y repita los pasos del 2 al 4 para
cada ttulo que cree posteriormente.
Cuando se cierra la Title Tool, Avid Xpress DV carga el ltimo ttulo
creado en el monitor emergente Source.
n
Si conserva el mismo nombre para el ttulo al elegir Save Title as,
Avid Xpress DV conserva el primer clip y crea uno nuevo con el mismo
nombre seguido por una extensin de dos dgitos que aade una
numeracin incremental para cada ttulo revisado.
Guardar ttulos, estilos de titulacin y plantillas de titulacin
297
Usar la opcin Fast Save
Se puede usar la opcin Fast Save para trabajar ms rpidamente al crear y
guardar varios ttulos en una sesin de la Title Tool.
Fast Save se salta los pasos que crean imgenes con antiescalonamiento a
partir de objetos de titulacin. De este modo, se guardan solamente los
objetos de titulacin brutos (texto y grficos), con el prefijo unrendered
(sin generar).
Se puede editar con los ttulos, y luego generarlos todos en batera en un
momento ms oportuno. Fast Save es ideal para trabajar con ttulos que
incluyen estilos y sombras complejos.
n
Los ttulos guardados de forma rpida aparecen en negro en los monitores
emergentes Source o Composer y estn indicados como media offline
durante la edicin.
c
Siempre conviene generar los ttulos guardados de forma rpida (Fast
Save) antes de exportar una secuencia como archivo OMFI y de crear
una EDL a partir de la secuencia.
Guardar un ttulo con Fast Save
Para utilizar la opcin Fast Save:
t Seleccione la opcin Fast Save (Unrendered) en el cuadro de dilogo
Save Title al guardar el ttulo.
Para todos los procedimientos al guardar ttulos, vase Guardar un
ttulo y salir de la Title Tool en la pgina 294 o Guardar mltiples
ttulos en una sesin en la pgina 295.
n
Fast Save permanece activa hasta que se anule la seleccin, se cargue un
ttulo que se guard sin la opcin Fast Save o se salga de la Title Tool.
Captulo 7 Crear ttulos y objetos grficos
298
Visualizar ttulos con Fast Save en un bin
Para localizar rpidamente los ttulos sin generar guardados con
Fast Save:
1. Abra el bin que contiene los ttulos sin generar guardados con Fast
Save.
2. Elija Select Unrendered Titles en el men Bin.
Los ttulos guardados con Fast Save quedan resaltados.
Generar ttulos guardados con Fast Save
Para generar ttulos guardados con Fast Save:
1. Abra el bin que contiene los ttulos sin generar guardados con Fast
Save.
2. Elija Select Unrendered Titles en el men Bin para seleccionar
solamente los ttulos sin generar, o pulse Ctrl+A (Windows) o la tecla
k+A (Macintosh) para seleccionar todos los elementos del bin.
3. Elija Create Unrendered Title Media en el men Clip para crear
medios solamente para los efectos de titulacin sin generar.
Avid Xpress DV hace caso omiso de cualquier clip en la seleccin que
no necesite generarse.
Aparecer el cuadro de dilogo Create Unrendered Title Media.
4. Seleccione una unidad para guardar los medios de titulacin.
5. Haga clic en OK.
Guardar ttulos, estilos de titulacin y plantillas de titulacin
299
Despus de generar los medios de titulacin, Avid Xpress DV elimina
las versiones sin generar del bin y las reemplaza por los ttulos
generados.
Revisar un ttulo en un bin
Si se desea revisar un ttulo que no haya sido editado en una secuencia, se
puede volver a abrir el ttulo dentro de la Title Tool directamente desde el
bin.
n
Para informacin sobre cmo revisar un ttulo que se haya editado en una
secuencia, vase Revisar un ttulo en una secuencia en la pgina 320.
Para revisar un efecto de titulacin en un bin:
1. Pulse la tecla Ctrl (Windows) o la tecla k (Macintosh), y haga doble
clic en el icono de efectos de titulacin del bin.
Se abrir el ttulo dentro de la Title Tool.
n
Si la Title Tool ya est abierta, se puede arrastrar un clip de efecto de
titulacin desde el bin directamente a la Title Tool.
2. Edite el ttulo utilizando las tcnicas que se describen en el Captulo 8.
3. Guarde el ttulo utilizando una de las siguientes opciones:
t Save Title: para guardar el ttulo con el mismo nombre y los
mismos parmetros de medios (bin y unidad de destino), elija Save
Title en el men File.
El efecto de titulacin revisado sustituye al clip anterior en el bin.
La Title Tool permanece abierta. Puede seguir creando ttulos
adicionales, o elegir Close en el men File.
t Save Title as: para cambiar el nombre del ttulo, o para cambiar
cualquiera de los parmetros de medios (bin y unidad de destino):
a. Elija Save Title as en el men File.
Aparecer el cuadro de dilogo Save Title.
b. Cambie el nombre del ttulo o elija otras opciones en los mens
emergentes Bin y Drive.
Captulo 7 Crear ttulos y objetos grficos
300
n
Si conserva el mismo nombre para el ttulo al elegir Save Title As, el
sistema conserva el primer clip y crea uno nuevo con el mismo nombre
seguido por una extensin de dos dgitos que aade una numeracin
incremental para cada ttulo revisado.
c. Seleccione o desactive la seleccin de Fast Save, segn sus
necesidades. Para ms informacin, vase Usar la opcin Fast
Save en la pgina 297.
d. Para guardar el ttulo y salir de la Title Tool, haga clic en Save.
Usar un mtodo abreviado de teclado para guardar un ttulo
Puede utilizar un mtodo abreviado de teclado que sea equivalente a elegir
la opcin Save Title As en el men File. Ahora puede guardar
rpidamente la ltima versin del ttulo sin tener que sustituir el original.
Para guardar un ttulo mediante un mtodo abreviado de teclado:
1. Pulse las teclas Ctrl+Mays+S (Windows) o k+Mays+S
(Macintosh).
Aparecer el cuadro de dilogo Save Title.
2. Escriba un nombre para la nueva versin del ttulo.
3. Si desea cambiar la configuracin del bin o de la unidad para la nueva
versin del ttulo, seleccione nuevos valores de configuracin en los
mens emergentes.
4. Haga clic en Save.
Guardar y recuperar estilos de titulacin
Al empezar a trabajar con un ttulo, puede que desee configurar algunos
parmetros bsicos que utilizar posteriormente en otros ttulos. Luego
puede guardar los siguientes parmetros como estilo de titulacin:
Puede guardar los siguientes parmetros como parte de un estilo de
titulacin.
Fuente, estilo, tamao, justificacin, interletraje e interlineado
Guardar ttulos, estilos de titulacin y plantillas de titulacin
301
Color y transparencia del relleno
Color, transparencia, profundidad, direccin, suavizado y tipo de la
sombra
Color, transparencia y ancho del borde
Tambin puede asignar un estilo de titulacin a una de las teclas de funcin
del teclado. Una vez asignado, puede recuperar el estilo pulsando la tecla
de funcin apropiada.
Los estilos de titulacin slo guardan los parmetros que controlan la
apariencia del texto o los objetos grficos de la Title Tool. Si desea guardar
el contenido y el formato completos de un ttulo, incluidos los objetos de
titulacin especficos, utilice una plantilla de titulacin. Para ms
informacin, vase Crear y utilizar plantillas de titulacin en la
pgina 305.
La siguiente ilustracin muestra dnde se encuentran los dos botones que
permiten elegir y definir estilos de titulacin.
Guardar un estilo de titulacin
Para guardar parmetros de titulacin en una hoja de estilo:
1. Haga clic en la Selection Tool y luego haga clic en el objeto que desea
utilizar como base para el estilo de titulacin.
2. Haga clic en el botn Save Style Parameter.
Aparecer un men que le permitir elegir un nombre de estilo
existente o la opcin Save As.
3. Elija Save As.
Aparecer el cuadro de dilogo Title Style Sheet. La siguiente
ilustracin muestra un ejemplo.
Botn Save Style Parameter Botn Styles
Captulo 7 Crear ttulos y objetos grficos
302
4. Seleccione los parmetros que desee incluir en el estilo. Avid Xpress
DV utiliza los valores del objeto actualmente seleccionado o los
valores predeterminados actuales si no se selecciona ningn objeto.
5. (Opcional) Escriba un nmero de tecla de funcin en el cuadro de texto
Function Key para asignar el estilo a una tecla de funcin.
Por ejemplo, al escribir 5 se asigna el estilo a la tecla de funcin F5.
6. Introduzca un nombre en el cuadro de texto Name y haga clic en el
botn Done cuando est listo para salir del cuadro de dilogo y guardar
los valores.
Recuperar un estilo de titulacin
Cuando haya guardado su estilo de titulacin, podr recuperar el estilo y
utilizar los atributos como valores predeterminados en sesiones posteriores
con la Title Tool. Puede volver a utilizar un estilo con el men Title Styles
o bien, si ha asignado el estilo a una tecla de funcin, pulsando la tecla
adecuada.
Cuadro de texto
Name
Guardar ttulos, estilos de titulacin y plantillas de titulacin
303
Para recuperar los atributos de estilo utilizando el men Title Styles:
1. Haga clic en el botn Styles para ver el men Title Styles.
El men contiene una representacin visual a escala de cada estilo.
2. Arrastre el puntero al estilo elegido y suelte el botn del ratn.
Los atributos del estilo aparecen en la barra de herramientas de la Title
Tool.
Para invocar un atributo del estilo de titulacin mediante una tecla de
funcin:
t Pulse la tecla de funcin correspondiente.
Los atributos del estilo aparecen en la barra de herramientas de la Title
Tool.
Confirmar la asignacin de teclas de funcin para estilos de titulacin
Para comprobar qu tecla se ha asignado a un estilo de titulacin
determinado, realice uno de los pasos siguientes:
t Abra el cuadro de dilogo Title Style Sheet correspondiente al estilo de
la lista Settings en la ventana del proyecto, y compruebe el nmero de
la tecla en el cuadro de dilogo Function Key.
t Haga clic en el botn Styles de la Title Tool para que se muestre el
men Title Styles y, a continuacin, coloque el puntero sobre el estilo.
La informacin sobre herramientas que aparece muestra la asignacin
de la tecla de funcin y el nombre del estilo.
Las flechas a la
derecha y a la
izquierda permiten
desplazarse hacia
atrs y hacia
adelante
Captulo 7 Crear ttulos y objetos grficos
304
Aplicar estilos de titulacin a objetos de texto
Para aplicar un estilo de titulacin directamente a objetos de texto:
1. Elija la Selection Tool y haga clic en un objeto de texto o de grfico.
2. Realice una de las operaciones siguientes:
t Haga clic en el botn Styles para ver el men Title Styles y, a
continuacin, seleccione un estilo de titulacin.
t Si el estilo de titulacin se ha asignado el estilo a una tecla de
funcin, pulse la tecla apropiada.
Gestionar estilos de titulacin
Avid Xpress DV muestra una lista de los estilos de titulacin disponibles
en la ventana del proyecto.
Para gestionar los estilos de titulacin de la ventana del proyecto:
1. Haga clic en Settings, en la ventana del proyecto.
Aparece el recuadro de opciones.
2. Eliminar, duplicar o cambiar el nombre de los estilos como sigue:
t Para eliminar un estilo, seleccinelo en la ventana del proyecto, y
pulse la tecla Supr o elija Delete en el men Edit.
t Para copiar un estilo, seleccione el estilo en la ventana del
proyecto y elija Duplicate en el men Edit.
Estilos de titulacin
de muestra
Guardar ttulos, estilos de titulacin y plantillas de titulacin
305
t Para cambiar el nombre de un estilo, se puede cambiar en la
ventana del proyecto, o se puede realizar una operacin Save As
de la forma descrita en Guardar y recuperar estilos de titulacin
en la pgina 300 y cambiar el nombre en el cuadro de texto Style
Sheet.
Crear y utilizar plantillas de titulacin
Las plantillas de titulacin permiten crear un formato estndar para texto y
grficos que se utilizan con regularidad. Una vez que se ha configurado la
plantilla, brala, edite el texto y guarde el ttulo nuevo. La plantilla impide
que se cambie la posicin, los colores, las sombras o los grficos, lo que
garantiza la consistencia.
Tambin puede usar los estilos de titulacin para guardar e invocar slo los
parmetros que controlan el formato de los objetos de titulacin. Para ms
informacin, vase Guardar y recuperar estilos de titulacin en la
pgina 300.
Crear plantillas de titulacin
Para crear una plantilla de titulacin:
1. Realice una de las operaciones siguientes:
t Seleccione New Title en el men Clip.
t En el men Tools, seleccione Title Tool.
Se abrir la Title Tool.
2. En la Title Tool, cree los elementos de texto y grficos que se van a
incluir en la plantilla.
3. Haga clic en el botn Templates.
Se abrir el men emergente Templates.
Captulo 7 Crear ttulos y objetos grficos
306
4. Elija Save Template.
Aparecer el cuadro de dilogo Save Template.
5. Asigne un nombre a la plantilla.
6. Haga clic en Save.
La carpeta predeterminada es Title_Templates, pero puede guardar la
plantilla en otra carpeta, si lo prefiere.
7. Cierre la Title Tool y haga clic en Don't Save del cuadro de dilogo.
Usar plantillas de titulacin
Para usar una plantilla de titulacin:
1. Realice una de las operaciones siguientes:
t Seleccione New Title en el men Clip.
t En el men Tools, seleccione Title Tool.
Se abrir la Title Tool.
2. Haga clic en el botn Templates.
Se abrir el men emergente Templates.
3. Elija Include Template.
Aparecer el cuadro de dilogo Open.
4. Seleccione la plantilla que desea utilizar y haga clic en Open.
Se abrir la plantilla de titulacin.
5. Edite el texto segn sea necesario.
6. Cierre la Title Tool y haga clic en Save del cuadro de dilogo.
Aparecer el cuadro de dilogo Save Title.
7. Escriba un nombre para el ttulo y haga clic en Save.
El ttulo aparecer con su nombre en el bin que se haya especificado.
Ahora puede editar el ttulo en la secuencia. Para ms informacin,
vase Captulo 8.
Exportar un ttulo como un archivo grfico
307
Exportar un ttulo como un archivo grfico
Para exportar un ttulo como archivo grfico PICT:
1. Con la Title Tool abierta, seleccione Export Title en el men File.
Aparecer el cuadro de dilogo Export Pict As.
2. Desplcese a la ubicacin a la cual desea exportar el archivo.
Windows
Macintosh
Captulo 7 Crear ttulos y objetos grficos
308
3. Escriba un nombre de archivo en el cuadro de texto File name
(Windows) o en el cuadro de texto Export Pict As (Macintosh), y haga
clic en Save.
El sistema guardar el ttulo.
Para ms informacin sobre cmo exportar desde Avid Xpress DV,
consulte el captulo Exportar e intercambiar material de la Gua del
usuario.
Captulo 8
Editar con ttulos
La edicin con ttulos implica colocar los clips de titulacin en una
secuencia y luego ajustar los parmetros o revisar el ttulo en la Title Tool.
Las siguientes secciones proporcionan indicaciones para la edicin con
medios de titulacin.
Proceso de edicin con ttulos
Restricciones de la reproduccin de ttulos
Visualizar fotogramas de titulacin en el bin
Editar un ttulo en una secuencia
Eliminar ttulos
Sustituir ttulos
Fundir ttulos
Ajustar los parmetros de efecto de titulacin
Revisar un ttulo en una secuencia
Sustituir pistas de relleno
Generar ttulos
Volver a crear medios de titulacin
Captulo 8 Editar con ttulos
310
Proceso de edicin con ttulos
A continuacin se ofrece una visin general de las tareas que puede
realizar para editar un ttulo en una secuencia:
Editar el ttulo dentro de la secuencia. Se puede cargar un ttulo en
el monitor emergente Source o arrastrar el icono de efecto de titulacin
desde el bin hasta un segmento en el Timeline. Vase Editar un ttulo
en una secuencia en la pgina 313.
Ajustar los parmetros del ttulo. Una vez editado el ttulo dentro de
la secuencia, puede utilizar el editor de efectos para alterar la
apariencia o la posicin del mismo. Tambin puede volver a abrir el
ttulo en la Title Tool en cualquier momento para examinar los
elementos del ttulo. Vase Ajustar los parmetros de efecto de
titulacin en la pgina 319.
Revisar el ttulo. Despus de editar el ttulo y ajustar los parmetros,
puede revisar los elementos del ttulo en la Title Tool, o sustituir las
pistas de relleno para crear efectos.
Estos procedimientos bsicos se describen en el presente captulo. Para
ms informacin sobre cmo crear ttulos, consulte Captulo 7.
Restricciones de la reproduccin de ttulos
Segn la complejidad del ttulo y del vdeo sobre el que se incluy, no
todos los ttulos se pueden reproducir en tiempo real.
Al intentar reproducir un ttulo demasiado complejo, puede producirse una
de estas situaciones:
Inestabilidad del vdeo de fondo
Parpadeo del ttulo
Deslizamiento gris del ttulo
Desplazamiento del vdeo hacia la izquierda o la derecha
Deslizamiento gris del vdeo
Restricciones de la reproduccin de ttulos
311
Aparicin de un mensaje de error video underrun
Aparicin de un mensaje de error audio underrun
Si se encuentra con alguno de estos problemas, intente una o las dos
acciones siguientes:
Genere los efectos de titulacin o subyacentes
Para ms informacin, vase Generar efectos en la pgina 176
Simplifique el ttulo quitando texto o sombras de cada, o
seleccionando otros colores
Es posible que se cree un ttulo con vdeo de fondo tan complejo que pueda
resultar imposible reproducirlo en tiempo real o generarlo.
Introduccin a clips de titulacin
Al guardar un ttulo, Avid Xpress DV crea un clip de titulacin y lo guarda
en el bin seleccionado. Un objeto de medios, denominado preclculo, hace
referencia a los datos de canal alfa y RGB. Cada vez que se realiza algn
cambio, Avid Xpress DV crea dos archivos de medios adicionales. Los
archivos de medios originales no sufren ningn cambio.
Clip de titulacin Objeto de medios con
efectos generados
(preclculo)
Bin: vista fotograma
Captulo 8 Editar con ttulos
312
n
El recuadro de bins NO muestra los efectos generados de modo
predeterminado. Para visualizar efectos generados en el bin, seleccione
Set Bin Display en el men Bin o bien, en el cuadro de dilogo abierto,
seleccione Rendered Effects y Show reference clips.
Para ms informacin, vase Gestionar archivos de medios de efectos en
la pgina 197.
Visualizar fotogramas de titulacin en el bin
Con el bin en vista fotograma, puede verse el fotograma desde el ttulo en
lugar de tener que utilizar el icono de efecto de titulacin correspondiente
al clip. Esto resulta particularmente til cuando se trabaja con varios ttulos
en el bin y se desea una referencia visual rpida.
Para ver un fotograma del ttulo:
t Seleccione uno o ms clips de titulacin y, a continuacin, pulse la
tecla Inicio del teclado.
Objeto de medios
con efectos
generados
(preclculo)
Bin: vista texto
Clip de titulacin
Bin: vista de fotograma en la que se
visualiza una muestra de fotograma
Editar un ttulo en una secuencia
313
Editar un ttulo en una secuencia
Despus de preparar la secuencia con una segunda pista para el ttulo,
puede utilizar uno de los siguientes mtodos para editar un ttulo en su
lugar:
Editar el ttulo dentro de la secuencia utilizando los mtodos de
edicin estndar. Marque puntos de edicin en la secuencia y en el
clip de titulacin y, a continuacin, inserte y sobrescriba el ttulo en su
sitio. Vase Insertar o sobrescribir un ttulo en una secuencia en la
pgina 313.
Arrastrar directamente el clip de titulacin marcado a la
secuencia desde un bin. Marque puntos de entrada y salida en el clip
de titulacin y, a continuacin, arrastre el clip directamente a la
secuencia. Vase Arrastrar un ttulo marcado en una secuencia en la
pgina 315.
Arrastrar directamente el clip de titulacin sin marcar a la
secuencia desde un bin. Arrastre el clip de titulacin directamente
desde el bin a la ubicacin del indicador de posicin. Vase Arrastrar
un ttulo no marcado en una secuencia en la pgina 316.
Insertar o sobrescribir un ttulo en una secuencia
Para insertar o sobrescribir un ttulo en una secuencia
1. Cargue la secuencia en el monitor Composer.
n
Los ttulos deben colocarse en una pista por encima de la de vdeo de
fondo. Si ya existiera una pista superior con una regin abierta para el
ttulo, puede omitir el paso 2.
2. (Opcional) Elija New Video Track en el men Clip.
Avid Xpress DV aadir al Timeline la siguiente pista de vdeo para la
secuencia. Por ejemplo, si la secuencia slo incluye la pista V1, el
sistema aadir V2.
3. Haga doble clic en el icono de efecto de titulacin del clip en el bin
para cargar el ttulo en el monitor emergente Source.
Captulo 8 Editar con ttulos
314
4. Parchee la fuente del ttulo a la pista de vdeo de la secuencia haciendo
clic en el botn V1 Source Track del panel de seleccin de pistas y
arrastrndolo al botn V2 Record Track.
n
Se puede utilizar cualquier mtodo de edicin de tres puntos para editar
un ttulo en una secuencia. Los pasos siguientes son uno de los mtodos de
edicin posibles. Encontrar informacin sobre otros mtodos en los
captulos Primeras ediciones y Trabajar en el Timeline de la Gua
del usuario.
5. En el monitor emergente Source, marque un punto de entrada.
Marque el punto de entrada hacia la mitad de un clip de titulacin fijo,
para poder ajustar el ttulo si fuera necesario.
6. En el monitor Composer, marque los puntos de entrada y salida.
7. Asegrese de que no estn seleccionados los otros botones de pista de
grabacin en el panel de seleccin de pistas.
8. Haga clic en el botn Splice-in o en el botn Overwrite de la Tool
Palette para editar el ttulo en la secuencia.
Avid Xpress DV aade el segmento de titulacin a la pista de vdeo
superior.
Botn de pista fuente
Botn de pista de grabacin
Puntos de entrada y salida.
Editar un ttulo en una secuencia
315
Arrastrar un ttulo marcado en una secuencia
Para marcar una parte de un clip de titulacin y, a continuacin,
arrastrar el clip marcado directamente al Timeline:
1. Cargue la secuencia en el monitor Composer.
n
Los ttulos deben colocarse en una pista por encima de la de vdeo de
fondo. Si ya existiera una pista superior con una regin abierta para el
ttulo, puede omitir el paso 2.
2. (Opcional) Elija New Video Track en el men Clip.
El sistema aadir al Timeline la siguiente pista de vdeo para la
secuencia. Por ejemplo, si la secuencia slo incluye la pista V1, el
sistema aadir V2.
3. Haga doble clic en el icono de efecto de titulacin del clip en el bin
para cargar el ttulo en el monitor emergente Source.
4. En el monitor emergente Source, marque un punto de entrada y salida
para establecer la duracin que desee para el ttulo.
Marque el punto de entrada hacia la mitad de un clip de titulacin fijo,
para poder ajustar el ttulo si fuera necesario.
5. Haga clic en cualquiera de los botones de modo segmento situados
bajo el Timeline (el botn Extract/Splice-in o el botn Lift/Overwrite),
dependiendo de cmo quiera insertar el ttulo).
6. Arrastre el ttulo desde el monitor emergente Source hasta el Timeline.
A medida que arrastra el ttulo en el Timeline, un contorno blanco del
clip indica la ubicacin en la secuencia.
Captulo 8 Editar con ttulos
316
7. Cuando encuentre la posicin requerida para el ttulo en la pista
correcta, suelte el botn del ratn.
El ttulo aparecer en su sitio dentro de la secuencia.
Arrastrar un ttulo no marcado en una secuencia
Si no le preocupa el punto de salida del ttulo, o si va a ajustar el ttulo ms
adelante, puede arrastrar rpidamente el ttulo no marcado al Timeline.
Para aadir un ttulo a una secuencia sin aadir marcas:
1. Cargue la secuencia en el monitor Composer.
n
Los ttulos deben colocarse en una pista por encima de la de vdeo de
fondo. Si ya existiera una pista superior con una regin abierta para el
ttulo, puede omitir el paso 2.
2. (Opcional) Elija New Video Track en el men Clip.
El sistema aadir al Timeline la siguiente pista de vdeo para la
secuencia. Por ejemplo, si la secuencia slo incluye la pista V1, el
sistema aadir V2.
3. Mueva el indicador de posicin al punto en que desea que comience el
ttulo.
4. Haga clic en cualquiera de los botones de modo segmento situados
bajo el Timeline (el botn Extract/Splice-in o el botn Lift/Overwrite),
dependiendo de cmo quiera insertar el ttulo).
Contorno del segmento de titulacin
Eliminar ttulos
317
5. Arrastre el icono del clip de efecto de titulacin desde el bin hasta el
Timeline.
A medida que arrastra el clip de titulacin en el Timeline, un contorno
blanco del clip indica la ubicacin en la secuencia.
6. Cuando encuentre la posicin requerida para el ttulo en la pista
correcta, suelte el botn del ratn.
El ttulo aparecer en su sitio dentro de la secuencia.
Eliminar ttulos
Para eliminar un segmento de titulacin:
1. Haga clic en cualquiera de los botones del modo segmento
(Extract/Splice-in o Lift/Overwrite) que se encuentran debajo del
Timeline.
2. Seleccione el segmento de titulacin y pulse la tecla Supr una vez para
eliminar el ttulo.
3. Seleccione el segmento de titulacin y pulse de nuevo Supr para
eliminar su archivo de medios de canal alfa.
Para eliminar solamente el ttulo:
1. Haga clic en el botn Record Track del panel Track Selector para
seleccionar la pista en la que aparece el ttulo.
2. Mueva el indicador de posicin hasta el ttulo en el Timeline.
3. Haga clic en el botn Remove Effect en la Tool Palette.
Avid Xpress DV eliminar el ttulo del segmento. El archivo de
medios de canal alfa permanece.
Contorno del clip de titulacin
Captulo 8 Editar con ttulos
318
n
El ttulo permanecer en el bin. Para eliminar el ttulo del bin, haga clic
en el icono de efecto de titulacin del clip en el bin y pulse la tecla Supr.
Sustituir ttulos
Para sustituir un ttulo dentro de una secuencia:
1. Haga clic en el botn Lift/Overwrite Segment Mode debajo del
Timeline.
2. Haga clic sobre el segmento de titulacin que se encuentra actualmente
en la secuencia para seleccionarlo.
3. Haga clic en el botn Mark Clip para establecer un punto de entrada al
principio del segmento de titulacin y un punto de salida al final del
segmento.
4. Arrastre el nuevo clip de titulacin desde el bin hasta el segmento
marcado.
El nuevo ttulo sustituir al antiguo.
Fundir ttulos
Puede utilizar el botn Fade Effect para fundir un ttulo. Se abrir un
cuadro de dilogo que le permitir introducir el nmero de fotogramas para
fundir (aparecer y desaparecer) sin abrir el editor de efectos.
En lugar de agregar efectos de fundido que sea preciso generar, puede
utilizarse el botn Fade Effect para crear rpidamente Keyframes en el
ttulo con los ajustes de nivel adecuados para reproducir en tiempo real. Es
posible modificar los Keyframes en el editor de efectos. Para ms
informacin, vase Usar el botn Fade Effect en la pgina 61.
Ajustar los parmetros de efecto de titulacin
319
Ajustar los parmetros de efecto de titulacin
Despus de editar un ttulo dentro de una secuencia, puede abrir el editor
de efectos y ajustar con precisin el ttulo con control de Keyframe sobre
los parmetros de efecto.
Para ver los parmetros de efecto para un ttulo:
1. Elija Effect Editor en el men Tools.
Se abrir el editor de efectos.
2. Haga clic sobre el segmento de titulacin en la secuencia para
seleccionarlo.
El editor de efectos muestra los controles de parmetros.
Icono de efecto de titulacin Botn Other Options
Captulo 8 Editar con ttulos
320
Para trabajar con los parmetros de efecto de titulacin:
Ajuste los parmetros de efecto de titulacin utilizando las tcnicas
bsicas descritas en Usar el editor de efectos en la pgina 89.
Utilice Keyframes mltiples para cambiar parmetros gradualmente.
Para ms informacin, vase Introduccin a Keyframes en la
pgina 102.
Guarde las plantillas de efectos que contienen los ajustes de
parmetros del efecto de titulacin en un bin para volver a utilizarlas
en otras secuencias o proyectos segn se describe en Usar una
plantilla de efecto en la pgina 158.
n
Para ms informacin sobre parmetros de efecto de titulacin
especficos, vase Parmetros de efectos 2D en la pgina 328.
Revisar un ttulo en una secuencia
Si desea revisar un ttulo despus de haberlo editado dentro de una
secuencia y de haber ajustado sus parmetros con el editor de efectos,
puede volver a abrir el ttulo directamente desde la secuencia en la Title
Tool.
c
Si ya ha editado un ttulo dentro de una secuencia, o ha realizado
ajustes a parmetros de efectos para dicho ttulo, debe revisar el ttulo
dentro de la secuencia (no el clip de titulacin en el bin).
Para cambiar un ttulo dentro de una secuencia:
1. Elija Effect Editor en el men Tools.
Se abrir el editor de efectos.
2. Haga clic sobre el segmento de titulacin en la secuencia para
seleccionarlo.
3. Haga clic en el botn Other Options del editor de efectos.
Se abrir la Title Tool.
4. Revise el ttulo utilizando las tcnicas descritas en el Captulo 7.
Revisar un ttulo en una secuencia
321
5. Guarde el ttulo utilizando una de las siguientes opciones:
t Save Title: para guardar el ttulo con el mismo nombre (numerado
de forma incremental) y los mismos parmetros de medios (bin y
unidad de destino):
a. Elija Save Title en el men File.
Aparecer un cuadro de mensaje.
b. Haga clic en Save.
La Title Tool se cerrar y el clip de titulacin revisado sustituir al
clip anterior en la secuencia. El nuevo clip tambin aparecer en el
bin y en el monitor emergente Source, con el nombre del clip
anterior ms una extensin de dos dgitos que agrega el nmero
incremental para cada ttulo revisado. El clip de titulacin anterior
permanece en el bin sin modificacin alguna.
t Save Title as: para cambiar el nombre del ttulo, o para cambiar
cualquiera de los parmetros de medios (bin y unidad de destino):
a. Elija Save Title as en el men File.
Aparecer un cuadro de mensaje.
b. Haga clic en Save.
Aparecer el cuadro de dilogo Save Title.
Captulo 8 Editar con ttulos
322
c. Cambie el nombre del ttulo o elija otras opciones en los mens
emergentes Bin y Drive.
d. Para guardar el ttulo y salir de la Title Tool, haga clic en Save.
La Title Tool se cerrar y el clip de titulacin revisado sustituir al
clip anterior en la secuencia. El nuevo clip tambin aparecer en el
bin y en el monitor emergente Source con el nuevo nombre. El clip
de titulacin anterior permanece en el bin sin modificacin alguna.
n
No se puede seleccionar Fast Save cuando se est revisando un ttulo
dentro de una secuencia.
Sustituir pistas de relleno
Las pistas de relleno de ttulos se pueden sustituir por vdeo o por grficos.
El efecto de grficos o vdeo aparece dentro del ttulo mismo, sobre el
fondo.
Sustituir pistas de relleno
323
Para sustituir las pistas de relleno:
1. Haga clic en cualquiera de los botones del modo segmento
(Extract/Splice-in o Lift/Overwrite) que se encuentran debajo de
Timeline y luego haga doble clic en el segmento de titulacin para
entrar en el efecto.
2. Cargue el vdeo que desea utilizar como relleno de sustitucin en el
monitor emergente Source.
3. Arrastre el botn de pista fuente hasta el botn de pista de grabacin
del panel de seleccin de pistas para parchear el nuevo vdeo fuente en
la pista de relleno de titulacin.
Pista de relleno
Captulo 8 Editar con ttulos
324
4. Utilizando los mtodos de edicin estndar, edite el vdeo desde el
monitor emergente Source a la pista de relleno.
Generar ttulos
Si reproduce un efecto en capas complejo y aparece un mensaje audio
underrun o video underrun, debe generar todos los ttulos incluidos.
Para ms informacin sobre la generacin de efectos de titulacin, vase
Generar efectos en la pgina 176.
Volver a crear medios de titulacin
Se puede utilizar el comando Recreate Title Media para volver a generar
los medios offline.
Botn de pista fuente
Botn de pista de grabacin para pista de relleno
Pista de relleno sustituida por vdeo
Volver a crear medios de titulacin
325
c
El comando Re-create Title Media elimina todas las ediciones
anidadas dentro de un ttulo, sustituyendo las ediciones por los
grficos y las pistas alfa del nuevo ttulo.
Para volver a crear medios de titulacin:
1. Cargue la secuencia que contiene los ttulos en el monitor Composer.
2. Marque los puntos de entrada y de salida en la secuencia a los lados de
todos los ttulos que desee volver a crear.
3. Seleccione las pistas donde se encuentren los ttulos.
4. Elija Recreate Title Media en el men Clip.
Aparecer el cuadro de dilogo Re-create Title Media.
n
Si est volviendo a crear medios de titulacin que utilizan fuentes que el
sistema no reconoce, aparece un cuadro de dilogo que le permitir
sustituir la fuente del ttulo por la que instal en el sistema. Esto puede
ocurrir al transferir ttulos de un sistema a otro, sobre todo al desplazarse
entre sistemas basados en Macintosh y Windows. Para ms informacin
sobre cmo sustituir fuentes, consulte Avid Products Collaboration Guide.
5. Seleccione la unidad para los medios de titulacin que se vuelvan a
crear.
6. Haga clic en OK para continuar regenerando los archivos de medios de
titulacin.
El archivo de medios de titulacin se regenerar y aparecer un clip
maestro de preclculo en el bin.
Captulo 8 Editar con ttulos
326
Captulo 9
Informacin sobre
efectos 2D
Este captulo describe todos los parmetros de efectos 2D y ofrece un
resumen de los mismos, en orden alfabtico dentro de cada categora de
efectos. Para informacin sobre la edicin de efectos, vase Captulo 2.
Parmetros de efectos 2D
Efectos 2D
Comparacin de efectos similares
Captulo 9 Informacin sobre efectos 2D
328
Parmetros de efectos 2D
Esta seccin proporciona una descripcin general de todos los parmetros
2D, en orden alfabtico. Algunos parmetros son aplicables a diversos
tipos de efectos, otros son exclusivos de ciertos grupos, como es el caso de
Keys y los efectos de movimiento.
Los parmetros de efectos se agrupan en las siguientes categoras:
Acceleration
Background
Border
Parmetros de Color Effect
Crop
Foreground
Parmetros de Key
Parmetros de Matrix
Parmetros de Motion Effect
Parmetros de efectos de mdulos adicionales
Position
Parmetros de Region Stabilize
Scaling
Parmetros de Transition
Para informacin sobre la forma de modificar parmetros, vase
Introduccin a parmetros de efecto en la pgina 94.
Parmetros de efectos 2D
329
Parmetros globales y de Keyframe
Los parmetros de efectos se dividen en dos grupos lgicos:
Parmetros Global: Los cambios se aplican a todos los Keyframes. al
cambiar un parmetro global, el sistema Avid Xpress DV configura
automticamente el valor de todos los Keyframes del efecto.
Parmetros de Keyframe: los cambios se aplican a Keyframes
individuales. Los parmetros de Keyframe sirven para modificar un
efecto gradualmente.
Esta distincin se indica para todos los parmetros descritos en la seccin.
Acceleration
Tipo de parmetro Global.
Descripcin Ajusta la velocidad del efecto con respecto al tiempo, haciendo que ste entre y
salga de cada fotograma. Esto da al efecto un aspecto ms natural. La velocidad
general de un efecto depende de la duracin del mismo, a su vez determinada por
la longitud del clip en la secuencia. Para reducir o aumentar la velocidad del
movimiento de un efecto, ser preciso cambiar la longitud del mismo, o utilizar
ediciones aadidas para limitar la parte del clip afectada por el efecto.
Uso de control Arrastre el control deslizante para controlar la entrada y la salida del movimiento.
Cuando el control deslizante se encuentra a la izquierda (valor 0), no se produce
movimiento de entrada ni de salida. El efecto mantiene una velocidad constante
en toda la trayectoria. A medida que el control deslizante se desplaza hacia la
derecha (hasta un valor mximo de 100), el movimiento de entrada y salida
aumenta.
Captulo 9 Informacin sobre efectos 2D
330
Background
Tipo de
parmetro
Global.
Descripcin Determina el color de fondo de los efectos que lo tienen. Especifica el color que
debe usarse con efectos como Fade to Color, Fade from Color o Dip to Color.
Uso de controles Botn Other
Options
Abre el cuadro de dilogo Color de Windows o el
selector de color de Macintosh para una seleccin precisa
del color. Para ms informacin, vase Usar el cuadro de
dilogo Color de Windows en la pgina 99 y Uso del
selector de color Macintosh en la pgina 100.
Hue Identifica el color del fondo. El parmetro Hue se mide
en una rueda de color con valores entre 0 y 255. Los
valores inicial (0) y final (255) corresponden al rojo.
Sat Especifica la cantidad o intensidad del color (saturacin).
Los valores estn comprendidos entre 0 y 255, donde 0
representa la ausencia de crominancia y 255 es un color
totalmente saturado.
Lum Especifica la luminosidad del color. Los valores estn
comprendidos entre 0 y 255, donde 0 representa el negro
y 255 representa la luminosidad mxima o blanco.
Parmetros de efectos 2D
331
Border
Tipo de
parmetro
Keyframe.
Descripcin Permite colocar un borde en la imagen interna o entrante de muchos efectos. Los
parmetros de Border permiten especificar el color, la suavidad y la anchura del borde.
Algunos efectos incluyen tambin parmetros de Blend Color para mezclar color de
borde.
Uso de controles Botn Other
Options
Abre el cuadro de dilogo Color de Windows o el selector de color
de Macintosh para una seleccin precisa del color. Para ms
informacin, vase Usar el cuadro de dilogo Color de Windows
en la pgina 99 y Uso del selector de color Macintosh en la
pgina 100.
Hue Identifica el color de la mezcla o el borde. El parmetro Hue se mide
en una rueda de color con valores entre 0 y 255. Los valores inicial
(0) y final (255) corresponden al rojo.
Sat Especifica la intensidad del color. Los valores estn comprendidos
entre 0 y 255, donde 0 representa la ausencia de crominancia y 255
es un color totalmente saturado.
Lum Especifica la luminosidad del color. Los valores estn comprendidos
entre 0 y 255, donde 0 representa el negro y 255 representa la
luminosidad mxima o blanco.
Width Especifica el ancho del borde. El rango de valores abarca de 0 (sin
borde) a 63 (el borde ms ancho).
Soft Mezcla el borde con la imagen de fondo. El rango de valores abarca
de 0 (sin suavidad) a 63 (suavidad mxima).
Captulo 9 Informacin sobre efectos 2D
332
Parmetros de Color Effect
Los parmetros del efecto Color, aplicables nicamente a dicho efecto,
permiten efectuar correcciones de color o crear efectos de colorizacin
tales como posterizacin o solarizacin.
Luma Adjust
Tipo de parmetro Global.
Descripcin Permite ajustar la luminancia de la imagen.
Uso de controles Bright Cambia el brillo de la imagen. Los valores del parmetro
estn comprendidos entre -100 to +100; el valor 0 indica que
no hay cambios. El valor 100 oscurece la imagen; el valor
+100 aumenta el brillo.
Cont Controla el contraste entre reas claras y oscuras en una
imagen. Los valores del parmetro estn comprendidos entre
-100 y +100; el valor 0 indica que no hay cambios. Un valor
negativo representa un grado bajo de contraste, mientras que
uno positivo indica un contraste ms acusado.
Invert Invierte el brillo de la imagen: las partes ms luminosas se
convierten en las ms oscuras y viceversa.
Parmetros de efectos 2D
333
Ejemplo de brillo
Ejemplo de contraste
Original Brillo 0 Brillo -50 Brillo +50
Original Contraste 0 Contraste -50 Contraste +50
Captulo 9 Informacin sobre efectos 2D
334
Luma Range
Tipo de parmetro Global.
Descripcin Permite ajustar el rango de brillo de la imagen.
Uso de controles Men de acceso
rpido: 16 to 235
Predeterminado para imgenes de vdeo.
Men de acceso
rpido: 0 to 255
Permite asignar vdeo normal a rangos alfa. Resulta til con
imgenes de alto contraste que quieran expandirse al rango
dinmico total. Puede usar este valor para, por ejemplo,
convertir vdeo a alfa para efectos Matte Key.
n
Al ajustar el valor de Luma Range como 0 to 255, el
sistema intenta aplicarlo pero le contrarrestan los
valores Low Clip y High Clip de los parmetros Luma
Clip. Si su propsito es abrir la imagen a todo el
rango dinmico, tendr que ajustar los valores Low
Clip y High Clip como 0 y 255, respectivamente.
W Point Permite configurar el punto blanco en la imagen. Todos los
pxeles con ese valor sern blancos, y los que tengan valores
ms altos se recortan para que tambin lo sean. El valor
predeterminado es 235 (valor de emisin para blanco).
Aumentando el valor de punto negro y reduciendo el de
blanco se acenta el contraste mediante la disminucin del
nmero de sombras de gris de una imagen. Dicho nmero se
reduce al asignar algunas al negro y al blanco extremos.
Parmetros de efectos 2D
335
Luma Clip
B Point Permite configurar el punto negro en la imagen. Todos los
pxeles con ese valor sern negros, y los que tengan valores
ms bajos se recortan para que tambin lo sean.
Por ejemplo, puede usar el cuantagotas para seleccionar una
sombra en el suelo y cambiarla de gris a negro, reduciendo a
negro todo lo que hay bajo la sombra. El valor
predeterminado es 16 (valor de emisin para negro).
Aumentando el valor de punto negro y reduciendo el de
blanco se acenta el contraste mediante la disminucin del
nmero de sombras de gris de una imagen. Dicho nmero se
reduce al asignar algunas al negro y al blanco extremos.
n
El control de punto negro no afecta al nivel de negro.
Para ajustar el nivel de negro, use la Video Output
Tool. Para ms informacin, vase el captulo
Opciones de salida en la Gua del usuario.
Gamma Permite ajustar los medios tonos de una imagen sin afectar a
los valores de blanco o negro extremos. Si el valor se reduce,
los medios tonos se oscurecen y la imagen se acerca ms al
negro. Si el valor se aumenta, los medios tonos se aclaran y la
imagen se acerca ms al blanco.
Por ejemplo, la imagen de una persona con una ventana detrs
y luz diurna puede resultar muy oscura, casi una silueta.
Mediante la correccin de Gamma se pueden aumentar los
medios tonos sin cambiar blancos ni negros. Los valores estn
comprendidos entre -100 y +100; 0 indica que no se producen
cambios.
Los ajustes de W Point, B Point y Luma Clip determinan el
nmero de sombras de gris. El punto Gamma permite acercar
al blanco o al negro la distribucin de las sombras. Los
valores negativos las acercan al negro. Los valores positivos
las acercan al blanco.
Captulo 9 Informacin sobre efectos 2D
336
Tipo de parmetro Global.
Descripcin Permite determinar los niveles en los que Avid Xpress DV impone limitaciones
de brillo y oscuridad en la imagen.
Uso de controles High Proporciona una funcin de clip simple para valores de brillo.
Al especificar un valor, no puede haber pxeles en la imagen
cuyo valor de brillo sea superior a ese valor. El valor
predeterminado es 235 (valor de emisin para blanco).
Low Proporciona una funcin de clip simple para valores de
oscuridad. Al especificar un valor, no puede haber pxeles en
la imagen cuyo valor sea ms oscuro que ese valor. El valor
predeterminado es 16 (valor de emisin para negro).
Al preparar vdeo para emisin, no suelen ajustarse estos
valores, que permiten configurar el brillo y el contraste
(mediante otros controles del efecto Color) sin necesidad de
modificar los valores legales de broadcast para blanco y
negro.
Parmetros de efectos 2D
337
Chroma Adjust
Tipo de parmetro Global.
Descripcin Permite ajustar la crominancia de la imagen.
Uso de controles Invert Invierte los colores en lo que respecta a los parmetros Hue y
Saturation, de modo que cada color aparece como el
correspondiente complementario.
Hue Modifica el tinte o fase de color de todos los colores de la
imagen. El parmetro Hue se mide en una rueda de color con
valores comprendidos entre -180 y +180; 0 indica que no hay
cambios de fase de color. El cambio del valor de Hue provoca
la rotacin de todos los colores de la imagen alrededor del
espectro cromtico. Por ejemplo, el valor 20 aplica un tono
ms rojizo a los colores de piel, mientras que con el valor +20
esas zonas adquieren tonos verdosos.
Sat La saturacin modifica la intensidad de todos los colores de la
imagen. Los valores de saturacin estn comprendidos entre
-100 y +100. El predeterminado es 0. El valor -100 se
representa en tonos grises. Los valores positivos muestran
todos los colores ms saturados.
Captulo 9 Informacin sobre efectos 2D
338
Color Style
Tipo de parmetro Global.
Descripcin Permite crear efectos limitando o invirtiendo los valores de color de la imagen.
Uso de controles Post El parmetro de posterizacin permite limitar el nmero de
colores de una imagen mediante el control del nmero de
pasos de luminancia mostrados. Esto confiere a la imagen un
aspecto de grfico. El rango de valores abarca de 0 a 25: 0
muestra todos los colores y 25 el mnimo posible.
Solar El parmetro de solarizacin permite oscurecer los puntos
ms claros de una imagen para invertir parcialmente la
luminancia. Se invertirn valores por encima del umbral
establecido para el parmetro. Los valores de solarizacin
posibles abarcan de 0 a 255: 0 es una luminancia normal y 255
invierte todos los valores de luminancia de la imagen. Los
valores entre 0 y 127 hacen aparecer como oscuros los puntos
ms claros de la imagen. Los valores entre 128 y 255 hacen
aparecer los puntos ms claros como oscuros y viceversa, con
lo que la imagen presenta un aspecto de negativo de pelcula.
Parmetros de efectos 2D
339
Ejemplo de posterizacin
Ejemplo de solarizacin
Imagen original Posterizacin 10 Posterizacin 20
Imagen original Solarizacin 100 Solarizacin 200
Captulo 9 Informacin sobre efectos 2D
340
Color Gain
Tipo de parmetro Global.
Descripcin Permite controlar individualmente la ganancia de cada uno de los tres
componentes de color: Red (rojo), Green (verde) y Blue (azul).
Uso de controles Rojo Cambia la cantidad de rojo en toda la imagen. Los valores
del parmetro son porcentajes de un rango comprendido entre
0 y 200; el valor 100 indica que no hay cambios en el color.
Verde Cambia la cantidad de verde en toda la imagen. Los valores
del parmetro son porcentajes de un rango comprendido entre
0 y 200; el valor 100 indica que no hay cambios en el color.
Azul Cambia la cantidad de azul en toda la imagen. Los valores
del parmetro son porcentajes de un rango comprendido entre
0 y 200; el valor 100 indica que no hay cambios en el color.
Parmetros de efectos 2D
341
Crop
Tipo de parmetro Keyframe.
Descripcin Elimina material de los extremos superior, inferior, izquierdo y derecho del
vdeo.
Uso de controles T Elimina vdeo de la parte superior del vdeo interno o
entrante. El rango de valores abarca de 0 a 999; 0 es la parte
superior de la pantalla, 500 es el centro de la pantalla y 999 la
parte inferior.
B Elimina vdeo de la parte inferior del vdeo interno o entrante.
El rango de valores abarca de 999 a 0; 0 es la parte inferior
de la pantalla, 500 es el centro de la pantalla y 999 la parte
superior.
L Elimina vdeo del lado izquierdo del vdeo interno o entrante.
El rango de valores abarca de 0 a 999; 0 es la parte izquierda
de la pantalla, 500 es el centro de la pantalla y 999 la parte
derecha.
R Elimina vdeo del lado derecho del vdeo interno o entrante.
El rango de valores abarca de 999 a 0; 0 es la parte derecha
de la pantalla, 500 es el centro de la pantalla y 999 la parte
izquierda.
Captulo 9 Informacin sobre efectos 2D
342
Foreground
Tipo de parmetro Keyframe.
Descripcin Se utiliza, junto con Keyframes, para especificar la cantidad relativa de efecto
que debe mostrarse a lo largo del tiempo. Las opciones adicionales incluidas con
el control deslizante Level varan segn el efecto.
Uso de controles Level Controla la opacidad de la imagen en primer plano. Un nivel
de valor 0 representa una opacidad de 0 % (primer plano
transparente); un nivel de valor 50 representa una opacidad de
50%; un valor 100 representa una opacidad de 100% (sin
transparencia).
Swap Sources Esta opcin se aplica nicamente a efectos Key (como
Chroma Key o Luma Key) y al efecto PIP (Picture-in-
Picture).
Haga clic en Swap Sources para intercambiar la fuente de
imagen de las capas de fondo y de primer plano del efecto.
Reverse
Animation
Esta opcin est disponible para todos los efectos.
Haga clic en el botn Reverse Animation para invertir el
efecto completo, incluida la direccin del movimiento, as
como las fuentes de entrada y salida.
As se mantiene la continuidad de la toma con el movimiento
en la direccin opuesta. Por ejemplo, en lugar de desplegar la
toma saliente desde la esquina superior izquierda, la toma
entrante se expande desde la esquina inferior derecha. Esta
opcin crea una imagen reflejada de la secuencia de
Keyframes para el efecto en la barra de posicin del monitor
Effect Preview.
Parmetros de efectos 2D
343
Parmetros de Key
Los parmetros de Key slo aparecen con los efectos Chroma Key y Luma
Key. Estos parmetros controlan el color de Key y permiten configurar con
precisin los extremos de efectos Key y el aspecto de los elementos en
primer plano.
Para informacin sobre el flujo de trabajo para aplicar efectos Key, vase
Crear efectos Key en la pgina 226.
Invert Key Esta opcin slo se aplica a efectos Key (como Chroma Key o
Luma Key). Seleccione Invert Key para invertir la clave.
En el caso de un efecto Chroma Key, la inversin muestra las
regiones de color de Key mientras se visualiza la fuente de
imagen de fondo a travs del rea de imagen de primer plano.
En el caso de un efecto Luma Key, la inversin muestra la
fuente de imagen de fondo a travs de las reas ms oscuras
de la fuente de imagen de primer plano.
En el caso de un efecto Matte Key, la inversin invierte las
reas de blanco y negro del canal alfa para invertir el fondo y
el primer plano.
Show Alpha Esta opcin slo se aplica a efectos Key (como Chroma Key o
Luma Key).
Muestra el canal alfa de escala de grises utilizado para aplicar
el efecto Key a la fuente de fondo y primer plano. Esto
permite examinar reas problemticas de la clave mientras se
realizan ajustes.
Captulo 9 Informacin sobre efectos 2D
344
Key
Tipo de parmetro Global.
Descripcin Selecciona el color de Key primario que debe sustituirse por vdeo. Disponible tanto
en Chroma Key como en Luma Key.
Uso de controles Botn Other
Options
Abre el cuadro de dilogo Color de Windows o el selector de
color de Macintosh para una seleccin precisa del color. Para
ms informacin, vase Usar el cuadro de dilogo Color de
Windows en la pgina 99 y Uso del selector de color
Macintosh en la pgina 100.
Hue Identifica el color clave. El parmetro Hue se mide en una rueda
de color con valores entre 0 y 255. Los valores inicial (0) y final
(255) corresponden al rojo.
Sat Especifica la cantidad o intensidad del color (saturacin). Los
valores estn comprendidos entre 0 y 255, donde 0 representa la
ausencia de crominancia y 255 es un color totalmente saturado.
Lum Especifica la luminosidad del color. Los valores estn
comprendidos entre 0 y 255, donde 0 representa el negro y 255
representa la luminosidad mxima o blanco.
Gain Especifica la cantidad de fondo y de primer plano de vdeo que
se visualizar. Los valores estn comprendidos entre 0 y 63.
Una ganancia de 0 muestra solamente el primer plano. Una
ganancia de 63 sustituye todo el vdeo de primer plano por el de
fondo.
Parmetros de efectos 2D
345
Secondary Key
Soft Determina el modo de procesamiento de los colores que bordean
la clave. Los colores prximos a la luminancia o crominancia
especificadas para la clave se visualizan como una mezcla de
vdeo de primer plano y de fondo. Los valores estn
comprendidos entre 0 y 63. Cuanto ms alto es el valor de Soft,
ms vdeo de fondo se mezclar en los colores de borde. Utilice
el control deslizante Soft para mejorar la apariencia de los
bordes de las zonas de clave.
Tipo de parmetro Global.
Descripcin Selecciona un color de fondo secundario para eliminar. Por ejemplo, si el suelo
de una toma de pantalla verde o azul tiene un matiz distinto al del fondo, puede
seleccionar el color del suelo como secundario y eliminarlo. Slo disponible para
el efecto Chroma Key.
Uso de controles Vase Key en la pgina 344.
Captulo 9 Informacin sobre efectos 2D
346
Spill Suppression
Tipo de parmetro Global.
Descripcin Neutraliza el color seleccionado para el efecto Chroma Key sin afectar a la
luminancia. Avid Xpress DV cambia el color de Spill a escala de grises, para
facilitar la mezcla con la imagen en primer plano.
Use el color de Key de Spill Suppression para resolver los siguientes problemas:
Elimine el derrame de color de fondo de la imagen en primer plano. El
derrame de color se produce cuando el color de fondo est presente en la
imagen en primer plano, debido al reflejo de fondo.
Si el objeto en primer plano tiene un contorno del color de Chroma Key,
puede usar el parmetro Spill Suppression para reducir el efecto de color en el
contorno.
Uso de controles Vase Key en la pgina 344.
Parmetros de efectos 2D
347
Parmetros de Matrix
Tipo de parmetro Global.
Descripcin Permite configurar la retcula utilizada para definir la posicin o el progreso del
efecto Matrix a lo largo del tiempo. Por ejemplo, la retcula define el nmero de
cuadros utilizados para los efectos Grid y Speckle, o el nmero de franjas
horizontales para el efecto One-Way Row. Disponible para efectos Matrix Wipe,
efectos Sawtooth Wipe y algunos efectos Shape Wipe.
Uso de controles Botn Other
Options
Haga clic para abrir el cuadro de dilogo Matrix Effect.
Seleccione un tamao de retcula estndar o introduzca
el nmero de filas y columnas deseado; a continuacin,
haga clic en OK. El nmero mnimo de filas y
columnas es 2 x 2. En la parte derecha del cuadro de
dilogo se muestra una representacin grfica de la
retcula seleccionada.
Columnas Filas Representacin grfica
de la retcula
Captulo 9 Informacin sobre efectos 2D
348
Parmetros de Motion Effect
Estos parmetros se aplican a los efectos Freeze Frame, Variable Speed y
Strobe Motion. Para ms informacin sobre cmo aplicar y editar efectos
de movimiento, vase Crear efectos de movimiento en la pgina 206.
Parmetros de Freeze Frame
Duration
Duracin
personalizada
Tipo de
parmetro
Global.
Descripcin Permite crear y personalizar un clip de Freeze Frame basado en la imagen
mostrada actualmente en el monitor emergente Source.
Uso de comandos
de men
Los parmetros de Freeze Frame son comandos del men Clip. Para crear un
efecto Freeze Frame y acceder a estos parmetros, seleccione Freeze Frame en el
men Clip y, a continuacin, los comandos de submen requeridos.
Parmetros de efectos 2D
349
Duracin
(comandos, en
segundos o
minutos)
Especifica la duracin del clip Freeze Frame que Avid Xpress
DV crear en el monitor emergente Source. Se puede
seleccionar una duracin en el men emergente Freeze Frame o
seleccionar Other para introducir una duracin personalizada.
Other Abre un cuadro de dilogo que permite especificar una
duracin personalizada para el clip de Freeze Frame.
Two-Field
Freeze Frames
Abre un submen con comandos que permiten especificar el
modo en que el sistema debe crear y mostrar los medios de
efecto al trabajar con dos campos.
Using
Duplicated Field
El sistema usa un solo campo para crear el efecto. Esta opcin
reduce la resolucin vertical de la imagen a la mitad, lo que
produce una imagen de calidad inferior.
Using Both
Fields
El sistema usa ambos campos para crear el efecto. Esta opcin
es especialmente til si hay movimiento en el material de
rodaje.
Using
Interpolated
Field
El sistema crea un segundo campo para el efecto mediante la
combinacin de pares de lneas de barrido del primer campo en
los medios originales. Esto puede tener como resultado un
aspecto algo ms suave en el fotograma fijo.
Captulo 9 Informacin sobre efectos 2D
350
Parmetros de Variable Speed y Strobe Motion
Efecto Variable
Speed
Strobe Motion
Tipo de
parmetro
Global.
Descripcin Permite crear y personalizar clips de efectos Variable Speed y efectos Strobe Motion
basados en el clip mostrado (o parte del mismo) actualmente en el monitor
emergente Source.
Uso de
controles
Los parmetros de Variable Speed y Strobe Motion estn
disponibles en el cuadro de dilogo Motion Effect. Para abrir este
cuadro de dilogo, haga clic en el botn Motion Effect del
monitor emergente Source.
Variable Speed Duration La duracin del efecto en fotogramas. Al duplicar el nmero de
fotogramas se reduce la frecuencia a la mitad de la actual.
Parmetros de efectos 2D
351
Rate La velocidad en fotogramas por segundo (fps) a la que se
reproducir el vdeo. La velocidad normal es 30 fps para sistemas
NTSC y 25 fps para PAL.
% Speed Velocidad de reproduccin del vdeo, expresada en forma de
porcentaje. La velocidad normal es 100%.
Fit To Fill Establece los parmetros de Variable Speed de tal modo que la
duracin del efecto de movimiento corresponda a la duracin
marcada entre los puntos de entrada y de salida en la secuencia.
Strobe Motion Update every n
frames
Especifica la frecuencia de actualizacin en fotogramas para el
efecto Strobe Motion. Por ejemplo, si el valor especificado es 5,
har que se visualice un fotograma de cada cinco en el efecto
Strobe Motion.
Render 2-Field
Motion Effect
Using
Duplicated Field Avid Xpress DV usa un solo campo para crear el efecto.
Para medios de dos campos se reduce a la mitad la informacin
almacenada porque omite uno de los campos de la imagen, lo que
produce una imagen de calidad inferior.
Para medios de un campo suele ser la opcin ms apropiada, por
la rapidez (las dems opciones no mejoran la calidad del efecto
con medios de un campo).
Con esta opcin los efectos se generan en el mnimo de tiempo
posible.
Both Fields Avid Xpress DV usa ambos campos para crear el efecto. Por
ejemplo, los dos primeros fotogramas de un efecto de cmara
lenta (50% de velocidad) repiten dos veces el fotograma 1
original (ambos campos).
Esta opcin es adecuada para tomas con movimiento entre
campos e imgenes fijas.
Con material de rodaje que incluye movimiento entre campos,
este mtodo puede ocasionar ligera inestabilidad en la imagen
debida a la modificacin del orden de campos original: aparecer
un Campo 1 antes y despus del Campo 2 correspondiente.
Los efectos se generan con bastante rapidez. Para obtener los
mejores resultados de esta opcin, utilice velocidades de
fotogramas divisibles de forma uniforme.
Captulo 9 Informacin sobre efectos 2D
352
n
Si un efecto Strobe Motion no se ha generado por haberse ampliado la
duracin, el efecto no podr reproducirse sin antes generarlo.
n
Para indicar movimiento invertido con una velocidad plena, lenta o
rpida, escriba un valor negativo o un porcentaje.
Interpolated
Field
Avid Xpress DV crea un segundo campo para el efecto mediante
la combinacin de pares de lneas de barrido del primer campo en
los medios originales.
Esta opcin calcula el efecto de movimiento a nivel de campo, no
a nivel de fotogramas. Los efectos resultan ms fluidos, ya que
Avid Xpress DV tiene en cuenta todos los campos, sin modificar
el orden original.
Los efectos tardan ms tiempo en generarse con esta opcin.
VTR-Style Avid Xpress DV crea un segundo campo para el efecto moviendo
una lnea de barrido entera los campos de vdeo seleccionados en
los medios originales. Esta tcnica es similar a la utilizada por los
magnetoscopios de vdeo profesionales para reproducir material
de rodaje a una velocidad inferior a la normal.
Esta opcin tambin crea el efecto de movimiento a nivel de
campo, en lugar de a nivel de fotograma; pero, dado que los
pxeles no se filtran, la imagen final es ms ntida que la creada
por la opcin Interpolated Field. Puede que la imagen aparezca
inestable a ciertas velocidades.
El tiempo requerido para generar efectos creados con esta opcin
es superior al de los efectos creados con Duplicated Field o Both
Fields pero similar al requerido para Interpolated Field.
Ignore Render
Setting
Si hay un tipo de efecto de movimiento especfico seleccionado
para la opcin Motion Effects Render Using de la configuracin
Render activa, Avid Xpress DV selecciona automticamente ese
tipo de efecto, hace inaccesibles los dems tipos y muestra la
casilla de verificacin Ignore Render Setting. Haga clic en la
casilla Ignore Render Setting si quiere anular la configuracin de
Render activa y hacer que los cuatro tipos de efecto estn
disponibles.
Parmetros de efectos 2D
353
Parmetros de efectos de mdulos adicionales
Los efectos de mdulos adicionales de otros fabricantes compatibles con
Photoshop (slo Macintosh) o AVX (Avid Visual Extensions), que puede
instalar en su sistema, suelen adjuntar documentacin propia. Para
informacin sobre la instalacin y el uso de efectos adicionales de otros
fabricantes, vase Efectos de mdulos adicionales de otros fabricantes
en la pgina 38.
Position
Tipo de parmetro Keyframe.
Descripcin Configura la posicin horizontal y vertical del efecto.
Uso de controles H Pos Mueve el vdeo de lado a lado (horizontal). Los valores estn
comprendidos entre -999 y +999. Los valores negativos
mueven la imagen hacia la izquierda. Los valores positivos
mueven la imagen hacia la derecha.
V Pos Desplaza el vdeo hacia arriba o hacia abajo (vertical). Los
valores estn comprendidos entre -999 y +999. Los valores
negativos mueven la imagen hacia arriba. Los valores
positivos mueven la imagen hacia abajo.
Captulo 9 Informacin sobre efectos 2D
354
Parmetros de Region Stabilize
Los parmetros de Region Stabilize slo aparecen en el efecto Region
Stabilize. Permiten establecer el tipo de estabilizacin y el rea de la
imagen que debe permanecer fija. Para ms informacin, vase
Estabilizar una imagen en la pgina 221.
Model
Tipo de parmetro Global.
Descripcin Selecciona el tipo de estabilizacin. Slo disponible para el efecto Region
Stabilize. Para ms informacin, vase Estabilizar una imagen en la
pgina 221.
Opciones Translational Mantiene estable la regin de inters en los ejes horizontal y
vertical.
Horizontal Limita el movimiento horizontal en la regin de inters. Los
objetos de la regin de inters se pueden mover en sentido
vertical, pero no horizontal.
Vertical Limita el movimiento vertical en la regin de inters. Los
objetos de la regin de inters se pueden mover en sentido
horizontal, pero no vertical.
Parmetros de efectos 2D
355
Region of Interest
n
Tambin puede cambiar el tamao y la posicin de la regin de inters,
arrastrando la estructura de alambre en el monitor Effect Preview. Para
ms informacin, vase Manipular efectos directamente en la
pgina 154.
Tipo de parmetro Keyframe.
Descripcin Define el rea de la imagen que debe permanecer fija. Slo disponible para el
efecto Region Stabilize. Para ms informacin, vase Estabilizar una imagen
en la pgina 221.
Uso de controles T
L
B
R
Establece las esquinas de la regin de inters. Los valores se
expresan con relacin al centro de la pantalla.
Captulo 9 Informacin sobre efectos 2D
356
Auto Zoom
Progressive Source
Tipo de parmetro Global.
Descripcin La estabilizacin muestra el color negro alrededor de los bordes de los
fotogramas cuya posicin se ha cambiado. Auto Zoom compensa el cambio de
tamao y si es necesario, cambia la posicin del clip para quitar los bordes. Slo
disponible para el efecto Region Stabilize. Para ms informacin, vase
Estabilizar una imagen en la pgina 221.
Tipo de parmetro Global.
Descripcin Produce resultados ms fluidos para el efecto cuando el material de rodaje se ha
capturado o convertido a material de rodaje progresivo (no entrelazado).
Parmetros de efectos 2D
357
Scaling
Tipo de parmetro Keyframe.
Descripcin Modifica el tamao del efecto mediante el ajuste del ancho y el alto.
Uso de controles Wid Controla el ancho de la imagen cuando el parmetro Fixed
Aspect est desactivado. Los valores estn comprendidos entre
0 y 400.
Hgt Controla la altura de la imagen cuando el parmetro Fixed
Aspect est desactivado. Los valores estn comprendidos entre
0 y 400.
Fixed Aspect Determina qu parmetros de posicin y tamao se visualizan.
Cuando el parmetro Fixed Aspect est activado, el aspecto de la
imagen no puede cambiarse. Los controles deslizantes Wid y Hgt
estn agrupados en tndem y se mueven simultneamente.
Captulo 9 Informacin sobre efectos 2D
358
Parmetros de Transition
Cuadro Transition Effect Duration
Haga clic en el botn
Transition Effect
Alignment para
seleccionar una
posicin en el men
desplegable
Tipo de parmetro Global.
Descripcin Los parmetros de transicin permiten especificar el punto inicial de una
transicin en relacin al punto de corte y la duracin de la transicin. Estos
parmetros aparecen en la parte inferior del editor de efectos. Para ms
informacin sobre el uso de efectos de transicin, vase Trabajar con efectos de
transicin en la pgina 62.
Uso de controles Botn
Transition
Effect
Alignment
Haga clic en el botn Transition Effect Alignment para
seleccionar una posicin en el men emergente.
Ending at Cut El efecto de transicin se iniciar un nmero
de fotogramas antes del corte definido por la duracin, a fin
de que el efecto se complete en el punto de corte del vdeo.
Centered on Cut El efecto de transicin se centrar en el
corte de modo que la mitad del efecto se produzca antes del
punto de corte, y la otra mitad despus.
Starting at Cut El efecto de transicin se iniciar
inmediatamente despus del ltimo fotograma mostrado en el
vdeo saliente.
Custom Start Permite especificar el nmero de fotogramas
antes y despus del corte para incluir en el efecto.
Cuadro
Transition
Effect Duration
Haga clic en el cuadro y escriba un valor para especificar la
duracin del efecto en la transicin. El formato de Transition
Effect Duration utilizado por el sistema Avid XpressDV (por
ejemplo, 1:00 indica 1 segundo y 0 fotogramas) depende de la
opcin de Transition Effect Duration seleccionada en la parte
superior del monitor Effect Preview.
Efectos 2D
359
Efectos 2D
En esta seccin se ofrece informacin resumida de los efectos 2D, citados
en orden alfabtico dentro de cada una de las categoras. Los parmetros de
cada efecto se mencionan aqu y se describen en Parmetros de efectos
2D en la pgina 328.
Efectos Blend
Efectos Box Wipe
Efectos Conceal
Efectos Edge Wipe
Efectos Film
Efectos Image
Efectos Key
Efectos L-Conceal
Matrix Wipe (efectos)
Efectos de movimiento
Efectos Peel
Efectos Push
Efectos Sawtooth Wipe
Efectos Shape Wipe
Efectos Spins
Efectos Squeeze
Efectos de titulacin
Captulo 9 Informacin sobre efectos 2D
360
Efectos Blend
Son efectos generales de dos canales utilizados para transiciones o
segmentos multicapa. Los efectos Blend incluyen:
Dip to Color
Dissolve
Fade from Color
Fade to Color
Picture-in-Picture
Superimpose
Dip to Color
Material de rodaje de salida Efecto en curso Material de rodaje de
entrada
Icono de efecto
Categora del
efecto
Blend
Se aplica a Transiciones
Parmetros Foreground level, reverse animation
Background hue, saturation, luminance
Acceleration
Parmetros de Transition transition effect alignment/duration
Efectos 2D
361
Dissolve
Descripcin Fundido desde el vdeo de salida a negro, blanco o cualquier otro color, y luego
fundido de nuevo al vdeo de entrada.
Material de rodaje de salida Efecto en curso Material de rodaje de
entrada
Icono de efecto
Categora del
efecto
Blend
Se aplica a Transiciones
Parmetros Foreground level, reverse animation
Acceleration
Parmetros de Transition transition effect alignment/duration
Descripcin Mezcla las imgenes del vdeo de salida con el vdeo de entrada a lo largo del
tiempo.
Captulo 9 Informacin sobre efectos 2D
362
Fade from Color
Color inicial Efecto en curso Material de rodaje de
entrada
Icono de efecto
Categora del
efecto
Blend
Se aplica a Transiciones
Parmetros Foreground level, reverse animation
Background hue, saturation, luminance
Acceleration
Parmetros de Transition transition effect alignment/duration
Descripcin Realiza un fundido desde cualquier color al vdeo de entrada.
Efectos 2D
363
Fade to Color
Material de rodaje de salida Efecto en curso Color final
Icono de efecto
Categora del
efecto
Blend
Se aplica a Transiciones
Parmetros Foreground level, reverse animation
Background hue, saturation, luminance
Acceleration
Parmetros de Transition transition effect alignment/duration
Descripcin Realiza un fundido desde el vdeo de salida a cualquier color.
Captulo 9 Informacin sobre efectos 2D
364
Picture-in-Picture
Pista inferior PIP como efecto de
segmento
Pista superior
Icono de efecto
Categora del
efecto
Blend
Se aplica a Transiciones, segmentos multicapa
Parmetros Border hue, saturation, luminance, width, softness
Blend Color hue, saturation, luminance
Foreground level, swap sources, reverse animation
Acceleration
Parmetros de Transition transition effect alignment/duration
Scaling height, width, fixed aspect
Position horizontal position, vertical position
Crop top, bottom, left, right
Descripcin Crea una imagen dentro de otra. El vdeo de la capa superior, en la que se aplican
los efectos, aparece dentro del vdeo en la parte inferior. Cuando se usa en una
transicin, el vdeo de entrada aparece dentro del vdeo de salida.
Efectos 2D
365
Superimpose
Pista inferior Efecto Superimpose Pista superior
Icono de efecto
Categora del
efecto
Blend
Se aplica a Segmentos multicapa
Parmetros Foreground level, reverse animation
Acceleration
Descripcin Mezcla la imagen de la pista de vdeo superior (donde se aplica el efecto) con la
imagen de la pista de vdeo inferior a lo largo del tiempo. Cuando el nivel se
ajusta a 100%, aparece solamente la imagen de vdeo de la pista superior donde
se aplica el efecto. Con el nivel a 0% solamente aparece la imagen de vdeo de la
pista inferior.
Captulo 9 Informacin sobre efectos 2D
366
Efectos Box Wipe
Los efectos Box Wipes muestran un canal de vdeo sobre otro, mediante
formas rectangulares crecientes previamente definidas. Pueden ser:
Bottom Box
Bottom Left to Top Right
Bottom Right to Top Left
Left Box
Right Box
Top Box
Top Left to Bottom Right
Top Right to Bottom Left
n
Existen ejemplos de efectos similares en Comparacin de efectos
similares en la pgina 476.
Efectos 2D
367
Bottom Box
Material de rodaje de
salida
Efecto en curso Material de rodaje de
entrada
Icono de efecto
Categora del
efecto
Box Wipe
Se aplica a Transiciones, segmentos multicapa
Parmetros Border hue, saturation, luminance, width, softness
Blend Color hue, saturation, luminance
Foreground level, reverse animation
Acceleration
Parmetros de Transition transition effect alignment/duration
Descripcin El vdeo entrante comienza como un cuadro en el centro del borde inferior de la
pantalla y va barriendo el vdeo saliente a medida que el cuadro crece y llena la
pantalla.
Captulo 9 Informacin sobre efectos 2D
368
Bottom Left to Top Right
Material de rodaje de
salida
Efecto en curso Material de rodaje de
entrada
Icono de efecto
Categora del
efecto
Box Wipe
Se aplica a Transiciones, segmentos multicapa
Parmetros Border hue, saturation, luminance, width, softness
Blend Color hue, saturation, luminance
Foreground level, reverse animation
Acceleration
Parmetros de Transition transition effect alignment/duration
Descripcin El vdeo entrante comienza como un cuadro en la esquina inferior izquierda de la
pantalla y va barriendo el vdeo saliente a medida que el cuadro crece y llena la
pantalla.
Efectos 2D
369
Bottom Right to Top Left
Material de rodaje de
salida
Efecto en curso Material de rodaje de
entrada
Icono de efecto
Categora del
efecto
Box Wipe
Se aplica a Transiciones, segmentos multicapa
Parmetros Border hue, saturation, luminance, width, softness
Blend Color hue, saturation, luminance
Foreground level, reverse animation
Acceleration
Parmetros de Transition transition effect alignment/duration
Descripcin El vdeo entrante comienza como un cuadro en la esquina inferior derecha de la
pantalla y va barriendo el vdeo saliente a medida que el cuadro crece y llena la
pantalla.
Captulo 9 Informacin sobre efectos 2D
370
Left Box
Material de rodaje de
salida
Efecto en curso Material de rodaje de
entrada
Icono de efecto
Categora del
efecto
Box Wipe
Se aplica a Transiciones, segmentos multicapa
Parmetros Border hue, saturation, luminance, width, softness
Blend Color hue, saturation, luminance
Foreground level, reverse animation
Acceleration
Parmetros de Transition transition effect alignment/duration
Descripcin El vdeo entrante comienza como un cuadro en el centro del borde izquierdo de la
pantalla y va barriendo el vdeo saliente a medida que el cuadro crece y llena la
pantalla.
Efectos 2D
371
Right Box
Material de rodaje de
salida
Efecto en curso Material de rodaje de
entrada
Icono de efecto
Categora del
efecto
Box Wipe
Se aplica a Transiciones, segmentos multicapa
Parmetros Border hue, saturation, luminance, width, softness
Blend Color hue, saturation, luminance
Foreground level, reverse animation
Acceleration
Parmetros de Transition transition effect alignment/duration
Descripcin El vdeo entrante comienza como un cuadro en el centro del borde derecho de la
pantalla y va barriendo el vdeo saliente a medida que el cuadro crece y llena la
pantalla.
Captulo 9 Informacin sobre efectos 2D
372
Top Box
Material de rodaje de
salida
Efecto en curso Material de rodaje de
entrada
Icono de efecto
Categora del
efecto
Box Wipe
Se aplica a Transiciones, segmentos multicapa
Parmetros Border hue, saturation, luminance, width, softness
Blend Color hue, saturation, luminance
Foreground level, reverse animation
Acceleration
Parmetros de Transition transition effect alignment/duration
Descripcin El vdeo entrante comienza como un cuadro en el centro del borde superior de la
pantalla y va barriendo el vdeo saliente a medida que el cuadro crece y llena la
pantalla.
Efectos 2D
373
Top Left to Bottom Right
Material de rodaje de
salida
Efecto en curso Material de rodaje de
entrada
Icono de efecto
Categora del
efecto
Box Wipe
Se aplica a Transiciones, segmentos multicapa
Parmetros Border hue, saturation, luminance, width, softness
Blend Color hue, saturation, luminance
Foreground level, reverse animation
Acceleration
Parmetros de Transition transition effect alignment/duration
Descripcin El vdeo entrante comienza como un cuadro en la esquina superior izquierda de la
pantalla y va barriendo el vdeo saliente a medida que el cuadro crece y llena la
pantalla.
Captulo 9 Informacin sobre efectos 2D
374
Top Right to Bottom Left
Material de rodaje de
salida
Efecto en curso Material de rodaje de
entrada
Icono de efecto
Categora del
efecto
Box Wipe
Se aplica a Transiciones, segmentos multicapa
Parmetros Border hue, saturation, luminance, width, softness
Blend Color hue, saturation, luminance
Foreground level, reverse animation
Acceleration
Parmetros de Transition transition effect alignment/duration
Descripcin El vdeo entrante comienza como un cuadro en la esquina superior derecha de la
pantalla y va barriendo el vdeo saliente a medida que el cuadro crece y llena la
pantalla.
Efectos 2D
375
Efectos Conceal
Estos efectos superponen un canal de vdeo a otro mediante una ruta
predefinida. Los efectos Conceal incluyen:
De la parte inferior izquierda a la parte superior derecha
Bottom Right to Top Left
Bottom to Top
Left to Right
Right to Left
Top Left to Bottom Right
Top Right to Bottom Left
Top to Bottom
n
Existen ejemplos de efectos similares en Comparacin de efectos
similares en la pgina 476.
Captulo 9 Informacin sobre efectos 2D
376
De la parte inferior izquierda a la parte superior derecha
Material de rodaje de
salida
Efecto en curso Material de rodaje de
entrada
Icono de efecto
Categora del
efecto
Conceal
Se aplica a Transiciones, segmentos de una sola capa y multicapa
Parmetros Border hue, saturation, luminance, width, softness
Blend Color hue, saturation, luminance
Foreground level, reverse animation
Acceleration
Parmetros de Transition transition effect alignment/duration
Descripcin El vdeo entrante se desliza sobre el vdeo saliente desde la esquina inferior
izquierda a la superior derecha de la pantalla.
Efectos 2D
377
Bottom Right to Top Left
Material de rodaje de
salida
Efecto en curso Material de rodaje de
entrada
Icono de efecto
Categora del
efecto
Conceal
Se aplica a Transiciones, segmentos de una sola capa y multicapa
Parmetros Border hue, saturation, luminance, width, softness
Blend Color hue, saturation, luminance
Foreground level, reverse animation
Acceleration
Parmetros de Transition transition effect alignment/duration
Descripcin El vdeo entrante se desliza sobre el vdeo saliente desde la esquina inferior
derecha a la superior izquierda de la pantalla.
Captulo 9 Informacin sobre efectos 2D
378
Bottom to Top
Material de rodaje de
salida
Efecto en curso Material de rodaje de
entrada
Icono de efecto
Categora del
efecto
Conceal
Se aplica a Transiciones, segmentos de una sola capa y multicapa
Parmetros Border hue, saturation, luminance, width, softness
Blend Color hue, saturation, luminance
Foreground level, reverse animation
Acceleration
Parmetros de Transition transition effect alignment/duration
Descripcin El vdeo entrante se desliza sobre el vdeo saliente desde la parte inferior a la
parte superior de la pantalla.
Efectos 2D
379
Left to Right
Material de rodaje de
salida
Efecto en curso Material de rodaje de
entrada
Icono de efecto
Categora del
efecto
Conceal
Se aplica a Transiciones, segmentos de una sola capa y multicapa
Parmetros Border hue, saturation, luminance, width, softness
Blend Color hue, saturation, luminance
Foreground level, reverse animation
Acceleration
Parmetros de Transition transition effect alignment/duration
Descripcin El vdeo entrante se desliza sobre el vdeo saliente desde el borde izquierdo al
borde derecho de la pantalla.
Captulo 9 Informacin sobre efectos 2D
380
Right to Left
Material de rodaje de
salida
Efecto en curso Material de rodaje de
entrada
Icono de efecto
Categora del
efecto
Conceal
Se aplica a Transiciones, segmentos de una sola capa y multicapa
Parmetros Border hue, saturation, luminance, width, softness
Blend Color hue, saturation, luminance
Foreground level, reverse animation
Acceleration
Parmetros de Transition transition effect alignment/duration
Descripcin El vdeo entrante se desliza sobre el vdeo saliente desde el borde derecho al
borde izquierdo de la pantalla.
Efectos 2D
381
Top Left to Bottom Right
Material de rodaje de
salida
Efecto en curso Material de rodaje de
entrada
Icono de efecto
Categora del
efecto
Conceal
Se aplica a Transiciones, segmentos de una sola capa y multicapa
Parmetros Border hue, saturation, luminance, width, softness
Blend Color hue, saturation, luminance
Foreground level, reverse animation
Acceleration
Parmetros de Transition transition effect alignment/duration
Descripcin El vdeo entrante se desliza sobre el vdeo saliente desde la parte superior
izquierda a la inferior derecha de la pantalla.
Captulo 9 Informacin sobre efectos 2D
382
Top Right to Bottom Left
Material de rodaje de
salida
Efecto en curso Material de rodaje de
entrada
Icono de efecto
Categora del
efecto
Conceal
Se aplica a Transiciones, segmentos de una sola capa y multicapa
Parmetros Border hue, saturation, luminance, width, softness
Blend Color hue, saturation, luminance
Foreground level, reverse animation
Acceleration
Parmetros de Transition transition effect alignment/duration
Descripcin El vdeo entrante se desliza sobre el vdeo saliente desde la parte superior derecha
a la inferior izquierda de la pantalla.
Efectos 2D
383
Top to Bottom
Material de rodaje de
salida
Efecto en curso Material de rodaje de
entrada
Icono de efecto
Categora del
efecto
Conceal
Se aplica a Transiciones, segmentos de una sola capa y multicapa
Parmetros Border hue, saturation, luminance, width, softness
Blend Color hue, saturation, luminance
Foreground level, reverse animation
Acceleration
Parmetros de Transition transition effect alignment/duration
Descripcin El vdeo entrante se desliza sobre el vdeo saliente desde la parte superior a la
parte inferior de la pantalla.
Captulo 9 Informacin sobre efectos 2D
384
Efectos Edge Wipe
Los efectos Edge Wipes revelan un canal de vdeo sobre otro atravesando
la pantalla en sentido horizontal. Pueden ser:
Horizontal
Horizontal Open
Lower Left Diagonal
Lower Right Diagonal
Upper Left Diagonal
Upper Right Diagonal
Vertical
Vertical Open
Efectos 2D
385
Horizontal
Material de rodaje de
salida
Efecto en curso Material de rodaje de
entrada
Icono de efecto
Categora del
efecto
Edge Wipe
Se aplica a Transiciones, segmentos multicapa
Parmetros Border hue, saturation, luminance, width, softness
Blend Color hue, saturation, luminance
Foreground level, reverse animation
Acceleration
Parmetros de Transition transition effect alignment/duration
Descripcin El vdeo entrante comienza en el borde izquierdo de la pantalla y se desplaza al
borde derecho, barriendo el vdeo saliente.
Captulo 9 Informacin sobre efectos 2D
386
Horizontal Open
Material de rodaje de
salida
Efecto en curso Material de rodaje de
entrada
Icono de efecto
Categora del
efecto
Edge Wipe
Se aplica a Transiciones, segmentos multicapa
Parmetros Border hue, saturation, luminance, width, softness
Blend Color hue, saturation, luminance
Foreground level, reverse animation
Acceleration
Parmetros de Transition transition effect alignment/duration
Descripcin El vdeo entrante comienza como una franja vertical en el centro de la pantalla.
Esta franja se va ensanchando hacia los bordes izquierdo y derecho de la
pantalla, barriendo el vdeo saliente.
Efectos 2D
387
Lower Left Diagonal
Material de rodaje de
salida
Efecto en curso Material de rodaje de
entrada
Icono de efecto
Categora del
efecto
Edge Wipe
Se aplica a Transiciones, segmentos multicapa
Parmetros Foreground level, reverse animation
Acceleration
Parmetros de Transition transition effect alignment/duration
Descripcin El vdeo entrante empieza en la esquina inferior izquierda de la pantalla y va
barriendo el vdeo saliente a medida que una lnea diagonal se desplaza desde la
esquina inferior izquierda a la superior derecha de la pantalla.
Captulo 9 Informacin sobre efectos 2D
388
Lower Right Diagonal
Material de rodaje de
salida
Efecto en curso Material de rodaje de
entrada
Icono de efecto
Categora del
efecto
Edge Wipe
Se aplica a Transiciones, segmentos multicapa
Parmetros Foreground level, reverse animation
Acceleration
Parmetros de Transition transition effect alignment/duration
Descripcin El vdeo entrante empieza en la esquina inferior derecha de la pantalla y va
barriendo el vdeo saliente a medida que una lnea diagonal se desplaza desde la
esquina inferior derecha a la superior izquierda de la pantalla.
Efectos 2D
389
Upper Left Diagonal
Material de rodaje de
salida
Efecto en curso Material de rodaje de
entrada
Icono de efecto
Categora del
efecto
Edge Wipe
Se aplica a Transiciones, segmentos multicapa
Parmetros Foreground level, reverse animation
Acceleration
Parmetros de Transition transition effect alignment/duration
Descripcin El vdeo entrante empieza en la esquina superior izquierda de la pantalla y va
barriendo el vdeo saliente a medida que una lnea diagonal se desplaza desde la
esquina superior izquierda a la inferior derecha de la pantalla.
Captulo 9 Informacin sobre efectos 2D
390
Upper Right Diagonal
Material de rodaje de
salida
Efecto en curso Material de rodaje de
entrada
Icono de efecto
Categora del
efecto
Edge Wipe
Se aplica a Transiciones, segmentos multicapa
Parmetros Foreground level, reverse animation
Acceleration
Parmetros de Transition transition effect alignment/duration
Descripcin El vdeo entrante empieza en la esquina superior derecha de la pantalla y va
barriendo el vdeo saliente a medida que una lnea diagonal se desplaza desde la
esquina superior derecha a la inferior izquierda de la pantalla.
Efectos 2D
391
Vertical
Material de rodaje de
salida
Efecto en curso Material de rodaje de
entrada
Icono de efecto
Categora del
efecto
Edge Wipe
Se aplica a Transiciones, segmentos multicapa
Parmetros Border hue, saturation, luminance, width, softness
Blend Color hue, saturation, luminance
Foreground level, reverse animation
Acceleration
Parmetros de Transition transition effect alignment/duration
Descripcin El vdeo entrante comienza en la parte superior de la pantalla y se va
ensanchando hacia abajo para llenar la pantalla.
Captulo 9 Informacin sobre efectos 2D
392
Vertical Open
Material de rodaje de
salida
Efecto en curso Material de rodaje de
entrada
Icono de efecto
Categora del
efecto
Edge Wipe
Se aplica a Transiciones, segmentos multicapa
Parmetros Border hue, saturation, luminance, width, softness
Blend Color hue, saturation, luminance
Foreground level, reverse animation
Acceleration
Parmetros de Transition transition effect alignment/duration
Descripcin El vdeo entrante comienza como una franja horizontal en el centro de la pantalla.
Esta franja se va ensanchando hacia arriba y hacia abajo para llenar la pantalla.
Efectos 2D
393
Efectos Film
Los efectos Film, opcionales en ciertos sistemas, emulan muchos de los
efectos pticos profesionales. Los efectos Film incluyen:
1,66 Mask
1,85 Mask
16:9 Mask
Anamorphic Mask
Blowup
Film Dissolve
Film Fade
Mask
Captulo 9 Informacin sobre efectos 2D
394
1,66 Mask
Imagen original Mask 1:1,66
Icono de efecto
Categora del
efecto
Film
Se aplica a Segmentos de una sola capa
Parmetros Background hue, saturation, luminance
Scaling height, width, fixed aspect
Position horizontal position, vertical position
Descripcin Aplica mscaras a cualquier rea de imagen que no est dentro de un rectngulo
centrado. El rectngulo centrado tiene una anchura 1,66 superior a su altura. El
rea que circunda el rectngulo est enmascarada por un fondo negro.
Efectos 2D
395
1,85 Mask
16:9 Mask
Icono de efecto
Categora del
efecto
Film
Se aplica a Segmentos de una sola capa
Parmetros Background hue, saturation, luminance
Scaling height, width, fixed aspect
Position horizontal position, vertical position
Descripcin Aplica mscaras a cualquier rea de imagen que no est dentro de un rectngulo
centrado. El rectngulo centrado tiene una anchura 1,85 superior a su altura. El
rea que circunda el rectngulo est enmascarada por un fondo negro.
Icono de efecto
Categora del
efecto
Film
Se aplica a Segmentos de una sola capa
Parmetros Background hue, saturation, luminance
Scaling height, width, fixed aspect
Position horizontal position, vertical position
Descripcin Aplica mscaras a cualquier rea de imagen que no est dentro de un rectngulo
centrado. El rectngulo centrado mide 16 unidades de ancho por 9 de alto. El rea
que circunda el rectngulo est enmascarada por un fondo negro.
Captulo 9 Informacin sobre efectos 2D
396
Anamorphic Mask
Icono de efecto
Categora del
efecto
Film
Se aplica a Segmentos de una sola capa
Parmetros Background hue, saturation, luminance
Scaling height, width, fixed aspect
Position horizontal position, vertical position
Descripcin Aplica mscaras a cualquier rea de imagen que no est dentro de un rectngulo
centrado. El rectngulo centrado tiene una anchura 2,35 superior a su altura. El
rea que circunda el rectngulo est enmascarada por un fondo negro.
Efectos 2D
397
Blowup
Imagen original Efecto Blowup
Icono de efecto
Categora del
efecto
Film
Se aplica a Segmentos de una sola capa
Parmetros Background hue, saturation, luminance
Scaling height, width, fixed aspect
Position horizontal position, vertical position
Crop top, bottom, left, right
Descripcin Blowup modifica el tamao y la porcin de imagen mostrada.
Captulo 9 Informacin sobre efectos 2D
398
Film Dissolve
Material de rodaje de
salida
Efecto en curso Material de rodaje de
entrada
Icono de efecto
Categora del
efecto
Film
Se aplica a Transiciones
Parmetros Foreground level, reverse animation
Acceleration
Parmetros de Transition transition effect alignment/duration
Descripcin Mezcla gradualmente el fotograma saliente con el entrante. El parmetro Level se
configura en fbrica de acuerdo con las especificaciones Kodak
. Avid
recomienda que se mantenga el valor del parmetro Level tal y como est para
este efecto.
Un valor de Level de 0% muestra el fotograma saliente al completo. Un valor de
Level de 100% muestra el fotograma entrante al completo.
Este efecto Dissolve tiene parmetros preconfigurados que emulan la respuesta
de la pelcula a la luz al encadenar una imagen a otra (que no sea negra).
Efectos 2D
399
Film Fade
Icono de efecto
Categora del
efecto
Film
Se aplica a Transiciones
Parmetros Foreground level, reverse animation
Acceleration
Descripcin Mezcla gradualmente las imgenes salientes con las entrantes. El parmetro
Level se configura en fbrica de acuerdo con las especificaciones Kodak. Avid
recomienda que se mantenga el valor del parmetro Level tal y como est para
este efecto.
Un valor de Level de 0% muestra el fotograma saliente al completo. Un valor de
Level de 100% muestra el fotograma entrante al completo.
Este efecto Dissolve tiene parmetros preconfigurados que emulan la respuesta
de la pelcula a materiales negros. selo para fundidos de aparicin y
desaparicin.
Captulo 9 Informacin sobre efectos 2D
400
Mask
Icono de efecto
Categora del
efecto
Film
Se aplica a Segmentos de una sola capa
Parmetros Background hue, saturation, luminance
Scaling height, width, fixed aspect
Position horizontal position, vertical position
Descripcin Suprime con efecto de mscara las reas de la imagen que no se encuentran
dentro de un rectngulo definido por los parmetros Scaling, Fixed Aspect y
Position del efecto.
El color de fondo del efecto enmascara el rea alrededor del rectngulo.
Efectos 2D
401
Efectos Image
Son efectos generales aplicados a un solo flujo de vdeo. Los efectos Image
incluyen:
Color Effect
Flip
Flip-Flop
Flop
Mask
Region Stabilize
Resize
Submaster
Captulo 9 Informacin sobre efectos 2D
402
Color Effect
n
Encontrar ejemplos de Color Effect en Parmetros de Color Effect en
la pgina 332.
Icono de efecto
Categora del
efecto
Image
Se aplica a Segmentos de una sola capa
Parmetros Luma Adjust brightness, contrast, invert
Luma Range luma range (men de acceso rpido), white point, black point,
gamma
Luma Clip high, low
Chroma Adjust hue, saturation, invert
Color Style posterization, solarization
Color Gain red, green, blue
Descripcin Los efectos de color modifican la luminancia, el valor de croma, el estilo
(posterizado o solarizado) y la ganancia de color del segmento.
Efectos 2D
403
Flip
Imagen original Efecto Flip aplicado
Icono de efecto
Categora del
efecto
Image
Se aplica a Segmentos de una sola capa
Parmetros Ninguno
Descripcin La imagen de vdeo se invierte sobre su eje vertical.
Captulo 9 Informacin sobre efectos 2D
404
Flip-Flop
Imagen original Efecto Flip-Flop aplicado
Icono de efecto
Categora del
efecto
Image
Se aplica a Segmentos de una sola capa
Parmetros Ninguno
Descripcin La imagen de vdeo se invierte tanto sobre su eje horizontal como sobre el
vertical.
Efectos 2D
405
Flop
Imagen original Efecto Flop aplicado
Icono de efecto
Categora del
efecto
Image
Se aplica a Segmentos de una sola capa
Parmetros Ninguno
Descripcin La imagen de vdeo se invierte sobre su eje horizontal, lo cual invierte el ngulo
de la cmara.
Captulo 9 Informacin sobre efectos 2D
406
Mask
Icono de efecto
Categora del
efecto
Image
Se aplica a Segmentos de una sola capa
Parmetros Background hue, saturation, luminance
Scaling height, width, fixed aspect
Position horizontal position, vertical position
Descripcin Suprime con efecto de mscara las reas de la imagen que no se encuentran
dentro de un rectngulo definido por los parmetros Scaling, Fixed Aspect y
Position del efecto. El color de fondo del efecto enmascara el rea alrededor del
rectngulo.
Efectos 2D
407
Region Stabilize
Icono de efecto
Categora del
efecto
Image
Se aplica a Segmentos de una sola capa
Parmetros Parmetros de Region Stabilize Model, Region of Interest, Auto Zoom
Descripcin El efecto Region Stabilize define un rea de una imagen para eliminar el
movimiento no deseado en un clip; por ejemplo, el movimiento de una cmara
inestable. Para ms informacin, vase Estabilizar una imagen en la
pgina 221 y Parmetros de Region Stabilize en la pgina 354.
n
El efecto Region Stabilize forma parte de Avid Xpress DV PowerPack y se
instala desde el CD-ROM PowerPack. Para ms informacin sobre esta
instalacin, vase la Gua de iniciacin de Avid Xpress DV.
Captulo 9 Informacin sobre efectos 2D
408
Resize
Imagen original Efecto Resize imagen
reducida
Efecto Resize imagen
aumentada
Icono de efecto
Categora del
efecto
Image
Se aplica a Segmentos de una sola capa
Parmetros Background hue, saturation, luminance
Scaling height, width, fixed aspect
Position horizontal position, vertical position
Crop top, bottom, left, right
Descripcin Resize modifica el tamao y la posicin del vdeo. El color del fondo aparece
cuando no hay vdeo presente. Utilice los controles deslizantes H Pos, V Pos y
Size para especificar el tamao y la posicin del vdeo. Utilice los parmetros
Crop para eliminar los bordes de la imagen.
Efectos 2D
409
Submaster
n
El efecto Submaster no genera cada pista por separado; por lo tanto es
imposible reproducir pistas individualmente despus de generarlas.
Efectos Key
Los efectos Key combinan dos flujos de vdeo mediante el uso de
componentes de uno de ellos. Los efectos Key incluyen:
Chroma Key
Luma Key
Matte Key
Icono de efecto
Categora del
efecto
Image
Se aplica a La pista de vdeo superior bajo la que se encuentran las pistas de vdeo que se
han de incluir en el efecto Submaster
Parmetros Ninguno
Descripcin Una vez calculado, el efecto Submaster crea un archivo nico de medios para
todo el vdeo en las capas debajo del efecto Submaster. Esto permite agrupar
varios efectos que residen en distintas capas de vdeo y generarlos como un solo
efecto, lo que es ms rpido que generar cada efecto por separado.
Captulo 9 Informacin sobre efectos 2D
410
Chroma Key
Efecto Chroma Key Imagen clave capa de vdeo 2 Fondo capa de vdeo 1
Icono de efecto
Categora del
efecto
Key
Se aplica a Transiciones, segmentos multicapa
Parmetros Key hue, saturation, luminance, gain, softness
Secondary Key hue, saturation, luminance, gain, softness
Spill Suppression hue, saturation, luminance, gain, softness
Foreground level, swap sources, reverse animation, invert key, show alpha
Acceleration
Scaling height, width, fixed aspect
Position horizontal position, vertical position
Crop top, bottom, left, right
Parmetros de Transition transition effect alignment/duration
Descripcin Sustituye una parte de la imagen de vdeo por otra imagen de vdeo basada en
color. El color de Key en el vdeo de la pista superior se sustituye por el vdeo del
nmero de pista inferior. Chroma Key se usa especialmente con una imagen de
primer plano filmada delante de una pantalla de color muy saturada.
Efectos 2D
411
Luma Key
Imagen clave Imagen de fondo Efecto Luma Key
Icono de efecto
Categora del
efecto
Key
Se aplica a Transiciones, segmentos multicapa
Parmetros Key hue, saturation, luminance, gain, softness
Foreground level, swap sources, reverse animation, invert key, show alpha
Acceleration
Scaling height, width, fixed aspect
Position horizontal position, vertical position
Crop top, bottom, left, right
Parmetros de Transition transition effect alignment/duration
Descripcin Sustituye una parte de la imagen de vdeo por otra imagen de vdeo basada
en luminancia.
Captulo 9 Informacin sobre efectos 2D
412
Matte Key
Capa de vdeo 1 fondo Capa de vdeo 2 primer
plano
Capa de vdeo 3: imagen
matte de alto contraste
Efecto Matte Key
Icono de efecto
Categora del
efecto
Key
Se aplica a Segmentos multicapa
Parmetros Foreground level, swap sources, reverse animation, invert key, show alpha
Acceleration
Scaling height, width, fixed aspect
Position horizontal position, vertical position
Crop top, bottom, left, right
Parmetros de Transition transition effect alignment/duration
Descripcin Efecto de pistas de tres capas. La capa inferior es la imagen de fondo, la capa
intermedia es la imagen de primer plano y la capa superior contiene el canal alfa
o Matte de escala de grises.
Efectos 2D
413
Efectos L-Conceal
Estos efectos superponen un canal de vdeo a otro mediante el uso de una
ruta en L-predefinida. Los efectos L-Conceal incluyen:
Bottom Left
Bottom Right
Top Left
Top Right
Bottom Left
Material de rodaje de
salida
Efecto en curso Material de rodaje de
entrada
Icono de efecto
Categora del
efecto
L-Conceal
Se aplica a Transiciones, segmentos multicapa
Parmetros Border hue, saturation, luminance, width, softness
Blend Color hue, saturation, luminance
Foreground level, reverse animation
Acceleration
Parmetros de Transition transition effect alignment/duration
Descripcin El vdeo entrante se desliza por la mitad izquierda de la pantalla desde la parte
inferior hacia arriba y luego llena la pantalla desde la izquierda hacia la derecha.
Captulo 9 Informacin sobre efectos 2D
414
Bottom Right
Material de rodaje de
salida
Efecto en curso Material de rodaje de
entrada
Icono de efecto
Categora del
efecto
L-Conceal
Se aplica a Transiciones, segmentos multicapa
Parmetros Border hue, saturation, luminance, width, softness
Blend Color hue, saturation, luminance
Foreground level, reverse animation
Acceleration
Parmetros de Transition transition effect alignment/duration
Descripcin El vdeo entrante se desliza por la mitad derecha de la pantalla desde la parte
inferior hacia arriba y luego llena la pantalla desde la derecha hacia la izquierda.
Efectos 2D
415
Top Left
Material de rodaje de
salida
Efecto en curso Material de rodaje de
entrada
Icono de efecto
Categora del
efecto
L-Conceal
Se aplica a Transiciones, segmentos multicapa
Parmetros Border hue, saturation, luminance, width, softness
Blend Color hue, saturation, luminance
Foreground level, reverse animation
Acceleration
Parmetros de Transition transition effect alignment/duration
Descripcin El vdeo entrante baja por la mitad izquierda de la pantalla desde la parte superior
hacia abajo y luego llena la pantalla desde la izquierda hacia la derecha.
Captulo 9 Informacin sobre efectos 2D
416
Top Right
Material de rodaje de
salida
Efecto en curso Material de rodaje de
entrada
Icono de efecto
Categora del
efecto
L-Conceal
Se aplica a Transiciones, segmentos multicapa
Parmetros Border hue, saturation, luminance, width, softness
Blend Color hue, saturation, luminance
Foreground level, reverse animation
Acceleration
Parmetros de Transition transition effect alignment/duration
Descripcin El vdeo entrante baja por la mitad derecha de la pantalla desde la parte superior
hacia abajo y luego llena la pantalla desde la derecha hacia la izquierda.
Efectos 2D
417
Matrix Wipe (efectos)
Revelan un canal de vdeo sobre otro mediante el uso de bloques o franjas
que aparecen en una ruta o posicin predefinida. Pueden ser:
Grid
One-Way Row
Speckle
Spiral
Zig-Zag
Captulo 9 Informacin sobre efectos 2D
418
Grid
Material de rodaje de
salida
Efecto en curso Material de rodaje de
entrada
Icono de efecto
Categora del
efecto
Matrix Wipe
Se aplica a Transiciones, segmentos multicapa
Parmetros Border hue, saturation, luminance, width, softness
Blend Color hue, saturation, luminance
Parmetros de Matrix (acceso mediante el botn Other Options) columnas y
filas de matrix
Foreground level, reverse animation
Acceleration
Parmetros de Transition transition effect alignment/duration
Descripcin El vdeo entrante comienza como una retcula con una serie de bloques que
sustituyen el vdeo saliente a medida que se expanden hasta llenar la pantalla. El
tamao de la retcula puede cambiarse haciendo clic en el botn Other Options.
Efectos 2D
419
One-Way Row
Material de rodaje de
salida
Efecto en curso Material de rodaje de
entrada
Icono de efecto
Categora del
efecto
Matrix Wipe
Se aplica a Transiciones, segmentos multicapa
Parmetros Border hue, saturation, luminance, width, softness
Blend Color hue, saturation, luminance
Parmetros de Matrix (acceso mediante el botn Other Options) columnas y
filas de matrix
Foreground level, reverse animation
Acceleration
Parmetros de Transition transition effect alignment/duration
Descripcin El vdeo entrante comienza como un bloque en la esquina superior izquierda de la
pantalla y va suprimiendo el vdeo saliente a medida que la franja crece
horizontalmente por la pantalla, de izquierda a derecha. Cuando la primera franja
horizontal llega al borde derecho de la pantalla, aparece una segunda franja en el
borde izquierdo de la pantalla, justo debajo de la primera, y el proceso se va
repitiendo hasta que el vdeo entrante haya sustituido todo el vdeo saliente.
Captulo 9 Informacin sobre efectos 2D
420
Speckle
Material de rodaje de
salida
Efecto en curso Material de rodaje de
entrada
Icono de efecto
Categora del
efecto
Matrix Wipe
Se aplica a Transiciones, segmentos multicapa
Parmetros Border hue, saturation, luminance, width, softness
Blend Color hue, saturation, luminance
Parmetros de Matrix (acceso mediante el botn Other Options) columnas y
filas de matrix
Foreground level, reverse animation
Acceleration
Parmetros de Transition transition effect alignment/duration
Descripcin El vdeo entrante aparece en una serie aleatoria de bloques que van barriendo el
vdeo saliente hasta llenar la pantalla.
Efectos 2D
421
Spiral
Material de rodaje de
salida
Efecto en curso Material de rodaje de
entrada
Icono de efecto
Categora del
efecto
Matrix Wipe
Se aplica a Transiciones, segmentos multicapa
Parmetros Border hue, saturation, luminance, width, softness
Blend Color hue, saturation, luminance
Parmetros de Matrix (acceso mediante el botn Other Options) columnas y
filas de matrix
Foreground level, reverse animation
Acceleration
Parmetros de Transition transition effect alignment/duration
Descripcin El vdeo entrante traza una espiral y va barriendo el vdeo saliente utilizando
bloques del espacio de la pantalla, comenzando en la esquina inferior izquierda
de la pantalla y movindose en espiral hacia dentro, en sentido contrario al de las
agujas del reloj.
Captulo 9 Informacin sobre efectos 2D
422
Zig-Zag
Material de rodaje de
salida
Efecto en curso Material de rodaje de
entrada
Icono de efecto
Categora del
efecto
Matrix Wipe
Se aplica a Transiciones, segmentos multicapa
Parmetros Border hue, saturation, luminance, width, softness
Blend Color hue, saturation, luminance
Parmetros de Matrix (acceso mediante el botn Other Options) columnas y
filas de matrix
Foreground level, reverse animation
Acceleration
Parmetros de Transition transition effect alignment/duration
Descripcin El vdeo entrante comienza como un solo bloque en la esquina superior izquierda
de la pantalla y va barriendo el vdeo saliente a medida que la franja crece
horizontalmente a lo ancho de la pantalla, de izquierda a derecha. Cuando la
primera franja horizontal llega al borde derecho de la pantalla, aparece una
segunda franja que se expande horizontalmente a lo ancho de la pantalla, de
derecha a izquierda. Las franjas siguientes repiten el proceso hasta completar el
efecto de cortinilla.
Efectos 2D
423
Efectos de movimiento
Se aplican a clips en el monitor Source emergente y controlan la frecuencia
de reproduccin del canal de vdeo. Los efectos de movimiento incluyen:
Freeze Frame
Variable Speed y Strobe Motion
Freeze Frame
Variable Speed y Strobe Motion
Categora del
efecto
Motion
Se aplica a Fotograma actual en el monitor emergente Source
Parmetros Parmetros de Motion Effect duration, two-field media
Descripcin Este efecto repite el fotograma actual en el monitor emergente Source durante el
tiempo especificado.
Categora del
efecto
Motion
Se aplica a El clip con marcas de entrada y de salida en el monitor emergente Source
Parmetros Parmetros de Motion Effect variable speed, strobe motion, two-field media
Descripcin La velocidad variable crea un efecto de cmara lenta, cmara rpida o
movimiento hacia atrs. El movimiento estroboscpico crea un efecto de saltos.
El efecto Strobe Motion puede utilizarse en combinacin con el efecto Variable
Speed.
Captulo 9 Informacin sobre efectos 2D
424
Efectos Peel
Estos efectos tratan un canal de vdeo como si fuera una hoja de papel que
se va despegando del otro canal de vdeo. Los efectos Peel incluyen:
Bottom Left Corner
Bottom Right Corner
Bottom to Top
Left to Right
Right to Left
Top Left Corner
Top Right Corner
Top to Bottom
Efectos 2D
425
Bottom Left Corner
Material de rodaje de
salida
Efecto en curso Material de rodaje de
entrada
Icono de efecto
Categora del
efecto
Peel
Se aplica a Transiciones, segmentos multicapa
Parmetros Border hue, saturation, luminance, width, softness
Blend Color hue, saturation, luminance
Foreground level, reverse animation
Acceleration
Parmetros de Transition transition effect alignment/duration
Descripcin El vdeo saliente se despega del vdeo entrante empezando por la esquina
inferior izquierda hacia la esquina superior derecha de la pantalla.
Captulo 9 Informacin sobre efectos 2D
426
Bottom Right Corner
Material de rodaje de
salida
Efecto en curso Material de rodaje de
entrada
Icono de efecto
Categora del
efecto
Peel
Se aplica a Transiciones, segmentos multicapa
Parmetros Border hue, saturation, luminance, width, softness
Blend Color hue, saturation, luminance
Foreground level, reverse animation
Acceleration
Parmetros de Transition transition effect alignment/duration
Descripcin El vdeo saliente se despega del vdeo entrante empezando por la esquina
inferior derecha hacia la esquina superior izquierda de la pantalla.
Efectos 2D
427
Bottom to Top
Material de rodaje de
salida
Efecto en curso Material de rodaje de
entrada
Icono de efecto
Categora del
efecto
Peel
Se aplica a Transiciones, segmentos multicapa
Parmetros Border hue, saturation, luminance, width, softness
Blend Color hue, saturation, luminance
Foreground level, reverse animation
Acceleration
Parmetros de Transition transition effect alignment/duration
Descripcin El vdeo saliente se despega del vdeo entrante empezando por el borde inferior
hacia el borde superior de la pantalla.
Captulo 9 Informacin sobre efectos 2D
428
Left to Right
Material de rodaje de
salida
Efecto en curso Material de rodaje de
entrada
Icono de efecto
Categora del
efecto
Peel
Se aplica a Transiciones, segmentos multicapa
Parmetros Border hue, saturation, luminance, width, softness
Blend Color hue, saturation, luminance
Foreground level, reverse animation
Acceleration
Parmetros de Transition transition effect alignment/duration
Descripcin El vdeo saliente se despega del vdeo entrante empezando por el borde
izquierdo hacia el borde derecho de la pantalla.
Efectos 2D
429
Right to Left
Material de rodaje de
salida
Efecto en curso Material de rodaje de
entrada
Icono de efecto
Categora del
efecto
Peel
Se aplica a Transiciones, segmentos multicapa
Parmetros Border hue, saturation, luminance, width, softness
Blend Color hue, saturation, luminance
Foreground level, reverse animation
Acceleration
Parmetros de Transition transition effect alignment/duration
Descripcin El vdeo saliente se despega del vdeo entrante empezando por el borde
derecho hacia el borde izquierdo de la pantalla.
Captulo 9 Informacin sobre efectos 2D
430
Top Left Corner
Material de rodaje de
salida
Efecto en curso Material de rodaje de
entrada
Icono de efecto
Categora del efecto Peel
Se aplica a Transiciones, segmentos multicapa
Parmetros Border hue, saturation, luminance, width, softness
Blend Color hue, saturation, luminance
Foreground level, reverse animation
Acceleration
Parmetros de Transition transition effect alignment/duration
Descripcin El vdeo saliente se despega del vdeo entrante empezando por la esquina
superior izquierda hacia la esquina inferior derecha de la pantalla.
Efectos 2D
431
Top Right Corner
Material de rodaje de
salida
Efecto en curso Material de rodaje de
entrada
Icono de efecto
Categora del
efecto
Peel
Se aplica a Transiciones, segmentos multicapa
Parmetros Border hue, saturation, luminance, width, softness
Blend Color hue, saturation, luminance
Foreground level, reverse animation
Acceleration
Parmetros de Transition transition effect alignment/duration
Descripcin El vdeo saliente se despega del vdeo entrante empezando por la esquina
superior derecha hacia la esquina inferior izquierda de la pantalla.
Captulo 9 Informacin sobre efectos 2D
432
Top to Bottom
Material de rodaje de
salida
Efecto en curso Material de rodaje de
entrada
Icono de efecto
Categora del
efecto
Peel
Se aplica a Transiciones, segmentos multicapa
Parmetros Border hue, saturation, luminance, width, softness
Blend Color hue, saturation, luminance
Foreground level, reverse animation
Acceleration
Parmetros de Transition transition effect alignment/duration
Descripcin El vdeo entrante se despega del vdeo saliente empezando por el borde
superior hacia el borde inferior de la pantalla.
Efectos 2D
433
Efectos Push
Estos efectos mueven un canal de vdeo para rellenar la pantalla mientras
el otro canal se desplaza fuera de ella. Los efectos Push incluyen:
De la parte inferior izquierda a la parte superior derecha
Bottom Right to Top Left
Bottom to Top
Left to Right
Right to Left
Top Left to Bottom Right
Top Right to Bottom Left
Top to Bottom
n
Existen ejemplos de efectos similares en Comparacin de efectos
similares en la pgina 476.
Captulo 9 Informacin sobre efectos 2D
434
De la parte inferior izquierda a la parte superior derecha
Material de rodaje de
salida
Efecto en curso Material de rodaje de
entrada
Icono de efecto
Categora del
efecto
Push
Se aplica a Transiciones, segmentos multicapa
Parmetros Border hue, saturation, luminance, width, softness
Blend Color hue, saturation, luminance
Foreground level, reverse animation
Acceleration
Parmetros de Transition transition effect alignment/duration
Descripcin El vdeo entrante se despega del vdeo saliente empezando por la esquina
inferior izquierda hacia la esquina superior derecha de la pantalla. El borde est
en el vdeo de entrada.
Efectos 2D
435
Bottom Right to Top Left
Material de rodaje de
salida
Efecto en curso Material de rodaje de
entrada
Icono de efecto
Categora del
efecto
Push
Se aplica a Transiciones, segmentos multicapa
Parmetros Border hue, saturation, luminance, width, softness
Blend Color hue, saturation, luminance
Foreground level, reverse animation
Acceleration
Parmetros de Transition transition effect alignment/duration
Descripcin El vdeo entrante se despega del vdeo saliente empezando por la esquina
inferior derecha hacia la esquina superior izquierda de la pantalla. El borde est
en el vdeo de entrada.
Captulo 9 Informacin sobre efectos 2D
436
Bottom to Top
Material de rodaje de
salida
Efecto en curso Material de rodaje de
entrada
Icono de efecto
Categora del
efecto
Push
Se aplica a Transiciones, segmentos multicapa
Parmetros Border hue, saturation, luminance, width, softness
Blend Color hue, saturation, luminance
Foreground level, reverse animation
Acceleration
Parmetros de Transition transition effect alignment/duration
Descripcin El vdeo entrante empuja al vdeo saliente desde el borde inferior hacia la parte
superior de la pantalla. El borde est en el vdeo de entrada.
Efectos 2D
437
Left to Right
Material de rodaje de
salida
Efecto en curso Material de rodaje de
entrada
Icono de efecto
Categora del
efecto
Push
Se aplica a Transiciones, segmentos multicapa
Parmetros Border hue, saturation, luminance, width, softness
Blend Color hue, saturation, luminance
Foreground level, reverse animation
Acceleration
Parmetros de Transition transition effect alignment/duration
Descripcin El vdeo entrante empuja al vdeo saliente desde el borde izquierdo hacia el borde
derecho de la pantalla. El borde est en el vdeo de entrada.
Captulo 9 Informacin sobre efectos 2D
438
Right to Left
Material de rodaje de
salida
Efecto en curso Material de rodaje de
entrada
Icono de efecto
Categora del
efecto
Push
Se aplica a Transiciones, segmentos multicapa
Parmetros Border hue, saturation, luminance, width, softness
Blend Color hue, saturation, luminance
Foreground level, reverse animation
Acceleration
Parmetros de Transition transition effect alignment/duration
Descripcin El vdeo entrante empuja al vdeo saliente desde el borde derecho hacia el borde
izquierdo de la pantalla. El borde est en el vdeo de entrada.
Efectos 2D
439
Top Left to Bottom Right
Material de rodaje de
salida
Efecto en curso Material de rodaje de
entrada
Icono de efecto
Categora del
efecto
Push
Se aplica a Transiciones, segmentos multicapa
Parmetros Border hue, saturation, luminance, width, softness
Blend Color hue, saturation, luminance
Foreground level, reverse animation
Acceleration
Parmetros de Transition transition effect alignment/duration
Descripcin El vdeo entrante empuja al vdeo saliente empezando por la esquina superior
izquierda hacia la esquina inferior derecha de la pantalla. El borde est en el
vdeo de entrada.
Captulo 9 Informacin sobre efectos 2D
440
Top Right to Bottom Left
Material de rodaje de
salida
Efecto en curso Material de rodaje de
entrada
Icono de efecto
Categora del
efecto
Push
Se aplica a Transiciones, segmentos multicapa
Parmetros Border hue, saturation, luminance, width, softness
Blend Color hue, saturation, luminance
Foreground level, reverse animation
Acceleration
Parmetros de Transition transition effect alignment/duration
Descripcin El vdeo entrante se despega del vdeo saliente empezando por la esquina
superior derecha hacia la esquina inferior izquierda de la pantalla. El borde est
en el vdeo de entrada.
Efectos 2D
441
Top to Bottom
Material de rodaje de
salida
Efecto en curso Material de rodaje de
entrada
Icono de efecto
Categora del
efecto
Push
Se aplica a Transiciones, segmentos multicapa
Parmetros Border hue, saturation, luminance, width, softness
Blend Color hue, saturation, luminance
Foreground level, reverse animation
Acceleration
Parmetros de Transition transition effect alignment/duration
Descripcin El vdeo entrante empuja al vdeo saliente desde el borde superior hacia la parte
inferior de la pantalla. El borde est en el vdeo de entrada.
Captulo 9 Informacin sobre efectos 2D
442
Efectos Sawtooth Wipe
Los efectos Sawtooth Wipe se describen en esta seccin. A esta categora
pertenecen:
Horizontal Sawtooth
Horizontal Open Sawtooth
Vertical Open Sawtooth
Vertical Sawtooth
Horizontal Sawtooth
Material de rodaje de
salida
Efecto en curso Material de rodaje de
entrada
Icono de efecto
Categora del
efecto
Sawtooth Wipe
Se aplica a Transiciones, segmentos multicapa
Parmetros Foreground level, reverse animation
Parmetros de Matrix (acceso mediante el botn Other Options) columnas y
filas de matrix
Acceleration
Parmetros de Transition transition effect alignment/duration
Descripcin El vdeo entrante aparece como una figura serrada en el borde izquierdo de la
pantalla. El borde de la figura se desplaza hacia el borde derecho de la pantalla,
mostrando el vdeo entrante.
Efectos 2D
443
Horizontal Open Sawtooth
Material de rodaje de
salida
Efecto en curso Material de rodaje de
entrada
Icono de efecto
Categora del
efecto
Sawtooth Wipe
Se aplica a Transiciones, segmentos multicapa
Parmetros Foreground level, reverse animation
Parmetros de Matrix (acceso mediante el botn Other Options) columnas y
filas de matrix
Acceleration
Parmetros de Transition transition effect alignment/duration
Descripcin El vdeo entrante comienza como una figura serrada vertical en el centro de la
pantalla. La figura serrada se expande hacia afuera hacia los bordes izquierdo y
derecho de la pantalla para mostrar el vdeo entrante en el centro mientras cubre
el vdeo saliente.
Captulo 9 Informacin sobre efectos 2D
444
Vertical Open Sawtooth
Material de rodaje de
salida
Efecto en curso Material de rodaje de
entrada
Icono de efecto
Categora del
efecto
Sawtooth Wipe
Se aplica a Transiciones, segmentos multicapa
Parmetros Foreground level, reverse animation
Parmetros de Matrix (acceso mediante el botn Other Options) columnas y
filas de matrix
Acceleration
Parmetros de Transition transition effect alignment/duration
Descripcin El vdeo entrante comienza como una figura serrada horizontal en el centro de la
pantalla. La figura serrada se expande hacia arriba y hacia abajo, mostrando el
vdeo entrante.
Efectos 2D
445
Vertical Sawtooth
Material de rodaje de
salida
Efecto en curso Material de rodaje de
entrada
Icono de efecto
Categora del
efecto
Sawtooth Wipe
Se aplica a Transiciones, segmentos multicapa
Parmetros Foreground level, reverse animation
Parmetros de Matrix (acceso mediante el botn Other Options) columnas y
filas de matrix
Acceleration
Parmetros de Transition transition effect alignment/duration
Descripcin El borde de la figura serrada se mueve desde la parte superior de la pantalla hacia
abajo, cubriendo el vdeo saliente y mostrando el vdeo entrante por encima de la
figura serrada.
Captulo 9 Informacin sobre efectos 2D
446
Efectos Shape Wipe
Los Shape Wipes muestran un canal de vdeo sobre otro, mediante formas
geomtricas crecientes o en movimiento. A esta categora pertenecen:
4 Corners
Center Box
Circle
Clock
Diamond
Ellipse
Horizontal Bands
Horizontal Blinds
Vertical Blinds
Efectos 2D
447
4 Corners
Material de rodaje de
salida
Efecto en curso Material de rodaje de
entrada
Icono de efecto
Categora del
efecto
Shape Wipe
Se aplica a Transiciones, segmentos multicapa
Parmetros Border hue, saturation, luminance, width, softness
Blend Color hue, saturation, luminance
Foreground level, reverse animation
Acceleration
Parmetros de Transition transition effect alignment/duration
Descripcin El vdeo entrante comienza en las cuatro esquinas de la pantalla en forma de
bloques que van barriendo el vdeo saliente a medida que crecen y llenan la
pantalla.
Captulo 9 Informacin sobre efectos 2D
448
Center Box
Material de rodaje de
salida
Efecto en curso Material de rodaje de
entrada
Icono de efecto
Categora del
efecto
Shape Wipe
Se aplica a Transiciones, segmentos multicapa
Parmetros Border hue, saturation, luminance, width, softness
Blend Color hue, saturation, luminance
Foreground level, reverse animation
Acceleration
Scaling height, width, fixed aspect
Position horizontal position, vertical position
Parmetros de Transition transition effect alignment/duration
Descripcin El vdeo entrante comienza como un cuadro pequeo en el centro de la pantalla y
va barriendo el vdeo saliente a medida que el cuadro crece y llena la pantalla.
Efectos 2D
449
Circle
Material de rodaje de
salida
Efecto en curso Material de rodaje de
entrada
Icono de efecto
Categora del
efecto
Shape Wipe
Se aplica a Transiciones, segmentos multicapa
Parmetros Border hue, saturation, luminance, width, softness
Foreground level, reverse animation
Acceleration
Scaling height, width, fixed aspect
Position horizontal position, vertical position
Parmetros de Transition transition effect alignment/duration
Descripcin El vdeo entrante comienza como un crculo pequeo en el centro de la pantalla y
va barriendo el vdeo saliente a medida que el crculo crece y llena la pantalla.
Captulo 9 Informacin sobre efectos 2D
450
Clock
Material de rodaje de
salida
Efecto en curso Material de rodaje de
entrada
Icono de efecto
Categora del
efecto
Shape Wipe
Se aplica a Transiciones, segmentos multicapa
Parmetros Foreground level, reverse animation
Acceleration
Parmetros de Transition transition effect alignment/duration
Descripcin El vdeo entrante aparece como una lnea vertical desde el centro de la pantalla
hasta el extremo superior. El vdeo entrante sustituye al vdeo saliente en el
sentido de las agujas del reloj.
Efectos 2D
451
Diamond
Material de rodaje de
salida
Efecto en curso Material de rodaje de
entrada
Icono de efecto
Categora del
efecto
Shape Wipe
Se aplica a Transiciones, segmentos multicapa
Parmetros Foreground level, reverse animation
Acceleration
Scaling height, width, fixed aspect
Position horizontal position, vertical position
Parmetros de Transition transition effect alignment/duration
Descripcin El vdeo entrante comienza como un rombo pequeo en el centro de la pantalla y
va suprimiendo el vdeo saliente a medida que el rombo crece y llena la pantalla.
Captulo 9 Informacin sobre efectos 2D
452
Ellipse
Material de rodaje de
salida
Efecto en curso Material de rodaje de
entrada
Icono de efecto
Categora del
efecto
Shape Wipe
Se aplica a Transiciones, segmentos multicapa
Parmetros Border hue, saturation, luminance, width, softness
Foreground level, reverse animation
Acceleration
Scaling height, width, fixed aspect
Position horizontal position, vertical position
Parmetros de Transition transition effect alignment/duration
Descripcin El vdeo entrante comienza como una elipse pequea en el centro de la pantalla y
va suprimiendo el vdeo saliente a medida que la elipse crece y llena la pantalla.
Efectos 2D
453
Horizontal Bands
Material de rodaje de
salida
Efecto en curso Material de rodaje de
entrada
Icono de efecto
Categora del
efecto
Shape Wipe
Se aplica a Transiciones, segmentos multicapa
Parmetros Border hue, saturation, luminance, width, softness
Blend Color hue, saturation, luminance
Parmetros de Matrix (acceso mediante el botn Other Options) columnas y
filas de matrix
Foreground level, reverse animation
Acceleration
Parmetros de Transition transition effect alignment/duration
Reversible S
Descripcin Unas franjas horizontales se extienden hacia el centro de la pantalla para mostrar
el vdeo entrante entre franjas alternas de vdeo saliente que se van estrechando.
Captulo 9 Informacin sobre efectos 2D
454
Horizontal Blinds
Material de rodaje de
salida
Efecto en curso Material de rodaje de
entrada
Icono de efecto
Categora del
efecto
Shape Wipe
Se aplica a Transiciones, segmentos multicapa
Parmetros Border hue, saturation, luminance, width, softness
Blend Color hue, saturation, luminance
Parmetros de Matrix (acceso mediante el botn Other Options) columnas y
filas de matrix
Foreground level, reverse animation
Acceleration
Parmetros de Transition transition effect alignment/duration
Descripcin El vdeo entrante comienza como franjas horizontales que barren el vdeo saliente
a medida que las franjas entrantes se extienden de forma vertical hasta llenar la
pantalla.
Efectos 2D
455
Vertical Blinds
Material de rodaje de
salida
Efecto en curso Material de rodaje de
entrada
Icono de efecto
Categora del
efecto
Shape Wipe
Se aplica a Transiciones, segmentos multicapa
Parmetros Border hue, saturation, luminance, width, softness
Blend Color hue, saturation, luminance
Parmetros de Matrix (acceso mediante el botn Other Options) columnas y
filas de matrix
Foreground level, reverse animation
Acceleration
Parmetros de Transition transition effect alignment/duration
Descripcin El vdeo entrante comienza como franjas verticales que barren el vdeo saliente a
medida que las franjas entrantes se extienden de forma horizontal hasta llenar la
pantalla.
Captulo 9 Informacin sobre efectos 2D
456
Efectos Spins
Estos efectos hacen rotar uno o ms canales de vdeo. A esta categora
pertenecen:
X Spin
Y Spin
Efectos 2D
457
X Spin
Material de rodaje de salida
Efecto en curso
Material de rodaje de entrada
Icono de efecto
Categora del
efecto
Spin
Se aplica a Transiciones
Parmetros Border hue, saturation, luminance, width, softness
Blend Color hue, saturation, luminance
Foreground level, reverse animation
Acceleration
Parmetros de Transition transition effect alignment/duration
Descripcin El vdeo saliente se comprime hasta convertirse en una lnea vertical. El vdeo
entrante se extiende desde esa lnea vertical hasta llenar la pantalla. El borde
aparece slo en el vdeo entrante.
Captulo 9 Informacin sobre efectos 2D
458
Y Spin
Material de rodaje de salida
Efecto en curso
Material de rodaje de entrada
Icono de efecto
Categora del
efecto
Spin
Se aplica a Transiciones, segmentos multicapa
Parmetros Border hue, saturation, luminance, width, softness
Blend Color hue, saturation, luminance
Foreground level, reverse animation
Acceleration
Parmetros de Transition transition effect alignment/duration
Descripcin El vdeo saliente se comprime hasta convertirse en una lnea horizontal. El vdeo
entrante se extiende desde esa lnea horizontal hasta llenar la pantalla.
Efectos 2D
459
Efectos Squeeze
Estos efectos expanden un canal de vdeo desde un punto o una lnea hasta
llenar la pantalla, tapando el segundo canal de vdeo. Los efectos Squeeze
incluyen:
Bottom Centered
Bottom Left
Bottom Right
Bottom to Top
Centered Zoom
Horizontal Centered
Left Centered
Left to Right
Right Centered
Right to Left
Top Centered
Top Left
Top Right
Top to Bottom
Vertical Centered
n
Existen ejemplos de efectos similares en Comparacin de efectos
similares en la pgina 476.
Captulo 9 Informacin sobre efectos 2D
460
Bottom Centered
Material de rodaje de
salida
Efecto en curso Material de rodaje de
entrada
Icono de efecto
Categora del
efecto
Squeeze
Se aplica a Transiciones, segmentos multicapa
Parmetros Border hue, saturation, luminance, width, softness
Blend Color hue, saturation, luminance
Foreground level, reverse animation
Acceleration
Parmetros de Transition transition effect alignment/duration
Descripcin El vdeo entrante comprime el vdeo saliente, comenzando como un rectngulo
en la parte inferior central de la pantalla y extendindose hasta llenarla.
Efectos 2D
461
Bottom Left
Material de rodaje de
salida
Efecto en curso Material de rodaje de
entrada
Icono de efecto
Categora del
efecto
Squeeze
Se aplica a Transiciones, segmentos multicapa
Parmetros Border hue, saturation, luminance, width, softness
Blend Color hue, saturation, luminance
Foreground level, reverse animation
Acceleration
Parmetros de Transition transition effect alignment/duration
Descripcin El vdeo entrante comprime el vdeo saliente, comenzando como un rectngulo
en la esquina inferior izquierda de la pantalla y extendindose hasta llenarla.
Captulo 9 Informacin sobre efectos 2D
462
Bottom Right
Material de rodaje de
salida
Efecto en curso Material de rodaje de
entrada
Icono de efecto
Categora del
efecto
Squeeze
Se aplica a Transiciones, segmentos multicapa
Parmetros Border hue, saturation, luminance, width, softness
Blend Color hue, saturation, luminance
Foreground level, reverse animation
Acceleration
Parmetros de Transition transition effect alignment/duration
Descripcin El vdeo entrante comprime el vdeo saliente, comenzando como un rectngulo
en la esquina inferior derecha de la pantalla y extendindose hasta llenarla.
Efectos 2D
463
Bottom to Top
Material de rodaje de
salida
Efecto en curso Material de rodaje de
entrada
Icono de efecto
Categora del
efecto
Squeeze
Se aplica a Transiciones, segmentos multicapa
Parmetros Border hue, saturation, luminance, width, softness
Blend Color hue, saturation, luminance
Foreground level, reverse animation
Acceleration
Parmetros de Transition transition effect alignment/duration
Descripcin El vdeo entrante comprime el vdeo saliente, comenzando en la parte inferior de
la pantalla hacia la parte superior de la pantalla hasta llenarla.
Captulo 9 Informacin sobre efectos 2D
464
Centered Zoom
Material de rodaje de
salida
Efecto en curso Material de rodaje de
entrada
Icono de efecto
Categora del
efecto
Squeeze
Se aplica a Transiciones, segmentos multicapa
Parmetros Border hue, saturation, luminance, width, softness
Blend Color hue, saturation, luminance
Foreground level, reverse animation
Acceleration
Parmetros de Transition transition effect alignment
Descripcin El vdeo entrante comienza como un rectngulo en el centro de la pantalla y se
agranda hasta llenarla.
Efectos 2D
465
Horizontal Centered
Material de rodaje de
salida
Efecto en curso Material de rodaje de
entrada
Icono de efecto
Categora del
efecto
Squeeze
Se aplica a Transiciones, segmentos multicapa
Parmetros Border hue, saturation, luminance, width, softness
Blend Color hue, saturation, luminance
Foreground level, reverse animation
Acceleration
Parmetros de Transition transition effect alignment/duration
Descripcin El vdeo entrante comienza como una franja vertical comprimida en el centro de
la pantalla, extendindose de forma horizontal hasta llenarla.
Captulo 9 Informacin sobre efectos 2D
466
Left Centered
Material de rodaje de
salida
Efecto en curso Material de rodaje de
entrada
Icono de efecto
Categora del
efecto
Squeeze
Se aplica a Transiciones, segmentos multicapa
Parmetros Border hue, saturation, luminance, width, softness
Blend Color hue, saturation, luminance
Foreground level, reverse animation
Acceleration
Parmetros de Transition transition effect alignment/duration
Descripcin El vdeo entrante comprime el vdeo saliente, comenzando como un rectngulo
en el borde inferior izquierdo de la pantalla y extendindose hasta llenarla.
Efectos 2D
467
Left to Right
Material de rodaje de
salida
Efecto en curso Material de rodaje de
entrada
Icono de efecto
Categora del
efecto
Squeeze
Se aplica a Transiciones, segmentos multicapa
Parmetros Border hue, saturation, luminance, width, softness
Blend Color hue, saturation, luminance
Foreground level, reverse animation
Acceleration
Parmetros de Transition transition effect alignment/duration
Descripcin El vdeo entrante comprime el vdeo saliente, comenzando en el borde izquierdo
de la pantalla hacia el borde derecho hasta llenarla.
Captulo 9 Informacin sobre efectos 2D
468
Right Centered
Material de rodaje de
salida
Efecto en curso Material de rodaje de
entrada
Icono de efecto
Categora del
efecto
Squeeze
Se aplica a Transiciones, segmentos multicapa
Parmetros Border hue, saturation, luminance, width, softness
Blend Color hue, saturation, luminance
Foreground level, reverse animation
Acceleration
Parmetros de Transition transition effect alignment/duration
Descripcin El vdeo entrante comprime el vdeo saliente, comenzando como un rectngulo
en el centro del borde derecho de la pantalla y extendindose hasta llenarla.
Efectos 2D
469
Right to Left
Material de rodaje de
salida
Efecto en curso Material de rodaje de
entrada
Icono de efecto
Categora del
efecto
Squeeze
Se aplica a Transiciones, segmentos multicapa
Parmetros Border hue, saturation, luminance, width, softness
Blend Color hue, saturation, luminance
Foreground level, reverse animation
Acceleration
Parmetros de Transition transition effect alignment/duration
Descripcin El vdeo entrante comprime el vdeo saliente, comenzando en el borde derecho
de la pantalla hacia el borde izquierdo hasta llenarla.
Captulo 9 Informacin sobre efectos 2D
470
Top Centered
Material de rodaje de
salida
Efecto en curso Material de rodaje de
entrada
Icono de efecto
Categora del
efecto
Squeeze
Se aplica a Transiciones, segmentos multicapa
Parmetros Border hue, saturation, luminance, width, softness
Blend Color hue, saturation, luminance
Foreground level, reverse animation
Acceleration
Parmetros de Transition transition effect alignment/duration
Descripcin El vdeo entrante comprime el vdeo saliente, comenzando como un rectngulo
en el centro del borde superior de la pantalla y extendindose hasta llenarla.
Efectos 2D
471
Top Left
Material de rodaje de
salida
Efecto en curso Material de rodaje de
entrada
Icono de efecto
Categora del
efecto
Squeeze
Se aplica a Transiciones, segmentos multicapa
Parmetros Border hue, saturation, luminance, width, softness
Blend Color hue, saturation, luminance
Foreground level, reverse animation
Acceleration
Parmetros de Transition transition effect alignment/duration
Descripcin El vdeo entrante comprime el vdeo saliente, comenzando como un rectngulo
en la esquina superior izquierda de la pantalla, extendindose hasta llenarla.
Captulo 9 Informacin sobre efectos 2D
472
Top Right
Material de rodaje de
salida
Efecto en curso Material de rodaje de
entrada
Icono de efecto
Categora del
efecto
Squeeze
Se aplica a Transiciones, segmentos multicapa
Parmetros Border hue, saturation, luminance, width, softness
Blend Color hue, saturation, luminance
Foreground level, reverse animation
Acceleration
Parmetros de Transition transition effect alignment/duration
Descripcin El vdeo entrante comprime el vdeo saliente, comenzando como un rectngulo
en la esquina superior derecha de la pantalla y extendindose hasta llenarla.
Efectos 2D
473
Top to Bottom
Material de rodaje de
salida
Efecto en curso Material de rodaje de
entrada
Icono de efecto
Categora del
efecto
Squeeze
Se aplica a Transiciones, segmentos multicapa
Parmetros Border hue, saturation, luminance, width, softness
Blend Color hue, saturation, luminance
Foreground level, reverse animation
Acceleration
Parmetros de Transition transition effect alignment/duration
Descripcin El vdeo entrante comprime el vdeo saliente, comenzando en el borde superior
de la pantalla hacia el borde inferior hasta llenarla.
Captulo 9 Informacin sobre efectos 2D
474
Vertical Centered
Material de rodaje de
salida
Efecto en curso Material de rodaje de
entrada
Icono de efecto
Categora del
efecto
Squeeze
Se aplica a Transiciones, segmentos multicapa
Parmetros Border hue, saturation, luminance, width, softness
Blend Color hue, saturation, luminance
Foreground level, reverse animation
Acceleration
Parmetros de Transition transition effect alignment/duration
Descripcin El vdeo entrante comienza como una franja horizontal en el centro de la pantalla
y extendindose verticalmente hasta llenarla.
Efectos 2D
475
Efectos de titulacin
Icono de efecto
Categora del
efecto
Efectos de titulacin
Se aplica a Segmentos multicapa
Parmetros de
ttulo esttico
Foreground level, reverse animation
Acceleration
Descripcin Los efectos de titulacin se crean en la Title Tool y pueden incorporar texto,
objetos grficos, grficos importados y vdeo. Los efectos de titulacin, al igual
que los efectos Matte Key, se colocan en segmentos en una capa de vdeo y luego
se colocan sobre vdeo de fondo encima de las capas inferiores.
Captulo 9 Informacin sobre efectos 2D
476
Comparacin de efectos similares
Hay cuatro categoras de efectos que tienen resultados similares: Box
Wipe, Conceal, Push y Squeeze. En esta seccin se muestran ejemplos de
estos efectos para ayudarle a utilizarlos.
Box Wipe
Top Left to
Bottom Right
Conceal
Top Left to
Bottom Right
Push Top Left to
Bottom Right
Squeeze
Top Left
ndice alfabtico
A B C D E F G H I J K L M N O P Q R S T U V W X Y Z
Numrico
1:1,66 Mask (efecto) 394
1:1.85 Mask (efecto) 395
16:9 Mask (efecto) 395
2D, parmetros de efecto
Vase Parmetros de efectos
2D, ttulos
Vase Ttulos
3D, ttulos
Vase Ttulos
4 Corners Shape Wipe (efecto) 447
A
AVI (archivos)
limitaciones de importacin 232
AVX (Avid Visual Extensions)
descripcin 38
AVX (mdulos adicionales)
Angle (control) 46
Illusion FX Pack 39
actualizar 43
asignar varias pistas 44
categoras de efectos que no aparecen 48
control gradual 45
controles 44
distribuidores 38
icono de efecto 39
iconos que no aparecen 46
iconos vacos en Timeline 47
instalar 39
interfaces 44
localizar la carpeta AVX_Plug-Ins 42
mensajes en la ventana Console 47
problemas al cargar 47
problemas al generar 47
pgina Web 38
solucionar problemas 46
Abrir
editor de efectos 80
pistas de Keyframes 108
Acceleration (2D), parmetro de efecto 329
Activacin (botn del editor de efectos) 97
Activar
configuracin Render 180
Activar efectos en tiempo real 170
Actualizar
mdulos adicionales AVX 43
Add Edit (botn de Tool Palette) 243
ndice alfabtico
478
Add Edit (funcin)
con efectos Submaster 243
Add Keyframe (comando del men de opciones
de grfica de Keyframe) 112
Add Keyframes (comandos del men de opciones
del editor de efectos) 153
Add To Open Groups (comando del men Add
Keyframe Mode) 119
Add to Active Group (comando del men Add
Keyframe Mode) 117
Add to Active Parameter (comando del men Add
Keyframe Mode) 116
Add to All Parameters (comando del men Add
Keyframe Mode) 121
Add to Enabled Groups (comando del men Add
Keyframe Mode) 120
Add to Open Graphs (comando del men Add
Keyframe Mode) 121
Agrupar
objetos de titulacin 289
Ajustar
configuracin Render 178
parmetros de titulacin 319
Ajuste (modo)
ajustar transiciones 78
aplicar efecto Dissolve 63
aplicar efectos de transicin 54
Alfa (canal)
crear ttulos 256
editar efecto Matte Key 232
limitaciones de importacin de archivos AVI
232
Align Keyframe (comando del men de opciones
de grfica de Keyframe) 138
Align Objects (comandos del men Alignment)
292
Align to Frame (comandos del men Alignment)
291
Alineacin (botones)
en cuadro de dilogo Quick Transition 75
Alineacin, retcula
para ttulos 260
Alinear
Keyframes 138
texto de titulacin 268
ttulos 291
Analgica, salida
usar ExpertRender 188
Analgica, salida de hardware
visualizacin previa de efectos en tiempo real
169
Anamorphic Mask (efecto) 396
Animacin, secuencias
tipos 231
Antiescalonamiento, elementos de titulacin 256
Aplicar
Dissolve (efecto) 62
efecto Dissolve, en modo ajuste 63
efecto Submaster 243
efectos a secuencias 52
efectos a una transicin o segmento 52
efectos a varias transiciones 55
efectos a varios segmentos 57
efectos de transicin con el botn Quick
Transition 66
efectos de transicin en el modo ajuste 54
estilos a objetos de titulacin 304
fundidos y encadenados con Head Fade y Tail
Fade 64
plantillas de efecto 160
Arrastrar
clips de titulacin marcados a secuencias 315
clips de titulacin no marcados a secuencias
316
efectos a la Effect Palette 52
Arrowhead Tool (Title Tool) 275
Asignar
estilos de titulacin a teclas de funcin 302
pistas mltiples en mdulos adicionales AVX
44
AudioSuite (mdulos adicionales) 39
ndice alfabtico
479
Auto Zoom, parmetro de efecto 356
Avanzados (Keyframes)
Vase Grficas de Keyframes
Avid Visual Extensions
Vase AVX
Aadir
Keyframes a grficas de Keyframe 112
B
Background (2D), parmetros de efecto 330
Background Color (ventana de Title Tool) 259
Barra de escala
Keyframes avanzados 146
grficas de Keyframe 146
Barras amarillas
en pista de cdigo de tiempo del Timeline 172
Barras azules
en pista de cdigo de tiempo del Timeline 173
Barras de herramientas
Timeline 236
Title Tool 252
monitor Effect Preview 82
Barras rojas
en pista de cdigo de tiempo del Timeline 172
Bins
clips de titulacin 312
localizar ttulos guardados con Fast Save 298
plantillas de efectos 36, 159
revisar ttulos 299
visualizar fotogramas de titulacin 312
Black point
ajustar con el efecto Color 335
Blend (efectos)
Dip to Color 360
Dissolve 361
Fade from Color 362
Fade to Color 363
Picture-in-Picture 364
Superimpose 365
Blend Direction (cuadro de Title Tool) 280
Bloquear
objetos de titulacin 290
Blowup (efecto) 397
Bold (botn de Title Tool) 268
Bold (comando del men Object) 268
Border (2D), parmetros de efecto 331
Border Width Tool (Title Tool) 274
Bordes
cambiar ancho 274
Both Fields (opcin de efectos de movimiento)
351
Botones
Add Edit (Tool Palette) 243
Bold (Title Tool) 268
Centered on Cut (cuadro de dilogo Quick
Transition) 77
Collapse (Tool Palette) 246
Drop and Depth Shadow (Title Tool) 284
Dual Split (botn en la barra de herramientas
del monitor Effect Preview) 92
Ending at Cut (cuadro de dilogo Quick
Transition) 77
Enlarge (barra de herramientas de Effect
Preview) 84
Enlarge (editor de efectos) 92
Extract/Splice-in (botn del Timeline) 54
Fade Effect (Tool Palette) 61, 318
Fast Forward (barra de herramientas de Effect
Preview) 83
Fit to Fill (Command palette) 217
Grid (editor de efectos y Tool Palette) 85, 92
Head Fade (Command Palette) 64
Italic (Title Tool) 268
Justification (Title Tool) 268
Kerning (Title Tool) 270
Lift/Overwrite (botn del Timeline) 54
Motion Effect (monitor emergente Source)
214
Other Options (editor de efectos) 45, 97
ndice alfabtico
480
Outline/Path (editor de efectos) 91
Overwrite (Tool Palette) 214
Play (barra de herramientas de Effect Preview)
83
Play (editor de efectos) 92
Play Loop (barra de herramientas de Effect
Preview) 84
Play Loop (editor de efectos) 92
Play Preview (barra de herramientas de Effect
Preview) 83
Point Size (Title Tool) 267
Promote to Advanced Keyframes (editor de
efectos) 91
Quick Transition (Tool Palette) 66
Real-Time Effects (Timeline) 171
Reduce (barra de herramientas de Effect
Preview) 84
Reduce (editor de efectos) 91
Remove Effect (Tool Palette) 59
Render Effect (Tool Palette) 183
Render Effect (editor de efectos) 91
Rewind (barra de herramientas de Effect
Preview) 83
Save Style Parameter (Title tool) 253
Shadow Depth and Direction (Title Tool) 284
Splice-in (Tool Palette) 214
Starting at Cut (cuadro de dilogo Quick
Transition) 77
Step Backward (barra de herramientas de
Effect Preview) 83
Step Forward (barra de herramientas de Effect
Preview) 83
Step In (Timeline) 236
Step Out (Timeline) 236
Styles (Title Tool) 253
Tail Fade (Command Palette) 64
Templates (Title Tool) 253
Transition Effect Alignment (editor de
efectos) 64, 91
Trim Left 1 Frame 104
Trim Left 10 Frames 104
Trim Right 1 Frame 104
Trim Right 10 Frames 104
Video Background (Title Tool) 258
aadir Keyframes 83, 103
barra de herramientas de Effect Preview 82
editor de efectos 89
Bottom Box Wipe (efecto) 367
Bottom Centered Squeeze (efecto) 460
Bottom Left Corner Peel (efecto) 425
Bottom Left L-Conceal (efecto) 413
Bottom Left Squeeze (efecto) 461
Bottom Left to Top Right Box Wipe (efecto) 368
Bottom Left to Top Right Conceal (efecto) 376
Bottom Left to Top Right Push (efecto) 434
Bottom Right Corner Peel (efecto) 426
Bottom Right L-Conceal (efecto) 414
Bottom Right Squeeze (efecto) 462
Bottom Right to Top Left Box Wipe (efecto) 369
Bottom Right to Top Left Conceal (efecto) 377
Bottom Right to Top Left Push (efecto) 435
Bottom to Right Conceal (efecto) 379
Bottom to Top Conceal (efecto) 378
Bottom to Top Peel (efecto) 427
Bottom to Top Push (efecto) 436
Bottom to Top Squeeze (efecto) 463
Botn Add Keyframe 83, 103
Box Corner Tool (Title Tool) 274
Box Wipe (efectos)
Bottom Box 367
Bottom Left to Top Right 368
Bottom Right to Top Left 369
Left Box 370
Right Box 371
Top Box 372
Top Left to Bottom Right 373
Top Right to Bottom Left 374
Brillo
Vase Luminance
Bring Forward (comando del men Object) 289
ndice alfabtico
481
Bring to Front (comando del men Object) 289
Bzier (opcin de interpolacin de Keyframes)
ajuste asimtrico 134
ajuste independiente 135
ajuste simtrico 134
descripcin 133
C
Cambiar
efecto anidado (orden con Keyframes
avanzados) 239
fuentes 266
posicin en efectos 87
Cambiar de posicin
texto de titulacin 263
Capas
objetos de titulacin 288
Center Box Shape Wipe (efecto) 448
Centered Zoom Squeeze (efecto) 464
Centered on Cut (botn del cuadro Quick
Transition) 77
Centered on Cut (opcin) 64, 358
Chroma Adjust, parmetros de efecto 337
Chroma Key (efecto)
descripcin 226
parmetros, referencia 410
Circle Shape Wipe (efecto) 449
Cliente (monitor)
visualizacin previa de efectos en tiempo real
169
Clip rodante
seguido de Freeze Frame 213
Clips de titulacin
descripcin 311
Clips maestros
editar con importados 233
Clock Shape Wipe (efecto) 450
Collapse (botn de Tool Palette) 246
Color
ajustar en la Title Tool 278
ajustar en sombras en los ttulos 284
de fondo, en ttulos 258
mezclar en Title Tool 278
parmetros 98
seleccionar con cuentagotas, para ttulos 281
Color (cuadro de dilogo de Windows) 99
Color (efecto)
Dip to Color 360
Fade from Color 362
Fade to Color 363
ajustar Black Point 335
ajustar Luma Clip 336
ajustar Luma Range 334
ajustar White Point 334
ajustar crominancia 337
ajustar fase de color 337
ajustar luminancia 332
ajustar medios tonos 335
ajustar saturacin 337
invertir crominancia 337
invertir luminancia 332
parmetros 332, 402
posterizar imgenes 338
realzar imagen de alto contraste 230
solarizar imgenes 338
Color (selector)
Macintosh 100
Title Tool 280
Color Gain, parmetros de efecto 340
Color Selection (cuadros de Title Tool) 277
Color Style, parmetros de efecto 338
Comandos
Vase Comandos de men 166
Comandos de men
Add Keyframe (men de opciones de grfica
de Keyframe) 112
Add Keyframes (men de opciones del editor
de efectos) 153
ndice alfabtico
482
Add to Active Group (men Add Keyframe
Mode) 117
Add to Active Parameter (men Add
Keyframe Mode) 116
Add to All Parameters (men Add Keyframe
Mode) 121
Add to Enabled Groups (men Add Keyframe
Mode) 120
Add to Open Graphs (men Add Keyframe
Mode) 121
Add to Open Groups (men Add Keyframe
Mode) 119
Align Keyframe (men de opciones de grfica
de Keyframe) 138
Align Objects (men Alignment) 292
Align to Frame (men Alignment) 291
Bold (men Object) 268
Bring Forward (men Object) 289
Bring to Front (men Object) 289
Create Unrendered Title Media (men Clip)
298
Delete From Active Group (men Delete
Keyframe Mode) 117
Delete From Active Parameter (men Delete
Keyframe Mode) 116
Delete From All Parameters (men Delete
Keyframe Mode) 122
Delete From Enabled Groups (men Delete
Keyframe Mode) 120
Delete From Open Graphs (men Delete
Keyframe Mode) 121
Delete From Open Groups (men Delete
Keyframe Mode) 119
Delete Keyframe (men de opciones de
grfica de Keyframe) 114
Distribute (men Alignment) 292
Elastic (men de opciones de grfica de
Keyframe) 129
ExpertRender (men Clip) 189
Export Title (men File) 307
Extrapolate (men de opciones de grfica de
Keyframe) 145
Fixed (men de opciones de grfica de
Keyframe) 129
Freeze Frame (men Clip) 210
Group (men Object) 289
Hold (men de opciones de grfica de
keyframe) 145
Indent Rows (men de opciones del editor de
efectos) 151
Italic (men Object) 268
Large Text (men de opciones del editor de
efectos) 151
Lock (men Object) 290
New Title (men Clip) 250
New Video Track (men Clip) 232
Preview (men Object) 257
Real-Time Update (men de opciones del
editor de efectos) 152
Re-create Title Media (men Clip) 325
Render In/Out (men Clip) 185
Render On-the-Fly (men Clip)z 166
Render Ranges (men de acceso rpido
Timeline) 182
Render at Position (men Clip) 184
Restablecer visualizacin de grfica (men de
opciones de grfica de Keyframe) 150
Reveal File (men File) 199
Safe Colors (men Object) 258
Safe Title Area/Global Grid (men Object)
257
Save Title (men File) 295
Save Title as (men File) 296
Select Unrendered Titles (men Bin) 298
Send Backward (men Object) 289
Send to Back (men Object) 289
Set Bin Display (men Bin) 198, 312
Set Position to Keyframe (men de opciones
del editor de efectos) 152
ndice alfabtico
483
Show Add Keyframe Mode Menu (men de
opciones del editor de efectos) 153
Show Alignment Grid (men Alignment) 260
Slip Keyframe (men de opciones de grfica
de Keyframe) 140
Soften Shadow (men Object) 285
Thumbwheels (men de opciones del editor de
efectos) 152
Title Tool (men Tools) 250
Title Tool (men Windows) 260
UnGroup (men Object) 290
Unlock (men Object) 291
Update Position While Playing (men de
opciones del editor de efectos) 152
Video Mixdown (men Clip) 248
Comparacin de efectos similares 476
Composer (monitor)
visualizacin previa de efectos en tiempo real
169
Conceal (efectos)
Bottom Left to Top Right 376
Bottom Right to Top Left 377
Bottom to Top 378
Left to Right 379
Right to Left 380
Top Left to Bottom Right 381
Top Right to Bottom Left 382
Top to Bottom 383
Configuracin
Render 177
Vdeo Display 175
usuario 255
Configurar
atributos predeterminados para texto de
titulacin 265
tamao en puntos de fuente 267
Console
mensajes de cambio de tipo de efecto de
movimiento 209
mensajes sobre los mdulos adicionales AVX
47
Contraer capas 245
Contraste alto, imagen
con Matte Key 229
realzar con efecto Color 230
Control deslizante de zoom
grficas de Keyframe 146
Control gradual
editor de efectos 96
Control gradual de desplazamiento (en el Editor
de efectos) 147
Controlar
visualizacin previa de efectos 168
visualizacin previa de efectos en tiempo real
174
Controles deslizantes
editor de efectos 96
Copiar
Keyframes 105
texto de titulacin 262
Crear
efecto Chroma Key 227
efecto Luma Key 228
efecto Matte Key 229
efectos anidados 237
nueva configuracin Render 178
plantillas de titulacin 305
texto de titulacin 261
Create Unrendered Title Media (comando del
men Clip) 298
Crop (2D), parmetros de efecto 341
Cuadrados
dibujar en Title Tool 272
Cuentagotas
seleccionar colores en ttulos 281
usar 98
Cursiva, texto de titulacin 267
Custom Start (opcin) 64, 358
ndice alfabtico
484
Cmara lenta (efectos)
crear 214
invertir 215
Cmara rpida (efectos)
crear 214
invertir 215
Crculos
dibujar en Title Tool 273
Cdigo de colores
efecto Submaster 243
efectos 170
informacin de reproduccin en Timeline 172
Cdigo de tiempo (pista del Timeline)
informacin de reproduccin en tiempo real
172
D
DV, salida
usar ExpertRender 188
visualizacin previa de efectos en tiempo real
169
Delete From Active Group (comando del men
Delete Keyframe Mode) 117
Delete From Active Parameter (comando del
men Delete Keyframe Mode) 116
Delete From All Parameters (comando del men
Delete Keyframe Mode) 122
Delete From Enabled Groups (comando del men
Delete Keyframe Mode) 120
Delete From Open Graphs (comando del men
Delete Keyframe Mode) 121
Delete From Open Groups (comando del men
Delete Keyframe Mode) 119
Delete Keyframe, (comando del men de
opciones de grfica de Keyframe) 114
Desactivar
efectos en tiempo real 171
Desagrupar
objetos de titulacin 289
Desbloquear
objetos de titulacin 290
Desplazamiento
grficas de Keyframe, arriba o abajo 149
grficas de Keyframe, de izquierda a derecha
147
Desplazar
Keyframes 140
Diamond Shape Wipe (efectos) 451
Dibujar
cuadrados y rectngulos en ttulos 272
crculos y valos en ttulos 273
entorno de configuracin 255
esquinas de cuadros redondeadas en ttulos
274
grficos de titulacin 271
lneas en ttulos 273
Digidesign AudioSuite (mdulos adicionales) 39
Dip to Color (efecto)
crear con el botn Quick Transition 67
parmetros, referencia 360
Dissolve (efecto)
aplicar 62
aplicar en el modo ajuste 63
aadir con Head Fade y Tail Fade 64
crear con el botn Quick Transition 67
descripcin 361
Distribuir
objetos de titulacin 292
Distribute (comandos del men Alignment) 292
Drop and Depth Shadow (botn de Title Tool)
284
Dual Split (botn en la barra de herramientas del
monitor Effect Preview) 92
Duplicated Field (opcin de efectos de
movimiento) 351
ndice alfabtico
485
E
EDL (lista de decisiones de edicin)
con efecto Submaster 242
Edge Wipe (efectos)
Horizontal 385
Horizontal Open 386
Lower Left Diagonal 387
Lower Right Diagonal 388
Upper Left Diagonal 389
Upper Right Diagonal 390
Vertical 391
Vertical Open 392
Editar
clips maestros importados 233
con Matte Key importados 232
efecto Submaster 242
texto de titulacin 264
ttulos en secuencias 313, 320
ttulos, generalidades 310
Editor de efectos
abrir 80
agrandar el tamao del texto que contiene
grficas de Keyframe 151
ajustar ttulos 319
botones de activacin 97
botn Other Options 97
botn de men de acceso rpido 97
control gradual de desplazamiento 147
controlar la actualizacin de imagen 152
controles 89
controles deslizantes 96
establecer el comportamiento del botn
predeterminado Add Keyframe, con
grficas de Keyframe 153
grficas de Keyframe, controles de la barra de
herramientas 109
grficas de Keyframe, men de modo Add
Keyframe y men de modo Delete
Keyframe 114
men emergente 150
mostrar controles graduales con grficas de
Keyframe 152
mostrar el men Add Keyframe Mode 153
mostrar parmetros 93
mover el indicador de posicin 152
parmetros de color 98
parmetros de efectos 94
pistas de Keyframes, abrir 108
restablecer visualizacin de grfica de
Keyframe 150
sangrar filas que contienen grficas de
Keyframes 151
Efectos
Vase Efectos anidados
2D 327
Color, para realzar imagen de alto contraste
230
Freeze Frame 210
Region Stabilize 221, 407
Strobe Motion 218
Variable Speed 214
adaptar el tamao 77
analizar 50
aplicar a secuencias 52
aplicar a transicin en modo ajuste 54
aplicar a un solo segmento o transicin 52
aplicar a varias transiciones 55, 67
aplicar a varios segmentos 57
aplicar el efecto Dissolve 62
aplicar el efecto Dissolve en el modo ajuste 63
aplicar varias transiciones con el botn Quick
Transition 70
archivos de medios, eliminar 202
archivos de medios, mostrar 198
arrastrar desde Effect Palette 52
cambiar de posicin 87
categoras en Effect Palette 33
comparacin de similares (efectos) 476
configuracin de visualizacin en tiempo real
175
ndice alfabtico
486
controlar visualizacin previa en tiempo real
168, 174
crear con el botn Quick Transition 67
cdigo de colores 170
de movimiento, descripcin 30
de segmento, descripcin 30
de titulacin, descripcin 30
de transicin, descripcin 30
de transicin, resumen 62
de una sola capa, descripcin 30
descripcin de archivos de medios 197
doble clic en icono de Effect Palette 54
ejemplos 50
eliminar 58
eliminar archivos de medios 197
funciones de reproduccin 32
fundir 61
generar en posicin 184
generar entre los puntos de entrada y salida
185
generar para salida 33
generar uno 183
generar, conceptos generales 176
gestionar archivos de medios 197
guardar plantillas 158
mensajes de error de Video Underrun 166
movimiento 206
multicapa, descripcin 30
parmetros 2D, descripcin general 328
personalizar interfaz de usuario 81
plantillas 36
plantillas en bins 159
procesamiento en tiempo real 168
promover a Keyframes avanzados 107
reproducir individualmente 164
reproducir individualmente, con botn Play
164
reproducir individualmente, en bucle 165
reproducir individualmente, visualizacin
previa de estructura de alambre 165
resumen de las herramientas de creacin 31
sustituir 88
tipos, descripcin 30
ver archivos de medios 197
visualizacin en tiempo real, activar 170
visualizacin en tiempo real, desactivar 171
visualizacin en tiempo real, informacin en
Timeline 172
visualizacin en tiempo real, opciones de
monitor 169
visualizacin en tiempo real, prerrellenar 175
visualizacin previa en tiempo real, retrasar
comienzo 175
visualizacin previa, tiempo real 167
visualizar previamente, condiciones 32
visualizar previamente, resumen de opciones
32
Efectos 2D
Vase Efectos
Efectos anidados
cambiar el orden de, con Keyframes
avanzados 239
capas de vdeo 234
con Matte Key 240
con efecto Submaster 242
crear 237
descripcin 234
entrar y salir 236
expandir 235
volver a crear medios de titulacin 325
Efectos de segmento
Luma Key 228
Matte Key 229
Submaster 242
aplicar a un segmento 52
aplicar a varios segmentos 57
descripcin 30
editar Chroma Key 226
editar ttulos 318
eliminar 60
fundir 61
ndice alfabtico
487
guardar con medios 159
multicapa 30
una sola capa 30
Efectos de una sola capa
Vase Efectos de segmento
Efectos generados
cdigo de colores 243
visualizar en bins 312
Efectos, iconos
visualizacin del estado tiempo real 170
Efectos, parmetros
2D, descripcin general 328
Acceleration (2D) 329
Auto Zoom 356
Background (2D) 330
Border (2D) 331
Chroma Adjust 337
Color Gain 340
Color Style 338
Crop (2D) 341
Foreground (2D) 342
Freeze Frame 348
Key 344
Luma Adjust 332
Luma Clip 336
Luma Range 334
Matrix 347
Model 354
Position (2D) 353
Region Stabilize 354
Region of Interest 355
Scaling (2D) 357
Secondary Key 345
Spill Suppression 346
Strobe Motion 350
Variable Speed 350
acceso a parmetros adicionales 97
activacin (botn) 97
ajustar el color 98
cambiar para Keyframes individuales 105
conservar valores en grficas de Keyframe
145
controles deslizantes 96
cuentagotas 98
de movimiento 348
descripcin 94
efecto Color 332
en grficas de Keyframe, cambios en
Keyframes 130
extrapolar valores con Keyframes avanzados
145
global y de keyframe 95, 329
seleccionar con men de acceso rpido 97
transicin 358
ttulo, ajustar 319
visualizar 93
Effect Palette
aplicar efecto Dissolve desde 63
arrastrar efectos desde 52
cambiar tamao 36
categoras en 33
descripcin 33
doble clic en iconos 54
mostrar mdulos adicionales 39
visualizar 34
Effect Preview (monitor)
barra de herramientas 82
descripcin 81
indicador de campo 84
informacin de seguimiento 84
mostrar zona de seguridad de titulacin/accin
84
mover imagen aumentada 86
Eliminar
Keyframes a grficas de Keyframe 112
Keyframes estndar 106
archivos de medios de efectos 197, 202
efectos 58
medios de efectos de movimiento 202
ttulos de secuencias 317
ndice alfabtico
488
Ellipse Shape Wipe (efecto) 452
Elstico (Keyframe) 126
Elstico, (comando del men de opciones de
grfica de Keyframe) 129
Enabled group
descripcin 120
Ending at Cut (botn del cuadro Quick Transition)
77
Ending at Cut (opcin) 64, 358
Enlarge (botn de barra de herramientas de Effect
Preview) 84
Enlarge (botn del editor de efectos) 92
Entrar/salir
de efectos anidados 236
Error, mensajes
Video Underrun 166
Estabilizar una imagen
con Region Stabilize 221, 407
parmetros de Region Stabilize 354
Estilos
Vase Estilos de titulacin
Estilos de titulacin
aplicar a objetos de titulacin 304
asignar a teclas de funcin 302
confirmar asignacin de tecla de funcin 303
gestionar en ventana del proyecto 304
guardar 300
recuperar 302
Expandir
efectos anidados 235
ExpertRender
consideraciones de uso 196
descripcin 186
modificar resultados 194
para generar 189
para reproducir efectos en tiempo real 172
para salida 188
para visualizar previamente efectos en tiempo
real 187
tras intentar reproducir en tiempo real 191
usar 188
usar antes de salida 170
ExpertRender (comando del men Clip) 189
Export Title (comando del men File) 307
Exportar
ttulos como archivos grficos 307
Extract/Splice-in (botn de Timeline) 54
Extrapolate (comando del men de opciones de
grfica de Keyframe) 145
F
Fade Effect (botn de Tool Palette) 61, 318
Fade from Color (efecto)
crear con el botn Quick Transition 67
parmetros, referencia 362
Fade to Color (efecto)
crear con el botn Quick Transition 67
parmetros, referencia 363
Fast Forward (botn de barra de herramientas de
Effect Preview) 83
Fast Save (opcin) 297
Fijo (Keyframe) 128
Film (efectos)
Anamorphic Mask 396
Blowup 397
Film Dissolve 398
Film Fade 399
Mask 400
Mask 1:1.66 394
Mask 1:1.85 395
Mask 16:9 395
Film Dissolve (efecto) 398
Film Fade (efecto) 399
Fit to Fill
efectos de movimiento 351
Fit to Fill (botn de la Command palette) 217
Fixed Aspect (opcin de parmetros de efecto
Scaling (2D)) 357
ndice alfabtico
489
Flecha, puntas
aadir a lneas en ttulos 275
cambiar tamao 276
Flip (efecto) 403
Flip-Flop (efecto) 404
Flop (efecto) 405
Fondo de vdeo
actualizar en la Title Tool 259
Font Selection (botn y men de Title Tool) 266
Foreground (2D), parmetros de efecto 342
Formatear
texto de titulacin 264
Four Corners Shape Wipe (efecto) 447
Freeze Frame (comando del men Clip) 210
Freeze Frame (efecto)
controlar con un solo botn o tecla 212
crear 210
despus de clip rodante 213
parmetros, referencia 348, 423
Fuentes
cambiar 266
compatibilidad entre sistemas 255
configurar tamao en puntos 267
instalar 255
sustituir 256
Fundir
efectos 61
efectos utilizando los botones Head Fade y
Tail Fade 64
ttulos 318
G
Gamma
ajustar con el efecto Color 335
Ganancia con efectos Key 344
Generacin parcial 181
Generar
con ExpertRender 189
efectos de movimiento 179
efectos en posicin 184
efectos entre los puntos de entrada y salida 185
efectos para salida 33
guardar generaciones parciales 181
interrumpir 181
mdulos adicionales AVX 47
puntos en los iconos de efectos 208
restriccin de Submaster 409
tras intentar reproducir en tiempo real 191
ttulos 324
ttulos guardados con Fast Save 298
un solo efecto 183
varios efectos 185
varios efectos con Submaster 243
visualizar gamas de generacin 182
visualizar tiempo estimado 184
Gestionar
estilos de titulacin en ventana del proyecto
304
Global, parmetros de efecto 329
Grid (botn de editor de efectos y Tool Palette)
85, 92
Grid Matrix Wipe (efecto) 418
Group (comando del men Object) 289
Grupo activo
descripcin 117
Grupos
Vase Grupos de parmetros
Grupos de parmetros
abrir, descripcin 119
activados, descripcin 120
activo, descripcin 117
descripcin 115
Grficas
Vase Grficas de Keyframes
Grficas (imgenes)
con canal alfa 232
sin canal alfa 233
tipos 231
ndice alfabtico
490
Grficas de Keyframe
copiar y pegar Keyframes 123
descripcin 102
men de opciones del editor de efectos 150
Grficos de titulacin
alinear 291
ancho de lnea o borde 274
aadir puntas de flecha a lneas 275
aadir sombras 284
cambiar tamao de punta de flecha 276
colocar en capas 288
cuadrados y rectngulos 272
crculos y valos 273
dibujar 271
distribuir 292
lneas 273
redondear las esquinas de los cuadros 274
visualizar retcula 260
Guardar
estilos de titulacin 300
generaciones parciales 181
ttulos 294
ttulos con Fast Save 297
ttulos sin generar 297
ttulos, con mtodos abreviados de teclado 300
varios ttulos 295
H
Halo, efecto de titulacin 287
Head Fade (botn de la Command Palette) 64
High Performance (opcin de Video Display
Settings) 168
High Quality (opcin de Video Display Settings)
168
Hold (comando del men de opciones de grfica
de Keyframe) 145
Horizontal Bands Shape Wipe (efecto) 453
Horizontal Blinds Shape Wipe (efecto) 454
Horizontal Centered Squeeze (efecto) 465
Horizontal Edge Wipe (efecto) 385
Horizontal Open Edge Wipe (efecto) 386
Horizontal Open Sawtooth Wipe (efecto) 443
Horizontal Sawtooth Wipe (efecto) 442
Hue
ajustar con el efecto Color 337
descripcin 330
I
Illusion FX Pack (mdulos adicionales) 39
Image, efectos
Flip 403
Flip-Flop 404
Flop 405
Mask 406
Region Stabilize 407
Resize 408
Submaster 409
efecto Color 402
Imagen aumentada
mover en el monitor Effect Preview 86
Importar
archivos AVI 232
Imgenes
grficas, con canal alfa 232
grficas, sin canal alfa 233
grficas, tipos 231
Indent Rows (comando del men de opciones del
editor de efectos) 151
Independientes (Keyframes)
Vase Grficas de Keyframes
Indicador de campo en posicin actual mostrada
84
Insertar
ttulos en secuencias 313
Instalar
mdulos adicionales AVX 39
Interfaz
personalizar para trabajar con efectos 81
ndice alfabtico
491
Interletraje de texto de titulacin 268
Interlineado de texto de titulacin 271
Interpolated Field (opcin de efectos de
movimiento) 352
Interrumpir
Render On-the-Fly 167
generacin de efectos 181
Invert Key (opcin de parmetro de efecto
Foreground) 343
Invertir
efectos de cmara lenta 215
efectos de cmara rpida 215
efectos de movimiento 352
Invertir crominancia
con el efecto Color 337
Italic (botn de Title Tool) 268
Italic (comando del men Object) 268
J
Justificar
texto de titulacin 268
Justification (botones de Title Tool) 268
K
Kerning selection (botn y cuadro de texto de
Title Tool) 270
Key (efectos)
Chroma Key 226, 410
Luma Key 228, 411
Matte Key 229, 412
Matte, en capas anidadas 240
descripcin 226
editar con Matte Key 232
Key, parmetros de efecto 344
Keyframeable, parmetros de efectos 329
Keyframes
Vase tambin Grficas de Keyframes, Pistas
de Keyframes
ajustar ttulos 320
avanzado, alinear 138
avanzado, cambiar el orden de efectos
anidados 239
avanzado, descripcin 106
avanzado, desplazar 140
avanzado, elstico 126
avanzado, extrapolar valores de parmetro 145
avanzado, fijo 128
avanzado, opciones de interpolacin Bzier
133
avanzado, opciones de interpolacin Linear
131
avanzado, opciones de interpolacin Shelf 130
avanzado, opciones de interpolacin Spline
132
avanzados, abrir pistas 108
avanzados, efectos compatibles 106
avanzados, grupos de parmetros 115
avanzados, men Add Keyframe Mode 114
avanzados, men Delete Keyframe Mode 114
avanzados, mover a grficas de Keyframes
122
avanzados, promover efectos a 107
avanzados, usar el botn Add Keyframe 113
avanzados, visualizar grficas 108
cambiar parmetros 105
copiar y pegar 105
copiar y pegar en grficas de Keyframe 123
crear el tipo estndar 103
descripcin 102
en grficas de Keyframe, aadir y eliminar
112
estndar, eliminar 106
mover 104
seleccionar 104
ndice alfabtico
492
Keyframes avanzados
Scaling 146
descripcin 102
Keyframes, grficas
Keyframes elsticos 126
Keyframes fijos 128
abrir grfica 121
agrandar tamao del texto en el editor de
efectos 151
alinear Keyframes 138
aplicar el zoom 147
barra de escala 146
cambiar tamao 148
configuracin del botn Add Keyframe 153
control deslizante de zoom 146
controlar el movimiento del indicador de
posicin 152
controlar la actualizacin de la imagen 152
controles de barra del editor de efectos 109
descripcin 106
desplazar Keyframes 140
desplazar arriba o abajo 149
desplazar de izquierda a derecha 147
extrapolar valores de parmetro 145
mantener valores de parmetro 145
mostrar controles graduales en el editor de
efectos 152
mover Keyframes a 122
opciones de interpolacin 130
opcin de interpolacin Bzier 133
opcin de interpolacin Linear 131
opcin de interpolacin Shelf 130
opcin de interpolacin Spline 132
restablecer visualizacin 150
sangrar filas en el editor de efectos 151
visualizar 108
L
L-Conceal (efectos)
Bottom Left 413
Bottom Right 414
Top Left 415
Top Right 416
Large Text (comando del men de opciones del
editor de efectos) 151
Leading (cuadro de texto de Title Tool) 271
Left Box Wipe (efecto) 370
Left Centered Squeeze (efecto) 466
Left to Right Peel (efecto) 428
Left to Right Push (efecto) 437
Left to Right Squeeze (efecto) 467
Lift/Overwrite (botn de Timeline) 54
Line Tool (Title Tool) 273
Linear (opcin de interpolacin de Keyframes)
131
Lista de decisiones de edicin
Vase EDL
Localizar
carpeta AVX_Plug-Ins 42
Lock (comando del men Object) 290
Lower Left Diagonal Edge Wipe (efecto) 387
Lower Right Diagonal Edge Wipe (efecto) 388
Luma Clip, parmetros de efecto 336
Luma Key (efecto) 228, 411
Luma Key, parmetros de efecto 332
Luma Range, parmetros de efecto 334
Luminance
ajustar con el efecto Color 332
descripcin 330
invertir con el efecto Color 332
Lneas
cambiar ancho 274
dibujar en Title Tool 273
opciones de atributos 273
ndice alfabtico
493
M
Macintosh, selector de color 100
Manipular
objetos de titulacin 288
Mask (efecto) 400, 406
Mask (efectos para pelcula) 394
Material fuente insuficiente 77
Matrix Wipe (efectos)
Grid 418
One-Way Row 419
Speckle 420
Spiral 421
Zig-Zag 422
Matrix, parmetros de efecto 347
Matte Key (efecto)
crear 229
descripcin 412
editar 232
en capas anidadas 240
Medios (archivos)
eliminar 202
material fuente insuficiente 77
ttulo 311
Medios (discos)
limitaciones de velocidad con visualizacin
previa de efectos en tiempo real 173
Medios tonos
ajustar con el efecto Color 335
Mens de acceso rpido
seleccionar parmetros de efecto 97
Mezcla de color y transparencia (herramientas de
Title Tool) 277
Mezclar para reducir
vdeo 247
Model, parmetro de efecto 354
Modificar
Video Display Settings 175
resultados de ExpertRender 194
Monitores
opciones de visualizacin previa de efectos en
tiempo real 169
Mostrar
archivos de medios de efectos 198
medios de efectos de movimiento 198
Motion Effect (botn de monitor emergente
Source) 214
Motion, parmetros de efecto 348
Mover, Keyframes a grficas de Keyframe 122
Movimiento, efectos
Freeze Frame 423
Strobe Motion 423
Variable Speed 423
controlar efecto Freeze Frame con un solo
botn o tecla 212
crear Strobe Motion 218
crear Variable Speed 214
crear efecto Freeze Frame 210
descripcin 30, 206
eliminar medios 202
iconos 207
invertir 352
mensajes de cambio de tipo en Console 209
mostrar informacin sobre cambio de tipo 208
mostrar medios 198
opciones de generacin 179
requisitos de generacin 207
usar Freeze Frame despus de clip rodante 213
Movimiento, trayectoria 154, 155
Multicapa, efectos
Vase tambin categoras especficas de
efectos, por ejemplo, Efectos de segmento
Key 226
crear con anidamiento 235
descripcin 30
eliminar 60
Mdulos adicionales
Vase AVX (mdulos adicionales),
Digidesign AudioSuite (mdulos
adicionales)
ndice alfabtico
494
N
NTSC, fotograma
seguridad de titulacin/accin 257
Negativo de pelcula
simular aspecto con solarizacin 338
Negrita, texto de titulacin 267
New Title (comando del men Clip) 250
New Video Track (comando del men Clip) 232
O
Objetos bloqueados
tiradores huecos 290
Objetos de titulacin
agrupar y desagrupar 289
alinear 291
aadir sombras 284
bloquear y desbloquear 290
colocar en capas 288
distribuir uniformemente 292
manipular 288
One-Way Row Matrix Wipe (efecto) 419
Opciones de interpolacin
para grficas de Keyframes 130
Opcin Extrapolate
valores de parmetro de grfica de Keyframe
142
Opcin Hold
valores de parmetro de grfica de Keyframe
142
Open graph
descripcin 121
Open group
descripcin 119
Other Options (botn del editor de efectos) 45, 97
Outline/Path (botn del editor de efectos) 91
Oval Tool (Title Tool) 273
Overwrite (botn de Tool Palette) 214
P
PAL, fotograma
seguridad de titulacin/accin 257
Peel (efectos)
Bottom Left Corner 425
Bottom Right Corner 426
Bottom to Top 427
Left to Right 428
Right to Left 429
Top Left Corner 430
Top Right Corner 431
Top to Bottom 432
Pegar
texto de titulacin 262
Personalizar
visualizacin de efectos 81
Picture-in-Picture (efecto)
movimiento de imagen de primer plano 154
promover a Keyframes avanzados 107
referencia 364
Pista de relleno de titulacin 322
Pistas de Keyframes
abrir 108
descripcin 106
Pistas de vdeo
en efectos anidados 234
niveles de ganancia 344
Pistas mltiples
como mdulo adicional AVX en la entrada 44
Plantillas
Vase Plantillas de efectos, Plantillas de
titulacin
Plantillas de efectos
aplicar 160
descripcin 36, 158
en los bins 159
guardar 158
visualizar 37
visualizar en bin 36
ndice alfabtico
495
Plantillas de titulacin
crear 305
descripcin 305
usar 306
Play (botn de barra de herramientas de Effect
Preview) 83
Play (botn del editor de efectos) 92
Play Loop (botn de barra de herramientas de
Effect Preview) 84
Play Loop (botn del editor de efectos) 92
Play Preview (botn de barra de herramientas de
Effect Preview) 83
Point Size (botn y cuadro de texto de Title Tool)
267
Posicin actual mostrada
indicador de campo 84
Position (2D), parmetros de efecto 353
Posterizacin
ajustar con el efecto Color 338
Preclculo (clip maestro precalculado)
descripcin 32
resultado de generacin 177
Prerrellenar
visualizacin previa en tiempo real 175
Preview (comando del men Object) 257
Procesar
efectos en tiempo real 168
Promote to Advanced Keyframes (botn del
editor de efectos) 91
Promover
efectos en Keyframes avanzados 107
Proporcin dimensional
Vase Fixed Aspect
Proyecto, ventana
gestionar estilos de titulacin 304
visualizar Effect Palette 34
Punto azul
con iconos de efecto 170
en Timeline 208
Punto verde
con iconos de efecto 170
en Timeline 177
Push (efectos)
Bottom Left to Top Right 434
Bottom Right to Top Left 435
Bottom to Top 436
Left to Right 437
Right to Left 438
Top Left to Bottom Right 439
Top Right to Bottom Left 440
Top to Bottom 441
Q
Quick Transition (botn de Tool Palette) 66
Quick Transition (cuadro de dilogo)
representacin grfica 74
R
Real-Time Effects (botn del Timeline) 171
Real-Time Update (comando del men de
opciones del editor de efectos) 152
Re-create Title Media (comando del men Clip)
325
Rectngulos
dibujar en Title Tool 272
Recuperar
estilos de titulacin 302
Reduce (botn de barra de herramientas de Effect
Preview) 84
Reduce (botn del editor de efectos) 91
Region Stabilize (efecto)
descripcin 221, 407
parmetro Auto Zoom 356
parmetro Model 354
parmetros de Region of Interest 355
parmetros, referencia 354
ndice alfabtico
496
referencia 407
solucionar problemas 224
tipos 223
Region of Interest, parmetros de efecto 355
Remove Effect (botn de Tool Palette) 59
Render Effect (botn de Tool Palette) 183
Render Effect (botn del editor de efectos) 91
Render In/Out (comando del men Clip) 185
Render On-the-Fly
interrumpir 167
Render On-the-Fly (comando del men Clip) 166
Render Ranges (comando del men de acceso
rpido Timeline) 182
Render at Position (comando del men Clip) 184
Render, configuracin
activar 180
ajustar 178
crear nuevos 178
descripcin 177
opciones 179
Representacin grfica en el cuadro de dilogo
Quick Transition 74
Reproduccin
barras de informacin de tiempo real en
Timeline, activar 173
barras de informacin de tiempo real en
Timeline, desactivar 173
barras de informacin de tiempo real en
Timeline, descripcin 172
efectos de vdeo, tiempo real 167
efectos individuales 164
efectos individuales, con botn Play 164
efectos individuales, en bucle 165
funciones para efectos 32
pistas individuales, restriccin con efecto
Submaster 409
tiempo real, mediante generacin 191
ttulos, limitaciones 310
visualizacin previa de efectos con estructura
de alambre 165
Resize (efecto) 408
Resplandor, efecto de titulacin 287
Restablecer
visualizacin de grfica de Keyframe 150
Restablecer visualizacin de grfica (comando
del men de opciones de grfica de
Keyframe) 150
Retcula
alinear ttulos 260
Reveal File (comando del men File) 199
Reverse Animation (opcin de parmetro
Foreground) 342
Revisar
ttulos en secuencias 320
ttulos en un bin 299
Rewind (botn de barra de herramientas de Effect
Preview) 83
Right Box Wipe (efecto) 371
Right Centered Squeeze (efecto) 468
Right to Left Conceal (efecto) 380
Right to Left Peel (efecto) 429
Right to Left Push (efecto) 438
Right to Left Squeeze (efecto) 469
S
Safe Colors (comando del men Object) 258
Safe Title Area/Global Grid (comando del men
Object) 257
Salida
DV, usar ExpertRender 188
analgica, usar ExpertRender 188
generar efectos 33
usar ExpertRender 170
Saturation
ajustar con el efecto Color 337
de colores en ttulos 258
Save Style Parameter (botn de Title Tool) 253
Save Title (comando del men File) 295
Save Title as (comando del men File) 296
Sawtooth Wipe (efectos)
ndice alfabtico
497
Horizontal 442
Horizontal Open 443
Vertical 445
Vertical Open 444
Scaling (2D), parmetros de efecto 357
Secondary Key, parmetros de efecto 345
Secuencias
aplicar efecto Submaster 242
aplicar efectos 52
arrastrar ttulos marcados 315
arrastrar ttulos no marcados 316
editar ttulos 313, 320
eliminar efectos 59
eliminar ttulos 317
insertar ttulos 313
sustituir ttulos 318
Segmento (efectos)
Vase tambin categoras especficas de
efectos, por ejemplo, Efectos de segmento
Seguimiento (informacin en monitor Effect
Preview) 84
Seguridad de titulacin/accin (zona)
alinear objetos 291
en la Title Tool 257
visualizar 84, 92
Seleccionar
Keyframes 104
objetos en Title Tool 254
texto de titulacin, para formatear 265
Select Unrendered Titles (comando del men Bin)
298
Selection Tool (Title Tool)
descripcin 253
visualizar atributos 265
Send Backward (comando del men Object) 289
Send to Back (comando del men Object) 289
Set Bin Display (comando del men Bin) 198,
312
Set Position to Keyframe (comando del men de
opciones del editor de efectos) 152
Shadow Depth and Direction (botn de Title
Tool) 284
Shape Wipe (efectos)
4 Corners 447
Center Box 448
Circle 449
Clock 450
Diamond 451
Ellipse 452
Horizontal Bands 453
Horizontal Blinds 454
Vertical Blinds 455
Shelf (opcin de interpolacin de Keyframes) 130
Show Add Keyframe Mode Menu (men de
opciones del editor de efectos) 153
Show Alignment Grid (comando del men
Alignment) 260
Show Alpha (opcin de parmetro Foreground)
343
Slip Keyframe, comando (men de opciones de
grfica de Keyframe) 140
Sobrescribir
ttulos en secuencias 313
Soften Shadow (comando del men Object) 285
Solarizacin
ajustar con el efecto Color 338
Solucionar problemas
mdulos adicionales AVX 46
Sombras
ajustar suavizado sobre la marcha 286
aadir a ttulos 284
cada 283
configurar suavizado 285
confirmar suavizado actual 286
para ttulos, ajustar color y transparencia 284
para ttulos, descripcin 283
profundidad 283
Sombras suaves
ajustar sobre la marcha 286
confirmar valor actual 286
crear 285
ndice alfabtico
498
Speckle Matrix Wipe (efecto) 420
Spill Suppression, parmetros de efecto 346
Spin (efectos)
X Spin 457
Y Spin 458
Spiral Matrix Wipe (efecto) 421
Splice in (botn de Tool Palette) 214
Spline (opcin de interpolacin de Keyframes)
132
Square/Rectangle Tool (Title Tool) 272
Squeeze (efectos)
Bottom Centered 460
Bottom Left 461
Bottom Right 462
Bottom to Top 463
Centered Zoom 464
Horizontal Centered 465
Left Centered 466
Left to Right 467
Right Centered 468
Right to Left 469
Top Centered 470
Top Left 471
Top Right 472
Top to Bottom 473
Vertical Centered 474
Stabilize (efecto)
Vase Region Stabilize (efecto)
Starting at Cut (botn del cuadro Quick
Transition) 77
Starting at Cut (opcin) 64, 358
Step Backward (botn de barra de herramientas
del monitor Effect Preview) 83
Step Forward (botn de barra de herramientas de
Effect Preview) 83
Step In (botn del Timeline) 236
Step Out (botn del Timeline) 236
Strobe Motion (efecto)
crear 218
parmetros, referencia 350, 423
Styles (botn de Title Tool) 253
Submaster (efecto)
alternativa a ExpertRender 188
aplicar 243
aplicar a secuencia multicapa 242
crear EDL 242
cdigo de colores 243
descripcin 242, 409
para minimizar generacin 177
usar con clips cortos 244
Superimpose (efecto) 365
Sustituir
efectos existentes 88
pista de relleno de titulacin 322
ttulos en secuencias 318
Sustituir fuentes 256
Swap Sources (opcin de parmetro Foreground)
342
T
Tail Fade (botn de la Command Palette) 64
Tamao del efecto
imagen de primer plano 157
medios fuente 77
Tamao, cambiar
Effect Palette 36
grficas de Keyframe 148
imagen de primer plano 157
texto de titulacin 263
Teclado, mtodos abreviados
guardar ttulos 300
Teclas de funcin
asignar estilos de titulacin 302
confirmar asignacin de estilos de titulacin
303
Templates (botn de Title Tool) 253
Text Tool (Title Tool)
descripcin 253
usar 261
ndice alfabtico
499
Texto de titulacin
alinear 291
aadir sombras 284
cambiar posicin 263
cambiar tamao 263
colocar en capas 288
configurar atributos predeterminados 265
copiar y pegar 262
crear 261
cursiva 267
distribuir uniformemente 292
editar 264
eliminar espacio no utilizado 262
formatear 264
interletraje 268
interlineado 271
justificar 268
negrita 267
seleccionar para formatear 265
Thumbwheels (comando del men de opciones
del editor de efectos) 152
Tiempo real
procesar efectos 168
Tiempo real, efectos
activar visualizacin previa 170
desactivar visualizacin previa 171
Timeline
barra de herramientas 236
barras de informacin de reproduccin en
tiempo real, activar 173
barras de informacin de reproduccin en
tiempo real, desactivar 173
barras de informacin de reproduccin en
tiempo real, descripcin 172
cdigo de colores para efectos 170
editar segmentos de titulacin 314
efectos generados 243
expandir efectos anidados 235
Tipos de efectos 327
Tiradores
en cuadro de dilogo Quick Transition 75
en objetos de Title Tool 254
en puntas de flecha 276
huecos para indicar objetos bloqueados 290
para cambiar tamao de imagen de primer
plano 157
Tiradores de tamao en estructura de alambre 157
Title Tool
abrir 250
ajustar el color 278
ajustar el color de la sombra 284
ajustar la transparencia 281
ajustar la transparencia de la sombra 284
ajustar suavizado de sombras sobre la marcha
286
ancho de lnea o borde 274
atributos para lneas 273
aadir puntas de flecha a lneas 275
barra de herramientas 252
cambiar fuentes 266
cambiar posicin de texto 263
cambiar tamao de punta de flecha 276
cambiar tamao de texto 263
configuracin de usuario 255
configurar atributos de texto predeterminados
265
configurar suavizado de sombra 285
configurar tamao de fuente 267
confirmar suavizado de sombra actual 286
crear texto 261
cuadro Blend Direction 280
cuadro Transparency Value 281
cuadros de nivel de transparencia 277
cuadros de seleccin de color 277
descripcin 251
dibujar cuadrados o rectngulos 272
dibujar crculos y valos 273
dibujar grficos 271
dibujar lneas 273
ndice alfabtico
500
editar texto 264
eliminar espacio no utilizado alrededor de
texto 262
entorno de configuracin 255
generalidades 250
herramientas de mezcla de color y
transparencia 277
instalar fuentes 255
interletraje de texto 268
interlineado de texto 271
justificar texto 268
mezclar colores 278
mezclar transparencia 282
opciones de fondo 258
pegar texto 262
redondear las esquinas de los cuadros 274
salir 294
seleccionar objetos 254
seleccionar texto para formatear 265
selector de color 280
texto en cursiva 267
texto en negrita 267
traer al primer plano 260
rea de seguridad de titulacin/accin 257
Title Tool (comando del men Tools) 250
Title Tool (comando del men Windows) 260
Top Box Wipe (efecto) 372
Top Centered Squeeze (efecto) 470
Top Left Corner Peel (efecto) 430
Top Left L-Conceal (efecto) 415
Top Left Squeeze (efecto) 471
Top Left to Bottom Right Box Wipe (efecto) 373
Top Left to Bottom Right Conceal (efecto) 381
Top Left to Bottom Right Push (efecto) 439
Top Right Corner Peel (efecto) 431
Top Right L-Conceal (efecto) 416
Top Right Squeeze (efecto) 472
Top Right to Bottom Left Box Wipe (efecto) 374
Top Right to Bottom Left Conceal (efecto) 382
Top Right to Bottom Left Push (efecto) 440
Top to Bottom Conceal (efecto) 383
Top to Bottom Peel (efecto) 432
Top to Bottom Push (efecto) 441
Top to Bottom Squeeze (efecto) 473
Transicin, efectos
Vase tambin categoras especficas de
efectos, por ejemplo, Efectos de segmento
adaptar el tamao para ajustarlos 77
adjuste en el cuadro de dilogo Quick
Transition 74
ajustar 78
alineacin 358
aplicar a una transicin 52
aplicar a varias transiciones 55, 67
aplicar con el botn Quick Transition 66
aplicar en el modo ajuste 54
descripcin 30
eliminar 60
encadenados 62
opciones de alineacin 64
parmetros, referencia 358
resumen 62
Transition Effect Alignment (botn del editor de
efectos) 64, 91
Transition Effect Duration (cuadro del editor de
efectos) 91
Transparencia
ajustar en la Title Tool 281
ajustar en sombras en los ttulos 284
mezclar en Title Tool 282
Transparency Level (cuadros de Title Tool) 277
Transparency Value (cuadro de Title Tool) 281
Trim Left 1 Frame (botn) 104
Trim Left 10 Frames (botn) 104
Trim Right 1 Frame (botn) 104
Trim Right 10 Frames (botn) 104
Tringulo de apertura
usar con pistas de Keyframe 108
ndice alfabtico
501
Ttulos
actualizar fondo de vdeo 259
agrupar objetos 289
ajustar parmetros en editor de efectos 319
alinear 291
aplicar estilos a objetos 304
arrastrar clips marcados a secuencias 315
arrastrar clips no marcados a secuencias 316
aadir sombras 284
bloquear objetos 290
colocar objetos en capas 288
color de fondo 258
crear plantillas 305
crear un efecto de resplandor o halo 287
desagrupar objetos 289
desbloquear objetos 290
descripcin de clips 311
descripcin de sombras 283
distribuir objetos 292
editar en secuencias 313, 320
editar segmentos 314
editar, generalidades 310
eliminar de secuencias 317
exportar como archivo grfico 307
formatear texto 264
fundir 318
generalidades 250
generar 324
generar con Fast Save 298
guardar 294
guardar con un mtodo abreviado de teclado
300
guardar sin generar 297
guardar varios 295
guardardos con Fast Save, localizar en bin 298
insertar en secuencias 313
limitaciones de reproduccin 310
manipular objetos 288
mostrar fotogramas en bins 312
opcin Fast Save 297
plantillas 305
plantillas, usar 306
recuperar estilos 302
referencia de parmetros de efecto 475
retcula de alineacin 260
revisar en un bin 299
saturacin de color 258
seleccionar colores con cuentagotas 281
seleccionar objetos 254
sobrescribir en secuencias 313
sustituir en secuencias 318
sustituir pista de relleno 322
visualizar previamente 256
volver a crear medios 325
Ttulos sin generar, guardar 297
U
UnGroup (comando del men Object) 290
Unlock (comando del men Object) 291
Update Position While Playing (men de
opciones del editor de efectos) 152
Upper Left Diagonal Edge Wipe (efecto) 389
Upper Right Diagonal Edge Wipe (efecto) 390
Usuario, configuracin
controlar con Title Tool 255
V
VTR-Style (opcin de efectos de movimiento)
352
Variable Speed (efecto de movimiento)
crear 214
parmetros, referencia 350, 423
tamao segn duracin marcada 217
Velocidad de efecto y Video Underrun 166
Velocidad de fotograma
al procesar efectos 168
ndice alfabtico
502
Ver
archivos de medios de efectos 197
plantillas de efecto 37
Vertical Blinds Shape Wipe (efecto) 455
Vertical Centered Squeeze (efecto) 474
Vertical Edge Wipe (efecto) 391
Vertical Open Edge Wipe (efecto) 392
Vertical Open Sawtooth Wipe (efecto) 444
Vertical Sawtooth Wipe (efecto) 445
Video Background (botn de Title Tool) 258
Video Display Settings
descripcin 175
modificar 175
Video Mixdown (comando del men Clip) 248
Video Placement Tool (Title Tool) 253
Video Underrun, mensajes de error 166
Visualizacin previa
efectos de vdeo, tiempo real 167
Visualizacin previa de efectos con estructura de
alambre 154, 165
Visualizar
Effect Palette 34
fotogramas de titulacin en bins 312
grficas de Keyframe 108
informacin sobre cambio de tipo de efecto de
movimiento 208
plantillas de efectos en el bin 36
tiempo de generacin estimado 184
rea de seguridad de titulacin/accin 84
Visualizar previamente
ttulos con antiescalonamiento 256
Volver a crear medios de titulacin 325
Vdeo, efectos
visualizacin previa en tiempo real 167
Vdeo, mezclar para reducir 247
W
White point
ajustar con el efecto Color 334
Windows, cuadro de dilogo Color 99
Wipe (efectos)
Box Wipe 366
Edge Wipe 384
Matrix Wipes 417
Sawtooth Wipe 442
Shape Wipes 446
X
X Spin (efecto) 457
Y
Y Spin (efecto) 458
Z
Zig-Zag Matrix Wipe (efecto) 422
Zoom
grficas de Keyframe 147
para efectos 154
valos
dibujar en Title Tool 273
You might also like
- Curso de Guión para Cine y TVDocument3 pagesCurso de Guión para Cine y TVHatake GuilleNo ratings yet
- Manual After Effects 5.0 - Guia Del UsuarioDocument284 pagesManual After Effects 5.0 - Guia Del UsuarioRec DogbertNo ratings yet
- Adams, Douglas - Zaphod Un Trabajo SeguroDocument10 pagesAdams, Douglas - Zaphod Un Trabajo SeguroAna TorresNo ratings yet
- Curso de CineDocument20 pagesCurso de CineRec DogbertNo ratings yet
- Manual Ilustrator CS2Document44 pagesManual Ilustrator CS2Rec DogbertNo ratings yet
- True Crime New York CityDocument28 pagesTrue Crime New York CityRec DogbertNo ratings yet
- Analisis de Palabras para I.A. (Inteligencia Artificial)Document3 pagesAnalisis de Palabras para I.A. (Inteligencia Artificial)Rec DogbertNo ratings yet
- Michel Chion - Cómo Se Escribe Un GuiónDocument190 pagesMichel Chion - Cómo Se Escribe Un GuiónAmerican Express100% (37)
- Curso de Dibujo Manga Salvat CompletoDocument164 pagesCurso de Dibujo Manga Salvat CompletoGustranek Colorado100% (1)
- The Simpsons Hit y RunDocument28 pagesThe Simpsons Hit y RunRec DogbertNo ratings yet
- Gmaker Spanish 50Document147 pagesGmaker Spanish 50api-37023090% (1)
- YakuzaDocument18 pagesYakuzaRec DogbertNo ratings yet
- Silent Hill 4 The RoomDocument22 pagesSilent Hill 4 The RoomRec Dogbert100% (1)
- TimeSplitters Futuro PerfectoDocument10 pagesTimeSplitters Futuro PerfectoRec DogbertNo ratings yet
- Tekken 5Document32 pagesTekken 5Rec Dogbert0% (1)
- Socom 3Document20 pagesSocom 3Rec DogbertNo ratings yet
- Tourist TrophyDocument11 pagesTourist TrophyRec DogbertNo ratings yet
- Soul Calibur IIIDocument16 pagesSoul Calibur IIImartinadanNo ratings yet
- Super Dragon Ball ZDocument6 pagesSuper Dragon Ball ZmartinadanNo ratings yet
- Splinter Cell Chaos TheoryDocument17 pagesSplinter Cell Chaos TheoryRec DogbertNo ratings yet
- ScarfaceDocument26 pagesScarfaceRec DogbertNo ratings yet
- Rule of RoseDocument16 pagesRule of RoseRec Dogbert100% (4)
- Prince of Persia Las Dos CoronasDocument22 pagesPrince of Persia Las Dos CoronasmifiriNo ratings yet
- Project Zero 3Document34 pagesProject Zero 3emmaretribeNo ratings yet
- Resident Evil 4Document67 pagesResident Evil 4Rec Dogbert50% (2)
- Onimusha Dawn of DreamsDocument21 pagesOnimusha Dawn of DreamsRec Dogbert100% (1)
- Need For Speed CarbonoDocument7 pagesNeed For Speed CarbonoRec DogbertNo ratings yet
- Piratas Del CaribeDocument21 pagesPiratas Del CaribeRec DogbertNo ratings yet
- Moto GP 4Document20 pagesMoto GP 4Rec DogbertNo ratings yet
- Municipio de ChimalhuacánDocument94 pagesMunicipio de ChimalhuacánMatias Cruz HumbertoNo ratings yet
- Productividad en Los EstudiantesDocument11 pagesProductividad en Los EstudiantesCatherynNo ratings yet
- Vargas Galvez Pablo Motivacion Ayacucho PDFDocument144 pagesVargas Galvez Pablo Motivacion Ayacucho PDFRonald Guadalupe AlvarezNo ratings yet
- Official-Report-B.digital B1337000000269401Document1 pageOfficial-Report-B.digital B1337000000269401al.escuderoNo ratings yet
- Periódico Oficial Del Estado de Hidalgo, Fe de ErratasDocument37 pagesPeriódico Oficial Del Estado de Hidalgo, Fe de ErratasSubrayadomxNo ratings yet
- Unidad 1 - Tarea 1 - FuncionesDocument10 pagesUnidad 1 - Tarea 1 - FuncionesJulio Cesar Rodriguez MendozaNo ratings yet
- Tren de TratamientoDocument21 pagesTren de TratamientoJuan HerreraNo ratings yet
- Tarea 2 Administracion de Empresa 1Document5 pagesTarea 2 Administracion de Empresa 1jose mosqueaNo ratings yet
- Aplicacion Informaticas Practica 4Document4 pagesAplicacion Informaticas Practica 4GinaOnofreOrtegaNo ratings yet
- Español Sexto GradoDocument18 pagesEspañol Sexto GradoGerardo Astudillo ReyesNo ratings yet
- Transferencia VehiculoDocument9 pagesTransferencia VehiculoRuth melfyNo ratings yet
- Manual de bioseguridad COVID-19Document68 pagesManual de bioseguridad COVID-19Erika Sarai Avila Vasquez de FernándezNo ratings yet
- Contrato de UnidadDocument3 pagesContrato de UnidadguillermoNo ratings yet
- Apunte Biología Celular y Molecular - Head Above Water (HAW)Document56 pagesApunte Biología Celular y Molecular - Head Above Water (HAW)damian cuentaestudioNo ratings yet
- VERIFICACIÓN CONEXIÓN VIGA IN20x16.8Document4 pagesVERIFICACIÓN CONEXIÓN VIGA IN20x16.8Marcelo ElguetaNo ratings yet
- Hialinización. Jury y BetoDocument45 pagesHialinización. Jury y BetoDanilo Jose GomezNo ratings yet
- Protocolo termómetro digital infrarrojoDocument1 pageProtocolo termómetro digital infrarrojoMoncas AlanNo ratings yet
- Unidad 2 - Fase 3Document4 pagesUnidad 2 - Fase 3natalia paezNo ratings yet
- El Período Prehispánico de Costa RicaDocument8 pagesEl Período Prehispánico de Costa RicaCarolina Alfaro100% (2)
- La importancia del auditor en el SGCDocument10 pagesLa importancia del auditor en el SGCMonse SanchezNo ratings yet
- Solución AAA5-EV1 Validacion de Tecnicas de Miracion y Herramientas ETCLDocument13 pagesSolución AAA5-EV1 Validacion de Tecnicas de Miracion y Herramientas ETCLJosé Ramón Valencia QuinteroNo ratings yet
- Plantilla de Respuesta - Primera EtapaDocument14 pagesPlantilla de Respuesta - Primera EtapaMauricio SuarezNo ratings yet
- Especificaciones Supervisor Trifasico PDFDocument2 pagesEspecificaciones Supervisor Trifasico PDFLuis100% (1)
- Características de Los MaterialesDocument4 pagesCaracterísticas de Los MaterialesMelvin ArciaNo ratings yet
- Arquitectura Del Vehículo EléctricoDocument24 pagesArquitectura Del Vehículo EléctricoAixer Alexander PadronNo ratings yet
- PRAC4Document8 pagesPRAC4González Hernández Juan PabloNo ratings yet
- SISTEMA DE MODERNIZACION - M. Prov. de BaguaDocument13 pagesSISTEMA DE MODERNIZACION - M. Prov. de BaguaMaria MenesesNo ratings yet
- GastrostomiaDocument12 pagesGastrostomiaAlexa Islas100% (1)
- Bronquitis aguda: causas, síntomas y tratamientoDocument3 pagesBronquitis aguda: causas, síntomas y tratamientoJerson Gonzales CastroNo ratings yet
- Conquista MéxicoDocument17 pagesConquista MéxicoKar TovarNo ratings yet