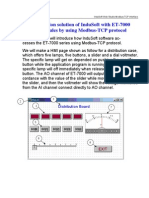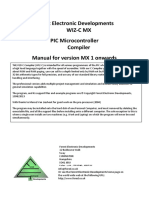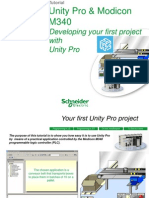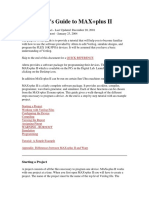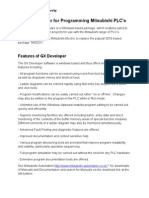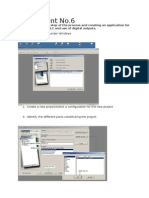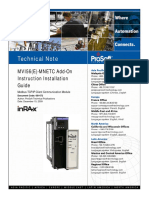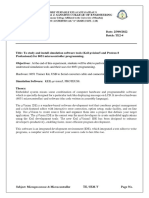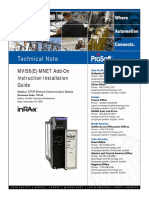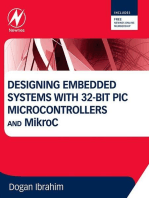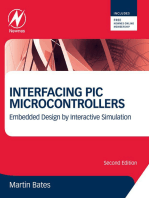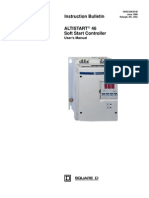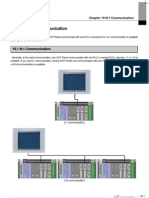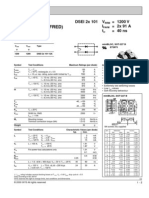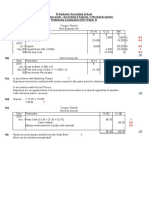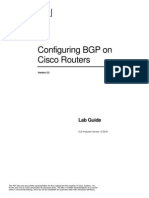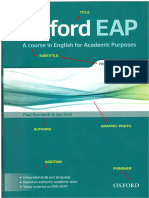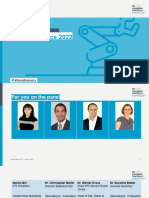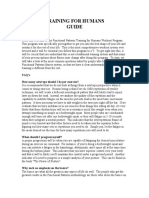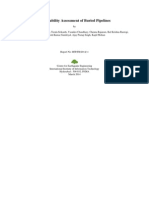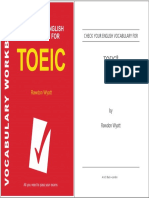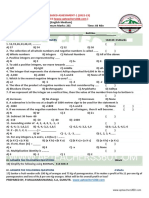Professional Documents
Culture Documents
Unity Programming Software Telemecanique Modicon M340 Programming
Uploaded by
William WolfeOriginal Title
Copyright
Available Formats
Share this document
Did you find this document useful?
Is this content inappropriate?
Report this DocumentCopyright:
Available Formats
Unity Programming Software Telemecanique Modicon M340 Programming
Uploaded by
William WolfeCopyright:
Available Formats
Copyright 2011, Dogwood Valley Press, LLC.
Unity.doc
Unity
Programming Software
Telemecanique Modicon M340
Programming
Unity - 1
Copyright 2011, Dogwood Valley Press, LLC. Unity.doc
Table of Contents
Page
A. Starting a Project With the M340 Unity3
1. Configuring the Processor Unity3
2. I/O Configuration Unity3
3. Starting Ladder Program Unity5
4. Processor Download Unity5
B. Ladder Logic Programming Unity6
1. Two Contacts in Series (Logical AND) Unity6
2. Entering Branches (Logical OR) Unity8
3. Timers Unity8
4. Counters Unity9
5. Online Editing With PLC in Run Mode Unity10
C. Adding Comments to Ladder Logic Unity10
D. Assigning Symbols to Addresses Unity10
E. Displaying Memory Locations Unity11
F. Input/Output Forcing (Disabling) Unity11
G. Importing Unity12
1. Importing Database from TXT file Unity12
2. Exporting Database to TXT file Unity12
3. Importing PLC Program Unity13
4. Exporting PLC Program Unity13
H. Saving Ladder Logic Program Unity14
I. Restoring Ladder Logic Program Unity14
J . Printing Ladder Logic Program Unity15
Unity - 2
Copyright 2011, Dogwood Valley Press, LLC. Unity.doc
This document is a supplement to the Lab 1.doc lab exercise that introduces one to the
basics of ladder logic programming. The following equipment is assumed:
Schneider BMX XBP 0800 8-slot chassis
Schneider BMX XBP 0800 8-slot chassis
Schneider BMX CPS2000 power supply
Schneider BMX P34 1000 M340 processor
Schneider NOE 0110.2Ethernet communication module in slot 1
Schneider DDI 1602 16-channel 24-v discrete input in slot 2
Schneider DDO 1602 16-channel 24-v discrete output in slot 3
Schneider AMI 0410 4-channel analog input in slot 4
Schneider AMO 0210 2-channel analog output slot 5
This document is primarily for Rev 4.0 of the Unity Pro software. A USB cable connection from
the PC to the processor is also assumed.
In order to become familiar with basic ladder logic programming and addressing
techniques on the Telemecanique Modicon M340 equipment, the steps to accomplish the first
part of the first lab exercise are outlined in sections A, and B. The remainder of the sections
outlines the steps to document your ladder, to print the ladder logic program, and to save your
ladder logic diagram. The last sections explain the differences when programming offline.
In an industrial setting, the initial PLC programming is done offline and then later
downloaded to the PLC when ready for the final test and debug. In addition, there is usually
only one project (program) for each PLC on the network. For these labs, the ladder
programming will be done online so that changes can be immediately tested.
Unity Pro S version 4.0 is used to program the M340 PLC's. An icon for this program
should already be on the desktop.
The PLC and the PC used to program it are connected directly to the PLC either through
a USB cable (the preferred connection) or through a serial port, called the Modbus protocol.
For the casual user, the Unity software is best operated using the point-and-click
approach. Towards the top of the screen, buttons for frequently-used commands are displayed in
toolbars. One may click on the button, or access the function by selecting commands from the
menu at the top of the screen.
Unity - 3
Copyright 2011, Dogwood Valley Press, LLC. Unity.doc
A. STARTING A PROJECT WITH THE M340
Wire the switch/light board before proceeding. Power up the computer, the PLC rack, and
external power supply, as needed.
If the Unity Programming Software main menu is not already displayed, click on the
Unity icon (a pyramid). A blank main screen should appear with a list of selections on the menu
across the top of the window. If your project is already in the PLC, open your project, select
PLC | Connect.... Open the ladder logic section and the first network should appear. Skip to the
online programming functions.
When starting a project for the first time, it is best to initially set it up offline, and then go
online. The initial setup consists of specifying the processor and configuring the discrete I/O
modules.
1. Configuring the Processor
From the menu bar select File | New or click on the paper sheet icon. A window will
appear asking for the processor type. Select the line with BMX P34 1000 and click on OK. A
project browser window should appear on the left side of the screen. On the line with 0: PLC
Bus, click on the + to expand it to show the backplane. The power supply and the processor
(in slot 0) should appear. Double-click on the line with 0: BMX XBP 0800. The project
browser window will shrink to half-size and a hardware catalog window will appear below or
above it. In addition, a pictorial representation of the modules in the backplane will appear (with
only the power supply and processor).
Configure the serial port to be Modbus. On the line with 0: BMX P34 1000, click on
the + to expand it to show the serial port. Double-click on SerialPort and set the following
options:
Type Slave Transmission Speed 19200 bits/s
Slave number 1 Data RTU
Physical Line RS232 Stop 1 bit
Parity Even
Close the Serial Port configuration window. If a pop-up appears asking if you want to validate
your modifications, click on Yes.
2. I/O Configuration
Now we need to populate the remainder of the backplane. The module in slot 1 is the
Ethernet communication module, part number NOE 0110.2. Expand the Communication section
of the hardware catalog. Click and drag the NOE 0110.2 to slot 1 (a dashed rectangle is dragged).
Release the mouse button and the NOE 0110 module will appear in slot 1. In similar manner,
place the following modules in the backplane
Slot Module
2 DDI 1602 16-channel 24-v discrete input
3 DDO 1602 16-channel 24-v discrete output
4 AMI 0410 4-channel analog input
Unity - 4
Copyright 2011, Dogwood Valley Press, LLC. Unity.doc
5 AMO 0210 2-channel analog output
Note that the discrete modules are in the Discrete section of the catalog and the analog
modules are in the Analog section of the catalog.
Close the hardware catalog by clicking on the small x in the upper right corner of the
hardware catalog window but do not close the program by clicking on the X in the upper
right of the Unity window.
Now add an Ethernet network, needed for configuring the Ethernet module. Expand the
Communication section of the Project Browser window and do the following:
Right-click on Networks
Select New Networks
In List of Available Networks field, select Ethernet
Accept the default Change Name, should be Ethernet_1
Click on OK.
Now configure the Ethernet channel on the Ethernet communication module (NOE
0110):
Right-click on the NOE module and select Open Module.
Click on Channel 0 in the left part of the window that appears.
In the function field (lower left), select ETH TCP IP.
In the Net Link field, select Ethernet_1 (the network you configured above.
Now close the window by clicking on the x in the upper right corner of the module
window. If a pop-up appears asking if you want to validate your modifications,
click on Yes.
Now set up the IP address in the Ethernet module
In the Project tree, in Communications, double-click on Ethernet_1 network. A
configuration window should open. Populate the fields with the following:
Configured selected
IP address whatever IT assigns
Subnetwork mask whatever IT assigns
Gateway address whatever IT assigns
Ethernet II - selected
Close the Ethernet_1 window by clicking on the x in upper right corner.
If a pop-up appears asking if you want to validate your modifications, click on Yes.
Now assign symbols to the input channels. Double-click on the Elementary Variables
in the Project Bowser (part of the Variables & FB Instances section). A Data Editor window
will appear. To assign symbols to the discrete channels,
Click on the Name column in the (blank) last line.
Type your symbol name, in this case Start_PB and click on the Type column in that
row.
Type EBOOL or click on the down arrow next to the box in the Type column. Select
EBOOL for Boolean (discrete) data type. Click on the Address column.
Type in the proper input address for the Start_PB input channel, which is %I0.2.0,
representing chassis 0, slot 2, and channel 0.
Unity - 5
Copyright 2011, Dogwood Valley Press, LLC. Unity.doc
Click on box in the Comment column and type in a description, for example, Start push
button switch.
Repeat the above 5 steps to specify the symbols and descriptions for the other input and
output channels. Addressed for output channels start with %Q.
You should note that when clicking on the Type column, it fills in the data type from the
previous row.
When finished, close the Data Editor window by clicking on the x in the upper right corner
below the x that closes the program or by clicking on the x of the Data Editor window if it is
not full-size.
Now a blank ladder must be started.
3. Starting Ladder Logic Program
In the Project Browser, expand
Program
Tasks
MAST
Right-click on Sections (below MAST) and select New Section.... A "New Program Section"
window will appear. Click on the down arrow next to the Language field and select LD to select
ladder logic. Type in a name for the section (no spaces, 32 characters maximum) and press OK.
The blank ladder should appear as a window.
4. Processor Download
The process of transferring a project to the processor consists of the following steps:
Build project
Connect to processor
Transfer program
Before one can download the processor, the project must be built. A yellow indicator in
the lower right of the window indicates that the program has been changed and must be built
before downloading to the processor. First, one should use the analyze function to check for
errors in the program. To analyze the program, select Build | Analyze Project or click on the icon
with the three sheets of paper with an arrow pointing down. Status messages, including errors
and warnings appear in the window at the bottom of the screen. If there are no errors, then
proceed with building the project. To analyze the program, select Build | Rebuild All Project
or click on the icon with the dots inside the rectangle and three arrows pointing down. Status
messages, including errors and warnings appear in the window at the bottom of the screen. If
successful, a green BUILT indicator should appear in the lower right.
IMPORTANT:
Check the connection to the processor.
From the main menu, select PLC Verify that the Standard Mode is selected (third
line, icon is depressed).
Select Set Address
Set the Address to "SYS" and the Media to "USB".
Unity - 6
Copyright 2011, Dogwood Valley Press, LLC. Unity.doc
Click on the "Test Connection" button.
After a few seconds, a "Successfully connected to the target" message should appear.
If not, check cable connections
Click on "OK".
Click on "OK".
Connect to the processor. From the main menu, select PLC. Select Connect.... Some
indicators should appear at the bottom of the window. Namely, a red DIFFERENT box should
appear if the program in the processor is not the same as what you are editing. This should
appear anytime you are downloading your program for the first time during a lab session or if
you make any program changes off line and then connect to the processor.
To download to the processor, select PLC | Transfer Project to PLC... A Transfer
Project to PLC window will pop up. Information about the program being downloaded is on the
left side and information about the program in the PLC is on the right. Check the PLC Run on
Transfer box if you want the PLC to immediately start running after a successful transfer. Click
on Download. If the controller is currently running, a window will appear, confirming that it is
okay to stop the PLC. Click on OK. A window will appear showing the transfer progress. If you
checked the PLC Run on Transfer box, a window will pop up confirming the change to run
mode. Click on OK.
You are now on-line, indicated by the RUN green box or STOP yellow box at the bottom
of the screen.
If error message pops up indicating that CPU compatibility check failed, you specified
the wrong processor. To correct, right-click on the processor and select Replace Processor.
Click Yes on the warning pop-up message. Select the correct processor and then click on OK. If a
pop-up appears asking if you want to validate your modifications, click on Yes. Rebuild the
project.
B. LADDER LOGIC PROGRAMMING
The STOP yellow box should appear at the bottom of the project window. If not, click
on the Stop icon, or select PLC | Stop. The steps necessary to program the first part of the
exercise, the series rung, will be explained in detail. For the other parts of the exercise, only the
different steps required to do these parts are explained.
The ladder logic window is marked off in rectangles, whose corners are indicated by the
dots. Contact and coil instructions occupy one rectangle. Timer blocks occupy four (vertically
stacked) rectangles. Counter blocks occupy five or seven rectangles. Math blocks occupy at least
three rectangles, depending on the number of inputs. The position of the cursor is indicated by
the gray box.
The ladder logic window background is grey if program is animated (monitoring a
program). When editing (even if editing online), the background is white. When starting an
online edit while animating (grey background), you will be asked to confirm the modification. If
you click on Yes, the background will change to white (indicating that animation is disabled).
Unity - 7
Copyright 2011, Dogwood Valley Press, LLC. Unity.doc
Also note that when editing online, the changes are not saved on the PC until you
disconnect from the PLC. Then Unity will ask if you want to update Upload Information.
Always click Yes in response to this prompt.
1. Two Contacts in Series (Logical AND)
The first ladder program to be implemented will be a simple series control rung. Two
switches, SW3 and SW4, will be placed in series and will be used to control a single light, LA1.
To put in the contacts and coils, do the following:
If the ladder background is gray, click on the computer icon, or from the top menu,
select PLC | Disconnect
A normally open (NO) relay contact is needed at the input, so click on the appropriate
contact symbol (-| |-) above the browser/ladder window.
Move the cursor arrow to the upper left rectangle and click the mouse. (If you are
online and the background is grey, you will be prompted to confirm the
modification. Click on Yes.) The NO contact will appear in the rectangle,
connected to the left power rail.
Now move the cursor to the next rectangle to the right of the NO contact and click the
mouse. A NO contact should appear, connected in series to the first contact.
Click on the output coil symbol (-( )-) above the ladder window.
Move the cursor to the rectangle to the right of the second contact and click the
mouse. An output coil should appear, connected in series to the rightmost contact.
Click on the arrow icon above the browser/ladder window to disable the instruction-
entry mode of the software. Now the cursor can be used to select the elements on
the screen, and will not place new instructions.
Double-click on the first contact and a window will popup, asking for the variable
name for the contact.
Switch SW3 will be used first, so type the variable name for that switch (SW3) and
press <Enter>. Alternatively, if you have forgotten the symbol and/or address,
click on the button with the dots to display a list of defined variable names and
select the appropriate one from the list. Also, if you forgot to define symbols,
clicking on the Elementary Variables in the Project Bowser window will bring up
the variable editor.
Double-click on the other NO contact. Type the variable name for that switch
(SW4) and press <Enter>.
Double-click on the output coil and type the variable name for light LA1 (LA1) and
press <Enter>.
The right box along the bottom of the window should show NOT BUILT. In order to
run this program, the project changes must be built and downloaded into the PLC. The changes
you just made were not actually entered into the PLC memory. Click on the Select Build | Build
Changes or select the Build Changes icon (dots inside the rectangle and two arrows pointing
Unity - 8
Copyright 2011, Dogwood Valley Press, LLC. Unity.doc
down.). The right box along the bottom of the window should show BUILT. The ladder
window background will change to grey indicating that you are viewing the online program.
Click on the Run icon to start the program running. The controller is now set to respond
to input conditions and perform appropriate output commands. If the background is not gray,
turn on animation, by selecting Services | Animation. The ladder window background will turn
to gray and the lines should change to red. The left power rail changes to green.
Try the input switches in various combinations and observe the output. Also observe the
changing status of ladder components on the screen. Energized or true conditions cause the
elements to be highlighted (green) on the ladder diagram. Note that if SW3 is off, and SW4 is on,
the second contact does not highlight, but the SW4 changes to green to indicate that the switch
is on, even though power is not flowing through the contact, due to SW3 being open.
2. Entering Branches (Logical OR)
It is not necessary to stop the processor to make online changes to the program. Un-
fortunately, adding parallel branches is cumbersome until one becomes familiar with it. To do
the exercise for Lab 1, the SW4 contact is moved to the node below the contact for SW3. To
place the SW4 contact in parallel with the SW3 contact,
Select the SW4 contact and move it beneath the SW3 contact (click and drag).
Select the vertical link icon, "|". Place the cross hair slightly to the right of the SW3
contact and click the mouse. A vertical link should appear with black squares at
both ends. Placing the vertical links is the trickiest part of working with Unity. It
was actually harder in the previous version of Modicon programming software.
Select the horizontal link icon (between the vertical link and double arrow icons).
Click in the rectangle formerly occupied by SW4. The LA1 coil is now joined
with the right side of the contacts.
If you stopped the processor, change it back to run mode. The controller is now set to
respond to input conditions and perform appropriate output commands.
3. Timers
To insert a block into ladder logic, the Types Library Browser window must be
displayed. To display it, either select Tools | Types Library Browser or click on the appropriate
icon (hard to describe, it is towards the right side of the icon bar, to the right of the icons with the
magic wands). Most, if not all, of the blocks will be in the library named Base Lib.
A timer occupies four (vertically stacked) rectangles on the screen. To place a timer
block in the LD diagram:
Select the appropriate timer as the next function block instruction to be inserted.
In the Types Library Bowser window, make sure the Base Lib library is
selected.
Set the Family name to Timers & Counters
Unity - 9
Copyright 2011, Dogwood Valley Press, LLC. Unity.doc
Select Timer in the group window.
Scroll down to the appropriate timer (TON, TOF, or TP).
To insert the function block instruction,
Click on the appropriate timer in the Types Library Browser window and drag it into
the diagram. It should be in the third or greater column (it can be moved later, if
needed). Release the mouse button.
The timer block will appear.
Deselect the timer block insertion by clicking on the arrow icon.
Double click on the timer box. A window will appear showing the input and output
connections. Deselect the Show EN/ENO option. Click on OK.
Use the horizontal link edit tool to make connections to the IN input and to the Q
output.
To enter the time interval as a duration literal, double click on the left side of the PT
input wire. A text box will appear. Type in an appropriate time duration literal, for
example, t#3s (3 seconds), t#2m15s (2 minutes, 15 seconds).
Press <Enter>or click on the green check mark.
When online, the value of the ET is shown in a yellow box attached to the ET output
wire. Unfortunately, this box hides any variable attached to the ET output.
4. Counters
Counter instructions are placed in the ladder rung in much the same way as timers.
Remember to display the Types Library Browser window when adding counters.
A counter occupies five or seven (vertically stacked) rectangles on the screen. To place a
counter block in the LD diagram:
Select the appropriate counter as the next function block instruction to be inserted.
In the Types Library Bowser window, make sure the Base Lib library is
selected.
Set the Family name to Timers & Counters
Select Counter in the group window.
Scroll down to the appropriate counter (CTU, CTD, or CTUD). It is not
necessary to use the DINT, INT, UDINT, or UINT types.
To insert the function block instruction,
Click on the appropriate counter in the Types Library Browser window and drag it
into the diagram. It should be in the third or greater column (it can be moved later,
if needed). Release the mouse button.
The counter block will appear.
Deselect the counter block insertion by clicking on the arrow icon.
Double click on the counter box. A window will appear showing the input and output
connections. Deselect the Show EN/ENO option. Click on OK.
Use the horizontal link edit tool to connect the CU and R inputs and the Q output.
Unity - 10
Copyright 2011, Dogwood Valley Press, LLC. Unity.doc
To enter the preset value as a variable or literal, double click on the left side of the PV
input wire. A text box will appear. Type in an appropriate integer value, or click
on the box with the dots to look up an appropriate variable name.
Press <Enter>or click on the green check mark.
When online, the value of the CV is shown in a yellow box attached to the CV output
wire. Unfortunately, this box hides any variable attached to the CV output.
5. Online Editing With PLC in Run Mode
The ladder logic program may be edited while the PLC is in the Run mode. However,
note that the actual edits are being made on the PC, not the PLC. The changes must be
downloaded before the edits are executed. In many ways, the process of online editing is much
simpler than the process for the Allen-Bradley PLC-5, SLC-500, or ControlLogix. However,
remember that you cannot back out of your changes if they are incorrect. You must reenter the
old ladder logic. If you ever need to make complicated on-line edits, you will appreciate the
procedure of the A-B processors.
C. ADDING COMMENTS TO LADDER PROGRAM
Select the comment icon (yellow rectangle with turned-down corner and A inside) and
move the cursor to where you want to place the comment. Click on the mouse. A comment box
will appear. Type in your comment. It can be moved to any position, as long as nothing else
already occupies the position. To change the comment, double-click on the comment. To resize
the comment block, drag the rectangles around the outside of the comment box.
D ASSIGNING SYMBOLS TO ADDRESSES
For a large project, it is much easier to enter the symbols into an external file in the
format of comma separated variables and import them into the database. However, for the
purposes of this lab, it is probably easier to manipulate the database directly. There are times
when one will want to assign a specific address to a symbol, or to correct an incorrectly entered
symbol. Double-click on the Elementary Variables in the Project Bowser (part of the
Variables & FB Instances section). A Data Editor window will appear. The first column lists
the variable (symbol) name, the second column lists the data type, the third column lists the
address and the other columns show the initial value and the description.
To add a new variable/address, type in the new variable in the appropriate place on the
blank (last) row.
To modify the variable name and/or description for an address, use the mouse or cursor
keys to highlight the appropriate box for the address and type in the correct information. To
move to another field, use the mouse to select another field, press <Enter>or use a cursor key.
Unity - 11
Copyright 2011, Dogwood Valley Press, LLC. Unity.doc
To delete an address/symbol from the database, use the mouse or cursor keys to select the
variable name in the record. Press the <Del>key. A confirmation popup appears. Click on Yes.
When finished, close the Data Editor window by clicking on the x in the upper right
corner below the red x that closes the program or by clicking on the red x of the Data Editor
window if it is not full-size.
E. DISPLAYING MEMORY LOCATIONS
Use an Animation Table to build a table that shows the contents of multiple addresses
(bit, integer, etc.) and allow one to modify them. This feature is very useful for debugging
program operation and mathematical operations.
To build an Animation Table, do the following:
Right-click on Animation Tables in the Project Browser window and select New
Animation Table.
A window pops up, allowing you to name the table. If you check the Temporary
Table box, the table will not be saved when you close the project. When finished,
click on OK.
A table will be displayed.
Type in variable names
Repeat the previous step for every variable name/address you want to monitor.
To close an animation table:
Clicking on the x in the upper right corner below the red x that closes the
program or by clicking on the red x of the table window if it is not full-size.
To open an animation table:
Double-click on its name in the list below the Animation Tables in the Project
Browser window.
To change the value of an internal variable in an animation table, first click on the
Modification button (to make it look depressed). Now change the value. Click the Modification
button again to disable modifications.
F. INPUT/OUTPUT FORCING
For inputs, the force function allows one to override the actual status of external inputs by
forcing individual discrete inputs to be ON or OFF. Input forces are written to the input image
table and have no effect on the actual input. The value in the force table overrides the actual
input. For example, if %I0.2.2 is forced to 1 (ON), it will appear in the input image and ladder
logic as 1, regardless of the actual status of the device.
For outputs, the force function allows one to override the processor logic and force
individual discrete outputs to be ON or OFF. Output forces are written directly to the output
Unity - 12
Copyright 2011, Dogwood Valley Press, LLC. Unity.doc
device and do not appear in the output image table. The value in the force table overrides the
value in the output image. For example, if %Q0.3.4 is forced to 1 (ON), the actual output will be
ON, regardless of how it appears in the ladder and output image table.
Note: Enabling or disabling forces can result in sudden machine movement, possibly injuring
personnel. Applying of removing forces while forces are enabled takes place immediately,
with no prompt for confirmation. USE EXTREME CAUTION WHEN USING FORCES!
To force a particular input or output, the variable must be accessed through an Animation
Table:
Open an existing animation table or create a new one.
A table will be displayed.
Type in variable names to be disabled
Click on the Force button (shows depressed) to enable the forcing function.
Highlight the variable to be forced.
Change the value in the Value column to the desired value by clicking on the
appropriate icon in the middle of the top line of the AT window:
Down arrow terminated in red line force off.
Up arrow terminated in green line force on.
Up arrow with a red x on it delete force.
Note that when a variable is forced, its force value is preceded by an F.
Also note that the Force button must show as depressed to change any force state.
G. IMPORTING/EXPORTING
1. Importing Database from TXT File
To import an address/tag/description database from a .TXT (tab delimited variable) file:
Right-click on Variables & FB Instances in the Project Bowser.
Select Import.
A pop up will ask to save current project. Click on Yes.
An import window will open. Select files of type Data text file (*.txt).
Select file to import.
Click on Import.
If there are duplicates to variable names already existing, a window will pop up
allowing you to cancel, keep all, replace all, or selectively keep, replace, or
rename individual variables. The default selection is to rename all new variables.
Generally, if you are redefining the variables for simulation purposes, select
"Replace All".
Click on Ok
Unity - 13
Copyright 2011, Dogwood Valley Press, LLC. Unity.doc
2. Exporting Database to TXT File
To export an address/tag/description database to a .TXT (tab delimited variable) file:
Right-click on Elementary Variables in the Project Bowser (part of the Variables
& FB Instances section).
Select Export.
An export window will open. Select files of type Data text file (*.txt).
Select folder for file to be placed. Name destination file.
Click on Export.
Note that this file uses tabs to delimit the entries. To use Microsoft Excel to open the file:
Open Excel
With Excel Open, select a text file type (*.csv, *.txt) and select the .txt file.
When the import assistant opens, select Delimited for the file. Click on Next.
In the next window, check the Tab option box as the column separator. Click on the
Next button.
In the next window select in the display the column that contain the values of the
variables (fifth column) and click on the Text option button for the column data
format. Doing so keeps the same values as in the .TXT file. If this format is not
used for the column, positive values will appear as negative when opening the
.TXT file in Excel.
To save the file, save it with the Text (tab-delimited) option.
3. Importing PLC Program
To import a program section:
Right-click on "Section" in the project tree.
Select Import.
If there are duplicates to variable names already existing, a window will pop up
allowing you to cancel, keep all, replace all, or selectively keep, replace, or
rename individual variables. The default selection is to rename all new variables.
Usually, one will need to select "Keep All".
Click on Ok
4. Exporting PLC Program
To export a program section:
Right-click on the section.
Select Export.
An export window will open. You will have the choice of the export to include:
The contents of all DDTs (derived data types) used in the section
The contents of all DFBs (derived function blocks) used in the section
The contents of all the SR (subroutine) modules called by this section
Unity - 14
Copyright 2011, Dogwood Valley Press, LLC. Unity.doc
It is probably safest to keep these selected. The type of the file depends on the
language for the section.
Select folder for file to be placed. Name destination file.
Click on Export.
To export a task (MAST or FAST):
Right-click on the task.
Select Export
An export window will open. You will have the choice of the export to include:
The contents of all DDTs (derived data types) used in the section
The contents of all DFBs (derived function blocks) used in the section
It is probably best to keep these selected.
Select folder for file to be placed. Name destination file.
Click on Export.
H. SAVING LADDER LOGIC PROGRAMS
Ladder logic programs (projects) may be saved for future use. By saving your ladder
logic programs, you are able to resume your experiment, even though others have been using the
same PLC. One usually saves the program to the default program directory on the hard disk and
then saves the program to a flash drive for backup/transport to another computer.
If the PLC program does not match the program on the PC (but has the same name), first
upload the program currently in the PLC,
If not already connected to the PLC, Connect to the PLC (PLC | Connect).
Select PLC | Transfer Project from PLC...
On transfer window, check the names and timestamps of the PC and PLC programs.
If they match, click on Cancel, no need to upload.
To upload, click on Transfer. The various sections of the PLC memory being
uploaded will be indicated with messages.
To save the current project,
To save with the same project name, click on disk icon or select File | Save
To save with a different project name, select select File | Save As
To transfer a saved project, open Windows Explorer. Find the project file (extension
.stu). Copy it and the *.bak and *.ztx files.
I. RESTORING LADDER LOGIC PROGRAMS
You may restore your ladder logic program from the files on the computer hard disk to
the PLC either before going on-line, or while on-line. Before going on-line, do the following
steps:
Click on the Open File icon or select File | Open
Unity - 15
Copyright 2011, Dogwood Valley Press, LLC. Unity.doc
The file selector window will appear, looking for file with *.STU extension.
Double-click on the appropriate project. The project is now loaded into the PC
Build your project.
Select PLC | Connect....
To download to the processor, select PLC | Transfer Project to PLC...
A Transfer Project to PLC window will pop up. Information about the program
being downloaded is on the left side and information about the program in the
PLC is on the right. Check the PLC Run on Transfer box if you want the PLC
to immediately start running after a successful transfer. Click on Download.
If the controller is currently running, a window will appear, confirming that it is okay
to stop the PLC. Click on OK.
A window will appear showing the transfer progress. If you checked the PLC Run
on Transfer box, a window will pop up confirming the change to run mode.
Click on OK.
J. PRINTING A LADDER LOGIC PROGRAM
You may print your program only while disconnected from the PLC (off-line). In order
for the print function to be active, something must be selected to be printed in the documentation
configuration. The default is to have nothing selected.
To access the documentation configuration, double-click on Documentation in the
Project Browser window. A window appears in the main project area of the screen. Click on the
tree structural view option. Right-mouse the following parts and select Include heading for
each:
Variables & FB Instances
Program
Cross References
Right-click on the first line (Project) and set up the following fields:
Project Name: Name of your project
Variables & FB Instances Sort by Symbol
Your may print your program only while off-line and while the documentation window is
displayed. To print documentation,
If the documentation window is not shown, double-click on Documentation in the
Project Browser window.
Select (highlight) the top line.
Select File | Print. Verify that the correct printer is selected and then click on OK.
You might also like
- GE Proficy Programming Software RX3i PDFDocument19 pagesGE Proficy Programming Software RX3i PDFThanh BaronNo ratings yet
- STEP7 ProgrammingDocument16 pagesSTEP7 ProgrammingMrunal SalveNo ratings yet
- RS Logix 5000Document16 pagesRS Logix 5000Mohammad M HossainNo ratings yet
- PLC Programming Using SIMATIC MANAGER for Beginners: With Basic Concepts of Ladder Logic ProgrammingFrom EverandPLC Programming Using SIMATIC MANAGER for Beginners: With Basic Concepts of Ladder Logic ProgrammingRating: 4 out of 5 stars4/5 (1)
- Tia Portal IntroductionDocument46 pagesTia Portal IntroductionNurdeny PribadiNo ratings yet
- Machinelogic Wago Simulator Setup: ProfibusDocument21 pagesMachinelogic Wago Simulator Setup: ProfibusmousypusaNo ratings yet
- Indusoft Modbus EngDocument20 pagesIndusoft Modbus EngPhạm Thái LongNo ratings yet
- AC31 ConnectDocument40 pagesAC31 ConnectNenoNo ratings yet
- Display Connection SimulatorDocument25 pagesDisplay Connection SimulatorJustin JamesNo ratings yet
- Quartus Tutorial EECE 2317Document12 pagesQuartus Tutorial EECE 2317Amir ZuhniNo ratings yet
- Quick Start GuideDocument8 pagesQuick Start GuideEva SuárezNo ratings yet
- LVD Eotn112u en RevaDocument20 pagesLVD Eotn112u en RevaSiyanda QhumayoNo ratings yet
- Manual ManualDocument201 pagesManual ManualEnrique de la RosaNo ratings yet
- AP0110 Weather Station ExampleDocument5 pagesAP0110 Weather Station ExampledrakenhavenNo ratings yet
- Rockwell Software Rslogix5 Plc-5 ProgrammingDocument19 pagesRockwell Software Rslogix5 Plc-5 ProgrammingJesus GarciaNo ratings yet
- Click and Start M340 EN - V1 - ModifiedDocument71 pagesClick and Start M340 EN - V1 - Modifiedshaikhsajid242No ratings yet
- Hurco/Hurco Ultimax: CNC Communications Setup RS-232 or Networked EthernetDocument8 pagesHurco/Hurco Ultimax: CNC Communications Setup RS-232 or Networked EthernetjezloiNo ratings yet
- A Beginner's Guide To MAX+plus II: Quick ReferenceDocument8 pagesA Beginner's Guide To MAX+plus II: Quick ReferenceHemantkumarNo ratings yet
- Koyo To HG - FinalDocument16 pagesKoyo To HG - FinalНикола КаришикNo ratings yet
- GX Developer TrainingDocument32 pagesGX Developer TrainingMohammad Nasfikur Rahman Khan100% (1)
- Tutorial TwincatDocument28 pagesTutorial TwincatRonaldo Faria da Silva100% (3)
- 1.1 Configuring The NetworkDocument14 pages1.1 Configuring The NetworkSam eagle goodNo ratings yet
- New PLC Lab Manual2 Compressed (1) 1650437778Document66 pagesNew PLC Lab Manual2 Compressed (1) 1650437778sureshgurujiNo ratings yet
- Siemens TIA and PLCSIM Advanced - User ManualDocument17 pagesSiemens TIA and PLCSIM Advanced - User ManualFreytas OneNo ratings yet
- Experiment No.6: 1. Run FPWIN Pro5 Under WindowsDocument6 pagesExperiment No.6: 1. Run FPWIN Pro5 Under WindowsfahadfiazNo ratings yet
- Basic Compactlogix and Rslogix 5000 Tutorial: 5.1.1 Setup The Physical HardwareDocument2 pagesBasic Compactlogix and Rslogix 5000 Tutorial: 5.1.1 Setup The Physical Hardwarekainan83No ratings yet
- BEIJER - CIMREX StartupDocument182 pagesBEIJER - CIMREX StartupJorge_Andril_5370No ratings yet
- MVI56 (E) MNETC Add On InstructionDocument10 pagesMVI56 (E) MNETC Add On InstructionjesustutaNo ratings yet
- Getting Into World of PLC Part IIDocument35 pagesGetting Into World of PLC Part IIYoussef MessaoudiNo ratings yet
- En HMI CommunicationDocument12 pagesEn HMI Communicationgasm22No ratings yet
- Cables PLCsDocument292 pagesCables PLCsCarlos RedrovánNo ratings yet
- BC AppNote 002Document22 pagesBC AppNote 002Akın ÖzdemirNo ratings yet
- Wincc Flexible Ethernet Transfer enDocument24 pagesWincc Flexible Ethernet Transfer ensxn69c2703No ratings yet
- QL200 Manual y Esquematicos Del EntrenadorDocument41 pagesQL200 Manual y Esquematicos Del Entrenador9io100% (1)
- HMS Anybus Gateway EtherNetIP To EtherCATDocument8 pagesHMS Anybus Gateway EtherNetIP To EtherCATMysteryNo ratings yet
- Exp-01Document13 pagesExp-01Prisha SinghaniaNo ratings yet
- Connection Between Two SIMATIC S7-300 in Profibus DP NetworkDocument11 pagesConnection Between Two SIMATIC S7-300 in Profibus DP NetworkSyed AliNo ratings yet
- Getting Started CoDeSys Program - EN PDFDocument12 pagesGetting Started CoDeSys Program - EN PDFSayak BoseNo ratings yet
- Atlas Copco Power Macs 4000 Quick Guide UKDocument32 pagesAtlas Copco Power Macs 4000 Quick Guide UKsldksNo ratings yet
- Instruction Manual For The Base Topology Packet Tracer ActivityDocument23 pagesInstruction Manual For The Base Topology Packet Tracer Activitylaelia81No ratings yet
- Citect Fins GatewayDocument21 pagesCitect Fins Gatewayjvb06316No ratings yet
- Introduction To Quartus 2013-10Document5 pagesIntroduction To Quartus 2013-10sergioNo ratings yet
- Pencom - Visual Basic For Application Serial Port Software ExampleDocument8 pagesPencom - Visual Basic For Application Serial Port Software ExampleEdmilson ArrudaNo ratings yet
- ES Lab Manual 1Document95 pagesES Lab Manual 1Rufus DavidNo ratings yet
- Simatic PDM V6.0Document16 pagesSimatic PDM V6.0Do Van LongNo ratings yet
- MVI56 (E) - MNET Add-On InstructionDocument10 pagesMVI56 (E) - MNET Add-On Instructiondiegos109No ratings yet
- BCSL-022 Lab Manual Part 1Document9 pagesBCSL-022 Lab Manual Part 1Syed Shiyaz Mirza50% (2)
- Microcontroller Lab ManualDocument42 pagesMicrocontroller Lab ManualKiran SomayajiNo ratings yet
- MOde Frontier TutorialDocument35 pagesMOde Frontier Tutorialgurpinder.rajgarh1331No ratings yet
- ISPSof1 ManualDocument164 pagesISPSof1 ManualmarciocambruzziNo ratings yet
- 01 TutorialDocument5 pages01 TutorialBINOD KUMARNo ratings yet
- How To Communicate Between A PanelView Plus and A MicroLogixDocument4 pagesHow To Communicate Between A PanelView Plus and A MicroLogixLauro JoseNo ratings yet
- Multisim Tutorial PDFDocument13 pagesMultisim Tutorial PDFAbi Ahmad Faizal100% (1)
- ESP32 Programming for the Internet of Things: JavaScript, AJAX, MQTT and WebSockets SolutionsFrom EverandESP32 Programming for the Internet of Things: JavaScript, AJAX, MQTT and WebSockets SolutionsRating: 5 out of 5 stars5/5 (2)
- Hacks To Crush Plc Program Fast & Efficiently Everytime... : Coding, Simulating & Testing Programmable Logic Controller With ExamplesFrom EverandHacks To Crush Plc Program Fast & Efficiently Everytime... : Coding, Simulating & Testing Programmable Logic Controller With ExamplesRating: 5 out of 5 stars5/5 (1)
- Designing Embedded Systems with 32-Bit PIC Microcontrollers and MikroCFrom EverandDesigning Embedded Systems with 32-Bit PIC Microcontrollers and MikroCRating: 5 out of 5 stars5/5 (2)
- Thomson Electrac HD Linear Actuator Motion Control per CAN BusFrom EverandThomson Electrac HD Linear Actuator Motion Control per CAN BusNo ratings yet
- Interfacing PIC Microcontrollers: Embedded Design by Interactive SimulationFrom EverandInterfacing PIC Microcontrollers: Embedded Design by Interactive SimulationNo ratings yet
- MF5 Programming Guide: Mifare Card Access Scheme (MF5 Flow Chart)Document8 pagesMF5 Programming Guide: Mifare Card Access Scheme (MF5 Flow Chart)William WolfeNo ratings yet
- Features Description: Ltc1966 Precision Micropower Rms-To-Dc ConverterDocument38 pagesFeatures Description: Ltc1966 Precision Micropower Rms-To-Dc ConverterWilliam WolfeNo ratings yet
- RTCDocument18 pagesRTCWilliam WolfeNo ratings yet
- ALTISTART 46 User ManualDocument86 pagesALTISTART 46 User ManualMiguel CejasNo ratings yet
- Programming Guide - Zelio Soft 2Document45 pagesProgramming Guide - Zelio Soft 2Bahru Din100% (2)
- Bigpic5 ManualDocument40 pagesBigpic5 ManualWilliam WolfeNo ratings yet
- Ch.19 N1 CommunicationDocument9 pagesCh.19 N1 Communicationiri_scribdNo ratings yet
- 96520Document2 pages96520William WolfeNo ratings yet
- Ch.2 Overview and Basics of XGT PanelDocument38 pagesCh.2 Overview and Basics of XGT Paneladse2594No ratings yet
- UntitledDocument216 pagesUntitledMONICA SIERRA VICENTENo ratings yet
- Man As God Created Him, ThemDocument3 pagesMan As God Created Him, ThemBOEN YATORNo ratings yet
- Literatura Tecnica 3Document10 pagesLiteratura Tecnica 3Christian PerezNo ratings yet
- Canoe Matlab 001Document58 pagesCanoe Matlab 001Coolboy RoadsterNo ratings yet
- Mechanical Production Engineer Samphhhhhle ResumeDocument2 pagesMechanical Production Engineer Samphhhhhle ResumeAnirban MazumdarNo ratings yet
- SASS Prelims 2017 4E5N ADocument9 pagesSASS Prelims 2017 4E5N ADamien SeowNo ratings yet
- FIRST SUMMATIVE EXAMINATION IN ORAL COMMUNICATION IN CONTEXT EditedDocument3 pagesFIRST SUMMATIVE EXAMINATION IN ORAL COMMUNICATION IN CONTEXT EditedRodylie C. CalimlimNo ratings yet
- Core ValuesDocument1 pageCore ValuesIan Abel AntiverosNo ratings yet
- Rom 2 - 0-11 (En)Document132 pagesRom 2 - 0-11 (En)Mara HerreraNo ratings yet
- Configuring BGP On Cisco Routers Lab Guide 3.2Document106 pagesConfiguring BGP On Cisco Routers Lab Guide 3.2skuzurov67% (3)
- Produktkatalog SmitsvonkDocument20 pagesProduktkatalog Smitsvonkomar alnasserNo ratings yet
- Radon-222 Exhalation From Danish Building Material PDFDocument63 pagesRadon-222 Exhalation From Danish Building Material PDFdanpalaciosNo ratings yet
- Sources of Hindu LawDocument9 pagesSources of Hindu LawKrishnaKousikiNo ratings yet
- Fire Protection in BuildingsDocument2 pagesFire Protection in BuildingsJames Carl AriesNo ratings yet
- Disassembly Procedures: 1 DELL U2422HB - U2422HXBDocument6 pagesDisassembly Procedures: 1 DELL U2422HB - U2422HXBIonela CristinaNo ratings yet
- Mosfet Irfz44Document8 pagesMosfet Irfz44huynhsang1979No ratings yet
- Oxford EAP B1 Pre-Intermediate Student - S Book 2Document167 pagesOxford EAP B1 Pre-Intermediate Student - S Book 2Thư Dương Thị AnhNo ratings yet
- Executive Summary-P-5 181.450 To 222Document14 pagesExecutive Summary-P-5 181.450 To 222sat palNo ratings yet
- Activity Title: Learning Targets: Reference (S)Document5 pagesActivity Title: Learning Targets: Reference (S)Jhev LeopandoNo ratings yet
- 2022 WR Extended VersionDocument71 pages2022 WR Extended Versionpavankawade63No ratings yet
- Training For Humans Guide: FAQ's How Many Sets/reps Should I Do Per Exercise?Document28 pagesTraining For Humans Guide: FAQ's How Many Sets/reps Should I Do Per Exercise?Paulo Pires100% (1)
- Buried PipelinesDocument93 pagesBuried PipelinesVasant Kumar VarmaNo ratings yet
- Model 255 Aerosol Generator (Metone)Document20 pagesModel 255 Aerosol Generator (Metone)Ali RizviNo ratings yet
- Sample Monologues PDFDocument5 pagesSample Monologues PDFChristina Cannilla100% (1)
- Science 4 Diagnostic/Achievement TestDocument5 pagesScience 4 Diagnostic/Achievement TestGe PebresNo ratings yet
- Enochian Dragon Ritual PDFDocument4 pagesEnochian Dragon Ritual PDFDenis NantelNo ratings yet
- IMCI Chart BookletDocument43 pagesIMCI Chart Bookletmysticeyes_17100% (1)
- Toeic: Check Your English Vocabulary ForDocument41 pagesToeic: Check Your English Vocabulary ForEva Ibáñez RamosNo ratings yet
- Fast Track Design and Construction of Bridges in IndiaDocument10 pagesFast Track Design and Construction of Bridges in IndiaSa ReddiNo ratings yet
- 7TH Maths F.a-1Document1 page7TH Maths F.a-1Marrivada SuryanarayanaNo ratings yet