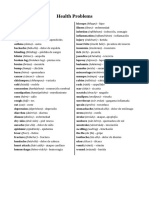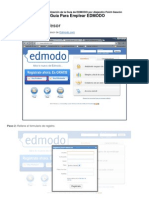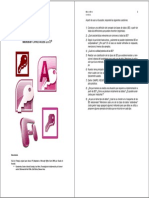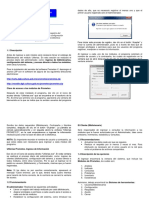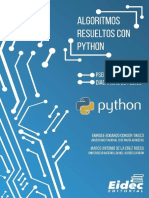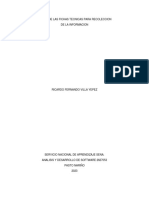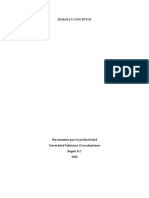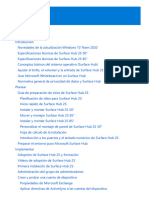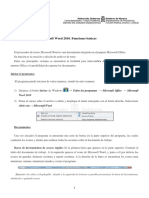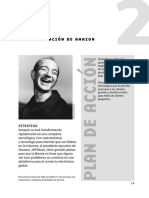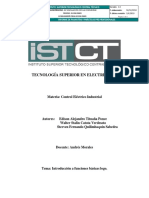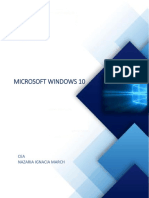Professional Documents
Culture Documents
Combinar Correspondencia PDF
Uploaded by
Stephanie MorrisOriginal Title
Copyright
Available Formats
Share this document
Did you find this document useful?
Is this content inappropriate?
Report this DocumentCopyright:
Available Formats
Combinar Correspondencia PDF
Uploaded by
Stephanie MorrisCopyright:
Available Formats
Combinar Correspondencia
Mediante la opcin Combinar correspondencia Word 2003 nos permite incluir en un documento, datos
almacenados en otro sitio.
De esta forma podremos obtener copias de un mismo documento pero con los datos de personas distintas.
Por ejemplo, podemos escribir cartas personalizadas, en las que slo escribimos el texto fijo el texto que se
repite en todas las cartas! " Word se encar#a de #enerar los datos $ariables los que cambian en cada carta
se#%n la persona!. De esta forma podemos #enerar autom&ticamente tantas cartas distintas como personas
existan en el lu#ar donde est&n almacenados los datos.
'tros ejemplos de la utilidad de combinar correspondencia son la #eneracin de etiquetas, la impresin de
sobres, #enerar recibos, etc.
Conceptos previos
(uando combinamos correspondencia, estamos utilizando dos elementos fundamentales) el documento
principal " el ori#en de datos.
* Documento principal) +s el documento Word que contiene el texto fijo " los campos variables que
toman su $alor del ori#en de datos.
* Origen de datos) +s el lu#ar donde residen los datos que $amos a utilizar en el documento principal.
Puede ser de distinta naturaleza, por ejemplo puede ser una tabla de M, -ccess, un libro de M, +xcel, una
lista de direcciones de 'utloo., una tabla de M, Word o se pueden introducir en el mismo momento de
combinar.
+n cualquier caso podemos $er el ori#en de datos como una lista de registros compuestos por campos.
/n re#istro corresponde a una fila, " un campo corresponde a una columna. Por ejemplo si el ori#en es una
tabla de clientes de -ccess, el re#istro ser& la fila correspondiente a un cliente, " los campos ser&n por
ejemplo, el nombre " la direccin del cliente, es decir cada uno de los datos de ese cliente.
0odo esto lo $amos a ir $iendo detenidamente a continuacin " $er&s qu1 sencillo resulta utilizar esta
potente utilidad de Word.
Crear el documento principal
-brir Word " tener en la $entana acti$a un documento en blanco o un
documento que "a conten#a el texto fijo.
,eleccionar del men% Herramientas, el submen% Cartas y
correspondencia, la opcin Combinar correspondencia...
,e abrir& la seccin Combinar correspondencia del panel de tareas
con el primer paso del asistente. +ste asistente es mu" sencillo, nos $a
pre#untando " nosotros le contestamos 2aciendo clic en la opcin
deseada.
+n primer lu#ar tenemos que elegir el tipo de documento que queremos
#enerar cartas, mensajes de correo electrnico, sobres, etc.!
,eleccionar Cartas " 2acer en Siguiente, aparece el se#undo paso del
asistente.
1
+n el paso 2 definimos el documento inicial, es el documento que contiene la parte fija a partir de la cual
crearemos el documento combinado. Debajo de las tres opciones tenemos
una explicacin de la opcin seleccionada en este momento.
Dejar seleccionada la primera opcin " 2acer clic en Siguiente para
continuar con el asistente.
+n el paso 3 seleccionamos el origen de
datos, como "a 2emos dic2o podemos
utilizar una lista existente una tabla de
-ccess, una 2oja de +xcel, una tabla en otro
arc2i$o Word, etc.!, podemos utilizar
contactos nuestros de 'utloo., o
simplemente escribir una lista nue$a.
,i seleccionamos la opcin Utiliar una
lista existente aparece la opcin
!xaminar..." 2acer clic en ella para buscar el
arc2i$o que contiene el ori#en de datos.
,i seleccionamos la opcin Seleccionar de
los contactos de Outloo#, en lu#ar de
!xaminar... aparece la opcin !legir la
carpeta de contactos, 2acer clic en ella "
ele#ir la carpeta.
,i seleccionamos la opcin !scribir una lista nueva en lu#ar de
!xaminar... aparece la opcin Crear..." 2acer clic en ella para introducir los
$alores en la lista.
-2ora explicaremos con m&s detalle la opcin !xaminar...
-l 2acer clic en la opcin !xaminar... se
abre el cuadro de di&lo#o Seleccionar
arc$ivos de origen de datos en el que
indicaremos de dnde tomar& los datos)
+n el campo %ipo de arc$ivo)
seleccionamos el tipo de arc2i$o donde se
encuentra el ori#en de datos, se admiten
tipos mu" $ariados, pero lo m&s com%n
ser& utilizar el tipo &ases de datos
'ccess ().mdb* si tenemos los datos en
una tabla de base den datos -ccess, el tipo
'rc$ivos de !xcel ().xls* si tenemos los
datos en una 2oja +xcel, el tipo
Documentos de +ord ().doc* si tenemos
los datos en una tabla de Word.
+n la parte superior de la pantalla en el campo &uscar en, indicamos la carpeta donde se encuentra el
ori#en de datos. -l seleccionar la carpeta aparecer&n todos los arc2i$os del tipo seleccionado que se
encuentren en la carpeta, slo nos
quedar& 2acer doble clic sobre el arc2i$o
que contiene nuestro ori#en de datos o
seleccionarlo para que aparezca su
nombre en el campo -ombre de arc$ivo,
" 2acer clic en el botn 'brir.
/na $ez indicado el ori#en de datos se
abre el cuadro de di&lo#o Destinatarios
de combinar correspondencia, en 1l
$emos los datos que se combinar&n "
podemos a3adir opciones que $eremos
m&s adelante.
4acer clic en 'ceptar para pasar al paso
5 del asistente...
2
+n este paso redactamos en el documento abierto el texto fijo de nuestra carta si no estaba escrito "a! "
a.adimos los campos de combinaci/n. Para ello debemos posicionar el cursor en la posicin donde
queremos que aparezca el campo de combinacin " a continuacin 2acemos clic en el panel de tareas
sobre el elemento que queremos insertar.
Podemos insertar un &lo0ue de direcciones..." una 12nea de saludo..."
3ran0ueo electr/nico... si tenemos la utilidad instalada!, o 45s
elementos.... +n la opcin 45s elementos... aparecer& la lista de todos los
campos del ori#en de datos " podremos ele#ir de la lista el campo a
insertar.
(uando 2a"amos completado el documento 2acemos clic en Siguiente
para pasar al paso 6 del asistente.
+n este paso examinamos las cartas tal como se escribir&n con los
valores concretos del ori#en de datos.
Podemos utilizar los botones 66 " 77 para pasar al destinatario anterior "
si#uiente respecti$amente, podemos &uscar un destinatario... concreto,
!xcluir al destinatario en el que nos encontramos! o !ditar lista de
destinatarios... para corre#ir al#%n error detectado.
Para terminar 2acer clic en Siguiente.
Para en$iar las cartas a la impresora 2acer clic en la opcin 8mprimir....
,i nos queremos #uardar las cartas en un nue$o documento por ejemplo
para rectificar el texto fijo en al#unas de ellas, o en$iar lue#o el
documento a otro usuario 2acemos clic en !ditar cartas individuales...
+n este caso nos permite ele#ir combinar todos los re#istros, el re#istro
actual o un #rupo de re#istros. +l documento creado ser& un documento
normal sin combinacin.
,i no queremos realizar nin#una de las acciones anteriores cerramos el
panel de tareas.
3uente
(ap7tulo 85 del (urso de 'ffice 2003 en 999.aulaclic.es:9ord2003:index.2tm
3
You might also like
- LatinDocument5 pagesLatinStephanie MorrisNo ratings yet
- Windows 10 - Obtener Imágenes de Pantalla de BloqueoDocument7 pagesWindows 10 - Obtener Imágenes de Pantalla de BloqueoStephanie MorrisNo ratings yet
- La Vida Es Una Moneda (De Colección)Document18 pagesLa Vida Es Una Moneda (De Colección)Stephanie MorrisNo ratings yet
- Vocabulary April 25thDocument9 pagesVocabulary April 25thStephanie MorrisNo ratings yet
- Libro No Convencional EsDocument20 pagesLibro No Convencional Estito1977No ratings yet
- Cómo Averiguar Todo Lo Que Google Sabe de Ti - 18.07Document12 pagesCómo Averiguar Todo Lo Que Google Sabe de Ti - 18.07Stephanie MorrisNo ratings yet
- Toro (Geometría) - Wikipedia, La Enciclopedia LibreDocument5 pagesToro (Geometría) - Wikipedia, La Enciclopedia LibreStephanie MorrisNo ratings yet
- La Bombilla de EdisonDocument1 pageLa Bombilla de EdisonStephanie MorrisNo ratings yet
- EsteganografiaDocument5 pagesEsteganografiaStephanie MorrisNo ratings yet
- Entrevista Al DR PaolettiDocument6 pagesEntrevista Al DR PaolettiStephanie MorrisNo ratings yet
- Residuos Sólidos UrbanosDocument2 pagesResiduos Sólidos UrbanosStephanie MorrisNo ratings yet
- Vocabulary April 25thDocument9 pagesVocabulary April 25thStephanie MorrisNo ratings yet
- Nuevo Billete 10$Document12 pagesNuevo Billete 10$Stephanie MorrisNo ratings yet
- (Tutorial) Hacer Pendrive USB Booteable Con WindowsDocument10 pages(Tutorial) Hacer Pendrive USB Booteable Con WindowsStephanie MorrisNo ratings yet
- Derive 3 Calculo DiferencialDocument14 pagesDerive 3 Calculo DiferencialStephanie MorrisNo ratings yet
- ¿Por Qué El Arsenal Nuclear de EE - Uu. Todavía Se Controla Usando Diskettes - 27.05Document4 pages¿Por Qué El Arsenal Nuclear de EE - Uu. Todavía Se Controla Usando Diskettes - 27.05Stephanie MorrisNo ratings yet
- LECTURAS2 Prope (MATE2014) PDFDocument377 pagesLECTURAS2 Prope (MATE2014) PDFSegundo Segura ChávezNo ratings yet
- Import Calc datos BaseDocument2 pagesImport Calc datos BaseStephanie MorrisNo ratings yet
- Tecnicas de Resistencia Activa-MicromilitanciaDocument10 pagesTecnicas de Resistencia Activa-Micromilitanciaarturito-2No ratings yet
- La Historia de Czerweny CZ Spectrum, La Computadora Sinclair Con Sello Argentino - 05.04Document5 pagesLa Historia de Czerweny CZ Spectrum, La Computadora Sinclair Con Sello Argentino - 05.04Stephanie MorrisNo ratings yet
- La Guía para Emplear EDMODODocument17 pagesLa Guía para Emplear EDMODOCPRAndorra67% (3)
- Bon y Desc 2015 EjeDocument1 pageBon y Desc 2015 EjeStephanie MorrisNo ratings yet
- Guía Word 2003Document19 pagesGuía Word 2003Stephanie MorrisNo ratings yet
- EAT Presentaciones Pautas 7Document12 pagesEAT Presentaciones Pautas 7Analia AviazziNo ratings yet
- Bases de Datos Con Access PDFDocument8 pagesBases de Datos Con Access PDFStephanie MorrisNo ratings yet
- Excel 2003Document12 pagesExcel 2003Stephanie MorrisNo ratings yet
- Procedimiento atención llamadas garantíaDocument3 pagesProcedimiento atención llamadas garantíaNyx Christian D. LazaroNo ratings yet
- Taller Consultas PDFDocument10 pagesTaller Consultas PDFMarck DuránNo ratings yet
- BCENL Manual Prometeo Lectura Modulo 1Document5 pagesBCENL Manual Prometeo Lectura Modulo 1msd1483No ratings yet
- Trabajo AlgoritmosDocument275 pagesTrabajo Algoritmosbakinther colombiabogota100% (1)
- Evaluacion Modulo 13Document4 pagesEvaluacion Modulo 13Melanie CastilloNo ratings yet
- 01L - Programacion Entera (Solucionario)Document2 pages01L - Programacion Entera (Solucionario)Luis ChavezNo ratings yet
- Diseño de Las Fichas Técnicas para La Recolección de La Información. GA2-220501094-AA1-EV02Document4 pagesDiseño de Las Fichas Técnicas para La Recolección de La Información. GA2-220501094-AA1-EV02Fernando Villa0% (1)
- Sistemas Gestores de Bases de Datos Con Filosofía de Software LibreDocument27 pagesSistemas Gestores de Bases de Datos Con Filosofía de Software LibreWilly SalcedoNo ratings yet
- FUNndamentosDocument13 pagesFUNndamentosErick VelasquezNo ratings yet
- Carpetas CompartidasDocument8 pagesCarpetas CompartidasHumberto CastellanosNo ratings yet
- Mecanizado asistido por computadora - Resumen de flujo de trabajo de MastercamDocument23 pagesMecanizado asistido por computadora - Resumen de flujo de trabajo de MastercamNorberNo ratings yet
- Solucion Semana 3Document18 pagesSolucion Semana 3Edwin LizarazoNo ratings yet
- Variables 30052022Document32 pagesVariables 30052022MariaPanchitaNo ratings yet
- Ejercicio Interactivo de Foda PersonalDocument1 pageEjercicio Interactivo de Foda Personall3omangoNo ratings yet
- Manufacturer 1000014825 PDF 2 Es DatenblattDocument458 pagesManufacturer 1000014825 PDF 2 Es Datenblattcardetito1991No ratings yet
- Tutorial Optimizar PC para AudioDocument14 pagesTutorial Optimizar PC para AudioFrater MariusNo ratings yet
- Comando de Nmap en EspañolDocument38 pagesComando de Nmap en Españolabnerin18No ratings yet
- Procesador de Textos Microsoft Word 2010. Funciones BasicasDocument13 pagesProcesador de Textos Microsoft Word 2010. Funciones BasicasLUIS ALFREDO TORRES ARENASNo ratings yet
- Evoo Ultra Thin Evc156-1Bk EVC1561BK20J07190: Estimado ClienteDocument1 pageEvoo Ultra Thin Evc156-1Bk EVC1561BK20J07190: Estimado ClientePablo ArismendiNo ratings yet
- ED01 - Versión Imprimible para Uso OnlineDocument45 pagesED01 - Versión Imprimible para Uso OnlineFernando GómezNo ratings yet
- Diagrama de FlechasDocument4 pagesDiagrama de FlechasDulce MariamNo ratings yet
- Jeff Bezos - Reprogramación AmazonDocument10 pagesJeff Bezos - Reprogramación AmazonFrancisco Oyaneder FloresNo ratings yet
- Proyecto Frontend - Star Wars AppDocument18 pagesProyecto Frontend - Star Wars Appfernando tibaduiza100% (1)
- Laboratorio N°3 - Introducción A UNIXLINUXDocument15 pagesLaboratorio N°3 - Introducción A UNIXLINUXJAVIER MAXIMO CURI MENDOZANo ratings yet
- Resumen Intrucución A Funciones Basicas LogoDocument4 pagesResumen Intrucución A Funciones Basicas LogoStalin CatotaNo ratings yet
- MODULO I - Microsoft Windows 10Document70 pagesMODULO I - Microsoft Windows 10Daniel Dennis Escobar SubiranaNo ratings yet
- Guía 1 - Tecnologia - Grado 11 - Periodo 2Document3 pagesGuía 1 - Tecnologia - Grado 11 - Periodo 2Erix Eduardo Galvan LozanoNo ratings yet
- SGDQ Manual Usuario Ciudadano Con Firma Electronica MINTELDocument18 pagesSGDQ Manual Usuario Ciudadano Con Firma Electronica MINTELJohnny Zuleta FloresNo ratings yet
- Evalaucion Teorica Sistemas OperativosDocument4 pagesEvalaucion Teorica Sistemas Operativosdavid alexander delgado ballesterosNo ratings yet
- Tarea 4Document5 pagesTarea 4richard levanoNo ratings yet