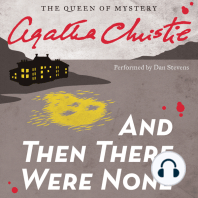Professional Documents
Culture Documents
Word 2013 Guida
Uploaded by
troglo840 ratings0% found this document useful (0 votes)
144 views6 pagesGuida per word 2013
Copyright
© © All Rights Reserved
Available Formats
PDF, TXT or read online from Scribd
Share this document
Did you find this document useful?
Is this content inappropriate?
Report this DocumentGuida per word 2013
Copyright:
© All Rights Reserved
Available Formats
Download as PDF, TXT or read online from Scribd
0 ratings0% found this document useful (0 votes)
144 views6 pagesWord 2013 Guida
Uploaded by
troglo84Guida per word 2013
Copyright:
© All Rights Reserved
Available Formats
Download as PDF, TXT or read online from Scribd
You are on page 1of 6
Barra di accesso rapido
I comandi di questa barra sono sempre visibili. Fare clic su
un comando per aggiungerlo.
Schede della barra multifunzione
Fare clic su una qualsiasi scheda della barra multifunzione per visualizzarne i pulsanti e i comandi. Quando si
apre un documento in Word 2013, viene visualizzata la scheda Home della barra multifunzione. Tale scheda
contiene molti dei comandi pi usati in Word.
Gestire i fle
Fare clic su File per aprire,
salvare, stampare e gestire i fle
di Word.
Accedere alla Guida
Fare clic qui o premere F1 per
visualizzare la Guida.
Conteggio parole
Qui viene visualizzato il
conteggio parole. Selezionare
del testo per visualizzare il
conteggio parole corrispondente.
Ingrandire o ridurre la
visualizzazione
Spostare il dispositivo di
scorrimento per regolare il
livello di ingrandimento della
visualizzazione.
Pulsanti di visualizzazione
delle fnestre di dialogo
Se accanto a un gruppo
di comandi della barra
multifunzione viene
visualizzata questa icona
, possibile farvi clic
per visualizzare una
fnestra contenente
ulteriori opzioni.
Passare ad altre
visualizzazioni
possibile passare alla
visualizzazione di lettura,
stampa o visualizzazione Web.
Schede contestuali della
barra multifunzione
Alcune schede vengono
visualizzate sulla barra
multifunzione solo
quando necessarie. Se ad
esempio si seleziona una
tabella, verr visualizzato
Strumenti tabella, che
include altre due schede,
ovvero Progettazione e
Layout.
Riquadro di
spostamento
Premere CTRL+F per
visualizzare il riquadro
di spostamento.
possibile riorganizzare
un documento
trascinandone i titoli in
questo riquadro.
anche possibile usare
la casella di ricerca per
spostarsi facilmente
in documenti lunghi.
Premere CTRL+H
per aprire la fnestra
di dialogo Trova e
sostituisci.
Ridurre a icona la barra
multifunzione
Fare clic qui per chiudere
la barra multifunzione e
visualizzare solo i nomi delle
schede.
Guida introduttiva
L'aspetto di Microsoft Word 2013 molto diverso da quello delle versioni precedenti. Grazie a questa
guida appositamente creata possibile ridurre al minimo la curva di apprendimento.
Cercare modelli online
Digitare parole chiave nella casella di ricerca per cercare
modelli online in Offce.com.
Ricerche suggerite
Fare clic sulle parole sotto la casella di ricerca per
trovare alcuni dei modelli pi comuni.
Aprire fle recenti
Grazie all'elenco dei fle recenti
possibile accedere facilmente
agli ultimi documenti usati.
Creare un nuovo documento
Per iniziare con una pagina
vuota, fare clic su Documento
vuoto.
Modelli in primo piano e personali
I modelli in primo piano sono quelli disponibili in Offce.com. Fare clic sulla scheda dei
modelli Personali per aprire gli eventuali modelli personalizzati creati.
Aprire altri fle
possibile cercare altri
documenti archiviati online o
nel computer in uso.
Anteprima modello
Scorrere l'elenco per
visualizzare le anteprime dei
modelli disponibili. Fare clic su
un'immagine per visualizzare
una versione ingrandita
dell'anteprima.
Suggerimento
Per ignorare questa schermata
e passare direttamente a un
documento vuoto, premere
INVIO o ESC.
Effettuare l'accesso
Effettuando l'accesso al proprio
account possibile visualizzare i
documenti salvati online.
Guida introduttiva
Quando si apre Word 2013 per la prima volta, possibile notare subito le diverse opzioni
disponibili per iniziare, ovvero usando un modello, un fle recente o un documento vuoto.
Novit relative alla barra
multifunzione
La nuova scheda Progettazione in Word 2013 consente di usare facilmente temi,
stili e altre caratteristiche di formattazione e di comprenderne le correlazioni.
Accesso a Offce
Da oggi possibile lavorare sempre e dovunque. Basta accedere a Microsoft Offce
per visualizzare in modo sicuro i propri fle di Offce da qualsiasi postazione.
possibile personalizzare la barra multifunzione in base alle proprie esigenze
creando nuove schede e aggiungendovi i comandi pi usati. Per iniziare a
personalizzare i comandi della barra multifunzione, fare clic su File > Opzioni >
Personalizzazione barra multifunzione.
Facendo clic sul nome nell'angolo superiore destro della barra multifunzione dopo
l'accesso, sar possibile aggiornare il proflo o cambiare account.
Strumenti e comandi pi comuni
L'elenco seguente consente di individuare facilmente alcuni degli strumenti e
comandi pi comuni di Word 2013.
Per... Fare clic su... E quindi cercare in...
Aprire, salvare, stampare, visualizzare l'anteprima, proteggere, inviare,
convertire o connettersi a posizioni per salvare i documenti nel cloud
File Visualizzazione Backstage (fare clic sui collegamenti sul lato sinistro di
questa visualizzazione).
Cambiare l'interlinea, applicare formattazione e stili al testo Home Gruppi Carattere, Paragrafo e Stili.
Inserire pagine vuote, tabelle, immagini, collegamenti ipertestuali,
intestazioni e pi di pagina oppure numeri di pagina
Inserisci Gruppi Pagine, Tabelle, Illustrazioni, Collegamenti e Intestazione e
pi di pagina.
Cambiare rapidamente l'aspetto del documento, cambiare il colore di sfondo
delle pagine, aggiungere un bordo alla pagina o aggiungere una fligrana
Progettazione Gruppi Formattazione documento e Sfondo pagina.
Impostare margini, aggiungere interruzioni di pagina, creare colonne
tipo notiziario, cambiare la spaziatura tra i paragraf o impostare
l'orientamento orizzontale
Layout di
pagina
Gruppo Imposta pagina.
Creare un sommario o inserire note a pi di pagina e note di chiusura Referenze Gruppi Sommario e Note a pi di pagina.
Creare buste o etichette oppure eseguire la stampa unione Lettere Gruppo Crea e Inizia stampa unione.
Eseguire il controllo ortografco e grammaticale, eseguire il conteggio
parole o rilevare le modifche
Revisione Gruppi Strumenti di correzione e Rilevamento modifche.
Cambiare visualizzazione del documento, aprire il riquadro di spostamento
o visualizzare i righelli
Visualizza Gruppi Visualizzazioni, Mostra e Finestra.
Dov' Anteprima di stampa?
Fare clic su File > Stampa per visualizzare un'anteprima di stampa del documento
corrente a destra di altre impostazioni utili correlate alla stampa.
Dove si scelgono le opzioni?
Fare clic su File > Opzioni per aprire la fnestra di dialogo Opzioni di Word,
in cui possibile personalizzare impostazioni e preferenze di Word.
Nella parte destra della fnestra di anteprima visualizzato l'aspetto del documento
stampato. Nella parte sinistra della fnestra possibile scegliere una stampante
o modifcare le impostazioni, ad esempio cambiare l'orientamento da verticale a
orizzontale, selezionare un altro formato carta o stampare solo la pagina corrente.
Per impostare altre opzioni di stampa, fare clic sul collegamento Imposta pagina
nella parte inferiore del lato sinistro della fnestra, sotto Impostazioni.
Alcune impostazioni della fnestra di dialogo Opzioni di Word sono valide solo per
Word, altre, ad esempio come quando si seleziona Grigio chiaro o Grigio scuro
per Tema di Offce, verranno applicate a tutti i programmi di Offce installati.
Come collaborare con utenti che non
dispongono di Word 2013
Ecco alcuni utili consigli per la condivisione o lo scambio di fle con utenti che
usano una versione meno recente di Word.
In Word 2013 Cosa succede Cosa fare
Si apre un documento
creato in una versione
precedente di Word.
Accanto al nome del fle sulla barra del titolo in Word 2013 verr
visualizzata la dicitura [Modalit compatibilit]. In Modalit
compatibilit le nuove caratteristiche di Word 2013 non saranno
disponibili nel documento, che pertanto potr essere modifcato
anche da utenti che usano versioni precedenti di Word.
possibile lavorare in Modalit compatibilit oppure convertire
il documento nel nuovo formato. Per convertire il documento,
fare clic su File > Informazioni > Converti. La conversione del
documento consente di usare le nuove caratteristiche, tuttavia gli
utenti di versioni precedenti di Word potrebbero avere diffcolt a
modifcare alcune parti del documento.
Si salva il documento come
fle di Word 2013.
Se qualcuno apre il documento in una versione precedente di Word,
possibile che non riesca a modifcare alcuni elementi creati con le
caratteristiche di Word 2013.
Gli utenti di Word 2003 dovranno usare il Compatibility Pack
gratuito. All'apertura del documento in Word 2003, verr
visualizzata la richiesta di scaricare il Compatibility Pack.
Se si desidera condividere un documento di Word 2013 con utenti
di versioni precedenti di Word, eseguire lo strumento Verifca
compatibilit per assicurarsi che il fle sia compatibile.
Fare clic su File > Informazioni > Verifca documento > Verifca
compatibilit. Grazie a questo strumento sar possibile sapere
quali caratteristiche di Word 2013 non funzioneranno in versioni
precedenti.
Si salva il documento come
fle di Word 2003.
Se sono state usate caratteristiche o formattazioni di Word nel
documento, possibile che in Word 2003 vengano visualizzati
avvisi relativi alle caratteristiche non supportate oppure che la
formattazione o la caratteristica non siano presenti nel fle.
In tal caso non sempre necessario intervenire. Quando si
salva il fle nel formato di fle di Word 2003, verr eseguito
automaticamente Verifca compatibilit e verranno visualizzati avvisi
relativi alle caratteristiche non supportate. Sar quindi possibile
scegliere se apportare modifche al documento.
You might also like
- The Subtle Art of Not Giving a F*ck: A Counterintuitive Approach to Living a Good LifeFrom EverandThe Subtle Art of Not Giving a F*ck: A Counterintuitive Approach to Living a Good LifeRating: 4.5 out of 5 stars4.5/5 (19994)
- American Gods: The Tenth Anniversary EditionFrom EverandAmerican Gods: The Tenth Anniversary EditionRating: 4 out of 5 stars4/5 (12941)
- The 7 Habits of Highly Effective People: The Infographics EditionFrom EverandThe 7 Habits of Highly Effective People: The Infographics EditionRating: 4 out of 5 stars4/5 (2475)
- Art of War: The Definitive Interpretation of Sun Tzu's Classic Book of StrategyFrom EverandArt of War: The Definitive Interpretation of Sun Tzu's Classic Book of StrategyRating: 4 out of 5 stars4/5 (3321)
- The Subtle Art of Not Giving a F*ck: A Counterintuitive Approach to Living a Good LifeFrom EverandThe Subtle Art of Not Giving a F*ck: A Counterintuitive Approach to Living a Good LifeRating: 4 out of 5 stars4/5 (5784)
- Never Split the Difference: Negotiating As If Your Life Depended On ItFrom EverandNever Split the Difference: Negotiating As If Your Life Depended On ItRating: 4.5 out of 5 stars4.5/5 (3265)
- The 7 Habits of Highly Effective PeopleFrom EverandThe 7 Habits of Highly Effective PeopleRating: 4 out of 5 stars4/5 (353)
- Pride and Prejudice: Bestsellers and famous BooksFrom EverandPride and Prejudice: Bestsellers and famous BooksRating: 4.5 out of 5 stars4.5/5 (19653)
- Wuthering Heights (Seasons Edition -- Winter)From EverandWuthering Heights (Seasons Edition -- Winter)Rating: 4 out of 5 stars4/5 (9485)
- Habit 3 Put First Things First: The Habit of Integrity and ExecutionFrom EverandHabit 3 Put First Things First: The Habit of Integrity and ExecutionRating: 4 out of 5 stars4/5 (2391)
- The 7 Habits of Highly Effective PeopleFrom EverandThe 7 Habits of Highly Effective PeopleRating: 4 out of 5 stars4/5 (2552)
- Habit 6 Synergize: The Habit of Creative CooperationFrom EverandHabit 6 Synergize: The Habit of Creative CooperationRating: 4 out of 5 stars4/5 (2385)
- How To Win Friends And Influence PeopleFrom EverandHow To Win Friends And Influence PeopleRating: 4.5 out of 5 stars4.5/5 (6503)
- The Covenant of Water (Oprah's Book Club)From EverandThe Covenant of Water (Oprah's Book Club)Rating: 4.5 out of 5 stars4.5/5 (516)
- The Perfect Marriage: A Completely Gripping Psychological SuspenseFrom EverandThe Perfect Marriage: A Completely Gripping Psychological SuspenseRating: 4 out of 5 stars4/5 (1103)
- The Iliad: A New Translation by Caroline AlexanderFrom EverandThe Iliad: A New Translation by Caroline AlexanderRating: 4 out of 5 stars4/5 (5700)




![American Gods [TV Tie-In]: A Novel](https://imgv2-1-f.scribdassets.com/img/audiobook_square_badge/626321117/198x198/22ab6b48b6/1712683119?v=1)