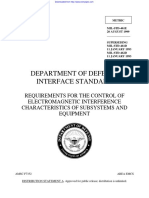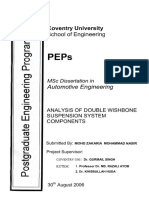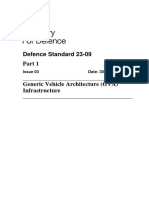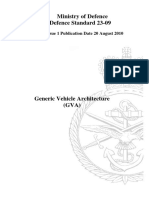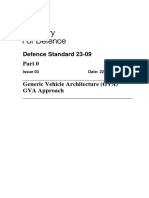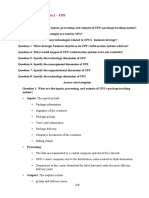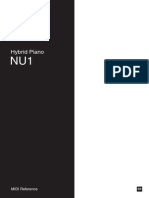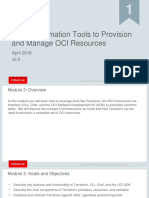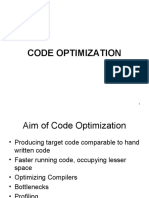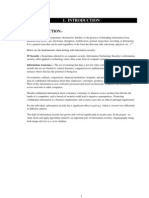Professional Documents
Culture Documents
HM GUI Extract
Uploaded by
Deepto BanerjeeCopyright
Available Formats
Share this document
Did you find this document useful?
Is this content inappropriate?
Report this DocumentCopyright:
Available Formats
HM GUI Extract
Uploaded by
Deepto BanerjeeCopyright:
Available Formats
Copyright 2009 Altair Engineering, Inc. Proprietary and Confidential. All rights reserved.
. Copyright 2009 Altair Engineering, Inc. Proprietary and Confidential. All rights reserved.
Getting Started
Opening and Saving Files
Working with Panels
Organizing a Model
Controlling the Display
Chapter 1: HyperMesh Introduction
Copyright 2009 Altair Engineering, Inc. Proprietary and Confidential. All rights reserved.
HyperMesh Introduction: The User Interface
Tab Area:
Utility Menu
Model Browser
Mask By Config
Etc.
Toolbars
Panel
Menu Pages
Pull Down
Menus
Graphics Area
Main Menu
Status Bar
Copyright 2009 Altair Engineering, Inc. Proprietary and Confidential. All rights reserved.
Designed for new users to HyperMesh
Easily navigate to Panels
Process Based Workflow
Action / Object / Method Architecture
Action: Create, Edit, Delete, etc
Object: on which to Perform Action
Method: by which to perform Action on
Object
Each menu controls specific HM Entities
Modern GUI Environment: Menu Bar
Copyright 2009 Altair Engineering, Inc. Proprietary and Confidential. All rights reserved.
Some panels use
icons to represent
the subpanels
Modern GUI Environment: Menu Bar
Copyright 2009 Altair Engineering, Inc. Proprietary and Confidential. All rights reserved.
Standard Toolbar
File Management (New, Open, Save,
Import, Export, User Profile, Tcl/Tk Tools)
Standard, User Defined and Model
View Controls (Zoom, Rotate, Pan)
Suggested Method for Creating/Editing Collectors
(Delete, Card Edit, Organize, Renumber)
Not shown by Default, Customize from View Menu
Quick Access to Common Checks ( Distance/Length, Mass Calc,
Edges/Features/Faces, Normals, Penetration and Element Check)
Not shown by Default, Customize from View Menu (Only on Win 32/64)
BMP Image Capture System (Copy to Clipboard or File, Capture
Graphics Area, Capture Panel, Capture free Window, Capture Frame)
Copyright 2009 Altair Engineering, Inc. Proprietary and Confidential. All rights reserved.
Display and Visualization Toolbars
Display controls WHAT is shown
Mask Tools
Find
Element/Load Handles
Visualization controls HOW things are shown
Color Modes
Shading Modes
1D Beam Visualization
New Visualization Tab
Copyright 2009 Altair Engineering, Inc. Proprietary and Confidential. All rights reserved.
HyperMesh Introduction: The User Interface
Graphics area displays the model
Toolbar Gives access to commonly used tools via icons
Pull Down Menu places functionality into groups, accessible via pull downs
Menu Pages divides the main menu into groups based on function
Main Menu contains panels grouped in columns
Panels menu items / functions for interacting with HyperMesh
Sub-panels divides panel into similar tasks related to panels main function
Command Window lets the user type in and execute tcl commands
Available through the View drop down menu (turned off by default)
Tab Area contains the following tabs:
Solver, Model, Utility, Include, Import, Export, Connector, Entity State, etc.
Status Bar shows status of operations being performed
Indicates the current Include file, Component Collector, and Load Collector
Copyright 2009 Altair Engineering, Inc. Proprietary and Confidential. All rights reserved.
File Operations
General terminology:
Open : Loads a file into HyperMesh replacing the current session
Save : Saves the current session contents to the file name specified
Import : Loads a file into HyperMesh, merging with the current contents
Export : Saves data to the file name specified
Generally refers to file types other than a HyperMesh binary file
Copyright 2009 Altair Engineering, Inc. Proprietary and Confidential. All rights reserved.
File Operations: The File Pull-down Menu
Open : Loads a HyperMesh file into current session
Replaces the model in current HyperMesh session
Save : Saves the model in current HyperMesh session
File browser prompts for directory and file name if one doesnt exist
Save As : Opens file browser to specify directory and name to save current
session
Import : Merges / combines files with the model in the current HyperMesh
session
Various types of files: HyperMesh, geometry (IGES, Step, etc.), finite element data
(OptiStruct, Radioss, Nastran, Abaqus, Ansys, LS-Dyna, etc.)
Opens the Import browser
Export : Writes data in current HyperMesh session to non-HyperMesh files
types
IGES, OptiStruct, Radioss, etc.
Opens the Export browser allowing specification of directory and name
Recent Files : A listing of HyperMesh files that have been worked on previously
Loads the file and replaces the model in the current session
Recent Imports : A listing of files previously loaded into HyperMesh via Import
Copyright 2009 Altair Engineering, Inc. Proprietary and Confidential. All rights reserved.
Importing Geometry
Import geometry data via:
File > Import > Geometry drop-down menu
Toolbar > > Geometry
Common types of geometry files supported:
Unigraphics (NX2, NX3, NX4, NX5, NX6)
UG Part Browser
Import of *.prt files
Requires an installation of
Unigraphics to be available
CATIA (V4 & V5)
import of *.model files
CATIA V5 license required to
import V5 files
Pro/ENGINEER (Wildfire 2.0 & 3.0)
import of *.prt and *.asm files
IGES
Import of *.igs / *.iges files
STEP
import of *.stp files
Copyright 2009 Altair Engineering, Inc. Proprietary and Confidential. All rights reserved.
Import tab
Complete control over FE import
Import multiple geometry files
Custom Import
Copyright 2009 Altair Engineering, Inc. Proprietary and Confidential. All rights reserved.
Entity State Browser
Entity State Browser
Available for all entities
Removes inactive entities from any list in
the browser and panels
Removes inactive entities from display and
they cannot be turned on until made active
Exception: Find brings inactive
entities back onto the screen too and
switches these entities to active
Removes inactive entities temporarily from
the "database
Selection by all selects only active entities
Copyright 2009 Altair Engineering, Inc. Proprietary and Confidential. All rights reserved.
Display Control Viewing: Mouse Buttons
Left mouse button
+CTRL & drag for rotate
+CTRL & click on entity to change center of
rotation
+CTRL & click in graphics area, off entities to
reset center to middle of screen
Middle mouse button
+CTRL & drag for zoom
+CTRL & click for fit
Right mouse button
+CTRL & drag for pan
Copyright 2009 Altair Engineering, Inc. Proprietary and Confidential. All rights reserved.
Standard Views Toolbar
Toolbars
Fit
Previous
View
Top
Bottom
Left
Right
Rear
Front
Isometric
Reverse
View
Copyright 2009 Altair Engineering, Inc. Proprietary and Confidential. All rights reserved.
Display Control 3D View Controls
Zoom in or out by dragging the mouse vertically
Draw a circle (freeform) around the area to be
magnified
Zoom into the center of the screen
Dynamically rotate the model about defined center
Dynamically spin the model about a defined center
Circle Zoom (Z)
Dynamic Zoom (S)
Zoom In (+)
Zoom Out (-)
Dynamic Rotate
Dynamic Spin
Pan
Center
Drag the model around in the graphics area
Select a node/point to center of the model at that
point
Copyright 2009 Altair Engineering, Inc. Proprietary and Confidential. All rights reserved.
Display Control 3D View Controls
Rotate the model view Left or Right about an
imaginary vertical axis in the middle of the graphics
area
Rotate the model view Up or Down about an
imaginary horizontal axis in the middle of the
graphics area
Rotate the model view Clockwise or Counter
Clockwise about an imaginary axis coming out of the
graphics area
Rotate Up
Rotate Down
Rotate Clockwise
Rotate Counter
Clockwise
Rotate Left
Rotate Right
Copyright 2009 Altair Engineering, Inc. Proprietary and Confidential. All rights reserved.
Display Control Visualization: Surfaces
Various surface shading options are available on the Toolbar:
Shaded
Shaded with Surface edges Wireframe
Wireframe with Surf lines
Copyright 2009 Altair Engineering, Inc. Proprietary and Confidential. All rights reserved.
Display and Visualization Toolbars
Copyright 2009 Altair Engineering, Inc. Proprietary and Confidential. All rights reserved.
Image Capture Toolbar
Graphics
Area
File /
Clipboard
Panel
Area
Frame
Area
Toolbars
Rectangle
Area
Copyright 2009 Altair Engineering, Inc. Proprietary and Confidential. All rights reserved.
Panels: General Layout
Panels often have sub-panels
Accessed by radio buttons on the left side of the panel
Panels generally work from left to right
Example: Project / to plane sub-panel
1) What to do:
Pick a sub-panel
for the function
to be used
2) What to do it to:
Select entities that
will be affected
3) How to do it:
Give parameters
that define how
the function will
be executed
4) Do the action:
Execute the
function
Copyright 2009 Altair Engineering, Inc. Proprietary and Confidential. All rights reserved.
Panels: General Layout
Some sub-panels are organized in columns
Each column is a different method
Work from top to bottom in the relevant column
Example: surface edit : trim with surfs/plane sub-panel
1) What to do:
Pick a sub-panel
for the function
to be used
3) What to do
it to:
Select entities
that will be
affected
4) How to do it:
Give parameters
that define how
the function will
be executed
5) Do the
action:
Execute the
function
2) Method to
use:
Work in the
appropriate
column
Copyright 2009 Altair Engineering, Inc. Proprietary and Confidential. All rights reserved.
Panels: Selection
Entity selectors
Control what and
how entities are
selected for a
function
Reset
Deselects all entities
for the selector
Cyan border
Indicates the selector is active (there can only be 1 active selector)
Clicking the entity type button when it is active accesses the Extended Selection Menu
Entity Type Switch
Changes what type of
entity is being selected
Entity Type Button
Shows the type of entity
currently being selected
Switches
Allows a choice of several options vis a pop-up
menu
Toggles
Allows a choice between 2 options
No pop-up; button label simply changes
Reset
Allows to reset the entities selection
Text input fields
Operate like text fields in most programs
Can use Ctrl +C and Ctrl +V to copy and paste
between fields
Double clicking on a text field that requires
numbers accesses the calculator
Uses reverse notation
Example: 1 + 1 = 2
1 <Enter>1 +instead of 1 +1 =
Copyright 2009 Altair Engineering, Inc. Proprietary and Confidential. All rights reserved.
Panels: Extended Selection Menu
Click an active selector to access the extended menu selection
The extended menu selection offers
Methods for selecting many entities at once
Tools for modifying an existing selection
Save an existing selection and retrieve it in any panel
Multiple extended selection methods can be used on a selection
Allows you to easily select exactly what you want
Copyright 2009 Altair Engineering, Inc. Proprietary and Confidential. All rights reserved.
Panels: Overview
Select entities with a window using Shift + mouse
Left mouse drag select entities
Right mouse drag unselect entities
Left click change window shape
Rectangle Inside
Rectangle Outside
Polygon Inside
Polygon Outside
Circle Inside
Circle Outside
Entities are selected when
mouse button is released
Copyright 2009 Altair Engineering, Inc. Proprietary and Confidential. All rights reserved.
Panels: Direction Selection
Used for input of directions or planes for a given function
Planes can be selected from a vector (normal to the vector)
Directions can be selected from a plane (normal to the plane)
Reset
Deselects the
selected nodes
Current Direction / Plane
Shows a selected axis or inputs for selecting
entities to define a direction / plane
Direction Switch
Options for what
direction is selected
Base
Select a node
to position a
selected plane
Edit
Double click to
access and enter
coordinates for N1,
N2, N3 and Base.
Copyright 2009 Altair Engineering, Inc. Proprietary and Confidential. All rights reserved.
Panels Direction Selection: N1, N2, N3
N1, N2, N3 direction option allows nodes to be selected to define either
a direction or a plane
Select 2 nodes to define a direction (only N1 and N2)
Select 3 nodes to define a plane (N1, N2, and N3)
N1
N2
Plane defined by N1, N2, N3
N1
N2
N3
Direction is
normal to plane
Positive direction
is by right hand
rule
Copyright 2009 Altair Engineering, Inc. Proprietary and Confidential. All rights reserved.
Display Control Visibility: Mask Browser
Mask Browser Control of visibility by
entity type
+: Displays / unmasks all of the
selected entity type
Added to whatever is already
displayed
- : Switches off display or masks all of
the selected entity type
1 : Displays only the selected entity
type and switches off display of all
other entity types.
Copyright 2009 Altair Engineering, Inc. Proprietary and Confidential. All rights reserved.
Model Organization: HyperMesh Entity Types
Geometry
Points
Lines
Surfaces
Solids
Connectors (used for welding)
FE Model
Nodes
Temp Nodes (marks a node with a small circle)
Elements
Points
Lines
Surfaces
Nodes Elements
Temp Nodes
Solids
Copyright 2009 Altair Engineering, Inc. Proprietary and Confidential. All rights reserved.
Model Organization: HyperMesh Entity Types
FE Loading
Loads (constraints, forces, pressures, etc.)
Equations (mathematical link between nodes)
Contacts
Group (defines contact between entities)
Contact Surfs (defines a list of entities that can be
used as master or slave in a group)
Constraints
Forces
Pressures
Contact
Surface
Copyright 2009 Altair Engineering, Inc. Proprietary and Confidential. All rights reserved.
Model Organization: HyperMesh Entity Types
Coordinate Entities
Systems (coordinate axes)
Vectors
Reference Entities
Sets (a simple list of a particular type of
entity)
Blocks (a list of entities contained within a
box shape)
1D Element Cross Sections
Beam Sections (cross sectional
properties for a property collector)
Systems
Beam Section
Vectors
Copyright 2009 Altair Engineering, Inc. Proprietary and Confidential. All rights reserved.
Model Organization: HyperMesh Entity Types
Plotting
Curves (X-Y data)
Plots (a display of curves with axes)
Output Requests
Loadsteps (combinations of load collectors)
Output Blocks (request output from an
analysis for certain entities)
Labels
Titles (label for a displayed item)
Tags (assigns a name to an entity)
Tags
Titles
Plot with a Curve
Copyright 2009 Altair Engineering, Inc. Proprietary and Confidential. All rights reserved.
Model Organization: Collectors
The HyperMesh model is organized using collectors
There are many types of collectors
Most entities in HyperMesh must be placed in a collector
Each collector type holds a specific type of entity
Collector Types Can contain entity types:
Component Elements, Points, Lines, Surfaces, Connectors
Multibody Ellipsoids, Mbjoints, Mbplanes, Sensors
Assembly Components, Multibodies, Assemblies
Load Collector Loads, Equations
Material
none (materials and properties dont contain other entities but are
still treated as collectors)
Property
System Collector Systems
Vector Collector Vectors
Beam Section Collector Beam Sections
Copyright 2009 Altair Engineering, Inc. Proprietary and Confidential. All rights reserved.
Model Organization: Collectors
An entity can usually only belong to 1 collector of a given type
Ex: an element can only be in 1 component collector
Can create many collectors of the same type
All entities in a collector are the same color
Organization can be however the user desires
1 component per part Multiple components per part
Component 1
Component 2
Component 3
Component 1
Component 2
Component 3
Component 4
Copyright 2009 Altair Engineering, Inc. Proprietary and Confidential. All rights reserved.
Collectors Toolbar
Toolbars
Components
Assemblies
Properties
Materials Load
Collectors
System Collector
and Options
Delete Panel (F2)
Organize
Renumber
Card Edit
Copyright 2009 Altair Engineering, Inc. Proprietary and Confidential. All rights reserved.
Model Organization: Collectors
Model browser
View collectors and assemblies in a
hierarchical tree format
Create, delete, and rename collectors
Edit collector attributes
Organize collectors into assemblies
Drag and drop
Also available using toolbar Collectors
Right-Click on
Collector for
advanced
options
Copyright 2009 Altair Engineering, Inc. Proprietary and Confidential. All rights reserved.
New entities are created in the current collector
Creating a new collector automatically sets the current collector to that new
collector
Model Browser used to change the current collector
Organize panel can be used to move entities into a different collector
Model Organization: Collectors
Copyright 2009 Altair Engineering, Inc. Proprietary and Confidential. All rights reserved.
Browsers
Model Browser
Complete Listing of all HyperMesh Entities in Model
Each Collector is expandable and lists all contained Entities
Component Browser
Lists All Components in Model
Colors Model by Component
Quickly Sort by Name, ID, Color, or Property
Display State Icons
Geom ON/OFF Single Picking
FE ON/OFF Single Picking
Global Controls to Operate on all Components
All
None
Reverse
Browser Modes
Graphics/Browser List Picking for:
Select
Show/Hide
Isolate
Copyright 2009 Altair Engineering, Inc. Proprietary and Confidential. All rights reserved.
Browser Modes Select
Graphics Area Browser Area
Add Left mouse click Left mouse click
Remove Right mouse click Ctrl + Left mouse click
Multiple Shift + Left mouse click
(drag and select)
Shift + Left mouse
click
Advance Left mouse click + Wheel -
Copyright 2009 Altair Engineering, Inc. Proprietary and Confidential. All rights reserved.
Model Organization: Tools
Panels
Collectors Create new collectors
Model Browser Set the current collector for various entity types
Organize Move entities into a different collector than the one they are currently
contained in
Rename Change the name of an existing collector
Reorder
Collectors appear in a certain order when presented in a list to pick from
Reorder allows the order the collectors appear in to be changed
Delete Delete entities or collectors
You might also like
- Shoe Dog: A Memoir by the Creator of NikeFrom EverandShoe Dog: A Memoir by the Creator of NikeRating: 4.5 out of 5 stars4.5/5 (537)
- Def Stan 03-32 Part 6 Paint-Systems For Specialised VehiclesDocument30 pagesDef Stan 03-32 Part 6 Paint-Systems For Specialised VehiclesDeepto BanerjeeNo ratings yet
- Grit: The Power of Passion and PerseveranceFrom EverandGrit: The Power of Passion and PerseveranceRating: 4 out of 5 stars4/5 (587)
- Def Stan 59-411 Part 3Document256 pagesDef Stan 59-411 Part 3Deepto BanerjeeNo ratings yet
- Hidden Figures: The American Dream and the Untold Story of the Black Women Mathematicians Who Helped Win the Space RaceFrom EverandHidden Figures: The American Dream and the Untold Story of the Black Women Mathematicians Who Helped Win the Space RaceRating: 4 out of 5 stars4/5 (890)
- Mil STD 1629aDocument54 pagesMil STD 1629aBaba JohnehNo ratings yet
- The Yellow House: A Memoir (2019 National Book Award Winner)From EverandThe Yellow House: A Memoir (2019 National Book Award Winner)Rating: 4 out of 5 stars4/5 (98)
- Mil STD 1474eDocument123 pagesMil STD 1474erenifreakNo ratings yet
- The Little Book of Hygge: Danish Secrets to Happy LivingFrom EverandThe Little Book of Hygge: Danish Secrets to Happy LivingRating: 3.5 out of 5 stars3.5/5 (399)
- Def Stan 59-411 Part 5Document294 pagesDef Stan 59-411 Part 5Deepto BanerjeeNo ratings yet
- On Fire: The (Burning) Case for a Green New DealFrom EverandOn Fire: The (Burning) Case for a Green New DealRating: 4 out of 5 stars4/5 (73)
- 5 2021 12 20!09 46 27 PMDocument25 pages5 2021 12 20!09 46 27 PMDeepto BanerjeeNo ratings yet
- The Subtle Art of Not Giving a F*ck: A Counterintuitive Approach to Living a Good LifeFrom EverandThe Subtle Art of Not Giving a F*ck: A Counterintuitive Approach to Living a Good LifeRating: 4 out of 5 stars4/5 (5794)
- Adafrontbackrepprint MappingDocument38 pagesAdafrontbackrepprint MappingDeepto BanerjeeNo ratings yet
- Never Split the Difference: Negotiating As If Your Life Depended On ItFrom EverandNever Split the Difference: Negotiating As If Your Life Depended On ItRating: 4.5 out of 5 stars4.5/5 (838)
- Mil STD 461eDocument253 pagesMil STD 461eshivasraiNo ratings yet
- Elon Musk: Tesla, SpaceX, and the Quest for a Fantastic FutureFrom EverandElon Musk: Tesla, SpaceX, and the Quest for a Fantastic FutureRating: 4.5 out of 5 stars4.5/5 (474)
- Di Emcs 80199CDocument2 pagesDi Emcs 80199CDeepto BanerjeeNo ratings yet
- Analysis of Bolt Bending in Preloaded Bolted JointDocument12 pagesAnalysis of Bolt Bending in Preloaded Bolted JointgeppolaNo ratings yet
- A Heartbreaking Work Of Staggering Genius: A Memoir Based on a True StoryFrom EverandA Heartbreaking Work Of Staggering Genius: A Memoir Based on a True StoryRating: 3.5 out of 5 stars3.5/5 (231)
- IN12 MAANunes 252Document13 pagesIN12 MAANunes 252Deepto BanerjeeNo ratings yet
- Def Stan 59-411 Part 4Document142 pagesDef Stan 59-411 Part 4Deepto BanerjeeNo ratings yet
- The Emperor of All Maladies: A Biography of CancerFrom EverandThe Emperor of All Maladies: A Biography of CancerRating: 4.5 out of 5 stars4.5/5 (271)
- Analysis of Double Wishbone Suspension System ComponentsDocument26 pagesAnalysis of Double Wishbone Suspension System ComponentsDeepto BanerjeeNo ratings yet
- The Gifts of Imperfection: Let Go of Who You Think You're Supposed to Be and Embrace Who You AreFrom EverandThe Gifts of Imperfection: Let Go of Who You Think You're Supposed to Be and Embrace Who You AreRating: 4 out of 5 stars4/5 (1090)
- Wheel Balancing Machine Design PDFDocument11 pagesWheel Balancing Machine Design PDFIrshad aliNo ratings yet
- The World Is Flat 3.0: A Brief History of the Twenty-first CenturyFrom EverandThe World Is Flat 3.0: A Brief History of the Twenty-first CenturyRating: 3.5 out of 5 stars3.5/5 (2219)
- Bolted 1Document47 pagesBolted 1Purna ChNo ratings yet
- Team of Rivals: The Political Genius of Abraham LincolnFrom EverandTeam of Rivals: The Political Genius of Abraham LincolnRating: 4.5 out of 5 stars4.5/5 (234)
- NASA Wiring PDFDocument100 pagesNASA Wiring PDFasdfasdfNo ratings yet
- The Hard Thing About Hard Things: Building a Business When There Are No Easy AnswersFrom EverandThe Hard Thing About Hard Things: Building a Business When There Are No Easy AnswersRating: 4.5 out of 5 stars4.5/5 (344)
- Def Stan 23-09 Part 1Document47 pagesDef Stan 23-09 Part 1Deepto BanerjeeNo ratings yet
- Devil in the Grove: Thurgood Marshall, the Groveland Boys, and the Dawn of a New AmericaFrom EverandDevil in the Grove: Thurgood Marshall, the Groveland Boys, and the Dawn of a New AmericaRating: 4.5 out of 5 stars4.5/5 (265)
- Mil STD 810fDocument539 pagesMil STD 810fgharanath14No ratings yet
- Def Stan 61-5 Part 4Document22 pagesDef Stan 61-5 Part 4Deepto BanerjeeNo ratings yet
- DefStan 23 03 GVA 00000100Document54 pagesDefStan 23 03 GVA 00000100Deepto BanerjeeNo ratings yet
- Def Stan 61-5 Part 2 Sect 2Document32 pagesDef Stan 61-5 Part 2 Sect 2Deepto BanerjeeNo ratings yet
- Def Stan 61-12 Part 18Document43 pagesDef Stan 61-12 Part 18Deepto BanerjeeNo ratings yet
- Def Stan 59-411 Part 1Document116 pagesDef Stan 59-411 Part 1Deepto BanerjeeNo ratings yet
- The Unwinding: An Inner History of the New AmericaFrom EverandThe Unwinding: An Inner History of the New AmericaRating: 4 out of 5 stars4/5 (45)
- Def Stan 03-32 Part 4 Paint-Systems For Ferrous MetalsDocument14 pagesDef Stan 03-32 Part 4 Paint-Systems For Ferrous MetalsDeepto BanerjeeNo ratings yet
- Def Stan 03-32 Part 5 Paint-Systems For NonFerrous Metals Excluding AluminiumDocument10 pagesDef Stan 03-32 Part 5 Paint-Systems For NonFerrous Metals Excluding AluminiumDeepto BanerjeeNo ratings yet
- Def Stan 23-09 Part 0Document22 pagesDef Stan 23-09 Part 0Deepto BanerjeeNo ratings yet
- Def Stan 03-32 Part 6 Paint-Systems For Specialised VehiclesDocument30 pagesDef Stan 03-32 Part 6 Paint-Systems For Specialised VehiclesDeepto BanerjeeNo ratings yet
- Def Stan 61-5 Part 2 Sect 1Document24 pagesDef Stan 61-5 Part 2 Sect 1Deepto BanerjeeNo ratings yet
- Def Stan 03-32 Part 3 Paint-Systems For Aluminium ArmourDocument10 pagesDef Stan 03-32 Part 3 Paint-Systems For Aluminium ArmourDeepto BanerjeeNo ratings yet
- Def Stan 03-32 Part 1 Paint-General RequirementsDocument16 pagesDef Stan 03-32 Part 1 Paint-General RequirementsDeepto BanerjeeNo ratings yet
- UPS Package Tracking Systems & Business StrategiesDocument6 pagesUPS Package Tracking Systems & Business StrategiesNgọc KhánhNo ratings yet
- The Sympathizer: A Novel (Pulitzer Prize for Fiction)From EverandThe Sympathizer: A Novel (Pulitzer Prize for Fiction)Rating: 4.5 out of 5 stars4.5/5 (119)
- Business Intelligence PDFDocument215 pagesBusiness Intelligence PDFBernardo CastilloNo ratings yet
- 3412 Generator Set Engines Electronically Contr-1 PDFDocument50 pages3412 Generator Set Engines Electronically Contr-1 PDFFrezgi Birhanu100% (1)
- Yamaha NU1 MIDI Control CodesDocument6 pagesYamaha NU1 MIDI Control CodesisothermNo ratings yet
- Komatsu Engine 155 4 Shop Manual Sebe6120a05Document20 pagesKomatsu Engine 155 4 Shop Manual Sebe6120a05charles100% (27)
- Akshith+Dutt CVDocument3 pagesAkshith+Dutt CVkal kastNo ratings yet
- Paralegal or Legal Assistant or Social Worker or Caseworker or NDocument2 pagesParalegal or Legal Assistant or Social Worker or Caseworker or Napi-78835395No ratings yet
- Install Ansible On Mac OSXDocument5 pagesInstall Ansible On Mac OSXNagendraNo ratings yet
- Digital Banking UpdatesDocument46 pagesDigital Banking Updatesvivek_anandNo ratings yet
- Lesson 01 Automation ToolsDocument46 pagesLesson 01 Automation ToolsKrish LeeNo ratings yet
- Her Body and Other Parties: StoriesFrom EverandHer Body and Other Parties: StoriesRating: 4 out of 5 stars4/5 (821)
- TeamForge 620 User GuideDocument336 pagesTeamForge 620 User GuidegiorgioviNo ratings yet
- Drivers For Vostro 1450Document12 pagesDrivers For Vostro 1450cpatra77No ratings yet
- Sg247851 - IBM ZOS Management Facility V2R3Document614 pagesSg247851 - IBM ZOS Management Facility V2R3gborja8881331No ratings yet
- Harness The Power of Information: HP BPO Business Analytics ServicesDocument2 pagesHarness The Power of Information: HP BPO Business Analytics ServicesmgajenNo ratings yet
- Air PurgingDocument14 pagesAir PurgingjgdberizoNo ratings yet
- Code OptimizationDocument25 pagesCode OptimizationMs.R.Thillaikarasi CSE DepartmentNo ratings yet
- Bosses Build Business Credit 2022 Edition 2Document13 pagesBosses Build Business Credit 2022 Edition 2Philip JenyoNo ratings yet
- Import JavaDocument9 pagesImport JavayararayanNo ratings yet
- Columbia 1987-02-25 0001Document11 pagesColumbia 1987-02-25 0001Becket AdamsNo ratings yet
- 436Document18 pages436Nikhil Sharma MadhuNo ratings yet
- List Operations in JavaDocument4 pagesList Operations in Javamadhu jhaNo ratings yet
- Arrangement Description ManualDocument22 pagesArrangement Description ManualheriNo ratings yet
- Steganography Project ReportDocument40 pagesSteganography Project ReportArunangshu Sen100% (1)
- Jura J9.3 Wiring DiagramDocument4 pagesJura J9.3 Wiring DiagramGrom NeposedaNo ratings yet
- Exdion Solutions Launches Cutting Edge Insurtech Solution Exclusively For Small AgenciesDocument3 pagesExdion Solutions Launches Cutting Edge Insurtech Solution Exclusively For Small AgenciesPR.comNo ratings yet
- 82 - 90 Optimasi Rekonfigurasi Jaringan Distribusi Tegangan MenengahDocument9 pages82 - 90 Optimasi Rekonfigurasi Jaringan Distribusi Tegangan MenengahYoakim MoraNo ratings yet
- VG278 Series LCD Monitor User GuideDocument24 pagesVG278 Series LCD Monitor User GuideEdsel LoquillanoNo ratings yet
- BSNL 4G Plus Work ProcessDocument23 pagesBSNL 4G Plus Work ProcessDipankar MandalNo ratings yet
- Datasheet - Netscout-Tap-FamilyDocument5 pagesDatasheet - Netscout-Tap-FamilyKelvin PattyNo ratings yet
- Request For ProposalDocument216 pagesRequest For ProposalGilbert KamanziNo ratings yet