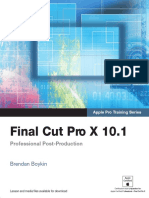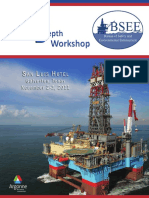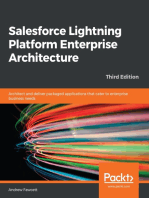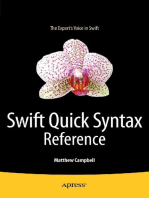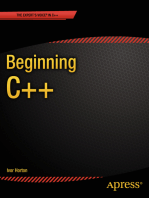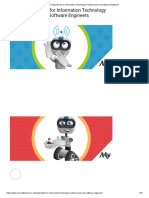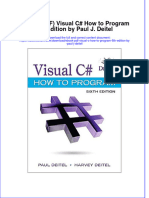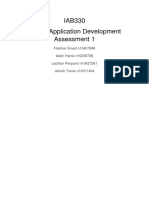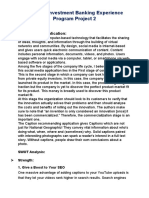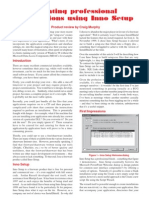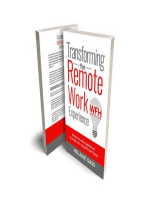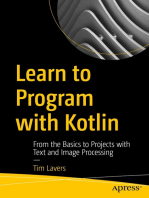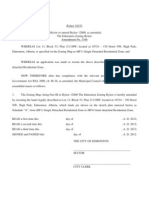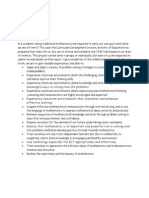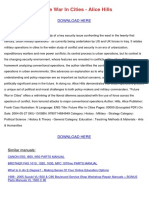Professional Documents
Culture Documents
Phone 81 Development For Absolute Beginners
Uploaded by
Petru Alin Gheorghe0 ratings0% found this document useful (0 votes)
199 views360 pagesCopyright channel 9.
Original Title
Phone 81 Development for Absolute Beginners
Copyright
© © All Rights Reserved
Available Formats
PDF, TXT or read online from Scribd
Share this document
Did you find this document useful?
Is this content inappropriate?
Report this DocumentCopyright channel 9.
Copyright:
© All Rights Reserved
Available Formats
Download as PDF, TXT or read online from Scribd
0 ratings0% found this document useful (0 votes)
199 views360 pagesPhone 81 Development For Absolute Beginners
Uploaded by
Petru Alin GheorgheCopyright channel 9.
Copyright:
© All Rights Reserved
Available Formats
Download as PDF, TXT or read online from Scribd
You are on page 1of 360
CHANNEL9S
WINDOWS PHONE 8.1
DEVELOPMENT FOR
ABSOLUTE BEGINNERS
Full Text Version of the Video Series
Bob Tabor
http://www.LearnVisualStudio.net
Published April, 2014
Windows Phone 8.1 Development for Absolute Beginners Page 1
The information contained in this document represents the current view of Microsoft Corporation on the issues
discussed as of the date of publication. Because Microsoft must respond to changing market conditions, it should
not be interpreted to be a commitment on the part of Microsoft, and Microsoft cannot guarantee the accuracy of
any information presented after the date of publication.
Microsoft makes no warranties, express or implied, in this document.
Complying with all applicable copyright laws is the responsibility of the user. Without limiting the rights under
copyright, no part of this document may be reproduced, stored in, or introduced into a retrieval system, or
transmitted in any form or by any means (electronic, mechanical, photocopying, recording, or otherwise), or for
any purpose, without the express written permission of Microsoft Corporation.
Microsoft may have patents, patent applications, trademarks, copyrights, or other intellectual property rights
covering subject matter in this document. Except as expressly provided in any written license agreement from
Microsoft, the furnishing of this document does not give you any license to these patents, trademarks, copyrights,
or other intellectual property.
2014 Microsoft Corporation. All rights reserved.
The example companies, organizations, products, domain names, e-mail addresses, logos, people, places, and
events depicted herein are fictitious. No association with any real company, organization, product, domain name,
e-mail address, logo, person, place, or event is intended or should be inferred.
Microsoft, list Microsoft trademarks used in your white paper alphabetically are either registered trademarks or
trademarks of Microsoft Corporation in the United States and/or other countries.
Windows Phone 8.1 Development for Absolute Beginners Page 2
Introduction
This is the third attempt at a Windows Phone Development for Absolute Beginners series.
Each time Ive created it, I changed the content dramatically and this time is no exception. No
third attempt would be possible without the enthusiastic support of those who enjoyed
watching it and participated by following along. So THANK YOU for watching (or reading) and
supporting what I do. I hope this edition lives up to the previous ones in terms of quality,
content and your support.
This document is not intended to be a word-for-word transcription of the videos. Instead, it is
formatted and editted for reading. Ive found that the way I speak and the way I write are
vastly different and without contextual / visual cues, were you to read a transcript of my speech
you would think I were illerate.
Furthermore, I hastily put this together so Im confident that it will contain mistakes. Many
mistakes. Please forgive me. I did the best I could given the tight time frame and limited
budget to give you at least *something* you could read.
This document is provided to help those for whom English is not their primary language, for
those who have difficulty in hearing, and for those who want a quick reference of the content
we cover in this course without having to re-watch large portions to find the content you want
to review.
This series is a major departure from the previous series, Windows Phone 8 Development for
Absolute Beginners for several reasons. First, in the previous version we had a hard
dependency on the Coding4Fun Windows Phone Toolkit that Clint Rutkas developed. Since he
moved on to other roles at Microsoft, to my knowledge it doesnt have a new owner, or at the
very least, it wouldnt be ready by the time we needed to prepare this series. Second, I decided
I wanted to greatly simplify the examples and slow down the training. I emphasized to all
involved that the intent of this is to be watched immediately after the C# Fundamentals for
Absolute Beginners series, and as such, we cannot expect beginner developers to go from
crawling yesterday to running a marathon today. Many people were able to follow along at
first, but we quickly lost them as the material became more complicated and demanding.
Therefore, I slow down the pace of this series and focus more attention on fewer concepts in
hopes that we leave no developer behind, so to speak. Third, I wanted to create more
exercise apps, but keep them smaller and self-contained. If you got lost on one video, I didnt
want you to quit!
While I take a moment at the end of this series to thank these people, I wanted to do it up front
as well. This series would not be possible without the support of the Phone Developer Platform
team, not the least of which is Larry Lieberman who green lighted these three series. I thank
Matthias Shapiro for his management and technical advice throughout this series. I probably
Windows Phone 8.1 Development for Absolute Beginners Page 3
asked him 100 questions and he patiently explained everything and cleared many hurdles out
of the way for me. Thank you!
I know that the Channel9 folks have a large hand in the production and publishing of the video
content, so thanks to Golnaz Alibeigi and others who have helped me with the technical aspects
of publishing the content. I appreciate Clint Rutkas who helped me on the previous version of
this series. Furthermore, I continue to thank Dan Fernandez for trusting me and working with
me for so many years. And a special thanks to former Microsoftie Daryll McDade who
introduced us. I owe you both a debt of gratitude.
Warm Regards,
Bob Tabor
Windows Phone 8.1 Development for Absolute Beginners Page 4
Contents
Introduction .......................................................................................................................................... 2
Lesson 1: Series Introduction ............................................................................................................... 5
Lesson 2: Exercise: Writing your First Windows Phone 8.1 App ....................................................... 7
Lesson 3: Introduction to XAML ........................................................................................................ 20
Lesson 4: Understanding XAML Layout and Events ......................................................................... 32
Lesson 5: Overview of the Common XAML Controls........................................................................ 44
Lesson 6: Themes and Styles XAML ................................................................................................... 67
Lesson 7: Understanding the Navigation Model .............................................................................. 73
Lesson 8: Working with the package.appxmanifest ........................................................................ 79
Lesson 9: Exercise: Tip Calculator ...................................................................................................... 88
Lesson 10: Exercise: Tip Calculator as a Universal App ..................................................................103
Lesson 11: Working with the Windows Phone 8.1 Emulator ........................................................113
Lesson 12: Understanding the Apps Lifecycle and Managing State ............................................129
Lesson 13: Working with the Web View App Template................................................................143
Lesson 14: Exercise: Whack-a-Bob App...........................................................................................152
Lesson 15: Understanding the Hub App Template Overview and Navigation .............................177
Lesson 16: Understanding the Hub App Templates Sample Data Model ....................................184
Lesson 17: Understanding Data Binding, Data Sources and Data Contexts .................................189
Lesson 18: Understanding MVVM: ObservableCollection<T> and INotifyPropertyChanged ....197
Lesson 19: Understanding async and Awaitable Tasks .................................................................202
Lesson 20: Playing Video and Audio in a MediaElement Control..................................................206
Lesson 21: Exercise: I Love Cupcakes App.......................................................................................210
Lesson 22: Storing and Retrieving Serialized Data .........................................................................233
Lesson 23: Working with the Command Bar .................................................................................242
Lesson 24: Binding to Commands and CommandParameters .....................................................248
Lesson 25: Advanced Binding with Value Converters ....................................................................257
Lesson 26: Exercise: The Daily Rituals App .....................................................................................267
Lesson 27: Working with the Map Control and the Geolocation and GeoPosition Classes .......304
Lesson 28: Working with Animations in XAML ..............................................................................320
Lesson 29: Exercise: The Map Notes App ......................................................................................329
Lesson 30: Series Conclusion ...........................................................................................................359
Windows Phone 8.1 Development for Absolute Beginners Page 5
Lesson 1: Series Introduction
Hello, and welcome to this series on Windows Phone 8.1 development for Absolute
Beginners. My name is Bob Tabor, and for the past 12 years Ive created screen cast training
like this for C#, .NET, Visual Studio and more. This is the third time Ive been invited by
Channel9 and the Windows Phone Developer Platform team to create this series.
Based on what weve learned from the previous two editions of this series, weve put
together lessons focused on a gentle introduction for beginners - so if youre already an
experienced developer, you may find that I go a bit slower. There are probably better
resources available for you on Channel9 and on MSDN.
If youre just getting started, this series is for you. In this series, well start by learning
about XAML, the declarative language used for laying out the user interface of Phone apps, as
well as the Phones API, the specific classes and methods you can call to interact with the
phones hardware capabilities and the tools in Visual Studio that make your job easier.
This time around, Im focusing especially on the pre-built page and project templates
available in Visual Studio to help you become productive quickly. The better you understand
these templates and what they do, not only will you see basic implementations of important
phone app features, but youll also be equipped to leverage these templates to build your own
cool apps.
Well be building several apps in this series my aim is to show you how to combine
several ideas we discuss into a full-fledged app. Ill event demonstrate how to build Universal
apps. In fact, almost everything you learn in this series will apply to building BOTH Phone and
Windows Store apps. You can develop one code base and with a few tweaks to the user
interface to account for the differences in the form factors and hardware capabilities, you can
sell your app in two stores instead of just one.
My goal for this series is to give you the definitive head start this will not be the only
resource, the only instructional video series youll ever need to build Phone and Windows apps,
however, it will help you get you up to speed as quickly as possible so that you can move on to
even more advanced ideas that dive deeper into the Phones hardware.
Before you begin, theres really only requirements prior to beginning this series: First,
that you already know C#. In fact, this series assumes that you finished my Absolute Beginners
for C# Fundamentals series on Microsoft Virtual Academy. If youre not familiar with C#
already, please put this series on the back burner for a day or two and watch that series first.
The second requirement is that you have the tooling installed in Visual Studio for the
Phone 8.1. In other words, you should already be able to go to File > New Project > Templates
> Visual C# > Store Apps > Windows Phone Apps and see all of the project templates. If you do
Windows Phone 8.1 Development for Absolute Beginners Page 6
not have this installed, that is your first step. Unfortunately, I cant help you with this. There
are too many versions and editions of Visual Studio and too many potential issues that arise
during installation. If you need help, I would recommend that you visit:
Http://msdn.Microsoft.com/forums and make sure you ask your question in Windows
Phone Development: Tools for Windows Phone development.
If you have any questions specifically about what I talk about in this series, Id be glad to
answer your questions or help you if I can. Theres a comments area beneath every video on
Channel9 and I try to keep up with the comments. Also, you can tweet to me on Twitter
@bobtabor and Ill help if I can. Please keep in mind you may be asking months or even years
after I recorded a given video, so please try to be as descriptive as possible. Include the video
title and the exact time marker in the video to help me help you.
Developing apps for the phone is a lot of fun and pretty easy once you get the hang of it.
Make sure you pause and rewind the videos. Most importantly: follow along writing the code
that I write to make sure these ideas get cemented in your mind. Following along and writing
code is the best way to learn. I also will make the source code and the assets I use - icons,
pictures, videos, audio files - so that you can check your work against mine.
Ok, so lets get started. Well see you in the next lesson.
Windows Phone 8.1 Development for Absolute Beginners Page 7
Lesson 2: Exercise: Writing your First Windows Phone 8.1 App
If you recall from the C# Fundamentals For Absolute Beginners Series on Microsoft Virtual
Academy and Channel 9, near the end of that series I demonstrated how event work by
creating two apps: an ASP.NET Web Forms app and a WPF, or rather, Windows Presentation
Foundation app. I took the same basic steps to create both of those apps and they essentially
perform the same operation; a button, you click on it, and it displayed a simple Hello World
message in a label.
In this lesson, I want to re-create that example, except this time creating a simple Windows
Phone app.
Note: Before we get started, make sure that you already have the Visual Studio 2013 Update 2
installed, which will include the Windows Phone 8.1 Tooling, like we talked about in the
previous lesson. If you already have that installed, then we're ready to move forward.
Ill begin by creating a new project:
In the New Project Dialog, on the left select (1) Templates (2) Visual C# (3) Store Apps (4)
Windows Phone Apps. In the center select the (5) Blank App (Windows Phone) project
template. (6) Change the project name to: HelloWorld, then (7) Click OK:
Windows Phone 8.1 Development for Absolute Beginners Page 8
In the Solution Explorer, double-click the MainPage.xaml file:
When MainPage.xaml loads into the main area of Visual Studio, youll notice that it has a (1)
preview pane on the left and the (2) XAML code editor view on the right:
Windows Phone 8.1 Development for Absolute Beginners Page 9
The preview pane displays the chrome of a Windows Phone to help us visualize the changes
we make to the user interface. Often in these lessons Ill resize the default preview so that it
can fit in the space available (so that we dont have to scroll around to see our changes). To do
this, (1) Ill change the percentage to 40%, and (2) that should make the entire phone preview
visible:
Windows Phone 8.1 Development for Absolute Beginners Page 10
Next, Ill hover my mouse cursor over the Toolbox tab docked to the right. This will display the
Toolbox. (1) Ill pin down (or rather, Ill disable auto-hide), then (2) drag a Button control (3)
and drop it on the design surface:
Windows Phone 8.1 Development for Absolute Beginners Page 11
Ill repeat by (1) dragging a TextBlock control and (2) dropping it on the designer surface:
Notice that by dragging and dropping controls from the toolbox on to the designer surface,
XAML is produced in the code editor along with some properties set such as default content or
text, some sizing and positioning set, and so on:
Windows Phone 8.1 Development for Absolute Beginners Page 12
I can also affect the XAML that is generated by Visual Studio using the Properties window. For
example, Ill put my mouse cursor into the Button controls XAML definition OR Ill select the
button control on the design surface, then give the Button a name: clickMeButton:
Youll notice that by giving the Button control a name in the Properties window, it generated a
x:Name property in XAML and set that Name to clickMeButton.
Likewise, when I modify the Content property of the Button in the Properties window setting
the property to Click Me, theres a change to both the XAML and to the preview pane:
Windows Phone 8.1 Development for Absolute Beginners Page 13
The key idea here is that these are three perspectives of the same fundamental object: a
Button, a TextBlock, etc. so changes you make in any of the panels affect the others. Having
said that, my personal belief is that you will become much more productive using the XAML
text editor than the other panes. It will give you a full fidelity control over the properties that
control appearance and positioning and as a result, Ill almost exclusively edit the XAML by
hand in this series of lessons.
However, for now Ill make continue to use Properties window as a gentle introduction to
building a user interface for our Phone app. Ill select text TextBlock in the XAML or preview
pane, then change its Name in the Properties window to: resultTextBlock.
You may find it odd that, by default, XAML controls do not have a Name property already
created. This is because, as well learn, XAML is a very concise language that is used by the
Windows Phone API for layout. You only need a name for a control if you plan on accessing
that control programmatically in C# code. Well do that in a moment.
Ill also change the font size of the text that well fill into the TextBlock control. With the
TextBlock still selected, Ill find the Text properties and set the font size to 48, which will in turn
modify the FontSize attribute in the XAML code:
Windows Phone 8.1 Development for Absolute Beginners Page 14
Next, Ill select the Button control again (whether in XAML or in the preview pane), then Ill
select the lightning bolt icon next to the Name property to view the events that can be handled
for this control:
Now you should be able to see all of the events for the Button. Ill double-click the white area /
text box next to the Click event to automatically create a method called: clickMebutton_Click
which will in turn create a method stub in the code behind for our MainPage.xaml. In other
words, the MainPage.xaml.cs file opens in the main area of Visual Studio allowing us to write C#
code in response to events that are triggered by the user (or in the case of other events, they
could possibly be triggered by the life-cycle of the app itself).
Windows Phone 8.1 Development for Absolute Beginners Page 15
Inside of the method stub for the clickMeButton_Click event handler, Ill add one line of code to
set the Text property of our resultTextBlock (the TextBlock we added earlier) to the string value
Hello World.
Now Ill attempt to run the app in debug mode. As we learned in the C# Fundamentals for
Absolute Beginners Series, while running our app in debug mode, we can set break points, view
the values of variables, etc. When building a Widows Phone app, theres one more great
feature: we can see our Phone app working without needing to deploy our app to an actual,
physical Windows Phone. In this case, well select the green triangular Run button notice
that well be launching our app in the Emulator 8.1 WVGA 4 inch 512 MB. What does this
mean? It specifies which physical phone well be emulating, including the screen size and
memory on the phone. As youll learn, there are several different emulators we can use that
will allow us to see how our app performs on different hardware:
Windows Phone 8.1 Development for Absolute Beginners Page 16
Once we run the app, well see it sitting inside of a software representation of a physical phone.
For now, lets focus on the app itself, and well devote an entire lesson to learning more about
the Emulator in an upcoming lesson.
If you use your mouse cursor to click the Click Me button (simulating the use of your finger to
tab the button on the Phones screen) it will display the message Hello World! in a large font:
To stop running the app in the Emulator, return to Visual Studio and press the red square Stop
button:
Alternatively, you could shut down the Emulator using the large X icon in the toolbar to the
right, however that is not necessary. You should get into the habit of leaving the Emulator
running even when youre not debugging. There are two reasons for this. First, the Emulator is
running as a virtual machine, and it takes time to re-boot. Second, any data that your app
saved to the phone between debugging runs will be lost when you shut down the Emulator.
Windows Phone 8.1 Development for Absolute Beginners Page 17
Hopefully you were able to see the relationship between the work we did in XAML and the
finished app.
There are some key takeaways from this lesson as we're getting started. First of all, you're going
to be able to leverage your existing knowledge of creating user interfaces and Visual Studio and
apply that to creating Windows Phone Apps. It's easy and it's fun, and certainly there's a lot to
learn here, but there's nothing to be intimidated about. We have the option of making changes
in the most visual way by dragging and dropping items from the Toolbox onto the designer
surface. We see how that created the XAML code, which looks very much like HTML. We'll
learn more about this mysterious XAML syntax in the next lesson. We can also make changes in
the properties window to modify the various attributes of the controls that we see on screen.
Furthermore, just like ASP.NET Web Forms and the Windows Presentation Foundation apps we
created, every screen, or rather, every Page has a code behind that's associated with it,
where we can write event handler code to perform operations whenever the user interacts
with our application in a given way.
The phone API provides this rich collection of controls and other options, as well as classes per
form various operations or allow us to retrieve values produced by the Phones sensors. As
developers we can tap into that API to enable powerful functionality in our apps. The API is
similar to working with Windows applications in so much that you have classes with properties
and methods and events. Some of those affect the life-cycle of the app, some affect the visual
qualities, like the visual controls or the layout of the app, and then some affect the navigation
from page to page, which we haven't seen yet, but we will discuss in a later lesson. We'll talk
about those in detail in just a little bit and they'll help us to build more complex and complex
applications.
The third takeaway is that, like the Windows Presentation Foundation app example from the C#
Fundamentals for Absolute Beginners Series, Phone apps are composed of a combination of
both XAML and C# syntax. We can see theres a relationship between the MainPage.xaml and
the MainPage.xaml.cs files because theyre named similarly, and theyre also visually related in
the Solution Explorer. As well learn, these two files actually represent two parts of a whole. In
the MainPage.xamlcs file, notice that this class is named MainPage:
Windows Phone 8.1 Development for Absolute Beginners Page 18
And if we go to the MainPage.xaml, we can see that this Page, too, is a class called "MainPage":
Because they two parts that are compiled together to create one idea, one page in our app.
We'll learn a little bit more about that in the next lesson.
Finally, we ran our app in debug mode inside of the Phone Emulator. The Emulator provides a
fantastic way to develop and test your apps without having to deploy it to a physical device
every single time you want to test some small change in your app. Furthermore, we can use
techniques that we learned about in the C# Fundamental Series to set break points and to
debug our app in real time as it's running. There's so much more that we can learn about the
Emulator, it's various options, that we're going to devote an entire lesson to just that.
Windows Phone 8.1 Development for Absolute Beginners Page 19
Windows Phone 8.1 Development for Absolute Beginners Page 20
Lesson 3: Introduction to XAML
In this lesson, I want to talk about the XAML syntax we wrote in our first pass at the HelloWorld
app. Hopefully you could see how the XAML we wrote impacted what we saw in the Phone
preview pane. It's relatively easy to figure out the absolute basics of XAML just by looking at it,
however I want to point out some of its features and functions that may not be obvious at first
glance.
At a high level, our game plan in this lesson:
(1) We'll talk about the purpose and nature of XAML, comparing it to C#
(2) We'll talk about the special features of XAML ... little hidden features of the language that
may not be obvious by just staring at it
My aim is by the end of this lesson you'll have enough knowledge that you can look at the
XAML we write in the remainder of this series and be able to take a pretty good guess at what
it's doing before I even try to explain what it does.
Windows Phone 8.1 Development for Absolute Beginners Page 21
WhatisXAML?
In the previous lesson, I made a passing remark about XAML and how it looks similar to HTML.
That's no accident.
XAML is really just XML, the eXtensible Markup Language. I'll explain that relationship in a
moment, but at a higher level, XML looks like HTML insomuch that they share a common
ancestry.
Whereas HTML is specific to structuring a web page document, XML is more generic. By
"generic" I mean that you can use it for any purpose you devise and you can define the names
of the elements and attributes to suit your needs. In the past, developers have used XML for
things like storing application settings, or using it as a means of transferring data between two
systems that were never meant to work together. To use XML, you define a schema, which
declares the proper names of elements and their attributes. A schema is like a contract.
Everyone agrees both the producer of the XML and the consumer of the XML to write and
read XML to conform to those rules, theyll abide by that contract. Now, they can communicate
with each other. So, a schema is an important part of XML. Keep that in mind wel l come
back to that in a moment.
XAML is a special usage of XML. Obviously, we see that, at least in this case, XAML has
something to do with defining a user interface in our Phone's interface. So in that regard, it
feels very much like HTML. But theres a big difference XAML is actually used to create
instances of classes and set the values of the properties. So, for example, in the previous lesson
we defined a Button control in XAML:
<Grid>
<Button Content="Click Me"
HorizontalAlignment="Left"
Margin="10,100,0,0"
VerticalAlignment="Top"
Click="Button_Click"
Background="Red"
Width="200"
Height="100"
/>
<TextBlock x:Name="messageTextBlock"
HorizontalAlignment="Left"
Margin="10,200,0,0"
TextWrapping="Wrap"
Text=""
Windows Phone 8.1 Development for Absolute Beginners Page 22
VerticalAlignment="Top"
FontSize="48" />
</Grid>
Comment out button:
<!--
-->
Add:
<Grid Name="myLayoutGrid">
protected override void OnNavigatedTo(NavigationEventArgs e)
{
// TODO: Prepare page for display here.
Button myButton = new Button();
myButton.Name = "clickMeButton";
myButton.Content = "Click Me";
myButton.Width = 200;
myButton.Height = 100;
myButton.Margin = new Thickness(46, 102, 0, 0);
myButton.HorizontalAlignment = Windows.UI.Xaml.HorizontalAlignment.Left;
myButton.VerticalAlignment = Windows.UI.Xaml.VerticalAlignment.Top;
myButton.Background = new SolidColorBrush(Colors.Red);
myButton.Click += clickMeButton_Click;
myLayoutGrid.Children.Add(myButton);
}
I've added this C# code in the OnNavigatedTo() method of my MainPage class. I'll talk about
the relationship between the MainPage.xaml and MainPage.xaml.cs in just a moment, but
we've already seen how we can define behavior by writing procedural C# code in the
MainPage.xaml.cs file. Here, I'm merely writing code that will execute as soon as a new
instance of the MainPage class is created by writing the code in the constructor of that class.
The important take away is this: XAML is simply a way to create instances of classes and set
those objects' properties in a much more simplified, succinct syntax. What took us 10 lines of
Windows Phone 8.1 Development for Absolute Beginners Page 23
C# code we were able to accomplish in just one line of XAML (even if I did separate it on to
different lines in my editor, it's still MUCH SHORTER than it would have been had I used
C# to create my objects.
Furthermore, using XAML I have this immediate feedback in the Phone preview pane. I can see
the impact of my changes instantly. In the case of the procedural C# code I wrote, I would have
to run the app each time I wanted to see how my tweaks to the code actually worked.
IntroducingTypeConverters
If you have a keen eye, you might notice the difference in the XAML and C# versions when it
comes to the HorizontalAlignment attribute / property
If you tried:
myButton.HorizontalAlignment = Left;
you would get a compilation error. The XAML parser will perform a conversion to turn the
string value "Left" into the enumeration value Windows.UI.Xaml.HorizontalAlignment.Left
through the use of a Type Converter.
A Type Converter is a class that can translate from a string value into a strong type there are
several of these built into the Phone API that well use throughout this series. In this example,
the HorizontalAlignment property, when it was developed by Microsofts developers, was
marked with a special attribute in the source code which signals to
the XAML parser to run the string value through a type converter method to try and match the
literal string "Left" with the enumeration value Windows.UI.Xaml.HorizontalAlignment.Left.
Just for fun, take a look at what happens when you attempt to misspell Left:
(In the XAML misspell 'Left')
youll get a compilation error because the Type Converter cant find an exact match that it
can convert into the enumeration value Windows.UI.Xaml.HorizontalAlignment.Left.
So, the first characteristic of XAML is that it is a succinct means of creating instances of classes.
In the context of building a Phone application, it is used to create instances of user interface
elements,
however XAML is not just a user interface technology it could be used for other purposes in
other technologies.
Windows Phone 8.1 Development for Absolute Beginners Page 24
UnderstandingXAMLNamespaceDeclarations
Next, let's talk about all that XAML code at the very top of the MainPage.xaml file ... we ignored
it until now.
At the very top of the file, we see the following:
<Page
x:Class="HelloWorld.MainPage"
xmlns="http://schemas.microsoft.com/winfx/2006/xaml/presentation"
xmlns:x="http://schemas.microsoft.com/winfx/2006/xaml"
xmlns:local="using:HelloWorld"
xmlns:d="http://schemas.microsoft.com/expression/blend/2008"
xmlns:mc="http://schemas.openxmlformats.org/markup-compatibility/2006"
mc:Ignorable="d"
Background="{ThemeResource ApplicationPageBackgroundThemeBrush}">
While you're looking this over, remember what I said a moment ago -- about schemas being a
part of XML. If that's the case, then where does this XAML promise to adhere to a schema?
See lines 3 through 7 ... there are five schemas this MainPage.xaml is promising to adhere to.
Each of them are defined with the xmlns attribute. The first xmlns defined in line 3 is the
default namespace -- in other words, there's no colon and no word after the colon like you see
in lines 4 through 7.
The rest of the namespaces in lines 4 through 7 will use name / colon combination. So, just to
be clear ... the :x or :phone is the NAMESPACE, that is associated with a SCHEMA (what we've
called a contract). Each element and attribute in the rest of this MainPage.xaml MUST ADHERE
TO AT LEAST ONE OF THESE SCHEMA's, otherwise the document is said to be invalid. In other
words, if there's an element or attribute expressed in this XAML file that is not defined in one of
these namespaces, then there's no guarantees that the compiler -- the program that will parse
through our source code and create an executable that will run on the Phone -- the compiler
will not be able to understand how
to carry out that particular instruction.
So, in this example:
<TextBlock x:Name="resultTextBlock"
HorizontalAlignment="Left"
Margin="46,202,0,0"
TextWrapping="Wrap"
VerticalAlignment="Top"
Windows Phone 8.1 Development for Absolute Beginners Page 25
FontSize="48"/>
We would expect the TextBlock element and attribute Background to be part of the default
schema corresponding with the default namespace defined at the location in line 3.
However, x:Name is part of the schema corresponding with the x: namespace defined at the
location in line 4.
I have a bright idea ... let's try to navigate to default namespace to learn more about what
makes up a namespace in the first place:
http://schemas.microsoft.com/winfx/2006/xaml/presentation
Note: This will fail when you try it!
What?! The schema doesnt actually exist at that URL! Thats because the schema is not
published in the sense that you can go to that URL and view it. Instead, a schema is simply a
unique name, similar to how we used Namespaces in C# to identify two classes that may have
the same name the schema (and therefore, the namespace in our XAML) keeps class names
sorted out, kind of like a last name or surname.
This URL, or more properly, we should refer to it as a URI (Uniform Resource IDENTIFIER
rather than LOCATOR) is used as a namespace identifier. The XML namespaces are instructions
to the various applications that will parse through the XAML the Windows Runtime XAML
parser will be seeking to turn it into executable code, while the Visual Studio and Blend
designers will be seeking to turn it into a design-time experience.
So, the second XML Namespace defines a mapping, x: as belonging to this schema:
http://schemas.microsoft.com/winfx/2006/xaml
Therefore, any elements or attribute names that are preceded by the x: prefix means that they
adhere to this second schema.
But, whats the difference? Its subtle, but the second schema defines the intrinsic rules for
XAML in general. The first schema defines the contract / rules for Phone specific usage of
XAML. In other words, the fact that we can work with the Grid, Button, TextBlock and the other
XAML elements without using a prefix means that they are defined in the default namespace.
Line 5 is the local namespace this is the top most namespace for our project. So, any custom
classes we create and want to reference, we can just append local: in front.
Lines 6 & 7 define namespaces and schemas that are used to allow Visual Studio's Phone
Preview Pane on the left to
Windows Phone 8.1 Development for Absolute Beginners Page 26
display properly. These instructions are ignored at runtime, which is what line 8 is doing --
when compiling the XAML code, ignore anything prefixed with :d.
Ok, I know there are some questions left unanswered we could spend a lot of time talking
about the specifics, but the main takeaway is that this code at the very top of each XAML file
you add to your phone project does have a purpose, it defines the rules that your XAML code
must follow. You'll almost never need to modify this code, but if you remove it, you could
potentially break your application. So, I would encourage you to not fiddle around with it
unless you have a good reason to.
The final attribute sets a theme resource for the page. Ill talk about that in an upcoming lesson
on Themes and Styles.
Understandingtherelationshipbetweenthe.xamland.xaml.csfiles
In Visual Studios Solution Designer, you can see that the XAML files have an arrow which
means that we can expand them to reveal a C# file by the same name, the only difference is
that it has a .cs file name extension appended to the end. If you look at the .cs version of the
file, youll see that it defines a MainPage class, and furthermore, it defines it as a PARTIAL class.
public sealed partial class MainPage : Page
The other half of the equation is defined in lines 1 & 2 of the MainPage.xaml:
<Page
x:Class="HelloWorld.MainPage"
...
While it doesn't use the term Partial like its procedural counterpart, it does indicated the
relationship between the two.
Why is this important? This relationship means that the compiler will combine the output of
the MainPage.xaml and the MainPage.xaml.cs files into a SINGLE CLASS. This means that they
are two parts of a whole. Thats an important concept that the XAML gets compiled into
Intermediate Language just like the C# gets compiled into Intermediate Language and they are
both partial implementations of a single class. This allows you to create an instance of a class in
one file then use it in the other file, so to speak. This is what allows me to create an instance of
the Button class called clickMeButton in XAML and then call its methods or set its properties in
C#. Well see more examples of this later in this lesson.
Windows Phone 8.1 Development for Absolute Beginners Page 27
UnderstandingDefaultProperties
Since XAML is essentially an XML document, we can embed elements inside of other elements.
We've already seen an example of this:
<Phone>
<Grid ...>
<Button ... />
<TextBlock />
</Grid>
</Page>
Here Page "contains" a Grid and the Grid "contains" a Button and a TextBlock. Or, perhaps
more correctly in XAML parlance, that Pages Content property is set to Grid, and Grid's
Children collection includes the Button and TextBlock. Depending on the type of control you're
working with, the default property can be populated using this embedded style syntax. So, you
could do this:
<TextBlock Content="Click Me" ... />
... or this ...
<Button HorizontalAlignment="Left"
Margin="246,102,0,0"
VerticalAlignment="Top">
Hi
</Button>
... since the Content property is the default property of the Button class.
6. Understanding Complex Properties and the Property Element Syntax
In some cases, merely setting attribute values masks the complexity of what's going on behind
the scenes. A good example of this is setting Background="Red". We've already seen this
procedurally in C# -- to accomplish the same thing:
myButton.Background = new SolidColorBrush(Colors.Red);
... we have to create a new instance of a SolidColorBrush and pass in an enumerated Colors
value. This is another great example of a property type converter that we learned about earlier
in this lesson. But some attributes are simply too complex to be represented as attributes.
When a properties is not easily represented as a XAML attribute, it's referred to as a "complex
property". To demonstrate this, first I'm going to remove the Background="Red" attribute from
Windows Phone 8.1 Development for Absolute Beginners Page 28
the Button, remove "Hello World!" as the default property, and add it back with a
Content="Hello World!" attribute:
Next, in the Properties pane, I'm going to set the Background property to a linear gradient
brush.
(1) I select the Brush property to reveal the Brush editor.
(2) I make sure that Background is selected.
(3) I select the Linear Brush tab (middle tab).
(4) I move the selector all the way to the upper-right hand side of the color editor.
I should now see the following in the Phone Preview pane:
... but more importantly, let's look at the XAML that was generated by the Brush editor:
The XAML required to create that background cannot be easily set in a simple literal string like
before when we simply used the word "Red". Instead, notice how the Background property is
broken out into its own element:
<Button ... >
<Button.Background>
...
</Button.Background>
</Button>
This is called "property element" syntax and is in the form <Control.Property>.
A good example is the LinearGradientBrush. The term brush means that were working with
an object that represents a color or colors. Think of brush like a paint brush this particular
paint brush will create a gradient that is linear the color will change from top to bottom or
left to right. Now, admittedly, you would NEVER want to do what Im doing in this code
example because it goes against the aesthetic of all Windows Phone 8 applications. But, lets
pretend for now that were expressing our individuality by using a gradient color as the
background color for a Button.
As you can see (below), if we want to define a LinearGradientBrush, we have to supply a lot of
information in order to render the brush correctly ... the colors, at what point that color should
break into the next color, etc. The LinearGradientBrush has a collection of GradientStop objects
which define the colors and their positions in the gradient (i.e., their "Offset").
However, the XAML representing the LinearGradientBrush in the code snippet above is actually
SHORTENED automatically by Visual Studio. Here's what it should be:
Windows Phone 8.1 Development for Absolute Beginners Page 29
<Button.Background>
<LinearGradientBrush EndPoint="0.5,1"
StartPoint="0.5,0">
<LinearGradientBrush.GradientStops>
<GradientStopCollection>
<GradientStop Color="Red" Offset="1" />
<GradientStop Color="Black" Offset="0" />
</GradientStopCollection>
</LinearGradientBrush.GradientStops>
</LinearGradientBrush>
</Button.Background>
Notice how the <LinearGradientBrush.GradientStops> and <GradientStopCollection> elements
were omitted? This is done for conciseness and compactness and is made possible by an
intelligent XAML parser. First of all, the GradientStops property is the default property for the
LinearGradientBrush. Next, GradientStops is of type GradientStopCollection and implements
IList<T>, the T in this case would be of type GradientStop. Given that, it is possible for the
XAML parser to deduce that the only thing that could be nested inside the
<LinearGradientBrush ... /> is one or more instances of GradientBrush, each being implicitly
.Add()'ed to the GradientStopCollection.
So the moral of the story is that XAML allows us to create instances of classes declaratively, and
we have a granular fidelity of control to design user interface elements. Even so, the XAML
parser is intelligent and doesnt require us to include redundant code as long as it has
enough information to create the object graph correctly.
Recap
To recap, we've learned about the syntax of XAML. Most of XAML is pretty straightforward, but
there are a few things that are not quite as obvious.
(1) XAML is simply an implementation of XML, and relies heavily on schemas and namespaces
to adhere to "contracts" so that different applications can create, interpret, display or compile
the XAML code.
(2) The purpose of XAML is to allow for a compact, concise syntax to create instances of classes
and set their properties. We compared the procedural version of a button created in C# versus
one created declaratively in XAML and saw how much less code was required.
(3) XAML requires less code due to its built-in features like property type converters which
allows a simple string value be converted into an instance of a class.
Windows Phone 8.1 Development for Absolute Beginners Page 30
(4) For more complex property settings, XAML offers property element syntax which harnesses
the intelligent XAML parser to rely on default properties and deduction to reduce the amount
of XAML code required to express a design.
(5) We learned about the embedded syntax style and the embedded nature of elements which
suggests a relationships between visual elements. For example, the Phone contains a Grid for
layout, which in turn contains input or other types of controls. These are represented with
opening and closing elements representing containment or ownership.
(6) We learned about default properties; each control has a default property which can be set
using that same style of embedded syntax.
Next, let's learn more about the Grid for layout, we'll learn about XAML's attached property
syntax and how events are wired up in the next lesson.
Windows Phone 8.1 Development for Absolute Beginners Page 31
Windows Phone 8.1 Development for Absolute Beginners Page 32
Lesson 4: Understanding XAML Layout and Events
In this lesson I want to talk about layout, or in other words, how controls are positioned and
arranged on your app's user interface.
So, my game plan:
(1) We'll start by talking about the two primary elements used in layout and positioning: the
Grid element and StackPanel element.
(2) With regards to the Grid, I'll talk about defining rows and columns and various sizing options
and techniques you can use to fully unlock the power of the Grid
(3) With regards to the StackPanel, well discuss how to change the orientation of items inside
the StackPanel, and how to affect the alignment of items as well.
(4) Finally, we'll talk about how event handers are "wired up" from both XAML and in C#.
UnderstandingtheBasicsofGrids
The Grid element is used for laying out other controls ... it allows you to define rows and
columns, and then each control can request which row and column they want to be placed
inside of.
When you use the Blank App Template, youre provided very little layout guidance to get
started.
Note: I typically dont like to talk about previous versions of things that are no longer relevant
to beginners, however since the following ideas Im about to talk about were so prevalent in
articles and books I feel it is necessary to talk about this.
In the past, the Page templates provided a high level <Grid> element named "LayoutRoot" that
created three distinct areas:
(1) A very short top-most row for the app name
(2) A second short row for the pages name
(3) One very large row (the remainder of the space available) that contained another Grid called
the ContentPanel. The intent of the ContentPanel was that you would add the remainder of
your XAML layout code there.
Keep that in mind because you may see articles and books based on previous versions of Phone
tooling support in Visual Studio to the ContentPanel.
Windows Phone 8.1 Development for Absolute Beginners Page 33
However, in the tooling support for Phone 8.1, the Page template contains a single empty grid:
This Grid appears that there's no rows or columns defined. However, by default, there's always
one RowDefinition and one ColumnDefinition even if it's not explicitly defined, and these take
up the full vertical and horizontal space available to represent one large "cell " in the Grid. Any
items placed between the opening and closing <Grid></Grid> elements are understood to be
inside that single implicitly defined "cell".
GridRowDefinitionsandColumnDefinitionsanddefiningsizes
Ill create a quick example of a Grid that defines two rows to illustrate two primary ways of row
height sizes (Project: RowDefinitions):
<Grid>
<Grid.RowDefinitions>
<RowDefinition Height="Auto" />
<RowDefinition Height="*" />
</Grid.RowDefinitions>
<Rectangle Height="100" Fill="Beige" Grid.Row="0" />
<Rectangle Grid.Row="1" Fill="SteelBlue" />
</Grid>
The result:
Windows Phone 8.1 Development for Absolute Beginners Page 34
First, notice how the two Rectangles place themselves inside of the two rows ... by using an
attribute Grid.Row="0" and Grid.Row=1 respectively. You reference both rows and columns
using a zero-based numbering scheme.
Second, notice the two different row heights Height=Auto and Height=*. There are three
syntaxes that you can use to help persuade the sizing for each row and column. I used the term
"persuade" intentionally. With XAML layout, heights and widths are relative and can be
influenced by a number of factors. All of these factors are considered by the layout engine to
determine the actual placement of items on the page.
For example, "Auto" means that the height for the row should be tall enough to accommodate
all of the controls that are placed inside of it. If the tallest control (in this case, a Rectangle) is
100 pixels tall, then that's the actual height of the row. If it's only 50 pixels, then THAT is the
height of the row. Therefore, "Auto" means the height is relative to the controls inside of the
row.
The asterisk is known as "star sizing" and means that the height of the row should take up all
the rest of the height available.
Here's a quick example of another way to use "star sizing" ... I created a project that has three
rows defined in the ContentPanel. Notice the heights of each one (Project: StarSizing):
<Grid>
Windows Phone 8.1 Development for Absolute Beginners Page 35
<Grid.RowDefinitions>
<RowDefinition Height="1*" />
<RowDefinition Height="2*" />
<RowDefinition Height="3*" />
</Grid.RowDefinitions>
<Rectangle Fill="Red" Grid.Row="0" />
<Rectangle Fill="Blue" Grid.Row="1" />
<Rectangle Fill="Green" Grid.Row="2" />
</Grid>
This produces the following result:
Putting a number before the asterisk, I'm saying "Of all the space available, give me 1 or 2 or 3
shares of the remainder". Since the sum of all those rows adds up to six, each 1* is equivalent
to 1/6th of the height available. Therefore, 3* would get half of the height available as
depicted in the output of this example:
Besides Auto and star sizing, you can also specify widths and heights (as well as margins) in
terms of pixels. In fact, when only numbers are present, it represents that number of pixels.
Generally, it's not a good idea to use exact pixels in layouts for widths and heights because of
the likelihood that screens -- even Windows Phone screens, can have different dimensions.
Instead, it's preferable to use relative values like Auto and star sizing for layout.
Windows Phone 8.1 Development for Absolute Beginners Page 36
One thing to note from this example is that control widths and heights are assumed to be 100%
unless otherwise specified. That's why the rectangles take up the entire "cell" width. This is
why in Lesson 2 the button first occupied the entire grid, and why I had to specify I wanted the
button to be 200 x 100 pixels instead.
I want to also point out that a Grid can have a collection of ColumnDefinitions as you can see
from this example app I created called GridsRowsAndColumns. Here we have a 3 by 3 grid:
<Page.Resources>
<Style TargetType="TextBlock">
<Setter Property="FontSize" Value="42" />
</Style>
</Page.Resources>
<Grid>
<Grid.RowDefinitions>
<RowDefinition Height="*" />
<RowDefinition Height="*" />
<RowDefinition Height="*" />
</Grid.RowDefinitions>
<Grid.ColumnDefinitions>
<ColumnDefinition Width="*" />
<ColumnDefinition Width="*" />
<ColumnDefinition Width="*" />
</Grid.ColumnDefinitions>
<TextBlock>1</TextBlock>
<TextBlock Grid.Column="1">2</TextBlock>
<TextBlock Grid.Column="2">3</TextBlock>
<TextBlock Grid.Row="1">4</TextBlock>
<TextBlock Grid.Row="1" Grid.Column="1">5</TextBlock>
<TextBlock Grid.Row="1" Grid.Column="2">6</TextBlock>
<TextBlock Grid.Row="2">7</TextBlock>
<TextBlock Grid.Row="2" Grid.Column="1">8</TextBlock>
<TextBlock Grid.Row="2" Grid.Column="2">9</TextBlock>
</Grid>
... and the result is a simple grid with a number in each "cell":
Windows Phone 8.1 Development for Absolute Beginners Page 37
The other thing I want you to notice about this example is that when you don't specify a
Grid.Row or Grid.Column, it is assumed to mean the first row (row 0) or first column (column 0).
Relying on the defaults keeps your code more concise.
GridcellAlignmentsandMargins
I have another example app called AlignmentAndMargins. This XAML:
<Grid>
<Rectangle Fill="Blue"
Height="100"
Width="100"
HorizontalAlignment="Left"
VerticalAlignment="Top" />
<Rectangle Fill="Red"
Height="100"
Width="100"
HorizontalAlignment="Right"
VerticalAlignment="Bottom" />
<Rectangle Fill="Green"
Windows Phone 8.1 Development for Absolute Beginners Page 38
Height="100"
Width="100"
HorizontalAlignment="Center"
VerticalAlignment="Center" />
<Rectangle Fill="Yellow"
Height="100"
Width="100"
HorizontalAlignment="Left"
VerticalAlignment="Top"
Margin="100,100"/>
<Rectangle Fill="White"
Height="100"
Width="100"
HorizontalAlignment="Left"
VerticalAlignment="Bottom"
Margin="50,0,0,50"/>
</Grid>
Produces this result:
Most of this example should be obvious if you stare at it for a few moments, but there are
several finer distinctions I want to make about Alignments and Margins. First, it points out how
Windows Phone 8.1 Development for Absolute Beginners Page 39
VerticalAlignment and HorizontalAlignment work, even in a given Grid cell (and the same will
hold true in a StackPanel as well). The ___Alignment attributes PULL controls TOWARDS their
boundaries. By contrast, the Margin attributes PUSH controls AWAY from their boundaries.
The second observation is the odd way in which Margins are defined ... as a series of numeric
values separated by commas. This convention was borrowed from Cascading Style Sheets. The
numbers represent the margin pixel values in a clock-wise fashion starting from the left side.
So,
Margin="10,20,30,40"
Means, 10 pixels from the left boundary, 20 pixels from the top boundary, 30 pixels from the
right boundary, 40 pixels from the bottom boundary. In this case, the boundary is a single Grid
cell (since the Content panel only has not defined any additional RowDefinitions and
ColumnDefinitions).
A bit earlier I said that it's generally a better idea to use relatives sizes like Auto and * to define
heights and widths ... why, then, are margins are defined using pixels? Margins are expressed
in exact pixels because they are usually just small values to provide spacing or padding between
two relative values and can therefore be a fixed value without negatively impacting the overall
layout of the page.
StackPanelbasics
It will arrange your controls in a flow from top to bottom or from left to right depending on the
Orientation property you set.
Heres an example of using A LOT of StackPanels to achieve a intricate layout:
<Grid>
<StackPanel Orientation="Horizontal" VerticalAlignment="Top">
<Rectangle Width="200" Height="200" Fill="Bisque" />
<StackPanel Orientation="Vertical">
<StackPanel Orientation="Horizontal">
<Rectangle Width="100" Height="100" Fill="Azure" />
<StackPanel Orientation="Vertical">
<Rectangle Width="100" Height="50" Fill="RosyBrown" />
<Rectangle Width="100" Height="50" Fill="DarkCyan" />
</StackPanel>
</StackPanel>
<StackPanel Orientation="Horizontal">
<Rectangle Width="100" Height="100" Fill="Tomato" />
<StackPanel Orientation="Vertical">
<Rectangle Width="100" Height="50" Fill="BurlyWood" />
Windows Phone 8.1 Development for Absolute Beginners Page 40
<Rectangle Width="100" Height="50" Fill="SaddleBrown" />
</StackPanel>
</StackPanel>
</StackPanel>
</StackPanel>
</Grid>
That XAML produces:
I would recommend taking a few moments to attempt to match up the StackPanels and the
Rectangles to see how this is produced. The top-most StackPanel creates a row of content.
The StackPanels height is dictated by the height of the largest item, which is the Bisque colored
rectangle. I also set the VerticalAlignment=top, otherwise it will default to the middle of the
Phones screen.
Since were stacking horizontally, Ive added a StackPanel that will be positioned to the right of
the Bisque colored rectangle and it will arrange items in a vertical fashion. Inside of that
StackPanel I create two other StackPanels that are oriented horizontally. Thus, the intricacy
continues until I have a series of rectangles that resemble something Frank Lloyd Wright would
have been proud of.
As we continue throughout this series, Ill use multiple StackPanels to organize the various
XAML controls (elements) on screen. In fact, Ive grown to the point where I prefer the
flexibility of the StackPanel to the rigid nature of the Grid. I suppose that is a personal
preference.
UnderstandingEvents
If you watched the C# Fundamentals series on Channel9 or Microsoft Virtual Academy, in one
of the last videos I talk about events. In the Windows Phone API, Pages and Controls raise
events for key moments in their life cycle OR for interactions with the end user. In this series,
we've already "wired up" the Click event of our Click Me button with a method that I called
an "event handler". When I use the term "event handler" I'm merely referring to a method that
is associated with an event. I use the term "wired up" to mean that the event is tied to a
Windows Phone 8.1 Development for Absolute Beginners Page 41
particular event handler method. Some events events can be triggered by a user, like the Click
event of a Button control. Other events happen during the lifetime of an event, like a Loaded
event that occurs after the given Page or Control object has been instantiated by the Phone
APIs Runtime engine.
There are two ways to "wire up" an event for a Page or Control to an event handler method.
The first is to set it using the attribute syntax of XAML. We've already done this in our Click
Me example:
If you'll recall, we typed:
Click="
And before we typed in the closing double-quotation mark, Intellisense asked if we wanted to
select or create an event handler. We told it we wanted to create a new event handler, and
Visual Studio named the event handler using the naming convention:
NameOfElement_EventName
... so in our case ...
clickMeButton_Click
Visual Studio also created a method stub in the code-behind for the XAML page, in our case, the
MainPage.xaml.cs. Keep in mind that these are Visual Studio automations. We could have hit
the escape key on the keyboard when Intellisense first popped up and typed that code in by
hand.
A second way to associate an event with an event handler is to use the Properties window in
Visual Studio.
(1) First, you must make sure you've selected the Control you want to edit by placing your
mouse cursor in that element. The name of that element will appear in the Name field at the
top letting you know the context of the settings below. In other words, any settings you make
will be to the button as opposed to another control on the page.
(2) Click the lightning bolt icon. This will switch from a listing of Properties / attributes that can
be changed in the Properties window to the Events that can be handled for this Control.
(3) Double-click on a particular textbox to create an association between that Control's event
and an event handler. Double-clicking will automatically name the event and create a method
stub for you in the code behind.
Windows Phone 8.1 Development for Absolute Beginners Page 42
The third technique (that we'll use several times in this series) is to wire up the event handler in
C# code. See line 35 below for an example:
The += operator can be used in other contexts to mean "add and set" ... so:
x += 1;
... is the same as ...
x = x + 1;
The same is true here ... we want to "add and set" the Click event to one more event handler
method. Yes, the Click event of myButton can be set to trigger the execution of MULTIPLE
event handlers! Here we're saying "When the Click event is triggered, add the
clickMeButton_Click event handler to the list of event handlers that should be executed." One
Click event could trigger on or more methods executing. In our app, I would anticipate that
only this one event handler, clickMeButton_Click, would execute.
You might wonder: why doesn't that line of code look like this:
myButton.Click += clickMeButton_Click();
Notice the open and closed parenthesis on the end of the _Click. Recall from the C#
Fundamentals series ... the () is the method invocation operator. In other words, when we use
() we are telling the Runtime to EXECUTE the method on that line of code IMMEDIATELY. That's
NOT what we want in this instance. We only want to associate or point to the
clickMeButton_Click method.
One other interesting note about event handler methods. With my addition of line 35 in the
code above, I now have two events both pointing to the same event handler method
clickMeButton_Click. That's perfectly legitimate. How, then, could we determine which button
actually triggered the execution of the method?
If you look at the definition of the clickMeButton_Click method:
private void clickMeButton_Click(object sender,
RoutedEventArgs e)
{
}
The Windows Phone Runtime will pass along the sender as an input parameter. Since we could
associate this event with any Control, the sender is of type Object (the type that virtually all
data types in the .NET Framework ultimately derive from), and so one of the first things we'll
need to do is do a few checks to determine the ACTUAL data type (Are you a Button control?
Windows Phone 8.1 Development for Absolute Beginners Page 43
Are you a Rectangle control?) and then cast the Object to that specific data type. Once we
cast the Object to a Button (for example) then we can access the Button's properties, etc.
The method signature in the code snippet above is typical methods in the Windows Phone API.
In addition to the sender input parameter, there's a RoutedEventArgs type used for those
events that pass along extra information. You'll see how these are used in advanced scenarios,
however I don't believe we'll see them used in this series.
Recap
To recap, the big takeaway in this lesson was the ways in which we can influence the layout of
Pages and Controls ... we looked at Grid and Stack layout. With regards to Grid layout we
learned about the different ways to define the heights and widths of Rows and Columns
(respectively) using Auto sizing, star sizing and pixel sizing. We talked about how
VerticalAlignment and HorizontalAlignment pull controls towards boundaries while Margins
push Controls away from boundaries. Then we talked about the different ways to wire up
events to event handler methods, and the anatomy of an event handler method's input
parameters.
Windows Phone 8.1 Development for Absolute Beginners Page 44
Lesson 5: Overview of the Common XAML Controls
In this lesson well examine many common XAML controls used for basic input and interaction
in Phone apps. Were doing this as we prepare to build our first app of significance and just a
lesson or two, a tip calculator. To do this, we're going to need to use different types of controls
than what we've worked with up to this point. Up to now, weve only used the grid, the stack
panel, the button and the text block. In this lesson well overview many common XAML
controls. Well continue to learn new XAML controls throughout the remainder of this series as
well.
I'll start by creating a new (1) Blank App project template named (2) CommonXAMLControls
and Ill (3) click the OK button to create the project.
Ill use a TextBlock and a Button control to retrieve and display values inputted in the controls
well learn about. This will demonstrate how to retrieve values from these controls
programmatically in C#.
Windows Phone 8.1 Development for Absolute Beginners Page 45
Ill add a definition for a TextBox as follows:
The TextBox will allow a user to type in text using an on-screen keyboard. The key to this
example is the InputScope=TelephoneNumber. As well see in a moment, changing the
InputScope changes the types of information (or rather, the keyboard) that is displayed to the
user.
Note that myButtons Click event is handled. Well need to create an event handler method
stub. To do this, Ill right-click the value myButton_Click and select Go To Definition from
the context menu:
Windows Phone 8.1 Development for Absolute Beginners Page 46
which will create a method stub in the MainPage.xaml.cs code behind:
Here Ill retrieve the number typed into the myTextBox and display it in the myTextBlock:
When I start debugging the app and tab the TextBox, I see that a keyboard appears with just
numbers:
Windows Phone 8.1 Development for Absolute Beginners Page 47
I will click the Button to display the number I typed into the TextBox retrieved and displayed in
the TextBlock.
There are many different InputScope keyboard available. In the XAML editor, I can rely on
Intellisense to help me see the possible enumerated values:
Windows Phone 8.1 Development for Absolute Beginners Page 48
In this case, Ill change the InputScope=Url
and this time when I run the app, I can see that I have a keyboard that is geared towards
helping me type in URLs (note the .com key near the space bar at the bottom).
Windows Phone 8.1 Development for Absolute Beginners Page 49
Next, well look at the ComboBox which allows me to display multiple possible options as a
series of ComboBoxItems:
Windows Phone 8.1 Development for Absolute Beginners Page 50
To retrieve the selected ComboBoxItem, Ill add the following code to my myButton_Click event
handler:
Also, to provide an initially selected / default value, Ill set the IsSelected=True attribute
value:
Windows Phone 8.1 Development for Absolute Beginners Page 51
And when I run the app, notice that the ComboBox is already set to Second Item:
When I click on that item, a flyout control appears displaying all the possible items in the
ComboBox. I can selected on of them and click the checkmark icon in the command bar to
accept that choice:
Windows Phone 8.1 Development for Absolute Beginners Page 52
The flyout panel only appears when you have five or more items. Ill reduce this to just four
ComboBoxItems:
And this time when I run the app, clicking on the ComboBox reveals a list of four items:
Windows Phone 8.1 Development for Absolute Beginners Page 53
Next, well look at the CheckBox. It is useful when you want to retrieve a yes or no answer from
the user:
To retrieve the value from the CheckBox, Ill use the IsChecked property. Here, I use the
decision operator to return one of two strings depending on whether IsChecked is true or false:
When I run the app and check the CheckBox, then click the Button, I can see the value returned
in each state of the CheckBox:
Similar to the CheckBox is the RadioButton. The only difference: RadioButtons work in groups
so that no two RadioButtons in a group can be selected at the same time. This is useful where
you want to present a limited set of options to the user (otherwise you should use the
ComboBox). Here I create two RadioButtons:
Windows Phone 8.1 Development for Absolute Beginners Page 54
Here I determine which RadioButton was checked:
When I run the app, I can see my selection and the associated text when I choose a
RadioButton then click the Button:
Windows Phone 8.1 Development for Absolute Beginners Page 55
Ill add a few more RadioButtons:
And currently there are four all in one group:
If I want to split these four RadioButtons into two separate groups, Ill give the last two
RadioButton controls a GroupName. The GroupName must be spelled the same in order for
them to be grouped together:
Windows Phone 8.1 Development for Absolute Beginners Page 56
Note: If you dont add a group name to RadioButtons, they will be added to a default group.
Thats why our previous example worked.
When I run the app now, I have two groups of RadioButtons, each group allowing a selection of
a single RadioButton:
Next, well discuss the DatePicker which allows the user to enter a reliable date using a special
flyout:
Windows Phone 8.1 Development for Absolute Beginners Page 57
To retrieve the selected date from the DatePicker, I add the following C# codE:
When I run the app and tap the DatePicker, a flyout displays a three-column selection control. I
can change the month, day and year independently by scrolling the date part up or down. Once
Ive found the date Im looking for, I select the check mark icon to accept the selection or the x
icon to cancel:
Windows Phone 8.1 Development for Absolute Beginners Page 58
When I select a date and click the Button, I retrieve the date and display it in a raw format. I
could use the many built-in DateTime formatting options on this string before I display it or I
could use String.Formats special formatting codes:
Windows Phone 8.1 Development for Absolute Beginners Page 59
Next, well talk about the TimePicker. This is almost identical to the DatePicker except it only
deals with the Time part:
Here Ill retrieve the current selected Time from the TimePicker and display it in the TextBlock:
Again, when I run the app and tap the TimePicker, I see a three-column display of time parts,
the hour, minute and AM/PM:
Windows Phone 8.1 Development for Absolute Beginners Page 60
I can choose a time, then tap the check mark to accept the new time or the x icon to cancel the
selection. When I choose a time and click the Button, I retrieve the Time in a raw format.
Again, I could use the built-in DateTime functions or String.Format to nicely format the time as
desired:
Windows Phone 8.1 Development for Absolute Beginners Page 61
Next, well look at the Image control:
To demonstrate this control, Ill need to add the sunny.png file from the Assets folder in the
Lesson5.zip file that accompanies this lesson. You can drag that sunny.png file from Windows
Explorer into the Assets folder of the Solution Explorer. When youre finished you should see
the image file listed in your Assets folder like so:
Windows Phone 8.1 Development for Absolute Beginners Page 62
Now Ill edit the Image code I added a moment ago to set the Source attribute to:
Assets/sunny.png:
When I run the app, I can see the image:
Windows Phone 8.1 Development for Absolute Beginners Page 63
Later in this series, well learn how to programmatically set the Source property of the Image
control by constructing a URI object. More on that later.
Next, well work with the Slider control which allows a user to choose a value between a
Minimum and Maximum value. In this case, the Minimum will be 0 (the default) and the
Maximum will be 100.
When we run the app, you can drag the slider to the right (higher value) or to the left (lower
value):
The Slider simplifies numerical input as long as theres only a limited set of values and precision
is not important.
Windows Phone 8.1 Development for Absolute Beginners Page 64
Next, Ill demonstrate the use of a ProgressBar. You typically use a ProgressBar to display
feedback to the end user as to the progression of a given operation. As the bar creeps from left
to right, it lets the user know the approximate progress and pace of the operation.
In our case, well use the ProgressBar to mirror the current value of the Slider control. In other
words, as you drag the Slider left and right, well retrieve the value of the Slider and set it to the
value of the ProgressBar. We certainly could accomplish this in C#, however in this case well
use a special feature of XAML called binding. Here, well set the Value attribute of the
ProgressBar to the Value of the mySlider control using a special binding syntax:
Well learn more about this binding syntax later. For now, when we run the app and change
the value of the Slider, the ProgressBars value changes as well.
Most of this series will rely on binding, but not to other controls. Rather, well be binding to
data that represents information our app will manage in memory and to the Phones storage.
Similar to the ProgressBar is the ProgressRing. While the ProgressBar provides feedback as to
the estimated completion of a given task, the ProgressRing only provides feedback to the user
that the operation is in progress with no indication how long until completion. Well add the
ProgressRings XAML to our MainPage.xaml:
Windows Phone 8.1 Development for Absolute Beginners Page 65
And Ill pair this control up with another common control, the ToggleButton. The ToggleButton
has three states: On, Off and Unknown. First, well add the ToggleButton:
Ill want to respond each time the user taps the ToggleButton, so Ill handle the Click event.
Once again, Ill right-click the event handler method name myToggleButton_Click and select
Go To Definition from the context menu:
to create a method stub. Inside the method, Ill add the following code:
Windows Phone 8.1 Development for Absolute Beginners Page 66
Based on the IsChecked property of the ToggleButton, Ill set the ProgressRings IsActive
property to true (turns it on) or false (turns it off). When I run the app and click the
ToggleButton to the On state, the ring pulsates:
These are some of the very most common controls. Some of them like our DatePicker,
TimePicker, the ComboBox employ other controls like the Flyout that will display other options
on another page and when you make the selection, it will return to the original page with the
given control set to the selection the user made.
There are literally hundreds of additional properties, dozens for each of the controls that are
displayed here for specific purpose, and as we go through the series you'll learn a few. But
ultimately, if you can imagine some desired interaction or display based on previous experience
working with the Phone or with apps in general there's probably going to be a property that will
allow that will facilitate that feature. I recommend perusing the list of properties for a given
control to get an idea of what it can do. When you come across a property you do not
understand, take a moment and search MSDN for more information to see if it can help you
accomplish what you need.
Windows Phone 8.1 Development for Absolute Beginners Page 67
Lesson 6: Themes and Styles XAML
The Windows Phone operating system has a distinctive look and feel. Im not just talking about
the tile-based user interface, but also the colors and typography. If you search online for
windows phone style guide youll find official documents from Microsoft that outline these
suggestions. However, even inside of those guidelines, there is room for creative expression
and branding. So, youll want to know the rules and know when to break them.
In this lesson, Im going to talk about the technical aspects of working with XAML to style your
app. Primarily, Ill talk about creating re-usable resources and styles that can be shared
between many elements whether on the same page or the same application. Finally, well talk
about the pre-built themes that are available so that forces consistency across all apps on a
given users phone.
Suppose you have a particular color or setting that you know youll want to re-use throughout a
page or the entire app, or a color or setting that you may want to change occasionally and you
want to make the change in one place and have it reflected everywhere that style is used,
similar to a Cascading Style Sheet style. In that case, you can create a resource and then bind to
it as needed.
I created a simple Phone project called XAMLResources with the simplest {StaticResource}
example I could think of:
(1 ) I add <Page.Resources> as a child element of <Phone> to hold Local (or rather, page-level)
Resources. Any resources or styles created here will only be available on this page, not other
pages.
(2 ) I create a SolidColorBrush resource that I can reference with the key "MyBrush".
<Page.Resources>
<SolidColorBrush x:Key="MyBrush" Color="Brown" />
</Page.Resources>
(3 ) To utilize this SolidColorBrush with the key MyBrush, Ill bind to it like so:
<TextBlock Text="APP NAME"
Foreground="{StaticResource MyBrush}" />
The result:
Windows Phone 8.1 Development for Absolute Beginners Page 68
The key is the binding syntax which well see often for different purposes in XAML. Binding to a
resource takes the form of:
{StaticResource ResourceName}
The curly braces indicate binding. The first word StaticResource define the type of binding
were binding to a resource that is defined in XAML, as opposed to a more dynamic form of
binding for data which well talk about later.
Beyond simple resources, styles allow you to collect one or more settings that can be re-used
across a Page or across an entire app for a specific control. Then, when you want to re-use that
style, you set a given controls Style attribute and bind it to that style you defined.
Virtually every control and even the Page itself has features of its appearance that can be
customized, whether it be fonts, colors, border thickness, width and height or what have you.
All of these attributes can be set on an individual basis on each control in your XAML.
Here I create the following style:
<Page.Resources>
. . .
<Style TargetType="Button" x:Key="MyButtonStyle">
<Setter Property="Background" Value="Blue" />
<Setter Property="FontFamily" Value="Arial Black" />
<Setter Property="FontSize" Value="36" />
</Style>
</Page.Resources>
Here I create a Style that I can reference with the key "MyButtonStyle". Notice that the
TargetType is set to Button ... this style only applies to Button controls. Inside of this style, I can
set individual attributes of the Button. I have three attributes set using <Setter > elements that
include the Property (attribute on the Button) I want to set and the value I want it set to. So, in
this case, I create a style which sets the Background attribute to the SolidCol orBrush "Blue" as
well as certain attributes of the Font to give it a distinctive appearance.
(4) Next I bind my Button's Background attribute to the value bound to MyButtonStyle.
<Button Content="My Brush Example"
Height="100"
Windows Phone 8.1 Development for Absolute Beginners Page 69
Style="{StaticResource MyButtonStyle}" />
Which produces this result:
In this overly simplistic example, it may not be readily apparent the value of this approach. As
you application grows large and you want to keep a consistent appearance between the
controls on the page, you may find this quite handy. It keeps the XAML concise and compact.
And, if you need to change the style or color for any reason, you can change it once and have
the change propagate to everywhere it has been applied.
I created these Local Resources on the page, meaning they are scoped to just the
MainPage.xaml. What if I wanted to share these Resources across the entire application? In
that case, I would remove them from the Pages <Page.Resources> and add them in the
App.xaml's <Application.Resources> section as a System Resource:
<Application
. . .>
<Application.Resources>
<SolidColorBrush x:Key="MyBrush" Color="Brown" />
<Style TargetType="Button" x:Key="MyButtonStyle">
<Setter Property="Background" Value="Blue" />
<Setter Property="FontFamily" Value="Arial Black" />
<Setter Property="FontSize" Value="36" />
</Style>
</Application.Resources>
</Application>
And there should be no change to the appearance of the Button on my original MainPage.xaml.
Windows Phone 8.1 Development for Absolute Beginners Page 70
DiscoveringThemeResources
In addition to styles, there are Themes. Themes are built-in styles available to all Windows
Phone apps and their color and other appearance settings are set by the user of the phone. So,
on my Phone, I go to Settings -> theme and I choose the dark background and the yellow accent
color. I would like to see apps utilize this color scheme to stay consistent with my preferred
colors. As a developer, I can make sure I adhere to those settings and others by binding to a
ThemeResource.
If you look at the Page template, it utilizes a theme resource:
<Page
x:Class="XAMLResources.MainPage"
. . .
Background="{ThemeResource ApplicationPageBackgroundThemeBrush}">
And I can even use theme resources inside of my styles. Here Ill modify my application scoped
style to use the accent color the user has chosen:
<Application.Resources>
. . .
<Style TargetType="Button" x:Key="MyButtonStyle">
<Setter Property="Background"
Value="{ThemeResource PhoneAccentBrush}" />
. . .
</Style>
</Application.Resources>
Themed Resources should be leveraged to keep your apps looking like they below on the
Windows Phone. You should resist the urge to use custom colors, fonts and the like unless you
have a good reason to (such as to match your company's established branding elements, etc.)
Furthermore, there are built-in styles available to your app. For example, if I were to modify my
MainPage.xaml like so:
<TextBlock Text="page name"
Style="{StaticResource HeaderTextBlockStyle}" />
It will produce the following appearance:
Windows Phone 8.1 Development for Absolute Beginners Page 71
But where did this StaticResource come from? I did not define it.
If you right-click on the style name and select Go To Definition youll see that it opens a read-
only file from your hard drive:
If you hover over the preview tab, youll see the location of this file and the fact that it is read-
only:
These are pre-built styles for you to use to ensure consistency across apps.
It's also worth noting that many of the styles are based on styles which are based on yet other
styles. Notice the definition of the style were investigating:
<Style x:Key="HeaderTextBlockStyle"
TargetType="TextBlock"
BasedOn="{StaticResource BaseTextBlockStyle}">
. . .
Windows Phone 8.1 Development for Absolute Beginners Page 72
</Style>
The key here is the BasedOn attribute. So, this style builds on the BaseTextBlockStyle and adds
several modifications to it. In this way, we can override these styles with our own. This visual
inheritance allows developers to avoid repeating the attribute settings that will be common
across variations of the styles, much like how Cascading Style Sheets work in web development.
I said earlier that there were different binding expressions in the Windows Phone for different
purposes. The {StaticResource } is generally a resource or style that has been created by you or
was created by Microsoft (as we have just seen). The {ThemeResource } is for binding to a
theme. The last binding expression well see is simply {Binding } which is used for binding data
(i.e., usually generic lists of custom types with their properties set to the data we want to work
with in our app) to on page elements. We'll see this at work much later in this series.
Recap
Just to recap, the big takeaway from this lesson was the ways in which we can style our app to
make it look like it belongs on the Windows Phone while also expressing our own individuality.
We learned how to bind to StaticResources like styles and resources, and ThemeResource
which borrow from the users selections.
Windows Phone 8.1 Development for Absolute Beginners Page 73
Lesson 7: Understanding the Navigation Model
Many apps you will want to build require more than one Page, therefore youll need to learn
how to navigate from one page to another and learn how to pass important data between
pages. Furthermore, you will want to learn how to manipulate the navigation history so that
you can control what happens when the user uses the Phones physical back button.
Lets start with the basics. Well create a new Blank App project template called
NavigationExample. Immediately, Ill add a new Blank Page called Page2.xaml.
Back on the MainPage.xaml, Ill replace the <Grid> with the following code:
<StackPanel Margin="30,30,0,0" >
<TextBlock Text="MainPage.xaml" />
<Button Content="Go To Page 2"
Click="Button_Click" />
</StackPanel>
Ill right-click the Button_Click event name and select Go To Definition to create the event
handler method stub. Ill add the following code:
// Simple navigation, no parameters
Frame.Navigate(typeof(Page2));
On Page2.xaml, Ill replace the <Grid> with the following code:
<StackPanel Margin="30,30,0,0">
<TextBlock Text="Page2.xaml" />
<TextBlock x:Name="myTextBlock"
Text=""
FontSize="32" />
<Button Content="Go To Page 3"
Click="Button_Click" />
</StackPanel>
When I run the app, I can click the button to navigate from the MainPage.xaml to Page2.xaml.
The key to this example is the Frame.Navigate() method. The Frame object allows you to load
and unload Page objects into and out of the viewable area. Furthermore, it will keep track of
the order of pages as they are visited so that you can use methods like GoBack() and
Windows Phone 8.1 Development for Absolute Beginners Page 74
GoForward() to traverse the history of pages visited. In that respect, the Frame is very much
like the history feature of your web browser.
In addition to simple navigation, you are able to pass data from one page to the next. To do
this, well add the following code in the Button_Click event of the MainPage.xaml:
// Simple navigation, no parameters
//Frame.Navigate(typeof(Page2));
// Passing a simple type, like a string
Frame.Navigate(typeof(Page2), "Hola from MainPage");
Well retrieve the values that were sent via the OnNavigatedToEvent that should already be
generated for you in the Page template. Heres the code in my version:
/// <summary>
/// Invoked when this page is about to be displayed in a Frame.
/// </summary>
/// <param name="e">Event data that describes how this page was reached.
/// This parameter is typically used to configure the page.</param>
protected override void OnNavigatedTo(NavigationEventArgs e)
{
}
As you can read in the comments, this Page event is invoked when the page is about to be
displayed in the Frame. You can use the input parameter of type NavigationEventArgs to
retrieve the value passed from the calling page (if anything was, in fact, passed). In our case,
well add the following code:
myTextBlock.Text = e.Parameter.ToString();
In addition to the OnNavigatedTo() method, theres also a OnNavigatedFrom() which will be
triggered right before the current page is removed from the Frame. This might be a good
opportunity to clean up any resource or save the current state of the page depending on your
needs.
(Note: I also needed to implement the Button_Click event handler method stub on Page2.xaml.
I right-click the name Button_Click on the Page2.xaml and select Go To Definition. This will
allow the app to be compiled.)
When I run the app in the emulator, I can see the following when navigating to Page2:
Windows Phone 8.1 Development for Absolute Beginners Page 75
Typically, sending a simple type is not enough. You may need to send several pieces of
information from one page to the next. To accomplish this, I usually create a class I call
NavigationContext that contains the data I need to pass. Ill include properties for each data
element I may need.
So, Ill add a new class in my project called NavigationContext.cs and fill it with the following
class definition:
public class NavigationContext
{
public int ID { get; set; }
public string Name { get; set; }
public string Description { get; set; }
}
Now, in MainPage.xaml, Ill add the following code in the Button_Click event handler:
// Simple navigation, no parameters
//Frame.Navigate(typeof(Page2));
// Passing a simple type, like a string
//Frame.Navigate(typeof(Page2), "Hola from MainPage");
// Passing an instance of a 'Navigation Context' object
NavigationContext nav = new NavigationContext()
{
ID = 7,
Name = "Test",
Description = "This is a test"
};
Frame.Navigate(typeof(Page2), nav);
Windows Phone 8.1 Development for Absolute Beginners Page 76
And then in the OnNavigatedTo event handler of the Page2.xaml.cs page:
//myTextBlock.Text = e.Parameter.ToString();
var nav = (NavigationContext)e.Parameter;
myTextBlock.Text = nav.Description;
Now, when I navigate from the MainPage to Page2, I see the following:
Finally, I want to show you how you can manipulate the Frames history. Ill add a third page
called Page3.xaml and replace its <Grid> with the following:
<StackPanel Margin="30,30,0,0">
<TextBlock Text="Page 3" />
<TextBlock x:Name="pagesTextBlock"
Text="" />
<Button Content="Go Back"
Click="Button_Click" />
</StackPanel>
In the Page3.xaml.cd Ill implement the following
protected override void OnNavigatedTo(NavigationEventArgs e)
{
string myPages = "";
foreach (PageStackEntry page in Frame.BackStack)
{
myPages += page.SourcePageType.ToString() + "\n";
}
pagesTextBlock.Text = myPages;
Frame.BackStack.RemoveAt(Frame.BackStackDepth - 1);
Windows Phone 8.1 Development for Absolute Beginners Page 77
}
private void Button_Click(object sender, RoutedEventArgs e)
{
Frame.GoBack();
}
Returning to Page2.xaml.cs, Ill implement:
private void Button_Click(object sender, RoutedEventArgs e)
{
Frame.Navigate(typeof(Page3));
}
When I navigate from the MainPage to Page2 to Page3 by clicking buttons, I will see the
following displayed on Page 3:
The key to this example is traversing the Frame.BackStack which is an IList<PageStackEntry>. A
PageStackEntry represents a page that was navigated to.
After I display the pages that weve travelled through to get to Page 3, I do the fol lowing:
Frame.BackStack.RemoveAt(Frame.BackStackDepth - 1);
This allows me to find the last page (Frame.BackStackDepth - 1) and remove it from the
collection of pages. The result? When you click the Go Back button on Page 3, we navigate
through the Frame.BackStack using the Frame.GoBack() method which will navigate to the last
item in the Frame.BackStack that should be the MainPage since we removed the Page2
BackStackEntry.
Windows Phone 8.1 Development for Absolute Beginners Page 78
In addition to the Frame.GoBack(), theres also a Frame.GoForward() which allows us to return
to the previous page in the BackStack.
Recap
In this lesson we learned the absolute basics of navigation. We learned about the purpose of
the Frame object, and how to handle the OnNavigatedTo() method to retrieve values that are
passed from one page to the next. We learned how to create a NavigationContext class to
allow us to pass more than one simple type between pages, and finally learned about the
BackStack which is a collection of PageStackEntry objects, each object representing a page
weve navigated through, and how to traverse the BackStack using the GoBack() and
GoForward() methods.
Windows Phone 8.1 Development for Absolute Beginners Page 79
Lesson 8: Working with the package.appxmanifest
The Package.appxmanifest contains meta-data about your application. In other words,
it describes your app to the operating system including the friendly name of the app, icons and
images that will be used on the Start page, what the phones hardware must support in order
for your app to work properly, and much more.
I just want to take a quick tour of the Package.appxmanifest admittedly, this will lack
the context of when during the development lifecycle you might need to employ some of these
settings. If nothing else, this will give you some insight into whats possible when building apps
for the Windows Phone, even if I dont demonstrate the specifics of how to implement a given
feature.
First, the Package.appxmanifest is used during compilation of your source code into a
install package. The install package will have the file extension appx. A manifest introduces
your app to the phone telling it which assemblies are contained in the appx, which asset files
should be used for the start and apps screen of the phone, as well as the apps name, and the
features of the phone that the app uses, and so on. This is why it is sometimes referred to as
the metadata about your app.
Second, when you open it in the main area, you see this tabbed designer:
Windows Phone 8.1 Development for Absolute Beginners Page 80
However, the file is actually just an XML file and this property designer simply modifi es
its values. Just for fun, Ill right-click the Package.appxmanifest in the Solution Explorer and
select Open With in the context menu. The Open With dialog appears.
Windows Phone 8.1 Development for Absolute Beginners Page 81
(1 ) Select XML (Text) Editor
(2 ) Click OK
Youll see the file in its naked form. I would recommend you do not change anything
about this file, at least not unless you have a very specific reason to do so. Close the tab to
ensure you do not corrupt it.
Well re-open the Package.appxmanifest property designer and briefly review the
purpose of each of the settings. Frankly, most of the settings are self-explanatory and yet the
nuanced reasons why you may choose to change these settings could require more time than I
have in this lesson. My goal here is to just do a quick review and call to your attention the fact
that they exist so that if youre following some other tutorial in the future, youll have some
idea of where to look for a given settings.
There are seven tabs:
Application
Visual Assets
Requirements
Capabilities
Declarations
Windows Phone 8.1 Development for Absolute Beginners Page 82
Content URIs
Packaging
Well start with the Application tab. I would classify this as a catch-all for properties that
dont fit nicely in other tabs. Many of the settings are utilized by the operating system, such as
the Display Name, the Default Language, and the Supported Rotations and whether or not you
would want to prevent installation of the app to SD cards to prevent users from sharing your
app.
The Notifications settings allow you to tell the operating system whether you intend to
use Toasts and Lock Screen Notifications in your app.
A toast displays at the top of the screen to notify users of an event, such as a news or weather
alert.
A toast notification displays for about 10 seconds unless the user dismisses it with a fl ick to the
right. If the user taps the toast, by default, your app's start screen launches. Or, you can choose
to specify which screen of your app will launch.
Lock screen notifications allow you to update the lock screen with text messages or numbers
usually indicating that theres a number of updated items he user should be aware of.
Windows Phone 8.1 Development for Absolute Beginners Page 83
Your users can choose to customize this area with any eligible third-party apps they choose. As
a developer you can design your app to be an app that the phone user can choose to customize
the lock screen notifications area.
The lock screen's app icon, count, and text are pulled directly from the app's default Tile. Info
appears on the lock screen only if the default Tile contains this info. For example, a count will
appear on the lock screen only if the Tile displays it.
The next tab is for setting the apps Visual Assets:
Windows Phone 8.1 Development for Absolute Beginners Page 84
Well use this later as we build a real app to change the tiles, the splash screen, and more.
Notice that there are different sizes required. These are required for different states of the tile
on the Start or Apps page on the Phone. On the Start page, the user can decide whether the
app should be small, medium or large so you need to provide assets for each of these scenarios.
The next tab is for hardware requirements. For example, if you were building an app that
needed the NFC capability, it wouldnt make sense for a user to install it on a phone without
that feature.
Windows Phone 8.1 Development for Absolute Beginners Page 85
The next tab is for Capabilities. A capability is a request for permission. Suppose your
app needs (or wants) to access a given feature of the phone or the data on the given phone.
You cant just grab it. The app has to ask for the users permission to use that capability
because it is usually handling some potentially private information that the user may not want
to share with just any app.
The next tab is Declarations.
Think of declarations as other ways that the phones operating system can execute or
enable certain features of your application. For example, we may want to allow our application
to execute every half-hour or so (you dont get to decide the exact time) so that it can change
Windows Phone 8.1 Development for Absolute Beginners Page 86
the phones lock screen image. In that scenario we would add the Background Task declaration
and configure the Timer, Executable and Entry Point attributes (perhaps others) to launch that
part of your app that changes the image on the lock screen.
Or, in the case of the File Open Picker, you can allow other apps to use your app to
choose a given file managed by your app.
The next tab is the Script Notify.
The idea behind this is pretty cool. In a few lessons well learn about the Web View
control. It can open up and display web pages. Well be using it to display web pages that are
hosted locally in the apps project. However, you can also open up external websites as well.
Now, if that external website happens to be running JavaScript that executes a command
window.external.notify, it could pass data into your app. The trick is, you have to indicate
which URIs you want to allow to pass information into your app on this page, and it has to be
one with an SSL certificate. On your side, you handle the WebView_ScriptNotify event, retrieve
the data that is being sent.
Finally, the Packaging tab:
As the instructions on the tab explain, they deal with information about the packaging
of the app for deployment. The Package Name is a globally unique identifier, or GUID, that
differentiates it from all other apps ever created for the Phone, while the displ ay name, Version
Windows Phone 8.1 Development for Absolute Beginners Page 87
and Publisher display name are more human readable and descriptive of the app inside the
package. The last setting, Generate app bundle, allows you to split up your app into multiple
parts so that it takes up less space and requires less time to download for the end user. You
might choose to do this is you target multiple languages and have image assets that target
different screen sizes and split up your app appropriately into a series of packages that segment
those resources. In these cases, the end user would only download the packages that apply to
their language and their screen size.
Recap
At the outset, I said that the value of this lesson is in calling to your attention that fact
that these settings exist and how you would go about changing them if you needed a given
feature. Furthermore, it helps you see what is possible the features you may want to employ
in your app, even if we dont demonstrate them in this series of lessons.
Windows Phone 8.1 Development for Absolute Beginners Page 88
Lesson 9: Exercise: Tip Calculator
In this lesson well build our first complete app, a Tip Calculator. It will help solve one of the
fundamental problems that I have whenever I'm out to a restaurant, and I'm trying to figure out
how much to tip the waitress based on the service. Usually, I'm a pretty generous tipper.
However, for the sake of this app that we're going to build, we're going to give three options to
help calculate either 10% for mediocre service, 18% for good service, or 25% for exceptional
service. You could expand this out for any type of simple calculation.
To begin, well create a new (1) Blank App project (2) named TipCalculator. Ill (3) click the OK
button to create the project:
Ill begin by creating a number of RowDefinitions in the default Grid on the
MainPage.xaml:
<Page
x:Class="TipCalculator.MainPage"
. . .
>
Windows Phone 8.1 Development for Absolute Beginners Page 89
<Grid>
<Grid.RowDefinitions>
<RowDefinition Height="50" />
<RowDefinition Height="100" />
<RowDefinition Height="*" />
</Grid.RowDefinitions>
Ill use the top two rows for the app name and instructions using two TextBlocks like so:
<TextBlock Margin="20, 0, 20, 0"
Grid.Row="0"
Style="{StaticResource TitleTextBlockStyle}">
Tip Calculator
</TextBlock>
<TextBlock Margin="20, 0, 20, 0"
Grid.Row="1"
Style="{StaticResource TitleTextBlockStyle}"
FontSize="48">
Enter the Bill Amount
</TextBlock>
Next, Ill add a StackPanel and it will comprise the third row which uses star sizing to
take up the remainder of the height remaining. Ill add the controls needed for this app to this
StackPanel. In fact, Ill begin by adding a TextBlock that will serve as a label for the TextBox
control beneath it:
<StackPanel Name="myStackPanel" Grid.Row="2" Margin="20, 0, 20, 0">
<TextBlock HorizontalAlignment="Left"
TextWrapping="Wrap"
Text="Bill Amount"
FontSize="24"/>
<TextBox Name="billAmountTextBox"
Text="$0.00"
TextAlignment="Right"
HorizontalAlignment="Left"
Windows Phone 8.1 Development for Absolute Beginners Page 90
TextWrapping="Wrap"
VerticalAlignment="Top"
InputScope="Number"
Width="100"
FontSize="24"
LostFocus="amountTextBox_LostFocus"
TextChanged="billAmountTextBox_TextChanged"
GotFocus="amountTextBox_GotFocus" />
</StackPanel>
The billAmountTextBox allows the user to type in the amount printed on the receipt.
Obviously, this will be a large part of the calculation for the tip.
Next, Ill add a TextBlock (again, used as a label) and a series of RadioButtons to allow the user
to choose the percentage to tip based on the quality of the service:
<TextBlock HorizontalAlignment="Left"
TextWrapping="Wrap"
Text="Percent To Tip:"
VerticalAlignment="Top"
FontSize="24"
Margin="0,20,0,0"/>
<RadioButton Content="10% - Horrible Service"
Tag="0.1"
GroupName="percentRadio"
Click="RadioButton_Click" />
<RadioButton Content="18% - Acceptable Service"
Tag="0.18"
GroupName="percentRadio"
IsChecked="True"
Click="RadioButton_Click" />
<RadioButton Content="25% - Great Service"
Tag="0.25"
GroupName="percentRadio"
Click="RadioButton_Click" />
Windows Phone 8.1 Development for Absolute Beginners Page 91
Notice that I'm using the Tag property in each RadioButton. The Tag property is a holdover from
many years ago. It allows you to add anything you want. What I've used it for, in this particular
case, is the actual percentage amount that will be used for the calculation. Instead of having to
do some switch statement determine the percentage, I just input the actual percentage inside
of the Tag, so when a radio button is selected, I can programmatically retrieve the Tag, convert
it to a decimal and then use that in my calculation for the percentage ticked.
.1 for 10%
.18 for 18%
.25 for 25%
Next, Ill display the calculated tip amount. The first TextBlock is just the label
describing the purpose for the next TextBlock which actually will display the tip amount:
<TextBlock HorizontalAlignment="Left"
TextWrapping="Wrap"
Text="Amount to Tip:"
FontSize="24"
Margin="0,20,0,0"
/>
<TextBlock Name="amountToTipTextBlock"
HorizontalAlignment="Left"
TextWrapping="Wrap"
VerticalAlignment="Top"
Text="$0.00"
FontSize="36"
/>
Finally, Ill display the total amount of the bill which includes the pre-tip amount along with the
tip. This will be the amount charged to my credit card:
<TextBlock HorizontalAlignment="Left"
TextWrapping="Wrap"
VerticalAlignment="Top"
Text="Total Bill:"
Windows Phone 8.1 Development for Absolute Beginners Page 92
FontSize="24"
Margin="0,20,0,0"
/>
<TextBlock x:Name="totalTextBlock"
HorizontalAlignment="Left"
TextWrapping="Wrap"
VerticalAlignment="Top"
Text="$0.00"
FontSize="36"
/>
The billAmountTextBox (as well as the RadioButton controls) have a number of events
that well want to handle for various purposes. For example, when the user taps the
billAmountTextBox to enter an amount, we will want to clear the text and allow them to type in
what they want. When the user is typing or editing the number, we want to perform the
calculation instantly. When they move their mouse cursor out of the billAmountTextBox, we
want to nicely format the number they typed as dollars and cents with a dollar sign symbol.
To set this up, Ill put my mouse cursor in each of the event handler names I created and
will right-click and select Go To Definition. Alternatively, Ill put my mouse cursor in each
event handle name and select F12 on the keyboard to perform the same operation:
Windows Phone 8.1 Development for Absolute Beginners Page 93
The result is a series of stubbed out event handler methods in the MainPage.xaml.cs:
Windows Phone 8.1 Development for Absolute Beginners Page 94
Now I need to perform the calculation of the tip and the other amounts, and format
them for display. I could go about this in many different ways. I could just create all the code
right here in my MainPage.xaml.cs, but I have larger aspirations for this app. Sure, some people
might be using it on their phone, but some people might have their Microsoft Surface or other
Windows 8 tablet with them while they're out to eat. They may want to use the app in that
context instead. In the next lesson, we'll create a Universal app version of the Tip Calculator to
build both the phone version of the app, and a Windows store version of the app for use on
Windows tablets or on desktop.
With that in mind, I'm going to add a class that will know how to calculate the tip and
format the results as dollar values. This will make it easier for me in the future keeping all of
the important stuff, like the calculations and the data members, isolated into their own class.
Ill (1) right-click the project name in the Solution Explorer, (2) select Add from the context
menu, and (3) select Class from the sub menu:
In the Add New Item dialog, (1) Ill make sure Class is selected, (2) Ill rename the file:
Tip.cs, and (3) click the Add button:
Windows Phone 8.1 Development for Absolute Beginners Page 95
Ill add the following code to the Tip class. First, note that I change this to a public class.
Second, I create three auto-implemented properties, BillAmount, TipAmount and TotalAmount:
namespace TipCalculator
{
public class Tip
{
public string BillAmount { get; set; }
public string TipAmount { get; set; }
public string TotalAmount { get; set; }
You might be wondering why I am using strings instead of double or decimal. The reason is
because I want to format these and make them publicly available, so I can more easily associate
the values, and not have to do the conversion of the values inside of the MainPage.xaml.cs file.
I want to just reference the BillAmount property, and automatically assign its formatted text
value to the TextBox. By keeping that formatting inside of my tip class, it will make it more
Windows Phone 8.1 Development for Absolute Beginners Page 96
easily reusable for the Universal app for Windows 8 or for my phone. At least, that's my
thought process.
Next, we'll create a constructor. Inside of this constructor, I'll initialize each of the properties to
String.Empty.
public Tip()
{
this.BillAmount = String.Empty;
this.TipAmount = String.Empty;
this.TotalAmount = String.Empty;
}
Next, Ill create a method that will actually calculate the tip:
public void CalculateTip(string originalAmount, double tipPercentage)
{
double billAmount = 0.0;
double tipAmount = 0.0;
double totalAmount = 0.0;
if (double.TryParse(originalAmount.Replace('$', ' '), out billAmount))
{
tipAmount = billAmount * tipPercentage;
totalAmount = billAmount + tipAmount;
}
this.BillAmount = String.Format("{0:C}", billAmount);
this.TipAmount = String.Format("{0:C}", tipAmount);
this.TotalAmount = String.Format("{0:C}", totalAmount);
}
}
}
Frankly, this is a very simple method. I accept the original bill amount as well as the tip
percentage as input parameters. Next, since the original bill amount is typed in as a string, Ill
do some minor checking to ensure that the string can be converted to a double. Ill remove the
dollar sign to help ensure the success of the double.TryParse() method. TryParse() will return
true if the value can successfully be turned into a double, false if it cannot (i.e., the user typed
Windows Phone 8.1 Development for Absolute Beginners Page 97
in non-numeric values). Furthermore, it will return the parsed value as an out parameter called
billAmount. We talked about out parameters, as well as other TryParse() style methods in the
C# Fundamentals for Absolute Beginners series so please review if youve forgotten how this
works.
Assuming the original bill amount can be parsed into a double, we perform the
calculation for tip and for the total bill amount. Lastly, we format each of those values and set
the public auto-implemented properties so that we can access from from our MainPage.xaml.cs
file.
Now that weve implemented our business rules in the Tip.cs class, well utilize its
properties and methods back in our MainPage.xaml.cs file. (1) Ill create a private field to hold
on to a reference to our Tip class, and (2) in the MainPage() constructor, Ill create a new
instance of Tip and set it to the private field tip:
Since there are several event handler methods from which well want to call the Tips
CalculateTip method, Ill implement that call in a private helper method called
performCalculation():
private void performCalculation()
{
var selectedRadio = myStackPanel.Children.OfType<RadioButton>().FirstOrDefault(r =>
r.IsChecked == true);
Windows Phone 8.1 Development for Absolute Beginners Page 98
tip.CalculateTip(billAmountTextBox.Text, double.Parse(selectedRadio.Tag.ToString()));
amountToTipTextBlock.Text = tip.TipAmount;
totalTextBlock.Text = tip.TotalAmount;
}
The performCalculation first determines which RadioButton was checked by using a
clever LINQ statement. Here, we look at all children objects of the myStackPanel. Then, we
narrow it down to just those who are of type RadioButton. Finally, we look for the first
RadioButton whose IsChecked property is set to true. I like this instead of using a long switch
statement that would require me to add code each time a new RadioButton is added to the
StackPanel.
Once I know which RadioButton was selected, Im ready to call the Tips CalculateTip()
method. I send in the billAmountTextBox.Text and then use the Tag property of the selected
RadioButton as the tip percentage. Since the Tag property is of type string, well have to call
double.Parse() to pass it to CalculateTip() correctly as a double.
Now, we can use performCalculation() in the two places where I anticipate it will be
useful, namely, as the user is typing in a new bill amount number
(billAmountTextBox_TextChanged) and when a different RadioButton is selected
(RadioButton_Click):
private void billAmountTextBox_TextChanged(object sender, TextChangedEventArgs e)
{
performCalculation();
}
private void RadioButton_Click(object sender, RoutedEventArgs e)
{
performCalculation();
}
At this point, when testing the app, it works correct, but there are a few inconveniences.
Ideally when I tap the Bill Amount TextBox to edit the value, it would remove the number and
not require I use the delete button to remove the existing value before typing in a new one:
Windows Phone 8.1 Development for Absolute Beginners Page 99
Also, I would like for the new value to be formatted as dollars and cents correctly when I
am finished typing it in the Bill Amount TextBox:
Windows Phone 8.1 Development for Absolute Beginners Page 100
To accommodate these desired features, Ill first clear out the bill amount TextBox when
it gets focus like so:
private void amountTextBox_GotFocus(object sender, RoutedEventArgs e)
{
billAmountTextBox.Text = "";
}
Now, when I tap in the TextBox, the previous value is cleared out. Perfect!
Windows Phone 8.1 Development for Absolute Beginners Page 101
To accommodate the desire for the value to be properly formatted when the user exits
the bill amount TextBox, Ill retrieve the BillAmount property counting on the fact that this
property is properly formatted from calls to the Tip class CalculateTip() method:
private void amountTextBox_LostFocus(object sender, RoutedEventArgs e)
{
billAmountTextBox.Text = tip.BillAmount;
}
Now, when I leave the bill amount TextBox, the value I typed will be nicely formatted as dollars
and cents:
Windows Phone 8.1 Development for Absolute Beginners Page 102
Admittedly, if this were a complete app, I would want to add custom tiles, a splash screen, etc.
Well do that when we build our next app several lessons from now.
In the next lesson, we'll rebuild this app as a Universal app that can be submitted to both the
Phone and Windows 8 stores.
Windows Phone 8.1 Development for Absolute Beginners Page 103
Lesson 10: Exercise: Tip Calculator as a Universal App
In this lesson we're going to take the work that we did in the previous lesson and translate it
into a Universal App, which will allow us to distribute our Tip Calculator to both the phone and
to the Windows 8.1 App Store for inclusion there.
To begin, (1) In the New Project template, select Templates > Visual C# > Store Apps > Universal
Apps. (2) Select the Blank App (Universal Apps) project template.
Name the project TipCalculatorUniversal and click the OK button to close the New Project
dialog and create the new app.
Once the new app is created, the Solution Explorer reveals three projects all prefixed with the
solution name, then a dot, then:
(1) Windows
(2) WindowsPhone
(3) Shared
Windows Phone 8.1 Development for Absolute Beginners Page 104
Basically, the Windows and the Windows phone projects should only be different in so much
that they have similar but different XAML to lay out based on screen size, for their specific
differences. Then, anything that we can share should be added to this Shared project. So for
our Tip Calculator app, this architecture is very straight forward. We'll put our Tip.cs class in the
shared project and then reference it from both our WindowsPhone project and the Windows
project.
To begin, let's start with our shared project. I'm going to right-click the shared project and
select Add > New Item :
In the Add New Item dialog:
Windows Phone 8.1 Development for Absolute Beginners Page 105
(1) Choose Class
(2) Name it: Tip.cs
(3) Click Add
Ill copy and paste the work that I did in the previous lesson so we have exact duplicate. No
changes required here.
Windows Phone 8.1 Development for Absolute Beginners Page 106
Now that Tip class will be available to both my Windows and Windows phone projects.
Next, well work on the Windows Phone project since we've already created that once. This
should be just a matter of going to my MainPage.xaml and copying and pasting all the XAML
that I created previously. After copying and pasting, I have the following result:
Windows Phone 8.1 Development for Absolute Beginners Page 107
Next, Ill re-create the event handler method stubs by selecting each one in XAML and press the
F12 keyboard command. When finished, the MainPage.xaml.cs should look similar to this:
In my MainPage.xaml.cs, Ill add the PerformCalculation() helper method (and that should be
the same as what I created in the previous lesson).
Windows Phone 8.1 Development for Absolute Beginners Page 108
Near the top, well need to create a private field that will hold a reference to the Tip class:
In the RadioButton_Click event handler, I want to call the performCalculation() helper method.
Next:
(1) In amountTextBox_LostFocus, I want to make sure to set the billAmountTextBox.Text to the
tip.BillAmount to make sure it is formatted correctly.
(2) In billAmountTextBox_TextChanged, I want to performCalculation() to make sure were
updating the new values.
(3) In billAmountTextBox_GotFocus, I want to clear the contents when the TextBox control
receives focus so that I can enter fresh values.
Windows Phone 8.1 Development for Absolute Beginners Page 109
Its time to test the app in the Emulator.
Important: Currently the Windows project is selected as the Start Up Project. You can see that
because it is in bold in the Solution Explorer. To change the Start Project that will execute when
we start debugging to the Windows Phone project, right-click the
TipCalculatorUniversal.WindowsPhone project in the solution explorer and select "Set as Start
Up Project". As you can see, the project name is in a bold font as it appears inside of the
Solution Explorer.
Select the start debugging button to run the app in the Emulator. It should work exactly as it
did in the previous lesson.
Now, let's go ahead and create the Windows version of the app.
First, Ill reset the TipCalculatorUniversal.Windows project as the Start Up Project using the
technique I just demonstrated.
Next, Ill open the MainPage.xaml of the Windows project. You can see we get more of the
Microsoft Surface preview in the XAML Editor.
Windows Phone 8.1 Development for Absolute Beginners Page 110
The purpose of this lesson is to demonstrate how little effort will be required to take our
Windows Phone app and turn it into a Windows app. To that end, Ill begin by literally copying
all of the XAML from my Phones user interface and pasting it into the XAML editor for the
Windows app.
Once I copy and paste everything in the body of my page, I can see the preview displays my
work:
Admittedly, theres a lot of blank space on the right-hand side that we're not using, and I
certainly could re-work a lot of this to make it utilize some of that blank space, however as a
first pass, I'm pretty happy with this. It's the promise and the value of XAML that I'm able to
reuse it both these contexts, and it works well.
Beyond the XAML layout, well need to modify the MainPage.xaml.cs using the technique I
demonstrated earlier, using F12 to Go To Definition and create the event handler method
stubs.
Windows Phone 8.1 Development for Absolute Beginners Page 111
The code in the code behind is identical to what we created before, so use the techniques and
the code we used earlier in this lesson for the event handlers, the reference to the Tip class,
and the performCalculation() helper method.
Once youve finished that, select the arrow next to the debug button that is currently set to
Local Machine and change it to Simulator:
Click the debug button.
In the simulator, you can work with the app as expected:
Windows Phone 8.1 Development for Absolute Beginners Page 112
As you can see, you can create a Universal App using one code base (the Tip class) and almost
identical XAML for layout. Admittedly, I could tweak the Windows version of the XAML if I
wanted to make it look good on the larger form factor, but even when I didn't modify it, it
looked just fine, at least for this initial version.
So I encourage you to do this: Whatever you're going to build, build it for both Wi ndows and
Windows Phone. Structure your shared logic with that in mind. Once you keep your shared
logic / business rules / data access in the Shared project, youll just reference methods and so
forth that are inside of the classes of your Shared project from both the Windows and the
Windows phone projects.
Windows Phone 8.1 Development for Absolute Beginners Page 113
Lesson 11: Working with the Windows Phone 8.1 Emulator
We've seen the Windows Phone Emulator at work in this series. It is a crucial component to
developing apps for the Windows Phone platform, so I wanted to spend a little time becoming
more familiar with it and point you in the right direction for more information.
Our game plan in this lesson ...
(1) We'll learn about what the Windows Phone Emulator really is, and how it supplies different
versions for different deployment scenarios.
(2) We'll learn about the function of the Emulator, including keyboard shortcuts that emulate
device buttons.
(3) We'll learn about the controls to resize, rotate and simulate the act of handling the virtual
device as if it were a physical one, with accelerometer support, GPS support and more.
WhatistheWindowsPhoneEmulator?
In a nutshell, the Windows Phone Emulator is a desktop application that simulates a Windows
Phone device, and actually provides similar performance to a physical Windows Phone device.
It provides a virtualized environment in which you can debug and test Windows Phone apps
without a physical device -- in fact the emulator is running Microsoft's Hyper-V.
Now, while the Emulator is great for development and quick debugging sessions, before you
publish your app to the Windows Phone Store, Microsoft recommends that you actually test
your app on a real Windows Phone.
ChoosingdifferentversionsoftheEmulatorfordebugging
Up to now, when we clicked the Run / Debug button on Visual Studio's toolbar, we were
running the Emulator in its default configuration ... something called WVGA 512MB.
Windows Phone 8.1 Development for Absolute Beginners Page 114
What does WVGA and 512MB really mean?
The 512MB indicates that we're running in a memory constrained environment ... The default
emulator image in Visual Studio is Emulator WVGA 512MB, which emulates a memory-
constrained Windows Phone 8.1 phone. So, for example, the Lumia 610 is an inexpensive entry
level Windows Phone 8.1 device which sports only 256MB of RAM. By contrast, the Lumia 920
has 1 GB of RAM. On lower-RAM devices, having multiple apps running at the same time or
creating a memory intensive app could cause performance problems. So, to be sure that your
app will run well on lower-RAM devices you can test your app using a realistic Emulator image.
There are a number of great articles about RAM usage on MSDN ... let me point out the best
starting point to learn more:
App performance considerations for Windows Phone
http://msdn.microsoft.com/en-us/library/windowsphone/develop/ff967560(v=vs.105).aspx
Optimizing Apps for Lower Cost Devices
http://blogs.windows.com/windows_phone/b/wpdev/archive/2012/03/07/optimizing-apps-
for-lower-cost-devices.aspx
What does "WVGA" as well as those other acronyms stand for?
The Emulator allows you to test your app on a unique emulator image for each of the screen
resolutions supported by Windows Phone. This default selection encourages you to target the
largest possible market for your Windows Phone 8 app.
WVGA (800 480)
WXGA (1280 768)
720p (1280 720)
Windows Phone 8.1 Development for Absolute Beginners Page 115
1080p (1920 x 1080)
If you run the default, then go to the Settings app in the About button, you can see this
confirmed.
How does this translate into the actual phones on the market?
Lumia 1520
Display Size: 6 inch
Display Resolution: Full 1080p (1920 x 1080)
Lumia Icon
Display Size: 5 inch
Display Resolution: Full 1080p (1920 x 1080)
Lumia 1020 and 920
Display size: 4.5 inch
Display resolution: WXGA (1280 x 768)
Lumia 820
Display size: 4.3 inch
Display resolution: WVGA (800 x 480)
Windows Phone 8.1 Development for Absolute Beginners Page 116
Lumia 610
Display size: 3.7 ''
Display resolution - WVGA (800 x 480)
I realize by the time you watch this there may be newer phone models. The point is that you
should be aware of the fact that you'll need to support different screen resoluti ons and
memory constraints. Like I talked about in the lesson on Layout using XAML, you will want to
eliminate specific pixel sizes for layout (except for margins). Choosing from the different
Emulator sizes, you can make sure you're on the right track.
WorkingwiththePhoneEmulator'sspecialfeatures
I'll not spend a lot of time on the phone's basic navigation. A lot of this you'll pick up by using
the Emulator throughout the series if you don't already have a physical phone in your
possession. Essentially, you'll have an almost identical experience, complete with the Start and
Apps page, search, web browsing, clock, battery, etc.
You have the same hardware buttons on the bottom of the Emulator as you would have on a
Windows Phone.
Windows Phone 8.1 Development for Absolute Beginners Page 117
However, you'll be missing the buttons on the side of the phone. For example, my Lumia 920
has three buttons on the side ... a volume up and down, a power button, and a camera button.
These can be access in the Emulator with keyboard function keys.
There's a list of keyboard mappings here:
http://msdn.microsoft.com/en-
us/library/windowsphone/develop/ff754352(v=vs.105).aspx#BKMK_KeyboardMapping
F6 - Camera button half-way
F7 - Camera button
F9 - F10 raise and lower the volume
F11 - plays / pauses audio ... it simulates an in-line headphone button that pauses music and
answers incoming phone calls. If you double-tap the button, it'll skip to the next audio track on
your playlist or album
F12 - Power button / lock screen
F1 - Back button
F2 - Windows key
F3 - Search button
PAGE DOWN button - When a textbox is the target input, PAGE DOWN disables the virtualized
"hardware" keyboard down, and you can use your physical keyboard for input
Windows Phone 8.1 Development for Absolute Beginners Page 118
PAGE UP button - When a textbox is the target input, PAGE UP enables the virtualized
"hardware" keyboard.
PAUSE/BREAK button - Toggles the keyboard, so you could just use that all the time.
In addition to the "virtualized" phone on screen, there's a floating menu off to the right. A little
experimentation will reveal that the first six buttons, in order:
Windows Phone 8.1 Development for Absolute Beginners Page 119
(1) Shuts down the emulator
(2) Minimizes the emulator
(3) Changes to single-finger selection mode
(4) Changes to two-finger selection mode (for pinch gesture)
(5) Rotates the emulator 90 degrees counter clockwise
(6) Rotates the emulator 90 degrees clockwise
(7) Expands the emulator to the largest size that can fit comfortably on your computer screen
(8) Brings up the zoom dialog
(9) Presumably this will open up a help portal online, however that hasnt been implemented at
the time I write this.
(10) The double chevron at the bottom opens up the additional tools dialog.
There are eight tabs on the Additional Tools dialog. The first is the Accelerometer which can be
used to test apps that utilize the accelerometer sensor.
Windows Phone 8.1 Development for Absolute Beginners Page 120
(1) You can change the center point of the phone to change its position in 3D space by clicking
and dragging the orange dot in the circle.
(2) You can change the Orientation to one of the presets
(3) You can play recorded data, like a "shake" motion.
For more information about the Emulator and the Accelerometer sensor in the Windows Phone
SDK, a good starting spot would be this article:
How to test apps that use the accelerometer for Windows Phone
http://msdn.microsoft.com/en-us/library/windowsphone/develop/hh202936(v=vs.105).aspx
The next tab is the Location tab which allows you to set the current location of the phone. So,
even though I'm sitting in Dallas, Texas, I can act like I'm testing my phone in Seattle or any
other place in the world. To do this:
Windows Phone 8.1 Development for Absolute Beginners Page 121
(1) I'll perform a search for a particular location, like "Chicago, IL".
(2) I'll right-click the map to create a pin in the suburb where I grew up.
(3) I'll verify the exact location in the list of pins marked by their latitude and longitude.
(4) I can introduce variance to the accuracy. In some areas, there are fewer ways to determine
the exact location because there are fewer physical resources (like cell towers, etc.) to use to
triangulate the location of the phone. The Accuracy profile allows you to adjust this to test your
app and how it performs in various less accurate scenarios.
The third tab is for creating screen shots, which can be helpful when you're creating
documentation or bug reports.
Windows Phone 8.1 Development for Absolute Beginners Page 122
The fourth tab is the Network tab. In addition to viewing the IP address of the phone on the
network (which may be helpful if youre building some network monitoring app) but also you
can throttle the phones network access to test your apps performance when in bandwidth
challenged situations.
Windows Phone 8.1 Development for Absolute Beginners Page 123
Fifth, you can designate a location on your hard drive that will simulate the use of the SD Card
so that you can test whether your app is correctly saving or working with the file system of a
removable
SD card.
Windows Phone 8.1 Development for Absolute Beginners Page 124
The sixth tab allows you to simulate push notifications.
Windows Phone 8.1 Development for Absolute Beginners Page 125
The seventh tab allows you to save the current state of the emulator as a checkpoint. This
allows you to test a scenario where the phone is configured in a certain way over and over by
restoring the state of the phone to a snapshot of its previous state. Think: virtual machine
snapshots, because that is what is happening here.
Windows Phone 8.1 Development for Absolute Beginners Page 126
Finally, the Sensors tab allows you to turn on and off certain sensors to test how your app
works should it rely on one of those sensors and they dont exist in the users phone.
Windows Phone 8.1 Development for Absolute Beginners Page 127
In addition to the Emulator itself, Visual Studio has a Device window with some tooling that can
affect how the XAML designer displays the phone ... orientation, theme and color, chrome, etc.
Windows Phone 8.1 Development for Absolute Beginners Page 128
So as you see, you have so many ways to test and monitor your app during development time
so you gain some confidence in how it will perform when you distribute it on the Store.
Recap
The last tip I would give about the emulator is that it's ok to just leave it up and running during
development. There's no need to shut it down. When you launch and re-launch your app in
debug mode from Visual Studio, part of that process is deploying the latest version of the app
to the phone. It's time consuming to re-launch the Emulator each time, and Visual Studio will
connect to an existing Emulator instance when it needs to.
So to recap, the Emulator is a great tool that allows you to quickly deploy your app during
development to a virtualized Windows Phone. We looked at how to test different device
screen sizes and memory constraints, how to manipulate the emulator to test for rotation and
motion, how to make the phone think it is located geographically in a specific place, and much
more. We'll use these skills extensively throughout this series.
Windows Phone 8.1 Development for Absolute Beginners Page 129
Lesson 12: Understanding the Apps Lifecycle and Managing State
In this lesson, well briefly talk about the important moments in the life cycle of your app.
Hopefully this will give you some insight as to what is going on in your app even when it is no
longer running.
In a nut shell, your app is either running, it is not running (terminated) or it is
suspended. Whats the difference between terminated and suspended? When a user switches
to another program, chances are likely your app will be suspended for a while until the user
switches back to your app. During this time, the app is in hibernation, in other words, the code
in your app is not running, but the state of your applications objects and variables including the
Frame and its BackStack is kept in memory. This allows the user to switch between apps quickly
and fluidly.
However, it is possible the Phones operating system will choose to terminate your app,
which means it is removed from memory along with your applications objects and variables.
This means that the next time the user launches you app, it will have no recollection of the
state of the app when it last ran. This means any work the user was doing is lost (unless you
saved it), and it means that the Frames last page is forgotten, as is the entire BackStack.
Now, why would the Phone take a suspended app and then terminate it? There are a
couple of reasons why. Usually this happens because it needs the RAM your app occupies. But
it could also happen if the Phone runs out of battery or the user reboots the phone. The key is
that, as an app developer, your app is notified that it is about to be suspended, however once it
is suspended it is not notified about termination.
Fortunately, you can handle the Suspending() event to quickly save the state of your app
before it is suspended.
Most of this work will happen in the App class. The App class is implemented in
App.xaml.cs. You override those methods of the App class that you want to handle in your app.
The most important is the OnLaunched method that executes each time your app is initially
launched, and the OnSuspending() method which gives you a tiny window of opportunity to
save the state of the app just in case it is terminated while suspended.
The App class provides a few important services that are very low level:
1. Its the entry point for the app
2. It performs lifetime management, so when the user uses the physical buttons on the
phone, or the operating system tells our app to go away for now, the App class implements
methods that handle those events.
3. It manages app-scoped resources, not the least of which is the Frame object for
navigation purposes. More about that in a moment. Youll see later where I add a public
Windows Phone 8.1 Development for Absolute Beginners Page 130
property to the App class so that I can reference it throughout all pages in the app. Also, recall
from the lesson on styling your app that you can create global resources and styles by defining
them in the <Application.Resources> section of the App.xaml file.
4. It will also allow you to catch with unhandled exceptions in your app.
The operating system provides your app a Window to display in. Instead of allowing you
to work directly with the Window, your app creates a Frame object that represents the
Window, but adds navigation features As we discussed in the lesson about navigation, the
Frame object can load and unload objects that derive from Windows.UI.Xaml.Controls.Page
(which each of your Pages will derive from). It also keeps a history of all the pages that were
loaded and in which order in the BackStack, an IList<PageStackEntry>. Much of the setup work
for the Window and Frame happens in the OnLaunched event handler.
Ok, so honestly, there are many different ways to save your data while your app is
running or prior to it going into a suspended state. Im going to demonstrate three easy ways
to enable this.
The first technique is to employ the SuspensionManager. The second technique is to
use Windows.Storage.ApplicationData.Current.LocalSettings. The third is to use the
NavigationHelper. Now, fair warning, the SuspensionManager and the NavigationHelper are
not part of the Phone API. Instead, they are helper classes that are added to your project via a
project or page template. The Blank App template does NOT include these by default, however
Ill show you how well add them into your project easily.
Lets start with using no state saving techniques just to show you what the problem is.
Then, we can use these three techniques to solve the problem.
Well create a new Blank App project called ManagingState.
Ill delete the MainPage.xaml. At this point, the project will not compile because the
App.xaml.cs needs a page to load at start up. Well fix that later.
Add a Basic Page called Page1.xaml:
Windows Phone 8.1 Development for Absolute Beginners Page 131
When you click the Add button, youll see the following message box:
Click Yes. This will add both the Page1.xaml and a folder called \Common with a
number of new files in it. We will not use these files just yet, but soon. Your Solution Explorer
should look like this:
Windows Phone 8.1 Development for Absolute Beginners Page 132
Add two more Basic Pages, called Page2.xaml and Page3.xaml, respectively.
In all three pages, add the following code inside of the <Grid> named ContentRoot:
<StackPanel>
<Button Content="Go To Previous Page"
Click="previousButton_Click" />
<Button Content="Go To Next Page"
Click="nextButton_Click" />
<TextBox Name="valueTextBox" />
</StackPanel>
Also, change the TextBlock that displays the page title like so, using the appropriate
name:
<TextBlock Text="page 1" Margin="0,12,0,0" Style="{ThemeResource
HeaderTextBlockStyle}"/>
When youre finished, Page1.xaml should look like this in the designer:
Windows Phone 8.1 Development for Absolute Beginners Page 133
and the other two pages should look similar.
Add the following code to Page1.xaml.cs, at the very bottom of the class definition (right
after a code region named NavigationHelper registration:
private void previousButton_Click(object sender, RoutedEventArgs e)
{
if (Frame.CanGoBack)
Frame.GoBack();
}
private void nextButton_Click(object sender, RoutedEventArgs e)
{
if (Frame.CanGoForward)
Frame.GoForward();
else
Frame.Navigate(typeof(Page2));
}
In a similar fashion, add the following code to Page2.xaml.cs:
private void previousButton_Click(object sender, RoutedEventArgs e)
{
Frame.GoBack();
}
private void nextButton_Click(object sender, RoutedEventArgs e)
{
Windows Phone 8.1 Development for Absolute Beginners Page 134
if (Frame.CanGoForward)
Frame.GoForward();
else
Frame.Navigate(typeof(Page3));
}
And finally, in a similar fashion, add the following code to Page3.xaml.cs:
private void previousButton_Click(object sender, RoutedEventArgs e)
{
Frame.GoBack();
}
private void nextButton_Click(object sender, RoutedEventArgs e)
{
if (Frame.CanGoForward)
Frame.GoForward();
else
Frame.Navigate(typeof(Page1));
}
Unfortunately, all of this prep work was necessary to create a viable scenario.
If you attempt to run the application at this point, youll get an error:
Double-click that entry in the Error List to go to the line of code that references
MainPage which no longer exists in our app.
Change this line:
if (!rootFrame.Navigate(typeof(MainPage), e.Arguments))
to
Windows Phone 8.1 Development for Absolute Beginners Page 135
Click the Go To Next Page button until you reach Page 3 you can even use the Go
To Previous Page a couple of times if you wish just to see the Frame.GoBack() and
Frame.GoForward() methods at work.
Next, go back to Visual Studio and select the Lifecycle Events dropdown (which is only
displayed while you are debugging you app) and select Suspend and shutdown.
The app will terminate, youll leave Debug mode, and Visual Studio will return to the
design time experience.
Now, restart the app in Debug mode. Notice that you will always start back on
Page1.xaml. Attempt to Go Back, however the the Frame.BackStack from your previous
session is lost because the app was terminated and with it, all session state.
Well remedy this easily with the SuspensionManager class. I wont give into the details
of the class, however by inserting a couple of lines of code in the App.xaml.cs files OnNavigated
and OnSuspending methods, we can at least get the Frames BackStack back.
Windows Phone 8.1 Development for Absolute Beginners Page 136
In the App.xaml.cs, in the OnLaunched() method, find these lines of code:
if (rootFrame == null)
{
// Create a Frame to act as the navigation context and navigate to the first page
rootFrame = new Frame();
Paste this line of code below them:
ManagingState.Common.SuspensionManager.RegisterFrame(rootFrame, "appFrame");
In a nutshell, the SuspensionManager.RegisterFrame tells the SuspensionManager
which object (rootFrame, the only Frame in our app) that well be suspending.
Next, in the OnSuspending event, find this comment:
// TODO: Save application state and stop any background activity
and add this line of code:
await ManageAppLifecycle.Common.SuspensionManager.SaveAsync();
This will force you to add the async keyword into the OnSuspending method declaration like so:
private async void OnSuspending(object sender, SuspendingEventArgs e)
I devote a lesson to explaining the await and async keywords. For now, just add the
async keyword and continue on.
At this point, weve registered the Frame with the SuspensionManager class and have
called the SaveAsync() method which will save the current state of the Frame each time the app
is suspended.
Finally, well want to Load the saved Frame when the app has terminated. Remember:
if the app doesnt terminate, we wont need to restore the state, but we do not get a
notification when the app is about to be terminated. Therefore, we cant take any chances and
have to save state each time the app is suspended.
Back in the OnLaunched() method, locate these lines of code:
Windows Phone 8.1 Development for Absolute Beginners Page 137
if (e.PreviousExecutionState == ApplicationExecutionState.Terminated)
{
// TODO: Load state from previously suspended application
and paste the following line of code beneath the TODO comment:
await ManagingState.Common.SuspensionManager.RestoreAsync();
Once again, the presence of the await keyword will force us to modify the OnLoaded
method signature by adding the async keyword like so:
protected async override void OnLaunched(LaunchActivatedEventArgs e)
Now, shut down the emulator. Why? Weve already terminated the app once. As a
result, the code we just added (SuspensionManager.RestoreAsync()) will attempt to run, but
there will be no state saved and well encounter an unhandled exception. This only happens
because I asked to you run this app once prior to adding the SaveAsync() code. Youll never
have to do this again.
Run the app, navigate from page 1 to page 2 to page3 using hte Go To Next Page
button.
Next, use the Lifecycle Events dropdown to Suspend and Shutdown the app.
Now, immediately run the app again. Notice that youll start with Page 3 since that was
the last page prior to termination:
Windows Phone 8.1 Development for Absolute Beginners Page 138
Furthermore, click the Go To Previous Page button a couple of times to return to page
2 and page 1. The moral of the story is that weve now saved both the last page the user was
working on AND the Frame.BackStack!
What about application data? How can that be retained between termination sessions?
In other words, if the user is typing in entries to the text boxes, how can those be entries be
saved should the app terminate before they are permanently saved or used?
There are two techniques to save application data, as I alluded to earlier.
The first is to utilize Windows.Storage.ApplicationData.Current.LocalSettings.
LocalSettings is a simple dictionary that is saved to the apps assigned storage area.
Theres also a similar storage area called
Windows.Storage.ApplicationData.Current.RoamingSettings which will save data into a folder
that gets synchronized across all of your devices. For now, well prefer LocalSettings.
In Page1.xaml, modify the valueTextBox adding a Textchanged event handler:
<TextBox Name="valueTextBox"
TextChanged="valueTextBox_TextChanged" />
Right-click the new event handler name and select Go to Definition or the F12 function
key. In the new valueTextBox_TextChanged event handler method, add the following code:
private void valueTextBox_TextChanged(object sender, TextChangedEventArgs e)
{
Windows.Storage.ApplicationDataContainer localSettings =
Windows.Storage.ApplicationData.Current.LocalSettings;
localSettings.Values["value"] = valueTextBox.Text;
}
This code will save the current Text property of the valueTextBox control each time the
text changes. This may seem excessive, however this is one sure way to guarantee the
application data state is saved in case the phones battery dies or any other termination
scenario.
How to load the value back? Look for the NavigationHelper_LoadState() event handler
defined earlier on the Page1.xaml.cs and add the following code:
private void NavigationHelper_LoadState(object sender, LoadStateEventArgs e)
Windows Phone 8.1 Development for Absolute Beginners Page 139
{
Windows.Storage.ApplicationDataContainer localSettings =
Windows.Storage.ApplicationData.Current.LocalSettings;
if (localSettings.Values.ContainsKey("value"))
{
valueTextBox.Text = localSettings.Values["value"].ToString();
}
}
First, this ensures that the key value exists, and if it does, then load its value into the
valueTextBox.Text property.
To test this, run the app, type in text like so:
then back in Visual Studio, select the Lifecycle Events Suspend and shutdown.
Immediately re-run the app. You should be returned to page 1 and Bob should re-appear in
the text box.
The second technique for saving application data state is something built into the
NavigationHelper class. Youll learn more about this helper class later in this series when we
begin working with the Hub App template. For now, just know that it is part of the Basic Page
template, pre-wired and ready to go. If you create a new Blank page, youll have to do a lot of
work to integrate it, but its not impossible just easier to use the Basic Page template.
Windows Phone 8.1 Development for Absolute Beginners Page 140
In a nutshell, the NavigationHelper was really meant for this scenario to help you
maintain application state. Weve already used the NavigationHelper_LoadState method in the
previous example. It fires each time the OnNavigatedTo() event for the page fires. How that all
works, Ill leave to a future discussion.
Well focus on the NavigationHelper_SaveState() method thats defined on each page.
Lets look at Page2.xaml.cs:
private void NavigationHelper_SaveState(object sender, SaveStateEventArgs e)
{
}
The SaveStateEventArgs has a property called PageState, which is a dictionary. So, we
can add this line of code:
e.PageState["value"] = valueTextBox.Text;
Now, whenever the app is suspended, the NavigationHelper_SaveState() method is
called on each page the Frame knows about. It will add a key called value and set it to the
string typed into the valueTextBox.
To restore the state of this data, well work again with the NavigationHelper_LoadState:
private void NavigationHelper_LoadState(object sender, LoadStateEventArgs e)
{
if (e.PageState != null && e.PageState.ContainsKey("value"))
{
valueTextBox.Text = e.PageState["value"].ToString();
}
}
Again, we do a check to make sure the LoadStateEventArgs has something in it called
value and if it does, then set the valueTextBox.Text property to that value.
Run the app, navigate to page 2, type in something like so:
Windows Phone 8.1 Development for Absolute Beginners Page 141
Then back in Visual Studio, select Lifecycle Events Suspend and Shutdown. Re-run the
app, navigate back to Page 2 and the text box should be populated with your original entry.
Recap
The key is to understand that your app has a life cycle, and you have the tools to
prepare for the move from suspension to termination you can save the application state such
as the Frames BackStack and current page, as well as the applications data.
Windows Phone 8.1 Development for Absolute Beginners Page 142
Windows Phone 8.1 Development for Absolute Beginners Page 143
Lesson 13: Working with the Web View App Template
In my personal opinion, the WebView App template featuring the Web View control, is
probably the easiest way to create an app IF you already have basic HTML, CSS and JavaScript
knowledge. In this lesson, well look at the basics, in the next lesson well bui ld an app based
on something from the JavaScript and JQuery Fundamentals for Absolute Beginners series just
to demonstrate whats possible and to demonstrate the types of issues you might face when
converting an existing JavaScript-based app to the Web View App Template.
Consequently, these are the only two lessons in this series that do not primarily use
XAML and the Phone API for layout, navigation, etc. Feel free to skip these lessons if you do not
intend to utilize the web-stack of technologies for building apps.
(1) Ill begin by creating a new WebView App project called WebViewExample.
Youll immediately notice the presence of the \Html subfolder along with an index.html
file and a \css subfolder with a phone.css file.
Windows Phone 8.1 Development for Absolute Beginners Page 144
If you take a look at the MainPage.xaml, it hosts a WebViewControl and a CommandBar
with a Forward and Home app bar button.
In the MainPage.xaml.cs, theres a HomeUri referencing the \Html\index.html.
Windows Phone 8.1 Development for Absolute Beginners Page 145
private static readonly Uri HomeUri = new Uri("ms-appx-web:///Html/index.html",
UriKind.Absolute);
In the OnNavigatedTo() method, the WebViewControl is told to navigate to the HomeUri as well
as some event handlers for the physical back button and the forward AppBarButton in the
CommandBar. In fact, most of the code on this page is attempting to manipulate the page
stack page that have been visited, going back, going forward, etc. Well see those at work in
a moment.
In fact, you may notice that the WebViewControl has a very similar set of Navigate methods as
the Frame. We can leverage what we already know about the Frame to take control of the
navigation experience if we want to, but most of that has been taken care of for us already by
the WebView project template.
(2) The templated index.html has the following definition:
<!DOCTYPE html>
<html>
<head>
<meta http-equiv="Content-Type" content="text/html; charset=UTF-8" />
<link rel="stylesheet" type="text/css" href="css/phone.css" />
<title>Windows Phone</title>
</head>
<body>
<div>
MY APPLICATION
</div>
<div id="page-title">
page title
</div>
</body>
</html>
Two items to note: <link> references the \css\phone.css file, and there are two <div>
elements to create the now familiar app name and page title. If we were to run the app right
now, we would see the following:
Windows Phone 8.1 Development for Absolute Beginners Page 146
Take a look at the phone.css file match up the styles defined in the CSS with what you
see on screen. Notice the first two @media definitions are to help with orientation, while the
remaining styles affect the layout of the page. You are free to add to this file, but I would
recommend that you add additional CSS files and link to them so that, if Microsoft ever updates
this file, your changes will not have to be merged.
(3) Add a second html page called Page2.html.
In my version of the page, it does not have the link to the phone.css nor does it have the the
<div> tags. Instead, you get this:
Windows Phone 8.1 Development for Absolute Beginners Page 147
<!DOCTYPE html>
<html lang="en" xmlns="http://www.w3.org/1999/xhtml">
<head>
<meta charset="utf-8" />
<title></title>
</head>
<body>
</body>
</html>
So, Ill copy the HTML from index.html into the new Page2.html to make sure theyre
consistent. Ill then modify Page2.html so that it has the proper app name and page title:
<body>
<div>
WEBVIEWCONTROL EXAMPLE
</div>
<div id="page-title">
page two
</div>
</body>
And Ill modify index.html in a similar way:
<div>
WEBVIEWCONTROL EXAMPLE
</div>
<div id="page-title">
page one
</div>
(4) Add these lines to index.html:
<h1>Test H1</h1>
Windows Phone 8.1 Development for Absolute Beginners Page 148
<h2>Test H2</h2>
<h3>Test H3</h3>
<p>This is a paragraph.</p>
<p>This is a <a href="Page2.html">hyperlink to a second page</a>.</p>
<p>This is a <a href="http://www.microsoft.com">hyperlink to Microsoft.com</a>.</p>
(5) Test your changes by Debugging the app.
You should now see how common tags are styled by default:
Additionally, if you click the hyperlink to a second page, Page2.html should appear:
Windows Phone 8.1 Development for Absolute Beginners Page 149
If you click the back arrow on the Phones face, you should be returned to index.html:
When back on index.html, you hsould be able to click the Forward arrow AppBarButton on the
CommandBar to return to Page2.html:
While on Page2.html, you should abe able to click (1) the elipsis to expand the CommandBar,
and (2) click the home AppBarButton (menu) to return to index.html:
And finally, when youre on index.html, you should be able to click the hyperlink to
Microsoft.com
Windows Phone 8.1 Development for Absolute Beginners Page 150
and be able to navigate to Microsofts home page:
Recap
Those are the basics of using the WebViewControl and the Web View Project template. Note
that youre not limited to just HTML and CSS, you can also add JavaScript and jQuery and Ill
demonstrate how to do that in the next lesson with a more full-fledged example featuring an
interactive mini-game.
Windows Phone 8.1 Development for Absolute Beginners Page 151
Windows Phone 8.1 Development for Absolute Beginners Page 152
Lesson 14: Exercise: Whack-a-Bob App
In this lesson we're going to take what we've learned previously and we're going to create an
entire app, a very silly little game using the WebView App project template featuring the
WebView control. We'll base our game on this app that I've built for the Javascript
Fundamentals for Absolute Beginners series on Channel9. You can find it here:
http://channel9.msdn.com/Series/Javascript-Fundamentals-Development-for-Absolute-
Beginners/jQuery-Events-16
In that lesson I explained jQuery Events and to demonstrate the concepts of that lesson I
created the Click-a-Bob game. It features a little cartoon bob head and you keep clicking on
the cartoon bob head and it gives you a score. You can reset the score by hovering over the
Start Over button on the right.
Important: Make sure you download the assets that are available for this lesson in the
Lesson14.zip file. Inside of that .zip file there should be an Assets folder containing the icons,
the images, the source code, etc. required to follow along and complete this lesson.
Windows Phone 8.1 Development for Absolute Beginners Page 153
Note: This project was inspired by the Clow Clicker app. The guy who built it just wanted to
parody some of those mindless social games and, to his surprise, it became an instant success.
People just kept clicking the cow to get more click points.
http://en.wikipedia.org/wiki/Cow_Clicker
Our plan is to take the Click-a-Bob and turn it into a Phone app called Whack-a-Bob.
To begin, well create a new (1) WebView App project (2) named WhackABob and (3) clicking
OK:
Windows Phone 8.1 Development for Absolute Beginners Page 154
The first task is to copy over all of the assets and code from the Assets folder. To begin Ill
select all of the current files in the projects Assets folder:
Windows Phone 8.1 Development for Absolute Beginners Page 155
and select the Delete key on my keyboard. It will ask me to confirm the deletion and Ill
select the OK button.
Next, Ill select all of the numerical bob head images for use as app tiles in Windows Explorer
and drag and drop these into the Assets folder in Visual Studios Solution Explorer:
Your Assets folder should now look like this:
Windows Phone 8.1 Development for Absolute Beginners Page 156
Next, Ill create a sub-folder called scripts and images. Ill right-click on the Html folder and
select New Folder:
And name the first folder: scripts
Ill repeat, this time naming the sub-folder: images
Windows Phone 8.1 Development for Absolute Beginners Page 157
Next, Ill (1) drag the bobtabor.jpg image from Windows Explorer into (2) the new images sub-
folder in Visual Studio:
In preparation for copying the HTML from the original web page into the new index.html page
in Visual Studio, Ill right-click the C9JS_16.html file in Windows Explorer and select Open with >
Notepad.
Windows Phone 8.1 Development for Absolute Beginners Page 158
Next, Ill (1) drag and drop the script16.js file from Windows Explorer into (2) the new scripts
sub-folder in Visual Studios Solution Explorer:
Finally, Ill (1) drag and drop the style16.css file from Windows Explorer into (2) the css sub-
folder in Visual Studios Solution Explorer:
Windows Phone 8.1 Development for Absolute Beginners Page 159
When finished, your Solution Explorer should have the same file structure as mine:
Next, well begin to edit the index.html page by copying HTML from the original C9JS_16.html
page (which we opened in Notepad). I'll highlight and copy the references to jQuery to our
Script16.js and to our style16.css files
Windows Phone 8.1 Development for Absolute Beginners Page 160
and paste into the head section of the index.html document:
(1) I want to make sure I reference the correct locations for these files so to make sure
I'm referencing the scripts folder, and (2) Ill remove the reference to jquery in the CDN.
Windows Phone 8.1 Development for Absolute Beginners Page 161
When you're building an app on the phone you don't want to include any references to outside
resources even though jQuery is best served up from a Content Delivery Network when building
web page consumed by web browsers over the internet. So, we;; copy jQuery down into our
local project and reference it from there.
If you go to:
Http://jquery.com/download
you can download the compressed version, the production version of jQuery, the latest
version that's available, 2.1.0.
If you attempt to save this file, Internet Explorer gives you a little warning here. "Hey, this file
can't be verified. Be careful about this." Click Save:
Once saved locally, Ill drag it into my scripts sub-folder
and for ease of working with it I'm just going to rename this, just jquery.js:
Windows Phone 8.1 Development for Absolute Beginners Page 162
So then in my HTML what I'll do is reference it as scripts/jQuery.js:
Back to my original HTML, I'm going to select all the HTML in the body and copy it from
Notepad
Windows Phone 8.1 Development for Absolute Beginners Page 163
and paste it beneath the title div in the index.html page in Visual Studio:
Windows Phone 8.1 Development for Absolute Beginners Page 164
Furthermore, I'm going to edit the head and title div (beneath the body tag), Ill change all text
from "clicked" to "whacked", and Ill modify the image location to the images/bobtabor.jpg.
Windows Phone 8.1 Development for Absolute Beginners Page 165
Before we take our app for a test run, Ill modify the branding elements. Youll recall earlier we
copied the sized cartoon bob head images into the Assets folder. To utilize these
Windows Phone 8.1 Development for Absolute Beginners Page 166
(1) Open the package.appxmanifest
(2) Select the Visual Assets tab
(3) Select the Square 71x71 Logo page on the left
(4) Under the Scale 100 image, click the ellipsis button
This will allow you to choose an image from your hard drive. Navigate to the Assets folder for
the project and (1) select the 71x71.png file, then (2) select the Open button.
Windows Phone 8.1 Development for Absolute Beginners Page 167
Repeat those basic steps for (1) the 150x150 Logo, (2) the Wide 310x150 Logo, (3) the Square
44x44 Logo, and (4) the Splash Screen. In each case, make sure to set the Scale 100 image.
Now were ready to test what we have so far. Select to debug the app in the Emulator:
Windows Phone 8.1 Development for Absolute Beginners Page 168
And while its not perfect (yet) we can see that with minimal changes, were able to re-create
the majority of the app complete with jquery enabled interactive functionality.
However, there are a few annoyances. For example, I accidentally am selecting text on the
Start Over button:
ideally, I would not be able to do that. Furthermore, if I attempt to drag the entire web page
down, I can pull the page away from the edges. Thats something I want to disable as well.
Windows Phone 8.1 Development for Absolute Beginners Page 169
Clicking the emulators Start button, then navigating to the Apps page, I can see that my logo
appears next to the name of the app. However, the name is not quite right. I would like to
change the text to: Whack-a-Bob
If I hold down on the apps entry, the context menu appears allowing me to test how the tiles
will look when pinned to the start menu:
Windows Phone 8.1 Development for Absolute Beginners Page 170
By default, it looks good however I would prefer if the apps title appeared in text under the
logo (like the other apps on my phone).
If I hold down on the tile, I can modify the various sizes of the app tile to test those as well.
Windows Phone 8.1 Development for Absolute Beginners Page 171
I stop debugging and begin to fix a few of the issues with my app.
To begin, Ill modify the display name that appears on the app and the start page tiles of the
phone by going to the package.appxmanifest and modifying the Application tabs Display name
property:
To add the display name under the pinned tiles on the Phones Start page, on the Visual Assets
tab, Ill (1) select the Square 71x71 Logo page, and (2) put a check mark next to both the Show
Name check boxes:
Windows Phone 8.1 Development for Absolute Beginners Page 172
Next, Ill want to modify the index.htmls layout to properly fit everything on the page, modify
the text size, etc. Appropriate for a Phone app (as opposed to its original purpose as a simple
web page). Ill modify the #game id, removing the specific width (200px) replacing it with
100%, and floating to the left instead of the right:
The Start Over button requires some major changes. I change virtually every CSS property like
so (in the #startover ids css definition):
Windows Phone 8.1 Development for Absolute Beginners Page 173
Next, in the index.html, I want to move the Start Over button (1) from the bottom, to (2) above
the game div:
Windows Phone 8.1 Development for Absolute Beginners Page 174
To fix the text selection issue and the drag / movement issue, Ill modify the phone.css pages
html / body definition adding the -ms-touch-action: none; and -ms-user-select: none; settings
like so:
Windows Phone 8.1 Development for Absolute Beginners Page 175
This time when I re-run the app, I get the results I desire:
Before we conclude, Matthias wanted me to point out that if you're going to do a lot of work
with jQuery inside of Visual Studio, you might prefer to install using Nuget package jQuery
vsdoc. This will give you IntelliSense for jQuery, syntax highlighting, and other helpful
additions inside of Visual Studio. You'd get the same experience with Javascript and with all the
jQuery methods and selectors and things of that nature as you get with XAML and C#.
Windows Phone 8.1 Development for Absolute Beginners Page 176
https://www.nuget.org/packages/jQuery/2.1.0
Windows Phone 8.1 Development for Absolute Beginners Page 177
Lesson 15: Understanding the Hub App Template Overview and
Navigation
In this lesson, well learn about the Hub App template. If youre familiar with the
Windows Phone, youll have seen instances of the Hub in use. There is so much here that well
spend the majority of the remaining series talking about this template, the technologies it uses,
and how to modify it and extend it to get the results we want. Thats no small matter.
(1) Create a new Hub App Template project called HubAppTemplate
(2) Run the app. Note the navigation. Tie the navigation to pages in the project.
(3) Open the HubPage.xaml and roll up the major sections they will primarily break
down into: DataTemplates and HubSections.
Begin by creating a throw away project using the Hub App Template.
So, lets talk about a high level about how this app works and then well drill down into
each of the pieces.
At the highest level is the Hub control which allows you to create a series of panels, or
rather, HubSections. You can see there are five HubSections that correspond to the five panels
in our app.
Each HubSection is comprised of (a) data and (b) a template that defines how that data
should be displayed. So, two parts, data and a data template.
Ill talk about the source of the data in just a moment. However, lets take a look at the
data templates. If we drill into a given HubSection like SECTION 2:
<HubSection x:Uid="Section2Header"
Header="SECTION 2"
Width="Auto"
DataContext="{Binding Section2Items}"
d:DataContext="{Binding Groups[1],
Source={d:DesignData
Source=./DataModel/SampleData.json,Type=data:SampleDataSource}}">
<DataTemplate>
<GridView ItemsSource="{Binding Items}"
AutomationProperties.AutomationId="ItemGridView"
AutomationProperties.Name="Items In Group"
ItemTemplate="{StaticResource Standard200x180TileItemTemplate}"
SelectionMode="None"
Windows Phone 8.1 Development for Absolute Beginners Page 178
IsItemClickEnabled="True"
ItemClick="ItemView_ItemClick">
<GridView.ItemsPanel>
<ItemsPanelTemplate>
<ItemsWrapGrid />
</ItemsPanelTemplate>
</GridView.ItemsPanel>
</GridView>
</DataTemplate>
</HubSection>
Theres a lot going on here. Thats because this is employing a whole framework of
templating in order to make it extremely flexible. The unfortunate trade off to making a
technology very flexible is often complexity, at least at first. However, its all logical, so if you
can just understand the logic behind it, if you can build a mental model, you can at a minimum
be able to command it to do what you need it to by force with a lot of trial and error.
Besides the properties of the HubSection itself which Ill ignore for now because it has to
do with the data, the HubSection has a child called DataTemplate. The DataTemplate is a
GridView similar to a Grid control that weve used for layout, but it supports binding to data.
The GridView represents this entire area in SECTION 2. The GridViews ItemsPanel controls
the flow of each individual item in the GridView. So, you have a collection of items. Will they
flow horizontally or vertically? In this case, the ItemsWrapGrid by default will position each
child elements sequentially from top to bottom. When elements extend beyond the container
edge (the bottom, in this case), elements are positioned in the next column.
So, The ItemsPanel uses the ItemsWrapGrid to layout each item in our data in a certain
flow direction, from top to bottom, then left to right.
But what about the layout of each individual item in our data? The GridViews
ItemTemplate="{StaticResource Standard200x180TileItemTemplate} property dictates that. As
you can see, it is binding to a StaticResource called Standard200x180TileItemTemplate which is
defined in the Page.Resources section:
<Page.Resources>
<!-- Grid-appropriate item template as seen in section 2 -->
<DataTemplate x:Key="Standard200x180TileItemTemplate">
<Grid Width="180">
<Grid.RowDefinitions>
<RowDefinition Height="Auto"/>
<RowDefinition Height="Auto"/>
</Grid.RowDefinitions>
Windows Phone 8.1 Development for Absolute Beginners Page 179
<Border Background="{ThemeResource ListViewItemPlaceholderBackgroundThemeBrush}"
Height="173"
Width="173"
Grid.Row="0"
HorizontalAlignment="Left">
<Image Source="{Binding ImagePath}"
Stretch="UniformToFill"
AutomationProperties.Name="{Binding Title}"
Height="173"
Width="173"/>
</Border>
<TextBlock Text="{Binding Title}"
Style="{ThemeResource BaseTextBlockStyle}"
Typography.Capitals="SmallCaps"
Grid.Row="1"
Margin="0,12,0,0"
IsTextScaleFactorEnabled="False"/>
</Grid>
</DataTemplate>
Each individual items is made up of a Grid that is 180 pixels wide. The grid defines two rows.
The first row is filled with an border that contains an image, these gray images we see in the
designer. I think the Border is just there in case the image cannot be displayed, or perhaps it
provides a themed background color for transparent images. Im not really sure of the purpose,
but I think that will be the result.
The second row is filled with a TextBlock, the Item Title: 1 and so forth.
So, now we understand how each item in our data source will be rendered to screen for
Section 2. Admittedly, there are many tiny details Im overlooking, but I can perform a search
online for their meaning. I highly encourage you to do the research when you come across
something that is not obvious by just reading its name or setting.
For example, I refrained from talking about the <TextBlock Typography.Capitals=SmallCaps />
because I give you enough credit to be able to look at that and understand what it is doing
when you see the results on screen:
Windows Phone 8.1 Development for Absolute Beginners Page 180
However, the <TextBlock IsTextScaleFactorEnabled=False /> is not, at least to me, quite as
obvious. So, Ill perform a search online to learn more about it.
Back in the GridView definition, there are three properties that affect navigation:
<GridView
. . .
SelectionMode="None"
IsItemClickEnabled="True"
ItemClick="ItemView_ItemClick">
</GridView>
Setting SelectionMode to none means that were not allowing individual items to be selected,
as if there were a list of items that were selecting for inclusion in some operation.
Instead, we want to allow the user to click a given item and perform a navigation operation.
Setting IsItemClickEnabled=True instructs the GridView how we want a tap to be interpreted.
We want a tap on a given item to trigger an event called ItemClick, not a selection event called
ItemSelected. The semantic difference of those two interactions is very important.
The ItemClick=ItemView_ItemClick wires up an event handler to the ItemClick event.
If we navigate to that event handler in our code behind, we find the following definition:
void ItemView_ItemClick(object sender, ItemClickEventArgs e)
{
// Navigate to the appropriate destination page, configuring the new page
// by passing required information as a navigation parameter
var itemId = ((SampleDataItem)e.ClickedItem).UniqueId;
this.Frame.Navigate(typeof(ItemPage), itemId);
}
The first line of code is retrieving the clicked item from the ItemClickEventArgs and then casting
it to an instance of the class that were binding to. This SampleDataItem class is just sample
data provided by the Hub App Template so that you can see some data when you run the
application. Well investigate that class in the next lesson. For now, just understand that it has
a property called UniqueId. Were retrieving that UniqueId that presumably uniquely identifies
the specific item that was tapped amongst the dozen or more items that the user could have
tapped.
The next step is simple navigate to the ItemPage.xaml page passing in the id of the item that
we want displayed on that page.
Windows Phone 8.1 Development for Absolute Beginners Page 181
Based on our understanding of the Navigation model and how we can retrieve the object that
was passed from one page to the next, we might think we know what happens on the
ItemPage.xaml. We would expect to handle the OnNavigatedTo() method like weve done
before.
However, if we were to look at the ItemPage.xaml.cs file, youll find no such method declared.
Instead, we see that the Hub App Template relies on a class called NavigationHelper to perform
some repetitive tasks related to navigation and passing data between pages.
The NavigationHelper.cs file is located in the \Common folder. If youre following along, take a
moment to read the lengthy explanation in the comments about what this class does and how
to use it. In a nut shell, it handles state management for you, allowing users to return to the
exact page in your app where they left off in their previous session. I would recommend that
you do not make any changes to this class for now.
So, Ill just pluck out the lines of code that are used to enable the use of the NavigationHelper
class from within the ItemPage.xaml.cs (in other words, Im removing all the code that doesnt
deal with navigation in the following code just so you can easily isolate what has been added to
work with the NavigationHelper class):
public sealed partial class ItemPage : Page
{
private NavigationHelper navigationHelper;
public NavigationHelper NavigationHelper
{
get { return this.navigationHelper; }
}
public ItemPage()
{
this.navigationHelper = new NavigationHelper(this);
this.navigationHelper.LoadState += navigationHelper_LoadState;
}
private async void navigationHelper_LoadState(object sender, LoadStateEventArgs e)
{
var item = await SampleDataSource.GetItemAsync((String)e.NavigationParameter);
this.DefaultViewModel["Item"] = item;
}
protected override void OnNavigatedTo(NavigationEventArgs e)
Windows Phone 8.1 Development for Absolute Beginners Page 182
{
navigationHelper.OnNavigatedTo(e);
}
protected override void OnNavigatedFrom(NavigationEventArgs e)
{
navigationHelper.OnNavigatedFrom(e);
}
#endregion
}
In a nut shell:
(a) A new instance of NavigationHelper is created and its reference is available throughout the
ItemPage class.
(b) In order to keep the NavigationHelper class in the loop about navigation to and from this
page, the pages OnNavigatedTo and OnNavigatedFrom methods turn around and call similar
methods on the NavigationHelper.
(c) In the constructor, the navigationHelper_LoadState method is wired up. It will be triggered
by the NavigationHelper class when the page is navigated to. In the
navigationHelper_LoadState event handler the data associated with the item that was clicked
on will be retrieved and set as the source of data for the current page.
Recap
I want to stop there. There are many other features of the Hub App Template that well learn
about in the following lessons. In this lesson, I focused on the overall layout and templating of
the Hub control and the navigation technique that was employed. In the next lesson, well
learn about the sample data and how the various templates bind to it for display.
Windows Phone 8.1 Development for Absolute Beginners Page 183
Windows Phone 8.1 Development for Absolute Beginners Page 184
Lesson 16: Understanding the Hub App Templates Sample Data Model
In this lesson, well pick back up with the default Hub App Template prior to making any
changes to it. Previously we learned about the Hub control and its Hub Sections, and how each
panel of content in the Hub control is arranged using a series of data templates. In this lesson,
well look at where the actual data is coming from. In the next lesson, well look at how we use
the data model to bind the user interface to the underlying data.
First, at a high level, the idea of binding is that you have a collection of objects, for
example, lets say a collection of Cars like so:
List<Car> cars = new List<Car>();
Lets suppose that the Car class is simple, like the classes we worked with in the C#
Fundamentals for Absolute Beginners series.
public class Car
{
public int Id { get; set; }
public string Make { get; set; }
public string Model { get; set; }
public int Year { get; set; }
public string ImagePath { get; set; }
}
You can add cars to that collection by retrieving data from a text file, a database, etc.
Suppose you read from a comma delimited file or a JSON (JavaScript Object Notation) file and
create a new instance of the Car class for each row of data in that file.
At this point, you would have a complete (albeit, a very simple) data model. In other
words, the classes and the code that opens the data file, reads it, and turns it into instances of
objects, and adds those objects to a collection, is essentially the data model.
And once you have that data model in place, essentially a collection of Cars in memory,
you can bind that collection to a GridView or some other list-style control that will allow you to
display them in a tabular or grid-like manner. You could use the ImagePath as the data source
for a thumbnail picture of the given car. You could display the Make and Model in text that
appears on top of the image. Clicking a given item in the GridView would allow you to see more
information about the given car in the ItemsDetail.xaml page. More about that in the next
lesson.
Hopefully you understand what were trying to achieve. The Hub App Template supplies
you with a generic data model including sample data, classes that represent data structures,
Windows Phone 8.1 Development for Absolute Beginners Page 185
and classes that provide access to the instances of those data structures. Ideally you can just
modify what they already have and use it for whatever type of data you want to work with. In
fact later in this series, well do exactly that well modify the Hub App Template to create a
complete app that displays images and recipes for cupcakes.
The data model created by the Hub App Template is self contained in the \DataModel
folder. There are two files:
SampleDataSource.cs - This single file has multiple parts, but it defines a class for sample
data items, as well as a class that is used to group the items together. This gives you a simple
hierarchical structure you can wrap your mind around. If you need to further add another
grouping on top of that, you can extend this. Furthermore, you can scrap this all together. All
you really need is a collection of objects, or some other object graph. The SampleDataSource.cs
also knows how to open a data file, retrieve the results, and create instances of the Item and
Group objects. So, unfortunately, this serves several purposes and as a result, the code may be
a bit obscure for beginners.
Where does the actual data come from?
SampleData.json - JSON stands for JavaScript Object Notation. I created a lesson in the
JavaScript Fundamentals for Absolute Beginners series about JSON. I recommend you watch
that for a thorough explanation of the syntax.
Now, I get asked the following questions often:
(1) Why did the developers of this template choose the JSON format over, say, a comma
delimited file format?
Well, I dont have any special knowledge about this, but I suspect two reasons. First,
JSON files can easily represent object graphs, or rather, collections that contain objects (in this
case, Groups) that have a property (Items) which is a collection of an object (Item). You
dont get that structure from a flat comma-delimited file. Secondly, its relatively easy to read
and write JSON using built-in classes as well learn throughout the remainder of this series.
I realize at first glance, JSON can be a bit intimidating. However, the good news is that it
is quickly becoming a very popular file format and has the added benefit of being easily utilized
by JavaScript and some commercial and open source document databases.
(2) Can I use some sort of structured relational database instead of JSON?
I have not personally done this, but I know some have tried to use a SQL Server Compact
or LocalDb. Others have had success with a local file-based database called SQLite. Ive not
tried either of these techniques but I suspect it is possible. Also, you could use some external
service such as those available on Windows Azure or Azure Mobile Services. We dont cover
Windows Phone 8.1 Development for Absolute Beginners Page 186
those in this series, but these are all options depending on the requirements of your
application.
One final thing I want to address conceptually / generically: what is a data model?
This is a term that deals with your applications architecture, or in other words, how you
separate and layer your applications code. Typically you want to keep logical layers separated
and in most applications that means you keep the persistence code separate from the business
rules, or rather, the domain logic, and you keep all of that separate from the presentation logic
that displays data to the user. The benefit of abstracting the various responsibilities of your
application into software layers is that you can manage change more effectively. Ill resist the
urge to talk about this in more detail.
The data model is a layer that encapsulates all of the logic required to retrieve data
from an underlying data source, such as a JSON file or a database, and put it into an object
graph that can be used by the other layers of the software. In our case, the result of calling into
the data model is an object graph that contains the data that well display in our application.
As I said earlier, the data model more specifically the SampleDataSource.cs has
several classes all collected into one file.
The SampleDataItem class is the child. It is what you see in SECTION 2 of the Hub.
The SampleDataGroup class is the parent. It has an Items property which is a collection
of SampleDataItem. (Actually, it is a special type of collection called an
ObservableCollection<T> which well talk about in another video. For now, just think of it as a
simple List<T> and Ill explain the difference later.)
For the most part, SampleDataItem and SampleDataGroup are just data structures no
methods outside of the constructor, just a set of properties.
All of the real heavy lifting in regards to retrieving data and creating instances of the
SampleDataItem and SampleDataGroup classes is in the SampleDataSource class.
It looks like theres a lot going on here, so lets make sure we understand what it is
doing.
First this line of code:
private static SampleDataSource _sampleDataSource = new SampleDataSource();
is a coding pattern called Singleton. It forces just one instance of the class to be created,
never more. That way you can always make sure youre working with the same instance of the
class.
Windows Phone 8.1 Development for Absolute Beginners Page 187
Next:
private ObservableCollection<SampleDataGroup> _groups = new
ObservableCollection<SampleDataGroup>();
public ObservableCollection<SampleDataGroup> Groups
{
get { return this._groups; }
}
This exposes a Groups property which is a collection of SampleDataGroup. Exposing this
property makes it easy to bind to the Groups and Items using the binding syntax in XAML.
More about that in the next lesson.
The next three methods will return ALL groups, one specific group, or one specific item
by either returning the _groups, or by performing some LINQ to Objects query on _groups:
public static async Task<IEnumerable<SampleDataGroup>> GetGroupsAsync() { }
public static async Task<SampleDataGroup> GetGroupAsync(string uniqueId) { }
public static async Task<SampleDataItem> GetItemAsync(string uniqueId) { }
Notice that they each call the EnsureSampleDataLoaded() method:
private static async Task EnsureSampleDataLoaded()
{
if (_sampleDataSource == null || _sampleDataSource.Groups.Count == 0)
await _sampleDataSource.GetSampleDataAsync();
return;
}
In other words, make sure weve loaded up the data before continuing. If Groups is empty, go
load that data!
That leads us to the final method in the class, GetSampleDataAsync(). Before I talk about that
Windows Phone 8.1 Development for Absolute Beginners Page 188
Ive taken a great liberty by ignoring keywords that embellish these methods like async and
Task<T> and even the await keyword. Well devote an entire lesson to a high level
explanation of these ideas. Lets just ignore they exist for now.
In pseudo code, the GetSampleDataAsync() method does the following:
- Make sure theres no data in Groups. If there is, this isnt necessary.
- Open the data file.
- Read the files contents into a string, then parse it to JSON (or actually, into an array of JSON)
- Loop through the array, creating a Group object
- One element of the array contains another JSON array (Items).
- Loop through that array, creating an Item object, add it to the Items collection.
- Add the group (and all of its children) to the Groups collection.
Now, when the GetGroupsAsync(), GroupGroupAsync(), GetItemAsync() or just the Groups
property are accessed, well have data available.
So, thats how the *sample* Data Model works. However I think it is important to emphasize
that you dont have to follow this exact technique / approach. You can replace some or all of
this. Its just a template, not a requirement. Your application may require a less complex class
hierarchy, or perhaps a more complex one. You may replace the JSON file with some other
data source. You can even retrieve data from over the Internet like in the case with Windows
Azure and Azure Mobile Services. At the end of the day, youll want to make this yours. As long
as the result of your data model is collection you can bind to from within XAML, youre in good
shape. Thats what well talk about in the next two lessons.
Windows Phone 8.1 Development for Absolute Beginners Page 189
Lesson 17: Understanding Data Binding, Data Sources and Data Contexts
Continuing our examination of the Hub App Template, well learn how the HubPage.xaml page
and the ItemPage.xaml binds to the data model we learned about in the previous lesson.
Binding, also known as data binding, is common in the programming world. It is a
convenient way of tying the presentation layer of your application to the data model. You can
declaratively define the data source (most likely a collection of objects) for a given control, say,
a grid or a list, and then tell the control to bind to the data source. It then takes care of creating
a visual representation of each item in the data source as a row, a list item, etc.
When building Phone apps in XAML, you use the Binding syntax we learned about
previously. We saw how to bind to a static resource for the purpose of styling.
You bind to data in a similar way using a similar syntax.
<TextBlock Text="{Binding Title}" />
Lets start from the top.
The Page class, in this case, the HubPage class defines private field called
defaultViewModel. This will be set to an object graph of Groups and related Items. That
private field is exposed publicly through a read-only property called DefaultViewModel. The
important thing is that were creating an instance of an ObservableDictionary<string, object>().
This class is something the template developers added to the template it is not part of the
Phone API. You can see its definition in the \Common folder. Its not all that important to
understand how it works under the hood. All I really care about is what the name implies.
Weve not talked about the term Observable yet, but we will soon. For now, just focus
on the fact that were working with a dictionary style collection. Recall from the C#
Fundamentals for Absolute Beginners series that a dictionary is a specialized collection that
allows you to create a key and an associated value. This will be important in just a moment.
As we learned about in an earlier lesson regarding the NavigationHelper class, the
navigateionHelper_LoadState event handler is triggered when the page is navigated to. Lets
look at how its defined in the HubPage.xaml.cs:
private async void NavigationHelper_LoadState(object sender, LoadStateEventArgs e)
{
// TODO: Create an appropriate data model for your problem domain to replace the
sample data
Windows Phone 8.1 Development for Absolute Beginners Page 190
var sampleDataGroups = await SampleDataSource.GetGroupsAsync();
this.DefaultViewModel["Groups"] = sampleDataGroups;
}
This code:
this.DefaultViewModel[Groups]
adds a new item to the dictionary with the key Groups.
What is going into the dictionary? The Groups that are retrieved using the
SampleDataSource.GetGroupsAsync().
You may wonder, why are they using a Dictionary if all they need is one item? Again, I
would remind you this is a template. You could add more things to the Dictionary, then pull out
what you need in the binding expression in XAML. But you can only set the data context for the
page to one object, so you would use this as the container for as much data for the various hub
sections.
What will we do with this dictionary once it is filled up with data? Our goal is to get the
various GridViews in our XAML to bind to this data.
Look at the top of the HubPage.xaml page:
<Page
x:Class="HubAppTemplate.HubPage"
. . .
DataContext="{Binding DefaultViewModel, RelativeSource={RelativeSource Self}}"
Here were setting the DataContext of the entire Page, binding it to the
DefaultViewModel of the current class (i.e., the {RelativeSource Self} means you can find this
class relative to myself, in my own class definition).
A DataContext is defined by a parent and then utilized by the children. In this example,
the parent is the Page class, and the children are the various controls that will take the data
from the DefaultViewModel and bind to it.
So, given that the DataContext for the Page is set to the DefaultViewModel property,
the ObservableDictionary already full of data, we can now revisit the XAML we looked at a
couple of lessons ago (Ill remove all of the XAML that is not important):
<HubSection Header="SECTION 2" DataContext="{Binding Groups[0]}" >
Windows Phone 8.1 Development for Absolute Beginners Page 191
<DataTemplate>
<GridView ItemsSource="{Binding Items}"
ItemTemplate="{StaticResource Standard200x180TileItemTemplate}">
..
</GridView>
</DataTemplate>
</HubSection>
As you can see, Ive removed A LOT of the XAML in order to clarify this example. Again,
were working with the second panel, or rather, HubSection. The DataContext for the
HubSection is Section2Items, the ItemsSource is the Items property. If you compare this to
DefaultViewModel, it has a dictionary element called Section2Items which is of type
SampleDataGroup. So, Section2Items (an instance of SampleDataGroup) has an Items property
of type ObservableCollection<SampleDataItem>.
Now, the ItemTemplate comes into play. The ItemTemplate of the GridView is used to
render each item that is displayed in the GridView. So, in our case, each item in the Items
property collection of SampleDataItem will be rendered using the
Standard200x180TileItemTemplate defined near the top of the file. Again, Ive removed almost
all the XAML except for those parts that are important for this discussion:
<DataTemplate x:Key="Standard200x180TileItemTemplate">
<Grid>
. . .
<Image Source="{Binding ImagePath}"
AutomationProperties.Name="{Binding Title}" />
<TextBlock Text="{Binding Title}" />
</Grid>
</DataTemplate>
For each SampleDataItem in the DefaultViewModel[Section2Items]s Items property,
The Images Source property is set to the SampleDataItems ImagePath. The TextBlocks Text
property is set to the SampleDataItems Title.
A couple of take aways from this first example:
(1) Keep in mind that the DataContext keeps flowing downward. In other words, the
Pages data context flows into the HubSection. The HubSections data context flows into the
GridView, etc. Understanding the hierarchy of the binding will allow you to keep things straight
in your mind.
(2) When youre first getting started, its useful to stay close to examples like the ones in
this template. If you can merely modify the existing example until youre comfortable with the
Windows Phone 8.1 Development for Absolute Beginners Page 192
hierarchy of controls and settings, youll be more productive up front. Youll see how I am able
to utilize this Hub App Template to create an entire app in just a few lessons. Make small
changes to these templates you may even keep the original file in tact and use it for
reference. Create a second page and copy parts from the HubPage.xaml into your new page
until youre comfortable with the relationships between the various parts.
Lets take a look at a couple of more examples.
Ill back up to the first HubSection which displays the Groups in a list:
Heres the XAML that accomplishes this, removing all code that doesnt deal with data
binding:
<HubSection x:Uid="Section1Header"
DataContext="{Binding Groups}">
<DataTemplate>
. . .
</DataTemplate>
</HubSection>
The HubSections DataContext is set to the DefaultViewModels SectionGroups
property.
private async void navigationHelper_LoadState(object sender, LoadStateEventArgs e)
{
var sampleDataGroups = await SampleDataSource.GetGroupsAsync();
this.DefaultViewModel["Groups"] = sampleDataGroups;
GetGroupsAsync() merely returns the list of Groups. Easy enough.
What about the DataTemplate?
<DataTemplate>
<ListView ItemsSource="{Binding}"
IsItemClickEnabled="True"
ItemClick="GroupSection_ItemClick"
ContinuumNavigationTransitionInfo.ExitElementContainer="True">
<ListView.ItemTemplate>
<DataTemplate>
<StackPanel>
<TextBlock Text="{Binding Title}"
Style="{ThemeResource ListViewItemTextBlockStyle}" />
Windows Phone 8.1 Development for Absolute Beginners Page 193
</StackPanel>
</DataTemplate>
</ListView.ItemTemplate>
</ListView>
</DataTemplate>
The big differences between the Section 2 and Section 1:
(a) Section 1 uses a ListView instead of a GridView, so all items flow vertically in one list,
not in rows and columns like we saw in the GridView.
(b) In Section 1, each individual item is styled in the body of the DataTemplate, it
doesnt use a StaticResource binding expression.
(c) It uses the binding expression {Binding} because it is binding to the same data
context as the entire page the list of Group objects, whereas Section 2 is binding to a subset
of the pages data context, just the first Group object, Groups[0]. More about that in a
moment.
The rest of the HubSections use similar techniques. Before I leave the HubPage.xaml, I
do want to explain one last curiosity. How is it that the designer view displays the actual data?
How it is loading what seems to be the actual data from the SampleData.json? The key is in the
Pages declaration:
<Page
. . .
xmlns:d="http://schemas.microsoft.com/expression/blend/2008"
xmlns:mc="http://schemas.openxmlformats.org/markup-compatibility/2006"
xmlns:data="using:HubAppTemplate.Data"
DataContext="{Binding DefaultViewModel, RelativeSource={RelativeSource Self}}"
d:DataContext="{Binding Source={d:DesignData Source=/DataModel/SampleData.json,
Type=data:SampleDataSource}}"
mc:Ignorable="d">
Any time you see the d: prefix applied, think design time. For reasons I dont want to
explain in detail at the moment, that last half of the <HubSection /> snippet (above) loads
sample data (from the SampleData.json file) and sets it to the data source. Its a convol uted
string of binding statements and parameters, but in a nut shell that is whats happening. In
other words, when you see data in Visual Studio (or another tool like Blend), that is being
loaded as a result of that command. Remember, XAML is used to create instances of data. At
compilation, that XAML is converted into Intermediate Language code and at run time, it is
executed just like the other C# code we wrote. But at DESIGN TIME, Visual Studio (and Blend)
Windows Phone 8.1 Development for Absolute Beginners Page 194
need a special set of commands to take the data from our JSON file (or other data source) and
use it for display.
Why do we need a design time experience that displays data visually at all? We dont. If
you were creating your own app, you could skip this step. However, it is convenient when you
want to use the Visual Studio designer to preview what the content will look like when properly
styled. Just know this if you change from the SampleData.json file and use some other
technique or some other data source for your app, you may get weird results at design time.
The same general principles apply here that weve been learning about in this lesson.
Before we conclude our examination of Binding, Data Contexts and Data Sources, lets
move on to the ItemPage.xaml. When you click on a single item in the HubSections (all except
the first HubSection which will open SectionPage.xaml) you will navigate to the ItemPage.xaml.
It, too, has a DefaultViewModel that is populated when the page is navigated to:
private ObservableDictionary defaultViewModel = new ObservableDictionary();
private async void NavigationHelper_LoadState(object sender, LoadStateEventArgs e)
{
// TODO: Create an appropriate data model for your problem domain to replace the sample
data
var item = await SampleDataSource.GetItemAsync((string)e.NavigationParameter);
this.DefaultViewModel["Item"] = item;
}
The most important part of this is (1) it calls GetItemAsync to load the data for a single
SampleDataItem, and (2) the DefaultViewModel only has one dictionary key called Item.
In the pages XAML, the Pages DataContext is set to the DefaultViewModel as we would
expect:
<Page
x:Name="pageRoot"
x:Class="HubAppTemplate.ItemPage"
DataContext="{Binding DefaultViewModel.Item, RelativeSource={RelativeSource Self}}"
and the only element on the templated page that binds to the data source is the
TextBlock used for the title of the page:
<Grid x:Name="LayoutRoot" >
. . .
<StackPanel />
Windows Phone 8.1 Development for Absolute Beginners Page 195
. . .
<TextBlock Text="{Binding Title}" />
Obviously, the intent here is to merely provide the framework that you would use to
add more detail to this page. The most important aspect of this is the binding syntax, in this
case used to navigate from Item (the only key in the DefaultViewModel, which is of type
SampleDataItem) to its Title property.
Let me take a moment to talk about a few popular binding expressions. There are so
many permutations of this that I couldnt possibly talk about them all. Let me just review a few
of the basics.
BasicBinding
{Binding} - Bind to the current DataContext. You see this when the current control, say,
a ListView control, binds to the parent Pages DataContext. You would then expect the
ListViews ItemTemplate to bind to properties of the DataContext.
{Binding MyProperty} - Bind to the MyProperty property of the current DataContext.
{Binding MyObject.MyProperty} - Bind to the MyProperty property of MyObject.
MyObject should be a property of the current DataContext.
{Binding ElementName=MyTextBox, Path=Text} - Bind to the Text property of another
XAML element named MyTextBox.
{Binding MyObject RelativeSource={RelativeSource Self}} - Bind to MyObject which
should be a member of the current class. So, I would expect MyObject to be an object or object
graph defined as a partial class for this Page.
In addition to these there are many more advanced scenarios. If you want to see more
examples and see them in context, check out:
http://code.msdn.microsoft.com/windowsapps/Data-Binding-7b1d67b5
Admittedly, it is a Windows App Store project, however most of the ideas transfer over
to binding with the Phone.
Id also recommend that you read all the articles here:
http://msdn.microsoft.com/en-us/library/ms750612(v=vs.110).aspx
Windows Phone 8.1 Development for Absolute Beginners Page 196
Admittedly, this is for Windows Presentation Foundation, however many of the ideas
transfer over to binding with the Phone.
My final word on binding; in our examples so far, weve only seen one side of data
binding from a data source to the XAML. However, you can also bind in a two-way fashion
allowing changes to the data via input controls like a TextBox, ComboBox, CheckBox,
RadioButton, etc. to update the underlying data source and anything binding to it, in turn. In
fact, this two-way binding is a basic tenet of a pattern known as MVVM, or rather, Model -View-
ViewModel which well examine in the next lesson.
Recap
We covered a lot of ground in this lesson. Binding, and specifically data binding, is a key
concept in building data driven applications based on a data model. It is how you marry the
data stored in a data file (like the SampleData.json) to the user interface. My recommendation
is to keep your structure as flat as possible as youre getting started to ensure that you dont
confuse yourself as you set the DataContext for your apps object graph.
Windows Phone 8.1 Development for Absolute Beginners Page 197
Lesson 18: Understanding MVVM: ObservableCollection<T> and
INotifyPropertyChanged
In the previous lessons we learned about the Data Model and how it is used as the Data
Context for Pages and Controls. And when we talked about the Data Model, were talking
specifically the classes in the SampleDataSource.cs file. We learned about the binding syntax
used by XAML to bind to the Data Model that was exposed by the code behind.
The Hub App Template employs a design pattern in software called MVVM, or Model -
View-ViewModel. At a high level, MVVM seeks to separate concerns, extracting code that i s
specific to presentation (the View, or rather, the XAML that defines the user interface), the
code specific to the domain (the Model, or rather, the SampleDataGroup and SampleDataItem
classes), and the code that coordinates the activities of the model and provides the view with
access to the model, (the ViewModel, or rather, the SampleDataSource class).
MVVM is a slightly advanced topic, and frankly, Im not sure Im qualified to provide an
exhaustive explanation. Unfortunately, even some authors and books that have attempted to
clarify this topic have not always done a good job doing it either. But what I can do is show you
the basics and how and why they are employed in the Hub App Template, so that you can begin
to understand the thought process that influenced the organization and the design of the code
in the template. Obviously, my goal is to help you better make changes to this template, and a
fundamental understanding of MVVM should help you build a mental model of the
responsibilities for each class, each piece of the puzzle.
Lets start with the Model. In software architecture, a Model is a representation of a
given business or domain problem. If you were building an Accounting system, your Model
might have classes for things like Account, Customer, Credit, Debit, and so on. If you were
building a game, your Model might have classes for things like Planet, Spaceship, Soldier,
Weapon and so on. If you were building a media app, your Model might have classes for Sound
of Video, Categories of Sounds and videos, and so on. In most MVVM implementations Ive
seen, the Model is little more than a data structure a class defining properties and basically
the state of the object, but almost no methods to implement business logic. (Just to provide
a little guidance here, many believe this is an anti-pattern, or rather, a bad idea, called an
Anemic Domain Model in which business logic is typically implemented in separate classes
which transform the state of the domain objects. But well ignore that for now.) You can see
examples of a typical model that utilizes MVVM in our Hub App Template: the SampleDataItem
and SampleDataGroup classes. These have properties, but no real methods the implement
logic.
Next is the View. The view has the responsibility of presentation of the Model. It does
this through Binding, a core component of XAML through the binding syntax weve seen. What
does the View bind to? Weve seen examples of binding to data via the ViewModel, but later in
this series well see how the View binds to commands that are implemented in the ViewModel.
Windows Phone 8.1 Development for Absolute Beginners Page 198
Commands are essentially methods that perform logic and respond to the users interaction
with the View.
The ViewModel is the key to making MVVM work. The ViewModel provides a layer of
abstraction between the View and the Model. We can see this in the SampleDataSource class.
It provides a data source to the View. It must load data into instances and collections of the
Model classes to create an object graph. When I use the term object graph Im referring to
instances of classes that are related. We see this at work in the GetSampleDataAsync()
method. Then, once the object graph is loaded into memory, there are various ways of
returning parts of it based on the needs of a given view. So, that is the role of the public
property Groups, as well as the methods GetGroupsAsync(), GetGroupAsync() and
GetItemAsync().
You might wonder whether the code behind (i.e., HubApp.xaml.cs) for the XAML is part
of the View or the ViewModel. After all, (1) it retrieves the appropriate data for the given View
in the navigationHelper_LoadState() method, and (2) it exposes the data retrieved from the
ViewModel as a property to the XAML (i.e., defaultViewModel). I think of these are merely
helpers to the main job of the View, and therefore I would classify them as part of the View
itself.
I say all of that to say this the View should merely observe the data exposed by the
ViewModel. In other words, it should watch the collections (or instances of objects) that were
delivered by the ViewModel for changes and react to those changes. This is called
observability. If an instance of an object that is part of a collection managed by the
ViewModel is added, removed or updated, then the View should be notified of the change and
the View should update itself with that change. Fortunately, all of the plumbing required to
make this work is baked into XAML. But from your perspective, as the developer
In order to make this work, your classes must implement the INotifyPropertyChanged
interface. By implementing INotifyPropertyChanged, your class says You can observe me, Ill
let you know when I change. I dont have a complete example to show you, but let me show
the simplest example I can think of to show how such an implementation might work:
class Sample : INotifyPropertyChanged
{
public event PropertyChangedEventHandler PropertyChanged;
public int ID { get; set; }
private string name = String.Empty;
public string Name
{
Windows Phone 8.1 Development for Absolute Beginners Page 199
get
{
return this.name;
}
set
{
if (value != this.name)
{
this.name = value;
NotifyPropertyChanged(Name);
}
}
}
private void NotifyPropertyChanged([CallerMemberName] String propertyName = "")
{
if (PropertyChanged != null)
{
PropertyChanged(this, new PropertyChangedEventArgs(propertyName));
}
}
}
By implementing INotifyPropertyChanged we must agree to raise an event called
PropertyChanged. This is the fundamental wiring that allows other classes (like user interface
classes) to be notified that changes to an instance of this class have occurred (so now go update
yourself to reflect those changes in your user interface). This event is triggered in the
NotifyPropertyChanged() method, which is called whenever the Set operation is invoked on the
Name property. So, in other words, when a line of code like this is executed:
Sample mySample = new Sample();
mySample.Name = Bob;
the PropertyChanged event is fired and any class that listens to this event (like certain
user interface classes / controls in the Phone API) will have an opportunity to refresh the data
they display.
Having said all of that, the Hub App Template does not have any classes the directly
implement INotifyPropertyChanged. Instead, it uses ObservableCollection<T> (as well as a
custom class, ObservableDictionary) which implements the INotifyPropertyChanged interface
internally. So, the moral to the story is that, as long as were using ObservableCollection<T> to
expose collections of the objects from the ViewModel to the View, well get observability at the
Windows Phone 8.1 Development for Absolute Beginners Page 200
COLLECTION level. ObservableCollection<T> is essentially a List<T> with the added superpower
of observability.
A couple of important aspects about this.
The SampleDataGroup has an Items property which is an
ObservableCollection<SampleDataItem>. Therefore, whenever new SampleDataItems are
added or removed from the Items property, the PropertyChanged event will be fired by the
collection on any user interface elements that bind to the Items collection. Unfortunately, this
is a bit anticlimactic because we do not see this happen in the template as it stands right now.
In other words, theres no functionality that requires we remove items from the collection, and
therefore we dont see it in play.
The second important aspect I want to point out is that if we want observability at the
SampleDataItem level in other words, if we want user interface elements that bind to the
Items collection to update when the properties of an item in that collection are changed, we
would need to manually write the code to implement INotifyPropertyChanged in the
SampleDataItem class. Since that is not how the class is currently implemented, if you were to
change the value of a property, such as the Title or Subtitle, while the app is running, you would
NOT see the user interface update to reflect that change. Why? Because the SampleDataItem
class doesnt have the ability (again, as it is currently implemented) to fire the PropertyChanged
event and notify any observers of the change. However, I believe Ill demonstrate this when we
build an application later in this series that works with observable data.
Recap
In this lesson we talked about two very important ideas. Hopefully you can see the
larger role of MVVM and its influence on the Hub App Template. That design pattern shaped
and guided the developers of the template to provide an implementation that separated the
concerns of the app and delegate responsibilities to certain classes. Furthermore, hopefully
you now understand, at least at a high level, why the Hub App Template is using
ObservableCollection<T>. It provides a convenient means of updating user interface controls
the notification to update itself when the underlying data source has changed.
There are more aspects of MVVM that well cover in this series. Ill talk Commands later
in this series which allows the user interface to bind events like a button click to a method in
the ViewModel.
Windows Phone 8.1 Development for Absolute Beginners Page 201
Windows Phone 8.1 Development for Absolute Beginners Page 202
Lesson 19: Understanding async and Awaitable Tasks
Weve spent a lot of time examining the Hub App Template, and for good reason it illustrates
many important concepts. Well turn our focus back to the SampleDataSource class to talk
about several keywords that Ive ignored until now. The keywords I'm referring to are:
(1) async
(2) await
(3) Task<T>
These keywords are newly added to C# 5.0 and are generally referred to as the new "async"
feature, which is short for "asynchronous" or "asynchrony". In a nut shell, this new feature is a
simplified way of improving the performance of the app and making it more responsive to the
user without the complexity of writing code to use multiple threads. If you call a method of the
Windows Phone API or some other library supporting async that could potentially take a "long
time", the method will say "I promise to get those results to you as soon as possible, so go on
about your business and I'll let you know when I'm done". The app can then continue
executing, and can even exit out of method contexts. Another word for this in computer
programming terminology is a "promise".
Under the hood, when you compile this source code (i.e., the SampleDataSource class), the
Compiler picks apart the source code and implements it as a complex series of statements in
the Intermediate Language to allow this to happen flawlessly and it does it without the use of
multiple threads in most cases.
Async is best used for operations that have a high degree of latency, but are not compute
intensive. So, for example, the GetSampleDataAsync() method retrieves data from the
SampleData.json file and loads it into an object graph of SampleDataGroup and
SampleDataItem instances. That could potentially take a second or two which is an eternity in
computing. Another example would be calling a web API to collect data. Relying on
communications over the Internet could potentially take a long time. But the Phone's
PROCESSOR is not busy at all. It's just sitting there, waiting for a reply from the web service.
This is known as "I/O Bound" ... I/O means "In / Out" ... so things like the file system, the
network, the camera, etc. involve "I/O bound operations" and are good candidates for async.
In fact, the Windows Phone API designers decided to bake async into all I/O Bound operations
forcing you to use this to keep the phone responsive to the end user.
Contrast that to a compute-intensive operation such as a photo filter app that must take a large
image from the camera and run complex mathematical algorithms to change the colors or the
position of each pixel in the image. That could take a long time, too, but in that case, the
Phone's processor is hard at work. This type of operation is known as "CPU Bound". This is
NOT a good use of async. In this case, you would want to consider a Background Worker which
helps to manage threads on the Windows Phone platform. If you are developing in .NET, you
Windows Phone 8.1 Development for Absolute Beginners Page 203
may prefer to work with threading via the Task Parallel Library instead, or revert back to
managing threads manually which has been an option since the very earliest versions of .NET.
Understanding multi-threading, parallel programming, the Task Parallel Library, even
Background Workers on the Windows Phone API are WAY beyond the scope of this series and
this lesson. It's a large topic and I'll not lie to you, it makes my head spin. If you want to learn a
little more about async and how it applies to the Windows RunTime, check out:
Working with Async Methods in the Windows Runtime
http://channel9.msdn.com/Series/Windows-Store-apps-for-Absolute-Beginners-with-C-/Part-
12-Working-with-Async-Methods-in-the-Windows-Runtime
... and be sure to read the comments where I further explain this idea.
But back to the topic at hand ... async is for those common occasions when you have a blocking
operation that is not compute intensive, such as our case where we are waiting for these lines
of code to complete:
StorageFile file = await StorageFile.GetFileFromApplicationUriAsync(dataUri);
string jsonText;
using (var stream = await file.OpenAsync(Windows.Storage.FileAccessMode.Read)) {
. . . }
In this case, we use the await keyword, which says "I'll get back to you when I'm finished". The
thread of execution can continue on through the other lines of code until i t absolutely must
have the results of that operation. Now, in our case, we attempt to open and work with the
contents of the file in the very next line of code, so little advantage is gained. However, we
must still use the await keyword because the StorageFile.GetFileFromApplicationUriAsync() and
file.OpenAsync() methods both return IAsyncOperation<TResult>. IAsyncOperation<TResult> is
just a specialized version of Task<TResult> that is used by the Windows and Phone API. By
virtue of the fact that they return a Task<T>, we must await the results. You'll see await-able
methods with a common convention ... they all end with the suffix Async.
Furthermore, any method that uses an await-able method must be marked with the async
keyword in their method signature, AND if it is supposed to return a value it must return the
value wrapped with a Task<T>. If the method is void, it will merely be marked void in the
method signature. Since both the StorageFile.GetFileFromApplicationUriAsync() and
file.OpenAsync() methods are marked with await, and our method, GetSampleDataAsync()
returns a Task we must mark our method with async.
private async Task GetSampleDataAsync() { }
Windows Phone 8.1 Development for Absolute Beginners Page 204
In this case, Task is the return value. What is returned exactly? Just a promise that the
GetSampleDataAsync() will finish running and when it does, any code calling
GetSampleDataAsync() will be notified. Here again, a lot of compilation magic happens at this
point, the likes of which I dont pretend to fully understand.
How about in the case of GetItemAsync():
public static async Task<SampleDataItem> GetItemAsync(string uniqueId)
{ . . . }
In this case, Task<SampleDataItem> is returned. But what is returned exactly? Just a promise
that the GetItemAsync() will finish running and when it does, any code calling GetItemAsync will
be notified and will be rewarded with an instance of SampleDataItem. Again, at this point a lot
of compilation magic happens.
In both of these cases, the presence of an awaitable task essentially means that any code that
calls our methods can continue executing until it absolutely needs the result of those methods.
Again, remind me, why are we doing all of this? In hopes of making our app more responsive.
This operation should not be blocking the Phone's processor from taking on other tasks like
answering a phone call or running background tasks on behalf of other apps. It won't prevent
the user from selecting any of the hardware buttons on the phone and getting an instant
response.
Finally, even if you didnt understand much of what I just said, let me make it really simple:
(1) Certain methods in the Phone API use awaitable tasks to make ensure that they return
control back to your code thus making your app hopefully as responsive as possible.
(2) Therefore, when you need to use one of these methods in your app, you need to do the
following:
private void myExample() {
Uri dataUri = new Uri("ms-appx:///DataModel/SampleData.json");
StorageFile file = StorageFile.GetFileFromApplicationUriAsync(dataUri);
}
(2a) Add await before the call to the Async method
(2b) Remove void, add: async Task
private async Task myExample() {
Uri dataUri = new Uri("ms-appx:///DataModel/SampleData.json");
StorageFile file = await StorageFile.GetFileFromApplicationUriAsync(dataUri);
}
Windows Phone 8.1 Development for Absolute Beginners Page 205
(2c) Call your new method using await
Or, if you intend to return a value
private StorageFile myExample() {
Uri dataUri = new Uri("ms-appx:///DataModel/SampleData.json");
StorageFile file = StorageFile.GetFileFromApplicationUriAsync(dataUri);
}
Follow the previous steps, but do this instead:
(2d) Rework the return type to: async Task<StorageFile>
So:
private async Task<StorageFile> myExample() {
Uri dataUri = new Uri("ms-appx:///DataModel/SampleData.json");
StorageFile file = await StorageFile.GetFileFromApplicationUriAsync(dataUri);
}
and the compiler will take care of the rest.
Recap
To recap, the big take away in this lesson is what async is, how it works, what scenarios it was
designed to address, and it's overall purpose -- to keep the phone and your apps responsive
during long running I/O bound operations.
Windows Phone 8.1 Development for Absolute Beginners Page 206
Lesson 20: Playing Video and Audio in a MediaElement Control
You may think it an odd transition from talking about MVVM and awaitable tasks to something
rather fun and mundane like playing video and audio in your phone app, however this is the last
lesson before we go off and build a full app based on the ideas weve learned thus far. I wont
spoil the surprise by foreshadowing what it is well be building, but it will involve playing video
and the Hub App Template just to show how flexible the Hub App Template is with a little
imagination.
To keep the example as simple as possible, Im going to create a new Blank App
Template project called SoundAndVideo.
I will illustrate some very simple scenarios in this lesson just a bit more than well
need for our full featured app in the next lesson, but not enough to go off and create some
great audio player app. Youll want to consult the documentation if you have a more advanced
scenario.
Ill begin by adding the XAML for my project:
<StackPanel>
<MediaElement x:Name="myMediaElement"
Height="10"
Width="10"
Source="/Assets/Duck.wav"
/>
</StackPanel>
Also, Ill copy the Duck.wav file from the assets Ive included with this series to the
\Assets folder in my project by dragging-and-dropping from Windows Explorer to Visual Studio.
When I run the app, I immediately hear the Duck quacking. Admittedly, the sound is
briefly interrupted during playback, but Ive marked that up to the fact that theres a lot going
on during the deployment from Visual Studio to the emulator.
What if I do not want the sound to play immediately, but only want it to play when I
click a button?
<MediaElement x:Name="myMediaElement"
Height="10"
Width="10"
Source="/Assets/Duck.wav"
Windows Phone 8.1 Development for Absolute Beginners Page 207
AutoPlay="False"
/>
<Button x:Name="playSoundButton"
Height="80"
Width="200"
Content="Play Sound"
Click="playSoundButton_Click" />
I added the AutoPlay=False to stop the sound from playing automatically. In the
buttons click event:
private void playSoundButton_Click(object sender, RoutedEventArgs e)
{
myMediaElement.Play();
}
What if I want to use this same MediaElement for multiple sounds or videos? First, I
would remove the Source and AutoPlay properties:
<MediaElement x:Name="myMediaElement"
Height="10"
Width="10"
/>
And I would set the Source property in code:
private void playSoundButton_Click(object sender, RoutedEventArgs e)
{
myMediaElement.Source = new Uri("ms-appx:///Assets/Duck.wav",
UriKind.RelativeOrAbsolute);
myMediaElement.Play();
}
The ms-appx:/// means look for this in the current app package once it is deployed to
the Phone.
What if I want to use the same MediaElement to play both an audio file AND a video
file? Ill make the size of the MediaElement larger to accommodate the video:
<MediaElement x:Name="myMediaElement"
Windows Phone 8.1 Development for Absolute Beginners Page 208
Margin="0,40,0,40"
Height="400"
Width="240" />
Ill add a button:
<Button x:Name="playVideoButton"
Height="80"
Width="200"
Content="Play Video"
Click="playVideoButton_Click"/>
Ill copy the video named coffee.mp4 file from the assets Ive included with this series to
the \Assets folder in my project by dragging-and-dropping from Windows Explorer to Visual
Studio.
And Ill handle the buttons click event:
private void playVideoButton_Click(object sender, RoutedEventArgs e)
{
myMediaElement.Source = new Uri("ms-appx:///Assets/coffee.mp4",
UriKind.RelativeOrAbsolute);
myMediaElement.Play();
}
What if I want to pause the video during playback? I would need to keep track of the
current state of the MediaElement. I suppose there are many ways to do that, but I can
imagine several states: Playing, Paused, Stopped. So, Ill add a new class file to create an enum
called MediaState:
public enum MediaState
{
Stopped,
Playing,
Paused
}
Then Ill use that to perform the following logic:
private MediaState state = MediaState.Stopped;
Windows Phone 8.1 Development for Absolute Beginners Page 209
private void playVideoButton_Click(object sender, RoutedEventArgs e)
{
if (state==MediaState.Stopped)
{
myMediaElement.Source = new Uri("ms-appx:///Assets/coffee.mp4",
UriKind.RelativeOrAbsolute);
state = MediaState.Playing;
myMediaElement.Play();
}
else if (state==MediaState.Playing)
{
state = MediaState.Paused;
myMediaElement.Pause();
}
else if (state==MediaState.Paused)
{
state = MediaState.Playing;
myMediaElement.Play();
}
}
Ill also modify the MediaElement to handle the MediaEnded event in order to set the
MediaState back to Stopped.
<MediaElement x:Name="myMediaElement"
Margin="0,40,0,40"
Height="400"
Width="240"
MediaEnded="myMediaElement_MediaEnded" />
Finally, Ill handle the MediaEnded event:
private void myMediaElement_MediaEnded(object sender, RoutedEventArgs e)
{
state=MediaState.Stopped;
}
As I said at the outset, there are more features of the MediaElement than well discuss.
However, this will at least get you started thinking about whats possible. In the next lesson,
well put many of these ideas together to create an entire app.
Windows Phone 8.1 Development for Absolute Beginners Page 210
Lesson 21: Exercise: I Love Cupcakes App
In this exercise, I want to build an entire app based on the lessons we have learned about the
Hub App project template. I want to show you how easy it is to transform that default Hub App
project template into something completely different. In this case we will create a media
application that will display images and recipes of cupcakes as well as instructional videos of
how to make cupcakes.
Start by creating a new Project. In the New Project dialog, (1) select the Hub App template, (2)
rename to: ILoveCupcakes, (3) Click OK:
First, well remove all of the assets in order to replace them with our own tiles, backgrounds,
etc. In the Assets folder, select all files:
Windows Phone 8.1 Development for Absolute Beginners Page 211
then use the Delete keyboard key. When asked to confirm, select OK:
Lesson21.zip contains an Assets folder with all of the images for app tiles, hub images,
background images, etc. In Windows Explorer, (1) select everything EXCEPT SampleData.json,
and (2) right-click and select Copy from the context menu.
Windows Phone 8.1 Development for Absolute Beginners Page 212
Right-click the Assets folder in the Solution Explorer and select Paste. Your file structure should
look similar to this:
Next, (1) open the package.appxmanifest, and (2) in the Application tab, modify the Di splay
name property to: I Love Cupcakes
Windows Phone 8.1 Development for Absolute Beginners Page 213
Next, (1) select the Visual Assets tab, (2) select the Square 71x71 Logo, (3) select the ellipsis
button beneath the Scaled 240 asset
in the Select Image dialog, (1) select the ILoveCupcakes-170.png, and (2) click Open.
Windows Phone 8.1 Development for Absolute Beginners Page 214
Repeat that technique to select the proper scaled image for (1) the Square 150x150 Logo, (2)
the Wide 310x150 Logo, (3) the Square 44x44 Logo, (4) the Splash Screen, each time (5)
selecting the appropriate image from the Assets folder.
Windows Phone 8.1 Development for Absolute Beginners Page 215
(1) Select the Square 71x71 Logo page again, and this time (2) in the show name check boxes,
place a check next to both check boxes.
If you open the HubPage.xaml, youll see that the background image is no longer visible. In fact,
the background is transparent. This is because the style used for the background is no longer
referencing an image in our project. Well fix that in a moment.
Windows Phone 8.1 Development for Absolute Beginners Page 216
First, on the HubPage.xaml well want to remove the Hub Sections we no longer need. Ill
comment out the definition for HubSection1
as well as HubSection4 and HubSection5:
Windows Phone 8.1 Development for Absolute Beginners Page 217
Next, Ill locate the parent Hub control. Notice that the Background property for the control is
bound to a ThemeResource called HubBackgroundImageBrush. Ill place my mouse cursor
inside of that identifier and select the F12 key on my keyboard:
to view the definition for that ThemeResource. The ImageSource property of the ImageBrush
is set to an image that no longer exists in our project:
Windows Phone 8.1 Development for Absolute Beginners Page 218
Ill update the reference to the new background image called: ilovecupcakes-background.png
Now, when I return to the HubPage.xaml, I can see the pink background. Furthermore, Ill
modify the Header property of the HubSection1 to RECIPES and see it refl ected in the preview
pane:
Windows Phone 8.1 Development for Absolute Beginners Page 219
Likewise, Ill update HubSection3s Header to VIDEOS and see that change in the preview
pane as well:
At this point, weve make significant changes to the app (although we havent re-written much
code per se). Most of the changes have been configuration changes up to now.
The app is styled as we would expect. However, were missing data. Well fix that soon.
Windows Phone 8.1 Development for Absolute Beginners Page 220
If you select the Windows button and navigate to the Apps page, you can see the apps icon and
title appears as we would expect:
Furthermore, if we pin the app to the Start page and modify the tile sizes, we can see the the
titles appear
... And the large branded tile appears as well:
Windows Phone 8.1 Development for Absolute Beginners Page 221
Now its time to make more significant changes to the app, specifically the data model. In the
SampleDataSource.cs, well modify the SampleDataItem class adding a property called Type.
Well use the Type property to determine whether to navigate to a page that can display
recipes and images or a page that can display video.
Ill use the prop [tab] [tab] code snippet to create the new Type property of type string:
Windows Phone 8.1 Development for Absolute Beginners Page 222
Ill also change the constructor to allow the new type property to be passed in at construction,
and will set the property in the same manner as the other properties are set:
The other change comes when were loading the JSON into memory. Therefore, we have to
update the creation of new SampleDataItems in the GetSampleDataAsync() to include the new
input parameter to the constructor:
Windows Phone 8.1 Development for Absolute Beginners Page 223
(1) Open the the SampleData.json file. (2) Currently doesnt have a Type property.
Furthermore, theres a lot of data to input including Group and Item titles, subtitles, image
paths, etc. To keep this lesson short and reduce the possibility of fat-fingering the data in the
file (causing runtime errors), I decided to create an alternative SampleData.json that well copy
into our project. Before we delete this file, take note that (3) the Build Action property of the
file is set to Content. When I replace this file, Ill need to make sure to set that property
correctly to ensure the compilation process treats our new SampleData.json correctly.
Windows Phone 8.1 Development for Absolute Beginners Page 224
First, Ill delete the current SampleData.json. In Windows Explorer, in Lesson21.zips Assets
folder, drag and drop the new SampleData.json into the DataModel folder of the project in the
Solution Explorer.
(1) Select the new SampleData.json file in the Solution Explorer, then (2) in the Build Action,
change the value from None (the default) to (3) Content.
If you open the new SampleData.json, you can see the shape of the data has changed to reflect
our new Type property and the data also is specific to our app.
Windows Phone 8.1 Development for Absolute Beginners Page 225
If we re-run the app, we should now see images and cupcake-specific titles for the tiles in the
Hub control.
The next step is to set up the navigation from these tiles in the Hub control to pages that can
display the pictures and recipe data or the How To videos for making cupcakes. For the
former requirement, Ill simply re-use the ItemPage.xaml. For the latter, Ill add a new
video.xaml page.
Right-click the project name in the Solution Explorer, select Add > New Item from the context
menu. In the Add New Item dialog, (1) select Basic Page, (2) change the name to Video.xaml,
(3) click the Add button:
Windows Phone 8.1 Development for Absolute Beginners Page 226
In the new Video.xaml page, Ill add a MediaElement control telling it to stretch to the
dimensions of the parent grid, and setting the AutoPlay property to true, play as soon as the
media source is determined:
Windows Phone 8.1 Development for Absolute Beginners Page 227
In the Video.xaml.cs, we need to determine which video to load into the MediaElement. To do
this, well need to accept a parameter from the HubPage.xaml. Well use the UniqueID of the
SampleDataItem to determine which video should be displayed. The UniqueID should be the
same as the name of the video, sans the file extension .mp4. Therefore, when a user taps a
thumbnail image on HubSection3, well determine the UniqueID associated with that item, and
pass that UniqueID as a navigation parameter to the Video.xaml page. In the
NavigationHelper_LoadState() method, well retrieve the SampleDataItem associated with the
UniqueID (via the LoadStateEventArgs.NavigationParameter), well construct a URI to the video
file in the Assets folder by appending the file extension .mp4 to the UniqueID. Finally, well
set the MediaElements Source property to the newly constructed URI.
There are a few problems with this code that need to be resolved. First, we need to add a using
statement for the ILoveCupcakes.Data namespace. Second, well need to add the async
keyword to the method signature to accommodate the await keyword when calling
SampleDataSource.GetItemAsync.
Also, if we want to set the title of the page, well need to give the TextBlock that contains the
page title a name.
Windows Phone 8.1 Development for Absolute Beginners Page 228
Therefore, back in Video.xaml, Ill modify the page title in the TitlePanel by giving it a
programmatic name PageTitle so that our C# code that sets it will work:
That concludes the changes required to the Video.xaml.
Next, well need to modify the ItemPage.xaml which will display the apps title, and well add a
StackPanel in the Grid named ContentRoot to display an Image and a TextBlock. After adding
the XAML (below) you can see the changes to the ItemPage.xamls preview:
Windows Phone 8.1 Development for Absolute Beginners Page 229
Since the ItemPage.xaml was already wired up by the project template, no further changes
will be necessary.
The last significant change will be in the logic that determines whether to send the user to the
ItemPage.xaml or the Video.xaml page based on the type of the item in the Hubs ItemView
controls that the user clicked on. Note that both ItemView controls (defined in HubSection2
and HubSection3) use the same event handler method, ItemView_ItemClick. Therefore, well
retrieve the ItemClickEventArgs.ClickedItem input parameter which lets us know which item
was clicked and cast it to SampleDataItem. Once we have the item, we can determine both the
Type and UniqueID properties for the selected item.
If the Type is Recipe, then well send the user to the ItemPage. If the Type is Video, well
send them to the Video.xaml page. In both cases, well send the UniqueID so that the proper
SampleDataItem is displayed to the user.
Windows Phone 8.1 Development for Absolute Beginners Page 230
One final issue remains. While we attempted to change the app name in several places in our
XAML, it seems to ignore those changes. The answer is that these settings were localized.
Localization is a topic we dont cover in this series, however it allows you to create mutli -
language versions of your app based on the users language and region preferences. In this
case, well open the Strings\en-US\Resources.resw file in the Solution Explorer and modify the
top two properties setting their values to i love cupcakes.
Furthermore, in the Video.xaml page, Ill make sure to update the title of the app (since I forgot
to do it earlier):
Windows Phone 8.1 Development for Absolute Beginners Page 231
Now, when I run the app, it looks complete and the apps name is consistent throughout.
I see one last tweak to the default layout of the ItemTemplate for my videos theres no space
between each of the video thumbnail images.
To fix this, Ill return to HubSection3 and locate the ListViews ItemTemplate property. It is set
to a page resource called StandardTripleLineItemTemplate. Ill put my mouse cursor on that
name and press the F12 key on my keyboard to find its definition near the top of the page.
Windows Phone 8.1 Development for Absolute Beginners Page 232
In the DataTemplate called StandardTripleLineItemTemplate, Ill add a Margin=0,0,0,20 to put
20 pixels of space below each item.
There are many other small tweaks we could make to the styling and layout, but well consider
this exercise complete.
Windows Phone 8.1 Development for Absolute Beginners Page 233
Lesson 22: Storing and Retrieving Serialized Data
I want to continue to build on the knowledge weve already gained from building the I
Love Cupcakes app. I want to focus on some slightly more advanced ideas so that we can
create an even more advanced app.
In this lesson well discuss the technique required to save a text file to the Phones
storage, then open and read that file from the Phones storage. There are probably several
ways to write and read data from a phone. For example, if we were working with binary data
like an image file we would go about this differently. However, for our purposes, we want
to merely save application data.
In our case, we will have an object graph that we want to save to the Phones storage.
This will be input the user created when working with our app. If it were a contact
management app, it would store the names, addresses, phone numbers and email addresses
for our friends and acquaintances. We will want to store that data on the phone so that we can
retrieve it the next time the user wants to look up a contact. So, we need to figure out how to
take an object graph and persist it to storage.
To do this, we will need to serialize the data. Serialization is the process of representing
an object graph in memory into a stream that can be written to disk using some format that
keeps each instance of an object in the object graph distinct. It keeps all of its state its
property values as well as its relationship to other objects in the object graph intact.
The content of the stream is based on which class in the Phone API you choose to
perform the serialization. In this lesson Ill look at the DataContractSerializer which will convert
our object graph into XML, and Ill look at the DataContractJsonSerializer which will convert out
object graph into Json. These classes also can DE-SERIALIZE, which performs the opposite task
of taking a stream and turning it back into an object graph for use in our app.
Once we have a serialized stream of objects, we can persist it to storage. On the Phone,
each app has a designated area where data for the app should be written and read from called
the Local Folder. The local folder is the root folder of your apps data store. Use this folder to
persist data on the phone. In addition to general data storage, there are sub folders that
should be used for specific scenarios.
http://msdn.microsoft.com/en-us/library/windowsphone/develop/ff402541(v=vs.105).aspx
I found this Quickstart very helpful when I was first trying to understand how the Phone stores
application data and other media.
Windows Phone 8.1 Development for Absolute Beginners Page 234
The way you access the Local Folder is through the:
Windows.Storage.ApplicationData.Current.LocalFolder object
like so:
ApplicationData.Current.LocalFolder.OpenStreamForReadAsync(fileName);
and
ApplicationData.Current.LocalFolder.OpenStreamForWriteAsync(fileName,
CreationCollisionOption.ReplaceExisting)
These will open a stream that will read contents from the file or write the contents of a
stream to a file, respectively. As you can see, when opening a stream for writing, you have
some options regarding file name collisions. CreationCollisionOption enum has the following
values:
OpenIfExists - Instead of writing, open the file into the current stream.
FailIfExists - Throw and exception if a file by the same name already exists.
GenerateUniqueName - Generate a new name for the file if a file by the same name already
exists.
ReplaceExisting - Overwrite the existing file with the same name no matter what.
Ok, so there are two basic components. You need a stream to read a file into, or a
stream with data to write to a file. The stream is the in memory representation of the file.
Then you have the Phone API methods that operate on the physical storage of the
Phone.
But theres also one final (optional) part the Phone API classes and methods that
perform serialization and deserialization. They write the object graph to the stream using a
particular serialization scheme - XML, Json, Binary, etc. AND they perform the corollary
operation of deserializing the stream from XML, Json, Binary, etc. BACK into an object graph.
To demonstrate these pieces, well create a simple example using the Blank App
Template called StoringRetrievingSerlizing.
Windows Phone 8.1 Development for Absolute Beginners Page 235
Well start by building the User Interface:
<StackPanel Margin="0,50,0,0">
<Button x:Name="writeButton"
Content="Write"
Click="writeButton_Click"
/>
<Button x:Name="readButton"
Content="Read"
Click="readButton_Click" />
<TextBlock x:Name="resultTextBlock"
FontSize="24"
Height="400"
TextWrapping="Wrap"
/>
</StackPanel>
Next, Ill create an object graph. Ill define a class (Car, for simplicitys sake) and a helper
method that will create instances of the Car class and save them in a List<Car>:
public class Car
{
public int Id { get; set; }
public string Make { get; set; }
public string Model { get; set; }
public int Year { get; set; }
}
and
private List<Car> buildObjectGraph()
{
var myCars = new List<Car>();
myCars.Add(new Car() { Id = 1, Make = "Oldsmobile", Model = "Cutlas Supreme", Year = 1985
});
myCars.Add(new Car() { Id = 2, Make = "Geo", Model = "Prism", Year = 1993 });
myCars.Add(new Car() { Id = 3, Make = "Ford", Model = "Escape", Year = 2005 });
return myCars;
}
Windows Phone 8.1 Development for Absolute Beginners Page 236
In the first example, the Write button will serialize the object graph to XML, then save it
as a file to the Local Folder. The Read button will read the file from the Local Folder and simply
display the contents to screen. We will NOT deserialize the XML back to an object graph in this
example because I want you to see the XML that was created. Therefore, well simply use a
StreamReader class to read the content from the stream into a String that we can then display
in the resultTextBlock element.
private const string XMLFILENAME = "data.xml";
private async Task writeXMLAsync()
{
var myCars = buildObjectGraph();
var serializer = new DataContractSerializer(typeof(List<Car>));
using (var stream = await ApplicationData.Current.LocalFolder.OpenStreamForWriteAsync(
XMLFILENAME,
CreationCollisionOption.ReplaceExisting))
{
serializer.WriteObject(stream, myCars);
}
resultTextBlock.Text = "Write succeeded";
}
private async Task readXMLAsync()
{
string content = String.Empty;
var myStream = await
ApplicationData.Current.LocalFolder.OpenStreamForReadAsync(XMLFILENAME);
using (StreamReader reader = new StreamReader(myStream))
{
content = await reader.ReadToEndAsync();
}
resultTextBlock.Text = content;
}
Now, well call these two helper methods from the appropriate button click event
handler methods:
Windows Phone 8.1 Development for Absolute Beginners Page 237
private async void readButton_Click(object sender, RoutedEventArgs e)
{
await readXMLAsync();
}
private async void writeButton_Click(object sender, RoutedEventArgs e)
{
await writeXMLAsync();
}
Run the app, click the Write button, then the Read button to see the results:
In this series of lessons well use Json as our serialization format of choice. I suppose
theres nothing wrong with XML other than it being verbose. It has gotten a bad rap through
the years as being difficult to work with. Theres a joke: I had a problem, and to solve it I used
XML. Now I have two problems.
Json seems to be the preferred data format de jour. Its less verbose, and it is the native
format for JavaScript objects, and JavaScript is all the rage right now. But other than that, I see
no technical reason to prefer one over the other. Nonetheless, well be using Json from here on
out.
Windows Phone 8.1 Development for Absolute Beginners Page 238
Lets create two new helper methods that work with Json instead of XML. As youll see,
the code is almost identical:
private const string JSONFILENAME = "data.json";
private async Task writeJsonAsync()
{
// Notice that the write is ALMOST identical ... except for the serializer.
var myCars = buildObjectGraph();
var serializer = new DataContractJsonSerializer(typeof(List<Car>));
using (var stream = await ApplicationData.Current.LocalFolder.OpenStreamForWriteAsync(
JSONFILENAME,
CreationCollisionOption.ReplaceExisting))
{
serializer.WriteObject(stream, myCars);
}
resultTextBlock.Text = "Write succeeded";
}
private async Task readJsonAsync()
{
// Notice that the write **IS** identical ... except for the serializer.
string content = String.Empty;
var myStream = await
ApplicationData.Current.LocalFolder.OpenStreamForReadAsync(JSONFILENAME);
using (StreamReader reader = new StreamReader(myStream))
{
content = await reader.ReadToEndAsync();
}
resultTextBlock.Text = content;
}
And Ill modify the button click events
private async void readButton_Click(object sender, RoutedEventArgs e)
{
Windows Phone 8.1 Development for Absolute Beginners Page 239
//await readXMLAsync();
await readJsonAsync();
}
private async void writeButton_Click(object sender, RoutedEventArgs e)
{
//await writeXMLAsync();
await writeJsonAsync();
}
When I run the app
But ultimately we do want to work with an object graph, not just Json. So, I ll create one
final helper method:
private async Task deserializeJsonAsync()
{
string content = String.Empty;
List<Car> myCars;
var jsonSerializer = new DataContractJsonSerializer(typeof(List<Car>));
var myStream = await
ApplicationData.Current.LocalFolder.OpenStreamForReadAsync(JSONFILENAME);
myCars = (List<Car>)jsonSerializer.ReadObject(myStream);
foreach (var car in myCars)
{
Windows Phone 8.1 Development for Absolute Beginners Page 240
content += String.Format("ID: {0}, Make: {1}, Model: {2} ... ", car.Id, car.Make, car.Model);
}
resultTextBlock.Text = content;
}
And change the Read buttons event handler method to call it:
private async void readButton_Click(object sender, RoutedEventArgs e)
{
//await readXMLAsync();
//await readJsonAsync();
await deserializeJsonAsync();
}
and then run the app
Recap
The biggest challenge is understanding the role each of the pieces play. If you dont
fundamentally understand that there are four parts:
- The object graph
- The serialization classes / methods
- The stream
- The file in the Local Folder
then it will be a mystery when you ask What do I need to do next? Hopefully you
can remember at a high level the notion of serialization because it plays a big role whenever
transferring data between layers or formats. A good example is serializing and deserializing
data for transfer via web services.
Windows Phone 8.1 Development for Absolute Beginners Page 241
Windows Phone 8.1 Development for Absolute Beginners Page 242
Lesson 23: Working with the Command Bar
In this short lesson well learn about the CommandBar, another user interface element
we can use on the Phone to provide more options in the form of icons and menu options to the
user than what they see displayed by default.
Heres an example of a CommandBar with a single PrimaryCommand AppBarButton:
Clicking the ellipsis on the right will reveal the label for the PrimaryCommand
AppBarButton and reveals a SecondaryCommand AppBarButton for an about feature:
How do you add these? Obviously, with XAML. However, Visual Studio does have a tool
that makes quick work of this.
Create a new Blank App project called CommandBarExample. Open the MainPage.xaml
into the designer.
On the left side of Visual Studio, hover over the Document Outline tab and pin it down.
It will reveal each of the elements of the Page including a BottomAppBar and a Grid:
Windows Phone 8.1 Development for Absolute Beginners Page 243
Right-click the ButtomAppBar to reveal a context menu. Select Add CommandBar:
The following will be generated for you:
As you can see, several items were created in XAML. First, a BottomAppBar is created
for the Page. Inside the BottomAppBar is a CommandBar element containing two
AppBarButton controls:
<Page.BottomAppBar>
<CommandBar>
<AppBarButton Icon="Accept" Label="appbarbutton"/>
<AppBarButton Icon="Cancel" Label="appbarbutton"/>
Windows Phone 8.1 Development for Absolute Beginners Page 244
</CommandBar>
</Page.BottomAppBar>
If you peek back at the Document Outline window, it will display the new elements in
the outline:
Well right-click the SecondaryCommands item and select the menu option from the
context menu to add a new AppBarButton:
Now, the XAML looks like this:
<Page.BottomAppBar>
<CommandBar>
<CommandBar.SecondaryCommands>
<AppBarButton Label="appbarbutton"/>
</CommandBar.SecondaryCommands>
<AppBarButton Icon="Accept" Label="appbarbutton"/>
<AppBarButton Icon="Cancel" Label="appbarbutton"/>
Windows Phone 8.1 Development for Absolute Beginners Page 245
</CommandBar>
</Page.BottomAppBar>
In addition to the PrimaryCommands and SecondaryCommands, we can also add an
AppBarToggleButton:
This will provide two states on and off, as designated by the chrome around the
symbol:
The Phone API has many common symbols available. Put your mouse cursor on a given
AppBarButton in the XAML view, then look at the Properties window. If you scroll down to the
Icon section, the Symbol Icons are visible by default:
Windows Phone 8.1 Development for Absolute Beginners Page 246
You can select one of the available symbols for use in your app:
You can also use Fonts to choose a Glyph (letter) for use as an icon:
Windows Phone 8.1 Development for Absolute Beginners Page 247
This selection produces the following XAML:
<AppBarButton Label="appbarbutton">
<AppBarButton.Icon>
<FontIcon Glyph="B"/>
</AppBarButton.Icon>
</AppBarButton>
And produces the following preview.
There are other options that allow you to use your own images as well. Final note: the
AppBarButton operates much like a regular button insomuch that you can handle the Click
event and other related options.
Windows Phone 8.1 Development for Absolute Beginners Page 248
Lesson 24: Binding to Commands and CommandParameters
Weve already discussed several facets of the Model-View-ViewModel design pattern, or rather
MVVM. In this lesson I want to add one more piece to the puzzle so that we can employ it in
our upcoming project.
MVVM provides a clean separation of concerns between the data model and the view.
This is accomplished through the ViewModel class which is responsible for publishing methods
that return collections of our data model to the view so that the view bind to it and display it.
That covers the *display* of data.
What if, for example, we want to not only bind data in our view, but also bind the Click
event of a button to a method defined on our data model?
Commands allow us to do that.
It is easier to show you what I mean than to explain it in theory without a concrete
example in front of you.
Ill create an app that might be used to check in cars at a Car rental company.
Customers drop off their cars in an airport, the Car rental employee sees a list of cars scheduled
to be returned today, they click a button next to the car that they receive and see a message
with the check in time. This is far from a complete example, but it will allow us to see a simple
example of Commands in action.
Ill start by creating a new project called BindingToCommands. Ill immediate add a
Car class:
public class Car
{
public int ID { get; set; }
public string Make { get; set; }
public string Model { get; set; }
public string CheckedInDateTime { get; set; }
}
Note: Ideally we would store CheckedInDateTime as a DateTime, not a string. I did this
because I want to format the string nicely. As youll learn in the next lesson, we can create a
ValueConverter for the purpose of formatting the date nicely while keeping the value as a
DateTime.
Next I create a simple CarDataSource like so:
Windows Phone 8.1 Development for Absolute Beginners Page 249
public class CarDataSource
{
private static ObservableCollection<Car> _cars
= new ObservableCollection<Car>();
public static ObservableCollection<Car> GetCars()
{
if (_cars.Count == 0)
{
_cars.Add(new Car() { ID = 1, Make = "Olds", Model = "Cutlas" });
_cars.Add(new Car() { ID = 2, Make = "Geo", Model = "Prism" });
_cars.Add(new Car() { ID = 3, Make = "Ford", Model = "Pinto" });
}
return _cars;
}
}
In the MainPage.xaml, Ill call the static GetCars() method to wire up the Default View
Model for the page:
private ObservableCollection<Car> _carsViewModel =
CarDataSource.GetCars();
public ObservableCollection<Car> CarsViewModel {
get { return this._carsViewModel; }
}
and then binding to the view model in XAML like so:
<Page
. . .
DataContext="{Binding CarsViewModel,
RelativeSource={RelativeSource Self}}">
Then Ill implement the layout and make sure the binding works.
<StackPanel Margin="20,40,20,40">
<ListView x:Name="myListView" ItemsSource="{Binding}" >
<ListView.ItemTemplate>
<DataTemplate x:Name="dataTemplate">
Windows Phone 8.1 Development for Absolute Beginners Page 250
<StackPanel Orientation="Horizontal">
<StackPanel Orientation="Vertical" Margin="0,0,20,0">
<TextBlock Text="{Binding Make}" FontSize="24" />
<TextBlock Text="{Binding Model}" FontSize="24" />
</StackPanel>
<Button Content="Check In"
Width="100"
Height="50"
Margin="0,0,20,0" />
<TextBlock Text="{Binding CheckedInDateTime}" FontSize="24" />
</StackPanel>
</DataTemplate>
</ListView.ItemTemplate>
</ListView>
</StackPanel>
This produces the following visual result:
With the preliminary work out of the way, we can turn our focus to implementing the
Command. The first order of business is to implement the command that represents a check
in for a car. Ill create a class caled CheckInButtonClick that implements ICommand. Then, Ill
use the Control + [dot] keyboard combination to implement the ICommand interface:
Windows Phone 8.1 Development for Absolute Beginners Page 251
This provides a stubbed out set of methods and the event declaration like so:
public class CheckInButtonClick : ICommand
{
public bool CanExecute(object parameter)
{
throw new NotImplementedException();
}
public event EventHandler CanExecuteChanged;
public void Execute(object parameter)
{
throw new NotImplementedException();
}
}
First, I need to merely answer the question can this be executed? Here I could write
logic to decide whether or not this command can be executed based on the current state of the
Car object that is passed in as a parameter. Ultimately, Ill return a bool. In our case, since Im
going to keep this simple, Ill merely return true. This command can always be executed
regardless of the state of the object.
public class CheckInButtonClick : ICommand
{
public bool CanExecute(object parameter)
{
return true;
}
. . .
}
In actuality, I would probably want to check to see whether if this instance of Car has
already been checked in prior to allowing it a second time. Ill leave the implementation of that
business rule to you for experimentation.
Now, I need to associate the command with my Car class:
public ICommand CheckedInCommand { get; set; }
Windows Phone 8.1 Development for Absolute Beginners Page 252
public Car()
{
CheckedInCommand = new CheckInButtonClick();
}
I create an auto-implemented property of type ICommand, then in the Constructor, set
the property to an instance of the CheckInButtonClick() command class. Now I have a class that
can be Commanded, in other words, that I can bind a Command to.
Next, Ill want to tell the command what to do when this command is executed? Thats
what well do in the Execute method. In this case I want to set the CheckedInDateTime
property to DateTime.Now. Also, per my note, above, I want to format that for proper display.
I have two options. I can either implement this in my model (i.e., a public method on
my Car class) or the classes I use to generate by View Model (i.e., the CarDataSource class).
Which one you choose depends on how accessible you want to make your View Model and how
flexible you want to make your Command. If you were to either make your Data Source a
property of the App OR make all the methods of your Data Source class static, AND you dont
mind your Command being tied specifically to your CarDataSource class, then you could
implement the Execute command like so:
public async void Execute(object parameter)
{
CarDataSource.CheckInCar((Car)parameter);
}
And in your CarDataSource, you would implement the CheckInCar() method like so:
public class CarDataSource
{
. . .
public static void CheckInCar(Car car) {
_cars.FirstOrDefault(p => p.ID == car.ID)
.CheckedInDateTime = String.Format("{0:t}", DateTime.Now);
}
}
However, this approach has one obvious downside. The Command is now coupled to
the CarDataSource. It could not be used as a more general purpose command. That might be
fine for your purpose, however another option is to make the CheckInCar() method a public
property of the Car class itself:
Windows Phone 8.1 Development for Absolute Beginners Page 253
public class Car
{
. . .
public void CheckInCar()
{
this.CheckedInDateTime = String.Format("{0:t}", DateTime.Now);
}
}
And I can call this method from the Commands Execute() method like so:
public async void Execute(object parameter)
{
//CarDataSource.CheckInCar((Car)parameter);
((Car)parameter).CheckInCar();
}
I prefer this.
Next, Ill need to wire up the binding correctly. I will want to fire the Command when I
click the button, AND Ill want to pass in the current instance of the Car to the Commands
Execute() method. To do this, Ill add the following XAML in the Buttons declaration:
<Button Content="Check In"
. . .
Command="{Binding CheckedInCommand}"
CommandParameter="{Binding}"
. . . />
In this case, the CommandParameter is bound to its parent binding which is defined in
the ListViews ItemSource:
<ListView x:Name="myListView" ItemsSource="{Binding}" >
which in turn is bound to:
<Page
. . .
DataContext="{Binding CarsViewModel, RelativeSource={RelativeSource Self}}">
To me, this is a bit confusing. It looks like Im binding the ENTIRE CarViewModel to the
CommandParameter. However, the correct way to interpret this the ListViews ItemSource
expects a collection. Then each item is then bound to just one instance of that collection,
Windows Phone 8.1 Development for Absolute Beginners Page 254
therefore the CommandParameter={Binding} means bind to the current instance of the Car
class, not to the entire collection. That was a little tricky for me to understand at first. The key
is understanding how the DataContext flows down from the page, into the ListView and then
into the ItemTemplate.
Unfortunately, when I run the app, I may not get the results I was hoping for visually. I
would expect the value of CheckedInDateTime to change and then be presented on the screen
when I click the Check In button. It does not. I assure you, the value is being changed in the
data model, but because Car is not notifying the user interface of this property change, the user
interface does not know it should update its presentation of the data.
Do you recall what we need to do to tell the user interface that a property changed?
Yes, we need to implement the INotifyPropertyChanged interface on the Car class, then
in the CheckedInDateTime setter, call the NotifyPropertyChanged() method that the interface
forces us to implement. Lets implement that now using the Control + [dot] technique from
earlier.
Note: Keep in mind that this is not part of Commands per se, however if your
Commands will be updating properties, you very well may need to implement
INotifyPropertyChanged to enable some user interface update like well do from this point on in
the lesson.
public class Car : INotifyPropertyChanged
{
. . .
public event PropertyChangedEventHandler PropertyChanged;
private void NotifyPropertyChanged(string propertyName)
{
if (PropertyChanged != null)
{
PropertyChanged(this, new PropertyChangedEventArgs(propertyName));
}
}
}
In this case, I really only care to call the NotifyPropertyChanged() method on the setter
of CheckedInDateTime. So, Ill change the current implementation from an auto implemented
property:
public DateTime CheckedInDateTime { get; set; }
Windows Phone 8.1 Development for Absolute Beginners Page 255
To full property using the snippet: propfull [tab] [tab]
The full implementation after making the appropriate changes to the full property:
//public DateTime CheckedInDateTime { get; set; }
private string checkedInDateTime;
public string CheckedInDateTime
{
get { return checkedInDateTime; }
set {
checkedInDateTime = value;
NotifyPropertyChanged("CheckedInDateTime");
}
}
Now when I click the Check In button, you can see the update in the user interface:
Recap
The beauty of a Command is that it keeps the separation of concerns in tact while
allowing you to handle events triggered on the user interface that affect an instance of your
view model. We talked about the implementation of the ICommand interface and walked
through a complete example. We also looked at a practical implementation of the
INotifyPropertyChanged interface.
Windows Phone 8.1 Development for Absolute Beginners Page 256
Windows Phone 8.1 Development for Absolute Beginners Page 257
Lesson 25: Advanced Binding with Value Converters
The last piece of the puzzle well need before building our next complete exercise app is
to understand Value Converters. In short, sometimes you want to use data in your View Model
that is not in the correct format or must be in some way modified before you can bind to it. A
Value Converter allows you to perform a conversion on the data to format the data, change the
value of the data, perform calculations on the data and more.
In fact, in this lesson, Ill demonstrate how diverse your value converters can be.
Ive created a Before folder. Please make sure you download this and unzip it to a
directory called BindingWithValueConverters.
Here I have the beginnings of a weather app. In this example, Im randomly generating
weather, however in a real app you would obviously be pulling weather from an online weather
service.
Notice the structure of the classes that will form the data model. First, there is a
DayForecast defined as so:
public class DayForecast
{
public DateTime Date { get; set; }
public Weather Weather { get; set; }
public ObservableCollection<TimeForecast> HourlyForecast { get; set; }
}
For a given day (the Date property) the Weather property will indicate the defining
attribute of the day (whether sunny, cloudy, rainy or snowy Ive reduced the number of
options for simplicitys sake). Ive used an enum called Weather to denote the various values of
Weather. Finally, the HourlyForecast property is made up of an
ObservableCollection<TimeForecast> precisely 24 TimeForecast objects, to be exact, one for
each hour of the day from 0 (midnight) to 11pm (hour 23) as indicated by the Hour property.
TimeForecast is defined as:
public class TimeForecast
{
public int Hour { get; set; }
public int Temperature { get; set; }
}
How will we create data for the Temperature of each TimeForecast object? Ive created
a FiveDayForecast class which has a single method, GetForecast(). Its job is to deliver an
Windows Phone 8.1 Development for Absolute Beginners Page 258
ObservableCollection<DayForecast> to the MainPage.xaml. This class also has a helper method
called generateRAndomTimeForecast that creates 24 hours with a random temperature and
returns those as an ObservableCollection<TimeForecast> for use in the
DayForecast.HourlyForecast property:
private static ObservableCollection<TimeForecast> generateRandomTimeForecast(int seed)
{
var random = new System.Random(seed);
var forecast = new ObservableCollection<TimeForecast>();
for (int i = 0; i < 24; i++)
{
var timeForecast = new TimeForecast();
timeForecast.Hour = i;
timeForecast.Temperature = random.Next(105);
forecast.Add(timeForecast);
}
return forecast;
}
How will this data be displayed in our app? If you run the Before app as is, youll see the
layout of the User Interface.
Windows Phone 8.1 Development for Absolute Beginners Page 259
Admittedly, most of the data is faked right now. The data exists, however weve not
bound to it because its not in the correct format for our purposes.
Lets look at the XAML to understand what is happening and how well need to plug our
converted values into the existing app.
<Page
. . .
DataContext="{Binding WeatherViewModel, RelativeSource={RelativeSource Self}}">
<ScrollViewer>
<StackPanel>
<ListView ItemsSource="{Binding}">
<ListView.ItemTemplate>
<DataTemplate>
<StackPanel Orientation="Vertical" Margin="20,0,0,30">
<TextBlock Text="{Binding Date}" FontSize="24" />
<StackPanel Orientation="Horizontal" Margin="0,10,0,0">
<Image Source="assets/snowy.png" Width="100" Height="100" />
<StackPanel Orientation="Vertical" Margin="20,0,0,0">
<TextBlock Text="High: " FontSize="14" />
Windows Phone 8.1 Development for Absolute Beginners Page 260
<TextBlock Text="55" FontSize="18" />
<TextBlock Text="Low: " FontSize="14" />
<TextBlock Text="32" FontSize="18" />
</StackPanel>
</StackPanel>
</StackPanel>
</DataTemplate>
</ListView.ItemTemplate>
</ListView>
</StackPanel>
</ScrollViewer>
As you can see, were employing a ScrollViewer to allow us to scroll past the bottom of
the viewable area. It wraps a StackPanel that contains a ListView. In retrospect, a GridView
may have worked as well if not better in this situation. The ListView is bound to the
ViewModel. The ListViews DataTemplate is made up of a series of StackPanels with TextBlocks
and an Image. The only data item were binding to at the moment is the Date, but even that is
in need of a little massaging to make it look correct. Ultimately, well want to bind the source
of the Image based on the Weater enum, and well determine the high and low temperatures
for a given day all using Value Converters.
Ill add a new class to the project called DateToStringConverter.
First, Ill make the class public and Ill require it to implement IValueConverter. Once
Ive added that code,
public class DateToStringConverter : IValueConverter
{
}
Next, with my text cursor on the term IValueConverter Ill use the Command [dot]
shortcut to display the Intellisense menu:
which will allow me to choose to Implement the interface by hitting the [Enter] key on
my keyboard. My class now looks like this:
public class DateToStringConverter : IValueConverter
{
Windows Phone 8.1 Development for Absolute Beginners Page 261
public object Convert(object value, Type targetType, object parameter, string language)
{
throw new NotImplementedException();
}
public object ConvertBack(object value, Type targetType, object parameter, string language)
{
throw new NotImplementedException();
}
}
As you can see, two method stubs are added to the class by implementing the
IValueConverter. Convert will perform the conversion to your target display value, ConvertBack
will do the opposite. In our case, we merely need to format the Date into a string with the
format I desire, so I implement like so:
public class DateToStringConverter : IValueConverter
{
public object Convert(object value, Type targetType, object parameter, string language)
{
DateTime date = (DateTime)value;
return String.Format("{0:dddd} - {0:d}", date);
}
public object ConvertBack(object value, Type targetType, object parameter, string
language)
{
// For "display only", I don't bother implementing ConvertBack
// HOWEVER if your planning on two-way binding, then you must.
throw new NotImplementedException();
}
}
Note that a better / more complete example of a ValueConverter that takes into
account the language / culture as well as the converter parameter is found here:
http://msdn.microsoft.com/en-
us/library/windows/apps/windows.ui.xaml.data.ivalueconverter
Windows Phone 8.1 Development for Absolute Beginners Page 262
Next, Ill need to tell my MainPage.xaml to use this new converter (Ill remove
everything except what will be added or changed):
<Page
. . .
xmlns:valueconverter="using:ValueConverterExample"
. . .>
<Page.Resources>
<valueconverter:DateToStringConverter x:Key="DateToStringConverter" />
</Page.Resources>
. . .
<TextBlock Text="{Binding Date,
Converter={StaticResource DateToStringConverter}}"
FontSize="24" />
In the Page declaration, I create a new namespace. In this specific case I didnt have to
do this because the Value Converter I created is in the same namespace as the local namespace
thats already defined in the page. However, at some point I plan on moving my Value
Converters into a folder and will change their namespace accordingly. Therefore, Ive added
this as a reminder / placeholder to myself.
Next, I add the Value Converter key DateToStringConverter and point it to the class
named DateToStringConverter (inside the namespace that is aliased to valueconverter.
Third, I use the value converter in my TextBlock, inside the binding expression.
Testing the result provides the format we desire.
Next, Ill add a value converter that will be used to change the Images source. Ill use
the same basic procedure as before to create a new value converter called
WeatherEnumToImagePathConverter. A bit wordy, admittedly, but very descriptive. Ill
implement it like so:
public class WeatherEnumToImagePathConverter : IValueConverter
{
public object Convert(object value, Type targetType, object parameter, string language)
{
var weather = (Weather)value;
Windows Phone 8.1 Development for Absolute Beginners Page 263
var path = String.Empty;
switch (weather)
{
case Weather.Sunny:
path = "assets/sunny.png";
break;
case Weather.Cloudy:
path = "assets/cloudy.png";
break;
case Weather.Rainy:
path = "assets/rainy.png";
break;
case Weather.Snowy:
path = "assets/snowy.png";
break;
default:
Break;
}
return path;
}
public object ConvertBack(object value, Type targetType, object parameter, string language)
{
throw new NotImplementedException();
}
}
Hopefully you see a pattern. I am merely taking the value, casting it to the original type
I am expecting, then performing some logic or formatting on the value to determine the end
result. In this case, Im returning the path to the image Ill use in the Images source.
Ill now add the code to the XAML to implement this:
. . .
<Page.Resources>
. . .
<valueconverter:WeatherEnumToImagePathConverter
x:Key="WeatherEnumToImagePathConverter" />
</Page.Resources>
. . .
Windows Phone 8.1 Development for Absolute Beginners Page 264
<Image Source="{Binding Weather,
Converter={StaticResource WeatherEnumToImagePathConverter}}"
Width="100"
Height="100" />
Running the app will display each of the icons at least once.
Next, Ill determine the high and the low for each day. Recall that each days forecast
contains an ObservableCollection<TimeForecast> that represent the temperature for each
hour. All we need to do is look at that collection and find the highest number (or lowest
number) and return those from our Value Converter. A simple LINQ query will do the trick in
each case.
Ill add two more classes,
HourlyCollectionToDailyHighConverter
HourlyCollectionToDailyLowConverter
Heres the HourlyCollectionToDailyHighConverter:
public class HourlyCollectionToDailyHighConverter : IValueConverter
{
public object Convert(object value, Type targetType, object parameter, string language)
{
var hourly = (ObservableCollection<TimeForecast>)value;
return hourly
.OrderByDescending(p => p.Temperature)
.FirstOrDefault()
.Temperature;
}
. . .
}
And the HourlyCollectionToDailyLowConverter:
public class HourlyCollectionToDailyLowConverter : IValueConverter
{
public object Convert(object value, Type targetType, object parameter, string language)
{
Windows Phone 8.1 Development for Absolute Beginners Page 265
var hourly = (ObservableCollection<TimeForecast>)value;
return hourly
.OrderBy(p => p.Temperature)
.FirstOrDefault()
.Temperature;
}
public object ConvertBack(object value, Type targetType, object parameter, string language)
{
throw new NotImplementedException();
}
}
And now Ill add them to the XAML:
<Page.Resources>
. . .
<valueconverter:HourlyCollectionToDailyHighConverter
x:Key="HourlyCollectionToDailyHighConverter" />
<valueconverter:HourlyCollectionToDailyLowConverter
x:Key="HourlyCollectionToDailyLowConverter" />
</Page.Resources>
<TextBlock Text="High: " FontSize="14" />
<TextBlock Text="{Binding HourlyForecast,
Converter={StaticResource HourlyCollectionToDailyHighConverter}}"
FontSize="18" />
<TextBlock Text="Low: " FontSize="14" />
<TextBlock Text="{Binding HourlyForecast,
Converter={StaticResource HourlyCollectionToDailyLowConverter}}"
FontSize="18" />
Now, when you run the completed app, the results are essentially the same (from an
aesthetic perspective) however the data is being pulled from our View Model and shaped
appropriately into what we need for our View.
Recap
Value Converters allow us to shape the data items of our View Model into the format
need to correctly bind to our View. You can merely format the data item, or change it
completely. Well use this technique as we build a complete example in the next lesson.
Windows Phone 8.1 Development for Absolute Beginners Page 266
Windows Phone 8.1 Development for Absolute Beginners Page 267
Lesson 26: Exercise: The Daily Rituals App
In this exercise well build a project that combines many of the things we talked about
previously into a single example. The Daily Rituals project is essentially it's a goal -tracking app.
The idea is, for 30 days, you'll track your progress against all the goals you've created.
For example, I'll create a new ritual or goal for myself. Ill click the + Add icon in the Command
Bar
Which allows me to add a new Ritual. Ill create dummy data for this demo, the Goal Name
Ritual 1 and the Goal Description: Description of my new ritual, and I will click the Add
button
Windows Phone 8.1 Development for Absolute Beginners Page 268
Ill return to the main screen where I can see a list of rituals. (Ive added a second one in the
screen shot, below):
Windows Phone 8.1 Development for Absolute Beginners Page 269
I can click the I Did This Today button which will keep track of the days I completed this goal
and it will show progress on a Progress Control below the Ritual. The progress bar will fill up
over 30 days of establishing these daily rituals.
Ill begin by (1) creating a new Blank App project (2) called Daily Rituals. (3) Ill click the OK
button on the New Project dialog to create the project.
Windows Phone 8.1 Development for Absolute Beginners Page 270
First, Ill create a new folder called DataSource:
Then right-click to Add > New Item in that folder.
In the Add New Item dialog, (1) Ill add a Class (2) named DataSource.cs then (3) click the Add
button:
Windows Phone 8.1 Development for Absolute Beginners Page 271
First, Ill create a simple Ritual class using the prop code snippet to create the auto-
implemented properties. Ill also add the proper using statement for the
ObservableCollection<T> using the Control + [dot] keyboard shortcut.
Second, Ill flesh out the DataSource class adding a private field of type
ObservableCollection<Ritual> called _rituals. Ill create a new instance of
ObservableCollection<Ritual> in the constructor. As you may anticipate, the rest of the
DataSource class will define methods that operate on this private field.
Windows Phone 8.1 Development for Absolute Beginners Page 272
Well follow the pattern weve seen several times before now, creating a helper method called
ensureDataLoaded() that will determine whether or not the _rituals collection contains
instances of Ritual. If not, then well call the (yet to be implemented) getRitualDataAsync()
method.
We delegate the responsibility of retrieving data from a serialized file back into an object graph
stored in the _rituals collection to the getRitualDataAsync() method. Weve seen this code
before when working with serialized types that we need to re-hydrate back into an object
graph. Most of the heavy lifting is performed by the DataContractJsonSerializer and the
ApplicationData.Current.LocalFolder.OpenStreamForReadAsync() method.
Windows Phone 8.1 Development for Absolute Beginners Page 273
There are several things well have to fix with this code, including the creation of a constant for
the fileName which Ill define near the top of the DataSource class:
and Ill also need to add various using statements to satisfy all of the class references:
Windows Phone 8.1 Development for Absolute Beginners Page 274
Next, Ill implement the corollary to the getRitualDataAsync(), the saveRitualDataAsync()
method which will be delegated the responsibility of persisting / de-hydrating the object
graph stored in the _rituals field to disk. Here again, most of the heavy lifting is performed by
the DataContractJsonSerializer and the
Application.Current.LocalFolder.OpenStreamForWriteAsync() method.
We will want to allow one of our pages to add new Rituals to the _rituals collection. Therefore,
well implement a public method that will do that:
Windows Phone 8.1 Development for Absolute Beginners Page 275
Furthermore, well want to retrieve the _rituals collection:
We have enough of the data model in place. Next we can focus on the AddRitual.xaml page. Ill
right-click the project name and select Add > New Item to display the Add New Item dialog.
Ill (1) select a Blank Page, (2) name it AddRitual.xaml, and (3) click the Add button:
Before we begin work on the new page, well need to be able to reference the DataSource class
from the entire project. To do so, (1) in the App.xaml.cs, (2) Ill create a public static field called
DataModel (3) which will necessitate the need to add a using statement to the DataModel
namespace.
Windows Phone 8.1 Development for Absolute Beginners Page 276
In the App() class constructor, Ill create a new instance of DataSource().
Now, that I have a way to get at the DataModel, Ill wire up the data context for the
MainPage.xaml. Up to now, weve done this by creating an instance of the DataSource class
and holding a reference to it in a public read only property that we bind to declaratively.
However, this time I decided to do something different. Here Im calling
App.DataModel.GetRituals() to get an ObservableCollection<Ritual> and set the DataContext
property of the page. Using this technique, theres no additional work to be done in XAML.
Windows Phone 8.1 Development for Absolute Beginners Page 277
In the MainPage.xaml, I add RowDefinitions, then the title TextBlocks:
Below that, I add an inner Grid containing an ItemsControl. This will give the Grid the binding
behavior of a ListView. Notice that the ItemTemplate has a blue-squiggly line beneath it
thats because we havent created the ItemTemplate yet:
Windows Phone 8.1 Development for Absolute Beginners Page 278
Next, well add the ItemTemplate called dataTemplate. We implement it as a child to the Grid
in the Grids Resources property. It consists of a StackPanel that arranged two TextBlocks
vertically. The TextBlocks are bound to the Name and Description of a given Ritual object:
Well add a Button control to the DataTemplate. Well utilize the Button later, but for now its
just for layout purposes:
Windows Phone 8.1 Development for Absolute Beginners Page 279
In order to add a new Ritual, well need a CommandBar with a Primary Command Button. To
begin, put your mouse cursor in the Page element (top or bottom) and in the Properties
window, select the New button next to BottomAppBar:
This will create a CommandBar object as a child to the Pages BottomAppBar property:
Windows Phone 8.1 Development for Absolute Beginners Page 280
Put your mouse cursor in the CommandBar element and in the Properties pane cli ck the ellipsis
button next to the PrimaryCommands property:
This will display an editor allowing you to add app bar buttons. Click the Add button to create
your first app bar button:
Windows Phone 8.1 Development for Absolute Beginners Page 281
The Properties pane on the right allows you to modify properties of the selected app bar button
on the left. Here well change the label to: Add Ritual
Windows Phone 8.1 Development for Absolute Beginners Page 282
and the Icon to (1) an Icon (2) set to the + Add symbol:
Windows Phone 8.1 Development for Absolute Beginners Page 283
To close the editor dialog, click the OK button at the bottom. This will have created an
AppBarButton element. Well add a Name and Click attribute like so:
<AppBarButton Icon="Add" Label="Add Ritual" Name="AddRitual" Click="AddRitual_Click"/>
Put your mouse cursor in the AddRitual_Click event handler name and select the F12 keyboard
key to create a method stub. When a user clicks the Add button in the command bar, we want
to navigate to our new AddRitual.xaml page, so well add the following code:
private void AddRitual_Click(object sender, RoutedEventArgs e)
{
Frame.Navigate(typeof(AddRitual));
}
Next, in the AddRitual.xaml page, Ill paste in the following XAML inside of the Grid element:
<TextBlock HorizontalAlignment="Left"
Margin="34,161,0,0"
TextWrapping="Wrap"
Text="Goal Description:"
VerticalAlignment="Top"/>
<TextBox x:Name="goalDescriptionTextBox"
HorizontalAlignment="Left"
Margin="34,170,0,0"
TextWrapping="Wrap"
VerticalAlignment="Top"
Height="125"
Width="332"/>
<TextBox x:Name="goalNameTextBox"
HorizontalAlignment="Left"
Margin="34,98,0,0"
TextWrapping="Wrap"
VerticalAlignment="Top"
Width="332"/>
<TextBlock HorizontalAlignment="Left"
Margin="34,89,0,0"
TextWrapping="Wrap"
Text="Goal Name:"
Windows Phone 8.1 Development for Absolute Beginners Page 284
VerticalAlignment="Top"/>
<Button x:Name="addButton"
Content="Add"
HorizontalAlignment="Left"
Margin="34,322,0,0"
VerticalAlignment="Top"
Click="addButton_Click" />
Which creates the following preview:
Next, well need to write code to handle the click event of the Add button. Well want to (a)
add the new Ritual to the collection of rituals in memory, and save it to the Phones storage,
then (b) navigate back to the MainPage.xaml. Put your mouse cursor on the addButton_Click
event handler name and press the F12 key on your keyboard to create the method stub. Ill add
the following two lines of code to the method:
Windows Phone 8.1 Development for Absolute Beginners Page 285
Now when I run the app, I can click the Add button in the command bar:
I can enter a Goal Name and Goal Description, then click the Add button:
Windows Phone 8.1 Development for Absolute Beginners Page 286
And when I return to the MainPage.xaml, I should be able to see the ritual I just added.
To ensure that were saving the data to the Phones local storage, Ill go to Visual Studio while
the app is running in the emulator and select the drop down list of Lifecycle Events and choose
Suspend and shutdown:
When I re-start the app, the new ritual should still be present.
Windows Phone 8.1 Development for Absolute Beginners Page 287
Next, well want to wire up the I Did This Today button so that, when a user clicks that
button, it will record todays date for the associated Ritual.
To begin, Ill add a new Command folder:
Then Ill add a new class. In the Add New Item dialog, (1) select Class, (2) rename to
CompletedButtonClick, then (3) select the Add button:
Windows Phone 8.1 Development for Absolute Beginners Page 288
In the new CompletedButtonClick class, youll make it implement the ICommand interface like
we learned in a previous lesson. To accomplish this, first youll need to add a using statement
using the Control + [dot] technique, then selecting the first option from the Intellisense menu:
Windows Phone 8.1 Development for Absolute Beginners Page 289
Then youll need to use the Control + [dot] technique a second time to di splay the Intellisense
option to Implement interface ICommand.
Once youve selected this, the CanExecuteChanged event, as well as the CanExecute() and
Execute() methods will be stubbed out for you:
Windows Phone 8.1 Development for Absolute Beginners Page 290
Before we develop our own implementation of the Execute() method, well need to create a
method that our Execute() method will call in our DataSource. To that end, I want to create a
method that will accept an instance of Ritual, add todays date to the Dates property (an
ObservableCollection<Date>) and then save that change to the Phones storage. So, I
implement the CompleteRitualToday() method as follows:
Well need to implement the AddDate() method for a given Ritual. Ill add the AddDate()
method to the Ritual class definition:
Windows Phone 8.1 Development for Absolute Beginners Page 291
Now, back in the CompletedButtonClick class, I can (1) comment out the stubbed out code and
simply return true always when asked whether this command can be executed, and (2) call the
CompleteRitualToday() method I just implemented a moment ago in the DataSource class,
passing in the input parameter and casting it to a Ritual. (3) I will have to make sure that I add a
using statement for the DataModel namespace by using the Control + [dot] keyboard shortcut
to display the Intellisense menu option:
Windows Phone 8.1 Development for Absolute Beginners Page 292
Now that weve implemented the CompletedButtonClick command, well need to add it as a
property to our Ritual class. Therefore, any user interface property that binds to Ritual can
invoke the command. Well call our property CompletedCommand which is of type ICommand.
Naturally, well need to add the using statement for System.Windows.Input using the Control +
[dot] keyboard shortcut to display the Intellisense menu option:
In the Ritual class constructor, well need to create a new instance of CompletedbuttonClick
and set it to our new CompletedCommand property. In this way, we wire up the property
called by the user interface to the CompletedButtonClick class we created. Again, well need to
add a using statement to our DailyRitual.Commands namespace using the technique Control +
[dot] keyboard shortcut.
Windows Phone 8.1 Development for Absolute Beginners Page 293
Finally, in the constructor Ill need to create a new instance of ObservableCollection<DateTime>
and set it equal to Dates to properly initialize that property as well:
Now that I have everything in my data model wired up correctly for the new Command, I can
use it in my XAML. Ill update the MainPages CompletedButton by binding the Command to
the CompletedCommand of the Ritual and binding the CommandParameter to the Ritual itself
so that it gets properly sent into the Command and we know which Ritual the invoked
command belongs to:
However, when we run the application, well get an error clicking the I Did This Today button
for a given Ritual. Why? Because the DataContractJsonSerializer does not know what to do
with our new CompletedCommand property it tried to persist it to JSON format, but it could
not:
Windows Phone 8.1 Development for Absolute Beginners Page 294
Therefore, well need to adorn the CompletedCommand property with an attribute that will tell
the DataContractJsonSerializer to ignore this property when serializing an instance of Ritual to
JSON. Well add the [IgnoreDataMember] attribute above the CompletedCommand property.
This will require we add the proper using statement (using the technique you should now be
familiar with):
Important: Once you make this change, you will need to reset the data stored for the app
because it corrupted. To do this, simply shut down the emulator completely. The next time
you run your application in debug mode, the emulator will be refreshed and your old data will
be removed. Your app should now work correctly.
Next, well want to disable the I Did This Today button once it has been clicked. Furthermore,
it should be disabled when we re-run the application a second and subsequent time on the
Windows Phone 8.1 Development for Absolute Beginners Page 295
same day. Therefore, well need to (a) implement INotifyPropertyChanged on the Ritual class
to notify the user interface when the Dates property, an ObservableCollection of DateTime
instances, contains todays date, and (b) well need to create a value converter that will be used
to tell the user interface whether or not to enable the button based on whether or not the
Dates property contains todays date.
Well start by implementing the INotifyPropertyChanged interface on the Ritual class:
And Ill choose the keyboard shortcut to display Intellisense and implement the
INotifyPropertyChanged interface:
Once implemented, well want to also add our helper method NotifyPropertyChanged() like so:
Windows Phone 8.1 Development for Absolute Beginners Page 296
Finally, well want to fire the event by calling NotifyPropertyChanged() from the AddDate()
method. Well pass in the name of the property that caused the event to fire (i.e., Dates):
To prepare for the value converter, Ill add the IsEnabled=False attribute / value setting.
Soon, well bind the value to a new Value Converter that will determine whether this should be
true or false, depending on whether todays date is in the Dates ObservableCollection<Date>:
Ill create a new folder called ValueConverters:
Windows Phone 8.1 Development for Absolute Beginners Page 297
and Ill add a new item into that folder, specifically (1) a Class (2) named
IsCompleteToBoolean.cs, and then Ill (3) click the OK button in the Add New Item dialog to
complete this operation:
Windows Phone 8.1 Development for Absolute Beginners Page 298
First, Ill need to implement the IValueConverter interface for this new class. Ill use the usual
technique to first add a using statement:
and the same Control + [dot] technique to implement the interface:
which should produce the following stubbed out implementation:
Windows Phone 8.1 Development for Absolute Beginners Page 299
Well only implement the Convert() method. Here we expect the Dates property to be passed
in as value. Ill first need to cast the value parameter to an ObservableCollection<Date>. Then,
Ill merely call the Contains() extension method to determine whether DateTime.Today is part
of that collection. If it is, return false (because we want to set the Buttons IsEnabled property
to False, since we already clicked it once today) and if it is not present, then return true
(because we want to set the Buttons IsEnabled property true since we have NOT clicked the
button today).
Now, back in the MainPage.xaml, well add a new prefix for the ValueConverters namespace we
created when we added the ValueConverters folder, and well add a Page.Resources section,
and a new <valueconverter> instance, giving it a key of the same name.
<Page
x:Class="DailyRituals.MainPage"
. . .
xmlns:valueconverter="using:DailyRituals.ValueConverters"
. . .
>
<Page.Resources>
<valueconverter:IsCompleteToBooleanConverter x:Key="IsCompleteToBooleanConverter"
/>
<valueconverter:CompletedDatesToIntegerConverter
x:Key="CompletedDatesToIntegerConverter" />
</Page.Resources>
Below that, well modify our Button like so:
Windows Phone 8.1 Development for Absolute Beginners Page 300
<Button Name="CompletedButton"
Content="I Did this Today!"
Command="{Binding CompletedCommand}"
CommandParameter="{Binding}"
IsEnabled="{Binding Dates, Converter={StaticResource IsCompleteToBooleanConverter}}"
/>
The key here is the IsEnabled property which is bound to the Dates collection, but converted
using our new Value Converter.
The final feature well add is the progress bar. We want to add a ProgressBar below the button.
Well hard wire the Value attribute to 1, but well work on a Value Converter that will bind the
Value to a count of Dates for a given Ritual which will allow us to see the progress against our
Goal:
In the ValueConverter folder, well Add a new Item. In the Add New Item dialog, well add (1) a
new Class (2) named CompletedDatesToIntegerConverter.cs and (3) click the Add button:
Windows Phone 8.1 Development for Absolute Beginners Page 301
Well use the techniques described earlier to implement the IValueConverter interface:
Windows Phone 8.1 Development for Absolute Beginners Page 302
In the Convert() method, well expect the value to be passed in as an
ObservableCollection<Date>. Then, well simply return the number of items in that collection:
Once weve implemented our converter, well add a new reference to it in the Page.Resources
section of MainPage:
Windows Phone 8.1 Development for Absolute Beginners Page 303
Then well change the Value attribute to bind to the Dates collection converting it to an integer
(the count of dates) using our new CompletedDatesToIntegerConverter:
Now when we run the app and click the I Did This Today button, we can see the button
becomes disabled and the ProgressBar creeps up 1/30th of its width:
There are still some small improvements we could make to the layout and branding of the app,
but we tackled the most challenging aspects from beginning to end. The great thing about this
example is that we used many different pieces to weve learned about in previous lessons and
you can see how they contributed to the overall functionality we desired.
Windows Phone 8.1 Development for Absolute Beginners Page 304
Lesson 27: Working with the Map Control and the Geolocation and
GeoPosition Classes
In this lesson, we're going to talk about the map control and talk about the GPS sensor inside of
the device. Besides the specifics of the GPS sensor, the more general principles of working with
the Phones sensors apply here as well. So, while we are examining a specific capability, you
can apply the general knowledge to all the capabilities of the Phone and how to work with
them. The Phones API always supplies classes and methods representing the particular sensor
and its functionality you want to work with. In the case of the Phones location features, we'll
be able to get the latitude and the longitude in a GeoPosition object that we can then work
with. What can we do with the location, the GeoPosition object? For one thing, it works well
with the Map Control. We can set current position of the Map Control to a specific location
(GeoPosition) or retrieve the current location from the Map control and ask "Where in the
world are you displaying?" We can zoom into the map, zoom out of the map, and things of that
nature.
Well start by opening the New Project dialog (1) creating a new Blank App project, (2)
renaming it to LocationAndMaps, and (3) clicking the OK button.
Windows Phone 8.1 Development for Absolute Beginners Page 305
The easiest way to get started working with the Map Control is to use the Toolbox.
Usually, I advocate directly typing in the XAML, however as well see in a moment, the Map
Control requires a bit of extra work that the drag-and-drop action will take care of for us:
Here I resize the Map Control on the design surface so that we can see the message that
it only renders when the app is running:
Windows Phone 8.1 Development for Absolute Beginners Page 306
In addition to the XAML that was generated inside of the Grid, notice the namespace
that was added to the Pages namespace declarations:
This is one reason why I prefer to drag-and-drop to the design surface when working
with the MapControl.
Next, Ill edit the layout of the Grid and the Map. Ideally, it takes up the first row set to
*:
Windows Phone 8.1 Development for Absolute Beginners Page 307
And when I run the app, notice that the Map is simply set to North America (at least,
since I am in North America. Im not sure what would happen if you tried this from other parts
of the world).
Windows Phone 8.1 Development for Absolute Beginners Page 308
The first thing I want to accomplish is the set the MapControl, by default, to a specific
location. Ill choose an out door mall near the Microsoft campus in Redmond, Washington, as
the location of the Phone using the Emulators Additional Tools dialog:
Windows Phone 8.1 Development for Absolute Beginners Page 309
Back in my project, in the MainPage.xaml.cs Ill modify the OnNavigatedTo() event
handler method to work with the Geolocator. This object is your interface to the GPS / location
features of the Phone. Since were running in emulation, I would expect to retrieve the location
in Redmond, Washington that I set. Once I have the Geolocator retrieving the location, I
attempt to set the MapControls view to that location:
Windows Phone 8.1 Development for Absolute Beginners Page 310
A few things I want to point out. Notice that were setting the DesiredAccuracyInMeters
to 50. Due to technological features of the phone and the GPS system, it is not always possible
to get an exact location of the phone. It will try different techniques to get as close as possible.
For example, it will not only use the GPS satellite, but it may also use wifi signals and cell tower
signals to attempt to triangulat the location. Depending on how accurate you need this to be
and what the resources are near the device at the given time that you're attempting to retrieve
the position, it could take longer because it has to account for all of these possibilities, wifi
signals that are nearby, cell towers, GPS in order to find the location. Honestly, I don't
understand how all that works.
However, at some point, we're going to obtain a Geoposition object providing us with a
Coordinate. A Coordinate is made up of positioning information. The most important for our
purposes is a Point. A Point is simply just a combination of the latitude and longitude and we'll
use that information to try and set the view for the map
.
Whenever you see that key word try in a method nae, that means it's going to return back to
you a true or false: true if the operation was successful, false if it wasnt. For our purposes in
this pithy example, well ignore the return value. In other words, if TrySetViewAsync() fails,
then it just fails and it will be quiet about it.
In the TrySetViewAsync() we're passing a Point which is a Geocoordinate position which is
basically what we get from position.Coordinate. We also pass in the zoom level. A setting of
zero would zoom to see all of North and South America, and a zoom level of 20 would be where
we can see in our own back yards. It is a double data type so I add the D next to it just is a way
of making the value 18 into a double literal.
Windows Phone 8.1 Development for Absolute Beginners Page 311
Before we run the app, well need to add the Location capability to our app. Ope the
package.appxmanifest, go to the (1) Capabilities tab, and (2) select the Location capability:
Now we should be able to run the application and then see our map control some where near
this Redmond Town Center in Redmond, Washington. Unfortunately, I dont know the streets
of Redmond, Washington well enough to verify how far the location were given in the
MapControl is to the location we set in the Emulators Location tab, but Ill assume it is close.
Windows Phone 8.1 Development for Absolute Beginners Page 312
Next, Ill implement two Button controls to set and retrieve the current position of the ma. Ill
add two more row definitions and setting the height of each to 50:
Windows Phone 8.1 Development for Absolute Beginners Page 313
As a means of further exercising the Geolocation and Map Control, we'll write out the current
position of the Map Control to a TextBlock and Ill programmatically set the position of the Map
Control. Two Button controls will trigger these actions. So, Ill add the following XAML inside
the Grid:
<StackPanel Orientation="Horizontal" Grid.Row="1">
<Button Name="getPositionButton"
Content="Get Position"
Click="getPositionButton_Click"
Margin="0,0,20,0" />
<Button Name="setPositionButton"
Content="Set Position"
Click="setPositionButton_Click"
Margin="0,0,20,0" />
</StackPanel>
<TextBlock Name="positionTextBlock"
Grid.Row="2"
FontSize="22" />
Ill create method stubs for the getPositionButton_Click and setPositionButton_Click by
putting my mouse cursor on their names in the XAML and pressing F12.
In each of those two methods, Ill add the following code:
private void getPositionButton_Click(object sender, RoutedEventArgs e)
{
positionTextBlock.Text = String.Format("{0}, {1}",
MyMap.Center.Position.Latitude,
MyMap.Center.Position.Longitude);
}
private async void setPositionButton_Click(object sender, RoutedEventArgs e)
{
var myPosition = new Windows.Devices.Geolocation.BasicGeoposition();
myPosition.Latitude = 41.7446;
myPosition.Longitude = -087.7915;
Windows Phone 8.1 Development for Absolute Beginners Page 314
var myPoint = new Windows.Devices.Geolocation.Geopoint(myPosition);
if (await MyMap.TrySetViewAsync(myPoint, 10D))
{
// Haven't really thought that through!
}
}
Hopefully all of this looks familiar, or at least, straight forward.
In the getPositionButton_Click Im merely retrieving the Maps Center position, grabbing
the latitude and logitude and printing to a TextBlock. This demonstrates how to retrieve all or
part of the current location OF THE MAP CONTROL which can be useful when building Map-
centric apps.
In the setPositionButton_Click, Im hard-coding the position of the Map. Again, Im
using TrySetViewAsync() to do the heavy lifting. However, this time Im creating a
BasicGeoposition object to contain the latitude and longitude and then creating a Geopoint
using the BasicGeoposition as a constructor argument.
When I run the app, I can retrieving the current position into a TextBlock by clicking the
Get Position button
and can set the position of the Map to a specific location near where I grew up by
clicking the Set Position button:
Windows Phone 8.1 Development for Absolute Beginners Page 315
Next, Ill add a Slider control to perform zooming. Ill add the following XAML to the
Grid:
<Slider Name="mySlider"
Maximum="20"
Minimum="10"
ValueChanged="Slider_ValueChanged"
Grid.Row="3"
/>
Windows Phone 8.1 Development for Absolute Beginners Page 316
And will use the F12 shortcut to create the Slider_ValueChanged event handler method,
to which I add the following code:
private void Slider_ValueChanged(object sender, RangeBaseValueChangedEventArgs e)
{
if (MyMap != null)
MyMap.ZoomLevel = e.NewValue;
}
Simply put, the slider will allow me to move from 10 to 20 (extreme close up).
Finally, Ill initiate the Sliders value at start up by setting its value to the Map Controls current
ZoomLevel in the OnNavigatedTo event handler method:
Now, when I run the app, I can adjust the zoom level:
Windows Phone 8.1 Development for Absolute Beginners Page 317
I can reset the position using the Set Position button, and can zoom in dramatically:
Windows Phone 8.1 Development for Absolute Beginners Page 318
Finally, if you want to build apps that include the Map Control, youll need to provide a
MapServiceToken. Youve see the warning message each during run time. You can obtain a
MapServiceToken from the Windows Phone Dev Center after you register your app (which we
do not cover in this series). You would set it like so:
Windows Phone 8.1 Development for Absolute Beginners Page 319
Windows Phone 8.1 Development for Absolute Beginners Page 320
Lesson 28: Working with Animations in XAML
In this lesson we're going to talk about animation. To be clear, what we really do is change
properties of the controls on our pages over time. This could take the form of moving an
element from one place to another, changing its size from small to large, or changing the
opacity of a control. In this lesson we're going to keep it very simple but you can combine
many different effects together to create a complex sequence.
I originally hoped to incorporate animation into the last project in this series which well begin
in the next video. However, as it turned out, I didn't really need animation. Still, I wanted to
cover this topic, at least the very basics of it. If this is something you want to use in your apps,
you'll want to learn more about Microsoft Blend which is a tool similar to Visual Studio that has
a more powerful set of animation tools. However, this less should get you familiar with the
concept of animation at a high level.
We'll talk about animation using both XAML and C#. If you watched the Windows Phone 8 for
Absolute Beginner series, which I created about a year ago with Clint Rutkas, we used a simple
animation to animate the images as we were pulling them down from Flikr. In that series I
discussed why you might need to take a pure C# approach versus a pure XAML approach
towards animating properties of controls. In this lesson I'll demonstrate both approaches and
then let you choose which one you want to use for your specific purpose.
Well start by opening the New Project dialog and (1) creating a new Black App project template
called (2) WorkingWithAnimation, then (3) clicking the OK button.
Windows Phone 8.1 Development for Absolute Beginners Page 321
On MainPage.xaml I'll replace the Grid with a StackPanel. Well begin by animating an
images opacity to give it the appearance of fading the image in and out. To follow along, youll
need to add the two images from the Assets folder of the Lesson28 zip file into your projects
Assets folder.
Inside the StackPanel Ill add a Button and an Image. Ill set the source of the Image
control to the snowy.png file which we copied into the Assets folder. Ill also set the Opacity to
0 meaning we want to begin with the image being completely transparent.
Windows Phone 8.1 Development for Absolute Beginners Page 322
My objective is to move the opacity property from 0.0 (completely transparent) to 1.0
(completely opaque) over two seconds. We'll get to that in just a moment. When the user
clicks a button well kick off that animation.
Animations are defined inside of Storyboards. A Storyboard is simply a collection of animations
that all happen at the same time. As a developer you decide which events trigger the
Storyboard to play all of its animations.
As I said earlier, you can animate many properties of controls including the size, the opacity, the
color of the control. There are different animation objects that know how to work with colors,
numbers, etc.
Let's create a Storyboard. Well create a Resources section of the StackPanel. In other words,
here are the resources that'll be available to all the children of the StackPanel. Inside of the
StackPanel.Resources, well create two Storyboards. The first Ill call ShowStoryboard and the
second Ill call HideStoryboard. Inside of the ShowStoryboard Ill set the target control, the
target property of the target control, the original value and the target value, and finally the
duration of the animation:
Windows Phone 8.1 Development for Absolute Beginners Page 323
In this example, the ShowStorydoard has one animation defined, a double animation
(double as in the double data type, with numeric values after the decimal point) which
specializes in moving a numeric-based property from one number to another. When it is
triggered, it will animate the animatedImage controls Opacity property from 0.0 to 1.0 over the
course of two seconds.
In our simple example, well trigger the ShowStoryboards animations by calling the
Begin() method in response to some event, such as the animateButton_Click event:
When we run the app, we can trigger the image to slowly appear by clicking the
Animate button:
Windows Phone 8.1 Development for Absolute Beginners Page 324
We can also cause the image to disappear slowly using a second Storyboard with a
single DoubleAnimation object that does the opposite of the first: changing the Opacity
property from 1.0 to 0.0 over the course of two seconds:
Now well add some logic to toggle the effect of showing and hiding the image by
checking the current state of the animatedImages Opacity property and calling the appropriate
storyboards Begin() method:
Windows Phone 8.1 Development for Absolute Beginners Page 325
So, we can define XAML Storyboards that contain DoubleAnimation objects then use C#
to trigger those storyboard at key moments in the app.
We can take a second tact. This second tact is helpful when we want to
programmatically add new controls and animate them as we add them. In this case, Ill re-work
the Image controls XAML definition to include an ImageOpened event handler method called
animatedImage_ImageOpened:
The animatedImage_ImageOpened() method will fire whenever the Image controls
image is changed via its Source property.
Well also re-work the animateButton_Click() event handler method to dynamically load
a different image into our Image control (the Assets/sunny.png file):
Windows Phone 8.1 Development for Absolute Beginners Page 326
Notice how we created the BitmapImage control by providing a new Uri object set to
a location as designated by a special prefix:
ms-appx:///
Similar to how we can use http:// to indicate a URL, we can use the ms-appx:/// to
denote a location that is relative to the current deployment packages root. Obviously in this
case were expecting our sunny.png file to be deployed to the Assets folder of the compiled
package.
Inside the animatedImage_ImageOpened() event we have an opportunity to intercept
the display of the image in the control with code we write. In this case, well intercept to create
a new Storyboard object and child DoubleAnimation on the fly with the same definition as the
ones we created earlier, except using just C# instead of XAML:
Windows Phone 8.1 Development for Absolute Beginners Page 327
Now, when we load a new image into the Image control, the Image control will first
create a Storyboard with a DoubleAnimation that animates the Opacity property, then kicks off
the Storyboard:
As I said at the outset, these are two very simple examples of animation. However, that should
get you at least some basic understanding of what animations are, how they're associated with
storyboards, how to kickoff a storyboard with the storyboards Begin() method.
Windows Phone 8.1 Development for Absolute Beginners Page 328
Windows Phone 8.1 Development for Absolute Beginners Page 329
Lesson 29: Exercise: The Map Notes App
In this final lesson, well build the MapNotes app. It is a GPS-aware note app that records not
just the note you take but also where you took that note and displays it on a map. Then youll
be able to read that note and see a map of where you took the note. You can then delete the
note or continue on from there.
In addition to working with Phone storage, the Map control and Geolocation, Ill also
add some nice little touches like truncating long note titles replacing the remainder of the title
with an ellipsis and adding a MessageDialog to ask the user to confirm an operation:
Windows Phone 8.1 Development for Absolute Beginners Page 330
To begin, Ill open the New Project dialog, and (1) create a new Blank App project
template (2) called MapNotes, then (3) click the OK button:
Windows Phone 8.1 Development for Absolute Beginners Page 331
First, Ill add a DataModel folder:
Then will add a new file to that folder. In the Add New Item dialog, Ill add (1) a class (2)
called DataSource.cs, then (3) Ill click the Add button:
Windows Phone 8.1 Development for Absolute Beginners Page 332
In the new DataSource.cs file, Ill create a model called MapNote, adding a number of
properties that represent the note, where the note was created, etc.:
The DataSource class will be our primary focus. Youll notice how similar it is to other
DataSource classes we created in the past. In fact, as I was developing this, I merely copied
code and renamed the data class to MapNote (since that is the type of data were working with
in this app). While I dont advocate copy and paste always, as a means of templating some
common functionality, it can be useful.
Ill start by creating a private ObservableCollection<MapNote> that the remainder of the
methods in the DataSource class will manage adding new items, deleting items, saving and
retrieving from Phone storage, etc.:
Windows Phone 8.1 Development for Absolute Beginners Page 333
Well begin by providing access to the _mapNotes through the GetMapNotes() method.
Again, note the templated nature of this method from what weve used earlier. GetMapNotes()
called a helper method called ensureDataLoaded(). The ensureDataLoaded() method checks
the count of items in the collection, and if it is empty will call the getMapNoteDataAsync()
which has the responsibility of hydrating the object graph of MapNotes from Phone storage
into memory.
Weve talked about methods similar to getMapNoteDataAsync() in the past. In a nut
shell, well use a DataContractJsonSerializer to open a file from the Phones LocalFolder storage
and de-serialize the files contents into an in-memory collection of MapNotes.
Windows Phone 8.1 Development for Absolute Beginners Page 334
Well need to create a constant with the fileName since well be using it to both save
and retrieve data on disk.
We want to allow the user to create new MapNote objects and save them to the
Phones storage. The AddMapNote() method will add a new MapNote to the private
ObservableCollection<MapNote>, then persist that to storage by calling
saveMapNoteDataAsync(). The saveMapNoteDataAsync() is the corollary to
getMapNoteDataAsync() it, too, uses a DataContractJsonSerializer to save a file to the
Phones Local Folder.
Windows Phone 8.1 Development for Absolute Beginners Page 335
Finally, we want to allow a user to delete a note. Well call Remove() on the collection
of MapNotes, then again, call saveMapNotDataAsync() to make sure that change is saved to the
Phones storage:
We want to make our DataSource class available throughout all pages in our app, so I
decided to create an instance of DataSource as a public static field on the App claass. In the
Apps constructor, I create an instance of DataSource and set it to the DataModel field:
Windows Phone 8.1 Development for Absolute Beginners Page 336
Now, were ready to create a page that will allow a user to add a new note or look at an
existing note. While looking at an existing note, well allow the user to delete the note as well.
Well use a single page for both purposes, changing out the names of the buttons and their
operation depending on the current state of the current MapNote.
Ill add a new item, a new Blank Page called AddMapNote.xaml:
Before I begin to lay out the controls on the new AddMapNote.xaml page, I need a way
to navigate from the MainPage.xaml to the AddMapNote.xaml page. There will be two ways to
do this the first will be to click a button in the MainPage.xamls CommandBar to add a new
note. The second way will be to tap an existing notes title / entry in the list of notes on that
page to view (and potentially delete) that note.
First, I want to add a CommandBar and CommandBarButton. Ill put my mouse cursor in
the Page definition, and in the Properties window Ill click the New button next to
BottomAppBar:
Windows Phone 8.1 Development for Absolute Beginners Page 337
That action will create a Page.BottomAppBar and a CommandBar. Now, Ill put my
mouse cursor in the CommandBar and then select the ellipsis button next to
PrimaryCommandButton:
And the PrimaryCommandButton editor dialog appears.
Windows Phone 8.1 Development for Absolute Beginners Page 338
Ill (1) click the Add button to add a new AppBarButton, (2) select the newly added
button in the Items list box on the left, then (3) make sure to change the Icon to type
SymbolIcon, and (4) select the Map symbol from the dropdown list:
(1) Ill scroll down to the Label property and set that to Add Note, then (2) click the OK
button:
Windows Phone 8.1 Development for Absolute Beginners Page 339
Finally, in the XAML editor, I want to add a click event handler for the new button, so Ill
add a Click=AppBarButton_Click event handler method.
Windows Phone 8.1 Development for Absolute Beginners Page 340
Ill use the F12 technique to create the method stub in the MainPage.xaml.cs file. Here,
Ill want to set the DataContext for the page to the collection of MapNotes in the
OnNavigatedTo() method (like weve demonstrated before). Ill also Frame.Navigate() to
AddMapNote.xaml when the user clicks the AppBarButton:
Back on the MainPage.xaml, Ill lay out the main area of the page by (1) surrounding the
Grid with a ScrollViewer so that we can view a long list of items, (2) Ill add two RowDefinition
Windows Phone 8.1 Development for Absolute Beginners Page 341
objects to create an area for the app title and for the list of items, (3) Ill add a TextBlock with
the title of the app into that first RowDefinition with the style set to the built-in
HeaderTextBlockStyle:
Ill add a ListView control into the second RowDefinition, binding its ItemsSource to the
Pages DataContext, and setting properties to ensure that a given list item can be tapped, not
selected. This involves setting the SelectionMode to none, the IsItemClickEnabled to true, and
creating an event handler for the ItemClick event. Furthermore, Ill add the ItemTemplate and
DataTemplate so that we can begin fleshing those out in the next step:
Each list view item will be comprised of two TextBlocks one bound to the Title of the
note, the other to the Note property of the MapNote:
Windows Phone 8.1 Development for Absolute Beginners Page 342
Now, well move on to the AddMapNote.xaml page. Here, Ill add four row definitions
and set the margins on the Grid:
<Grid Margin="10,0,10,0">
<Grid.RowDefinitions>
<RowDefinition Height="40" />
<RowDefinition Height="Auto" />
<RowDefinition Height="*" />
<RowDefinition Height="Auto" />
</Grid.RowDefinitions>
</Grid>
Ill leave the top row empty in order to give the app some vertical spacing. I suppose I
could add my apps title or other branding elements there as well. In the second row, Ill add a
StackPanel containing the Title and Note TextBoxes:
<StackPanel Grid.Row="1">
<TextBlock Text="Title:" />
<TextBox x:Name="titleTextBox" TextWrapping="Wrap" />
<TextBlock Text="Note:"/>
<TextBox x:Name="noteTextBox" TextWrapping="Wrap" Height="125" />
</StackPanel>
Next, Ill drag-and-drop a Map Control to the desginer which adds the MapControl and
its namespace to the Page. Ill clean out the extraneous properties and set it to the third row:
Windows Phone 8.1 Development for Absolute Beginners Page 343
<Maps:MapControl x:Name="MyMap" Grid.Row="2" />
In the fourth row, Ill add two buttons in a StackPanel along with event handler methods
for their Click events:
<StackPanel Orientation="Horizontal" Grid.Row="3">
<Button x:Name="addButton" Content="Add" Click="addButton_Click"
Margin="0,0,10,0" />
<Button x:Name="cancelButton" Content="Cancel" Click="cancelButton_Click" />
</StackPanel>
When Im finished, the preview looks like this:
Windows Phone 8.1 Development for Absolute Beginners Page 344
While the name of the page is AddMapNote.xaml, I intend to use it for two scenarios:
adding a MapNote and viewing / deleting a MapNote. To accomplish this Ill need to often
determine the current scenario Im in am I adding or viewing / deleting?
We see how that affects the OnNavigatedTo() event handler if Im adding a new
MapNote, then Ill want to determine the current location of the Phone. However, if Im
viewing / deleting a MapNote, Ill want to retrieve the location from the existing MapNote and
set the Map Control to display it on the Page.
Ill start with the Add scenario. Ill use the Geolocator object to determine the current
position:
Windows Phone 8.1 Development for Absolute Beginners Page 345
I still have a lot of work to do here, such as set the Map Control to the current Geopoint,
however this is a good start.
The note reminds me I need to add a Capability for Location. Ill open the
Package.appxmanifest file, go to the Capabilities page, and click the check box next to Location:
Windows Phone 8.1 Development for Absolute Beginners Page 346
Back in the AddMapNote.xaml, Ill handle the Add scenario for the addButton_Click()
event handler method. Ill need to resolve some namespaces, and Ill need to fix a problem
with the names of one of my properties which I misspelled (will do that in the next step). Here,
well create a new instance of the MapNote class, set its properties including the Latitude and
Longitude, then call the App.DataModel.AddMapNote() passing in the new instance of
MapNote. Finally, Ill navigate back to the MainPage.xaml:
As I said a moment ago, I realize I forgot the letter d on the property named Created.
Ill fix that back in the MapNote class:
Back in the AppNoteNote.xaml.cs, I want to think about the OnNavigatedTo() event
handler again. This time, I want to think about how Ill handle both the add and view /
delete scenarios. Ill use the NavigationEventArgs input parameter that contains the input
Windows Phone 8.1 Development for Absolute Beginners Page 347
parameter from the previous page. If the parameter is empty (null), that will signal the add
scenario. Otherwise, it will signal the view / delete scenario. The objective of either case is to
determine the Geopoint so that I can set the map to it:
Ill copy and paste the code I previously had added to OnNavigatedTo() into the add
case:
Windows Phone 8.1 Development for Absolute Beginners Page 348
Then in the view / delete case Ill cast the NavigationEventArgs Parameter property to
MapNote and populate the textboxes. Ill also create a Geopoint based on the latitude and
longitude of the MapNote. Finally, outside of the if statement, I attempt to call
MyMap.TrySetViewAsync() passing in the Geopoint that was created in either case, as well as a
default zoom level:
Windows Phone 8.1 Development for Absolute Beginners Page 349
I realize that when I click the Add button, Ill need some way to determine whether
were currently in the add or view / edit scenario, so I create a bool flag called isViewing:
In the add scenario, I set it to false:
In the view / delete scenario, I set it to true. Now I can tell what scenario Im handling
anywhere in the AddMapNote.xaml.cs:
Windows Phone 8.1 Development for Absolute Beginners Page 350
Ill use the isViewing flag to branch the logic of what happens in each scenario:
Ill clean up a little by removing an extraneous Frame.Navigate():
If were currently in the view / delete scenario, Ill need to first delete the MapNote,
then navigate back to MainPage.xaml. However, I have a problem I currently have now way
of getting to the MapNote that was loaded into the page. This will require I step back a bit and
create a private reference to the MapNote
Windows Phone 8.1 Development for Absolute Beginners Page 351
here I add a private field of type MapNote. Now, when in the view / delete
scenario, Ill use that instead of my locally scoped variable of the same name:
Therefore, Ill remove the var keyword in front of the mapNote like so:
When someone clicks the delete button, I want a popup dialog to ask the user if theyre
sure they want to delete the MapNote. This will prevent an accidental deletion. To accomplish
this, I add code to display a MessageDialog object. The MessageDialog will have two
Commands (rendered as buttons) Delete and Cancel. Regardless of which one the user
clicks, both will trigger the execution of a handler method called CommandInvokedHandler.
Finally, there are two lines of code that are unnecessary in this instance, but useful when
creating a Windows Store app: I set the default command that should be executed when the
user clicks the Esc key on their keyboard. Again, not pertinent here, but it wont hurt and you
Windows Phone 8.1 Development for Absolute Beginners Page 352
can see how to implement that. Finally, once weve properly set up the MessageDialog we call
ShowAsync() to display it to the user:
Of course, Ill have to resolve namespaces by adding some using statements:
Next, Ill implement the CommandInvokedHandler(). Ill use the Label property of the
command button that was clicked to determine which action to take, whether Cancel or Delete.
Im only interested in the Delete scenario. Ill call DeleteMapNote() then Frame.Navigate():
Windows Phone 8.1 Development for Absolute Beginners Page 353
Ill need to clean up those two lines of code in the addbutton_Click() event handler
method since I dont need them any more. In the screenshot below, I removed them both from
the view / delete scenario:
Also, to resolve all of the compilation errors, Ill need to add the async keyword since Im
calling a method that can be awaited:
When Im finished, this should be the result the entire code listing for
AddMapNote.xaml.cs:
using MapNotes.DataModel;
Windows Phone 8.1 Development for Absolute Beginners Page 354
using System;
using System.Collections.Generic;
using System.IO;
using System.Linq;
using System.Runtime.InteropServices.WindowsRuntime;
using Windows.Devices.Geolocation;
using Windows.Foundation;
using Windows.Foundation.Collections;
using Windows.UI.Popups;
using Windows.UI.Xaml;
using Windows.UI.Xaml.Controls;
using Windows.UI.Xaml.Controls.Primitives;
using Windows.UI.Xaml.Data;
using Windows.UI.Xaml.Input;
using Windows.UI.Xaml.Media;
using Windows.UI.Xaml.Navigation;
namespace MapNotes
{
public sealed partial class AddMapNote : Page
{
private bool isViewing = false;
private MapNote mapNote;
public AddMapNote()
{
this.InitializeComponent();
}
protected async override void OnNavigatedTo(NavigationEventArgs e)
{
Geopoint myPoint;
if (e.Parameter == null)
{
// Add
isViewing = false;
var locator = new Geolocator();
locator.DesiredAccuracyInMeters = 50;
// MUST ENABLE THE LOCATION CAPABILITY!!!
var position = await locator.GetGeopositionAsync();
myPoint = position.Coordinate.Point;
Windows Phone 8.1 Development for Absolute Beginners Page 355
}
else
{
// View or Delete
isViewing = true;
mapNote = (MapNote)e.Parameter;
titleTextBox.Text = mapNote.Title;
noteTextBox.Text = mapNote.Note;
addButton.Content = "Delete";
var myPosition = new Windows.Devices.Geolocation.BasicGeoposition();
myPosition.Latitude = mapNote.Latitude;
myPosition.Longitude = mapNote.Longitude;
myPoint = new Geopoint(myPosition);
}
await MyMap.TrySetViewAsync(myPoint, 16D);
}
private async void addButton_Click(object sender, RoutedEventArgs e)
{
if (isViewing)
{
// Delete
var messageDialog = new Windows.UI.Popups.MessageDialog("Are you sure?");
// Add commands and set their callbacks; both buttons use the same callback function
instead of inline event handlers
messageDialog.Commands.Add(new UICommand(
"Delete",
new UICommandInvokedHandler(this.CommandInvokedHandler)));
messageDialog.Commands.Add(new UICommand(
"Cancel",
new UICommandInvokedHandler(this.CommandInvokedHandler)));
// Set the command that will be invoked by default
messageDialog.DefaultCommandIndex = 0;
// Set the command to be invoked when escape is pressed
messageDialog.CancelCommandIndex = 1;
// Show the message dialog
Windows Phone 8.1 Development for Absolute Beginners Page 356
await messageDialog.ShowAsync();
}
else
{
// Add
MapNote newMapNote = new MapNote();
newMapNote.Title = titleTextBox.Text;
newMapNote.Note = noteTextBox.Text;
newMapNote.Created = DateTime.Now;
newMapNote.Latitude = MyMap.Center.Position.Latitude;
newMapNote.Longitude = MyMap.Center.Position.Longitude;
App.DataModel.AddMapNote(newMapNote);
Frame.Navigate(typeof(MainPage));
}
}
private void cancelButton_Click(object sender, RoutedEventArgs e)
{
Frame.Navigate(typeof(MainPage));
}
private void CommandInvokedHandler(IUICommand command)
{
if (command.Label == "Delete")
{
App.DataModel.DeleteMapNote(mapNote);
Frame.Navigate(typeof(MainPage));
}
}
}
}
The app should work as I test all the scenarios of adding, viewing and deleting a
MapNote as I move the Emulators location around the world.
The final change I want to make is to account for the possibility that a given note has a
very long title. Currently, the letters will disappear off the right-hand side or possibly wrap to
the next line (unless you set the height of the TextBlock):
Windows Phone 8.1 Development for Absolute Beginners Page 357
At the very least, I can add a few properties to prevent both wrapping AND trim the final
letters that will appear off screen using the TextWrapping and TextTrimming properties,
respectively:
Ill also add the TextWrapping property to the Note TextBlock:
Now, my MapNotes will appear correctly on screen:
Another successful Exercise. Hopefully this exercise was helpful in cementing many of the ideas
weve already covered. At a minimum, you saw how we were able to reuse a lot of the
Windows Phone 8.1 Development for Absolute Beginners Page 358
DataSource / Data Model code. If your data model is flat (i.e., not a deep hierarchy of
relationships between classes), you now have a good recipe / template that you can re-use. It
allows you to store your object graph to the Phones storage and grab it back out. All you have
to do is create a new class that can be serialized. Even if you have Commands defined you can
add the IgnoreDataMemberAttribute to those members that you do not want to be serialized.
We also looked at how to utilize the Map Control, how to change its Geoposition using
the Geolocator and how to create an instance of a Geopoint using a latitude, longitude, how to
display a MessageDialog and handle the callback function and much more.
Windows Phone 8.1 Development for Absolute Beginners Page 359
Lesson 30: Series Conclusion
Let me congratulate you on making it all the way through this series. Think about how
far youve come in such a short amount of time! It takes a high degree of commitment to work
your way through 10 hours of content, but you did it, and you definitely have what it takes to
see a project through to the end. And so, Im confident that you can build the next great app. I
would encourage you to take your time, aim high, and test, test, test your app to make sure
your app is polished and ready for others to use it.
I love to hear from people who have watched these series Ive created and who have
built an app and submitted it to the app store. Thats probably the best feedback that we can
get that this series helped you in some small way and that you actually built an app and
released it into the Windows Store. If that describes you, and if you need a beta tester, by all
means please send me a tweet @bobtabor or write me at bob@learnvisualstudio.net.
Before I wrap this up, I want to thank Larry Lieberman and Matthias Shapiro who
sponsored this series. If you like this content, please let them know theres a feedback link
on the footer, or just leave a comment below this video.
Also, I want to thank Channel9 for their ongoing support of my work, including Golnaz
Alibeigi, and those Ive worked with in the past who have taught me so much, like Clint Rutkas
who got a major promotion to the Halo team and of course, Dan Fernandez who Ive been
working with for over 10 years and who has keep me connected with Microsoft. It is much
appreciated.
Allow me to make one last plug for my website, www.LearnVisualStudio.NET. I try to
share everything I know with my clients about C#, Visual Studio, Windows and web
development, data access, architecture and more.
Finally, I honestly wish you the best in your career and in life. Thank you.
You might also like
- Final Cut PDFDocument132 pagesFinal Cut PDFpanaovi100% (1)
- Take Control: Android Rooting Guide: Arsal HussainDocument34 pagesTake Control: Android Rooting Guide: Arsal HussainArsal HussainNo ratings yet
- Android Rooting Guide: Unlock Your Device's Full PotentialDocument30 pagesAndroid Rooting Guide: Unlock Your Device's Full Potentialrks70No ratings yet
- Exploring Computers: Windows Edition: The Illustrated, Practical Guide to Using ComputersFrom EverandExploring Computers: Windows Edition: The Illustrated, Practical Guide to Using ComputersRating: 5 out of 5 stars5/5 (1)
- DMGT403 Accounting For Managers PDFDocument305 pagesDMGT403 Accounting For Managers PDFpooja100% (1)
- Fees Structure For Government Sponsored (KUCCPS) Students: University of Eastern Africa, BaratonDocument3 pagesFees Structure For Government Sponsored (KUCCPS) Students: University of Eastern Africa, BaratonGiddy LerionkaNo ratings yet
- Surviving the Whiteboard Interview: A Developer’s Guide to Using Soft Skills to Get HiredFrom EverandSurviving the Whiteboard Interview: A Developer’s Guide to Using Soft Skills to Get HiredRating: 5 out of 5 stars5/5 (1)
- Present Perfect.Document1 pagePresent Perfect.Leidy DiazNo ratings yet
- Mastering The Spritekit Framework: Develop Professional Games With This New Ios 7 FrameworkFrom EverandMastering The Spritekit Framework: Develop Professional Games With This New Ios 7 FrameworkNo ratings yet
- ARTICLE - Well Drilling & Completion Design and BarriersDocument34 pagesARTICLE - Well Drilling & Completion Design and BarriersNathan RamalhoNo ratings yet
- Visual Studio Condensed: For Visual Studio 2013 Express, Professional, Premium and Ultimate EditionsFrom EverandVisual Studio Condensed: For Visual Studio 2013 Express, Professional, Premium and Ultimate EditionsNo ratings yet
- Windows 11 for Seniors: The Step-by-Step Beginners Guide to Mastering Windows 11From EverandWindows 11 for Seniors: The Step-by-Step Beginners Guide to Mastering Windows 11No ratings yet
- Practical Flutter: Improve your Mobile Development with Google’s Latest Open-Source SDKFrom EverandPractical Flutter: Improve your Mobile Development with Google’s Latest Open-Source SDKNo ratings yet
- TH255C Engine CAT PartsDocument134 pagesTH255C Engine CAT PartsKevine KhaledNo ratings yet
- 5 Common Traps Junior Developers Fall Into (And How To Avoid Them) - by Alex Chiou - MediumDocument7 pages5 Common Traps Junior Developers Fall Into (And How To Avoid Them) - by Alex Chiou - MediumPy DjangoNo ratings yet
- RPH Sains DLP Y3 2018Document29 pagesRPH Sains DLP Y3 2018Sukhveer Kaur0% (1)
- Salesforce Lightning Platform Enterprise Architecture - Third Edition: Architect and deliver packaged applications that cater to enterprise business needs, 3rd EditionFrom EverandSalesforce Lightning Platform Enterprise Architecture - Third Edition: Architect and deliver packaged applications that cater to enterprise business needs, 3rd EditionNo ratings yet
- Flutter for Jobseekers: Learn Flutter and take your cross-platform app development skills to the next level (English Edition)From EverandFlutter for Jobseekers: Learn Flutter and take your cross-platform app development skills to the next level (English Edition)No ratings yet
- Js Next A Managers GuideDocument43 pagesJs Next A Managers GuideCRIZNo ratings yet
- An Embedded Software PrimerDocument225 pagesAn Embedded Software Primerganip007No ratings yet
- Zero To Full-Time Programmer in 5 StepsDocument19 pagesZero To Full-Time Programmer in 5 StepsMehul TaviyadNo ratings yet
- Mastering The XMPP Framework: Develop XMPP Chat Applications for iOSFrom EverandMastering The XMPP Framework: Develop XMPP Chat Applications for iOSRating: 4.5 out of 5 stars4.5/5 (2)
- PQ of Vial Washer Ensures Removal of ContaminantsDocument25 pagesPQ of Vial Washer Ensures Removal of ContaminantsJuan DanielNo ratings yet
- What is Software Testing?: ISTQB Foundation Companion and Study GuideFrom EverandWhat is Software Testing?: ISTQB Foundation Companion and Study GuideRating: 5 out of 5 stars5/5 (8)
- Using Microsoft PowerPoint - 2023 Edition: The Step-by-step Guide to Using Microsoft PowerPointFrom EverandUsing Microsoft PowerPoint - 2023 Edition: The Step-by-step Guide to Using Microsoft PowerPointNo ratings yet
- Windows Phone 8.1 Complete Solution by Rahat Yasir & Shariful Islam Nibir (Pradyutvam2)Document220 pagesWindows Phone 8.1 Complete Solution by Rahat Yasir & Shariful Islam Nibir (Pradyutvam2)Arpit SharmaNo ratings yet
- Modified Plan: Red - Did Not UseDocument28 pagesModified Plan: Red - Did Not UseFarzin98No ratings yet
- Unit 1Document8 pagesUnit 1Đình HuyNo ratings yet
- Build Your Own IoT Platform: Develop a Fully Flexible and Scalable Internet of Things Platform in 24 HoursFrom EverandBuild Your Own IoT Platform: Develop a Fully Flexible and Scalable Internet of Things Platform in 24 HoursNo ratings yet
- Linux Administrator: By: Utkarsh OjhaDocument15 pagesLinux Administrator: By: Utkarsh OjhaUtkarsh OjhaNo ratings yet
- Python For Beginners - The Crash - Aaron KhanDocument83 pagesPython For Beginners - The Crash - Aaron KhanMarcos Antônio Rocha TenórioNo ratings yet
- Suggested Answer Key Units 910 ITDocument6 pagesSuggested Answer Key Units 910 ITHiếu Nguyễn TrungNo ratings yet
- Pro Microsoft Teams Development: A Hands-on Guide to Building Custom Solutions for the Teams PlatformFrom EverandPro Microsoft Teams Development: A Hands-on Guide to Building Custom Solutions for the Teams PlatformNo ratings yet
- Technology Words Every IT Professional Should KnowDocument19 pagesTechnology Words Every IT Professional Should KnowMax DoomNo ratings yet
- Ebook PDF Visual C How To Program 6th Edition by Paul J Deitel PDFDocument47 pagesEbook PDF Visual C How To Program 6th Edition by Paul J Deitel PDFmary.ellis361100% (32)
- Iab330 20S2 A1 Wed3pmDocument17 pagesIab330 20S2 A1 Wed3pmLead HeadNo ratings yet
- Windev Mobile 19 Concepts UsDocument118 pagesWindev Mobile 19 Concepts UsNicola FioriNo ratings yet
- 1C TutorialDocument154 pages1C TutorialEric UrangaNo ratings yet
- Fanatics Investment Banking Experience Program Project 2 Social Media Application SWOT AnalysisDocument6 pagesFanatics Investment Banking Experience Program Project 2 Social Media Application SWOT AnalysisHarish MalaviyaNo ratings yet
- An Embedded Software PrimerDocument225 pagesAn Embedded Software PrimerRamakrishna MovvaNo ratings yet
- LIVRO Start Here Learn Visual CSharp 2010 PDFDocument360 pagesLIVRO Start Here Learn Visual CSharp 2010 PDFFred GalembeckNo ratings yet
- Copy of 01 Unit 3 13 A Digital Portfolio Assignment 1 - Design Template l2Document10 pagesCopy of 01 Unit 3 13 A Digital Portfolio Assignment 1 - Design Template l2api-674279941No ratings yet
- Quick Start ManualDocument0 pagesQuick Start ManualJack BakerNo ratings yet
- In No SetupDocument6 pagesIn No Setupceasar3No ratings yet
- Memo Spotify Track ChangesDocument2 pagesMemo Spotify Track Changesapi-675736301No ratings yet
- Fossnews 27Document8 pagesFossnews 27meswamyNo ratings yet
- Component-Based Software Development InsightsDocument30 pagesComponent-Based Software Development InsightsAlanoobz100% (1)
- Dwnload Full Technology in Action Complete 12th Edition Evans Solutions Manual PDFDocument35 pagesDwnload Full Technology in Action Complete 12th Edition Evans Solutions Manual PDFspinifexcandock8zf100% (11)
- Chip - January 2014 MyDocument132 pagesChip - January 2014 MyDIV GMBNo ratings yet
- Mastering The Accounts and Social Framework: Social Media Integration Using These Ios7 FrameworksFrom EverandMastering The Accounts and Social Framework: Social Media Integration Using These Ios7 FrameworksNo ratings yet
- Event HOWTO: Mark F. KomarinskiDocument9 pagesEvent HOWTO: Mark F. KomarinskisuyashjainNo ratings yet
- Every Thing About Nuts 1Document23 pagesEvery Thing About Nuts 1Mihigo ER AnajaNo ratings yet
- Unit 13 Statement of Aims 2022-23 - ToranDocument5 pagesUnit 13 Statement of Aims 2022-23 - Toranapi-642646314No ratings yet
- An Introduction to Best Practices for Designing Views and ViewModels in WPF MVVM ApplicationsDocument54 pagesAn Introduction to Best Practices for Designing Views and ViewModels in WPF MVVM ApplicationsmvbresslerNo ratings yet
- Beginning Your Iphone Programming JourneyDocument40 pagesBeginning Your Iphone Programming JourneyMonica Ioana RafuNo ratings yet
- Learning Page - A Python GUI Designer Tutorial v5bDocument53 pagesLearning Page - A Python GUI Designer Tutorial v5braphaelsantanasouzaNo ratings yet
- Getting Started With Phone GapDocument64 pagesGetting Started With Phone GapAnnaSaroltaJógaNo ratings yet
- Zero Day Garden Windows Exploit Development Part 0Document4 pagesZero Day Garden Windows Exploit Development Part 0Lincoln DiasNo ratings yet
- Learn to Program with Kotlin: From the Basics to Projects with Text and Image ProcessingFrom EverandLearn to Program with Kotlin: From the Basics to Projects with Text and Image ProcessingNo ratings yet
- Reg OPSDocument26 pagesReg OPSAlexandru RusuNo ratings yet
- PHCDocument1 pagePHCsinh24X7No ratings yet
- Regional Office X: Republic of The PhilippinesDocument2 pagesRegional Office X: Republic of The PhilippinesCoreine Imee ValledorNo ratings yet
- Bylaw 16232 High Park RezoningDocument9 pagesBylaw 16232 High Park RezoningJamie_PostNo ratings yet
- Vortex: Opencl Compatible Risc-V Gpgpu: Fares Elsabbagh Blaise Tine Priyadarshini Roshan Ethan Lyons Euna KimDocument7 pagesVortex: Opencl Compatible Risc-V Gpgpu: Fares Elsabbagh Blaise Tine Priyadarshini Roshan Ethan Lyons Euna KimhiraNo ratings yet
- Inventory of Vacant Units in Elan Miracle Sector-84 GurgaonDocument2 pagesInventory of Vacant Units in Elan Miracle Sector-84 GurgaonBharat SadanaNo ratings yet
- Cross-Sectional Tomography: Oral and Maxillofacial RadiologyDocument7 pagesCross-Sectional Tomography: Oral and Maxillofacial RadiologyPhanQuangHuyNo ratings yet
- ADD MATH ProjectDocument13 pagesADD MATH Projectmegazat27No ratings yet
- Water 07 02314Document36 pagesWater 07 02314Satyajit ShindeNo ratings yet
- Sheet Metal FormingDocument13 pagesSheet Metal FormingFranklin SilvaNo ratings yet
- BSHM 23 ReviewerDocument8 pagesBSHM 23 ReviewerTrixie Mae MuncadaNo ratings yet
- Pantone and K100 Reverse White MedicineDocument16 pagesPantone and K100 Reverse White MedicinepaanarNo ratings yet
- Certification of Psychology Specialists Application Form: Cover PageDocument3 pagesCertification of Psychology Specialists Application Form: Cover PageJona Mae MetroNo ratings yet
- Degrees of Comparison: When We Compare Two Nouns: Comparative. When We Compare Three or More Nouns: SuperlativeDocument6 pagesDegrees of Comparison: When We Compare Two Nouns: Comparative. When We Compare Three or More Nouns: SuperlativeMerlina AryantiNo ratings yet
- Calculate Capacity of Room Air Conditioner: Room Detail Unit Electrical Appliances in The RoomDocument2 pagesCalculate Capacity of Room Air Conditioner: Room Detail Unit Electrical Appliances in The Roomzmei23No ratings yet
- E Series CatalystDocument1 pageE Series CatalystEmiZNo ratings yet
- New Microsoft Word DocumentDocument1 pageNew Microsoft Word Documentshubhangiw17No ratings yet
- UM Routing L3P 15 01 UsDocument102 pagesUM Routing L3P 15 01 UsmiroNo ratings yet
- Chapter 4 and 5 - For StudentsDocument6 pagesChapter 4 and 5 - For Studentsdesada testNo ratings yet
- Future War in Cities Alice Hills PDFDocument5 pagesFuture War in Cities Alice Hills PDFazardarioNo ratings yet
- Import Sample 2Document63 pagesImport Sample 2akkyNo ratings yet
- Ground Floor 40X80 Option-1Document1 pageGround Floor 40X80 Option-1Ashish SrivastavaNo ratings yet
- DesignWS P1 PDFDocument673 pagesDesignWS P1 PDFcaubehamchoi6328No ratings yet