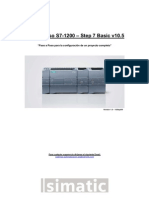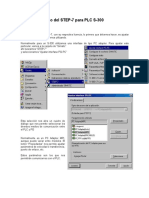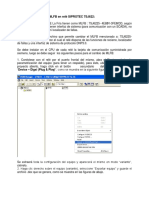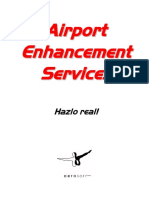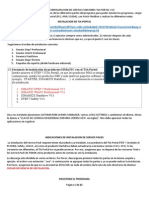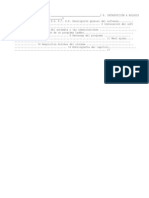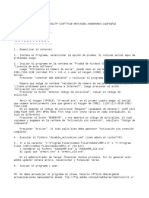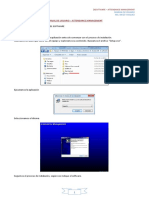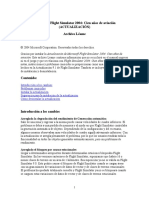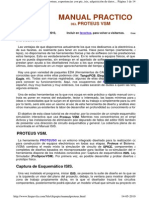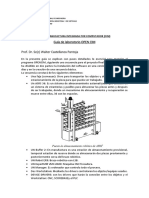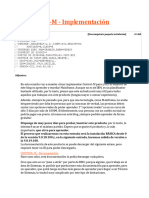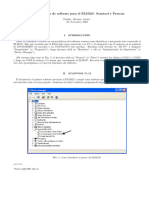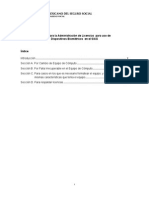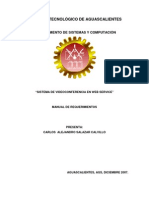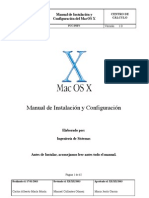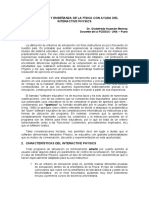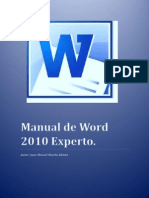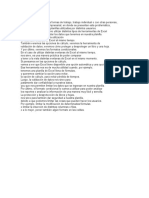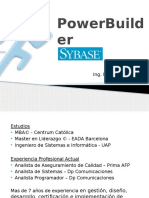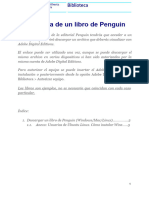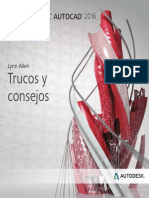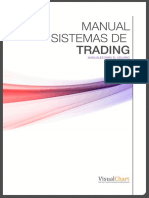Professional Documents
Culture Documents
Simulador de Movimiento Con MSFSX
Uploaded by
juan_visca5129Copyright
Available Formats
Share this document
Did you find this document useful?
Is this content inappropriate?
Report this DocumentCopyright:
Available Formats
Simulador de Movimiento Con MSFSX
Uploaded by
juan_visca5129Copyright:
Available Formats
SIMULADOR DE VUELO CON MOVIMIENTO USANDO MS FLIGHT SIMULATOR X y X SIM.
MARZO 2012
INSTRUCTIVO:
Este documento presenta, a grandes rasgos, la metodologa a seguir, en lo que a Software se refiere, para
implementar un Simulador de Vuelo con Movimiento. Usando, como programa generador, el juego Simulador de Vuelo
para PC Microsoft Flight Simualtor X y como programa de extraccin y control de variables, para la Simulacin de
Movimientos, el X Sim, Cross Simulator Software.
Antes de iniciar el proceso de configuracin y ajuste de variables, es necesario que se encuentren definidas de
manera clara y precisa las condiciones de operacin del simulador de movimiento. Entre estas condiciones estn las
siguientes:
- Nmeros de ejes a controlar o grados de libertad (DOF)
- Forma de operacin de los actuadores de movimientos (elementos finales de control).
- Inteligentes (autocontrolados)
- Analgicos con alimentacin variable.
- Alimentacin tipo escaln, con dos polaridades para la direccin del movimiento.
- Otros
- Tipo y magnitud de suministro de potencia motriz.
- Hidrulica.
- Neumtica.
- Elctrica.
- Tipo y capacidad del material de construccin.
- Metal.
- Madera.
- PVC.
- Carbono.
- Otros.
- Combinacin de los anteriores.
- Tipo y tamao de transmisiones de movimiento.
- Engranajes
- Poleas.
- Cadenas.
- Bielas.
- Pistones.
- Otros.
- Combinacin de los anteriores.
- Tipo de interface para el control de actuadores.
- Digital.
- Analgica.
- Tipo de control a aplicar.
- ON/OFF
- Continuo.
- Con Realimentacin.
- Sin Realimentacin.
- Otros.
- Medidas de Seguridad.
- Frenos, alarmas, paradas de emergencias, etc.
Todas estas condiciones permitirn realizar los ajustes adecuados de las variables de proceso, en el programa
X-Sim, para conseguir el funcionamiento aceptable del Simulador de Movimiento.
OBSERVACIONES Y RECOMENDACIONES INICIALES:
1.- La extraccin de efectos del MS Flight SimulatorX (MSFSX), con el programa YODA, no es posible; ya que, la
interface de DirectX, que se construye por software en el MSFSX, para el manejo de dispositivos como Joystick,
gamepad, etc., no es compatible con el programa YODA. Esta premisa se cumple para cualquier versin de MS
Flight Simulator.
Observacin:
En Juegos compatibles con YODA, para poder extraer los efectos, debido a la forma en que este Software
funciona, se requiere que los dispositivos de control del juego cuenten con funciones de Force Feedback. Solo
con Teclados y mouse convencionales no es posible extraer efectos; ya que, la funcin de Force-Feedback
del juego no es habilitada por estos dispositivos.
2.- Para el manejo de efectos en el MSFSX, se debe emplear el Plugin FSUIPC4, desarrollado por el Sr. Pete
Dawson, para lo cual debe usarse el instalador que se encuentra en la carpeta MicrosoftFS de other stuff (X-Sim).
Para el correcto funcionamiento de dicho plugin, el mismo, debe ser debidamente registrado.
3.- Para la versin Normal de MSFSX, el plugin FSUIPC4 no funciona. Para conseguir su funcionamiento, se
debe cargar al menos el Service Pack no.1 (SP1) para MSFSX. Con esto se adecua la Librera dinmica de Windows
para el manejo del archivo actualizado del SimConnect, proceso indispensable para el funcionamiento del FSUIPC4.
Al instalar un Service Pack la nueva versin resultante del MSFSX requiere ser registrada.
4.- La versin completa de MSFSX (versin con Service Pack no.1 y Service Pack no.2) requiere, para su
correcto funcionamiento en el computador, las condiciones mnimas siguientes:
Procesador de 2,0 GHz o superior
1,0 GB de RAM
128 MB o superior de RAM de video
Espacio disponible en el disco duro de 14 gigabytes (GB)
Tarjeta de video compatible con DirectX 9.
Shader y vertex modelo 2.0 o superior (el hardware T&L ya no es compatible)
5.- Con la finalidad de facilitar el manejo del Software X-Sim, es preferible usar el sistema operativo Windows
XP (SP3). Versiones posteriores de Windows, debido al manejo de directivas de niveles de seguridad, presentan
ciertas dificultades (no insalvables), que hacen engorroso el proceso de puesta a punto inicial del Software X-Sim.
6.- En los computadores usados para el proceso de simulacin con X-Sim, se deben deshabilitar los programas
antivirus y Firewall. Esto, evita interferencia de dichos programas con el proceso de simulacin.
7.- Es preferible usar dos computadores para realizar el proceso de configuracin y ajuste tanto del Hardware
como del Software del Simulador de Movimiento; ya que, esto permite mayor fluidez en las labores que se realizan.
PROCEDIMIENTO:
Para desarrollar este procedimiento se supondr que se cuenta con dos computadores para implementar el
Simulador de Movimiento para MSFSX.
1.- Instalar MSFSX (con al menos SP1) en el computador que cumpla con las especificaciones para ello. Este
computador ser identificado como Computador de Juego, en adelante ser referenciado como CJ.
2.- Descargar la versin 2.0.8.9b Beta del software X-Sim, de la URL:
http://www.x-simulator.de/beta/xsim21013bbeta.zip
3.- Descomprimir el software X-Sim, versin 2.0.8.9b beta e instalarlo tanto en el CJ como en el otro
computador que llamaremos Computador de Control y en adelante ser referenciado como CC.
4.- En el CJ, instalar el Plugin FSUIPC4.
- Ubicar el Instalador en la carpeta X-Sim\other stuff\MicrosoftFS\FSUIPC-FSX
- Leer el archivo User Guia FSUIPC4.
- Realizar los arreglos descritos en el User Guia para registrar el plugin FSUIPC4 y conseguir el Key
correspondiente que autoriza y habilita el uso del mismo.
- Proceder a ejecutar el archivo Intall FSUIPC4. Seguir las instrucciones que el Instalador indica.
5.- Habilitar la comunicacin, va Ethernet, entre los dos computadores. Asignar una direccin IP a cada
computador. Antes de continuar con el procedimiento se debe garantizar el buen funcionamiento de la comunicacin
entre ambos computadores.
6.- En el CC, abrir la aplicacin Force-Profiler
- En la parte superior derecha, del panel del Force-Profiler, aparece un smbolo de una antena tachada con
un crculo rojo y la lectura de not connected, esto quiere decir que el canal de transmisin de datos, desde la
aplicacin Foce-Sender, aun no est habilitado.
7.- En el CJ, abrir la aplicacin Force Sender.
- En la casilla IP of Force-Profiler2 colocar la IP del CC.
- Seleccionar el botn Try Send Data
- Verificar en el CC, que en el panel del Force-Profiler, se encuentre indicado, en la parte superior derecha, el
smbolo de una antena transmitiendo (no tachada), adems debe aparecer, en la parte superior central, la IP del
CJ. Todo esto indica que el canal de transmisin de datos est habilitado.
- De no ocurrir esto, se debe verificar el correcto funcionamiento de la interconexin entre los dos
computadores.
8.- En el CJ, en el panel del Force-Sender, hacer lo siguiente:
- Seleccionar el botn Disconnect. Con esto se desconecta el canal de comunicacin con el Force-Profiler
del CC.
- En el men superior seleccionar la opcin Choose Official Developer Plugin. Se desplegara un men
contextual. Aqu se muestran los diferentes plugin de juegos con que cuenta el X-Sim. Seleccionar la lnea
que dice MSFlightV2. Con esto estaremos habilitando el funcionamiento del plugin correspondiente al
MSFSX. Seguidamente aparecer un panel llamado FSUIPC-Helper, este muestra la lista de las variables que se
cargan por defecto hacia el plugin.
El FSUIPC-Helper, presenta dos secciones o listas de variables, una llamada Fix Defined Values
Overview:, los efectos aqu listados son fijos y no se pueden cambiar. En la otra seccin llamada Users
Definable values (as listed in FSUIPC table):, los efectos listados pueden ser editados; es decir, en esta lista se
pueden borrar o agregar variables.
Existe una lista principal de efectos o variables correspondientes al MSFSX y de la cual podemos elegir
para agregarlos al plugin. Al seleccionar el botn Show table of all exportable element / Start
FSInterrogate2std.exe aparecer un panel con la lista completa de los efectos o variables que podemos usar en
el plugin. Para usar una variable determinada solo debemos copiar el Addr y el Var. Type, de la misma, en
la seccin correspondiente del panel FSUIPC-Helper.
Para tener una mejor idea de las variables que se estn usando, veamos lo siguiente:
Ejes del avin.
Se trata de rectas imaginarias e ideales trazadas sobre el avin. Su denominacin y
los movimientos que se realizan alrededor de ellos son los siguientes:
Eje longitudinal. Es el eje imaginario que va desde el morro hasta la cola del avin. El
movimiento alrededor de este eje (levantar un ala bajando la otra) se denomina alabeo (en
ingles "roll"). Tambin se le denomina eje de alabeo, nombre que parece ms lgico pues
cuando se hace referencia a la estabilidad sobre este eje, es menos confuso hablar de
estabilidad de alabeo que de estabilidad "transversal".
Eje transversal o lateral. Eje imaginario
que va desde el extremo de un ala al
extremo de la otra. El movimiento
alrededor de este eje (morro arriba o
morro abajo) se denomina cabeceo ("pitch"
en ingles). Tambin denominado eje de
cabeceo, por las mismas razones que en el
caso anterior.
Eje vertical. Eje imaginario que atraviesa
el centro del avin. El movimiento en torno
a este eje (morro virando a la izquierda o la
derecha) se llama guiada ("yaw" en ingles).
Denominado igualmente eje de guiada.
En un sistema de coordenadas cartesianas, el eje longitudinal o de alabeo sera el
eje "x"; el eje transversal o eje de cabeceo sera el eje "y", y el eje vertical o eje de
guiada sera el eje "z". El origen de coordenadas de este sistema de ejes es el centro de
gravedad del avin.
Podemos inferir que las variables identificadas en el Plugin como aceleraciones reflejan las fuerzas
que se estn aplicando sobre el avin alrededor de los ejes que se referencian. (X, Y, Z)
9.- En el panel del Force-Sender seleccionar el botn Try Send Data. En el CC, seleccionar la opcin Input
Setup del men de la parte izquierda del Force-Profiler. Aparecer un panel, con una lista identificada como Force
Sender Incoming input Slots, en esta lista se muestran todas las variables o efectos que son enviados por el Force-
Sender. El origen de estas variables est relacionado con el color del fondo del lugar que ocupan en la lista, En la parte
superior derecha del cuadro de lista, en la seccin identificada como SLOTCOLORS se define el significado de cada
color. Podemos notar que las variables entregadas por el plugin se encuentran en la zona de color rosado y las del
Joystick en la zona de color verde.
Observacin:
En el momento que el juego este en accin, en esta seccin del Force-Profiler se podrn observar
todos los cambios de valor que experimentan las variables durante el desarrollo del juego. Adicionalmente,
aunque el juego no est en accin, se podr observar el comportamiento de los movimientos del Joystick.
10.- Seleccionar la opcin Math Setup en el men del Force-Sender. Aparecer un panel en el que se muestran
varias opciones. Aqu es donde se definirn los ejes que controlaran el Simulador de Movimiento y el origen y
comportamiento de las variables o efectos que gobernaran los movimientos fsicos de los mismos.
- Seleccionar, en la parte media a la derecha, la opcin Add Axes, Aparecer una caja de dialogo, identificada
como Axisname; esto permite crear un eje de control para el Simulador de Movimiento. En la ventana de texto
se puede escribir el nombre que se desee para el eje en cuestin. Al seleccionar el botn Ok el eje es creado.
Es posible crear un mximo de seis (6) ejes de control (6DOF).
El eje creado aparecer indicado en la ventana de texto llamada Show math setup of axis:. En esta
ventana se selecciona el eje que se desee trabajar y el mismo permanecer indicado hasta que se seleccione
otro eje.
Luego de crear los ejes:
- En la parte central del panel, se encuentra una ventana identificada como Step by step calculation table; en
esta seccin sern reportados todas las transformaciones y combinaciones que se le realicen a las variables que
conforman el eje en proceso. Para el eje seleccionado en la ventanaShow math of axis:, aparecer una
indicacin identificada como Calibration offset; con este parmetro es posible fijar un valor de referencia,
alrededor del cual se desarrollaran los cambios en magnitud que presente la variable de salida para este eje. En
la parte inferior de esta ventana, se encuentra un cursor deslizante identificado como Calibration offset of this
axes, este deslizante permite variar el valor del offset para el eje en proceso. Los cambios que se realicen
en el offset pueden ser observados en la ventana de grafico continuo identificada como Realtime result
analyzer:; esta ventana permite observar, en tiempo real, el comportamiento de las variables del eje
seleccionado. La lnea de color azul representa el valor final de la salida (valor resultante de las transformaciones
y manipulaciones matemticas realizadas a las diferentes variables que conforman el eje seleccionado). La lnea
verde, representa el comportamiento individual de la variable seleccionada en la ventana Step by step
calculation table.
Observacin:
La funcin offset, puede ser utilizada para compensar o equilibrar respuestas causadas por
comportamientos no simtricos de la parte mecnica del Simulador de Movimiento. El uso y ajuste de
este parmetro est definido por las condiciones particulares de funcionamiento y operacin de cada
Simulador de Movimiento; por lo tanto, para decidir el ajuste correcto de este parmetro, se debe
observar el funcionamiento de la maquina.
11.- En la parte central izquierda del panel del Force Profiler, se encuentra una caja de lista identificada como
Found math plugin:; esta seccin permite agregar, modificar y combinar, de una forma progresiva, las variables que
conformaran la salida final del eje en proceso. Las operaciones matemticas posibles de realizar son las siguientes:
Threshold (Collision):
Permite seleccionar un efecto y definir para su comportamiento valores limites, tanto inferiores
como superiores, que al ser alcanzados, este, se har sentir en la salida del eje.
Copy and conbine:
Con esta operacin es posible guardar, con un numero de identificacin, el resultado de la lnea
anterior a su insercin en la ventana Step by step calculation table y luego llamarlo o copiarlo en otra
lnea de la ventana y combinarlo de determinada manera con la variable en proceso.
Output 1:1 (Gforce):
Permite seleccionar cualquier efecto y enviarlo a la salida del eje como una fuerza actuante. Es la
operacin ms utilizada.
Invert axis 1:1:
Esta operacin invierte el sentido del resultado del proceso en la lnea anterior a su insercin en la
ventana Step by step calculation table
Percent limiter:
Permite limitar en porcentaje, de manera simtrica (valores positivos y negativos), el resultado
de la lnea anterior a la insercin de esta operacin en la ventana Step by step calculation table.
Linear washout:
Posibilita reducir la magnitud de un efecto hasta el valor de offset de una forma paulatina. Esta
operacin se realiza de manera lineal. En simuladores de movimiento de Vuelo, esta operacin es
frecuentemente empleada.
Logarithm scaler:
Esta operacin posibilita aumentar o disminuir la velocidad en que se alcanza el punto mximo o
mnimo de una variable en particular (o lnea anterior a su insercin).
Mean value filter:
Esta operacin toma el numero de valores que se le indiquen y los promedia y este valor lo entrega
como resultado a la siguiente lnea de proceso de la ventana Step by step calculation table.
Percent scaler:
Esta operacin amplifica o atena, en un porcentaje especifico, las magnitudes que se produzcan
en la lnea anterior a su insercin en la ventana Step by step calculation table.
Sine washout:
Funciona de manera similar que el Linear washout pero reduce la magnitud de una forma ms
suave.
Smooht washout:
Funciona de manera similar que el Linear washout pero reduce la magnitud de una forma ms
suave.
Spike filter:
Esta operacin permite tomar el numero de valores que se le indiquen y descartar de ese grupo
(por ende del proceso) el numero que tambin se le indique, segn se encuentren alejadas en magnitudes una
con otras. (Descarta del grupo las ms alejadas en magnitud)
Como se puede observar cada operacin matemtica actuara sobre el resultado de la lnea anterior en que se
halla insertado en la ventana Step by step calculation table.
Para agregar variables y operaciones en la ventana Step by step calculation table, proceder de la forma
siguiente:
- Seleccionar, en la caja de lista Found math plugin:, la opcin matemtica requerida. En este caso
seleccionamos la identificada como Output 1:1 (GForce). (Esta opcin debe ser la primera a seleccionar al
iniciar la configuracin del eje, posteriormente se pueden agregar otras operaciones).
- En la parte inferior de la ventana Found math plugin:, seleccionar el botn identificado como Add Line. Esto
abrir una ventana de dialogo correspondiente al procedimiento requerido. En nuestro caso, se abrir un
panel identificado como Simple resize math setup (G Force, curves and gauges).
- En la ventana de dialogo abierta, realizar las configuraciones necesarias para lograr el objetivo deseado. En
nuestro caso, el panel presenta las opciones siguientes:
First step (Choose sender input value):
Esta seccin permite seleccionar, de las variables o efectos enviado por el Force-Sender, el
parmetro que deseamos usar como fuerza motriz en el eje en proceso. Adicionalmente, es posible
invertir el sentido (positivo <->negativo) del parmetro seleccionado.
- Second step (set range parameter):
En esta seccin es posible ajustar el comportamiento del parmetro seleccionado. Se puede
definir una excursin del parmetro hacia valores negativos y positivos o solo positivos; as como, fijar
los lmites de la amplitud de dicho parmetro.
- Third setup (Set influence to axis):
Esta seccin permite definir la forma en que el parmetro ser tratado por el eje en proceso. Es
posible realizar lo siguiente:
- Ajustar el porcentaje del valor del parmetro que en cada instante ser relejado en el eje.
- Seleccionar un valor de filtraje (retardo en tiempo) para lograr un suavizado en el
comportamiento del parmetro.
- Elegir la forma en que ser procesado por el eje; pudiendo ser cualquiera de las siguientes:
- Adicionarse al valor en proceso
- Multiplicar el valor en proceso.
- Sobrescribir el valor en proceso.
- Si es mayor que cero, sobrescribir el valor en proceso.
- Atenuar de manera paulatina el valor en proceso.
- Al finalizar la configuracin del parmetro, seleccionar el botn de aceptacin de la ventana de dialogo. En
nuestro caso seleccionamos el botn, que se encuentra en la parte inferior derecha del panel, identificado como
Insert in math list and continue. Esto cerrara la ventana de dialogo e introducir el nuevo rengln en la
ventana Step by step calculation table.
Si se requiere modificar cualquier lnea de la ventana Step by step calculation table, se debe elegir el rengln a
modificar y seleccionar el botn, que se encuentra en la parte inferior de la ventana Found math plugin:,
identificado como Edit Line y se abrir la ventana de dialogo correspondiente. De manera similar si se
requiere eliminar un rengln de la ventana Step by step calculation table, se debe elegir el rengln y
seleccionar el botn Remove Line; con lo que el rengln ser borrado.
Luego de crear y configurar los ejes necesarios, se debe seguir al paso siguiente:
12.- En el men principal del Force-Profiler, parte izquierda del panel, seleccionar la opcin identificada como
Interface settings. Se abrir un panel el cual permitir elegir el dispositivo que manejara las entradas y salida del
Simulador de Movimiento y mostrara las entradas y salidas de que disponemos con dicho dispositivo. Adicionalmente,
esta seccin permite generar valores de salidas y observar valores de entradas en tiempo real.
Para poder usar a cabalidad esta seccin deben estar conectados, tanto en el CC (Tarjetas de interface) como
en el CJ (Joystick, Gamepad, etc.), todos los dispositivos de interface que se requieren, as como haber cagado todos
los Drive requeridos para dichos dispositivos.
Observacin:
Con la finalidad de aumentar la velocidad de inicio del Force-Profiler, se deben desmarcar en la
ventana lista de verificacin, ubicada en la parte derecha del panel, identificada como All found interface
plugin: todos los dispositivos de interface que no estn en uso. Se debe marcar solamente los que estn
en uso. El Force-Profiler, cada vez que inicia, verifica la existencia o conexin de todas las interfaces que estn
marcadas en esta ventana.
En nuestro caso, usaremos la tarjeta de interface marca: Velleman, modelo: K8055d. Esta dispone de la
configuracin de entradas/salidas siguiente:
- 5 Entradas digitales.
- 8 Salidas digitales.
- 2 Entradas analgicas.
- 2 Salidas analgicas.
Observacin:
Si el Simulador de Movimiento requiere disponer de ms entradas y salidas, entonces se puede optar
por la tarjeta de interface marca: Velleman, modelo: K8061. Esta cuenta con las entradas/salidas siguientes:
- 8 Entradas digitales.
- 8 Salidas digitales.
- 8 Entradas analgicas.
- 8 Salidas analgicas
Esta tarjeta de interface no aparece en la ventana lista de verificacin identificada como All found
interface plugin:, sin embargo es compatible con X-Sim. Para incluirla en la lista visible, se deben seguir
los pasos siguientes:
- En el CC, instalar el drive para la tarjeta K8061, que viene en el CD de instalacin.
- Conectar la tarjeta K8061 al CC.
- Abrir la aplicacin K8061_Demo.exe y verificar que la tarjeta funciona.
- Cerrar la aplicacin K8061_Demo.exe.
- Abrir la carpeta X-Sim\other stuff\K8061 Interface Install y hacer lo siguiente:
- El archivo K8061_C.Dll, copiarlo a la carpeta X-Sim.
- El archivo K8061.dll, copiarlo a la carpeta X-Sim\Interfaceplugins.
El nuevo plugin, para la tarjeta K8061, ahora debe aparecer en la lista de la ventana All found
interface plugin:.
En la ventana del panel, ubicada en la parte central izquierda, identificada como All inputs of found interfaces:
deben aparecer todas las entradas (digitales y analgicas) de que disponen las tarjetas de interface; desde aqu, es
posible seleccionar cualquier entrada para observar su valor en tiempo real. La observacin del valor se realiza en la
seccin, ubicada en la parte central derecha-superior, identificada como Test one interfece input pin.
Todas las salidas de que disponen las tarjetas de interface, se pueden ver en la ventana, ubicada en la parte
central del panel, identificada como All outputs of found interfaces:; es posible seleccionar cualquier salida y forzar un
valor de salida para la misma. El forzado de las salidas se realiza en la seccin, ubicada en la parte central derecha,
identificada como Test one interfece output pin.
13.- Seleccionar en el men principal del Force-profiler la opcin Output setup. Aparecer un panel que permitir
definir la estrategia de control que se aplicara en cada uno de los ejes del Simulador de Movimiento. Los mtodos de
control pueden ser On/Off o Continuo (Dinmico). La opcin por defecto es el control On/Off.
En la parte central izquierda de la ventana principal del panel, aparecen diferentes opciones de funcionalidades
que se pueden lograr en esta seccin; la primera identificada como: Synaptrix IO Output, esta opcin permite
configurar la estrategia de control usando las Tarjetas de Interface cuyos plugin estn listados en la seccin analizada
anteriormente (Interface setting). Tambin, encontramos la opcin Universal Serial Output, al seleccionar esta
opcin, se abrir una ventana, la cual permite seleccionar y configurar un puerto de comunicacin serial del
computador, con la finalidad de emplearlo para desarrollar la estrategia de control deseada. Como ltima opcin,
tenemos la identificada como:Statistic Logfile, con esta es posible configurar la recoleccin de parmetros de
operacin del Simulador de Movimiento, con la finalidad de construir grficos y tablas para el control estadstico del
comportamiento de los mismos.
- En la parte superior central, de la ventana principal, se encuentra una ventana de texto identificada como
Control output of axis:, en esta aparecen los ejes que han sido creados para el Simulador de Movimiento.
Por lo tanto, seleccionar el Eje, que se desea configurar, en la ventana Control output of axis.
- En la ventana de texto, inmediatamente inferior, identificada como Reference input:, aparecen listadas
todas las entradas de que se dispone para ser usadas. La entrada que se seleccione ser usada por el Force-
Profiler como seal de referencia o retroalimentacin para realizar la funcin de control para la variable del eje
seleccionado.
Por lo tanto, seleccionar, en reference input:, la entrada que se desea usar como referencia para el eje en
proceso.
- Inmediatamente debajo, se encuentra la ventana de texto identificada como Output axis direct:. En esta
aparecen listadas todas las salidas habilitadas para ser usadas. La salida que se seleccione ser usada para
entregar de manera directa hacia el exterior la seal del eje en proceso. El sistema de control del Force-
Profiler no ejercer ninguna influencia sobre esta variable. Es decir, si se desea controlar el eje en proceso se
debe seleccionar en esta ventana el rengln Do not use a direct output.
Por lo anterior, seleccionar la opcin adecuada, en Output axis direct:, para lograrla estrategia de control
deseada.
- Luego de configurar las entradas y salidas asociadas a los ejes, se requiere calibrar las entradas de referencia de
los ejes. Esto para que el sistema de control, del force-Profiler, pueda realizar su funcin de manera adecuada.
Inmediatamente a la derecha de la seccin anterior, se encuentra otra seccin identificada como reference
input calibration:; en esta es posible ajustar los limites mximo y mnimo del recorrido que realiza el elemento final de
control (actuador, motor, etc.). Para usar esta seccin todos los sistemas de retroalimentacin, del eje a calibrar, deben
estar habilitados y funcionando. El proceso es el siguiente:
- Posicionar manualmente el elemento final de control en su posicin mxima. Esta accin se ver
reflejada con un numero en la ventana identificada como Current real value:.
- Seleccionar el botn de color azul identificado como maximun. Con esto, el valor numrico aparecer
en la ventana inmediatamente a la derecha. Con lo que el sistema habr tomado ese valor como la
posicin mxima correspondiente a ese actuador.
- Posicionar manualmente el actuador en la posicin mnima de su recorrido. Esta accin se reflejara
numricamente en la ventana identificada como Current real value.
- Seleccionar el botn de color azul, identificado como minimun, Con esto, el valor numrico aparecer
en la ventana inmediatamente a la derecha. Con lo que el sistema habr fijado el valor mnimo del
recorrido para ese actuador y en ese eje.
En esta seccin, tambin es posible invertir el sentido de la seal de referencia. Esta operacin depender de la
estrategia de control que se est empleando.
Con todo esto se habrn configurado los ejes, asignndoles entradas y, si ese ha sido el caso, tambin salidas.
14.- Inmediatamente inferior, a las secciones descritas anteriormente, se encuentra la ventana donde se le definir al
Force-Profiler la forma en que debe ejercer el control sobre el eje seleccionado (Estrategia de Control).
- En la parte superior izquierda de esta ventana, encontramos una opcin identificada como Sequences to move
in positive direction. En esta seccin, se asignan las salidas, que deben ser usadas por el eje seleccionado y la
forma o secuencia en que las mismas deben ser manejadas por el Force-Profiler, para mover al eje en el
sentido positivo y realizar el control de este. Para configurar la estrategia de control para esta secuencia, hacer
lo siguiente:
- Inmediatamente debajo del botn Sequences to move in positive direction, se encuentra una opcin
de color azul identificada como Add new sequence block. Este permite agregar una secuencia de
control, la cual iniciara a operar despus de transcurrido un tiempo de retardo, cuyo valor en
milisegundos se asigna en la ventana, ubicada a la derecha, identificada como additional pause after
block is done:.
Por lo tanto, seleccionar el botn Add new sequence block. Aparecer en la ventana inferior, una
indicacin que dice - Sequencestep 1 with 10 ms delay after execution. Esto indica que se ha abierto la
configuracin para una primera secuencia de operacin y que, en operacin, despus de transcurrido 10
ms de su ejecucin, otra secuencia que se defina ser ejecutada. Estos retardos se crean para evitar
conflictos no deseados entre secuencias de operacin.
- Seleccionar el mensaje - Sequencestep 1 with 10 ms delay after execution y luego seleccionar el
botn, ubicado en la parte superior de la ventana, identificado como Add new output. Aparecer un
panel, este permitir elegir la salida que ejercer la funcin deseada en el eje, as como el estado en que
presentara la misma al momento de realizar la secuencia que se est configurando. En la ventana,
Select a interface output, se elige la entrada que realizara la operacin. Luego en la seccin Choose a
output value type and the sixe, se puede elegir el estado en que esa salida ser desplegada, prendida
o apagada y si es analgica se puede definir el valor que tendr.
Esta seccin, tambin presenta la posibilidad de seleccionar la opcin de DYNAMIC SPEED VALUE; esta
permite definir un control continuo PID (proporcional, integral y derivativo) del eje. Al seleccionar esta,
se abre otra seccin donde es posible fijar las constantes Kp (proporcional), KI (integral), Kd (derivativo)
que requiera el sistema de eje a controlar.
Por ejemplo, si el control a realizar es por medio de salidas digitales y se requiere activar una
salida en esta secuencia, entonces:
- Seleccionamos la salida en la ventana Select a interface output.
- Seleccionamos, en la seccin Choose a output value type and the sixe, el estado que
deseamos para la salida. Supongamos que la queremos activada, entonces seleccionamos ON.
- Seleccionamos el botn inferior identificado como Accept selection.
Ahora bien, si la estrategia de control requiere la operacin de otra salida, en esta misma
secuencia, solo habr que seleccionar nuevamente, en la ventana correspondiente, la
lnea- Sequencestep 1 with 10 ms delay after execution y repetir todo el proceso pero
agregando la nueva salida.
Con esto se habr configurado la respuesta del sistema de control para el movimiento de la salida en la
direccin positiva del eje.
- En la parte superior central de la ventana principal del panel, encontramos una opcin identificada como
Sequences to move in negative direction. En esta seccin, se asignan las salidas, que deben ser usadas por el
eje seleccionado y la forma o secuencia en que las mismas deben ser manejadas por el Force-Profiler, para
mover al eje en el sentido negativo y realizar el control de este. Para configurar la estrategia de control para
estas secuencias, se cumplen los mismos pasos que la seccin anterior, solo que, se debe respetar la lgica de
operacin del sistema para el movimiento en direccin negativa del eje en proceso.
- Inmediatamente a la derecha, de la opcin anterior, encontramos otra opcin identificada como Output to set
at stop. En esta seccin, se asignan las salidas y el estado que deben tener las mismas, en el eje en proceso, al
momento de estar detenida la maquina. Para configurar estas secuencias, se cumplen los mismos pasos que la
seccin anterior.
A la derecha, en la ventana principal, se encuentra un cursor deslizante, identificado como speedtriggervalue.
Este posibilita el ajustar un valor de umbral o lmite inferior, para la seal de salida del eje en proceso, a partir del cual la
seal comenzara a reflejarse en la salida.
Con todo lo expuesto, se logra la configuracin inicial de los parmetros ms importantes del Simulador de
Vuelo con Movimiento. La configuracin final de los mismos se conseguir al modificarlos como producto de
observaciones realizadas de su comportamiento con la maquina funcionando.
Todas las configuraciones realizadas pueden ser guardadas en archivos correspondientes a las secciones
particulares; para ello, el panel principal del programa Force-Profiler presenta la opcin File men, donde se puede
acceder a la seccin Save, para crear un archivo donde se guardara la configuracin realizada. Luego a travs de esta
misma opcin (File men), se puede cargar el archivo guardado, seleccionando Load.
Cerrar, las aplicaciones Force-Sender Y Force-Profiler, si as lo desea.
ACTIVAR EL JUEGO MS FLIGHT SIMULATOR X CON EL PROGRAMA X-SIM:
Para activar el juego MS Flight Simulator X desde el Programa X-Sim, se requiere cumplir los pasos
siguientes:
1.- En el CJ, abrir la aplicacin Force Sender. (Abrir con todas las configuraciones realizadas ya cargadas).
2.- En el men principal, seleccionar el botn Settings.
3.- En el men contextual, seleccionar la opcin Find game EXE location
4.- Seleccionar, en la carpeta respectiva, el archivo fsx.exe.
Con esto, se habilita la posibilidad de abrir el juego al seleccionar el botn Play game que se encuentra en el
panel principal del programa Force-Sender.
Despus de las configuraciones realizadas, en las secciones anteriores, es conveniente observar, en el Force-
Profiler, el comportamiento de los parmetros del juego, sin activar el funcionamiento mecnico del Simulador de
Movimiento de Vuelo. Para ello, teniendo, en el CJ, tanto el programa Force-Sender activado y configurado para
abrir el juego como los dispositivos de control de juego conectados (Joystick, gamepad, timones, etc.), proceder as:
1.- En el CC, abrir el programa Force-Profiler. (Abrir con todas las configuraciones realizadas ya cargadas).
2,- Seleccionar en el men principal, la opcin Input septup.
3.- En el programa Force-Sender, del CJ, seleccionar el botn Play Game.
Al iniciar el juego, deben comenzar a observarse, en el panel desplegado por el programa Force-Profiler, las
variaciones de todos los parmetros que el programa Force-Sender est enviando (plugin y dispositivos de control
de juego). Esto permite observar, la forma en que varan y las magnitudes que alcanzan, los parmetros que son de
nuestro inters; pudiendo, si as se considera, realizar cambios de configuracin en alguno de ellos, en la seccin
correspondiente del Force-Profiler (Math septup).
Para observar el comportamiento de las seales en cada eje de control, seleccionar la opcin Math setup, del
men principal del programa Force-Profiler. Se podrn observar, en tiempo real, el comportamiento grafico tanto de
la seal resultante de los ejes como de los parmetros, que por separado, conforman al eje.
Para poner en funcionamiento. El Simulador de Movimiento de Vuelo, solo hace falta, en las condiciones
descritas, seleccionar en el men principal del programa Force-Sender, la opcin Start. Para ello, se debe garantizar,
en grado sumo, lo siguiente:
1.- Tarjetas de interface, habilitadas y probadas.
2.- Dispositivos de retroalimentacin habilitados, calibrados y probados.
3.- Actuadores probados a cabalidad.
4.- Conexiones elctricas comprobadas.
5.- Conexiones mecnicas comprobadas.
6.- Recorrido de dispositivos mecnicos libre de obstculos no deseados.
7.- Dispositivos de seguridad, habilitados y probados.
Para detener el funcionamiento, de forma normal, el Simulador de Movimiento de Vuelo, se debe seleccionar,
en el men principal del programa Force-Profiler, el botn Stop.
Desde aqu en adelante, con el juego en accin, solo queda realizar pruebas de funcionamiento y operacin, del
Simulador de Vuelo con Movimiento, con el objetivo de optimizar el comportamiento del mismo. Para ello, solo hace
falta el ingenio del diseador para aplicar las herramientas que hemos descrito del Software X-Sim.
Comentario Final:
Faltaron algunas secciones por describir, pero las mismas no son criticas para la configuracin del Simulador
de Movimiento de Vuelo; adems, el entender las secciones descritas facilita la comprensin y dominio de las
secciones faltantes.
Juan Viscaya
You might also like
- Instalacion de Impresora Punto de Venta Epson TM-U220PDDocument10 pagesInstalacion de Impresora Punto de Venta Epson TM-U220PDDaniel Gonzalez MejiaNo ratings yet
- InfoPLC Net S7 1200 Paso A Paso v1.0Document24 pagesInfoPLC Net S7 1200 Paso A Paso v1.0jcsoblecNo ratings yet
- Manual de PLC 300Document9 pagesManual de PLC 300Denis Omar Sanchez BasultoNo ratings yet
- Pasos para Cambio de MLFB en Relé SIPROTEC 7SJ622Document9 pagesPasos para Cambio de MLFB en Relé SIPROTEC 7SJ622claudimar rodriguez100% (1)
- Puesta en Marcha PW100Document7 pagesPuesta en Marcha PW100Jonathan Hernández - F1 ServicesNo ratings yet
- Configuracion NXDocument23 pagesConfiguracion NXmanelNo ratings yet
- STEP 7 MicroWIN (Instrucciones)Document7 pagesSTEP 7 MicroWIN (Instrucciones)Kebyn Juan Pariona Achata100% (1)
- Hola Aquí Les Traigo El Tutorial para Que Puedan Usar El Proteus Portable Que Postie AnteriormenteDocument33 pagesHola Aquí Les Traigo El Tutorial para Que Puedan Usar El Proteus Portable Que Postie AnteriormentemaobarvNo ratings yet
- Practica 1Document23 pagesPractica 1Israel GomezNo ratings yet
- Guía de Instalación Rápida Opengts-WindowsDocument5 pagesGuía de Instalación Rápida Opengts-Windowsge-ed100% (2)
- AES FSX Manual EspañolDocument19 pagesAES FSX Manual EspañolIvan MedinaNo ratings yet
- Miniblack RCDocument7 pagesMiniblack RCMr. WhiskersNo ratings yet
- Gestión de mantenimiento asistida por ordenador - Instalación y actualizaciónDocument20 pagesGestión de mantenimiento asistida por ordenador - Instalación y actualizaciónMohamed SnoussiNo ratings yet
- LD MICRO Guia PLC AlternativoDocument49 pagesLD MICRO Guia PLC AlternativoJuan Fco Rocha Paredes80% (5)
- Actualizacion Firmware At89Document27 pagesActualizacion Firmware At89Julio GonzalezNo ratings yet
- Guia Configuracion y Funcionamiento Tia Portal v20Document66 pagesGuia Configuracion y Funcionamiento Tia Portal v20antornioNo ratings yet
- GMAO OptiMaint - Procedimiento de Instalación y de Puesta Al DíaDocument20 pagesGMAO OptiMaint - Procedimiento de Instalación y de Puesta Al DíaKouki NizarNo ratings yet
- Infoplc Net Mx2 Controlador CX DriverDocument22 pagesInfoplc Net Mx2 Controlador CX DriverMarco AntonioNo ratings yet
- Procedimiento para Actualización de Software de Invertex II Version 5.0Document39 pagesProcedimiento para Actualización de Software de Invertex II Version 5.0HéctorHernándezDíaz100% (1)
- Practicas Con TIA PORTAL V13Document62 pagesPracticas Con TIA PORTAL V13jcudris100% (3)
- Readmed MICROWIN Instrucciones.Document7 pagesReadmed MICROWIN Instrucciones.Manuel Enrique Gomez CardenasNo ratings yet
- Opus 014Document4 pagesOpus 014Jose Roberto Botello OsorioNo ratings yet
- Tutorial Rslogix 5000Document18 pagesTutorial Rslogix 5000lalogfrtNo ratings yet
- Activar Adobe Acrobat XI sin conexiónDocument5 pagesActivar Adobe Acrobat XI sin conexiónSol LunaNo ratings yet
- Manual de Usuario - Attendance ManagementDocument23 pagesManual de Usuario - Attendance ManagementandresNo ratings yet
- Win IDEDocument12 pagesWin IDEWilber HernandezNo ratings yet
- Instalación de ProteusDocument18 pagesInstalación de ProteusMarina RíosNo ratings yet
- PRÁCTICA DE COMUNICACIÓN CANopenDocument25 pagesPRÁCTICA DE COMUNICACIÓN CANopenMaria Lucia Ospina SepulvedaNo ratings yet
- Manual Soft ELM327Document17 pagesManual Soft ELM327Daniel LamasNo ratings yet
- FS9 Actualizacion LeameDocument13 pagesFS9 Actualizacion LeameJordan Muñoz CastilloNo ratings yet
- Manual ProteusDocument14 pagesManual ProteusGA16DETNo ratings yet
- PLC Esclavo MaestroDocument30 pagesPLC Esclavo MaestroJesus Manuel Grajeda GarciaNo ratings yet
- Race Evo PDFDocument60 pagesRace Evo PDFAlberto Britos100% (2)
- 3-Laboratorio N-1 Utilitarios Windows-LinuxDocument9 pages3-Laboratorio N-1 Utilitarios Windows-LinuxJulian ZamudioNo ratings yet
- QR G9SP 2011Document47 pagesQR G9SP 2011Peli Jorro100% (1)
- Actividad de Aprendizaje 4. Implantación de Sistemas de Software LibreDocument27 pagesActividad de Aprendizaje 4. Implantación de Sistemas de Software Librekaly AlarconNo ratings yet
- Manual - Mega - Guard - Marine - PC - & - Software - Rev3.2.pdf - Version Español PDFDocument27 pagesManual - Mega - Guard - Marine - PC - & - Software - Rev3.2.pdf - Version Español PDFAlveiro Hurtado YépezNo ratings yet
- Manual Tecnico UtilitarioDocument4 pagesManual Tecnico UtilitariojoseNo ratings yet
- Cómo Utilizar El Programa EverestDocument51 pagesCómo Utilizar El Programa EverestKenyoMartinezPeraltaNo ratings yet
- Manual Básico MultisimDocument18 pagesManual Básico Multisimvladimir alarconNo ratings yet
- Configuración en Exstream - Communication BuilderDocument33 pagesConfiguración en Exstream - Communication BuilderJohan RoldanNo ratings yet
- Guia de Open CimDocument18 pagesGuia de Open Cimtoribio270385No ratings yet
- Como Extraer - Modificar FirmwareDocument5 pagesComo Extraer - Modificar FirmwareFranz GonzalesNo ratings yet
- P-PS-111-04-2013 Configuracion de Equipos para Utilizar MerlinkDocument17 pagesP-PS-111-04-2013 Configuracion de Equipos para Utilizar MerlinkWinder Rojas AlfaroNo ratings yet
- Conmutador DinámicaDocument7 pagesConmutador DinámicayovanaNo ratings yet
- GMAO OptiMaint - Procedimientos de Instalación y de ActualizaciónDocument20 pagesGMAO OptiMaint - Procedimientos de Instalación y de Actualizaciónjihen issaouiNo ratings yet
- Instalación Control-MDocument57 pagesInstalación Control-MezcupeNo ratings yet
- Manual Soft ELM327Document17 pagesManual Soft ELM327DANIEL ALBERTO PEÑALVERNo ratings yet
- Manual Software Jet ProDocument21 pagesManual Software Jet Proyankumi19No ratings yet
- Procedimiento de Configuración Del Sistema de Control Invertex IeDocument24 pagesProcedimiento de Configuración Del Sistema de Control Invertex IeDiego OrtizNo ratings yet
- Guía rápida del RV-2AJDocument25 pagesGuía rápida del RV-2AJRoberto Orozco Sanchez100% (2)
- SIAG - Manual.Administracion - Licencias.Biometricos v1.1 PDFDocument19 pagesSIAG - Manual.Administracion - Licencias.Biometricos v1.1 PDFAngelAntonioStgoNo ratings yet
- Tutorial SantokuDocument18 pagesTutorial SantokuKaleb MejiaNo ratings yet
- Videoconferencia Con JAVADocument13 pagesVideoconferencia Con JAVAAlex SalazarNo ratings yet
- Manual EsahmiDocument66 pagesManual EsahmiLinceNo ratings yet
- Manual de Instalación MacOS XDocument62 pagesManual de Instalación MacOS XIñaki Alonso100% (1)
- Compilador C CCS y Simulador Proteus para Microcontroladores PICFrom EverandCompilador C CCS y Simulador Proteus para Microcontroladores PICRating: 2.5 out of 5 stars2.5/5 (5)
- UF0853 - Explotación de las funcionalidades del sistema microinformáticoFrom EverandUF0853 - Explotación de las funcionalidades del sistema microinformáticoNo ratings yet
- Explotación de las funcionalidades del sistema microinformático. IFCT0309From EverandExplotación de las funcionalidades del sistema microinformático. IFCT0309No ratings yet
- Windows e InternetDocument8 pagesWindows e InternetIng. Luis Medina RodriguezNo ratings yet
- Guía Simulaciones MRU y MRUVDocument5 pagesGuía Simulaciones MRU y MRUVAngel Alex Barrantes QuelloNo ratings yet
- Examen Taller de Programación DistribuidaDocument4 pagesExamen Taller de Programación DistribuidagelitochessNo ratings yet
- Respaldo y Recuperacion, Autorización de La Nómina y Recibos ElectrónicosDocument2 pagesRespaldo y Recuperacion, Autorización de La Nómina y Recibos ElectrónicosisraelNo ratings yet
- I2cs and Keyboard NavigationDocument7 pagesI2cs and Keyboard NavigationticoqrNo ratings yet
- Manual de Word 2010 Experto PDFDocument302 pagesManual de Word 2010 Experto PDFFrodo Rohan RivendellNo ratings yet
- Primera SemanaDocument34 pagesPrimera Semanaklary perezNo ratings yet
- Creación de planos CADDocument21 pagesCreación de planos CADJoaquin JoseNo ratings yet
- Entorno WebDocument18 pagesEntorno WebcesccescNo ratings yet
- Manual de Usuario Programa Visual Behave, Módulo Fuego 2Document11 pagesManual de Usuario Programa Visual Behave, Módulo Fuego 2FG SummerNo ratings yet
- MS1R-31352-MFM-CNS Central Nurse Station User Manual - SpanishDocument55 pagesMS1R-31352-MFM-CNS Central Nurse Station User Manual - SpanishArtur FloriánNo ratings yet
- Manual SIEPRODDocument13 pagesManual SIEPRODGerardo RamirezNo ratings yet
- Guia Operador Sy Gnu SCR EmilDocument66 pagesGuia Operador Sy Gnu SCR EmilHANIBALSSMITHNo ratings yet
- Power BuilderDocument16 pagesPower BuilderDadir R Ruiz100% (1)
- Error C0000034 Al Aplicar Actualización 197 deDocument3 pagesError C0000034 Al Aplicar Actualización 197 deEdmuz RojasNo ratings yet
- Manual Español FinishLynxDocument266 pagesManual Español FinishLynxFrancisco Javier Bravo Figueroa100% (1)
- Superman v1Document12 pagesSuperman v1Leonardo VergaraNo ratings yet
- Windows Sistema OperativoDocument3 pagesWindows Sistema OperativoSoto GustavoNo ratings yet
- Manual de Instalación Utilitaria para OficinaDocument11 pagesManual de Instalación Utilitaria para OficinaJUAN ESTEBAN PULECIO PE?ALOZANo ratings yet
- Libro de Proyectos de Arduino Starter KitDocument174 pagesLibro de Proyectos de Arduino Starter KitRodovar80% (5)
- Informe LABVOLTDocument10 pagesInforme LABVOLTAlfonso Pineda ParraNo ratings yet
- Guia de DataobraDocument86 pagesGuia de Dataobramadmax09No ratings yet
- Apuntes de Curso Basico de Polyboard 6 PDFDocument27 pagesApuntes de Curso Basico de Polyboard 6 PDFcesar vegaNo ratings yet
- Manual OperativoDocument84 pagesManual OperativoLEONo ratings yet
- Guía 5 - Procesadores de TextoDocument9 pagesGuía 5 - Procesadores de TextoMARÍA ALEXANDRA ARANZABAL BEJARNo ratings yet
- Tutorial AEC VectorWorksDocument29 pagesTutorial AEC VectorWorksCésar BritoNo ratings yet
- Cuadernillo de Ejercicios Autocad 3dDocument55 pagesCuadernillo de Ejercicios Autocad 3dRamón Sánchez MataNo ratings yet
- Manual-Penguin ES 0Document6 pagesManual-Penguin ES 0LMENTRIX zzNo ratings yet
- Trucos AutoCAD 2016Document23 pagesTrucos AutoCAD 2016Anonymous QhE5UB100% (4)
- Sistemas de TradingDocument57 pagesSistemas de TradingPablo100% (1)