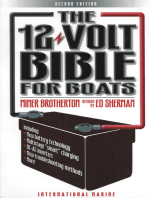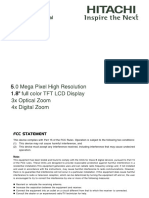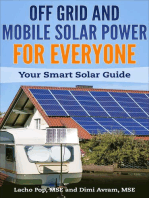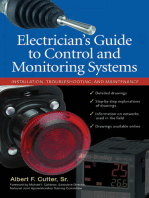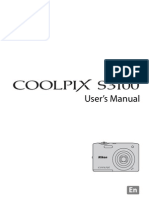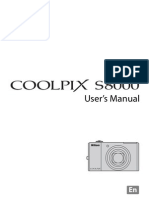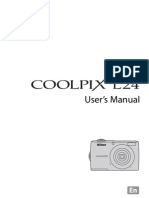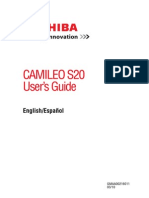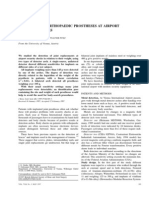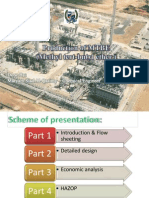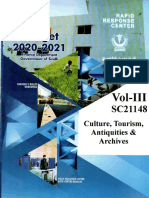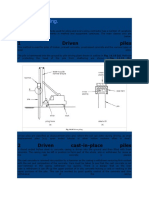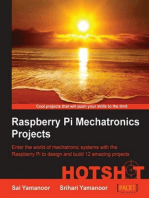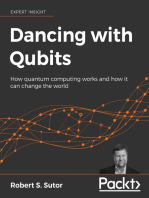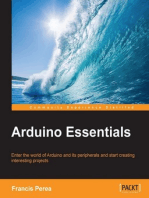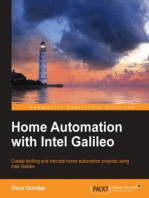Professional Documents
Culture Documents
Traveler DC-5600 English
Uploaded by
batta65spdgCopyright
Available Formats
Share this document
Did you find this document useful?
Is this content inappropriate?
Report this DocumentCopyright:
Available Formats
Traveler DC-5600 English
Uploaded by
batta65spdgCopyright:
Available Formats
EN-1
FCC STATEMENT
This device complies with Part 15 of the FCC Rules. Operation is subject to the following two conditions:
(1) This device may not cause harmful interference, and
(2) This device must accept any interference received, including interference that may cause undesired
operation.
Note:
This equipment has been tested and found to comply with the limits for Class B digital devices, pursuant to Part 15
of the FCC rules. These limits are designed to provide reasonable protection against harmful interference in a
residential installation.This equipment generates uses and can radiate radio frequency energy and, if not installed
and used in accordance with the instructions, may cause harmful interference to radio communications. However,
there is no guarantee that interference will not occur in a particular installation. If this equipment does cause harmful
interference to radio or television reception, which can be determined by turning the equipment off and on, the user
is encouraged to try to correct the interference by one or more of the following measures:
Reorient or relocate the receiving antenna.
Increase the separation between the equipment and receiver.
Connect the equipment into an outlet on a circuit different from that to which the receiver is connected.
Consult the dealer or an experienced radio/TV technician for help.
Use of shielded cable is required to comply with Class B limits in Subpart B of Part 15 of the FCC rules.
Do not make any changes or modifications to the equipment unless otherwise specified in the manual.
If such changes or modifications should be made, you could be required to stop operation of the
equipment.
EN-2
READ THIS FIRST
Trademark Information
Microsoft
and Windows
are U.S. registered trademarks of Microsoft Corporation.
Pentium
is a registered trademark of Intel Corporation.
Macintosh is a trademark of Apple Computer, Inc.
SD
TM
is a trademark.
Photo Explorer and Photo Express are trademarks.
Other names and products may be trademarks or registered trademarks of their respective owners.
Product Information
Product design and specifications are subject to change without notice. This includes primary product
specifications, software, software drivers, and users manual. This User Manual is a general reference
guide for the product.
The product and accessories that come with your digital camera may be different from those described
in this manual. This is due to the fact that different retailers often specify slightly different product
inclusions and accessories to suit their market requirements, customer demographics, and geographical
preferences. Products very often vary between retailers especially with accessories such as batteries,
chargers, AC adapters, memory cards, cables, carrying cases/pouches, and language support.
Occasionally a retailer will specify a unique product color, appearance, and internal memory capacity.
Contact your dealer for precise product definition and included accessories.
The illustrations in this manual are for the purpose of explanation and may differ from the actual
design of your digital camera.
The manufacturer assumes no liability for any errors or discrepancies in this user manual.
For user manual and driver updates, refer to our website or contact your dealer.
EN-3
SAFETY INSTRUCTIONS
Read and understand all Warnings and Cautions before using this product.
Warnings
If foreign objects or water have entered the camera, turn the power OFF and remove the
batteries and the AC power adapter.
Continued use in this state might cause fire or electric shock. Consult the store of purchase.
If the camera has fallen or its case has been damaged, turn the power OFF and remove the
batteries and the AC power adapter.
Continued use in this state might cause fire or electric shock. Consult the store of purchase.
Do not disassemble, change or repair the camera.
This might cause fire or electric shock. For repair or internal inspection, ask the store of
purchase.
Use the supplied AC adapter only with the indicated power supply voltage.
Use with any other power supply voltage might cause fire or electric shock.
Do not use the camera in areas near water.
This might cause fire or electric shock. Take special care during rain, snow, on the beach, or
near the shore.
Do not place the camera on inclined or unstable surfaces.
This might cause the camera to fall or tilt over, causing injury.
Keep the batteries out of the reach of children.
Swallowing batteries might cause poisoning. If the battery is accidentally swallowed, immediately
consult a physician.
Do not use the camera while you are walking, driving or riding a motorcycle.
This might cause you to fall over or result in traffic accident.
EN-4
Cautions
Insert the batteries paying careful attention to the polarity (+ or ) of the terminals.
Inserting the batteries with its polarities inverted might cause fire and injury, or damage to the
surrounding areas due to the battery rupturing or leaking.
Do not fire the flash close to anyones eyes.
This might cause damage to the persons eyesight.
Do not subject the LCD monitor to impact.
This might damage the glass on the screen or cause the internal fluid to leak. If the internal fluid
enters your eyes or comes into contact with your body or clothes, rinse with fresh water. If the
internal fluid has entered your eyes, consult a physician to receive treatment.
A camera is a precision instrument. Do not drop it, strike it or use excessive force when
handling the camera.
This might cause damage to the camera.
Do not use the camera in humid, steamy, smoky, or dusty places.
This might cause fire or electric shock.
Do not remove the battery immediately after long period of continuous use.
The battery becomes hot during use. Touching a hot battery might cause burns.
Do not wrap the camera or place it in cloth or blankets.
This might cause heat to build up and deform the case, resulting in fire. Use the camera in a
well-ventilated place.
Do not leave the camera in places where the temperature may rise significantly, such as
inside a car.
This might adversely affect the case or the parts inside, resulting in fire.
Before you move the camera, disconnect cords and cables.
Failure to do this might damage cords and cables, resulting in fire and electric shock.
EN-5
Notes on Battery Usage
When you use the battery, carefully read and strictly observe the Safety Instructions and the notes
described below:
Different battery types and surrounding temperatures may affect the battery performance.
Avoid using batteries in extremely cold environments as low temperatures can shorten the battery life
and reduce camera performance. This low temperature will also influence Alkaline battery performance,
therefore Ni-MH rechargeable battery is highly recommended.
If you are using the new rechargeable batteries or rechargeable batteries that have not
been used for an extended period of time (batteries that pass the expiry date are exceptions) might
affect the number of pictures that can be taken. Therefore, to maximize their performance and
lifetime, we recommend that you fully charge the batteries and discharge them for at least one
complete cycle before use.
The battery may feel warm when using the camera for an extended period of time or using the flash
continuously. This is normal and not a malfunction.
The camera may feel warm when being used continuously or for an extended period of time. This is
normal and not a malfunction.
If you will not be using the batteries for an extended period of time, remove them from the camera to
prevent leakage or corrosion.
Never use batteries of different types (together) or mix old and new batteries.
Always keep the terminals in a clean state.
Never use manganese batteries.
Risk of explosion if battery is replaced by an incorrect type.
Dispose of used batteries according to the instructions.
EN-6
CONTENTS
INTRODUCTION ................................................ 8
Package Contents............................................ 9
GETTING TO KNOW YOUR CAMERA.............. 10
Front View...................................................... 10
Rear View......................................................... 11
Mode Dial ...................................................... 12
LCD Monitor Information..................................... 13
PREPARING THE CAMERA............................. 15
Installing the Batteries...................................... 15
Using the AC Power Adapter..............................16
Inserting and Removing an SD Memory Card .........17
Attaching the Camera Strap.............................. 18
LED Indicators..................................................18
GETTING STARTED........................................... 19
Turning the Power On/Off ................................. 19
Choosing the Screen Language......................... 19
Setting the Date and Time ................................20
Formatti ng an SD Memory Card or Internal
Memory............................................................ 21
Using the LCD Monitor....................................... 22
PHOTOGRAPHY MODE................................... 23
Shooting Images - The Basics..........................23
Setting Image Resolution and Quality ................ 24
Using the Zoom Function................................... 26
Using the Flash............................................... 27
Using the Self-Timer......................................... 28
Adjusting the Exposure (EV Compensation)......... 29
Setting White Balance...................................... 30
USING THE MODE DIAL.................................... 31
Auto Mode......................................................31
Program Mode ............................................... 31
Portrait Mode.................................................. 32
Landscape Mode.............................................. 32
Sport Mode.....................................................33
Night Mode..................................................... 33
ADVANCED SHOOTING................................... 34
Burst.............................................................. 34
Auto Exposure Bracketing (AEB) ...................... 35
Selecting the Metering Mode ............................. 36
EN-7
PLAYBACK MODE - THE BASICS..................... 37
Viewing Images ............................................... 37
Magnifying Images .......................................... 38
Thumbnail Display .......................................... 39
Slideshow Display ........................................... 40
Resizing an Image ........................................... 41
VIDEO MODE.................................................... 42
Recording Video Clips ...................................... 42
Playing Back Video Clips ................................. 43
PLAYBACK MODE ADVANCED FEATURES...44
Playing Back Still Images/Video Clips on TV ........ 44
Deleting Images/Video Clips.............................. 45
Protecting Images/Video Clips ........................... 46
Setting the DPOF............................................. 47
Connecting to a PictBridge Compliant Printer
(Optional Function).......................................... 49
TRANSFERRING FILES FROM YOUR DIGITAL
CAMERA TO COMPUTER.................................53
Step 1: Install the USB driver .........................54
Step 2: Connect t he di gi t al camera t o your
computer...........................................55
Step 3: Download images or video clips............56
EDITING SOFTWARE INSTALLATION..............57
Installing Photo Explorer....................................57
Installing Photo Express....................................58
USING THE DIGITAL CAMERA AS A PC CAMERA...59
Step 1: Install the PC camera driver..................59
Step 2: Connect the digital camera to your
computer.............................................60
Step 3:
MENU OPTIONS...............................................61
Camera Menu.................................................... 61
Video Menu ................................................... 65
Playback Menu............................................... 66
Setup Menu.................................................... 68
CONNECTING THE DIGITAL CAMERA TO
OTHER DEVICES............................................. 71
SPECIFICATIONS............................................ 72
APPENDIX........................................................ 73
Run your application software
(i.e. Windows NetMeeting)....................60
EN-8
INTRODUCTION
Thank you for purchasing the new digital camera!
Equipped with a 5.0 Megapixels CCD sensor, your camera delivers good quality, 2560 x 1920 resolution
images. Other features provided by the camera include the following:
5.0 Megapixels
A high-resolution CCD sensor provides 5.0
megapixels for good quality of images.
Auto flash
An auto flash sensor automatically detects
the shooti ng (l i ghteni ng) condi ti ons and
determines whether the flash should be used.
2.0 LTPS color image LCD monitor
Optical zoom: 1x~3x
Digital zoom: 1x~4x
12MB internal (built-in) memory
Images can be captured without using a
memory card.
Support for SD memory card for memory
expansion
You may wish to expand the memory capacity
(up to 512MB capacity) by using an external
memory card.
USB connection (USB 1.1 compliant)
Still images, video clips, or voice recording files
that you have recorded can be downloaded to
your computer using the USB cable (A USB
driver is required for Win 98 and Win98SE).
DPOF functionality
DPOF can be used to print your images on a
DPOF compatible printer by simply inserting
the memory card.
PictBridge support
You can connect the camera directly to printer
that supports PictBridge and perform image
selection and printing using the camera monitor
screen and controls.
Provided editing software: Photo Explorer /
Photo Express
You can enhance and retouch your images on
your computer by using the provided editing
software.
EN-9
Package Contents
Carefully unpack your kit box and ensure that you have the following items. In the event that any item is
missing or if you find any mismatch or damage, promptly contact your dealer.
Common Product Components:
Digital Camera AV Cable
Users Manual Camera Strap
USB Cable Camera Pouch
Software CD-ROM Traveler 256MB SD card
Traveler Charger Traveler 4 rechargeable batteries 1800mAH
Traveler AC Adapter
EN-10
GETTING TO KNOW YOUR CAMERA
Front View
10
9
8
7
6
5
2
3
4
1
1. Shutter button
2. Flash
3. Microphone
4. Lens
5. Power button
6. Mode dial
7. Self-timer LED
8. Viewfinder window
9. PC (USB) / AV Out terminal
10.DC in 3V terminal
EN-11
1
2
3
4
5
6
7
8
9
10
11
12
13
14
Rear View
1. Viewfinder
2. Rec-play button
3. Menu button
4. Delete button
5. OK / (Display) button
6. Tripod socket
7. / Zoom out (wide-angle) button
Thumbnail button
8. / Zoom in (telephoto) button
9. LCD monitor
10. Arrow button (Up)
11. Arrow button (Right)
Self-timer button
12. Arrow button (Down)
13. Arrow button (Left)
Flash button
14. Battery / SD card cover
EN-12
Mode Dial
You can select from seven shooting modes and setup mode according to shooting conditions to achieve
the desired effect.
Mode Description
1. Power button Press to turn on/off the power.
2. P Program Select this mode to permit the shutter speed and aperture
to be set manually.
3. A Auto Select this mode to adjust point-and-shoot action.
4. Video Select this mode to record video clips.
5. Portrait Select this mode to make people stand out with the
background out-of-focus.
6. Landscape Use this mode to take phototgraphs of distant scenery or
landscapes.
7. Sports Use this mode to shoot fast moving objests.
8. Night Select this option to take phototgraphs of people against a
dusk or night-time background.
9. Setup Select this mode to adjust the camera settings.
2
3
4
5
6
7
8
9
1
EN-13
LCD Monitor Information
Camera Mode
1. Mode indication
[ A ] Auto Mode
[ ] Setup Mode
[ ] Video Mode
[ ] Landscape Mode
[ P ] Program Mode
[ ] Sports Mode
[ ] Portrait Mode
[ ] Night Mode
2. Image quality
[ ] FINE
[ ] NORMAL
[ ] ECONOMY
3. Image size
[ ] 2560 x 1920
[ ] 2048 x 1536
[ ] 1280 x 960
[ ] 640 x 480
4. Possible number of shots
5. Internal memory/SD memory
card indicator
[ ] Status of internal memory
[
SD
] Status of SD memory card
6. Remaining battery status
[ ] Full battery power
[ ] Medium battery power
[ ] Low battery power
[ ] No battery power
7. Self-timer mode
[ ] OFF
[ ] 2 sec. delay
[ ] 10 sec. delay
[
10+2
] 10+2 sec. delay
8. White balance
AUTO
[ ] DAYLIGHT
[ ] CLOUDY
[ ] SUNSET
[ ] TUNGSTEN
[ ] FLUORESCENT
9. Capture mode indicator
[
X1
] SINGLE
[ ] BURST
[ ] AEB
10. Date
11. Zoom stat
12. Focus area
13. Focus indicator
(no indication for auto focus)
AUTO
[ ] MACRO
[ ] INFINITY
14. Flash mode
[ ] Auto Flash (Default)
[ ] Red Eye
[ ] Forced flash
[ ] No Flash
3M
8 SD
2004.09.17
1.5x
P
2 1 3 4 5 6
7
8
9
10 11
12
14
13
X1
EN-14
Video Mode
1. Video mode
2. Recordable movie time available
3. SD memory card indicator (if present)
4. Battery power indicator
5. Focus area
Image Playback
1. Playback mode
2. SD memory card indicator (if present)
3. Battery power indicator
4. Playback information
Video Playback
1. Playback mode
2. Video mode
3. SD memory card indicator (if present)
4. Battery power indicator
5. Playback indicator
6. Playback information
00:33
SD
1
2 3
4
5
SD
1
2
3
100-0001
SIZE
EV.
01. 04. '04
1280X960
+1.7
05:22
1
4
SD
1
3
4
5
2
100-0001
SIZE
EV.
01. 04. 04
1280X960
+1.5
05:22
1
6
EN-15
PREPARING THE CAMERA
Installing the Batteries
You can use 2 AA size batteries to power the camera. Make sure that the power of the digital camera is
off before inserting or removing the batteries.
1. Make sure the camera is turned off.
2. Open the battery cover.
3. Insert the batteries in the correct orientation as shown in the
illustration.
4. Close the battery cover.
To remove the batteries,turn the camera off before removing
batteries and hold the camera with the battery cover facing
upward, then open the battery cover.
Be careful not to drop the batteries when opening or closing the battery cover.
EN-16
Using the AC Power Adapter
Use of the AC power adapter is recommended if you intend to use the LCD monitor for a long time or
connect the camera to a PC.
1. Make sure your camera is turned off.
2. Connect one end of the AC power adapter to the
camera jack labeled "DC IN 3.0V".
3. Connect the other end to an electrical outlet.
Make sure to use only the AC power adapter specified for the camera. Damage caused by the use of an incorrect
adapter is not covered under the warranty.
To prevent unexpected auto power off resulting from no battery power left during the process of transferring your
images to the computer, use the AC power adapter as a power supply.
The AC power adapter can only be used to power the camera. Batteries cannot be charged inside the camera.
EN-17
Inserting and Removing an SD Memory Card
The digital camera comes with 12MB of internal memory, allowing you to store captured still images or
video clips in the digital camera. Moreover, you can also expand the memory capacity by using an
optional SD (Secure Digital) memory card so that you can store more files.
1. Make sure your camera is turned off before inserting or removing
a memory card.
2. Open the SD memory card cover.
3. Insert an SD memory card in the correct orientation as shown in
the illustration.
4. Close the battery/SD memory card cover.
To remove the SD memory card, make sure the camera is
turned off. Press lightly on the edge of the memory card and
it will eject.
Be sure to format an SD memory card with this digital camera before
using it. Refer to section in the manual titled Formatting an SD Memory
Card or Internal Memory for further details.
To prevent valuable data from being accidentally erased from an SD card,
you can slide the write protect tab (on the side of the SD memory card)
to LOCK.
To save, edit, or erase data on an SD memory card, you must unlock the card.
EN-18
Attaching the Camera Strap
Attach the strap as shown in the illustration.
2
1
LED Indicators
Indicator State Description/Activity
LED indicator Solid red The digital camera is powering up.
Solid green The digital camera is ready to record images (or movies).
LED indicator Blinking green USB communication/transfer in progress
LED indicator Blinking red Charging the flash.
Self-timer indicator Blinking red The self-timer function is activated.
EN-19
GETTING STARTED
Turning the Power On/Off
Press the button until the digital camera turns on.
To turn the power off, press the button again.
Choosing the Screen Language
When the camera is turned on for the first time, a language-selection screen will be displayed in the
monitor. Follow the steps below to choose the desired language.
1. Rotate the mode dial to and turn your camera on by pressing
the button.
2. Press to select the [CUSTOM] menu.
3. Use to select [LANGUAGE], then press the button.
4. Use or to select the language you want.
5. Press the button to confirm.
BASIC CUSTOM
SET :
DATE & TIME
TV
LANGUAGE
LCD BRIGHTNESS
Y/M/D
NTSC
ENGLISH
NTSC
PAL
Y/M/D
3 / 5
SET : 1 / 7
LANGUAGE
ENGLISH
EN-20
Setting the Date and Time
Follow the steps below to set the date display style, current date and time.
1. Rotate the mode dial to and turn your camera on by pressing
the button.
2. Press to select the [CUSTOM] menu.
3. Use to select [DATE & TIME], then press the button.
You may press or to switch the date types.
4. Press the / buttons to select Year, Month, Day and Time
fields.
To increase a value, press the button.
To decrease a value, slide the zoom lever to the button.
The time is displayed in 24-hours format.
5. Press the button after all fields are set.
BASIC CUSTOM
SET :
DATE & TIME
TV
LANGUAGE
LCD BRIGHTNESS
Y/M/D
NTSC
ENGLISH
NTSC
PAL
1 / 5
SET :
DATE & TIME
/ 10 / 2004 10
00 : 00
SELECT :
EN-21
Formatting an SD Memory Card or Internal Memory
The term Formatting means preparing an SD Memory Card to record images; this process is also called
initialization. This utility formats the internal memory (or memory card) and erases all stored images and
data.
1. Rotate the mode dial to and turn your camera on by pressing
the button.
The [BASIC] menu is displayed.
2. Use to select [FORMAT], then press the button.
3. Use or to select [YES], then press the button to confirm.
When you format an SD memory card, be aware that all data of which will be permanently erased. Protected
images are also erased.
To format the internal memory, do not insert a memory card into the camera. Otherwise, you will format the
memory card.
Formatting is an irreversible action and data cannot be recovered at a later time.
An SD memory card having any problem cannot be properly formatted.
SET :
FORMAT
YES
NO
BASIC CUSTOM
SET : 7 / 8
RESET NUMBER
DATE IMPRINT
FORMAT
QUICK VIEW
ON
1
DATE
OFF
QUICK
VIEW
EN-22
Using the LCD Monitor
Your camera is equipped with a 2.0" full color TFT LCD monitor to help you compose images, replay
recorded images/video clips or adjust menu settings. The mode icons, text and numbers displayed on
the monitor may very according to the current settings.
1. Rotate the mode dial to A , P , , , , or .
2. Press the button to turn on the power.
3. Compose your scene on the LCD monitor.
4. Press the shutter button.
The LCD monitor darkens in strong sunlight or bright light. This is not a malfunction.
To prevent your images from being blurred while pressing the shutter button, always hold it carefully. This is
especially important when you are shooting under low lighting conditions, which your camera may decelerate the
shutter speed to ensure your images are properly exposed.
EN-23
PHOTOGRAPHY MODE
Shooting Images - The Basics
1. Rotate the mode dial to A , P , , , or and turn your
camera on by pressing the button.
2. Compose the image on the monitor screen so that the main
subject is within the focus frame.
3. Press the shutter button down half way to focus the image.
When you press the shutter button down half way, the
cameras Auto Focus feature automatically focuses the
image and exposure.
4. Press the shutter button the rest of the way down to capture the
image.
The actual captured image appears to be larger than the one on LCD after image captured.
Pressing the button switches the LCD monitor display mode. Each time you press the button, the display
changes in the following order: Focus Frame On Indicators Off Composition Line On LCD Off.
8
2004.09.17
1.5x
A
X1
3M
SD
EN-24
Setting Image Resolution and Quality
As you get to know the digital camera, you can set the image resolution (number of vertical and
horizontal pixels) and image quality (compression ratio) based on the types of images you want to shoot.
These settings affect the number of images that can be stored in memory, or on a memory card.
Higher resolution and higher quality images provide finer detail but cause the images file size to be larger.
To change image resolution or image quality, perform these steps below:
1. Rotate the mode dial to A , P , , , or and turn your
camera on by pressing the button.
2. Press the button.
The [PICTURE] menu is displayed.
3. Use to select [IMAGE SIZE], then press the button.
4. Use or to select the desired setting, then press the
button to confirm.
5. Follow the step 3 and 4 above to set the [QUALITY].
The possible number of shots and recording time depend on the storage size, resolution and quality settings and
the subject of the image to be captured.
You can resize the images later. (Please refer to section in this manual titled Resizing an Image for further
detail.)
1 / 4
IMAGE SIZE
2048 X 1536
1280 X 960
640 X 480
2560 X 1920
1 / 3
NORMAL
FINE
ECONOMY
QUALITY
EN-25
Possible Number of Recordable Images
The frame counter indicates the approximate number of images that can be stored on the SD memory card. The
number of recordable images may vary depending on the recorded subject, the capacity of the memory card, there
are files other than images or when the recording is made while switching the picture quality or resolution.
Quality SD Memory Card
Resolution (Compression 12MB
Ratio) Internal Memory
32MB 64MB 128MB 256MB 512MB
2560 x 1920 FINE (1/4)
NORMAL (1/8)
ECONOMY (1/16)
2048 x1536 FINE (1/4)
NORMAL (1/8)
ECONOMY (1/16)
1280 x 960 FINE (1/4)
NORMAL (1/8)
ECONOMY (1/16)
640 x 480 FINE (1/4)
NORMAL (1/8)
ECONOMY (1/16)
The above data shows the standard testing results. The actual capacity varies according to the shooting
conditions and settings.
Approximate Duration of Recording Time
The table below indicates the approximate duration of recording time depending on the capacity of the SD memory card.
Image size SD Memory Card
12MB Internal Memory 32MB 64MB 128MB 256MB 512MB
320 x 240 56" 2'21" 4'54" 9'43" 20'22" 38'06"
The values for the recording time may vary depending on the shooting conditions and settings.
4
8
17
6
13
27
17
33
64
64
128
257
12
24
40
20
40
64
52
108
164
220
440
660
24
48
80
40
80
128
104
216
328
440
880
1320
48
96
160
80
160
256
208
432
656
880
1760
2640
96
192
320
160
320
512
416
864
1312
1760
3520
5280
192
384
640
320
640
1024
832
1728
2624
3520
7040
10560
EN-26
Using the Zoom Function
This camera is equipped with 3x optical zoom. The lens moves during the optical zoom photography,
allowing you to capture telephoto and wide-angle shots. By using the optical zoom function; images
appear closer by pressing the button, or smaller away by pressing the button.
Moreover, you can further enlarge the subjects with 4x digital zoom by pressing continuously the
button. It is activated after your camera reaches its maximum optical zoom factor (3x). A useful feature
as it is, however, the more the image is magnified, the grainer the image may become.
To capture a zoomed image, perform the following steps:
1. Press the button to turn on the power.
2. Adjust the magnification ratio by using the / button.
To access the optical zoom function, press the button as
far as it can go. Press it again to activate the digital zoom.
To exit the zoom photography, press continuously the
button.
The status of digital magnification is displayed on the LCD
monitor.
3. Compose your scene and press the shutter button.
The digital magnification ranges from 1.0x to 4.0x.
As you record video clips, the zoom function cannot be activated.
EN-27
Using the Flash
The flash is designed to function automatically when lighting conditions warrant the use of flash. You
can take an image using a desired flash mode to suit your circumstances.
1. Rotate the mode dial to A , P , , , or .
2. Press the button to turn on the power.
3. Toggle / until your desired flash mode appears on the LCD
monitor.
4. Compose your scene and press the shutter button.
The camera has four flash modes:Auto Flash (default), Red Eye, Forced Flash and No Flash.
The table below will help you to choose the appropriate flash mode:
Flash mode Description
AUTO FLASH The flash fires automatically according to suit the photographic conditions.
RED EYE Use this mode to reduce the red-eye phenomenon when you want to take
natural-looking photographs of people and animals in low-light conditions.
When taking photographs, the red-eye phenomenon can be reduced by asking
the subject (person) to look at the digital camera or get as close to the digital
camera as possible.
FORCED FLASH The flash will always fire regardless of the surrounding brightness. Select this
mode for recording images with high contrast (backlighting) and deep shadows.
NO FLASH Use this mode in the environment that the flash use is prohibited or under the
situation that the distance to the subject is too far away for the flash to have
any effect.
EN-28
Using the Self-Timer
The self-timer can be used in situations such as group shots. When using this option, you should either
mount the camera on a tripod (recommended) or rest it on a flat, level surface.
1. Secure the camera to a tripod or place it on a stable surface.
2. Rotate the mode dial to A , P , , , or .
3. Press the button to turn on the power.
4. Toggle / until your desired self-timer mode appears on the
LCD monitor.
OFF 2 10 10+2
[ No Indication]
5. Compose your scene and press the shutter button.
The self-timer function is activated.
The photography is then taken after the preset time.
To cancel the self-timer at any time, press the shutter or
button, switch the mode dial to another mode or press to
disrupt the sequence.
After one shot is taken, the self-timer mode is turned off.
If you wish to take another image using the self-timer, repeat these steps.
EN-29
Adjusting the Exposure (EV Compensation)
You can manually adjust the exposure determined by the digital camera. Use this mode when the proper
exposure cannot be obtained, for example, when the contrast (different between light and dark) between
the subject and the background is extremely large. The EV compensation value can be set in the range
from 2.0EV to +2.0EV.
1. Rotate the mode dial to P , , , or .
2. Press the button to turn on the power.
3. Press , then use to select the [AE/AWB] menu.
4. Use to select [EXPOSURE], then use or to set the range
of EV compensation value from 2.0EV to +2.0EV.
5. To exit from the menu, press the button.
PICTURE FUNCTION AE/AWB
EXPOSURE
W.BALANCE
ISO
100
+0.7
1 / 3
EN-30
Setting White Balance
This feature lets you make adjustments to compensate for different lighting types according to your
shooting conditions.
1. Rotate the mode dial to P , , , or .
2. Press the button to turn on the power.
3. Press , then toggle to select the [AE/AWB] menu.
4. Use to select [W. BALANCE], then press the button.
5. Use or to select the desired setting, then press the
button to confirm.
6. To exit from the menu, press the button.
W.BALANCE
DAYLIGHT
CLOUDY
AUTO
SUNSET
1 / 6
W.BALANCE
FLUORESCENT
TUNGSTEN
5 / 6
PICTURE FUNCTION AE/AWB
EXPOSURE
W.BALANCE
ISO 100
+0.7
2 / 3
EN-31
USING THE MODE DIAL
Auto Mode
A (Auto) mode is the simplest way which allows you to take still pictures without having to set special
functions or manual adjustments. The camera sets the optimal focusing and exposure.
1. Rotate the mode dial to A mode and turn your camera on by
pressing the button.
2. Compose your subject within the focus frame.
3. Press the shutter button down halfway to focus the image.
When you press the shutter button down half way, the
cameras Auto Focus feature automatically focuses the image
and exposure.
4. Press the shutter button the rest of the way down to capture the
image.
Program Mode
In P (Program) mode, the camera automatically sets the shutter speed and aperture for taking still
images. You can adjust other functions, such as flash mode or continuous shooting mode.
1. Rotate the mode dial to P mode and turn your camera on by
pressing the button.
2. Compose your subject within the focus frame.
3. Press the shutter button to capture the image.
3M
8 SD
2004.09.17
1.5x
A
X1
3M
8 SD
2004.09.17
1.5x
P
X1
EN-32
Portrait Mode
Select this mode to make people stand out with the background out-of-focus.
1. Rotate the mode dial to mode and turn your camera on by
pressing the button.
2. Compose your subject within the focus frame.
3. Press the shutter button to capture the image.
Landscape Mode
This mode allows you to take photographs of distant scenery or landscapes.
1. Rotate the mode dial to mode and turn your camera on by
pressing the button.
2. Compose your subject within the focus frame.
3. Press the shutter button to capture the image.
3M
8 SD
2004.09.17
1.5x
X1
3M
8 SD
2004.09.17
1.5x
X1
EN-33
Sports Mode
This mode allows you to shoot fast moving objects.
1. Rotate the mode dial to mode and turn your camera on by
pressing the button.
2. Compose your subject within the focus frame.
3. Press the shutter button to capture the image.
Night Mode
This mode allows you to take photographs of people against a dusk or night-time background.
1. Rotate the mode dial to mode and turn your camera on by
pressing the button.
2. Compose your subject within the focus frame.
3. Press the shutter button to capture the image.
3M
8 SD
2004.09.17
1.5x
X1
3M
8 SD
2004.09.17
1.5x
X1
EN-34
ADVANCED SHOOTING
Burst
This mode is used for continuous shooting. Pictures are taken continuously while the shutter release
button is pressed.
1. Rotate the mode dial to P , , , or and turn your
camera on by pressing the button.
2. Press , then use to select the [FUNCTION] menu.
3. Use to select [CAPTURE MODE], then press the button.
4. Use or to select [BURST], then press the button.
5. To exit from the menu, press the button.
The indicator is displayed on the monitor screen.
6. Press the shutter button halfway to lock the focus.
7. Press the shutter button all the way to shoot.
Shooting will stop when the shutter button is released.
In Burst mode, the flash mode will be set to OFF automatically.
CAPTURE MODE
BURST
SINGLE
X1
AEB
2 / 3
PICTURE FUNCTION
2 / 3
AUTO
EN-35
Auto Exposure Bracketing (AEB)
In this mode, the camera automatically changes the exposure within a set range to take three shots after
you press the shutter button once. AEB settings can be combined with exposure compensation settings
to extend the adjustment range.
1. Rotate the mode dial to P , , , or and turn your
camera on by pressing the button.
2. Press , then use to select the [FUNCTION] menu.
3. Use to select [CAPTURE MODE], then press the button.
4. Use or to select [AEB], then press the button.
5. To exit from the menu, press the button.
The indicator is displayed on the monitor screen.
6. Press the shutter button to shoot.
In AEB mode, the flash mode will be set to OFF automatically.
CAPTURE MODE
BURST
SINGLE
X1
AEB
3 / 3
PICTURE FUNCTION
2 / 3
AUTO
EN-36
Selecting the Metering Mode
You can select the metering mode that sets which part of the subject to measure to determine the
exposure.
1. Rotate the mode dial to P , , , or and turn your
camera on by pressing the button.
2. Press , then use to select the [FUNCTION] menu.
3. Use to select [METERING], then press the button.
4. Use or to select the desired metering mode, then press the
button.
[ AVERAGE]: Averages the light metered from the entire
frame, but gives greater weight to the subject matter at the
center.
[ SPOT]: Meters the area within the spot automatic
exposure point frame at the center of the LCD monitor.
5. To exit from the menu, press the button.
6. Compose your subject within the focus frame.
7. Press the shutter button to capture the image.
PICTURE FUNCTION
3 / 3
X1
AUTO
METERING
SPOT
2 / 2
AVERAGE
EN-37
PLAYBACK MODE - THE BASICS
Viewing Images
You can display the still images you have just captured at a time.
1. Press the button to turn on the camera.
2. Press the (Playback) button.
The last recorded image appears on the LCD monitor.
3. Use or to select the desired images.
To view the previous image, press the button.
To view the next image, press the button.
The playback information displayed on the LCD monitor will disappear after seconds of time.
If there is no image stored in the internal memory or on the memory card. [NO IMAGE] message will appear on the
monitor.
SD
100-0001
SIZE
EV.
01. 04. '04
1280X960
+1.5
05:22
1
EN-38
Magnifying Images
While reviewing your images, you may enlarge a selected portion of an image. This magnification allows
you to view fine details. The zoom factor displayed on the screen shows the current magnification ratio.
1. Press the (Playback) button.
The last recorded image appears on the LCD monitor.
To view the previous image, press the button.
To view the next image, press the button.
2. Adjust the zoom ration by using the Zoom / button.
To enlarge the selected image, press the button.
To return to the normal image, press the button.
The magnification factor is displayed on the LCD monitor.
3. To view different portion of the images, press the / / /
button to adjust the display area.
The magnification factors range from 1x to 4x (within 7 stages: 1.0x, 1.5x, 2.0x, 2.5x, 3.0x, 3.5x and 4.0x).
2.0X
EN-39
Thumbnail Display
This function allows you to view 9 thumbnail images on the LCD monitor simultaneously so you may
search for a particular image.
1. Press the (Playback) button.
The last recorded image appears on the LCD monitor.
2. Press the / button once.
Nine thumbnail images are displayed simultaneously.
For recorded video clips, the video mode icon will be
displayed.
3. Use the / / / button to move the cursor to select the
image to be displayed at regular size.
4. Press the button to display the selected image on full screen.
SD
1 2 3
4 5 6
7 8 9
EN-40
Slideshow Display
The slide show function enables you to play your images back automatically in sequential order. This is
very useful and entertaining feature for reviewing recorded images and for presentations.
1. Press the (Playback) button.
The last recorded image appears on the LCD monitor.
2. Press , then use to select [SLIDE SHOW] and press the
button.
3. Use or to set the playback interval, then press the
button.
The slide show starts.
The video clips are displayed the first frame image, and not
played back.
To stop slide show, press the button.
You can adjust the slide show display interval within the range of 3 SEC., 5 SEC., 10 SEC.
PLAYBACK
SLIDE
SHOW
DELETE
SLIDE SHOW
PROTECT
QUALITY CHANGE
2 / 7
SLIDE SHOW
3 SEC.
5 SEC.
10 SEC.
SET : RETURN :
EN-41
Resizing an Image
You can change the image size of a captured image to one of the following sizes: 2560 x 1920 pixel,
2048 x 1536 pixel, 1280 x 960 pixel and 640 x 480 pixel.
1. Press the (Playback) button.
The last recorded image appears on the LCD monitor.
2. In (Playback) mode, use or to select the desired images.
To view the previous image, press the button.
To view the next image, press the button.
3. Press to access in PLAYBACK menu, then use or to
select [RESIZE] and press the button.
4. Use or to select the desired setting, then press the button
to confirm.
PLAYBACK
RESIZE
DPOF
COPY TO CARD
DPOF
SET : EXIT : 5 / 7
COPY
R
RESIZE
SET : RETURN :
2560 X 1920
2048 X 1536
1280 X 960
640 X 480
EN-42
VIDEO MODE
Recording Video Clips
This mode allows you to record video clips with sound via built-in microphone.
1. Rotate the mode dial to mode and turn your camera on by
pressing the button.
2. Press the shutter button to start recording.
3. To stop recording, press the shutter button again.
The zoom function of optical zoom (3x) can be activated before you start to record video clips.
Pressing the button switches the LCD monitor display mode. Each time you press the button, the display
changes in the following order: Focus Frame On Indicators Off Composition Line On LCD Off.
SD
00:49
[ ]
EN-43
Playing Back Video Clips
You can play back recorded video clips. A guide to operation appears on the LCD monitor during the
video playback.
1. Press the (Playback) button.
2. Use or to go through the images until the video clip you
want to play back is displayed.
To view the previous image, press the button.
To view the next image, press the button.
3. Press the button to start playing back the video clips.
To pause or resume video playback, press the button
again.
The playback information displayed on the LCD monitor will disappear after seconds of time.
The zoom function cannot be activated while playing the video clips back.
To playback the video clips on the computer, we recommend you to use Windows Media Player 9.0 (WMP 9.0).
You can download WMP version from the website at www.microsoft.com.
SD
100-0001
SIZE
EV.
01. 04. '04
1280X960
+1.5
05:22
1
EN-44
PLAYBACK MODE ADVANCED FEATURES
Playing Back Still Images/Video Clips on TV
You can also playback your images on a TV screen. Before connecting to any device, make sure to
select NTSC/PAL system to match the video output system of the video equipment you are going to
connect to the digital camera, then turn all connected devices off.
1. Connect one end of the A/V cable to the A/V terminal of the
digital camera.
2. Connect the other end to the A/V input socket of the TV set.
3. Turn the TV and digital camera on.
4. Playback the images/video clips.
The method of operation is the same as playing back still
images and video clips on the digital camera.
V T
The sound recorded with video clips can only be played back on TV or computers.
EN-45
Deleting Images/Video Clips
Use this function to delete one or all images/video clips stored in the internal memory or memory card.
Please note that the deleted images or video clips cannot be recovered. Exercise caution before
deleting a file.
To delete the latest single image/video clip
1. Press the button to turn on the power.
2. Press . When the delete message appears, use or to
select [YES], then press the button to delete the last image
or video clip.
If you wish to cancel the deletion, select [NO].
To delete image/video clip by preference
1. Press the (Playback) button.
The last recorded image appears on the LCD monitor, which
can also be deleted directly by pressing .
2. Use or to select the image you want to delete.
3. Press , then use or to select [DELETE] and press the
button.
4. Use or to select [THIS IMAGE] or [ALL IMAGES] by your
preference, then press the button.
5. When the delete message appears, use or to select [YES],
then press the button to confirm the deletion.
If you wish to cancel the deletion, select [NO].
Protected images cannot be deleted with the delete function.
SET :
DELETE
YES
NO
DELETE
SET : RETURN :
THIS IMAGE
ALL IMAGES
PLAYBACK
DELETE
SLIDE SHOW
PROTECT
QUALITY CHANGE
1 / 7 SET : EXIT :
EN-46
Protecting Images/Video Clips
Set the data to read-only to prevent images from being erased by mistake.
1. Press the (Playback) button.
The last recorded image appears on the LCD monitor.
2. In (Playback) mode, use or to select the desired images.
To view the previous image, press the button.
To view the next image, press the button.
3. Press , then use to select [PROTECT] and press the
button.
4. Use or to choose the desired setting, then press the
button.
[PROTECT ONE]: Protect one image/movie.
[PROTECT ALL]: Protect all images/movies (at once).
5. Use or to select [LOCK], then press the button to
confirm.
Press to return to the (Playback) mode.
The indicator appears on the selected image.
If you wish to cancel the protect function, select [UNLOCK].
PROTECT
SET : RETURN :
PROTECT ONE
PROTECT ALL
PROTECT ONE
SET : RETURN :
LOCK
UNLOCK
PLAYBACK
SLIDE
SHOW
DELETE
SLIDE SHOW
PROTECT
QUALITY CHANGE
3 / 7
EN-47
Use or to select by your preference, then press the button.
[ONE IMAGE]: To configure print settings for a single image.
[ALL IMAGES]: To configure print settings for all images.
[RESET ALL]: Returns all basic settings to the digital cameras default
settings.
DPOF
ONE IMAGE
ALL IMAGES
RESET ALL
SET : RETURN :
Setting the DPOF
DPOF (Digital Print Order Format) allows you to embed printing information on your memory card. By
using DPOF, you can select an image to be printed and then specify how many prints or which image you
would like. Take your memory card to a DPOF enabled printer that accepts memory cards. The DPOF/
card-compatible printer will read the embedded information on the memory card and print your images as
specified.
To configure print settings for a single image / all images.
Press the (Playback) button, then use or to select the desired image
you want to mark .
* The playback information displayed on the LCD monitor will disappear
after seconds of time.
Press the button. Use or to select [DPOF], then press the button.
Step Figure Procedure
PLAYBACK
RESIZE
DPOF
COPY TO CARD
DPOF
SET : EXIT : 6 / 7
COPY
R
1
2
3
SD
100-0001
SIZE 1280X960
EV.
01.04. '04 05:22
1
+1.5
EN-48
Use or to select by your preference, then press the button.
[QUANTITY]: Allows you to select image quantity (0~10). Use or to
set the image quantity.
[DATE]: The date of recording can be printed directly on the images.
Press the button to choose [YES] or [NO] with or .
[RETURN]: To exit the mark function, use or to select [RETURN],
then press the button.
Press to return to the image playback mode.
* The is marked on the displayed image.
To unmark the mark, go back to step 3 to select [RESET ALL] with or
.
4
5
Step Figure Procedure
ONE IMAGE
QUANTITY
DATE
RETURN
0
ON
ONE IMAGE
QUANTITY
DATE
RETURN
0
ON
SD
DPOF
ONE IMAGE
ALL IMAGES
RESET ALL
SET : RETURN :
Before you perform the DPOF settings on your camera, always remember to copy your images from the internal
memory to an SD memory card first.
The print icon will appear on the monitor indicating images selected for printing.
You cannot print movies.
EN-49
Connecting to a PictBridge Compliant Printer (Optional Function)
Even if you do not have a computer, you can connect the camera directly to a printer that supports
PictBridge to perform image selection and printing using the camera monitor screen and controls. DPOF
support also lets you specify which images you want to print and how many copies of each should be printed.
Connecting the camera to the printer
1. Rotate the mode dial to and turn your camera on by pressing
the button.
2. Press to select the [CUSTOM] menu, then use to select
[USB].
3. Use or to select [PRINT], then press the button.
4. Connect your camera and the printer via a supplied USB cable.
The screen turns off automatically and the setting screen wil
appear on the monitor after seconds of time.
Printing images
When the camera is properly connected to a PictBridge compliant printer, the [PRINT MODE SELECT]
screen is displayed on the monitor. Use or to select the print mode.
In [PRINT] Mode: Lets you print the specified image with PictBridge.
Step Figure Procedure
1
Use or to select the [PRINT] mode, then press the button.
* The [PRINT PAPER] screen is displayed.
PRINT
PRINT ORDER
PRINT MODE SELECT
SELECT: SET: OK
PRINT
PC
PC CAM.
USB
SET: OK 2 / 3
EN-50
Step Procedure Figure
3
4
5
Use or to select the image you want to print, then press to proceed
more detailed settings.
* The [PRINT INFO] screen is displayed.
Use or to select by your preference, then press the button.
[
x
] : Specifies the number of prints. You can select the number
up to 10.
[DATE]: If you select WITH, images are printed with the date.
[FILE NAME]: If you select WITH, images are printed with the file name.
[CANCEL]: To cancel the print settings, use or to select [CANCEL].
After the step 4 finished, you can still use or to change the image by
your preference, then press the button to print.
SELECT :
CANCEL :
PRINT : OK
MORE :
10
DATE
PRINT INFO
SELECT: SET: OK
FILE NAME
CANCEL
WITH
WITH
SELECT :
CANCEL :
PRINT : OK
MORE :
Use or to access in the selection of paper setting, then press the
button to confirm.
[SIZE]: You may select the desired item depending on the
type of printer being used.
[BORDERLESS]: You may select the desired item depending on
the type of printer being used.
STANDARD SIZE
BORDERLESS STANDARD
PRINT PAPER
SELECT: SET: OK
2
EN-51
This starts printing and displays the message TRANSFERRING on
the monitor screen.The message will disappear after the printing finished.
* To cancel printing:
Pressing the button during print data transfer displays the screen for
selecting whether to [CONTINUE] or [CANCEL] printing.
7
In [PRINT ORDER] Mode: This function only lets you print the specified image based on the previous
DPOF settings.
Step Figure Procedure
Use or to select the [PRINT ORDER] mode, then press the button.
* The [PRINT PAPER] screen is displayed.
1
CANCEL :
TRANSFERRI NG
CONTINUE
PRINT
SELECT: SET: OK
CANCEL
6
PRINT
CANCEL
PRINT
SELECT: SET: OK
Step Figure Procedure
Use or to select [PRINT], then press the button to confirm.
* The TRANSFERRING screen is displayed.
PRINT
PRINT ORDER
PRINT MODE SELECT
SELECT: SET: OK
EN-52
4
2
3
Use or to access in the selection of paper setting, then press the
button to print.
[SIZE]: You may select the desired item depending on the
type of printer being used.
[BORDERLESS]: You may select the desired item depending on the
type of printer being used.
Use or to select [PRINT], then press the button to confirm.
* The TRANSFERRING screen is displayed.
This starts printing and displays the message TRANSFERRING on
the monitor screen. The message will disappear after the printing finished.
* To cancel printing:
Pressing the button during print data transfer displays the screen for
selecting whether to [CONTINUE] or [CANCEL] printing.
Figure Step Procedure
STANDARD SIZE
BORDERLESS STANDARD
PRINT PAPER
SELECT: SET: OK
PRINT
CANCEL
PRINT
SELECT: SET: OK
CANCEL :
TRANSFERRI NG
CANCEL
PRINT
SELECT: SET: OK
CONTINUE
EN-53
TRANSFERRING FILES FROM YOUR DIGITAL
CAMERA TO COMPUTER
After using USB cable to establish a USB connection between the camera and your computer, you can use
your computer to share recorded images or video clips with your family or friends via e-mail or post them on
the Web. In order to do this, you must install the USB driver onto your computer first. Note that before you
begin to install the software, you need to check your system according to the table as shown below.
System Requirements System Requirements
(Windows) (Macintosh)
CPU Pentium III 600 MHz processor or higher PowerPC G3/G4
Operating System Windows 98/98SE/ME/2000/XP OS 9.0 or higher
RAM 32MB 32MB
(64MB RAM recommended) (64MB RAM recommended)
Hard Disk Space 128MB hard disk space 128MB hard disk space
Required Devices A CD-ROM drive A CD-ROM drive
An available USB port An available USB port
Display Color Monitor (800x600, 24-bit Color Monitor (800x600, 24-bit or
or higher recommended) higher recommended)
EN-54
Step 1: Install the USB driver
Installation on Windows 98 & 98SE
The USB driver on the supplied CD-ROM is exclusively for Windows 98 and 98SE. Windows 2000/ME/XP
users need not install the USB driver.
1. Insert the enclosed CD-ROM into your CD-ROM drive.
2. When the welcome screen appears, click INSTALL USB DRIVER .
Follow the on-screen instructions to complete the installation.
3. After the USB driver has been installed, restart your computer.
Installation on MAC OS 9.0
For Mac OS 9.0 or higher, the computer will automatically recognize the digital camera and load its own
USB drivers.
EN-55
Step 2: Connect the digital camera to your computer
1. Rotate the mode dial to and turn your camera on by pressing
the button.
2. Press to select the [CUSTOM] menu, then use to select [USB].
3. Use to select [PC], then press the button.
4. Connect one end of the USB cable to an available USB port on
your computer.
5. There will be a new Removable Disk icon detected in My
Computer, in which contains your recorded images or video
clips.
(For Mac users, double-click [untitled] or [unlabeled] disk drive
icon on our desktop.)
PC
PRINT
PC CAM.
USB
1 / 3
EN-56
Step 3: Download images or video clips
When the digital camera is turned on and connected to your computer, it is considered to be a disk drive,
just like a floppy disk or CD. You can download (transfer) images by copying them from the Removable
disk (untitled or unlabeled disk on a Macintosh) to your computer hard drive.
Windows
Open the removable disk and double click on the DCIM / DSCIM folder to open it to find more folders.
Your images are inside these folder(s). Select the desired still images or video clips and then choose
Copy from the Edit menu. Open the destination location (folder) and choose Paste from the Edit
menu. You may also drag and drop image files from the digital camera to a desired location.
Macintosh
Open the untitled disk icon, and the destination location on your hard disk. Drag and drop from the
digital camera to the desired destination.
Memory card users may prefer to use a memory card reader (highly recommended).
Video playback application is not included with the package. Make sure that video playback application has
been installed in your computer.
EN-57
EDITING SOFTWARE INSTALLATION
Installing Photo Explorer
Ulead
Photo Explorer provides a simple and efficient way to transfer, browse, modify and distribute
digital media. Acquire photos, video or sound clips from various digital device types and easily browse
or add personal descriptions; make timely modifications; or distribute the media through the medium of
your choice: E-mail, Print, Slideshow Presentations. It is an indispensable all-in-one tool for owners of
digital cameras, WebCams, DV camcorders, scanners, or anyone who strives to effectively organize a
large collection of digital media.
1. Insert the enclosed CD-ROM into your CD-ROM drive.
2. When the welcome screen appears, click INSTALL Photo
Explorer 8.0. Follow the on-screen instructions to complete
the installation.
For more information about the operation of Photo Explorer application software, refer to its respective help
documentation.
For Windows 2000/XP users, please make sure to install and use the Photo Explorer in Administrator mode.
Photo Explorer is not supported on the Mac. iPhoto or iPhoto2 is recommended.
EN-58
Installing Photo Express
Ulead
Photo Express is complete photo project software for digital images. The step-by-step workflow,
visual program interface, and in-program help assist users in creating exciting photo projects. Acquire
digital photos effortlessly from digital cameras or scanners. Organize them conveniently with the Visual
Browse mode. Use hundreds of ready-to-use templates such as albums, cards, posters, slideshows, and
more. Edit and enhance images with photo editing tools, photographic filters, and special effects.
Embellish projects by adding creative design elements such as frames, callouts, and stamp objects.
Share results with family and friends via e-mail and multiple print options.
1. Insert the enclosed CD-ROM into your CD-ROM drive.
2. When the welcome screen appears,click INSTALL Photo
Express 5.0. Follow the on-screen instructions to complete the
installation.
For information on how to use Photo Express to edit and retouch your recorded images, please refer to its online
help.
For Windows 2000/XP users, make sure to install and use the Photo Express while logged in as a user with an
Administrator account.
Photo Express is not supported on the Mac.
EN-59
USING THE DIGITAL CAMERA AS A PC CAMERA
Your digital camera can act as a PC camera, which allows you to videoconference with business
associates, or have a real-time conversation with friends or family. To use the digital camera for
videoconferencing, your computer system must include the items as below:
Microphone
Sound card
Speakers or headphones
Network or Internet connection
Video conferencing (or video editing) software is not included with the digital camera.
This mode is not supported for Mac.
Step 1: Install the PC camera driver
The PC-camera driver included in the CD-ROM is exclusively for Windows. The PC camera function is not
supported for Mac platforms.
1. Insert the enclosed CD-ROM into your CD-ROM drive.
2. When the welcome screen appears, click DRIVER For PC CAM .
Follow the on-screen instructions to complete the
installation.
3. After the driver installation is completed, restart your computer.
EN-60
Step 2: Connect the digital camera to your computer
1. Rotate the mode dial to and turn your camera on by pressing
the button.
2. Press to select the [CUSTOM] menu, then use to select [USB].
3. Use or to select [PC CAM.], then press the button.
4. Connect one end of the USB cable to an available USB port on
your computer.
5. Position the digital camera steadily on top of your computer
monitor or use a tripod.
When using this digital camera as a PC camera, it is necessary to install the battery into the digital camera.
Step 3: Run your application software (i.e. Windows NetMeeting)
To use Windows NetMeeting for videoconferencing:
1. Go to Start Programs Accessories Communications NetMeeting to launch the NetMeeting
program.
2. Click the Start Video button to view live video.
3. Click the Place Call button.
4. Type the e-mail address or the network address of the computer that you are calling.
5. Click Call. The person that you are calling must also have Windows NetMeeting running and be
willing accept your call to start the videoconference.
The video resolution for videoconferencing applications is generally 320 x 240.
For more information about the operation of videoconference application software, refer to its respective help
documentation.
PC CAM.
PRINT
PC
USB
3 / 3
EN-61
MENU OPTIONS
Camera Menu
This menu is for the basic settings to be used when capturing still images.
1. Rotate the mode dial to A , P , , , or and turn your camera on.
2. Press , then use or to select the [PICTURE] / [FUNCTION] / [AE/AWB] menu.
In A (Auto) Mode, press to access in menu directly.
3. Press or to select the desired setting, then press the button.
PICTURE FUNCTION
1 / 5
IMAGE SIZE
QUALITY
Q
5M
SHARPNESS LOW
COLOR
PICTURE FUNCTION
AUTO
X1
1 / 3
PICTURE FUNCTION AE/AWB
EXPOSURE
W.BALANCE
ISO 100
+0.7
1 / 3
AUTO
IMAGE SIZE
QUALITY
FOCUS AUTO
Q
5M
[ ]
1 / 4
X1
Item Functional Description
IMAGE SIZE Sets the size of the image that will be captured.
* 2560x1920
* 2048x1536
* 1280x960
* 640x480
QUALITY Sets the quality (compression rate) at which the image is captured.
* FINE
* NORMAL
* ECONOMY
Q
In A (Auto) Mode
4. To exit from the menu, press the button.
EN-62
PICTURE Item Functional Description
IMAGE SIZE Refer to Camera Menu - In A (Auto) Mode in LIST OF MENU
OPTIONS.
QUALITY Refer to Camera Menu - In A (Auto) Mode in LIST OF MENU
OPTIONS.
SHARPNESS Sets the level of image sharpness.
* LOW
* MEDIUM
* HIGH
Item Functional Description
FOCUS You can take images with the distance to the subject set by auto focus, macro or
infinity.
* AUTO
* MACRO
* INFINITY
CAPTURE Sets the recording method at the time of taking pictures.
MODE *
X1
SINGLE
* BURST
* AEB
Q
In P , , , or Mode
EN-63
FUNCTION Item Functional Description
FOCUS Refer to Camera Menu - In A (Auto) Mode in LIST OF MENU OPTIONS.
CAPTURE Refer to Camera Menu - In A (Auto) Mode in LIST OF MENU OPTIONS.
MODE
METERING Refer to section in this manual titled Selecting the Metering Mode for
further details.
PICTURE Item Functional Description
COLOR Sets the color of the image that will be captured.
* FULL COLOR
* BLACK & WHITE
* SEPIA
SATURATION To capture an image, your camera offers you three different degrees
of color to match with your preference.
Your images will demonstrate different impression by selecting
different degrees of color. This is called Saturation.
* LOW
* MEDIUM
* HIGH
EN-64
AE/AWB Item Functional Description
EXPOSURE Sets to obtain the correct exposure when the subject is much brighter
or darker than the background.
The EV compensation value can be set in the range from 2.0EV to
+2.0EV.
W. BALANCE Sets the white balance photographing under a variety of lighting
conditions and permits photographs to be taken that approach the
conditions that are seen by the human eye.
* AUTO
* DAYLIGHT
* CLOUDY
* SUNSET
* TUNGSTEN
* FLUORESCENT
ISO Sets the sensitivity for taking pictures. When the sensitivity is raised
(and the ISO figure isincreased), photography will become possible
even in dark locations, but the more pixilated (grainer) the image will
appear.
*AUTO / 50 / 100 / 200
ISO
WB
EV
EN-65
Video Menu
This menu is for the basic settings to be used when recording video clips.
1. Rotate the mode dial to mode and turn your camera on.
2. Press , then use to select the [COLOR].
3. To exit from the playback menu, press the button.
SET : EXIT :
VIDEO
COLOR
R
G B
1 / 1 SET : EXIT :
COLOR
FULL COLOR
BLACK & WHITE
SEPIA
1 / 3
Item Functional Description
COLOR REFER TO Camer Menu-In In P , , , or Mode of MENU OPTIONS.
EN-66
Playback Menu
In the (Playback) menu, set which settings are to be used for playback.
1. Press the (Playback) button.
The last recorded image appears on the LCD monitor.
2. Press , then use or to select the desired setting and press the button.
3. To exit from the playback menu, press the button.
PLAYBACK
RESIZE
DPOF
COPY TO CARD
DPOF
SET : EXIT : 5 / 7
COPY
R
Item Functional Description
DELETE Delete one or all images you captured.
* Refer to section in this manual titled is Deleting Images/Video Clips for further details.
SLIDE SHOW You can play back recorded images in order with a selected interval time.
This function is useful for checking your images or for presentations, etc.
Refer to section in this manual titled Slideshow Display for further details.
* 3 SEC. / 5 SEC. / 10 SEC.
PROTECT Set the data to read-only to prevent images from being erased by mistake.
Refer to section in this manual titled Protecting images/Video clips for further
details.
* Refer to section in this manual titled is Protecting Images/Video Clips for further details.
SLIDE
SHOW
EN-67
Item Functional Description
QUALITY Change to set the desired quality (compression rate) at which the image is captured.
CHANGE * FINE
* NORMAL
* ECONOMY
RESIZE Changes the size of a recorded image.
* 2560x1920
* 2048x1536
* 1280x960
* 640x480
DPOF Allows you to select the desired pictures to be printed and set the number of prints
and date displayed in DPOF format. You can print images easily just by inserting the
memory card to a DPOF-compatible printer or a print shop. Refer to section in this
manual titled Setting the DPOF for further details.
COPY TO Allows you to copy your files from the digital cameras internal memory to a
CARD memory card. Of course, you can only do this if you have a memory card installed
and some files in internal memory.
* YES / NO
R
DPOF
COPY
EN-68
Setup Menu
This feature allows you to set up the default settings by preference for using your camera.
1. Rotate the mode dial to (Setup) mode and turn your camera on.
2. Press or to select the [BASIC] / [CUSTOM] menu.
3. Use or to select the desired option item, then press the button.
4. To exit from the setup menu, rotate the mode dial to other desired mode again.
BASIC CUSTOM
SET : 5 / 8
RESET NUMBER
DATE IMPRINT
FORMAT
QUICK VIEW
ON
1
OFF
QUICK
VIEW
POWER OFF
DIGITAL ZOOM
SET TO DEFAULT
3 MIN.
ON
LOUDER USB
BASIC CUSTOM
PC
SET : 5 / 5
BASIC CUSTOM
SET :
DATE & TIME
TV
LANGUAGE
LCD BRIGHTNESS
Y/M/D
NTSC
ENGLISH
NTSC
PAL
Y/M/D
1 / 5
Item Functional Description
BEEPER This sets whether or not to mute the startup sound and the camera sound each
time you press the camera button.
* LOUDER / SOFT / OFF
POWER OFF If no operation is performed for a specific period of time, the power to the camera
is automatically turned off. This feature is useful to reduce battery wear.
* 2 MIN. / 3 MIN. / 5 MIN. / OFF
DIGITAL ZOOM This sets whether or not to use digital zoom at the time of photography.
* ON / OFF
BASIC settings
EN-69
Item Functional Description
SET TO Returns all basic settings to the digital cameras default settings. The time
DEFAULT setting will not be reset.
* YES / NO
RESET Set whether or not to reset the file number when you take photographs. This
NUMBER creates a new folder. The captured images are recorded to the newly created
folder from number 0001. If you want to reset the file number, be sure that no
images are recorded in the internal memory or the SD memory card.
* YES / NO
DATE IMPRINT The date of recording can be printed directly on the still images. This function
must be activated before the image is captured.
* ON / OFF
FORMAT Erases all images and reformats the SD card loaded in your camera. Protected
images are also erased. SD card cannot be formatted if it is write-protected.
Refer to section in this manual titled Formatting an SD Memory Card or Internal
Memory for further details.
* YES / NO
QUICK VIEW Set to display a photographed image on LCD monitor immediately after you
have taken the shot.
* ON / OFF
D
1
DATE
QUICK
VIEW
EN-70
Item Functional Description
DATE & TIME This sets the date and the time.
Refer to section in this manual titled Setting the Date and Time for further details.
* Y/M/D
* D/M/Y
* M/D/Y
TV Sets video output system of the video equipment that you are going to connect
to the camera.
* PAL / NTSC
LANGUAGE Sets the language that is displayed on the LCD monitor.
Refer to section in this manual titled Choosing the Screen Language for
further details.
* ENGLISH / FRANAIS / DEUTSCH / ESPAOL/ ITALIANO / /
LCD This sets the brightness of the LCD monitor.
BRIGHTNESS The adjustment range is from -5 to +5.
USB Select to choose one of the following modes for further settings.
* PC / PRINT / PC CAM.
Y/M/D
NTSC
PAL
CUSTOM settings
EN-71
CONNECTING THE DIGITAL CAMERA TO OTHER
DEVICES
EN-72
SPECIFICATIONS
Item Description
Image Sensor CCD
Effective pixels 5.0 Mega pixels
Image size Still image: 2560 x 1920, 2048 x 1536, 1280 x 960, 640 x 480
Video clip: 320 x 240
Image quality Still image: Fine, Normal, Economy
Movie image: Economy
Recording media 12MB internal memory
SD memory card (Up to 512 MB)
File format Motion JPEG (AVI); Picture Bridge support (Optional Function);
PC-CAM support (QVGA around 20 f/s)
Lens F-no.: Wide: 2.8 / Tele: 4.8
Focal length: 5.4mm-16.2mm (Equivalent to 35mm Camera: 32~96 mm)
Focus range Normal: 50 cm-infinity
Wide: 6 cm-infinity
Tele: 35 cm-infinity
LCD monitor 2.0 LTPS color LCD
High-resolution 130K pixels display
Self-timer 10 sec delay, 2 sec delay, 10+2 sec delay
Exposure compensation -2.0EV~ +2.0EV (in 0.3EV increments)
White balance Auto, Daylight, Cloudy, Sunset, Tungsten, Fluorescent
ISO Auto, 50, 100, 200
Interface DC-IN jack, USB connector, A/V terminal
Power 2 x AA Alkaline batteries
AC-DC Adapter (3V/2.5A)
Dimension Approx. 91 x 61 x 27 mm
Weight Approx. 132g (without batteries and the SD memory card)
* Design and specifications are subject to change without notice.
EN-73
APPENDIX
Troubleshooting Guide
Symptom Possible causes Solutions / Corrective Actions
Power does not
turn on.
Camera suddenly
powers down.
Image is not captured
when the shutter
button is pressed.
Flash does not fire.
Continuous shooting
is not possible.
Cannot transfer files
over a USB connection.
* Load new or fully charged battery.
* Load the battery in the correct direction.
* Close the battery cover correctly.
* Properly connect the AC power
adapter.
* Set the option of POWER OFF to OFF.
* Turn the power back on or charge the
battery.
* Rotate the mode dial to A, P, , ,
or .
* Transfer the desired files to your
computer and then delete unnecessary
files, or use a different memory card.
* Select a different flash mode.
* Select [SINGLE] in the capture mode .
* Insert a new SD memory card.
* Check all connections.
* Install the USB driver on your computer.
* Turn on the camera.
* The battery has run out.
* The battery is not oriented correctly.
* The battery cover is not closed properly.
* The AC power adapter (optional)
is disconnected.
* The function of POWER OFF in (Setup)
mode has been activated.
* The battery has run out.
* The camera is in (Play) mode.
* Memory is full.
* NO FLASH is selected in flash mode.
* The camera is in BURST/AEB/ (Video)
mode.
* The capacity of the built-in memory or
SD memory card is full.
* USB cable is not connected securely.
* USB driver is not installed.
* Camera is turned off.
EN-74
A. Information on Disposal for Users (private households)
1. In the European Union
Attention: If you want to dispose of this equipment, please do not use the
ordinary dust bin!
Used electrical and electronic equipment must be treated separately and in
accordance with legislation that requires proper treatment, recovery and
recycling of used electrical and electronic equipment.
Following the implementation by member states, private households within the
EU states may return their used electrical and electronic equipment to
designated collection facilities free of charge*. In some countries* your local
dealer may also take back your old product free of charge if you purchase a
similar new one.
*) Please contact your local authority for further details.
If your used electrical or electronic equipment has batteries or accumulators,
please dispose of these separately beforehand according to local requirements.
By disposing of this product correctly you will help ensure that the waste
undergoes the necessary treatment, recovery and recycling and thus prevent
potential negative effects on the environment and human health which could
otherwise arise due to inappropriate waste handling.
2. In other Countries outside the EU
If you wish to discard this product, please contact your local authorities and
ask for the correct method of disposal.
For Switzerland: Used electrical or electronic equipment can be returned free of
charge to the dealer, even if you dont purchase a new product. Further collection
facilities are listed on the homepage of www.swico.ch or www.sens.ch.
Attention: Your
product is marked with
this symbol. It means
that used electrical
and electronic
products should not be
mixed with general
household waste.
There is a separate
collection system for
these products.
EN-75
B. Information on Disposal for Business Users
1. In the European Union
If the product is used for business purposes and you want to discard it:
Please contact your local dealer who will inform you about the take-back of
the product. You might be charged for the costs arising from take-back and
recycling. Small products (and small amounts) might be taken back by your
local collection facilities.
For Spain: Please contact the established collection system or your local
authority for take-back of your used products.
2. In other Countries outside the EU
If you wish to discard of this product, please contact your local authorities and ask
for the correct method of disposal.
You might also like
- IC800 Manual EnglishDocument25 pagesIC800 Manual EnglishjustinianmogaNo ratings yet
- Hitachi HDC 571EDocument50 pagesHitachi HDC 571EYnomata RusamellNo ratings yet
- Samsung Galaxy S22 Ultra User Guide For Beginners: The Complete User Manual For Getting Started And Mastering The Galaxy S22 Ultra Android PhoneFrom EverandSamsung Galaxy S22 Ultra User Guide For Beginners: The Complete User Manual For Getting Started And Mastering The Galaxy S22 Ultra Android PhoneNo ratings yet
- Sanyo Vpc-s1085 Camera ManualDocument45 pagesSanyo Vpc-s1085 Camera ManualDesotoJoeNo ratings yet
- Optio 50L Manual - WebDocument85 pagesOptio 50L Manual - Webjelena1004No ratings yet
- Coherent Wireless Power Charging and Data Transfer for Electric VehiclesFrom EverandCoherent Wireless Power Charging and Data Transfer for Electric VehiclesNo ratings yet
- 5130 enDocument71 pages5130 enJános PuskásNo ratings yet
- Hdc-530e enDocument74 pagesHdc-530e entx3maNo ratings yet
- Off Grid And Mobile Solar Power For Everyone: Your Smart Solar GuideFrom EverandOff Grid And Mobile Solar Power For Everyone: Your Smart Solar GuideNo ratings yet
- User ManualDocument44 pagesUser ManualDénes SimonyiNo ratings yet
- Diesel Engine Care and Repair: A Captain's Quick GuideFrom EverandDiesel Engine Care and Repair: A Captain's Quick GuideRating: 5 out of 5 stars5/5 (1)
- Avtron IR Bullet Camera AA-4545P-6045-FSR3-MANUALDocument16 pagesAvtron IR Bullet Camera AA-4545P-6045-FSR3-MANUALAvtron TechnologiesNo ratings yet
- Electrician''s Guide to Control and Monitoring Systems: Installation, Troubleshooting, and MaintenanceFrom EverandElectrician''s Guide to Control and Monitoring Systems: Installation, Troubleshooting, and MaintenanceNo ratings yet
- VPC-E875: User's ManualDocument63 pagesVPC-E875: User's ManualSampetrean IonelNo ratings yet
- Vivicam 3625 User Manual: EnglishDocument47 pagesVivicam 3625 User Manual: EnglishFuji BlimpNo ratings yet
- Sony Alpha A77II Instruction Manual (English)Document92 pagesSony Alpha A77II Instruction Manual (English)goldfires50% (2)
- Digital Camera - Um - User Manual - 20090310 - 172635C1020UM - EN PDFDocument39 pagesDigital Camera - Um - User Manual - 20090310 - 172635C1020UM - EN PDFNataša AćimovićNo ratings yet
- User's Manual: Digital CameraDocument148 pagesUser's Manual: Digital Camerajan_div_20047721No ratings yet
- Panasonic Lumix Fz8 (Manual)Document148 pagesPanasonic Lumix Fz8 (Manual)Music TipsNo ratings yet
- User's Manual: Digital CameraDocument196 pagesUser's Manual: Digital CameraSantosh DalmiaNo ratings yet
- User's Manual: Digital CameraDocument184 pagesUser's Manual: Digital CameraPablo G. ReyesNo ratings yet
- Sony A6000Document48 pagesSony A6000coditucaaNo ratings yet
- Konica Minolta Customer SupportDocument39 pagesKonica Minolta Customer SupportPatrícia VölgyesNo ratings yet
- Welcome: S1410 Digital Camera User ManualDocument44 pagesWelcome: S1410 Digital Camera User ManualVinko SaravanjaNo ratings yet
- CLEVO E412x - 6-7P-E4124-002Document100 pagesCLEVO E412x - 6-7P-E4124-002Davidson LacerdaNo ratings yet
- User's Manual: Digital CameraDocument144 pagesUser's Manual: Digital CameraMahider AyeleNo ratings yet
- JVC GR-DX107/GR-DX307/GR-DX317 Instructions ManualDocument52 pagesJVC GR-DX107/GR-DX307/GR-DX317 Instructions Manualgabor00No ratings yet
- Interchangeable Lens Digital Camera: Instruction Manual E-MountDocument44 pagesInterchangeable Lens Digital Camera: Instruction Manual E-MountAndhika Permana SutantoNo ratings yet
- Nikon P100 en ManualDocument216 pagesNikon P100 en ManualfradtaNo ratings yet
- W860cu W870cuDocument117 pagesW860cu W870cughimpe--No ratings yet
- GH2 User ManualDocument200 pagesGH2 User Manualthemexican45No ratings yet
- JVC GZ Mg130e Ek Users Manual 319907 PDFDocument84 pagesJVC GZ Mg130e Ek Users Manual 319907 PDFjajanayaNo ratings yet
- E795900-En 01 12 PDFDocument165 pagesE795900-En 01 12 PDFBalwor1No ratings yet
- Minolta Dimage XGDocument132 pagesMinolta Dimage XGglim18No ratings yet
- Camara Ip Casa Manual de UsuarioDocument105 pagesCamara Ip Casa Manual de UsuarioMarvin Caballero ZelayaNo ratings yet
- Gericom Supersonic Force 17120 Clevo M660SE ManualDocument220 pagesGericom Supersonic Force 17120 Clevo M660SE ManualskysferaNo ratings yet
- Panasonic DMP-BDT130 PDFDocument48 pagesPanasonic DMP-BDT130 PDFzabigdannnyNo ratings yet
- Clevo c4100 c4105 - 6-7p-c4104-003Document92 pagesClevo c4100 c4105 - 6-7p-c4104-003Łukasz Żurek0% (1)
- Notebook CLEVO ManualDocument236 pagesNotebook CLEVO Manualhumtydumty3810No ratings yet
- Camile 20Document138 pagesCamile 20SaltNo ratings yet
- Model Antares-PJ1: Machine Codes: Y020/Y021/Y022Document98 pagesModel Antares-PJ1: Machine Codes: Y020/Y021/Y022Shahzaib ShaikhNo ratings yet
- User's Manual: Digital CameraDocument192 pagesUser's Manual: Digital CameraMirko ŠundovNo ratings yet
- W76SUNDocument104 pagesW76SUNyacasiestaNo ratings yet
- Sony Alpha A77II Instruction Manual (Multi Language)Document675 pagesSony Alpha A77II Instruction Manual (Multi Language)goldfiresNo ratings yet
- User'S Guide: Thermal PrinterDocument54 pagesUser'S Guide: Thermal PrinterVM ServicesNo ratings yet
- P200E User GuideDocument91 pagesP200E User GuideMMDrumsNo ratings yet
- User's Manual: Digital CameraDocument135 pagesUser's Manual: Digital CameraMinh Mũm MĩmNo ratings yet
- Clevo or Sager Notebook P150SM-A Service ManualDocument132 pagesClevo or Sager Notebook P150SM-A Service Manualdeejjjaaaa100% (1)
- Nikon S3 Manual enDocument110 pagesNikon S3 Manual enYoh RoseNo ratings yet
- NoteBook - W355SSQ - ESMDocument114 pagesNoteBook - W355SSQ - ESMCarlos GomesNo ratings yet
- Clevo m740t M740tu m760t M760tuDocument118 pagesClevo m740t M740tu m760t M760tuBigadicManiaNo ratings yet
- User's Manual: Digital CameraDocument0 pagesUser's Manual: Digital CameraAndrew DuffyNo ratings yet
- Vivicam 4000 User ManualDocument83 pagesVivicam 4000 User ManualDeeNo ratings yet
- Clevo M76T User ManualDocument298 pagesClevo M76T User ManualAlexander Adamou50% (2)
- Control wireless cameras remotelyDocument40 pagesControl wireless cameras remotelyRobNo ratings yet
- User's Manual: Digital CameraDocument200 pagesUser's Manual: Digital CameraGunawan MuhammadNo ratings yet
- 6750Document1 page6750batta65spdgNo ratings yet
- Fbi Guide To Concealable WeaponsDocument89 pagesFbi Guide To Concealable Weaponshikari70100% (4)
- CEIA G-SCAN Brochure 180k007v1ukDocument2 pagesCEIA G-SCAN Brochure 180k007v1ukbatta65spdgNo ratings yet
- PMD2 Plus Enhanced Walk-Through Metal DetectorDocument8 pagesPMD2 Plus Enhanced Walk-Through Metal Detectorbatta65spdgNo ratings yet
- Detection of Orthopaedic Prostheses at AirportDocument3 pagesDetection of Orthopaedic Prostheses at Airportbatta65spdgNo ratings yet
- Airport Security ScreeningDocument48 pagesAirport Security Screeningbatta65spdgNo ratings yet
- P330i Service ManualDocument218 pagesP330i Service ManualEduardo MendozaNo ratings yet
- DemolitionsDocument398 pagesDemolitionsintense4dislike100% (1)
- Understand Centrifugal CompressorDocument16 pagesUnderstand Centrifugal Compressorramanathan72-1100% (2)
- Kosice Schulze Bramey PDFDocument13 pagesKosice Schulze Bramey PDFandrel_fariasNo ratings yet
- DPWH Standard Specifications for ShotcreteDocument12 pagesDPWH Standard Specifications for ShotcreteDino Garzon OcinoNo ratings yet
- LR Phono PreampsDocument44 pagesLR Phono PreampsMartin FernandezNo ratings yet
- CH Sravan KumarDocument5 pagesCH Sravan KumarJohnNo ratings yet
- Battery Testing and MaintenanceDocument23 pagesBattery Testing and MaintenanceMormor Omerta0% (1)
- Shivam Public School: Half Yearly Exam (2019-20) Class-VII Subject - S.S.T Time:3 HoursDocument4 pagesShivam Public School: Half Yearly Exam (2019-20) Class-VII Subject - S.S.T Time:3 HoursSHIVAM TAYALNo ratings yet
- Direct Burial Optic Fiber Cable Specification - KSD2019 PDFDocument5 pagesDirect Burial Optic Fiber Cable Specification - KSD2019 PDFjerjyNo ratings yet
- UAV Course SyllabusDocument3 pagesUAV Course Syllabushindaputra374100% (3)
- SPP 40 Series Sponsored BE MTech Projects CollegewiseDocument145 pagesSPP 40 Series Sponsored BE MTech Projects CollegewiseVinay KumarNo ratings yet
- MGS3750 28FDocument4 pagesMGS3750 28FAndi Z Pasuloi PatongaiNo ratings yet
- 01 U3 Ws 1 Force DiagramsDocument4 pages01 U3 Ws 1 Force Diagramsapi-197108354No ratings yet
- MPTK Medium Pressure Pump Performance SpecsDocument2 pagesMPTK Medium Pressure Pump Performance SpecssaronandyNo ratings yet
- Updated After 11th BoS Course Curriculum - B.tech CSEDocument120 pagesUpdated After 11th BoS Course Curriculum - B.tech CSEAnonymous 9etQKwWNo ratings yet
- Unit4questions 100415042439 Phpapp01Document4 pagesUnit4questions 100415042439 Phpapp01Mohamad HishamNo ratings yet
- DTOcean - Optimal Design Tools For Ocean Energy ArraysDocument94 pagesDTOcean - Optimal Design Tools For Ocean Energy ArraysWilson NevesNo ratings yet
- 4c - Expanded - RevisedDocument132 pages4c - Expanded - RevisedMartín Serena75% (4)
- V 2172 0020 0031 - Rev - 6 (3458748) PDFDocument262 pagesV 2172 0020 0031 - Rev - 6 (3458748) PDFLG Milton LuisNo ratings yet
- Marco OH Lighting-Business Plan PDFDocument43 pagesMarco OH Lighting-Business Plan PDFsjcoolgeniusNo ratings yet
- Google Analytics Certification Test QuestionsDocument36 pagesGoogle Analytics Certification Test QuestionsRoberto Delgato100% (1)
- LTE Advanced - Leading in Chipsets and Evolution: August 2013Document33 pagesLTE Advanced - Leading in Chipsets and Evolution: August 2013Muneeb JavedNo ratings yet
- MTBE Presintation For IMCODocument26 pagesMTBE Presintation For IMCOMaryam AlqasimyNo ratings yet
- 12 Fa02Document4 pages12 Fa02corsovaNo ratings yet
- Jotafloor SL UniversalDocument6 pagesJotafloor SL UniversalrogandatambunanNo ratings yet
- FiatDocument56 pagesFiatOmkar ParkarNo ratings yet
- Budget EstimatesDocument251 pagesBudget EstimatesMUHAMMAD QASIM RAJPARNo ratings yet
- Royal 3KW Solar System: Ref: RSE/SQ/804/2020 Date: 09-28-2020 Sale QuotationDocument3 pagesRoyal 3KW Solar System: Ref: RSE/SQ/804/2020 Date: 09-28-2020 Sale Quotationmuhammad aliNo ratings yet
- The Future of Smart Cities and RegionsDocument20 pagesThe Future of Smart Cities and RegionsChristianNo ratings yet
- Methods of Piling ExplainedDocument3 pagesMethods of Piling ExplainedRajesh KhadkaNo ratings yet
- Wa0001Document8 pagesWa0001varshasharma05No ratings yet
- Chip War: The Quest to Dominate the World's Most Critical TechnologyFrom EverandChip War: The Quest to Dominate the World's Most Critical TechnologyRating: 4.5 out of 5 stars4.5/5 (227)
- CompTIA A+ Complete Review Guide: Exam Core 1 220-1001 and Exam Core 2 220-1002From EverandCompTIA A+ Complete Review Guide: Exam Core 1 220-1001 and Exam Core 2 220-1002Rating: 5 out of 5 stars5/5 (1)
- Chip War: The Fight for the World's Most Critical TechnologyFrom EverandChip War: The Fight for the World's Most Critical TechnologyRating: 4.5 out of 5 stars4.5/5 (82)
- 8051 Microcontroller: An Applications Based IntroductionFrom Everand8051 Microcontroller: An Applications Based IntroductionRating: 5 out of 5 stars5/5 (6)
- CompTIA A+ Complete Review Guide: Core 1 Exam 220-1101 and Core 2 Exam 220-1102From EverandCompTIA A+ Complete Review Guide: Core 1 Exam 220-1101 and Core 2 Exam 220-1102Rating: 5 out of 5 stars5/5 (2)
- Amazon Web Services (AWS) Interview Questions and AnswersFrom EverandAmazon Web Services (AWS) Interview Questions and AnswersRating: 4.5 out of 5 stars4.5/5 (3)
- iPhone X Hacks, Tips and Tricks: Discover 101 Awesome Tips and Tricks for iPhone XS, XS Max and iPhone XFrom EverandiPhone X Hacks, Tips and Tricks: Discover 101 Awesome Tips and Tricks for iPhone XS, XS Max and iPhone XRating: 3 out of 5 stars3/5 (2)
- Model-based System and Architecture Engineering with the Arcadia MethodFrom EverandModel-based System and Architecture Engineering with the Arcadia MethodNo ratings yet
- Dancing with Qubits: How quantum computing works and how it can change the worldFrom EverandDancing with Qubits: How quantum computing works and how it can change the worldRating: 5 out of 5 stars5/5 (1)
- Creative Selection: Inside Apple's Design Process During the Golden Age of Steve JobsFrom EverandCreative Selection: Inside Apple's Design Process During the Golden Age of Steve JobsRating: 4.5 out of 5 stars4.5/5 (49)
- 2018 (40+) Best Free Apps for Kindle Fire Tablets: +Simple Step-by-Step Guide For New Kindle Fire UsersFrom Everand2018 (40+) Best Free Apps for Kindle Fire Tablets: +Simple Step-by-Step Guide For New Kindle Fire UsersNo ratings yet
- Hacking With Linux 2020:A Complete Beginners Guide to the World of Hacking Using Linux - Explore the Methods and Tools of Ethical Hacking with LinuxFrom EverandHacking With Linux 2020:A Complete Beginners Guide to the World of Hacking Using Linux - Explore the Methods and Tools of Ethical Hacking with LinuxNo ratings yet
- From Cell Phones to VOIP: The Evolution of Communication Technology - Technology Books | Children's Reference & NonfictionFrom EverandFrom Cell Phones to VOIP: The Evolution of Communication Technology - Technology Books | Children's Reference & NonfictionNo ratings yet
- Electronic Dreams: How 1980s Britain Learned to Love the ComputerFrom EverandElectronic Dreams: How 1980s Britain Learned to Love the ComputerRating: 5 out of 5 stars5/5 (1)
- Cancer and EMF Radiation: How to Protect Yourself from the Silent Carcinogen of ElectropollutionFrom EverandCancer and EMF Radiation: How to Protect Yourself from the Silent Carcinogen of ElectropollutionRating: 5 out of 5 stars5/5 (2)
- The No Bull$#!£ Guide to Building Your Own PC: No Bull GuidesFrom EverandThe No Bull$#!£ Guide to Building Your Own PC: No Bull GuidesNo ratings yet