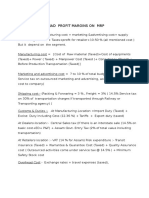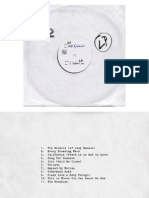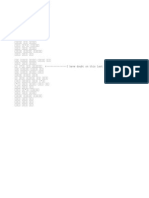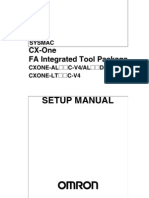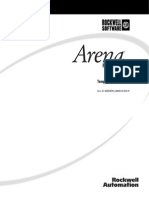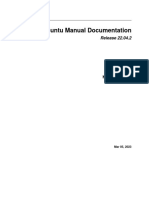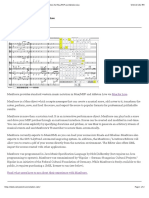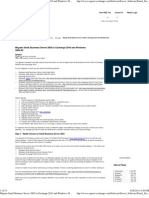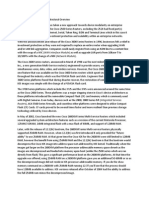Professional Documents
Culture Documents
Analytical Dashboard 2.5 SR1 (x86 x64) Installation and Configuration Guide
Uploaded by
rajibranjan7338Original Description:
Copyright
Available Formats
Share this document
Did you find this document useful?
Is this content inappropriate?
Report this DocumentCopyright:
Available Formats
Analytical Dashboard 2.5 SR1 (x86 x64) Installation and Configuration Guide
Uploaded by
rajibranjan7338Copyright:
Available Formats
www.alterian.
com
Installation and
Configuration Guide
Analytical Dashboard 2.5 SR1(x86 x64)
Issue Date: 18 January 2013
www.alterian.com
Information in this document is subject to change without notice and does not represent a
commitment on the part of the vendor or its representatives.
Copyright Alterian 2013. All rights reserved.
Documentation feedback and comments:
document at i on@al t er i an. com
AMS and the AMS logo are trademarks of Alterian. Windows XP, SQL Server, ASP.NET, Visual
Studio .NET and C# are trademarks of Microsoft Corporation. All other products named
herein may be trademarks of their respective manufacturers and are hereby recognised.
Trademarked names are used editorially, to the benefit of the trademark owner, with no
intent to infringe on the trademark.
Analytical Dashboard 2.5 SR1 (x86 x64) Installation and Configuration Guide.docx i of iii
Document Control
Version History
Date Author Version Change reference
18 J an 13 Lisa Watts 1.0 Service Release
Related Documents
Name Location
Analytical Dashboard 2.5 SR1 (x86 x64)
Release Notes.pdf
For Use By
This document is intended for use by staff installing and/or administering the Alterian
applications. It assumes existing knowledge of Windows style applications and familiarity
with the general use and installation of the Alterian suite. It also assumes general
knowledge of Windows Operating Systems.
Analytical Dashboard 2.5 SR1 (x86 x64) Installation and Configuration Guide.docx ii of iii
Table of Contents
1 Introduction ......................................................................... 1
2 Prerequisites ......................................................................... 2
2.1 Supported Platforms ................................................................................................... 2
2.2 Supported Configurations ......................................................................................... 2
2.3 Software Prerequisites ................................................................................................ 2
2.3.1 ASP.net version 3
3 Upgrading Analytical Dashboard .................................................. 4
4 Installing Analytical Dashboard ................................................. 11
5 Configuration Steps ............................................................... 20
5.1 Enabling External Processing .................................................................................. 20
5.2 Configuring DCOM for User Accounts .................................................................. 20
5.3 Configuring Email Settings ....................................................................................... 21
5.4 Running Quickstart Manually .................................................................................. 24
6 Multiple Machine Installation Example ........................................ 26
6.1 Business Storage Server ............................................................................................ 26
6.1.1 Installation Example 26
6.1.2 Configuration Example 26
6.2 Engine Server .............................................................................................................. 27
6.2.1 Installation Example 27
6.2.2 Configuration Example 27
6.3 Web Server ................................................................................................................. 28
6.3.1 Installing IIS Example 28
6.3.2 Install Engine 4.3 (x86 x64) 28
6.3.3 Installing Analytical Dashboard 2.5 SR1 (x86 x64) 28
6.3.4 Update Injected.ini 29
6.3.5 Setup Web.Config 29
6.4 Configuring SQL Server ............................................................................................. 30
6.4.1 SQL Server and Web Server in the same domain 30
Analytical Dashboard 2.5 SR1 (x86 x64) Installation and Configuration Guide.docx iii of iii
6.4.2 SQL Server and Web Server in different domains 32
6.5 Configuring DCOM ................................................................................................... 32
6.5.1 Engine Server and Web Server in the same domain 32
6.5.2 Engine Server and Web Server in different domains 32
6.6 Set up Analytical Dashboard .................................................................................. 33
6.7 Default Ports ............................................................................................................... 34
6.8 Additional Information and Known Issues ............................................................ 35
6.8.1 Citrix 35
6.8.2 Multi-tenant Installations 35
6.8.3 SMTP 35
6.8.4 Engine Configuration 35
7 Application Configuration ....................................................... 37
7.1 External Data Connector ........................................................................................ 37
7.1.1 Configuring a Connection 37
7.1.2 Configuring a gadget to use an External Connection 37
7.1.3 Using Custom Attributes 38
7.1.4 Points to note 38
8 Troubleshooting ................................................................... 39
9 Issue and Problem Reporting .................................................... 40
Analytical Dashboard 2.5 SR1 (x86 x64) Installation and Configuration Guide.docx 1 of 40
1 Introduction
This document provides instructions on upgrading, installing and configuring the Alterian
Next Generation Platform and Analytical Dashboard 2.5 SR1 (x86 x64) application.
The process of installing these applications on a three box architecture is also described.
This does not cover all possible variants of a deployed three box solution, but is intended to
establish the necessary communication between the three boxes to enable the solution to
function in a non-production environment.
For information on implementing and administering Analytical Dashboard, refer to the
Analytical Dashboard Online Help.
Analytical Dashboard 2.5 SR1 (x86 x64) Installation and Configuration Guide.docx 2 of 40
2 Prerequisites
The requirements detailed in this section must be met before installing or upgrading
Analytical Dashboard version 2.5 SR1 (x86 x64).
2.1 Supported Platforms
As Analytical Dashboard 2.5 SR1 (x86 x64) is accessed via the internet, it is supported on
Internet Explorer 8 and 9 and Firefox 18
Note
This release of Analytical Dashboard is supported on a single tenant, single
server setup.
2.2 Supported Configurations
Supported configurations:
For Engine 5.1:
Windows Server 2008 R2
SQL Server 2008 R2 - Administrator rights required to install
For Engine 4.3:
Windows Server 2003 Service Pack 2 recommended.
SQL Server 2008 R2 - Administrator rights required to install
Please note that for Engine 4.3 it is recommended that AMC 3.1 or later is installed to
simplify the configuration process.
2.3 Software Prerequisites
Analytical Dashboard 2.5 SR1 (x86 x 64) requires the following software to be installed:
Engine. Please see the versions listed in section 2.2
SQL Server. Please see the versions listed in section 2.2
IIS as supplied with the OS listed (should be installed prior to .NET 4.0).
.NET version 4.0 on which you must have configured an application pool for the AD
Website
SQL Server 2008 SP2
MSXML 6.0
Analytical Dashboard 2.5 SR1 (x86 x64) Installation and Configuration Guide.docx 3 of 40
Internet Explorer 8.0 or 9.0 or Firefox 18.0
ASP.NET must be enabled.
2.3.1 ASP.net version
Before you can install or upgrade Analytical Dashboard you must ensure that you have
installed ASP.NET version 4.0 or later.
If you have an earlier version of ASP.NET you must upgrade to version 4.0 or later, which
you can download from the Microsoft website.
To check your version of ASP.net
In your command prompt enter aspnet_regiis -lv
Analytical Dashboard 2.5 SR1 (x86 x64) Installation and Configuration Guide.docx 4 of 40
3 Upgrading Analytical Dashboard
The steps in this section describe how to upgrade an existing Analytical Dashboard
installation.
Note
You must ensure that you have installed .NET version 4.0, as described in
section 2.3.1 (p3), before proceeding with the upgrade process.
When the upgrade is complete, you must perform any required configuration steps as
described in section 5 (p20).
To upgrade Analytical Dashboard:
Step 1
Create backups of the following:
the SQL server database referenced by the web.config file.
the URE lexicon information contained in the ure.dat file (stored in the relevant
Engine Project folder).
the web.config file.
any custom settings that have been applied to the website following the initial
installation, for example host headers, port settings, application pools and so on.
Step 2
Exit all Windows applications before commencing the upgrade. Ensure that atom.exe,
molecule.exe and nucleus.exe are not running. Ensure you run the installation as the
admin by right clicking on the .exe and selecting run as admin. Double click on the file
Setup.exe then click [Next].
Analytical Dashboard 2.5 SR1 (x86 x64) Installation and Configuration Guide.docx 5 of 40
Analytical Dashboard 2.5 SR1 (x86 x64) Installation and Configuration Guide.docx 6 of 40
Step 3
The Installer detects your existing installations and displays the upgrade option. Select
Upgrade and then click [Next].
Step 4
Select whether you want the installed machine to perform a Web Application Server or
Business Storage Server role. If you want a single machine to perform both of these roles,
select both options. Click [Next].
Analytical Dashboard 2.5 SR1 (x86 x64) Installation and Configuration Guide.docx 7 of 40
Step 5
Details of all existing Analytical Dashboard installations are displayed. For example:
Select the installation that you want to upgrade then click [Next].
Analytical Dashboard 2.5 SR1 (x86 x64) Installation and Configuration Guide.docx 8 of 40
Step 6
The applications in the selected installation are displayed along with their current version
and the version they will be upgraded to. For example:
Select each application that you want to upgrade and then click [Next].
Analytical Dashboard 2.5 SR1 (x86 x64) Installation and Configuration Guide.docx 9 of 40
Step 7
Review the selected upgrade options and if required, click the [Back] button to return to
the previous screen to make changes. If you want the installer to display a log once
complete, leave the Enable install logging checkbox selected.
Step 8
The success screen is displayed when the upgrade process is complete. If you selected the
Enable install logging option in the previous step then this screen will contain a log of
installation information.
Analytical Dashboard 2.5 SR1 (x86 x64) Installation and Configuration Guide.docx 10 of 40
Step 9
Click the [Finish] button on the upgrade wizard to launch Quickstart in a browser window,
from which you can complete the upgrade process. For example:
Click the [Upgrade] button and wait for an Upgrade Completed prompt. You can then
login to the application using the same login credentials as were used in the previous
version of AD.
Note
If you experience a problem with the upgrade and need to run Quickstart
manually, refer to section 5.4 (p24).
Step 10
Custom settings should not be affected by the upgrade, but it is best practice to check
that all site-specific settings from the web.config file (Engine Project name, connection
strings and so on) have been retained. If necessary, reinstate any custom settings on the
website.
Analytical Dashboard 2.5 SR1 (x86 x64) Installation and Configuration Guide.docx 11 of 40
4 Installing Analytical Dashboard
The steps in this section describe how to perform a new installation of Analytical
Dashboard.
Note
You must ensure that you have installed .NET version 4.0, as described in
section 2.3.1 (p3), before proceeding with the installation process.
When you have finished the installation process, refer to section 5 (p20) for instructions on
how to configure your install.
To install Analytical Dashboard:
Ensure you run the installation as the admin by right clicking on the .exe and selecting run
as admin.
Step 1
Exit all Windows applications before commencing the install. Ensure that atom.exe,
molecule.exe and nucleus.exe are not running. Double click on the file Setup.exe to
launch the installer then click [Next].
Analytical Dashboard 2.5 SR1 (x86 x64) Installation and Configuration Guide.docx 12 of 40
Step 2
Select the Install option and click [Next].
Step 3
Select either Web Application Server or Business Storage Server, depending on the type of
role that you want the installed machine to perform. If you want the machine to perform
both of these roles, select both options. Click [Next].
Analytical Dashboard 2.5 SR1 (x86 x64) Installation and Configuration Guide.docx 13 of 40
Step 4
Select the applications that you want to install from those listed. Dependencies are built
into the installer. For example, if you require Alterian Dashboard you will also need
Framework and Alterian Engine Web.
Step 5
Use this configuration screen to specify the physical location, web site name and
application pool that you want to use for the Analytical Dashboard website. Alternatively,
accept the defaults provided. Ensure that the selected application pool is running .NET
Version 4 only. If necessary, use IIS Manager to create an application pool and restart the
installer.
Analytical Dashboard 2.5 SR1 (x86 x64) Installation and Configuration Guide.docx 14 of 40
To simplify the configuration, it is recommended that you use the same name for the virtual
directory and application pool.
When you have finished configuring these settings, click [Next].
Step 6 (Business Server Storage Installs only)
The following screen is only displayed if you selected the Business Server Storage role in
step 3.
It enables you to run the SQL script required to create the SQL business storage database,
by selecting the available instance from the drop-down menu. You can then accept the
default authentication, or select Mixed Mode and enter a valid username and password.
For example:
Analytical Dashboard 2.5 SR1 (x86 x64) Installation and Configuration Guide.docx 15 of 40
When you have finished configuring this screen, click the [Run Script] button.
Analytical Dashboard 2.5 SR1 (x86 x64) Installation and Configuration Guide.docx 16 of 40
Step 7
Enter the domain name of your SMTP server in the field provided. See section 6.3.5 for
further SMTP configuration details.
Next, update the Database Server name by specifying the data source name or ip
address, followed by the database name and the required integrated security setting:
For example, in the connection string above, the database is running on the local
machine and is named Alterian.NGPv25. Integrated security is set to true, which means
that the Windows credentials of the user running the application pool process are passed
to the database for authentication.
Analytical Dashboard 2.5 SR1 (x86 x64) Installation and Configuration Guide.docx 17 of 40
Step 8
Review the selected options and click the [Back] button if you want to return to previous
screens to make changes. Leave the Enable install logging checkbox selected if you want
the installer to display a log once complete.
Step 9
The following screen will be displayed when the application has been successfully
installed. If you accepted the Enable install logging option in the previous step then the
screen displays the install information.
Analytical Dashboard 2.5 SR1 (x86 x64) Installation and Configuration Guide.docx 18 of 40
Note that the command line statement shown in the log can be used to automate the
installation of Analytical Dashboard on additional machines. This can be done by cut and
pasting the relevant information from the command line to each target machine with
msi exec<commandl i ne>
Step 10
Click the [Finish] button on the upgrade wizard to launch Quickstart in a browser window,
from which you can complete the installation process. For example:
Click the blue button. You must then follow the prompts to create an administrator
account.
Note
The password of the administrator account must be at least six
characters long and contain at least one non-alphanumeric
character. For example, password! is a valid password.
Analytical Dashboard 2.5 SR1 (x86 x64) Installation and Configuration Guide.docx 19 of 40
You must also specify a valid email address that will be used to mail password reminders
and resets.
When you have finished the user configuration, click [Create User]. A confirmation screen
is then displayed, from which you must click [Continue] to progress to the main application
screen.
Note
Your browser security settings might prompt you with a warning
message. Add the website to your list of trusted sites to prevent this
warning from being displayed in the future.
Analytical Dashboard will be displayed but note that the Engine repository will not be
connected to the application until the DCOM configuration steps have been completed.
Refer to sections 5.1 and 5.2 (p20) for these configuration instructions.
If required you might also want to configure the e-mail settings for AD, as described in
section 5.3 (p21).
Note
If you experience a problem with the install and need to run quick start
manually, refer to section 5.4 (p24).
.
Analytical Dashboard 2.5 SR1 (x86 x64) Installation and Configuration Guide.docx 20 of 40
5 Configuration Steps
This section describes the configuration steps required to connect Analytical Dashboard to
Engine, as well as instructions for configuring the e-mail settings and running Quickstart
manually.
5.1 Enabling External Processing
For Analytical Dashboard to function correctly in conjunction with Engine, the External
Processing option available in Engine has to be turned ON. This should be on by default,
but if not, it can be switched on by adding the following entry to the [CONFIGURE] section
of Engines Cerberus.ini file.
ALT_UseExternalFunctions=1
5.2 Configuring DCOM for User Accounts
The following changes are required to give the appropriate user permissions for Engine,
Engine Surrogate and the Connection Broker. For a Windows Server OS the user is
NETWORK SERVICE, for Windows XP the user is ASPNET.
1. Select Start >Run
A command prompt is launched.
2. Enter DComCnfg then click [OK].
Analytical Dashboard 2.5 SR1 (x86 x64) Installation and Configuration Guide.docx 21 of 40
3. Expand the Component Services node and locate DCOM Config as illustrated below:
4. Right click on Alterian Engine Server and select Properties.
5. Select the Security tab.
6. Under Launch and Activation Permissions select Customize and click Edit.
7. Add the user ( ASPNET in Windows XP or NETWORK SERVICE in Windows Server) with
Local Launch and Local Activation permissions.
8. Under Access Permissions select Customize then click Edit.
9. Add the same user with Local Access permissions.
10. Repeat steps 3 to 8 for Alterian Engine Surrogate and ConnectionBroker.
5.3 Configuring Email Settings
You can customize the title and body content of emails sent from Analytical Dashboard,
such as account creation and reset password emails, using the email configuration fields
in the Web.Config file.
These fields can be configured manually in Web.Config or using the IIS ASP.NET
Configuration Settings interface, in which they are listed under Application settings. For
example:
Analytical Dashboard 2.5 SR1 (x86 x64) Installation and Configuration Guide.docx 22 of 40
Please note the screen shot refers to earlier versions of IIS. To undertake this in IIS7 or later
please refer to your IIS documentation.
To configure email settings in IIS Manager:
1. Open the IIS Manager from the Windows Administrative Tools menu.
2. Under Websites >Default Web Site, right click on the application pool node, for
example ADv25, and select Properties.
3. Select the ASP.NETtab.
4. Click the [Edit] button.
The ASP.NET Configuration window is displayed.
5. In the Application Settings area, update the values of the email configuration key
fields as required.
6. Click [Apply].
Note
As soon as you apply your changes the Web Application is reset and
any users working with Analytical Dashboard are automatically
logged out.
Analytical Dashboard 2.5 SR1 (x86 x64) Installation and Configuration Guide.docx 23 of 40
To configure email settings in Web.config:
1. Navigate to the root directory of your website and open the Web.config file in an
editor.
2. Locate the following key entries in the file:
<! - - These keys cont r ol what ' s i n t he emai l s sent when a user account ,
updat ed or r eset i n t he UI - - >
<add key=" Account Cr eat edMai l Ti t l e" val ue=" Your account has been cr eat ed. " / >
<add key=" Account Cr eat edMai l Body" val ue=" Wel come t o t he Anal yt i cal Dashboar d
syst em.
Your user name i s {0}
Your i ni t i al passwor d i s {1}
Once you l og on, you wi l l be r equi r ed t o change t hi s passwor d. " / >
<add key=" Account Updat edMai l Ti t l e" val ue=" Your account has been updat ed. " / >
<add key=" Account Updat edMai l Body" val ue=" Changes t o your Anal yt i cal Dashboar d
account have been made.
Your user name i s {0} and your r egi st er ed emai l addr ess i s {1}.
Pl ease cont act us i mmedi at el y i f you di d not r equest t hese changes. " / >
<add key=" Reset Passwor dMai l Ti t l e" val ue=" Your passwor d has been r eset . " / >
<add key=" Reset Passwor dMai l Body" val ue=" Changes t o your Anal yt i cal Dashboar d
account have been made.
Your user name i s {0}
Your new passwor d i s {1}
Pl ease change your passwor d i mmedi at el y on l oggi ng i nt o t he syst em. " / >
3. Make the required configuration changes.
For example, to change the title of password reset e-mails from your password has
been reset to simply password reset, you would change the value of the
ResetPasswordMailTitle entry to the following:
<add key=" Reset Passwor dMai l Ti t l e" val ue=" passwor d r eset . " / >
4. When you have finished configuring the email settings, save and close the file.
The web application will now be recycled by IIS which will require all current users to log in
again.
Analytical Dashboard 2.5 SR1 (x86 x64) Installation and Configuration Guide.docx 24 of 40
5.4 Running Quickstart Manually
The Quickstart screen should be displayed automatically upon completion of upgrading or
installing the application. If there is a problem and you need to run Quickstart manually
once the fault has been resolved, this can be done as described below.
To manually run Quickstart:
Using IIS Manager, right-click on the newly installed AD virtual directory, and select Browse.
For example:
Analytical Dashboard 2.5 SR1 (x86 x64) Installation and Configuration Guide.docx 25 of 40
The QuickStart screen is launched. For example:
Analytical Dashboard 2.5 SR1 (x86 x64) Installation and Configuration Guide.docx 26 of 40
6 Multiple Machine Installation Example
This section provides an example installation of Analytical Dashboard into a three machine
environment. It is intended as a starting reference, covering the basic steps of installing the
necessary components. Further technical issues such as configuring firewalls or installing
into DMZs are not covered, although Section 6.7 (p34) gives information on which port
numbers are used by AD.
The example installation was done on three boxes all running a clean install of Windows
Server 2003 Enterprise Edition R2. The installation was done using a full Engine installation
with the Demo repository. Analytical Dashboard does not require AMC or AMS to be
installed, but for housekeeping and management purposes we would recommend
installing AMC. In instances where existing installations are in place (i.e. SQL Server, Engine)
it is recommended to review the installation notes to ensure correct configuration.
Some familiarity with SQL Server, DCOM and OS admin is assumed.
The software required for each machine is as follows:
Server 1 - Business Storage Server - SQL Server 2005 Express; .NET Framework Version 4.0
Server 2 - Engine Server Engine 4.3 (x86 x64) or later
Server 3 - Web Server AD 2.5 SR1 (x86 x64) Engine 4.3 (x86 x64) or later.
6.1 Business Storage Server
6.1.1 Installation Example
1. Install Microsoft .NETFramework Version 4.0
2. Install SQL Server 2005 Express Edition accepting the default options
3. Install SQL Server 2005 Management Studio Express accepting the default options. This
is not a requirement but is recommended for ease of configuration.
6.1.2 Configuration Example
Enable Remote Connection to SQL Server Database
For SQL Server 2005 Express, remote connections are disabled by default. The SQL Server
instance needs to accept remote connections from the web server.
To enable remote connections:
1. Select Start >Programs >Microsoft SQL Server 2005 >Configuration Tools and click SQL
Server Surface Area Configuration.
2. On the SQL Server 2005 Surface Area Configuration page, click Surface Area
Configuration for Services and Connections.
Analytical Dashboard 2.5 SR1 (x86 x64) Installation and Configuration Guide.docx 27 of 40
3. On the Surface Area Configuration for Services and Connections page, expand
Database Engine >Remote Connections >Local and remote connections >Using
TCP/IP only and then click [Apply].
4. Click [OK] when you receive the following message:
Changes to Connection Settings will not take effect until you restart the Database
Engine service.
5. On the Surface Area Configuration for Services and Connections page, expand
Database Engine >Service, click the [Stop] button, wait until the MSSQLSERVER service
stops and then click [Start] to restart the MSSQLSERVER service.
6. Expand the SQL Server Browser node and ensure that the startup type is set to
Automatic.
7. Click [Apply].
8. Click [Start] to start the service.
9. Click [OK] to close the dialog.
6.2 Engine Server
6.2.1 Installation Example
1. Install MSXML 6.0
2. Install .NETFramework 4.0
3. Install Engine 4.3 (x86 x64) or later as per the published install instructions.
6.2.2 Configuration Example
1. Check that cerberus.ini contains "ALT_UseExternalFunctions=1" in the [CONFIGURE]
section
2. Check that nucleus.config contains a functionobjectclass for Pivot.Pivot, and a
corresponding function object entry.
3. Check nucleus.config to ensure that external crosstabs are enabled:
4. <FunctionObject id="2" transport="DCOM" enabled="yes"/>
5. Run AMC, select your Project and click Manage Project.
6. Navigate to the Data Management folder and use the Engine Repository applet to
ensure the Demo repository is visible and can be accessed. If AMC is not installed
Engine Administrator can be used, but this is not valid in a multi-project environment as
this tool is not project aware.
7. Perform additional steps to load and configure data for the client as necessary.
Analytical Dashboard 2.5 SR1 (x86 x64) Installation and Configuration Guide.docx 28 of 40
6.3 Web Server
6.3.1 Installing IIS Example
Please note that this example is applicable to Windows Server 2003
1. From the Start menu, click Control Panel.
2. Double-click Add or Remove Programs.
3. Click Add/Remove Windows Components.
4. In the Components list box, click Application Server and then click the [Details] button.
5. Check ASP.NET
6. Click Internet Information Services.
7. Click Details to view the list of IIS optional components.
8. Check Internet Information Services Manager.
9. Click World Wide Web Service.
10. Click Details to view the list of WWW Service optional components.
11. Check the Active Server Pages and World Wide Web Service options.
12. Click [OK] to dismiss the World Wide Web Service dialog.
13. Click [OK] to dismiss the Internet Information Services dialog.
14. Click [OK] to dismiss the Application Server dialog.
15. Click [Next] to start the install. You will need the OS installation cd or a network location
where the required files can be copied from.
6.3.2 Install Engine 4.3 (x86 x64)
Engine 4.3 (x86 x64) or later must be installed on the web server to allow Connection Broker
to be configured to start up on the remote machine.
Install Engine 4.3 (x86 x64) or later as per the published installation instructions.
6.3.3 Installing Analytical Dashboard 2.5 SR1 (x86 x64)
MSXML6 and .NET Framework 4.0 are prerequisites for this install. These should have been
installed as part of the Engine 4.2 (x86 x64) installation in the previous section.
1. Run the Alterian Next Generation Platform 2.5 SR1 (x86 x64) installer by running the
Setup.exe file.
2. Follow the installation instructions in section 4 (p11) of this document.
Analytical Dashboard 2.5 SR1 (x86 x64) Installation and Configuration Guide.docx 29 of 40
3. Navigate to Alterian\ Program Files\ Nucleus. Check that injected.ini contains a line for
Alterian_Ure_Service.UreFactory
4. Copy this file over to the Nucleus folder on the Engine Server.
6.3.4 Update Injected.ini
1. Locate the injected.ini file in the Nucleus folder under the Alterian folder. Add the
following line to it:
Alterian_Ure_Service.UreFactory
2. If injected.ini doesn't exist, then create this file and add the above line to it.
6.3.5 Setup Web.Config
1. Click Start >Administrative Tools >Internet Information Services (IIS) Manager.
2. Expand the node for the local computer
3. Expand Web Sites
4. Expand Default Web Site
5. Click on ADv25. This should populate the right hand pane with the folders and files of
the website.
6. Locate Web.Config, right click and select Properties.
7. Click the ASP.Net tab.
8. Ensure the ASP.NET version is 4.0.30319. Update if required and click Apply.
9. Click Edit Configuration.
10. Edit the configuration settings to set the appropriate Engine User and Password. Leave
Project blank (for single tenant / default project setup).
11. Click [Apply then [OK] to close the configuration dialog.
12. Click [OK] to close the Web.Config properties dialog.
13. Right click on the Alterian Next Generation Platform Node and select Properties.
14. Under the Documents tab, ensure Enable default content page is checked and
remove all files apart from Workbench.aspx. Click [Apply].
15. Click [Cancel] on the dialog asking to apply changes to Quickstart.aspx.
16. Go to the physical location that the web site is installed to. Typically this will be
c:\ Inetpub\ wwwroot\ ADv25
17. This step is only necessary if the SMTP server was not configured during the installation
of AD (See Installing Analytical Dashboard (p11)) - Open web.config, locate the
Analytical Dashboard 2.5 SR1 (x86 x64) Installation and Configuration Guide.docx 30 of 40
<system.net><mail settings>section and edit the smtp settings to the location of the
smtp server, then edit the following example values in red to be valid:
<smt p f r om=" admi n@your - domai n. com" >
<net wor k host =" your - mai l - ser ver - name"
user Name=" your - user - name"
passwor d=" your - passwor d" / >
</ smt p>
This functionality is used for emailing new passwords to users.
18. Save the file and close.
6.4 Configuring SQL Server
The business storage database needs to be set up in SQL Server to store the configuration
data for objects used by AD (Users, Gadgets, Dashboards etc).
If a firewall is present between the two servers, refer to the Default Ports section (p34) for
details of the ports used by AD.
6.4.1 SQL Server and Web Server in the same domain
To create the Database
Note
The database can be created as part of the installation process on a
Business Storage Server. See the section on Installing Analytical
Dashboard (p11) for further details.
Analytical Dashboard 2.5 SR1 (x86 x64) Installation and Configuration Guide.docx 31 of 40
Creating the database manually
Create an empty database on the SQL server instance then add a user based on the
login created in the preceding step, granting db_owner rights on the database. This can
be done by running the following script through SQL Server Management Studio,
specifying the appropriate domain and server name for the login:
The format of the login name is important. If the SQL Server machine is on the same
domain as the web server then a login needs to be created on the SQL Server instance of
the form DomainName\ IISServerMachineName$ (note the dollar symbol). Further
information can be found in the following article:
http://msdn.microsoft.com/en-us/library/ms998320.aspx#paght000015_sqlserver
If the database has been already created using the installer, then omit CREATE DATABASE
[Alterian.NGP] and execute the remaining statements.
Configure AD to connect to the database
1. On the Web Server, click Start >Administrative Tools >Internet Information Services (IIS)
Manager.
2. Expand the node for the local computer.
3. Expand Web Sites.
4. Expand Default Web Site
5. Click on ADv25. This populated the right hand pane with the folders and files of the
website.
6. Locate Web.Config. Right click and select properties.
7. Click the ASP.Net tab
8. In the Connection string manager section. Click on the
"Alterian.Framework.Business.ConnectionString" line and select [Edit].
9. Change the Data Source part of the connection string to point to the remote SQL
Server instance. The resulting connection string should be similar to the following:
Dat a Sour ce=BR- DEV- NGP2\ SQLEXPRESS; Dat abase=Al t er i an. NGP; I nt egr at ed
Secur i t y=Tr ue
10. Click [Apply] then [OK] to close the configuration dialog.
11. Click [OK] to close the Web.Config properties dialog.
Analytical Dashboard 2.5 SR1 (x86 x64) Installation and Configuration Guide.docx 32 of 40
6.4.2 SQL Server and Web Server in different domains
This scenario has not been tested. However, you can access the following link in a browser
for further information: http://msdn.microsoft.com/ en-
us/library/ms998292.aspx#paght000008_trustedsubsystems
6.5 Configuring DCOM
AD talks to engine via DCOM, so the correct permissions need to be set up. The set up
varies greatly depending on whether the two machines are in the same domain or not.
If a firewall is present between the two servers, see the section on Default Ports (p34) for
details of the ports that are used by AD.
6.5.1 Engine Server and Web Server in the same domain
Engine Server
Configure DCOM as per a standard AMS installation. Also configure ConnectionBroker as
per a standard AMS Engine server configuration, to run as your domain common account
(nuclog).
Web Server
Configure DCOM as per a standard AMS installation.
Configure ConnectionBroker to start on the Engine Server.
1. Load DComcnfg. Expand the DCom Config node under Component Services-
>Computers->My Computer. Locate the ConnectionBroker node, right click and select
Properties.
2. Under the Location tab, ensure Run application on the following computer is checked
and click [Browse] to search for the Engine server. The Run on this Computer option
must be unchecked.
3. Under the Security tab, ensure the local machine NETWORK SERVICE account is given
Access and Launch/ Activation permissions to ConnectionBroker.
6.5.2 Engine Server and Web Server in different domains
When the Engine Server and the Web Server are in a different domain, NT Pass through
security needs to be used. This involves creating two local nuclog accounts one on the
Engine Server and one on the Web Server. The detailed steps are:
Engine Server
1. Set up a standard Engine DCOMCNFG for NTPassThru as per the Installation and
Administration training course
a. Set up local nuclog account.
Analytical Dashboard 2.5 SR1 (x86 x64) Installation and Configuration Guide.docx 33 of 40
b. Set up standard DCOMCNFG configuration at a default security level
(application level has not been tested yet).
c. Run ConnectionBroker under the local nuclog account.
d. Give the local nuclog account security permissions to your repository,
UNC share of the Alterian projectbase and security rights on your
project(s).
Web Server
1. Set up a local nuclog account. This account MUST have the same password as the
local nuclog account set up on the Engine Server.
2. Set up a standard DCOMCNFG configuration at a default security level
(application level has not been tested yet).
3. Keep ConnectionBroker under launching user but redirect it to the IP address of the
Engine server
Note
You do not need NETWORK SERVICE in DCOMCNFG on this setup as the
IIS launch order is going to be changed, as described in the Application
Configuration section.
4. Setup IIS to run under the local nuclog account:
a. Add a new application pool to IIS.
b. Move the NGP website to that pool.
c. Change the identity of the new pool the local nuclog account.
d. Grant IIS permissions for the local nuclog account by running
aspnet_regiis ga <servername>\ nuclog (see
http://msdn.microsoft.com/en-us/library/ms998297.aspx for more details).
5. Setup AD to a Default Server:
a. As AD doesnt have a Server Switch for the ConnectionBroker
configuration, you have to define this in the DefaultServer registry setting
in HKLM\ Software\ Alterian. Otherwise, any application uses the local
ConnectionBroker configuration. As the recommended best practice is
to have Projects in different ProjectBase locations, this switch needs to be
applied.
6.6 Set up Analytical Dashboard
The final step is to run the AD Quickstart process to set up the Business Storage database
and the Administrator user. Instructions for this are provided in section 4, Installing
Analytical Dashboard (p11) within the last step.
Analytical Dashboard 2.5 SR1 (x86 x64) Installation and Configuration Guide.docx 34 of 40
6.7 Default Ports
When installing AD into an environment where firewalls are present, such as a DMZ, you
need to know which ports are used. The default ports are illustrated in the following
diagram:
Configuring DCOM for firewalls
DCOM uses dynamically assigned ports in the range 1025-65535 for method calls and
callbacks. In order to setup DCOM to work with firewalls, the range of ports that DCOM
can use should be restricted to reduce the number of ports needed to be opened. As a
callback might be on a different port than the method call, the range should be
configured on both machines.
The following steps show how to set up an example DCOM port range of 5500-5700. Best
practice recommendations from Microsoft specify a minimum range of 100 ports above
5000 (see http:// support.microsoft.com/kb/217351). Follow these steps on both the Web
Server and the Engine Server:
1. From the Start menu, click Run. Type in dcomcnfg, then click [OK].
2. Expand Component Services then expand Computers.
Analytical Dashboard 2.5 SR1 (x86 x64) Installation and Configuration Guide.docx 35 of 40
3. Right click on My Computer and select Properties.
4. Click on the Default Protocols tab.
5. Ensure that Connection-oriented TCP/IP is present and top of the list. Click to select
it.
6. Click Properties.
7. Click [Add].
8. In the port range field type in 5500-5700. Click [OK] to close the Add Port Range
dialog.
9. Click [OK] to close the Properties for COM Internet Services dialog.
10. Click [Apply] on the My Computer Properties dialog.
The firewall should then be configured to allow bi-directional traffic on the specified range
of ports.
6.8 Additional Information and Known Issues
6.8.1 Citrix
Problems have been experienced with installing the NGP virtual directories into the default
web site when Citrix has been installed. Citrix seems to prevent access to the NGP
application using a standard URL. These problems can be resolved by installing NGP to a
separate web site as described above.
6.8.2 Multi-tenant Installations
URE requires that certain entries are added to cerberus.ini and nucleus.config. In a multi-
tenant installation, these files will be located in the corresponding Engine Project location.
Note It is important that the correct Engine Project is updated.
6.8.3 SMTP
An SMTP server is required for emailing user passwords. It is possible to use Telnet to do
some basic checks on the specified SMTP connection: http:/ /www.simplescripts.de/smtp-
check-port-25-telnet-command.htm.
6.8.4 Engine Configuration
If you are getting unexpected results for aggregate functions other than count, and/or
you get entries like the following in the cerlog:
[000025][03976] 03/07 15:01:10 INFORMATION External function 2 disabled.
[000026][03976] 03/07 15:01:10 INFORMATION SYSTEM Invalid Call: ICrosstab.NucleusDisp(17103).
Analytical Dashboard 2.5 SR1 (x86 x64) Installation and Configuration Guide.docx 36 of 40
You need to enable external crosstabs. If external crosstabs are disabled, Engine will fall
back to the internal variant - this will sometimes appear to work but it cannot deal with
multiple aggregate functions per sheet.
Note
External crosstabs are disabled by default for backwards compatibility
with older Engine installations.
Analytical Dashboard 2.5 SR1 (x86 x64) Installation and Configuration Guide.docx 37 of 40
7 Application Configuration
7.1 External Data Connector
The purpose of the Analytical Dashboard External Data Connector is to provide the ability
to render gadgets using data derived from alternative data sources, for example SQL
servers.
7.1.1 Configuring a Connection
Connections are configured using the web.config file, by adding an appropriate
connection string in the <connect i onSt r i ngs> section.
The connection string must be a valid ODBC connection string, for example:
<add name =" TFS on Def i ant " connect i onSt r i ng=" DRI VER={SQL
Ser ver }; SERVER=. \ SQLEXPRESS; Tr ust ed_connect i on=yes; DATABASE=Sal es" / >
However, it must not start with the name alterian or localsqlserver (as these names are
explicitly removed from the connections available to the framework.
7.1.2 Configuring a gadget to use an External Connection
To configure a gadget to use an external data connection in Analytical Dashboard, you
must modify the properties of the gadget in the following way:
1. Select the General properties.
2. Dropdown the Data Source and select External Data Source.
3. Select the External Data Source properties.
4. Under the configuration heading, select the Source Connection (as configured in the
web.config file).
Analytical Dashboard 2.5 SR1 (x86 x64) Installation and Configuration Guide.docx 38 of 40
5. Enter a title to be displayed as the gadget title in the Gadget Title field.
6. Enter the relevant data source statement that will be used to retrieve the gadget
data.
7. To verify that the statement you have entered, or to test the data connection, click on
the [Verify] button.
7.1.3 Using Custom Attributes
Both the connection string (specified in web.config) and data statement supports the use
of user based Custom Attributes.
Once you have configured the relevant attributes within the Alterian Marketing Platform,
assigned them to the user properties, you can then modify either the connection string or
database to include the custom attributes. A custom attribute is denoted by using {{}}
Example Data Connection using Custom Attributes
<add name =" Sal es Dat abase" connect i onSt r i ng=" DRI VER={SQL
Ser ver }; SERVER=. \ SQLEXPRESS; Tr ust ed_connect i on=yes; DATABASE={{User Dat abas
e}}" / >
Example SQL Server Data Statement Connection using Custom Attributes
SELECT Vendor I D, {{Empl oyeeNumber }} AS Sal es
FROM
( SELECT Pur chaseOr der I D, Empl oyeeI D, Vendor I D
FROM Pur chasi ng. Pur chaseOr der Header ) p
PI VOT
(
COUNT ( Pur chaseOr der I D)
FOR Empl oyeeI D I N
( {{Empl oyeeNumber }} )
) AS pvt
ORDER BY pvt . Vendor I D;
7.1.4 Points to note
When naming custom or dynamic attributes, ensure that the name does not duplicate
an existing column name in the table referenced by the SQL statement. This will cause
a syntax error and the query will not return results.
When analyzing data from an external data source, if the column header is shorter
than the values in the column, then values in the resultant grid can appear to merge
together and become difficult to read. It is recommended that the column headings
specified in the SQL statement are sufficiently long to ensure adequate spacing
between column values.
When publishing a dashboard that contains one or more gadgets that analyze data
from an external data source, any criteria that are applied to the dashboard will not
apply to these gadgets and will only affect gadgets with a Data Source of Unified
Reporting Engine.
Analytical Dashboard 2.5 SR1 (x86 x64) Installation and Configuration Guide.docx 39 of 40
8 Troubleshooting
If you get the following error when accessing the Analytical Dashboard website for the first
time, check that IIS has been correctly configured to run against ASP.NET version 4.0. See
section 2.3.1 of this document for further detail. Also check the event logs for details.
Analytical Dashboard 2.5 SR1 (x86 x64) Installation and Configuration Guide.docx 40 of 40
9 Issue and Problem Reporting
Before contacting Technical Support, please have the following information available:
Contract number
Problem description
Symptoms
If possible give instructions on how to re-create the problem
Known causes
Product information
Software and hardware versions
Be ready to send logs, data files or other relevant information.
Any issues arising from this version of the application should be reported to:
Alterian Technology Ltd
Support Department
The Pithay
All Saints Street
Bristol
BS1 3LG
Tel: +44 (0)117 970 3202
E-Mail: support@alterian.com
North American Head office
Alterian Inc.
35 East Wacker Drive
Chicago
IL 60601
USA
Tel: +1 866 608 5582
E-Mail: support@alterian.com
www.alterian.com
Corporate and North American
European Headquarters Headquarters
The Spectrum Building 35 East Wacker Drive
Bond Street Suite 200
Bristol Chicago, Illinois
BS1 3LG 60601
UK USA
T +44 (0) 117 970 3200 T +1 312 704 1700
F +44 (0) 117 970 3201 T +1 312 704 1701
Other Offices
Insight House 1010 Washing Boulevard Unit 3
Newbury Business Park 9th Floor 1 The Esplanade
London Road Stamford, CT Balmoral
Berkshire 06901 NSW 2088
RG14 2QA USA Australia
UK T +1 203 653 9090 T +61 2 9968 2449
T +44 (0) 1635 262000 F +1 203 653 9095 F +61 2 9969 1163
F +44 (0) 1635 262001
Ocean House Naarderweg 16 3rd Floor
4 Stinsford Road 1217 GL Hilversum H.M. Rochester
Poole Postbus 371 197 Double Road
Dorset 1200 AJ Hilversum Indiranagar
BH17 0RW The Netherlands Bangalore 560 038
UK T +31 (0) 35 625 7890 T +0123 567890
T +44 (0) 1202 250000 F +31 (0) 35 625 7899 F +0123 567890
25152 Springfield Court
Suite 360
Valencia, CA
91355
USA
T +1 661 367 9970
F +1 661 367 9969
E info@alterian.com
W www.alterian.com
Alterian 2013
You might also like
- The Subtle Art of Not Giving a F*ck: A Counterintuitive Approach to Living a Good LifeFrom EverandThe Subtle Art of Not Giving a F*ck: A Counterintuitive Approach to Living a Good LifeRating: 4 out of 5 stars4/5 (5794)
- The Little Book of Hygge: Danish Secrets to Happy LivingFrom EverandThe Little Book of Hygge: Danish Secrets to Happy LivingRating: 3.5 out of 5 stars3.5/5 (400)
- Developing PeopleDocument11 pagesDeveloping Peoplerajibranjan7338No ratings yet
- SoundMagic ES18 - A Review in AssameseDocument1 pageSoundMagic ES18 - A Review in Assameserajibranjan7338No ratings yet
- Indirect Taxes and Profit Margins On MRPDocument2 pagesIndirect Taxes and Profit Margins On MRPrajibranjan7338No ratings yet
- List of Songs To Test Your Audio EquipmentsDocument17 pagesList of Songs To Test Your Audio Equipmentsrajibranjan7338No ratings yet
- Digital Booklet - Songs of Innocent 1Document29 pagesDigital Booklet - Songs of Innocent 1rajibranjan7338No ratings yet
- Mandolin ChordsDocument3 pagesMandolin Chordsrajibranjan7338100% (1)
- Mur Fagun Ase Hi Aahi RoiDocument1 pageMur Fagun Ase Hi Aahi Roirajibranjan7338No ratings yet
- SQL TipsDocument94 pagesSQL Tipsrajibranjan7338100% (1)
- Yamaha PSR E423 EnglishDocument28 pagesYamaha PSR E423 Englishrajibranjan7338No ratings yet
- Writing AlgorithmsDocument17 pagesWriting Algorithmsmisbahani100% (2)
- Selenium Is An Open Source Web Application Test Automation ToolDocument5 pagesSelenium Is An Open Source Web Application Test Automation Toolrajibranjan7338No ratings yet
- Shoe Dog: A Memoir by the Creator of NikeFrom EverandShoe Dog: A Memoir by the Creator of NikeRating: 4.5 out of 5 stars4.5/5 (537)
- Hidden Figures: The American Dream and the Untold Story of the Black Women Mathematicians Who Helped Win the Space RaceFrom EverandHidden Figures: The American Dream and the Untold Story of the Black Women Mathematicians Who Helped Win the Space RaceRating: 4 out of 5 stars4/5 (895)
- The Yellow House: A Memoir (2019 National Book Award Winner)From EverandThe Yellow House: A Memoir (2019 National Book Award Winner)Rating: 4 out of 5 stars4/5 (98)
- The Emperor of All Maladies: A Biography of CancerFrom EverandThe Emperor of All Maladies: A Biography of CancerRating: 4.5 out of 5 stars4.5/5 (271)
- A Heartbreaking Work Of Staggering Genius: A Memoir Based on a True StoryFrom EverandA Heartbreaking Work Of Staggering Genius: A Memoir Based on a True StoryRating: 3.5 out of 5 stars3.5/5 (231)
- Never Split the Difference: Negotiating As If Your Life Depended On ItFrom EverandNever Split the Difference: Negotiating As If Your Life Depended On ItRating: 4.5 out of 5 stars4.5/5 (838)
- Grit: The Power of Passion and PerseveranceFrom EverandGrit: The Power of Passion and PerseveranceRating: 4 out of 5 stars4/5 (588)
- On Fire: The (Burning) Case for a Green New DealFrom EverandOn Fire: The (Burning) Case for a Green New DealRating: 4 out of 5 stars4/5 (73)
- Elon Musk: Tesla, SpaceX, and the Quest for a Fantastic FutureFrom EverandElon Musk: Tesla, SpaceX, and the Quest for a Fantastic FutureRating: 4.5 out of 5 stars4.5/5 (474)
- Devil in the Grove: Thurgood Marshall, the Groveland Boys, and the Dawn of a New AmericaFrom EverandDevil in the Grove: Thurgood Marshall, the Groveland Boys, and the Dawn of a New AmericaRating: 4.5 out of 5 stars4.5/5 (266)
- The Unwinding: An Inner History of the New AmericaFrom EverandThe Unwinding: An Inner History of the New AmericaRating: 4 out of 5 stars4/5 (45)
- Team of Rivals: The Political Genius of Abraham LincolnFrom EverandTeam of Rivals: The Political Genius of Abraham LincolnRating: 4.5 out of 5 stars4.5/5 (234)
- The World Is Flat 3.0: A Brief History of the Twenty-first CenturyFrom EverandThe World Is Flat 3.0: A Brief History of the Twenty-first CenturyRating: 3.5 out of 5 stars3.5/5 (2259)
- The Gifts of Imperfection: Let Go of Who You Think You're Supposed to Be and Embrace Who You AreFrom EverandThe Gifts of Imperfection: Let Go of Who You Think You're Supposed to Be and Embrace Who You AreRating: 4 out of 5 stars4/5 (1090)
- The Hard Thing About Hard Things: Building a Business When There Are No Easy AnswersFrom EverandThe Hard Thing About Hard Things: Building a Business When There Are No Easy AnswersRating: 4.5 out of 5 stars4.5/5 (344)
- The Sympathizer: A Novel (Pulitzer Prize for Fiction)From EverandThe Sympathizer: A Novel (Pulitzer Prize for Fiction)Rating: 4.5 out of 5 stars4.5/5 (121)
- Her Body and Other Parties: StoriesFrom EverandHer Body and Other Parties: StoriesRating: 4 out of 5 stars4/5 (821)
- SPSS Installation PDFDocument23 pagesSPSS Installation PDFIka SulistyaningtiyasNo ratings yet
- p6 Professional Standalone Install and Config GuideDocument22 pagesp6 Professional Standalone Install and Config GuideMos MohNo ratings yet
- The Unscrambler Program OperationDocument339 pagesThe Unscrambler Program OperationadelsomNo ratings yet
- CX One Setup Manual W463 E1 11Document68 pagesCX One Setup Manual W463 E1 11Pur WantoNo ratings yet
- Nextcloud Server Administration ManualDocument317 pagesNextcloud Server Administration ManualXavier CisnerosNo ratings yet
- Arena Packaging Template User's GuideDocument112 pagesArena Packaging Template User's GuideArcom Poerba100% (1)
- KubuntuManual-v22 04 2Document63 pagesKubuntuManual-v22 04 2elsafaconNo ratings yet
- Toad For Oracle 2017 Editions Release Notes: Revised 9/29/2017Document13 pagesToad For Oracle 2017 Editions Release Notes: Revised 9/29/2017SwathiPatluriNo ratings yet
- Manual Utilizare Smart DVRDocument54 pagesManual Utilizare Smart DVRAndrei PopescuNo ratings yet
- PCMRP Manual 850Document800 pagesPCMRP Manual 850hiwalevdNo ratings yet
- Oce Windows Printer Driver Installation Guide PDFDocument156 pagesOce Windows Printer Driver Installation Guide PDFLoraine Lipalam JuanitasNo ratings yet
- GTN Setup and Users GuideDocument19 pagesGTN Setup and Users GuideDiego Gomes100% (2)
- PDFDocument52 pagesPDFhhyjNo ratings yet
- Migrate Small Business Server 2003 To Exchange 2010 and Windows 2008 R2 - Exchange 2010 Migration, SBS2003, Small Business Server 2003, Migration To Exchange 2010Document55 pagesMigrate Small Business Server 2003 To Exchange 2010 and Windows 2008 R2 - Exchange 2010 Migration, SBS2003, Small Business Server 2003, Migration To Exchange 2010Michael MeiNo ratings yet
- Redmine - Howto Step by Step: Install ApacheDocument6 pagesRedmine - Howto Step by Step: Install ApachePrassadh P NNo ratings yet
- MX SheetDocument66 pagesMX SheetAlberto Suazo BasaezNo ratings yet
- FactoryTalk View Machine Edition - 12.00.00 (Released 9 - 2020)Document10 pagesFactoryTalk View Machine Edition - 12.00.00 (Released 9 - 2020)Everton PodencianoNo ratings yet
- Atg BCC Admin GuideDocument140 pagesAtg BCC Admin GuideshitfaceNo ratings yet
- Infralab 710 Setup ProcedureDocument5 pagesInfralab 710 Setup Proceduremuhamad.badar9285No ratings yet
- Installation Guide For Ecofresh International Software Version 1.7.1 MS-270 (ARI), SG-250 (ARI), SG-200 (Eurovent)Document2 pagesInstallation Guide For Ecofresh International Software Version 1.7.1 MS-270 (ARI), SG-250 (ARI), SG-200 (Eurovent)pitong_manningNo ratings yet
- IChemLabs ChemDoodle 8.x User GuideDocument297 pagesIChemLabs ChemDoodle 8.x User GuidedoctorulzetNo ratings yet
- RPAS Configuration GuideDocument272 pagesRPAS Configuration Guidevarachartered283No ratings yet
- Liveu Lu2000 Server User Guide: Part Number: Doc00076Document34 pagesLiveu Lu2000 Server User Guide: Part Number: Doc00076Javier Sanchez SanchezNo ratings yet
- Ary Elp Ollege Ardware ND Etworking Ervice Evel-: M H C H A N S LDocument149 pagesAry Elp Ollege Ardware ND Etworking Ervice Evel-: M H C H A N S Labenezer abitiNo ratings yet
- 579-1167 Manual ProgrammerDocument110 pages579-1167 Manual ProgrammerJOHN FREDY SIMANCAS FIERRONo ratings yet
- Flexid ReadmeDocument8 pagesFlexid ReadmeKGtechSistema]sNo ratings yet
- CheckPoint R61 SmartCenter UserGuideDocument354 pagesCheckPoint R61 SmartCenter UserGuidej_s_pangNo ratings yet
- Cashlogy Connector: Integration ManualDocument53 pagesCashlogy Connector: Integration ManualJose Alberto Gonzalez MurciaNo ratings yet
- 9-7 WebMethods Release NotesDocument30 pages9-7 WebMethods Release NotesJanez SmoličNo ratings yet
- CCNA Free WorkbookDocument629 pagesCCNA Free WorkbookTodd Watson100% (1)