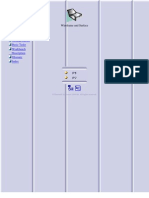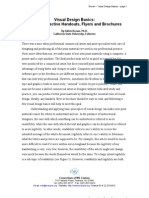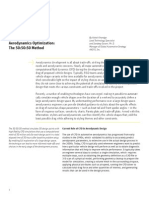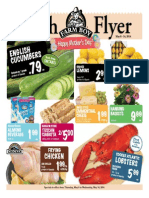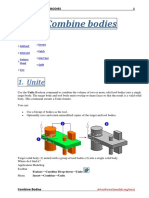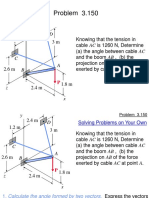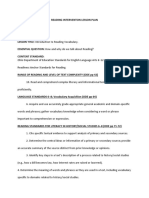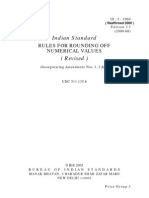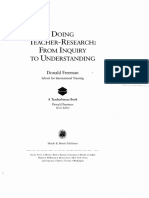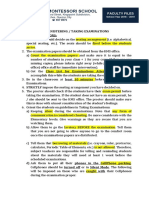Professional Documents
Culture Documents
Word Art
Uploaded by
Gary Bam0 ratings0% found this document useful (0 votes)
17 views17 pagesWordArt enables you to use various text effects. It also lets you add more visual elements to your page. You can add shapes and flowcharts. You can draw arrows or insert clipart. For each object you insert into your diagram you can also manipulate the object's properties.
Original Description:
Copyright
© © All Rights Reserved
Available Formats
PDF, TXT or read online from Scribd
Share this document
Did you find this document useful?
Is this content inappropriate?
Report this DocumentWordArt enables you to use various text effects. It also lets you add more visual elements to your page. You can add shapes and flowcharts. You can draw arrows or insert clipart. For each object you insert into your diagram you can also manipulate the object's properties.
Copyright:
© All Rights Reserved
Available Formats
Download as PDF, TXT or read online from Scribd
0 ratings0% found this document useful (0 votes)
17 views17 pagesWord Art
Uploaded by
Gary BamWordArt enables you to use various text effects. It also lets you add more visual elements to your page. You can add shapes and flowcharts. You can draw arrows or insert clipart. For each object you insert into your diagram you can also manipulate the object's properties.
Copyright:
© All Rights Reserved
Available Formats
Download as PDF, TXT or read online from Scribd
You are on page 1of 17
[ top]
Creating a Flyer with Word
Purpose
In this tutorial sheet you will learn how to create a flyer with Word. More specifically, you will
learn how to:
1. Use WordArt
2. Insert an image
3. Insert a text box
4. Draw a picture using drawing tools
Software Needed
Microsoft Word
Prerequisite Knowledge and Skills
Before beginning this tutorial please make sure that you have completed the mouse,
desktop, file management, and Word tutorials.
Overview
WordArt
Inserting an image
Inserting a text box
Using drawing tools
To add WordArt, first
display the Drawing
toolbar by clicking on
View>Toolbars>
Drawing.
Lesson 1: Use WordArt to create a title for your flyer
If you want to create a title for your flyer, use WordArt. WordArt enables you to use various
text effects. It not only lets you change the appearance of text you can also add more visual
elements to your page. You can add shapes and flowcharts. You can draw arrows or insert
clipart. For each object you insert into your diagram you can also manipulate the object's
properties. (See lessons below.)
If you use a program like
Word a lot you can
install a "shortcut" to the
program on your
desktop. Simply right
click on the name of the
Activity 1: Powering-up Microsoft Word
In this activity you will be powering-up Word.
1. Power up the computer.
2. Go to the Start menu . Click on All Programs>Microsoft Word.
3. A new blank page will appear.
Page 1of 17 Creating a Flyer with Word
3/12/2007 http://edutech.msu.edu/online/Word/WordArt/WordArtFlyer.html
program in the program
menu and select copy.
Then on your desktop
right click and select
"paste shortcut".
You can open up
WordArt by clicking icons
on toolbar. Click on
the toolbar. The drawing
toolbar will appear on the
bottom. Then click
on the drawing toolbar.
Activity 2: Opening WordArt and create a title
1. Once you have Word powered up, select Insert>Picture>WordArt.
2. The WordArt Gallery will display in front of the blank page.
Page 2of 17 Creating a Flyer with Word
3/12/2007 http://edutech.msu.edu/online/Word/WordArt/WordArtFlyer.html
3. Click on a style you like, then click OK.
4. Type "MUSIC CONCERT " and change font size to "44", then click OK.
5. MUSIC CONCERT will appear on the blank page.
Page 3of 17 Creating a Flyer with Word
3/12/2007 http://edutech.msu.edu/online/Word/WordArt/WordArtFlyer.html
Activity 3: Using Fill Effects
1. Once the name card appears, select View>Zoom.
2. Click on Whole Page, then click on OK.
3. Hold down the shift key, then drag the right corner to resize the graphic to fit across the
page.
Page 4of 17 Creating a Flyer with Word
3/12/2007 http://edutech.msu.edu/online/Word/WordArt/WordArtFlyer.html
4. Click on the graphic and the WordArt toolbar will appear.
5. Click on the Format WordArt icon in the WordArt toolbar.
6. Go to Colors and Lines>Fill>Color. Select any color you like.
7. Go to Color>Fill Effects.
Page 5of 17 Creating a Flyer with Word
3/12/2007 http://edutech.msu.edu/online/Word/WordArt/WordArtFlyer.html
[ top]
8. Go to Fill Effects>Gradient>Shading styles. Select a shading style and then click one
of the Variants on the right. Click OK.
Page 6of 17 Creating a Flyer with Word
3/12/2007 http://edutech.msu.edu/online/Word/WordArt/WordArtFlyer.html
Lesson 2: Insert an Image
You can insert an image in a Word document. One of the easiest ways is to insert an image
from Clip Art. Clip Art is a collection of images you can use in Word for free.
Activity 1: Insert an Image from Clip Art
1. Go to Insert>Picture>Clip Art.
2. Search for "concert" and click Go.
3. Choose an image.
You can open up Clip
Art by clicking on
the drawing toolbar.
Page 7of 17 Creating a Flyer with Word
3/12/2007 http://edutech.msu.edu/online/Word/WordArt/WordArtFlyer.html
[ top]
4. Adjust the size of the picture. Resize and reshape the frame by moving the mouse over one of
the handles until the pointer changes to a line with an arrow on each end. You can also change
how the text flows around the image or even have it in-line with the text. To change the layout of
image in relation to text just right-click on the picture and select Format Picture. Go to Layout
and you could for example select Square in Wrapping style. This will cause the text to wrap
around the image like a square.
Lesson 3: Insert a text box
J ust like PowerPoint, you can insert a text box in Word document.
Page 8of 17 Creating a Flyer with Word
3/12/2007 http://edutech.msu.edu/online/Word/WordArt/WordArtFlyer.html
Activity 1: Inserting a Text Box
1. Go to Draw toolbar>Text Box.
2. A Drawing Canvas will appear.
3. Adjust the size of the Text Box. Resize and reshape the frame by moving the mouse over
one of the handles until the pointer changes to a line with an arrow on each end.
Page 9of 17 Creating a Flyer with Word
3/12/2007 http://edutech.msu.edu/online/Word/WordArt/WordArtFlyer.html
4. Drag the Text Box to the right side of the picture. Click on the frame away from the
handles to move it to another location on the page.
5. Click on the box and insert text.
6. Add another text box and insert text.
Page 10of 17 Creating a Flyer with Word
3/12/2007 http://edutech.msu.edu/online/Word/WordArt/WordArtFlyer.html
[ top]
Lesson 4: Draw a picture using drawing tools
You can create your own drawing by using drawing tools in Word. Elements of the drawing
toolbar are shown below. The drawing toolbar can be divided into three major components.
Main
Menu
Draw icon is the main menu of the drawing toolbar. Some of the things you
can do with this menu includes being able to group or ungroup objects using
this menu. You can also change the order in which objects are layered bringing
them forward or sending them backward.
Create an
Object
These are the icons that are mostly related to creating an object. You can
create a shape, line, text box, word art, organizational chart, or even add a
graphic.
Change
Properties
of Object
These are the icons that you can use to change the properties of an object. For
example, you can change the fill color, line color, text color, line thickness,
arrow shape, or make an object 3 dimensional.
Activity 1: Creating Flow Charts
1. Go to AutoShapes>Flowchart>Alternate Process.
Page 11of 17 Creating a Flyer with Word
3/12/2007 http://edutech.msu.edu/online/Word/WordArt/WordArtFlyer.html
2. Right-click on the shape you've drawn and then click Add Text.
3. Adjust the size of text box and type in "Part I (5:00-5:20) Violin".
Page 12of 17 Creating a Flyer with Word
3/12/2007 http://edutech.msu.edu/online/Word/WordArt/WordArtFlyer.html
4. Repeat the same process by copying and pasting.
5. Click on the first box, then go to AutoShapes>Connectors on the Drawing toolbar. Click
on Straight Arrow Connector. The Connector option will keep the shapes connected even
when you move the shapes. Point to where you want to lock the connector. Connection sites
should appear as blue circles over a shape. Click the first connection site you want, point to
the other shape, and then click the second connection site.
6. Double-click on the arrow and go to Colors and Lines>Line>Weight. Change the
Weight into 10 pt. Repeat the same process for the next arrow.
Page 13of 17 Creating a Flyer with Word
3/12/2007 http://edutech.msu.edu/online/Word/WordArt/WordArtFlyer.html
Drawing Canvas can be
sometimes annoying.
You can turn it off and
add images and shapes
without the canvas.. Go
to Tools>Options>
General and uncheck
the option:
"Automatically create
drawing canvas when
inserting
AutoShapes".
Activity 2: Creating a stop sign by using drawing tools
1. Go to AutoShapes>Basic Shapes>Hexagon.
2. Draw a hexagon and adjust the size of canvas. After the adjustment, go to Drawing
Canvas>Text Wrapping and select Square. You will be able to move the hexagon to the
right.
Page 14of 17 Creating a Flyer with Word
3/12/2007 http://edutech.msu.edu/online/Word/WordArt/WordArtFlyer.html
3. Click on the hexagon and then Go to AutoShapes>Connectors. Select the Straight
Connector and draw a line.
4. Right-click on the hexagon and go to Add Text. Type in "STOP".
Page 15of 17 Creating a Flyer with Word
3/12/2007 http://edutech.msu.edu/online/Word/WordArt/WordArtFlyer.html
5. Double-click on the hexagon and go to Format Autoshape>Colors and Lines>Fill>
Color>Red.
6. Highlight "STOP" in the text box and then right-click it. Go to Font>All text>Font color.
Change the Font color to White. The word "STOP" will appear in white.
Page 16of 17 Creating a Flyer with Word
3/12/2007 http://edutech.msu.edu/online/Word/WordArt/WordArtFlyer.html
Go Back to Tutorials
http://edutech.msu.edu/online/
Wrap Up:
In this tutorial you have learned how to create a flyer using WordArt, Clip Art, Text box, and
Drawing tools. For more advanced tips, visit Wikipedia
(http://en.wikipedia.org/wiki/Wikipedia:How_to_draw_a_diagram_with_Microsoft_Word).
Page 17of 17 Creating a Flyer with Word
3/12/2007 http://edutech.msu.edu/online/Word/WordArt/WordArtFlyer.html
You might also like
- Complete Phrasal Verbs ListDocument137 pagesComplete Phrasal Verbs ListHermes®No ratings yet
- MAA2SP40ZDocument2 pagesMAA2SP40ZGary BamNo ratings yet
- Wireframe and Surface Catia TutorialDocument105 pagesWireframe and Surface Catia TutorialSunita SinghNo ratings yet
- Real View On Autodesk ReCap 360Document15 pagesReal View On Autodesk ReCap 360Gary BamNo ratings yet
- Visual Design Basics: Creating Effective Handouts, Flyers and BrochuresDocument10 pagesVisual Design Basics: Creating Effective Handouts, Flyers and BrochuresAmit Kumar SinghNo ratings yet
- Meshmixer HotkeysDocument1 pageMeshmixer HotkeysGary BamNo ratings yet
- Making Microfi Nance Work For YOUTH: Managing Product Diversifi CationDocument2 pagesMaking Microfi Nance Work For YOUTH: Managing Product Diversifi CationGary BamNo ratings yet
- Features & Benefits: Mud Test: Sprayed With Ultra-Ever Dry (L) - (Video Available - See Back)Document2 pagesFeatures & Benefits: Mud Test: Sprayed With Ultra-Ever Dry (L) - (Video Available - See Back)Gary BamNo ratings yet
- WP Scaling New Heights in AerodynamicsDocument7 pagesWP Scaling New Heights in AerodynamicsGary BamNo ratings yet
- MNBVCXZDocument2 pagesMNBVCXZGary BamNo ratings yet
- Modeling and Measuring Knowledge and Competencies of TeachersDocument1 pageModeling and Measuring Knowledge and Competencies of TeachersGary BamNo ratings yet
- Airport Flyer BrochureDocument3 pagesAirport Flyer BrochureTom EjerieNo ratings yet
- AsdffghjDocument2 pagesAsdffghjGary BamNo ratings yet
- ZXCVBNMDocument42 pagesZXCVBNMGary BamNo ratings yet
- Ontario: Fresh FromDocument4 pagesOntario: Fresh FromGary BamNo ratings yet
- Visual Design Basics: Creating Effective Handouts, Flyers and BrochuresDocument10 pagesVisual Design Basics: Creating Effective Handouts, Flyers and BrochuresAmit Kumar SinghNo ratings yet
- WWW - Rochford.gov - Uk/artsfestival Twitter @rochford - Arts: 22-30 September 2012Document6 pagesWWW - Rochford.gov - Uk/artsfestival Twitter @rochford - Arts: 22-30 September 2012Gary BamNo ratings yet
- DSC FinalDocument1 pageDSC Finalhp815mfp1971No ratings yet
- 44Document12 pages44Gary BamNo ratings yet
- Photo StudioDocument28 pagesPhoto Studiosp_escherNo ratings yet
- 12Document4 pages12Gary BamNo ratings yet
- Word: Creating A Tri-Fold Brochure Using Microsoft WordDocument2 pagesWord: Creating A Tri-Fold Brochure Using Microsoft WordGary BamNo ratings yet
- DraftSight Master Series Vol.2Document21 pagesDraftSight Master Series Vol.2emanoleNo ratings yet
- Unigraphics NX8 - Trim BodiesDocument33 pagesUnigraphics NX8 - Trim BodiesGary Bam50% (2)
- Bunny SquealerDocument1 pageBunny SquealerGary BamNo ratings yet
- Unigraphics NX8 - Combine BodiesDocument32 pagesUnigraphics NX8 - Combine BodiesGary Bam100% (2)
- Unigraphics NX8 - SurfaceDocument37 pagesUnigraphics NX8 - SurfaceGary Bam100% (3)
- Unigraphics NX8 - SweepDocument29 pagesUnigraphics NX8 - SweepGary Bam100% (3)
- Catia v5 Training BasicsDocument19 pagesCatia v5 Training BasicsAmit KhamkarNo ratings yet
- The Subtle Art of Not Giving a F*ck: A Counterintuitive Approach to Living a Good LifeFrom EverandThe Subtle Art of Not Giving a F*ck: A Counterintuitive Approach to Living a Good LifeRating: 4 out of 5 stars4/5 (5794)
- The Yellow House: A Memoir (2019 National Book Award Winner)From EverandThe Yellow House: A Memoir (2019 National Book Award Winner)Rating: 4 out of 5 stars4/5 (98)
- A Heartbreaking Work Of Staggering Genius: A Memoir Based on a True StoryFrom EverandA Heartbreaking Work Of Staggering Genius: A Memoir Based on a True StoryRating: 3.5 out of 5 stars3.5/5 (231)
- Hidden Figures: The American Dream and the Untold Story of the Black Women Mathematicians Who Helped Win the Space RaceFrom EverandHidden Figures: The American Dream and the Untold Story of the Black Women Mathematicians Who Helped Win the Space RaceRating: 4 out of 5 stars4/5 (895)
- The Little Book of Hygge: Danish Secrets to Happy LivingFrom EverandThe Little Book of Hygge: Danish Secrets to Happy LivingRating: 3.5 out of 5 stars3.5/5 (400)
- Shoe Dog: A Memoir by the Creator of NikeFrom EverandShoe Dog: A Memoir by the Creator of NikeRating: 4.5 out of 5 stars4.5/5 (537)
- Never Split the Difference: Negotiating As If Your Life Depended On ItFrom EverandNever Split the Difference: Negotiating As If Your Life Depended On ItRating: 4.5 out of 5 stars4.5/5 (838)
- Elon Musk: Tesla, SpaceX, and the Quest for a Fantastic FutureFrom EverandElon Musk: Tesla, SpaceX, and the Quest for a Fantastic FutureRating: 4.5 out of 5 stars4.5/5 (474)
- Grit: The Power of Passion and PerseveranceFrom EverandGrit: The Power of Passion and PerseveranceRating: 4 out of 5 stars4/5 (588)
- The Emperor of All Maladies: A Biography of CancerFrom EverandThe Emperor of All Maladies: A Biography of CancerRating: 4.5 out of 5 stars4.5/5 (271)
- On Fire: The (Burning) Case for a Green New DealFrom EverandOn Fire: The (Burning) Case for a Green New DealRating: 4 out of 5 stars4/5 (74)
- Team of Rivals: The Political Genius of Abraham LincolnFrom EverandTeam of Rivals: The Political Genius of Abraham LincolnRating: 4.5 out of 5 stars4.5/5 (234)
- Devil in the Grove: Thurgood Marshall, the Groveland Boys, and the Dawn of a New AmericaFrom EverandDevil in the Grove: Thurgood Marshall, the Groveland Boys, and the Dawn of a New AmericaRating: 4.5 out of 5 stars4.5/5 (266)
- The Hard Thing About Hard Things: Building a Business When There Are No Easy AnswersFrom EverandThe Hard Thing About Hard Things: Building a Business When There Are No Easy AnswersRating: 4.5 out of 5 stars4.5/5 (344)
- The World Is Flat 3.0: A Brief History of the Twenty-first CenturyFrom EverandThe World Is Flat 3.0: A Brief History of the Twenty-first CenturyRating: 3.5 out of 5 stars3.5/5 (2259)
- The Gifts of Imperfection: Let Go of Who You Think You're Supposed to Be and Embrace Who You AreFrom EverandThe Gifts of Imperfection: Let Go of Who You Think You're Supposed to Be and Embrace Who You AreRating: 4 out of 5 stars4/5 (1090)
- The Unwinding: An Inner History of the New AmericaFrom EverandThe Unwinding: An Inner History of the New AmericaRating: 4 out of 5 stars4/5 (45)
- The Sympathizer: A Novel (Pulitzer Prize for Fiction)From EverandThe Sympathizer: A Novel (Pulitzer Prize for Fiction)Rating: 4.5 out of 5 stars4.5/5 (121)
- Her Body and Other Parties: StoriesFrom EverandHer Body and Other Parties: StoriesRating: 4 out of 5 stars4/5 (821)
- Insat 3d BrochureDocument6 pagesInsat 3d BrochureNambi HarishNo ratings yet
- Ashok B Lall - 1991 - Climate and Housing Form-A Case Study of New Delhi PDFDocument13 pagesAshok B Lall - 1991 - Climate and Housing Form-A Case Study of New Delhi PDFAkanksha SinghNo ratings yet
- Annotated BibliographyDocument17 pagesAnnotated Bibliographyapi-2531405230% (1)
- Gavrov Sergey Modernization of Russia The Post of Imperial TransitDocument238 pagesGavrov Sergey Modernization of Russia The Post of Imperial TransitGavrov, Sergey Nazipovich100% (1)
- University of The CordillerasDocument2 pagesUniversity of The Cordillerasmj Canilang100% (1)
- Inventory Management of Spare Parts in An Energy Company PDFDocument32 pagesInventory Management of Spare Parts in An Energy Company PDFsaeedalemveNo ratings yet
- RILEMIN Situ Star 215 Ast Unedited Version FullDocument139 pagesRILEMIN Situ Star 215 Ast Unedited Version FullHugo IgrejaNo ratings yet
- 20130222210228kuliah 1 - Falsafah MatematikDocument54 pages20130222210228kuliah 1 - Falsafah Matematikkharol1211100% (1)
- OdorizationDocument5 pagesOdorizationShreya Sahajpal KaushalNo ratings yet
- Elaine Risley's Character DevelopmentDocument12 pagesElaine Risley's Character Developmenterlooay100% (1)
- HHJNDocument6 pagesHHJNDavid Maldonado GuzmanNo ratings yet
- PID Piping Instrumentation Diagram Software enDocument2 pagesPID Piping Instrumentation Diagram Software enavailmeNo ratings yet
- Mfuzzgui PDFDocument7 pagesMfuzzgui PDFMohammad RofiiNo ratings yet
- ExampleApp Functional SpecificationDocument119 pagesExampleApp Functional SpecificationmilosvarakNo ratings yet
- Airline Safety Improvement Through Experience With Near-Misses: A Cautionary TaleDocument13 pagesAirline Safety Improvement Through Experience With Near-Misses: A Cautionary TaleLarryDCurtisNo ratings yet
- Codigos International 2001Document6 pagesCodigos International 2001Scan DieselNo ratings yet
- Ed 501 Reading Lesson PlanDocument5 pagesEd 501 Reading Lesson Planapi-362126777No ratings yet
- Is 2 - 1960Document14 pagesIs 2 - 1960Saranya SumiNo ratings yet
- 12 TOP Command Examples in Linux PDFDocument23 pages12 TOP Command Examples in Linux PDFVictor L WamukoyaNo ratings yet
- Combinatorial Geometry PDFDocument2 pagesCombinatorial Geometry PDFLarryNo ratings yet
- Correction Factor PET PDFDocument6 pagesCorrection Factor PET PDFAnonymous NKvozome5No ratings yet
- P. Cartier, D. Foata (Auth.) - Problèmes Combinatoires de Commutation Et RéarrangementsDocument81 pagesP. Cartier, D. Foata (Auth.) - Problèmes Combinatoires de Commutation Et RéarrangementsDJEHA14No ratings yet
- Rubric For Talk ShowDocument1 pageRubric For Talk ShowRN Anunciacion100% (2)
- Physics of CheerleadingDocument1 pagePhysics of CheerleadingMarniella BeridoNo ratings yet
- Face Recognition Using Artificial Neural NetworkDocument10 pagesFace Recognition Using Artificial Neural NetworkMayankNo ratings yet
- Exploring The Prevalence and Associated Factors of Depression Among Clinical Medicine Students A Study at Kampala International University Western Campus, UgandaDocument8 pagesExploring The Prevalence and Associated Factors of Depression Among Clinical Medicine Students A Study at Kampala International University Western Campus, UgandaKIU PUBLICATION AND EXTENSIONNo ratings yet
- Doing Teacher Research, Donald FreemanDocument270 pagesDoing Teacher Research, Donald FreemanМауро Бакэро100% (3)
- Chapter 1 - Viscosity and Mechanisms of Momentum Transport - Atpmay15Document4 pagesChapter 1 - Viscosity and Mechanisms of Momentum Transport - Atpmay15Marcel MrcNo ratings yet
- Kings' Montessori School: Guidelines in Administering / Taking Examinations Before ExaminationsDocument4 pagesKings' Montessori School: Guidelines in Administering / Taking Examinations Before ExaminationsLar BataldoNo ratings yet
- Homework III Solution: 1 Section 2.3Document4 pagesHomework III Solution: 1 Section 2.3Э. ӨсөхбаярNo ratings yet