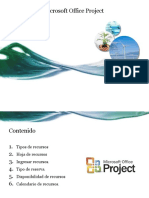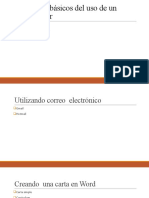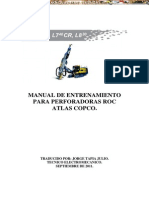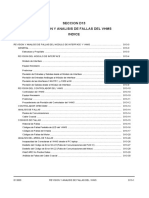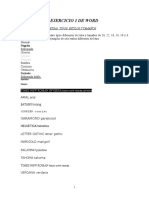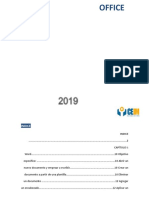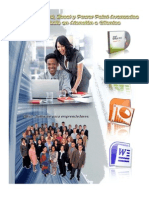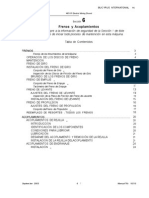Professional Documents
Culture Documents
Manual Computación Excel Básico
Uploaded by
Jose ArayaCopyright
Available Formats
Share this document
Did you find this document useful?
Is this content inappropriate?
Report this DocumentCopyright:
Available Formats
Manual Computación Excel Básico
Uploaded by
Jose ArayaCopyright:
Available Formats
1
INDICE
Pg
INSTRODUCCION 3
TAREA DE APRENDIZAJE I 7
Describir el uso de la planilla Ecel!
Unidad 1: Introduccin a las planillas de clculos.
Unidad 2: Ingreso de informacin a la planilla excel.
Unidad 3: Trabajemos con las columnas filas.
TAREA DE APRENDIZAJE II !! "#
Eplicar la u$ili%aci&n de la planilla Ecel!
Unidad !: Insertar columnas filas.
Unidad ": #opiar$ cortar pegar.
Unidad %: Utili&acin de frmulas.
Unidad ': (uardar guardar como.
TAREA DE APRENDIZAJE III 7'
Aplicar (erra)ien$as de la planilla Ecel!
Unidad ): *eali&acin de grficos
Unidad +: Impresin de una planilla
2
INTRODUCCION
,icrosoft -xcel es otra de las tantas aplicaciones .ue componen la
familia de programas llamada ,icrosoft /ffice.
,icrosoft -xcel es una planilla de clculo con la cual usted podr
confeccionar tablas$ planillas de lees$ reali&ar ordenamientos$ creacin de
grficos para entender la informacin .ue entrega el proceso en forma diaria.
Un documento de -xcel se conoce como libro$ debido a .ue est
compuesto por ms de una 0oja de clculo. Una 0oja de clculo -xcel est
compuesta por %""3% filas 1identificadas por n2meros3 2"% columnas
1identificadas con letras3$ en donde la interseccin de una fila con una
columna forma lo .ue se conoce como celda. 4a forma como se presenta esta
planilla es la siguiente.
3
#ada 5e& .ue se inicie ,icrosoft -xcel$ aparecer una 0oja en blanco
donde podr reali&ar su trabajo. Usted cuenta con un gran espacio para
trabajar es casi imposible utili&ar la totalidad de una planilla.
Probablemente no te sir5a de muc0o saber .ue -xcel es una 0oja de clculo$
no te preocupes$ a0ora te lo explicamos. Una 0oja de clculo es un programa
.ue es capaz de trabajar con nmeros de forma sencilla e intuitiva. Para
ello se utili&a una cuadr6cula donde en cada celda de la cuadr6cula se pueden
introducir n2meros$ letras grficos.
Por ejemplo$ para sumar una serie de n2meros slo tienes .ue
introducirlos uno debajo de otro$ como 0ar6as en un papel$ colocarte en la
celda donde ir el resultado decirle a -xcel .ue .uieres 0acer la suma de lo
.ue tienes encima 1a 5eremos ms adelante cmo se 0ace exactamente$ pero
es mu fcil3.
7ui&s pienses .ue para 0acer una suma es mejor utili&ar una
calculadora. Pero piensa .u8 ocurre si te e.ui5ocas al introducir un n2mero en
una suma de 29 n2meros$ tienes .ue 5ol5er a introducirlos todos: mientras .ue
en -xcel no importa si te e.ui5ocas al introducir un dato$ simplemente
corriges el dato automticamente Excel vuelve a calcularlo todo.
-sto es importante cuando los clculos son un poco ms complicados$
imagina .ue ests 0aciendo la declaracin de la renta a mano al final
descubres un error$ tendr6as .ue 5ol5er a calcularlo todo. ;i lo 0aces con -xcel
slo tienes .ue corregir un dato.
-sta caracter6stica de reclculo automtico te permite tambi8n 0acer
simulaciones fcilmente. Por ejemplo$ si ests calculando lo .ue tendrs .ue
pagar al mes al pedir un pr8stamo 0ipotecario$ basta .ue 5aas introduciendo
diferentes cantidades en el importe del pr8stamo para .ue 5eas lo .ue tendr6as
.ue pagar en cada caso.
<amos a 5er otro ejemplo .ue nos ser5ir para 5er ms caracter6sticas de
-xcel.
!
-n esta imagen tienes una sencilla factura reali&ada con -xcel.
Puedes obser5ar como las columnas se numeran por letras =$>$#$... las filas
por n2meros 1$2$3$... -n la columna D se 0a calculado el producto de las
columnas B y C.
-n la celda D12 se 0a calculado el I<=$ debajo de la barra de
0erramientas puedes 5er la frmula .ue se 0a utili&ado =D11*0,16 es decir$ el
producto de lo .ue 0a en la celda D11 multiplicado por 0,16.
=s6 de fcil e intuiti5o es -xcel. ;eguro .ue a ests deseando seguir el
resto del curso para aprender a utili&arlo.
Tambi8n puedes 5er en este ejemplo cmo se puede utilizar texto en
cual.uier parte de la 0oja de clculo$ incluso podr6amos 0aber puesto un
grfico con el logotipo de la ferreter6a.
/tra cosa buena de -xcel es .ue no es necesario saber matemticas
para utili&arlo. -n muc0as ocasiones es suficiente con utili&ar las operaciones
bsicas. Por supuesto$ si sabes matemticas muc0o ms partido podrs sacar
de -xcel.
=un.ue en este ejemplo no se 5e$ -xcel tambi8n es capa& de dibujar
grficos a partir de los datos introducidos$ del estilo de los grficos en
forma de tarta en forma de barras .ue se 5en en las encuestas.
"
-xcel se puede utili&ar para multitud de cosas$ tanto en el plano
personal como en el plano profesional. ?esde lle5ar las cuentas familiares
0asta los ms complejos clculos de proceso.
TAREA DE APRENDIZAJE I
%
* DESCRI+IR E, USO DE ,A P,ANI,,A E-CE,*!
Unidad '! In$roducci&n a las planillas de c.lculos.
?esde el botn Inicio situado$ normalmente$ en la es.uina inferior
i&.uierda de la pantalla. #oloca el cursor 0a& clic sobre el botn Inicio se
despliega un men2: al colocar el cursor sobre Programas$ aparece otra lista
con los programas .ue 0a instalados en tu ordenador: buscar ,icrosoft
-xcel$ 0acer clic sobre 8l$ se arrancar el programa.
?esde el icono de -xcel del escritorio.
=l arrancar -xcel aparece una pantalla inicial como 8sta$ 5amos a 5er
sus componentes fundamentales$ as6 conoceremos los nombres de los
diferentes elementos ser ms fcil entender el resto del curso.
'
4a pantalla .ue se muestra a continuacin 1 en general todas las de
este curso3 puede no coincidir exactamente con la .ue 5es en tu ordenador$ a
.ue cada usuario puede decidir .u8 elementos .uiere .ue se 5ean en cada
momento$ como 5eremos ms adelante
?onde:
1 >arra de Titulo
2 >arra de ,en2s
3 >otones para ,inimi&ar$ ,aximi&ar #errar ,icrosoft -xcel
! >otones para ,inimi&ar$ ,aximi&ar #errar el libro
" >otones de @erramientas -stndar
% >arra de @erramientas Aormato
' >arra de Armula
) #elda seleccionada
)
12
+
)
19
1
2 "
%
'
11
3 !
+ B2mero de fila
19 >arras de ?espla&amiento
11 4etra de columna
12 >arra de -ti.ueta
>=**= ?- TITU4/
#ontiene el nombre del documento sobre el .ue se est trabajando en
ese momento. #uando creamos un libro nue5o se le asigna el nombre
pro5isional Libro1$ 0asta .ue lo guardemos le demos el nombre .ue
.ueramos. -n el extremo de la derec0a estn los botones para minimi&ar $
restaurar cerrar .
>=**= ?- ,-BU
#ontiene las operaciones de -xcel$ agrupadas en men2s desplegables.
=l 0acer clic en Insertar$ por ejemplo$ 5eremos las operaciones relacionadas
con los diferentes elementos .ue se pueden insertar en -xcel. Todas las
operaciones se pueden 0acer a partir de estos men2s. Pero las cosas ms
0abituales se reali&an ms rpidamente a partir de los iconos de las otras
barras .ue 5eremos a continuacin. -l icono con la cru&$ del extremo derec0o$
nos permite cerrar el libro actual.
4os men2s desplegables de la barra de men2s contienen tres tipos bsicos de
elementos:
+
#omando inmediato
;e ejecutan de forma inmediata al 0acer clic sobre ellos.
;e reconocen por.ue a la derec0a del nombre del comando$ o no aparece nada
o bien aparece la combinacin de teclas para ejecutarlo desde el teclado.
Por ejemplo$ en el men2 Insertar$ el comando #olumnas$ o el comando
@iper56nculo .ue se acti5a pulsando al mismo tiempo las teclas #trl$ =lt C.
/tro men2 desplegable
19
=l situarse sobre 8ste$ se abre un nue5o men2 a su lado con ms
opciones para .ue elijamos una de ellas.
;e reconocen por.ue tienen un tringulo a la derec0a.
Por ejemplo$ en el men2 Insertar$ Imagen.
#omando con 5entana.
11
=l 0acer clic$ aparece una 5entana o cuadro de dilogo en el .ue nos
pedir .ue rellenemos algunos datos .ue tendr botones para aceptar o
cancelar la accin.
;e distinguen por.ue el nombre acaba en puntos suspensi5os.
Por ejemplo$ en el men2 Insertar$ (rfico...
4os diferentes men2s de la barra de men2s se pueden acti5ar desde el
teclado pulsando =lt D letra subraada del nombre del comando. Por ejemplo
=lt D i para desplegar el men2 Insertar.
+ARRA DE /ERRA0IENTA ESTAND1R
#ontiene iconos para ejecutar de forma inmediata algunas de las operaciones
ms 0abituales
12
Una <e& #onocido la >arra -stndar conoceremos la >arra de Aormato con
ella podremos utili&ar rpidamente los modos para arreglar nuestros textos.
+ARRA DE 2OR0ATO!
#ontiene las operaciones ms comunes sobre formatos
13
+ARRA DE DI+UJO!
@a operaciones .ue no estn disponibles en un determinado momento.
;e identifican por.ue tienen el color atenuado. Por ejemplo$ si no 0a nada
seleccionado$ tanto como el icono #ortar como el comando #ortar aparecen
con el color ms claro.
1!
+ARRA DE 2OR0U,A!
Bos muestra el contenido de la celda acti5a$ es decir$ la casilla donde
estamos situados. #uando 5aamos a modificar el contenido de la celda$ dic0a
barra 5ariar ligeramente
+ARRA DE ETI3UETAS
Permite mo5ernos por las distintas 0ojas del libro de trabajo.
+ARRAS DE DESP,AZA0IENTO
1"
Permiten mo5ernos a lo largo anc0o de la 0oja de forma rpida
sencilla$ simplemente 0a .ue despla&ar la barra arrastrndola con el ratn$ o
0acer clic en los tringulos.
,A A4UDA!
Tenemos 5arios m8todos para obtener =uda con -xcel.
Un m8todo consiste en utili&ar la >arra de ,en2s. @aciendo clic en el
interrogante. Podremos utili&ar cual.uiera de estas opciones:
1. =uda de ,icrosoft -xcel$ nos mostrar una pantalla en la .ue
podremos 5er la auda a tra58s de un 6ndice$ buscando por palabras en
#ontenido o mediante el =sistente para auda .ue nos permite 0acer
preguntas en lenguaje natural.
2. ,ostrar el audante de /ffice$ es un grfico animado .ue nos auda en
determinadas ocasiones cuando detecta .ue necesitamos auda$ por
ejemplo si 5e .ue 5amos a crear una 0oja de clculo nos ofrecer auda
para ello$ etc.
3. E7u8 es estoF -l cursor se con5ierte en una flec0a con un signo de
interrogacin al colocarlo sobre un elemento de la pantalla nos da una
bre5e explicacin sobre la funcin de ese elemento.
!. /tro m8todo consiste en utili&ar la tecla A1 del teclado o el botn de
la >arra de @erramientas. =l utili&ar cual.uiera de estas dos formas$
aparecer una 5entana de auda a la derec0a de la 5entana$ desde la cual
tendremos .ue buscar la auda necesaria.
1%
". /tro m8todo consiste en utili&ar la opcin
de la >arra de ,en2s.
Para utili&ar este m8todo$ 0acer clic sobre el recuadro$ escribir la pregunta
a buscar pulsar IBT*/. =parecern diferentes enlaces con posibles audas
encontradas$ de las cuales elegiremos la deseada.
1'
Unidad 5! In6reso de in7or)aci&n a la planilla Ecel.
=0ora 5eremos cmo introducir modificar los diferentes tipos de
datos disponibles en -xcel$ as6 como manejar las distintas t8cnicas de
mo5imiento dentro de un libro de trabajo para la creacin de 0ojas de clculo.
4o .ue primero 5amos a 5er son las distintas t8cnicas de mo5imiento de
la 0oja de trabajo:
Tan solo una pe.ueGa parte de la 0oja es 5isible en la 5entana de
documento. Buestra 0oja$ la maor6a de las 5eces$ ocupar maor n2mero de
celdas .ue las 5isibles en el rea de la pantalla es necesario mo5erse por el
documento rpidamente.
#uando no est abierto ning2n men2$ las teclas acti5as para poder
despla&arse a tra58s de la 0oja son:
,/<I,I-BT/ T-#4=?/
#elda =bajo A4-#@= =>=H/
#elda =rriba A4-#@= =**I>=
#elda ?erec0a A4-#@= ?-*-#@=
#elda I&.uierda A4-#@= II7UI-*?=
Pantalla =bajo =<P=(
Pantalla =rriba *-P=(
#elda =1 #T*4DIBI#I/
Primera celda de la columna
acti5a
AIB A4-#@= =**I>=
Jltima celda de la columna
acti5a
AIB A4-#@= =>=H/
Primera celda de la fila
acti5a
AIB A4-#@= II7UI-*?= o
IBI#I/
Jltima celda de la fila acti5a AIB A4-#@= ?-*-#@=
1)
/tra forma rpida de mo5erse por la 0oja cuando se conoce con
seguridad la celda donde se desea ir es utili&ando el cuadro de dilogo Ir a .ue
aparece a la derec0a:
;e escribe en el recuadro *eferencia$ la direccin de la celda a la .ue se .uiere
despla&ar.
?espu8s 0acemos clic en =ceptar.
Para acceder al cuadro de dilogo Ir a podemos pulsar la tecla A"$
tambi8n podemos desplegar el men2 -dicin seleccionar la opcin Ir a...
1+
;iempre puedes utili&ar el ratn$ mo5i8ndote con las barras de
despla&amiento para 5isuali&ar la celda a la .ue .uieres ir$ 0acer clic sobre
8sta.
?entro de nuestro libro de trabajo existen 5arias 0ojas de clculo. Por
defecto aparecen 3 0ojas de clculo aun.ue el n2mero podr6a cambiarse.
-n este apartado trataremos los distintos m8todos para mo5ernos por
las distintas 0ojas del libro de trabajo.
-mpe&aremos por utili&ar la barra de eti.uetas
/bser5ars como en nuestro caso tenemos 3 0ojas de clculo$ siendo la
0oja acti5a$ es decir$ la 0oja en la .ue estamos situados para trabajar$ la @oja1.
29
@aciendo clic sobre cual.uier pestaGa cambiar de 0oja$ es decir$ si
0aces clic sobre la pestaGa @oja3 pasars a trabajar con dic0a 0oja.
;i el n2mero de 0ojas no caben en la barra de eti.uetas$ tendremos .ue
0acer uso de los botones de la i&.uierda de dic0a barra para 5isuali&arlas:
Para 5isuali&ar a partir de la @oja1.
Para 5isuali&ar la 0oja anterior a las .ue estamos 5isuali&ando.
Para 5isuali&ar la 0oja siguiente a las .ue estamos 5isuali&ando.
Para 5isuali&ar las 2ltimas 0ojas.
Una 5e& 5isuali&ada la 0oja a la .ue .ueremos acceder$ bastar con 0acer
clic sobre la eti.ueta de 8sta.
;i todas las 0ojas del libro de trabajo caben en la barra$ estos botones no
tendrn ning2n efecto.
4uego .ue 5imos como nos podemos despla&ar por nuestra 0oja de
trabajo o por las innumerables 0ojas de trabajo .ue podemos crear nos
procederemos a cargar la informacin a nuestra 0oja de trabajo.
-n cada una de las celdas de la 0oja$ es posible introducir textos$
n2meros o frmulas. -n todos los casos$ los pasos a seguir sern los
siguientes:
;ituar el cursor sobre la celda donde se 5an a introducir los datos
teclear los datos .ue desees introducir
=parecern en dos lugares: en la celda acti5a en la >arra de Armulas$
como puedes obser5ar en el dibujo siguiente:
Para introducir el 5alor en la celda puedes utili&ar cual.uiera de los tres
m8todos .ue te explicamos a continuacin:
21
1. INTRO: ;e 5alida el 5alor introducido en la celda adems la celda
acti5a pasa a ser la .ue se encuentra justo por debajo.
2. TEC,AS DE 0O8I0IENTO: ;e 5alida el 5alor introducido en la
celda adems la celda acti5a cambiar dependiendo de la flec0a.
3. pulsada$ es decir$ si pulsamos A4-#@= ?-*-#@= ser la celda
contigua 0acia la derec0a.
!. CUADRO DE ACEPTACI9N: -s el botn de la barra de
frmulas$ al 0acer clic sobre 8l se 5alida el 5alor para introducirlo en la
celda pero la celda acti5a seguir siendo la misma.
;i antes de introducir la informacin cambias de opinin deseas restaurar
el contenido de la celda a su 5alor inicial$ slo 0a .ue pulsar la tecla -sc. del
teclado o 0acer clic sobre la #aja de #ancelacin de la barra de frmulas.
=s6 no se introducen los datos la celda seguir con el 5alor .ue ten6a.
;i 0emos introducido mal una frmula posiblemente nos apare&ca un
recuadro dndonos informacin sobre el posible error cometido$ leerlo
detenidamente para comprender lo .ue nos dice aceptar la correccin o no.
/tras 5eces la frmula no es correcta no nos a5isa$ pero aparecer algo
raro en la celda$ comprobar la frmula en la barra de frmulas para encontrar
el error.
4os tipos de informacin .ue se puede cargar en la planilla de trabajo son:
K <=4/*-; #/B;T=BT-;$ es decir$ un dato .ue se introduce
directamente en una celda. Puede ser un n2mero$ una fec0a u 0ora$ o un
texto.
K AL*,U4=;$ es decir$ una secuencia formada por: 5alores constantes$
referencias a otras celdas$ nombres$ funciones$ u operadores. -s una
t8cnica bsica para el anlisis de datos. ;e pueden reali&ar di5ersas
operaciones con los datos de las 0ojas de clculo como M$ D$ K$ ;en$ #os$
etc... -n una frmula se pueden me&clar constantes$ nombres$
referencias a otras celdas$ operadores funciones. 4a frmula se escribe
en la barra de frmulas debe empe&ar siempre por el signo N.
22
Introduccin de 5alores constante:
<alores por frmula:
23
Unidad 3! Traba:e)os con las colu)nas ; las 7ilas!
2!
Colu)nas:
<amos a 5er los diferentes m8todos de seleccin de celdas para poder
modificar el aspecto de 8stas$ as6 como diferenciar entre cada uno de los
m8todos saber elegir el ms adecuado seg2n la operacin a reali&ar.
=ntes de reali&ar cual.uier modificacin a una celda o a un rango de celdas
con -xcel$ tendremos .ue seleccionar a.uellas celdas sobre las .ue .ueremos
.ue se realice la operacin. = continuacin encontrars algunos de los
m8todos de seleccin ms utili&ados.
= la 0ora de seleccionar celdas es mu importante fijarse en la forma
del puntero del ratn para saber si realmente 5amos a seleccionar celdas o
reali&ar otra operacin. 4a forma del puntero del ratn a la 0ora de seleccionar
celdas
#onsiste en una cru& gruesa blanca$ tal como: .
Para seleccionar una 2nica celda solo tienes .ue 0acer clic sobre la
celda a seleccionar con el botn i&.uierdo del ratn.
Para seleccionar un conjunto de celdas adacentes$ pulsar el botn
i&.uierdo del ratn en la primera celda a seleccionar mantener pulsado el
botn del ratn mientras se arrastra 0asta la 2ltima celda a seleccionar$
despu8s soltarlo 5ers como las celdas seleccionadas aparecen con un marco
alrededor cambian de color.
Para seleccionar una columna 0a .ue situar el cursor sobre el
identificati5o superior de la columna a seleccionar 0acer clic
sobre 8ste.
2"
Para seleccionar una fila 0a .ue situar el cursor sobre el identificati5o
i&.uierdo de la fila a seleccionar 0acer clic sobre 8ste
;ituarse sobre el botn superior i&.uierdo de la 0oja situado entre el
indicati5o de la columna = el de la fila 1 0acer clic sobre 8ste.
;i reali&amos una operacin de 0ojas como eliminar hoja o insertar
una hoja$ no 0ace falta seleccionar todas las celdas con este m8todo a .ue el
estar situados en la 0oja basta para tenerla seleccionada.
-xcel nos permite no solo reali&ar cuentas sino .ue tambi8n nos permite
darle una buena presentacin a nuestra 0oja de clculo resaltando la
informacin ms importante$ de esta forma con un solo 5ista&o podremos
percibir la informacin ms importante as6 sacar conclusiones de forma
rpida eficiente. Por ejemplo podemos lle5ar la cuenta de todos nuestros
gastos nuestras ganancias del aGo resaltar en color rojo si tenemos
p8rdidas en color 5erde si 0a ganancias$ de esta forma sabremos
rpidamente si el aGo 0a ido bien o mal.
= continuacin 5eremos los cambios de aspecto de las celdas de una
0oja de clculo cmo manejarlas para modificar el tipo aspecto de la letra$
la alineacin$ bordes$ sombreados forma de 5isuali&ar n2meros en la celda.
-xcel nos permite cambiar la apariencia de los datos de una 0oja de
clculo cambiando la fuente$ el tamaGo$ estilo color de los datos de una
celda.
Para cambiar la apariencia de los datos de nuestra 0oja de clculo$
seguir los siguientes pasos:
K ;eleccionar el rango de celdas al cual .ueremos modificar el aspecto
2%
K ?espu8s de la barra de men2s desplegar el men2 Aormato.
K -legir la opcin #eldas...
K ?el cuadro de dilogo .ue se abre$ Aormato de celdas$ 0acer clic sobre
la pestaGa Fuente$ aparecer la fic0a de la derec0a.
K Una 5e& elegidos todos los aspectos deseados$ 0acer clic sobre el botn
=ceptar.
#onforme 5amos cambiando los 5alores de la fic0a$ aparece en el recuadro
<ista pre5ia un modelo de cmo .uedar nuestra seleccin en la celda.
=
continuacin pasamos a explicarte las distintas opciones de la fic0a Auente:
2'
K 2uen$e: ;e elegir de la lista una fuente determinada$ es decir$ un tipo
de letra.
;i elegimos un tipo de letra con el identificati5o delante de su nombre$
nos indica .ue la fuente elegida es True Tpe$ es decir$ .ue se usar la
misma fuente en la pantalla .ue la impresora$ .ue adems es una fuente
escalable 1podemos escribir un tamaGo de fuente aun.ue no apare&ca en la
lista de tamaGos disponibles3.
K Es$ilo: ;e elegir de la lista un estilo de escritura. Bo todos los estilos
son disponibles con cada tipo de fuente. 4os estilos posibles son:
Bormal$ Cursiva$ Begrita$ Negrita Cursiva.
K Ta)a<o: ?ependiendo del tipo de fuente elegido$ se elegir un tamaGo
u otro. ;e puede elegir de la lista o bien teclearlo directamente una 5e&
situados en el recuadro.
K Subra;ado: /bser5a como la opcin acti5a es Binguno$ 0aciendo clic
sobre la flec0a de la derec0a se abrir una lista desplegable donde
tendrs .ue elegir un tipo de subraado.
K Color: Por defecto el color acti5o es =utomtico$ pero 0aciendo clic
sobre la flec0a de la derec0a podrs elegir un color para la letra.
K E7ec$os: Tenemos disponibles tres efectos distintos: Tac0ado$
;uper6ndice sub6ndice. Para acti5ar o desacti5ar uno de ellos$ 0acer
clic sobre la casilla de 5erificacin .ue se encuentra a la i&.uierda.
K 2uen$e nor)al: ;i esta opcin se acti5a$ se de5uel5en todas las
opciones de fuente por defecto.
-n la >arra de @erramientas disponemos de unos botones .ue nos permiten
modificar algunas de las opciones 5istas anteriormente de forma ms rpida$
como:
K -n este recuadro aparece el tipo de fuente o letra de la
celda en la .ue nos encontramos situados. Para cambiarlo$ 0acer clic
sobre la flec0a de la derec0a para elegir otro tipo.
K =l igual .ue el botn de Auente anterior$ aparece el tamaGo de
nuestra celda$ para cambiarlo puedes elegir otro desde la flec0a de la
derec0a$ o bien escribirlo directamente en el recuadro.
K -ste botn lo utili&amos para poner o .uitar la Begrita. =l 0acer clic
sobre 8ste se acti5a o desacti5a la negrita dependiendo del estado
inicial.
2)
K -ste botn funciona igual .ue el de la Begrita$ pero en este caso lo
utili&amos para poner o .uitar la #ursi5a.
K -ste botn funciona como los dos anteriores pero para poner o .uitar
el ;ubraado simple.
K #on este botn podemos elegir un color para la fuente. ?ebajo de
la letra = aparece una l6nea$ en nuestro caso roja$ .ue nos indica .ue si
0acemos clic sobre el botn cambiaremos la letra a ese color. -n caso
de .uerer otro color$ 0acer clic sobre la flec0a de la derec0a elegirlo.
;e puede asignar formato a las entradas de las celdas a fin de .ue los datos
.ueden alineados u orientados de una forma determinada.
Para cambiar la alineacin de los datos de nuestra 0oja de clculo$ seguir los
siguientes pasos:
K ;eleccionar el rango de celdas al cual .ueremos modificar la alineacin.
K ;eleccionar el men2 Aormato.
K -legir la opcin #eldas...
K @acer clic sobre la pestaGa =lineacin del cuadro de dilogo Aormato
de celdas.
K -legir las opciones deseadas.
Una 5e& elegidas todas
las opciones deseadas$ 0acer
clic sobre el botn =ceptar.
2+
= continuacin pasamos a explicarte las distintas opciones de la fic0a.
K A,INEACI9N DE, TE-TO /ORIZONTA,: =linea el contenido
de las celdas seleccionadas 0ori&ontalmente$ es decir respecto de la
anc0ura de las celdas. =l 0acer clic sobre la flec0a de la derec0a podrs
elegir entre una de las siguientes opciones:
K =ENERA,: -s la opcin de -xcel por defecto$ alinea las celdas
seleccionadas dependiendo del tipo de dato introducido$ es decir$ los
n2meros a la derec0a los textos a la i&.uierda.
K IZ3UIERDA >San6r?a@A =linea el contenido de las celdas
seleccionadas a la i&.uierda de 8stas independientemente del tipo de
dato. /bser5a como a la derec0a aparece un recuadro ;angr6a: .ue por
defecto est a 9$ pero cada 5e& .ue se incrementa este 5alor en uno$ la
entrada de la celda comien&a un carcter ms a la derec0a$ para .ue el
contenido de la celda no est8 pegado al borde i&.uierdo de la celda.
K CENTRAR: #entra el contenido de las celdas seleccionadas dentro de
8stas.
K DEREC/A >San6r?a@A =linea el contenido de las celdas seleccionadas
a la derec0a de 8stas$ independientemente del tipo de dato. /bser5a
como a la derec0a aparece un recuadro de ;angr6a: .ue por defecto est
a 9$ pero cada 5e& .ue se incrementa este 5alor en uno$ la entrada de la
celda comien&a un carcter ms a la i&.uierda$ para .ue el contenido de
la celda no est8 pegado al borde derec0o de la celda.
K ,,ENAR: -sta opcin no es realmente una alineacin sino .ue .ue
repite el dato de la celda para rellenar la anc0ura de la celda. -s decir$ si
en una celda tenemos escrito * elegimos la opcin 4lenar$ en la celda
aparecer MMMMMMMMMMMM 0asta completar la anc0ura de la celda.
39
K JUSTI2ICAR: #on esta opcin el contenido de las celdas
seleccionadas se alinear tanto por la derec0a como por la i&.uierda.
K CENTRAR EN ,A SE,ECCI9N: #entra el contenido de una celda
respecto a todas las celdas en blanco seleccionadas a la derec0a$ o de la
siguiente celda en la seleccin .ue contiene datos.
K A,INEACI9N DE, TE-TO 8ERTICA,: =linea el contenido de
las celdas seleccionadas 5erticalmente$ es decir$ respecto de la altura de
las celdas. -sta opcin slo tendr sentido si la altura de las filas se 0a
ampliado respecto al tamaGo inicial. =l 0acer clic sobre la
Alec0a de la derec0a podrs elegir entre una de las siguientes
opciones:
K SUPERIOR: =linea el contenido de las celdas seleccionadas en la
parte superior de 8stas.
K CENTRAR: #entra el contenido de las celdas seleccionadas respecto a
la altura de las celdas.
K IN2ERIOR: =linea el contenido de las celdas seleccionadas en la parte
inferior de 8stas.
K JUSTI2ICAR: =linea el contenido de las celdas seleccionadas tanto
por la parte superior como por la inferior.
K ORIENTACI9N: Permite cambiar el ngulo del contenido de las
celdas para .ue se muestre en 0ori&ontal 1opcin por defecto3$ de arriba
a abajo o en cual.uier ngulo desde +9O en sentido opuesto a las agujas
de un reloj a +9O en sentido de las agujas de un reloj.
K AJUSTAR TE-TO: Por defecto si introducimos un texto en una celda
8ste no cabe$ utili&a las celdas contiguas para 5isuali&ar el contenido
introducido$ pues si acti5amos esta opcin el contenido de la celda se
tendr .ue 5isuali&ar exclusi5amente en 8sta$ para ello incrementar la
altura de la fila el contenido se 5isuali&ar en 5arias filas dentro de la
celda.
K REDUCIR /ASTA AJUSTAR: ;i acti5amos esta opcin$ el tamaGo
de la fuente de la celda se reducir 0asta .ue su contenido pueda
mostrarse en la celda.
K CO0+INAR CE,DAS: =l acti5ar esta opcin$ las celdas
seleccionadas se unirn en una sola.
K DIRECCI9N DE, TE-TO: Permite cambiar el orden de lectura del
contenido de la celda. ;e utili&a para lenguajes .ue tienen un orden de
lectura diferente del nuestro por ejemplo rabe$ 0ebreo$ etc..
31
-n la >arra de @erramientas disponemos de unos botones .ue nos
permitirn modificar algunas de las opciones 5istas anteriormente de forma
ms rpida$ como:
K =l 0acer clic sobre este botn la alineacin 0ori&ontal de las celdas
seleccionadas pasar a ser I&.uierda.
K -ste botn nos centrar 0ori&ontalmente los datos de las celdas
seleccionadas.
K -ste botn nos alinear a la derec0a los datos de las celdas
seleccionadas.
K -ste botn unir todas las celdas seleccionadas para .ue formen una
sola celda$ a continuacin nos centrar los datos.
-xcel nos permite crear l6neas en los bordes o lados de las celdas.
Para cambiar la apariencia de los datos de nuestra 0oja de clculo aGadiendo
bordes$ seguir los siguientes pasos :
K ;eleccionar el rango de celdas al cual .ueremos modificar el aspecto.
K ?esplegar el men2 Aormato.
K -legir la opcin #eldas...
K @acer clic sobre la pestaGa >ordes.
K =parecer el cuadro de dilogo de la derec0a.
K -legir las opciones deseadas del recuadro.
K Una 5e& elegidos todos los aspectos deseados$ 0acer clic sobre el botn
=ceptar.
K =l elegir cual.uier opcin$ aparecer en el recuadro >orde un modelo
de cmo .uedar nuestra seleccin en la celda.
32
= continuacin pasamos a explicarte las distintas opciones del recuadro:
K PREESTA+,ECIDOS: ;e elegir una de estas opciones:
K NIN=UNO: Para .uitar cual.uier borde de las celdas seleccionadas.
K CONTORNO: Para crear un borde 2nicamente alrededor de las celdas
seleccionadas.
K INTERIOR: Para crear un borde alrededor de todas las celdas
seleccionadas excepto alrededor de la seleccin.
K +ORDE: -ste recuadro se suele utili&ar cuando no nos sir5e ninguno de
los botones preestablecidos. ?ependiendo del borde a poner o .uitar
1superior$ inferior$ i&.uierdo$...3 0acer clic sobre los botones
correspondientes. P/H/Q =l utili&ar los botones preestablecidos$ el
borde ser del estilo color seleccionados$ en caso de elegir otro
aspecto para el borde$ primero 0abr .ue elegir -stilo #olor a
continuacin 0acer clic sobre el borde a colocar.
K ESTI,O: ;e elegir de la lista un estilo de l6nea.
K CO,OR: Por defecto el color acti5o es =utomtico$ pero 0aciendo clic
sobre la flec0a de la derec0a podr elegir un color para los bordes
33
-n la >arra de @erramientas disponemos de un botn .ue nos permitir
modificar los bordes de forma ms rpida:
K ;i se 0ace clic sobre el botn se dibujar un borde tal como 5iene
representado en 8ste. -n caso de .uerer otro tipo de borde$ elegirlo
desde la flec0a derec0a del botn. =.u6 no encontrars todas las
opciones 5istas desde el recuadro del men2.
-xcel nos permite tambi8n sombrear las celdas de una 0oja de clculo para
remarcarlas de las dems. Para ello$ seguir los siguientes pasos:
K ;eleccionar el rango de celdas al cual .ueremos modificar el aspecto.
K ?esplegar el men2 Aormato.
K -legir la opcin #eldas...
K @acer clic sobre la pestaGa Tramas.
K =parecer la fic0a de la derec0a.
K -legir las opciones deseadas del recuadro.
K Una 5e& elegidos todos los aspectos deseados$ 0acer clic sobre el botn
=ceptar.
=l elegir cual.uier opcin$ aparecer en el recuadro ,uestra un modelo de
cmo .uedar nuestra seleccin en la celda.
3!
= continuacin pasamos a explicarte las distintas opciones del recuadro.
K #/4/*: ;e elegir de la lista un color de fondo determinado. Para
.uitar el efecto de sombreado$ bastar con elegir ;in #olor.
K TRA0A: ;e elegir de la lista desplegable un estilo de trama$ as6 como
el color de la trama.
-n la >arra de @erramientas disponemos de un botn .ue nos permitir
modificar el sombreado de forma ms rpida:
3"
K ;i se 0ace clic sobre el botn se sombrear la celda del color
indicado en 8ste$ en nuestro caso$ en amarillo. -n caso de .uerer otro
color de sombreado$ elegirlo desde la flec0a derec0a del botn. =.u6 no
podrs aGadir trama a la celda$ para ello tendrs .ue utili&ar el cuadro de
dilogo Aormato de celdas.
-xcel nos permite modificar la 5isuali&acin de los n2meros en la celda.
Para ello$ seguir los siguientes pasos:
K ;eleccionar el rango de celdas al cual .ueremos modificar el aspecto de
los n2meros.
K ;eleccionar el men2 Aormato.
K -legir la opcin #eldas...
K @acer clic sobre la pestaGa B2mero.
K =parecer la fic0a de la derec0a:
K -legir la opcin deseada del recuadro #ategor6a:.
K @acer clic sobre el botn =ceptar.
=l elegir cual.uier opcin$ aparecer en el recuadro ,uestra un modelo de
cmo .uedar nuestra seleccin en la celda.
3%
= continuacin pasamos a explicarte las distintas opciones del recuadro
#ategor6a:$ se elegir de la lista una categor6a dependiendo del 5alor
introducido en la celda. 4as categor6as ms utili&adas son:
K =ENERA,A <isuali&a en la celda exactamente el 5alor introducido.
K NB0EROA #ontiene una serie de opciones .ue 5isuali&an los n2meros
en formatos enteros$ con decimales con punto de miles.
K 0ONEDA: -s parecido a la categor6a B2mero$ pero en 5e& del
separador de miles nos permite 5isuali&ar el n2mero con un s6mbolo
monetario como podr6a ser R. ;iempre lle5a junto con el s6mbolo
monetario el separador de miles.
K PORCENTAJE: <isuali&a los n2meros como porcentajes. ;e
multiplica el 5alor de la celda por 199 se le asigna el s6mbolo S$ por
ejemplo$ un formato de porcentaje sin decimales muestra 9$1"2) como
1"S$ con 2 decimales lo mostrar6a como 1"$2)S.
K 2EC/AA <isuali&a la fec0a correspondiente al n2mero introducido en
la celda. =s6 el 1 e.ui5aldr a 1T1T1+99$ el 2 al 2T1T1+99$ as6
sucesi5amente.
-n la >arra de @erramientas disponemos de una serie de botones .ue nos
permitirn modificar el formato de los n2meros de forma ms rpida:
3'
K ;i se 0ace clic sobre el botn$ los n2meros de las celdas
seleccionadas se con5ertirn a formato moneda 1el s6mbolo depender
de cmo tenemos definido el tipo moneda en la configuracin regional
de UindoVs$ seguramente tendremos el s6mbolo R3.
K Para .ue las celdas seleccionadas tengan el s6mbolo R dos
decimales.
K Para asignar el formato de porcentaje 1multiplicar el n2mero por
199 le aGadir el s6mbolo S3.
K Para utili&ar el formato de contabilidad 1con separador de miles
cambio de alineacin3.
K Para .uitar un decimal a los n2meros introducidos en las celdas
seleccionadas.
K Para aGadir un decimal a los n2meros introducidos en las celdas
seleccionadas.
<eremos cmo diferenciar entre los objetos a borrar de una celda como
puede ser el formato 1todo lo referente al aspecto de la celda$ como puede ser
el color el tipo de letra$ la alineacin del texto$ etc 3 o el contenido de 8stas
utili&ar el men2 para reali&ar el borrado deseado.
Puede .ue alguna 5e& introdu&cas informacin en una celda a continuacin
decidas borrarla. Para ello:
K ;eleccionar la celda o rango de celdas a borrar.
K ?esplegar el men2 -dicin.
K -scoger la opcin >orrar 1si no aparece la opcin$ 0acer clic sobre el
botn para ampliar el men23$ entonces aparecer otro submen2.
K ;eleccionar una de las opciones disponibles entre:
TODO: -limina el contenido de las celdas seleccionadas$ los comentarios
ligados a esas celdas cual.uier formato excepto la anc0ura de la columna
la altura de la fila.
3)
-jemplo: -n una celda tenemos introducido el siguiente 5alor: 12.999 R$
borramos la celda con la opcin Todo. ;i a0ora introducimos el 5alor 23999
aparecer tal como lo acabamos de escribir sin formato.
2OR0ATOS: >orra el formato de las celdas seleccionadas .ue pasan a
asumir el formato -stndar$ pero no borra su contenido sus comentarios.
#uando 0ablamos de formato nos referimos a todas las opciones disponibles
en el cuadro de dilogo Aormato #eldas.
-jemplo: -n una celda tenemos introducido el siguiente 5alor: 12.999 R$
borramos la celda con la opcin Aormato. =0ora en la celda aparecer 12999
a .ue 2nicamente 0emos borrado el formato o aspecto de 8sta$ no el
contenido.
CONTENIDO: -limina el contenido de las celdas seleccionadas$ tengan o no
frmulas$ pero mantiene sus comentarios su formato.
-jemplo: -n una celda tenemos introducido el siguiente 5alor: 12.999 R$
borramos la celda con la opcin #ontenido. ;i a0ora introducimos el 5alor
23999 aparecer con el formato anterior$ es decir 23.999 R.
/tra forma de eliminar el contenido de una celda:
K ;eleccionar la celda a borrar.
K Pulsar la tecla ;UP*
K #on esta opcin 2nicamente se borrar el contenido de la celda
-xcel ajusta automticamente la altura de una fila dependiendo del tipo de
letra ms grande utili&ado en esa fila. Por ejemplo$ cuando el tipo de letra
3+
maor de la fila 2 es =rial de 19 puntos$ la altura de esa fila es 12$'". ;i
aplicamos Times BeV *oman de 12 puntos a una celda de la fila 2$ la altura
de toda la fila pasa automticamente a 1"$'".
;i deseamos modificar la altura de alguna fila$ podemos utili&ar dos m8todos:
-l primer m8todo consiste en utili&ar el men2. Para ello$ seguir los siguientes
pasos:
K ;eleccionar las filas a las .ue .uieras modificar la altura. -n caso de no
seleccionar ninguna$ se reali&ar la operacin a la fila en la .ue nos
encontramos.
K ;eleccionar del men2 Aormato la opcin Aila.
K ;e abrir otro submen2.
K -legir la opcin =lto...
=parecer el cuadro de dilogo =lto de fila de la derec0a en el .ue
tendrs .ue indicar el alto de la fila$ para indicar decimales utili&ar la coma
W$W.
-scribir la altura deseada$ en este caso est 12$'" .ue es la altura .ue tiene la
fila por defecto.
@acer clic sobre el botn =ceptar para .ue los cambios se 0agan efecti5os.
!9
-l segundo m8todo consiste en utili&ar el ratn. Para ello:
K #olocar el puntero del ratn en la l6nea situada debajo del n2mero de la
fila .ue desees modificar$ en la cabecera de la fila.
K -l puntero del ratn adopta la forma de una flec0a de dos puntas$ tal
como:
K ,antener pulsado el botn del ratn$ arrastrar la l6nea a la nue5a
posicin. #onforme mo5emos el ratn$ la altura de la fila cambia.
K =l final soltar el botn del ratn.
;i 0emos modificado la altura de una fila$ podemos redimensionarla
para ajustarla a la entrada ms alta de la fila$ utili&ando dos m8todos distintos.
!1
-l primer m8todo consiste en utili&ar el men2. Para ello:
K ;elecciona las filas a las .ue desees modificar la altura.
K ?espliega el men2 Aormato.
K -lige la opcin =uto ajustar.
-l segundo m8todo es muc0o ms rpido:
K ;ituarse sobre la l6nea di5isoria por debajo de la fila .ue deseas
modificar$ en la cabecera de la fila.
K Tal como 5imos a la 0ora de modificar la altura con el ratn$ el puntero
del ratn se con5ertir en una flec0a de dos puntas.
K @a& doble clic.
4a anc0ura por defecto de una columna es de )$!3 caracteres o 19$'1 puntos.
= menudo$ la anc0ura estndar de una columna no es suficiente para
5isuali&ar el contenido completo de una celda.
;i deseamos modificar la anc0ura de alguna columna$ podemos utili&ar dos
m8todos:
!2
-l primer m8todo consiste en utili&ar el men2. Para ello$ seguir los siguientes
pasos:
K ;eleccionar las columnas a las .ue .uieres modificar la anc0ura. -n
caso de no seleccionar ninguna$ se reali&ar la operacin a la columna
en la .ue nos encontramos.
K ?esplegar el men2 Aormato.
K -legir la opcin #olumna.
K ;e abrir otro submen2.
K -legir la opcin =nc0o...
K =parecer el cuadro de dilogo de la derec0a.
K -scribir la anc0ura deseada.
K @acer clic sobre el botn =ceptar.
-l segundo m8todo consiste en utili&ar el ratn. Para ello:
!3
K ;ituar el puntero del ratn en la l6nea situada a la derec0a del nombre de
la columna .ue desees modificar$ en la cabecera de la columna$
el puntero del ratn adopta la forma de una flec0a de dos puntas$ tal
como: .
K ,antener pulsado el botn del ratn$ arrastrar la l6nea a la nue5a
posicin.
K /bser5a como conforme nos mo5emos la anc0ura de la columna 5a
cambiando.
K ;oltar el botn del ratn cuando el anc0o de la columna sea el deseado.
Podemos modificar la anc0ura de una columna para acomodarla al dato de
entrada ms anc0o$ utili&ando dos m8todos distintos.
-l primer m8todo consiste en utili&ar el men2. Para ello:
K ;eleccionar las columnas a las .ue desees modificar la anc0ura.
K ?esplegar el men2 Aormato.
K -legir la opcin #olumna.
K ;e abrir otro submen2.
K -legir la opcin =uto ajustar a la seleccin.
-l segundo m8todo es muc0o ms rpido:
!!
K ;ituarse sobre la l6nea di5isoria a la derec0a de la columna .ue deseas
modificar$ en la cabecera de la columna$ tal como 5imos a la 0ora de
modificar la anc0ura con el ratn$ el puntero del ratn se con5ertir en
una flec0a de dos puntas.
K @acer doble clic$ automticamente se ajustar el tamaGo de la columna
al maor texto .ue 0aas introducido en la columna.
;i deseamos modificarla modificar la anc0ura estndar para todas las
columnas de la 0oja .ue tienen asignada dic0a anc0ura.$ seguir los siguientes
pasos:
K ;eleccionar el men2 Aormato.
K -legir la opcin #olumna$ se desplegar un submen2 como el .ue te
mostramos.
K -legir la opcin =nc0o estndar...
K =parecer el cuadro de dilogo de la derec0a.
K -scribir la anc0ura estndar deseada.
K @acer clic sobre el botn =ceptar.
K Todas las columnas pasan a tener la anc0ura estndar$ excepto a.uellas
.ue tu5ieran asignada una anc0ura particular.
AUTO E8A,UACI9N
!"
1K. 4a barra de @erramientas -stndar es:
a.
b.
c.
d.
2K. -l icono me indica:
a. -ste botn nos centrar 0ori&ontalmente los datos de las celdas
seleccionadas.
b. =l 0acer clic sobre este botn la alineacin 0ori&ontal de las celdas
seleccionadas pasar a ser I&.uierda.
c. -ste botn nos alinear a la derec0a los datos de las celdas
seleccionadas.
d. -ste botn nos dar el color la fuente.
3K. -l icono para entrar desde el escritorio a ,icrosoft -xcel es:
a.
b.
c.
d.
!%
!K. #uando 0a operaciones .ue no estn disponibles en un determinado
momento$ como se identifican.
a. -l icono esta de color negro.
b. -l icono no aparece en la barra.
c. -l icono tiene un color atenuado.
d. -l icono aparece parpadeando.
"K. #uando se abre una planilla -xcel aparecen por defecto cuantos 0ojas de
clculo.
a. =parece 1 sola 0oja.
b. =parecen ! 0ojas.
c. =parecen 3 0ojas.
d. =parecen " 0ojas.
%K. ;i deseamos modificar la altura de alguna fila se reali&a de esta manera:
a. ;ituarse en el n2mero de la fila$ con la flec0a arrastrar con el ratn a
la altura .ue estimamos.
b. ;ituarse en la letra de la celda$ con la flec0a arrastrar con el ratn a la
altura .ue estimamos.
c. ;eleccione el men2 0erramientas la opcin fila$ abrir opcin alto
escribir altura deseada.
d. ;eleccione el men2 formato la opcin celda$ abrir opcin alto
escribir altura deseada.
'K. -l siguiente icono su funcin es:
a. -s colorear las l6neas de la planilla.
b. -s colorear la fuente dentro de la celda.
c. -s colorear la celda.
d. -s colorear los contornos de la celda.
!'
)K. Para seleccionar toda la 0oja de clculo se reali&a:
a. Posesionarse en una columna.
b. Posesionarse en una fila.
c. Posesionarse en la interseccin entre las columnas las filas.
d. Binguna de las anteriores.
+K. =l introducir datos o textos en una celda estos aparecern en:
a. -n la celda acti5ada
b. -n la barra de frmula.
c. ;olamente en b3
d. -n a3 b3
19K. 4a barra de eti.ueta nos indica:
a. 4a frmula .ue estas trabajando.
b. -l nombre del arc0i5o en .ue trabajas.
c. -l nombre de la 0oja de trabajo.
d. -l nombre del documento en .ue estas trabajando.
11K. Para seleccionar una columna completa se tiene:
a. Posesionarse en la letra de la columna.
b. Posicionarse en el n2mero de la fila.
c. Posicionarse en una celda luego arrastrar.
d. Binguna de las anteriores.
!)
12K. #omplete el siguiente cuadro.
?onde:
1
2
3
!
"
%
'
)
+
19
11
!+
12
+
)
19
1
2 "
%
'
11
3 !
12
TAREA DE APRENDIZAJE II
E-P,ICAR ,A UTI,IZACI9N DE ,A P,ANI,,A E-CE,!
Unidad C! Inser$a colu)nas ; 7ilas a una planilla de $raba:o!
<amos a 5er las diferentes formas de insertar filas$ columnas$ celdas
para ampliar una 0oja de clculo o un libro de trabajo utili&arlas de la forma
ms adecuada dependiendo de la operacin a reali&ar.
-n muc0as ocasiones$ despu8s de crear una 0oja de clculo$ nos
daremos cuenta de .ue nos falta alguna fila en medio de los datos a
introducidos.
Para aGadir una fila$ seguir los siguientes pasos:
K ;eleccionar la fila sobre la .ue .uieres aGadir otra$ a .ue las filas
siempre se aGaden por encima de la seleccionada.
K ;eleccionar el men2 Insertar.
K -legir la opcin Ailas.
K Todas las filas por debajo de la nue5a$ bajarn una posicin
-n caso de no 0aber seleccionado ninguna fila$ -xcel toma la fila donde
estamos situados como fila seleccionada.
;i .uieres aGadir 5arias filas$ basta con seleccionar$ en el primer paso$
tantas filas como filas a aGadir.
"9
=Gadir filas a nuestra 0oja de clculo no 0ace .ue el n2mero de filas
5ar6e$ seguirn 0abiendo %""3% filas$ lo .ue pasa es .ue se eliminan las
2ltimas$ tantas como filas aGadidas. ;i intentas aGadir filas no te lo permite
seguro .ue las 2ltimas filas contienen alg2n dato.
#uando insertamos filas con un formato diferente al .ue 0a por
defecto$ nos aparecer el botn para poder elegir el formato .ue debe tener
la nue5a fila.
Para elegir un formato u otro$ 0acer clic sobre el botn aparecer el
cuadro de la derec0a desde el cual podremos elegir si el formato de la nue5a
fila ser el mismo .ue la fila de arriba$ .ue la de abajo o .ue no tenga formato.
Bo es obligatorio utili&ar este botn$ si te molesta$ no te preocupes a
.ue desaparecer al seguir trabajando con la 0oja de clculo.
Para aGadir una columna$ seguir los siguientes pasos:
K ;eleccionar la columna delante de la cual .uieres aGadir otra$ a .ue las
columnas siempre se aGaden a la i&.uierda de la seleccionada.
K ;eleccionar el men2 Insertar.
K -legir la opcin #olumnas.
K Todas las columnas por la derec0a de la nue5a se incrementarn una
posicin.
;i .uieres aGadir 5arias columnas$ basta con seleccionar tantas
columnas$ en el primer paso$ como columnas a aGadir. =Gadir columnas a
nuestra 0oja de clculo no 0ace .ue el n2mero de columnas 5ar6e$ seguirn
0abiendo 2"% columnas$ lo .ue pasa es .ue se eliminan las 2ltimas$ tantas
"1
como columnas aGadidas. ;i intentas aGadir columnas no te lo permite$
seguro .ue las 2ltimas columnas contienen alg2n dato.
#uando insertamos columnas con un formato diferente al .ue 0a por
defecto$ nos aparecer el botn para poder elegir el formato .ue debe tener
la nue5a columna.
Para elegir un formato u otro$ 0acer clic sobre el botn aparecer8 el
cuadro de la derec0a desde el cual podremos elegir si el formato de la nue5a
columna ser el mismo .ue la columna de la i&.uierda$ .ue la de la derec0a o
.ue no tenga formato.
-n ocasiones$ lo .ue nos interesa aGadir no son ni filas ni columnas
enteras sino 2nicamente un conjunto de celdas dentro de la 0oja de clculo.
Para aGadir 5arias celdas$ seguir los siguientes pasos:
K ;eleccionar las celdas sobre las .ue .uieres aGadir las nue5as.
K ;eleccionar el men2 Insertar.
K ;ituarse sobre el botn para ampliar el men2.
K -legir la opcin #eldasX
K -sta opcin no aparecer si no tienes celdas seleccionadas.
K =parece el cuadro de dilogo de la derec0a.
K -legir la opcin deseada dependiendo de si las celdas seleccionadas
.ueremos .ue se desplacen 0acia la derec0a o 0acia abajo de la
seleccin.
K A6jate como desde a.u6 tambi8n te permite aGadir filas o columnas
enteras.
K @acer clic sobre =ceptar.
"2
=l aGadir celdas a nuestra 0oja de clculo$ el n2mero de celdas no 5ar6a
a .ue se eliminan las del final de la 0oja.
#uando insertamos celdas$ con un formato diferente al .ue 0a por
defecto$ al igual .ue para las filas columnas$ nos aparecer el botn para
poder elegir el formato .ue debe tener la nue5a celda. ?ependiendo de si se
inserta despla&ando 0acia la derec0a o 0acia abajo nos aparecer el cuadro
5isto anteriormente para la insercin de columna o fila. -ste cuadro funciona
de la misma forma .ue para columnas o filas.
;i necesitas trabajar con ms de tres 0ojas en un libro de trabajo$ tendrs
.ue aGadir ms. -l n2mero de 0ojas puede 5ariar de 1 a 2"".
Para aGadir una 0oja$ seguir los siguientes pasos:
K ;ituarse en la 0oja posterior a nuestra nue5a 0oja$ a .ue las 0ojas
siempre se aGadirn a la i&.uierda de la seleccionada.
K ;eleccionar el men2 Insertar.
K -legir la opcin @oja de clculo
Para eliminar filas$ seguir los siguientes pasos:
K ;eleccionar las filas a eliminar o selecciona las columnas a eliminar.
K ;eleccionar el men2 -dicin.
K -legir la opcin -liminar.
"3
=l eliminar filas o columnas de nuestra 0oja de clculo$ no 5ar6a el
n2mero de filas o columnas$ seguir 0abiendo %""3% filas 2"% columnas$ lo
.ue pasa es .ue se aGaden al final de la 0oja$ tantas como filas o columnas
eliminadas.
Para eliminar 5arias celdas$ seguir los siguientes pasos:
;eleccionar las celdas a eliminar.
;eleccionar el men2 -dicin elegir la opcin -liminarX$ aparecer el
cuadro de dilogo de la derec0a.
-legir la opcin deseada dependiendo de cmo .ueremos .ue se realice
la eliminacin de celdas. ?espla&ando las celdas 0acia la i&.uierda o
0acia la derec0a.
/bser5ara como desde a.u6 tambi8n te permite eliminar filas o columnas
enteras.
@acer clic sobre =ceptar.
"!
Unidad "! CopiarD cor$ar ; pe6ar
4a operacin de copiar duplica una celda o rango de celdas a otra
posicin. #uando utili&amos el portapapeles entran en juego 2 operaciones
Copiar Pegar. 4a operacin de #opiar duplicar las celdas seleccionadas al
portapapeles de UindoVs Pegar copia la informacin del portapapeles a
donde nos encontramos situados.
Para copiar unas celdas a otra posicin$ tenemos .ue reali&ar 0acerlo en
dos tiempos:
-n un primer tiempo copiamos al portapapeles las celdas a copiar:
;eleccionar las celdas a copiar.
;eleccionar el men2 -dicin.
-legir la opcin #opiar.
/ bien$ 0acer clic sobre el botn #opiar de la barra de 0erramientas.
/bser5a como aparece una l6nea de marca alrededor de las celdas copiadas
indicndote la informacin situada en el portapapeles.
-n un segundo tiempo las tras5asamos del portapapeles a la 0oja:
;eleccionar las celdas sobre las .ue .uieres copiar las primeras.
;eleccionar el men2 -dicin.
-legir la opcin Pegar.
/ bien$ 0acer clic sobre el botn Pegar de la barra de 0erramientas.
#uidado$ a .ue al pegar unas celdas sobre otras no 5ac6as$ se borrar el
contenido de 8stas 2ltimas.
""
Unidad E! U$ili%aci&n de 7or)ulas
Una de las principales aplicaciones de -xcel es .ue permite trabajar con
frmulas$ agili&ando de esta manera la construccin de planillas donde los
clculos son frecuentes.
Una frmula es una operacin aritm8tica$ lgica$ estad6stica$ etc.$ .ue
0ace referencia a una o ms celdas.
-xisten 5arias maneras de ingresar una frmula en una celda. =
continuacin 5eremos las ms comunes.
1K. Armulas >sicas
;on a.uellas frmulas .ue son ingresada directamente a una celda.
Por ejemplo:
;e desea calculas la suma de dos celdas guardar el resultado en una tercera.
4os pasos a seguir para trabajar con la frmula son los siguientes:
Posicinese en la celda donde ingresar la frmula.
-scriba el signo N 1-ste signo le indica a -xcel .ue se 5a ingresar una
frmula3.
@aga un clic sobre la celda .ue contiene el primer 5alor.
-scriba el signo D.
@aga un clic sobre la celda .ue contiene el segundo 5alor.
Una 5e& .ue 0aa terminado$ presione -nter
"%
;e recomienda en lo posible no escribir 5alores num8ricos en una
frmula$ sino .ue 0acer referencia a las celdas .ue los contienes$ de esta
manera podemos 5ariar los 5alores sin modificar las frmulas.
Para crear frmulas$ puede utili&ar los operadores D 1suma3$ K 1resta3$ M
1multiplicacin T 1di5isin3$ utili&ar par8ntesis para asociar argumentos.
4as reglas de distribucin asociati5idad matemtica son 5lidas$ por lo
.ue debe tener claro este punto a la 0ora de crear una frmula.
,odificar una Armula:
"'
?onde:
1K. #ancela los cambios 0ec0os en la frmula.
2K. =cepta los cambios 0ec0os en la frmula.
3K. Inserta el signo igual$ para poder comen&ar una frmula.
!K. -n este casillero puede editar modificar una frmula.
#opiar una frmula.
-xisten 5arias maneras para copiar una frmula. = continuacin
5eremos dos de ellas.
/pcin 1:
;eleccione una celda .ue contiene la frmula .ue desea copiar.
?espliegue el men2 -dicin 0aga un clic en #opiar.
Posiciones en la celda donde copiar la frmula.
?esplegu8 el men2 -dicin 0aga clic en pegar.
/pcin 2:
;i deseas copiar la frmula en una celda adacente a la celda .ue
contiene la frmula a copiar siga los siguientes pasos:
;eleccione la celda .ue contiene la frmula.
Bote .ue la celda seleccionada tiene un cuadro negro en la es.uina
inferior derec0a. @aga un clic sobre este punto sin soltar realice un
arrastre 0acia donde desea copiar la frmula.
")
1 2 3 !
Aunciones:
Una funcin es una frmula .ue utili&a una o ms celdas como
parmetros. Por lo general una funcin esta compuesta por un nombre por
uno o ms parmetros entre par8ntesis.
Por ejemplo:
;e desea calcular la misma suma anterior$ pero esta 5e& utili&ando una
funcin. -n este caso la funcin a utili&ar ser la funcin ;U,=.
;iga los siguientes pasos:
Posicinese en la celda donde ingresar la funcin.
-scriba el signo N
4uego escriba la palabra suma abra par8ntesis.
;eleccione los 5alores a sumar separados por :
#ierre par8ntesis presione -nter.
"+
#uadro negro
/tra funcin .ue se utili&a regularmente es la funcin Promedio tiene
la misma sintaxis de la funcin suma.
Bota: #uando utilice funciones no cree un espacio entre el nombre de la
funcin los par8ntesis.
-xcel tambi8n puede trabajar en su frmula dejando un 5alor fijo el cual
no se 5a a alterar cuando se copie la frmula.
Por ejemplo:
;e desea calcular la le de cobre del unas soluciones
Armula: #u1grT4t3 N 1lectura M normalidad3 T 1dilucin3
;iga los siguientes pasos:
Posicinese en la celda donde ingresar la funcin.
-scriba el signo N
4uego escriba la frmula.
Bota: el 5alor .ue .uiere dejar fijo lo puede dejar de dos maneras:
1K. Puede escribir el 5alor en n2mero.
2K. Puede escribir el 5alor fijo .ue esta en una celda$ esta al escribirla
deber estar entre signo peso la letra de la celda 1Y>Y33$ o
%9
tambi8n lo puede 0acer en forma directa tecleando A!.
#uando 0alla escrito la frmula presione -nter.
%1
,icrosoft -xcel pro5ee un gran n2mero de funciones .ue pueden
utili&ar en una planilla. (eneralmente son funciones espec6ficas$ por lo .ue
debe conocer o estudiar su aplicacin antes de utili&arla.
Para pegar o insertar una funcin en una celda$ despliegue el men2
Insertar 0aga un clic sobre Auncin$ o bien 0aga un clic sobre el botn Pegar
funcin$ en ambos casos se desplegar la siguiente 5entana:
-n este cuadro seleccione la categor6a de la funcin .ue desea utili&ar
luego escoja la funcin. Una 5e& reali&ado esto$ 0aga un clic en =ceptar.
%2
<alores fijos
#elda .ue cambian
<alores fijos
Inmediatamente aparecer otra 5entana donde deber llenar los parmetros
re.ueridos por la funcin .ue escogi.
-jemplo:
;e tiene la siguiente tabla:
;e desea encontrar el maor menor de seis n2meros$ para esto utili&aremos
la funcin ,=Z ,IB.
Para desarrollar esto siga los siguientes pasos:
Posicinese en la celda donde desea insertar la funcin.
@aga un clic sobre el botn Pegar funcin.
;eleccione la categor6a -stad6sticas.
;eleccione la funcin ,ax 0aga un clic en aceptar. =parecer la
5entana de llenado de 5alores.
@aga un clic en el botn
;eleccione las celdas .ue contiene los 5alores.
%3
Bue5amente 0aga un clic sobre el mismo botn
=cepte.
%!
,ximo:
,6nimo:
%"
Unidad 7! =uardar ; 6uardar co)o
#uando empe&amos a crear un libro de trabajo .ueremos poder
recuperarlo en otra ocasin para modificarlo$ imprimirlo$ en fin$ reali&ar
cual.uier operacin posterior sobre 8ste$ tendremos .ue almacenarlo en alguna
unidad de disco$ esta operacin se denomina =uardar.
Tambi8n cuando tengamos un libro a guardado lo modifi.uemos$
para .ue los cambios permane&can deberemos guardar el libro antes de cerrar.
Para almacenar un libro de trabajo$ podemos utili&ar 5arios m8todos.
Un m8todo consiste en almacenar el arc0i5o asignndole un nombre :
;elecciona el men2 =rc0i5o elige la opcin =uardar co)o...
=parecer el siguiente cuadro de dilogo :
%%
;i el fic0ero a exist6a$ es decir a ten6a un nombre$ aparecer en el
recuadro Bombre de arc0i5o su antiguo nombre$ si pulsas el botn =uardarD
sin indicarle una nue5a ruta de arc0i5o$ modificaremos el documento sobre el
cual estamos trabajando. Por el contrario si .uieres crear otro nue5o
documento con las modificaciones .ue 0as reali&ado$ sin cambiar el
documento original tendrs .ue seguir estos pasos:
-n el recuadro (uardar en 0a& clic sobre la flec0a de la derec0a para
seleccionar la unidad donde 5as a grabar tu trabajo.
/bser5a como en el recuadro inferior aparecen las distintas subcarpetas de la
unidad seleccionada.
@a& doble clic sobre la carpeta donde guardars el arc0i5o.
-n el recuadro Bombre de arc0i5o$ escribe el nombre .ue .uieres
ponerle a tu arc0i5o.
por 2ltimo 0a& clic sobre el botn (uardar.
/tro m8todo consiste en almacenar el arc0i5o con el mismo nombre .ue
ten6a antes de la modificacin. Para ello :
;elecciona la opcin (uardar del men2 =rc0i5o.
%'
/ bien$ 0a& clic sobre el botn (uardar de la >arra de @erramientas$
se guardar con el mismo nombre .ue ten6a. Tambi8n puedes utili&ar la
combinacin de teclas #trl D(.
;i el arc0i5o era nue5o$ aparecer el cuadro de dilogo (uardar como...
.ue nos permitir darle nombre elegir la ruta donde lo 5amos a guardar.
AUTO E8A,UACI9N
1K. Para inserta una fila tienes .ue:
a. ;eleccionar la fila$ abrir men2 insertar elegir opcin fila.
b. ;eleccionar la columna$ abrir men2 insertar elegir opcin fila
c. ;eleccionar la fila$ abrir men2 formato elegir opcin fila
d. Binguna de las anteriores.
2K. Para inserta 5arias columnas tienes .ue:
a. ;eleccionar la columna$ abrir men2 insertar elegir opcin fila
b. #on el botn derec0o 0acer clic ir a insertar marcar insertar toda
una columna.
c. ;olamente a3
d. a3 b3
3K. Para aGadir una nue5a 0oja de clculo se tiene .ue:
a. @acer clic en
b. @acer clic en
c. @acer clic en
d. Binguna de las anteriores.
!K. -n la 5entana de la opcin (uardar como$ nos indica:
a. -l lugar el nombre del arc0i5o donde se 5a a guardar.
b. -l nombre como se 5a a guardar el arc0i5o.
c. -l lugar$ el nombre el tipo de arc0i5o como se 5a a guardar.
d. Todas las anteriores.
"K. 7ue significa la extensin xls.
%)
a. -s la extensin de un documento Uord.
b. -s la extensin de un documento -xcel.
c. -s la extensin de un documento PoVer Point
d. Binguna de las anteriores.
%K. #ual es el icono de copiar:
a.
b.
c.
d.
'K. Para calcular el 5oltaje$ la escritura de la frmula del siguiente ejemplo es:
a. N >2M#2
b. NP*/?U#T/1>2:#23
c. a3 b3
d. ninguna de las anteriores.
)K. 7ue significa el icono .
a. ?isminue el anc0o de la celda.
b. =umenta la cantidad de n2meros.
c. ?isminue el n2mero de decimales.
d. Binguna de las anteriores.
%+
+K. 7ue significa el t8rmino Y#Y% de la siguiente frmula
a. 7ue 5a a ser un 5alor constante.
b. <a a ser una celda cual.uiera.
c. 7ue esta mal escrita la frmula.
d. Binguna de las anteriores.
19K. 7ue significa este cuadro
a. la frmula ingresada es incorrecta.
b. -sta mal escrita la frmula.
c. -sta demasiado pe.ueGa la celda.
d. Binguna de las anteriores.
'9
TAREA DE APRENDIZAJE III!
*AP,ICAR /ERRA0IENTAS DE ,A P,ANI,,A E-CE,*!
Unidad F! Reali%aci&n de 6r.7icos!
Un grfico es la representacin grfica de los datos de una 0oja de
clculo facilita su interpretacin.
4os pasos a seguir para crear un grfico son los siguientes:
;eleccionar los datos a representar en el grfico.
;eleccionar el men2 Insertar elegir la opcin (rfico...
/ bien 0acer clic sobre el botn (rfico de la barra de 0erramientas.
=parecer el primer paso del asistente para grficos: TIP/ ?- (*[AI#/.
-n este paso nos pide elegir el tipo de grfico.
-n la fic0a Tipos estndar tenemos los tipos ms comunes tambi8n
tenemos ms tipos de grficos en la fic0a Tipos personali&ados.
Una 5e& elegido el tipo de grfico$ en el recuadro de la derec0a$ elegir
un subtipo.
-n la parte inferior del recuadro aparece una bre5e descripcin de 8ste.
;i pulsas sobre el botn Presionar para 5er muestra lo mantienes
pulsado$ aparece en lugar de los subtipos$ una muestra de nuestro grfico
seg2n los datos seleccionados.
'1
-n todos los pasos del asistente se dispone de 5arios botones en la parte
inferior del cuadro de dilogo$ 0acer clic sobre el botn deseado:
CANCE,AR para no reali&ar el grfico.
ATR1S para ir al paso anterior del asistente. ;i estamos en el primer
paso este botn aparecer desacti5ado a .ue no tiene sentido.
SI=UIENTE para ir al paso siguiente del asistente. ;i estamos en el
2ltimo paso$ este botn no tendr sentido.
2INA,IZAR para salir del asistente$ pero creando el grfico con todas
las opciones .ue tiene por defecto.
'2
-n caso de elegir el botn Siguiente$ aparecer el segundo paso del
asistente: ?=T/; ?- /*I(-B.
-ste paso es el ms importante de todos a .ue en 8l definiremos .u8
datos .ueremos .ue apare&can en el grfico. ?ispone de dos fic0as:
EN E, RECUADRO RAN=O DE DATOS aparecer el rango
seleccionado antes de entrar en el asistente. ;i 8ste 2ltimo se reali&
correctamente no tendremos .ue modificarlo$ pero en caso contrario$ al 0acer
clic sobre el botn el asistente se con5ertir en una barra ms pe.ueGa
podremos rectificar el rango seleccionando el nue5o rango a representar$
despu8s 0acer clic sobre le botn para 5ol5er al asistente para grficos.
;eleccionar la opcin Ailas o #olumnas dependiendo de cmo estn
introducidos en la 0oja de clculo cada serie de datos.
-n caso de no tenerlo claro puedes obser5ar en la parte superior del
cuadro de dilogo$ una muestra de nuestro grfico.
@acer clic sobre la fic0a ;erie para completar el segundo paso del
asistente para grficos.
'3
EN E, RECUADRO SERIE aparecer cada serie de datos
representada en nuestro grfico$ nombradas como Serie1$ Serie2$...$
Para cambiar el nombre de cada serie$ seleccionarla en el recuadro
Nombre: escribir directamente el nombre$ o si 8ste est en alguna celda de la
0oja de clculo ser6a aconsejable indicar la celda donde se encuentra$
utili&ando el botn del recuadro Nombre.
EN E, RECUADRO 8A,ORES estar el rango de celdas donde se
encuentran los datos a representar para esta serie de datos.
;i .uieres aGadir alguna serie de datos$ dispones del botn =gregar. =l
utili&arlo aparecer otra serie nue5a$ donde tendremos .ue cambiar su nombre
su serie de 5alores.
;i lo .ue .uieres es eliminar alguna serie de datos$ tendrs .ue
seleccionarla 0acer clic sobre el botn 7uitar.
E, RECUADRO R9TU,O DE, EJE DE CATE=ORGAS (X) sir5e
para darle nombre a cada punto de las series de datos. ;i este recuadro est
5ac6o$ utili&ar los 5alores por defecto$ es decir$ 1$2$3.. Para asignarles nombre
puedes utili&ar celdas de la 0oja de clculo utili&ando el botn o bien
escribiendo directamente los 5alores en el recuadro$ separando cada uno de
ellos por punto coma.
?ependiendo del tipo de grfico puede .ue esta opcin 5ar6e.
/bser5a la muestra del grfico en la parte superior.
@acer clic sobre el botn ;iguiente para seguir con el grfico.
'!
=parecer el tercer paso del asistente para grficos$ el cuadro de dilogo
OPCIONES DE =R12ICOD .ue consta de seis fic0as para especificar
detalles sobre el aspecto del grfico.
=lgunas opciones pueden 5ariar dependiendo del tipo de grfico.
'"
-n la primera fic0a T6tulos$ escribir en el recuadro Ttulo del grfico:
el nombre .ue deseamos .ue apare&ca en la parte superior de 8ste.
-scribir en el recuadro Eje de categoras el t6tulo .ue le .ueremos
asignar al eje de abscisas 1Z3 1eje 0ori&ontal3.
-scribir en el recuadro Eje de valores el t6tulo .ue le .ueremos
asignar al eje de ordenada 1\3 1eje 5ertical3.
@acer clic sobre la fic0a -je$ para seguir con las opciones del grfico.
,arcar la casilla -je de categor6as 1Z3 si deseas .ue se 5isualice$ en
nuestro caso$ el eje Z.
Hunto con el eje de categor6as podremos especificar la escala utili&ada para 5er
los rtulos.
-stas opciones slo tienen sentido en caso de .ue los rtulos del eje
sean fec0as. #on la opcin #ategor6a slo aparecern en el eje las fec0as de
los rtulos$ con las otras opciones aparecern todas las fec0as entre los
distintos rtulos.
-n cual.uier caso$ si elige la opcin =utomtico$ -xcel tomar la
decisin$ generalmente lo 0ace bien.
'%
@acer clic sobre la fic0a 46neas de di5isin$ para seguir con las opciones del
grfico.
4as l6neas de di5isin son l6neas 0ori&ontales o 5erticales .ue audan a
clarificar la posicin de los marcadores de datos respecto a las escalas de los
ejes.
4as l6neas de di5isin principales parten de unas subdi5isiones del eje
denominadas marcas de graduacin principales. 4as l6neas de di5isin
secundarias parten de subdi5isiones menores denominadas marcas de
graduacin secundarias.
Por ejemplo en el grfico inferior tenemos acti5adas las l6neas de
di5isin principales del eje \$ por eso nos aparecen las l6neas 0ori&ontales en
los 5alores "$ 19$ 1"$ 29 2" 1marcas de graduacin principales3$ estas l6neas
nos permiten e5aluar mejor .u8 5alores estn asociados a cada serie en cada
5alor de la Z.
''
=cti5ar o desacti5ar cual.uiera de los tipos de l6neas del eje de
categor6as 1Z3.
=cti5ar o desacti5ar cual.uiera de los tipos de l6neas del eje de 5alores
1\3.
@a .ue tener en cuenta .ue las l6neas de di5isin nos son 2tiles para
interpretar mejor el grfico pero si abusamos de ellas el efecto puede ser
contrario.
Una 5e& definidas las l6neas de di5isin$ 0acer clic sobre la fic0a 4eenda$
para seguir con las opciones del grfico.
(eneralmente$ -xcel presenta una leenda en la parte derec0a del
grfico para identificar cada una de las series de datos representadas en el
grfico.
Podemos configurar esa leenda en la fic0a 4eenda del paso 3 del asistente
;i no .uieres 5er la leenda$ desacti5a la casilla 0os$rar le;enda.
;i la casilla ,ostrar leenda se encuentra acti5ada$ nos dejar elegir entre
distintos tipos de ubicaciones o posiciones: =bajo$ -s.uina$ =rriba$ ?erec0a$
I&.uierda.
@acer clic sobre la ubicacin o posicin deseada.
')
@acer clic sobre la fic0a *tulos de datos$ para seguir con las opciones
del grfico.
-l asistente para grficos permite asociar distintos tipos de rtulos a los
marcadores de datos$ el marcador de datos es el punto de interseccin entre un
5alor Z un 5alor \. Por ejemplo si acti5amos la casilla 5alor aparecer
encima de cada barra el 5alor representado.
;eleccionar el tipo de rtulo .ue deseas .ue apare&ca junto con los
datos en el grfico.
-n caso de elegir alguna opcin$ nos permitir acti5ar la casilla #la5e
de leenda para .ue apare&ca junto con el rtulo el color de la serie
representada.
@acer clic sobre la fic0a Tabla de datos$ para completar las opciones del
grfico.
?ependiendo del tipo de grfico .ue se est8 creando$ -xcel puede darte
la opcin de incluir una tabla de datos junto con el grfico. Una tabla de datos
es una tabla con los 5alores representados en el grfico.
'+
=cti5ar la casilla ,ostrar tabla de datos si deseamos incluirla junto con
el grfico.
#uando se acti5e la casilla ,ostrar tabla de datos$ nos permitir acti5ar
o desacti5ar la casilla ,ostrar cla5e de leenda seg2n si se desea 5isuali&ar o
no el color de la serie de datos en la tabla.
@acer clic sobre el botn ;iguiente para completar el asistente para
grficos
=parecer el cuarto 2ltimo paso del asistente para grfico:
U+ICACI9N DE, =R12ICO$ .ue nos permitir elegir si deseamos el
grfico junto con los datos de la 0oja de clculo$ o como otra 0oja
independiente.
)9
@acer clic sobre la opcin -n una 0oja nue5a si deseamos .ue nuestro
grfico apare&ca en una 0oja del libro de trabajo distinta de la de los datos. =
continuacin podrs especificar cmo deseas .ue se llame la nue5a 0oja.
/ bien$ 0acer clic en la opcin #omo objeto en si deseas .ue nuestro
grfico apare&ca junto con los datos de la 0oja de clculo. ;e puede elegir en
.u8 0oja situarlo.
@acer clic sobre el bo$&n 2inali%ar para terminar el grfico.
;i 0as elegido la opcin de grfico como objeto en una 0oja de clculo$
-xcel crea el grfico en una posicin con un tamaGo predeterminado$ no te
preocupes a .ue a continuacin te explicamos cmo modificar dic0as
opciones.
Para seleccionar un grfico$ 0acer clic sobre 8l$ aparecer remarcado
con un cuadro con unos indicadores en cada es.uina punto medio de
cada borde. -sto nos indica .ue el grfico est seleccionado.
Para cambiar de posicin un grfico dentro de una 0oja de clculo:
;elecciona el grfico sit2a el puntero del ratn sobre 8l.
-l puntero del ratn se con5ertir en una flec0a blanca .ue apunta 0acia la
i&.uierda.
Pulsa el botn del ratn manteni8ndolo pulsado$ arrstralo 0asta
donde desees colocar el grfico despu8s suelta el botn del ratn.
Para cambiar el tamaGo de un grfico:
;elecciona el grfico sit2a el puntero del ratn sobre cual.uiera de los
indicadores alrededor del cuadro del grfico 1como si se deseara
cambiar el tamaGo de una 5entana3.
-l puntero del ratn se con5ertir en una flec0a de dos puntas.
Pulsa el botn del ratn manteni8ndolo pulsado$ arrstralo 0asta la
posicin deseada.
;i deseas mantener la relacin de aspecto$ es decir$ la proporcin de su
longitud su altura$ mant8n pulsada la tecla CTR, o 0A4US mientras
arrastras.
Una 5e& conseguido el tamaGo deseado suelta el botn del ratn.
)1
Unidad H! I)presi&n de una planilla
<amos a 5er las diferentes t8cnicas relacionadas con la impresin de
datos$ como puede ser la configuracin de las pginas a imprimir$ la 5ista
preliminar para 5er el documento antes de mandar la impresin por supuesto
la operacin de imprimir los datos.
4a 5ista preliminar es una 0erramienta .ue nos permite 5isuali&ar
nuestra 0oja antes de imprimirla. Bos permite 5er los saltos de pgina$
mrgenes$ encabe&ados pies de pgina$ el formato completo de la 0oja.
Para 5isuali&ar la 5ista preliminar$ seguir los siguientes pasos:
;elecciona el men2 =rc0i5o.
-lige la opcin <ista preliminar. ;i esta opcin no aparece ampl6a el
men2.
/ bien$ 0a& clic sobre el botn <ista preliminar de la barra de
0erramientas.
=parecer el siguiente cuadro de dilogo:
)2
-n el centro de la 5entana aparecer una pgina de nuestra 0oja de
clculo. /bser5a como en la parte inferior de la 5entana nos informa .ue
estamos 5isuali&ando la pgina 1 de un total de 1 pgina 1<ista pre5ia: Pgina
1 de 13.
-n caso de tener ms de una pgina$ podremos cambiar la pgina a
5isuali&ar utili&ando los botones:
para ir a la pgina anterior. Tambi8n podr6amos pulsar la tecla
*- P=( del teclado.
para ir a la pgina siguiente. Tambi8n podr6amos pulsar la tecla
=< P=( del teclado.
;i nuestra 0oja slo tiene 1 pgina 8stos botones estarn desacti5ados.
=l situarse sobre la 0oja$ dentro de 5ista preliminar$ el puntero del ratn se
con5ierte en una lupa$ de tal forma .ue podremos ampliar o reducir cual.uier
&ona de la pgina.
;i nos situamos sobre cual.uier parte de la pgina 0acemos clic$ se
ampliar la parte de la pgina donde nos encontramos situados. \ si 5ol5emos
a 0acer clic se 5ol5er a 5isuali&ar la pgina entera.
-sta operacin se puede reali&ar tambi8n 0aciendo clic sobre el botn
.
;i la 0oja de clculo se encuentra preparada para la impresin$ 0acer
clic sobre el botn $ para .ue apare&ca el cuadro de dilogo Impresin.
;i la 0oja de clculo necesita alguna modificacin de aspecto$ 0acer clic
sobre el botn $ para .ue apare&ca el cuadro de dilogo #onfigurar
pgina.
-n caso de desear 5ol5er a la 0oja$ 0acer clic sobre el botn para
cerrar la <ista preliminar.
Para configurar la pgina de ,icrosoft -xcel debe desplegar el men2
=rc0i5o 0acer un clic en configurar pgina con lo cual aparecer el siguiente
cuadro de dilogo:
)3
-n la fic0a Pgina puede definir:
Orien$aci&n: Puede escoger entre @ori&ontal <ertical.
EscalaA
=justar al : -l 199S corresponde al tamaGo natural$ menos del 199S
corresponde a una reduccin ms del 199S corresponde a una
ampliacin.
=justar a : =justar su trabajo a una cierta cantidad de pginas.
Ta)a<o de Papel: Permite especificar el tamaGo de la 0oja .ue se utili&ar.
4a siguiente fic0a corresponde a ,rgenes$ donde puede definir los
mrgenes de su 0oja de trabajo los espacios correspondientes al -ncabe&ado
Pie de pgina.
)!
-n esta fic0a adems puede centrar su trabajo @ori&ontal
<erticalmente con respecto a los mrgenes de su 0oja de trabajo.
4a tercera fic0a corresponde al -ncabe&ado Pie de pgina:
)"
=.u6 puede personali&ar estos elementos o bien utili&ar alguno de los
predeterminados .ue posee ,icrosoft -xcel.
)%
-scribiendo en cada seccin la referencia .ue le .uiera dar a la 0oja de
trabajo como encabe&ado.
=c le puede dar la referencia como pie de pgina a su 0oja de trabajo
en la planilla -xcel.
Una 5e& nuestra 0oja est8 preparada para imprimir$ es aconsejable
guardarla$ despu8s$ seguir los siguientes pasos:
@acer clic sobre el botn Imprimir de la barra de 0erramientas. #on
ello se inicia directamente la impresin.
)'
;i .ueremos cambiar alguna opcin de impresin como puede ser la
impresora donde .ueremos .ue imprima o el n2mero de copias deseadas$ lo
podremos 0acer desde el cuadro de dilogo Imprimir .ue se abre desde la
opcin Imprimir... del men2 =rc0i5o.
-n el recuadro Impresora$ aparecer el nombre de la impresora con la
.ue se supone se 5a a imprimir.
-n caso de desear cambiarla$ 0acer clic sobre la flec0a derec0a del No)breA
para elegir otra impresora de la lista desplegable .ue se abrir.
#on el botn Propiedades podremos cambiar algunas caracter6sticas de
la impresora.
-n el recuadro Inter5alo de pginas$ tendremos .ue indicar si deseamos
imprimir Todas las pginas$ o bien slo un rango de Pginas$
especificndolo en ?esde: 0asta:
-n el recuadro Imprimir$ podrs indicar si deseas imprimir Todo el
libro$ o slo las @ojas acti5as 1seleccionadas o nuestra 0oja acti5a3$ o
bien$ seleccin para imprimir slo los objetos seleccionados de la 0oja.
B2mero de copias: podrs indicar el n2mero de copias a reali&ar si las
.uieres Intercalar.
))
AUTO E8A,UACI9N
1K. #ual es el icono para crear un grfico.
a.
b.
c.
)+
d. Binguna de las anteriores.
2K. Para colocar los nombres a los ejes donde se tienes .ue ir:
a. = la 5iGeta de serie
b. = la 5iGeta de eje.
c. = la 5iGeta de titulo.
d. = la 5iGeta de leenda.
3K. Para crear un grfico se tiene .ue:
a. ;e tiene .ue teclear el icono de grfico.
b. ;e tiene .ue marcar las celdas de los datos.
c. ;e tiene .ue seleccionar los datos elegir opcin de grfico.
d. Binguna de las anteriores.
!K. -n la 5entana de asistente de grfico esta la 0oja de *ango de ?atos$ esta
nos indica:
a. 4as celdas marcadas para graficar.
b. 4os datos .ue estn en la planilla.
c. -l nombre de los ejes.
d. a3 b3.
"K. #uantos pasos inclue la confeccin de un grfico con el asistente para
grfica.
a. 1 paso.
b. ! pasos.
c. 3 pasos.
d. Binguna de las anteriores.
%K. Para cambiar el nombre del eje Z de un grfico a 0ec0o$ como se 0ace.
a. Bo se puede cambiar.
b. =brir nue5amente la opcin de grfico.
c. #on el botn derec0o teclear$ abrir opcin de grfico$ ir a t6tulos.
+9
d. Binguna de las anteriores.
'K. Para presentar la ecuacin de la recta se tiene .ue:
a. #on el botn derec0o$ posesionarse en cual.uier lugar teclear a
parecer.
b. #on el botn derec0o$ posesionarse en barra o eje de grfica$ ir a
agregar l6nea de tendencia$ opciones$ marcar ecuacin de grfica.
c. Binguna de las anteriores.
)K. 4a fic0a de leenda en un grfico se puede borrar 0aciendo:
a. ,arcando la leenda apretar la tecla supr.
b. -n la 5entana de opcin de grfico$ leenda$ no marcarla.
c. a3 b3
d. Binguna de las anteriores.
+K. #omo se 0ace para colocar la imagen del grfico en otra 0oja.
a. #opiar el grfico pegarlo en otra 0oja.
b. #orta el grfico pegarlo en otra 0oja
c. #uando se 0ace el grfico$ ir a asistente para grficos marcar en 0oja
nue5a.
d. Todas las anteriores.
19K. 4a opcin 5ista preliminar nos permite:
a. =rreglar los datos del grfico.
b. #onfigurar la pgina.
c. a3 b3
d. Binguna de las anteriores
+1
You might also like
- 3 RecursosDocument15 pages3 RecursosJose ArayaNo ratings yet
- Tems Curso GobDocument5 pagesTems Curso GobJose ArayaNo ratings yet
- d12 Software Del VHMSDocument18 pagesd12 Software Del VHMSGus NeriNo ratings yet
- Manual OfficeDocument220 pagesManual OfficeJose ArayaNo ratings yet
- Entrenamiento en ROC L7, L7cr, L8 Atlas Copco PDFDocument160 pagesEntrenamiento en ROC L7, L7cr, L8 Atlas Copco PDFDanielAlfaro93% (14)
- Presentación Bombas Centrífugas Com MEL Oficialrev 1Document126 pagesPresentación Bombas Centrífugas Com MEL Oficialrev 1Jose Araya100% (1)
- Entrenamiento en ROC L7, L7cr, L8 Atlas Copco PDFDocument160 pagesEntrenamiento en ROC L7, L7cr, L8 Atlas Copco PDFDanielAlfaro93% (14)
- La IGLesia PrimitivaDocument10 pagesLa IGLesia PrimitivaJose ArayaNo ratings yet
- Teologia PastoralDocument52 pagesTeologia PastoralJose ArayaNo ratings yet
- D13005 Revisión y Análisis de Fallas VHMS SM 930E-4Document30 pagesD13005 Revisión y Análisis de Fallas VHMS SM 930E-4Emmanuel Torres Herrera100% (1)
- Ejercicios de MS WordDocument17 pagesEjercicios de MS WordIngeniero DelphiNo ratings yet
- Manual OfficeDocument93 pagesManual OfficeJose ArayaNo ratings yet
- Los Niños en La IglesiaDocument18 pagesLos Niños en La IglesiaJose ArayaNo ratings yet
- La Escuela DominicalDocument33 pagesLa Escuela DominicalJose ArayaNo ratings yet
- Manual de Word y Excel AvanzadosDocument97 pagesManual de Word y Excel Avanzadosfrankdmayor100% (2)
- Ej Practico 1 ExcelDocument1 pageEj Practico 1 ExcelFredy Redin QuiñonesNo ratings yet
- Manual Excel Basico 8hDocument55 pagesManual Excel Basico 8hJose ArayaNo ratings yet
- Manual de Powerpoint 2013Document100 pagesManual de Powerpoint 2013Jose ArayaNo ratings yet
- Guia 8Document15 pagesGuia 8Luis ApazaNo ratings yet
- Curso Project 2010Document58 pagesCurso Project 2010Jose ArayaNo ratings yet
- Manual de Microsoft Project 2010Document51 pagesManual de Microsoft Project 2010Jose ArayaNo ratings yet
- Manual de Microsoft Project 2010Document51 pagesManual de Microsoft Project 2010Jose ArayaNo ratings yet
- Caracteristicas de Una ComputadoraDocument1 pageCaracteristicas de Una ComputadoraJose ArayaNo ratings yet
- Manual de Microsoft Project 2010Document51 pagesManual de Microsoft Project 2010Jose ArayaNo ratings yet
- Manual poWER POINTDocument30 pagesManual poWER POINTJose ArayaNo ratings yet
- Qué Es y Cómo Crear Una Tabla DinámicaDocument17 pagesQué Es y Cómo Crear Una Tabla DinámicaJose ArayaNo ratings yet
- Curso Macros en VBA Microsoft ExcelDocument4 pagesCurso Macros en VBA Microsoft ExcelJose ArayaNo ratings yet
- Fracturamiento y PlegamientoDocument52 pagesFracturamiento y PlegamientoBogarAdanRaudalesTorresNo ratings yet
- Microsoft Project - Tareas y Recursos HumanosDocument2 pagesMicrosoft Project - Tareas y Recursos HumanosJose ArayaNo ratings yet
- 06-Frenos y AcoplamientosDocument27 pages06-Frenos y AcoplamientosJose ArayaNo ratings yet