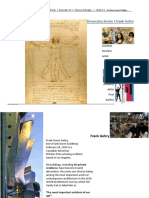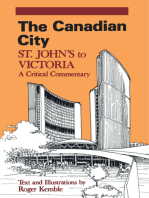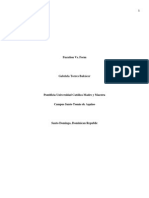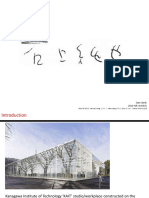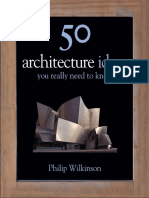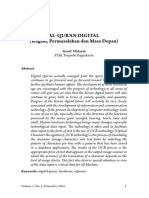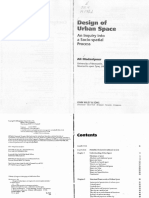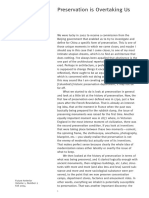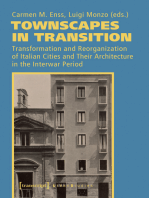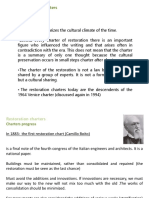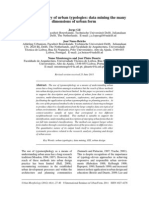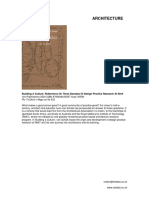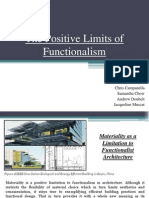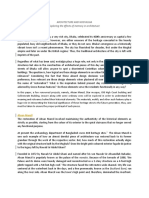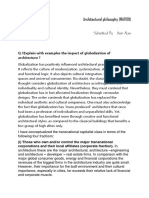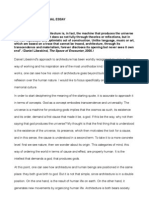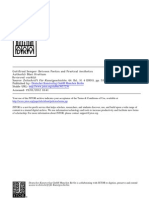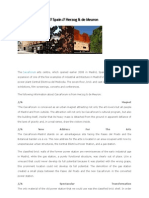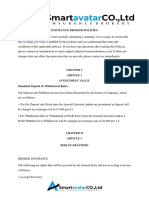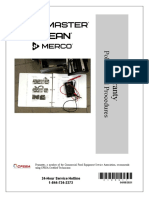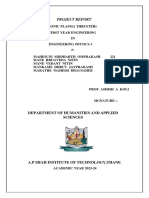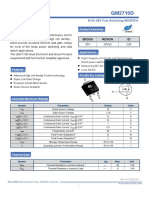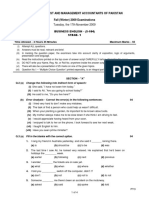Professional Documents
Culture Documents
ArchiCAD Shortcuts
Uploaded by
Francielle GilOriginal Description:
Copyright
Available Formats
Share this document
Did you find this document useful?
Is this content inappropriate?
Report this DocumentCopyright:
Available Formats
ArchiCAD Shortcuts
Uploaded by
Francielle GilCopyright:
Available Formats
Shortcuts
Command Name
Shortcut
Key
Description
Window
Type
New Ctrl + N Creates a new, empty ArchiCAD project. All Types
New & Reset All
Ctrl + Alt +
N
Creates a new, empty ArchiCAD project and
applies default settings.
All Types
Open... Ctrl + O Opens an existing document. All Types
Open/Join
Teamwork Project...
Ctrl + Alt +
O
Open or Join an existing Teamwork Project. All Types
Close Project
Ctrl + Shift +
W
Closes the project. All Types
Save Ctrl + S Saves the project. All Types
Save as...
Ctrl + Shift +
S
Saves the project with a new name. All Types
Open Object...
Ctrl + Shift +
O
Browse for an existing library part and open its
script window.
All Types
Page Setup...
Ctrl + Shift +
P
Changes the page layout settings. All Types
Print... Ctrl + P Prints the current project. All Types
Exit Ctrl + Q
Quits the application; prompts to save
documents.
All Types
Undo Delete / PAV.
TRREO
Ctrl + Z Undoes the last action. Non-Text
Undo Delete / PAV.
TRREO
Back Undoes the last action. Non-Text
Redo Wall / PAV.
TRREO
Ctrl + Shift +
Z
Redoes the previously undone action. Non-Text
Redo Wall / PAV.
TRREO
Ctrl + Back Redoes the previously undone action. Non-Text
Repeat Wall Default
Settings
Ctrl + B Repeats the last executed menu command. Non-Text
Cut Ctrl + X
Removes the selected items and copies them
onto the Clipboard.
Non-Text
Copy Ctrl + C
Copies the selected items to the Clipboard. Use
Paste to put them in the new location.
Non-Text
Paste Ctrl + V
Inserts the items you have copied or cut into
the selected location.
Non-Text
Delete Q Deletes the selected items. Non-Text
Select All Ctrl + A Selects all items of the desired type. Non-Text
Find & Select... Ctrl + F
Displays selection criteria for finding and
selecting items.
Non-Text
Group G Creates a new group out of the selected items. Non-Text
Ungroup B
Revokes the last Group command issued on
the selected items.
Non-Text
Suspend Groups V
Enables editing of individual elements inside
Groups.
Non-Text
Bring to Front Shift + Brings the selected items to front. Non-Text
PageUp
Bring Forward PageUp
Brings the selected items in front of items of
equal or lower class.
Non-Text
Bring Forward Alt + Up
Brings the selected items in front of items of
equal or lower class.
Non-Text
Send Backward PageDown
Sends the selected items behind items of equal
or lower class.
Non-Text
Send Backward Alt + Down
Sends the selected items behind items of equal
or lower class.
Non-Text
Send to Back
Shift +
PageDown
Sends the selected items to back. Non-Text
Drag D Drags the selected items. Non-Text
Rotate E Rotates the selected items. Non-Text
Mirror H Mirrors the selected items. Non-Text
Elevate... U Elevates the selected items. Non-Text
Drag a Copy Ctrl + D Drags a duplicate of the selected item. Non-Text
Rotate a Copy Ctrl + E Rotates a duplicate of the selected item. Non-Text
Mirror a Copy Ctrl + H Mirrors a duplicate of the selected item. Non-Text
Drag Multiple Copy
Ctrl + Shift +
D
Drags copies of the selected item to multiple
new locations.
Non-Text
Drag Multiple Copy Shift + D
Drags copies of the selected item to multiple
new locations.
Non-Text
Rotate Multiple Copy
Ctrl + Shift +
E
Rotates copies of the selected item in multiple
new locations.
Non-Text
Rotate Multiple Copy Shift + E
Rotates copies of the selected item in multiple
new locations.
Non-Text
Multiply... M Opens Multiply dialog box. Non-Text
Trim T
Trims an element beyond the endpoint or
intersection point.
Non-Text
Resize... K Resizes the selected items. Non-Text
Split S
Splits the selected items along a line or other
temporary item.
Non-Text
Fillet/Chamfer... F
Applies a fillet or chamfer to the selected
element(s).
Non-Text
Intersect C
Stretches or shrinks the selected lines/arcs or
walls up to their intersection point.
Non-Text
Adjust W
Adjusts the selected items to a line or other
item.
Non-Text
Explode into Current
View
Ctrl + =
Transforms the selected elements into
independent 2D drawing elements.
All Types
Edit Selection Set...
Ctrl + Shift +
T
Edits the common parameters of the selected
items.
Non-Text
Tool Settings...
Changes the settings of the selected or newly
created items of this type.
Non-Text
Tool Settings... Z
Changes the settings of the selected or newly
created items of this type.
Non-Text
Pick Up Parameters Alt + C
Picks up an element's parameters and sets
them as the default for that tool type.
Non-Text
Inject Parameters Ctrl + Alt + Injects the default parameters into an element. Non-Text
C
Undo(text) Ctrl + Z Undoes the last action in a text window. Text
Redo(text)
Ctrl + Shift +
Z
Redoes the previously undone action in a text
window.
Text
Repeat Last
Command(text)
Ctrl + B
Repeats the last executed menu command in a
text window.
Text
Cut(text) Ctrl + X
Removes the selected items from a text
window and copies them onto the Clipboard.
Text
Copy(text) Ctrl + C
Copies the selected items to the Clipboard. Use
Paste to put them in a new location in a text
window.
Text
Paste(text) Ctrl + V
Inserts the items you have copied or cut into
the selected location in a text window.
Text
Select All(text) Ctrl + A
Selects all items of the desired type in a text
window.
Text
Find & Replace... Ctrl + F Replaces the specified text with different text. Text
Find Selection Ctrl + H Finds the selected text. Text
Find Selection
Backwards
Ctrl + Shift +
H
Finds the selected text backwards. Text
Find Again Ctrl + G Finds next occurrence of the specified text. Text
Replace Again Ctrl + T Repeats the last replace action. Text
Replace Again
Backwards
Ctrl + Shift +
T
Repeats the last replace action, moving
backwards through the window.
Text
Go to Line... Ctrl + L Goes to the specified line. Text
Comment Ctrl + M Comments the selected line. Text
Uncomment Ctrl + U
Removes the comment sign from the selected
line.
Text
Go Up a Story Ctrl + Up Goes up one story. All Types
Go Down a Story Ctrl + Down Goes down one story. All Types
Go to Story... F9 Goes to the desired story. Non-Text
Go to First Layout
Ctrl + Shift +
Left
Goes to the first Layout. All Types
Go to Previous
Layout
Ctrl + F7 Goes to the previous Layout. All Types
Go to Previous
Layout
Alt + Left Goes to the previous Layout. All Types
Go to Next Layout Shift + F7 Goes to the next Layout. All Types
Go to Next Layout Alt + Right Goes to the next Layout. All Types
Go to Last Layout
Ctrl + Shift +
Right
Goes to the last Layout. All Types
True Line Weight Alt + L
Toggles display of Lines: either True Weight or
Hairlines.
Non-Text
Grid Snap Alt + S Toggles snap-to-grid input on and off. All Types
Create Guide Line
Segment
Shift + ` Creates a user-defined guide line segment. All Types
Lock/Unlock to/from
Guide Line
Alt + ` Locks or Unlocks the cursor to/from Guide Line. Non-Text
Zoom to Selection Ctrl + Shift + Sets the view to display all selected items in the All Types
' Window.
Fit in Window P
Sets the view to display all items in the
Window.
Non-Text
Rotate Orientation Alt + R Rotates the view orientation. Non-Text
Previous Zoom Ctrl + [ Jumps back to the previous zoom. All Types
Next Zoom Ctrl + ] Jumps to the next zoom. All Types
Show Selection in
3D
F3
Opens the 3D Window to display the elements
selected by the Arrow tool.
Non-Text
Show Selection in
3D
3
Opens the 3D Window to display the elements
selected by the Arrow tool.
Non-Text
Filter and Cut
Elements in 3D...
Alt + F
Selects a subset of project elements to display
in the 3D window, or change cut surface
display.
Non-Text
3D Cutaway Ctrl + Y Switches 3D cut planes on and off. All Types
3D Window
Settings...
Ctrl + 3 Selects a 3D Engine and a display mode. Non-Text
3D Projection
Settings...
Alt + 3
Changes the 3D viewpoint, camera and sun
settings.
Non-Text
Hidden Line
Alt + Shift +
F6
Displays items in 3D window using hidden line
mode.
All Types
Rebuild F5 Rebuilds the content of the active window. Non-Text
Rebuild &
Regenerate
Ctrl + F5
Rebuilds and regenerates the content of the
active window.
Non-Text
Story Settings... Ctrl + F9 Creates and changes the stories. Non-Text
Story Settings... Ctrl + 9 Creates and changes the stories. Non-Text
Crop to Single-plane
Roof...
Ctrl + 0
Crops walls, columns, slabs, beams and library
parts to Single-plane Roofs.
All Types
Set Origin... [ Sets the origin of Vector fill. Non-Text
Outline Polygon with
Magic Wand
Alt + W Activates Magic Wand. Non-Text
Send Changes
Ctrl + Alt +
S
Sends Changes to shared project on server
(Teamwork).
All Types
Layer Settings... Ctrl + L
Creates and changes the layers and layer
combinations.
Non-Text
Floor Plan Cut
Plane...
- Changes the Floor Plan Cut Plane Settings. Non-Text
Save View and
Place on Layout
Alt + F7
Saves a new view and places it on the active
layout.
All Types
Full Screen F10 Toggles Full Screen mode on and off. Non-Text
Full Screen & Hide
All Palettes
F11
Toggles Full Screen mode and visibility of
palettes.
Non-Text
Close Window Ctrl + W Closes the window. All Types
Floor Plan F2 Activates Floor Plan window. All Types
Floor Plan 2 Activates Floor Plan window. Non-Text
Last Section (context
menu)
F6 Activates the window of the last section. All Types
Last Layout (context
menu)
F7 Activates the window of the last layout. All Types
Top Elevation Shift + T
Activates the top elevation value in the Info
Box.
All Types
Bottom Elevation Shift + B
Activates the bottom elevation value in the Info
Box.
All Types
Cursor Snap
Variants
Shift + Q Switches among Cursor Snap Variants. All Types
Tool Settings =
Opens the Tool Settings Dialog Box of the
currently active tool.
Non-Text
Change Grid Snap
States
Shift + S
Switches among cursor snap grid options:
none, snap grid and construction grid.
All Types
Scroll Up Up Scrolls the window up. All Types
Scroll Down Down Scrolls the window down. All Types
Scroll Left Left Scrolls the window left. All Types
Scroll Right Right Scrolls the window right. All Types
Zoom In (scrollbar) Shift + Up Zooms in on the screen. Non-Text
Zoom Out (scrollbar)
Shift +
Down
Zooms out from the screen. Non-Text
Force Guide Line
Display
`
Displays the next Guide Line Group (Main-
direction or Relative-direction) or the Edge/Arc
Extension Guide Line without waiting for the
user-set lag time to expire.
All Types
Switch to the
Previous Pet Palette
Item
Shift + F
Switches to the previous item of the Pet
Palette.
Non-Text
Parallel Constraint N
Constrains the cursor to a line parallel to the
reference edge.
Non-Text
Perpendicular
Constraint
J
Constrains the cursor to a line perpendicular to
the reference edge.
Non-Text
Nudge Up (Larger)
Alt + Shift +
Up
Nudges the selected element(s) up
(Construction Grid increment).
All Types
Nudge Down
(Larger)
Alt + Shift +
Down
Nudges the selected element(s) down
(Construction Grid increment).
All Types
Nudge Left (Larger)
Alt + Shift +
Left
Nudges the selected element(s) left
(Construction Grid increment).
All Types
Nudge Right (Larger)
Alt + Shift +
Right
Nudges the selected element(s) right
(Construction Grid increment).
All Types
Nudge Left Shift + Left
Nudges the selected element(s) left (Snap Grid
increment).
All Types
Nudge Right Shift + Right
Nudges the selected element(s) right (Snap
Grid increment).
All Types
Walk , Walk Non-Text
Lateral Move . Lateral Move Non-Text
Turn ; Turn Non-Text
Perspective Shift + F3 Perspective All Types
Axonometry Alt + F3 Axonometry Non-Text
Gravity Alt + V
Automatically places new element on top of an
existing element.
All Types
Gravity Shift + V
Switches among gravity modes: none, Slab,
Roof, or Mesh.
All Types
Measure '
Show distances/angles of cursor from
reference point or Guide Line. During
input/editing, this measurement will appear in
the Tracker.
Non-Text
Measure 1
Show distances/angles of cursor from
reference point or Guide Line. During
input/editing, this measurement will appear in
the Tracker.
Non-Text
X Coordinate X Activates the X Coordinate value. All Types
X Coordinate Shift + X Activates the X Coordinate value. All Types
Y Coordinate Y Activates the Y Coordinate value. All Types
Y Coordinate Shift + Y Activates the Y Coordinate value. All Types
Z Coordinate Shift + Z Activates the Z Coordinate value. All Types
Radius/Distance R Activates the Radius or the Distance value. Non-Text
Angle A Activates the Angle value. Non-Text
Home Story Shift + H Activates the Home Story value. All Types
Lock X Coordinate Alt + X Locks the X Coordinate value. All Types
Lock X Coordinate
Alt + Shift +
X
Locks the X Coordinate value. All Types
Lock Y Coordinate Alt + Y Locks the Y Coordinate value. All Types
Lock Y Coordinate
Alt + Shift +
Y
Locks the Y Coordinate value. All Types
Lock Z Coordinate Alt + Z Locks the Z Coordinate value. All Types
Lock Z Coordinate
Alt + Shift +
Z
Locks the Z Coordinate value. All Types
Lock
Radius/Distance
Alt + Shift +
R
Locks the Radius or the Distance value. All Types
Lock
Radius/Distance
Alt + Shift +
D
Locks the Radius or the Distance value. All Types
Lock Angle Alt + A Locks the Angle value. All Types
Lock Angle
Alt + Shift +
A
Locks the Angle value. All Types
Activate Next
Tracker Value
*
Brings up the Tracker for numeric input;
switches to the next Value in the Tracker.
Non-Text
Activate Previous
Tracker Value
Shift + *
Brings up the Tracker for numeric input;
switches to the previous Value in the Tracker.
All Types
Trace On/Off Alt + T Turns Trace Reference feature On/Off. Non-Text
Switch Reference
with Active
O
Transforms the current Trace Reference into
the active window, and the active window into
the Trace Reference.
Non-Text
Drag Reference Alt + D Drag Reference to a new position on screen. Non-Text
Rotate Reference Alt + E Rotate Reference on screen. Non-Text
Line L Line Tool Non-Text
Polyline Shift + L Polyline Tool All Types
Show/Hide Element
Information
I
Shows or hides the Element Information palette
window.
Non-Text
Non-customizable shortcuts
Command Name Shortcut Key Description
Cancel operations
Esc
During input: cancel the operation.
Selected item(s): deselect.
Selected item(s) with Marquee: remove
Marquee.
If nothing is selected: switch to Arrow tool.
Backspace
During input: cancel the operation.
Selected item(s): delete.
Pick Up Parameters Alt Pick an element parameters to be the default.
Inject Parameters Ctrl + Alt Inject the default parameters into an element.
Quick Selection Toggle Spacebar
Temporarily Enables/Disables selection of
elements by their surfaces.
Magic Wand Spacebar
Activate the Magic Wand tool on the fly with
other Tools.
Element Snap Toggle Spacebar
When element snap is on: toggles among
moving elements snappable points.
Suspend Cursor snap
during Element snap
Spacebar
Suspends cursor snap when moving an
element while Element snap is on.
Mouse Constrain Angles
/ Guide Lines
Shift
Constrain to Horizontal, Vertical, Fixed or
Custom Angle pairs. Constrain to instant or
Lasting Guide Lines.
Instant Arrow tool Shift
Toggles to arrow tool temporarily while another
tool is active.
Element Highlight Shift Highlights detected Element.
Select/Deselect Element Shift + Click
If Arrow tool is active: Adds/removes elements
to/from selection.
Highlight Toggle TAB
Toggles among overlapping elements with
Highlight (selection or element input).
Trim Ctrl + Click
If no selection: Trims the clicked part of an
element beyond the endpoint or intersection
point.
Split and Adjust Ctrl + Click
Adjusts selected short elements and splits long
ones along the clicked non-parallel edge.
If tool other than that of the selected element(s)
is active: hotspots will be generated.
If arrow tool is active: nothing happens.
Divide Element Ctrl + Click
Adjusts selected short elements and splits long
ones along the clicked non-parallel edge.
If tool other than that of the selected element(s)
is active: hotspots will be generated.
If arrow tool is active: The clicked intersecting
element will be trimmed by the selected one.
Roof Elevations Ctrl + Click
If Roof is selected: Opens the Roof Elevations
dialog box.
Move the User Origin Alt + Shift
Move the User Origin to a node of an existing
element.
Undo last node Backspace Remove last node while polygon input.
Delete Elements Delete Delete selected elements.
Help F1 Opens ArchiCAD Help.
Suspend Selection
Highlight
Ctrl + Spacebar Suspends highlight of selected elements.
Fit in Window
Double-click Mouse
wheel
Resizes the view to accommodate all the visible
elements.
Temporary Orbit Mode
Shift + Click Mouse
wheel
In 3D: temporarily simulates Orbit mode.
Previous Zoom
Click left side button
(5 button mouse)
Jumps back to the previous zoom.
Next Zoom
Click right side
button (5 button
mouse)
Jumps to the next zoom.
You might also like
- Deconstructivism Frank GehryDocument19 pagesDeconstructivism Frank GehryRohit JainNo ratings yet
- Strategies of Architectural Design and Analysis Lecture NotesDocument11 pagesStrategies of Architectural Design and Analysis Lecture NotesHequn Min100% (1)
- Aldo Rossi and The Urban ArtefactDocument5 pagesAldo Rossi and The Urban Artefact16gamiNo ratings yet
- CDCS Self-Study Guide 2011Document21 pagesCDCS Self-Study Guide 2011armamut100% (2)
- Shear Wall Design PDFDocument9 pagesShear Wall Design PDFjk.dasgupta100% (2)
- Sendai Mediatheque: Structural AnalysisDocument15 pagesSendai Mediatheque: Structural AnalysisManea RaduNo ratings yet
- Planning The Ideal CityDocument11 pagesPlanning The Ideal CityGianluca SpinatoNo ratings yet
- Gerard B. McCabe Planning For A New Generation of Public Library Buildings The Greenwood Library Management Collection 2000Document180 pagesGerard B. McCabe Planning For A New Generation of Public Library Buildings The Greenwood Library Management Collection 2000gocenkNo ratings yet
- JeffreyCheung CatalogDocument10 pagesJeffreyCheung CatalogMihail IugaNo ratings yet
- CBM-Unit - 5Document73 pagesCBM-Unit - 5DEVASHRI ENo ratings yet
- Architectural Design - Iv: Semester: V, PRIME CAPDocument3 pagesArchitectural Design - Iv: Semester: V, PRIME CAPsiva ramanNo ratings yet
- Sheep ETU: Apuuga's AmigurumiDocument4 pagesSheep ETU: Apuuga's Amigurumifiliz8888No ratings yet
- The Canadian City: St. John's to Victoria: A Critical CommentaryFrom EverandThe Canadian City: St. John's to Victoria: A Critical CommentaryNo ratings yet
- Form Vs FunctionDocument6 pagesForm Vs FunctionGaTo2492No ratings yet
- Ka It WorkshopDocument40 pagesKa It WorkshopRaluca Gîlcă100% (1)
- 50 Architecture Ideas You Really Need To PDFDocument214 pages50 Architecture Ideas You Really Need To PDFAdrian Moleavin100% (1)
- Adding Print PDF To Custom ModuleDocument3 pagesAdding Print PDF To Custom ModuleNguyễn Vương AnhNo ratings yet
- Why Architecture Matters by PaulDocument292 pagesWhy Architecture Matters by PaulAshni JainNo ratings yet
- Shrinking Cities ProjectDocument11 pagesShrinking Cities ProjectDragan Krstevski GagoNo ratings yet
- Digitalisasi Alquran-1 PDFDocument40 pagesDigitalisasi Alquran-1 PDFMohammad Zildan Pasyha MNo ratings yet
- Ali Mad Ani Pour S Design of Urban Space An Inquiry Into A Socio Spatial Process MarkedDocument129 pagesAli Mad Ani Pour S Design of Urban Space An Inquiry Into A Socio Spatial Process MarkedRick JosephNo ratings yet
- Free Schools Thinking: Places and Spaces For Teaching and LearningDocument48 pagesFree Schools Thinking: Places and Spaces For Teaching and LearningIan FordhamNo ratings yet
- Project Kurokawa - AT2 Research Paper - Alexander PollardDocument6 pagesProject Kurokawa - AT2 Research Paper - Alexander PollardAlexander J. PollardNo ratings yet
- KOOLHAAS Generic CityDocument15 pagesKOOLHAAS Generic CityMarcela FerreiraNo ratings yet
- Koolhaas Preservation Is Overtaking UsDocument4 pagesKoolhaas Preservation Is Overtaking UsSir Artorias0% (1)
- The Bilbao EffectDocument11 pagesThe Bilbao EffectBeatrice Gherman100% (1)
- 07 ContextDocument42 pages07 ContextAndreea DituNo ratings yet
- Townscapes in Transition: Transformation and Reorganization of Italian Cities and Their Architecture in the Interwar PeriodFrom EverandTownscapes in Transition: Transformation and Reorganization of Italian Cities and Their Architecture in the Interwar PeriodCarmen M. EnssNo ratings yet
- Jonathan Tarbatt (Author) - Chloe Street Tarbatt (Author) - The Urban Block-A Guide For Urban Designers, Architects and Town Planners-RIBA Publishing (2020)Document161 pagesJonathan Tarbatt (Author) - Chloe Street Tarbatt (Author) - The Urban Block-A Guide For Urban Designers, Architects and Town Planners-RIBA Publishing (2020)Lucídio Filho100% (1)
- The Industrial Heritage of The DynamitkaDocument15 pagesThe Industrial Heritage of The DynamitkaOana LucaNo ratings yet
- Heritage Preservation Charters :a Descriptive ReviewDocument12 pagesHeritage Preservation Charters :a Descriptive ReviewAdam NourNo ratings yet
- SOLA MORALES Manuel 1992 Periphery As ProjectDocument7 pagesSOLA MORALES Manuel 1992 Periphery As ProjectPedroMoraesNo ratings yet
- Bilbao Effects and Narrative DefectsDocument17 pagesBilbao Effects and Narrative DefectsbachsdreamNo ratings yet
- SallyStoneUnDoingBuildings PDFDocument258 pagesSallyStoneUnDoingBuildings PDFSebasNo ratings yet
- Reuse of Industrial Built Heritage For Residential Purposes in ManchesterDocument22 pagesReuse of Industrial Built Heritage For Residential Purposes in ManchesterMaria FofircaNo ratings yet
- Seven Lamps in Architecture NotesDocument5 pagesSeven Lamps in Architecture NotesSupriya KumariNo ratings yet
- Discovery of Urban TypologiesDocument14 pagesDiscovery of Urban TypologiesjalopesgilNo ratings yet
- Architecture - April 2020Document13 pagesArchitecture - April 2020ArtdataNo ratings yet
- The Limits of FunctionalismDocument6 pagesThe Limits of FunctionalismadoubelttNo ratings yet
- AUTOCAD 2012 Shortcut Keys and CommandsDocument4 pagesAUTOCAD 2012 Shortcut Keys and CommandsRhea Daluddung SanchezNo ratings yet
- Spacelab KunsthausGrazDocument10 pagesSpacelab KunsthausGrazGsha AjkNo ratings yet
- Ruskin and Viollet-Le-DucDocument21 pagesRuskin and Viollet-Le-DuctrinanosaurusNo ratings yet
- Invisible ArchitectureDocument2 pagesInvisible ArchitecturemehNo ratings yet
- Bca1023 - Chap 7Document20 pagesBca1023 - Chap 7Arif IzanyNo ratings yet
- Adaptive ReuseDocument12 pagesAdaptive ReuseManoj KumarNo ratings yet
- Literature Case Study: Row Housing On ContoursDocument20 pagesLiterature Case Study: Row Housing On ContoursLokesh Singh100% (1)
- Nostalgia in ArchitectureDocument13 pagesNostalgia in ArchitectureAfiya RaisaNo ratings yet
- Architectural Philosophy - SesionalDocument7 pagesArchitectural Philosophy - SesionalAr AmirNo ratings yet
- Ludwig Mies Van Der RoheDocument18 pagesLudwig Mies Van Der RoheDhwani AntalaNo ratings yet
- The Material Culture of The Postsocialist CityDocument15 pagesThe Material Culture of The Postsocialist Cityjsgt1980No ratings yet
- B.archSyllabus 2010 11Document110 pagesB.archSyllabus 2010 11Maroo Goli100% (1)
- The Arts and The Mass Media by Lawrence AllowayDocument1 pageThe Arts and The Mass Media by Lawrence Allowaymacarena vNo ratings yet
- Site AnalysisDocument2 pagesSite AnalysisAmie FanNo ratings yet
- "Architecture & Science" Journal No 1Document100 pages"Architecture & Science" Journal No 1infinitiheritageNo ratings yet
- Post Modern ArchitectureDocument31 pagesPost Modern ArchitectureGeetakshri JajoriaNo ratings yet
- An Anthropological Analysis of Daniel Libeskind's ArchitectureDocument8 pagesAn Anthropological Analysis of Daniel Libeskind's ArchitectureMaría CruzNo ratings yet
- A Typology of Building FormsDocument30 pagesA Typology of Building FormsSheree Nichole GuillerganNo ratings yet
- Ventilation in Historic Buildings B-2Document64 pagesVentilation in Historic Buildings B-2Dharshan KNo ratings yet
- Between Poetics and Practical AestheticsDocument11 pagesBetween Poetics and Practical Aestheticsvronsky84No ratings yet
- Rem KoolhaasDocument11 pagesRem Koolhaassonostufodiprovare100% (1)
- The Crystal Palace and Its Place in Structural HisDocument20 pagesThe Crystal Palace and Its Place in Structural HisGeorge Anadranistakis100% (1)
- Alvar Aalto - Paimio ArmchairDocument1 pageAlvar Aalto - Paimio ArmchairFamy MiorNo ratings yet
- CaixaForum MadridDocument3 pagesCaixaForum MadridDiana Maria IordacheNo ratings yet
- INSURANCE BROKER POLICIES Erna SuryawatiDocument7 pagesINSURANCE BROKER POLICIES Erna SuryawatiKehidupan DuniawiNo ratings yet
- 819-5917-April 2021-Domestic Warranty Policy ManualDocument46 pages819-5917-April 2021-Domestic Warranty Policy ManualDean KershnerNo ratings yet
- Supply DemandProblems With Solutions, Part 1Document16 pagesSupply DemandProblems With Solutions, Part 1deviNo ratings yet
- Maths VIII FA4Document3 pagesMaths VIII FA4BGTM 1988No ratings yet
- New York State - NclexDocument5 pagesNew York State - NclexBia KriaNo ratings yet
- Nirma - Marketing PresentationDocument22 pagesNirma - Marketing PresentationJayRavasa100% (2)
- Transportation Problem VAMDocument16 pagesTransportation Problem VAMLia AmmuNo ratings yet
- Project Report EP-1Document9 pagesProject Report EP-1Nikita NawleNo ratings yet
- General Description Product Summery: Bvdss Rdson IDDocument4 pagesGeneral Description Product Summery: Bvdss Rdson IDJose Angel TorrealbaNo ratings yet
- Statics: Vector Mechanics For EngineersDocument25 pagesStatics: Vector Mechanics For EngineersProkopyo BalagbagNo ratings yet
- Keywords: Communication, Technology, Collaborative, Evaluative Learning, InnovativeDocument11 pagesKeywords: Communication, Technology, Collaborative, Evaluative Learning, InnovativeNnamani EmmanuelNo ratings yet
- Factors Affecting The Implementation of Green Procurement: Empirical Evidence From Indonesian Educational InstitutionDocument12 pagesFactors Affecting The Implementation of Green Procurement: Empirical Evidence From Indonesian Educational InstitutionYeni Saro ManaluNo ratings yet
- Stryker Endoscopy SDC Pro 2 DVDDocument2 pagesStryker Endoscopy SDC Pro 2 DVDWillemNo ratings yet
- FC2060Document10 pagesFC2060esnNo ratings yet
- Stainless Steel BrochureDocument2 pagesStainless Steel BrochureEvi KusumaningrumNo ratings yet
- Template For Homework6Document2 pagesTemplate For Homework6Никола СтефановићNo ratings yet
- IMS DB Interview Questions: Beginner LevelDocument19 pagesIMS DB Interview Questions: Beginner LevelsudhakarcheedaraNo ratings yet
- Ab 1486 Developer Interest ListDocument84 pagesAb 1486 Developer Interest ListPrajwal DSNo ratings yet
- Chapter 10 Outline PDFDocument2 pagesChapter 10 Outline PDFjanellennuiNo ratings yet
- Learning Activity Sheet Science 10 Second Quarter - Week 8Document4 pagesLearning Activity Sheet Science 10 Second Quarter - Week 8Eller Jansen AnciroNo ratings yet
- Hospital Management System DatabaseDocument18 pagesHospital Management System DatabasesamdhathriNo ratings yet
- Exercise Guide - Broad Crested WeirDocument18 pagesExercise Guide - Broad Crested Weirvipul anandNo ratings yet
- Business English Question PaperDocument4 pagesBusiness English Question PaperKhizra AliNo ratings yet
- Imp121 1isDocument6 pagesImp121 1isErnesto AyzenbergNo ratings yet
- Organization of Brigada Eskwela Steering and Working CommitteesDocument2 pagesOrganization of Brigada Eskwela Steering and Working CommitteesCherry Lou RiofrirNo ratings yet