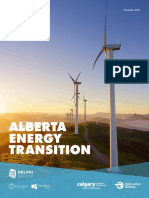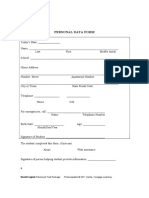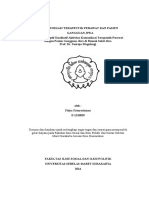Professional Documents
Culture Documents
Word 2007 Formatting Tutorial v2.1
Uploaded by
Bela1207Original Description:
Copyright
Available Formats
Share this document
Did you find this document useful?
Is this content inappropriate?
Report this DocumentCopyright:
Available Formats
Word 2007 Formatting Tutorial v2.1
Uploaded by
Bela1207Copyright:
Available Formats
Microsoft Word 2007/2010 Formatting Tutorial
IN ACCORDANCE WITH THE STYLE GUIDE FOR HONOURS STUDENTS IN THE SCHOOL OF
CIVIL, ENVIRONMENTAL AND MINING ENGINEERING AT THE UNIVERSITY OF ADELAIDE
JASON TEIK SHENG LOI
VERSION 2.1
OCTOBER 2010
Video tutorials may be viewed on bit.ly/word07tute
Loi, J. 2010 Microsoft Word 2007/2010 Formatting Tutorial
ii
Revision History
Changes in Version 2.1
- Changed URL from tinyurl to bit.ly
Changes in Version 2.0
- Removed advertisements
- Added in URL for video versions of tutorial on front cover and Abstract
- Updated disclaimer section
- Other minor changes to content
Disclaimer
This document and videos published online were created entirely for assistance. It is not by any means the only
way to perform the mentioned tasks. The steps outlined in the document and videos were correct at the time
using Microsoft Word 2007 and at times Microsoft Word 2010 beta, and may vary with any Microsoft Office
updates. Any changes to the templates or Building Blocks in Microsoft Word or Microsoft Office are up to the
user and I accept no responsibility to any damages or irreversible changes that take place. Users are to follow
these guides at their own risk.
The material in this document is original, apart from where quoted or referenced. Any similarity between this
document and others is purely coincidental. The content in this document may not be copied or used in any form
without being referenced to the author.
Last update: 20 October 2010
Microsoft Word 2007/2010 Formatting Tutorial Loi, J. 2010
iii
Abstract
This document comprises of step by step tutorials in setting up templates in Microsoft Word
2007 and 2010
1
. This will assist in the automatic formatting of the Honours Research Project
conducted by students in Civil, Environmental, and Mining Engineering at The University of
Adelaide in accordance to the given guidelines. These guidelines are usually provided as a
PDF on the online database MyUni, called Style Guide for Presentation of Final Year
Research Reports from The University of Adelaide.
This tutorial will cover the areas listed below.
Styles
Page breaking, numbering, and Headers and Footers
Captions and Cross-Referencing
Equation placement and numbering
Creating a Table of Contents, and List of Figures/Tables
Organising through Outline View
Printing specific pages or sections
The main intention of this document is to reduce the potential frustrations of writing and
editing by teaching students how to use the automatic features of Microsoft Word.
After following these guidelines in setting up a Word document, students who previously
never used these features should find an improvement in formatting quality and a reduction in
errors during editing.
This guide will also show how to permanently set up Word such that any future documents
will automatically abide by these rules.
Video tutorials for this guide can be viewed at bit.ly/word07tute
1
Even though there are differences between the 2007 and 2010, this guide will more or less work for either.
Loi, J. 2010 Microsoft Word 2007/2010 Formatting Tutorial
iv
[This page was intentionally left blank]
Microsoft Word 2007/2010 Formatting Tutorial Loi, J. 2010
v
Table of Contents
Abstract ................................................................................................................................... iii
List of Figures .......................................................................................................................... vi
Introduction .............................................................................................................................. 1
1. Styles, Auto Formatting, and Templates ........................................................................... 3
1.1 Modifying the Normal Style Template ...................................................................................... 3
1.2 Modifying the Heading Styles ................................................................................................... 5
1.2.1 Setting Up the Heading Number System ........................................................................ 5
1.2.2 Formatting Multilevel Headings ..................................................................................... 7
2. Page/Section Breaks, and Headers and Footers .............................................................. 10
2.1 Page and Section Breaks .......................................................................................................... 11
2.2 Headers and Footers ................................................................................................................. 12
2.2.1 Alternating Page Header and Footers ........................................................................... 13
2.2.2 Changing Page Number Style ....................................................................................... 14
3. Captioning and Cross-Referencing .................................................................................. 15
3.1 Formatting and Inserting Captions ........................................................................................... 15
3.2 Cross-References ..................................................................................................................... 17
4. Equation Numbering ......................................................................................................... 20
5. Table of Contents and List of Figures and Tables .......................................................... 25
5.1 Table of Contents ..................................................................................................................... 25
5.2 List of Figures and List of Tables ............................................................................................ 28
6. Outline View ....................................................................................................................... 29
7. Printing ............................................................................................................................... 30
8. Optional Advanced Features ............................................................................................ 32
8.1 Shortcut Keys ........................................................................................................................... 32
8.1.1 Styles Shortcuts ............................................................................................................. 32
8.1.2 Quick Access Toolbar ................................................................................................... 34
8.2 Removing Building Blocks ...................................................................................................... 35
8.3 Sorting Styles ........................................................................................................................... 36
References ............................................................................................................................... 37
Loi, J. 2010 Microsoft Word 2007/2010 Formatting Tutorial
vi
List of Figures
Figure 1.1 Style selection table ............................................................................................... 3
Figure 1.2 Modifying a style ................................................................................................... 4
Figure 1.3 Selecting the appropriate numbering system ......................................................... 6
Figure 1.4 Defining a new multilevel list ............................................................................... 7
Figure 1.5 Showing styles ....................................................................................................... 9
Figure 2.1 Page Break ........................................................................................................... 11
Figure 2.2 Next Page Section Break ..................................................................................... 12
Figure 2.3 Insert Header and Footer Buttons ........................................................................ 12
Figure 2.4 Different Odd & Even Pages ............................................................................... 13
Figure 2.5 Page Number Format ........................................................................................... 14
Figure 3.1 Insert Caption ...................................................................................................... 16
Figure 3.2 Caption Editing and Numbering .......................................................................... 16
Figure 3.3 Cross-reference button ......................................................................................... 18
Figure 3.4 Cross-referencing options .................................................................................... 18
Figure 4.1 Insert Table .......................................................................................................... 21
Figure 4.2 Table Properties ................................................................................................... 21
Figure 4.3 Removing Table Borders ..................................................................................... 22
Figure 4.4 Equation template ................................................................................................ 23
Figure 4.5 Creating a new Building Block ........................................................................... 24
Figure 4.6 Inserting a Numbered Equation ........................................................................... 24
Figure 5.1 Table of Contents settings ................................................................................... 26
Figure 5.2 Table of Contents styles ...................................................................................... 26
Figure 5.3 Highlighting the Table of Contents ..................................................................... 27
Figure 5.4 Insert Table of Figures ......................................................................................... 28
Figure 6.1 View in Outline ................................................................................................... 29
Figure 7.1 Page range ........................................................................................................... 30
Figure 7.2 Customize Status Bar .......................................................................................... 31
Figure 8.1 Modifying a shortcut key..................................................................................... 33
Figure 8.2 Quick Access Toolbar (above ribbon) ................................................................. 35
Figure 8.3 Building Blocks Organizer .................................................................................. 36
Microsoft Word 2007/2010 Formatting Tutorial Loi, J. 2010
1
Introduction
The Honours Research Project Report has minimum guidelines with regards to formatting. It
would be much easier if Word would automatically do this for the user in order to save time
and effort. Even though there are other word processing programs such as Publisher, LaTeX,
and LyX, Microsoft Word 2007 is the most commonly used in the university computers due
to its ease of use and availability.
This guide will show how to modify the templates in Word 2007 to match the minimum (and
at times recommended) requirements given the style guide, as well as show how to employ
useful features such as captioning, cross-referencing, and inserting numbered equations. This
document has been divided into different sections for convenience.
The settings specified in this document satisfy the minimum requirements of the Style Guide
for Honours. As the guide offers flexibility, it is advised that if the student wishes to apply
their own desired style that it still abides to the minimum requirements. Once again, any
person can follow this guide for their own personal Word usage.
It is recommended that a new document is made when using this guide to modify templates.
Most templates are saved into Word Building Blocks so any future documents will also
exhibit the same changes. This consequently means that setting up these templates is only
required once for each document or computer.
If a document has already been typed up and these changes are desired, it is recommended
starting a new document using the new templates, and then copying the contents over bit by
bit while changing the styles, captions, and cross-references manually (it will take time).
Word has features that can automatically format, but this may produce unwanted results
through false recognition.
Also note that this document itself was made using the instructions in this document.
Loi, J. 2010 Microsoft Word 2007/2010 Formatting Tutorial
2
[This page was intentionally left blank]
Microsoft Word 2007/2010 Formatting Tutorial Loi, J. 2010
3
1. Styles, Auto Formatting, and Templates
Styles in Microsoft Word are like categories for your text and can be applied to the current
paragraph by clicking the buttons shown in Figure 1.1. They are used by Word to
differentiate headings and captions from normal text in order to allow useful features such as
cross-referencing (Section 3.2) and the generation of a Table of Contents.
This tutorial will show you step by step how to set up the templates in Word to make styles
correspond to the guidelines in the Style Guide. This involves the modification of the current
styles, and some hidden styles that are less frequently used.
All style modifications have the option to change the template of the current document, or all
future documents. It will not modify any existing documents created previously.
The settings suggested in this section are primarily based on the minimum requirements of
the Style Guide, as well as recommendations. However, due to the flexibility offered the user
can choose settings at their own discretion.
Figure 1.1 Style selection table
1.1 Modifying the Normal Style Template
The Normal style is the general style used for typical body text. Follow the steps below to
modify it to the desired format.
1. Right click the Normal style and click "Modify..." to bring up the Modify Style
window. In this box you are able to modify the Normal template to however you wish.
2. Change the formatting to; Times New Roman font, size 12, Justified alignment, and 1.5
line spacing as shown in Figure 1.2.
Loi, J. 2010 Microsoft Word 2007/2010 Formatting Tutorial
4
3. Click the "Format" button the bottom left of the dialogue box and click "Paragraph..."
to bring up the paragraphing settings for the Normal style.
4. Under the Spacing heading, change the 'Before' and 'After' values to "0 pt" (or desired)
if they are not already. Alignment and Line Spacing should already be set to "Justify"
and "1.5 lines" respectively already as we modified that in the previous step. Click OK.
The steps have modified the Normal style for the current document you are working in and
will apply immediately. However, if you wish to apply these changes automatically to every
document you use henceforth, simply click "New documents based on this template" located
near the bottom of the Modify Styles window shown in Figure 1.2.
Once again, note that these settings simply satisfy the minimum requirements for the Honours
report. They can be changed who any other desired fashion.
Figure 1.2 Modifying a style
Microsoft Word 2007/2010 Formatting Tutorial Loi, J. 2010
5
1.2 Modifying the Heading Styles
Heading styles are used for section and subsection headings. The template has a setting that
allows Word to recognise it as a section heading, and therefore implement it accordingly
when creating an automated Table of Contents, or to cross-reference (Section 3.2).
Headings can be numbered successively to act as section and subsection numbers which will
allow automatic numbering when typing and editing. The main advantage with automatic
numbering (compared with manual numbering) is if a heading is inserted or deleted at any
point, Word will automatically change all heading numbers in the document accordingly.
1.2.1 Setting Up the Heading Number System
To modify the heading numbering system to a recommended format, follow these steps.
1. Click the "Multilevel List" button, represented by the icon , in the Paragraph
group in the Home ribbon. Click the (enlarged) style shown in Figure 1.3.
2. Click the Multilevel List button again and now select "Define New Multilevel List..." at
the bottom. A new window will appear. Click the "More >>" button on the bottom left
to show more customisation options as shown in Figure 1.4.
This window allows you to modify the multilevel list to suite the required guidelines.
3. Click the "Set for All Levels..." button under the Position heading, and set 'Additional
indent for each level' to "0" and click OK. You will see the preview box change
accordingly to each numbered line having no indentation.
4. Make sure you have "1" selected on the far left (under 'Click level to modify'), and then
modify the 'Link level to style' field on the far right to "Heading 1".
5. Under 'Click level to modify' (far left), select "2", and change the 'Link level to style'
(far right) to "Heading 2". Repeat this format for levels 3 and 4. If desired, do all nine.
Loi, J. 2010 Microsoft Word 2007/2010 Formatting Tutorial
6
Figure 1.3 Selecting the appropriate numbering system
The numbering system is now successfully set up. The headings format can now be modified
as in Section 1.2.2.
If desired, the final period in the "Enter formatting for number:" fields can be removed in
Figure 1.4. This will slightly change the looks of the numbers.
Microsoft Word 2007/2010 Formatting Tutorial Loi, J. 2010
7
Figure 1.4 Defining a new multilevel list
1.2.2 Formatting Multilevel Headings
These steps will show how to modify the numbered heading style.
1. Click the small 'Styles' button, which is represented the icon in the bottom right
corner of the Styles group in the Home ribbon, as shown in Figure 1.1 (or use the
keyboard shortcut CTRL+SHIFT+ALT+S). A new window will appear.
2. Click the "Manage Styles" button at the bottom, represented by the icon and a new
window will appear.
3. Click on the 'Recommended' tab at the top, and highlight "Heading 2", "Heading 3",
and "Heading 4" by holding CTRL or SHIFT for multiple selection (if desired, you can
also select "Heading 5" to "Heading 9", but this is not recommended), and click the
Loi, J. 2010 Microsoft Word 2007/2010 Formatting Tutorial
8
button "Show" just below as seen in Figure 1.5. This will display the heading styles
number 2 to 4 (or 2 to 9) in the Styles group in ribbon for easy access.
If you want the styles to be displayed on the ribbon for every new document after, click "New
documents based on this template" at the bottom of the window in Step 3. Click OK.
4. Right click the "Heading 1" style and click "Modify..." like in Section 1.1 and modify
the formatting to; Times New Roman font, size 12, Bold, Centre alignment, line
spacing 1.5, and colour black.
5. Click the "Format..." button on the bottom left and click "Paragraph..." Change the
'Before' and 'After' spacing to "0 pt", and 'Line spacing' to "1.5 lines". Click OK.
Heading 1 is now modified to a recommended setting. If you wish to keep this template for
all future Word documents, click "New documents based on this template" at the bottom of
the Modify Style window. Repeat this style modification with Heading 2, Heading 3, and
Heading 4 but with Left alignment instead of Centre. With Heading 4 however, format to
Italics as per the guidelines.
All the Heading styles are now configured to abide by the guidelines. Note that Heading 1
means a level 1 heading, and Heading 2 is a level 2 heading, and so on. That is, Heading 1
text will be preceded with a single number (eg 1.), while Heading 2 text will be preceded
with two numbers separated with a period (eg 1.1), and so on until Heading 4.
Each time you have a heading or subheading, select the appropriate style that matches the
desired level. This will automatically format the text and precede it with the next successive
number. There will be another major benefit to this formatting later when creating a Table of
Contents in Section 5.1.
Microsoft Word 2007/2010 Formatting Tutorial Loi, J. 2010
9
Figure 1.5 Showing styles
Loi, J. 2010 Microsoft Word 2007/2010 Formatting Tutorial
10
2. Page/Section Breaks, and Headers and Footers
Breaks are a mechanic that is used to separate blocks of text. The most basic break is a Page
Break that simply starts a new page from your current typing position. For example, if you
would like to start a new page to start a new section in a report, rather than hitting enter
repeatedly to begin typing on a new page you can use a Page Break. This subsequently
eliminates the problem of bumping all successive pages caused by adding or removing text.
Section Breaks, specifically the Next Page type, act in a similar way to Page Breaks.
However, instead of simply starting a new page they will separate layouts and settings. This
is useful for when you have the need to, say, have a landscape page in the middle of the
document or when you require a different format of page numbers and/or Header and Footer
at some point.
Headers and Footers are the areas on the top and bottom of every page. Page number fields
are placed in footer, which allows them to appear on each page.
This tutorial will demonstrate step by step how to use Page/Section Breaks, as well as
inserting and formatting page numbers and text in the Header and Footer to show up on the
outside edges of the page when doing two-sided printing (ie left hand pages will have the
page numbers on the bottom left, while pages on the right hand side will show up on the
bottom right.)
As Page and Section Breaks are invisible to the viewer, it is likely that the user will lose track
of them. It may be useful to activate the formatting markers by clicking the "Show/Hide "
button, represented by the icon in the Paragraph group of the Home ribbon. Note that
these markers are only a visual aid and will not take up space in the document or be printed if
left on. This means they can be activated at any time for assistance without the worry of their
influence. The keyboard shortcut to toggle mechanic is CTRL+SHIFT+8.
Microsoft Word 2007/2010 Formatting Tutorial Loi, J. 2010
11
2.1 Page and Section Breaks
A Page Break can be used to start a new page. An example of when this is used is when
starting a new section of a report where you wish to start on a new page instead of continuing
straight after the previous paragraph. The advantage of using a Page Break is that if you edit
the previous paragraph, whether inserting or removing text, the writing at the top of the next
page will be left intact.
To insert a Page Break, select the 'Insert' Ribbon and click the "Page Break" button, as shown
in Figure 2.1.
Alternatively you can use the shortcut key of CTRL+ENTER. This is highly recommended.
Figure 2.1 Page Break
To insert a Next Page Section Break, click the "Breaks" button in the Page Layout ribbon,
and then select "Section Break" as shown in Figure 2.2. The main advantage of this type of
break is that you are able to specify a new page numbering format and/or header and footer.
This is outlined in Section 1.2.2. Note that normal page breaks can be inserted through this
menu as well.
Loi, J. 2010 Microsoft Word 2007/2010 Formatting Tutorial
12
Figure 2.2 Next Page Section Break
2.2 Headers and Footers
Headers and Footers are the areas on the top (headers) and bottom (footers) of every page.
You can put whatever you want in there and it will appear on every page.
To edit the header and footer of a document click the "Header" or "Footer" buttons in the
Insert Ribbon as shown in Figure 2.3, or alternatively double-click the top or bottom of a
page.
Figure 2.3 Insert Header and Footer Buttons
Microsoft Word 2007/2010 Formatting Tutorial
To insert page numbers, simply click the "Page Number" button in the Header and Footer
group of the Design ribbon (appears when editing the
if not editing the header or footer
numbers. The guidelines suggest centring
However, if you wish to have page numbers alternating left and
double-sided the page numbers will appear on the outer edge of each page) you can follow
Section 2.2.1.
2.2.1 Alternating Page Header and
Apart from displaying page numbers on alternating sides, you can also alternate text
the authors name or title of the document.
1. Begin to edit the header and footer of a document by double clicking eithe
bottom of the page. This will display the Design ribbon at the top of the window.
2. In the Design ribbon, tick "Different Odd & Even Pages"
allow differing content in alternating pages of the document. Note that after this setting
is selected, the header and footer will be labelled with either "Odd Page" or "Even
Page" the editing region.
3. Insert the page number and/or text you wish to have inside each header and footer of
both the odd and even pages.
sided printout, and even pages will be the left.
Check "Different First Page" to have yet another different header and footer for the first page.
Figure
Microsoft Word 2007/2010 Formatting Tutorial
To insert page numbers, simply click the "Page Number" button in the Header and Footer
of the Design ribbon (appears when editing the header or footer), or in the Insert ribbon
if not editing the header or footer. You will be given a range of different formats of page
The guidelines suggest centring at the bottom.
However, if you wish to have page numbers alternating left and right sides (so when printing
sided the page numbers will appear on the outer edge of each page) you can follow
Alternating Page Header and Footers
Apart from displaying page numbers on alternating sides, you can also alternate text
the authors name or title of the document. Follow these steps to perform this.
Begin to edit the header and footer of a document by double clicking eithe
bottom of the page. This will display the Design ribbon at the top of the window.
In the Design ribbon, tick "Different Odd & Even Pages" as shown in
differing content in alternating pages of the document. Note that after this setting
is selected, the header and footer will be labelled with either "Odd Page" or "Even
ting region.
Insert the page number and/or text you wish to have inside each header and footer of
pages. Typically, odd pages will be the right page of a double
, and even pages will be the left.
t Page" to have yet another different header and footer for the first page.
Figure 2.4 Different Odd & Even Pages
Loi, J. 2010
13
To insert page numbers, simply click the "Page Number" button in the Header and Footer
, or in the Insert ribbon
. You will be given a range of different formats of page
right sides (so when printing
sided the page numbers will appear on the outer edge of each page) you can follow
Apart from displaying page numbers on alternating sides, you can also alternate text such as
Follow these steps to perform this.
Begin to edit the header and footer of a document by double clicking either the top or
bottom of the page. This will display the Design ribbon at the top of the window.
as shown in Figure 2.4 to
differing content in alternating pages of the document. Note that after this setting
is selected, the header and footer will be labelled with either "Odd Page" or "Even
Insert the page number and/or text you wish to have inside each header and footer of
Typically, odd pages will be the right page of a double-
t Page" to have yet another different header and footer for the first page.
Loi, J. 2010 Microsoft Word 2007/2010 Formatting Tutorial
14
2.2.2 Changing Page Number Style
It is possible to change the style of the page numbers from, say, i, ii, iii etc. to 1, 2, 3 etc. This
is useful for making the pages from the cover page to the Table of Contents one style, and
restarting the page numbers with a new style for the Introduction and report.
1. Create a Next Page Section Break between the two sections you wish to change the
page number format in. Section 2.1 shows how to insert one.
2. Insert a page number on both sections (and on both odd and even pages if required, as
per Section 2.2.1).
3. Format the page numbers of each section by clicking the "Page Number" button in the
Design ribbon (appears when editing the header or footer) and then "Format Page
Numbers...". A new window will appear as shown in Figure 2.5.
4. Change the "Number format:" field to the desired format for both sections (eg "i, ii, iii,
..." for the first section, and "1, 2, 3, ..." for the second), and then change the "Start at:"
value in the second section to "1" to (shown in Figure 2.5). Click OK.
.
Figure 2.5 Page Number Format
Microsoft Word 2007/2010 Formatting Tutorial Loi, J. 2010
15
3. Captioning and Cross-Referencing
Captions are a style like Headings. They are used to label figures or tables like "Figure 1" or
"Table 1". When captions are used, they are recognised as an item that can be cross-
referenced later, or put into a List of Figures/Tables (Section 5.2).
Cross-references are pieces of text that refer to a caption, heading, or page number. An
example of this is the words 'Figure 1' in the phrase "...refer to Figure 1".
The advantage of using captions and cross-references include the ability to automatically
create a List of Figures or Tables at the beginning of the document and having Word change
all the numbers automatically when adding or removing a caption in the document (like
headings). This is obviously less tedious than changing all the numbers manually through the
document if you need to add or delete a caption somewhere.
This tutorial will demonstrate step by step how to create a caption and cross-reference it in
your text. This once again involves Styles as shown in Figure 1.1, and therefore must be
modified to suit the required format.
3.1 Formatting and Inserting Captions
To insert a caption, follow the steps below. Note that a quicker method will be outlined in
Section 8.1.
1. Place the cursor to the desired location for the caption (eg below an image or above a
table.)
2. Click "Insert Caption" in the References ribbon as shown in Figure 3.1. A new window
will appear to customise the caption as shown in the left of Figure 3.2.
Like the Normal style in Section 1, an appropriate style must be modified to suit the
guidelines.
Loi, J. 2010
16
1. In the Styles group of the
right clicking it and selecting "Modify..."
2. Edit the style, in the same way as S
size 12, centre alignment, bold, and colour black as the guidelines state. It is
recommended that single spacing
3. Edit the paragraph properties ("Format" button, then "Paragraph...") and change the
before and after spacing to (recommended) 5 and 10 pt respectively.
Figure
Microsoft Word 2007/2010 Formatting Tutorial
In the Styles group of the Home ribbon (Figure 1.1), modify the style "Caption" by
right clicking it and selecting "Modify..."
Edit the style, in the same way as Section 1.1, such that the text is Times New Roman,
size 12, centre alignment, bold, and colour black as the guidelines state. It is
recommended that single spacing should be used for captions. Click OK.
Edit the paragraph properties ("Format" button, then "Paragraph...") and change the
before and after spacing to (recommended) 5 and 10 pt respectively.
Figure 3.1 Insert Caption
Figure 3.2 Caption Editing and Numbering
Microsoft Word 2007/2010 Formatting Tutorial
), modify the style "Caption" by
, such that the text is Times New Roman,
size 12, centre alignment, bold, and colour black as the guidelines state. It is
should be used for captions. Click OK.
Edit the paragraph properties ("Format" button, then "Paragraph...") and change the
Microsoft Word 2007/2010 Formatting Tutorial Loi, J. 2010
17
Figure 3.2 (left) shows the options for the caption. Here you are able to label the caption you
placed. Label examples include "Figure", "Fig.", "Table" etc. You may select different inbuilt
labels from the pull down box or create your own by clicking the "New Label..." button.
If you would like this label to be placed in the caption, remove the tick on "Exclude label
from caption". With this ticked, your caption will simply be a number.
Additional numbering properties can be viewed by clicking the "Numbering..." button. This
will bring up the window shown in the right of Figure 3.2. The most typical numbering
format is "1, 2, 3, ...", however there are many inbuilt options to choose. By selecting
"Include chapter number" you are able to make the caption show any previous heading
number (typically Heading 1) you wish, for example, instead of "Figure 3", you will have
"Figure 2.3". The 'separator' is simply the symbol between the numbers in the caption and is
typically a period. Click OK in the two windows to return to the document with the caption
label and number inserted.
You can enter the caption description in the field shown in Figure 3.2. However due to the
centred (if formatted so earlier) alignment, it may be hard. Simply type the description in the
document itself it will have the same effect.
Note that the "Exclude label from caption" option has a tendency to re-tick itself upon
loading your document again.
3.2 Cross-References
To insert a cross-reference, follow the steps below. Note that a quicker method will be
outlined in Section 8.1.
1. Click the "Cross-reference" button in the References (or Insert) ribbon, as shown in
Figure 3.3. A new window will appear as shown in Figure 3.4.
2. Select the "Reference Type" (ie Figure, Table, Heading, Equation, etc.) and "Insert
reference to" (what part of the referenced material appears in the cross-reference).
Loi, J. 2010 Microsoft Word 2007/2010 Formatting Tutorial
18
Typically you wish to only insert the label and number. Click "Insert" to insert the
cross reference.
Figure 3.3 Cross-reference button
Figure 3.4 Cross-referencing options
Note that the cross-reference window can be kept up while typing. If you will be doing a lot
of cross-references through the document, you may wish to drag the window to the side (or
half off the page) instead of closing it. This will save having to click multiple times for every
cross-reference. This exercise will become second nature in large documents.
Microsoft Word 2007/2010 Formatting Tutorial Loi, J. 2010
19
Since cross-references are regarded as fields as far as Word is concerned, it is important that
when you have made changes to any captions in the document you update the cross-
references by right clicking it and selecting "Update field" (or hit the shortcut key F9). At
times the fields will update automatically, but other times they will not. By default, all fields
in the document are updated prior to printing, so you need not worry about having non up-to-
date fields in hard copies.
If you wish to update all fields in the document, simply highlight all (shortcut key CTRL+A),
and then update the field on the selection (F9). However, depending on the content of the
document, this method may not be available. An alternate method is to print the document as
a PDF as this is also classified as a print.
Loi, J. 2010 Microsoft Word 2007/2010 Formatting Tutorial
20
4. Equation Numbering
Word at present does not have a direct method of inserting a numbered equation without the
use of third party software (eg MathType). However, there is a way around this by inserting a
table and placing the equation and caption inside, as adapted from Michelstein (2006). It will
take a bit of time initially to set up, but once it is, it can be saved as a template and will not
have to be done again. This may be performed in any document as the settings will stick to
any document on the computer used.
This tutorial will show step by step how to create a template for inserting a numbered
equation. However, since this template will save to the computer and not the document, it
subsequently means you will not be able to insert the template in if you work on it on another
computer. You will haves to copy and paste the table used previously and change the
equation (and the label will change accordingly as it is a caption).
Follow the following steps carefully to create the template. Remember this is only done once.
1. Insert a 3x1 table by clicking "Table" in the Insert ribbon and clicking the 3x1 position
as shown in Figure 4.1. This will place a bordered (by default) table on the document.
2. Right click the icon (only appears when table is in focus) on the top left of the table
and click "Table Properties..." A new window will appear as shown in Figure 4.2.
3. In the Table tab, tick "Preferred width" and make it measured in a percentage, and
specify it to 100% in order to make the table stretch to the borders.
4. Click the "Column" tab and specify the width of each column and specify the measure
to be a percentage. Using the "Previous Column" and "Next Column" buttons, set the
first column to be 20%, the second to be 60%, and the third 20%.
5. Click the "Cell" tab and click "Center" [sic] for the vertical alignment. Click OK.
Now that the table is set up, the equation and caption can be inserted.
Microsoft Word 2007/2010 Formatting Tutorial Loi, J. 2010
21
Figure 4.1 Insert Table
Figure 4.2 Table Properties
Loi, J. 2010
22
6. Place the cursor in the centre column and insert a new equation by clicking the
"Equation" button in the Insert ribbon
Alt + =). For now, the equation can be left blank.
7. Click out of the table and insert a caption as described in Section
appears, use the label "Equation" (or create your own label if
want something like "Eq.")
now, it does not matter if there is a referencing
8. Once the caption is in the document, copy and paste it (or drag and drop) it into the
right most column in the table
9. Remove the table borders by highlighting the entire table and selectin
then "No Border" in the Design ribbon as shown in
Figure
Microsoft Word 2007/2010 Formatting Tutorial
Place the cursor in the centre column and insert a new equation by clicking the
in the Insert ribbon, then "Insert New Equation" (
=). For now, the equation can be left blank.
and insert a caption as described in Section 3.1
appears, use the label "Equation" (or create your own label if it does not
something like "Eq.") The numbering properties can be changed as desired.
now, it does not matter if there is a referencing error as seen in Figure
caption is in the document, copy and paste it (or drag and drop) it into the
right most column in the table.
Remove the table borders by highlighting the entire table and selectin
" in the Design ribbon as shown in Figure 4.3.
Figure 4.3 Removing Table Borders
Microsoft Word 2007/2010 Formatting Tutorial
Place the cursor in the centre column and insert a new equation by clicking the
Equation" (or use the shortcut
3.1. Once the window
it does not exist or if you
The numbering properties can be changed as desired. For
Figure 4.4.
caption is in the document, copy and paste it (or drag and drop) it into the
Remove the table borders by highlighting the entire table and selecting "Borders" and
Microsoft Word 2007/2010 Formatting Tutorial
If the now invisible table becom
by clicking "View Gridlines"
apply a dotted line around each cell and will n
look something like Figure 4.4
the far right cell. If you do, it currently will not matter as
It is recommended that the cells
the Normal Style. Therefore, if you have a line spacing of 1.5 lines, you should highlight the
entire table and apply the same spacing. This will ensure your equation is perfectly centred
between the surrounding paragraphs.
The table is now ready to have an equation entered into the centre column. However, in order
to save all these steps for future use, you can
following the steps below.
1. Highlight the entire table by clicking the
the table is focussed).
2. Click the "Table" button in the Insert ribbon and click "Quick tables" at the bottom,
followed by "Save Tables to Quick Table Gallery..." A new window will appear
Figure 4.5.
3. Give the new template a desired name, such as "Numbered Equation" and select
"Equations" as the gallery. A description may be assigned but is optional. Click OK.
Microsoft Word 2007/2010 Formatting Tutorial
If the now invisible table becomes hard to use, you can apply gridlines in the Borders options
by clicking "View Gridlines" as shown near the bottom in Figure 4.3. These gridlines will
apply a dotted line around each cell and will not show up in printing. The table should now
4. If you have a reference heading, you will not have the error in
do, it currently will not matter as this is a template.
cells inside the entire table to have the same spacing properties as
the Normal Style. Therefore, if you have a line spacing of 1.5 lines, you should highlight the
entire table and apply the same spacing. This will ensure your equation is perfectly centred
een the surrounding paragraphs.
Figure 4.4 Equation template
The table is now ready to have an equation entered into the centre column. However, in order
to save all these steps for future use, you can save this table as an equation template by
Highlight the entire table by clicking the in the top left corner (appears only when
Click the "Table" button in the Insert ribbon and click "Quick tables" at the bottom,
followed by "Save Tables to Quick Table Gallery..." A new window will appear
Give the new template a desired name, such as "Numbered Equation" and select
"Equations" as the gallery. A description may be assigned but is optional. Click OK.
Loi, J. 2010
23
lines in the Borders options
. These gridlines will
The table should now
. If you have a reference heading, you will not have the error in
.
inside the entire table to have the same spacing properties as
the Normal Style. Therefore, if you have a line spacing of 1.5 lines, you should highlight the
entire table and apply the same spacing. This will ensure your equation is perfectly centred
The table is now ready to have an equation entered into the centre column. However, in order
save this table as an equation template by
in the top left corner (appears only when
Click the "Table" button in the Insert ribbon and click "Quick tables" at the bottom,
followed by "Save Tables to Quick Table Gallery..." A new window will appear like
Give the new template a desired name, such as "Numbered Equation" and select
"Equations" as the gallery. A description may be assigned but is optional. Click OK.
Loi, J. 2010
24
Now that the template is made, you are able to insert this table whenever you
clicking the downward arrow on the "Equation"
Figure 4.6.
Figure
Figure
Note that since the caption in the table is a field, it will automatically update accordingly
when placing many numbered equations.
same way as shown in Section
equation label when you are at
Also remember that the Numbered Equation template is a Building Block inside the Word on
the computer and will not stick to the document.
Microsoft Word 2007/2010 Formatting Tutorial
Now that the template is made, you are able to insert this table whenever you
clicking the downward arrow on the "Equation" button in the Insert ribbon
Figure 4.5 Creating a new Building Block
Figure 4.6 Inserting a Numbered Equation
ote that since the caption in the table is a field, it will automatically update accordingly
when placing many numbered equations. The caption can also be cross
same way as shown in Section 3.2. When inserting the cross-reference, simply look for the
when you are at Figure 3.4.
that the Numbered Equation template is a Building Block inside the Word on
the computer and will not stick to the document.
Microsoft Word 2007/2010 Formatting Tutorial
Now that the template is made, you are able to insert this table whenever you want by
button in the Insert ribbon, as shown in
ote that since the caption in the table is a field, it will automatically update accordingly
The caption can also be cross-referenced in the
simply look for the
that the Numbered Equation template is a Building Block inside the Word on
Microsoft Word 2007/2010 Formatting Tutorial Loi, J. 2010
25
5. Table of Contents and List of Figures and Tables
If all the headings and captions in the document have been formatted correctly with styles, it
is possible for Word to automatically create a Table of Contents, List of Figures and List of
Tables. As mentioned before, since the headings and captions contain fields, Word recognises
them differently to normal text and therefore can detect which lines can be put into these lists.
The Table of Contents and Lists of Figures and Tables can be customised to be formatted
with the right font and sizes. This tutorial will demonstrate step by step how to format these
lists into a consistent font with neat spacing between selected lines, and save it as a template
for future use on the current computer.
5.1 Table of Contents
Follow the steps below to customise a Table of Contents template.
1. Click the "Table of Contents" button in the References ribbon and select "Insert Table
of Contents..." at the bottom. This will open up a window similar to Figure 5.1.
2. Ensure "Show page numbers" and "Right align page numbers" boxes are both checked.
The recommendation for the 'Tab leader' style is a series of periods.
3. Increase the "Show levels" value to 4 to accompany any forth level headings you may
have. Note this setting has a tendency to change back to 3 for each new document.
4. Click on the "Modify" button to modify the formatting. A new window will appear as
shown in Figure 5.2.
This window displays the styles for the Table of Contents text. The next steps will go through
modifying these to a recommended format. Note that any manual change in formatting in the
document will revert to these settings when updated.
Loi, J. 2010 Microsoft Word 2007/2010 Formatting Tutorial
26
Figure 5.1 Table of Contents settings
Figure 5.2 Table of Contents styles
Microsoft Word 2007/2010 Formatting Tutorial Loi, J. 2010
27
"TOC" stands for "Table of Contents". The number following it indicates the level on the list.
These styles are modified in the same fashion as shown in Section 1.
5. Select "TOC 1" and click "Modify" to format this style. Format it to Times New
Roman font, size 12, bold, single spacing, and with paragraph spacing (by clicking
"Format" and then "Paragraph...") of 12 pt before and 5 pt after. Return to the Styles
window by clicking OK on all overlaying windows.
6. Modify "TOC 2", "TOC 3", and "TOC 4" using Times New Roman, size 11, single
spaced, not bold, and paragraph spacing 5 pt after. However this time, when modifying
the paragraph styles, specify a left indentation of 5, 12.5, and 17.5 mm for the three
styles respectively. This will give visual indentation in the Table of Contents. Click OK
to insert the Table of Contents. If done correctly, it should look similar to the one in
this document.
To save this format of Table of Contents as a template, highlight the entire table of contents
by clicking the three dots that appear when the Table of Contents is focussed (as shown in the
top left corner of Figure 5.3) or to the left of it in the margin. Click the "Table of Contents"
button in the References ribbon and select "Save Selection to Table of Contents Gallery..." A
window will appear similar to that of Figure 4.5. Enter a desired name and category (but keep
the gallery to Table of Contents) and hit OK. Now when you go to insert a table of contents,
this style will be listed there. Note that you may have to scroll down if you have many other
templates in the menu unless you delete the inbuilt templates (Section 8.2).
To update the Table of Contents, simply click "Update Table..." shown in Figure 5.3. Two
options will be available page numbers only or entire table. The latter must be chosen to
include any new headings. By default, the table is automatically updated prior to printing.
Figure 5.3 Highlighting the Table of Contents
Loi, J. 2010 Microsoft Word 2007/2010 Formatting Tutorial
28
5.2 List of Figures and List of Tables
Creating a List of Figures and a List of Tables is as straight forward as the Table of Contents
and only requires the modification of one style.
1. In the "References" ribbon, select "Insert Table of Figures" as shown in Figure 5.4. A
new window similar to the Table of Contents (Figure 5.2) one will appear. Once again,
make sure "Show page numbers" and "Right align page numbers" are checked, and
other settings as desired.
2. Click "Modify..." on the bottom right corner, and a window like Figure 5.2 will appear.
There should only be one style named "List of Figures" present.
3. Modify this style to be Times New Roman font, size 12, 1.5 line spacing, and left
aligned. Click OK.
This window is able to create a List of Figures, Tables, and even Equations. In other words,
any caption label in the document. Simply choose which one to list in the "Caption Label"
area and hit OK.
Figure 5.4 Insert Table of Figures
Microsoft Word 2007/2010 Formatting Tutorial Loi, J. 2010
29
6. Outline View
Outline View is a viewing format that shows your document in a condensed form for easy
editing. The main purpose of this is to view and sort headings and levels with ease. It is much
simpler to move sections around in Outline View than in the normal (Print Layout) view.
To view the document in Outline, simply click the Outline view button in the Status Bar at
the bottom right corner of the window next to the zoom slider as shown in Figure 6.1. It is
typically the second button from the right. Alternatively click "Outline" in the View ribbon.
Once in Outline, specify the "Show Level" value in the Outlining ribbon to 'Level 4' if it is
not already. This will hide all the body text (you can view individual body text by clicking
the "+" buttons next to each heading). From here, you are able to drag and drop the "+" sign
next to the corresponding headings to whatever order desired. If heading styles were
implemented from Section 1.2, the heading numbers will automatically change accordingly.
You are also able to drag in or out heading levels by dragging left or right. This is useful for
converting something from a main heading to any level subheading or vice versa.
The main benefit of outline view is so you can easily see all the headings and subheadings
present in the document, and move them if needed without having to highlight the entire
section in the normal view.
To exit Outlining, click the "Close Outline View" button in the Outlining ribbon, or click the
Print Layout button on the bottom left of the window.
Figure 6.1 View in Outline
Loi, J. 2010 Microsoft Word 2007/2010 Formatting Tutorial
30
7. Printing
With various sections in the document, it can be difficult determining which pages to specify
to print when you wish to only print a portion of the document. This is because Word cannot
seem to differentiate if you want to print the page number relative to the document or section.
For example, when specified to print "page 2", Word will decide randomly to print either the
second page in the entire document or the page where the inserted page number is "2".
In order to specify the exact pages you want to print, you must specify the section number as
well as the page number using the syntax shown below, which is also demonstrated in the
'Page range' section in the Print window as shown in Figure 7.1.
p<formatted page number>s<section number>
Figure 7.1 Page range
That is, the formatted page number following a "p", and the section number following an "s".
Note that if your formatted page numbers are not numerical values (eg are i, ii, iii, etc.) you
must type the equivalent numeric value or else Word will not recognise the format.
In order to view the section and formatted page number in your document, you can either
look at the inserted page number and the section shown in the Header and/or Footer fields, or
you can follow the steps below to display it in the main window.
1. Right click the Status Bar located at the bottom of the window (where the language,
word count, page number, views, zoom, etc. are) as shown in Figure 7.2
Microsoft Word 2007/2010 Formatting Tutorial
2. Click to select "Formatted Page Number" and "Section". Click out of the
return to the document.
Now, the Section number and Formatted Page Number (do not confuse with normal Page
Number, which is also displayed in the Status Bar unless disabled) will be displayed on the
bottom left corner of the window and can be used as a reference when printing off page
ranges within the document.
For example, if you wish to print a range of pages
first and final pages of the range and note the formatted page and section numbers. Then
when you go to print, specify this page range (using a hyphen).
Figure
Microsoft Word 2007/2010 Formatting Tutorial
Click to select "Formatted Page Number" and "Section". Click out of the
Now, the Section number and Formatted Page Number (do not confuse with normal Page
mber, which is also displayed in the Status Bar unless disabled) will be displayed on the
bottom left corner of the window and can be used as a reference when printing off page
For example, if you wish to print a range of pages within the document, view or click on the
first and final pages of the range and note the formatted page and section numbers. Then
when you go to print, specify this page range (using a hyphen).
Figure 7.2 Customize Status Bar
Loi, J. 2010
31
Click to select "Formatted Page Number" and "Section". Click out of the menu to
Now, the Section number and Formatted Page Number (do not confuse with normal Page
mber, which is also displayed in the Status Bar unless disabled) will be displayed on the
bottom left corner of the window and can be used as a reference when printing off page
within the document, view or click on the
first and final pages of the range and note the formatted page and section numbers. Then
Loi, J. 2010 Microsoft Word 2007/2010 Formatting Tutorial
32
8. Optional Advanced Features
There are some optional features of Word that can be utilised to make typing up documents
quicker. These mainly include the use of shortcut keys. You are able to bind styles and inserts
to keystrokes in order to perform them without using the mouse or the ribbon. Used properly,
changing styles and inserting captions and cross references can be much quicker.
Some shortcut keys are already in place, such as switching to styles Heading 1, 2, and 3.
Others will have to be implemented to allow its use.
There is also the use of the Quick Access Toolbar. This toolbar automatically has its own set
of shortcut keys, so whatever you wish to place in there will automatically have the shortcut
key bound to it.
Another feature is sorting and deleting Building Blocks. This will remove in-built templates
that you will never ever use, and consequently remove clutter.
This tutorial will show step by step how to perform these tasks for your convenience.
8.1 Shortcut Keys
Shortcut keystrokes will save vital seconds when performing each task, and when editing or
typing up large volumes of text, can accumulate to a lot of time. Remember it may be quicker
to use the Quick Access Toolbar (Section 8.1.2) which already has shortcut keys.
8.1.1 Styles Shortcuts
By default, styles Heading 1, 2, and 3 already have a shortcut key associated with them. This
is CTRL+ALT+either 1, 2, or 3. This means when typing up a document and a new heading
must be placed, instead of releasing the keyboard and using the mouse to reach up the top of
the screen you can simply hit CTRL+ALT and the number of the heading level. Heading 4
and Normal do not currently by default have a shortcut key associated with it.
Microsoft Word 2007/2010 Formatting Tutorial Loi, J. 2010
33
After each heading, Word should automatically follow up with the Normal style (see the
"Style for following paragraph" selection in Figure 1.2) for the next paragraph. However,
sometimes editing inserted text does not exhibit the Normal style and has to be applied. If
inserting lots of text, it can be inconvenient to use the mouse and therefore having a shortcut
key is beneficial. The following steps show how to modify the styles shortcut keys.
1. Modify the desired style as per Section 1.1. A new window will appear.
2. On the bottom left, click "Format" and then "Shortcut Key..." A new window as shown
in Figure 8.1 should appear.
3. Enter a keystroke in the "Press new shortcut key:" field and then click the "Assign"
button on the bottom left of the window to assign it to the function. If a keystroke is
already in use, it will notify you of what is currently using it. You are also able to
assign multiple keystrokes to a single function.
Figure 8.1 Modifying a shortcut key
Loi, J. 2010 Microsoft Word 2007/2010 Formatting Tutorial
34
You are able to view and modify the shortcut keys of almost any function in Word by
following the steps below.
1. Click the Office Button at the top left corner of Word (Windows Office logo in the
circle) and click the "Word Options" button on the bottom right.
2. Click "Customize" [sic] on the left plane.
3. Click the "Customize..." [sic] button on the bottom of the window to bring up the
Customize keyboard window.
4. Find the function you wish to customise and enter in a keystroke (if you wish to assign
a new or modify an existing one) as per the previous set of steps.
Note that the names of the functions are not as comprehensive as they could be. It may take
some time to find out which functions are which, and which do what. There may also be
multiples of the similar functions that may confuse you (eg "EquationInsert" and
"EquationToggle", where the latter already has a shortcut key assigned by default).
Recommended shortcut keys for Heading 4 and Normal styles are CTRL+SHIFT+4, and
CTRL+SHIFT+` (the grave key next to the left of 1 on typical keyboards) respectively.
8.1.2 Quick Access Toolbar
The Quick Access Toolbar is the small toolbar present either just above or below the ribbon
as shown in Figure 8.2. This toolbar, apart from providing a space for easy access to your
common tools, has shortcut keys already assigned to it. You can hit ALT and then a number
after it that corresponds to its position from the left. For example, the left most tool will be
ALT, then 1. The second to the left will be ALT, then 2, etc.
To add a feature from the ribbon to the Quick Access Toolbar, right click the normal button
and select "Add to Quick Access Toolbar". To modify the position of each icon, click the
downward arrow just to the right of the toolbar and click "More Commands..." Alternatively,
click the Office Button, then "Word Options", and then "Customize" [sic] in the left plane (as
Microsoft Word 2007/2010 Formatting Tutorial Loi, J. 2010
35
when you are modifying shortcut keys). In the right plane of this window, the order and
whether the currently modified toolbar will appear in all documents or not can be managed.
Figure 8.2 Quick Access Toolbar (above ribbon)
Since this toolbar has simple shortcut keys, it is recommended that you place commonly used
tasks in there to save time reaching for the mouse to find the required tool in the ribbon.
Common tasks recommended for the Quick Access Toolbar include Insert Captions, Insert
Cross-References, and Insert Picture. This is also shown in Figure 8.2.
8.2 Removing Building Blocks
This section shows how to remove existing templates from menus. The templates of main
concern are Equations, and Table of Contents. By removing these templates, it will make
inserting Table of Contents and numbered equations (as per Section 4) a little easier. Figure
4.6 is an example where all the inbuilt equations building blocks have been deleted.
Note that this tutorial is optional and is only here for users who wish to remove the clutter
and are confident that they are not going to use any of the deleted inbuilt templates. To
restore the original Building Blocks, files must be copied from another computer or
reinstalled from the Microsoft Office 2007 disc.
1. Click the "Quick Parts" button in the Text group of the Insert ribbon.
2. Click "Building Blocks Organizer" [sic] as shown in Figure 8.3. A new window will
appear.
3. Search down the left plane for the group of interest (eg Table of Contents or Equation)
and delete which you want.
Loi, J. 2010 Microsoft Word 2007/2010 Formatting Tutorial
36
Figure 8.3 Building Blocks Organizer
8.3 Sorting Styles
Styles can be sorted and hidden to make the Styles group in the Home ribbon neater and
easier to use. Note that this tutorial may be irrelevant if shortcut keys are used to change
styles.
1. Go to Manage Styles by following the steps in Section 1.2.2 until you reach the
window in Figure 1.5.
2. In the "Recommended" tab, highlight (using SHIFT and/or CTRL to highlight
multiple) all the styles to be hidden and click "Hide".
To sort the Styles that are not hidden, you can assign a priority value to them. This can be
done by highlighting the Styles of interest and either moving them up or down with the
"Move Up" and "Move Down" buttons. You may also assign a specific value to them if
desired. Note that if there is more than one Style per priority value, it will simply be listed in
alphabetical order.
Microsoft Word 2007/2010 Formatting Tutorial Loi, J. 2010
37
References
Michelstein J. (2006), "Equation Numbering", Microsoft Word 2010 The official blog of the
Microsoft Word product team, (http://blogs.msdn.com/b/microsoft_office_word/archive
/2006/10/20/equation-numbering.aspx), visited 20 May 2010
Style Guide for Presentation of Final Year Research Reports, School of Civil, Environmental
and Mining Engineering, The University of Adelaide, 2005
You might also like
- Wind TurbinesDocument14 pagesWind TurbinesBela1207No ratings yet
- Ansys Advanced Analysis TechniqueDocument340 pagesAnsys Advanced Analysis TechniqueEddie DavisNo ratings yet
- Workbench Ansys PDFDocument124 pagesWorkbench Ansys PDFlymacsausarangNo ratings yet
- Baldwin HillsDocument13 pagesBaldwin HillsBela1207No ratings yet
- 509 4564 1 PBDocument10 pages509 4564 1 PBBela1207No ratings yet
- Water Tower (Tank) Structrual DesignDocument26 pagesWater Tower (Tank) Structrual DesignRené Acco RamirezNo ratings yet
- Water Tower (Tank) Structrual DesignDocument26 pagesWater Tower (Tank) Structrual DesignRené Acco RamirezNo ratings yet
- TechjaipDocument277 pagesTechjaipBela1207No ratings yet
- Shoe Dog: A Memoir by the Creator of NikeFrom EverandShoe Dog: A Memoir by the Creator of NikeRating: 4.5 out of 5 stars4.5/5 (537)
- The Subtle Art of Not Giving a F*ck: A Counterintuitive Approach to Living a Good LifeFrom EverandThe Subtle Art of Not Giving a F*ck: A Counterintuitive Approach to Living a Good LifeRating: 4 out of 5 stars4/5 (5794)
- Hidden Figures: The American Dream and the Untold Story of the Black Women Mathematicians Who Helped Win the Space RaceFrom EverandHidden Figures: The American Dream and the Untold Story of the Black Women Mathematicians Who Helped Win the Space RaceRating: 4 out of 5 stars4/5 (890)
- The Yellow House: A Memoir (2019 National Book Award Winner)From EverandThe Yellow House: A Memoir (2019 National Book Award Winner)Rating: 4 out of 5 stars4/5 (98)
- The Little Book of Hygge: Danish Secrets to Happy LivingFrom EverandThe Little Book of Hygge: Danish Secrets to Happy LivingRating: 3.5 out of 5 stars3.5/5 (399)
- A Heartbreaking Work Of Staggering Genius: A Memoir Based on a True StoryFrom EverandA Heartbreaking Work Of Staggering Genius: A Memoir Based on a True StoryRating: 3.5 out of 5 stars3.5/5 (231)
- Never Split the Difference: Negotiating As If Your Life Depended On ItFrom EverandNever Split the Difference: Negotiating As If Your Life Depended On ItRating: 4.5 out of 5 stars4.5/5 (838)
- Elon Musk: Tesla, SpaceX, and the Quest for a Fantastic FutureFrom EverandElon Musk: Tesla, SpaceX, and the Quest for a Fantastic FutureRating: 4.5 out of 5 stars4.5/5 (474)
- The Hard Thing About Hard Things: Building a Business When There Are No Easy AnswersFrom EverandThe Hard Thing About Hard Things: Building a Business When There Are No Easy AnswersRating: 4.5 out of 5 stars4.5/5 (344)
- Grit: The Power of Passion and PerseveranceFrom EverandGrit: The Power of Passion and PerseveranceRating: 4 out of 5 stars4/5 (587)
- On Fire: The (Burning) Case for a Green New DealFrom EverandOn Fire: The (Burning) Case for a Green New DealRating: 4 out of 5 stars4/5 (73)
- The Emperor of All Maladies: A Biography of CancerFrom EverandThe Emperor of All Maladies: A Biography of CancerRating: 4.5 out of 5 stars4.5/5 (271)
- Devil in the Grove: Thurgood Marshall, the Groveland Boys, and the Dawn of a New AmericaFrom EverandDevil in the Grove: Thurgood Marshall, the Groveland Boys, and the Dawn of a New AmericaRating: 4.5 out of 5 stars4.5/5 (265)
- The Gifts of Imperfection: Let Go of Who You Think You're Supposed to Be and Embrace Who You AreFrom EverandThe Gifts of Imperfection: Let Go of Who You Think You're Supposed to Be and Embrace Who You AreRating: 4 out of 5 stars4/5 (1090)
- Team of Rivals: The Political Genius of Abraham LincolnFrom EverandTeam of Rivals: The Political Genius of Abraham LincolnRating: 4.5 out of 5 stars4.5/5 (234)
- The World Is Flat 3.0: A Brief History of the Twenty-first CenturyFrom EverandThe World Is Flat 3.0: A Brief History of the Twenty-first CenturyRating: 3.5 out of 5 stars3.5/5 (2219)
- The Unwinding: An Inner History of the New AmericaFrom EverandThe Unwinding: An Inner History of the New AmericaRating: 4 out of 5 stars4/5 (45)
- The Sympathizer: A Novel (Pulitzer Prize for Fiction)From EverandThe Sympathizer: A Novel (Pulitzer Prize for Fiction)Rating: 4.5 out of 5 stars4.5/5 (119)
- Her Body and Other Parties: StoriesFrom EverandHer Body and Other Parties: StoriesRating: 4 out of 5 stars4/5 (821)
- Alenar R.J (Stem 11 - Heliotrope)Document3 pagesAlenar R.J (Stem 11 - Heliotrope)REN ALEÑARNo ratings yet
- MTBF and MTTR For Metal-Enclosed Capacitor Banks and Harmonic Filter SystemsDocument4 pagesMTBF and MTTR For Metal-Enclosed Capacitor Banks and Harmonic Filter SystemsbansalrNo ratings yet
- Chowringhee - (Iisco House) Concept Encapsulation Session: The Oldest FIITJEE Centre in KolkataDocument12 pagesChowringhee - (Iisco House) Concept Encapsulation Session: The Oldest FIITJEE Centre in KolkataHemendra PrasannaNo ratings yet
- Muhammad Zahrandhika Bastian-3Document2 pagesMuhammad Zahrandhika Bastian-3dhika zahrandhikaNo ratings yet
- TCXD 46-1984 / Lightning Protection For Buildings - Standard For Design and ConstructionDocument30 pagesTCXD 46-1984 / Lightning Protection For Buildings - Standard For Design and ConstructiontrungjindoNo ratings yet
- Insulation Resistance TestDocument7 pagesInsulation Resistance Testcarlos vidalNo ratings yet
- Guide To Preparing Tax Research MemosDocument2 pagesGuide To Preparing Tax Research MemoscglaskoNo ratings yet
- SAP MM Purchase Info Record GuideDocument3 pagesSAP MM Purchase Info Record GuidevikneshNo ratings yet
- Hydraulic Vs Mechanical+SnubbersDocument1 pageHydraulic Vs Mechanical+SnubbersJordana VeigaNo ratings yet
- Sem2 NanoparticlesDocument35 pagesSem2 NanoparticlesgujjugullygirlNo ratings yet
- Nervous System Reaction PaperDocument3 pagesNervous System Reaction PaperJohn Ruel Sanchez IINo ratings yet
- 7 ReferencesDocument6 pages7 Referencessuneerav17100% (1)
- DLL - Mathematics 5 - Q1 - W4Document9 pagesDLL - Mathematics 5 - Q1 - W4Avelino Coballes IVNo ratings yet
- Present Environment and Sustainable Development - Annual Review Report 2015Document7 pagesPresent Environment and Sustainable Development - Annual Review Report 2015catalinlungeanu758No ratings yet
- ADocument3 pagesAcristinandreeamNo ratings yet
- أسئلة شاملة 1Document25 pagesأسئلة شاملة 1ibraheemalabsi99No ratings yet
- Implementing Product ManagementDocument156 pagesImplementing Product ManagementJyoti MohantyNo ratings yet
- Advisory Note 11 ASFP Cell Beam RationaleDocument2 pagesAdvisory Note 11 ASFP Cell Beam RationalePavaloaie Marian ConstantinNo ratings yet
- 660 Inventions That Changed Our WorldDocument5 pages660 Inventions That Changed Our WorldKoby RamosNo ratings yet
- Manifest Merger Debug ReportDocument14 pagesManifest Merger Debug ReportRam PankhaniyaNo ratings yet
- Business Conclave - Concept DesignDocument3 pagesBusiness Conclave - Concept DesignSajal GuptaNo ratings yet
- eManmanualNo15623hark 599 Brochure - Eca PDFDocument2 pageseManmanualNo15623hark 599 Brochure - Eca PDFKimberly VillanuevaNo ratings yet
- Willie Soon, Peter Frick, and Sallie BaliunasDocument4 pagesWillie Soon, Peter Frick, and Sallie BaliunasMiguel CervantesNo ratings yet
- CED-2021 EnergyTransition ReportDocument75 pagesCED-2021 EnergyTransition ReportCityNewsTorontoNo ratings yet
- MD - Huzzatul Islam Contact Address: 01, International Airport Road, "Joar Sahara Bajar", APT # 13-F, Uttar Badda, Dhaka-1213, Bangladesh. Cell: +8801722223574Document4 pagesMD - Huzzatul Islam Contact Address: 01, International Airport Road, "Joar Sahara Bajar", APT # 13-F, Uttar Badda, Dhaka-1213, Bangladesh. Cell: +8801722223574Huzzatul Islam NisarNo ratings yet
- Final AnswersDocument4 pagesFinal AnswersAnshul SinghNo ratings yet
- Laptop Chip Level CourseDocument2 pagesLaptop Chip Level CourselghmshariNo ratings yet
- Personal Data Form: World English Placement Test Package Photocopiable © 2011 Heinle, Cengage LearningDocument2 pagesPersonal Data Form: World English Placement Test Package Photocopiable © 2011 Heinle, Cengage Learningadri shimizuNo ratings yet
- JURNALfidyaDocument20 pagesJURNALfidyaIrma NasridaNo ratings yet
- CE ENG HL660,660L, HL665,665L AUG2018 Rev.0 WebDocument4 pagesCE ENG HL660,660L, HL665,665L AUG2018 Rev.0 WebJohn LeonneNo ratings yet