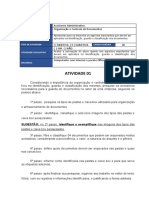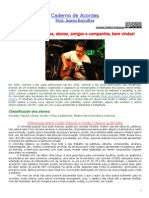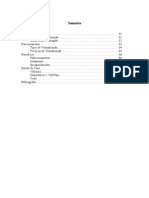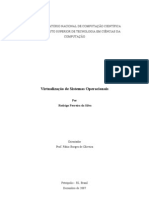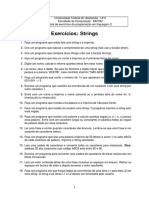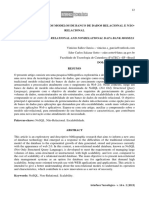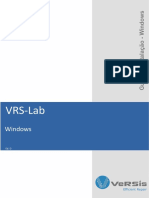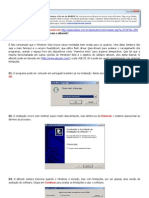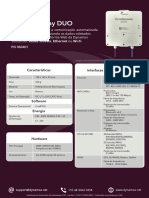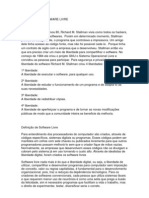Professional Documents
Culture Documents
Excel 2007 Avancado
Uploaded by
Rômulo Amaral0 ratings0% found this document useful (0 votes)
36 views50 pagesCopyright
© © All Rights Reserved
Available Formats
PDF, TXT or read online from Scribd
Share this document
Did you find this document useful?
Is this content inappropriate?
Report this DocumentCopyright:
© All Rights Reserved
Available Formats
Download as PDF, TXT or read online from Scribd
0 ratings0% found this document useful (0 votes)
36 views50 pagesExcel 2007 Avancado
Uploaded by
Rômulo AmaralCopyright:
© All Rights Reserved
Available Formats
Download as PDF, TXT or read online from Scribd
You are on page 1of 50
Associao Educacional Dom Bosco
Faculdades de Engenharia de Resende
APOSTILA DE EXCEL 2007 PARTE II
Professores:
Mnica Mara
Tathiana da Silva
Resende
2011
Excel Avanado
O Excel um programa muito utilizado pelas empresas e conhecer seus recursos de
maneira abrangente permitiro organizar, planejar, analisar e apresentar as
informaes de forma organizada e com excelente aproveitamento do tempo.
Neste 4 bimestre iremos aprimorar os conhecimentos aprendendo recursos para
agilizar e facilitar o trabalho com as planilhas.
Os principais recursos abordados sero: utilizao de funes de procura (PROCH e
PROCV), criao de formulrios, filtragem de dados, construo de relatrios usando
tabela dinmica e grficos dinmicos e gravao de macros.
SUMRIO
Funo PROCV no Excel 2007 .................................................................................................................. 1
Formulrios ............................................................................................................................................. 3
Como criar Formulrios no Excel 2007 ................................................................................................. 3
Tabela Dinmica .................................................................................................................................... 20
Criando tabelas dinmicas ................................................................................................................. 20
Adicionando filtros ............................................................................................................................ 24
Grfico Dinmico ............................................................................................................................... 27
Consideraes ................................................................................................................................... 27
Macros Excel ......................................................................................................................................... 28
Teclas de atalho .................................................................................................................................... 37
Teclas de atalho combinao com CTRL ............................................................................................. 37
Teclas de funo ................................................................................................................................ 41
Outras teclas de atalho teis ............................................................................................................. 43
Referncias ........................................................................................................................................... 47
1
Funo PROCV no Excel 2007
O Excel possui inmeras funes que facilitam muito o nosso trabalho. H momentos
em que apenas referenciar uma clula no resolve nosso problema ou no oferece a
soluo desejada, sendo necessrio buscar informaes em uma sequncia de clulas,
a fim de encontrar aquele dado que atende s nossas necessidades. Se a procura for
feita verticalmente, devemos usar a funo PROCV.
A sintaxe da funo PROCV (procura vertical) a seguinte ( a mesma no Excel 2003
e Excel 2007):
PROCV(valor_procurado;matriz_tabela;nm_ndice_coluna;intervalo)
=PROCV(BuscaOQue;TabeladeBusca;Coluna;lgico)
Onde:
valor_procurado: o critrio utilizado na procura
matriz_tabela: todo o intervalo de dados, compreendendo linhas e colunas
nm_ndice_coluna: a coluna que contm o valor a ser retornado. A primeira coluna
tem valor 1, a segunda 2, a terceira 3, e assim sucessivamente.
intervalo: define a preciso da procura. Pode ser 0 ou 1. Sendo:
0: retorna um valor exato
1: retorna um valor aproximado
Nota: o valor a ser procurado sempre deve estar na primeira coluna, caso contrrio a
funo PROCV no ir funcionar.
Tutorial PROCV
1. Monte a seguinte estrutura no seu Excel 2007 ou 2003:
2. Selecione a clula E4, e insira a seguinte funo: =PROCV(D4;A2:B8;2;0)
2
2.1. Se preferir, use o assistente de funo (v at a aba Frmulas, no Excel 2007,
em seguida clique em Inserir funo e pesquise pela funo PROCV). Confira a tela
do assistente:
4. Se tudo deu certo, na clula E4 voc estar vendo a mensagem #N/D. Essa
mensagem de erro est aparecendo porque ainda no definimos o valor a ser
procurado. Ento vamos informar um valor. Na clula D4, digite o nmero 1, e veja o
resultado.
5. Na clula D4 v digitando o cdigo de cada um dos produtos, e perceba na clula E4
os valores vo mudando de acordo com o cdigo informado, ou seja, vai exibindo o
nome dos produtos de acordo com o cdigo.
3
Formulrios
Os botes relacionados a formulrios, no Excel 2007, ficam na guia Desenvolvedor. O
problema que essa guia, por padro, no exibida. Para que ela aparea, siga esses
passos:
Pressione o boto do Microsof Office
Pressione o boto "Opes do Excel"
Na janela que aparece, marque a opo "Mostrar guia Desenvolvedor na Faixa de
Opes"
4) Aperte OK
Pronto, agora voc pode acessar a guia Desenvolvedor na Faixa de Opes, e inserir
seus formulrios normalmente.
Como criar Formulrios no Excel 2007
Muitas pessoas que se interessam pelo Excel tem dvidas quanto a criao de
formulrios no Excel 2007. Um formulrio permite a entrada de dados numa planilha,
clicando nas opes ao invs de digitar tudo. possvel criar menus drop down, botes
4
de opo, caixas de combinao e muito mais. Tudo com comandos pr-definidos.
Esse processo alm de mais prtico, pois evita a digitao, tambm mais seguro,
pelo fato de o usurio acrescentar o valor preestabelecido.
Vejam o exemplo do nosso formulrio abaixo.
Todo o controle de compra de um computador pode ser feito em formulrio e os itens
so habilitados com um clique do mouse. Aqui nesse exemplo s constam alguns itens,
s pra comear a entender como estruturar um formulrio.
Criaremos um formulrio como apresentado acima usando os controles de Formulrio
da nova barra Desenvolvedor. Para insero de botes de controle de formulrios,
necessria a criao de Caixas de Grupo, pois esses controles de formulrios s
funcionam em grupos que se destinam a funes semelhantes. Ento para cada grupo
de botes de controle criaremos uma caixa de grupo prpria.
Selecione de A1 at J22 para criar um fundo do formulrio. Isso opcional mas fica
bem mais bonito.
5
Escolha uma cor para o fundo do formulrio.
Escolhemos esse Azul.
Clique em qualquer clula para remover a seleo.
Aumente a altura da linha ( posicione o cursor na linha divisria entre o 1 e o 2, quando
o cursor se transformar numa seta dupla, clique, segure apertado e arraste at a altura
desejada)
6
Selecione o intervalo de A1 at J1 e depois clique no boto Mesclar e Centralizar. Esse
marcado em vermelho...
Agora voc pode digitar um ttulo (Rtulo de Colunas) para seu trabalho. Que tal
"Venda de Computador"?
Vamos comear a dar forma com a Caixa de Grupo do Processador.
Clique na Guia Inserir e nos controles de formulrio escolha Caixa de Grupo.
7
Clique no incio ( esquerda) do fundo azul, segure apertado e arraste at definir o
tamanho desejado para a caixa de grupo dependendo dos elementos que sero
inseridos nela.
Clique sobre o nome Caixa de Grupo e renomeie a caixa para Processador
Nessa caixa de grupo, iremos inserir os botes de opes para escolha do
Processador. Lembrando que esse boto de opo de seleo nica. Ou seja,
usando o boto de opo s possvel marcar um item por vez. At porque nesse
caso, um computador no teria dois processadores ento optamos por apenas um item
assinalado nessa caixa de grupo.
Clique no Boto de Opo...
Desenhe esse boto dentro da caixa de grupo (isso muito importante porque faz com
que a opo seja reconhecida como componente da caixa de grupo) o boto da
primeira opo para escolha do Processador.
Digite um nome para a opo e posicione no inicio da lista.
Todo o processo dever ser repetido em cada opo dessa caixa para os outros
modelos de Processadores.
8
Voc pode dimensionar a caixa de grupo clicando no contorno e depois usando as
alas (bolinhas brancas) para aumentar e diminuir. Para movimentar e alinhar pelo
teclado, clique com o boto direito do mouse na borda da caixa, clique depois boto
esquerdo (tambm na borda) e use as setas de direo do teclado. Para remover a
seleo clique fora da caixa.
Para dar um efeito de 3D, clique com o boto direito do mouse no contorno da caixa,
escolha Formatar Controle.
Depois habilite a opo Sombreamento em 3D.
Agora vamos repetir todo o processo e criar a Caixa de Grupo das Memrias. Desenhe
a caixa de grupo e depois insira novos botes de opo para que o usurio escolha a
quantidade de memria desejada.
9
Na terceira caixa de Grupo, os Acessrios: Crie a caixa de Grupo, defina um tamanho
para caber seis opes de Acessrios. Essas opes sero escolhidas com uma caixa
de Seleo. Clique na Caixa de Seleo. Clique dentro da caixa de grupo Acessrios e
digite os nomes, faa os alinhamentos.
Importante: A caixa de seleo de uma opo, no deve sobresecrever outra, seno
selecionar as duas opes simultaneamente na hora de utilizar o formulrio.
No final dever ficar assim:
Agora vamos rea de clculos. Digite o texto conforme a figura abaixo.
As caixas em branco so apenas clulas com contorno preto e fundo branco. Observe
que tem uma caixa de grupo em volta e dois botes de opo: vista e Prazo. No
Local da Entrega tem uma Caixa de Combinao, essa por enquanto no precisa fazer.
Vamos segunda parte que criar a base de dados. Abaixo est a base de dados que
deve ser digitada para que o formulrio, atravs de dgitos de controle, resgate os
valores dos componentes. Digite a base e siga rigorosamente as linhas e colunas
definidas na tabela.
10
Agora: Os clculos
Clique com o boto direito sobre o item AMD Athlon XP e escolha Formatar Controle.
Na opo Valor est habilitado No Selecionado que corresponde a atual situao
boto do processador AMD Athlon XP.
11
Clique no boto Recolher (o boto com setinha vermelha) para associar a opo do
boto com uma clula. Clique na clula O4 para insero do digito de controle da
opo. Clique no boto Recolher novamente para retornar tela anterior e confirme
OK.
Veja que assinalando a primeira opo dos processadores, na clula do digito de
controle aparece o nmero 1.
Se for marcada a segunda opo da lista (Intel Core2Duo) aparecer o nmero 2 nessa
mesma clula indicando que agora a segunda opo da Caixa de Grupo foi escolhida
pelo usurio.
O que so e para que servem os Dgitos de Controle: Na caixa Processador, o primeiro
item da lista AMD Athlon XP. Se essa opo for escolhida com um clique do mouse,
a clula do dgito de controle deve registrar o nmero 1, se for escolhido Intel
Core2Duo, que a segunda opo da caixa, a clula do dgito de controle deve
registrar o nmero 2 e assim sucessivamente, no importando quantos itens existem
dentro da caixa grupo.
Apenas as opes devem ser criadas na ordem em que estaro na caixa de grupo,
pois esse dgito de controle resulta na ordem crescente de criao da opo.
12
Para a Caixa de Grupo Memrias, repita os procedimentos anteriores: Clique com o
boto direito sobre o item 2 Gb e escolha Formatar Controle.
Na opo Valor est habilitado No Selecionado que corresponde a atual situao
boto da memria de 2Gb DDR2
Clique no boto Recolher (o boto com setinha vermelha ) para associar o opo do
boto com uma clula. Clique na clula O8 para insero do digito de controle da
opo. Clique no boto Recolher novamente para retornar tela anterior e confirme
OK.
Se for marcada a segunda opo da lista (4Gb) aparecer o nmero 2 nessa
mesma clula indicando que agora a segunda opo da Caixa de Grupo foi escolhida
pelo usurio.Na caixa Acessrios, so Caixas de Seleo que oferecem as opes de
13
escolha. Nesse caso, necessrio clicar boto direito e escolher cada clula de
controle individualmente.
Caixas de Seleo no resultam em valores numricos como 1, 2 ou 3, mas uma
resposta lgica Verdadeiro para assinalado e Falso para no assinalado.
Ex: Ao clicar com o boto direito em Web Cam, escolher a clula ao lado de Web Cam
na base de dados, como exemplo da figura acima, clicar boto direito em Pen-drive e
escolher a clula ao lado de Pen-Drive na base para o controle e assim por diante.
No final teremos o valor lgico VERDADEIRO para os itens assinalados na lista e
FALSO para os itens no assinalados.
14
Agora as frmulas:
Clique na clula em branco ao lado da palavra processador e digite:
=SE(O4=1;N4;SE(O4=2;N5;N6))
Que diz o seguinte:
Se a clula O4 for igual a 1, ento insira aqui o valor contido em N4, SE a clula O4 for
igual a 2, ento insira aqui o valor contido em N5, SENO, insira o valor de N6.
Se marcarmos a primeira opo do formulrio, ento a clula de controle vai registrar 1
e se for 1 o valor de O4 ou seja R$190,00....Se for 2, ento R$ 258,00 seno R$
289,00.
Clique na clula em branco ao lado da palavra Memrias e digite:
=SE(O8=1;N8;SE(O8=2;N9;N10))
Se a clula O8 for igual a 1, ento insira aqui o valor contido em N8, SE a clula O8 for
igual a 2, ento insira aqui o valor contido em N9, SENO, insira o valor de N10.
Agora vamos s frmulas para verificar a validao das Caixas de Seleo dos
Acessrios, onde a resposta Verdadeiro para os itens habilitados e Falso para os
itens no habilitados.
Clique na clula ao lado dos Acessrios e digite a frmula com a funo SOMASE:
=SOMASE(O12:O17;VERDADEIRO;N12:N17)
O Excel busca os valores Verdadeiros (habilitados) de O12 at O17 e quando os
encontrar, somar os valores correspondes nas mesmas linhas de N12 at N17.
Agora clique como boto direito do mouse no Boto de Opo A Vista e escolha
formatar controle.
15
Escolha uma clula na base de dados que no esteja sendo usada e defina como
clula de controle da forma de pagamento. Pode ser P16, abaixo da lista das cidades.
Clique OK.
Clique na clula em branco ao lado do " Vista" e digite a frmula:
=SE(P16=1;SOMA(C11;F11;I11);"")
SE P16 for igual a 1 ( vista) ento some Processador+Memrias+Acessrios, Seno
deixe a clula VAZIA.
Clique na clula em branco ao lado do " Prazo" e digite a frmula:
=SE(P16=2;SOMA(C11;F11;I11);"")
SE P16 for igual a 2 ( Prazo) ento some Processador+Memrias+Acessrios, Seno
deixe a clula VAZIA.
- A clula da entrada deixe em branco, afinal a gente no sabe quanto o cliente quer
pagar na entrada.
- Na clula Saldo, o clculo do valor total da compra menos a entrada;
=SE(P16=2;F14-C16;0)
Se a clula P16 tiver o valor 2, ento o cliente vai pagar em parcelas, ento faa o
clculo do valor da compra menos a entrada, seno deixe 0 (Zero)
16
Na clula Nmero de Parcelas, deixe em branco mas vamos pr uma validao para o
mximo de 10 parcelas Clique na clula em branco ao lado de Nmero de Parcelas e
clique na Guia Dados > Validao de Dados:
- Escolha um nmero inteiro...
- Mnimo 2 (porque se for em 1 parcela ele est pagando vista)
- Mximo 10.
Clique em Alerta de Erro e escreva uma mensagem ao usurio desatento...
17
Na clula Valor Base da parcela, vamos apenas dividir o saldo pelo nmero de
parcelas:
=F16/I16
Nos Juros vamos aplicar trs alquotas diferentes, dependendo do nmero de parcelas:
De 2 a 4 = 1,75%
De 4 a 7 = 2,75%
De 7 a 10 = 3,5%
Olha a frmula a:
=SE(I16<4;1,99%;se(i16>=7;3,5%;2,75%))
SE o Nmero de Parcelas (I16) for menor que 4, ento 1,99%
SE o Nmero de Parcelas (I16) for maior ou igual a 7, ento 3,5%%
SENO ( se no for nenhuma das opes anteriores) 2,75%
No valor final da Parcelas, multiplique o valor base das parcelas pelo juro, mais o
prprio valor das parcelas. Resultar no valor base j adicionado o juro.
No Valor final da compra, use a frmula:
=SE(P16=2;I18*I16+C16;C14)
SE a compra foi a prazo (P16 =2), ento multiplique o I18 (Valor final das parcelas) pelo
I16 (quantidade de parcelas) e some ainda o C16 (a entrada), SENO mostre aqui o
valor do C14 (Valor vista).
Para concluir o formulrio precisamos inserir mais um controle chamado de Caixa de
Combinao para selecionar o local da entrega da mercadoria comprada. Na Guia
Desenvolvedor, clique em inserir e nos controles de formulrio escolha Caixa de
Combinao.
Desenhe a caixa de combinao ao lado da clula "Local da Entrega"..
18
Clique com o boto direito do mouse sobre a caixa de combinao e escolha Formatar
Controle.
Configure as opes:
Intervalo de Entrada: Esse intervalo relaciona as clulas que contm a lista que far
parte das opes da Caixa de Combinao. No nosso caso as cidades que sero
escolhidas com um clique do mouse.
Vnculo com a clula: Devemos indicar a clula que dever exibir o dgito verificador
que indica o item selecionado na lista.
Exemplo: Se na caixa de combinao do formulrio for selecionado "Jussara - GO",
essa clula exibir o nmero 1, pois comeando pela primeira cidade, Jussara a
primeira entrada de lista.
Linhas Suspensas: Quantos itens sero exibidos sem usar a barra de rolagem. Se sua
lista contm 9 entradas, mude para 9 o nmero de linhas suspensas, assim o Excel
no exibe a barra de rolagem vertical.
Clique Ok para aplicar as configuraes.
Agora vamos testar nossa lista no formulrio. Clique na caixa de combinao e escolha
um outro item da lista.
19
Veja que Belo Horizonte o quarto item da lista, ento a clula registra 4. Esse tipo de
controle poderia ser usado aqui como um critrio para cobrar frete de acordo com a
distncia do cliente ou meramente informativo. A inteno aqui foi demonstrar como
funciona uma lista de formulrio.
Aps o trabalho concludo, desabilite a visualizao das linhas de grade do Excel, elas
servem como guias no momento de organizar e alinhas as caixas, mas depois podem
ser desligadas. Clique na Guia Layout da Pgina, Opes de Planilha e desmarque a
opo Exibir nas linhas de Grade.
20
Tabela Dinmica
O programa Microsoft Excel bastante utilizado por diversos tipos de pessoas e para
variadas finalidades. Com ele, possvel criar simples tabelas de horrios escolares,
por exemplo, at mesmo complexos bancos de dados.
Contudo, no caso dos bancos de dados, quanto maior for o seu tamanho e a
quantidade de informaes contidas, mais difcil ser para gerenci-lo e at mesmo
para realizar buscas por dados.
Neste caso, voc poder criar tabelas dinmicas para facilitar a comparao,
elaborao de relatrios e acesso aos dados de suas planilhas. Alm disso, com ela
ficar mais fcil tambm a reordenao de linhas e colunas em suas tabelas.
Criando tabelas dinmicas
O primeiro passo abrir o arquivo com a tabela que voc deseja transformar em tabela
dinmica.
Selecione o campo da tabela com o mouse.
21
Agora, clique na guia Inserir e depois em Tabela Dinmica e ento surgir uma nova
janela em sua tela. Nela, voc poder alterar os campos que faro parte de sua nova
tabela e tambm definir o local aonde ela ser criada (na mesma ou em uma nova
planilha).
Alm dos campos em sua prpria planilha, possvel tambm selecionar fontes
externas, para isso, clique em Usar uma fonte de dados externa e ento escolha a
22
partir de onde viro os dados de sua nova tabela dinmica. Depois disso, clique em
OK.
Sua tabela dinmica est pronta. A partir de agora, para acessar os valores e dados,
clique sobre a tabela e ento selecione tudo o que deseja analisar.
23
Com este tipo de tabela, voc poder comparar dados facilmente, como no exemplo
abaixo, quando foram selecionados os dados de somente trs pessoas:
Ainda na barra do lado direito, voc poder mover os dados entre os campos Filtro de
Relatrios, Rtulos de Coluna, Rtulos de Linha e Valores.
Acessando as opes da tabela dinmica (Tabela Dinmica > Opes > Opes), voc
poder alterar algumas configuraes de sua planilha, como impresso, definies de
exibio, layout, filtros e dados.
24
Adicionando filtros
Para melhor analisar os dados, voc pode adicionar filtros para poder reduzir a
visualizao de dados a algo mais especfico. Para isso, clique sobre a guia Rtulos de
Linha para que seja aberto o seu menu, depois v em Filtro de Valores e escolha o tipo
de filtro que deseja aplicar.
25
Veja um exemplo com o filtro Maior do que aplicado com o valor 140.000:
Outro tipo de filtros so os Filtros de Rtulos, estes relativos aos rtulos da sua tabela.
No nosso exemplo, os rtulos so os meses. Esta funo tambm ser bem til no
caso de tabelas com um grande nmero de dados e informaes.
Voc pode ainda utilizar seus prprios dados como filtros para comparao na tabela.
Por exemplo, arraste qualquer um dos dados da aba direita para o campo Filtro de
Relatrio e ento ele aparecer em cima da sua tabela.
26
Clique para abrir sua guia e ento selecione o valor que deseja utilizar como referncia.
Desta forma, voc pode selecionar um ou vrios itens (no caso de nosso exemplo,
meses) para filtrar e comparar com os demais dados informados na tabela.
27
Grfico Dinmico
O procedimento para criar um grfico dinmico quase igual ao relatrio de tabela
dinmica, basta escolher os campos que voc necessite (no caso Vendedor e Valor)
que o Microsoft Excel ir construir o grfico, conforme a figura abaixo.
Consideraes
Apesar de nosso exemplo ser uma tabela pequena, este recurso bastante
interessante para bancos de dados com muitas informaes, onde a simples
visualizao prejudicada pela grande quantidade de informaes. De qualquer
maneira, este recurso indicado para qualquer um que queira gerar relatrios de
maneira eficiente e precisa, sem que para isso tenha muito trabalho.
28
Macros Excel
Clique na aba desenvolvedor, selecione o item criar macro no canto esquerdo. Esta
uma macro de gravao, portanto, a caixa abaixo se abrir:
Quando terminar de colocar o nome da macro, clique em ok. Automaticamente
comea a gravao da sua macro! Faa todo procedimento que deseja que a macro
realize e ao finalizar clique no quadrado azul da figura abaixo:
Observe que no campo
nome da macro, voc
deve colocar o nome para
o boto que ir executar a
funo desejada.
29
Tendo clicado no boto acima, ser necessrio atribuir a macro gravada a um boto
para que o mesmo execute sua macro. Para criar esse boto, voc tem vrias
opes:
Escolher nas AutoFormas algum
dos desenhos para faz-los de
boto. Voc encontrar as
AutoFormas acessando o menu
Inserir -> Formas.
Escolher no formulrio (aba
desenvolvedor) o cone boto, que
automaticamente j abre a caixa de
gravao / atribuio de macros; o mesmo
caminho utilizado para criao de
formulrios.
30
Escolhido o boto que receber a macro, clique com o boto direito sobre o mesmo,
em seguida, clique em atribuir macro.
Toda macro gravada dessa maneira, mas tenha cuidado, pois ela executar
exatamente o que foi gravado. Caso tenha feito alguma operao errada, voc poder
exclu-la e gravar novamente. No exemplo abaixo temos uma planilha com nomes e
endereos:
Escolha a macro gravada que
o boto ir receber. Clique
em ok
31
Vamos criar uma macro que coloque em ordem crescente e outra que organize em
ordem decrescente. Primeiramente crie os botes que iro receber sua macro.
Selecione para gravar nova macro (boto na aba Desenvolvedor)
Escolha o nome que dar para a macro, nesse caso: btn_ordenar_crescente. Lembre-
se que ao clicar em ok, sua gravao j est iniciada!
Ordem
Crescente
Ordem
Decrescente
32
Selecione toda a planilha, v at o menu Dados, clique em classificar, escolha a
coluna dos nomes, clique em crescente. Mande parar a macro, conforme seqncia
abaixo:
Feito isso, atribua a macro aos botes que criamos no incio desse exerccio. Clique
com o boto direito do mouse sobre o boto criado e selecione atribuir macro e
escolha o nome da marco que foi criada, clique em ok e ela j estar funcionando.
33
Agora faa a mesma operao para colocar em ordem descrescente.
Voc j aprendeu a criar grficos, no !? De posse da tabela fornecida, crie um grfico
pizza em outra planilha. De volta fonte das informaes, crie um boto (ou uma
figura do clip art) para receber a macro que nos levar ao grfico (menu Inserir)
34
Inicie a gravao da macro seguindo os passos anteriormente fornecidos, clique na aba
da plan2 novamente e pare a gravao.
Ao iniciar a macro,
clique em Plan2 e
pare a gravao.
35
Volte para Plan1 e atribua a macro ao boto que voc criou no inicio desse exerccio,
clique em ok e execute.
Agora faa um boto para voltar para a Plan1, seguindo os mesmos passos do boto
para ir ao grfico.
Faamos um boto para ocultar e reexibir linhas. A criao da macro feita da mesma
forma que as anteriores; ao iniciar a gravao da sua macro (no esquecendo de
renomear), selecione as linhas da tabela, clique com o boto direito e selecione ocultar.
36
Tendo feito isso, pare a gravao da macro. Clique com o boto direito sobre o boto
criado e atribuir macro. Posteriormente crie um boto para reexibir, fazendo da
mesma forma, apenas selecionando reexibir ao invs de ocultar.
As macros de gravao so prticas e fceis, sendo possvel criar diversos tipos de
botes funcionais que facilitam grandemente a vida do usurio do Excel. vlido
lembrar que a macro executa exatamente aquilo que voc gravar, portanto, se gravar
algo que no estava no escopo. a macro ir executar da mesma maneira, sendo
necessrio apagar e regravar.
37
Teclas de atalho
Teclas de atalho combinao com CTRL
TECLA DESCRIO
CTRL+SHIFT+( Exibe novamente as linhas ocultas dentro da seleo.
CTRL+SHIFT+) Exibe novamente as colunas ocultas dentro da seleo.
CTRL+SHIFT+& Aplica o contorno s clulas selecionadas.
CTRL+SHIFT_ Remove o contorno das clulas selecionadas.
CTRL+SHIFT+~ Aplica o formato de nmero Geral.
CTRL+SHIFT+$ Aplica o formato Moeda com duas casas decimais (nmeros
negativos entre parnteses)
CTRL+SHIFT+% Aplica o formato Porcentagem sem casas decimais.
CTRL+SHIFT+^ Aplica o formato de nmero Exponencial com duas casas
decimais.
CTRL+SHIFT+# Aplica o formato Data com dia, ms e ano.
CTRL+SHIFT+@ Aplica o formato Hora com a hora e os minutos, AM ou PM.
CTRL+SHIFT+! Aplica o formato Nmero com duas casas decimais, separador de
milhar e sinal de menos (-) para valores negativos.
CTRL+SHIFT+* Seleciona a regio atual em torno da clula ativa (a rea de
dados circunscrita por linhas e colunas vazias).
Em uma tabela dinmica, seleciona o relatrio inteiro.
CTRL+SHIFT+: Insere a hora atual.
CTRL+SHIFT+" Copia o valor da clula que est acima da clula ativa para a
clula ou a barra de frmulas.
CTRL+SHIFT+Mais
(+)
Exibe a caixa de dilogo Inserir para inserir clulas em branco.
38
CTRL+Menos (-) Exibe a caixa de dilogo Excluir para excluir as clulas
selecionadas.
CTRL+; Insere a data atual.
CTRL+` Alterna entre a exibio dos valores da clula e a exibio de
frmulas na planilha.
CTRL+' Copia uma frmula da clula que est acima da clula ativa para
a clula ou a barra de frmulas.
CTRL+1 Exibe a caixa de dilogo Formatar Clulas.
CTRL+2 Aplica ou remove formatao em negrito.
CTRL+3 Aplica ou remove formatao em itlico.
CTRL+4 Aplica ou remove sublinhado.
CTRL+5 Aplica ou remove tachado.
CTRL+6 Alterna entre ocultar objetos, exibir objetos e exibir espaos
reservados para objetos.
CTRL+8 Exibe ou oculta os smbolos de estrutura de tpicos.
CTRL+9 Oculta as linhas selecionadas.
CTRL+0 Oculta as colunas selecionadas.
CTRL+A Seleciona a planilha inteira.
Se a planilha contiver dados, CTRL+A seleciona a regio atual.
Pressionar CTRL+A novamente seleciona a regio atual e suas
linhas de resumo. Pressionar CTRL+A novamente seleciona a
planilha inteira.
Quando o ponto de insero est direita de um nome de funo
em uma frmula, exibe a caixa de dilogo Argumentos da
funo.
CTRL+SHIFT+A insere os nomes e os parnteses do argumento
quando o ponto de insero est direita de um nome de funo
em uma frmula.
39
CTRL+N Aplica ou remove formatao em negrito.
CTRL+C Copia as clulas selecionadas.
CTRL+C seguido por outro CTRL+C exibe a rea de
Transferncia.
CTRL+D Usa o comando Preencher Abaixo para copiar o contedo e o
formato da clula mais acima de um intervalo selecionado nas
clulas abaixo.
CTRL+F Exibe a caixa de dilogo Localizar e Substituir com a
guiaLocalizar selecionada.
SHIFT+F5 tambm exibe essa guia, enquanto SHIFT+F4 repete
a ltima ao de Localizar.
CTRL+SHIFT+F abre a caixa de dilogo Formatar Clulas com
a guia Fonte selecionada.
CTRL+G Exibe a caixa de dilogo Ir para.
F5 tambm exibe essa caixa de dilogo.
CTRL+H Exibe a caixa de dilogo Localizar e Substituir com a
guiaSubstituir selecionada.
CTRL+I Aplica ou remove formatao em itlico.
CTRL+K Exibe a caixa de dilogo Inserir Hiperlink para novos hiperlinks
ou a caixa de dilogo Editar Hiperlink para os hiperlinks
existentes que esto selecionados.
CTRL+N Cria uma nova pasta de trabalho em branco
CTRL+O Exibe a caixa de dilogo Abrir para abrir ou localizar um arquivo.
CTRL+SHIFT+O seleciona todas as clulas que contm
comentrios.
CTRL+P Exibe a caixa de dilogo Imprimir.
CTRL+SHIFT+P abre a caixa de dilogo Formatar Clulas com
a guia Fonte selecionada.
40
CTRL+R Usa o comando Preencher Direita para copiar o contedo e o
formato da clula mais esquerda de um intervalo selecionado
nas clulas direita.
CTRL+B Salva o arquivo ativo com seu nome de arquivo, local e formato
atual.
CTRL+T Exibe a caixa de dilogo Criar Tabela.
CTRL+S Aplica ou remove sublinhado.
CTRL+SHIFT+S alterna entre a expanso e a reduo da barra
de frmulas.
CTRL+V Insere o contedo da rea de Transferncia no ponto de insero
e substitui qualquer seleo. Disponvel somente depois de ter
recortado ou copiado um objeto, texto ou contedo de clula.
CTRL+ALT+V exibe a caixa de dilogo Colar Especial,
disponvel somente depois que voc recortar ou copiar um objeto,
textos ou contedo de clula em uma planilha ou em outro
programa.
CTRL+W Fecha a janela da pasta de trabalho selecionada.
CTRL+X Recorta as clulas selecionadas.
CTRL+Y Repete o ltimo comando ou ao, se possvel.
CTRL+Z Usa o comando Desfazer para reverter o ltimo comando ou
excluir a ltima entrada digitada.
CTRL+SHIFT+Z usa o comando Desfazer ou Refazer para
reverter ou restaurar a correo automtica quando Marcas
Inteligentes de AutoCorreo so exibidas.
41
Teclas de funo
TECLA DESCRIO
F1 Exibe o painel de tarefas da Ajuda do Microsoft Office Excel.
CTRL+F1 exibe ou oculta a Faixa de Opes, um componente da Interface de
usurio do Microsoft Office Fluent.
ALT+F1 cria um grfico dos dados no intervalo atual.
ALT+SHIFT+F1 insere uma nova planilha.
F2 Edita a clula ativa e posiciona o ponto de insero no fim do contedo da
clula. Ele tambm move o ponto de insero para a Barra de Frmulas para
edio em uma clula desativada.
SHIFT+F2 adiciona ou edita um comentrio de clula.
CTRL+F2 exibe a janela Visualizar Impresso.
F3 Exibe a caixa de dilogo Colar Nome.
SHIFT+F3 exibe a caixa de dilogo Inserir Funo.
F4 Repete o ltimo comando ou ao, se possvel.
CTRL+F4 fecha a janela da pasta de trabalho selecionada.
F5 Exibe a caixa de dilogo Ir para.
CTRL+F5 restaura o tamanho da janela da pasta de trabalho selecionada.
F6 Alterna entre a planilha, a Faixa de Opes, o painel de tarefas e os controles
de zoom. Em uma planilha que foi dividida (menu Exibir, comando Gerenciar
Esta Janela, Congelar Painis, Dividir Janela), F6 inclui os painis divididos
ao alternar entre painis e a rea da Faixa de Opes.
SHIFT+F6 alterna entre a planilha, os controles de zoom, o painel de tarefas e
a Faixa de Opes.
CTRL+F6 alterna para a prxima janela da pasta de trabalho quando mais de
uma janela da pasta de trabalho aberta.
F7 Exibe a caixa de dilogo Verificar ortografia para verificar a ortografia na
planilha ativa ou no intervalo selecionado.
42
CTRL+F7 executa o comando Mover na janela da pasta de trabalho quando
ela no est maximizada. Use as teclas de direo para mover a janela e,
quando terminar, pressione ENTER ou ESC para cancelar.
F8 Ativa ou desativa o modo estendido. Nesse modo, Seleo
Estendidaaparece na linha de status e as teclas de direo estendem a
seleo.
SHIFT+F8 permite adicionar uma clula no adjacente ou um intervalo a uma
seleo de clulas, utilizando as teclas de direo.
CTRL+F8 executa o comando Tamanho (no menu Controle da janela da
pasta de trabalho), quando uma pasta de trabalho no est maximizada.
ALT+F8 exibe a caixa de dilogo Macro para criar, executar, editar ou excluir
uma macro.
F9 Calcula todas as planilhas em todas as pastas de trabalho abertas.
SHIFT+F9 calcula a planilha ativa.
CTRL+ALT+F9 calcula todas as planilhas em todas as pastas de trabalho
abertas, independentemente de elas terem sido ou no alteradas desde o
ltimo clculo.
CTRL+ALT+SHIFT+F9 verifica novamente as frmulas dependentes e depois
calcula todas as clulas em todas as pastas de trabalho abertas, inclusive as
clulas que no esto marcadas para serem calculadas.
CTRL+F9 minimiza a janela da pasta de trabalho para um cone.
F10 Ativa e desativa as dicas de tecla.
SHIFT+F10 exibe o menu de atalho para um item selecionado.
ALT+SHIFT+F10 exibe o menu ou a mensagem de uma marca inteligente. Se
mais de uma marca inteligente estiver presente, alterna para a marca
inteligente seguinte e exibe seu menu ou sua mensagem.
CTRL+F10 maximiza ou restaura a janela da pasta de trabalho selecionada.
F11 Cria um grfico dos dados no intervalo selecionado.
SHIFT+F11 insere uma nova planilha.
ALT+F11 abre o Editor do Microsoft Visual Basic, no qual voc pode criar uma
43
macro utilizando o VBA (Visual Basic for Applications).
F12 Exibe a caixa de dilogo Salvar Como.
Outras teclas de atalho teis
TECLA DESCRIO
TECLAS DE
DIREO
Move uma clula para cima, para baixo, para a esquerda ou para a
direita na planilha.
CTRL+TECLAS DE DIREO move para a margem da regio de
dadosatual em uma planilha.
SHIFT+TECLAS DE DIREO estende a seleo das clulas em uma
clula.
CTRL+SHIFT+TECLAS DE DIREO estende a seleo de clulas
ltima clula preenchida na mesma coluna ou linha como a clula
ativa ou, se a prxima clula estiver em branco, estende a seleo
para a prxima clula preenchida.
SETA PARA A ESQUERDA ou SETA PARA A DIREITA seleciona a
guia esquerda ou direita quando a Faixa de Opes est
selecionada. Quando um submenu est aberto ou selecionado, essas
teclas de direo alternam entre o menu principal e o submenu.
Quando uma guia da Faixa de Opes est selecionada, essas teclas
navegam entre os botes da guia.
SETA PARA BAIXO ou SETA PARA CIMA seleciona o prximo
comando ou o comando anterior quando um menu ou submenu est
aberto. Quando uma guia da Faixa de Opes est selecionada,
essas teclas navegam para cima ou para baixo no grupo da guia.
Na caixa de dilogo, as teclas de direo se movem entre opes em
uma lista suspensa aberta ou entre opes em um grupo de opes
44
SETA PARA BAIXO ou ALT+SETA PARA BAIXO abre uma lista
suspensa selecionada.
BACKSPACE Exclui um caractere esquerda na Barra de Frmulas.
Alm disso, desmarca o contedo da clula ativa.
No modo edio de clula, ele exclui o caractere esquerda do ponto
de insero.
DELETE Remove o contedo da clula (dados e frmulas) das clulas
selecionadas sem afetar os formatos de clula ou os comentrios.
No modo edio de clula, ele exclui o caractere direita do ponto de
insero.
END Move para a clula no canto inferior direito da janela quando SCROLL
LOCK est ativado.
Tambm seleciona o ltimo comando no menu quando um menu ou
submenu fica visvel.
CTRL+END move para a ltima clula na planilha, na linha usada
mais abaixo da coluna usada mais direita. Se o cursor estiver na
barra de frmulas, CTRL+END move o cursor para o final do texto.
CTRL+SHIFT+END estende a seleo das clulas para a ltima clula
utilizada na planilha (canto inferior direito). Se o cursor estiver na barra
de frmulas, CTRL+SHIFT+END seleciona todos os textos na barra de
frmulas da posio do cursor at o final isso no afeta a altura da
barra de frmulas.
ENTER Conclui uma entrada de clula da clula ou da Barra de Frmulas e
seleciona a clula abaixo (por padro).
No formulrio de dados, ele move para o primeiro campo no prximo
registro.
Abre um menu selecionado (pressione F10 para ativar a barra de
menus) ou executa a ao para um comando selecionado.
Na caixa de dilogo, ele executa a ao do boto de comando padro
na caixa de dilogo (o boto com o contorno em negrito, geralmente o
45
botoOK).
ALT+ENTER inicia uma nova linha na mesma clula.
CTRL+ENTER preenche o intervalo de clulas selecionado com a
entrada atual.
SHIFT+ENTER conclui uma entrada de clula e seleciona a clula de
cima.
ESC Cancela uma entrada na clula ou na barra de frmulas.
Fecha um menu ou um submenu, uma caixa de dilogo ou uma janela
de mensagens aberta.
Tambm fecha o modo de exibio de tela inteira, quando esse modo
est aplicado, e retorna ao modo de exibio de tela normal para
exibir novamente a faixa de opes e a barra de status.
HOME Move para o incio de uma linha em uma planilha.
Move para a clula no canto superior esquerdo da janela quando
SCROLL LOCK est ativado.
Seleciona o primeiro comando no menu quando um menu ou
submenu fica visvel.
CTRL+HOME move para o incio de uma planilha.
CTRL+SHIFT+HOME estende a seleo de clulas at o incio da
planilha.
PAGE DOWN Move uma tela para baixo na planilha.
ALT+PAGE DOWN move uma tela para a direita na planilha.
CTRL+PAGE DOWN move para a prxima planilha na pasta de
trabalho.
CTRL+SHIFT+PAGE DOWN seleciona a planilha atual e a prxima
planilha na pasta de trabalho.
PAGE UP Move uma tela para cima na planilha.
ALT+PAGE UP move uma tela para a esquerda na planilha.
CTRL+PAGE UP move para a planilha anterior na pasta de trabalho.
CTRL+SHIFT+PAGE UP seleciona a planilha atual e a anterior na
46
pasta de trabalho.
BARRA DE
ESPAOS
Em uma caixa de dilogo, executa a ao para o boto selecionado ou
marca uma caixa de seleo.
CTRL+BARRA DE ESPAOS seleciona uma coluna inteira na
planilha.
SHIFT+BARRA DE ESPAOS seleciona uma linha inteira na planilha.
CTRL+SHIFT+BARRA DE ESPAOS seleciona a planilha inteira.
Se a planilha contiver dados, CTRL+SHIFT+BARRA DE
ESPAOS seleciona a regio atual. Pressionar CTRL+SHIFT+BARRA
DE ESPAOS novamente seleciona a regio atual e suas linhas de
resumo. Pressionar CTRL+SHIFT+BARRA DE ESPAOS mais uma
vez seleciona a planilha inteira.
Quando um objeto selecionado, CTRL+SHIFT+BARRA DE
ESPAOS seleciona todos os objetos em uma planilha.
ALT+BARRA DE ESPAOS exibe o menu Controle para a janela do
Microsoft Office Excel.
TAB Move uma clula para a direita em uma planilha.
Move entre clulas desprotegidas em uma planilha protegida.
Move para a prxima opo ou para o grupo de opes em uma caixa
de dilogo.
SHIFT+TAB move para a clula anterior em uma planilha ou para a
opo anterior em uma caixa de dilogo.
CTRL+TAB alternar para a prxima guia na caixa de dilogo.
CTRL+SHIFT+TAB alterna para a guia anterior em uma caixa de
dilogo.
47
Referncias
CINTO, Antonio Fernando; GES, Wilson Moraes, Excel Avanado, Editora: Novatec
http://coizaradas.blogspot.com/2010/04/como-criar-formularios-no-excel-2007.html, acessado em
25/08/207
http://criarefazer.com.br/como-usar-a-funcao-procv-no-excel-2007/, acessado em 25/08/2007
You might also like
- Pericia Forense Computacional - Passei DiretoDocument10 pagesPericia Forense Computacional - Passei DiretoJosé Hugo De Camargo100% (2)
- Atividade - 01 - Assistent ADM - Organização e Controle de DocumentosDocument2 pagesAtividade - 01 - Assistent ADM - Organização e Controle de DocumentosJoelma SilvaNo ratings yet
- Firmware Clone Espanhol (Positivo Alfa) Papyre 622 - Com Dicionário Português Ruicoel - Rui CoelhoDocument14 pagesFirmware Clone Espanhol (Positivo Alfa) Papyre 622 - Com Dicionário Português Ruicoel - Rui CoelhokikotiNo ratings yet
- Coletanea Cifrada AlternativaDocument357 pagesColetanea Cifrada AlternativaeufaloportuguesNo ratings yet
- DescomplicaDocument10 pagesDescomplicaRômulo AmaralNo ratings yet
- Palhetada Alternada Lick DúlioDocument1 pagePalhetada Alternada Lick DúlioRômulo AmaralNo ratings yet
- Apostila de Guitarra - Básico 1Document24 pagesApostila de Guitarra - Básico 1Rômulo AmaralNo ratings yet
- Coletanea Cifrada AlternativaDocument357 pagesColetanea Cifrada AlternativaeufaloportuguesNo ratings yet
- Caderno de Acordes Prof Juarez Barcellos PDFDocument16 pagesCaderno de Acordes Prof Juarez Barcellos PDFjorgedasaude6025100% (1)
- Palhetada HibridaDocument1 pagePalhetada HibridaRômulo AmaralNo ratings yet
- Power Point BásicoDocument17 pagesPower Point BásicoRômulo AmaralNo ratings yet
- Excel 2007 AvancadoDocument50 pagesExcel 2007 AvancadoRômulo AmaralNo ratings yet
- Ferramentas de VirtualizaçãoDocument6 pagesFerramentas de VirtualizaçãoJoao Paulo MagalhaesNo ratings yet
- Estudo de Caso Virtualização 12pgDocument12 pagesEstudo de Caso Virtualização 12pgRômulo AmaralNo ratings yet
- Virtualização de sistemas operacionaisDocument114 pagesVirtualização de sistemas operacionaisneorpdNo ratings yet
- Etapas Da MontagemDocument47 pagesEtapas Da MontagemLuiz Antônio PereiraNo ratings yet
- Principais normas internas empresaDocument1 pagePrincipais normas internas empresaJoziasRicardoNo ratings yet
- Roteamento dinâmico e protocolos RIP e OSPFDocument6 pagesRoteamento dinâmico e protocolos RIP e OSPFDaniel Braga PinheiroNo ratings yet
- Listac 05Document4 pagesListac 05Daniel AlbuquerqueNo ratings yet
- Delphi Aplicado Módulo 4ADocument160 pagesDelphi Aplicado Módulo 4ArlffortesNo ratings yet
- Comparativo Entre Os Modelosde Banco de Dados Relacional e Não-RelacionalDocument13 pagesComparativo Entre Os Modelosde Banco de Dados Relacional e Não-Relacionalpaulo fluNo ratings yet
- Tutorial - Como Configurar o ODDcast v3 para Transmissões Ao VivoDocument8 pagesTutorial - Como Configurar o ODDcast v3 para Transmissões Ao VivoAldair BarrosNo ratings yet
- Portfolio Mergrane Tic LM 2023Document4 pagesPortfolio Mergrane Tic LM 2023nerioNo ratings yet
- Manual Formador Processador de TextoDocument22 pagesManual Formador Processador de Textopedro silvaNo ratings yet
- Melhores operações com o InfraspeakDocument18 pagesMelhores operações com o InfraspeakandersonviNo ratings yet
- RI-Range Map - Trailing Stop, Agressão e Lucro ParcialDocument11 pagesRI-Range Map - Trailing Stop, Agressão e Lucro ParcialRobson DiasNo ratings yet
- Manual VS3200Document28 pagesManual VS3200marcos salesNo ratings yet
- Análise de Desempenho em Sistemas ComputacionaisDocument32 pagesAnálise de Desempenho em Sistemas ComputacionaisMateus AlvesNo ratings yet
- Redes Wilson Lab - 2014Document48 pagesRedes Wilson Lab - 2014marco gomesNo ratings yet
- VRS-Lab Guia de Instalação Windows PT BR EdDDocument28 pagesVRS-Lab Guia de Instalação Windows PT BR EdDSergio Ricardo NobreNo ratings yet
- Planilha de avaliação e qualificação de fornecedoresDocument1 pagePlanilha de avaliação e qualificação de fornecedoresRobson RaduanNo ratings yet
- Tradutor - Pesquisa GoogleDocument1 pageTradutor - Pesquisa GoogleFlavio PachecoNo ratings yet
- Manual RS Eth Rev01 Maio 2006Document17 pagesManual RS Eth Rev01 Maio 2006gedi30No ratings yet
- Conversor de Moedas com Cotações MensaisDocument2 pagesConversor de Moedas com Cotações MensaismaahxuxuNo ratings yet
- Tutorial) - EboostrDocument3 pagesTutorial) - Eboostrukpt_21No ratings yet
- Conceitos de Ciência dos Dados e Big DataDocument82 pagesConceitos de Ciência dos Dados e Big DataJamila MancilhaNo ratings yet
- DynaGateway DUO comunicação DynaLoggers DynamoxDocument1 pageDynaGateway DUO comunicação DynaLoggers DynamoxOrlando MarucaNo ratings yet
- História Do Software LivreDocument4 pagesHistória Do Software LivreFlavio MataNo ratings yet
- DesafioDocument2 pagesDesafioACtech Dias FPNo ratings yet
- Redes Ethernet - EstratégiaDocument104 pagesRedes Ethernet - EstratégiaCarlos PortoNo ratings yet
- Avaliação de usabilidade e tipos de interface humano-computadorDocument5 pagesAvaliação de usabilidade e tipos de interface humano-computadormangekau0% (1)
- Tutorial FMMGMSH PDFDocument10 pagesTutorial FMMGMSH PDFafrobuzNo ratings yet