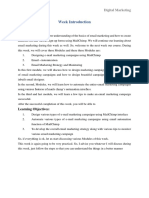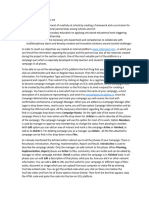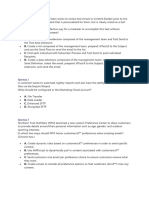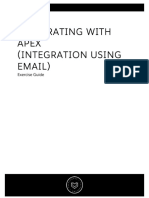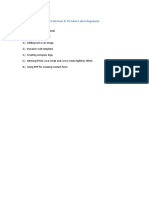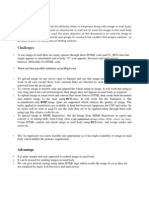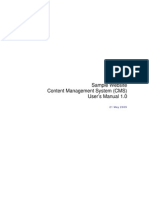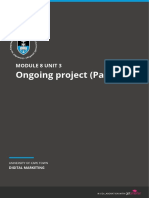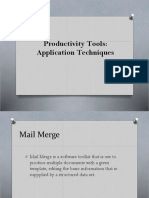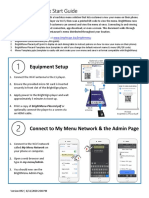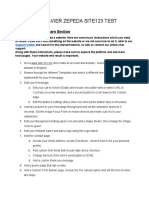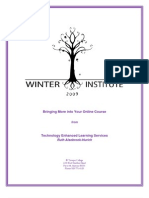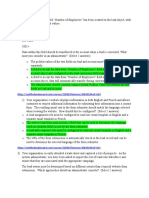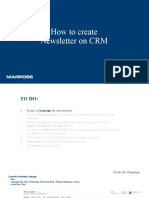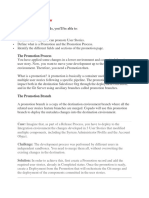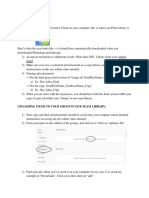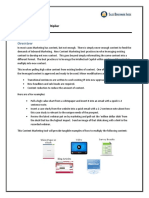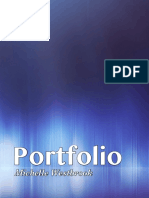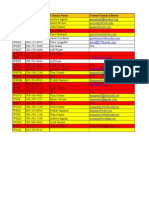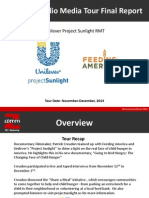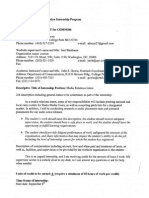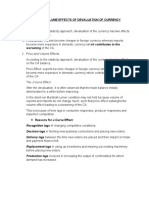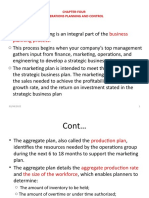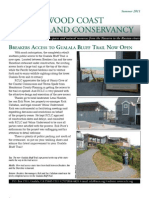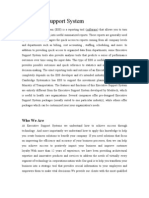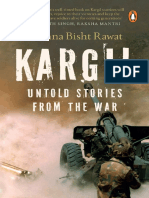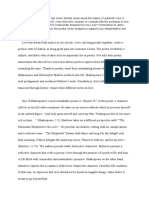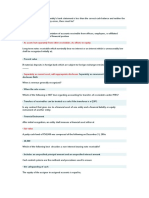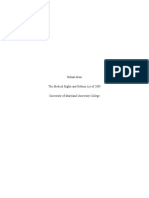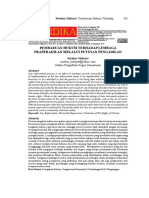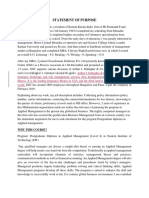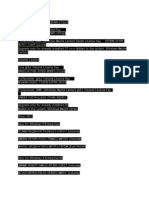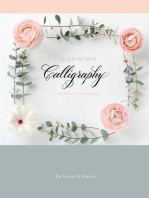Professional Documents
Culture Documents
Ducey E-Newsletter Sop
Uploaded by
api-2539179550 ratings0% found this document useful (0 votes)
77 views3 pagesOriginal Title
ducey e-newsletter sop
Copyright
© © All Rights Reserved
Available Formats
PDF, TXT or read online from Scribd
Share this document
Did you find this document useful?
Is this content inappropriate?
Report this DocumentCopyright:
© All Rights Reserved
Available Formats
Download as PDF, TXT or read online from Scribd
0 ratings0% found this document useful (0 votes)
77 views3 pagesDucey E-Newsletter Sop
Uploaded by
api-253917955Copyright:
© All Rights Reserved
Available Formats
Download as PDF, TXT or read online from Scribd
You are on page 1of 3
DIVISION OF ADMINISTRATION AND FINANCE
Office of Community Engagement
STANDARD OPERATING PROCEDURE Compiling OCE Newsletter
I. Purpose
a. This procedure will detail the steps to create the Office of
Community Engagements bi-annual e-newsletter using the email
marketing service provider, Mailchimp.
II. Responsibility
a. This procedure applies to all interns responsible for maintaining
the Office of Community Engagements tri-annual e-newsletter.
The intern is responsible for enforcing this procedure; therefore, he
or she must update all information accordingly.
III. Pre-Procedure
a. Ask campus departments and community partners about
upcoming events to include in the e-news current events calendar;
and research the Universitys calendar, which you can find at
http://www.cvs.umd.edu/visitors/events.html.
i. Do this by 3 weeks prior to sending the e-newsletter.
b. Choose sporting events to include in the sporting events calendar
in the e-newsletter, which you can find at
http://www.umterps.com/.
c. Query the staff for different volunteer announcements to add to the
e-newsletter.
d. Consult with director for content of Letter from Director text for
main page of e-newsletter, then write the piece and have it saved.
i. Add the letter when editing e-newsletter content.
1. Make sure letter is 180-200 words in length.
e. To view the OCE e-newsletter production schedule, go to the OCE
Intern shared drive and lick on the file, OCE E-news Production
Schedule.
IV. Procedure
a. Logging on to Mailchimp
i. Go to website www.mailchimp.com and enter username and
password.
1. Username: umdoce
2. Password: umd0ce
b. Replicate previous Campaign
i. Go campaigns page and click on the drop down menu for the
previous (most recent) campaign.
1. However, make sure it is not the PDF version of the
campaign.
ii. Then, choose the replicate option on the drop down menu
and it will open to the Recipients page of the campaign
builder on Mailchimp.
iii. From this page, you are able to go back, edit e-newsletter
content, and make changes to the campaign before you send
it out to subscribers.
iv. To rename the new e-newsletter, go to Setup page of the
campaign builder and change to (Current Semester and
year) e-newsletter.
v. Make sure to have the correct number of subscribers (about
700).
c. Update the banner
i. Before you start editing, go to the OCE Interns shared file
drive on OCE desktop, find banner.psd Photoshop file in E-
news images folder, and then open the banner in Photoshop.
ii. Modify the Photoshop file to reflect the correct semester and
year.
iii. Make sure the newsletters banner resolution is at 72 dpi, so
that it is the right resolution for online publication).
iv. After saving it as a jpeg file, replace the modified banner in
the Mailchimp template by adding it from your gallery.
1. Go to Design step on the campaign builder and edit
the content block you want the image to bring up the
content editor.
2. Click on the File Manager icon in the toolbar.
3. Select the Images link at the top of the File Manager to
browse the images in your gallery.
4. Then, click the select button for the image you want to
place in the campaign.
d. Adding/Formatting content
i. The most efficient way to add content to your campaign is to
type it directly into the content editor on Mailchimp.
Alternatively, you can copy and paste the text from
applications like Notepad, Microsoft Word, etc.
ii. If you are copying and pasting content from Microsoft Word,
use the Paste from Word option on the content editor toolbar.
iii. Since it is a copy of the previous campaign, the formatting
the font, colors, and spacing is already set for the new
campaign. However, you need to make sure the spacing is
correct between paragraphs.
1. Make sure to save your edits before exiting the content
editor on Mailchimp or else you will lose your edits.
iv. For correct spacing, use HTML code and type in <br/> after
each paragraph to create an extra gap.
1. To paste your own HTML code on the campaign
builder, go to the templates step.
2. Under the code your own section, click the paste in
code option.
3. Then, add your code to the paste in code box.
e. How to use anchors
i. To replace anchor links for story taglines and in the athletics
section, add anchor directly before the text you want it to
link to and create a name for it.
ii. Then, go to insert/link option and choose anchor link this
option allows you to choose which anchor to link the text to
in the e-newsletter.
iii. If you want to create a link to any website use the same
insert/link option on Mailchimp, but choose web address
instead and fill in the URL that contains http://.
iv. Note double check to make sure every link in the e-
newsletter is active.
f. Editing photos
i. In order to edit photos before you upload them to your
campaign on Mailchimp, you can use PicMonkey Photo
Editor.
ii. To edit an image on PicMonkey, you first set the image to be
square-shaped, crop it, and then resize it to 160w pixels x
160h pixels in order for the image to fit.
iii. Make sure to then save the image on the designated OCE
Intern shared drive to have it on file.
iv. For reference on how to replace or add images to a template
using Mailchimp go to http://kb.mailchimp.com/video-
index/.
g. Send e-newsletter for review
i. After you finish editing the e-newsletter, send the final
version of the text with the white background version of
Letter from Director and the white background of Glorias
signature to the University Department of Business Services
(vpafweb.mercury@umd.edu).
1. Send them the photos in e-newsletter as well.
ii. Make sure to receive confirmation of layout from them before
sending out e-newsletter to OCE subscribers on Mailchimp.
V. Post Procedure
a. Double check to make sure every link in the e-newsletter is active
before sending it out.
You might also like
- Quick Guide for Creating Wordpress Websites, Creating EPUB E-books, and Overview of Some eFax, VOIP and SMS ServicesFrom EverandQuick Guide for Creating Wordpress Websites, Creating EPUB E-books, and Overview of Some eFax, VOIP and SMS ServicesNo ratings yet
- Email Specialist (Choose One) : Send ClassificationDocument46 pagesEmail Specialist (Choose One) : Send ClassificationbwkNo ratings yet
- M17 FInalDocument22 pagesM17 FInalsubha sriNo ratings yet
- Online Marketing Strategies that Work and Will Stand the Test of TimeFrom EverandOnline Marketing Strategies that Work and Will Stand the Test of TimeNo ratings yet
- Scil Web Site TutorialDocument2 pagesScil Web Site TutorialfilipzekaNo ratings yet
- Task Sheet 2.1 Title: Performance ObjectiveDocument2 pagesTask Sheet 2.1 Title: Performance ObjectiveLowie GerasmiaNo ratings yet
- Marketo QuestionsDocument61 pagesMarketo Questionskorerishikesh.kNo ratings yet
- Create A Custom Template - OdtDocument80 pagesCreate A Custom Template - OdtDavid Cruz Campaña MartinoNo ratings yet
- Marketing Process Guideline2Document30 pagesMarketing Process Guideline2shandhin.malviya07No ratings yet
- Project Management SOPDocument21 pagesProject Management SOPmegNo ratings yet
- DumpsDocument70 pagesDumpsits blissNo ratings yet
- Microsite WebPlugin Activation and Personalization Updated2022Document24 pagesMicrosite WebPlugin Activation and Personalization Updated2022Carlos VarelaNo ratings yet
- QisstPay Co-Branding Kit Guidelines For MerchantsDocument4 pagesQisstPay Co-Branding Kit Guidelines For MerchantsTalal KhanNo ratings yet
- SOP 047 - How To Create A Lead Generation Landing PageDocument29 pagesSOP 047 - How To Create A Lead Generation Landing PageArmando VicuñaNo ratings yet
- Create High-Converting Lead Generation Landing PageDocument28 pagesCreate High-Converting Lead Generation Landing PageDaniel HakmehNo ratings yet
- Integration Using Email Exercise GuideDocument9 pagesIntegration Using Email Exercise GuideTiago LeãoNo ratings yet
- Dreamweaver: A Walkthrough TutorialDocument11 pagesDreamweaver: A Walkthrough TutorialChike NgwuNo ratings yet
- Crit E Product DevelopmentDocument10 pagesCrit E Product DevelopmentDhanesh LakhaniNo ratings yet
- IT Practical File 2022 HPSDocument43 pagesIT Practical File 2022 HPSdeathslayerz806No ratings yet
- How To Send Image in SapDocument12 pagesHow To Send Image in SapRicky DasNo ratings yet
- How To Create A Yellow Brick Road Inspired Text Effect in Adobe Photoshop TutorialDocument33 pagesHow To Create A Yellow Brick Road Inspired Text Effect in Adobe Photoshop TutorialMalik ShahzadNo ratings yet
- 302CEM Coursework - April2021 + Rubricv1Document11 pages302CEM Coursework - April2021 + Rubricv1renz testNo ratings yet
- SAS Customer Intelligence 360 For Dummies: Fariba Bat-Haee, SAS Institute Inc., Cary, NCDocument15 pagesSAS Customer Intelligence 360 For Dummies: Fariba Bat-Haee, SAS Institute Inc., Cary, NCMurali BalaNo ratings yet
- Sample Website Content Management System (CMS) User's Manual 1.0Document11 pagesSample Website Content Management System (CMS) User's Manual 1.0Diallo Amadou OuryNo ratings yet
- Imaging and Design For Online Environment 6 5d350940cd8f0Document53 pagesImaging and Design For Online Environment 6 5d350940cd8f0Eleazar BulutNo ratings yet
- Facedominator Manual UpdatedDocument35 pagesFacedominator Manual UpdatedKalin DObrevNo ratings yet
- UCT DM M8U3 - Ongoing ProjectDocument7 pagesUCT DM M8U3 - Ongoing ProjectJacobus AlbertsNo ratings yet
- Assignment InstructionsDocument5 pagesAssignment InstructionsaashihomeproductNo ratings yet
- Iwp Da QuesDocument4 pagesIwp Da QuesRajvansh SinghNo ratings yet
- CPAnalyticsManual Chapter1 ListReportsDocument14 pagesCPAnalyticsManual Chapter1 ListReportsHemanth ReddyNo ratings yet
- Module 2 (Empowerment)Document56 pagesModule 2 (Empowerment)Mae Saballa100% (1)
- Brightsign QuickStart GuideDocument5 pagesBrightsign QuickStart GuideHell GirlNo ratings yet
- SITE123 Test - Create A WebsiteDocument8 pagesSITE123 Test - Create A WebsiteJosé ZPNo ratings yet
- Creating Newsletters NewDocument13 pagesCreating Newsletters Newbrojevi11No ratings yet
- Internship-Marketing and Sales StrategyDocument8 pagesInternship-Marketing and Sales StrategySumedha GuptaNo ratings yet
- 02e. Website Learn ModuleDocument10 pages02e. Website Learn ModuleKUHINJANo ratings yet
- Salesforce Community Cloud Certification Test 2Document61 pagesSalesforce Community Cloud Certification Test 2luis100% (1)
- Inline Scripts in Automation 360Document5 pagesInline Scripts in Automation 360Kavipriya MarimuthuNo ratings yet
- DW Intermediate 10-2005Document10 pagesDW Intermediate 10-2005Nambi SembiluNo ratings yet
- Bringing More Into Your Online CourseDocument16 pagesBringing More Into Your Online CourseRudiNo ratings yet
- Activity 3.3 Creating Logo and InfographicDocument5 pagesActivity 3.3 Creating Logo and InfographicCharls JoseNo ratings yet
- Publishing ICT Projects LESSON PLANDocument5 pagesPublishing ICT Projects LESSON PLANAileenD.Enriquez100% (2)
- Sales and Marketing Applications 14% - AnswersDocument5 pagesSales and Marketing Applications 14% - AnswersРудик ГалстянNo ratings yet
- Cargo Wise Update Note 20230206Document3 pagesCargo Wise Update Note 20230206Anh NguyenNo ratings yet
- Forms and Approval BuilderDocument9 pagesForms and Approval Builderabhi10augNo ratings yet
- How To Create Newsletter On CRMDocument32 pagesHow To Create Newsletter On CRMPhongsit MisaNo ratings yet
- v2 ICTDocument13 pagesv2 ICTARON VG PHNo ratings yet
- Active Ecommerce CMS DocumentationDocument52 pagesActive Ecommerce CMS DocumentationKachwan33% (3)
- Faqs About Dynamic AdsDocument5 pagesFaqs About Dynamic AdsMujahid MudaNo ratings yet
- Bling Your Blackboard ClassDocument4 pagesBling Your Blackboard ClassmaryebennettNo ratings yet
- Election Campaigning Proposal by Acme HR ConsultingDocument12 pagesElection Campaigning Proposal by Acme HR ConsultingacmeNo ratings yet
- 5.promotion Basics PDFDocument24 pages5.promotion Basics PDFAamer MohdNo ratings yet
- Navigating Photoshop Creative Cloud For AdsDocument6 pagesNavigating Photoshop Creative Cloud For Adsapi-594921947No ratings yet
- Content Marketing: Leverage Existing Assets for New ContentDocument7 pagesContent Marketing: Leverage Existing Assets for New ContentMusic Da LifeNo ratings yet
- AIPM 2022 - CFP Guidelines - CVENT V3 (1)Document4 pagesAIPM 2022 - CFP Guidelines - CVENT V3 (1)Evan KarjalainenNo ratings yet
- Connecting You To Your Dealer Base - Instantly, Easily, EffectivelyDocument23 pagesConnecting You To Your Dealer Base - Instantly, Easily, EffectivelyAmy LivelyNo ratings yet
- P 9 Michelle WestbrookDocument19 pagesP 9 Michelle WestbrookMichelleNo ratings yet
- Mentor and Mentee ApplicationDocument14 pagesMentor and Mentee ApplicationSelva RajuNo ratings yet
- Point Paper - Week 9Document2 pagesPoint Paper - Week 9api-253917955No ratings yet
- Finalreport MawstraighttalkDocument19 pagesFinalreport Mawstraighttalkapi-253917955No ratings yet
- Point Paper - Week 11Document1 pagePoint Paper - Week 11api-253917955No ratings yet
- Zcomm Sample EmailDocument2 pagesZcomm Sample Emailapi-253917955No ratings yet
- Learning Agreement 3 1Document1 pageLearning Agreement 3 1api-253917955No ratings yet
- Point Paper - Week 1Document2 pagesPoint Paper - Week 1api-253917955No ratings yet
- Johnsonville - Charlotte Call SheetDocument3 pagesJohnsonville - Charlotte Call Sheetapi-253917955No ratings yet
- Finalreport ProjectsunlightDocument18 pagesFinalreport Projectsunlightapi-253917955No ratings yet
- Finalreport MawstraighttalkDocument19 pagesFinalreport Mawstraighttalkapi-253917955No ratings yet
- Learning Agreement 2 1Document1 pageLearning Agreement 2 1api-253917955No ratings yet
- Make-A-Wish-Houston Call SheetDocument3 pagesMake-A-Wish-Houston Call Sheetapi-253917955No ratings yet
- Coming Together As A Community To Move College Park ForwardDocument2 pagesComing Together As A Community To Move College Park Forwardapi-253917955No ratings yet
- Learning Agreement 1 1Document1 pageLearning Agreement 1 1api-253917955No ratings yet
- Ducey Internship Positions TextDocument2 pagesDucey Internship Positions Textapi-253917955No ratings yet
- Intern Webpage SummaryDocument1 pageIntern Webpage Summaryapi-253917955No ratings yet
- House & Garden - November 2015 AUDocument228 pagesHouse & Garden - November 2015 AUHussain Elarabi100% (3)
- Spelling Errors Worksheet 4 - EditableDocument2 pagesSpelling Errors Worksheet 4 - EditableSGillespieNo ratings yet
- Price and Volume Effects of Devaluation of CurrencyDocument3 pagesPrice and Volume Effects of Devaluation of Currencymutale besaNo ratings yet
- Business Planning Process: Chapter-Four Operations Planning and ControlDocument12 pagesBusiness Planning Process: Chapter-Four Operations Planning and ControlGemechis BussaNo ratings yet
- PAASCU Lesson PlanDocument2 pagesPAASCU Lesson PlanAnonymous On831wJKlsNo ratings yet
- Container sizes: 20', 40' dimensions and specificationsDocument3 pagesContainer sizes: 20', 40' dimensions and specificationsStylefasNo ratings yet
- Chapter 8, Problem 7PDocument2 pagesChapter 8, Problem 7Pmahdi najafzadehNo ratings yet
- Inver Powderpaint SpecirficationsDocument2 pagesInver Powderpaint SpecirficationsArun PadmanabhanNo ratings yet
- Summer 2011 Redwood Coast Land Conservancy NewsletterDocument6 pagesSummer 2011 Redwood Coast Land Conservancy NewsletterRedwood Coast Land ConservancyNo ratings yet
- Executive Support SystemDocument12 pagesExecutive Support SystemSachin Kumar Bassi100% (2)
- San Mateo Daily Journal 05-06-19 EditionDocument28 pagesSan Mateo Daily Journal 05-06-19 EditionSan Mateo Daily JournalNo ratings yet
- Lesson 6 (New) Medication History InterviewDocument6 pagesLesson 6 (New) Medication History InterviewVincent Joshua TriboNo ratings yet
- Sadhu or ShaitaanDocument3 pagesSadhu or ShaitaanVipul RathodNo ratings yet
- Kargil Untold StoriesDocument214 pagesKargil Untold StoriesSONALI KUMARINo ratings yet
- Aftab Automobiles LTD - Surveillance Report 2015Document13 pagesAftab Automobiles LTD - Surveillance Report 2015Mehedi Hasan RimonNo ratings yet
- Julian's GodsDocument162 pagesJulian's Godsअरविन्द पथिक100% (6)
- Understanding Learning Theories and Knowledge AcquisitionDocument38 pagesUnderstanding Learning Theories and Knowledge AcquisitionKarl Maloney Erfe100% (1)
- Shakespeare's Sonnets Portray a Deeper Understanding of Authentic Love Compared to Marlowe's Idealistic PerspectiveDocument3 pagesShakespeare's Sonnets Portray a Deeper Understanding of Authentic Love Compared to Marlowe's Idealistic Perspectivemaria blascosNo ratings yet
- Financial Accounting and ReportingDocument31 pagesFinancial Accounting and ReportingBer SchoolNo ratings yet
- Deadly UnnaDocument2 pagesDeadly Unnaroflmaster22100% (2)
- Hidaat Alem The Medical Rights and Reform Act of 2009 University of Maryland University CollegeDocument12 pagesHidaat Alem The Medical Rights and Reform Act of 2009 University of Maryland University Collegepy007No ratings yet
- Full Download Ebook Ebook PDF Nanomaterials Based Coatings Fundamentals and Applications PDFDocument51 pagesFull Download Ebook Ebook PDF Nanomaterials Based Coatings Fundamentals and Applications PDFcarolyn.hutchins983100% (43)
- Pembaruan Hukum Melalui Lembaga PraperadilanDocument20 pagesPembaruan Hukum Melalui Lembaga PraperadilanBebekliarNo ratings yet
- Puberty and The Tanner StagesDocument2 pagesPuberty and The Tanner StagesPramedicaPerdanaPutraNo ratings yet
- Statement of Purpose EitDocument3 pagesStatement of Purpose EitSajith KvNo ratings yet
- Unit 9Document3 pagesUnit 9Janna Rick100% (1)
- License Key Windows 8Document7 pagesLicense Key Windows 8Juned FahriNo ratings yet
- PRI Vs SIP Trunking WPDocument3 pagesPRI Vs SIP Trunking WPhisham_abdelaleemNo ratings yet
- Haryana Renewable Energy Building Beats Heat with Courtyard DesignDocument18 pagesHaryana Renewable Energy Building Beats Heat with Courtyard DesignAnime SketcherNo ratings yet
- Category Theory For Programmers by Bartosz MilewskiDocument565 pagesCategory Theory For Programmers by Bartosz MilewskiJohn DowNo ratings yet
- Generative Art: A practical guide using ProcessingFrom EverandGenerative Art: A practical guide using ProcessingRating: 4 out of 5 stars4/5 (4)
- Top Secrets Of Excel Dashboards: Save Your Time With MS ExcelFrom EverandTop Secrets Of Excel Dashboards: Save Your Time With MS ExcelRating: 5 out of 5 stars5/5 (1)
- Excel Essentials: A Step-by-Step Guide with Pictures for Absolute Beginners to Master the Basics and Start Using Excel with ConfidenceFrom EverandExcel Essentials: A Step-by-Step Guide with Pictures for Absolute Beginners to Master the Basics and Start Using Excel with ConfidenceNo ratings yet
- Skulls & Anatomy: Copyright Free Vintage Illustrations for Artists & DesignersFrom EverandSkulls & Anatomy: Copyright Free Vintage Illustrations for Artists & DesignersNo ratings yet
- How to Create Cpn Numbers the Right way: A Step by Step Guide to Creating cpn Numbers LegallyFrom EverandHow to Create Cpn Numbers the Right way: A Step by Step Guide to Creating cpn Numbers LegallyRating: 4 out of 5 stars4/5 (27)
- The Designer’s Guide to Figma: Master Prototyping, Collaboration, Handoff, and WorkflowFrom EverandThe Designer’s Guide to Figma: Master Prototyping, Collaboration, Handoff, and WorkflowNo ratings yet
- Learn Power BI: A beginner's guide to developing interactive business intelligence solutions using Microsoft Power BIFrom EverandLearn Power BI: A beginner's guide to developing interactive business intelligence solutions using Microsoft Power BIRating: 5 out of 5 stars5/5 (1)
- Data Points: Visualization That Means SomethingFrom EverandData Points: Visualization That Means SomethingRating: 4 out of 5 stars4/5 (14)
- Music Production for Beginners: How to Make Professional Electronic Dance Music, The Ultimate 3 in 1 Bundle for Producers (Synthesizer Explained, The Ultimate Melody Guide & Mixing EDM Music)From EverandMusic Production for Beginners: How to Make Professional Electronic Dance Music, The Ultimate 3 in 1 Bundle for Producers (Synthesizer Explained, The Ultimate Melody Guide & Mixing EDM Music)No ratings yet
- Photographic Rendering with VRay for SketchUpFrom EverandPhotographic Rendering with VRay for SketchUpRating: 5 out of 5 stars5/5 (2)
- The Basics of User Experience Design by Interaction Design FoundationFrom EverandThe Basics of User Experience Design by Interaction Design FoundationRating: 4 out of 5 stars4/5 (6)
- Windows 11 for Beginners: The Complete Step-by-Step User Guide to Learn and Take Full Use of Windows 11 (A Windows 11 Manual with Useful Tips & Tricks)From EverandWindows 11 for Beginners: The Complete Step-by-Step User Guide to Learn and Take Full Use of Windows 11 (A Windows 11 Manual with Useful Tips & Tricks)Rating: 5 out of 5 stars5/5 (1)
- iPhone X Hacks, Tips and Tricks: Discover 101 Awesome Tips and Tricks for iPhone XS, XS Max and iPhone XFrom EverandiPhone X Hacks, Tips and Tricks: Discover 101 Awesome Tips and Tricks for iPhone XS, XS Max and iPhone XRating: 3 out of 5 stars3/5 (2)
- iPhone Photography: A Ridiculously Simple Guide To Taking Photos With Your iPhoneFrom EverandiPhone Photography: A Ridiculously Simple Guide To Taking Photos With Your iPhoneNo ratings yet
- Blender 3D for Jobseekers: Learn professional 3D creation skills using Blender 3D (English Edition)From EverandBlender 3D for Jobseekers: Learn professional 3D creation skills using Blender 3D (English Edition)No ratings yet
- Copperplate Calligraphy: a pointed pen workbookFrom EverandCopperplate Calligraphy: a pointed pen workbookRating: 3 out of 5 stars3/5 (2)
- To Pixar and Beyond: My Unlikely Journey with Steve Jobs to Make Entertainment HistoryFrom EverandTo Pixar and Beyond: My Unlikely Journey with Steve Jobs to Make Entertainment HistoryRating: 4.5 out of 5 stars4.5/5 (259)
- WordPress For Beginners - How To Set Up A Self Hosted WordPress BlogFrom EverandWordPress For Beginners - How To Set Up A Self Hosted WordPress BlogNo ratings yet