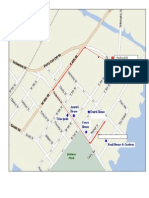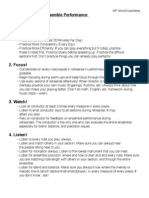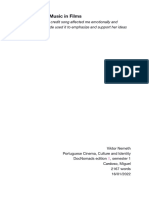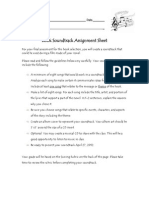Professional Documents
Culture Documents
Working With Video Tutorial
Uploaded by
api-2438531600 ratings0% found this document useful (0 votes)
1K views5 pagesOriginal Title
working with video tutorial
Copyright
© © All Rights Reserved
Available Formats
PDF, TXT or read online from Scribd
Share this document
Did you find this document useful?
Is this content inappropriate?
Report this DocumentCopyright:
© All Rights Reserved
Available Formats
Download as PDF, TXT or read online from Scribd
0 ratings0% found this document useful (0 votes)
1K views5 pagesWorking With Video Tutorial
Uploaded by
api-243853160Copyright:
© All Rights Reserved
Available Formats
Download as PDF, TXT or read online from Scribd
You are on page 1of 5
13
Working with Video in
GarageBand
Skills Acquisition
Working with video in GarageBand is in some ways pretty similar to creating a pod-
cast, in terms of skills that you may require and features that you may use. Review the
steps mentioned at the beginning of Chapter 11, as well as the tutorial video (on the
companion DVD) that accompanies Chapter 11.
Bear in mind that GarageBand also has an excellent Help menu where you can search
for what you need to know. Just click on Help > GarageBand Help
What Do I Need to Think about Differently
for Working with Video?
Think about any movie you have seen or any TV documentary you might have
watched. Think about the major components that make it worth watching.
n An engaging movie or video
n Dialogue in the movie
n Backing music to support the action
n Sound effects
Film and documentary composers are usually handed a completed video to work on
music and sound effects are added late in the creative process. You cannot usually edit
the video (if you are working professionally).
The absolute and overriding question to ask yourself is whether the music fits the pic-
ture. Think about only adding or creating something that supports the picture and
helps to underpin the emotional and dramatic content. Watch good examples of TV
programs and movies for which you like the soundtrack and think about why you like
them. Ask yourself a couple of questions: What kind of music and sound effects are
suitable? What is the mood you wish to convey?
Another good rule to think about is that less is moredo not fill your soundtrack
unnecessarily. Space is sometimes good, as is silenceif it is appropriate. There are
1
no absolute rules, and in fact it is very common for a composer to work up several
different soundtracks to the same movie section, each one differing greatly.
Your choice of actual sounds to use is critical. Sometimes just a solo instrument can
conjure up a mood better than loads of layered effects and complex patterns.
Remember that you have a lot of choice, especially with virtual instruments and loops,
as well as the ability to add or create sound effects.
Specific GarageBand Skills for Working with Video
First, find a movie to which you need to add a soundtrack. (See this chapters lessons
for some suggestions.) Its best to save or store movies you want to use in the Movies
folder that you will find on your Mac, under your user name (see Figure 13.1).
You can start by choosing a podcast as your type of project (although you can actually
start with any kind of project type in GarageBand). Then, with the Podcast track
selected in your new project, go to the right-hand screen, where the Media Browser
should be displayed. Click on Movies and drag a movie onto your podcast timeline.
You will then see the message shown in Figure 13.2.
If you then drag the movie onto the timeline, you may get the message shown in
Figure 13.3.
At this point, the movie will appear, and you can start adding a soundtrack.
If you do not choose a podcast as your type of project, you will need to start a new
project and then go to Track > Show Movie Track (the shortcut is Command+Option
+B) and insert the movie as described a moment ago.
Figure 13.1 The Movies folder on your Mac.
Figure 13.2 Error message when adding a movie to a Podcast track.
2
Maki ng Musi c wi th GarageBand and Mi xcraft
From this point on, you can record audio and add voiceover tracks and MIDI tracks,
all very much as described in the earlier chapters.
Extra Advice for Creating a Movie Soundtrack
n Keep your Audio tracks separate from each other if you are using different sounds
that you will record (voice, guitar, and/or other acoustic instruments recorded with
a microphone).
n Be prepared to work with virtual instruments and add MIDI data. This gives you a
wide choice for your sound palette. Think of yourself as a painter at this stage
what tone colors are good for your film or documentary score?
n Work very carefully with the timeline in GarageBand. Display your project in
minutes and seconds and at all times work to match up exactly what is going on in
the video with what is going on in your soundtrack. Be prepared to move your
regions around very carefully on the timeline, so that they match and synchronize
with the video.
n Work sparingly with drum loopsonly use them if they are definitely a good fit for
your video. Your film score may not conform to a specific tempo and speed, so
think a little less about the metronome and the beat of your song. Think a bit more
along the lines of the orchestral composer who doesnt work with beats at all
youre creating a mood primarily, and drum loops sometimes make this tough to
achieve. Its an excellent assignment to not work with rhythmic-based loops at all.
n There are many sound effects loops/clips that you can use in a GarageBand film
score. Find them by opening the Loop Browser and then clicking on the Podcast
icon at the top of the Loop screen (as discussed in Chapter 11).
n Think about panning the tracks left or right of center to get a true stereo image to
your film score. This is a prelude to working with surround sound on more
advanced music software programs.
n Always cut down your soundtrack to the exact same length as your Video track.
GarageBand wont allow you to edit your video, so the music needs to fit the exact
length of video. Dont leave the video playing without any soundtrack.
Figure 13.3 Error message about audio in your movie.
Chapter 13 Worki ng wi th Vi deo i n GarageBand
3
n Use markers in your film score to help you chart out clearly what might be
happening during the movie. (Remember that you can click anywhere on the
timeline and type P to add a marker.) Markers can assist you if you need to find an
exact moment in the movie where an event with which you would like audio to
synchronize happens.
Using Fades/Ducking in Film Scores
This process is the same as for a podcast track. (See Chapter 11 for details on how to
use ducking.) Ducking is good for voice or dialogue tracks, so that they stand out from
your musical soundtrack. Also be prepared to use the automation on each Audio or
MIDI track to allow tracks to change their volume levels and to allow cross-fading
from one Audio track into another.
Using a Master Track
You can always display the Master Track for your project. Simply go to Track > Show
Master Track. (The shortcut is Command+B.)
Note that this track looks different. There is no solo, mute, or arming available on this
trackin fact, its purely an automation track. No audio, video, or MIDI ever appears
on it.
All the Master Track does is act like a main final fader on your songs volume level, so
this is how you can engineer for everything in your song to fade in and fade out. Do this
by clicking on the horizontal line to create marker points that you can then drag up and
down, as shown in Figure 13.4.
Note that these markers will control the volume of all MIDI and audio in your song.
They will not affect the actual video.
Also note that you can add effects to the Master Track; but once again, be very careful,
as any effects that you add now will equally affect all the different audio and MIDI
regions in your song. To add effects to your Master Track, click on the track to select it
and then open the Track Info window (Track > Show Track Info or use the shortcut
Command+I) and add effects using the screen that appears.
Saving and Exporting Your Project
When youre satisfied that everything looks and sounds good, go to the Share menu to
see what options you now have (see Figure 13.5).
Figure 13.4 Automation points on a Master Track.
4
Maki ng Musi c wi th GarageBand and Mi xcraft
Choose Export Movie to Disk if you want to store the file separately and send it to
people outside of iWeb and iTunes. You can also use iMovie to further edit the movie.
GarageBand will render the movie with your soundtrack embedded as a stereo Audio
track.
Figure 13.5 Options for sharing your movie and soundtrack.
Chapter 13 Worki ng wi th Vi deo i n GarageBand
5
You might also like
- The Sympathizer: A Novel (Pulitzer Prize for Fiction)From EverandThe Sympathizer: A Novel (Pulitzer Prize for Fiction)Rating: 4.5 out of 5 stars4.5/5 (121)
- A Heartbreaking Work Of Staggering Genius: A Memoir Based on a True StoryFrom EverandA Heartbreaking Work Of Staggering Genius: A Memoir Based on a True StoryRating: 3.5 out of 5 stars3.5/5 (231)
- Grit: The Power of Passion and PerseveranceFrom EverandGrit: The Power of Passion and PerseveranceRating: 4 out of 5 stars4/5 (588)
- Devil in the Grove: Thurgood Marshall, the Groveland Boys, and the Dawn of a New AmericaFrom EverandDevil in the Grove: Thurgood Marshall, the Groveland Boys, and the Dawn of a New AmericaRating: 4.5 out of 5 stars4.5/5 (266)
- Never Split the Difference: Negotiating As If Your Life Depended On ItFrom EverandNever Split the Difference: Negotiating As If Your Life Depended On ItRating: 4.5 out of 5 stars4.5/5 (838)
- The Emperor of All Maladies: A Biography of CancerFrom EverandThe Emperor of All Maladies: A Biography of CancerRating: 4.5 out of 5 stars4.5/5 (271)
- The Little Book of Hygge: Danish Secrets to Happy LivingFrom EverandThe Little Book of Hygge: Danish Secrets to Happy LivingRating: 3.5 out of 5 stars3.5/5 (400)
- The Subtle Art of Not Giving a F*ck: A Counterintuitive Approach to Living a Good LifeFrom EverandThe Subtle Art of Not Giving a F*ck: A Counterintuitive Approach to Living a Good LifeRating: 4 out of 5 stars4/5 (5794)
- The World Is Flat 3.0: A Brief History of the Twenty-first CenturyFrom EverandThe World Is Flat 3.0: A Brief History of the Twenty-first CenturyRating: 3.5 out of 5 stars3.5/5 (2259)
- Shoe Dog: A Memoir by the Creator of NikeFrom EverandShoe Dog: A Memoir by the Creator of NikeRating: 4.5 out of 5 stars4.5/5 (537)
- The Gifts of Imperfection: Let Go of Who You Think You're Supposed to Be and Embrace Who You AreFrom EverandThe Gifts of Imperfection: Let Go of Who You Think You're Supposed to Be and Embrace Who You AreRating: 4 out of 5 stars4/5 (1090)
- The Hard Thing About Hard Things: Building a Business When There Are No Easy AnswersFrom EverandThe Hard Thing About Hard Things: Building a Business When There Are No Easy AnswersRating: 4.5 out of 5 stars4.5/5 (345)
- Team of Rivals: The Political Genius of Abraham LincolnFrom EverandTeam of Rivals: The Political Genius of Abraham LincolnRating: 4.5 out of 5 stars4.5/5 (234)
- Her Body and Other Parties: StoriesFrom EverandHer Body and Other Parties: StoriesRating: 4 out of 5 stars4/5 (821)
- Hidden Figures: The American Dream and the Untold Story of the Black Women Mathematicians Who Helped Win the Space RaceFrom EverandHidden Figures: The American Dream and the Untold Story of the Black Women Mathematicians Who Helped Win the Space RaceRating: 4 out of 5 stars4/5 (895)
- Free VST Plugins Ebook PDFDocument15 pagesFree VST Plugins Ebook PDFDaríoNowakNo ratings yet
- The Unwinding: An Inner History of the New AmericaFrom EverandThe Unwinding: An Inner History of the New AmericaRating: 4 out of 5 stars4/5 (45)
- Hollywood Theory, Non-Hollywood PracticeDocument232 pagesHollywood Theory, Non-Hollywood PracticeCristian Hidalgo CoronadoNo ratings yet
- Free VST Plugins EbookDocument15 pagesFree VST Plugins EbookJose Pérez Muñoz100% (1)
- Elon Musk: Tesla, SpaceX, and the Quest for a Fantastic FutureFrom EverandElon Musk: Tesla, SpaceX, and the Quest for a Fantastic FutureRating: 4.5 out of 5 stars4.5/5 (474)
- On Fire: The (Burning) Case for a Green New DealFrom EverandOn Fire: The (Burning) Case for a Green New DealRating: 4 out of 5 stars4/5 (74)
- Film ScoringDocument3 pagesFilm ScoringJohn Williamson0% (2)
- PromoConcertBand09 10 PDFDocument35 pagesPromoConcertBand09 10 PDFCachi Barroso MontielNo ratings yet
- The Yellow House: A Memoir (2019 National Book Award Winner)From EverandThe Yellow House: A Memoir (2019 National Book Award Winner)Rating: 4 out of 5 stars4/5 (98)
- Popular Music and SocietyDocument15 pagesPopular Music and Societygiordi79No ratings yet
- M. Miller - Film Music The Material, Literature and Present State of ResearchDocument39 pagesM. Miller - Film Music The Material, Literature and Present State of ResearchMasha Kolga100% (1)
- Cinema To Sound, Charles O'BrienDocument7 pagesCinema To Sound, Charles O'Brienjudy priceNo ratings yet
- Sound Design NotesDocument4 pagesSound Design NotesGabriel JiteaNo ratings yet
- Jazz in Hollywood (Thesis)Document334 pagesJazz in Hollywood (Thesis)mantza100% (1)
- Composer Agreement Non-Pkg DealDocument5 pagesComposer Agreement Non-Pkg DealSiera MhallaNo ratings yet
- Creating A Soundtrack - Independent Novel ProjectDocument2 pagesCreating A Soundtrack - Independent Novel ProjectRoshio Tsuyu TejidoNo ratings yet
- Music Metadata Style GuideDocument98 pagesMusic Metadata Style Guidestudio1bcNo ratings yet
- Documentary Film Judging CriteriaDocument2 pagesDocumentary Film Judging CriteriaRemie LucenaNo ratings yet
- Blank Note TreeDocument1 pageBlank Note Treeapi-243853160No ratings yet
- Separation Day Drop Off MapDocument1 pageSeparation Day Drop Off Mapapi-243853160No ratings yet
- Parade RouteDocument1 pageParade Routeapi-243853160No ratings yet
- Attendance PolicyDocument1 pageAttendance Policyapi-243853160No ratings yet
- Disney Itinerary Updated 2014 11 19Document3 pagesDisney Itinerary Updated 2014 11 19api-243853160No ratings yet
- Concert Band Playing RubricDocument1 pageConcert Band Playing Rubricapi-243853160No ratings yet
- 4 Ways To Improve Ensemble PerformanceDocument1 page4 Ways To Improve Ensemble Performanceapi-243853160No ratings yet
- Soundrop Style GuideDocument13 pagesSoundrop Style GuideAlcaNo ratings yet
- Music in Film Terminology PostersDocument21 pagesMusic in Film Terminology PostersCantata PalemNo ratings yet
- 1138419397Document290 pages1138419397Germán PazNo ratings yet
- Final ProjectDocument1 pageFinal Projectapi-385780029No ratings yet
- Synthesis in FilmsDocument1 pageSynthesis in FilmsMano Dos Santos FranciscoNo ratings yet
- World Link Workbook 1 HUFS v2Document22 pagesWorld Link Workbook 1 HUFS v2엌앜No ratings yet
- Intofilm Film Language Full Resource 2016Document25 pagesIntofilm Film Language Full Resource 2016Keir DowswellNo ratings yet
- Film Music: Read The Following Information About Film Music and Then Answer The Questions OverleafDocument3 pagesFilm Music: Read The Following Information About Film Music and Then Answer The Questions OverleafPedroDavid JoaquinFernandoNo ratings yet
- Bloody Roar II FAQMove List by DeeshadDocument127 pagesBloody Roar II FAQMove List by DeeshadDaegoth VilfarielNo ratings yet
- Excerpt From "The Poetry of Pop" by Adam BradleyDocument5 pagesExcerpt From "The Poetry of Pop" by Adam BradleyOnPointRadioNo ratings yet
- FF 18Document4 pagesFF 18Edru SalcedoNo ratings yet
- Music TelevisionDocument2 pagesMusic TelevisionAreli FranciscoNo ratings yet
- Garlands For Judy - December 2012Document53 pagesGarlands For Judy - December 2012Scott BroganNo ratings yet
- PC&I - Essay 2 - Viktor Nemeth - 16 JAN 2022Document6 pagesPC&I - Essay 2 - Viktor Nemeth - 16 JAN 2022Viktor NemethNo ratings yet
- Booksoundtrack Book ReportDocument3 pagesBooksoundtrack Book Reportapi-293065473No ratings yet
- Bloody Roar 2Document127 pagesBloody Roar 2Mieftach Miliek NieyaNo ratings yet