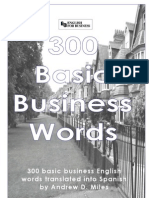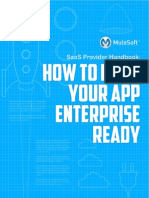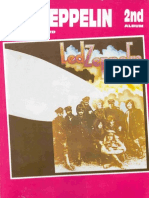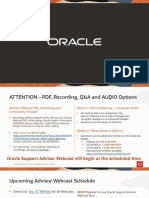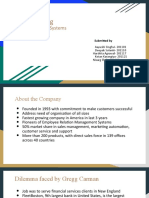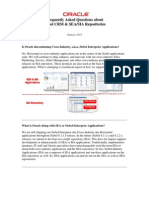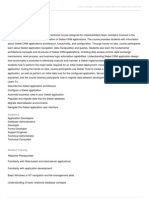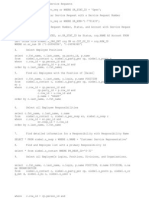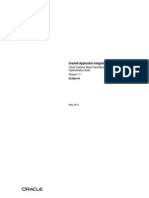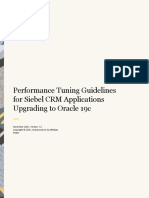Professional Documents
Culture Documents
Oow2008 Bpel Siebel 131888
Uploaded by
jp_skelter0 ratings0% found this document useful (0 votes)
11 views26 pagesOriginal Title
oow2008-bpel-siebel-131888
Copyright
© © All Rights Reserved
Available Formats
PDF, TXT or read online from Scribd
Share this document
Did you find this document useful?
Is this content inappropriate?
Report this DocumentCopyright:
© All Rights Reserved
Available Formats
Download as PDF, TXT or read online from Scribd
0 ratings0% found this document useful (0 votes)
11 views26 pagesOow2008 Bpel Siebel 131888
Uploaded by
jp_skelterCopyright:
© All Rights Reserved
Available Formats
Download as PDF, TXT or read online from Scribd
You are on page 1of 26
OOW 20008 - FMW4Apps
Service-enable Siebel with Oracle SOA Suite BPEL Process Manager
OracIe OpenWorId 2008
Hands on Lab
Service EnabIe OracIe SiebeI with OracIe SOA Suite BPEL
Process Manager
OOW2008 - FMW4Apps
Service-enable Siebel with Oracle SOA Suite BPEL Process Manager
2
TabIe of Contents
1 TUTORIAL OVERVIEW............................................................................................................... 3
2 CREATING THE BPEL PROCESS.............................................................................................. 3
2.1 Startup ....................................................................................................................... 3
2.2 Creating the BPEL Workspace and Project .............................................................. 4
2.3 Creating a Partner Link to nsert the Siebel Account ................................................ 8
2.4 Creating nvoke Activity ........................................................................................... 11
2.5 Creating an nitial Assign to Send nput Request Data to the nvoke ..................... 15
2.6 Creating an Assign to Send Output Data from the nvoke ...................................... 17
2.7 Validating, Compiling and Deploying the BPEL Process ........................................ 19
2.8 Example of BPEL Process ...................................................................................... 20
3 TEST THE INTEGRATION......................................................................................................... 21
3.1 Testing the BPEL Process from the BPEL Console................................................ 21
4 ADDITIONAL CREDIT ............................................................................................................... 25
4.1 BPEL Console ......................................................................................................... 25
4.2 JDeveloper............................................................................................................... 25
4.3 Log into Siebel and Generate the WSDL ................................................................ 25
Service Enable Siebel CRM with Oracle SOA
Suite BPEL Process Manager
OOW2008 - FMW4Apps
Service-enable Siebel with Oracle SOA Suite BPEL Process Manager
3
1 TutoriaI Overview
This lab demonstrates native web services integration to Siebel using Oracle BPEL Process Manager.
Siebel (since 7.5.3) has increased support for native web services, and exposes a number of functions as
Application Service nterfaces (ASs). There is also tooling support in Thin Client (browser) and Siebel
Tools to generate and consume WSDLs. n this tutorial you will Query a Siebel Account.
For more hands-on tutorials, check out the Oracle By Example Tutorials on the Siebel and Fusion
Middleware Best Practice Center on Oracle Technology Network
[http://www.oracle.com/technology/tech/fmw4apps/siebel].
n this Lab:
You will generate a WSDL in Siebel for the Siebel Account Business Service*
Consume the WSDL in BPEL as a Partnerlink
nvoke the QueryByD() operation within the WSDL
Pass in D and the expected response will be Account details.
We have completed step (a) for you, and the generated WSDL is located in your FMW4Apps
LabFiles Siebel folder. This was done primarily to ensure we finish the lab in the short duration.
For those of you who complete the lab and still have time follow instructions in end of this doc on
steps to generate the WSDL.
Software Used:
Siebel 8.0 Call Center
Oracle SOA Suite version 10.1.3.1 [available for download from OTN]
Oracle JDeveloper version 10.1.3.4 [available for download from OTN]
2 Creating the BPEL Process
2.1 Startup
Start OracIe SOA Suite using the StartBPEL shortcut in FMW4Apps Shortcuts Folder on your
desktop.
When it completes you will see a check mark like this:
Then start OracIe JdeveIoper by clicking on the icon as below in the same folder.
OOW2008 - FMW4Apps
Service-enable Siebel with Oracle SOA Suite BPEL Process Manager
4
2.2 Creating the BPEL Workspace and Project
n the AppIications - Navigator window, right-click on AppIications and select New AppIication.
Name your application. n this example, we'll use TestSiebeI. Your directory names may be different.
Take the defaults as-is. Click OK to create the application.
OOW2008 - FMW4Apps
Service-enable Siebel with Oracle SOA Suite BPEL Process Manager
5
A Create Project window will appear. Click Cancel. (Yes Click Cancel).
You will now be back at the main JDeveloper window, and you will see your TestSiebeI in the
applications window. Right click on the TestSiebel application, and select New Project.
OOW2008 - FMW4Apps
Service-enable Siebel with Oracle SOA Suite BPEL Process Manager
6
n the New Gallery window, select BPEL Process Project and click OK.
OOW2008 - FMW4Apps
Service-enable Siebel with Oracle SOA Suite BPEL Process Manager
7
Name the process SiebeIQueryAccount in the Name field and select Synchronous BPEL Process as
the template. Click Finish.
The SiebelQueryAccount project is then created under your TestSiebel application. You can see the files
in the AppIications - Navigator window.
OOW2008 - FMW4Apps
Service-enable Siebel with Oracle SOA Suite BPEL Process Manager
8
2.3 Creating a Partner Link to Insert the SiebeI Account
1. Select Services from the drop-down list of the Component PaIette section in the upper right section
of the JDeveloper Designer.
2. Drag and drop a PartnerLink activity onto the right side of the designer window anywhere beneath
the Services header. Note that both sides of the designer window have sections in which partner
links can be placed.
OOW2008 - FMW4Apps
Service-enable Siebel with Oracle SOA Suite BPEL Process Manager
9
3. n the Create Partner Link window, click the icon Browse WSDL FiIes From LocaI FiIe System.
4. Browse and select the Siebel WSDL file SiebelAccount80.wsdl. t will be located in your desktop
folder FMW4Apps LabFiles
You will get a Partner Link Type box, select Yes.
OOW2008 - FMW4Apps
Service-enable Siebel with Oracle SOA Suite BPEL Process Manager
10
Enter the following values to finish creating the partner link
Name: QueryAccount
Partner Role: CustAccount_RoIe
Partner Link Type is automatically selected.
Click Ok
OOW2008 - FMW4Apps
Service-enable Siebel with Oracle SOA Suite BPEL Process Manager
11
2.4 Creating Invoke Activity
1. Select Process Activities from the drop-down list of the Component PaIette section in the upper
right section of the JDeveloper Designer.
2. Drag and drop an Invoke from the Component Palette section.
And drop onto the canvas immediately after the receiveInput activity
OOW2008 - FMW4Apps
Service-enable Siebel with Oracle SOA Suite BPEL Process Manager
12
3. Double-click the Invoke_1 icon to display the nvoke window
OOW2008 - FMW4Apps
Service-enable Siebel with Oracle SOA Suite BPEL Process Manager
13
4. Enter the following values.
a. Set nvoke Name to Invoke_QuerySiebeIAccount
b. Set Partner Link to QueryAccount by selecting the flashlight icon clicking OK.
c. Set the Operation to AccountQueryById
d. Click on the 'Auto-create variabIe' magic wand icon next to the Input VariabIe text field to
create a variable for this activity.
Click OK to accept the default variable name.
OOW2008 - FMW4Apps
Service-enable Siebel with Oracle SOA Suite BPEL Process Manager
14
e. Click on the 'Auto-create variabIe' magic wand icon next to the Output VariabIe text field to
create a variable for this activity. Click OK to accept the default variable name, as done for
previous step.
f. Click OK to accept the changes to nvoke. Your invoke should look like this.
OOW2008 - FMW4Apps
Service-enable Siebel with Oracle SOA Suite BPEL Process Manager
15
2.5 Creating an InitiaI Assign to Send Input Request Data to the
Invoke
1. Verify Process Activities is still selected from the drop-down list of the Component PaIette section
in the upper right section of the JDeveloper Designer.
2. Drag and drop an Assign activity from the Component Palette section between the receiveInput and
Invoke_QuerySiebeIAccount activities so we can copy the input field in the input Variable to the
nvoke input variable.
3.
4. Double-click the Assign icon that you just dropped to display the Assign window.
5. Click the GeneraI tab
6. Enter CopyInput in the Name field
7. Click AppIy
8. Click the Copy Operation tab
9. Click Create to display the Create options window, and then select Copy Operation.
OOW2008 - FMW4Apps
Service-enable Siebel with Oracle SOA Suite BPEL Process Manager
16
10. Make the changes to appear as follows:
Note that we are taking the user input to the BPEL process and assigning it to the input variable of
the nvoke step in BPEL.
11. Click OK to close the Create Copy Rule window and the Assign window
OOW2008 - FMW4Apps
Service-enable Siebel with Oracle SOA Suite BPEL Process Manager
17
2.6 Creating an Assign to Send Output Data from the Invoke
Now, we will repeat the steps above to set the response from Siebel Query call to the output variable.
This time the Assign will be AFTER the Invoke.
1. Verify Process Activities is still selected from the drop-down list of the Component PaIette section
in the upper right section of the JDeveloper Designer.
2. Drag and drop an Assign activity from the Component Palette section between the
Invoke_QuerySiebeIAccount and repIyOutput activities so we can copy the output field in the
nvoke output Variable to the replyOutput input variable.
3. Double-click the Assign icon that you just dropped to display the Assign window.
4. Click the GeneraI tab
5. Enter CopyOutput in the Name field
6. Click AppIy
7. Click the Copy Operation tab
8. Click Create to display the Create options window, and then select Copy Operation.
OOW2008 - FMW4Apps
Service-enable Siebel with Oracle SOA Suite BPEL Process Manager
18
9. Make the changes to appear as follows:
Note here that we are taking the output of the nvoke step and assigning it to output variable of the
bpel process. This is result that user will see returned in BPEL console.
10. Click OK to close the Create Copy Rule window and the Assign window. At this point you are done
building your BPEL process. Now lets build and deploy this.
OOW2008 - FMW4Apps
Service-enable Siebel with Oracle SOA Suite BPEL Process Manager
19
2.7 VaIidating, CompiIing and DepIoying the BPEL Process
Note: For this section you need to ensure you have BPEL manager started and a link to
the default domain from Jdeveloper.
1. Go to the AppIications Navigator section
2. Right-click the SiebeIQueryAccount BPEL Project
3. Select DepIoy OOW2008 DepIoy to defauIt domain
4. This compiles and deploys the BPEL process. Review the bottom window for any errors. f there are
no errors, deployment was successful.
5. f you have errors, make appropriate corrections and deploy again. gnore any warnings.
6. Once you deploy with no errors, your workflow project is now ready for testing.
OOW2008 - FMW4Apps
Service-enable Siebel with Oracle SOA Suite BPEL Process Manager
20
2.8 ExampIe of BPEL Process
OOW2008 - FMW4Apps
Service-enable Siebel with Oracle SOA Suite BPEL Process Manager
21
3 Test The Integration
3.1 Testing the BPEL Process from the BPEL ConsoIe
You can test that your BPEL project works by initiating an nsert from the BPEL Console.
Log into the Oracle BPEL Console using nternet Explorer by clicking on the URL on your shortcuts folder
1. The default Username is oc4jadmin and the default password is weIcome1
2. Click on SiebeIQueryAccount in the Deployed BPEL Processes list.
3. This takes you to the nitiate tab of the SiebelQueryAccount BPEL Process where you will see a
HTML form. Here enter a Siebel Record D to Query. Sample Siebel Account Record d is
OOW2008 - FMW4Apps
Service-enable Siebel with Oracle SOA Suite BPEL Process Manager
22
1-5GZO
Other samples to use are
1SA-7UK
24-28V6
Enter one of these in the payload input as shown below. Then click on Post XML Message button.
OOW2008 - FMW4Apps
Service-enable Siebel with Oracle SOA Suite BPEL Process Manager
23
4. You should see a message saying the test request was processed synchronously, and have the time
that it took to finish. t will also give you the return result which is the customer Account details.
OOW2008 - FMW4Apps
Service-enable Siebel with Oracle SOA Suite BPEL Process Manager
24
5. You can now click on either the Audit nstance link to verify the BPEL process completed, and look at
some of the values at each step. Here is an example looking at the Audit link.
A page shown below comes up. You can click on various operations in the page to see each step in
the BPEL Process that queried Siebel.
Click on "more link as shown above to see additional details on process execution, such as input and
output parameters.
OOW2008 - FMW4Apps
Service-enable Siebel with Oracle SOA Suite BPEL Process Manager
25
4 AdditionaI Credit
4.1 BPEL ConsoIe
a) Go back to the BPEL Dashboard and look at the completed process instances.
b) Check the executed flow diagram of completed instances. Click on each step in the
process to see the XML data flowing through the step.
4.2 JDeveIoper
c) Explore the different activities you can use in a BPEL process. Look at Process Activities
and you will find an array of nodes to use. nteresting ones are Human Task flow, which
can be used to include human approval steps and assign tasks to people. Another classic
node is the Transform node which is used to create XSLT transformations. t brings up a
graphical mapper from which you can drag and drop.
4.3 Log into SiebeI and Generate the WSDL
d) Login to Siebel using the shortcut on the desktop folder (FMW4Apps -> Shotcuts) with
userid and password SADMN/SADMN
e) Click on menu item Navigate Site Map.
f) Then click on Administration-Web Services
g) Then click on nbound Web Services
h) n the list of nbound Web Services find the one we used see below. Use the mouse to
find by scrolling down (do not use query button). This is to ensure you don't change the
definition of the Web service. (Note: Siebel saves on change without prompting user.)
You can hit the generate WSDL button and you will be prompted to save. Here choose
open to view the WSDL in nternet Explorer. Examine the WSDL for schema types and
the server port it is binding to. Do not save. Close the browser.
Scroll down and see the service ports and operations we have for this web service. You will find three
operations (AccountQuerybyD, AccountQueryByExample and Accountnsert).
OOW2008 - FMW4Apps
Service-enable Siebel with Oracle SOA Suite BPEL Process Manager
26
These are out of the box operations exposed on any Siebel Business Object. Other operations found on
business objects include Update, Upsert, Synchronize and Delete. We have chosen not to expose them
in our case. nstructions on how to make these available as operations can be found in Siebel Bookshelf
or you can see a tutorial for this on FMW Best Practice Center for Siebel on OTN.
Make sure you have made no changes in the Siebel instance. Logout from the application using
FileLogout menu in Siebel browser. Close the browser.
You might also like
- AutumnLeaves HarmonicAnalysisTipSheet PDFDocument1 pageAutumnLeaves HarmonicAnalysisTipSheet PDFCristian AssaianteNo ratings yet
- 10 Jazz Guitar Chord ProgressionsDocument21 pages10 Jazz Guitar Chord ProgressionsDr. Gerard J. Remillard100% (1)
- Musicman AmpDocument8 pagesMusicman Ampjp_skelterNo ratings yet
- APIs Not Integration Ebook 05 2014Document20 pagesAPIs Not Integration Ebook 05 2014krishna vengalasettyNo ratings yet
- JERRY COKER - Patterns For Jazz PDFDocument177 pagesJERRY COKER - Patterns For Jazz PDFAnderson Azevedo100% (1)
- Premierguitar201410 1 DLDocument237 pagesPremierguitar201410 1 DLjp_skelter50% (2)
- 300 Basic Business Words English To SpanishDocument11 pages300 Basic Business Words English To Spanishdominguez_97100% (3)
- Ficha de Servicio Problem TemplateDocument1 pageFicha de Servicio Problem Templatejp_skelterNo ratings yet
- Mobius UserManual REVEDocument26 pagesMobius UserManual REVEjp_skelterNo ratings yet
- 300 Basic Business Words English To SpanishDocument11 pages300 Basic Business Words English To Spanishdominguez_97100% (3)
- Saas Provider HandbookDocument16 pagesSaas Provider Handbookjp_skelterNo ratings yet
- Guitar Tab Book - Led Zeppelin - II PDFDocument103 pagesGuitar Tab Book - Led Zeppelin - II PDFDavidAlbertoMedinaMedina93% (15)
- Guitar Tab Book - Led Zeppelin - II PDFDocument103 pagesGuitar Tab Book - Led Zeppelin - II PDFDavidAlbertoMedinaMedina93% (15)
- The Subtle Art of Not Giving a F*ck: A Counterintuitive Approach to Living a Good LifeFrom EverandThe Subtle Art of Not Giving a F*ck: A Counterintuitive Approach to Living a Good LifeRating: 4 out of 5 stars4/5 (5794)
- Shoe Dog: A Memoir by the Creator of NikeFrom EverandShoe Dog: A Memoir by the Creator of NikeRating: 4.5 out of 5 stars4.5/5 (537)
- Hidden Figures: The American Dream and the Untold Story of the Black Women Mathematicians Who Helped Win the Space RaceFrom EverandHidden Figures: The American Dream and the Untold Story of the Black Women Mathematicians Who Helped Win the Space RaceRating: 4 out of 5 stars4/5 (895)
- The Yellow House: A Memoir (2019 National Book Award Winner)From EverandThe Yellow House: A Memoir (2019 National Book Award Winner)Rating: 4 out of 5 stars4/5 (98)
- The Hard Thing About Hard Things: Building a Business When There Are No Easy AnswersFrom EverandThe Hard Thing About Hard Things: Building a Business When There Are No Easy AnswersRating: 4.5 out of 5 stars4.5/5 (344)
- The Little Book of Hygge: Danish Secrets to Happy LivingFrom EverandThe Little Book of Hygge: Danish Secrets to Happy LivingRating: 3.5 out of 5 stars3.5/5 (399)
- Grit: The Power of Passion and PerseveranceFrom EverandGrit: The Power of Passion and PerseveranceRating: 4 out of 5 stars4/5 (588)
- The Emperor of All Maladies: A Biography of CancerFrom EverandThe Emperor of All Maladies: A Biography of CancerRating: 4.5 out of 5 stars4.5/5 (271)
- Devil in the Grove: Thurgood Marshall, the Groveland Boys, and the Dawn of a New AmericaFrom EverandDevil in the Grove: Thurgood Marshall, the Groveland Boys, and the Dawn of a New AmericaRating: 4.5 out of 5 stars4.5/5 (266)
- Never Split the Difference: Negotiating As If Your Life Depended On ItFrom EverandNever Split the Difference: Negotiating As If Your Life Depended On ItRating: 4.5 out of 5 stars4.5/5 (838)
- A Heartbreaking Work Of Staggering Genius: A Memoir Based on a True StoryFrom EverandA Heartbreaking Work Of Staggering Genius: A Memoir Based on a True StoryRating: 3.5 out of 5 stars3.5/5 (231)
- On Fire: The (Burning) Case for a Green New DealFrom EverandOn Fire: The (Burning) Case for a Green New DealRating: 4 out of 5 stars4/5 (73)
- Elon Musk: Tesla, SpaceX, and the Quest for a Fantastic FutureFrom EverandElon Musk: Tesla, SpaceX, and the Quest for a Fantastic FutureRating: 4.5 out of 5 stars4.5/5 (474)
- Team of Rivals: The Political Genius of Abraham LincolnFrom EverandTeam of Rivals: The Political Genius of Abraham LincolnRating: 4.5 out of 5 stars4.5/5 (234)
- The Unwinding: An Inner History of the New AmericaFrom EverandThe Unwinding: An Inner History of the New AmericaRating: 4 out of 5 stars4/5 (45)
- The World Is Flat 3.0: A Brief History of the Twenty-first CenturyFrom EverandThe World Is Flat 3.0: A Brief History of the Twenty-first CenturyRating: 3.5 out of 5 stars3.5/5 (2259)
- The Gifts of Imperfection: Let Go of Who You Think You're Supposed to Be and Embrace Who You AreFrom EverandThe Gifts of Imperfection: Let Go of Who You Think You're Supposed to Be and Embrace Who You AreRating: 4 out of 5 stars4/5 (1090)
- The Sympathizer: A Novel (Pulitzer Prize for Fiction)From EverandThe Sympathizer: A Novel (Pulitzer Prize for Fiction)Rating: 4.5 out of 5 stars4.5/5 (121)
- Her Body and Other Parties: StoriesFrom EverandHer Body and Other Parties: StoriesRating: 4 out of 5 stars4/5 (821)
- Order Management Technical TOI READYDocument25 pagesOrder Management Technical TOI READYGyan SharmaNo ratings yet
- Siebel GuideDocument1,248 pagesSiebel Guidet1029No ratings yet
- Siebel - Native - Gateway - Cluster - Overview - Videodoc ID 2768007 - 1Document37 pagesSiebel - Native - Gateway - Cluster - Overview - Videodoc ID 2768007 - 1sasankgogineniNo ratings yet
- Flexcube InstallationDocument120 pagesFlexcube Installationketan_potdar0% (1)
- Siebel CRM 8.1 Feature SlidesDocument21 pagesSiebel CRM 8.1 Feature Slidessureshkrishnan16No ratings yet
- AnanthaSai ResumeDocument3 pagesAnanthaSai ResumeAnanthSaiNo ratings yet
- B2B Marketing: Case Study-Siebel SystemsDocument16 pagesB2B Marketing: Case Study-Siebel Systemsaayushi singhviNo ratings yet
- MR Guide 81110 Rev B PDFDocument196 pagesMR Guide 81110 Rev B PDFlinkranjitNo ratings yet
- Oracle CRM On Demand Integration To Siebel CRM Installation Guide 1Document68 pagesOracle CRM On Demand Integration To Siebel CRM Installation Guide 1api-19477595No ratings yet
- 7 0 4 Release Notes RevKDocument362 pages7 0 4 Release Notes RevKmoralem4No ratings yet
- Siebel SystemDocument11 pagesSiebel SystemRuchita RanjanNo ratings yet
- Siebel Sea Sia Faq v6Document4 pagesSiebel Sea Sia Faq v6Murty MvrNo ratings yet
- Magic Quadrant For CRM Lead ManagementDocument14 pagesMagic Quadrant For CRM Lead Managementabhik167No ratings yet
- Hari ResumeDocument4 pagesHari ResumerthottempudiNo ratings yet
- Siebel 8.0 Essentials PDFDocument3 pagesSiebel 8.0 Essentials PDFGouthambojja143No ratings yet
- Commonly Used QueriesDocument2 pagesCommonly Used Queriesking007kumarNo ratings yet
- Oracle® Application Integration ArchitectureDocument162 pagesOracle® Application Integration ArchitectureWesley MenezesNo ratings yet
- Siebel Systems: Anatomy of A Sale: Case Analysis: Vaibhav Gupta, IIM SambalpurDocument2 pagesSiebel Systems: Anatomy of A Sale: Case Analysis: Vaibhav Gupta, IIM SambalpurRajeev RastogiNo ratings yet
- Siebel CRM TrainingDocument11 pagesSiebel CRM TrainingSurekha PatilNo ratings yet
- SureshRajput CRM EAI 7.8yrs Exp OldDocument4 pagesSureshRajput CRM EAI 7.8yrs Exp OldSuresh RajputNo ratings yet
- Siebel CRM 100 SuccessDocument209 pagesSiebel CRM 100 Successhans_106No ratings yet
- UCMDocument536 pagesUCMDharani Prasad ChowdaryNo ratings yet
- Ptungd Siebel Ora19c V1-2Document19 pagesPtungd Siebel Ora19c V1-2LunGYeD Channel (LunGYeDMeDLaMuD)No ratings yet
- Talex Openings - U1-U4 - 22-08-2022-MinDocument2 pagesTalex Openings - U1-U4 - 22-08-2022-MinMS CRMNo ratings yet
- Siebel: In-Memory Next Best Action GuideDocument30 pagesSiebel: In-Memory Next Best Action GuidekiarashNo ratings yet
- Deploy Open UIDocument48 pagesDeploy Open UISunita MulagadalaNo ratings yet
- Siebel CRM 100ADocument209 pagesSiebel CRM 100A6rainbowNo ratings yet
- Open UIDocument16 pagesOpen UImohan999reddyNo ratings yet
- PremDocument3 pagesPremPSIEBELNo ratings yet
- How Citibank Saves With CRMDocument4 pagesHow Citibank Saves With CRMManinder VirkNo ratings yet