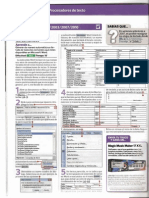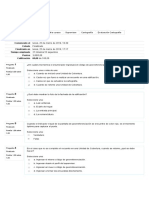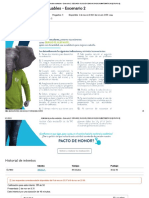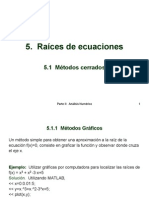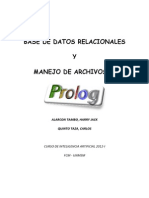Professional Documents
Culture Documents
Manual Usuario Final
Uploaded by
sutanitoperez0 ratings0% found this document useful (0 votes)
17 views34 pagesUsuario FInal Orfeo
Copyright
© © All Rights Reserved
Available Formats
PDF, TXT or read online from Scribd
Share this document
Did you find this document useful?
Is this content inappropriate?
Report this DocumentUsuario FInal Orfeo
Copyright:
© All Rights Reserved
Available Formats
Download as PDF, TXT or read online from Scribd
0 ratings0% found this document useful (0 votes)
17 views34 pagesManual Usuario Final
Uploaded by
sutanitoperezUsuario FInal Orfeo
Copyright:
© All Rights Reserved
Available Formats
Download as PDF, TXT or read online from Scribd
You are on page 1of 34
PLANILLAS DE DISTRIBUCIN DE COMUNICACIONES OFICIALES
El procedimiento para generar las planillas de distribucin es:
1. Al lado izquierdo, se encuentra el men principal, dar clic sobre
el texto Mis Planillas de Envo.
2. De clic en Generar
Planilla.
3. Luego, si desea generar planilla para radicados especficos, debe
registrarlos donde dice:Ingrese los nmeros de radicados
producidos en su dependencia que desea incluir en la planilla
separndolos por comas.
4. De clic en Bsqueda Radicados.
5. En la parte inferior donde dice Radicados para envo dependencia
de pruebas, aparece la lista de radicados seleccionados.
6. Active la casilla de verificacin dando un clic sobre dicha
casilla.
7. En la ultima columna, se observa que aparece el texto Acciones,
justo debajo hay una lupa, debe dar clic sobre esta, para imprimir
la
planilla.
8. La planilla generada, es un documento PDF, y se ve
as:
9. Si el envo es entrega directa, da clic sobre Entrega Directa, y
luego al mensaje da clic en
Aceptar.
10. Se genera la planilla en un PDF y su imagen es
as:
SOLICITUD ANULACIN
El procedimiento para solicitar la anulacin de un radicado es:
1. Al lado izquierdo, se encuentra el men principal, se debe dar
clic sobre el texto Solicitar anulacin.
2. En el espacio donde dice Buscar radicados (separados por coma),
se debe digitar el numero del radicado
3. Luego, se debe dar clic en BUSCAR.
4. En la parte inferior aparece relacionado el radicado.
5. En la casilla de verificacin que se encuentra en la ltima
columna, se debe dar clic para que aparezca activa.
6. Clic en Solicitar Anulacin.
7. Se genera un mensaje donde dice que: Se solicita la anulacin de
los radicados seleccionados. Por favor diligencie el motivo de la
anulacin, registre en el espacio su respuesta.
8. Clic en
Realizar.
9. Muestra el siguiente mensaje.
TABLAS DE RETENCIN
El procedimiento verificar las tablas de retencin es:
1. Al lado izquierdo, se encuentra el men principal, se debe dar
clic sobre el texto Tablas de Retencin.
2. Aqu puede acceder y ver como esta organizado: Series, subseries,
tipo documentales, matriz Relacin Documental, Listado Tablas de
Retencin
Documental.
3. Presentacin Opcin Series Documentales: Aqu se puede insertar,
modificar y buscar una nueva serie.
4. Presentacin Opcin Sub-Series Documentales: Aqu se puede buscar
las subseries de acuerdo a la serie, igualmente puede: insertar,
modificar y buscar una nueva
serie.
5. Los tipos
Documentales:
6. Presentacin de la Matriz de Relacin Documental: Se selecciona de
acuerdo a la dependencia, serie y
subserie.
ARCHIVO
El procedimiento verificar las tablas de retencin es:
1. Al lado izquierdo, se encuentra el men principal, se debe dar
clic sobre el texto Archivo. Ver
imagen:
BUSQUEDA BASICA
Una seleccin que indica el lugar en el que se encuentra ubicado el
usuario compuesto por:
- Un rotulo denominado LISTADO DE: que corresponde al campo
Expedientes.
- Un rotulo denominado USUARIO: que corresponde al valor del
nombre del usuario actual.
- Un rotulo denominado DEPENDENCIA: que corresponde al valor
del nombre de la dependencia actual.
La segunda seccin corresponde a las opciones de bsqueda por:
- Una caja de texto habilitada para escritura rotulado como
Expediente.
- Una caja de texto habilitada para escritura rotulado como
Radicado.
- Una lista de seleccin rotulada como Fecha de Inclusin
Inicial y Final. Por defecto se toma un rango de 1 mes.
- Un botn en estado habilitado rotulado como Buscar.
- Lista de seleccin de las dependencias existentes en el
sistema. Por defecto esta se encuentra seleccionada en Todas
las dependencias
- Un rotulo denominado Listar por: correspondiente a la
seccin de ordenamiento de los registros presentados de acuerdo
con su estado (Por Archivar / Archivados /Por Excluir) cada uno
con un link de acceso. Segn el hipervnculo seleccionado, el
sistema presenta las listas de documentos presentes en la lista
ordenada por el criterio del mismo.
De acuerdo con la bsqueda solicitada el sistema despliega la
informacin encontrada. Por defecto se muestra la lista de los
documentos pendientes Por Archivar. Ver imagen:
Las columnas que se presentan estn identificadas por los siguientes
encabezados:
-Radicado Entrada. Equivale al nmero de radicado del documento que
ya ha sido incluido en expediente virtual y que esta pendiente por
archivar en fisico.
-Fecha Radicado. Fecha de radicacin del documento incluido en el
expediente virtual.
-Expediente. Nmero del expediente virtual en el que fue incluido el
radicado.
-Fecha Inclusin. Fecha en la que el usuario de la dependencia o de
la unidad productora que incluy el documento en el expediente
virtual.
-Tipo Documental. Muestra el tipo documental asignado al Radicado de
acuerdo con la tabla de retencin documental de cada entidad.
-Archivado?. Equivale al valor Si si el documento ya ha sido
ubicado fsicamente dentro de su expediente y a No en caso
contrario. Adems son hipervnculos que llevan al usuario a la vista
de Ubicacin Fsica del Expediente. Se despliega una tabla la cual se
describe en el numeral B.1.4 de este documento.
-Ubicacin. Corresponde a la ubicacin fsica del expediente,
listndose de la siguiente forma: por ejemplo (Edificio (Sigla del
edificio),Piso(Sigla del piso ), Estante(ES),Entrepao(EN) y
Caja(C)), separado por rayas y segn clasificacin de cada entidad.
Estas siglas son parametrizables y corresponden al campo que se llama
en el administrador del modulo.
Estos encabezados adems son hipervnculos que permiten que el usuario
ordene la lista presentada de acuerdo a la columna del encabezado que
seleccione.
Al dar clic en el link Archivados, el sistema trae los radicados
que ya se encuentran ubicados fsicamente en el respectivo
expediente. (Estos se muestran de color verde)
El encabezado de bsqueda se mantiene y se visualizan los radicados
con la fecha de archivo correspondiente.
BUSQUEDA AVANZADA
En esta pgina encontraremos las opciones de bsqueda avanzada Una
seleccin:
El resto de las opciones es llenar o escoger las opciones
correspondientes y dar clic en Buscar.
REPORTE DE RADICADOS ARCHIVADOS
Al dar clic en el link Reporte por Radicados Archivados, aparecer
la siguiente pantalla donde podr generar un reporte de los
radicados que han sido archivados fsicamente, de acuerdo a cada uno
de los tems solicitados:
En el tem Dependencia que Archiva, se muestran nicamente las
dependencias que tienen permiso para archivar documentos.
El tem Tipo de Radicado permite filtrar el reporte segn sean de
entrada, salida, memorandos o resoluciones.
El tem Usuario que archiva, muestra los usuarios que pueden
archivar documentos y que pertenecen a la dependencia seleccionada.
Las fechas tienen por defecto rango de un mes, pero son modificables.
RADICACIN DE COMUNICACIONES OFICIALES DE SALIDA (OFICIOS)
El procedimiento para radicar oficios a ciudadanos, entidades
distritales o Empresas, es:
1. Al lado izquierdo, se encuentra el men principal, se debe dar
clic sobre el texto Mis oficios.
2. De acuerdo al destinatario del oficio a remitir, se debe
seleccionar, unas de las siguientes opciones: ciudadanos,
entidades distritales
Empresas.
RADICACIN DE COMUNICACIONES OFICIALES PARA CIUDADANOS
El procedimiento para radicar oficios para ciudadanos, es:
1. Clic en el texto ciudadanos.
2. Diligenciar los campos: Nombre del ciudadano y numero de cdula.
3. Clic en Consultar.
4. En caso de no estar registrado el destinatario, debe activar la
casilla que dice: No tiene antecedentes de radicacin.
5. Clic en Continuar.
6. Ver
imagen.
7. Al dar continuar, debe aparecer una ventana, donde usted puede
ingresar los datos del remitente, para que queden sus
antecedentes.
8. Finalmente de clic en Grabar.
9. Ver
imagen.
10. Despues de Grabar Datos, automaticamente le genera la ventana
para que ingrese la informacin del oficio, debe tener en cuenta
que en la parte inferior, hay instrucciones que usted debe leer,
debe verificar los mensajes que estan encerrados en un recuadro
rojo.
11. Verifique en la parte superior, que los datos del Destinatario
correspondan: Nombre, documento, direccin, telfono y ubicacin,
en caso de no coincidir, de clic sobre el icono que se encuentra
al final y tiene forma de un
lapiz.
12. Modifique los datos que no concuerden o se requiera actualizar los
datos del destinatario, de clic en el texto Actualizar
Datos.
13. Si el existe antecedentes del remitente, aparece la siguiente
ventana.
14. De clic sobre el ovalo de verificacin que esta justo al lado
izquierdo del nombre del remitente, y da clic en Continuar.
15. Una vez realizado la actualizacin de datos del destinatario o si
despues de hayar la informaicn del remitente, es remitido a la
ventana de Formulario de Radicacin
Ciudadanos.
16. Diligencie cada uno de los siguientes campos:
Responde Derecho de Peticin: Si el oficio responde a un
derecho de peticin de clic sobre el ovalo de verificacin
Si, de lo contrario de clic sobre el ovalo que indica
No.
Respuesta SDQS: Si el oficio reponde a un requerimiento
del Sistema Distrital de Quejas y Soluciones, seleccione
el tipo respuesta "PARCIAL" o "TOTAL"
Radicado asociado: Si hay algun radicado que haga
referencia o refuerce el oficio, debe suministrase el
numero de radicado.
Respuesta a los radicados: Digitar el nmero del o los
radicados a los que se les este dando respuesta. Si son
varios los radicados, deben separarse con comas.
Asunto: Se hace necesario registrar el asunto principal
del oficio, en lo posible registrar el mismo asunto que se
registro en el oficio.
Folios: Registre el numero de folios que se anexan al
oficio.
Descripcin de Anexos: Realice una breve descripcin sobre
la razn de ser de los anexos.
Medio de Envo: Despliegue las opciones dando clic sobre
la pestaa que se encuentra al lado derecho, seleccione
cual va a ser el medio de envo:CDI, correo, correo
certificado, correo electronico, Directa (en caso de
entregarse en las manos del destinatario),fax, publicacin
en cartelera o SDQS.
Desea crear el documento en lnea: Si ya tiene el oficio
en la plantilla de oficios, activa la casilla de No, en
caso contrario, debe activar la casilla de Si.
Anexar Documento: Si usted ya tiene organizado su oficio
en la plantilla de oficio, de dar clic sobre la opcin
Anexar Documento, busque el documento donde este
previamente guardado, de clic sobre el oficio y finalmente
en la opcin Abrir.
17. Finalmente, realizado y verificado cada uno de los pasos
anteriormente descriptos, de clic en el texto Asignar Consecutivo
Temporal.
18. Automatica le genera una ventana llamada Datos del radicado
generado.
19. Aqu se puede verificar las siguientes columnas:
Radicado: Muestra el nmero de radicado temporal
Fecha: Se verifica la fecha y hora de radicado.
Asociado: Muestra el radicado que haga referencia o
refuerce el oficio El numero del radicado asociado al
oficio.
Entradas Asociadas: Muestra los radicados a los que se les
do respuesta.
Destinatario: Nombre del Destinatario.
Remitente: Nombre de quien radica y enva el oficio Nombre
de
Asunto: Muestra el asunto principal del oficio.
Folios: Es el nmero de folios anexos.
Anexos: Muestra una pequea descripcin de los anexos.
Medio Envo: La forma de hacer llegar el oficio al
destinatario.
Acciones: Esta opcin muestra varias categorias, entre
estas:Radicar, Editar radicado, Informar radicado, Anexar
archivo, Eliminar radicado, incluir expediente, casilla de
verificacin.
Editar Radicado: Si usted sabe que debe corregir
algo sobre el oficio o sobre los datos del
radicado, de clic en
Informar Radicado: Si es necesario que otros
funcionarios conozcan el oficio que se va a
remitir, debe dar clic en:
Cambiar destinatario: Si desea cambiar el
destinatario del oficio, se debe dar clic en:
Anexar: Si es necesario adjuntar nuevos documentos,
de clic en:
Eliminar radicado: Si definitivamente no se va a
enviar el oficio, debe dar clic en:
20. Despues de realizar las acciones que considere se deben realizar
al oficio que se remite,en la parte inferior de clic sobre
21. Para encontrar el oficio, este pasa automaticamente a Mis
oficios, lo encuentra en el menu principal que estan en la parte
inferior izquierda de la pantalla: Ver imagen.
22. De clic sobre el texto Mis Oficios.
23. Al lado derecho puede verificar la informacin de todos los
oficios que tiene en la bandeja de
entrada.
24. Si ya realizo los cambios necesarios puede dar clic en:
25. En caso de realizar nuevos cambios puede dar clic en:
Editar radicado: Puede volver a cambiar la opciones del oficio.
NOTA: Si selecciona esta opcin, aparece la siguiente ventana, realice
los cambios correspondientes (Respuesta Derechos de Peticin,
Radicados asociados, Respuesta a los radicados, Asunto, Folios del
documento, Descripcin de Anexos, Medio de Envio, Editar Documento en
Linea, Anexar Documentos y Nivel de seguridad.
Es necesario realizar los pasos que estan enunciados de color verdes,
una vez realizado los cambios de clic en Actualizar Radicado
Informar radicado: Puede informar sobre el oficio a otros
funcionarios.
NOTA: Si selecciona esta opcin, aparece la ventana llamada
Radicacin de Comunicaciones Oficiales de Salida (Oficios),
verifique los Datos del Radicado Generado.
en la parte inferior, se puede observar una pequea ventana llamada
Informar Radicado, active el ovalo, teniendo en cuenta a quien se va
a informar : Funcionarios, Ciudadanos, Distritales, Empresas.
Si activa el ovalo de funcionario, aparece el siguiente recuadro para
que seleccione la dependencia del funcionario a informar.
Una vez seleccione la dependencia de clic en Continuar. Seguidamente
aparece la lista de funcionarios de dicha dependencia.
Debe seleccionar el funcionario a informar, si quiere realizar un
comentario, debe escribirlo en comentario y luego clic en Informar
Radicado.
Si usted quiere verificar, que informados tiene, debe remitir al menu
principal que se encuentra al lado izquierdo, dentro de Carpetas,
encuentra la opcin Mis Informados, pueda verificar el numero de
informado.
de clic sobre mis informados y al lado derecho podra visualizar un
cuadro de seis columnas: Radicado, Fecha radicado, Asunto, Informador,
Comentario, Fecha Informado y la opcin de eliminar y editar.
Para ver un informado de clic sobre el numero del radicado que lo
ubica en la columna Fecha Radicado, automaticamente aparece la la
Informacin del radicado, tales como: Informacin General, Estado,
Documentos, Historico.
Para ver el documento, debe dirigirse al bloque DOCUMENTOS, de clic
en la lupa que dice: Documento Definitivo.
Devolver radicado: Al dar clic en devuelve el radicado. ,
aparece la siguiente ventana.
De clic en Devolver Radicado.
Anexar archivo: Si se requiere anexar un documento al radicado debe
dar clic sobre
Aparece la ventana de Radicacin de comunicaciones, en la parte
inferior encuentra ANEXAR ARCHIVOS RADICADOS, se observa la opcin
para Examinar archivo, y finalmente da clic en ANEXAR ARCHIVO.
Eliminar radicado: Para eliminar el radicado de clic en:
26. En la parte superior se encuentra los siguientes botones:
Reasignar, Visto Bueno, Mover, Agendar y Cerrar
Tramite.
Reasignar: Permite direccionar el oficio al jefe o persona
que debe enviar el oficio. Diligencie la informaicn que
se solicita en los campos, tales como. Dependencia donde
se reasigna, Funcionario que recibir el oficio,
comentario, clic en
Reasignar.
Visto Bueno: Permite remitir el oficio al jefe inmediato,
para que sea revisado antes de
radicarse.
Mover: Permite enviar el oficio a una carpeta personal.
Diligencie los campos
solicitados.
Agendar: Permite agendar la fecha que se tramitara el
oficio. Seleccione la fecha y comentarios, clic en
Agendar.
Cerrar Tramite: Permite cerrar tramite, en caso de haber
recibido el oficio y haya concluido el proceso. Registre
el comentario, despliegue la pestaa de causal del cierre
y clic en cerrar
tramite.
RADICACIN DE COMUNICACIONES OFICIALES DE ENTRADA (OFICIOS)
Las Entradas son comunicaciones oficiales externas recibidas que se
generan por la ciudadania en general, entidades del orden distrital y
empresas estatales o privadas, este procedimiento se tramita desde el
centro de informacin y documentacin CDI de cada alcaldia y nivel
central. El numero de radicacin termina en dos (2).
El procedimiento para ver los oficios recibidos desde los ciudadanos,
entidades distritales o Empresas, es:
1. Al lado izquierdo, se encuentra el men principal, se debe dar
clic sobre el texto Mis oficios.
2. Para ver el oficio recibido, se debe seleccionar, unas de las
siguientes opciones: ciudadanos, entidades distritales
Empresas.
RADICACIN DE COMUNICACIONES OFICIALES DE CIUDADANOS DESDE EL CENTRO DE
INFORMACIN Y DOCUMENTACINCDI
El procedimiento para radicar oficios de ciudadanos desde el centro de
Informacin y Documentacin, es:
1. Clic en el texto ciudadanos.
2. Diligenciar los campos: Nombre del ciudadano y numero de cdula.
3. Clic en Consultar.
4. En caso de no estar registrado el destinatario, debe activar la
casilla que dice: No tiene antecedentes de radicacin.
5. Clic en Continuar.
6. Ver
imagen.
1. Al dar continuar, debe aparecer una ventana, donde usted debe
ingresar los datos del remitente, para que queden sus
antecedentes.
2. Finalmente de clic en Grabar.
3. Ver
imagen.
4. Despues de Grabar Datos, automaticamente le genera la ventana
para que ingrese la informacin del oficio, debe tener en cuenta
que en la parte inferior, hay instrucciones que usted debe leer,
debe verificar los mensajes que estan encerrados en un recuadro
rojo.
5. Verifique en la parte superior, que los datos del ciudadano
remitente correspondan: Nombre, documento, direccin, telfono y
ubicacin, en caso de no coincidir, de clic sobre el icono que se
encuentra al final y tiene forma de un
lapiz.
6. Modifique los datos que no concuerden o se requiera actualizar los
datos del destinatario, de clic en el texto Actualizar
Datos.
7. Si existe antecedentes del ciudadano que remitente, aparece la
siguiente
ventana.
8. De clic sobre el ovalo de verificacin que esta justo al lado
izquierdo del nombre del remitente, y da clic en Continuar.
9. Una vez realizado la actualizacin de datos del destinatario o si
despues de hayar la informaicn del remitente, es remitido a la
ventana de Radicacin de comunicaciones oficiales de
entrada.
10. Diligencie cada uno de los siguientes campos:
Radicado asociado: Si hay algun radicado que haga
referencia o refuerce el oficio, debe suministrase el
numero de radicado.
Asunto: Se hace necesario registrar el asunto principal
del oficio, en lo posible registrar el mismo asunto que se
registro en el oficio.
Folios del documento: Registre el numero de folios que se
anexan al oficio.
Descripcin de Anexos: Realice una breve descripcin sobre
la razn de ser de los anexos.
Medio de Recepcin: Despliegue las opciones dando clic
sobre la pestaa que se encuentra al lado derecho,
seleccione entre estas: correo, correo certificado, correo
electronico, fax,SDQS o ventanilla CDI.
Derecho de Peticin: Desplegar la pestaa y seleccionar
una opcin entre: No es un derecho de peticin, derecho de
peticin de informacin, derecho de peticin en interes
general, derecho de peticin en interes particular,derecho
de peticin de consulta.
Dependencia: Se debe seleccionar la dependencia que
corresponde al funcionario a quien se le remite.
Sistema Distrital de Quejas y Soluciones: Active el ovalo
de Si cuando corresponda al sistema de quejas y
soluciones y registre el numero de queja, de lo contrario
active el ovalo No.
Observaciones: Registre las observaciones que le indique
el ciudadano o que amplie la informacin del oficio.
11. Finalmente, realizado y verificado cada uno de los pasos
anteriormente descriptos, de clic en el texto Radicar
Entrada.
RADICACIN DE COMUNICACIONES INTERNAS (MEMORANDOS)
Los memorandos son comunicaciones oficiales internas que se generan y
tramitan entre las dependencias de la Secretaria Distrital de Gobierno
tanto del nivel centrla como Alcaldas.
Los memorandos reciben un numero consecutivo, quedando constancia de
la fecha y hora de recepcin o generacin, y as oficializar el
tramite y cumplir con los terminos de vencimiento.
El procedimiento para ver los oficios recibidos desde los ciudadanos,
entidades distritales o Empresas, es:
1. Al lado izquierdo, se encuentra el men principal, se debe dar
clic sobre el texto Mis Memorandos.
2. Aparece la ventana llamada Consulta de Funcionarios para
radicacin.
3. Donde dice Nombre: Registre el nombre del funcionario
destinatario.
4. Dependencia, automticamente aparece la
dependencia
5. Una vez salga el nombre del funcionario y la dependencia a la que
corresponde, de clic en continuar.
6. Luego aparece la siguiente
ventana:
7. Diligencie cada uno de los siguientes campos:
a. Responde Derecho de Peticin: Si el memorando que se
remite es para dar respuesta a un derecho de peticin de
clic sobre el ovalo de verificacin Si, de lo contrario
de clic sobre el ovalo que indica No.
b. Radicado asociado: Si hay algun radicado que haga
referencia o refuerce el oficio, debe suministrase el
numero de radicado.
c. Respuesta a los radicados: Digitar el nmero del o los
radicados a los que se les este dando respuesta. Si son
varios los radicados, deben separarse con comas.
d. Asunto (Referencia): Se hace necesario registrar el asunto
principal del oficio, en lo posible registrar el mismo
asunto que se registro en el oficio.
e. Folios del documento: Registre el numero de folios que se
anexan al oficio.
f. Descripcin de Anexos: Realice una breve descripcin sobre
la razn de ser de los anexos.
g. Medio de Envo: Despliegue las opciones dando clic sobre
la pestaa que se encuentra al lado derecho, seleccione
cual va a ser el medio de envo:CDI, correo, correo
certificado, correo electronico, Directa (en caso de
entregarse en las manos del destinatario),fax, publicacin
en cartelera o SDQS.
h. Derecho de Peticin: Desplegar la pestaa y seleccionar
una opcin entre: No es un derecho de peticin, derecho de
peticin de informacin, derecho de peticin en interes
general, derecho de peticin en interes particular,derecho
de peticin de consulta.
i. Anexar Documento: Si usted ya tiene organizado su oficio
en la plantilla de oficio, de dar clic sobre la opcin
Anexar Documento, busque el documento donde este
previamente guardado, de clic sobre el oficio y finalmente
en la opcin Abrir.
j. Requiere Impresin: Activar el ovalo Si se requiere
impresin, de lo contario activar el ovalo No.
8. Finalmente, realizado y verificado cada uno de los pasos
anteriormente descriptos, de clic en el texto Asignar Consecutivo
Temporal.Aqu el funcionario debe registrar los campos que se
solicitan.
9. Aparece la siguiente ventana, en la que se suministra lo
siguientes
datos:
Radicado: Muestra el nmero de radicado temporal
Fecha: Se verifica la fecha y hora de radicado.
Asociado: Muestra el radicado que haga referencia o
refuerce el memorando.
Memorandos Asociados: Muestra los radicados de los
memorandos y que hacen parte de la respuesta.
Destinatario: Nombre del Destinatario.
Remitente: Nombre de quien radica el memorando.
Asunto: Muestra el asunto principal del oficio.
Folios: Es el nmero de folios anexos.
Anexos: Muestra una pequea descripcin de los anexos.
Medio Envo: La forma de hacer llegar el memorando al
funcionario destinatario.
Acciones: Esta opcin muestra varias categorias, entre
estas:Radicar, Editar radicado, Informar radicado, Anexar
archivo, Eliminar radicado, incluir expediente, casilla de
verificacin.
Editar Radicado: Si usted sabe que debe
corregir algo sobre el memorando o sobre los
datos del radicado, de clic en
Informar Radicado: Si es necesario que otros
funcionarios conozcan el memoando, que se va a
remitir, debe dar clic en:
Cambiar destinatario: Si desea cambiar el
destinatario del memorando, se debe dar clic en:
Anexar: Si es necesario adjuntar nuevos
documentos, de clic en:
Eliminar radicado: Si definitivamente no se va
a enviar el memorando, debe dar clic en: .
Imprimir sticker: Da la opcin para imprimir el
sticker.
10. Despues de realizar las acciones que considere se deben realizar
al oficio que se remite,en la parte inferior de clic sobre
11. Para encontrar el oficio, este pasa automaticamente a Mis
Entradas, lo encuentra en el menu principal que estan en la parte
inferior izquierda de la pantalla: Ver imagen.
12. De clic sobre el texto Mis Entradas.
13. Al lado derecho puede verificar la informacin que se tiene en la
bandeja de
entrada.
14. Si ya realizo los cambios necesarios puede dar clic en:
15. En caso de realizar nuevos cambios puede dar clic en: Radicar,
Editar radicado, Informar radicado, Anexar archivo, Eliminar
radicado.
16. En la parte superior se encuentra los siguientes botones:
Reasignar, Visto Bueno, Mover, Agendar y Cerrar Tramite, para
activar cualquiera de estas opciones debe activar la casilla de
verificacin.
a. Reasignar: Permite direccionar el Memorando al jefe o
persona que debe enviar el memorando. Diligencie la
informaicn que se solicita en los campos, tales como.
Dependencia donde se reasigna, Funcionario que recibir el
oficio, comentario, clic en
Reasignar.
b. Visto Bueno: Permite remitir el memorando al jefe
inmediato, para que sea revisado antes de
radicarse.
c. Mover: Permite enviar el memorando a una carpeta personal.
Diligencie los campos
solicitados.
d. Agendar: Permite agendar la fecha que se tramitara el
memorando. Seleccione la fecha y comentarios, clic en
Agendar.
e. Cerrar Tramite: Permite cerrar tramite, en caso de haber
recibido el memorando y haya concluido el proceso.
Registre el comentario, despliegue la pestaa de causal
del cierre y clic en cerrar
tramite.
You might also like
- Informe297 EUDEBADocument12 pagesInforme297 EUDEBAsutanitoperezNo ratings yet
- Manual de Orfeo Concejo de Medellin - 1Document96 pagesManual de Orfeo Concejo de Medellin - 1sutanitoperezNo ratings yet
- FundMat F01Document29 pagesFundMat F01sutanitoperezNo ratings yet
- Tesina Juan Carlos Sanchez Valenzuela Implementación de Esquemas de Optimización y Ampliación de Ancho de Banda A Bajo CostoDocument83 pagesTesina Juan Carlos Sanchez Valenzuela Implementación de Esquemas de Optimización y Ampliación de Ancho de Banda A Bajo CostosutanitoperezNo ratings yet
- VMware Vsphere 5.1 Cookbook .En - EsDocument466 pagesVMware Vsphere 5.1 Cookbook .En - EssutanitoperezNo ratings yet
- ¿Descontento Con Su Nombre - ELESPECTADORDocument3 pages¿Descontento Con Su Nombre - ELESPECTADORsutanitoperezNo ratings yet
- Elastix A Ritmo de Merengue Rev 1.3Document310 pagesElastix A Ritmo de Merengue Rev 1.3Aprende Viendo Mexico50% (2)
- Aplicaciones Web en Centos y WindowsDocument120 pagesAplicaciones Web en Centos y WindowsHarol DíazNo ratings yet
- Instalacion de Mozilla en Centos 5.6Document3 pagesInstalacion de Mozilla en Centos 5.6sutanitoperezNo ratings yet
- Participación Del Auditor en El Desarrollo de SistemasDocument9 pagesParticipación Del Auditor en El Desarrollo de SistemasAlejandro Apaza Silva0% (1)
- Nb2 Cuarto BasicoDocument20 pagesNb2 Cuarto BasicoFelipe R. Cofré GonzálezNo ratings yet
- Con Hirens Boot 15.2 Todo Es Mucho Mas FácilDocument30 pagesCon Hirens Boot 15.2 Todo Es Mucho Mas FácilframixNo ratings yet
- Normas APADocument2 pagesNormas APALissa LugoNo ratings yet
- SebranDocument4 pagesSebranbenjaminNo ratings yet
- Ingenieria Me Catron I Cabo Got ADocument74 pagesIngenieria Me Catron I Cabo Got ADAYANo ratings yet
- Manejo de eventos en JavaDocument3 pagesManejo de eventos en JavaHolger Elias Rivera EspinolaNo ratings yet
- MAT4 - LogaritmosDocument1 pageMAT4 - LogaritmosSolange ZambranoNo ratings yet
- Lista de Comandos de WordDocument1 pageLista de Comandos de Wordordolago100% (1)
- Análisis de datos y pensamiento estructuradoDocument22 pagesAnálisis de datos y pensamiento estructuradoÂngîê ZûlûâgâNo ratings yet
- Rúbrica para La Revista o ReportajeDocument1 pageRúbrica para La Revista o ReportajeFernando ViguerasNo ratings yet
- Clustering AgrupamientosDocument18 pagesClustering Agrupamientosturing100% (1)
- Evaluación CartografíaDocument2 pagesEvaluación CartografíaYenni Magnolia100% (1)
- Laboratorio Física Preguntas 1 y 5Document2 pagesLaboratorio Física Preguntas 1 y 5Jhonatan LujanNo ratings yet
- VnetPC Pro+ Manual Del Usuario y Tutorial PDFDocument126 pagesVnetPC Pro+ Manual Del Usuario y Tutorial PDFBraulio ArayaNo ratings yet
- F-MAN-402 - V2 Formato de Mantenimiento Transmisor de Presion Diferencial PDTDocument3 pagesF-MAN-402 - V2 Formato de Mantenimiento Transmisor de Presion Diferencial PDTEliud Rodriguez50% (2)
- Coloquio 8-7-15Document1 pageColoquio 8-7-15ezequiel1214No ratings yet
- Matemática básica enDocument24 pagesMatemática básica enKevin Esleiter LeónNo ratings yet
- Curso de Reparación de Celulares GratisDocument160 pagesCurso de Reparación de Celulares GratisJoe Martin Olivares93% (15)
- Introducción A LabviewDocument12 pagesIntroducción A LabviewEdilson ValderramaNo ratings yet
- Examen de Admisión A La Ingeniería en Tecnologías de La InformaciónDocument13 pagesExamen de Admisión A La Ingeniería en Tecnologías de La InformaciónMaximiliano OliverNo ratings yet
- Caso 2 marketing vs investigaciónDocument7 pagesCaso 2 marketing vs investigaciónVictoria LarrinùaNo ratings yet
- Actividad de Puntos Evaluables - Escenario 2 - Segundo Bloque-Ciencias Basicas - Matematicas - (Grupo10)Document6 pagesActividad de Puntos Evaluables - Escenario 2 - Segundo Bloque-Ciencias Basicas - Matematicas - (Grupo10)carlos pereaNo ratings yet
- Permiso para Trabajos en AlturaDocument2 pagesPermiso para Trabajos en AlturaDiego ArmandoNo ratings yet
- Tutorial para La Creacion y Edicion de Un Proyecto Con Adobe Captivate 5Document36 pagesTutorial para La Creacion y Edicion de Un Proyecto Con Adobe Captivate 5Albaro BustosNo ratings yet
- Investigación de Operaciones I 01 - 1Document13 pagesInvestigación de Operaciones I 01 - 1hvmanu100% (1)
- LABO1Document3 pagesLABO1IRVIN FERNANDO MENDOZA ROSADONo ratings yet
- Métodos numéricos para resolver raícesDocument45 pagesMétodos numéricos para resolver raícesVincent LawNo ratings yet
- Practica 1Document3 pagesPractica 1Romer BaltazarNo ratings yet
- DB Relacionales y Manejo Archivos PrologDocument19 pagesDB Relacionales y Manejo Archivos PrologJason AndersonNo ratings yet