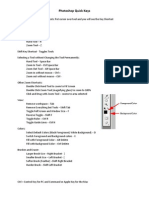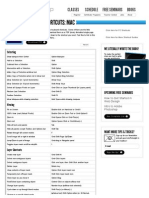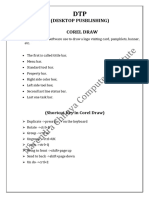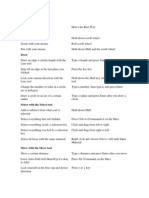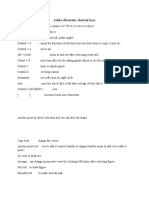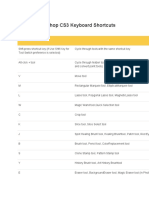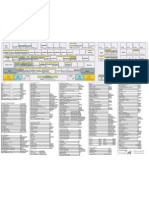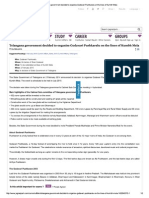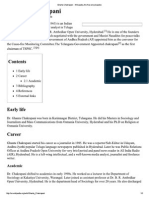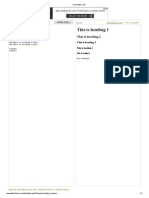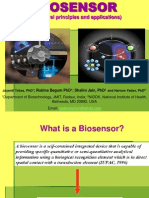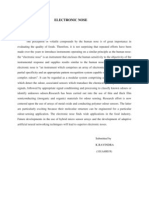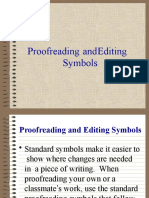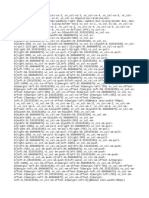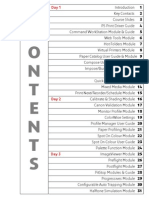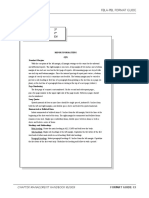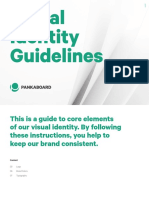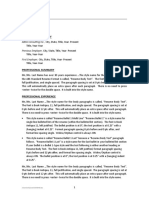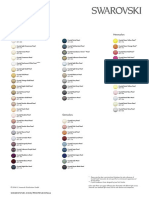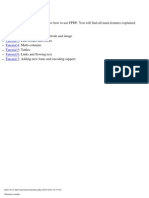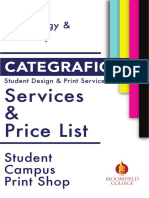Professional Documents
Culture Documents
456 Keyboard Shortcuts For Adobe Photoshop CS3
Uploaded by
Praveen Sunny0 ratings0% found this document useful (0 votes)
217 views19 pagescs3
Original Title
456 Keyboard Shortcuts for Adobe Photoshop CS3
Copyright
© © All Rights Reserved
Available Formats
PDF, TXT or read online from Scribd
Share this document
Did you find this document useful?
Is this content inappropriate?
Report this Documentcs3
Copyright:
© All Rights Reserved
Available Formats
Download as PDF, TXT or read online from Scribd
0 ratings0% found this document useful (0 votes)
217 views19 pages456 Keyboard Shortcuts For Adobe Photoshop CS3
Uploaded by
Praveen Sunnycs3
Copyright:
© All Rights Reserved
Available Formats
Download as PDF, TXT or read online from Scribd
You are on page 1of 19
Adobe Photoshop CS3 Keyboard Shortcuts
Keys for selecting tools
Shft-press shortcut key (if Use Shft
Key for Tool Switch preference is
selected)
Cycle through tools with the same shortcut key
Alt-click + tool Cycle through hidden tools (except add anchor point, delete anchor
point, and convert point tools)
V Move tool
M Rectangular Marquee tool, EllipticalMarquee tool
L Lasso tool, Polygonal Lasso tool, MagneticLasso tool
W Magic Wand tool,Quick Selection tool
C Crop tool
K Slice tool, Slice Select tool
J Spot Healing Brush tool, Healing Brushtool, Patch tool, Red Eye tool
B Brush tool, Pencil tool, ColorReplacement tool
S Clone Stamp tool, Pattern Stamp tool
Y History Brush tool, Art History Brushtool
E Eraser tool, BackgroundEraser tool, Magic Eraser tool (in
Photoshop)
G Gradient tool, Paint Bucket tool
R Blur tool, Sharpen tool, Smudgetool
O Dodge tool, Burn tool, Spongetool
P Pen tool, Freeform Pen tool
T Horizontal Type tool, Vertical Typetool , Horizontal Type mask tool,
Vertical Type mask tool
A Path Selection tool,Direct Selectiontool
U Rectangle tool, Rounded Rectangle tool, Ellipsetool, Polygon tool,
Line tool , Custom Shape tool
N Notes tool, Audio Annotation tool (in Photoshop)
I Eyedropper tool, ColorSampler tool, Measure tool, Count tool
H Hand tool
Z Zoom tool
Keys for selecting tools in the Extract toolbox
B Edge Highlighter tool
G Fill tool
I Eyedropper tool
C Cleanup tool
T Edge Touchup tool
Keys for selecting tools in the Liquify toolbox
W Forward Warp tool
R Reconstruct tool
C Twirl Clockwise tool
S Pucker tool
B Bloat tool
O Push Left tool
M Mirror tool
T Turbulence tool
F Freeze Mask tool
D Thaw Mask tool
Result (Extract, Liquify, and Pattern Maker)
Tab Cycle through controls on right from top in Adobe Photoshop
Shft + Tab Cycle through controls on right from bottom
Spacebar Temporarily activate Hand tool
Alt Change Cancel to Reset
Result (Extract and Liquify)
Up or Down arrow keys Decreases or increases brush size in Adobe Photoshop
Result (Extract and Pattern Maker)
Ctrl + 0 Fit in window
Ctrl + + (plus) Zoom in
Ctrl + - (hyphen) Zoom out
Result (Extract only)
Alt Edge Highlighter/Eraser tool Toggle between Edge Highlighter tool and Eraser tool
Ctrl with Edge Highlighter tool
selected
Toggle Smart Highlighting
Alt Delete Remove current highlight in Adobe Photoshop
Ctrl + Delete Highlight entire image
Shft-click with Fill tool selected Fill foreground area and preview extraction
Ctrl-drag Move mask when Edge Touchup tool is selected
Alt-drag Add opacity when Cleanup tool is selected
X Toggle Show menu options in preview between Original and
Extracted in Adobe Photoshop
Shft X Enable Cleanup and Edge Touchup tools before preview
F Cycle through Display menu in preview from top to bottom in Adobe
Photoshop
Shft F Cycle through Display menu in preview from bottom to top
Down Arrow/Up Arrow in Brush Size
text box
Decrease/increase brush size by 1 (Hold down Shift to
decrease/increase by 10)
Left Arrow/Right Arrow with Brush
Size Slider showing
Decrease/increase brush size by 1 (Hold down Shift to
decrease/increase by 10)
0-9 Set strength of Cleanup or Edge Touch-up tool
Result (Liquify only)
Alt tool Reverse direction for Bloat, Pucker, Push Left,and Mirror tools in
Adobe Photoshop
Alt-drag in preview with
Reconstruct tool, Displace,
Amplitwist, or Affine mode selected
Continually sample the distortion
Down Arrow/Up Arrow in Brush
Size, Density, Pressure, Rate, or
Turbulent Jitter text box
Decrease/increase brush size by 2, or density,pressure, rate, or
turbulent jitter by 1 (Hold down Shift to decrease/increase by 10)
Left Arrow/Right Arrow with Brush
Size, Density, Pressure, Rate, or
Turbulent Jitter slider showing
Decrease/increase brush size by 2, or density,pressure, rate, or
turbulent jitter by 1 (Hold down Shift to decrease/increase by 10)
Ctrl Z Redo last step in Adobe Photoshop
Result (Pattern Maker only)
Ctrl + D Delete current selection
Ctrl + Z Undo a selection move
Ctrl + G Generate or generate again
Shft + Alt + select Intersect with current selection
X Toggle view: original/generated pattern
Home Go to first tile in Tile History in Adobe Photoshop
End Go to last tile in Tile History
Left Arrow, Page Up Go to previous tile in Tile History
Right Arrow, Page Down Go to next tile in Tile History
Delete Delete current tile from Tile History
Shft-press shortcut key Nudge selection when viewing the original (if Use Shift Key for Tool
Switch preference is selected)
Shft + Right Arrow, Left Arrow, Up
Arrow, or Down Arrow
Increase selection nudging when viewing theoriginal
Keys for using the Filter Gallery
Alt-click a filter Apply a new filter on top of selected
Alt-click a disclosure triangle Open/close all disclosure triangles
Ctrl Change Cancel button to Default in Adobe Photoshop
Alt Change Cancel button to Reset
Ctrl + Z Undo/Redo
Ctrl + Shft + Z Step forward
Ctrl + Alt + Z Step backward
Keys for using the Refine Edge dialog box
Ctrl + Alt + R Open the Refine Edge dialog box
F Cycle (forward) through preview modes
Shft F Cycle (backward) through preview modes in Adobe Photoshop
X Toggle between original image and selection preview
P Toggle the preview option (on and off) in Adobe Photoshop
Keys for using the Black-and-White dialog box
Shft Ctrl Alt B Open the Black-and-White dialog box in Adobe Photoshop
Left Arrow/Right Arrow Increase/decrease selected value by %1
Shft + Left Arrow/Right Arrow Increase/decrease selected value by %10
Click-drag on the image Change the values of the closest color slider
Keys for using the Camera Raw dialog box
Z Zoom tool
H Hand tool
I White Balance tool
S Color Sampler tool
C Crop tool
A Straighten tool
L Rotate image left
R Rotate image right
Ctrl + + (plus) Zoom in
Ctrl + - (hyphen) Zoom out
Ctrl Temporarily switch to Zoom In tool in Adobe Photoshop(Doesn't
work when Straighten tool is selected. If Crop tool is active,
temporarily switches to Straighten tool.)
Shft Temporarily active the White Balance tool (does not work if Crop
tool is active)
Click the first point; Shft-click
additional points
Select multiple points in Curves panel
Ctrl-click in preview Add point to curve in Curves panel
Arrow keys Move selected point in Curves panel (1 unit)
Shft-arrow Move selected point in Curves panel (10 units)
Ctrl + R Open selected images in Camera Raw dialog box from Bridge
Shft double-click imag Open selected images from Bridge bypassing Camera Raw dialog
box in Adobe Photoshop
Alt Change Cancel button to Reset and Save button to bypass Save
dialog box
Right Arrow, Left Arrow, Up Arrow,
or Down Arrow
Display highlights that will be clipped in Preview
Keys for using the Curves dialog box
Ctrl M Open the Curves dialog box in Adobe Photoshop
Ctrl + Tab Select next point on the curve
Shft + Ctrl + Tab Select the previous point on the curve
Ctrl-click on the points Select multiple points on the curve
Ctrl + D Deselect a point
Select a point and press Delete To delete a point on the curve
Arrow keys Move the selected point 1 unit
Shft + Arrow keys Move the selected point 10 units
Alt-drag black/white point sliders Display highlights and shadows that will be clipped in Adobe
Photoshop
Ctrl-click the image Set a point to the composite curve
Shft + Ctrl-click the image Set a point to the channel curves
Alt-click the field Toggle grid size
Keys for using Photomerge
A Select Image tool in Adobe Photoshop
R Rotate Image tool
V Set Vanishing Point tool
Z Zoom tool
H Move View tool
Spacebar Switch to Move View tool (temporary)
Ctrl + Z Step backward
Ctrl + Shft + Z Step forward
Right Arrow, Left Arrow, Up Arrow,
or Down Arrow
Move selected image 1 pixel
Alt Change Cancel to Reset
Alt-move pointer over image Show individual image border
Keys for using Vanishing Point
Z Zoom tool
X Zoom 2x (temporary)
H Hand tool
Spacebar Switch to Hand tool (temporary)
Ctrl + + (plus) Zoom in
Ctrl + - (hyphen) Zoom out
Ctrl + 0 (zero), Double-click Hand
tool
Fit in view
Double-click Zoom tool Zoom to center at 100%
] Increase brush size (Brush, Stamp tools)
[ Decrease brush size (Brush, Stamp tools)
Shft + ] Increase brush hardness (Brush, Stamp tools)
Shft + [ Decrease brush hardness (Brush, Stamp tools)
Ctrl + Z Undo last action
Ctrl + Shft + Z Redo last action
Ctrl + D Deselect all
Ctrl + H Hide selection and planes
Arrow keys Move selection 1 pixel
Shft + arrow keys Move selection 10 pixels
Ctrl + C Copy
Ctrl + V Paste
Ctrl + Shft + T Repeat last duplicate and move
Ctrl Alt T Create a floating selection from the current selection in Adobe
Photoshop
Ctrl-drag Fill a selection with image under the pointer
Ctrl + Alt-drag Create a duplicate of a floating selection
Alt + Shft to rotate Constrain a rotate plan to a 15 rotation
Ctrl-click the plane Select a plane under another selected plane in Adobe Photoshop
Alt-click OK Render plane grids
Ctrl-drag Create 90 degree plane off parent plane
Backspace Delete last node while creating plane
Double-click the Create Plane tool Make a full canvas plane, square to the camera
Ctrl + Shft + H Show/hide measurements (Photoshop Extended only)
Ctrl + E Export to a DFX file (Photoshop Extended only)
Ctrl + Shft + E Export to a 3DS file (Photoshop Extended only)
Keys for working with blending modes
Shft + + (plus) or - (minus) Cycle through blending modes
Shft + Alt + N Normal
Shft + Alt + I Dissolve
Shft + Alt + Q Behind (Brush tool only)
Shft + Alt + R Clear (Brush tool only)
Shft + Alt + K Darken
Shft + Alt + M Multiply
Shft + Alt + B Color Burn
Shft + Alt + A Linear Burn
Shft + Alt + G Lighten
Shft + Alt + S Screen
Shft + Alt + D Color Dodge
Shft + Alt + W Linear Dodge
Shft + Alt + O Overlay
Shft + Alt + F Soft Light
Shft + Alt + H Hard Light
Shft + Alt + V Vivid Light
Shft + Alt + J Linear Light
Shft + Alt + Z Pin Light
Shft + Alt + L Hard Mix
Shft + Alt + E Difference
Shft + Alt + X Exclusion
Shft + Alt + U Hue
Shft + Alt + T Saturation
Shft + Alt + C Color
Shft + Alt + Y Luminosity
Sponge tool + Shft + Alt + D Desaturate
Sponge tool + Shft + Alt + S Saturate
Dodge tool/Burn tool + Shft + Alt +
S
Dodge/burn shadows
Dodge tool/Burn tool + Shft + Alt +
M
Dodge/burn midtones
Dodge tool/Burn tool + Shft + Alt +
H
Dodge/burn highlights
Shft Alt N Set blending mode to Threshold for bitmap images,Normal for all
other images in Adobe Photoshop
Keys for viewing images
Ctrl + Tab Cycles through open documents
Shft-Ctrl-W Close a file in Photoshop and open Bridge
Q Toggle between Standard mode and Quick Mask mode
F Toggle (forward) between Standard screen mode,Maximized screen
mode, Full screen mode, and Full screen mode with menu bar
Shft F Toggle (backward) between Standard screen mode, Maximized
screen mode, Full screen mode, and Full screen mode with menu
bar
Space + F Toggle (forward) canvas color
(or right-click canvas background and select color)
Space + Shft + F Toggle (backward) canvas color
Double-click Hand tool Fit image in window
Double-click Zoom tool Magnify 100%
Spacebar Switch to Hand tool (when not in text-edit mode) in Adobe
Photoshop
Ctrl + spacebar Switch to Zoom In tool
Alt + spacebar Switch to Zoom Out tool
Spacebar-drag Move Zoom marquee while dragging with the Zoom tool
Shft + Enter in Navigator palette
zoom percentage box
Apply zoom percentage, and keep zoom percentage box active
Ctrl-drag over preview in Navigator
palette
Zoom in on specified area of an image
Spacebar-drag, or drag view area
box in Navigator palette
Scroll image with Hand tool in Adobe Photoshop
Page Up or Page Down Scroll up or down 1 screen
Shft + Page Up or Page Down Scroll up or down 10 units
Home or End Move view to upper left corner or lower right corner
\ (backslash) Toggle layer mask on/off as rubylith (layer mask must be selected)
Keys for selecting and moving objects
Any marquee tool (except single
column and single row) +
spacebar-drag
Reposition marquee while selecting*
Any selection tool Shft-drag Add to a selection in Adobe Photoshop
Any selection tool + Alt-drag Subtract from a selection
Any selection tool (except Quick
Selection tool) + Shft-Alt-drag
Intersect a selection
Shft-drag Constrain marquee to square or circle (ifno other selections are
active)*
Alt-drag Draw marquee from center (if no other selectionsare active)*
Shft + Alt-drag Constrain shape and draw marquee from center*
Ctrl (except when Hand, Slice,
Path, Shape, or any Pen tool is
selected)
Switch to Move tool in Adobe Photoshop
Alt-drag Switch from Magnetic Lasso tool to Lasso tool
Alt-click Switch from Magnetic Lasso tool to polygonalLasso tool
Enter/Esc or Ctrl + . (period) Apply/cancel an operation of the Magnetic Lasso
Move tool + Alt-drag selection* Move copy of selection
Any selection + Right Arrow, Left
Arrow, Up Arrow, or Down Arrow
Move selection area 1 pixel
Move tool + Right Arrow, Left
Arrow, Up Arrow, or Down Arrow
Move selection 1 pixel
Ctrl + Right Arrow, Left Arrow, Up
Arrow, or Down Arrow
Move layer 1 pixel when nothing selected on layer
Magnetic Lasso tool + [ or ] Increase/decrease detection width
Crop tool Enter or Esc Accept cropping or exit cropping in Adobe Photoshop
/ (forward slash) Toggle crop shield off and on
Ruler tool + Alt-drag end point Make protractor
Shft-drag guide Snap guide to ruler ticks (except when View >Snap is unchecked)
Alt-drag guide Convert between horizontal and vertical guide
Keys for editing paths
Direct selection tool Shft-click Select multiple anchor points in Photoshop
Direct selection tool + Alt-click Select entire path
Pen (any pen tool), Path Selection
or Direct Selection tool + Ctrl + Alt-
drag
Duplicate a path
Ctrl Switch from Path Selection, Pen, Add Anchor Point, Delete Anchor
Point, or Convert Point tools, to Direct Selection tool
Alt Switch from Pen tool or Freeform Pen tool to Convert Point tool
when pointer is over anchor or direction point
Magnetic Pen tool-double-click Close path
Magnetic Pen tool + Alt-double-
click
Close path with straight-line segment
Keys for painting objects
Any painting tool + Alt or any shape
tool + Alt (except when Paths optn
is selected)
Eyedropper tool
Eyedropper tool + Alt-click Select background color
Eyedropper tool + Shft Color sampler tool
Color sampler tool + Alt-click Deletes color sampler
Any painting or editing tool + Shft +
number keys
Sets opacity, tolerance, strength, or exposure for painting mode
(e.g., 0 = 100%, 1 = 10%, 4 then 5 in quick succession = 45%)
(When airbrush option is enabled, use Shift + number keys)
Any painting or editing tool + Shft +
number keys
Sets flow for painting mode(e.g., 0 = 100%, 1 = 10%, 4 then 5 in
quick succession = 45%) (When airbrush option is enabled, omit
Shift)
Shft (plus) or - (minus) Cycles through blending modes in Photoshop
Alt + Backspace, or Ctrl +
Backspace
Fills selection/layer with foreground or backgroundcolor (Hold down
Shift to preserve transparency)
Ctrl + Alt + Backspace Fills from history (Hold down Shift to preserve transparency)
Shft + Backspace Displays Fill dialog box
/ (forward slash) Lock transparent pixels on/off in Photoshop
Any painting tool + Shft-click Connects points with a straight line
Keys for transforming selections, selection borders, and paths
Alt Transform from center or reflect
Shft Constrain
Ctrl Distort
Enter Apply
Ctrl + . (period) or Esc Cancel
Ctrl + Alt + T Free transform with duplicate data
Ctrl + Shft + Alt + T Transform again with duplicate data
Keys for selecting, editing, and navigating through text
Ctrl-drag type when Type layer is
selected
Move type in image
Shft + Left Arrow/Right Arrow or
Down Arrow/Up Arrow,
or Ctrl + Shft + Left Arrow/Right Arr
Select 1 character left/right or 1 line down/up, or 1 word left/right
Shft-click Select characters from insertion point to mouse click point
Left Arrow/Right Arrow, Down
Arrow/Up Arrow, or Ctrl + Left
Arrow/Right Arrow
Move 1 character left/right, 1 line down/up, or 1 word left/right
Shft-click Create a new text layer, when a text layer is selected in the Layers
palette
Double-click, triple-click,
quadruple-click, or quintuple-click
Select word, line, paragraph, or story in Photoshop
Ctrl + H Show/Hide selection on selected type
Ctrl Display the bounding box for transforming text when editing text, or
activate Move tool if cursor is inside the bounding box
Ctrl-drag a bounding box handle Scale text within a bounding box when resizing the bounding box
Spacebar-drag Move text box while creating text box in Photoshop
Keys for formatting type
Horizontal type tool + Ctrl + Shft +
L, C, or R
Align left, center, or right
Vertical type tool + Ctrl + Shft + L,
C, or R
Align top, center, or bottom
Ctrl + Shft + Y Return to default font style
Ctrl + Shft + X Choose 100% horizontal scale
Ctrl + Shft + Alt + X Choose 100% vertical scale
Ctrl + Shft + Alt + A Choose Auto leading
Ctrl + Shft + Q Choose 0 for tracking
Ctrl + Shft + J Justify paragraph, left aligns last line
Ctrl + Shft + F Justify paragraph, justifies all
Ctrl + Shft + Alt + H Toggle paragraph hyphenation on/off
Ctrl + Shft + Alt + T Toggle single/every-line composer on/off
Ctrl + Shft + < or > Decrease or increase type size of selected text 2 points or pixels
(Hold down Alt key to decrease/increase by 10)
Alt + Down Arrow or Up Arrow Decrease or increase leading 2 points or pixels (Hold down Ctrl key
to decrease/increase by 10)
Shft + Alt + Down Arrow or Up
Arrow
Decrease or increase baseline shift 2 points or pixels (Hold down
Ctrl key to decrease/increase by 10)
Alt + Left Arrow or Right Arrow Decrease or increase kerning/tracking 20/1000 ems (Hold down Ctrl
key to decrease/increase by 10)
Keys for slicing and optimizing
Ctrl Toggle between Slice tool and Slice Selection tool
Shft-drag Draw square slice
Alt-drag Draw from center outward
Shft + Alt-drag Draw square slice from center outward
Spacebar-drag Reposition slice while creating slice
Keys for using palettes
Alt-click New button Set options (except for Actions, Animation, Styles,Brushes, Tool
Presets, and Layer Comps palettes) in Photoshop
Alt-click Delete button Delete without confirmation (except forthe Brushes palette)
Shft + Enter Apply value and keep text box active
Ctrl-click channel, layer, or path
thumbnail.
Load as a selection in Photoshop
Ctrl + Shft-click channel, layer, or
path thumbnail.
Add to current selection
Ctrl + Alt-click channel, path, or
layer thumbnail.
Subtract from current selection
Ctrl + Shft + Alt-click channel, path,
or layer thumbnail.
Intersect with current selection
Tab Show/Hide all palettes
Shft + Tab Show/Hide all palettes except the toolbox andoptions bar
Select tool and press Enter Highlight options bar
Shft + Up Arrow/Down Arrow Increase/decrease units by 10 in a pop-up menu
Keys for using the Actions palette
Alt-click the check mark next to a
cmnd.
Turn command on and all others off, or turns all commands on
Alt-click Turn current modal control on and toggle all other modal controls
Alt double-click action set Change action set options in Photoshop actions pallete
Double-click set or actions Display Options dialog box
Ctrl + double-click an action Play entire action
Alt-click the triangle Collapse/expand all components of an action
Ctrl-click the Play button Play a command
Alt-click the New Action button Create new action and begin recording without confirmation
Shft-click the action/cmnd Select contiguous items of the same kind
Ctrl-click the action/cmnd Select discontiguous items of the same kind
Keys for using the Animation palette
Shft-click second frame. Select/deselect multiple contiguous frames
Ctrl-click multiple frames. Select/deselect multiple discontiguous frames in Photoshop
Animation pallete
Alt + Paste Frames cmnd from the
Palette pop*'up menu
Paste using previous settings without displayingthe dialog box
Keys for using the Animation palette Timeline Mode (Photoshop Extended Only)
Spacebar Start playing the timeline or Animation palette
Alt + click the current-time display Switch between timecode and frame numbers (current time view).
(Alt + click the current-time display in the upper-left corner of the
timeline).
Alt + click Expand and collapse list of layers
Hold down the Shft key when
clicking the Next/Previous Frame
buttons (on either side of the Play
bu
Jump to the next/previous whole second in timeline (during
playback)
Hold down the Shft key while
dragging the current time.
Increase playback speed in Photoshop Animation palette (Timeline
mode)
Hold down the Ctrl key while
dragging the current time.
Decrease playback speed
Shft-drag Snap an object (keyframe, the current time, layer in point, and so
on) to the nearest object in timeline
Alt-drag (first or last keyframe in
the selection)
Scale (evenly distribute to condensed or extended length) a
selected group of multiple keyframes
Keys for using the Clone Source
Alt + Shft Show Clone Source (overlays image)
Alt + Shft + arrow keys Nudge Clone Source
Alt + Shft + < or > Rotate Clone Source
Alt + Shft + [ or ] Scale (increase or reduce size) Clone Source
Keys for using the Brushes palette
Alt-click brush Delete brush
Double-click brush Rename brush
[ or ] Decrease/increase brush size
Shft + [ or ] Decrease/increase brush softness/hardness in 25% increments
, (comma) or . (period) Select previous/next brush size
Shft + , (comma) or . (period) Select first/last brush
Caps Lock Display precise cross hair for brushes
Shft Alt P Toggle airbrush option in Photoshop brushes palette
Keys for using the Channels palette
Alt-click button Set options for Save Selection as Channel button
Ctrl-click Create New Channel
button
Create a new spot channel in Photoshop Channels palette
Shft-click color channel Select/deselect multiple color-channel selection
Shft-click alpha channel Select/deselect alpha channel and show/hide as a rubylith overlay
Double-click alpha or spot channel
thumbnail
Display channel options
~ (tilde) Display composite
Keys for using the Color palette
Alt-click color in color bar Select background color
Right-click color bar Display Color Bar menu in Photoshop Color palette
Shft-click color bar Cycle through color choices
Keys for using the History palette
Alt + New Snapshot Create a new snapshot
Double-click snapshot name Rename snapshot
Ctrl + Shft + Z Step forward through image states
Ctrl Alt Z Step backward through image states in Photoshop History palette
Alt-click the image state Duplicate any image state, except the current state
Alt + Clear History (in History
palette popup men
Permanently clear history (no Undo)
Keys for using the Info palette
Click eyedropper icon Change color readout modes
Click cross-hair icon Change measurement units
Keys for using the Layer Comps palette
Alt-click Create New Layer Comp
button
Create new layer comp + box
Double-click layer comp Open Layer Comp Options dialog box
Double-click layer comp name Rename inline
Shft-click Select/deselect multiple contiguous layer comps
Ctrl-click Select/deselect multiple discontiguous layer comps
Keys for using the Layers palette
Ctrl-click layer thumbnail Load layer transparency as a selection
Ctrl-click filter mask thumbnail Load filter mask as a selection
Ctrl G Group layers in Photoshop Layers palette
Ctrl + Shft + G Ungroup layers
Ctrl + Alt + G Create/release clipping mask
Ctrl + Alt + A Select all layers
Ctrl + Shft + E Merge visible layers
Alt-click New Layer button Create new empty layer with dialog box
Ctrl-click New Layer button Create new layer below target layer
Alt . (period) Select top layer in Photoshop
Alt + , (comma) Select bottom layer
Shft + Alt + [ or ] Add to layer selection in Layers palette
Alt + [ or ] Select next layer down/up
Ctrl + [ or ] Move target layer down/up
Ctrl + Shft + Alt + E Merge a copy of all visible layers into target layer
Ctrl + E Merge down
Ctrl + Shft + [ or ] Move layer to bottom or top
Alt + Merge Down cmnd from the
Palette pop*'up menu
Copy current layer to layer below in Photoshop
Alt + Merge Visible cmnd from the
Palette pop*'up menu
Merge all visible layers to a new layer above the currently selected
layer
Right-click the eye icon Show/hide this layer/layer group only or all layers/layer groups
Alt-click the eye icon Show/hide all other currently visible layers
/ (forward slash) Toggle lock transparency for target layer, or last applied lock
Double-click layer effect/style Edit layer effect/style, options
Alt-double-click layer effect/style Hide layer effect/style
Double-click layer Edit layer style
Shft-click vector mask thumbnail Disable/enable vector mask in Photoshop
Double-click layer mask thumbnail Open Layer Mask Display Options dialog box
Shft-click layer mask thumbnail Toggle layer mask on/off
Shft-click filter mask thumbnail Toggle filter mask on/off
Alt-click layer mask thumbnail Toggle between layer mask/composite image
Alt-click filter mask thumbnail Toggle between filter mask/composite image
\ (backslash), or Shft + Alt-click Toggle rubylith mode for layer mask on/off
Double-click type layer thumbnail Select all type; temporarily select type tool
Alt-click the line dividing two layers Create a clipping mask
Double-click the layer name Rename layer
Double-click the filter effect Edit filter settings
Double-click the Filter Blending
icon
Edit the Filter Blending options
Ctrl-click New Layer Set button Create new layer set below current layer/layer set
Alt-click New Layer Set button Create new layer set with dialog box
Alt-click Add Layer Mask button Create layer mask that hides all/selection
Ctrl-click Add Layer Mask button Create vector mask that reveals all/selection
Ctrl + Alt-click Add Layer Mask
button
Create vector mask that hides all/selection
Right-click layer group or double-
click group
Display layer group properties
Shft-click Select/deselect multiple contiguous layers
Ctrl-click Select/deselect multiple discontiguous layers
Keys for using the Paths palette
Ctrl + Shft-click pathname Add path to selection
Ctrl + Alt-click pathname Subtract a path from selection
Ctrl + Shft + Alt-click pathname Retain intersection of path as a selection
Ctrl + Shft + H Hide path
Alt-click button Set options for Fill Path with Foreground Color button, Stroke Path
with Brush button, Load Path as a Selection button, Make Work
Path from Selection button, and Create New Path button
Keys for using the Swatches palette
Click in empty area of palette Create new swatch from foreground color
Ctrl-click swatch Select background color
Alt-click swatch Delete color
Keys for using Measurement (Photoshop Extended Only)
Shft + Ctrl + M Record a measurement
Ctrl + D Deselects all measurements
Ctrl + A Selects all measurements
Shft + Ctrl + H Hide/show all measurements
Backspace Removes a measurement
Arrow keys Nudge the measurement
Shft arrow keys Nudge the measurement in increments in Photoshop
Left/right arrow key Extend/shorten selected measurement
Shft + left/right arrow key Extend/shorten selected measurement in increments
Ctrl + arrow key Rotate selected measurement
Shft + Ctrl + arrow key Rotate selected measurement in increments
Keys for using 3D tools (Photoshop Extended)
O Enable 3D object tools
C Enable 3D camera tools
Shft Constrain 3D object tool/3D camera tool to a single direction of
movement in Photoshop 3D tools
R Rotate the 3D object/Orbit the 3D camera
L Roll the 3D object/Roll the 3D camera
H Drag the 3D object/Pan the 3D camera
S Slide the 3D object/Walk the 3D camera
Z Scale the 3D object/Zoom the 3D camera
Keys for working with DICOM files (Photoshop Extended)
Z Zoom tool
H Hand tool
W Window Level tool
Ctrl + A Select all frames
Ctrl + D Deselect all frames
Right Arrow/Left Arrow Navigate through frames (Photoshop extended)
Function keys
F1 Invoke Help
F2 Cut
F3 Copy
F4 Paste
F5 Show/Hide Brushes palette in Photoshop
F6 Show/Hide Color palette
F7 Show/Hide Layers palette
F8 Show/Hide Info palette in Photoshop
F9 Show/Hide Actions palette
F12 Revert
Shft + F5 Fill
Shft + F6 Feather Selection
Shft + F7 Inverse Selection
You might also like
- List of Shortcut Keys Cs3Document27 pagesList of Shortcut Keys Cs3Julie EscuetaNo ratings yet
- Adobe Photoshop CS5 Keyboard ShortcutsDocument20 pagesAdobe Photoshop CS5 Keyboard ShortcutsagnelwaghelaNo ratings yet
- Photoshop CS4 Shortcuts: Shortcut Keys For Working With Extract, Liquify, and Pattern MakerDocument7 pagesPhotoshop CS4 Shortcuts: Shortcut Keys For Working With Extract, Liquify, and Pattern MakerMohamed OmarNo ratings yet
- Adobe Illustrator CS5 Keyboard ShortcutsDocument9 pagesAdobe Illustrator CS5 Keyboard ShortcutsDara Maria0% (1)
- Adobe Photoshop Shortcut KeyboardDocument31 pagesAdobe Photoshop Shortcut KeyboardSaepul Sabio100% (1)
- Photoshop CS5 Shortcuts: Select ToolsDocument8 pagesPhotoshop CS5 Shortcuts: Select ToolsPhilonious PhunkNo ratings yet
- List of Adobe Photoshop CS5 Shortcut Keys: Shortcuts For Selecting ToolsDocument24 pagesList of Adobe Photoshop CS5 Shortcut Keys: Shortcuts For Selecting Toolsdagz10131979No ratings yet
- List of Adobe Photoshop CS3 Shortcut KeysDocument20 pagesList of Adobe Photoshop CS3 Shortcut KeysMurali Mohan ReddyNo ratings yet
- Adobe Illustrator CS3 Keyboard ShortcutsDocument6 pagesAdobe Illustrator CS3 Keyboard ShortcutsMuhd AyrieNo ratings yet
- Photoshop Cs6 Default Keyboard ShortcutsDocument26 pagesPhotoshop Cs6 Default Keyboard ShortcutsAnil DuggalNo ratings yet
- Photoshop Cs5 Shortcut KeysDocument33 pagesPhotoshop Cs5 Shortcut KeysjeyaseelanNo ratings yet
- Photoshop ShortcutDocument31 pagesPhotoshop ShortcutRicha SinghNo ratings yet
- Photoshop CS5 Shortcut KeysDocument5 pagesPhotoshop CS5 Shortcut KeysHarvinder SinghNo ratings yet
- Photshop CommandsDocument24 pagesPhotshop CommandsrvhiteshNo ratings yet
- Illustrator Cheat Sheet: by ViaDocument1 pageIllustrator Cheat Sheet: by Viastereomati3751No ratings yet
- Adobe Photoshop CC 2015.5 Keyboard ShortcutsDocument34 pagesAdobe Photoshop CC 2015.5 Keyboard ShortcutsRrahimSylejmaniNo ratings yet
- Photoshop Shortcut KeysDocument14 pagesPhotoshop Shortcut KeysLoku LokanathNo ratings yet
- Photoshop Quick Shortcut KeysDocument2 pagesPhotoshop Quick Shortcut KeyspkrakeshNo ratings yet
- Photoshop KeysDocument24 pagesPhotoshop KeysAnonymous OEoHCmmkNo ratings yet
- Photoshop ShortkeyDocument19 pagesPhotoshop Shortkeyaddela_10No ratings yet
- Win InDesign CS5 ShortcutsDocument4 pagesWin InDesign CS5 ShortcutsFrances Gulpe-LaurenteNo ratings yet
- Adobe Photoshop CS6 Keyboard ShortcutsDocument4 pagesAdobe Photoshop CS6 Keyboard Shortcutsconstantine234No ratings yet
- Setupablogtoday Illustrator Cheat Sheet Fin PDFDocument1 pageSetupablogtoday Illustrator Cheat Sheet Fin PDFKhanh PhanNo ratings yet
- Photoshop Shortcut Key Chart For WindowsDocument5 pagesPhotoshop Shortcut Key Chart For WindowsNova JosephNo ratings yet
- Adobe KeysDocument4 pagesAdobe KeysSwamy ShivaNo ratings yet
- Krita Quick ReferenceDocument1 pageKrita Quick ReferenceDenmanuel50% (2)
- Shortcut PhotoshopDocument10 pagesShortcut Photoshopwahyu hadjaratiNo ratings yet
- Illustrator CS5 Shortcut KeysDocument5 pagesIllustrator CS5 Shortcut KeysHarvinder SinghNo ratings yet
- pscs4 Keyboard Shortcuts PCDocument4 pagespscs4 Keyboard Shortcuts PCapi-245350019No ratings yet
- Illustrator ShortcutsDocument1 pageIllustrator ShortcutsibelieveiamthinkingNo ratings yet
- List of Adobe Photoshop CS5 Shortcut Keys: Shortcuts For Selecting ToolsDocument20 pagesList of Adobe Photoshop CS5 Shortcut Keys: Shortcuts For Selecting ToolsEugene S. Globe IIINo ratings yet
- Adobe Photoshop Keyboard ShortcutsDocument7 pagesAdobe Photoshop Keyboard ShortcutsjaneNo ratings yet
- (Desktop Pusblishing) Corel DrawDocument12 pages(Desktop Pusblishing) Corel Drawshridesh119No ratings yet
- Illustrator Cheat SheetDocument3 pagesIllustrator Cheat SheetTiffany Tick-Tick BoomNo ratings yet
- Keypoints and NotesDocument2 pagesKeypoints and NotesTherese Kyle LauritoNo ratings yet
- Adobe Photoshop CS5 Keyboard Shortcuts: Application MenusDocument5 pagesAdobe Photoshop CS5 Keyboard Shortcuts: Application MenuscreativforumNo ratings yet
- ZBrushHotkeys PDFDocument1 pageZBrushHotkeys PDFVictoria Mendoza100% (1)
- Adobe Photoshop Shortcut KeysDocument4 pagesAdobe Photoshop Shortcut KeysJerson Esguerra RodriguezNo ratings yet
- Shortcut Command: List of Shortcut KeysDocument8 pagesShortcut Command: List of Shortcut KeysRehan Umar KhanNo ratings yet
- Photoshop Keyboard Shortcuts: MacDocument2 pagesPhotoshop Keyboard Shortcuts: Machazel_eyes431No ratings yet
- Photoshop - Graphic Design - LomosDocument13 pagesPhotoshop - Graphic Design - LomosNazim SaiyedNo ratings yet
- Comandos SketchupDocument4 pagesComandos SketchupDiego PerazaNo ratings yet
- Adobe Illustrator Shortcut KeysDocument2 pagesAdobe Illustrator Shortcut Keysthe huntersNo ratings yet
- IllustratorDocument1 pageIllustratorAbubakar SiddiqueNo ratings yet
- Adobe Photoshop CS3 Keyboard ShortcutsDocument33 pagesAdobe Photoshop CS3 Keyboard ShortcutsGerard Sta. CruzNo ratings yet
- Photoshop Keyboard ShortcutsDocument2 pagesPhotoshop Keyboard ShortcutsvasalamaheshNo ratings yet
- Illustrator Shortcut Key IndexDocument3 pagesIllustrator Shortcut Key IndexZsaniNo ratings yet
- PSCC Keyboard Shortcuts WinDocument4 pagesPSCC Keyboard Shortcuts Winalexandru_gheoNo ratings yet
- Creative Suite Creative Cloud: What Is Photoshop?Document7 pagesCreative Suite Creative Cloud: What Is Photoshop?Romnick DelfinNo ratings yet
- Adobe Photoshop ShortcutsDocument10 pagesAdobe Photoshop ShortcutsFrank99% (78)
- Modo 501 Shortcuts 2Document1 pageModo 501 Shortcuts 2colestereitorNo ratings yet
- cs5 CubeDocument2 pagescs5 CubeIris BanciuNo ratings yet
- Illustrator Cheat SheetDocument3 pagesIllustrator Cheat SheetlalaltarNo ratings yet
- Modo 401 ShortcutsDocument1 pageModo 401 ShortcutserikamustNo ratings yet
- AutoCAD 2010 Tutorial Series: Drawing Dimensions, Elevations and SectionsFrom EverandAutoCAD 2010 Tutorial Series: Drawing Dimensions, Elevations and SectionsNo ratings yet
- Telangana Government Dec..Document2 pagesTelangana Government Dec..Praveen SunnyNo ratings yet
- Ghanta Chakrapani - Wiki..Document3 pagesGhanta Chakrapani - Wiki..Praveen SunnyNo ratings yet
- HTML1Document1 pageHTML1Praveen SunnyNo ratings yet
- CAT 2006 Question Paper With Detailed Solutions and Answer KeyDocument30 pagesCAT 2006 Question Paper With Detailed Solutions and Answer Keynandipabitra10No ratings yet
- (General Principles and Applications) : Rubina Begum PHD Shalini Jain, PHDDocument31 pages(General Principles and Applications) : Rubina Begum PHD Shalini Jain, PHDPraveen SunnyNo ratings yet
- (General Principles and Applications) : Rubina Begum PHD Shalini Jain, PHDDocument31 pages(General Principles and Applications) : Rubina Begum PHD Shalini Jain, PHDPraveen SunnyNo ratings yet
- Electronic Nose AbsDocument1 pageElectronic Nose AbsPraveen SunnyNo ratings yet
- Animatronics: Submitted By: Istuti Gupta 0723931021 E.c.-Iv YearDocument17 pagesAnimatronics: Submitted By: Istuti Gupta 0723931021 E.c.-Iv YearIstuti GuptaNo ratings yet
- WINSEM2022-23 MVLD613L TH VL2022230505495 2023-04-24 Reference-Material-IIDocument46 pagesWINSEM2022-23 MVLD613L TH VL2022230505495 2023-04-24 Reference-Material-IIMahesh N 22MVD0090No ratings yet
- Proofreading Andediting SymbolsDocument52 pagesProofreading Andediting Symbolstherese angelieNo ratings yet
- Color TheoryDocument37 pagesColor TheoryBurhan PashaNo ratings yet
- Ang Simbahang Katolika Sa Panahong MedyibalDocument30 pagesAng Simbahang Katolika Sa Panahong MedyibalStephanie Ann RemadaNo ratings yet
- Inkjet Vs Laser PrinterDocument4 pagesInkjet Vs Laser PrinteriamvishalNo ratings yet
- Lesson Plan Class: Year 8 Subject: Art and Design Elements of Art and Design Week Term OneDocument2 pagesLesson Plan Class: Year 8 Subject: Art and Design Elements of Art and Design Week Term OneNajla Ayari/Art TeacherNo ratings yet
- Guia para Uso Herramientas Tecno Info ComuDocument111 pagesGuia para Uso Herramientas Tecno Info Comucristopher melgarejo correaNo ratings yet
- TouchBistro Restaurant Pre Opening ChecklistDocument28 pagesTouchBistro Restaurant Pre Opening ChecklistMohammad Abd Alrahim Shaar100% (4)
- TLE 8 - Handicraft Production Lesson 2: Elements of Design: Information SectionDocument9 pagesTLE 8 - Handicraft Production Lesson 2: Elements of Design: Information SectionMarist ChefNo ratings yet
- Fiery Training 1Document346 pagesFiery Training 1shamilbasayevNo ratings yet
- Inteligencia Emocional para EmprendedoresDocument31 pagesInteligencia Emocional para EmprendedoresDelmiraNo ratings yet
- Term Paper FormatDocument7 pagesTerm Paper FormatCurtney Jane Bullecer BalagulanNo ratings yet
- Fblapblformatguide ReportDocument2 pagesFblapblformatguide Reportapi-330469878No ratings yet
- Character Description Writing Frame To Support Teaching On Charlie and The Chocolate Factory - Ver - 2Document8 pagesCharacter Description Writing Frame To Support Teaching On Charlie and The Chocolate Factory - Ver - 2raj503No ratings yet
- Pankaboard Identity GuidelinesDocument11 pagesPankaboard Identity GuidelinesAhmad YNo ratings yet
- Print Publishing GuidelinesDocument30 pagesPrint Publishing GuidelinesStella MartialNo ratings yet
- Is SP 1650 1973 PDFDocument21 pagesIs SP 1650 1973 PDFsangetaNo ratings yet
- First M. Last: Professional HistoryDocument2 pagesFirst M. Last: Professional Historysiva8000No ratings yet
- Layout Workbook - Kristin CullenDocument242 pagesLayout Workbook - Kristin CullenMira Huza94% (32)
- Griffith Health Assignment Format Presentation GuidelinesDocument3 pagesGriffith Health Assignment Format Presentation GuidelinesSiddiqa ZubairNo ratings yet
- RizographDocument52 pagesRizographRodrigojoaoNo ratings yet
- Lionel Messi TemplateDocument28 pagesLionel Messi Templateāřđă Lē vřåīNo ratings yet
- IFK CrystalPearls SS2017 LOWDocument2 pagesIFK CrystalPearls SS2017 LOWDouglas Obrahiam ShawcroftNo ratings yet
- Xaar Guide To Single Pass Printing White PaperDocument22 pagesXaar Guide To Single Pass Printing White PaperArgen Argensogas50% (2)
- Tutorials: Tutorial 1 Tutorial 2 Tutorial 3 Tutorial 4 Tutorial 5 Tutorial 6 Tutorial 7Document77 pagesTutorials: Tutorial 1 Tutorial 2 Tutorial 3 Tutorial 4 Tutorial 5 Tutorial 6 Tutorial 7a_manaf_1100% (1)
- Logo PDFDocument57 pagesLogo PDFJoana AnjoNo ratings yet
- Categrafica Bookletv2 Melissa AmayaDocument4 pagesCategrafica Bookletv2 Melissa AmayaMelissa AmayaNo ratings yet
- Nomex Brand GuidelineDocument10 pagesNomex Brand GuidelineOlayinka MotunrayoNo ratings yet
- HTML Per PiczoDocument6 pagesHTML Per Piczobulii100% (1)
- 00 Proyecto BungalowDocument5 pages00 Proyecto BungalowJosé Luis Zúñiga ObregónNo ratings yet