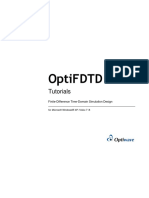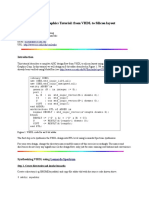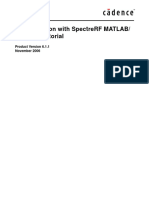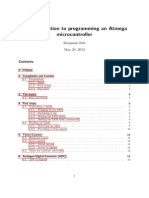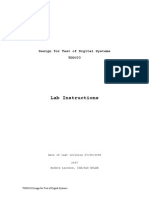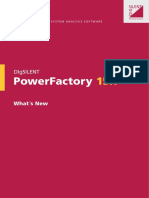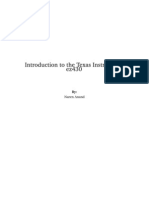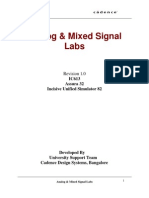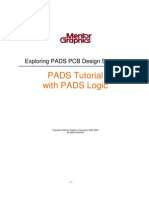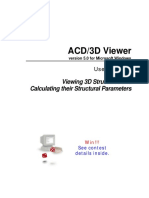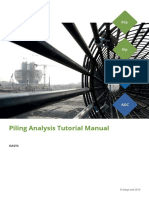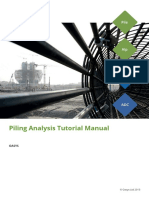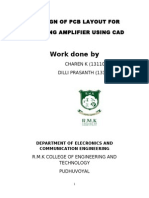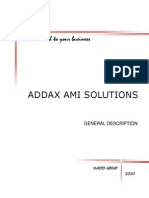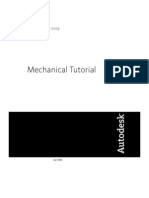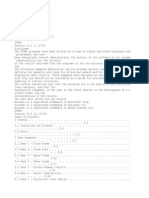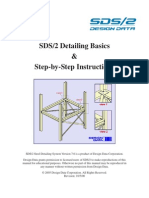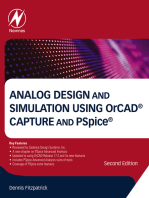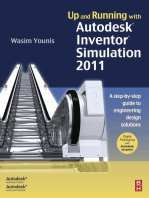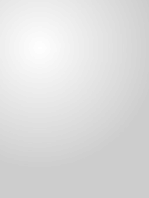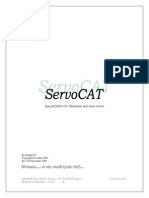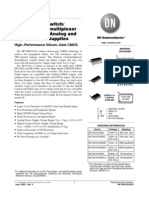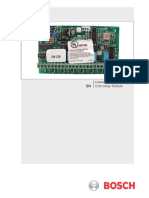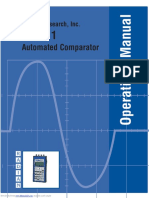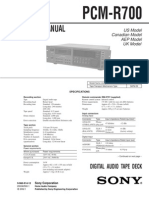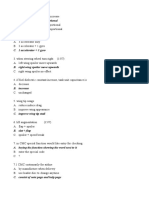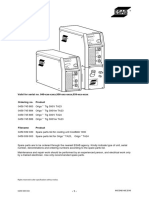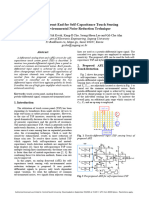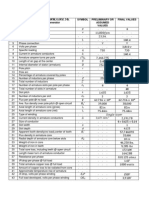Professional Documents
Culture Documents
Student Quick Reference Part1 - ADS2012
Uploaded by
jigar167890 ratings0% found this document useful (0 votes)
72 views51 pagesOriginal Title
Student Quick Reference Part1_ADS2012
Copyright
© © All Rights Reserved
Available Formats
PDF, TXT or read online from Scribd
Share this document
Did you find this document useful?
Is this content inappropriate?
Report this DocumentCopyright:
© All Rights Reserved
Available Formats
Download as PDF, TXT or read online from Scribd
0 ratings0% found this document useful (0 votes)
72 views51 pagesStudent Quick Reference Part1 - ADS2012
Uploaded by
jigar16789Copyright:
© All Rights Reserved
Available Formats
Download as PDF, TXT or read online from Scribd
You are on page 1of 51
Bern University of Applied Sciences
Engineering and Information Technology
Division of Electrical and Communication Technology
02.2013 F. Dellsperger 1
AgilentEESof Advanced Design System
ADS 2012
Student Quick Reference Guide
Part 1
2
Part 1
Inhalt
1. Einleitung und Einstiegshilfen fr ADS 2012 ........................................................................................... 3
2. The ABC of ADS ...................................................................................................................................... 4
2.1. Main Window ................................................................................................................................... 4
2.1.1. Opening an existing workspace: ............................................................................................. 5
2.1.2. Creating a new workspace: ..................................................................................................... 5
2.1.3. Copying a workspace: ............................................................................................................. 8
2.1.4. Covert a project from ADS 2009 or older to a workspace: ...................................................... 8
2.2. Step A: Draw Schematic .................................................................................................................. 9
2.2.1. Component Parameters ........................................................................................................ 12
2.2.2. Vendor Component Libraries................................................................................................. 12
2.3. Step B: Setting Up and Launching a Simulation ........................................................................... 14
2.4. Step C: Display Simulated Data .................................................................................................... 19
3. ADS 2012 Design Environment ............................................................................................................. 22
4. Simulations in ADS ................................................................................................................................ 26
5. Working with Symbols in ADS2012 ........................................................................................................ 27
5.1. Create New Workspace ................................................................................................................. 28
5.2. Create New Library ........................................................................................................................ 28
5.3. Create New Schematic .................................................................................................................. 28
5.4. Create New Symbol ....................................................................................................................... 29
5.5. Setting Design Parameter ............................................................................................................. 31
5.6. Using Symbol in Other Schematics ............................................................................................... 31
5.7. Now everything is ready for simulation. ......................................................................................... 35
6. ADS Optimization Cockpit .................................................................................................................... 36
6.1. Setup for Optimization ................................................................................................................... 37
7. Default Keyboard Shortcuts (hotkeys) ................................................................................................... 50
8. Built-in Constants, System Units and Prefixes ....................................................................................... 51
8.1. Built-in Constants .......................................................................................................................... 51
8.2. System Units ................................................................................................................................. 51
8.3. System Prefixes ............................................................................................................................. 51
3
1. Einleitung und Einstiegshilfen fr ADS 2012
Dieses Dokument soll einen schnellen Einstieg in die EDA-Software ADS 2012 von Agilent erleichtern und
Hilfe zu Themen im Zusammenhang mit dem Studentenprojekt im Modul Telecom-Elektronik anbieten.
Bei Teilen die der englischen Benutzerfhrung in ADS naheliegen oder Auszge aus ADS-Help beinhalten,
wird die englische Sprache verwendet um die Terminologie beizubehalten. Andere Teile werden in deut-
scher Sprache beschrieben.
ADS Help Documentation
Advanced Design System Quick Start: adstour.pdf
Dieses Dokument ist auf Boiler classes\ADS2012 abgelegt.
ADS Homepage
http://www.home.agilent.com/agilent/product.jspx?nid=-34346.0.00&cc=US&lc=eng
Agilent EEsof EDA Forums
http://www.home.agilent.com/owc_discussions/forum.jspa?forumID=104
ADS 2012 Quick Start for New Users of ADS:
(sehr zu empfehlen)
http://wireless.agilent.com/flash/eesof/ADS_QuickStart_2012_for_NEWUSERS/player.html
Agilent Kanal auf YouTube:
http://www.youtube.com/user/AgilentEEsof
ADS Overview:
http://www.youtube.com/watch?v=i0IUAZ8GNyw&list=PLD918C8711CD75559&index=1
Agilent Video Homepage:
(Videos zu lteren ADS-Versionen)
The Basics of Advanced Design System:
http://wireless.agilent.com/vcentral/viewvideo.aspx?vid=338
weitere Videos:
http://wireless.agilent.com/vcentral/ suchen nach ADS oder Advanced Design
Direkte Links aus dem ADS Welcome-Window:
4
2. The ABC of ADS
A very short step by step Quickstart for first time users.
This gives you a first feeling of this powerful software package, without claiming completeness or de-
tails. For more detailed information see Help documentation.
After launching ADS and open or create a new workspace there are 3 main steps to get simulation
results:
A Draw schematic
B Setup and run simulation
C Display data from simulation
2.1. Main Window
After launching ADS 2012:
Startup Wizard:
Main window:
5
2.1.1. Opening an existing workspace:
File > Open > Workspace or
When the directory from which you launch the program contains workspaces, they are listed in
the main window. Browse to the desired directory and choose workspace to open.
2.1.2. Creating a new workspace:
File > New > Workspace or
6
7
8
Names:
Do not use dash (-), use underscore (_) instead.
Do not use vowel mutation (Umlaut), use ue, ae, oe instead.
Never use spaces or dashes in any names. Use underscore instead.
2.1.3. Copying a workspace:
Use Window Explorer to copy workspaces.
2.1.4. Covert a project from ADS 2009 or older to a workspace:
File > Convert Project to Workspace
9
2.2. Step A: Draw Schematic
Creating a new schematic view
In Main window: File > New > Schematic or
Enter an appropriate name for the cell.
Edit View Name to schematic_ideal.
Click OK.
10
Click OK.
Cancel the schematic wizard.
An empty schematic named schematic_ideal opens and is ready to draw the schematic.
Schematic Window
11
Toolbars can be customized by adding or deleting icons in menu Tools > Hot Key/Toolbar Configu-
ration > Toolbar >Toolbar Groups.
Component
palette
Currentlyselected
action
Numberofcurrently
selecteditems
Currentinsertion
layer
Cursorposition
relatedto
centermarker
Cursor
position
relatedto
selected
element
Schematic
units
Centermarker
Centermarker
Componentpalette
Selectdesiredcomponentpalette
Clicktoplacecomponenttoschematic
(Ctrl+Rtorotatecomponent)
Clicktoplacegroundtoschematic
Clicktoplacepintoschematic
Clicktoconnectcomponentswithwires
double-clickcomponenttoedit
componentparameters
Insert>Text(orCtrl+Shift+T)toinsert
textinschematic.DonotuseUmlaute.
Double-clicktexttoeditproperties.
12
2.2.1. Component Parameters
Hide/Display Parameter: Double-click component
Move component text: Edit > Text > Move Component Text, or F5 or right click on component
2.2.2. Vendor Component Libraries
Supplied with ADS 2012. To find in Installation-directory of ADS2012 \oalibs\componentLib.
RF Passive SMT Library SMT Inductors, Capacitors, Resistors
muRata Manufacturing Meas-
urement-Based SMT Library
muRata SMT Inductors, Capacitors
RF Transistor Library Packaged, BJTs, GaAsFETs, RF Power MOSFETs, nonlinear
Microwave Transistor Library Chip BJTs, Chip GaAsFETs, Chip+Packaged HEMTs, nonlinear
High-Frequency Diode Library Diodes, nonlinear
Analog Parts Library Diodes, BJTs, MOSFETs, JFETs, no package, nonlinear
S-Parameter Transistor Li-
brary
Diodes, Transistors, no package, linear S-Par
System Library Amplifiers, Filters, Cristals, Mixers, Switches, etc.
Add a vendor component library to your workspace:
Main window: DesignKits > Unzip Design Kit
Browse to installation-directory of ADS2012 \oalibs\componentLib and select desired library.
13
Click Open.
Directory to unzip file: Use directory Libraries in startup directory of ADS. If this directory does not exist,
create it.
Use proposed name for Design Kit.
Check Libraries in Workspace:
File > Manage Libraries > Add Design Kit from Favorites
Close all.
14
The components are accessible in schematic window. Open the library browser , right click at de-
sired component to place component in schematic.
2.3. Step B: Setting Up and Launching a Simulation
Setting Up a Circuit Simulation
A simulation is set up in a schematic win-
dow, using sources and simulators availa-
ble in the Palette List. Simulator compo-
nents are placed in the Schematic win-
dow. Simulation data are stored into a
dataset.
You could just add a simulation controller and terminations directly on this schematic and run a simulation.
However, I think it is a better practice to instead treat this as a subcircuit that we place into a separate test
bench schematic. This allows to use several test benches with different simulations on the same circuit.
In order to do this, we must create a Symbol view.
Creating a symbol view
In the ADS Main Window, highlight the LP_Cheb cell and right click to select New Symbol.
15
The defaults in the New Symbol dialog are good, so just click OK.
The defaults in the Symbol Generator are fine. Click OK.
This is the default symbol that gets created.
Edit the symbol to your choices or use one of the predefined symbols from ADS (see 5.4. Create New
Symbol).
16
Now we have a design in a schematic and a symbol for it. Next, we will create a test bench to simulate its
performance.
Creating a library of test benches
Assuming there may be many test benches, we will create a test bench library. From the ADS Main Win-
dow, select File > New > Library
Click Next >. Since we intend for this library to only contain schematics for simulations, we will select one
of the standard ADS layers for the technology.
Click Next > then Finish.
17
Creating a new schematic view to run a simulation
Now we will create a cell within this new library. In the ADS Main Window select the schematic icon enter
an appropriate name for the cell.
Click OK, and a blank schematic and the schematic wizard opens. Cancel schematic wizard.
From the ADS Main Window, you can just drag the symbol view from LP_Cheb-cell into this schematic.
Place SP Simulation component and termination component to schematic. Set frequency sweep settings
as desired.
1. Select desired component palette
2. Click to place SP simulator component to schematic
3. Click to place
termination to
schematic
4. double-click component to edit component parameters
Alternatively to manual placing simulator and terminations you can use a template. From the schematic
select Insert > Template In the Insert Template dialog, highlight the S_Params template and click OK.
Adjust the frequency sweep settings as desired.
18
Specifying the view to simulate
Click on the LP_Cheb symbol to select it. Next click on the Choose View for Simulation icon .
In the Choose View for Simulation dialog, click on Use this view for Simulation.
Click OK. Note that schematic_ideal now appears under the LPF symbol in the schematic.
19
Launching the Simulation
You can launch the simulation from the schematic window Simulate > Simulate, or from the Simulation
Setup dialog box, or F7, or with .
The simulation runs quickly and opens a data display. Note that this data display file is not saved in your
workspace unless you specifically save it.
Note By default, all simulations in the schematic window are run.
DC Bias Back Annotation
lmmediately following a DC simulation:
Simulate > DC Solution displays current and voltage data at the ports of active devices and lumped
elements.
Simulate > Detailed Device Operating Point displays a detailed listing of operating points for all
parameters of a selected device.
Simulate > Brief Device Operating Point displays a brief listing of operating points for common pa-
rameters of a selected device.
Simulate > Clear DC Annotation removes the current and voltage text produced by DC Solution.
2.4. Step C: Display Simulated Data
Data Display Window
End
command,
returnto
selectmode
Openan
existing
Data
display
current
Data
display
Delete
items
Undo
Zoom
area
Viewall Zoominby2
Zoomout
by2
View
actualsize
Toggle
activationof
object
Redraw
Opena
newData
display
Savecurrent
Datadisplay
Redo
View
previous
page
View
next
page
20
ZoomonData
Autoscale
Plot
Zoomin
by
rectangle
Zoomin
Zoomout
DataFile
Tool
ScrollData
inLists
Default
Dataset
21
Doubleclick to Equation
S11, S(11) and S(1,1) are
equivalent
Doubleclick to plot
Plot options
22
3. ADS 2012 Design Environment
Advanced Design System (ADS) 2012 provides a complete new design environment (see Advanced De-
sign System Quick Start adstour.pdf) and terminology for existing ADS users. ADS Projects are replaced
with workspaces, designs are now Cells and Views. To use your existing ADS Projects and designs (cre-
ated using earlier versions of ADS) with ADS 2012, you must upgrade them to an ADS Workspace (see
ADS Quick Reference oaqkref.pdf).
ADS Workspace
ADS 2012 uses workspaces to store and organize the design work. A Workspace is an organizer where
you can group everything about a design within such as libraries, technology, schematic, layout, simula-
tion data, and Momentum data. The entire ADS user interface and simulation operates within a currently
opened workspace.
A Workspace includes:
Library: A Library is a directory that holds cells and a definition file, such as lib.defs. This file contains a
summary of all the libraries selected into the given workspace and their mode of operation (Read-only,
Non-Shared, or Shared). A Library also defines the technology (layers, resolution, and layout units) to be
used by the Views created in that library.
Cell: A cell is a sub-directory that contains zero or more views.
.
View: A View is a sub-directory in a cell that stores the design work such as
schematic, symbol, or layout, and can store other related data, such as an EM Setup.
Workspace Features
The following are the key features of an ADS workspace:
Workspaces can have multiple libraries. Each Library can have multiple Cells, and each Cell can
have multiple Views.
Workspaces can be archived or un-archived.
Workspaces contain data that includes simulation results, data display files, and other data files.
In an ADS Workspace,
1. A component name consists of the library name and cell name of the component.
2. A design name consists of the library name, cell name, and view name of the design.
3. Forms and Formsets are defined in a library.
The following figure displays the hierarchy of an ADS Workspace:
From the ADS Main window, the view options are provided for a workspace in three different tabs: File
View, Folder View and Library View.
These tabs show a different view of the workspace and the loaded libraries. Changes made in any of these
tabs (such as renaming or deleting a file or view) will affect all three tabs.
23
File View:
In the File View, you can:
Browse to other directories (similar to previous releases)
See the actual files that are stored in the file system
Folder View:
In the Folder View, you can:
Create virtual folders to group related files (similar to previous releases)
24
Library View:
In the Library View, you can:
View the system organization of a workspace
Find files by type
Library
A Library is a subdirectory that includes cells. Libraries are used by specifying the subdirectory in a library
definition file, such as lib.defs. This file defines name of the library and the mode of operation (Read Only,
Non-Shared, or Shared). Files within the library itself define the technology (layers, resolution, and layout
units) to be used by Views created in that library.
All types of designs are contained in libraries. Design kits in ADS 2012 contain libraries with cells. User
workspaces contain libraries. Native ADS components themselves are also contained in Libraries.
The process information such as layer definitions, units, and substrates are defined in the technology of a
library. You can create multiple libraries within a complete design hierarchy. Library usage is defined by a
file lib.defs. A library may reside physically in the workspace directory.
The following are the key features of a Library:
Each Library has a unique name and path, specified in a library definition file. (Note that the library
itself does not specify its name. The name must be specified correctly in a lib.defs file.)
Note
Two libraries with the same name cannot be open at the same time.
25
Associated with a Technology that defines physical layers, units, etc. The technology can be a na-
tive one created for a library, or it can be referenced to another librarys.
Contains zero (0) or more Cells.
Loaded/unloaded independently or collectively loaded through a lib.defs file.
Defines the technology (layers, resolution, layout units) that it will use. All views in a library uses
the same technology.
Cell
A Cell is a container for Views. It is an equivalent of an ADS design (ADS 2009 Update 1
and earlier releases), as it may contain schematics, layouts, and symbols.
Each Cell:
Must have a unique name in the library, although cells with the same name may exist in another li-
brary.
Contains zero or more views.
May have multiple views of the same type.
May have a component definition, edited by choosing File > Design Parameters... while editing
one of its views.
View
A View is a sub-directory in a cell that stores design information such as schematic, symbol, or layout.
Views may also store an EM simulation setup or an EM Model. Each view is a container that stores a file or
a database object. It is a specific representation of a cell. All views in a given library use the same technol-
ogy.
Each view:
is associated with a Cell.
must have a unique name in the Cell.
Note
Schematic, Layout, and Symbol Views should generally be named as schematic, layout, and sym-
bol unless you are using polymorphism.
Has a type (schematic, layout, symbol, EM Setup, EM Model).
For more information see Advanced Design System Quick Start adstour.pdf, ADS Quick Reference
oaqkref.pdf and product documentation.
26
4. Simulations in ADS
Description Typical Use
DC
Fundamental to all RF/Analog simulations. It performs a topology check and
an analysis of the DC operating point.
All RF/Analog designs
AC
Obtains small-signal transfer parameters like voltage gain, current gain, and
linear noise voltage and currents.
Filter
Amplifier
S-Parameter
Provides linear S-parameter, linear noise parameters, transimpedance, and
transadmittance. Can be used to achieve many goals of the AC simulator.
Filter
Oscillator
Amplifier
Harmonic Balance
Uses nonlinear harmonic-balance techniques to find the steady-state solution
in the frequency domain.
Mixer
Oscillator
Power amplifier
Transceiver
Circuit Envelope
Uses a combination of frequency- and time-domain analysis techniques to
yield a fast and complete analysis of complex signals such as digitally modu-
lated RF signals.
Mixer
Oscillator
Power amplifier
Transceiver
Phase-locked loop
LSSP
Performs large-signal S-parameter analyses to represent nonlinear behavior.
The accompanying P2D simulator can be used to speed up subsequent analy-
ses.
Power amplifier
Transient/Convolution
Solves a nonlinear circuit entirely in the time domain using simplified models to
account for the frequency-dependent behavior of distributed elements.
Mixer
Power amplifier
Switching circuits
Ptolemy
Uses Digital Domain for simulation.
Digital Circuits
DSP
Momentum
Electro-magnetic Simulation of planar structures
Layouts
FEM
Full 3D Finite-Element Electro-magnetic Simulation of 3-dimensional struc-
tures
Filters, Antennas, Cou-
plers, Multilayer
27
5. Working with Symbols in ADS2012
(Hierarchical Designs, Subnetwork, Subcircuit)
To explain working with symbols in hierarchical designs, we use a step-by-step example with a workspace
Symboltest_wrk. The archived workspace is available as Symboltest_wrk.7zap.
Circuits (or Subcircuits) with their symbols are organized in a Library Circuits_lib. For each circuit we use
a cell containing a schematic and its symbol.
Simulations are organized in a Library TestBenches_lib. For each simulation we use a cell containing a
schematic with simulation-circuit.
In this step-by-step example we use schematics and symbols for a LC-lowpass filter and a LC-highpass
filter in the library Circuits_lib. In the library TestBenches_lib we have schematics with S-parameter sim-
ulation for each filter and for cascaded filters.
Schematicsandsymbols
forthefilters
Schematicsforsimulations
DataDisplayfiles
Datasetfiles
28
Example:
5.1. Create New Workspace
From the ADS Main Window, choose File > New > Workspace. Name the library Circuits_lib.
5.2. Create New Library
From the ADS Main Window, choose File > New > Library. Name the library TestBenches_lib.
5.3. Create New Schematic
From the ADS Main Window, choose File > New > Schematic or click and create the new schematic
in library Circuits_lib.
Name the cell LP_Filt and accept the schematic default name schematic.
Insert components and complete schematic as shown below.
Save schematic .
29
5.4. Create New Symbol
From the ADS Main Window, choose File > New > Symbol or click and create the new symbol in
library Circuits_lib.
Browse Cells and select LP_Filt and accept the symbol default name symbol.
Symbol Type Description
Dual Restricts pins to two sides of sym-
bol body
Quad Allows pins on all four sides of
symbol body
Order Pins by Description
Location Numbers pins in the same relative
order as the ports on the schematic
Number Numbers pins sequentially in a left-
right, top-down order
Lead Length and
Distance Between
Pins
Be careful altering this values. The
values have to fit the grid spacing
in schematic.
30
The generated default symbol can be edited as desired at any time.
Add text, change shape of symbol as desired.
Be careful moving pins. They have to fit the grid spacing in schematic.
See help Working with Symbols.
Alternatively one of the many symbols from ADS can be used:
Use this to select one of the many symbols from
symbol library.
31
5.5. Setting Design Parameter
To pass component parameters from schematic to symbol view they have to be set in schematic. To define
the parameters that should be passed to the upper-level symbol:
Open the schematic in the cell LP_Filt
Choose File > Design Parameters. In the Design Parameters dialog box, select Cell Parameters tab
and enter variables and default values for the capacitor and inductor.
Click OK to close this dialog box, save and close the schematic.
5.6. Using Symbol in Other Schematics
The symbol can be used in any other schematic. The parameter we assigned (capacitance and inductance
in this example) will pass through to the network.
In this example we create a schematic in the TestBenches_lib with the cell name TestBench_LP_Spar to
perform a S-parameter simulation on the lowpass filter.
From the ADS Main Window, choose File > New > Schematic or click and create the new
schematic in library TestBenches_lib. Name the cell TestBench_LP_Spar and accept the schematic
default name schematic.
32
Insert the symbol by simply drag it from the Main window, Folder View or Library View to the schematic
TestBench_LP_Spar.
Complete schematic with S-parameter simulation template: Insert > Templates > S_Params and set
frequencies to desired values.
Save schematic .
Specifying the View to Simulate
In the TestBench_LP_Spar schematic, select the LP_Filt symbol.
Click Choose View for Simulation icon.
33
In the Choose View for Simulation dialog box, select Use this view for Simulation.
Click OK. Note that schematic now appears under the LPF symbol in the schematic.
Modifying the schematic of a symbol
If you make changes in the schematic that affect the component definition (any changes in the Design
Parameters dialog box-information), that serves as a subnetwork in a higher-level design, you need to
explicitly update the symbol to recognize those changes.
To update a symbol that contains a modified subnetwork:
Select the symbol and choose Edit > Component > Update Component Definitions.
Select the option Update Component Definitions in Subnetwork and click OK. Changes to any
subnetwork designs are now reflected in the symbol.
Viewing the Network Represented by a Symbol
Whenever your design contains a symbol that represents a network, you can view the actual network
being represented by the symbol by using the Push Into Hierarchy command.
To push into and then pop out of an item:
34
Select the item.
Choose View > Push Into Hierarchy or . The network represented by the symbol is displayed.
The Pop Out of Hierarchy command is the reverse of pushing, and only works if a design has
been pushed into.
When you are through viewing the network, choose Pop Out of Hierarchy and you are brought back to
the item (or schematic containing the item).
35
5.7. Now everything is ready for simulation.
Start simulation and display simulation results.
36
6. ADS Optimization Cockpit
For usage of Optimization Cockpit see:
http://www.youtube.com/user/AgilentEEsof#p/c/FF7051B3E314AD45/41/m0UkqaqVDoQ
If you are missing icons in the toolbar you can customize your toolbar (add or delete icons):
Menu: Tools -> Hot Key/Toolbar Configuration
37
6.1. Setup for Optimization
Place an Optimization-item and Goals to the schematic.
Optim
Optim1
EnableCockpit=yes
SaveCurrentEF=no
UseAllGoals=yes
UseAllOptVars=yes
SaveAllIterations=no
SaveNominal=no
UpdateDataset=yes
SaveOptimVars=no
SaveGoals=yes
SaveSolns=yes
SetBestValues=yes
NormalizeGoals=no
FinalAnalysis="None"
DesiredError=0.0
MaxIters=100
OptimType=Gradient
OPTIM
Goal
OptimGoal1
Indep1Max[1]=1 GHz
Indep1Min[1]=10 MHz
LimitWeight[1]=1
LimitMax[1]=-19.4
LimitMin[1]=
LimitType[1]="LessThan"
LimitName[1]="Limit1"
IndepVar[1]="f req"
Weight=1
SimInstanceName="SP1"
Expr="dB(S11)"
GOAL
Goal
OptimGoal3
Indep1Max[1]=3 GHz
Indep1Min[1]=2 GHz
LimitWeight[1]=10
LimitMax[1]=-25
LimitMin[1]=
LimitType[1]="LessThan"
LimitName[1]="Limit1"
IndepVar[1]="f req"
Weight=1
SimInstanceName="SP1"
Expr="dB(S21)"
GOAL
Goal
OptimGoal2
Indep1Max[1]=4 GHz
Indep1Min[1]=1 GHz
LimitWeight[1]=1
LimitMax[1]=
LimitMin[1]=-19.4
LimitType[1]="GreaterThan"
LimitName[1]="Limit1"
IndepVar[1]="freq"
Weight=1
SimInstanceName="SP1"
Expr="dB(S11)"
GOAL
Setup Variables or element values for Optimization
VAR
VAR1
L3=18.5051 {o}
L2=13.1403 {o}
L1=10.6206 {o}
Eqn
Var
38
Optimization
The Optimization Cockpit is a live, graphical view of an optimization job. You see the cockpit data (error
graphs, goal plots, and variable values) change in real time as the optimization progresses. In addition, you
can use the cockpit to control the optimization while the optimization is running. For example, during the
course of an optimization, you can increase the range of an optimization variable, modify the limit line of a
goal, tune the optimization variables, and change the algorithm from Random to Gradient.
Cockpit Panels
The cockpit has three main panels: Status, Variables, and Goals. It also has a control panel on the left-
hand side.
Status panel
The Status panel displays the optimizer's status, type, elapsed time, and progress. It also has a button for
changing the optimization algorithm settings.
Activities
Roll the pointer over the status icon to know the state of the optimizer
While the optimizer is paused or towards the end of an optimization, click Edit Algorithm to modify the
optimization algorithm. See Modifying the algorithm for more information.
Variables panel
The Variables panel displays the optimization variables as a row of sliders and as data in tabular format. It
also has buttons for tuning and for editing the variable definitions.
39
The sliders represent the current value of each optimization variable relative to its minimum and maximum
values.
Each row of the table shows important information for each optimization variable:
Name
Current value
Units (if any)
A history graph showing the values of the variable over the course of the optimization.
Activities
Click a row in the table to highlight its corresponding slider or vice-versa
40
Move the pointer over a slider to see information about that variable
Click Start Tuning to switch to tune mode. See Tuning for more information.
While the optimizer is paused or towards the end of an optimization, click Edit Variables to modify the
variable settings. See Modifying variables for more information.
Goals panel
The Goals panel displays the current error, the error history graph, the goal contribution histogram, and the
goals table. It also has a button for editing the goal definitions.
The Error history graph shows the overall error over the span of optimization.
The Goal contributions histogram is displayed when there are two or more goals. It represents each goal's
contribution to the overall error.
The table contains a row for each goal. Each row represents the following information:
41
A plot of the goal's response and limit lines. The limit lines are red and the response is blue.
The solid blue trace is the response for the current values of the optimization variables. The
dashed blue trace is the response at the beginning of the optimization.
A history plot of the goal's error over the span of optimization.
Sometimes you will notice the error for a goal increases. The optimizer is driving the overall error to
zero, so the error for a particular goal can increase as long as the overall error decreases.
A Contributions histogram is displayed only when the goal has more than one limit line. The histogram
shows each limit line's contribution to the goal's error.
Activities
Move the pointer over the Error history graph to see information about the error:
Move the pointer over a bar in the Goal contributions histogram to see information about that goal's
contribution to the error:
42
Click a bar in the Goal Contributions histogram to highlight the corresponding goal in the table or click a
goal in the table to highlight the corresponding bar in the histogram:
Move the pointer over a bar in the Contributions histogram to display the contribution percent and to
highlight the corresponding limit line on the plot:
Move the pointer over a limit line to see information about that limit line:
Move the pointer over a data point in the trace to see the coordinates of the point:
While the optimizer is paused or towards the end of an optimization, click Edit Goals to modify the goal
settings. See Modifying goals for more information.
43
Stale plots
Goal plots go stale when the algorithm, goal, or variable settings change, but no simulation is performed.
This means that the simulation results (error value, the contribution graphs, and the goal plots) displayed in
the Cockpit do not accurately reflect the current algorithm, goal, and variable settings. For example, click
Edit Goals and modify one of the limit lines you will see the goals plot will go stale. Click Simulate to
refresh the goals plot.
Control panel
This panel has several buttons on the left-hand side of the Cockpit that helps you to control the
optimization while it is running.
Pause
Click Pause to pause a simulation while it is running. Once an optimization is paused, you can interact with
the optimizer. It can take time for the optimizer to pause when the low-level simulation (for example,
transient or harmonic balance) takes a while to run.
The Pause button changes to Continue when an optimization is paused or is completed.
Continue
Click Continue to continue the optimization. This button is available when the optimizer is paused or has
finished.
If the optimizer has reached the maximum number of iterations and you click Continue, you can in-
crease the maximum number of iterations.
Simulate
Click Simulate to re-evaluate the goals. This is useful after you have changed the settings (for example,
modified a limit line on a goal) and you want to update the goals plots or see the new error value.
It is also useful in Simulate after pressing Simulate tuning mode. See Tuning modes for more
information.
Data Display graphs do not get refreshed on clicking Simulate.
Update Design
Click Update Design to transfer variable values to the design.
This command can also transfer algorithm and goal data to the design. This is useful when you have used
Edit Algorithm or Edit Goal to modify the algorithm or goal definitions. For more information on modifying
the goal or algorithm settings, see Controlling the Optimization.
Note: The options you specify while updating the design do not change from one optimization to other.
If the sweep panel is displayed (see Sweep Panel) when you click Update Design, the design is updated
using the optimization specified by View.
Store
This option allows you to store the current optimization state. For more information, see Using
Optimization states.
Recall
This option helps you to recall a state. For more information, see Using Optimization states.
44
Options
It allows you to view the Cockpit options. For more information, see Scaling the plots.
Close
Click Close to close the Optimization Cockpit. If the optimization is still running, you have the option to stop
it or to update the design.
Controlling the Optimization
Modifying the algorithm
Follow the steps below to modify the algorithm:
1. Click Edit Algorithm.
2. Change the optimization type or the maximum number of iterations.
3. Click OK.
Note: When you click OK, the Optimization component on the schematic is not updated.
4. Click Update Design to transfer the new settings to the schematic.
Modifying goals
Follow the steps below to modify the goals definition:
1. Click Edit Goals to view or modify the goal definitions.
2. Goals are listed in the Goals list. Click an entry from the list to view its properties. You can change
the goal's weight and also the definition of each limit line. From the cockpit, you cannot change a
goal's name, expression, or analysis. Also, it doesn't allows you to add a new goal, delete an
existing goal, or change the name of a limit line.
Set Weight = 0 to disable a goal or a limit line.
45
3. After changing the goals definition, Click OK.
Note: When you click OK, the Goal components on the schematic are not changed.
4. Click Update Design to transfer the new settings to the schematic.
Modifying variables
Follow the steps below to modify the variable settings:
1. Click Edit Variables to view or modify the optimization variable settings.
2. Select the check-box to enable that variable.
The edit variable dialog box allows you to change the nominal value, format, and format's min and
max values. It doesn't allows you to change a variable's name, add a new variable, or delete an
existing variable.
3. After modifying the variable settings, Click OK.
Note: When you click OK, the variables on the schematic are not changed.
4. Click Update Design to transfer the new settings to the schematic.
Note: Variables of +/- Delta or +/- Delta% Format are handled differently. For these variables, the
minimum and maximum values for the variable are calculated as offsets from the nominal value. This
calculation is performed at the beginning of the optimization and the minimum and maximum values do not
change as the optimization progresses. In the above example, it seems as if Delay is defined as 3.99544
ns +/- 5%. This is not the case. At the beginning of the optimization, the nominal value for Delay was 4 ns,
so the definition is actually 4 ns +/- 5%. When you edit any field for this variable and click OK or Apply, the
variable's minimum and maximum are recalculated based on the value in the table; otherwise, the
variable's minimum and maximum are not recalculated.
Using Optimization states
The cockpit has the ability to store and recall optimization states. This is useful when you explore the
behavior of your design using the Optimization Cockpit. For example, before modifying some variable
definitions or goal definitions, you can store the current optimization state and recall the saved state when
required.
The optimization state contains the algorithm, goal, and variable settings.
46
Store
Follow the steps below to store an optimization state:
1. Click Store
2. Specify the name of a state in State name field
3. Add a comment in the Comment field (optional)
4. Click OK to store the current optimization state
The Optimization Cockpit automatically stores the initial state.
Recall
Follow the steps below to recall an optimization state:
1. Click Recall
2. Click a column heading to sort the states by that column
3. Select a state
4. Click OK or Apply to restore the selected state
When you recall a state, the cockpit's algorithm, goal, and variable settings are replaced with those of the
recalled state. It is similar to manually reverting back to previous settings using Edit Algorithm, Edit Goals,
and Edit Variables to restore the state. This means that the history graphs and goal graphs do not change
to what they were when you saved the state.
When you recall a state the goal plots will go stale (see Stale plots). Click Simulate to recalculate the
error and update the goal graphs.
The automatically stored initial state has no Error value associated with it because the state is stored
before any simulation is performed.
Note: Optimization states are discarded when the Optimization Cockpit is closed. If you want to use an
optimization state in your next optimization, click Recall to recall the state and then click Update Design to
update the schematic.
47
Scaling the plots
Click Options to view or modify the Cockpit options.
History graph X-axis options These options modify the X-axis scaling of all history graphs (both error
and variable history graphs).
Display the last 10 iterations The graph displays only the 10 most recent iterations.
Display the last 25 iterations The graph displays only the 25 most recent iterations.
Display all iterations Scales the X-axis from 0 to Max. iterations.
History graph Y-axis options These options modify the Y-axis scaling of the error history graphs.
Auto-scale using visible data Consider only the iterations that are visible in the graph when
scaling the Y-axis.
Auto-scale using all data If there are iterations that are not visible on the graph (for instance, the
graph shows the last 10 iterations, but the current iteration is greater than 10) then consider the
invisible iterations when scaling the Y-axis.
Goal plots These options modify the X-axis scaling of all the goal plots.
Fit to trace Set the X-axis scaling to show the entire trace.
Fit to limit lines Set the X-axis scaling to show all the limit lines.
Fit to trace and limit lines Set the X-axis scaling to show all the limit lines and the entire trace.
Note: All of these options are remembered from one optimization to the next.
Tuning
Click Start Tuning to start tuning. If the optimization is running, it will pause.
While tuning, the Start Tuning button is renamed as Stop Tuning.
To disable the tune mode:
Click Stop Tuning, or
Click Continue to resume the optimization.
48
You can modify the optimization variable values using the sliders or by entering values directly in the
variables table.
Note: The minimum and maximum values of the variables are determined by the optimization variable
definitions. The settings used by the standard tune mode are not used. To change the minimum and
maximum values for a variable, click Edit Variables.
Data Display windows do not update while tuning.
Activities
Click a row in the variables table to highlight the corresponding slider. Click a slider to highlight the
corresponding row.
On the keyboard, press Tab (or Enter) to move down in the variable table. Press Shift+Tab (or
Shift+Enter) to move up.
Tuning menu
The Start Tuning (or Stop Tuning) button has a menu attached to it. Click the arrow to the right of the
button to access the menu.
Reset values
Choose Reset Values to reset the optimization variable values to the values they had when you started
tuning.
Use the Store and Recall buttons to store and recall intermediate tuning states. For more information, see
Using Optimization states.
Tuning modes
Tuning has three different modes. Use the Tuning menu to change modes.
Simulate while slider moves - In this mode, the simulator performs simulations while you are
moving the slider. This is useful for faster simulations (less than 0.5s).
Simulate after each change - In this mode, the simulator waits to perform a simulation until you
release the slider. This is useful when the simulations are not as quick (0.5s to 5s).
Simulate after pressing Simulate - In this mode, no simulations are performed until you click
Simulate. This mode is useful when the simulation takes longer (greater than 5s) or you know in
advance that you want to make several changes before simulating.
Note: This setting is remembered from one optimization to the next.
View-only mode
The Cockpit switches to view-only mode when either of the following is true:
The top-level simulation controller is not an optimization. For example, there is a ParamSweep
sweeping an optimization.
There are two or more top-level simulation controllers. For example, there is a top-level harmonic
balance controller and a top-level optimization.
In view-only mode, the cockpit still displays the real-time optimization data, but none of the interactive
features is available.
49
Sweep Panel
The sweep panel appears when there is more than one optimization in the simulation job. This happens
when an optimization is swept (using a ParamSweep component) or when there is more than one
optimization in the simulation job.
Use the View drop-down list to select an optimization to be displayed by the cockpit.
Changing the view has no affect on the simulation, so you can view the results of the first point in the
sweep while the rest of the sweep is running.
When you click Update Design, the design is updated using the optimization specified by View.
A red icon in the View list indicates that the optimization was terminated because of a simulation error. A
green icon indicates that no simulation error occurred.
The green icon does not indicate that the error value for that optimization is zero. The error will be non-
zero if the optimization was terminated for other reasons (for example, maximum iteration limit reached,
gradient is zero).
Turning off the Optimization Cockpit
You can turn off the Optimization Cockpit by clearing the Enable Optimization Cockpit checkbox on the
Parameters tab of the Optimization component.
50
7. Default Keyboard Shortcuts (hotkeys)
To customize the Keyboard/Toolbar, use the Main window command
Tools > HotKey/Toolbar Configuration
New Design Ctrl+N Insert Wire Ctrl+W
Open Design Ctrl+0 Insert Text Ctrl+Shift+T
Save Design Ctrl+S Insert Polygon Ctri+shift+P
Print Design Ctrl+P Insert Rectangle Ctrl+Shift+R
Close Window Ctrl+F4 Undo Vertex Shift+Z
Snap Enabled (toggle) Ctrl+E
Edit Undo Ctrl+Z
End Command ESC Window Schematic Ctrl+Shift+S
Cut Ctrl+X Window Layout Ctrl+Shift+L
Copy Ctrl+C
Paste Ctrl+V Simulate F7
Delete Del
Rotate Ctrl+R Help Whats this Shift+F1
Mirror About X Shift+X Help Topics and Index F1
Mirror About Y Shift+Y
Move Ctrl+M
Move Component Text F5
Select all Ctrl+A
View All Ctrl+F
Restore Last View Ctrl+L
Zoom In X2 Add (+)
Zoom Out X2 Sub (-)
Clear Highlighting F8
Grid Display Ctrl+G
51
8. Built-in Constants, System Units and Prefixes
8.1. Built-in Constants
The following constants can be used in expressions:
Constant Description Value
PI (also pi) 3.1415926535898
e Eulers constant 2.718281822
ln10 Natural log of 10 2.302585093
boltzman Boltzmans constant 1.380658e-23 J/deg.K
qelectron Electron charge 1.60217733e-19 C
plank Planks constant 6.6260755e-34 J-sec
c0 Speed of light in free space 2.99792e+8 m/sec
e0 Permittivity of free space 8.85419e-12 F/m
u0 Permeability of free space 12.5664e-7 H/m
i,j Sqrt(-1) 1j
8.2. System Units
Type Units
Angle Deg
Capacitance F
Concuctance Sie
Current A
Frequency Hz
Inductance H
Length m, inch, mil
Linear Power W
Power (dBm) dBm
Resistance Ohm
Time sec
Voltage V
8.3. System Prefixes
Factor Meaning System Prefix
10e12 Tera t or T
10e9 Giga g or G
10e6 Mega 1) M (only)
10e3 Kilo k or K
10e-2 Centi c or C
10e-3 Milli 1) m (only)
10e-6 Micro u or U
10e-9 Nano n or N
10e-12 Pico p or P
10e-15 Femto 1) f or F
1) The prefixes m, M and f (or F) must be followed by a unit description (MHz, fF, mOhm, MOhm) or
they will be ignored.
You might also like
- ADS2012 QuickRererenceGuideDocument90 pagesADS2012 QuickRererenceGuidexubuliNo ratings yet
- Section 1 - Introduction To The AT91SAMD20 and The Development EnvironmentDocument27 pagesSection 1 - Introduction To The AT91SAMD20 and The Development EnvironmentAnonymous NObX5jdNo ratings yet
- Fine Hvac enDocument373 pagesFine Hvac enBogdan Florin Iriza100% (1)
- OptiFDTD Tutorials PDFDocument36 pagesOptiFDTD Tutorials PDFKhải NguyễnNo ratings yet
- ModelSim TutorialDocument15 pagesModelSim TutorialpoojabadigerNo ratings yet
- OptiFDTD TutorialsDocument36 pagesOptiFDTD TutorialsDr-Mandeep SinghNo ratings yet
- 2D Toolpaths Training Guide 2017 R2Document142 pages2D Toolpaths Training Guide 2017 R2Akshay RaskarNo ratings yet
- Splitlab TheUserGuideDocument21 pagesSplitlab TheUserGuideapi-3761293No ratings yet
- Ug948 Vivado Sysgen TutorialDocument137 pagesUg948 Vivado Sysgen TutorialQuỳnh Lê CôngNo ratings yet
- Atmega TutorialDocument18 pagesAtmega TutorialEssel Jojo FlintNo ratings yet
- Advc2-3001advc Custom Logic Tool r1.1 WebDocument36 pagesAdvc2-3001advc Custom Logic Tool r1.1 WebNguyen Minh Tri100% (1)
- Co-Simulation With SpectreRF Matlab Simulink TutorialDocument34 pagesCo-Simulation With SpectreRF Matlab Simulink TutorialluminedinburghNo ratings yet
- Mentor Graphics Tutorial - From VHDL To Silicon Layout Design FlowDocument7 pagesMentor Graphics Tutorial - From VHDL To Silicon Layout Design FlowbipbulNo ratings yet
- PLC A120 AegDocument236 pagesPLC A120 AegMiguel Rubino0% (1)
- Autocad MepDocument70 pagesAutocad MephaneefaparokotNo ratings yet
- EPCAD Edit Plus Eteap 2019-2020-1Document69 pagesEPCAD Edit Plus Eteap 2019-2020-1Isaac P PlanNo ratings yet
- The Open Group Preliminary Standard: O-PAS™ Standard, Version 2.0 - Technical Architecture Overview (Informative)Document49 pagesThe Open Group Preliminary Standard: O-PAS™ Standard, Version 2.0 - Technical Architecture Overview (Informative)Ievgen VasylenkoNo ratings yet
- Cadence TutorialDocument30 pagesCadence TutorialsanjeemaxNo ratings yet
- Coding Guidelines-CDocument71 pagesCoding Guidelines-CKishoreRajuNo ratings yet
- Atmega TutorialDocument18 pagesAtmega Tutorialsaran2012No ratings yet
- LAB Instructions For DFT AdvisorDocument32 pagesLAB Instructions For DFT AdvisorSwapna GundeboyinaNo ratings yet
- FineELEC 14 Quick Guide enDocument64 pagesFineELEC 14 Quick Guide enolgfNo ratings yet
- PowerFactory WhatsNew 15.1 en r1225Document33 pagesPowerFactory WhatsNew 15.1 en r1225shengnaNo ratings yet
- Introduction To The Texas Instruments Ez430: Naren AnandDocument57 pagesIntroduction To The Texas Instruments Ez430: Naren AnandSpincy Alex VaidyanNo ratings yet
- Manual Plant 4D Athena SP2 - Pipe Tutorial-MasterDocument106 pagesManual Plant 4D Athena SP2 - Pipe Tutorial-Masterjimalt67No ratings yet
- Analog Lab Mannual 613Document95 pagesAnalog Lab Mannual 613Metreprashant PmmNo ratings yet
- Manual Plant 4D Athena SP2 - P&ID Tutorial-MasterDocument53 pagesManual Plant 4D Athena SP2 - P&ID Tutorial-Masterjimalt67No ratings yet
- SubassemblyDocument38 pagesSubassemblyDAVID LOA CACERESNo ratings yet
- Code Composer Studio Operation ManualDocument16 pagesCode Composer Studio Operation ManualAbinet TesfayeNo ratings yet
- EE 206L Computer-Aided Drafting - MODULE 1Document15 pagesEE 206L Computer-Aided Drafting - MODULE 1Riah Ann CayananNo ratings yet
- Pads Tut LogicDocument61 pagesPads Tut Logicardeleanu_842799No ratings yet
- Ads Circuit Design CookbookDocument124 pagesAds Circuit Design CookbookThiên LuânNo ratings yet
- ACD/3D Viewer: Viewing 3D Structures and Calculating Their Structural ParametersDocument25 pagesACD/3D Viewer: Viewing 3D Structures and Calculating Their Structural ParametersEvi Khabibah LestariNo ratings yet
- Mini Project ReportDocument3 pagesMini Project ReportVimala ElumalaiNo ratings yet
- EDSA TutorialDocument103 pagesEDSA TutorialSebastián Robayo CondeNo ratings yet
- Piling Suite Tutorial Manual 2015 PDFDocument74 pagesPiling Suite Tutorial Manual 2015 PDF汤耀No ratings yet
- Piling Suite Tutorial Manual 2015 PDFDocument74 pagesPiling Suite Tutorial Manual 2015 PDF汤耀No ratings yet
- Design of PCB LayoutDocument19 pagesDesign of PCB LayoutcharenchittiNo ratings yet
- User's Manual Rslogix 5000 PDFDocument218 pagesUser's Manual Rslogix 5000 PDFDennis Brenes RodríguezNo ratings yet
- 1762 pm001d en PDocument271 pages1762 pm001d en PneoflashNo ratings yet
- Tutorial EncounterDocument33 pagesTutorial EncounterhardeepNo ratings yet
- ADDAX Solutions GD Dvs2Document28 pagesADDAX Solutions GD Dvs2mrhom100% (1)
- PLL Designguide: August 2005Document40 pagesPLL Designguide: August 2005Summer KoNo ratings yet
- Autocad Mep 2009Document94 pagesAutocad Mep 2009haneefaparokotNo ratings yet
- Abb 800xa Installation HandbookDocument79 pagesAbb 800xa Installation HandbookmanoharprvnNo ratings yet
- Laboratory Manual CadenceDocument26 pagesLaboratory Manual Cadencekbmn2No ratings yet
- Strap Manual FileDocument29 pagesStrap Manual FilentqqjtyNo ratings yet
- Acad Elec 2008 GetstartDocument296 pagesAcad Elec 2008 Getstartletien1605No ratings yet
- sds2 How To ManualDocument102 pagessds2 How To Manualjerrynckl82% (11)
- Analog Lab Cadence Procedure PDFDocument18 pagesAnalog Lab Cadence Procedure PDFKavyashreeMNo ratings yet
- Fine HVAC: Quick Start GuideDocument142 pagesFine HVAC: Quick Start GuideElectro TractrixNo ratings yet
- HP Advanced Design System: Helpful HintsDocument13 pagesHP Advanced Design System: Helpful HintsyazorcanNo ratings yet
- Analog Design and Simulation Using OrCAD Capture and PSpiceFrom EverandAnalog Design and Simulation Using OrCAD Capture and PSpiceNo ratings yet
- So You Wanna Be an Embedded Engineer: The Guide to Embedded Engineering, From Consultancy to the Corporate LadderFrom EverandSo You Wanna Be an Embedded Engineer: The Guide to Embedded Engineering, From Consultancy to the Corporate LadderRating: 4 out of 5 stars4/5 (1)
- Up and Running with Autodesk Inventor Simulation 2011: A Step-by-Step Guide to Engineering Design SolutionsFrom EverandUp and Running with Autodesk Inventor Simulation 2011: A Step-by-Step Guide to Engineering Design SolutionsNo ratings yet
- Fast and Effective Embedded Systems Design: Applying the ARM mbedFrom EverandFast and Effective Embedded Systems Design: Applying the ARM mbedRating: 5 out of 5 stars5/5 (2)
- Solar Powered LED Street Light With Auto - Intensity ControlDocument16 pagesSolar Powered LED Street Light With Auto - Intensity Controljigar16789No ratings yet
- Report NewDocument3 pagesReport Newjigar16789No ratings yet
- ECP Practical ManualDocument69 pagesECP Practical Manualjigar16789No ratings yet
- Unit 3 Microwave Tubes and MeasurementsDocument6 pagesUnit 3 Microwave Tubes and Measurementsjigar16789No ratings yet
- Embedded SystemDocument13 pagesEmbedded Systemjigar16789100% (1)
- Optical CommunicationDocument6 pagesOptical Communicationjigar16789No ratings yet
- A Seminar Report On 5GDocument17 pagesA Seminar Report On 5GSameer Tiwari100% (3)
- Guide Project AssessmentsDocument6 pagesGuide Project Assessmentsjigar16789No ratings yet
- QB EcDocument212 pagesQB Ecjigar16789100% (1)
- Arithmetic Coding: Presented By: Einat & KimDocument48 pagesArithmetic Coding: Presented By: Einat & Kimjigar16789No ratings yet
- Radio Frequency SystemDocument8 pagesRadio Frequency SystemMAnohar KumarNo ratings yet
- ServoCAT Manual V10-4Document28 pagesServoCAT Manual V10-4torot67No ratings yet
- Lesson 3 - FiltersDocument29 pagesLesson 3 - FiltersRennel MallariNo ratings yet
- Catalogs C450D5 ChinaDocument2 pagesCatalogs C450D5 ChinaKhoilnNo ratings yet
- FS2CREW 737 NGX Reboot Sop 2 Tutorial ButtonDocument33 pagesFS2CREW 737 NGX Reboot Sop 2 Tutorial Buttonbibou boubiNo ratings yet
- Xapp891 7series Axi Usb 2 0Document20 pagesXapp891 7series Axi Usb 2 0RameshYadavNo ratings yet
- OVL ReferenceDocument222 pagesOVL ReferenceKrishna ParthajeNo ratings yet
- Alternating Current PDFDocument26 pagesAlternating Current PDFMeena SharmaNo ratings yet
- 74 HC 4316Document12 pages74 HC 4316jhonco02No ratings yet
- 150 TOP ELECTROSTATIC Multiple Choice Questions and Answers PDFDocument30 pages150 TOP ELECTROSTATIC Multiple Choice Questions and Answers PDFEarl Jenn AbellaNo ratings yet
- Led LCD TV: Owner'S ManualDocument85 pagesLed LCD TV: Owner'S ManualJni Ta PrzNo ratings yet
- Westinghouse Lighting Fisher-Pierce 6600A-6620-6650-6690 Photocontrol Spec Sheet 8-63Document2 pagesWestinghouse Lighting Fisher-Pierce 6600A-6620-6650-6690 Photocontrol Spec Sheet 8-63Alan MastersNo ratings yet
- D8129 Octo Relay Mod Installation Manual enUS 2538142603Document8 pagesD8129 Octo Relay Mod Installation Manual enUS 2538142603Andreas OliverNo ratings yet
- 03 01 Laplace Transforms Slides HandoutDocument57 pages03 01 Laplace Transforms Slides HandoutXavimVXS100% (2)
- Automated Comparator: Radian Research, IncDocument97 pagesAutomated Comparator: Radian Research, IncManuel Lavado SilvaNo ratings yet
- CDR Questionnaire Form: of The Project I.E. How The Objectives of The Project Was Accomplished in Brief.)Document3 pagesCDR Questionnaire Form: of The Project I.E. How The Objectives of The Project Was Accomplished in Brief.)Uttam AcharyaNo ratings yet
- Sony PCM-R700Document85 pagesSony PCM-R700videosonNo ratings yet
- June15 10EE56 PDFDocument2 pagesJune15 10EE56 PDFrama KrishnaNo ratings yet
- ReVox A77 Serv Man CompleteDocument114 pagesReVox A77 Serv Man CompleteCristian CotetNo ratings yet
- Altistart 48 ManualDocument84 pagesAltistart 48 ManualSohaib Khalid100% (1)
- SDCCH SuccessDocument21 pagesSDCCH SuccessAsad KhanNo ratings yet
- Mpeg-2 Video Compression Technique PresentationDocument12 pagesMpeg-2 Video Compression Technique PresentationPrateek Raj GautamNo ratings yet
- Short Circuit Analysis Lecture NotesDocument107 pagesShort Circuit Analysis Lecture NotesSankar MuthuswamyNo ratings yet
- Transmission and Distribution For Electrical Engineering - Electricalnotes4uDocument10 pagesTransmission and Distribution For Electrical Engineering - Electricalnotes4uNitin Maurya100% (1)
- M13 InstrumentDocument79 pagesM13 InstrumentJuan NightstandNo ratings yet
- Tig 3001 Spare PartsDocument12 pagesTig 3001 Spare PartsJesus Pedro CarvalhoNo ratings yet
- An Analog Front End For Self Capacitance Touch Sensing With EnvironmentalDocument3 pagesAn Analog Front End For Self Capacitance Touch Sensing With EnvironmentalMeer Zafarullah NoohaniNo ratings yet
- MOSCAPDocument6 pagesMOSCAPEjder YildizNo ratings yet
- 5054 w15 QP 11Document16 pages5054 w15 QP 11Saad ArsalanNo ratings yet
- Design 5 A.C. GeneratorDocument7 pagesDesign 5 A.C. GeneratorNoykols GRncNo ratings yet