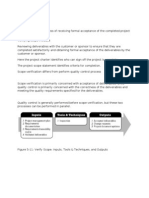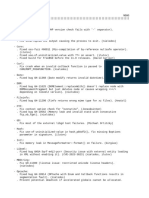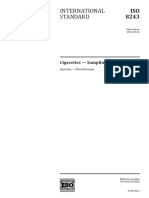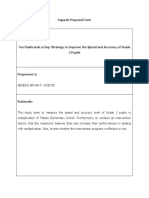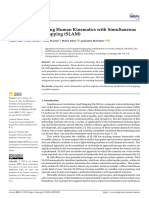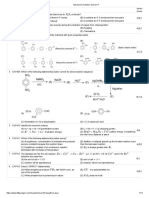Professional Documents
Culture Documents
Lab Oratorio 1
Uploaded by
Soto Porras ErikOriginal Description:
Copyright
Available Formats
Share this document
Did you find this document useful?
Is this content inappropriate?
Report this DocumentCopyright:
Available Formats
Lab Oratorio 1
Uploaded by
Soto Porras ErikCopyright:
Available Formats
Wednesday, 16-Apr-2014 18:42:45 EDT
Pages created and updated by Terry Sturtevant Date Posted: July 20, 2011
PC/CP120 Digital Electronics Lab
Introduction to Quartus II Software Design using Test Benches for Simulation
(Note: If you have done the previous task which involves "forcing" the inputs for simulation, the first several sections
of this document are identical. If you saved your previous work, you can skip to the testbench section where the
changes begin.)
In this tutorial, we will show you how you capture the schematic design for the automatic door opener circuit using
Altera Quartus II software.
The Problem
We are designing a circuit for an automatic door like those you see at supermarkets. The door should open only when
a person is detected walking through or when a person presses a switch (such as the wheelchair button) to have the
door open. The door should only operate if it has been unlocked.
output: f = 1 (Opens Door)
inputs
p = 1 Person Detected
h = 1 Switch Holding the Door Open
c = 1 Door Closed/Locked
Want door to open when
the door is unlocked and person walking through (c=0 and p=1)
the door is unlocked and the switch is set to hold it open (c=0 and h=1)
I: Drive
During Labs you will need to save all your work under a directory called CP120 in your Home Directory (drive
I:)
To get to your I: or your Home Directory double click on My Computer icon on the desktop.
Under I:\CP120 create the following folders
intro
task
project
Introduction to Quartus II Software (with Test Be... http://denethor.wlu.ca/pc120/quartus_testbench....
1 of 44 16/04/14 17:48
Copy this directory from the I drive to the E drive. There are currently probelms saving files directly to the I drive. Be
sure to copy your files back to the I drive after you are done.
Getting Started with Altera Quartus
Launch the Altera Quartus software. You should see a screen such as this:
Creating a New project
Select the File New Project Wizard; a window like the following will appear.
To select the working directory use the button to browse and select E:\CP120\intro.
Name the project DoorOpener. (Note that the next field gets filled in automatically.) Select Finish.
Don't uses spaces in file or directory names.
Introduction to Quartus II Software (with Test Be... http://denethor.wlu.ca/pc120/quartus_testbench....
2 of 44 16/04/14 17:48
Creating a new Schematic design
Select File New - A window as seen in the following picture will open.
Select 'Block Diagram/Schematic File' and press OK.
Introduction to Quartus II Software (with Test Be... http://denethor.wlu.ca/pc120/quartus_testbench....
3 of 44 16/04/14 17:48
This should open a palette where you will design your circuit. This palette is designated Block1.bdf. Save this graphic
design file as DoorOpener in your "intro" directory. The file will be given the bdf extension; bdf stands for block design
file and contains schematics, symbols or block diagrams.
Adding text
Select the A below the arrow to the left of your Block Diagram/Schematic File window (also known as the
palette).
1.
Select a point near the top left in the window with the left mouse key. 2.
Type your name and then hit the Enter key. 3.
Type your project name and then hit the Enter key. 4.
Type the following equation, f = hc' + pc' , and then hit the Enter key. 5.
Hit the Esc (escape) key to end text additions. 6.
Introduction to Quartus II Software (with Test Be... http://denethor.wlu.ca/pc120/quartus_testbench....
4 of 44 16/04/14 17:48
Adding a Component
Click the library icon.
The Symbol dialog box will appear. This window lists the available Altera libraries as seen in this image.
1.
Introduction to Quartus II Software (with Test Be... http://denethor.wlu.ca/pc120/quartus_testbench....
5 of 44 16/04/14 17:48
Expand the /altera/quartus10.0sp1/quartus/libraries folder, expand the primitives folder and then expand the
logic folder.
2.
In the logic folder, select the and2 component by double clicking on it (or by selecting it with a single click, then
selecting OK).
3.
Click the pointer at the desired location in the Block Diagram/Schematic Editor window to insert the AND
symbol into the design file.
4.
Repeat these steps to enter an OR (or2) gate and a NOT (not) gate.
(If you wanted to add multiple NOT gates, you could select the Repeat-insert mode box.)
In the same manner that you placed a gate onto the palette, add three input pins and one output pin from the Symbol
libraries. Input pins can be found under primitives | pin | inputs. Output pins can be found under primitives | pin |
outputs.
Name your input and output pins as you name them in your equation. Double click on the pin name to change its
name.
Rearrange your devices in approximately the placement you would like for the logic diagram you are trying to
construct. You can move a component by selecting it with your mouse, holding down the left button and moving it to
another location on the palette.
Save your design. It is a good idea to save your design often, just in case something bad happens . Save the bdf file
with the same name as the project.
Don't use spaces in any file names.
Introduction to Quartus II Software (with Test Be... http://denethor.wlu.ca/pc120/quartus_testbench....
6 of 44 16/04/14 17:48
Wiring your circuit
Select the orthogonal node tool. Place your pointer on the output of one of the input pins and hold the left mouse
button down. You should see a cross-hairs or + appear at the output.
Drag your pointer to the input of the AND gate. Every time you release the mouse key, the line (wire) ends. If your
wire did not reach the AND gate, you can add to the wire by putting your mouse over an end of the wire and again
selecting it with your left mouse button and dragging your mouse to another position.
Don't run wires along the edge of a device. This can cause simulation problems.
Don't leave inputs and outputs right next to the chips. Make sure you can actually see some wire between them,
otherwise you may have simulation problems.
Note: Make sure you do not make the wire too long. If you drag it too far you will see an x; and this is considered an
open connection and your design will not compile.
To delete a wire or a portion of a wire, simply click on it (it should change color to indicate selection) and press the
delete key.
If wires are connected to the component as you are moving it, the wires will drag and stay connected to the
component. This is referred to as "rubber banding" and is a feature of all major schematic entry design packages.
(You can turn rubberbanding on and off using the rubberbanding tool. )Add the rest of the wires needed to
connect the logic diagram.
The window should look something like image below. Save your design.
Introduction to Quartus II Software (with Test Be... http://denethor.wlu.ca/pc120/quartus_testbench....
7 of 44 16/04/14 17:48
Printing
We will not print today. But you will need to know how for your project.
To print, go to File | Print. If you want to change what appears on the printout or how it appears, go to File | Page
Setup change print settings. Before printing, you can view what the print will look like by selecting File | Print Preview
Choosing a Device
The programmable device which we'll use for our design can be chosen now.
Select Assignments | Device from the pull-down menu.
Introduction to Quartus II Software (with Test Be... http://denethor.wlu.ca/pc120/quartus_testbench....
8 of 44 16/04/14 17:48
Select MAX7000S from the "Family" pull-down list. Select the "Specific device selected" and then choose
EPM7064SLC44-10, which is the device we are using in our lab. Select "OK."
Introduction to Quartus II Software (with Test Be... http://denethor.wlu.ca/pc120/quartus_testbench....
9 of 44 16/04/14 17:48
Circuit Compilation
You will need to compile your design to ensure you do not have any errors in your circuit (e.g. you do not have any
open connections, etc.)
Click on Processing | Compiler Tool to start compilation. Then click start.
Introduction to Quartus II Software (with Test Be... http://denethor.wlu.ca/pc120/quartus_testbench....
10 of 44 16/04/14 17:48
Circuit Simulation
Before simulating, some preparation is required.
Configure NativeLink settings:
NOTE: This is DONE ONCE PER PROJECT and the information is stored with the project information.
Select Assignments | Settings. The Settings dialog box appears.
In the Category list, select EDA Tool Settings | Simulation . The Simulation page appears.
In the Tool name list, select ModelSim. [Do not turn on Run gate-level simulation automatically after
compilation.]
Format for output netlist should default to VHDL and the output directory to simulation/modelsim. [Select/enter if
necessary.]
Introduction to Quartus II Software (with Test Be... http://denethor.wlu.ca/pc120/quartus_testbench....
11 of 44 16/04/14 17:48
Select More EDA Netlist Writer Settings and change the following options:
Turn ON Generate netlist for functional simulation only.
Enter the Location of user compiled simulation library, e.g. C:/MSim_lib [if necessary].
Select OK.
Introduction to Quartus II Software (with Test Be... http://denethor.wlu.ca/pc120/quartus_testbench....
12 of 44 16/04/14 17:48
Select More NativeLink Settings and change the following option:
Enter the Location of user compiled simulation library, e.g. C:/MSim_lib [if necessary].
Select OK
Introduction to Quartus II Software (with Test Be... http://denethor.wlu.ca/pc120/quartus_testbench....
13 of 44 16/04/14 17:48
Convert the schematic diagram into VHDL code for simulation.
ModelSim requires that the system be specified in an HDL (Hardware Definition Language); we will be using
VHDL
Have the schematic open and then select File | Create/Update | Create HDL Design File from Current File.
Introduction to Quartus II Software (with Test Be... http://denethor.wlu.ca/pc120/quartus_testbench....
14 of 44 16/04/14 17:48
In the pop-up window, select file type as VHDL and the file name will show the name and path of the file. The
VHDL file and the BDF file have the same name but different extensions (for example, if your BDF file is
example.bdf, the VHDL file created is example.vhd).
Introduction to Quartus II Software (with Test Be... http://denethor.wlu.ca/pc120/quartus_testbench....
15 of 44 16/04/14 17:48
Add the VHDL file to the project and compile for simulation.
Open the VHDL file using File | Open. Then add it to the project using Project | Add Current File to Project.
Introduction to Quartus II Software (with Test Be... http://denethor.wlu.ca/pc120/quartus_testbench....
16 of 44 16/04/14 17:48
+ Note: The VHDL file has three parts:
the library definitions including work where your project will be stored, 1.
the entity definition which is a wrapper that defines the inputs and outputs to the design component, and 2.
the architecture which defines what your component does. 3.
Remove the BDF file from the project (system can't handle two source files for the same circuit) by selecting
Project | Add/Remove Files in Project and then selecting the BDF file and Remove. Note that this does not
delete the file (and we do not want to delete the file). (You don't even need to close it.)
Introduction to Quartus II Software (with Test Be... http://denethor.wlu.ca/pc120/quartus_testbench....
17 of 44 16/04/14 17:48
Introduction to Quartus II Software (with Test Be... http://denethor.wlu.ca/pc120/quartus_testbench....
18 of 44 16/04/14 17:48
Compile the circuit for a functional simulation by selecting Processing | Start | Start Analysis & Elaboration.
Introduction to Quartus II Software (with Test Be... http://denethor.wlu.ca/pc120/quartus_testbench....
19 of 44 16/04/14 17:48
Library Compilation
It may be necessary to compile the libraries for your device family before you simulate.
Click on Tools | Launch EDA Simulation Library Compiler.
Introduction to Quartus II Software (with Test Be... http://denethor.wlu.ca/pc120/quartus_testbench....
20 of 44 16/04/14 17:48
The MAX7000S family should already be selected, so click Start Compilation.
Introduction to Quartus II Software (with Test Be... http://denethor.wlu.ca/pc120/quartus_testbench....
21 of 44 16/04/14 17:48
Don't worry if you get any error messages.
Create a testbench to automate your simulation.
You can get Quartus to produce a shell testbench file by selecting Processing | Start | Start Test Bench
Template Writer.
Introduction to Quartus II Software (with Test Be... http://denethor.wlu.ca/pc120/quartus_testbench....
22 of 44 16/04/14 17:48
There will now be a file in your simulation\modelsim directory. Open it.
Introduction to Quartus II Software (with Test Be... http://denethor.wlu.ca/pc120/quartus_testbench....
23 of 44 16/04/14 17:48
The section near the bottom of the file is where you put statements for your simulation.
Introduction to Quartus II Software (with Test Be... http://denethor.wlu.ca/pc120/quartus_testbench....
24 of 44 16/04/14 17:48
Insert instructions for how you want the inputs to change through the simulation.
Here's an example of the beginning for a very simple simulation:
After making the changes, you need to change the settings to include your testbench.
Introduction to Quartus II Software (with Test Be... http://denethor.wlu.ca/pc120/quartus_testbench....
25 of 44 16/04/14 17:48
Choose a New testbench.
Introduction to Quartus II Software (with Test Be... http://denethor.wlu.ca/pc120/quartus_testbench....
26 of 44 16/04/14 17:48
Give the test bench a name. It doesn't have to be the same as the file name.
Now add the testbench file.
Introduction to Quartus II Software (with Test Be... http://denethor.wlu.ca/pc120/quartus_testbench....
27 of 44 16/04/14 17:48
Select OK to close the New Test Bench Settings window..
Introduction to Quartus II Software (with Test Be... http://denethor.wlu.ca/pc120/quartus_testbench....
28 of 44 16/04/14 17:48
Select OK to close the Test Benches window..
Select OK to close the Settings window..
Introduction to Quartus II Software (with Test Be... http://denethor.wlu.ca/pc120/quartus_testbench....
29 of 44 16/04/14 17:48
Select the VHT file. Then add it to the project using Project | Add Current File to Project.
Introduction to Quartus II Software (with Test Be... http://denethor.wlu.ca/pc120/quartus_testbench....
30 of 44 16/04/14 17:48
Prepare for a functional simulation by selecting Processing | Start | Start Analysis & Elaboration.
Introduction to Quartus II Software (with Test Be... http://denethor.wlu.ca/pc120/quartus_testbench....
31 of 44 16/04/14 17:48
Launch the ModelSim simulator.
Select Tools | Run EDA Simulation Tool | EDA RTL Simulation. ModelSim will display splash screen. ModelSim
will load libraries and compile the project. The transcript pane at the bottom of the screen indicates the scripts
that have been run (or are running).
Introduction to Quartus II Software (with Test Be... http://denethor.wlu.ca/pc120/quartus_testbench....
32 of 44 16/04/14 17:48
Now your work library will contain two VHDL files; your circuit and your testbench. Select both, and right click to
compile both.
Introduction to Quartus II Software (with Test Be... http://denethor.wlu.ca/pc120/quartus_testbench....
33 of 44 16/04/14 17:48
Select Simulate | Start Simulation to put ModelSim in simulator mode. The Start Simulation Window opens.
Introduction to Quartus II Software (with Test Be... http://denethor.wlu.ca/pc120/quartus_testbench....
34 of 44 16/04/14 17:48
The Start Simulation window contains many tabs. The Design tab lists the designs available for simulation;
most are system libraries. At the top of list will be work (default name for the library containing your program),
expand work by selecting the '+'. All components in your design will be listed, select the component that is the
testbench.
Introduction to Quartus II Software (with Test Be... http://denethor.wlu.ca/pc120/quartus_testbench....
35 of 44 16/04/14 17:48
Select OK. This will bring up other panes.
Then the left hand side of the screen should now contain a sim tab that displays the design units in your circuit
and the supporting libraries. When a design unit is selected in the sim tab, the corresponding signals are shown
in the objects window on the right hand side of the screen. Signals that are preceded with a plus (+) sign
indicate a bus (a group of wires with common function).
Introduction to Quartus II Software (with Test Be... http://denethor.wlu.ca/pc120/quartus_testbench....
36 of 44 16/04/14 17:48
Open waveform window and add signals to be simulated.
For each signal that you want to add to the simulation, right click on the signal name in the Objects window and
select Add | To Wave | Selected Signal. Typically, you would want to add all inputs and outputs. A waveform
window will appear in the work area.
Introduction to Quartus II Software (with Test Be... http://denethor.wlu.ca/pc120/quartus_testbench....
37 of 44 16/04/14 17:48
Alternatively, you can add a range of signals at once by selecting the 1st signal and then, while holding down
the shift key, select the last signal in the range. Then right click in the selected signal region and select Add | To
Wave | Selected Signals. A waveform window will appear in the work area.
Introduction to Quartus II Software (with Test Be... http://denethor.wlu.ca/pc120/quartus_testbench....
38 of 44 16/04/14 17:48
When all signals are selected, expand the Wave window.
If the Wave window is not floating above the ModelSim main screen, use the top left icon in the wave window to
undock the window. Expand the detached window.
Introduction to Quartus II Software (with Test Be... http://denethor.wlu.ca/pc120/quartus_testbench....
39 of 44 16/04/14 17:48
In the tool icons, find the window that contains the period of the signal, e.g. 100ns. Immediately to the right of
that window will be the run simulation icon (looks like a page with a blue down arrow beside it). Select run
simulation. You should see the inputs that you entered and the outputs from your system on the waveform. The
period of the run will correspond to the time in the period window. All signals should be green. If any signals are
red, then one or more of the inputs was not specified.
Introduction to Quartus II Software (with Test Be... http://denethor.wlu.ca/pc120/quartus_testbench....
40 of 44 16/04/14 17:48
The output can be zoomed.
Introduction to Quartus II Software (with Test Be... http://denethor.wlu.ca/pc120/quartus_testbench....
41 of 44 16/04/14 17:48
To zoom back out to see the original, you can go to View | Zoom | Zoom Full.
Introduction to Quartus II Software (with Test Be... http://denethor.wlu.ca/pc120/quartus_testbench....
42 of 44 16/04/14 17:48
The waveform can be exported to an image file.
Demonstrate the circuit to the lab demonstrator before you leave.
Copy your directory from the E drive to the I drive. Delete them from the E drive and empty the Recycle Bin so they
don't get used by someone else later.
Resources
To view pdf documents, you can download Adobe Acrobat Reader .
If you need to update a browser, you might try Firefox which is
free
open source
Introduction to Quartus II Software (with Test Be... http://denethor.wlu.ca/pc120/quartus_testbench....
43 of 44 16/04/14 17:48
contact WLU site index disclaimer privacy office 2012 Wilfrid Laurier University
Laurier Brantford
available for several platforms
Since this page uses cascading style sheets for its layout, it will look best with a browser which supports the specifications as fully as possible.
If you are looking for an office package, with a word processor, spreadsheet, etc., you might try OpenOffice which is
free
open source
available for several platforms
Go to the main page for the Department of Physics and Computer Science.
Wilfrid Laurier University 75 University Avenue West, Waterloo, Ontario, Canada N2L 3C5
phone: (519) 884-1970
Introduction to Quartus II Software (with Test Be... http://denethor.wlu.ca/pc120/quartus_testbench....
44 of 44 16/04/14 17:48
You might also like
- A Heartbreaking Work Of Staggering Genius: A Memoir Based on a True StoryFrom EverandA Heartbreaking Work Of Staggering Genius: A Memoir Based on a True StoryRating: 3.5 out of 5 stars3.5/5 (231)
- The Sympathizer: A Novel (Pulitzer Prize for Fiction)From EverandThe Sympathizer: A Novel (Pulitzer Prize for Fiction)Rating: 4.5 out of 5 stars4.5/5 (119)
- Never Split the Difference: Negotiating As If Your Life Depended On ItFrom EverandNever Split the Difference: Negotiating As If Your Life Depended On ItRating: 4.5 out of 5 stars4.5/5 (838)
- Devil in the Grove: Thurgood Marshall, the Groveland Boys, and the Dawn of a New AmericaFrom EverandDevil in the Grove: Thurgood Marshall, the Groveland Boys, and the Dawn of a New AmericaRating: 4.5 out of 5 stars4.5/5 (265)
- The Little Book of Hygge: Danish Secrets to Happy LivingFrom EverandThe Little Book of Hygge: Danish Secrets to Happy LivingRating: 3.5 out of 5 stars3.5/5 (399)
- Grit: The Power of Passion and PerseveranceFrom EverandGrit: The Power of Passion and PerseveranceRating: 4 out of 5 stars4/5 (587)
- The World Is Flat 3.0: A Brief History of the Twenty-first CenturyFrom EverandThe World Is Flat 3.0: A Brief History of the Twenty-first CenturyRating: 3.5 out of 5 stars3.5/5 (2219)
- The Subtle Art of Not Giving a F*ck: A Counterintuitive Approach to Living a Good LifeFrom EverandThe Subtle Art of Not Giving a F*ck: A Counterintuitive Approach to Living a Good LifeRating: 4 out of 5 stars4/5 (5794)
- Team of Rivals: The Political Genius of Abraham LincolnFrom EverandTeam of Rivals: The Political Genius of Abraham LincolnRating: 4.5 out of 5 stars4.5/5 (234)
- Shoe Dog: A Memoir by the Creator of NikeFrom EverandShoe Dog: A Memoir by the Creator of NikeRating: 4.5 out of 5 stars4.5/5 (537)
- The Emperor of All Maladies: A Biography of CancerFrom EverandThe Emperor of All Maladies: A Biography of CancerRating: 4.5 out of 5 stars4.5/5 (271)
- The Gifts of Imperfection: Let Go of Who You Think You're Supposed to Be and Embrace Who You AreFrom EverandThe Gifts of Imperfection: Let Go of Who You Think You're Supposed to Be and Embrace Who You AreRating: 4 out of 5 stars4/5 (1090)
- Her Body and Other Parties: StoriesFrom EverandHer Body and Other Parties: StoriesRating: 4 out of 5 stars4/5 (821)
- The Hard Thing About Hard Things: Building a Business When There Are No Easy AnswersFrom EverandThe Hard Thing About Hard Things: Building a Business When There Are No Easy AnswersRating: 4.5 out of 5 stars4.5/5 (344)
- Hidden Figures: The American Dream and the Untold Story of the Black Women Mathematicians Who Helped Win the Space RaceFrom EverandHidden Figures: The American Dream and the Untold Story of the Black Women Mathematicians Who Helped Win the Space RaceRating: 4 out of 5 stars4/5 (890)
- Elon Musk: Tesla, SpaceX, and the Quest for a Fantastic FutureFrom EverandElon Musk: Tesla, SpaceX, and the Quest for a Fantastic FutureRating: 4.5 out of 5 stars4.5/5 (474)
- The Unwinding: An Inner History of the New AmericaFrom EverandThe Unwinding: An Inner History of the New AmericaRating: 4 out of 5 stars4/5 (45)
- The Yellow House: A Memoir (2019 National Book Award Winner)From EverandThe Yellow House: A Memoir (2019 National Book Award Winner)Rating: 4 out of 5 stars4/5 (98)
- On Fire: The (Burning) Case for a Green New DealFrom EverandOn Fire: The (Burning) Case for a Green New DealRating: 4 out of 5 stars4/5 (73)
- WR424GB00DDocument16 pagesWR424GB00DIgor San Martín PeñalozaNo ratings yet
- Hawking-Brief History of TimeDocument336 pagesHawking-Brief History of TimeAlbert Kristian0% (1)
- Alpha New Bp12Document54 pagesAlpha New Bp12AUTO HUBNo ratings yet
- Disclosure To Promote The Right To InformationDocument22 pagesDisclosure To Promote The Right To InformationJGD123No ratings yet
- Iso 10042Document5 pagesIso 10042Nur Diana100% (3)
- Fundamentals of Neural Networks by Laurene FausettDocument476 pagesFundamentals of Neural Networks by Laurene Fausettsivakumar89% (18)
- Verify scope acceptance of project deliverablesDocument5 pagesVerify scope acceptance of project deliverablesmypmpbooksNo ratings yet
- NewsDocument26 pagesNewsMaria Jose Soliz OportoNo ratings yet
- 0001981572-JAR Resources in JNLP File Are Not Signed by Same CertificateDocument13 pages0001981572-JAR Resources in JNLP File Are Not Signed by Same CertificateAnonymous AZGp1KNo ratings yet
- Apex Ch10c1 Chassis At2408s Ch04t1002 Om8839ps Tda4605 TV SMDocument61 pagesApex Ch10c1 Chassis At2408s Ch04t1002 Om8839ps Tda4605 TV SMAlejo Alex CondeNo ratings yet
- ISO 8243 2013 Cigarettes - SamplingDocument18 pagesISO 8243 2013 Cigarettes - SamplingEko YuliantoNo ratings yet
- QT140 500 KG Per Hr. Fish Feed Pelleting PlantDocument11 pagesQT140 500 KG Per Hr. Fish Feed Pelleting PlantShekhar MitraNo ratings yet
- VSD Operacion ControlDocument138 pagesVSD Operacion ControlLeon PerezNo ratings yet
- Recomended Volume of Chain Locker PDFDocument1 pageRecomended Volume of Chain Locker PDFMayank DixitNo ratings yet
- Defense Cheat SheetDocument4 pagesDefense Cheat SheetCarl Dhaniel Garcia SalenNo ratings yet
- Haidarali-MR-2011-PhD-Thesis 01 PDFDocument378 pagesHaidarali-MR-2011-PhD-Thesis 01 PDFIbrahim KhanNo ratings yet
- SPPID QuestionsDocument2 pagesSPPID Questionsvivek83% (12)
- Ey-H3l Yh1576Document44 pagesEy-H3l Yh1576jorgeNo ratings yet
- Capsule Proposal TemplateDocument5 pagesCapsule Proposal Templatematain elementary SchoolNo ratings yet
- Turbine Buyers Guide - Mick Sagrillo & Ian WoofendenDocument7 pagesTurbine Buyers Guide - Mick Sagrillo & Ian WoofendenAnonymous xYhjeilnZNo ratings yet
- Developmental Morphology and Physiology of GrassesDocument26 pagesDevelopmental Morphology and Physiology of GrassesAnonymous xGVfcqNo ratings yet
- MleplustutorialDocument13 pagesMleplustutorialvorge daoNo ratings yet
- Control Lights with SOU-1 Twilight SwitchDocument1 pageControl Lights with SOU-1 Twilight SwitchjsblNo ratings yet
- Reboilers and VaporizersDocument20 pagesReboilers and Vaporizers58 - Darshan ShahNo ratings yet
- Sensors 22 09378 v2Document13 pagesSensors 22 09378 v2FahdNo ratings yet
- h6541 Drive Sparing Symmetrix Vmax WPDocument19 pagesh6541 Drive Sparing Symmetrix Vmax WPsantoshNo ratings yet
- Python - How To Compute Jaccard Similarity From A Pandas Dataframe - Stack OverflowDocument4 pagesPython - How To Compute Jaccard Similarity From A Pandas Dataframe - Stack OverflowJession DiwanganNo ratings yet
- Front Panel & Display Technical Data: User ManualDocument2 pagesFront Panel & Display Technical Data: User ManualJulio PorleyNo ratings yet
- Pragathi Full Test-6, Paper-2 (Qp+Key) - 18.07.22Document14 pagesPragathi Full Test-6, Paper-2 (Qp+Key) - 18.07.22Ganesan MuthukrishnanNo ratings yet
- Baidu - LeetCodeDocument2 pagesBaidu - LeetCodeSivareddyNo ratings yet