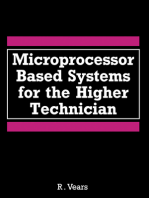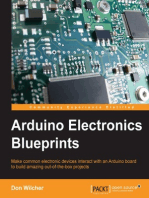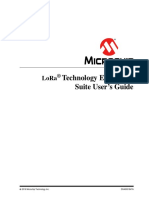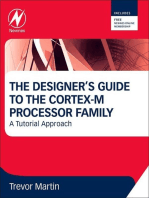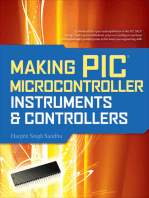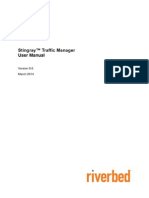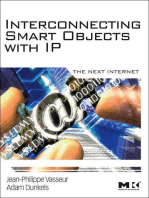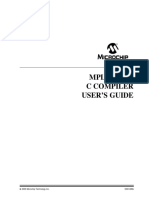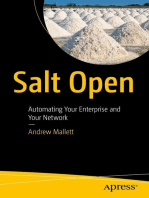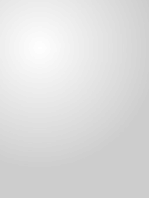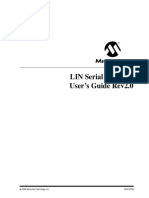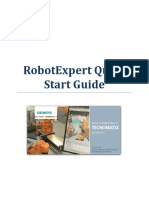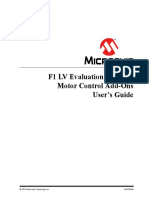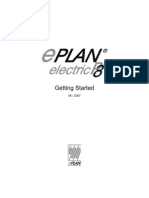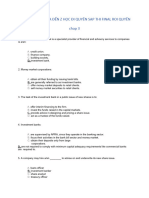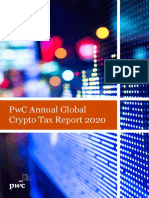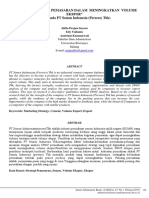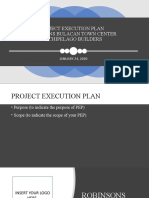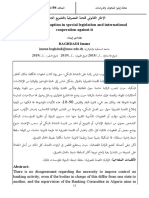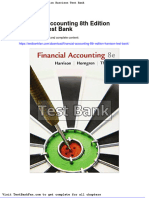Professional Documents
Culture Documents
MP2 User Guide
Uploaded by
not givenCopyright
Available Formats
Share this document
Did you find this document useful?
Is this content inappropriate?
Report this DocumentCopyright:
Available Formats
MP2 User Guide
Uploaded by
not givenCopyright:
Available Formats
USERS GUIDE
6 . 0 S Q L S E R V E R E D I T I O N
Datastream Systems, Inc. is the sole owner of this documentation and may change this documentation without
issuing notice. No person or entity may reproduce or transmit any part of this documentation without written
permission from Datastream Systems, Inc.
2004 Datastream Systems, Inc. All rights reserved.
Datastream, iProcure, MP2, Pocket MP2, MP2 Messenger, MP2 PagerLink, MP2 RequestLink, MP2 WebLink,
MP5, MP5i, and MaintainIt are trademarks of Datastream Systems, Inc. or its subsidiaries.
Adobe and Acrobat are trademarks of Adobe Systems, Inc.
Agentry is a trademark of Syclo, LLC.
ChartFx is a trademark of Software FX, Inc.
Crystal Reports is a trademark of Seagate Software, Inc.
DataLIB is a trademark of Everest Enterprises.
dBest Barcodes is a trademark of Hallogram Publishing.
DynaZip is a trademark of Inner Media.
Graphics Server is a trademark of Pinnacle Publishing, Inc.
ImageMan is a registered trademark of Data Techniques, Inc.
InstallShield is a trademark of InstallShield Corporation.
LaserJet is a trademark of Hewlett-Packard Company.
Lotus Notes, cc:Mail, Lotus 1-2-3, and Symphony are trademarks of Lotus Corporation.
NetHASP is a trademark of Aladdin Knowledge Systems Ltd.
Netscape Navigator is a trademark of Netscape, Inc.
Newton and MessagePad are registered trademarks of Apple Computer, Inc.
Novell and GroupWise are registered trademarks of Novell, Inc.
OpenExchange is a trademark of FirstPlace Software.
ORACLE is a registered trademark of Oracle Corporation.
PKZIP and PKUNZIP are registered trademarks of PKWARE, Inc.
Platinum is a registered trademark of Advanced Business Microsystems, Inc.
ProComm Plus is a trademark of Quarterdeck, Inc.
QuattroPro and Paradox are registered trademarks of Corel Corporation.
Sentinel Driver and Rainbow Port Driver are trademarks of Rainbow Technologies, Inc.
Symbol is a trademark of Symbol Technologies, Inc.
TRAKKER is a trademark of Intermec, Inc. MailX is a trademark of Terckland Software.
UNIX is a registered trademark in the United States and other countries, licensed exclusively through X/Open
Company Limited.
Windows NT, Windows 95, SQL Server, Internet Explorer, MS Exchange, Excel, Word, Project and Access are
trademarks of Microsoft Corporation.
WinFax is a trademark of Symantec, Inc.
Wonderware is a registered trademark and NetDDE and Wonderware InTouch are trademarks of Wonderware
Corporation.
All other brand names and product names mentioned in this document and in this software are trademarks,
registered trademarks, or service marks of their respective owners.
Datastream Systems, Inc.
50 Datastream Plaza
Greenville, SC 29605
Printed in the United States of America.
January 2004
MP2 Enterprise 6.0 SQL Server Edition Users Guide
2050-000021-0000-0 Rev. B
I I I
CONTENTS
1 Introducti on . . . . . . . . . . . . . . . . . . . . . . . . . . . . . . . . . . . . . . . . . . . . . . . . . . . . . . . . . . . . . . . . . . . . . . . . . . . . . . . . . . . . . . . . . . . . . . . . . . . . . . . . . . 1
New Features.............................................................................................................................................2
MP2 Modules .............................................................................................................................................4
MP2 Documentation Set............................................................................................................................6
Organization............................................................................................................................................6
Conventions ............................................................................................................................................6
Adobe Acrobat Files ...............................................................................................................................7
MP2 Wizards..............................................................................................................................................7
MP2 Sample Data......................................................................................................................................7
Tips of the Day...........................................................................................................................................7
MP2 Help....................................................................................................................................................8
2 Basi cs . . . . . . . . . . . . . . . . . . . . . . . . . . . . . . . . . . . . . . . . . . . . . . . . . . . . . . . . . . . . . . . . . . . . . . . . . . . . . . . . . . . . . . . . . . . . . . . . . . . . . . . . . . . . . . . . . . 9
Starting MP2.............................................................................................................................................10
Operating the MP2 Main Window...........................................................................................................11
Menu Bar...............................................................................................................................................11
Quick Access Bar .................................................................................................................................12
Toolbar ..................................................................................................................................................12
Hot Keys................................................................................................................................................14
Keyboard Shortcuts..............................................................................................................................14
Customizing the MP2 Desktop................................................................................................................15
Customizing Field and Form Colors....................................................................................................15
Customizing the Quick Access Bar .....................................................................................................16
Customizing the Toolbar ......................................................................................................................17
Data Entry.................................................................................................................................................18
Printing Data Collection Forms............................................................................................................18
Guidelines for Entering Data................................................................................................................18
Entering Data in Sequence..................................................................................................................18
Forms........................................................................................................................................................20
Form Toolbar.........................................................................................................................................21
Switching Among Open Forms............................................................................................................22
I V CONTENTS
Opening Previously Opened Forms ....................................................................................................22
Viewing Information in List View and Record View............................................................................22
Selecting Items .....................................................................................................................................24
Saving the Layout of Forms.................................................................................................................24
Closing Forms and Dialog Boxes ........................................................................................................25
Records ....................................................................................................................................................25
Inserting Records..................................................................................................................................25
Editing Records.....................................................................................................................................26
Copying and Pasting Records .............................................................................................................26
Searching for Records..........................................................................................................................27
Customizing Searches...................................................................................................................27
Filtering Records...................................................................................................................................28
Defining New Filters.......................................................................................................................28
Modifying Filters.............................................................................................................................30
Applying and Removing Filters .....................................................................................................30
Deleting Filters ...............................................................................................................................30
Sorting Records....................................................................................................................................31
Sorting Records by an Individual Field.........................................................................................31
Sorting Records by Multiple Fields ...............................................................................................31
Attaching Multimedia Files...................................................................................................................32
Deleting Records ..................................................................................................................................32
Record Locking.....................................................................................................................................33
Fields ........................................................................................................................................................33
Entering Information into Fields...........................................................................................................34
Adding Information to User-defined Fields .........................................................................................34
Rearranging and Resizing Fields ........................................................................................................35
Entering Dates into Fields....................................................................................................................35
Entering Times into Fields....................................................................................................................36
Lookup Forms ..........................................................................................................................................36
Selecting Values from Standard Lookup Forms.................................................................................36
Selecting Values from Multiple-record Lookup Forms .......................................................................37
Changing the Home Site, Purchasing Center, and Warehouse ...........................................................38
Saving Files..............................................................................................................................................39
Exiting MP2...............................................................................................................................................40
3 Labor . . . . . . . . . . . . . . . . . . . . . . . . . . . . . . . . . . . . . . . . . . . . . . . . . . . . . . . . . . . . . . . . . . . . . . . . . . . . . . . . . . . . . . . . . . . . . . . . . . . . . . . . . . . . . . . . . 41
Entering Initial Labor Information............................................................................................................42
Creating Employee Records ...................................................................................................................42
Adding Employee Information..............................................................................................................42
Adding Training Information.................................................................................................................43
Adding Wage Information.....................................................................................................................44
Entering Attendance Exceptions.............................................................................................................45
Purging Timekeeping Records................................................................................................................46
CONTENTS V
4 Vendors and Manufacturers . . . . . . . . . . . . . . . . . . . . . . . . . . . . . . . . . . . . . . . . . . . . . . . . . . . . . . . . . . . . . . . . . . . . . . . . . . . . . . . . . . . 47
Entering Initial Vendor Information..........................................................................................................48
Creating Vendor Lists...........................................................................................................................48
Entering Exchange Rate Information ..................................................................................................48
Entering Tax Information......................................................................................................................49
Creating Vendor Records........................................................................................................................51
Adding Vendor Information ..................................................................................................................51
Adding Items Supplied by Vendors .....................................................................................................52
Specifying the Ordering Method ..........................................................................................................52
Adding Vendor Notes ...........................................................................................................................53
Adding Representative Information.....................................................................................................54
Viewing Active Purchase Orders ............................................................................................................55
Viewing Purchase Order Statistics .........................................................................................................55
Creating Manufacturer Records..............................................................................................................56
Adding Manufacturer Information ........................................................................................................56
Adding Manufacturer Notes .................................................................................................................57
5 Equi pment . . . . . . . . . . . . . . . . . . . . . . . . . . . . . . . . . . . . . . . . . . . . . . . . . . . . . . . . . . . . . . . . . . . . . . . . . . . . . . . . . . . . . . . . . . . . . . . . . . . . . . . . . . 59
Entering Initial Equipment Information....................................................................................................60
Creating Location and Sub-location Records ........................................................................................60
Creating Equipment Records..................................................................................................................62
Adding Equipment Information ............................................................................................................62
Adding Financial Information ...............................................................................................................63
Adding Safety Information....................................................................................................................64
Managing Spare Parts.............................................................................................................................64
Creating Spare Parts Lists...................................................................................................................64
Adding Spare Parts Lists to Equipment Records ...............................................................................65
Updating Spare Parts Lists ..................................................................................................................66
Viewing Spare Parts Availability..........................................................................................................67
Recording Meter Readings......................................................................................................................68
Adding Meter Information.....................................................................................................................68
Updating Meter Readings ....................................................................................................................69
Creating Component Hierarchies............................................................................................................70
Managing Service Contracts...................................................................................................................72
Creating Service Contract Records.....................................................................................................72
Adding Service Contracts to Equipment Records..............................................................................73
Recording Service Contract Payments...............................................................................................73
Viewing Equipment Covered Under Service Contracts .....................................................................74
Creating Nameplates and Equipment Variables....................................................................................75
Creating Nameplate Records ..............................................................................................................75
Entering Nameplate Information..........................................................................................................76
Creating Equipment Variable Records................................................................................................77
Entering Equipment Variable Information ...........................................................................................78
Editing and Viewing Nameplates and Equipment Variables..............................................................78
VI CONTENTS
Analyzing Equipment Failure...................................................................................................................79
Creating the Equipment Failure Tree ..................................................................................................79
Adding Reasons and Sub-reasons for Outage ............................................................................79
Adding Solutions ............................................................................................................................80
Navigating the Equipment Failure Tree...............................................................................................80
Modifying the Equipment Failure Tree ................................................................................................82
Troubleshooting Equipment Failure.....................................................................................................82
Calculating Equipment Maintenance Costs ...........................................................................................83
Calculating Total Equipment Costs .....................................................................................................83
Calculating Asset Values .....................................................................................................................84
Viewing Equipment History .....................................................................................................................85
6 Inventory . . . . . . . . . . . . . . . . . . . . . . . . . . . . . . . . . . . . . . . . . . . . . . . . . . . . . . . . . . . . . . . . . . . . . . . . . . . . . . . . . . . . . . . . . . . . . . . . . . . . . . . . . . . . 87
Entering Initial Inventory Information ......................................................................................................88
Creating Inventory Records.....................................................................................................................88
Adding Inventory Information...............................................................................................................88
Adding Stock Information.....................................................................................................................89
Adding Ordering Information................................................................................................................90
Editing Unit Cost Information ...............................................................................................................91
Specifying Substitute Items..................................................................................................................92
Assigning Vendors to Items .................................................................................................................92
Adding Specifications and Notes.........................................................................................................93
Receiving Inventory Items.......................................................................................................................94
Viewing Inventory Availability..................................................................................................................95
Printing Inventory Item Labels.................................................................................................................96
Checking Out Inventory Items.................................................................................................................96
Returning Inventory Items .......................................................................................................................98
Checking Out and Returning Multiple Inventory Items..........................................................................99
Adjusting Stock Levels...........................................................................................................................100
Moving Items Within a Warehouse.......................................................................................................101
Moving Items Between Warehouses....................................................................................................101
Counting Inventory.................................................................................................................................102
Step 1: Printing Counting Sheets and Counting Inventory ..............................................................102
Step 2: Entering and Posting Counts................................................................................................103
Step 3: Printing the Adjustment Report.............................................................................................104
Viewing Reserved Parts ........................................................................................................................104
Viewing Warehouse Information...........................................................................................................105
Calculating Inventory Usage .................................................................................................................105
Calculating Inventory Costs ..................................................................................................................106
Performing ABC Analysis......................................................................................................................106
Classifying Inventory Items................................................................................................................107
Interpreting ABC Analysis Reports....................................................................................................108
Performing EOQ Analysis .....................................................................................................................108
Viewing Inventory Transaction History.................................................................................................110
CONTENTS VI I
7 Schedul i ng. . . . . . . . . . . . . . . . . . . . . . . . . . . . . . . . . . . . . . . . . . . . . . . . . . . . . . . . . . . . . . . . . . . . . . . . . . . . . . . . . . . . . . . . . . . . . . . . . . . . . . . . 113
Scheduling Sites ....................................................................................................................................114
Specifying the Normal Site Work Week............................................................................................114
Specifying Site Scheduling Exceptions.............................................................................................115
Scheduling Employees..........................................................................................................................116
Specifying Regular Employee Hours ................................................................................................116
Specifying Single-Day Employee Scheduling Exceptions...............................................................116
Specifying Multiple-Day Employee Scheduling Exceptions.............................................................117
Recording Equipment Downtime for Reference...................................................................................118
Scheduling Work Orders .......................................................................................................................119
Projecting the Work Order Schedule.................................................................................................119
Viewing the Work Order Schedule ....................................................................................................120
Scheduling, Rescheduling, and Unscheduling Work Orders...........................................................121
Viewing Labor Utilization....................................................................................................................122
Assigning Labor to Work Orders .......................................................................................................123
Filtering Labor Information .................................................................................................................124
Printing Work Orders..........................................................................................................................124
8 Tasks . . . . . . . . . . . . . . . . . . . . . . . . . . . . . . . . . . . . . . . . . . . . . . . . . . . . . . . . . . . . . . . . . . . . . . . . . . . . . . . . . . . . . . . . . . . . . . . . . . . . . . . . . . . . . . . 125
Planning Preventive Maintenance Systems.........................................................................................126
Planning In-Service Tasks.................................................................................................................126
Planning Multiple-Equipment Tasks..................................................................................................126
Planning Shadowed Tasks ................................................................................................................127
Planning Metered Tasks ....................................................................................................................129
Scheduling Tasks by One Meter.................................................................................................129
Scheduling Tasks by Multiple Meters.........................................................................................129
Scheduling Tasks by Meter and Date.........................................................................................129
Creating Task Instruction Lists..............................................................................................................130
Creating Task Records..........................................................................................................................131
Adding Task Information ....................................................................................................................131
Adding Detailed Information...............................................................................................................133
Adding Parts Information....................................................................................................................134
Adding Shadow Information...............................................................................................................134
Recalculating Labor Hours....................................................................................................................135
Recalculating Task Durations ...............................................................................................................136
Projecting Tasks for the Year ................................................................................................................137
9 Work Requests . . . . . . . . . . . . . . . . . . . . . . . . . . . . . . . . . . . . . . . . . . . . . . . . . . . . . . . . . . . . . . . . . . . . . . . . . . . . . . . . . . . . . . . . . . . . . . . . . . 139
Creating Tenant Records ......................................................................................................................140
Creating and Submitting Call-in Requests ...........................................................................................141
Scheduling Call-in Requests.................................................................................................................142
Viewing Tenant Request Status............................................................................................................143
Creating On-site Request Records.......................................................................................................144
Approving On-site Requests .................................................................................................................145
Editing On-site Request History............................................................................................................145
Removing On-site Request History ......................................................................................................146
VI I I CONTENTS
10 Work Orders . . . . . . . . . . . . . . . . . . . . . . . . . . . . . . . . . . . . . . . . . . . . . . . . . . . . . . . . . . . . . . . . . . . . . . . . . . . . . . . . . . . . . . . . . . . . . . . . . . . . . . 147
Entering Initial Work Order Information ................................................................................................148
Generating Work Orders .......................................................................................................................148
Selecting Records for Generation .....................................................................................................150
Sorting Records for Generation.........................................................................................................150
Projecting Available Craft Hours........................................................................................................151
Selecting Work Orders to Release ....................................................................................................152
Determining Scheduled Start Dates..................................................................................................153
Creating Project Records ......................................................................................................................154
Creating Work Order Records...............................................................................................................154
Adding Work Order Information.........................................................................................................155
Adding Equipment and Location Information....................................................................................156
Adding Employee Labor Information.................................................................................................156
Adding Contract Labor Information....................................................................................................157
Adding Required Parts .......................................................................................................................158
Adding Scheduling Information..........................................................................................................158
Adding Comments..............................................................................................................................159
Refreshing Work Priority........................................................................................................................160
Printing Work Orders.............................................................................................................................160
Printing Individual Work Orders.........................................................................................................160
Printing Multiple Work Orders............................................................................................................161
Updating Information Before Closing....................................................................................................162
Updating Individual Work Orders ......................................................................................................162
Updating Multiple Work Orders .........................................................................................................163
Updating Meter Readings ..................................................................................................................163
Updating Contract Labor Information ................................................................................................164
Viewing Work Order Costs....................................................................................................................165
Closing Work Orders .............................................................................................................................165
Closing Individual Work Orders.........................................................................................................166
Closing Multiple Work Orders............................................................................................................166
Editing Work Order History....................................................................................................................167
Calculating Work Order Productivity.....................................................................................................167
Exporting Work Orders to Microsoft Project.........................................................................................168
Step 1: Exporting Work Orders to Comma Delimited Files .............................................................168
Step 2: Importing Comma Delimited Files into Microsoft Project ....................................................169
Table Relationships .....................................................................................................................170
Sample Imported Files.................................................................................................................171
Inserting the Text 1 Column (Optional).......................................................................................172
Step 3: Updating the Microsoft Project Export Table Format (Optional) ........................................172
11 Quotati ons . . . . . . . . . . . . . . . . . . . . . . . . . . . . . . . . . . . . . . . . . . . . . . . . . . . . . . . . . . . . . . . . . . . . . . . . . . . . . . . . . . . . . . . . . . . . . . . . . . . . . . . . 175
Generating Quotations...........................................................................................................................176
Creating Quotation Records..................................................................................................................177
CONTENTS I X
Printing Quotations ................................................................................................................................179
Printing Individual Quotations............................................................................................................179
Printing Multiple Quotations...............................................................................................................179
Generating Requisitions from Quotations ............................................................................................179
Purging Quotations ................................................................................................................................180
12 Requi si ti ons. . . . . . . . . . . . . . . . . . . . . . . . . . . . . . . . . . . . . . . . . . . . . . . . . . . . . . . . . . . . . . . . . . . . . . . . . . . . . . . . . . . . . . . . . . . . . . . . . . . . . . 181
Guidelines for Generating Requisitions................................................................................................182
Generating Requisitions ........................................................................................................................182
Creating Requisition Records ...............................................................................................................183
Calculating Requisition Costs ...............................................................................................................185
Managing Requisition Approval ............................................................................................................185
Pre-approving Requisitions................................................................................................................186
Approving Requisitions.......................................................................................................................187
Unapproving Requisitions..................................................................................................................187
Selecting the Purchasing Vendor..........................................................................................................187
Printing Requisitions..............................................................................................................................188
Printing Individual Requisitions..........................................................................................................188
Printing Multiple Requisitions.............................................................................................................188
Adding Requisition Line Items to Purchase Orders.............................................................................189
Removing Requisition Line Items from Purchase Orders...................................................................190
Viewing Receipt Information..................................................................................................................190
Viewing Return Information...................................................................................................................191
13 Purchase Orders . . . . . . . . . . . . . . . . . . . . . . . . . . . . . . . . . . . . . . . . . . . . . . . . . . . . . . . . . . . . . . . . . . . . . . . . . . . . . . . . . . . . . . . . . . . . . . . . 193
Entering Initial Purchase Order Information.........................................................................................194
Generating Purchase Orders ................................................................................................................194
Creating Purchase Order Records .......................................................................................................195
Adding Purchase Order Information..................................................................................................195
Adding Line Item Information.............................................................................................................196
Adding Order Information...................................................................................................................197
Editing Purchase Order Addresses...................................................................................................198
Adding Tax Information ......................................................................................................................199
Creating Blanket Purchase Orders.......................................................................................................200
Step 1: Setting Up Blanket Purchase Orders ...................................................................................200
Step 2: Generating Requisitions for Blanket Purchase Orders.......................................................200
Step 3: Approving Requisitions for Blanket Purchase Orders.........................................................201
Step 4: Generating Blanket Purchase Orders..................................................................................201
Changing the Purchase Order Status...................................................................................................202
Calculating Purchase Order Costs .......................................................................................................203
Printing Purchase Orders......................................................................................................................203
Printing Individual Purchase Orders..................................................................................................204
Printing Multiple Purchase Orders.....................................................................................................204
Faxing Purchase Orders........................................................................................................................205
Step 1: Installing the Fax Program....................................................................................................205
Step 2: Entering the Fax Program Name..........................................................................................205
X CONTENTS
Step 3: Setting up Vendor Information..............................................................................................205
Step 4: Faxing Purchase Orders.......................................................................................................205
Receiving Line Items .............................................................................................................................206
Returning Line Items..............................................................................................................................208
Setting the Invoice Number...................................................................................................................209
Viewing Line Item Status.......................................................................................................................209
Viewing Line Item Status Audit History ................................................................................................210
Viewing Purchase Order Revisions ......................................................................................................211
Closing Purchase Orders ......................................................................................................................212
Closing Individual Purchase Orders..................................................................................................212
Closing Selected Purchase Orders ...................................................................................................213
Closing Completed Purchase Orders................................................................................................213
Editing Purchase Order History ............................................................................................................214
Editing Purchase Order Receipt History...............................................................................................214
14 Asset Management . . . . . . . . . . . . . . . . . . . . . . . . . . . . . . . . . . . . . . . . . . . . . . . . . . . . . . . . . . . . . . . . . . . . . . . . . . . . . . . . . . . . . . . . . . . . . 217
Entering Initial Asset Information ..........................................................................................................218
Generating Asset Locations..................................................................................................................218
Creating Asset Location Records .........................................................................................................219
Generating Asset Numbers...................................................................................................................219
Creating Asset Records.........................................................................................................................220
Viewing Assets for Each Location.........................................................................................................221
Counting Assets.....................................................................................................................................221
Step 1: Printing Counting Sheets ......................................................................................................221
Step 2: Entering and Posting Counts................................................................................................222
Step 3: Printing the Adjustment Report.............................................................................................222
15 Budgeti ng . . . . . . . . . . . . . . . . . . . . . . . . . . . . . . . . . . . . . . . . . . . . . . . . . . . . . . . . . . . . . . . . . . . . . . . . . . . . . . . . . . . . . . . . . . . . . . . . . . . . . . . . . 223
Analyzing Budgets .................................................................................................................................224
Printing Budget Reports and Graphs....................................................................................................225
Clearing the Current Budget..................................................................................................................225
16 Stati sti cal Predi cti ve Mai ntenance . . . . . . . . . . . . . . . . . . . . . . . . . . . . . . . . . . . . . . . . . . . . . . . . . . . . . . . . . . . . . . . . . . . . . . . . 227
Creating SPM Records..........................................................................................................................228
Recording SPM Readings.....................................................................................................................230
Generating Work Orders Using SPM Limits.........................................................................................231
Viewing Daily Averages.........................................................................................................................232
Calculating Means and Standard Deviations.......................................................................................232
Purging SPM Readings .........................................................................................................................233
17 Reports, Graphs, and Label s . . . . . . . . . . . . . . . . . . . . . . . . . . . . . . . . . . . . . . . . . . . . . . . . . . . . . . . . . . . . . . . . . . . . . . . . . . . . . . . . 235
General Procedures for Reports, Graphs, and Labels........................................................................236
Selecting Reports, Graphs, or Labels ...............................................................................................236
Specifying Page Layout and Print Information .................................................................................236
Selecting Records...............................................................................................................................238
Sorting Records..................................................................................................................................239
Selecting the Sites, Purchasing Centers, or Warehouses...............................................................240
CONTENTS XI
Previewing Report, Graph, and Label Data......................................................................................240
Previewing Reports and Labels.........................................................................................................241
Changing the Printer...........................................................................................................................241
Printing Reports, Graphs, and Labels...............................................................................................242
Exporting Reports, Graphs, and Labels............................................................................................242
Emailing Reports, Graphs, and Labels .............................................................................................243
Opening Existing Reports, Graphs, and Labels ...............................................................................245
Reports ...................................................................................................................................................245
Selecting Report Fields......................................................................................................................246
Customizing Report Headers and Footers .......................................................................................247
Report List ...........................................................................................................................................247
Assets...........................................................................................................................................247
Equipment.....................................................................................................................................248
Inventory.......................................................................................................................................250
Labor.............................................................................................................................................252
Purchasing....................................................................................................................................253
Scheduling....................................................................................................................................255
Statistical Predictive Maintenance..............................................................................................257
Tasks............................................................................................................................................257
Work Requests.............................................................................................................................258
Work Orders.................................................................................................................................261
Graphs....................................................................................................................................................264
Selecting the Graph Type ..................................................................................................................264
Specifying Graph Options and Titles.................................................................................................265
Previewing Graphs .............................................................................................................................266
Graph List ............................................................................................................................................266
Scheduling....................................................................................................................................266
Statistical Predictive Maintenance..............................................................................................267
Work Requests.............................................................................................................................267
Work Orders.................................................................................................................................268
Work Order Analysis and Inventory Analysis.............................................................................268
Equipment.....................................................................................................................................269
Labels .....................................................................................................................................................269
Modifying Label Layouts ....................................................................................................................269
Selecting Label Formats ....................................................................................................................270
Customizing Label Dimensions .........................................................................................................271
Work Order Analysis and Inventory Analysis Graphs .........................................................................272
Analysis Types....................................................................................................................................272
Pareto............................................................................................................................................272
Time Series ..................................................................................................................................273
Categorical....................................................................................................................................274
Histogram.....................................................................................................................................274
Creating Inventory Analysis and Work Order Analysis Graphs.......................................................275
XI I CONTENTS
Appendi x A: Fi el d Defi ni ti ons . . . . . . . . . . . . . . . . . . . . . . . . . . . . . . . . . . . . . . . . . . . . . . . . . . . . . . . . . . . . . . . . . . . . . . . . . . . . . . . . . . . . . . 277
Appendi x B: Fi l ter Operators . . . . . . . . . . . . . . . . . . . . . . . . . . . . . . . . . . . . . . . . . . . . . . . . . . . . . . . . . . . . . . . . . . . . . . . . . . . . . . . . . . . . . . . 323
Appendi x C: Forms and Di al og Boxes . . . . . . . . . . . . . . . . . . . . . . . . . . . . . . . . . . . . . . . . . . . . . . . . . . . . . . . . . . . . . . . . . . . . . . . . . . . 325
Forms......................................................................................................................................................325
Dialog Boxes ..........................................................................................................................................327
Gl ossary. . . . . . . . . . . . . . . . . . . . . . . . . . . . . . . . . . . . . . . . . . . . . . . . . . . . . . . . . . . . . . . . . . . . . . . . . . . . . . . . . . . . . . . . . . . . . . . . . . . . . . . . . . . . . . . . . . 331
I ndex . . . . . . . . . . . . . . . . . . . . . . . . . . . . . . . . . . . . . . . . . . . . . . . . . . . . . . . . . . . . . . . . . . . . . . . . . . . . . . . . . . . . . . . . . . . . . . . . . . . . . . . . . . . . . . . . . . . . . . 341
1
1 ! INTRODUCTION
MP2 is an enterprise asset management (EAM) software application that controls
maintenance operations. MP2 allows for long-term growth of any size operation. With
MP2, either create work orders immediately, or completely build the database before
creating work orders, optimizing the programs work order generation and reporting
capabilities.
IN THIS CHAPTER
! New Features
! MP2 Modules
! MP2 Documentation Set
! MP2 Wizards
! MP2 Sample Data
! Tips of the Day
! MP2 Help
2 1 ! INTRODUCTION
New Features
This list describes the new features added for this version of MP2.
Global
! Support for Microsoft SQL Server 7.0 only
! Support for Microsoft Windows 2000
! Site-specific records
! Use of temporary tablespace for reports and procedures
! Record count capability
! WAN performance improvement
! Applications Programming Interface (API)Additional API for labor, which is
called Human Resource Interface (HRI)
! Ditto toolbar buttonCopy data from the previous records field when MP2
displays information in a tabular format.
! MP2 DesignerCreate new tables and add fields to MP2 tables. Create new forms
and add fields to these forms so that you can view, insert, delete, or update data.
! Euro Currency ConversionSet up your database for compatibility with the
European Unions currency.
! iProcure toolbar buttonInvoke a menu from which you can access one of
Datastreams new electronic commerce interfaces: BizSurplus, SpotBuy, and
iProcure, as well as an option to access Datastreams website.
Installation
! Multi-site use of a single MP2 installation across a WAN
! Automatic client upgrade
Security
! Two-level, multi-site security
! Customization of user-added required fields
! Security reports
! Quick role assignment option
Equipment
! View option for nameplates and equipment variables
! Performance improvement for the Location lookup and Failure Analysis forms
1 ! INTRODUCTION 3
Inventory
! Multimedia file attachments to vendor records
! User-defined fields for vendor records
! Expanded field lengths for Vendor ID, vendor Name, and Payment Terms
! Warehouse inventory control
! Validation of inventory locations
! Additional account codes for inventory records
Work Orders
! Site-specific projects
! User-defined fields for work orders
! Generation of work orders for multiple-equipment in-service tasks for each in-
service equipment
! Batch work order update
! Option to include RFO (Reason for Outage) code at the work order level
! Creation of new work order records by copying work order history records
! Enhanced movement of spare quantities into the reserved field
Purchasing
! Multi-site purchasing control
! Multimedia file attachments to quotation, requisition, and purchase order records
! Creation of new purchase order records by copying purchase order history records
! Zero Quantity and Cost function to clear all line item quantities and costs
Reports, Graphs, and Labels
! Performance improvement for several equipment reports
! Reports for on-time delivery of work orders, by craft and by employee
! Performance improvement for several work order reports
! Purchasing Commitment report
! Performance improvement for the Purchasing Item Journal report
! Option to print duplicate labels per page
Utilities
! Customization of audit trail; track changes to any MP2 record
! Removal of obsolete temporary data and views
4 1 ! INTRODUCTION
! Inventory cost import
! Cost calculation for open purchase orders and requisitions
Add-Ons
! BarcodeLocation-based work orders; addition of site, warehouse, and purchasing
center; workflow improvement
! PagerLinkPaging for creation, approval, and/or deletion of on-site requests
! MP2 Financial Interface
! Interface with other EAM packages
MP2 Modules
This table outlines MP2 modules.
Modules Description
Assets Track location and quantities of all assets, not just those assets
requiring maintenance.
Refer to Chapter 14: Asset Management.
Budget Track projected and actual costs, and then analyze
discrepancies between these costs.
Refer to Chapter 15: Budgeting.
Equipment Create records for each of your sites equipment so that you
may track equipment maintenance and costs.
Refer to Chapter 5: Equipment.
Inventory Create vendor records for the companies from which you order
parts and equipment and create manufacturer records for the
companies that build the parts and equipment. Create inventory
records for all parts used to maintain the sites equipment.
Store parts in multiple warehouses, and check out parts to
employees, equipment, work orders, cost centers, or locations.
Refer to Chapter 4: Vendors and Manufacturers and Chapter
6: Inventory.
Labor Track the number of labor hours and the cost of labor for each
maintenance task in two waysby craft or by employee. You
may track employee attendance exceptions (overtime, vacation,
etc.), and you may monitor employee training and skill levels.
Refer to Chapter 3: Labor.
1 ! INTRODUCTION 5
Modules Description
Purchasing Create quotations to request item prices from vendors, and then
generate requisitions from selected quotations and from items
in inventory which have reached their reorder points. Approve
requisitions, and then generate purchase orders from these
requisitions. Receive ordered items to stock, cost centers,
employees, work orders, or equipment.
Refer to Chapter 11: Quotations, Chapter 12: Requisitions, and
Chapter 13: Purchase Orders.
Scheduling Specify the normal workweek and exceptions for the site and
each employee. You may view the current and projected
workload in the Work Order Scheduling form and adjust the
workload as necessary.
Refer to Chapter 7: Scheduling.
Statistical Predictive
Maintenance
Set up a predictive maintenance program to identify equipment
readings that are outside control limits, alerting you to schedule
maintenance before equipment breaks down. You may base
these controls either on manufacturers specifications or on the
equipments performance history.
Refer to Chapter 16: Statistical Predictive Maintenance.
Tasks Schedule tasks (by meter or by date) that your site performs
repeatedly, and MP2 automatically generates work orders for
the tasks each time they are due.
Refer to Chapter 8: Tasks.
Work Requests Create call-in requests for tenants requesting service, and allow
company employees to submit on-site requests. MP2 tracks the
status of submitted call-in requests and stores on-site requests
in on-site request history.
Refer to Chapter 9: Work Requests.
Work Orders Create work orders for unscheduled work, or generate work
orders for due tasks. You may print work orders for reference
while completing the work. You may then specify parts and
labor used for the work.
Refer to Chapter 10: Work Orders.
6 1 ! INTRODUCTION
MP2 Documentation Set
This section outlines the organization and conventions for the MP2 documentation set.
Organization
The complete set of MP2 documentation consists of these guides.
Guide Intended Audience Contents
System
Administrators
Guide
network administrator,
MP2 administrator,
programmers
Information concerning MP2
installation, data entry planning,
security, MP2 setup and maintenance,
as well as information necessary for
creating interfaces between MP2 and
other software packages
Users Guide MP2 users Procedures for all of MP2s modular
functions, e.g., Equipment, Inventory,
Purchasing, Tasks, Work Orders, etc.
Add-On Guide MP2 users with add-
on products
Procedures for all functions associated
with MP2s add-on products, e.g.,
Barcode, OSHA Regulations, etc.
Quick Start Guide MP2 maintenance
management users
Procedures for quickly creating work
orders in MP2
Conventions
This table lists the conventions for the MP2 documentation set.
Convention Explanation
Times New Roman (Bold) Fields
Helvetica Menu or drop-down list options
Helvetica Condensed (Bold)
Buttons
Times New Roman (Bold, Italics) Used to stress a point or for defined terms
TIMES NEW ROMAN (UPPER CASE) Keyboard keys and data examples
Courier New Text that must be typed
Tip
Additional information
Important Information that you should read before
continuing
Caution Information vital to the integrity of the
MP2 system
1 ! INTRODUCTION 7
Adobe Acrobat Files
If you need additional copies of the documentation, the System Administrator can access
and print the Portable Document Format (PDF) files available on the MP2 CD.
MP2 Wizards
MP2 wizards teach you to create tasks, work orders, and requisitions by leading you
through each step.
Follow these steps when accessing MP2 wizards.
1 Choose Tools | Wizards from the menu bar. MP2 lists all available wizards.
2 Select the appropriate wizard, and then follow the on-screen steps.
MP2 Sample Data
MP2 contains sample data files, which can be loaded by the MP2 system administrator.
Use the sample data to learn and practice MP2 procedures before entering live data.
Contact your system administrator if you cannot access the sample data.
Tips of the Day
When you start MP2, the program automatically displays the Tip of the Day dialog box
containing an informative, and sometimes humorous, tip for operating MP2 more
efficiently. In addition to reading a single tip of the day at startup, you may access the Tip
of the Day dialog box any time MP2 is running.
Follow these steps when accessing and navigating through MP2s tips of the day.
1 Choose Help | Tip of the Day from the menu bar. MP2 displays the Tip of the Day
dialog box.
2 Show Tips at StartupSelect to display a tip of the day every time you log into
MP2.
3 Click Next Tip. MP2 displays the next tip of the day.
8 1 ! INTRODUCTION
Tip: Click More Tips to display a list of all tips grouped by subject, and then click Print to
print the entire list of tips.
4 Click OK. MP2 closes the Tip of the Day dialog box.
MP2 Help
Access MP2s help for quick answers to questions about the program.
You may access MP2 Help in several ways.
! Choose Help | MP2 Help Topics for a complete list of help topics.
! Choose Help | Help with Current Form from the menu bar for help with the current
form.
! Click on the toolbar, and then click on the field or object for help with a form
field or object.
! Click on a dialog box title bar, and then click on the field or object for help with
a dialog box field or object.
! Choose Help | Tip of the Day from the menu bar to access informative tips for
operating MP2 more efficiently. Refer to Tips of the Day earlier in this chapter.
! Choose Help | Datastreams Web Site from the menu bar to access Datastreams
web site. Keep abreast of product development and customer services, and send e-
mail directly to various Datastream departments, including TechSupport.
Tip: Access Datastreams web page with a web browser, such as Internet Explorer or
Netscape.
9
2 ! BASICS
This chapter describes basic MP2 elements and procedures.
IN THIS CHAPTER
! Starting MP2
! Operating the MP2 Main Window
! Customizing the MP2 Desktop
! Data Entry
! Forms
! Records
! Fields
! Lookup Forms
! Changing the Home Site, Purchasing Center, and Warehouse
! Saving Files
! Exiting MP2
10 2 ! BASICS
Starting MP2
MP2 runs on a system with Windows 95/98, Windows 2000 Professional, or Windows
NT 4.0 (or higher). If you are unfamiliar with Windows procedures, refer to the Windows
documentation before starting MP2.
Follow these steps when starting MP2.
1 Start Windows.
2 Double-click or choose Start | Programs | MP2 6.0 SQL Server Edition |
MP2 - database name. MP2 displays the main window if the System
Administrator did not set up security; otherwise MP2 displays the Enter Password
dialog box.
3 User IDEnter the code identifying your user login.
4 PasswordEnter your password. Special characters mask your password as you
type it. If you make a mistake, press BACKSPACE to delete characters, and then
retype the password.
5 Click OK. If you have access to only one site, purchasing center, and warehouse,
MP2 displays the main window. If you have access to multiple sites, purchasing
centers, and warehouses, MP2 displays the Select Sites/Purchasing
Centers/Warehouses to View dialog box.
6 Select the sites, purchasing centers, and warehouses in which to login, and then click
OK. MP2 displays the main window.
2 ! BASICS 11
Operating the MP2 Main Window
MP2s main window contains the title bar, menu bar, toolbar, Quick Access bar, and
status bar.
The title bar includes the name of the program or form, as well as the minimize/maximize
or help button and the close button. Refer to the Windows documentation for more
information on these buttons.
The status bar, used with the Record Count button, displays the number of records in the
current form.
Access any MP2 form or procedure by choosing an item from the menu bar or by
clicking a button either on the toolbar or on the Quick Access bar.
Menu Bar
When you choose an item from the menu bar, MP2 displays a drop-down menu that
lists main topics for that item. If you choose an item from a drop-down menu that has a
, MP2 displays another menu. Continue choosing menu items until you reach the
destination form or function.
Refer to these descriptions when accessing the MP2 menu bar.
Menu Function
File Opening, saving, and closing forms; printing; exporting and sending
files; changing home site; logging out users; and exiting MP2
Edit Entering and editing information; searching for records
View Refreshing, sorting, and filtering information; customizing MP2s
toolbar and Quick Access bar
title bar menu
bar
toolbar
Quick
Access
bar
status
bar
12 2 ! BASICS
Menu Function
Tools Accessing Wizards, setting up MP2, managing audit trail information,
exporting data, importing equipment and inventory data, maintaining
and repairing tables, converting data from previous versions, setting up
security, and customizing the MP2 desktop
Activities Entering, processing, and generating information
Graphs Creating, viewing, and printing graphs
Reports Creating, viewing, and printing reports
Window Navigating between open windows
Help Accessing MP2 Help, Tips of the Day, and Datastreams web site
Quick Access Bar
Quick access buttons are shortcuts for opening MP2 forms and reports. MP2
displays the Quick Access bar in the center of the main window when you have
no forms open. MP2 moves the Quick Access bar to the left side of the main
window when you open a form.
Customize the Quick Access bar to display icons for those functions you
perform most often. Refer to Customizing the Quick Access Bar later in this
chapter.
Toolbar
Access many of MP2s functions from the toolbar. When you hover the cursor over a
button, MP2 displays a pop-up description of the buttons function. Refer to
Customizing the Toolbar later in this chapter.
2 ! BASICS 13
Refer to these descriptions when accessing the MP2 toolbar.
Button Function
Displays a dialog box from which you can open an MP2 form.
Displays a dialog box from which you can open an existing report, graph, or
label.
Saves the current form layout.
Prints the report associated with the current form.
Displays the report on screen.
Cuts the selected text to the clipboard.
Copies the selected text to the clipboard.
Pastes the text from the clipboard into the current field.
Copies data from the previous records field when MP2 displays information
in a tabular format.
Removes the last edit if you have not moved the cursor from the field.
Copies the current record to the clipboard.
Pastes the copied record from the clipboard.
Removes the changes for the entire record if you have not yet posted the
record.
Refreshes the form, showing all changes that you or other users have made.
Sorts the current form by the current field in increasing order.
Sorts the current form by the current field in decreasing order.
Filters the current form by the current field.
Disables the applied filter on the current form.
Displays a dialog box from which you can search for a record by entering a
particular value in a field.
Searches for the next occurrence of the search value.
14 2 ! BASICS
Button Function
Displays, in the status bar, the number of records contained in the current
form.
Invokes the context-sensitive help and changes the cursor to a question mark
and pointer.
Invokes a menu from which you can access one of Datastreams new
electronic commerce interfaces: BizSurplus, SpotBuy, and iProcure, as well
as an option to access Datastreams website.
Hot Keys
With hot keys you can quickly choose a menu item with the keyboard. Each menu name
and drop-down menu item has one underlined letter that is the hot key for the menu or
function.
! Access menus by holding down ALT and pressing the underlined letter of the menu
name. For example, access the File menu by holding down ALT and pressing F.
! Choose items from a drop-down menu by pressing the underlined letter of the menu
item. For example, after displaying the File drop-down menu, press P to choose
Print.
Keyboard Shortcuts
Keyboard shortcuts are keys or key combinations for many MP2 functions. Keyboard
shortcuts work only when the menus are not active.
Tip: Keyboard shortcuts that duplicate menu commands appear to the right of the
commands in the menu.
Shortcut Function
SHIFT+F4 Displays the next page of a form.
SHIFT+F3 Displays the previous page of a form.
CTRL+W and
CTRL+F4
Closes the current form.
CTRL+S Saves the current form layout.
CTRL+F6 and
CTRL+TAB
Switches among open forms.
TAB Moves the cursor to the next field on a form.
SHIFT+ TAB Moves the cursor to the previous field on a form.
CTRL+Z Removes the last field edit if you have not moved the cursor
from the field.
F1 Displays help for the current field.
2 ! BASICS 15
Shortcut Function
CTRL+X Cuts the selected text to the clipboard.
CTRL+C Copies the selected text to the clipboard.
CTRL+V Pastes the text from the clipboard into the current field.
PGUP Displays the previous record in the current form. In List View,
it displays the previous page of records (approximately 30
records).
PGDN Displays the next record in the current form. In List View, it
displays the next page of records (approximately 30 records).
CTRL+HOME Displays the first record in the current form.
CTRL+END Displays the last record in the current form.
INSERT Inserts a new record in the current form.
ALT+BACKSPACE Removes the changes for the entire record if you have not yet
posted the record.
CTRL+DELETE Deletes the current record.
CTRL+F Displays the Find dialog box with which you can search for a
record using a particular value in a field.
F3 Searches for the next occurrence of the search value.
CTRL+N Displays the New Record dialog box listing all forms. Select
the form to open, and then click OK.
CTRL+O Displays the Open dialog box from which you can open an
existing report, graph, or label.
CTRL+P Prints the report associated with the current form. MP2 applies
the current sort and filter to the report.
Customizing the MP2 Desktop
Customize your MP2 desktop by specifying colors for required fields, read-only fields,
forms, and dialog boxes; adding your most frequent functions to or deleting unused
functions from the Quick Access bar; and specifying whether to display the Toolbar.
Customizing Field and Form Colors
Specify colors for the text and backgrounds of required and read-only fields and specify
colors or textures for forms and dialog boxes.
Follow these steps when customizing field and form colors.
1 Choose Tools | Options from the menu bar. MP2 displays the Options dialog box.
16 2 ! BASICS
2 Specify MP2 form, field, and dialog box options, and then click OK.
Customizing the Quick Access Bar
Customize the Quick Access bar to display buttons for frequently used activities, reports,
and graphs. When you open a form, the Quick Access bar moves to the left side of the
main window. Once you close the last form, it moves back to the center of the main
window. Move the Quick Access bar by clicking on a non-button region of the bar, and
then dragging the bar to the top, bottom, or right border of the window.
Follow these steps when customizing the Quick Access bar.
1 Choose View | Quick Access Bar from the menu bar. MP2 displays the Quick
Access Bar dialog box.
2 ! BASICS 17
2 Refer to this table when customizing the Quick Access bar.
Function Procedure
Add existing
buttons
Select, from the Activities, Reports, or Graphs pages under
Available, the button to add, and then click .
Create new
buttons
Click New. MP2 displays the New Button dialog box. Specify
the Label for the button, the file name to which it links, and
the icon according to the button type. Click OK.
Move buttons Select, under Selected, the button to move, and then click
to move the button up in the order, or click to move the
button down in the order.
Remove buttons Select the button under Selected, and then click .
3 Click OK.
Customizing the Toolbar
Customize the toolbar to suit your needs. You may hide the toolbar, enlarge the buttons,
or specify whether to display a description of the button (with keyboard shortcuts) when
you hover the cursor over it.
Follow these steps when customizing the toolbar.
1 Choose View | Toolbar from the menu bar. MP2 displays the Toolbar dialog box.
2 Select one or more of these toolbar options.
! ToolbarSelect to display the toolbar.
! Color ButtonsSelect to display the toolbar buttons in color.
! Large ButtonsSelect to display large buttons.
! Show TooltipsSelect to display a description of the button function when you
hover the mouse over the button.
! With Shortcut KeysSelect to display the keyboard shortcut with the tooltip.
3 Click OK.
18 2 ! BASICS
Data Entry
After the System Administrator determines the method of data entry, you can begin
collecting data for the system. MP2 provides data collection forms to aid in the data
collection process. Once you have collected the data, follow the guidelines outlined
below for entering data.
Printing Data Collection Forms
After establishing a system for entering information into MP2, print data collection forms
to record the information you want to enter in MP2. Photocopy the forms, as necessary.
Follow these steps when printing data collection forms.
1 Choose Help | MP2 Help Topics from the MP2 menu bar. MP2 displays the
contents for MP2 Help.
2 Double-click MP2 Basics, and then double-click Data Collection. Help displays the
Printing Data Collection Forms help topic.
3 Click to display the data collection forms in Adobe Acrobat format.
4 Choose File | Print from the Acrobat Reader menu bar. Acrobat Reader prints the
forms.
Guidelines for Entering Data
Follow these guidelines when entering information into MP2.
! Enter only uppercase (capital) characters into all fields (except fields like
Description, Notes, and Comments).
! Enter leading zeros in numeric fields for correct sorting. For example, to sort cost
centers 1 through 10 in ascending order, with 9 preceding 10, enter cost centers 1
through 9 as 01, 02, 03, etc.
! Enter only letters, numbers, and hyphens in required fields.
Entering Data in Sequence
The System Administrator ultimately decides the order in which you enter data. Use this
table as a guideline, and omit data entry for modules you do not use. This table lists the
MP2 module, the records needing data, and the MP2 Users Guide chapter in which you
can find procedures pertaining to the records.
Module Record Chapter
Assets Asset Types
Asset Locations
Assets
Chapter 14: Asset Management
2 ! BASICS 19
Module Record Chapter
Equipment Equipment Types
Cost Centers
General Ledgers
Departments
Service Contracts
Equipment
Chapter 5: Equipment
Inventory Vendor List
Exchange Rates
Tax Information
Vendors
Manufacturers
Chapter 4: Vendors and Manufacturers
Inventory Types
Accounts
Inventory
Chapter 6: Inventory
Labor Crafts
Attendance Codes
Employees
Chapter 3: Labor
Scheduling Sites
Employees
Production
Chapter 7: Scheduling
Purchasing Purchase Order
Types
Service Codes
Return Reason
Codes
Chapter 13: Purchase Orders
Tasks Instructions
Tasks
Chapter 8: Tasks
Work Requests Tenants
Call-in Requests
On-site Requests
Chapter 9: Work Requests
20 2 ! BASICS
Module Record Chapter
Work Orders Work Order Types
Expense Classes
Projects
Work Orders
Chapter 10: Work Orders
Statistical
Predictive
Maintenance
Statistical
Predictive
Maintenance
Chapter 16: Statistical Predictive
Maintenance
Forms
MP2 displays information in easy-to-read objects called forms.
For example, the Inventory form displays inventory information.
Forms consist of records, which consist of fields. Most forms contain at least two pages,
List View and Record View, which display information in different formats. Some forms
contain multiple pages.
For example, the Inventory form contains seven pages: List View, Record View,
Substitute Items, Vendors, Specifications/Notes, Attachments, and User-defined Fields. It
also contains five sub-pages: Stock, Ordering, Usage, History, and Costs.
2 ! BASICS 21
List View, Record View, Attachments, and User-defined Fields are common pages; many
forms contain them. Refer to this table for descriptions of the functions to perform on
these pages.
Page Function
List View View record information in tabular format. Refer to Viewing
Information in List View and Record View later in this chapter.
Record View View record information in single-record format. Refer to
Viewing Information in List View and Record View later in
this chapter.
Attachments Attach multimedia files to records. Refer to Attaching
Multimedia Files later in this chapter.
User-defined Fields Add information to customized fields. Refer to Adding
Information to User-defined Fields later in this chapter.
Form Toolbar
Navigate among records, add records, and delete records via the form toolbar. Refer to
Inserting Records and Deleting Records later in this chapter.
Lookup forms contain additional search buttons and the Inventory lookup form contains a
unique button that shows the site, location, and quantity of the current item.
Refer to this table for form toolbar functions.
Button Function
Displays the first record in the current form.
Displays the previous record in the current form.
Displays the next record in the current form.
Displays the last record in the current form.
Inserts a new record.
Deletes the selected record.
Displays a list of options.
Displays the Find dialog box with which you can search for a record using a
particular value in a field. Available on all lookup forms.
22 2 ! BASICS
Button Function
Searches for the next occurrence of the search value. Available on all lookup
forms.
Displays site, location, and quantity of current item when you click and hold
down the button. Available on the Lookup -Inventory form and the
Equipment form-Spares page.
Tip: You can also navigate among records, insert records, and delete records via the
keyboard. Refer to Keyboard Shortcuts earlier in this chapter.
Switching Among Open Forms
You can have several forms open at one time. MP2 keeps the active form on top of the
other open forms.
Follow these steps when switching among open forms.
1 Choose Window from the menu bar. MP2 displays the Window menu, which lists
the open forms.
2 Select the name of the form to make active. MP2 displays the form.
Opening Previously Opened Forms
As in other Windows applications, you may view and open the previous four objects you
opened. In MP2, these objects are normally forms.
Follow these steps when opening previously opened forms.
1 Choose File from the menu bar. MP2 displays the File menu, which lists the last four
opened forms near the bottom.
2 Select the name of the form to open. MP2 displays the form.
Viewing Information in List View and Record View
Most forms have two views: List View and Record View. Very simple forms display
information only in a List View format.
Tip: You can specify which view, or page, MP2 displays when you open a form. Refer to
Saving the Layout of Forms later in this chapter.
List View lists all records in the form. For example, this List View page of the Inventory
form displays a list of all inventory items for the warehouses to which you have access.
2 ! BASICS 23
Use List View to quickly locate a specific record or to enter, view, or edit information on
many records at one time, in one location.
Record View displays the record selected in List View. For example, this Record View
page displays information concerning the selected inventory item.
All information on the Record View page and on all other pages of the form, except List
View, relates to the selected record. Use Record View to view, enter, and edit
information in records.
24 2 ! BASICS
Selecting Items
When opening certain forms, MP2 gives you the opportunity to select items from an
available list of items. Most often, the area on the left is a list of available items and the
area on the right is a list of selected items. In this example, you have the opportunity to
choose the purchasing centers for which to close purchase orders.
Refer to this table when selecting items.
Function Procedure
Add an item
Select the item from the available list, and then click .
Remove an item
Select the item from the selected list, and then click .
Add all items
Click .
Remove all items
Click .
Saving the Layout of Forms
You can change and save the layout of a form. Refer to this table for information on the
attributes you can change.
Function Reference
Size of form Windows 95 documentation
Position and size of
fields in tabular format
Rearranging and Resizing Fields later in this chapter
Filter options Filtering Records later in this chapter
Sort options Sorting Records later in this chapter
Tip: To specify which page MP2 displays when you open a form, move to the desired
page, and then save the form. The next time you open this form, MP2 opens to the
new default page.
2 ! BASICS 25
Follow these steps when saving the layout of forms.
1 Open the form for which to save a layout.
2 Change the form.
3 Choose File | Save Layout from the menu bar. MP2 saves the layout of the form for
your workstation only.
Tip: To restore the default layout, choose File | Restore Default Layout from the menu bar.
MP2 restores the default layout of the form for your workstation only.
Closing Forms and Dialog Boxes
You can close forms and dialog boxes via several methods.
! Choose File | Close from the menu bar.
! Click in the upper left corner of the form, and then choose Close.
! Press CTRL+W or CTRL+F4.
! Click in the upper right corner of the form or dialog box.
Many dialog boxes include OK and Cancel buttons. When you click OK, MP2 performs
the specified function and then closes the window. When you click Cancel, MP2 cancels
the function and then closes the window.
Records
A record is a group of related fields. A partial record from a List View page appears
below. The entire record consists of many fields.
Inserting Records
When adding the first record to a form, you need not insert a record; simply enter a value
in the key field and continue to the next field. When adding additional records to a form,
though, you must insert them.
When inserting a new record, the Filter value changes to (Insertion). This filter remains
in effect until you close the form, refresh, or choose another filter.
If you insert a record on the List View page, MP2 refreshes the screen, hides all other
records, and displays a single, blank record. If you insert a record on any other page with
information in tabular format, MP2 displays a blank record at the bottom of the record
list.
Follow these steps when inserting records.
1 Open the form in which to insert a record.
26 2 ! BASICS
2 Click or choose Edit | Insert Record from the menu bar. MP2 creates a new
record.
Tip: To insert a record without first opening a form, choose File | New from the menu bar,
select the name of the form in which to insert a blank record, and then click OK.
Editing Records
Refer to these descriptions when editing records.
Function Description Choose Click Press
Cut text Cuts the selected text to
the clipboard.
Edit | Cut CTRL+X
Copy text Copies the selected text
to the clipboard.
Edit | Copy CTRL+C
Paste text Pastes the text from the
clipboard into the
current field.
Edit | Paste CTRL+V
Copy
record
Copies the current
record to the clipboard.
Edit | Copy
Record
Paste
record
Pastes the current
record from the
clipboard.
Edit | Paste
Record
Undo field Removes the last edit if
you have not moved the
cursor from the field.
Edit | Undo CTRL+Z
Undo
record
Removes the changes
for the entire record if
you have not yet posted
the record.
Edit | Undo
Record
ALT+BACKSPACE
Copying and Pasting Records
Create new records by copying and pasting an existing record, and then edit the key field
to make the copied record unique.
Follow these steps when copying and pasting records.
1 Locate the record to copy.
2 Choose Edit | Copy Record from the menu bar. MP2 copies the record to a
temporary clipboard.
3 Choose Edit | Paste Record from the menu bar. MP2 displays the Change Key
Value dialog box, similar to the one below.
2 ! BASICS 27
4 Enter a new value in the field(s), and then click OK. MP2 creates a new record with a
new key field(s). All other information is identical to the original record; however,
you can edit the other information in the record.
You can continue to paste the record to create multiple copies. The copied record remains
on MP2s temporary clipboard until you copy another record or exit MP2.
Searching for Records
Search for any record in a form by searching for a known field value. For example, you
can search for a work order assigned to a particular employee by searching for the
employees code in Assigned To on the Schedule page of the Work Orders form.
Follow these steps when searching for records.
1 Open the form, and then place the cursor in the field by which to search.
2 Choose Edit | Find from the menu bar. MP2 displays the Find dialog box.
3 Find WhatEnter the search value.
4 MatchSelect a search option.
5 Match CaseSelect to search for the value that matches the case (upper or lower)
of the letter/number sequence you entered in Find What.
If you applied a filter to the active form, MP2 activates Search in the Find dialog box.
Select to search either the Entire Table (Reset Filter) or only Within Current Filter.
6 Click Find First. MP2 filters the form by the criteria you defined and displays the
first record that matches the criteria.
Tip: To remove the search filter, select (None) from Filter.
Customizing Searches
By default, MP2 searches the entire table when conducting the initial search and then
searches within the current filter on subsequent searches. However, you can customize
the search default for each search (following the initial search) by modifying the MP2.INI
file. Modifying your MP2.INI file does not affect other workstations.
Follow these steps when customizing searches.
1 Open Windows Explorer.
28 2 ! BASICS
2 Locate the folder to which you copied MP2 files during installation.
3 Open the MP2.INI file.
4 Choose Search | Find from the menu bar. Explorer displays the Find dialog box.
5 Find whatEnter wholetable, and then click Find Next. Explorer finds and
highlights WHOLETABLE.
6 Delete N, and then enter Y.
Example: [Search]WHOLETABLE=Y
This customization prompts MP2 to search the entire table by default for all searches.
Filtering Records
Filter a form, and MP2 displays only records that meet the criteria you specify. For
example, you can apply a filter to the Work Orders form to display only work orders
assigned to a specific craft.
Defining New Filters
Define form filters to display only records that meet specific criteria.
Follow these steps when defining new filters.
1 Open the form to filter.
2 FilterChoose (New). MP2 displays the Filter dialog box.
2 ! BASICS 29
3 Field NameSelect the field by which to filter the form.
4 OperatorSelect an operator for the filter. Refer to Appendix B: Filter Operators
for descriptions and examples of all filter operators.
5 ValueEnter the value by which to filter. For example, if you chose Craft as the
Field Name, specify the craft code in Value.
6 Enter additional criteria, as necessary. Refer to this table for additional filter options.
Function Procedure
Add conditions Click Insert. MP2 inserts a blank condition before the
current condition.
Delete conditions
Click Delete. MP2 deletes the current condition.
Display previous
condition
Click Previous.
Display next
condition
Click Next.
If the current condition is the last condition in the filter and
you click Next, MP2 adds a new condition after the last
condition.
Change the joiner
(And/Or)
Select the condition from the list box, and then select the
joiner.
AndSelect to include records that contain both of the
joined conditions.
OrSelect to include records that contain one or the other
condition.
Group conditions Hold down SHIFT, and then select each condition to include
in the group. Release SHIFT, and then click Add ( ).
Remove groupings Select the first condition in the group, press SHIFT, and
then select the last condition in the group. Click
Remove ( ). MP2 removes the grouping from the
conditions.
Click Remove All ( ) to remove groupings from all
conditions.
Tip: To save a filter, enter a name for the filter in Filter Name. Select Private to save the
filter for your use only, or select Public to save the filter for use by any MP2 user.
Click Save.
7 Choose one of these options.
! Click OK. MP2 closes the dialog box and filters the form.
! Click Apply. MP2 applies the filter to the current form without closing the dialog
box. You can continue specifying filter criteria and applying them to the form.
30 2 ! BASICS
Modifying Filters
Add or change filter criteria, if necessary.
Follow these steps when modifying filters.
1 Open the form to filter.
2 FilterSelect (Edit). MP2 displays the Filter dialog box.
3 Filter NameSelect the name of the filter to modify.
4 Field Name, Operator, and ValueModify as appropriate for each condition.
5 Choose one of these options.
! Save the modified filter by the same nameClick Save. MP2 saves the filter.
Click OK to close the dialog box and apply the filter to the current form.
! Save the modified filter by a different nameEnter, in Filter Name, the new
name for the modified filter, and then click Save. MP2 saves the filter. Click OK
to close the dialog box and apply the new filter to the current form.
! Apply the filter without saving itClick OK. MP2 applies the modified filter to
the current form.
Applying and Removing Filters
When you apply a filter, MP2 displays only records that meet the filter criteria. When
you remove a filter, MP2 displays all records, but preserves the filter for later use.
! Apply a defined filterOpen the form, and then select the filter from Filter. MP2
applies the filter until you close the form or change, remove, or delete the filter.
! Remove a filterOpen the form, and then select (None) from Filter.
Deleting Filters
Delete obsolete filters, when necessary.
Follow these steps when deleting filters.
1 Open the form for which you defined the filter.
2 FilterSelect (Edit). MP2 displays the Filter dialog box.
3 Filter NameSelect the name of the filter to delete.
4 Click Delete Filter. MP2 displays a confirmation.
5 Click Yes. MP2 deletes the filter.
2 ! BASICS 31
Sorting Records
Sort records either by an individual field or by multiple fields.
Tip: To undo a sort, select (Default) from Sort By.
SQLs sort order is case-sensitive, sorting uppercase letters before lowercase letters. SQL
follows this sort order.
! Symbols
! Numbers
! Uppercase letters
! Lowercase letters
Sorting Records by an Individual Field
Sort forms by a specific field and MP2 displays the records in either ascending or
descending order, depending on the selection.
Follow these steps when sorting records by an individual field.
1 Open the form to sort, and then click the List View tab. MP2 displays all records in
the form.
2 Select the field by which to sort the form, and then choose one of these options.
! Sort ascendingClick to sort records either alphabetically or numerically by
the selected field.
! Sort descendingClick to sort records in either reverse alphabetical or
reverse numerical order by the selected field.
Sorting Records by Multiple Fields
Sort forms by multiple fields (up to three), and MP2 displays the records in either
ascending or descending order, depending on the selection.
Follow these steps when sorting records by multiple fields.
1 Open the form to sort.
2 Sort BySelect (New). MP2 displays the Sort dialog box.
32 2 ! BASICS
3 Sort BySelect the first field by which to sort, and then select whether to sort the
field in Ascending or Descending order.
4 Then BySelect the second and third fields by which to sort, and then select
whether to sort the fields in Ascending or Descending order.
5 Click OK. MP2 sorts the records.
Tip: To save a sort, enter a name for the sort in Sort Name, and then click Save.
Attaching Multimedia Files
Attach multimedia files, such as drawings, to MP2 records. MP2 does not create or
convert multimedia files. You can create or obtain a file in one of the compatible formats,
and the System Administrator can enter the path of the file so that it is available to you.
You can attach multimedia files to records in these MP2 forms: Equipment, Inventory,
Vendors, Quotations, Requisitions, Purchase Orders, Purchasing History, Work Orders,
and Work Order History.
Follow these steps when attaching multimedia files.
1 Open the form containing the record to which to attach multimedia files.
2 Locate the record, and then click the Attachments tab. MP2 displays the Attachments
page.
3 File NameEnter the path and file name (including extension) of the multimedia
file to attach or click to browse for a file and return the full path, file name, and
extension.
4 Attach to WO(This field is available on Equipment and Tasks forms.) Select Yes
to attach the multimedia file to work orders. Contact your System Administrator for
more information on printing multimedia files with work orders.
Tip: To view, hear, and print multimedia files attached to a record, select a file from the list
of multimedia files, and then click View/Print.
! If the file is a supported graphic file, MP2s Image Viewer displays the graphic
image. Choose File | Print to print the graphic image.
! If the file is other than one of the supported graphic files and the associated
program for that file type is available, MP2 starts the program and opens the
multimedia file. View and/or print the file or listen to the audio using the standard
procedures for that program.
Deleting Records
Delete records when necessary.
Follow these steps when deleting records.
1 Open the form containing the record to delete, and then locate the record.
2 Click or choose Edit | Delete Record from the menu bar. MP2 displays a
confirmation.
2 ! BASICS 33
3 Click Yes. MP2 deletes the record and displays (Deleted) in all the records fields.
If the record exists on other records, MP2 displays a message indicating that it
cannot delete the record. Click OK. Remove references to this record from the other
records, and then delete the record.
If you delete a record while another user is viewing the same form, MP2 does not
immediately remove the record from the users view of the form. When the user
focuses on the deleted record, MP2 displays (Deleted) in all the records fields.
When the user refreshes the view, MP2 removes the record.
Record Locking
To ensure data integrity, MP2 uses optimistic locking. Optimistic locking affects two
situations.
! Editing recordsIf more than one user simultaneously edits a record, MP2 only
accepts the changes from the record that is posted to the database first. When another
user tries to post changes to the same record after another user has already posted it,
MP2 displays a message that another user has already changed the record.
! Running processesWhile a process (requisition generation, work order generation,
etc.) is running, a user may edit a record included in the process. If the user posts the
record before the process reaches that record, MP2 includes the modifications in the
process. If the user posts changes to the record after the process reaches that record,
MP2 does not include the modifications in the process.
Fields
In MP2, a field is a single topic of information in a record. This is a field from an
inventory record on the List View page of the Inventory form.
Required fields must be filled in for a record to be valid. Plan the contents of required
fields carefully. MP2 sorts information in forms using required fields, preventing record
duplication. All MP2 forms have at least one required field, and some forms have as
many as six. Ask your System Administrator about designating required fields.
Refer to Appendix A: Field Definitions for descriptions of all fields.
34 2 ! BASICS
Entering Information into Fields
There are many types of fields in MP2. Refer to this table when entering information into
fields.
Field Type Entering Information and Examples
Text Box Enter information directly into the field.
Drop-down list
Enter the value or click
,
and then select the value from the
displayed list.
Lookup
Enter the value or click , and then select the value from the
lookup form.
Memo Click to enlarge the memo field. Click in the top right
corner of the memo area to exit the memo area.
Radio button Select one of the values.
Check box Select to activate/deactivate the option.
Refer to Selecting Values from Standard Lookup Forms and Selecting Values from
Multiple-record Lookup Forms later in this chapter for more information on using
lookup fields. Refer to the Windows documentation for additional information on using
other field types.
Adding Information to User-defined Fields
Add up to ten user-defined fields to equipment, inventory, vendor, and work order
records. Add information to user-defined fields on the User-defined Fields page for
equipment, inventory, and vendor records. Add information to user-defined fields on the
List View page for work order records. MP2 prints user-defined fields for equipment
records on work orders (long form).
Tip: Have your System Administrator customize the labels for user-defined fields via
security.
2 ! BASICS 35
Follow these steps when adding information to user-defined fields.
1 Open the form containing the record to which to add information for user-defined
fields.
2 Locate the record, and then click the User-defined Fields tab. MP2 displays the User-
defined Fields page.
3 Enter information into the fields.
Rearranging and Resizing Fields
MP2 often displays information in tabular format, such as List View pages, the Ordering
sub-page of the Inventory form, and the Equipment and Details page of the Work Orders
form. Rearrange or resize fields if MP2s defaults do not suit your needs.
Follow these steps when rearranging and resizing fields.
1 Open the form containing data in tabular format.
2 Choose one of these options.
! Rearrange fieldsPlace the cursor on the label of the field to move, and then
drag the field to the desired location.
! Resize fieldsPlace the cursor on either end of the field label until MP2
displays , and then drag the field, increasing its size.
Tip: To retain the order or size of the fields, save the layout of the form by choosing File |
Save Layout from the menu bar.
Entering Dates into Fields
MP2 automatically enters the current date in some date fields; however, you can
manually enter or edit dates, if necessary.
Tip: When manually entering a two-digit number between 00 and 30 for the year, MP2
automatically adds the number to the year 2000. For example, if you enter 01/30/15,
MP2 recognizes that date as January 30, 2015.
Follow these steps when entering dates into fields.
1 Click in the date field. MP2 displays a pop-up calendar.
2 Select the month and year by clicking the arrows in the top right and left corners of
the calendar.
36 2 ! BASICS
3 Click the date. MP2 returns the selected date.
Tip: To quickly enter the current date, press SPACEBAR three times in the date field.
Entering Times into Fields
When creating or posting records, MP2 automatically enters the current time in most time
fields. However, you can manually enter or edit times, if necessary. Enter times in
HH:MM:SS format.
Tip: To quickly enter the current time, press SPACEBAR once. If you accidentally press
SPACEBAR more than once, delete the extra space.
Lookup Forms
Fields that contain an ellipses button are lookup fields. Lookup fields require that you
enter values contained in the corresponding lookup form. If the lookup form does not
contain the values, you can enter the new values into the lookup forms. Lookup forms
store all valid values for the lookup fields.
Either enter valid values directly into lookup fields or click to display the lookup form
and select existing values or add new values.
Selecting Values from Standard Lookup Forms
When accessing a lookup form from a single field, such as Vendor ID on the Record
View page of the Vendors form, MP2 displays a standard lookup form, similar to the one
below.
2 ! BASICS 37
Follow these steps when selecting values from standard lookup forms.
1 Select a record.
2 Click OK. MP2 returns the selected value.
Selecting Values from Multiple-record Lookup Forms
When accessing a lookup form from a field in tabular format, such as Equipment No. on
the Schedule page of the Tasks form, MP2 displays a multiple-record lookup form,
similar to the one below.
Follow these steps when selecting values from multiple-record lookup forms.
1 Select a record, and then click Select. MP2 copies the record to the Selected area.
2 Select all necessary records.
3 Click OK. MP2 returns to the selected values.
Tip: To remove a record from the Selected area, select it, and then click Remove.
38 2 ! BASICS
Changing the Home Site, Purchasing Center, and
Warehouse
Purchasing centers, sites, and warehouses interact with one another in a hierarchical
relationship, as shown in this diagram.
A purchasing center can have multiple sites, and sites can have multiple warehouses.
Warehouses can belong to multiple sites. However, each site can have only one
purchasing center.
The System Administrator designates the purchasing center and primary warehouse for
each site. The System Administrator also designates which sites, purchasing centers, and
warehouses to which you have access. If you have access, you can log into multiple sites,
purchasing centers, and warehouses at one time.
Once logged into MP2, you can change the site, purchasing center, and warehouse
considered home for you during that MP2 session. However, MP2 restores the default
home purchasing center, site, and warehouse when you log out. MP2 automatically
displays the home site, purchasing center, and warehouse when you insert site-,
purchasing center-, or warehouse-related records.
If you encounter difficulty performing processes, locating records, or generating reports,
verify that you are logged into the necessary sites and that you have the necessary rights
at those sites. Contact your System Administrator to change your rights.
Follow these steps when changing the home site, purchasing center, and warehouse.
1 Choose File | Change Login Information from the menu bar. MP2 displays the
Select Sites/Purchasing Centers/Warehouses to View dialog box.
2 ! BASICS 39
2 Choose one or more of these options.
! Change the home siteClick the Site tab, and then select the site from Home
Site.
! Change the home purchasing centerClick the Purchasing Center tab, and then
select the purchasing center from Home Purchasing Center.
! Change the home warehouseClick the Warehouse tab, and then select the
warehouse from Home Warehouse.
3 Click OK.
Saving Files
When saving reports and exported data to file, MP2 prompts you enter the location,
name, and type of file.
Follow these steps when saving files.
1 Open the Save As dialog box.
2 Save inLocate the directory to which to save the file.
3 File nameEnter a name for the file, excluding extension.
4 Save as typeSelect the file type.
5 Click OK. MP2 saves the file to the specified directory.
Tips: To reopen a report, click Open on any print dialog box or choose File | Open from the
menu bar.
To save a modified report with a different name, click Save As.
40 2 ! BASICS
Exiting MP2
You can exit MP2 in several ways.
! Choose File | Exit from the menu bar.
! Click in the upper right corner of the main window.
! Press ALT+F4.
! Click in the upper left corner of the main window, and then choose Close.
41
3 ! LABOR
With MP2s labor module, you can record attendance exceptions, such as overtime and
sick hours, and monitor employee wages, training, and skill levels.
IN THIS CHAPTER
! Entering Initial Labor Information
! Creating Employee Records
! Entering Attendance Exceptions
! Purging Timekeeping Records
42 3 ! LABOR
Entering Initial Labor Information
Enter initial labor information, such as crafts and attendance codes, and then assign these
codes to employee records. Refer to Inserting Records in Chapter 2: Basics for more
information on creating new records in MP2. Refer to Appendix A: Field Definitions for
descriptions of all fields.
Menu Option Fields Examples
Craft MECH, FORE Activities | Labor | Crafts
Description Mechanic, Foreman
Attendance Code OT, PERS Activities | Labor | Attendance Codes
Description Overtime, Personal
Creating Employee Records
Create a personnel record for each employee, and include information on each
employees wages, status, and training.
If you include private or sensitive information on employee records, secure the
information from unauthorized access. The System Administrator can restrict access to
certain fields and customize actual field labels, if necessary.
Adding Employee Information
Add employee information, such as addresses, phone numbers, hire dates, and social
security numbers.
Follow these steps when adding employee information.
1 Choose Activities | Labor | Employees from the menu bar. MP2 displays the
Employees form.
2 Click the Record View tab. MP2 displays the Record View page.
3 ! LABOR 43
3 Click to insert a new record. MP2 creates an employee record and populates Site
with your home site.
4 Employee CodeEnter a unique code identifying the employee.
Tip: For small maintenance groups, use employees initials for codes. For large
maintenance groups, use clock numbers or part of the last name with the first initial
(for example, DOEJ for John Doe). Do not use social security numbers.
5 Last NameEnter the employees surname.
6 First NameEnter the employees given name.
7 AddressEnter the employees contact information.
8 CraftEnter the code identifying the employees craft.
9 Enter information into the remaining fields, as necessary.
Adding Training Information
Add training information to record any work-related training employees receive.
Follow these steps when adding training information.
1 Choose Activities | Labor | Employees from the menu bar. MP2 displays the
Employees form.
2 Locate the employee for which to add training information, and then click the
Training tab. MP2 displays the Training page.
44 3 ! LABOR
3 NotesEnter special information about this employee. Do not enter personal
information, such as gender, ethnicity, religious affiliation, etc.
4 Starting DateEnter the date on which the training began.
5 Finish DateEnter the date on which the training ended.
6 DescriptionEnter a description of the training course.
7 Enter information into the remaining fields, as necessary.
Adding Wage Information
Enter regular wage information for each employee. Enter more than one wage rate for
employees, as necessary, to specify different rates for different tasks.
Follow these steps when adding wage information.
1 Choose Activities | Labor | Employees from the menu bar. MP2 displays the
Employees form.
2 Locate the employee for which to add wage information, and then click the Wage
Rates tab. MP2 displays the Wage Rates page.
3 ! LABOR 45
3 Wage CodeEnter the code identifying the wage rate for the employee.
4 Primary WageSelect whether to calculate labor cost on work orders using this
wage code.
5 RateEnter the rate associated with the wage code.
6 DescriptionEnter a description of the wage code.
Entering Attendance Exceptions
Enter attendance exceptions for employees to either track hours taken from work or to
track overtime hours.
Follow these steps when entering attendance exceptions.
1 Choose Activities | Labor | Timekeeping from the menu bar. MP2 displays the
Timekeeping form.
46 3 ! LABOR
2 Employee CodeEnter the code identifying the employee for which to enter
attendance exceptions.
3 DateEnter the date of the attendance exception.
4 Attendance CodeEnter the code identifying the attendance exception.
5 HoursEnter the number of attendance exception hours.
Tip: When you enter VAC (vacation) or SICK (sick) for Attendance Code, MP2
automatically adjusts the employees available vacation and sick hours.
Purging Timekeeping Records
Purge timekeeping records no longer needed to enable MP2 to search for certain records
quickly and efficiently.
Follow these steps when purging timekeeping records.
1 Choose Activities | Labor | Timekeeping from the menu bar. MP2 displays the
Timekeeping form.
2 Choose Purge Timekeeping Records from the options menu. MP2 displays the
Purge Timekeeping Records dialog box.
3 From Date and To DateEnter the date range for which to purge timekeeping
records.
4 Select the site(s) from which to purge timekeeping records, and then click OK. MP2
removes timekeeping records between the specified dates for the specified sites.
47
4 ! VENDORS AND
MANUFACTURERS
Vendors supply inventory items, and manufacturers make them. Create vendor records
to access throughout MP2. Create manufacturer records for reference.
IN THIS CHAPTER
! Entering Initial Vendor Information
! Creating Vendor Records
! Viewing Active Purchase Orders
! Viewing Purchase Order Statistics
! Creating Manufacturer Records
48 4 ! VENDORS AND MANUFACTURERS
Entering Initial Vendor Information
Create vendor lists, enter exchange rate information for countries in which you have
vendors, and enter the taxes vendors charge before creating vendor records.
Creating Vendor Lists
Create a list of all the vendors from whom you purchase parts and services.
Follow these steps when creating vendor lists.
1 Choose Activities | Inventory | Vendor List from the menu bar. MP2 displays the
Vendor List form.
2 Click to insert a new record. MP2 creates a vendor record.
3 Vendor IDEnter a unique code identifying the vendor.
4 NameEnter the name of the vendor.
Entering Exchange Rate Information
Enter an exchange rate for the currency of each country in which you have vendors.
The currency of your country is your default currency.
For example, your vendor may use Mexican currency with an exchange rate of 500.
You can specify a symbol to associate with the currency, such as M$. If you order 10
units of an item with a unit cost of $5 (default currency), MP2 lists the unit cost as $5
(default currency) and M$2500 (exchange rate currency). MP2 then calculates the total
cost as $50 (default currency) and M$25,000 (exchange rate currency).
4 ! VENDORS AND MANUFACTURERS 49
Follow these steps when entering exchange rate information.
1 Choose Activities | Purchasing | Exchange Rates from the menu bar. MP2
displays the Exchange Rates form.
2 Click to insert a new record. MP2 creates an exchange rate record.
3 CurrencyEnter the name of the currency.
4 Exchange RateEnter the current exchange rate for the currency which is the
value equal to one unit of the default currency.
5 Currency SymbolEnter a symbol (up to 3 alphanumeric characters in length) to
identify the currency.
Entering Tax Information
Enter tax codes for vendors that apply multiple tax rates to orders. Enter tax names to
represent the different taxes applied by vendors. Specify the tax names that make up
each tax code, and then assign tax codes to vendor records.
Follow these steps when entering tax information.
1 Choose Activities | Purchasing | Tax Information from the menu bar. MP2
displays the Tax Information form.
2 Click the Record View tab. MP2 displays the Record View page.
50 4 ! VENDORS AND MANUFACTURERS
3 Click to insert a new record. MP2 creates a tax code record.
4 Tax CodeEnter a unique code identifying the set of taxes applied by this
vendor, and then enter a description of the tax code in the adjacent field.
For example, if ACME Industrial Parts applies two taxes to your orders and their
Vendor ID is ACME-INDUST, then enter a tax code of TAX-ACME-INDUST.
5 Click the Tax Name tab. MP2 displays the Tax Name page.
6 Tax NameEnter a unique code identifying the tax applied by this vendor.
7 Tax RateEnter the number representing the percentage of each tax. For
example, if the tax is 5%, enter 5.
8 Click the Record View tab. MP2 displays the Record View page.
9 Tax NameEnter the taxes that make up each tax code. For example, if ACME
Industrial Parts applies one tax for a province tax and a separate tax for a country
tax, enter both types of taxes.
4 ! VENDORS AND MANUFACTURERS 51
Creating Vendor Records
Create vendor records for all the vendors who supply the inventory items for your
warehouse(s) and for all contractors who perform maintenance work for your site.
Adding Vendor Information
Add basic information about the vendor, including the vendor name and address.
Follow these steps when adding vendor information.
1 Choose Activities | Inventory | Vendors from the menu bar. MP2 displays the
Vendors form.
2 Click the Record View tab. MP2 displays the Record View page.
3 Click to insert a new record. MP2 creates a vendor branch record.
4 Vendor IDEnter the code identifying the vendor.
5 Vendor BranchEnter a unique code identifying the vendor branch.
6 AddressEnter the vendor branchs contact information.
7 Enter information into the remaining fields, as necessary.
52 4 ! VENDORS AND MANUFACTURERS
Adding Items Supplied by Vendors
Add the inventory items supplied by vendors to vendor records.
Follow these steps when adding items supplied by vendors.
1 Choose Activities | Inventory | Vendors from the menu bar. MP2 displays the
Vendors form.
2 Locate the vendor for which to add items, and then click the Items Supplied tab.
MP2 displays the Items Supplied page.
3 Item No.Enter the code identifying the item supplied by this vendor.
4 ManufacturerEnter the code identifying the manufacturer of the item.
5 SiteEnter the site of the inventory item.
6 Unit CostEnter the vendors cost per unit of the item.
7 Enter information into the remaining fields, as necessary.
Specifying the Ordering Method
Specify whether to order from vendors by paper or by fax.
Follow these steps when specifying the ordering method.
1 Choose Activities | Inventory | Vendors from the menu bar. MP2 displays the
Vendors form.
2 Locate the vendor for which to specify the ordering method, and then click the
Ordering tab. MP2 displays the Ordering page.
4 ! VENDORS AND MANUFACTURERS 53
3 Preferred Order MethodSelect the method by which you send purchase orders
to the vendor.
4 Enter information into the remaining fields, as necessary.
Adding Vendor Notes
Add notes to vendor records for reference. MP2 prints vendor notes on purchase orders.
Follow these steps when adding vendor notes.
1 Choose Activities | Inventory | Vendors from the menu bar. MP2 displays the
Vendors form.
2 Locate the vendor for which to add notes, and then click the Notes tab. MP2
displays the Notes page.
54 4 ! VENDORS AND MANUFACTURERS
3 NotesEnter notes to print on purchase orders for the vendor.
Adding Representative Information
Add complete contact information for all vendors representatives.
Follow these steps when adding representative information.
1 Choose Activities | Inventory | Vendors from the menu bar. MP2 displays the
Vendors form.
2 Locate the vendor for which to add representative information, and then click the
Representative tab. MP2 displays the Representative page.
4 ! VENDORS AND MANUFACTURERS 55
3 SiteEnter the site to which the representative supplies inventory items.
4 RepresentativeEnter the name of the representative.
5 CommentsEnter additional information about the vendor. MP2 does not print
comments on purchase orders.
6 Enter information into the remaining fields, as necessary.
Viewing Active Purchase Orders
View purchase orders that have not been completely received or closed.
Follow these steps when viewing active purchase orders.
1 Choose Activities | Inventory | Vendors from the menu bar. MP2 displays the
Vendors form.
2 Locate the vendor for which to view purchase orders, and then choose Show
Active Purchase Orders from the options menu. MP2 displays the Active
Purchase Orders dialog box.
3 View the active purchase order information.
Viewing Purchase Order Statistics
View purchase order statistics for each vendor, including the total cost of items on open
purchase orders, the date the warehouse last received items from the vendor, and the
total amount received to date from the vendor.
Follow these steps when viewing purchase order statistics.
1 Choose Activities | Inventory | Vendors from the menu bar. MP2 displays the
Vendors form.
2 Locate the vendor for which to view statistics, and then click the Notes tab. MP2
displays the Notes page.
56 4 ! VENDORS AND MANUFACTURERS
3 Choose Refresh Vendor Statistics from the options menu. MP2 re-calculates the
vendor statistics.
4 View the information under Open PO Statistics.
Creating Manufacturer Records
Create records for manufacturers of your equipment and inventory items, and then use
these records for reference.
Adding Manufacturer Information
Add basic information about the manufacturer, including the manufacturer name,
address, and contact information.
Follow these steps when adding manufacturer information.
1 Choose Activities | Inventory | Manufacturers from the menu bar. MP2 displays
the Manufacturers form.
2 Click the Record View tab. MP2 displays the Record View page.
3 Click to insert a new record. MP2 creates a manufacturer record.
4 Manufacturer IDEnter a unique code identifying the manufacturer.
5 NameEnter the name of the manufacturer.
6 AddressEnter the manufacturers address and contact information.
7 Enter information into the remaining fields, as necessary.
4 ! VENDORS AND MANUFACTURERS 57
Adding Manufacturer Notes
Add notes to manufacturer records for reference. MP2 does not print manufacturer
notes on purchase orders.
Follow these steps when adding manufacturer notes.
1 Choose Activities | Inventory | Manufacturers from the menu bar. MP2 displays
the Manufacturers form.
2 Locate the manufacturer for which to add notes, and then click the Notes tab. MP2
displays the Notes page.
3 NotesEnter notes about the manufacturer.
59
5 ! EQUIPMENT
In MP2, the term equipment refers to any object on which you track maintenance.
Equipment may be production related (presses, injection molders, etc.) or non-production
related (air-handling units, vehicles, etc.).
Equipment may also be any of the sub-assemblies, or components, of larger equipment.
For example, you may create an equipment record for a boiler system, and you may
create another equipment record for the pump on that boiler system. You can even create
an equipment record for the motor on that boiler system pump. This hierarchy helps you
to organize your MP2 equipment records better by keeping a separate history and
tracking costs for each component.
The equipment number is the focal point for most MP2 functions. Create equipment
numbers that are meaningful and concise.
MP2 keeps a complete history of all work performed on equipment, which you may view.
However, you cannot edit or create equipment history.
IN THIS CHAPTER
! Entering Initial Equipment Information
! Creating Location and Sub-location Records
! Creating Equipment Records
! Managing Spare Parts
! Recording Meter Readings
! Creating Component Hierarchies
! Managing Service Contracts
! Creating Nameplates and Equipment Variables
! Analyzing Equipment Failure
! Calculating Equipment Maintenance Costs
! Viewing Equipment History
5 ! EQUIPMENT 60
Entering Initial Equipment Information
Enter initial equipment information, such as equipment types, cost centers, and reason for
outage (RFO) codes, and then assign these codes to equipment records. Refer to
Inserting Records in Chapter 2: Basics for information on creating new records in
MP2. Refer to Appendix A: Field Definitions for descriptions of all fields.
Menu Option Fields Examples
Equipment Type BOIL, MOTOR Activities | Equipment |
Equipment Types
Description Boiler, Motor
Cost Center ADMIN, MAINT Activities | Equipment |
Cost Centers
Description Administration, Maintenance
Department MOLD, SHIP Activities | Equipment |
Departments
Description Molding, Shipping
General Ledger No. 12500 Activities | Equipment |
General Ledgers
Description Operations
RFO Code FDB Activities | Equipment |
Reasons for Outage
Description Failure-Drive Belt
RFF Code EW Activities | Equipment |
Reasons for Failure
Description Excessive Wear
Solution Code REPL-BELT Activities | Equipment |
Solutions
Description Replacement-Belt
Creating Location and Sub-location Records
Locations are specific areas, such as buildings, floors, and rooms, in which you store
inventory or house equipment.
Create locations to define areas for equipment. Create sub-locations to define more
specific areas. You may create up to 3 levels of sub-locations. For example, the location
may be Building A; the first sub-location, Floor 1; the second sub-location, Area B; and
the third sub-location, Line 1.
Once you create locations and sub-locations, you can create tasks and work orders for
locations without assigning equipment.
Follow these steps when creating location and sub-location records.
1 Choose Activities | Equipment | Locations from the menu bar. MP2 displays the
Locations form.
5 ! EQUIPMENT 61
2 Click the Tree View tab. MP2 displays the Tree View page.
Tip: To determine which location record is current (highlighted in List View), click
Synchronize With List View. MP2 highlights the location in the Tree View, expanding
levels as necessary.
3 Choose one of these options.
! Create locationClick Add Location to add a new location.
! Create sub-locationSelect the location for which to add a sub-location, and
then click Add Sub-location.
MP2 adds a new branch to the location record.
4 Location TextEnter a unique code identifying the location or sub-location.
5 Enter information into the remaining fields, as necessary.
6 Click Done. MP2 adds the new location or sub-location.
Refer to this table for additional procedures concerning location records.
Function Procedure
Remove
locations
Important: Removing a location or sub-location also removes all sub-
locations below this record.
Select the location or sub-location to remove, and then click Remove.
MP2 displays a message indicating that removing this record deletes all
references to this record. Click Yes. MP2 removes the location or sub-
location and all references to it.
Rename
locations
Select the location or sub-location to rename, and then click Rename.
MP2 displays the location or sub-location in Location Text. Edit the
name of the location or sub-location, and then click Done. MP2 displays
a message indicating that renaming this record changes all references to
this record. Click Yes. MP2 renames the location or sub-location.
5 ! EQUIPMENT 62
Creating Equipment Records
Create equipment records for all equipment on which you track maintenance.
Adding Equipment Information
Add basic information about the equipment, including the type, location, serial number,
and manufacturer.
Follow these steps when adding equipment information.
1 Choose Activities | Equipment | Equipment from the menu bar. MP2 displays the
Equipment form.
2 Click the Record View tab. MP2 displays the Record View page.
3 Click to insert a new record. MP2 creates an equipment record and populates
Site with your home site.
4 Equipment No.Enter a unique code identifying the piece of equipment, and then
enter a description of the equipment in the adjacent field.
5 Equipment TypeEnter the code identifying the type of the equipment.
6 LocationEnter the code identifying the location of the equipment.
7 Enter information into the remaining fields, as necessary.
5 ! EQUIPMENT 63
Adding Financial Information
Add financial information for each piece of equipment, including the general ledger
number, the department and cost center to which the equipment belongs, and the original
and replacement costs of the equipment.
MP2 calculates material costs, employee labor costs, and vendor labor costs from closed
work orders.
Follow these steps when adding financial information.
1 Choose Activities | Equipment | Equipment from the menu bar. MP2 displays the
Equipment form.
2 Locate the equipment for which to add financial information, and then click the
Financial Data tab. MP2 displays the Financial Data page.
3 General Ledger No.Enter the code identifying the general ledger number for the
equipment.
4 DepartmentEnter the code identifying the department to which you charge
expenses for the equipment.
5 Cost CenterEnter the code identifying the cost center to which you charge
expenses for the equipment.
6 Original CostEnter the cost of the equipment at the time of purchase.
7 Replacement CostEnter the cost to replace the equipment, i.e., the current cost of
the equipment.
8 Enter information into the remaining fields, as necessary.
5 ! EQUIPMENT 64
Adding Safety Information
Add safety information, such as lock out/ tag out instructions, MSDS information, or
confined space entry specifications for the equipment. MP2 prints safety information on
work orders.
Follow these steps when adding safety information.
1 Choose Activities | Equipment | Equipment from the menu bar. MP2 displays the
Equipment form.
2 Locate the equipment for which to add safety information, and then click the Safety
Notes tab. MP2 displays the Safety Notes page.
3 Enter safety information in the memo field.
Tip: Copy and paste safety information from other software packages.
Managing Spare Parts
Spare parts are inventory items used to maintain equipment. Create lists of spare parts,
assigning spare parts codes to the lists, and then add the codes to equipment records to
quickly assign lists of spare parts.
You may also use spare parts lists as build lists for equipment. Build lists catalogue all
inventory and non-inventory items needed to rebuild the equipment.
Creating Spare Parts Lists
Create lists of commonly used spare parts for each type of equipment. For example, if all
of your heating, ventilation, and air conditioning systems require the same spare parts,
create one spare parts list for all of them.
5 ! EQUIPMENT 65
Follow these steps when creating spare parts lists.
1 Choose Activities | Equipment | Spare Parts from the menu bar. MP2 displays the
Spare Parts form.
2 Click to insert a new record. MP2 creates a spare parts record.
3 Spare-parts CodeEnter a unique code identifying the spare parts list.
4 Item No.Enter the item to include on the spare parts list.
5 QtyEnter the quantity of the part required for maintenance.
Adding Spare Parts Lists to Equipment Records
After creating spare parts lists, add the lists to equipment records.
Follow these steps when adding spare parts lists to equipment records.
1 Choose Activities | Equipment | Equipment from the menu bar. MP2 displays the
Equipment form.
2 Locate the equipment for which to add a spare parts list, and then click the Spares
tab. MP2 displays the Spares page.
5 ! EQUIPMENT 66
3 Spare-parts CodeEnter the code identifying the spare parts list for the equipment.
MP2 lists the spare parts and the accompanying information.
Tip: To view the warehouse, stock location, and quantity of the selected item, click .
Updating Spare Parts Lists
Quantities of parts used for work orders might change over time; therefore, spare parts
lists can become inaccurate. You may automatically adjust spare parts lists by using
actual quantities from work order history. This feature eliminates manual data entry and
prevents you from having to remember the exact quantities used for maintenance work.
For example, a spare parts list defined as AUTO lists all parts required for a vehicle oil
change and tire rotation. The spare parts list includes 5 quarts of oil. The oil change
actually requires 6 quarts of oil, and the maintenance employee records this quantity on
the work order. When the employee closes the work order, MP2 transfers the new
quantity to work order history. Then, instead of manually adjusting the spare parts list to
provide the correct quantity required for the tune-up, the employee updates the spare
parts list from the correct information stored in history.
Follow these steps when updating spare parts lists.
1 Choose Activities | Equipment | Update Spare Parts Lists from the menu bar.
MP2 displays the Select Sites dialog box.
2 Select the site(s) from which to collect parts information from work order history,
and then click OK.
MP2 first searches all equipment records with defined spare parts lists for the
specified site(s) and then searches work order history for parts used on each of the
selected pieces of equipment. MP2 then displays this information in the Update
Spare Parts Lists form.
5 ! EQUIPMENT 67
3 Verify the information in the form, and then click Update. MP2 updates all spare
parts lists in the current filter with the new quantity.
Viewing Spare Parts Availability
View the availability of spare parts, including quantities currently in stock (Qty on
Hand), quantities not yet received on open purchase orders (Order Qty), and quantities
reserved for open work orders but not yet used (Qty Reserved). MP2 calculates the
shortage of each part with this formula.
Shortage = (Qty Reserved + Required) (Qty on Hand + Order Qty)
Follow these steps when viewing spare parts availability.
1 Choose one of these options.
! Choose Activities | Equipment | Equipment from the menu bar. MP2 displays
the Equipment form.
! Choose Activities | Equipment | Spare Parts from the menu bar. MP2
displays the Spare Parts form.
2 Locate the equipment for which to view spare parts availability, and then choose
Parts Availability from the options menu. MP2 displays the Parts Availability dialog
box.
5 ! EQUIPMENT 68
3 View the spare parts availability information, and then click OK. MP2 returns to the
equipment record.
Recording Meter Readings
Record meter readings for all applicable pieces of equipment. First, create meter records,
and if you want to track meter history, enter past meter readings. Then, update equipment
meter readings via one of these methods.
! Work order recordsEnter meter readings on work order records after performing
maintenance work. Then, when you close the work orders, MP2 automatically
updates the equipment records.
! Equipment recordsEnter meter readings directly on equipment records.
Tip: If you schedule tasks by meters, MP2 automatically generates work orders for
equipment when the equipment meter readings reach the meter frequencies specified
on the task records. Then, when you close the work orders, MP2 automatically
updates the meter information on the task records.
Adding Meter Information
Add meter records to equipment records, selecting the meter type and update method.
Follow these steps when adding meter information.
1 Choose Activities | Equipment | Equipment from the menu bar. MP2 displays the
Equipment form.
2 Locate the equipment for which to add meter information, and then click the Meters
tab. MP2 displays the Meters page.
5 ! EQUIPMENT 69
3 Meter NameEnter a unique code identifying the meter.
4 Unit of MeasureEnter the unit of measure for the meter (e.g., MILES).
5 Runtime/CyclesSelect the meter type.
6 Replace/AddSelect the method by which MP2 updates the meter reading.
Tip: Select Replace for standard meter readings, like odometers. Select Add only if you
reset the meter after taking the reading.
7 Rollover PointEnter the meter value at which the count rolls over.
8 Enter information into the remaining fields, as necessary.
Updating Meter Readings
After adding meter information, record meter readings each time you perform
maintenance on the equipment. Refer to Updating Meter Readings in Chapter 10:
Work Orders for information on updating meter readings on work orders.
Follow these steps when updating meter readings.
1 Choose Activities | Equipment | Quick Meter Entry from the menu bar. MP2
displays the Quick Meter Entry form.
5 ! EQUIPMENT 70
2 Equipment No.Enter the code identifying the equipment with the meter to update.
3 Meter NameEnter the code identifying the meter to update.
4 ValueChoose one of these options.
! Replace meter readingIf you specified Replace for Replace/Add on the
meter record, enter the value with which to replace the current meter reading.
! Add to meter readingIf you specified Add for Replace/Add on the meter
record, enter the value to add to the current meter reading.
5 Enter information into the remaining fields, as necessary.
6 Click Update. MP2 updates the equipment meter readings.
MP2 displays an Error Message if it cannot post a record. Correct the problem, and then
click Update.
Tip: You may also update meter readings by clicking Update Meter Reading on the Meters
page of the Equipment form.
Creating Component Hierarchies
Equipment component hierarchies represent the relationship between pieces of equipment
and their components. MP2 refers to equipment containing components as parents.
Create component hierarchies by first creating equipment records for all parent and
component equipment. Refer to Creating Equipment Records earlier in this chapter.
Next, add components to their parents. For example, after creating equipment records for
a lift truck and a motor, assign the motor to the lift truck as a component.
Follow these steps when creating component hierarchies.
1 Choose Activities | Equipment | Equipment from the menu bar. MP2 displays the
Equipment form.
2 Locate the equipment for which to add components, and then click the Components
tab. MP2 displays the Components page.
5 ! EQUIPMENT 71
3 Available EquipmentSelect a component of the equipment, and then click Link
Components. MP2 adds the component to the selected equipment in the
Components Tree.
Tip: You may drag component equipment from the Available Equipment list to its parent
equipment in the Components Tree. Select the component to add, place the cursor
over , and then drag the component to the parent equipment. Refer to the Windows
documentation for more information on dragging objects.
Refer to this table for additional procedures concerning components.
Function Procedure
Remove components Select, from the Components Tree, the component to
remove, and then click Un-link Components. MP2 displays a
message asking whether to un-link the current node. Click
Yes. MP2 removes the component and its sub-components
from the Components Tree.
Display parent Place the cursor in Equipment No. at the top of the page,
locate the component for which to display the parent, and
then click Show Parent. MP2 displays the parent of the
current equipment.
Display specific
component hierarchy
Double-click an equipment record in the Components Tree.
MP2 displays the component hierarchy for the selected
equipment only.
5 ! EQUIPMENT 72
Managing Service Contracts
At times, vendors offer warranties with equipment. Whether the warranty is free or you
pay for the contract, record this information in MP2 to ensure that the vendor maintains
and repairs the equipment.
Create service contract records, and then add the service contract codes to equipment
records. When equipment under warranty requires maintenance, MP2 notifies you that a
service contract covers the equipment. MP2 notifies you only if you assign a warranty
expiration date to the piece of equipment.
Creating Service Contract Records
Create service contract records for equipment under warranty.
Follow these steps when creating service contract records.
1 Choose Activities | Equipment | Service Contracts from the menu bar. MP2
displays the Service Contracts form.
2 Click to insert a new record. MP2 creates a service contract record.
3 Service Contract No.Enter a unique code identifying the service contract. This
number may be the same as Contract No.
4 Contract No.Enter the vendors service contract number.
5 Vendor BranchEnter the code identifying the vendor branch with whom you have
the contract.
6 Starting DateEnter the beginning date for the contract.
7 Expiration DateEnter the ending date for the contract.
5 ! EQUIPMENT 73
Adding Service Contracts to Equipment Records
Service contracts might cover more than one piece of equipment. Specify the service
contract number for all equipment records covered under the service contract.
Follow these steps when adding service contracts to equipment records
1 Choose Activities | Equipment | Equipment from the menu bar. MP2 displays the
Equipment form.
2 Locate the equipment for which to add a service contract, and then click the
Financial Data tab. MP2 displays the Financial Data page.
3 Service Contract No.Enter the code identifying the service contract.
Recording Service Contract Payments
Record all service contract payments made to vendors.
Follow these steps when recording service contract payments.
1 Choose Activities | Equipment | Service Contracts. MP2 displays the Service
Contracts form.
5 ! EQUIPMENT 74
2 Last PaymentEnter the dollar amount of the payment.
3 Date PaidEnter the date of the payment.
4 Click Add to Total Payment. MP2 updates Total Payment.
Viewing Equipment Covered Under Service Contracts
View all equipment covered under service contracts.
Follow these steps when viewing equipment covered under service contracts.
1 Choose Activities | Equipment | Service Contracts from the menu bar. MP2
displays the Service Contracts form.
2 Locate the service contract for which to view equipment, and then click the
Equipment tab. MP2 displays the Equipment page.
3 View the equipment associated with the service contract.
5 ! EQUIPMENT 75
Creating Nameplates and Equipment Variables
Create nameplates and equipment variables to store additional information about
equipment. Nameplates and equipment variables are different from the equipment user-
defined fields. User-defined fields store equipment-specific information. Nameplates and
equipment variables store and track information for all equipment of a particular
equipment type.
First, create nameplate or equipment variable records, and then add the detailed
nameplate or equipment variable information.
Creating Nameplate Records
Nameplates normally contain information found on equipment nameplates, but they can
contain any additional information about the equipment. Nameplates are particularly
useful for storing information specific to the type of equipment (e.g., horsepower for
motors or pounds per square inch for air compressors).
After creating equipment records and assigning equipment types to them, you may create
nameplate records.
Follow these steps when creating nameplate records.
1 Choose Activities | Equipment | Nameplates from the menu bar. MP2 displays the
Nameplates form.
2 Select the equipment type for which to create a nameplate, and then click Create.
MP2 displays the Edit the Structure of Nameplate dialog box.
5 ! EQUIPMENT 76
3 Click to insert a new record. MP2 creates a nameplate record.
4 Field NameEnter the name of the field.
5 Field TypeSelect the type of field.
6 Field SizeEnter the maximum number of characters for the field.
7 Primary KeySelect whether to designate the field as a key field.
8 Click OK. MP2 creates the nameplate record.
Entering Nameplate Information
After creating nameplates, enter nameplate information for each equipment.
Follow these steps when entering nameplate information.
1 Choose Activities | Equipment | Nameplates from the menu bar. MP2 displays the
Nameplates form.
2 Select the equipment for which to enter nameplate information, and then click Edit.
MP2 displays the Edit Nameplate dialog box.
3 Click to insert a new record. MP2 creates a nameplate information record.
4 Enter information into each nameplate field.
5 ! EQUIPMENT 77
Creating Equipment Variable Records
Equipment variables are similar to nameplates; however, with equipment variables, you
can track changes to values over time. You can also add equipment variable information
while updating work order records. MP2 stores the information in the equipment variable
records that you create.
After creating equipment records and assigning equipment types to them, you may create
equipment variable records.
Follow these steps when creating equipment variable records.
1 Choose Activities | Equipment | Equipment Variables from the menu bar. MP2
displays the Equipment Variables form.
2 Select the equipment type for which to create an equipment variable, and then click
Create. MP2 displays the Edit the Structure of Equipment Variable dialog box.
3 Click to insert a new record. MP2 creates an equipment variable record.
4 Field NameEnter the name of the field.
5 Field TypeSelect the type of field.
6 Field SizeEnter the maximum number of characters for the field.
5 ! EQUIPMENT 78
7 Primary KeySelect whether to designate the field as a key field.
8 Click OK. MP2 creates the equipment variable record.
Entering Equipment Variable Information
After creating equipment variables, enter equipment variable information.
Tip: You may edit equipment variable information while entering data on work orders.
Follow these steps when entering equipment variable information.
1 Choose Activities | Equipment | Equipment Variables from the menu bar. MP2
displays the Equipment Variables form.
2 Select the equipment type for which to enter equipment variable information, and
then click Edit. MP2 displays the Edit Equipment Variable Table dialog box.
3 Click to insert a new record. MP2 creates an equipment variable information
record.
4 Enter equipment variable information for each equipment/work order record.
Editing and Viewing Nameplates and Equipment Variables
Refer to this table for information on editing and viewing nameplates and equipment
variables.
Function Procedure
Edit fields Select the equipment type for which to edit fields, and then click
Restructure. Edit the fields included in the nameplate or
equipment variable, and then click OK.
Edit nameplate or
equipment variable
information
Select the equipment type for which to edit fields, and then click
Edit. Edit the nameplate or equipment variable information, and
then click OK.
View nameplate or
equipment variable
information
Select the equipment type for which to edit fields, and then click
View. View the nameplate or equipment variable information.
5 ! EQUIPMENT 79
Analyzing Equipment Failure
Record equipment failure for each equipment type, including the reasons for outage and
solutions. Then, with this information, track equipment breakdown trends and
troubleshoot problems.
Creating the Equipment Failure Tree
Create a detailed equipment failure hierarchy (tree) by adding reasons, sub-reasons, and
solutions for each equipment type. The more detailed the equipment failure tree, the
better you can analyze equipment failure and troubleshoot problems. As you gather more
information on equipment failure, modify the equipment failure tree.
Adding Reasons and Sub-reasons for Outage
Add reasons and sub-reasons for all equipment types.
Follow these steps when adding reasons and sub-reasons for outage.
1 Choose Activities | Equipment | Failure Analysis from the menu bar. MP2
displays the Failure Analysis form.
2 Click the Tree View tab. MP2 displays the Tree View page.
3 Choose one of these options.
! Add reasonsSelect the equipment type for which to add reasons for outage,
and then click Add Reason.
! Add sub-reasonsSelect the RFO code for which to add a sub-reason, and then
click Add Sub-reason.
MP2 displays the Reason for Outage dialog box.
4 Reason for OutageEnter a code identifying the reason or sub-reason for outage
(RFO).
5 DescriptionEnter a detailed description of the equipment outage.
6 Click OK. MP2 adds the RFO code and description and then returns to the Failure
Analysis form.
5 ! EQUIPMENT 80
Adding Solutions
Add solutions for all reasons/sub-reasons, if applicable.
Follow these steps when adding solutions.
1 Choose Activities | Equipment | Failure Analysis from the menu bar. MP2
displays the Failure Analysis form.
2 Click the Tree View tab. MP2 displays the Tree View page.
3 Click next to the equipment type containing the reason for outage (RFO) code for
which to add solutions. MP2 displays all RFO codes for that equipment type.
4 Select the RFO code for which to add solutions, and then click Add Solution. MP2
displays the Solution dialog box.
5 SolutionEnter a code identifying the solution.
6 DescriptionEnter a detailed description of the solution.
7 Click OK. MP2 adds the solution and description and then returns to the Failure
Analysis form.
Navigating the Equipment Failure Tree
Navigate and view equipment failure data in hierarchical format.
Follow these steps when navigating the equipment failure tree.
1 Choose Activities | Equipment | Failure Analysis from the menu bar. MP2
displays the Failure Analysis form.
2 Click the Tree View tab. MP2 displays the Tree View page containing the first two
levels of the equipment failure tree: the root and all equipment types.
5 ! EQUIPMENT 81
Tip: If equipment components exist, MP2 creates additional levels of the equipment failure
tree by searching the equipment table for components and entering those equipment
types under their parent equipment. For example, you might have a boiler (BOIL-01)
with an equipment type of BOIL and a pump (PUMP-2873) with an equipment type of
PUMP. If MP2 finds that BOIL-01 has a component (PUMP-2873), it enters PUMP
under BOIL in the equipment failure tree.
3 Click next to the equipment type to view. MP2 displays either the equipment type
for each component or the reason for outage (RFO) code(s) and description.
4 Click next to the RFO code. MP2 displays the sub-reasons and solutions.
5 ! EQUIPMENT 82
Tip: To display the RFO codes, sub-reasons, and solutions for all equipment types, click
Expand All. This procedure might take several minutes.
Modifying the Equipment Failure Tree
You can edit, copy, move, and remove reasons, sub-reasons, or solutions. Refer to this
table for procedures for modifying the equipment failure tree.
Function Procedure
Edit reasons, sub-
reasons, or solutions
Select the reason, sub-reason, or solution to edit, and then click
Edit. MP2 displays either the Reason for Outage or Solution
dialog box. Enter the necessary changes, and then click OK.
Copy reasons, sub-
reasons, or solutions
Select the reason, sub-reason, or solution to copy. Click the left
or middle mouse button, and then drag the reason, sub-reason,
or solution to the destination equipment type.
Move reasons, sub-
reasons, or solutions
Select the reason, sub-reason, or solution to move. Click the
right mouse button, and then drag the reason, sub-reason, or
solution to the destination equipment type.
Remove reasons,
sub-reasons, or
solutions
Important: Removing a reason also removes all sub-reasons
and solutions.
Select the reason, sub-reason, or solution to remove, and then
click Remove. MP2 displays a confirmation. Click Yes.
Troubleshooting Equipment Failure
Quickly find solutions to problems with equipment by searching on key words in reason
or solution descriptions.
Follow these steps when troubleshooting equipment failure.
1 Choose Activities | Equipment | Failure Analysis from the menu bar. MP2
displays the Failure Analysis form.
2 Click the Troubleshooting tab. MP2 displays the Troubleshooting page.
5 ! EQUIPMENT 83
3 Equipment TypeEnter the equipment type to troubleshoot. If left blank, MP2
queries on all equipment types.
4 Select one of these options.
! Match Any WordMP2 finds the reason, sub-reason, and solution
descriptions containing any word in Find These Words. For example, if you
enter add oil in Find These Words, MP2 finds all entries with the word
add OR oil in a reason, sub-reason, or solution description.
! Match All WordsMP2 finds the reason, sub-reason, and solution descriptions
containing all words found in Find These Words. For example, if you enter
add oil in Find These Words, MP2 finds all entries with the words add
AND oil in a reason, sub-reason, or solution description.
5 Find These WordsEnter the text for which to search. MP2 searches according to
the selected options and then displays the findings.
6 Click Search. MP2 searches according to the selected options and then displays the
findings.
Calculating Equipment Maintenance Costs
Calculate the costs for materials and labor on open work orders and work orders in
history.
Calculating Total Equipment Costs
Total equipment cost includes the material and labor cost of maintaining the equipment.
MP2 obtains this information from work order and work order history records.
MP2 calculates the percentages of replacement cost and original cost based on the
maintenance costs. Compare the cost of maintaining the equipment to the cost of
purchasing a new piece of equipment.
5 ! EQUIPMENT 84
Follow these steps when calculating total equipment costs.
1 Choose Activities | Equipment | Equipment from the menu bar. MP2 displays the
Equipment form.
2 Locate the equipment for which to calculate costs, and then choose Total Cost from
the options menu. MP2 calculates the costs and then displays them in the Total Cost
dialog box.
3 View the costs, and then click OK. MP2 returns to the equipment record.
Calculating Asset Values
The asset value is the current depreciated value of the equipment.
Tip: Enter the Startup Date for the equipment and the Life (mos.) of the equipment prior to
calculating the asset value for the equipment.
Follow these steps when calculating asset values.
1 Choose Activities | Equipment | Equipment from the menu bar. MP2 displays the
Equipment form.
2 Locate the equipment for which to calculate asset values, and then choose Asset
Value from the options menu. MP2 displays the Asset Value dialog box.
If you entered the value of Life (mos.) (on the Financial Data page) in months, MP2
calculates the Current Value of the equipment with this formula.
5 ! EQUIPMENT 85
MP2 also calculates the Annual Depreciation of the equipment with this formula.
3 View the value of the equipment, and then click OK.
Viewing Equipment History
MP2 tracks all work performed on equipment. View equipment information when
necessary.
Follow these steps when viewing equipment history.
1 Choose Activities | Equipment | Equipment from the menu bar. MP2 displays the
Equipment form.
2 Locate the equipment for which to view history, and then click the History tab. MP2
displays the History page.
3 View the equipment history information.
87
6 ! INVENTORY
Create inventory records for all the warehouses maintenance parts. Maintain an efficient,
cost-effective inventory by tracking parts usage on work orders and costs through
purchasing and by controlling the warehouses ordering process.
Purchase and receive inventory items with MP2s Purchasing module. Refer to Chapters
11: Quotations, 12: Requisitions, and 13: Purchase Orders.
Control ordering with ABC analysis or Economical Order Quantity (EOQ). ABC analysis
groups parts by number of issues or quantity on hand. EOQ determines the most cost-
effective quantity to order, based on stocking costs and usage history. Refer to
Performing EOQ Analysis later in this chapter.
Each time you change an inventory record, MP2 records a specific inventory transaction
history record based on the transaction type. Refer to Viewing Inventory Transaction
History later in this chapter for information on inventory transaction history.
IN THIS CHAPTER
! Entering Initial Inventory Information
! Creating Inventory Records
! Receiving Inventory Items
! Viewing Inventory Availability
! Printing Inventory Item Labels
! Checking Out Inventory Items
! Returning Inventory Items
! Checking Out and Returning Multiple
Inventory Items
! Adjusting Stock Levels
! Moving Items Within a Warehouse
! Moving Items Between Warehouses
! Counting Inventory
! Viewing Reserved Parts
! Viewing Warehouse Information
! Calculating Inventory Usage
! Calculating Inventory Costs
! Performing ABC Analysis
! Performing EOQ Analysis
! Viewing Inventory Transaction History
88 6 ! INVENTORY
Entering Initial Inventory Information
Enter initial inventory information, such as accounts, payment terms, units of measure,
and inventory types, and then assign these codes to inventory records. Refer to Inserting
Records in Chapter 2: Basics for information on creating new records in MP2. Refer to
Appendix A: Field Definitions for descriptions of all fields.
Menu Option Fields Examples
Account Code 01-3001 Activities | Inventory | Accounts
Description Repair parts, entire plant
Payment Terms 90DAYS Activities | Inventory | Payment
Terms
Description 90 days, interest free
Unit EACH, GAL Activities | Inventory | Units of
Measure and Purchase
Description Each, Gallon
Type BRNG, FILT Activities | Inventory | Inventory
Types
Description Bearing, Filter
Creating Inventory Records
Create inventory records for each of your inventory items. MP2 tracks inventory items,
including usage, quantities in multiple locations and warehouses, substitute items,
vendors, and reorder points.
Adding Inventory Information
Add basic information about the inventory item, including the type, account codes, and
cost center.
Follow these steps when adding inventory information.
1 Choose Activities | Inventory | Inventory from the menu bar. MP2 displays the
Inventory form.
2 Click the Record View tab. MP2 displays the Record View page.
6 ! INVENTORY 89
3 Click to insert a new record. MP2 creates an inventory item record.
4 Item No.Enter a unique code identifying the item, and then enter a description of
the item in the adjacent field.
5 TypeEnter the code identifying the inventory type.
6 BalanceEnter the code identifying the account to which to charge the item while it
is in inventory.
7 ExpenseEnter the code identifying the account to which to charge the item when it
is checked out of inventory.
8 Write-offEnter the code identifying the account to which to charge the item when
it is written-off.
9 Cost CenterEnter the code identifying the cost center for the item.
10 Enter information into the remaining fields, as necessary.
Adding Stock Information
Enter the warehouse, location, and quantity for inventory stock items.
Follow these steps when adding stock information.
1 Choose Activities | Inventory | Inventory from the menu bar. MP2 displays the
Inventory form.
2 Locate the inventory item for which to add stock information, and then click the
Record View tab. MP2 displays the Record View page.
3 Click the Stock tab at the bottom of the page. MP2 displays the Stock sub-page.
90 6 ! INVENTORY
4 WarehouseEnter the code identifying the warehouse containing the item.
5 LocationEnter the code identifying the location of the item.
6 Qty on HandEnter the number of items at this location. MP2 displays the
Inventory Item Cost dialog box.
7 Adjusted Unit CostEnter the unit cost of the item.
8 Click OK. MP2 returns to the inventory item record.
Adding Ordering Information
Enter purchasing information for inventory items, and specify the reordering method.
Follow these steps when adding ordering information.
1 Choose Activities | Inventory | Inventory from the menu bar. MP2 displays the
Inventory form.
2 Locate the inventory item for which to add ordering information, and then click the
Record View tab. MP2 displays the Record View page.
3 Click the Ordering tab at the bottom of the page. MP2 displays the Ordering sub-
page.
4 Reorder QtyEnter the number of items to order when reordering.
6 ! INVENTORY 91
5 Reorder MethodSelect one of these options.
! Min/MaxSelect this method for items used infrequently. During the
requisition generation process, MP2 selects items using this formula.
Qty on hand + Qty on order Qty reserved < Min Stock Level
When the total quantity available of the item is below the Minimum Stock
Level, MP2 requisitions the item.
! Reorder PointSelect this method for items used frequently. During the
requisition generation process, MP2 selects items using this formula.
Qty on hand + Qty on order Qty reserved Reorder point
When the total quantity available of the item is equal to or below the Reorder
Point, MP2 requisitions the item.
6 Enter this information according to the selected reorder method.
! Minimum Stock LevelIf you chose Min/Max for the reorder method, enter
the stock level below which MP2 generates requisitions for the item.
! Reorder PointIf you chose Reorder Point for the reorder method, enter the
stock level at or below which MP2 generates requisitions for the item.
7 Enter information into the remaining fields, as necessary.
Editing Unit Cost Information
Edit unit cost information, if necessary.
Follow these steps when editing unit cost information.
1 Choose Activities | Inventory | Inventory from the menu bar. MP2 displays the
Inventory form.
2 Locate the inventory item for which to edit cost information, and then click the
Record View tab. MP2 displays the Record View page.
3 Click the Costs tab at the bottom of the page. MP2 displays the Costs sub-page.
If the cost method is FIFO or LIFO, the form displays the actual receipts and the
actual unit cost (not averaged) for each receipt.
4 Date and TimeEdit, if necessary.
5 Unit CostEnter the items updated cost per unit.
92 6 ! INVENTORY
Specifying Substitute Items
Specify substitute items that employees may use when the items they need are not in
stock.
Follow these steps when specifying substitute items.
1 Choose Activities | Inventory | Inventory from the menu bar. MP2 displays the
Inventory form.
2 Locate the inventory item for which to specify substitute items, and then click the
Substitute Items tab. MP2 displays the Substitute Items page.
3 Substitute Item No.Enter the code identifying the inventory item that employees
use in place of the inventory item.
Assigning Vendors to Items
Assign vendors to items. MP2 uses this information when ordering items.
Follow these steps when assigning vendors to items.
1 Choose Activities | Inventory | Inventory from the menu bar. MP2 displays the
Inventory form.
2 Locate the inventory item for which to assign vendors, and then click the Vendors
tab. MP2 displays the Vendors page.
6 ! INVENTORY 93
3 SiteEnter the code identifying the site for which to assign vendors.
4 Vendor IDEnter the code identifying the vendor supplying the item.
5 ManufacturerEnter the code identifying the manufacturer of the item.
6 Enter information into the remaining fields, as necessary.
Adding Specifications and Notes
Add specifications to inventory item records. MP2 prints specifications on purchase
orders. Add notes to inventory item records for reference. MP2 does not print notes on
purchase orders.
Follow these steps when adding specifications and notes.
1 Choose Activities | Inventory | Inventory from the menu bar. MP2 displays the
Inventory form.
2 Locate the inventory item for which to add specifications and notes, and then click
the Specifications/Notes tab. MP2 displays the Specifications/Notes page.
94 6 ! INVENTORY
3 SpecificationsEnter item specifications.
4 NotesEnter additional information about the item.
Receiving Inventory Items
Receive items with inventory quick receive if your purchasing department uses a separate
purchasing package. Also, use this receive function to update item locations, quantities,
and costs without editing individual inventory records.
When you receive inventory items, MP2 updates the stock level and creates an inventory
transaction history record with a Transaction Type of Quick Receive for each item.
MP2 does not record inventory receive transactions in purchase order history. Refer to
Receiving Line Items in Chapter 13: Purchase Orders.
Follow these steps when receiving inventory items.
1 Choose Activities | Inventory | Quick Receive from the menu bar. MP2 displays
the Quick Receive form.
6 ! INVENTORY 95
2 Item No.Enter the code identifying the item to receive.
3 WarehouseEnter the code identifying the warehouse to which to receive the item.
4 LocationEnter the code identifying the location to which to receive the item.
5 Unit CostEnter the unit cost of the item.
6 QuantityEnter the number of items to receive.
7 Date and TimeEdit the date and time of the receipt, if necessary.
8 Click Update. MP2 updates the appropriate inventory records.
If MP2 does not post a transaction, it displays the reason in Error Message. Correct the
problem, and then click Update.
Viewing Inventory Availability
Before checking out items, view the available quantities on hand, average unit costs, total
values, quantities on order, and quantities reserved.
Follow these steps when viewing inventory availability.
1 Choose Activities | Inventory | Inventory from the menu bar. MP2 displays the
Inventory form.
2 Locate the inventory item for which to view availability, and then choose Item
Status from the options menu. MP2 displays the Item Status dialog box.
96 6 ! INVENTORY
3 View the item information, and then click OK. MP2 returns to the inventory item
record.
Tip: Qty on Order appears blank until you calculate the usage of inventory items. Refer to
Calculating Inventory Usage later in this chapter.
Printing Inventory Item Labels
Print labels for inventory items to guard against checking out incorrect items. Print a
label for each in-stock item, including the item number, description, and location. MP2
can print up to 999 of various sizes and styles of labels in one session.
Follow these steps when printing inventory item labels.
1 Choose Activities | Inventory | Item Labels from the menu bar. MP2 displays the
Item Labels print dialog box.
2 Click OK. MP2 prints the labels.
Checking Out Inventory Items
Check out inventory to an employee or vendor, and then charge the check-out to a work
order, equipment, cost center, employee, or location.
When you check out inventory items, MP2 updates the stock levels and creates inventory
transaction history records with transaction types of Inventory Check Out.
Follow these steps when checking out inventory items.
1 Choose Activities | Inventory | Inventory from the menu bar. MP2 displays the
Inventory form.
2 Locate the inventory item to check out, and then choose Check Out from the
options menu. MP2 displays the Check Out Items dialog box.
6 ! INVENTORY 97
3 Issue ToSelect whether to check out the item to an Employee or to a Vendor.
4 Employee Code or Vendor BranchEnter the code identifying the employee or
vendor branch.
5 Charge ToSelect one of these options for charging the check-out to a work order,
equipment, cost center, employee, or location.
Option Procedure
Work Order Select Work Order, and then enter the WO No. When posted,
MP2 updates the work order parts information.
Equipment Select Equipment, and then enter the Equipment No.
Cost Center Select Cost Center, and then enter the Cost Center.
Employee Select Employee, and then enter the Employee Code.
Location Select Location, and then enter the Location.
6 Issue-from WarehouseEnter the code identifying the inventory warehouse from
which to check out the item.
7 Issue-from LocationEnter the code identifying the inventory location from which
to check out the item.
8 Check-out QuantityEnter the number of items to check out.
9 Enter information into the remaining fields, as necessary.
10 Click Post. MP2 updates the inventory item information.
98 6 ! INVENTORY
Returning Inventory Items
Return items from an employee or vendor, and credit a work order, cost center,
equipment, employee, or location.
When you return inventory items, MP2 updates the stock levels and creates inventory
transaction history records with transaction types of Inventory Return.
Follow these steps when returning inventory items.
1 Choose Activities | Inventory | Inventory from the menu bar. MP2 displays the
Inventory form.
2 Locate the inventory item to return, and then choose Return from the options menu.
MP2 displays the Return Items dialog box.
3 Return FromSelect whether to return the item from an Employee or from a
Vendor.
4 Employee Code or Vendor BranchEnter the code identifying the employee or
vendor branch.
5 Credit ToSelect one of these options for crediting the return to a work order,
equipment, cost center, employee, or location.
Option Procedure
Work Order Select Work Order, and then enter the WO No. When posted,
MP2 updates the work order parts information.
Equipment Select Equipment, and then enter the Equipment No.
Cost Center Select Cost Center, and then enter the Cost Center.
Employee Select Employee, and then enter the Employee Code.
Location Select Location, and then enter the Location.
6 ! INVENTORY 99
6 WarehouseEnter the code identifying the warehouse to which to return the item.
7 LocationEnter the code identifying the location to which to return the item.
8 Return QuantityEnter the number of items to return.
9 Enter information into the remaining fields, as necessary.
10 Click OK. MP2 updates the inventory item information.
Checking Out and Returning Multiple Inventory Items
Check out and return multiple inventory items without accessing individual item records.
Once you enter all the check-out and return information, post the transactions at one time.
MP2 updates stock levels and creates inventory transaction records for all items.
Follow these steps when checking out and returning multiple inventory items.
1 Choose Activities | Inventory | Quick Check-out/Return from the menu bar. MP2
displays the Quick Check-out/Return form.
2 Item No.Enter the code identifying the item to check out or return.
3 Check-out/ReturnSelect either Check-out or Return.
4 WarehouseEnter the code identifying the warehouse from which to check out the
item or to which to return the item.
5 LocationEnter the code identifying the location from which to check out the item
or to which to return the item.
6 To/FromSelect whether to check out the item to or to return the item from an
Employee or a Vendor.
7 To/From No.Enter the code identifying the employee or vendor branch.
8 Charge/Credit toSelect whether to charge the check-out or to credit the return to
a work order, cost center, equipment, employee, or location.
100 6 ! INVENTORY
9 Charge/Credit to No.Enter the code identifying the work order, cost center,
equipment, employee, or location.
10 Date and TimeEdit the date and time of the transaction, if necessary.
11 QuantityEnter the number of items to check out or return.
12 Enter information into the remaining fields, as necessary.
13 Click Update. MP2 updates the inventory item information.
If MP2 does not post a transaction, it displays the reason in Error Message. Correct the
problem, and then click Update.
Adjusting Stock Levels
Adjust stock levels to resolve discrepancies between quantities in the system and actual
quantities on shelves. Refer to the items transaction history to determine which actions
caused the discrepancies.
When you adjust stock levels, MP2 creates inventory transaction history records with
transaction types of Stock Adjustment.
Follow these steps when adjusting stock levels.
1 Choose Activities | Inventory | Inventory from the menu bar. MP2 displays the
Inventory form.
2 Locate the inventory item to adjust, and then choose Adjust Stock from the options
menu. MP2 displays the Adjust Stock Level dialog box.
3 WarehouseEnter the code identifying the warehouse of the item for which to
adjust stock.
4 LocationEnter the code identifying the location of the item for which to adjust
stock.
5 New QuantityEnter the new number of items at the specified location.
6 Enter information into the remaining fields, as necessary.
7 Click OK. MP2 updates the inventory item information.
6 ! INVENTORY 101
Moving Items Within a Warehouse
When you move items within a warehouse, MP2 creates an inventory transaction history
record with a Transaction Type of Move.
Follow these steps when moving items within a warehouse.
1 Choose Activities | Inventory | Inventory from the menu bar. MP2 displays the
Inventory form.
2 Locate the inventory item to move, and then choose Move Stock from the options
menu. MP2 displays the Move Stock dialog box.
3 WarehouseEnter the code identifying the warehouse storing the item.
4 From LocationEnter the code identifying the location from which to move the
item.
5 To LocationEnter the code identifying the location to which to move the item.
6 Quantity to MoveEnter the number of items to move.
7 Moved BySelect either Employee or Vendor to specify who is moving the item.
8 Employee Code or Vendor IDEnter the code identifying the employee or vendor.
9 Enter information into the remaining fields, as necessary.
10 Click OK. MP2 updates the inventory item information.
Moving Items Between Warehouses
When you move items from one warehouse to another, MP2 creates a Transaction Type
of Inter-warehouse Transfer.
Follow these steps when moving items between warehouses.
1 Choose Activities | Inventory | Inventory from the menu bar. MP2 displays the
Inventory form.
102 6 ! INVENTORY
2 Locate the inventory item to move, and then choose Inter-warehouse Transfer
from the options menu. MP2 displays the Inter-warehouse Transfer dialog box.
3 From WarehouseEnter the code identifying the warehouse from which to move
the item.
4 From LocationEnter the code identifying the location from which to move the
item.
5 To WarehouseEnter the code identifying the warehouse to which to move the
item.
6 To LocationEnter the code identifying the location to which to move the item.
7 Quantity to MoveEnter the number of items to move.
8 Moved BySelect either Employee or Vendor to specify who is moving the item.
9 Employee Code or Vendor IDEnter the code identifying the employee or vendor.
10 Enter information into the remaining fields, as necessary.
11 Click OK. MP2 updates the inventory item information.
Counting Inventory
Count existing stock, and then compare actual quantities to the quantities in MP2. Modify
quantities in MP2, if necessary, and post the changes.
When you count inventory, MP2 updates the stock levels and creates inventory
transaction history records with transaction types of Physical Inventory for each item.
Complete these steps when counting inventory.
Step 1: Printing Counting Sheets and Counting Inventory
The first step in counting inventory is printing counting sheets. Counting sheets are hard
copy inventory item lists on which maintenance employees record the counts before
entering them into MP2.
6 ! INVENTORY 103
Follow these steps when printing counting sheets and counting inventory.
1 Choose Reports | Inventory | Physical Inventory Counting Sheets from the
menu bar. MP2 displays the Physical Counting Sheets print dialog box.
Tip: Sort the counting sheet report by Warehouse or Location if items exist in more than
one warehouse/location.
2 Select Print, and then click OK. MP2 prints the counting sheets.
3 Count the stock, and write the numbers in the Quantity column on the sheets.
Step 2: Entering and Posting Counts
The second step in counting inventory is entering the new counts into MP2, and then
posting the counts.
Follow these steps when entering and posting counts.
1 Choose Activities | Inventory | Physical Inventory from the menu bar. MP2
displays the Physical Inventory form.
Tip: If you sorted the counting sheets before printing them, sort the Physical Inventory
form to match the counting sheet sort order. For example, if you sorted the counting
sheets by Location, sort the Physical Inventory form by Location.
2 New QtyEnter the actual quantity for each item.
3 Choose Update Stock Level from the options menu. MP2 displays the Tracking
Transactions dialog box, prompting you for your employee code.
4 Enter your employee code, and then click OK. MP2 displays a confirmation.
5 Click OK. MP2 posts the new counts.
If MP2 does not post a transaction, it displays the reason in Error Message. Correct the
problem, and then post the counts again.
104 6 ! INVENTORY
Step 3: Printing the Adjustment Report
The third step in counting inventory is printing the adjustment report. This report lists all
changes to item information during the most recent physical counting session. Keep this
report for your records.
Follow these steps when printing the adjustment report.
1 Choose Reports | Inventory | Physical Inventory Adjustment from the menu bar.
MP2 displays the Physical Inventory Adjustment print dialog box.
2 Select Print, and then click OK. MP2 prints the adjustment report.
Viewing Reserved Parts
View inventory items that are currently in stock but are reserved for work orders.
When you enter parts for tasks and then generate work orders or when you manually
enter parts on work orders, MP2 reserves those parts. When you enter the quantity used
for the work order, MP2 updates inventory to reflect that quantity. When you close or
delete work orders, MP2 removes the parts from the reserved list.
Reserved items do not affect the quantity on hand, but they do affect the reorder point.
For example, if the reorder point is 2, 5 parts are in stock, and employees have reserved 3
of those parts, MP2 generates a requisition for that part.
If you return a part from a work order, MP2 does not delete the part from the reserved
list. The part remains in reserve until you close the work order.
Follow these steps when viewing reserved parts.
1 Choose Activities | Inventory | Reserved Items from the menu bar. MP2 displays
the Reserved Items form.
2 View the reserved item information.
6 ! INVENTORY 105
Viewing Warehouse Information
View warehouse information, including addresses, contact information, and financial
information.
Follow these steps when viewing warehouse information.
1 Choose Activities | Inventory | Warehouses from the menu bar. MP2 displays the
Inventory Warehouses form.
2 View the warehouse information.
Calculating Inventory Usage
Calculate inventory usage, by month, to determine the amount of inventory you have
used and received.
Follow these steps when calculating inventory usage.
1 Choose Activities | Inventory | Inventory from the menu bar. MP2 displays the
Inventory form.
2 Locate the inventory item for which to calculate usage, and then click the Record
View tab. MP2 displays the Record View page.
3 Click the Stock tab at the bottom of the page. MP2 displays the Stock sub-page.
4 Select the warehouse for which to calculate usage, and then click the Usage tab at the
bottom of the page. MP2 displays the Usage sub-page.
106 6 ! INVENTORY
5 Click Calculate. MP2 updates the usage information.
Tip: To graph item usage information, click Graph.
Calculating Inventory Costs
MP2 calculates inventory costs based on one of these inventory costing methods:
Weighted Averaging, FIFO (First In, First Out), or LIFO (Last In, First Out). The
accounting department most likely determines your costing method, and the System
Administrator specifies your costing method in MP2.
Follow these steps when calculating inventory costs.
1 Choose Activities | Inventory | Inventory from the menu bar. MP2 displays the
Inventory form.
2 Locate the inventory item for which to calculate cost, and then click the Record
View tab. MP2 displays the Record View page.
3 Click the Costs tab at the bottom of the page. MP2 displays the Costs sub-page.
If the costing method is FIFO or LIFO, the form displays the actual receipts and the
actual unit cost (not averaged) for each receipt.
4 Select the warehouse location for which to calculate costs, and then click Calculate.
MP2 calculates and displays the costs.
Performing ABC Analysis
ABC Analysis is a materials management tool that groups parts by number of issues or
quantity on hand to help you determine which materials to manage closely. ABC
Analysis provides an efficient means of reordering and managing inventory items.
With ABC Analysis, classify inventory items by cost and by usage: high (A), medium
(B), and low (C). Base these categories either on quantity on hand or on usage history.
The default values are 75% for A, 20% for B, and 5% for C, but you may change these
values.
6 ! INVENTORY 107
These examples demonstrate uses of ABC Analysis.
! PurchasingAssign purchase order approval levels based on ABC class. For
example, require that purchase orders for A items be approved by the president or
Chief Financial Officer (CFO), that purchase orders for B items be approved by
department heads, and that purchase orders for C items be approved by project
leaders.
! Physical Inventory CountingCount A items weekly or daily, B items monthly, and
C items annually.
! ForecastingForecast A items with resolution from a forecasting committee. Use
simple trend projection for B items, and use the buyers best guess for C items.
Classifying Inventory Items
Classify all stock items by cost volume, according to quantities or usage.
Follow these steps when classifying inventory items.
1 Choose Activities | Inventory | ABC Analysis from the menu bar. MP2 displays the
ABC Analysis dialog box.
2 Calculate FromSelect one of these options.
! Quantity on HandSelect to base ABC classification on the quantity of
inventory items on hand, using this formula.
Quantity on hand x Adjusted Unit Cost
! Usage HistorySelect to base ABC classification on the usage history of
inventory items, using this formula.
Annual demand x Adjusted Unit Cost
Specify the date range in Starting Date and Ending Date between which to use
usage history.
3 Enter information into the remaining fields, as necessary.
108 6 ! INVENTORY
4 Click OK. MP2 displays the ABC Analysis print dialog box.
5 Enter a Destination, and then click OK. MP2 prints the ABC Analysis report.
Interpreting ABC Analysis Reports
The information in ABC Analysis reports helps you to manage inventory more
effectively.
! A items represent the largest percentage of the total inventory value. Keep the
quantity on hand for these items low, but guard against depleting your supply of
these items. Manage them closely.
! B items represent a moderate percentage of the total inventory value. Determine a
fixed reorder point and a fixed reorder quantity for these items to guard against
depleted supplies, and keep your management time for B items minimal.
! C items represent a small percentage of the total inventory value. Keep the quantity
on hand for these items high. Determine a high fixed reorder point and a high fixed
reorder quantity for these items to guard against depleted supplies. Keeping this item
available saves you time.
Performing EOQ Analysis
Perform EOQ (Economic Order Quantity) analysis to determine the most efficient order
quantity for inventory items. EOQ is based on past average demand, and it can minimize
order costs, holding costs, and item costs for each item.
MP2 calculates EOQ using these variables.
! Average demand per yearAn appropriated number based on an items total usage
over a specified date range. This variable assumes that demand is constant over the
whole year with no seasonal fluctuations.
! Average unit costAn items average historical unit cost.
! Number of purchases per yearAn items projected number of annual orders, using
the calculated EOQ quantity.
! Date rangeThe number of days from an items first and last usage.
! Total usageThe total quantity of the item used during the specified date range.
Calculate EOQ quantities either for all items or for specific items. By default, MP2
calculates the above variables for all inventory items. Define and set filters for specific
items when calculating EOQ.
Follow these guidelines when selecting items for EOQ calculations.
! Calculate and use EOQ quantities for items at a specific warehouse rather than for all
inventory items.
! Use both ABC and EOQ analyses. First, run ABC Analysis to partition items into
their respective ABC classes, and then run EOQ Analysis for all items with an A
class.
6 ! INVENTORY 109
Minimize inventory costs by determining the reorder point and reorder quantity for
inventory items. MP2 determines an items average annual use of by dividing the total
quantity of the item used by the span of time you used them. Update an items reorder
quantity with the calculated reorder quantity.
MP2 assumes that demand is constant. It does not account for demand fluctuations with
forecasting models, and it does not account for quantity discounts.
Datastream recommends that you allow 90 or more days between the first and last
transactions before you calculate EOQ for an item. Choose a longer period if you have
seasonal items. If you calculate EOQ based on fewer than 90 days of information, the
analysis does not fairly represent the inventory cycle for that item.
Follow these steps when performing EOQ Analysis.
1 Choose Activities | Inventory | EOQ Analysis from the menu bar. MP2 displays
the EOQ Analysis dialog box.
2 Choose one of these options.
! Include particular itemsDefine a filter to include only particular inventory
items in the analysis.
! Include all itemsSelect (All Items) from Filter Name to include all inventory
items in the analysis.
3 Holding Cost (%)Enter the percentage representing the cost of holding one
inventory item for a year. This variable represents the Annual Inventory-Holding-
Cost Rate, which you obtain from the accounting department.
4 Order CostEnter the average cost of processing an order. Include the clerical
costs of preparing a purchase order and the costs of processing an invoice.
5 Click OK. MP2 displays the EOQ Analysis form.
110 6 ! INVENTORY
6 Update Order QtySelect Yes for each item for which to update the reorder
quantity.
7 Click Update Inventory. MP2 displays a message asking whether to round the reorder
quantity to the nearest whole number.
8 Click Yes. MP2 updates inventory accordingly.
Tip: To print an EOQ Analysis report, click Print.
Viewing Inventory Transaction History
Each time you edit inventory records, MP2 records specific inventory transaction history
records based on the transaction type. You can view inventory transaction history, but
you cannot edit it.
Action Transaction Type
Receiving items via Inventory Quick
Receive
Quick Receive
Receiving items via Purchasing Receive P.O. Receipt
Checking out items Inventory Check-Out
Returning items via Inventory Return Inventory Return
Adjusting stock levels Stock Adjustment
Moving items within a warehouse Stock Movement
Move items between warehouses Warehouse Transfer
Counting inventory Physical Inventory
Correcting purchasing receives P.O. Correction
Returning items via Purchasing Return Return to Vendor
Correcting purchasing returns Return-to-Vendor
Correction
6 ! INVENTORY 111
Follow these steps when viewing inventory transaction history.
1 Choose Activities | Inventory | Inventory from the menu bar. MP2 displays the
Inventory form.
2 Locate the inventory item for which to view history, and then click the Record View
tab. MP2 displays the Record View page.
3 Click the History tab at the bottom of the page. MP2 displays the History sub-page.
4 View the inventory history information.
113
7 ! SCHEDULING
Specify the normal working days for the site and for each employee. Then, use the
normal working days, exceptions to normal working days, and equipment downtime to
schedule work orders and tasks. Scheduling work and labor increases the efficiency of the
maintenance operation.
View the current work order and task scheduling work load by day, week, or month;
assign additional work for under-utilized days; and reduce the work load for over-utilized
days.
IN THIS CHAPTER
! Scheduling Sites
! Scheduling Employees
! Recording Equipment Downtime for Reference
! Scheduling Work Orders
114 7 ! SCHEDULING
Scheduling Sites
Specify the days on which the site normally operates and the days it does not operate.
Specify site scheduling exceptions such as holidays and manufacturing deadlines. MP2
does not generate work orders for days that the site does not operate; instead, MP2
generates those work orders on the next working day.
Specifying the Normal Site Work Week
Specify the normal working days for each site.
Follow these steps when specifying the normal site work week.
1 Choose Activities | Scheduling | Sites from the menu bar. MP2 displays the Site
Scheduling form.
2 Click to insert a new record. MP2 creates a site scheduling record.
3 SiteEnter the code identifying the site to schedule.
4 Sun through SatSelect Yes for each day of the week that the site operates.
7 ! SCHEDULING 115
Specifying Site Scheduling Exceptions
Specify exceptions to the normal site work week for these two situations.
! Dates during which the site is closed but which fall on a day of the week the site
normally operates. For example, you can specify that the site will not operate on
January 1 (New Years Day). MP2 does not generate work orders on these dates.
! Dates during which the site is open but which fall on a day of the week the site
normally does not operate. For example, you can specify that the site is open on a
certain Saturday to meet a manufacturing deadline. MP2 generates work orders on
days listed in Exceptions to normal working days that have Yes for Working
Day.
Follow these steps when specifying site scheduling exceptions.
1 Choose Activities | Scheduling | Sites from the menu bar. MP2 displays the Site
Scheduling form.
2 Select the site for which to schedule exceptions.
3 DateEnter the date of the scheduling exception.
4 Working DaySelect No if the facility normally operates on this date but will be
closed. Select Yes if the facility normally does not operate on this date but will be
open.
5 DescriptionEnter a description of the scheduling exception.
116 7 ! SCHEDULING
Scheduling Employees
Schedule the daily available hours projected for each employee for the regular work
week, and specify employee scheduling exceptions such as sick time, vacation time, and
overtime.
Specifying Regular Employee Hours
Specify the regular hours for each employees regular working day.
Follow these steps when specifying regular employee hours.
1 Choose Activities | Scheduling | Employees from the menu bar. MP2 displays the
Employee Scheduling form.
2 Click to insert a new record. MP2 creates an employee scheduling record and
populates Site with your home site.
3 Employee CodeEnter the code identifying the employee to schedule.
4 CraftEnter the code identifying the employees craft.
5 Sun through SatEnter the number of hours the employee works for each day of
the week.
Specifying Single-Day Employee Scheduling Exceptions
Record each employees missed work hours or extra work hours.
Follow these steps when specifying single-day employee scheduling exceptions.
1 Choose Activities | Scheduling | Employees from the menu bar. MP2 displays the
Employee Scheduling form.
7 ! SCHEDULING 117
2 Select the employee for whom to schedule exceptions.
3 DateEnter the date of the scheduling exception.
4 Attendance CodeEnter the code identifying the reason for the scheduling
exception.
5 Choose one of these options.
! Reduced hoursEnter the number of hours the employee will take off on the
specified date. For example, if the normal work day is 8 hours, and the
employee will work for only 6 hours, enter 2 in this field.
! Increased hoursEnter the number of additional hours the employee will work
on the specified date. For example, if the normal work day is 8 hours, and the
employee will work 12 hours, enter 4 in this field.
Specifying Multiple-Day Employee Scheduling Exceptions
Specify scheduling exceptions that span multiple days. For example, an employees
normal work week may be Monday through Friday, 8 hours a day. If an upcoming project
requires the employee to work 10 hours a day for 3 consecutive days, you can specify this
prolonged scheduling exception at one time without entering the scheduling exception for
each individual day.
Follow these steps when specifying multiple-day employee scheduling exceptions.
1 Choose Activities | Scheduling | Employees from the menu bar. MP2 displays the
Employee Scheduling form.
2 Select the employee for whom to schedule exceptions.
3 Click Multiple Days. MP2 displays the Employee Scheduling Exceptions dialog box.
118 7 ! SCHEDULING
4 From Date and To DateEnter the date range of the scheduling exception.
5 Attendance CodeEnter the code identifying the reason for the scheduling
exception.
6 Choose one of these options.
! Reduced hours per DayEnter the number of hours the employee will take off
on the specified date. For example, if the normal work day is 8 hours, and the
employee will work for only 6 hours, enter 2 in this field.
! Increased hours per DayEnter the number of additional hours the employee
will work on the specified date. For example, if the normal work day is 8 hours,
and the employee will work 12 hours, enter 4 in this field.
7 Click OK. MP2 updates the scheduling exceptions for the employee.
Recording Equipment Downtime for Reference
Record in advance when equipment will be out of operation, such as seasons when the
facility does not use the equipment. Reference this information and schedule equipment
maintenance during the downtime. Recording equipment downtime does not directly
affect work order scheduling because MP2 does not create a link between this
information and other equipment or task information.
Follow these steps when recording equipment downtime for reference.
1 Choose Activities | Scheduling | Production from the menu bar. MP2 displays the
Production Schedule form.
7 ! SCHEDULING 119
2 Click to insert a new record. MP2 creates a production scheduling record.
3 SiteEnter the code identifying the site maintaining the equipment.
4 Equipment No.Enter the code identifying the equipment for which to record
downtime information.
5 Date DownEnter the date on which the equipment is out of operation.
6 Date UpEnter the date on which the equipment is in operation.
7 ReasonEnter the reason the equipment is out of operation.
Scheduling Work Orders
View the current work order schedule and quickly schedule backlogged work orders,
unscheduled work orders, tasks, and unapproved on-site requests. Additionally, you can
reschedule and unschedule work orders when necessary.
Once you run the projection process, MP2 also includes tasks in the schedule. MP2
displays a hyphen (-) for the WO No. for each task. MP2 displays separate work order
and task records for every equipment and location on a work order or task.
Projecting the Work Order Schedule
Running the projection process does not automatically generate work orders for due
tasks. It simply displays upcoming tasks on the schedule so that you can plan for them.
However, if you move a projected work order to another day or assign labor to it, then
MP2 generates the projected work order into an actual work order scheduled for the
specified date. The System Administrator defines projection durations.
After viewing the tasks on employees projected dates, schedule labor resources
according to the expected work load, not just according to actual scheduled work orders.
120 7 ! SCHEDULING
Tip: The System Administrator can set up a scheduled process for work order projection
to run on the server while MP2 is idle.
Follow these steps when projecting the work order schedule.
1 Choose Activities | Scheduling | Work Orders from the menu bar. MP2 displays
the Work Order Scheduling form.
2 Choose Start Scheduled Projection Process from the options menu. MP2
displays a message indicating that the process may take several minutes.
3 Click Yes. MP2 projects the tasks due and updates labor information.
Viewing the Work Order Schedule
View the work order schedule to gather information concerning current maintenance
projects and to assist in future scheduling.
Follow these steps when viewing the work order schedule.
1 Choose Activities | Scheduling | Work Orders from the menu bar. MP2 displays
the Work Order Scheduling form.
2 Refer to this table when viewing the work order schedule.
View Procedure
Daily schedule Click the Day View tab, and then select, from the
calendar, the day for which to view the schedule.
Tip: MP2 displays the work order or task on each day
between the Scheduled Start Date and Scheduled
Finish Date.
Weekly schedule Click the Week View tab, and then select, from the
calendar, the week for which to view the schedule.
7 ! SCHEDULING 121
View Procedure
Monthly schedule Click the Month View tab, and then select, from the
calendar, the month for which to view the schedule.
Backlogged work
orders
Click the Backlogged tab at the bottom of the page.
Unscheduled work
orders
Click the Unscheduled tab at the bottom of the page.
Unapproved requests Click the Unapproved Requests tab at the bottom of the
page.
Tip: To refresh the work order schedule, click Refresh. MP2 updates the schedule with the
current work order and unapproved on-site request information.
Scheduling, Rescheduling, and Unscheduling Work Orders
Schedule tasks, backlogged work orders, unassigned on-site requests, and unscheduled
work orders. Reschedule work orders and unschedule work orders as necessary.
Follow these steps when scheduling, rescheduling, and unscheduling work orders.
1 Choose Activities | Scheduling | Work Orders from the menu bar. MP2 displays
the Work Order Scheduling form.
2 Refer to this table when scheduling, rescheduling, and unscheduling work orders.
Function Procedure
Schedule
backlogged work
orders
Locate the work order on the Backlogged sub-page, and then
drag it to the day on the calendar for which to schedule it.
MP2 updates the scheduled start date.
Schedule
unscheduled work
orders
Locate the work order on the Unscheduled sub-page, and then
drag it to the day on the calendar for which to schedule it.
MP2 updates the scheduled start date.
Schedule
unapproved
requests
Locate the work order on the Unapproved Request sub-page,
and then drag it to the day on the calendar for which to
schedule it. MP2 displays the Labor Assignment dialog box.
Enter labor information, and then click either OK or Cancel.
MP2 approves the request and schedules it for the selected
day.
122 7 ! SCHEDULING
Function Procedure
Reschedule work
orders or tasks
Locate the work order or task on the Day View, Week View,
or Month View page, and then drag it to the day on the
calendar for which to reschedule it.
If you reschedule a work order, MP2 updates the scheduled
start date. If you reschedule a task, MP2 generates a work
order for it on the new date.
Unschedule work
orders
Locate the work order on the Day View, Week View, or
Month View page, and then click the Unscheduled tab. Drag
the work order to the Unscheduled sub-page. MP2
unschedules the work order.
3 SchedulerEnter the code identifying the employee scheduling the work. MP2
updates Assigned By for each scheduled work order during the scheduling session.
Viewing Labor Utilization
View labor utilization percentages for each calendar day.
Follow these steps when viewing labor utilization.
1 Choose Activities | Scheduling | Work Orders from the menu bar. MP2 displays
the Work Order Scheduling form.
2 Select one of these options.
! View craft utilizationSelect By Craft.
! View employee utilizationSelect By Employee.
3 Place the cursor over a calendar day to view the craft or employee utilization
percentage for that day. Refer to this table when viewing the labor utilization.
Color Significance
Gray Non-working day for the site or no employees scheduled for this day.
Green Total scheduled hours are less than total available hours, and labor
utilization is less than 80%.
Yellow Total scheduled hours are between 80% and 100% of total available
hours.
Red Total scheduled hours exceed the total available hours.
7 ! SCHEDULING 123
Assigning Labor to Work Orders
After viewing the schedule, assign labor to work orders. If you assign labor to a task,
MP2 generates a work order for the task.
Follow these steps when assigning labor to work orders.
1 Choose Activities | Scheduling | Work Orders from the menu bar. MP2 displays
the Work Order Scheduling form.
2 Locate the work order for which to assign labor.
3 Click Assign Labor. MP2 displays the Labor Assignment dialog box.
MP2 lists only the employees available for the day you schedule the work to begin.
MP2 also lists the craft information from the task or work order record. Refer to the
list of crafts when assigning labor to the work order.
4 Select an employee to assign to the work order, and then click Select. MP2 copies
the employee information to the Assigned Employee area.
Tip: To view employee utilization for each day of the week, click Week View. Then,
compare the work load to the employees regular work week to determine the
employees utilization before scheduling additional hours.
5 Estimated HoursEnter the estimated number of hours that the employee will
spend on the work order that day.
6 Click OK. MP2 assigns the labor to the work order.
124 7 ! SCHEDULING
Filtering Labor Information
Filter labor information to view only work orders scheduled for a particular craft or
employee. MP2 adjusts the craft and employee utilization according to the filter.
Follow these steps when filtering labor information.
1 Choose Activities | Scheduling | Work Orders from the menu bar. MP2 displays
the Work Order Scheduling form.
2 Select one of these options.
! Filter by craftSelect By Craft, and then select the craft filter.
! Filter by employeeSelect By Employee, and then select the employee filter.
Printing Work Orders
Print work orders after scheduling and assigning labor to them.
Follow these steps when printing work orders.
1 Choose Activities | Scheduling | Work Orders from the menu bar. MP2 displays
the Work Order Scheduling form.
2 Choose one of these options.
! Print the current work orderSelect the work order to print, and then click .
! Print all work orders in the current viewChoose Print All Work Orders in
Current View from the options menu. MP2 prints all work orders on the current
page.
! Print selected work orders in current viewChoose Print Selected Work
Orders in Current View from the options menu. MP2 prints only those work
orders selected for printing.
MP2 displays the print dialog box.
3 Click OK. MP2 prints the work order(s).
125
8 ! TASKS
Develop a preventive maintenance schedule by creating task records for all recurring
maintenance tasks. Schedule tasks by meter reading, date, or both, including the
frequency with which to repeat each task. When the equipment reaches the scheduled
meter reading and/or the current date equals the due date for the task, MP2 generates a
work order.
Determine daily, weekly, and monthly workload by viewing tasks in the anticipated work
schedule along with scheduled and unscheduled work orders, backlogged work orders,
and unapproved requests. Refer to Scheduling Work Orders in Chapter 7: Scheduling.
IN THIS CHAPTER
! Planning Preventive Maintenance Systems
! Creating Task Instruction Lists
! Creating Task Records
! Recalculating Labor Hours
! Recalculating Task Durations
! Projecting Tasks for the Year
126 8 ! TASKS
Planning Preventive Maintenance Systems
Before creating task records, plan the sites preventive maintenance (task) system. Plan
tasks for in-service equipment, out-of-service equipment, a single piece of equipment,
and/or multiple pieces of equipment. Plan to release multiple-equipment tasks as a single
work order or as separate work orders and plan shadowed tasks to prevent duplicate tasks.
Planning In-Service Tasks
Set up MP2 to generate in-service tasks when equipment is operational. For example, an
air conditioner is in service only during the summer. Create preventive maintenance tasks
for the air conditioner when it is in service, and create maintenance tasks for procedures
such as inspections when it is not in service.
Indicate on the equipment record whether the machine is in service and indicate on the
task record whether to generate work orders when the equipment is in use.
For multiple-equipment tasks, MP2 generates work orders for each in-service piece of
equipment if the task is in service. For single-equipment tasks, MP2 generates work
orders if either the task record and equipment record are both in service or if the task
record and equipment record are both out of service, as shown in this table.
Equipment Record Task Record Generate Work Order?
YES
NO
NO
YES
Planning Multiple-Equipment Tasks
Add several pieces of equipment to the same task record to save time and to streamline
your preventive maintenance process. After creating multiple-equipment tasks, plan
whether to generate one work order for all pieces of equipment listed on the task or to
generate a separate work order for each piece of equipment listed on the task. If the craft
information, task instructions, and part information for the task is the same for all the
equipment, then release the task as a single work order (Example 1). If the craft
information, task instructions, and part information for the task are the same, but each
piece of equipment requires different due dates and frequencies, then release the task as
separate work orders (Example 2).
8 ! TASKS 127
Example 1: Releasing Tasks as a Single Work Order
Suppose several of your heating, ventilation, and air-conditioning (HVAC) units require
monthly preventive maintenance (PM). If the maintenance crew, instructions, and
required parts are always the same for the PM, you can create one task record, list all the
HVAC equipment records on the task, and release the task as a single work order. MP2
generates one work order for the task on the specified due date.
Example 2: Releasing Tasks as Separate Work Orders
Suppose your site has three presses on which you perform quarterly maintenance. Since
the maintenance crew, instructions, and required parts are always the same for the PM,
you can create one task record and list all three presses. However, because you cannot
afford for all of the presses to be out of operation at once, schedule the task accordingly
and release the task as three separate work orders. MP2 generates a separate work order
for each piece of equipment on the specified due dates.
Planning Shadowed Tasks
Avoid generating duplicate work orders by shadowing longer frequency tasks with shorter
frequency tasks. Shadowing enables you to override the more frequent task with the less
frequent task, so that MP2 only generates one work order when identical tasks are due on
the same date.
For example, suppose your site performs monthly and quarterly preventive maintenance
(PM) on a fleet of vehicles. The monthly PM includes cleaning the vehicles and the
quarterly PM includes cleaning and an oil change. To avoid generating two work orders
for cleaning the vehicles when the quarterly PM is due, shadow the quarterly task with the
monthly task. You can either shadow tasks scheduled by date (Example 1) or tasks
scheduled by meter (Example 2).
Tip: Tasks cannot shadow other, multiple-equipment tasks selected to release as a single
work order. Additionally, tasks shadowing other tasks must have the same equipment
number.
Example 1: Shadowing Tasks Scheduled by Date
Suppose a vehicle requires the following maintenance.
! Monthly tire inspection
! Quarterly tire inspection and oil change
! Semi-annual tire inspection, oil change, and air filter replacement
! Annual tire inspection, oil change, air filter replacement, and brake inspection
128 8 ! TASKS
Create four task records; one for the monthly task, one for the quarterly task, one for the
semi-annual task, and one for the annual task. Then, to avoid generating multiple work
orders for the same type of work, shadow each less frequent task with the more frequent,
similar task below it. For example, shadow the annual task with the semi-annual task,
shadow the semi-annual task with the quarterly task, etc. If you do not shadow these tasks,
MP2 generates two work orders for tire inspections when the quarterly task is due, three
work orders for tire inspections when the semi-annual task is due, etc.
This table illustrates shadowing an annual task that shadows a semi-annual task that
shadows a quarterly task that shadows a monthly task.
Task Schedule Due Date Shadowing Generation Months
Every 12 months 1st day of each
calendar year
Semi-annual task January
Every 6 months 1st day of each
sixth month
Quarterly task July
Every 3 months 1st day of each
third month
Monthly task April and October
Every month 1st day of each
calendar month
No other tasks February, March, May,
June, August, September,
November, and December
For annual tasks, include instructions for the 6-month, 3-month, and monthly tasks; for 6-
month tasks, include instructions for the 3-month and monthly tasks; and for 3-month
tasks, include instructions for the monthly task.
Tip: If the Schedule Type is Duplicates, then select the same frequency in both the
shadowing and shadowed tasks. For example, if you schedule the shadowed task to
PerformEvery (1) weeks, then schedule all tasks that shadow this task in multiples of
weeks. Instead of (1) month, for example, enter (4) weeks.
Example 2: Shadowing Tasks Scheduled by Meter
Suppose you have a vehicle requiring the following maintenance.
! Every 1500 miles, tire inspection
! Every 3000 miles, tire inspection and oil change
This table illustrates a 3000-mile task that shadows a 1500-mile task.
Task Schedule Shadowing Odometer Reading at Generation*
Every 1500 miles No other task 1500, 4500, 7500, 10500...
Every 3000 miles 1500-mile task 3000, 6000, 9000, 12000...
* Assuming odometer started at zero.
8 ! TASKS 129
Planning Metered Tasks
Plan to schedule tasks by meter if your site performs preventive maintenance on
equipment with meters. Schedule tasks by one meter, by multiple meters, or by meter and
date.
Scheduling Tasks by One Meter
Schedule a task by one meter reading and MP2 generates a work order when you
increment the current meter reading on the equipment record by the frequency designated
on the task record. When you close the work order, MP2 updates Last Performed At on
the task record.
For example, if you schedule a task for 3000-mile increments, and you last performed it at
8750 miles, MP2 generates a work order when the current meter reading reaches or
exceeds 11,750 miles. When you close the work order, MP2 updates Last Performed At
to 11,750 miles.
Scheduling Tasks by Multiple Meters
Schedule a task by several meter readings and MP2 generates a work order when it
reaches the first designated level. When you close the work order, MP2 updates Last
Performed At for each listed meter on the task record.
For example, to perform a maintenance task on a machine either at 100-cycle increments
or at 25-hour increments (whichever comes first), enter those frequencies into the task
record. If you enter 100 new cycles, but only 20 hours pass, MP2 generates a work order
based on the cycled meter reading. When you close the work order, MP2 updates Last
Performed At for both meters to the new meter readings100 and 20.
Scheduling Tasks by Meter and Date
Schedule tasks by meter and date and MP2 generates a work order when the equipment
reaches the specified meter reading or when the next due date arriveswhichever comes
first. When you close the work order, MP2 updates Next Due Date and Last Performed
At on the task record, whether you generated the work order by date or by meter.
For example, to change the oil in your car at 3000-mile intervals or at 3-month intervals,
enter those frequencies into the task record. After that, if you drive 3000 miles over two
months, MP2 generates a work order based on the meter reading. When you close the
work order, MP2 adds 3 months to the Next Due Date and updates Last Performed At
to the new meter reading.
Important: Designate tasks scheduled by meter and date with a Schedule Type of Floating. A
Fixed or Duplicates schedule does not function with metered tasks.
130 8 ! TASKS
Creating Task Instruction Lists
Create lists of instructions, assigning unique codes to the lists, and then add the codes to
task records to quickly assign lists of instructions.
Tip: If you perform several maintenance jobs on one piece of equipment at the same
time, group these jobs under one task by attaching a task instruction list of all the
jobs to the task record.
Follow these steps when creating task instruction lists.
1 Choose Activities | Tasks | Instructions from the menu bar. MP2 displays the Task
Instructions form.
2 Click to insert a new record. MP2 creates a task instruction record.
3 Instruction CodeEnter a unique code identifying the instruction list.
Tip: Copy and paste existing task instruction lists or attach word processor files directly to
the task records. Refer to Attaching Multimedia Files in Chapter 2: Basics.
4 Enter the instructions in the memo field.
8 ! TASKS 131
Creating Task Records
Create task records for all the sites recurring maintenance tasks. Include scheduling,
labor, and part information. Refer to Planning Preventive Maintenance Systems earlier
in this chapter.
Adding Task Information
Add important task information, including the equipment and/or location requiring the
maintenance work and the scheduling information.
Follow these steps when adding task information.
1 Choose Activities | Tasks | Tasks from the menu bar. MP2 displays the Tasks
form.
2 Click the Schedule tab. MP2 displays the Schedule page.
3 Click to insert a new record. MP2 creates a task record and populates Site with
your home site.
4 Task No.Enter a unique code identifying the task, and then enter a description of
the task in the adjacent field.
5 Choose one of these options.
! Equipment No.Enter the code identifying the equipment on which to perform
maintenance.
! LocationEnter the code identifying the location at which to perform
maintenance.
132 8 ! TASKS
6 Schedule the task by selecting the equipment or location to schedule, and then by
choosing one of these options.
Option Procedure
Date Click the Scheduling by Date tab, and then enter the task
frequency in Perform Every. Select the Schedule Type. Refer
to the table below for descriptions. Enter the next date to
generate a work order for the task in Next Due Date.
Meter Click the Scheduling by Meter tab, enter the code identifying the
meter by which to schedule in Meter Name, and then enter the
meter frequency for the task in Perform Every. Enter the
current meter reading in Last Performed At.
Meter and Date Click the Scheduling by Date tab, and then enter the task
frequency in Perform Every. Select Floating for the Schedule
Type. Enter the next date to generate a work order for the task in
Next Due Date.
Click the Scheduling by Meter tab, enter the code identifying the
meter by which to schedule in Meter Name, and then enter the
meter frequency for the task in Perform Every. Enter the
current meter reading in Last Performed At.
Schedule Type Description
Floating MP2 generates work orders according to the specified frequency
and schedules the Next Due Date when you close the work
order. When you close the work order, MP2 adds the day to the
close date and then schedules the Next Due Date for that date. If
you schedule the task by meter, MP2 adds the meter frequency
to the meter reading on the closed work order and then schedules
the next work order when the equipment reaches the designated
meter reading. MP2 does not generate a floating task if you do
not close the previous work order by the Next Due Date or
meter reading.
Fixed MP2 generates work orders and schedules the Next Due Date
according to the specified frequency. For example, suppose a
tasks frequency is every month and MP2 generates a work order
for the task on March 1
st
. If you close the work order on March
20
th
, MP2 generates the next work order on April 1
st
. MP2 does
not generate a work order if you do not close the previous work
order by the Next Due Date.
Duplicates MP2 generates a work order each time it reaches the Next Due
Date, even if an open work order for the task exists. Thus, with
duplicate scheduling, you can have two open work orders for the
same task on the same equipment.
8 ! TASKS 133
Adding Detailed Information
Enter detailed task information, such as the type of work, craft information, and task
instructions.
Follow these steps when adding detailed information.
1 Choose Activities | Tasks | Tasks from the menu bar. MP2 displays the Tasks
form.
2 Locate the task for which to add detailed information, and then click the Details tab.
MP2 displays the Details page.
3 WO TypeEnter the code identifying the type of work.
4 Assigned ToEnter the code identifying the individual responsible for the task.
5 CraftEnter the code identifying the craft responsible for the task.
6 Estimated Labor HoursEnter the predicted number of craft hours.
7 PriorityEnter the priority of the task for the craft.
8 Instruction CodeEnter the code identifying the instructions for the task.
Important: If you modify task instructions, MP2 updates the instructions on every task record
referencing that instruction code, and then updates Date Last Edited.
9 Enter information into the remaining fields, as necessary.
134 8 ! TASKS
Adding Parts Information
Add all parts needed to complete the task.
Follow these steps when adding parts information.
1 Choose Activities | Tasks | Tasks from the menu bar. MP2 displays the Tasks
form.
2 Locate the task for which to add parts information, and then click the Parts tab. MP2
displays the Parts page.
3 Item No.Enter the code identifying the part.
4 WarehouseEnter the code identifying the warehouse storing the parts.
5 QtyEnter the number of parts necessary to complete the task.
Important: If you designate a part as required and inventory does not contain the specified
quantity, MP2 does not generate a work order for the task when you generate work
orders. Check parts availability by choosing Required Parts Availability from the
options menu.
6 RequiredSelect whether you require the part to complete the task.
Adding Shadow Information
Enter shadowing information to avoid duplicate tasks. Refer to Planning Shadowed
Tasks earlier in this chapter.
Follow these steps when adding shadow information.
1 Choose Activities | Tasks | Tasks from the menu bar. MP2 displays the Tasks
form.
8 ! TASKS 135
2 Locate the task for which to add shadow information, and then click the Schedule
tab. MP2 displays the Schedule page.
3 Select the equipment, and then click the Shadowing tab at the bottom of the form.
MP2 displays the Shadowing sub-page.
4 ShadowsEnter the code identifying the shadowed task.
Recalculating Labor Hours
Recalculate the labor hours for tasks using the actual labor hours spent on the
maintenance work. MP2 recalculates labor hours from closed work orders generated from
the associated tasks. Examine labor hour averages for each task, and then update the
estimated labor hours for each task.
When recalculating labor hours, MP2 updates craft information for tasks. If you did not
enter craft information for a task, but work order history does contain craft information,
MP2 adds the craft information to the task.
Follow these steps when recalculating labor hours.
1 Choose Activities | Tasks | Tasks from the menu bar. MP2 displays the Tasks
form.
2 Choose Recalculate Labor Hours from the options menu. MP2 displays the
Recalculate Labor Hours dialog box.
MP2 obtains Current Labor Hours from Estimated Labor Hours on the task
records and calculates Average Labor Hours, the average number of hours each
136 8 ! TASKS
craft actually used to perform the task, from the task/craft records on closed work
orders.
(Regular Hours + Overtime Hours) / Number of records
Tip: To print the Average Labor Hours report for the current task, click Print.
3 Click OK. MP2 displays a message asking whether to replace the current labor hours
with the average labor hours.
4 Click Yes. MP2 updates the Estimated Labor Hours for each task.
Recalculating Task Durations
Recalculate the duration for all tasks using the actual task durations for each closed work
order created from the task. Examine task duration averages for each task, and then
update the tasks with those averages.
Follow these steps when recalculating task durations.
1 Choose Activities | Tasks | Tasks from the menu bar. MP2 displays the Tasks
form.
2 Choose Recalculate Task Durations from the options menu. MP2 displays the
Recalculate Task Durations dialog box.
MP2 obtains Current Duration from the Task Duration on the task records and
calculates Average Duration, the average actual duration of the task, from the task
records on closed work orders.
(Scheduled Start Date Completion Date) / Number of records
Tip: To print the Average Task Durations report, click Print.
3 Click OK. MP2 displays a message asking whether to update the tasks records with
the average actual durations.
8 ! TASKS 137
4 Click Yes. MP2 updates the Task Duration for each task.
Projecting Tasks for the Year
After creating task records and recalculating labor hours and task durations, analyze the
distribution of the tasks for the year. Contact your System Administrator to set up a
scheduled process for work order projection.
Project tasks for the year, and then analyze these factors to help plan a master schedule.
! Is the workload is consistent?
! Is distribution even for seasonal work, and are release dates within the correct date
range?
! Do any bottlenecks exist during periods of higher vacation rates?
! Does the workload match anticipated staffing? Pay careful attention to summer
months, holidays, and peak production times.
If workload exceeds staffing, schedule overtime or hire contract workers. Check the
accuracy of work frequencies and estimated work hours. If time estimates seem accurate,
start the system and review the estimates. If large deviations exist, edit the task records so
that they reflect more accurate frequencies and labor estimations.
Follow these steps when projecting tasks for the year.
1 Choose Activities | Work Orders | Work Order Projection from the menu bar.
MP2 displays the Work Order Projection dialog box.
2 Starting Date and Ending DateEnter the date range for the years projection.
3 Include Current Work OrdersSelect to include work orders in the report;
otherwise, MP2 only includes tasks.
4 Output TypeSelect Report.
5 Report OnSelect Tasks.
6 Group BySelect the unit by which to group the report.
138 8 ! TASKS
7 Click the Select Sites tab. MP2 displays the Select Sites page.
8 Select the site(s) for which to project tasks, and then click OK. MP2 displays a
message asking whether to continue the projection process.
9 Click Yes. MP2 displays the Work Order Projection print dialog box.
10 Click OK. MP2 prints the Work Order Projection Task report.
139
9 ! WORK REQUESTS
In MP2, work requests include two types of requestscall-in requests and on-site
requests. Property management facilities track tenant work requests with call-in requests.
Call-in requests reduce paperwork by enabling the property manager or maintenance
manager to enter requests as tenants phone them in. On-site requests enable facilities to
track employee work requests, which reduce paperwork by allowing employees to enter
their own maintenance requests.
IN THIS CHAPTER
! Creating Tenant Records
! Creating and Submitting Call-in Requests
! Scheduling Call-in Requests
! Viewing Tenant Request Status
! Creating On-site Request Records
! Approving On-site Requests
! Editing On-site Request History
! Removing On-site Request History
140 9 ! WORK REQUESTS
Creating Tenant Records
Create tenant records for those individuals leasing space on your property who call in
with work requests. Include contact information for reference when the tenant (or
authorized caller) calls in with requests.
Follow these steps when creating tenant records.
1 Choose Activities | Work Requests | Tenants from the menu bar. MP2 displays
the Tenants form.
2 Click the Record View tab. MP2 displays the Record View page.
3 Click to insert a new record. MP2 creates a tenant record and populates Site with
your home site.
4 TenantEnter a unique code identifying the tenant.
5 Address 1Enter the tenants street address, including apartment number, if
applicable.
6 CityEnter the city in which the tenant lives.
7 StateEnter the code identifying the state in which the tenant lives.
8 Postal CodeEnter the tenants postal code.
9 Authorized CallerEnter the names of individuals authorized to call for service.
10 Telephone No.Enter the tenants telephone number.
11 Enter information into the remaining fields, as necessary.
9 ! WORK REQUESTS 141
Creating and Submitting Call-in Requests
Create call-in requests when tenants call the office requesting maintenance, and then
decide whether to submit the request as a work order.
Follow these steps when creating and submitting call-in requests.
1 Choose Activities | Work Requests | Call-in Requests from the menu bar. MP2
displays the Call-in Requests form.
2 Click the Call-in Request tab. MP2 displays the Call-in Request page.
3 SiteEnter the site for which to assign the request.
4 TenantEnter the code identifying the tenant requesting the work.
5 Requested ServiceEnter the code identifying the task associated with the
requested work.
6 DescriptionEnter a description of the requested work.
7 LocationEnter the code identifying the location of the requested work.
8 Enter information into the remaining fields, as necessary.
Tip: To delete the request, click Clear.
To schedule the request before submitting it, refer to Scheduling Call-in Requests
following.
142 9 ! WORK REQUESTS
9 Click Submit. MP2 displays a message asking whether to print the work order
assigned to the request. MP2 submits the request and clears the form after you click
Yes or No.
Tip: If you click Yes, MP2 prints the work order in either long or short form based on the
selection in the Work Order Setup dialog box. Refer to Setting Up Work Orders in
Chapter 5: Initial Setup of the MP2 System Administrators Guide.
Scheduling Call-in Requests
Assign employees to call-in requests, and schedule the start and finish date for the work
requested.
Follow these steps when scheduling call-in requests.
1 Choose Activities | Work Requests | Call-in Requests from the menu bar. MP2
displays the Call-in Requests form.
2 Click the Call-in Request tab. MP2 displays the Call-in Request page.
3 Enter information into the Site, Tenant, and Requested Service fields. Refer to
Creating and Submitting Call-in Requests above.
4 Enter information into the remaining fields, as necessary.
5 Click the Schedule tab. MP2 displays the Schedule page.
6 Assigned ToEnter the code identifying the individual assigned to the request.
7 Scheduled Start DateEnter the predicted beginning work date.
8 Scheduled Finish DateEnter the predicted ending work date.
9 Enter information in the remaining fields, as necessary.
9 ! WORK REQUESTS 143
10 Click Submit. MP2 displays a message asking whether to print the work order
assigned to the request. MP2 submits the request and clears the form after you click
Yes or No.
Tip: If you click Yes, MP2 prints the work order in either long or short form based on the
selection in the Work Order Setup dialog box. Refer to Setting Up Work Orders in
Chapter 5: Initial Setup of the MP2 System Administrators Guide.
Viewing Tenant Request Status
View the status of requests made by tenants. MP2 displays a list of all open and closed
requests for each tenant.
Follow these steps when viewing tenant request status.
1 Choose Activities | Work Requests | Call-in Requests from the menu bar. MP2
displays the Call-in Requests form.
2 Click the Status tab. MP2 displays the Status page.
3 Display requests that match these valuesChoose one of these options.
! View requests for a specific tenantEnter, in Tenant, the code identifying the
tenant for which to view requests.
! View all requestsLeave all fields blank.
! View a specific requestEnter, in Request No., the code identifying the request.
4 View the tenant request status.
144 9 ! WORK REQUESTS
Creating On-site Request Records
On-site requests are maintenance requests from on-site company employees. Employees
enter requests directly into MP2.
Follow these steps when creating on-site request records.
1 Choose Activities | Work Requests | On-site Requests from the menu bar. MP2
displays the On-site Requests form.
2 Click the Record View tab. MP2 displays the Record View page.
3 Click to insert a new record. MP2 creates an on-site request record, populates
Site with your home site, and assigns Request No. the next incremented work order
number.
4 DescriptionEnter a description of the requested work.
5 Equipment/LocationEnter the code(s) identifying the equipment and/or
location(s) requiring maintenance.
6 Enter information in the remaining fields, as necessary.
9 ! WORK REQUESTS 145
Approving On-site Requests
Review requests, determine the priority and requirements of each, and then either approve
or delete them. MP2 creates work orders from approved requests and stores approved
requests in on-site request history.
Follow these steps when approving on-site requests.
1 Choose Activities | Work Requests | On-site Requests from the menu bar. MP2
displays the On-site Requests form.
2 Click the Record View tab. MP2 displays the Record View page.
3 Locate the request to approve, and then choose one of these options.
! Approve an individual on-site requestClick Approve.
! Approve multiple on-site requestsSelect Batch Approve for each request to
approve, and then choose Activities | Work Requests | Approve Selected
On-site Requests from the menu bar.
MP2 approves the request(s) and then creates work order records for them. MP2
selects the new work orders for printing and prints them either when you print work
orders during generation or when you batch print work orders.
Tip: To delete requests you do not approve, locate the request, and then click . MP2
deletes the request and stores it in on-site request history with an Approve Date of
01/02/00.
Editing On-site Request History
When you approve on-site requests, MP2 creates work orders and stores the requests in
history. Additionally, if you delete on-site requests before releasing them as work orders,
MP2 saves the request in history with an Approve Date of 01/02/00. Edit existing on-site
request history records, if necessary.
Tip: Create history records for requests that occurred before you purchased MP2 to
include that data in reports and graphs.
Follow these steps when editing on-site request history.
1 Choose Activities | Work Requests | On-site Request History from the menu bar.
MP2 displays the On-site Request History form.
2 Click the Record View tab. MP2 displays the Record View page.
146 9 ! WORK REQUESTS
3 Edit on-site request history, as necessary.
Removing On-site Request History
Free database space by removing unnecessary on-site request history records.
Important: Print on-site request reports prior to removing history. Once you remove on-site
request history records, you cannot restore them.
Follow these steps when removing on-site request history.
1 Choose Activities | Work Requests | Remove On-site Request History from the
menu bar. MP2 displays the Remove On-site Request History dialog box.
2 Purge ThroughEnter the date through which to remove requests, and then click
OK. MP2 displays the Select Sites dialog box.
3 Select the site(s) for which to remove on-site request history, and then click OK. MP2
removes all requests approved on or before the specified date, and then displays a
confirmation.
4 Click OK. MP2 returns to the main window.
147
10 ! WORK ORDERS
Generating work orders from tasks for recurring maintenance work eliminates both the
need to remember which tasks are due and the burden of repeatedly manually creating
work orders for these tasks. Manually create work orders for emergency maintenance or
repair, and then print work orders for reference when performing the work.
After completing work orders, update parts and labor information, enter meter
information, add comments, and then close them. MP2 transfers the information to work
order history and updates all relevant equipment and task records.
Tip: You can create work orders before entering information into other MP2 modules.
However, history analysis is more accurate and searching for records is easier if you
carefully plan and design your MP2 system. Therefore, Datastream strongly
recommends both planning data entry and entering initial information before
creating work orders.
IN THIS CHAPTER
! Entering Initial Work Order
Information
! Generating Work Orders
! Creating Project Records
! Creating Work Order Records
! Refreshing Work Priority
! Printing Work Orders
! Updating Information Before Closing
! Viewing Work Order Costs
! Closing Work Orders
! Editing Work Order History
! Calculating Work Order Productivity
! Exporting Work Orders to Microsoft
Project
148 10 ! WORK ORDERS
Entering Initial Work Order Information
Enter initial work order information, such as work order types and expense classes, and
then assign these codes to work order records. Refer to Inserting Records in Chapter 2:
Basics for information on creating new records in MP2. Refer to Appendix A: Field
Definitions for descriptions of all fields.
Menu Option Fields Examples
WO Type PM, WARR Activities | Work Orders |
Work Order Types
Description Preventive Maintenance,
Warranty Work
Expense Class CAL, MECH Activities | Work Orders |
Expense Classes
Description Calibrations, Mechanical Work
Generating Work Orders
Generate work orders for scheduled tasks and for equipment with readings outside
statistical predictive maintenance (SPM) limits. In addition to printing generated work
orders, you can also print Ready or Hold work orders, which includes approved on-site
requests.
When generating work orders for scheduled tasks, generate with the same frequency as
the minimum frequency task. For example, if the shortest frequency task is 7 days,
generate work orders at 7-day intervals. If the shortest frequency task is 7 days and you
generate work orders only every 30 days, MP2 generates only one of the 7-day frequency
work orders for the 30-day interval. Refer to Chapter 8: Tasks for more information on
task scheduling.
MP2 does not generate work orders for tasks that require more parts or labor resources
than are available. MP2 displays the shortages for you to view or print. Make the
corrections as necessary, and then regenerate. However, if you select to preview work
orders before releasing them, you can generate work orders with parts or labor shortages.
MP2 releases all selected work orders, despite parts or labor shortages.
Follow these steps when generating work orders.
1 Choose Activities | Work Orders | Generate Work Orders from the menu bar.
MP2 displays the Generate Work Orders dialog box.
10 ! WORK ORDERS 149
2 Generate ThroughEnter the date through which to generate work orders.
3 Create Work Orders ForSelect one or more work order creation options.
4 Print Work Orders after Generating ThemSelect to print work orders
immediately after generation.
5 Click Generate. MP2 displays a message indicating that the generation process may
take several minutes.
6 Click Yes. MP2 generates the work orders and displays a confirmation.
7 Click OK. MP2 displays the Print Generated Work Orders dialog box.
8 Select one of these options.
! Print the short form of the work orderSelect Print Work Order (Short
Form).
! Print the long form of the work orderSelect Print Work Order (Long
Form).
9 Click OK. MP2 displays the Work Order Print dialog box.
Tip: If you select Export on the Work Order print dialog box, Datastream recommends
selecting Rich Text Format (.RTF) for Save as type on the Save As dialog box.
10 Click OK. MP2 prints the work order(s).
150 10 ! WORK ORDERS
Selecting Records for Generation
Select sites and define filters to limit work order generation to specific sites, equipment,
locations, and tasks.
Follow these steps when selecting records for generation.
1 Choose Activities | Work Orders | Generate Work Orders from the menu bar.
MP2 displays the Generate Work Orders dialog box.
2 Choose one or more of these options.
! Generate work orders for specific sitesClick the Select Sites tab. MP2
displays the Select Sites page.
! Generate work orders for specific equipmentClick the Equipment Selection
tab. MP2 displays the Equipment Selection page.
! Generate work orders for specific locationsClick the Location Selection tab.
MP2 displays the Location Selection page.
! Generate work orders for specific tasksClick the Task Selection tab. MP2
displays the Task Selection page.
3 Select the site(s) for which to generate or define filters for the equipment, location,
and task records to include in the work order generation.
Sorting Records for Generation
Specify a sort order prior to generation and MP2 generates, prints, and stores the work
orders in the specified order.
Follow these steps when sorting records for generation.
1 Choose Activities | Work Orders | Generate Work Orders from the menu bar.
MP2 displays the Generate Work Orders dialog box.
2 Click the Sort tab. MP2 displays the Sort page.
10 ! WORK ORDERS 151
3 Sort BySelect the primary field by which to sort the records.
4 Select one of these options.
! AscendingSelect to sort the records alphabetically or numerically, A
preceding B, etc., 1 preceding 2, etc., respectively.
! DescendingSelect to sort the records in reverse alphabetical or reverse
numerical order, Z preceding Y, etc., or 2 preceding 1, etc., respectively.
5 Then BySelect secondary and tertiary fields by which to sort the records.
Projecting Available Craft Hours
Project available craft hours before generating work orders. After generation, MP2
computes Allocated Hours, and then calculates labor shortages by comparing Available
Hours with Allocated Hours. MP2 cannot calculate labor shortages for crafts with blank
Available Hours.
Follow these steps when projecting available craft hours.
1 Choose Activities | Work Orders | Generate Work Orders from the menu bar.
MP2 displays the Generate Work Orders dialog box.
2 Click Labor Pool. MP2 displays the Labor Pool dialog box.
3 Choose one of these options.
! Update hours automaticallyClick Projection. MP2 updates Available Hours
from the current employee schedule.
! Update hours manuallyEnter the available hours for the craft in Available
Hours.
4 Click OK. MP2 returns to the Generate Work Orders dialog box.
152 10 ! WORK ORDERS
Selecting Work Orders to Release
View all work orders scheduled for generation, and then manually select the records for
which to create work orders.
Important: If you preview work orders before generating them, MP2 disregards shadowing
information in the task records and generates work orders for shadowed tasks.
Follow these steps when selecting work orders to release.
1 Choose Activities | Work Orders | Generate Work Orders from the menu bar.
MP2 displays the Generate Work Orders dialog box.
2 Generate ThroughEnter the date through which to generate work orders.
3 Create Work Orders ForSelect one or more work order creation options.
4 Preview Work Orders Before ReleaseSelect to view all generated work orders
before releasing them.
5 Click Generate. MP2 displays a message indicating that the generation process may
take several minutes.
6 Click Yes. MP2 displays the Manual Work Order Selection dialog box.
7 Choose one of these options.
! Release many work ordersChoose Select All for Release from the options
menu, and then select No for Release for each work order you do not want to
release.
! Release few work ordersSelect Yes for Release for each work order to
release.
10 ! WORK ORDERS 153
8 Click Done. MP2 releases (generates) the selected work orders, and then displays a
confirmation.
9 Click OK. MP2 returns to the main window.
Determining Scheduled Start Dates
This table outlines MP2s method for obtaining the Scheduled Start Date for the work
orders it generates from tasks.
Task Schedule Schedule Start Date Source
By date only Next Due Date on the task record
By meter only Current date
By date and meter, but generated by the
Next Due Date
Next Due Date on the task record
By date and meter, but generated by the
meter reading
Current date
If the current date or Next Due Date falls on a day that is not in the site work week, MP2
generates the work order on the next working day. Refer to Specifying the Normal Site
Work Week in Chapter 7: Scheduling.
Creating Project Records
Create project records to link all related jobs. Assign a unique code for each project and
identify the tasks associated with the project.
Follow these steps when creating project records.
1 Choose Activities | Work Orders | Projects from the menu bar. MP2 displays the
Projects form.
2 Click the Record View tab. MP2 displays the Record View page.
154 10 ! WORK ORDERS
3 Click to insert a new record. MP2 creates a project record.
4 Project IDEnter a unique code identifying the project.
5 DescriptionEnter a description of the project.
6 Project TaskEnter the code identifying the task associated with the project.
7 Enter information into the remaining fields, as necessary.
Creating Work Order Records
Create work order records for emergency or on-the-fly work. Enter initial information
when creating the work order, such as the equipment or location requiring maintenance;
the individual performing the work; and the parts required. Then, after printing the work
order and completing the work, add labor hours, parts used, and additional comments.
Refer to Updating Information Before Closing later in this chapter.
Tip: Create task records for non-repetitive work orders that do not have a meter
frequency or due date, such as changing a headlight bulb or fixing a flat tire. Enter
the task description, equipment/location, and necessary parts and labor for the task,
and then assign that task number to a new repair work order record. MP2 creates the
work order, complete with task details.
Adding Work Order Information
Add basic work order information, including a description of the work and the type of
work.
Follow these steps when adding work order information.
1 Choose Activities | Work Orders | Work Orders from the menu bar. MP2 displays
the Work Orders form.
2 Click the Record View tab. MP2 displays the Record View page.
10 ! WORK ORDERS 155
3 Click to insert a new record. MP2 creates a work order record and populates Site
with your home site.
4 Requested ByThe current users login ID and first and last names appear by
default.
5 WO No.Enter a unique code identifying the work order or press ENTER to
automatically assign the next incremented work order number.
6 DescriptionEnter a description of the work.
7 WO TypeEnter the code identifying the type of work.
8 Enter information into the remaining fields, as necessary.
Adding Equipment and Location Information
Add the equipment and/or location requiring maintenance to work order records.
Follow these steps when adding equipment and location information.
1 Choose Activities | Work Orders | Work Orders from the menu bar. MP2 displays
the Work Orders form.
2 Locate the work order for which to add equipment and location information, and then
click the Equipment and Details tab. MP2 displays the Equipment and Details page.
156 10 ! WORK ORDERS
3 Choose one of these options.
! Equipment No.Enter the code identifying the equipment on which to perform
maintenance.
! LocationEnter the code identifying the location at which to perform
maintenance.
4 Enter information into the remaining fields, as necessary.
Tip: To view equipment variable information, click View Equipment Variables.
Adding Employee Labor Information
Enter the assigned employee(s) and estimate their work hours.
Follow these steps when adding employee labor information.
1 Choose Activities | Work Orders | Work Orders from the menu bar. MP2 displays
the Work Orders form.
2 Locate the work order for which to add employee labor information, and then click
the Equipment and Details tab. MP2 displays the Equipment and Details page.
3 Select the equipment or location, and then click the Labor tab at the bottom of the
page. MP2 displays the Labor sub-page.
10 ! WORK ORDERS 157
4 Employee CodeEnter the code identifying the employee assigned to the work
order.
5 Estimated HoursEnter the number of hours predicted for the work.
Adding Contract Labor Information
Add contract labor information, including the agency (vendor) name, the name of the
individual performing the work, and workers wage rate.
Follow these steps when adding contract labor information.
1 Choose Activities | Work Orders | Work Orders from the menu bar. MP2 displays
the Work Orders form.
2 Locate the work order for which to add contract labor information, and then click the
Equipment and Details tab. MP2 displays the Equipment and Details page.
3 Select the equipment or location, and then click the Contractors tab at the bottom of
the page. MP2 displays the Contractors sub-page.
4 Vendor ID and Vendor BranchEnter the codes identifying the contract agency
and branch assigned the work.
5 Performed ByEnter the name of the contract worker assigned the work.
6 RateEnter the wage rate for the contractors work.
Adding Required Parts
Enter all parts necessary to complete the work. MP2 prints required parts on work orders
for reference.
Follow these steps when adding required parts.
1 Choose Activities | Work Orders | Work Orders from the menu bar. MP2 displays
the Work Orders form.
2 Locate the work order for which to add required parts, and then click the Equipment
and Details tab. MP2 displays the Equipment and Details page.
3 Select the equipment or location, and then click the Parts tab at the bottom of the
page. MP2 displays the Parts sub-page.
158 10 ! WORK ORDERS
Tip: To populate the work order record with items from the equipments spare parts list,
select the equipment, and then click Get. Select the spare parts list to use for the
equipment.
4 Item No.Enter the code identifying the part required for the work order.
5 Qty RequiredEnter the number of parts required to complete the work order for
the selected equipment.
Tip: To view the number of parts available, choose Parts Availability from the options
menu.
Adding Scheduling Information
Enter the individual responsible for overseeing the work, and the scheduled start and
finish dates. To track work orders by craft, enter each craft, the estimated hours for each
crew, the number of people in each crew, and the priority for the crew.
Follow these steps when adding scheduling information.
1 Choose Activities | Work Orders | Work Orders from the menu bar. MP2 displays
the Work Orders form.
2 Locate the work order for which to add scheduling information, and then click the
Schedule tab. MP2 displays the Schedule page.
3 Scheduled Start DateEnter the predicted beginning work date.
10 ! WORK ORDERS 159
4 Scheduled Finish DateEnter the predicted ending work date.
5 CraftEnter the code identifying the craft responsible for the task.
6 Estimated Crew HoursEnter the predicted number of crew hours.
7 Crew SizeEnter the number of individuals in the craft assigned to the work order.
8 PriorityEnter the priority of the work order for the craft.
Adding Comments
Enter comments that are beneficial to the individual performing the work. You can enter
different comments for each equipment record. MP2 prints comments on the Work Order
(Long Format) only.
Follow these steps when adding comments.
1 Choose Activities | Work Orders | Work Orders from the menu bar. MP2 displays
the Work Orders form.
2 Locate the work order for which to add comments, and then click the Equipment and
Details tab. MP2 displays the Equipment and Details page.
3 Select the equipment or location, and then click the Comments tab at the bottom of
the page. MP2 displays the Comments sub-page.
4 Enter comments in the memo field.
Tip: To copy the comments from one equipment record on a work order to all of the other
equipment records on the work order, first display the comments to copy, and then
click Copy.
Refreshing Work Priority
Refresh the work priority at defined intervals. MP2 determines work priority by creating a
weighted average of the task priority and equipment priority of every work order. If the
current date is before the work orders scheduled finish date, MP2 assigns the work order
an initial priority level. With time, MP2 calculates a work priority value that decreases
daily until it reaches its original basic work priority value. If the work order becomes past
due, the work priority value remains at its basic value, but MP2 displays the number of
days it is past due.
Follow these steps when refreshing work priority.
1 Choose Activities | Work Orders | Work Orders from the menu bar. MP2 displays
the Work Orders form.
160 10 ! WORK ORDERS
2 Locate the work order for which to refresh work priority, and then choose Refresh
Current Work Priority from the options menu. MP2 recalculates the priority and
updates Work Priority.
Printing Work Orders
Print work orders automatically after generating them, or print individual or multiple
work orders manually after creating them. Refer to Generating Work Orders earlier in
this chapter for information on printing work orders following generation.
Printing Individual Work Orders
Print work orders individually when necessary.
Follow these steps when printing individual work orders.
1 Choose Activities | Work Orders | Work Orders from the menu bar. MP2 displays
the Work Orders form.
2 Locate the work order to print, and then choose one of these options.
! Print basic work order informationChoose Print Work Order (Short Form)
from the options menu.
! Print detailed work order informationChoose Print Work Order (Long
Form) from the options menu.
MP2 displays the Work Order print dialog box.
Tip: If you select Export on the Work Order print dialog box, Datastream recommends
selecting Rich Text Format (.RTF) for Save as type on the Save As dialog box.
3 Click OK. MP2 prints the work order.
Printing Multiple Work Orders
Print multiple work orders to save time.
Follow these steps when printing multiple work orders.
1 Choose Activities | Work Orders | Work Orders from the menu bar. MP2 displays
the Work Orders form.
2 Click the Record View tab. MP2 displays the Record View page.
3 Select for PrintingSelect for each work order to print.
4 Choose one of these options.
! Print basic work order informationChoose Activities | Work Orders | Print
Work Orders (Short Format) from the menu bar.
! Print detailed work order informationChoose Activities | Work Orders |
Print Work Orders (Long Format) from the menu bar.
10 ! WORK ORDERS 161
MP2 displays the Work Order print dialog box.
Tip: If you select Export on the Work Order print dialog box, Datastream recommends
selecting Rich Text Format (.RTF) for Save as type on the Save As dialog box.
5 Click OK. MP2 prints the selected work orders and displays a message asking if you
want to unselect work orders for printing.
6 Click Yes. MP2 unselects the work orders for printing.
Updating Information Before Closing
Update information, such as labor hours and actual parts used, on completed work orders
before closing them.
Updating Individual Work Orders
Collect labor and parts information for a work order, and then quickly enter this
information. Add closing comments, if necessary.
Follow these steps when updating individual work orders.
1 Choose Activities | Work Orders | Quick Work Order Update from the menu bar.
MP2 displays the Quick Work Order Update form.
2 WO No.Enter the code identifying the work order to update.
3 Select the equipment or location to update, and then update labor, parts, and
comments, as necessary.
4 Choose one of these options.
! Click to close the form and save changes to the work order.
162 10 ! WORK ORDERS
! Click Next WO No. to update another work order.
MP2 displays a message asking whether to close the current work order.
5 Choose one of these options.
! Click Yes to close the work order and save it to history.
! Click No to update the work order and continue adding closing information.
Tip: If a work order contains multiple equipment records, you can divide the hours of
employee labor equally between each. Select the employee, and then click Divide.
Updating Multiple Work Orders
Collect labor and parts information for several work orders, and then update multiple
work orders simultaneously.
Follow these steps when updating multiple work orders.
1 Choose Activities | Work Orders | Batch Work Order Quick Update from the
menu bar. MP2 displays the Batch Work Order Quick Update form.
2 SiteEnter the site for which to update work orders.
3 WO No.Enter the code identifying the work order to update.
4 Select the equipment or location to update, and then update labor, parts, and
comment information.
5 Click Update. MP2 updates the work order information.
Tip: To close multiple work orders, click the Quick Close tab, and then enter the work
orders to close.
Updating Meter Readings
10 ! WORK ORDERS 163
If you set up meters on equipment records, then you can update meter readings on the
work orders containing those equipment records. When you close the work orders, MP2
updates the meter information for the equipment.
Follow these steps when updating meter readings.
1 Choose Activities | Work Orders | Work Orders from the menu bar. MP2 displays
the Work Orders form.
2 Locate the work order for which to update meter readings, and then click the
Equipment and Details tab. MP2 displays the Equipment and Details page.
3 Select the equipment, and then click the Meters tab at the bottom of the page. MP2
displays the Meters sub-page.
4 Meter NameEnter the code identifying the meter to update.
5 Meter ReadingEnter the meter reading recorded during the maintenance work.
6 Date and TimeEnter the date and time the employee recorded the readings.
Updating Contract Labor Information
After contractors complete the work, enter the number of actual hours worked and update
other contract labor information, if necessary.
Follow these steps when updating contract labor information.
1 Choose Activities | Work Orders | Work Orders from the menu bar. MP2 displays
the Work Orders form.
2 Locate the work order for which to update contract labor information, and then click
the Equipment and Details tab. MP2 displays the Equipment and Details page.
3 Select the equipment number, and then click the Contractors tab at the bottom of the
page. MP2 displays the Contractors sub-page.
4 DateEnter the date the contractor performed the work.
5 Regular HoursEnter the number of regular hours the contractor spent on the
work.
164 10 ! WORK ORDERS
6 Enter information into the remaining fields, as necessary.
Tip: If a work order contains multiple equipment records, you can divide the cost and
hours of labor equally between each record. Select the vendor, and then click Divide.
Viewing Work Order Costs
After updating work order labor and parts information, you can view labor and parts cost
information. Also, review the ongoing total cost of work orders as employees complete
them.
Follow these steps when viewing work order costs.
1 Choose one of these options.
! View costs for current work ordersChoose Activities | Work Orders | Work
Orders from the menu bar. MP2 displays the Work Orders form.
! View costs for historical work ordersChoose Activities | Work Orders |
Work Order History from the menu bar. MP2 displays the Work Order History
form.
2 Locate the work order for which to view costs, and then choose Material and Labor
Cost from the options menu. MP2 displays the Costs for WO No. dialog box.
3 View the costs, and then click OK. MP2 returns to the work order record.
Closing Work Orders
Close work orders after employees complete the work and after you update information
on the work order record. Close work orders individually, or close multiple work orders
simultaneously. Contact the System Administrator for setting up a scheduled process for
closing work orders.
MP2 completes these procedures when closing work orders.
! Transfers the information to history.
! Updates Date Last Performed and Next Due Date on the task record if you
generated the work order from a task with a Schedule Type of Floating or Fixed.
10 ! WORK ORDERS 165
! Updates the meter information on the equipment and task records.
! Updates material and labor costs on the equipment record.
Closing Individual Work Orders
Close work orders one at a time when necessary.
Follow these steps when closing individual work orders.
1 Choose Activities | Work Orders | Work Orders from the menu bar. MP2 displays
the Work Orders form.
2 Locate the work order to close, and then choose Close Current Work Order from
the options menu. MP2 displays a message asking whether to close the current work
order.
3 Click Yes. MP2 closes the work order.
Closing Multiple Work Orders
Close multiple work orders simultaneously.
Follow these steps when closing multiple work orders.
1 Choose Activities | Work Orders | Work Orders from the menu bar. MP2 displays
the Work Orders form.
2 Click the Record View tab. MP2 displays the Record View page.
3 StatusSelect Completed for each work order to close.
4 Choose Activities | Work Orders | Close Work Orders from the menu bar. MP2
displays the Select Date Range dialog box.
5 From Date and To DateEnter the date range for which to close work orders.
6 Click OK. MP2 displays the Select Sites dialog box.
7 Select the site(s) for which to close work orders, and then click OK. MP2 displays a
message indicating the number of work orders closed.
8 Click OK. MP2 returns to the main window.
166 10 ! WORK ORDERS
Editing Work Order History
When you close work orders, MP2 transfers the work order information to history. Edit
existing work order history records, if necessary.
Tip: Create history records for work that occurred before you purchased MP2 to include
that data in reports and graphs.
Follow these steps when editing work order history.
1 Choose Activities | Work Orders | Work Order History from the menu bar. MP2
displays the Work Order History form.
2 Click the Record View tab. MP2 displays the Record View page.
3 Edit work order history, as necessary.
Calculating Work Order Productivity
Measure the productivity or efficiency of labor for any work order in history. These
factors impact the accurate estimation of labor hours.
! The average number of hours spent on a particular task
! An employees experience in performing a particular task
! Immediate availability of parts
! Incidental additions to the work order
! Unforeseen delays due to illness or natural disaster
10 ! WORK ORDERS 167
Follow these steps when calculating work order productivity.
1 Choose Activities | Work Orders | Work Order History from the menu bar. MP2
displays the Work Order History form.
2 Locate the work order for which to calculate productivity, and then choose
Productivity from the options menu. MP2 displays the Productivity for WO No.
dialog box.
3 Compare the Estimated Labor Hours to the Actual Labor Hours to determine
productivity. MP2 calculates productivity and then displays it in Work Order
Productivity (%).
4 Click OK. MP2 returns to the Work Order History form.
Exporting Work Orders to Microsoft Project
Export information from current work orders to Microsoft Project. View the information
within Microsoft Project, and print the schedule to distribute to employees, highlighting
their individual tasks. As tasks progress, update MP2, and then re-export the information.
Refer to the Microsoft Project documentation for information on using Microsoft Project.
Complete these steps when exporting work orders to Microsoft Project.
Step 1: Exporting Work Orders to Comma Delimited Files
Export work orders to a comma delimited (ASCII) file. Filter, sort, or group work orders
prior to exporting.
Follow these steps when exporting work orders to comma delimited files.
1 Choose Activities | Work Orders | Export to Microsoft Project from the menu bar.
MP2 displays the Export to Microsoft Project dialog box.
168 10 ! WORK ORDERS
2 Filter, sort, and/or group work orders as necessary, and then save these options.
3 Click Export. MP2 displays the Save As dialog box.
4 Save inLocate the directory to which to export the file. The default directory is the
current working directory.
5 File nameEdit the name of the exported file, if necessary. The default file name is
MP2EXPORT.CSV.
6 Click Save. MP2 exports the work orders to the specified file.
Step 2: Importing Comma Delimited Files into Microsoft Project
After exporting work orders to a file within MP2, import the file into Microsoft Project.
Follow these steps when importing comma delimited files into Microsoft Project.
1 Start Microsoft Project.
2 Choose File | Open from the Microsoft Project menu bar. Microsoft Project displays
the File Open dialog box.
10 ! WORK ORDERS 169
3 Find the file by double-clicking next to the appropriate sub-directory, or find the
file in a different directory by clicking .
4 Select the file, and then click Open. Microsoft Project displays the Import dialog box.
Tip: To populate the Resource Names column, update the Export table format. Resource
Names correspond to Assigned To on the work order record. Refer to Step 3:
Updating the Microsoft Project Export Table Format (Optional) later in this chapter.
5 TableSelect either Export or the table that you updated.
6 Click OK. Microsoft Project opens the file.
Table Relationships
The Task Name column in the Export table differs, depending on how you group the
exported information in MP2.
This table demonstrates the relationship between MP2 fields and the Task Name field.
Important: If you do not enter a grouping, MP2 defaults the grouping to WO No.
170 10 ! WORK ORDERS
Grouping Level 1 Level 2
WO No. WO No. and
Task
Description
If Equipment No. does not equal -, then the second
level is Equipment No.; otherwise, it is Location, Sub-
location 1, Sub-location 2, Sub-location 3
All others Group By field WO No. and Task Description
This table demonstrates the relationship between MP2 fields and the other Export table
fields.
Export Table Column MP2 Field Page of Work Orders Form
Duration Est. Duration (days) Schedule
Start Scheduled Start Date Schedule
Finish Scheduled Finish Date Schedule
Cost Estimated Cost Record View or List View
Resource Names Assigned To Schedule
Text 1 Equipment No., Location,
Sub-location 1, Sub-location
2, and Sub-location 3
Equipment and Details
Sample Imported Files
MP2 filtered the information below by Site is equal to Oak Grove and included no
sorting or grouping. This file also includes information in Resource Names, which
Microsoft Project populates if you update the Export table format.
10 ! WORK ORDERS 171
MP2 filtered the information below by WO Type is equal to PM and grouped by
Equipment No. This file does not contain the Predecessors column, but does include the
Text 1 column, which contains Equipment No., Location, Sub-location 1, Sub-location
2, and Sub-location 3, and Resource Names.
Inserting the Text 1 Column (Optional)
View information associated with Text 1 by inserting the Text 1 column into the table.
Refer to Table Relationships earlier in this chapter for information on the relationship
between MP2 fields and Export table fields.
Follow these steps when inserting the Text 1 column.
1 Start Microsoft Project, and then open the CSV file exported from MP2.
2 Right-click on any column heading. Microsoft Project displays an options menu.
3 Choose Insert Column. Microsoft Project displays the Column Definition dialog
box.
4 Field NameSelect Text 1, and then click OK. Microsoft Project inserts the Text 1
column into the table.
Step 3: Updating the Microsoft Project Export Table Format
(Optional)
View information associated with Resource Names by updating the Microsoft Project
Export table format. Refer to Table Relationships earlier in this chapter for information
on the relationship between MP2 fields and Export table fields.
Follow these steps when updating the Microsoft Project Export table format.
1 Start Microsoft Project, and then choose File | New from the menu bar. Microsoft
Project displays the Project Info dialog box.
172 10 ! WORK ORDERS
2 Click OK. Microsoft Project displays a blank schedule form.
3 Choose View | Table: Entry | More Tables from the menu bar. Microsoft Project
displays the More Tables dialog box.
4 Select Export, and then click Copy. Microsoft Project displays the Table Definition
dialog box.
5 NameEnter a name for the new table, and then click Show in Menu.
Tip: To view the new table, select this table name when importing files.
6 Scroll to the end of the Field Name list, click the area after the last field, and then
click Insert Row. Microsoft Project displays a blank row.
7 Click the small down arrow to the left of the up arrow on the scroll bar. Microsoft
Project displays a list of additional fields in the Table Definition dialog box.
10 ! WORK ORDERS 173
8 Choose Resource Names, and then click OK. Microsoft Project updates the table
and then returns to the More Tables dialog box.
9 Add the new table format to the global list by clicking Organizer. Microsoft Project
displays the Organizer dialog box.
10 Select the new table format from the Project area, and then click Copy. Microsoft
Project adds the new table format to the global list.
11 Click Close. Microsoft Project returns to the More Tables dialog box.
12 Click Apply. Microsoft Project applies the table to the project.
13 Choose File | Exit. Microsoft Project asks whether to save the changes.
14 Click Yes. Microsoft Project displays the File Save dialog box.
174 10 ! WORK ORDERS
15 File nameEnter a name for the project.
16 Click Save. Microsoft Project saves the file and then returns to Windows.
After updating the Export table format, import work orders into Microsoft Project using
the new table format. Refer to Importing Comma Delimited Files into Microsoft Project
earlier in this chapter.
175
11 ! QUOTATIONS
Quotations are requests to vendors for prices on equipment, parts, and services. Create
quotations for items or services necessary for maintenance tasks, and then generate
requisitions from them.
IN THIS CHAPTER
! Generating Quotations
! Creating Quotation Records
! Printing Quotations
! Generating Requisitions from Quotations
! Purging Quotations
176 11 ! QUOTATIONS
Generating Quotations
Automatically generate quotations for inventory items that have reached their reorder
points or for items that have fallen below their minimum stock level.
Follow these steps when generating quotations.
1 Choose Activities | Purchasing | Generate Quotations from the menu bar. MP2
displays the Generate Quotations dialog box.
Tip: Define a filter to include only specific inventory items.
2 Click the Select Sites tab. MP2 displays the Select Sites page.
3 Select the site(s) for which to generate quotations.
4 Click OK. MP2 displays the Generate Quotations form.
5 Update item and vendor information, as necessary.
11 ! QUOTATIONS 177
6 Click Generate. MP2 generates the quotations and then displays a message
indicating the number of quotations it generated.
Important: When you click Generate, MP2 deletes items and their accompanying information from
the Generate Quotations form.
7 Click OK. MP2 creates the quotations.
Creating Quotation Records
Manually create quotations for non-inventory items, for inventory items you have not
entered into MP2, and for inventory items without an established reordering method.
Follow these steps when creating quotation records.
1 Choose Activities | Purchasing | Quotations from the menu bar. MP2 displays the
Quotations form.
2 Click the Quotations tab. MP2 displays the Quotations page.
3 Click to insert a new record. MP2 creates a quotation record and populates Site
with your home site.
4 Quotation No.Enter a unique code identifying the quotation or press ENTER to
automatically assign the next incremented quotation number.
5 Request DateEnter the date you enter the quotation.
6 Due DateEnter the vendor return date for the quotation.
7 Click the Items tab. MP2 displays the Items page.
178 11 ! QUOTATIONS
8 Item No.Enter the code identifying the item for which to request a price quote.
9 Order WarehouseEnter the warehouse requesting the quote.
10 QtyEnter the number of items to order.
11 Click the Vendors tab. MP2 displays the Vendors page.
12 Vendor ID and Vendor BranchEnter the code identifying the vendor and vendor
branch from whom to request the price quote.
13 Enter information into the remaining fields, as necessary.
11 ! QUOTATIONS 179
Printing Quotations
After creating quotations, print quotations to send to vendors.
Printing Individual Quotations
Print individual quotations when necessary.
Follow these steps when printing individual quotations.
1 Choose Activities | Purchasing | Quotations from the menu bar. MP2 displays the
Quotations form.
2 Locate the quotation to print, and then choose Print Quotation from the options
menu. MP2 displays the Quotations print dialog box.
3 Click OK. MP2 prints the quotation for each listed vendor.
Printing Multiple Quotations
Print multiple quotations to save time.
Follow these steps when printing multiple quotations.
1 Choose Activities | Purchasing | Quotations from the menu bar. MP2 displays the
Quotations form.
2 Select for PrintingSelect Yes for each quotation to print.
Tip: To select all quotations for printing, choose Select All for Printing from the options
menu. To unselect all quotations, choose Unselect All for Printing from the options
menu.
3 Choose Activities | Purchasing | Print Quotations from the menu bar. MP2
displays the Quotations print dialog box.
4 Click OK. MP2 prints all quotations selected for printing.
Generating Requisitions from Quotations
Determine the vendor from whom to order an item, and then generate requisitions
directly from quotations.
Follow these steps when generating requisitions from quotations.
1 Choose Activities | Purchasing | Quotations from the menu bar. MP2 displays the
Quotations form.
2 Select the quotation for which to generate a requisition, and then choose Generate
Requisition from the options menu. MP2 generates a requisition from the quotation
and assigns it the next incremented requisition number.
180 11 ! QUOTATIONS
Purging Quotations
Purge quotation records to free space. MP2 purges all records in the current filter.
Follow these steps when purging quotations.
1 Choose Activities | Purchasing | Quotations from the menu bar. MP2 displays the
Quotations form.
2 Choose Purge Quotations from the options menu. MP2 displays a confirmation.
3 Click Yes. MP2 deletes all quotations in the current filter and then indicates the
number of quotations it deleted.
181
12 ! REQUISITIONS
Requisitions are requests for approval from company authorities to purchase equipment,
parts, and services. Create requisitions for items requiring management approval. You
can requisition inventory items, non-inventory items, or services. Automatically generate
requisitions for inventory items that have reached their reorder points or have fallen
below the minimum stock level. Manually create requisitions for non-inventory items and
services.
Caution: Do not delete the default requisition. MP2 automatically places line items on the
default requisition, depending on the options the System Administrator selects when
setting up purchasing. If you delete the default requisition, MP2 also removes, from
purchase orders, all line items it generated from the default requisition.
IN THIS CHAPTER
! Guidelines for Generating Requisitions
! Generating Requisitions
! Creating Requisition Records
! Calculating Requisition Costs
! Managing Requisition Approval
! Selecting the Purchasing Vendor
! Printing Requisitions
! Adding Requisition Line Items to Purchase Orders
! Removing Requisition Line Items from Purchase Orders
! Viewing Receipt Information
! Viewing Return Information
182 12 ! REQUISITIONS
Guidelines for Generating Requisitions
Follow these guidelines to establish an efficient system for generating requisitions.
! Create inventory records for all items that you order.
! Create vendor records for the vendors from whom you regularly order items, and
then list all items the vendor supplies.
! Count inventory regularly to maintain accurate counts and to track parts usage.
! Ask the System Administrator to designate appropriate purchasing security so that
only authorized individuals can approve requisitions.
Generating Requisitions
Automatically generate requisitions for inventory items that have reached their reorder
points or have fallen below the minimum stock level.
MP2 generates requisitions according to the requisition generation setup options defined
by the System Administrator. Depending on this setup, MP2 either creates one requisition
for each vendor, places all line items for all vendors on one requisition for approval at
one time, or places all line items on the default requisition. Additionally, MP2 groups
inventory items and non-inventory items on the same requisition, depending on the setup.
Contact your System Administrator about setting up a scheduled process for generating
requisitions.
Follow these steps when generating requisitions.
1 Choose Activities | Purchasing | Generate Requisitions from the menu bar. MP2
displays the Generate Requisitions dialog box.
Tip: Define a filter to include only specific inventory items.
2 Click the Select Sites tab. MP2 displays the Select Sites page.
3 Select the site(s) for which to generate requisitions.
12 ! REQUISITIONS 183
4 Click OK. MP2 displays the Generate Requisitions form.
5 Update item and vendor information, as necessary.
6 Click Generate. MP2 generates the requisitions, and then indicates the number of
requisitions it generated.
Important: When you click Generate, MP2 deletes line items and their accompanying information
from the Generate Requisitions form.
7 Click OK. MP2 creates the requisitions.
Creating Requisition Records
Manually create requisitions for non-inventory items, for inventory items you have not
entered into MP2, for inventory items without an established reordering method, and for
services.
Follow these steps when creating requisition records.
1 Choose Activities | Purchasing | Requisitions from the menu bar. MP2 displays
the Requisitions form.
2 Click the Record View tab. MP2 displays the Record View page.
184 12 ! REQUISITIONS
3 Click to insert a new record. MP2 creates a requisition record and populates Site
with your home site.
4 Requisition No.Enter a unique code identifying the requisition or press ENTER to
automatically assign the next incremented requisition number.
5 DateEnter the date you create the requisition.
6 Need by DateEnter the date by which the materials or services are needed.
7 Request StatusEnter the current status of the request.
8 Enter information into the remaining fields, as necessary.
9 Click the Line Items tab. MP2 displays the Line Items page.
12 ! REQUISITIONS 185
Tip: To enter the information in record view format, click Record View.
10 Choose one of these options.
! Request itemsEnter this information.
Item No.Enter the code identifying the item to request.
Qty Requested (UOP) and Qty per UOPEnter the number of purchasing
units, and then enter the number of items that comprises one purchasing unit.
For example, to request a case of paper (12 packages of paper per case), enter 1
for Qty Requested (UOP), and then enter 12 for Qty per UOP.
! Request servicesEnter this information.
Service CodeEnter the code identifying the service to request.
Line Cost (Requested)Enter the total cost of the requested service.
11 Order WarehouseEnter the code identifying the warehouse for which you are
requesting the line item(s).
12 Enter information into the remaining fields, as necessary.
Calculating Requisition Costs
Calculate the total cost for line items on a requisition.
Tip: MP2 cannot accurately calculate the total cost for a requisition unless each line item
on the Line Items page contains a Qty Requested (UOP) and a Unit Cost.
Follow these steps when calculating requisition costs.
1 Choose Activities | Purchasing | Requisitions from the MP2 menu bar. MP2
displays the Requisitions form.
2 Locate the requisition for which to calculate costs, and then click the Record View
tab. MP2 displays the Record View page.
3 Click Calculate Cost. MP2 calculates the total cost for the requisition and then
displays it in the area provided.
Managing Requisition Approval
MP2 guards against unauthorized purchases by requiring requisition approval before
generating purchase orders. If your facility does not require requisition approval, contact
your System Administrator about bypassing the requisition approval process.
Employees purchasing security status determines whether, and to what dollar amount,
they can approve requisitions. Any employee with security clearance can approve
requisitions. Contact your System Administrator for details on the different levels of
approval.
If your facility requires signatures on printed requisitions, print the requisitions, and then
route them to the appropriate individuals for approval.
186 12 ! REQUISITIONS
Pre-approving Requisitions
If your facility requires that more than one employee approve requisitions, pre-approve
requisitions in addition to approving them. Any user can pre-approve requisitions, but
only users with the appropriate approval level can approve requisitions.
Follow these steps when pre-approving requisitions.
1 Choose Activities | Purchasing | Requisitions from the menu bar. MP2 displays
the Requisitions form.
2 Locate the requisition to pre-approve, and then click the Record View tab. MP2
displays the Record View page.
3 Approval StatusSelect a pre-approval status.
Important: If you change the status of a requisition to Not Approved, MP2 removes the approval
information from the requisition record.
4 Click the Approval tab. MP2 displays the Approval page.
Tip: If you regularly pre-approve or approve requisitions, define a filter to display
requisitions with your employee code in Next Approval Person. Then, apply that filter
to view all requisitions that require your pre-approval or approval.
5 Next Approval PersonEnter the code identifying the next individual to pre-
approve or to approve the requisition.
12 ! REQUISITIONS 187
Approving Requisitions
Approve requisitions before generating purchase orders. Only users with the appropriate
approval level can approve requisitions.
Follow these steps when approving requisitions.
1 Choose Activities | Purchasing | Requisitions from the menu bar. MP2 displays
the Requisitions form.
2 Locate the requisition to approve, and then click the Record View tab. MP2 displays
the Record View page.
3 Approval StatusSelect Approve.
Unapproving Requisitions
You can change the status of any requisition even after approving it and after generating
purchase orders from it.
Follow these steps when unapproving requisitions.
1 Choose Activities | Purchasing | Requisitions from the menu bar. MP2 displays
the Requisitions form.
2 Locate the requisition to unapprove, and then click the Record View tab. MP2
displays the Record View page.
3 Approval StatusSelect Not Approved.
If the requisition contains line items on a purchase order with an approval status of
Ready, then MP2 displays a message to this effect and asks whether to continue.
Click Yes. MP2 removes the line items from the purchase order.
If the requisition contains line items on a purchase order with an approval status of
Open, Receiving, All Received, or Completed, then MP2 indicates that it cannot
change the approval status.
Selecting the Purchasing Vendor
After approving requisitions, select the vendors from whom to order requested line items.
Refer to Assigning Vendors to Items in Chapter 6: Inventory.
Follow these steps when selecting the purchasing vendor.
1 Choose Activities | Purchasing | Requisitions from the menu bar. MP2 displays
the Requisitions form.
2 Locate the requisition for which to select the purchasing vendor, and then click the
Available Vendors tab. MP2 displays the Available Vendors page.
188 12 ! REQUISITIONS
3 Select the vendor from whom to order the line item(s), and then click Select. MP2
displays a message asking whether to include all vendor details.
4 Click Yes. MP2 updates the line item information, including the unit cost, with
information from the vendors item record.
Printing Requisitions
Print individual or multiple requisitions.
Printing Individual Requisitions
Print individual requisitions when necessary.
Follow these steps when printing individual requisitions.
1 Choose Activities | Purchasing | Requisitions from the menu bar. MP2 displays
the Requisitions form.
2 Locate the requisition to print, and then choose Print Requisition from the options
menu. MP2 displays the print dialog box.
3 Click OK. MP2 prints the requisition.
Printing Multiple Requisitions
Print multiple requisitions to save time.
Follow these steps when printing multiple requisitions.
1 Choose Activities | Purchasing | Requisitions from the menu bar. MP2 displays
the Requisitions form.
2 Click the Record View tab. MP2 displays the Record View page.
12 ! REQUISITIONS 189
3 Choose one of these options.
! Print selected requisitionsSelect Select for Printing for each requisition to
print.
! Print all requisitionsChoose Select All for Printing from the options menu.
Tip: To unselect all requisitions for printing, choose Unselect All for Printing from the
options menu.
4 Choose Activities | Purchasing | Print Requisitions from the menu bar. MP2
displays the Requisitions print dialog box.
5 Click OK. MP2 prints the requisitions and unselects Select for Printing for each
printed requisition.
Adding Requisition Line Items to Purchase Orders
Add individual line items to purchase orders, as necessary.
Follow these steps when adding requisition line items to purchase orders.
1 Choose Activities | Purchasing | Requisitions from the menu bar. MP2 displays
the Requisitions form.
2 Locate the requisition containing the line items to add, and then click the Line Items
tab. MP2 displays the Line Items page.
3 Select the item or service to add to the purchase order, and then choose one of these
options.
! Add itemsChoose Add to PO | Current Item from the options menu.
! Add servicesChoose Add to PO | Current Service from the options menu.
MP2 displays either the Add Item to PO or Add Service to PO dialog box.
4 Choose one of these options.
! Add to new purchase orderSelect Get Next PO from Purchasing Setup
Form.
! Add to existing purchase orderEnter the code identifying the purchase order
number in PO No.
5 Click OK. MP2 adds the item or service to the purchase order.
190 12 ! REQUISITIONS
Removing Requisition Line Items from Purchase
Orders
Remove individual line items from purchase orders, as necessary.
Follow these steps when removing requisition line items from purchase orders.
1 Choose Activities | Purchasing | Requisitions from the menu bar. MP2 displays
the Requisitions form.
2 Locate the requisition containing the line items to remove, and then click the Line
Items tab. MP2 displays the Line Items page.
3 Choose one of these options.
! Remove itemsSelect the item to remove, and then choose Remove from PO |
Current Item from the options menu.
! Remove servicesSelect the service to remove, and then choose Remove from
PO | Current Service from the options menu.
! Remove all line itemsChoose Remove from PO | All Line Items from the
options menu.
MP2 displays a message indicating that the line item is on an approved requisition
and asks if you want to continue.
4 Click Yes. MP2 removes the item(s) and/or service(s) from the purchase order.
Viewing Receipt Information
If you do not have access to purchase order information but want to know the status of
requested line items, view the detailed receipt information.
Follow these steps when viewing receipt information.
1 Choose Activities | Purchasing | Requisitions from the menu bar. MP2 displays
the Requisitions form.
2 Locate the requisition for which to view receipt information, and then click the
Receipts tab. MP2 displays the Receipts page.
12 ! REQUISITIONS 191
3 View the receipt information.
Viewing Return Information
If you do not have access to purchase order information but want to know if employees
returned any of the received line items, view return information.
Follow these steps when viewing return information.
1 Choose Activities | Purchasing | Requisitions from the menu bar. MP2 displays
the Requisitions form.
2 Locate the requisition for which to view return information, and then click the
Returns tab. MP2 displays the Returns page.
3 View the return information.
193
13 ! PURCHASE ORDERS
Generate purchase orders from requisitions or manually create purchase orders for all
items and services, and then send them to vendors. As vendors deliver purchase order line
items, receive them to MP2, and then close the purchase orders.
Important: Ask the System Administrator to set up MP2s Purchasing module before you create
and generate purchase orders.
MP2 keeps a complete history of purchase order transactions, which you can view and
edit. You can also create new purchase order history records for transactions that
occurred before you purchased MP2 to include that information in reports and graphs.
IN THIS CHAPTER
! Entering Initial Purchase Order
Information
! Generating Purchase Orders
! Creating Purchase Order Records
! Creating Blanket Purchase Orders
! Changing the Purchase Order Status
! Calculating Purchase Order Costs
! Printing Purchase Orders
! Faxing Purchase Orders
! Receiving Line Items
! Returning Line Items
! Setting the Invoice Number
! Viewing Line Item Status
! Viewing Line Item Status Audit History
! Viewing Purchase Order Revisions
! Closing Purchase Orders
! Editing Purchase Order History
! Editing Purchase Order Receipt History
194 13 ! PURCHASE ORDERS
Entering Initial Purchase Order Information
Enter initial purchase order information, such as purchase order types, service codes, and
return reason codes, and then assign these codes to purchase order records. Refer to
Inserting Records in Chapter 2: Basics for information on creating new records in
MP2. Refer to Appendix A: Field Definitions for descriptions of all fields.
Menu Option Fields Examples
PO Type STK-RPLC Activities | Purchasing | Purchase
Order Types
Description Stock Replacement
Service Code CLEAN Activities | Purchasing | Service
Codes
Description Cleaning Service
Return Reason Code DMGD, FAULT Activities | Purchasing | Return
Reason Codes
Description Damaged, Faulty
Generating Purchase Orders
Generate purchase orders from approved requisitions for inventory items, non-inventory
items, and services.
Contact your System Administrator about setting up a scheduled process for generating
purchase orders.
Follow these steps when generating purchase orders.
1 Choose Activities | Purchasing | Generate Purchase Orders from the menu bar.
MP2 displays the Generate Purchase Orders dialog box.
2 Define a filter to generate purchase orders for certain requisitions only.
13 ! PURCHASE ORDERS 195
Tip: To generate purchase orders for individual requisitions, choose Generate Purchase
Orders from the Requisitions form options menu.
3 Click the Select Purchasing Centers tab. MP2 displays the Select Purchasing Centers
dialog box.
4 Select the purchasing center(s) for which to generate purchase orders.
5 Click OK. MP2 generates the purchase orders.
Tip: MP2 obtains its values for Project ID, Account Code, and Cost Center from the
corresponding requisition.
Creating Purchase Order Records
Manually create purchase orders for inventory items, non-inventory items, requisition
items, non-requisition items, or services. Users must have security clearance to add line
items to purchase orders.
Adding Purchase Order Information
Add basic purchase order information, including the purchase order number, the
purchasing vendor, and additional notes.
Follow these steps when adding purchase order information.
1 Choose Activities | Purchasing | Purchase Orders from the menu bar. MP2
displays the Purchase Orders form.
2 Click the Record View tab. MP2 displays the Record View page.
3 Click to insert a new record. MP2 creates a purchase order record.
196 13 ! PURCHASE ORDERS
4 PO No.Enter a unique code identifying the purchase order or press ENTER to
automatically assign the next incremented purchase order number.
5 Vendor ID and Vendor BranchEnter the code identifying the vendor and vendor
branch to receive this purchase order.
If the vendor record contains tax information, MP2 displays a message asking
whether to copy the tax code and tax type to each line item. Click Yes. You can
change the tax information for each line item, if necessary.
6 NotesEnter additional information to print on the purchase order.
7 Enter information into the remaining fields, as necessary.
Adding Line Item Information
Add new line items to purchase orders or edit current line item information. MP2 adds
new line items to the default requisition, unless they already exist on a requisition.
Before you approve purchase orders, MP2 assigns and re-assigns line numbers as you
insert and delete line items. Once you approve purchase orders, line numbers do not
change, with one exception: When you unapprove a purchase order, MP2 re-assigns
line numbers.
Follow these steps when adding line item information.
1 Choose Activities | Purchasing | Purchase Orders from the menu bar. MP2
displays the Purchase Orders form.
2 Locate the purchase order for which to add line items, and then click the Line Items
tab. MP2 displays the Line Items page.
Tip: To enter the information in a record view format, click Record View.
13 ! PURCHASE ORDERS 197
3 Choose one or more of these options.
! Order itemsEnter this information.
Item No.Enter the code identifying the item to order.
Qty Requested (UOP) and Qty per UOPEnter the number of purchasing
units, and then enter the number of items that comprises one purchasing unit.
For example, to order a case of paper (12 packages of paper per case), enter 1
for Qty Requested (UOP), and then enter 12 for Qty per UOP.
! Order servicesEnter this information.
Service CodeEnter the code identifying the service to order.
Line Cost (Requested)Enter the total cost of the requested service.
4 Order WarehouseEnter the code identifying the warehouse for which you are
ordering the line item(s).
5 Enter information into the remaining fields, as necessary.
Adding Order Information
Add order fulfillment information, including payment and shipping terms.
Follow these steps when adding order information.
1 Choose Activities | Purchasing | Purchase Orders from the menu bar. MP2
displays the Purchase Orders form.
2 Locate the purchase order for which to add order information, and then click the
Order tab. MP2 displays the Order page.
198 13 ! PURCHASE ORDERS
3 Payment TermsEnter the payment terms agreed on for the order.
4 Freight CarrierEnter the carrier responsible for shipping the order.
5 Enter information into the remaining fields as necessary.
Editing Purchase Order Addresses
The vendor address is the address of the vendor from whom you order, the ship-to
address is the address to which the vendor ships the order, and the confirm-to address is
the address to which the vendor sends a written confirmation of the order.
MP2 obtains the vendor address from the vendors record and the ship-to and confirm-to
addresses from purchasing setup. Refer to Creating Vendor Records in Chapter 4:
Vendors and Manufacturers for information on specifying default vendor addresses.
Contact the System Administrator concerning default ship-to and confirm-to addresses.
Edit the vendor, ship-to, and confirm-to addresses for each purchase order, if necessary.
Editing these addresses on purchase order records does not modify the default addresses.
Tip: To create a database of addresses, choose Activities | Purchasing | Addresses from
the menu bar, and then enter the addresses.
Refer to this table when editing purchase order addresses.
Address Procedure
Vendor Open the Purchase Orders form, locate the purchase order, and then
click the Vendor Address tab. MP2 displays the Vendor Address page.
Edit the information, as necessary.
Ship-to Open the Purchase Orders form, locate the purchase order, and then
click the Ship To/Confirm To tab. MP2 displays the Ship To/Confirm
To page. Edit the information, as necessary.
The ship-to address may be different from the purchasing center
address from which you order line items. For example, a corporate
office in Phoenix can place an order and want the line items delivered
to their Houston site. The ship-to address, therefore, is the Houston
address.
MP2 prints the ship-to address on purchase orders.
Confirm-to Open the Purchase Orders form, locate the purchase order, and then
click the Ship To/Confirm To tab. MP2 displays the Ship To/Confirm
To page. Edit the information, as necessary.
MP2 prints the confirm-to address on purchase orders.
13 ! PURCHASE ORDERS 199
Adding Tax Information
When you add vendors to purchase orders, MP2 applies the tax type and tax code from
the vendor record to the entire purchase order and/or to each line item. Refer to Entering
Tax Information in Chapter 4: Vendors and Manufacturers.
Change the default tax information for the entire purchase order or the tax code and tax
type for each individual line item, if necessary.
Follow these steps when adding tax information.
1 Choose Activities | Purchasing | Purchase Orders from the menu bar. MP2
displays the Purchase Orders form.
2 Locate the purchase order for which to add tax information, and then click the Tax
tab. MP2 displays the Tax page.
3 Default Tax TypeSelect the type of tax applied to most line items on the purchase
order.
MP2 displays a message asking whether to copy the tax type to each line item. Click
Yes. MP2 applies this tax type to each line item; however, you can change the tax
type for each line item.
4 Default Tax CodeEnter the code identifying the tax code for the vendor supplying
the line items.
MP2 displays a message asking whether to copy the tax code to each line item. Click
Yes. MP2 applies this tax code to each line item; however, you can change the tax
code for each line item.
The Tax Charge is the total amount charged in taxes for the selected line item. MP2
obtains Tax Name and Tax Rate from the tax code record if available.
200 13 ! PURCHASE ORDERS
Creating Blanket Purchase Orders
Vendors may agree to sell line items at a certain costs, and then designate a specific
purchase order number for those line items. Set up blanket purchase orders for these
vendors and line items.
You can release the same blanket purchase order numerous times, and the purchase order
number remains the same; however, MP2 assigns each release a separate release number.
With blanket purchase orders, you can constantly order supplies for a particular job or
equipment and charge all of those supplies to one purchase order.
Complete the following steps when creating blanket purchase orders.
Step 1: Setting Up Blanket Purchase Orders
Set up blanket purchase orders by entering the vendors blanket purchase order number
for each item.
Follow these steps when setting up blanket purchase orders.
1 Choose Activities | Inventory | Inventory from the menu bar. MP2 displays the
Inventory form.
2 Locate the inventory item for which to set up a blanket purchase order, and then click
the Vendors tab. MP2 displays the Vendors page.
3 SiteEnter the code identifying the site for which to purchase the item.
4 Vendor BranchEnter the code identifying the vendor for which to set up the
blanket purchase order.
5 Blanket PO No.Click . MP2 displays the Lookup Vendor Purchase Contracts
form.
6 Vendor BranchEnter the code identifying the vendor for which to set up the
blanket purchase order.
7 Purchasing CenterEnter the code identifying the purchasing center.
8 Blanket PO No.Enter a unique code identifying the blanket purchase order
number.
9 Click OK. MP2 returns the blanket purchase order number to the inventory item
record.
Step 2: Generating Requisitions for Blanket Purchase Orders
Generate requisitions for line items to include on blanket purchase orders.
Follow these steps when generating requisitions for blanket purchase orders.
1 Choose Activities | Purchasing | Generate Requisitions from the menu bar. MP2
displays the Generate Requisitions dialog box.
2 Define a filter for the inventory items for which to create the blanket purchase order.
13 ! PURCHASE ORDERS 201
3 Click the Select Sites tab. MP2 displays the Select Sites page.
4 Select the site(s) for which to generate the requisition.
5 Click OK. MP2 displays the Generate Requisitions form.
6 Click the Available Vendors tab. MP2 displays the Available Vendors page.
7 Available VendorsSelect the vendor for the blanket purchase order, and then click
Select. MP2 updates the line item information, including the unit cost, with
information from the vendors line item record.
8 Click Generate. MP2 generates the requisition.
Step 3: Approving Requisitions for Blanket Purchase Orders
Approve the requisition created for the blanket purchase order if it is not the default
requisition.
Follow these steps when approving requisitions for blanket purchase orders.
1 Choose Activities | Purchasing | Requisitions from the menu bar. MP2 displays
the Requisitions form.
2 Locate the requisition to approve, and then click the Record View tab. MP2 displays
the Record View page.
3 Approval StatusSelect Approved.
Step 4: Generating Blanket Purchase Orders
The final step in creating blanket purchase orders is to generate the blanket purchase
orders. The same functions apply to both standard and blanket purchase orders. Refer to
Generating Purchase Orders earlier in this chapter.
MP2 generates blanket purchase orders for those line items specified on a blanket
purchase order. MP2 retains the same PO No. for the blanket purchase order each time
202 13 ! PURCHASE ORDERS
you generate it, but it assigns a new Release No. to indicate how many times you
generated the blanket purchase order and to identify each different release of the same
blanket purchase order.
Changing the Purchase Order Status
MP2 automatically changes the status of the purchase order as you create, print, and
submit the purchase order or as you receive the purchase order line items. However, with
proper security clearance, you may manually change the status of purchase orders.
This table explains when MP2 changes the status of purchase orders and lists
circumstances that warrant manual changes. MP2 considers purchase orders with a
Ready status unapproved and purchase orders with all other status values approved.
Status MP2 Change Circumstance for Manual Change
Ready You created the purchase order,
but have not printed or
submitted it.
You need to add more line items.
Open You printed and submitted the
purchase order.
You have not printed the purchase
order, but you do not want others to
add more line items without receiving
a warning.
Receiving You received at least one line
item on the purchase order.
All
Received
You specified in the Receiving
Options dialog box to change
the status to All Received
when you receive all line items.
MP2 also changes the status to
this value when Qty Received
Qty Returned > Qty
Ordered.
You received all line items that you
expect to receive, which may not be
all line items on the purchase order,
and you want the status to reflect that
no more line items are arriving.
Completed You specified in the Receiving
Options table to change the
status to Completed when you
receive all line items.
You received all line items that you
expect to receive, which may not be
all line items on the purchase order,
and you want the status to reflect that
the purchase order is complete.
13 ! PURCHASE ORDERS 203
Calculating Purchase Order Costs
Calculate costs for purchase orders. View the total amount paid, total amount received,
and the total cost of purchase orders.
Follow these steps when calculating costs.
1 Choose Activities | Purchasing | Purchase Orders from the menu bar. MP2
displays the Purchase Orders form.
2 Locate the purchase order for which to calculate costs, and then click the Costs tab.
MP2 displays the Costs page.
3 Amount PaidEnter the dollar amount paid for the ordered line items.
4 ShippingUpdate shipping charges for the order.
5 Click Calculate Cost. MP2 calculates all costs for the purchase order and updates
Total.
Printing Purchase Orders
Print purchase orders one at a time or all at one time.
Important: Choosing a destination other than Vendor Preferred overrides the preferred order
method you specified on the vendor record. For example, if the Preferred Order
Method for the vendor is Fax, but you specify Print as the destination when printing
the purchase order, MP2 prints the purchase order instead of faxing it to the vendor.
204 13 ! PURCHASE ORDERS
Printing Individual Purchase Orders
Print individual purchase orders when necessary.
Follow these steps when printing individual purchase orders.
1 Choose Activities | Purchasing | Purchase Orders from the menu bar. MP2
displays the Purchase Orders form.
2 Locate the purchase order to print, and then choose Print PO from the options menu.
MP2 displays the Purchase Orders print dialog box.
Tips: If you select Export on the Purchase Orders print dialog box, Datastream
recommends selecting Rich Text Format (.RTF) for Save as type on the Save As
dialog box. To print the purchase order with the exchange rate for the vendor,
choose Print PO with Exchange Rate from the options menu.
3 Click OK. MP2 prints the purchase order.
Printing Multiple Purchase Orders
Print multiple purchase orders to save time.
Follow these steps when printing multiple purchase orders.
1 Choose Activities | Purchasing | Purchase Orders from the menu bar. MP2
displays the Purchase Orders form.
2 Click the Record View tab. MP2 displays the Record View page.
3 Select one of these options.
! Print selected purchase ordersSelect Select for Printing for each purchase
order to print.
! Print all purchase ordersChoose Select All for Printing from the options
menu.
Tip: To remove print selection designation from all purchase orders, choose Unselect All
for Printing from the options menu.
4 Choose Activities | Purchasing | Print Purchase Orders from the menu bar. MP2
displays the Purchase Orders print dialog box.
Tip: If you select Export on the Purchase Orders print dialog box, Datastream
recommends selecting Rich Text Format (.RTF) for Save as type on the Save As
dialog box.
5 Click OK. MP2 prints the purchase orders and unselects Select for Printing for each
printed purchase order.
13 ! PURCHASE ORDERS 205
Faxing Purchase Orders
Fax purchase orders for greater convenience.
Complete these steps when faxing purchase orders.
Step 1: Installing the Fax Program
Install Symantec WinFax on the workstation from which you fax purchase orders. Refer
to the Symantec WinFax documentation for installation instructions.
Step 2: Entering the Fax Program Name
Ask the System Administrator to enter WinFax as the Fax Program name when setting up
Purchasing.
Step 3: Setting up Vendor Information
Enter the vendors fax number and specify that you prefer to fax orders to the vendor.
Follow these steps when setting up vendor information.
1 Choose Activities | Inventory | Vendors from the menu bar. MP2 displays the
Vendors form.
2 Click the Ordering tab. MP2 displays the Ordering page.
3 Preferred Order MethodSelect Fax.
4 Fax No.Enter the vendors fax number.
Step 4: Faxing Purchase Orders
Fax the purchase order to the vendor.
Follow these steps when faxing purchase orders.
1 Choose Activities | Purchasing | Purchase Orders from the menu bar. MP2
displays the Purchase Orders form.
2 Select the purchase order to fax, and then choose Print PO from the options menu.
MP2 displays the Purchase Orders print dialog box.
3 Select Send Via, and then click OK. MP2 launches WinFax and faxes the purchase
order to the vendor.
Tip: To fax multiple purchase orders, ensure that each vendor record contains the
appropriate fax number, select Select for Printing for each purchase order to fax, and
then choose Activities | Purchasing | Print Purchase Orders from the menu bar.
206 13 ! PURCHASE ORDERS
Receiving Line Items
After you create, print, and submit purchase orders, vendors deliver the line items.
Receive items to stock locations, cost centers, employees, work orders, or equipment.
Receive services to cost centers, employees, work orders, or equipment.
As you receive line items, MP2 updates information on the corresponding requisition.
MP2 also creates an inventory transaction history record with a Transaction Type of
Purchasing Receive for those inventory line items received.
Modify receipt information as necessary. As you edit receipts, MP2 updates information
on the corresponding requisition and creates an inventory transaction history record with
a Transaction Type of Purchasing Fix for inventory items.
Follow these steps when receiving line items.
1 Choose one of these options.
! Choose Activities | Purchasing | Quick Receive from the menu bar.
! Choose Activities | Purchasing | Purchase Orders from the menu bar. MP2
displays the Purchase Orders form. Locate the purchase order for which to
receive line items, and then choose Receive Items/Services from the options
menu.
MP2 displays either the Quick Receive or Receive Items/Services form.
2 Purchasing CenterEnter the purchasing center for which to receive line items.
3 PO No.Enter the code identifying the purchase order for which to receive the line
items. MP2 lists all line items on the purchase order.
Tip: To enter the information in record view format, click Record View.
13 ! PURCHASE ORDERS 207
4 Choose one of these options.
! Receive itemsEnter this information.
Qty to ReceiveEnter the number of items to receive.
Receive WarehouseEdit the code identifying the warehouse to which to
receive the line item, if necessary.
! Receive servicesEnter this information.
Line Cost to Receive or Qty to ReceiveEnter the cost of the services to
receive or the number of services to receive.
If you receive a quantity greater than you requested, MP2 displays a message
indicating the line item is over-received. Click Yes to continue or click No to change
the Qty to Receive or Line Cost to Receive.
Tip: If the system administrator has selected to automatically fill Qty to Receive, click Zero
Quantity and Cost to clear quantities and costs for all line items.
5 Receive To and Receive To IDSpecify whether to receive each item to a stock
location, work order, cost center, equipment, or employee, and then enter the
identifying code. Specify whether to receive each service to a work order, cost center,
equipment, or employee, and then enter the identifying code.
MP2 updates the cost center on purchase order line items accordingly.
Receive To Cost Center Obtained From
Stock Inventory record
Work order Equipment record on the work order
Equipment Equipment record
Cost center Line item record
Employee Inventory record
6 Print ReceiverSelect to print a receiver report.
7 Enter information into the remaining fields as necessary.
8 Click Receive PO. MP2 receives the line items, updates Qty Received (UOP) for
each line item on the purchase order, and prints the receiver report.
If MP2 does not post a transaction, it displays the reason in Error Message. Correct the
problem, and then click Receive PO.
208 13 ! PURCHASE ORDERS
Returning Line Items
Record returns of incorrect or damaged items or incorrect services. Return items to stock
locations, cost centers, employees, work orders, or equipment. Return services to cost
centers, employees, work orders, or equipment.
As you return line items, MP2 updates information in the corresponding requisition and
creates an inventory transaction history record with a Transaction Type of Return to
Vendor for those inventory items returned.
Modify return information as necessary. As you edit returns, MP2 updates information on
the corresponding requisition and creates an inventory transaction history record with a
Transaction Type of Return Fix for inventory items.
Follow these steps when returning line items.
1 Choose Activities | Purchasing | Purchase Orders from the menu bar. MP2
displays the Purchase Orders form.
2 Locate the purchase order for which to return line items, and then choose Return
Items/Services from the options menu. MP2 displays the Return Items/Services
dialog box.
Tip: To enter the information in record view format, click Record View.
3 Choose one of these options.
! Return itemsEnter this information.
Qty to ReturnEnter the number of line items to return.
! Return servicesEnter this information.
Line Cost to Return or Qty to ReturnEnter the cost of the services to return
or the number of services to return.
13 ! PURCHASE ORDERS 209
4 Return Reason CodeEnter the code identifying the reason for the return.
5 Enter information into the remaining fields, as necessary.
6 Click Return Items/Service. MP2 returns all line items and updates Qty Received
(UOP) for each line item on the purchase order.
If MP2 does not post a transaction, it displays the reason in Error Message. Correct the
problem, and then click Return Items/Service.
Setting the Invoice Number
Set the invoice number for all received purchase order items.
Follow these steps when setting the invoice number.
1 Choose Activities | Purchasing | Purchase Orders from the menu bar. MP2
displays the Purchase Orders form.
2 Select the purchase order for which to set the invoice number, and then choose Set
Invoice No. from the options menu. MP2 displays the Set Invoice Number dialog
box.
3 Invoice No.Enter the code identifying the invoice.
4 Click OK. MP2 updates the invoice number for all received line items.
Viewing Line Item Status
Check the purchasing status of any line item at any stage of the ordering process.
Follow these steps when viewing line item status.
1 Choose Activities | Purchasing | Item Status | Purchase Orders from the menu
bar. MP2 displays the Item Status form.
210 13 ! PURCHASE ORDERS
2 Select the line item for which to view the status, and then refer to this table when
viewing additional information.
Page Information
Receipts List of receipts for this line item, including the quantities
received.
Purchase Order
Information
Detailed information about the purchase order containing the
line item.
Requisition
Information
Detailed information about the requisition on which the line
item exists.
Viewing Line Item Status Audit History
View line item status changes if the System Administrator has enabled this capability.
Follow these steps when viewing line item status audit history.
1 Choose Activities | Purchasing | Line Item Status Audit History from the menu
bar. MP2 displays the Line Item Status Audit History form.
13 ! PURCHASE ORDERS 211
2 View the line item status audit history.
Tip: To purge line item status audit history, click Purge.
Viewing Purchase Order Revisions
View changes made to approved purchase orders if the System Administrator has enabled
this capability.
Follow these steps when viewing purchase order revisions.
1 Choose Activities | Purchasing | Purchase Order Revisions from the menu bar.
MP2 displays the Purchase Order Revisions form.
Tip: To print the current purchase order revision, click .
2 Select the purchase order for which to view revisions, and then refer to this table
when viewing additional information.
212 13 ! PURCHASE ORDERS
Page Information
Record View Basic purchase order information and additional information to
print on the purchase order.
Line Items List of items/services to order.
Costs Amount paid to the vendor, cost of line items already received,
and total cost of the purchase order, including tax(es), shipping
charges, and miscellaneous charges.
Order Order placement and fulfillment information, including payment
and shipping terms.
Vendor
Address
Vendors address, obtained from the vendors record.
Tax Tax information for the purchase order.
Returns Returns to date of line items from this purchase order.
Closing Purchase Orders
Close purchase orders after receiving all line items and updating all pertinent information.
Either close purchase orders individually or close many purchase orders at one time.
When you close purchase orders, MP2 transfers the information to purchase order history
and deletes the information from the current purchase orders and requisitions.
Contact your System Administrator about setting up a scheduled process for closing
purchase orders.
Closing Individual Purchase Orders
Close individual purchase orders when necessary.
Follow these steps when closing individual purchase orders.
1 Choose Activities | Purchasing | Purchase Orders from the menu bar. MP2
displays the Purchase Orders form.
2 Locate the purchase order to close, and then choose Close Current PO from the
options menu. MP2 displays a confirmation.
3 Click Yes. MP2 closes the purchase order, and then displays a confirmation.
4 Click OK. MP2 returns to the Purchase Orders form.
13 ! PURCHASE ORDERS 213
Closing Selected Purchase Orders
Close selected purchase orders by defining a filter, and then closing all purchase orders
within the filter.
Follow these steps when closing selected purchase orders.
1 Choose Activities | Purchasing | Purchase Orders from the menu bar. MP2
displays the Purchase Orders form.
2 Define a filter to display only the purchase orders to close.
3 Choose Close POs from the options menu. MP2 displays a confirmation.
If the filtered purchase orders have a status other than Completed, MP2 displays a
notification. Click Yes to close all the filtered purchase orders. Click No to change
the filter.
4 Click Yes. MP2 closes the purchase orders, and then displays a confirmation.
5 Click OK. MP2 returns to the Purchase Orders form.
Closing Completed Purchase Orders
Follow these steps when closing multiple purchase orders completed before a certain date.
1 Choose Activities | Purchasing | Close Purchase Orders from the menu bar.
MP2 displays the Close Purchase Orders dialog box.
2 Select the purchasing center(s) for which to close purchase orders.
3 Cutoff DateEnter the date through which to close Completed purchase orders,
and then click OK. MP2 closes the purchase orders you completed on or before the
specified date.
214 13 ! PURCHASE ORDERS
Editing Purchase Order History
When you close purchase orders, MP2 transfers the purchase order information to history.
Tip: Create history records for orders that occurred before you purchased MP2 to include
that data in reports.
Follow these steps when editing purchase order history.
1 Choose Activities | Purchasing | Purchasing History from the menu bar. MP2
displays the Purchasing History form.
2 Click the Record View tab. MP2 displays the Record View page.
3 Edit purchase order history, as necessary.
Editing Purchase Order Receipt History
Edit existing receipts in purchase order history records or add new receipts. MP2 adjusts
inventory accordingly.
Follow these steps when editing purchase order receipt history.
1 Choose Activities | Purchasing | Purchasing History from the menu bar. MP2
displays the Purchasing History form.
2 Locate the purchasing history record for which to edit receipts, and then click the
Line Items tab. MP2 displays the Line Items page.
3 Select the line item for which to edit receipts, and then click the Receipts tab. MP2
displays the Receipts page.
13 ! PURCHASE ORDERS 215
4 Choose one of these options.
! Edit an existing receiptEnter the new Qty Received (UOP) or Line Cost
(Received).
! Enter a new receiptClick New Receipt. MP2 creates a new receipt record.
Enter receiving information.
5 Close the form. MP2 displays a message asking whether to adjust the stock level and
history.
6 Click Yes. MP2 posts the transaction.
217
14 ! ASSET MANAGEMENT
An asset is any object of value that you use at your facilitynot necessarily one you
maintain or repair. Record information on assets such as equipment, furniture, and
inventory.
IN THIS CHAPTER
! Entering Initial Asset Information
! Generating Asset Locations
! Creating Asset Location Records
! Generating Asset Numbers
! Creating Asset Records
! Viewing Assets for Each Location
! Counting Assets
218 14 ! ASSET MANAGEMENT
Entering Initial Asset Information
Enter initial asset information, such as asset types and then assign these codes to asset
records. Refer to Inserting Records in Chapter 2: Basics for information on creating
new records in MP2. Refer to Appendix A: Field Definitions for descriptions of all fields.
Menu Option Fields Examples
Type COMP, FURNTR Activities | Assets | Types
Type
Description
Computers, Furniture
Generating Asset Locations
An asset location may be a room in a building, a section of a warehouse, or any other
physical location. Automatically generate asset locations when your site contains several
locations. For example, if your facility has many rooms, generate a certain number of
location codes starting with the first room number.
Generate asset location codes using numbers and/or letters. These examples illustrate how
MP2 automatically generates location codes.
! Location codes for 5 warehousesEnter WARE-1 for Starting Location, and enter
5 for No. of Locations. MP2 generates these location codes: WARE-1, WARE-2,
WARE-3, etc.
! Location codes for 10 buildings (A through J)Enter BLDG-A for Starting
Location, and enter 10 for No. of Locations. MP2 generates these location codes:
BLDG-A, BLDG-B, BLDG-C, etc.
Follow these steps when generating asset locations.
1 Choose Activities | Assets | Generate Locations from the menu bar. MP2 displays
the Generate Asset Locations dialog box.
2 SiteEnter the code identifying the site for which to generate asset locations.
3 Starting LocationEnter the code for the first location in the sequence, using lead
zeroes where appropriate.
4 No. of LocationsEnter the number of location codes to generate.
5 Click OK. MP2 generates the location codes, and then displays a message indicating
the number of asset locations generated.
6 Click OK. MP2 returns to the main window.
14 ! ASSET MANAGEMENT 219
Tip: To delete unused asset locations, choose Activities | Assets | Delete Unused
Locations from the menu bar.
Creating Asset Location Records
Manually create asset location records if your site contains few locations.
Follow these steps when creating asset location records.
1 Choose Activities | Assets | Locations from the menu bar. MP2 displays the Asset
Locations form.
2 Click to insert a new record. MP2 creates an asset location record and populates
Site with your home site.
3 LocationEnter a unique code identifying the asset location.
Generating Asset Numbers
Automatically generate asset numbers for assets that you code sequentially. For example,
if your facility contains 72 personal computers, automatically create an asset record for
each computer by specifying a starting asset number (PC-001) and the number of asset
records needed (72). MP2 then generates a record for each asset, each with a sequential
asset number. (PC-001 to PC-072). Enter additional information into each generated
record.
Follow these steps when generating asset numbers.
1 Choose Activities | Assets | Generate Numbers from the menu bar. MP2 displays
the Generate Asset Numbers dialog box.
220 14 ! ASSET MANAGEMENT
2 Starting Asset No.Enter code for the first asset, using lead zeroes where
appropriate.
3 No. of AssetsEnter the number of asset numbers to generate.
4 Click OK. MP2 generates the asset numbers, and then it displays a message indicating
the number of asset numbers generated.
5 Click OK. MP2 returns to the main window.
Tip: To delete unused asset numbers, choose Activities | Assets | Delete Unused
Numbers from the menu bar.
Creating Asset Records
Create an asset record for each asset.
Follow these steps when creating asset records.
1 Choose Activities | Assets | Assets from the menu bar. MP2 displays the Assets
form.
2 Click the Record View tab. MP2 displays the Record View page.
3 Click to insert a new record. MP2 creates an asset record.
4 Asset No.Enter a unique code identifying the asset.
5 TypeEnter the code identifying the type of asset.
6 LocationEnter the code identifying the location containing this asset.
7 Current QtyEnter the number assets at the location.
14 ! ASSET MANAGEMENT 221
Viewing Assets for Each Location
View assets for each location.
Follow these steps when viewing assets for each location.
1 Choose Activities | Assets | Locations from the menu bar. MP2 displays the Asset
Locations form.
2 Select the location for which to view assets, and then click the Record View tab.
MP2 displays the Record View page.
3 View the asset information.
Counting Assets
Count existing assets and compare the actual quantities to the quantities in MP2.
Complete these steps when counting assets.
Step 1: Printing Counting Sheets
The first step in counting assets is printing the counting sheets.
Complete these steps when printing counting sheets.
1 Choose Reports | Assets | Counting Sheets from the menu bar. MP2 displays the
print dialog box.
Tip: Sort counting sheets by a particular field, and then MP2 prints the records in the
specified sort order. For example, if several sites or buildings contain assets to count,
sort the asset records by location, and then MP2 groups the assets on the counting
sheets by location.
2 Click OK. MP2 prints the counting sheets.
3 Record on the counting sheets any changes to locations and quantities. If you
renamed an asset, record its new name in New Asset No.
222 14 ! ASSET MANAGEMENT
Step 2: Entering and Posting Counts
The second step in counting assets is entering and posting counts. When you enter and
post new counts, MP2 updates the asset records.
Follow these steps when entering and posting counts.
1 Choose Activities | Assets | Physical Counting from the menu bar. MP2 displays
the Asset Physical Counting form.
Tip: Sort the asset physical counting records in the same order you sorted the counting
sheets.
2 New QtyEnter the new number for each asset.
3 Click Post. MP2 posts the changes.
Step 3: Printing the Adjustment Report
The third step in counting assets is printing the Adjustment report. The Adjustment report
lists all changes to asset information during the most recent physical count.
1 Choose Reports | Assets | Adjustments from the menu bar. MP2 displays the print
dialog box.
2 Click OK. MP2 prints the report.
223
15 ! BUDGETING
Track projected and actual costs with MP2s budgeting module, and then analyze
discrepancies between these costs.
IN THIS CHAPTER
! Analyzing Budgets
! Printing Budget Reports and Graphs
! Clearing the Current Budget
224 15 ! BUDGETING
Analyzing Budgets
Analyze budgets to determine if your site is over-spending in certain areas.
Follow these steps when analyzing budgets.
1 Choose Activities | Budget | Budget from the menu bar. MP2 displays the Budget
form.
2 YearSelect the year to analyze.
3 Budget ClassSelect a budget class to analyze.
4 SiteSelect the site to analyze.
When you select a budget class to analyze, MP2 displays the budget class as the title
for the Budget Name list (the column on the left). The Budget Name list displays all
current values for the selected budget class.
5 Budget Name listSelect a budget name to analyze. MP2 displays, in the budget
grid, the current calculated budget information for the selected value.
6 BudgetedEnter the projected budget for each month. This amount is the monthly
allocation for employee labor, vendor labor, and material costs.
7 Click Update Actual Cost. MP2 updates cost information based on open and closed
equipment-based work orders.
With this formula, MP2 calculates the budget percentage actually used in work
orders for the selected budget name.
MP2 displays the percentage in % of Budget. A percentage less than 100% indicates
you are within budget, and a percentage greater than 100% indicates you are over
budget. MP2 displays negative numbers in parentheses. MP2 displays the dollar
amount the named budget is over or under budget in Overrun.
15 ! BUDGETING 225
Printing Budget Reports and Graphs
Print budget reports and graphs when necessary.
Follow these steps when printing budget reports and graphs.
1 Choose Activities | Budget | Budget from the menu bar. MP2 displays the Budget
form.
2 Select the Year, Budget Class, Site, and budget name for which to create the report
or graph.
3 Choose one of these options from the options menu.
! Comparison ReportA comparison of all budgeted costs and actual costs for
the selected budget class and year.
! Overrun ReportDollar amount over or under the budget for the selected
budget class and year.
! Comparison GraphA comparison of all budgeted costs and actual costs for
the selected budget name and year.
! Overrun GraphDollar amount over or under the budget for the selected
budget name and year.
MP2 displays the print dialog box.
4 Click OK. MP2 prints the report or graph.
Clearing the Current Budget
Clear the current budget for a selected year, budget class, and budget name.
Follow these steps when clearing the current budget.
1 Choose Activities | Budget | Budget from the menu bar. MP2 displays the Budget
form.
2 Select the Year, Budget Class, Site, and budget name for which to clear the current
budget.
3 Choose Clear Current Budget from the options menu. MP2 clears the budget
information for the selected year, class, and budget name.
227
16 ! STATISTICAL PREDICTIVE
MAINTENANCE
Move beyond preventive maintenance by setting up a predictive maintenance program in
MP2. MP2s statistical predictive maintenance (SPM) module identifies equipment
readings outside the control limits, alerting you to schedule maintenance before the
equipment fails. Set controls according to either manufacturers specifications or the
equipments historical performance.
For example, you may create an SPM record that monitors the vibration readings of an
injection molder by entering the minimum and maximum possible readings, obtained
from the manufacturers specifications. You would then enter each reading on the
equipment and periodically generate reports and graphs indicating readings that fall
outside the specified range.
Predictive maintenance, sometimes called just in time maintenance, demands regular
monitoring but can provide substantial cost savings by delaying maintenance until failure
is imminent. For example, by recording and analyzing the vibration readings on the
injection molder in the example above, you can extend the useful life of the part without
risking downtime on the equipment.
IN THIS CHAPTER
! Creating SPM Records
! Recording SPM Readings
! Generating Work Orders Using SPM Limits
! Viewing Daily Averages
! Calculating Means and Standard Deviations
! Purging SPM Readings
228 16 ! STATISTICAL PREDICTIVE MAINTENANCE
Creating SPM Records
Create statistical predictive maintenance records to monitor equipment using one or more
of these methods.
! Manufacturer specificationsIndicate the minimum and maximum allowable
equipment readings. Readings outside this range indicate a problem with the
equipment and the need for maintenance.
! Mean and standard deviation of the readings to dateReadings that are beyond the
specified standard deviation from the mean indicate a problem with the equipment
and the need for maintenance.
! Mean and the consecutive readings to dateReadings repeatedly falling above or
below the mean indicate a problem with the equipment and the need for maintenance.
MP2 calculates the Mean from the readings entered, and it calculates the standard
deviation (Std. Deviation) from the mean and each reading. Approximately 66% of all
readings fall within one standard deviation of the mean, and 95% fall within 2 standard
deviations. Less than 1/3 of 1% of all readings fall outside 3 standard deviations. Any
reading beyond the number of standard deviations from the specified mean (1, 2, or 3)
indicates a problem with the equipment.
When you use the Mean and Standard Deviation method or the Mean and Consecutive
Points method, you can manipulate the Mean that MP2 uses in its SPM calculations in
these two ways.
! Select Use Daily Average if you take several readings a day. MP2 uses the average
of the daily readings in addition to the individual readings to determine performance.
Using daily averages smoothes the graphical analysis of a measurement taken more
than once per day.
! Specify a date range from which to generate the mean by first selecting Use Control
Dates, and then entering a date range in which the equipment operated normally.
When you specify a date range, MP2 is more likely to obtain a valid mean by which
to compare readings.
Follow these steps when creating SPM records.
1 Choose Activities | Statistical Predictive Maintenance | Statistical Predictive
Maintenance from the menu bar. MP2 displays the Statistical Predictive
Maintenance form.
2 Click the Record View tab. MP2 displays the Record View page.
16 ! STATISTICAL PREDICTIVE MAINTENANCE 229
3 Click to insert a new record. MP2 creates an SPM record.
4 Equipment No.Enter the code identifying the equipment to monitor.
5 MeasurementEnter a brief name for the measurement.
6 DescriptionEnter a complete description of the measurement.
7 UnitsEnter the units of measurement for which you take readings.
8 Specify limits for the equipment readings using one of these methods.
! Manufacturer SpecificationsSelect Use Manufacturers Specifications, and
then enter the Min. Value and Max. Value for the readings. Any readings not
within these values indicate a problem with the equipment.
! Mean and Standard DeviationSelect Use 1 Std. Deviation, Use 2 Std.
Deviations, or Use 3 Std. Deviations.
! Mean and Consecutive PointsSpecify the number of Consecutive Points to
monitor (default is 7). Equipment readings consecutively higher or lower than
the mean for this number of consecutive points indicate a trend. If the trend
continues, the equipment is likely to fail eventually, even if the consecutive
values are still within limits. Do not enter a value for Consecutive Points if you
do not use this method.
230 16 ! STATISTICAL PREDICTIVE MAINTENANCE
Recording SPM Readings
After creating SPM records, record equipment readings. To take full advantage of SPM,
record readings each time employees take them.
Periodically create reports and graphs to view and analyze an equipments SPM
information and determine when it needs maintenance.
Follow these steps when recording SPM readings.
1 Choose Activities | Statistical Predictive Maintenance | Statistical Predictive
Maintenance from the menu bar. MP2 displays the Statistical Predictive
Maintenance form.
2 Locate the SPM record for which to record readings, and then click the Readings tab.
MP2 displays the Readings page.
3 Date and TimeEnter the date and time of the reading.
4 Choose one of these options.
! Record numeric measurementEnter the reading in Numeric Reading.
! Record non-numeric measurementEnter the value in Text Reading.
Tip: To graph the number of occurrences of a numeric reading over a period of time,
enter the numeric reading in both Numeric Reading and Text Reading.
5 Enter information into the remaining fields, as necessary.
16 ! STATISTICAL PREDICTIVE MAINTENANCE 231
Generating Work Orders Using SPM Limits
Automatically generate work orders for equipment with readings outside the specified
statistical predictive maintenance (SPM) limits.
Follow these steps when generating work orders using SPM limits.
1 Choose Activities | Work Orders | Generate Work Orders from the menu bar.
MP2 displays the Generate Work Orders dialog box.
2 Generate ThroughEnter the date through which to generate work orders.
3 Equipment Readings outside SPM LimitsSelect to generate work orders for
equipment with readings outside of SPM limits.
4 Print Work Orders after Generating ThemSelect to print work orders
immediately following generation.
5 Enter information into the remaining fields, as necessary.
Tip: MP2 does not generate work orders if a current work order exists for the equipment
reading or if the most recent work order for the equipment has a completion date/time
less than or equal to the most recent SPM reading date/time.
6 Click Generate. MP2 generates a work order for each equipment with readings
outside the SPM limits.
232 16 ! STATISTICAL PREDICTIVE MAINTENANCE
Viewing Daily Averages
View daily averages when necessary.
Follow these steps when viewing daily averages.
1 Choose Activities | Statistical Predictive Maintenance | Statistical Predictive
Maintenance from the menu bar. MP2 displays the Statistical Predictive
Maintenance form.
2 Locate the SPM record for which to view daily averages, and then click the Daily
Averages tab. MP2 displays the Daily Averages page.
3 View the daily average information.
Calculating Means and Standard Deviations
Calculate the mean and standard deviation for either one SPM record at a time or all SPM
records at one time.
! Individual SPM recordsOpen the Statistical Predictive Maintenance form. Locate
the SPM record for which to calculate means and standard deviations, and then
choose Calculate Mean and Std. Deviation from the options menu. MP2
calculates the mean and standard deviation for the record.
! All SPM recordsChoose Activities | Statistical Predictive Maintenance |
Calculate All Means and Std. Deviations from the menu bar. MP2 calculates the
means and standard deviations for all SPM records.
16 ! STATISTICAL PREDICTIVE MAINTENANCE 233
Purging SPM Readings
Purge (or delete) obsolete SPM readings to free space on the server. Specify a cut-off
date, and MP2 purges SPM readings taken on or before that date. Purging SPM readings
does not delete the SPM record.
Important: Print SPM reports and graphs before purging SPM data. You cannot recover SPM
readings after purging them.
Follow these steps when purging SPM readings.
1 Choose Activities | Statistical Predictive Maintenance | Statistical Predictive
Maintenance from the menu bar. MP2 displays the Statistical Predictive
Maintenance form.
2 Locate the SPM record for which to purge readings, and then choose Purge SPM
Data from the options menu. MP2 displays the Purge SPM Data dialog box.
3 Purge ThroughEnter the date through which to delete readings.
4 Click OK. MP2 displays a confirmation.
5 Click Yes. MP2 deletes all readings on or before the specified date for the specified
measurement.
235
17 ! REPORTS, GRAPHS, AND
LABELS
Create, modify, and print MP2 reports and graphs to analyze your maintenance
information. Create, modify, and print MP2 labels to identify your maintenance
equipment and inventory. Additionally, you may export or email MP2 reports, graphs and
labels.
IN THIS CHAPTER
! General Procedures for Reports, Graphs, and Labels
! Reports
! Graphs
! Labels
! Work Order Analysis and Inventory Analysis Graphs
236 17 ! REPORTS, GRAPHS, AND LABELS
General Procedures for Reports, Graphs, and Labels
This section describes general procedures for creating, modifying, previewing, printing,
exporting, and emailing reports, graphs, and labels.
Selecting Reports, Graphs, or Labels
Select a report or graph by choosing Reports or Graphs from the menu bar, and then
choose the report or graph. Select a set of labels by choosing Activities | Inventory |
Item Labels or Activities | Purchasing | Print Receiver Item Labels from the menu
bar.
MP2 displays a print dialog box similar to this one.
Specifying Page Layout and Print Information
MP2 defaults to a standard layout and print setup. Change the layout and print setup as
necessary.
Follow these steps when specifying page layout and print information.
1 Choose the report, graph, or set of labels to print. MP2 displays a print dialog box.
2 Click Printer/Page Setup. MP2 displays a Page Setup dialog box similar to this one.
17 ! REPORTS, GRAPHS, AND LABELS 237
Refer to this table when specifying page layout and print options.
Option Procedure
Margins For reports or graphs, specify the margin widths in inches or
centimeters, and then enter the left, right, top, and bottom margins.
Page Range For reports, graphs, or labels, select which page(s) to print.
AllSelect to print all pages of the report, graph, or set of labels.
Current PageSelect to print the current page of the report, graph,
or set of labels. Select this option only when printing the report,
graph, or set of labels from Print Preview.
PagesSelect to specify the first and last pages of a range to print.
Copies For reports, graphs, or labels, enter the number of copies to print.
Orientation For reports, select Portrait or Landscape as the print orientation.
Even if you specify a printer orientation in the Print Setup dialog box,
MP2 still prints the report according to the orientation specified in
this dialog box.
Style For tabular reports, choose one of these options.
Tabular (With Grid)Select to print the report in tabular format
with a grid.
Tabular (Without Grid)Select to print the report in tabular format
without a grid.
RecordSelect to print the report in non-tabular format.
238 17 ! REPORTS, GRAPHS, AND LABELS
Selecting Records
Define a filter to select particular records to include on reports, graphs, or labels. For
example, select only inventory records from a specific location to include on the
Inventory Standard report.
Selecting records does not change fields; it only changes records that MP2 prints on
reports, graphs, or labels. Refer to Selecting Report Fields later in this chapter for
information on selecting the fields to include on reports.
Follow these steps when selecting records.
1 Choose the report, graph, or set of labels to print. MP2 displays a print dialog box.
2 Click the Select tab. MP2 displays the Select page.
3 Field NameSelect the field by which to filter the report, graph, or set of labels.
4 OperatorSelect the filter operator.
5 ValueEnter the value by which to filter the report, graph, or set of labels.
6 Enter additional selection criteria, as necessary. Refer to this table for additional filter
functions.
Function Procedure
Add conditions Click Insert. MP2 inserts a blank condition before the current
condition.
Modify conditions Select, in the box at the bottom of the dialog box, the
condition to modify, and then edit the Condition as
necessary.
Delete conditions Click Delete. MP2 deletes the current condition.
Display previous
condition
Click Previous.
17 ! REPORTS, GRAPHS, AND LABELS 239
Function Procedure
Display next
condition
Click Next.
If the current condition is the last condition in the filter and
you click Next, MP2 adds a new condition after the last
condition.
Change the joiner
(And/Or)
Select the condition from the list box, and then select the
joiner.
AndSelect to include records that contain both of the
joined conditions.
OrSelect to include records that contain one or the other
condition.
Group conditions Hold down SHIFT, and then select each condition to include
in the group. Release SHIFT, and then click Add ( ).
Remove groupings Select the first condition in the group, press SHIFT, and then
select the last condition in the group. Click
Remove ( ). MP2 removes the grouping from the conditions.
Click Remove All ( ) to remove groupings from all
conditions.
Sorting Records
By default, MP2 sorts information for reports, graphs, and labels by the first field of the
report, graph, or set of labels. Change this sort order, if necessary.
Follow these steps when sorting records.
1 Choose Reports, Graphs, or Labels from the menu bar, and then select the report,
graph, or set of labels to print. MP2 displays a print dialog box.
2 Click the Sort tab. MP2 displays the Sort page.
240 17 ! REPORTS, GRAPHS, AND LABELS
3 Sort BySelect the primary field by which to sort the report, graph, or set of labels.
4 Select one of these options.
! AscendingSelect to sort the records either alphabetically or numerically by
the selected field, i.e., A preceding B or 1 preceding 2.
! DescendingSelect to sort the records in either reverse alphabetical or
numerical order by the selected field, i.e., Z preceding Y or 2 preceding 1.
! Group BySelect to group the records by the selected field.
5 Then BySelect secondary and tertiary fields by which to sort the report, graph, or
set of labels, if necessary.
Selecting the Sites, Purchasing Centers, or Warehouses
Depending on the contents of the report, graph, or set of labels, select either the sites,
purchasing centers, or warehouses for which to create a report, graph, or set of labels.
Reports, graphs, or labels that do not contain site-, purchasing center-, or warehouse-
specific information do not contain the additional page.
The steps for selecting sites and purchasing centers are the same as the following steps for
selecting warehouses.
Follow these steps when selecting the sites, purchasing centers, or warehouses.
1 Choose the report, graph, or set of labels to print. MP2 displays a print dialog box.
2 Click the Select Warehouses tab. MP2 displays the Select Warehouses page.
3 Select the warehouse(s) for which to print the report, graph, or set of labels.
Previewing Report, Graph, and Label Data
You can preview the data for a report, graph, or set of labels without viewing the actual
report, graph, or set of labels. Use Data Preview to browse for a field value, to search for
a field value, or to view data before selecting records to include in the report, graph, or set
of labels.
Tip: If the System Administrator hides fields with security, MP2 does not include these
hidden fields in reports, graphs, or labels.
Follow these steps when previewing report, graph, and label data.
1 Choose the report, graph, or set of labels for which to preview data. MP2 displays a
print dialog box.
17 ! REPORTS, GRAPHS, AND LABELS 241
2 Click Data Preview. MP2 displays the Data Preview form. Refer to this diagram
when navigating through Data Preview.
f i rst page l ast page
pr evi ous page
next page
3 Click . MP2 returns to the print dialog box.
Previewing Reports and Labels
View reports and labels on the screen before printing them. Print Preview applies the sort
and filter, headings, and print characteristics to the report; therefore, you can view the
report exactly as it will appear in print.
Tip: If the System Administrator hides fields with security, MP2 does not include these
hidden fields in reports, graphs, or labels.
Follow these steps when previewing reports and labels.
1 Choose the report or set of labels to preview. MP2 displays a print dialog box.
2 Click Print Preview. MP2 displays the Print Preview form. Refer to this diagram
when navigating through Print Preview.
zoomin
zoomout
zoompage
width
zoomwhole
page
firstpage
previouspage
nextpage
lastpage
print
printtofit
closePrintPreview
zoompercent
currentpageandoverflow
nextoverflowpage
previousoverflowpage
3 Click Close. MP2 returns to the print dialog box.
Changing the Printer
MP2 applies the default printer information you set up in Windows. Change printer
options, if necessary.
Follow these steps when changing the printer.
1 Choose the report, graph, or set of labels to print. MP2 displays a print dialog box.
2 Click Printer/Page Setup. MP2 displays the Page Setup dialog box.
3 Click Printer Setup. MP2 displays the Print Setup dialog box.
242 17 ! REPORTS, GRAPHS, AND LABELS
4 NameSelect the printer with which to print the report, graph, or set of labels.
Printing Reports, Graphs, and Labels
Print reports, graphs, or labels to the specified printer.
Follow these steps when printing reports, graphs, and labels.
1 Choose the report, graph, or set of labels to print. MP2 displays a print dialog box.
Tip: When printing the Work Order Invoice or Call-in Request Invoice reports, MP2
displays a Report Setup form on which to specify the number of records to process
on each pass through the table.
2 Select Print as the destination, and then click OK. MP2 prints the report, graph, or set
of labels.
Exporting Reports, Graphs, and Labels
Export reports, graphs, or labels to these file types.
Export Format Export File Extension
Ascii comma delimited .CSV
Ascii tab delimited .TXT
Data Interchange Format . DIF
Dbase II, III, III+, IV .DBF
Excel 2.0, 3.0, 4.0 .XLS
Excel 5.0 (non-OLE 16-bit
version)
.XLS
Lotus 1-2-3 2.x .WK1
Lotus 1-2-3 3.0 .WK3
Lotus 1-2-3 4.0, 5.0 .WK4
17 ! REPORTS, GRAPHS, AND LABELS 243
Export Format Export File Extension
Quattro .WKQ
Symphony 1.0, 1.1 .WRK
Microsoft Access
.MDB
MP2 imposes the following restrictions on Microsoft Access exports.
! The File name entered is equivalent to a Microsoft Access database name, either existing or non-existing.
! The exported table name (Table) is the same as the Oracle table name and is inserted into the user-
selected Microsoft Access database (File name).
! You cannot export to a system-required Microsoft Access database, e.g., MP2SYS.MDB.
Follow these steps when exporting reports, graphs, and labels.
1 Choose the report, graph, or set of labels to export. MP2 displays a print dialog box.
2 Select Export as the destination, and then click OK. MP2 displays the Save As dialog
box.
3 Save inLocate the directory to which to save the file.
4 File nameEnter a name for the file, excluding the extension.
5 Save as typeSelect the file type.
6 Click OK. MP2 exports the file to the specified directory.
Tip: To reopen a report, click Open on any print dialog box or choose File | Open from the
menu bar.
To save a modified report with a different name, click Save As.
Emailing Reports, Graphs, and Labels
Email reports, graphs, and labels, using one of these email packages.
! cc:Mail
! Lotus Notes
! MS Exchange
! Internet (SMTP/POP3)
Follow these steps when emailing reports, graphs, and labels.
1 Choose the report, graph, or set of labels to email. MP2 displays a print dialog box.
2 Select Mail as the destination, and then click OK. MP2 displays the Mail Login
dialog box.
244 17 ! REPORTS, GRAPHS, AND LABELS
3 Profile NameEnter your email login name.
4 PasswordEnter your email login password.
Tip: To use the password each time you email a report, graph, or set of labels, select
Save Password.
5 Mail SystemsSelect your electronic mail system.
6 Click OK. MP2 displays the Send Mail dialog box.
If the login name is not valid, MP2 displays an error message. Click OK. MP2
displays the Choose Profile dialog box. Click New to create a new profile. MP2
launches the Microsoft Inbox Setup Wizard. Complete the wizard, and then resume
these steps to email a report, graph, or set of labels.
17 ! REPORTS, GRAPHS, AND LABELS 245
7 Enter the following information, as necessary.
Page Procedure
Recipients Enter the recipients email address, and then click Add. MP2 adds
the address to the Recipient List.
Important: If you chose MS Exchange as your email system, click
Address, and then select the address to which to send
the report, graph, or set of labels.
Message Select the Priority of the email, and then enter a brief message to
accompany the report.
Attachments Select, from File Format, the format in which to email the report,
graph, or set of labels.
8 Click Send. MP2 emails the report, graph, or set of labels and any attached files to
the specified email address(es).
Opening Existing Reports, Graphs, and Labels
Customize and save reports, graphs, and labels and then open them as needed. Refer to
Saving Files in Chapter 2: Basics for information on saving reports, graphs, and labels.
Follow these steps when opening existing reports, graphs, and labels.
1 Choose File | Open from the menu bar. MP2 displays the Open dialog box showing
the current MP2 working directory.
Tip: Find the file by double-clicking next to the appropriate sub-directory, or find a file
in a different directory by clicking .
2 File nameEnter the name of the file to open.
3 Click Open. MP2 opens the specified file.
Reports
This section contains procedures specific to reports, including selecting which fields to
include and customizing headers and footers. Additionally, this section includes a list of
all reports in MP2 with descriptions of each.
246 17 ! REPORTS, GRAPHS, AND LABELS
Selecting Report Fields
Select which fields to include in reports, and select the order in which to include them.
Follow these steps when selecting report fields.
1 Choose Reports from the menu bar, and then choose the report to print. MP2
displays a print dialog box.
2 Click the Fields tab. MP2 displays the Fields page.
Visible Fields lists all fields included on the report and Hidden Fields lists all fields
excluded.
Tip: For non-tabular reports, MP2 does not permit changing the order, width, or fonts of
fields.
3 Select the fields for the report. Refer to this table when selecting fields.
Function Procedure
Change fonts Click Change Font. MP2 displays the Font dialog box.
Select font characteristics, and then click OK.
Reorder fields Select the field from Visible Fields, and then click either
or to move the field up or down in the order.
Change widths Select the field from Visible Fields, and then click
Change Width. MP2 displays the Change Width dialog
box. Place the cursor over the dividing line of the field.
The cursor changes to . Drag right or left to adjust
the width of the field.
Remove fields Select the field from Visible Fields, and then click .
MP2 moves the field to Hidden Fields.
17 ! REPORTS, GRAPHS, AND LABELS 247
Customizing Report Headers and Footers
Customize the headers and footers on MP2 reports. By default, MP2 prints the report
name and facility name in the header and might print a note about the report in the footer.
Follow these steps when customizing report headers and footers.
1 Choose Reports from the menu bar, and then choose the report to print. MP2
displays a print dialog box.
2 Click the Header/Footer tab. MP2 displays the Header/Footer page.
Tip: To change the font of the header title, header subtitle, or footer, click Font.
3 TitleEnter the title of the report. MP2 prints the title in the header of each page.
4 SubtitleEnter the subtitle of the report. MP2 prints the subtitle below the title in
the header.
5 FooterEnter the footer for the report. MP2 prints the footer at the bottom of each
page.
Report List
Analyze maintenance information with MP2 reports. This section lists and describes
every MP2 report, categorized by report type.
Assets
Report Name Description
Assets Detailed asset information, including the asset type, type
description, location, and quantity for each asset.
Locations Asset locations.
Types Asset types and descriptions.
Numbers Asset numbers and types.
248 17 ! REPORTS, GRAPHS, AND LABELS
Report Name Description
Counting Sheets Worksheet on which to record asset counts.
Adjustments Quantities adjusted when posting physical asset counts.
Equipment
Report Name Description
Equipment Report
(Simple List)
Basic equipment information, including the description, serial
number, equipment type, and location for each equipment.
Equipment Report
(Full List)
Detailed equipment information, including the manufacturer,
vendor, spare parts, components, task information, safety
notes, user-defined fields, and nameplate information for each
equipment.
Locations Sub-locations, cost center, department, and general ledger
number for each location.
Equipment Drawings Equipment with attached multimedia files, including the path,
file name, and description of each multimedia file, and
whether you selected to attach this file to work orders.
Component Report Equipment families in outline form, including components and
component descriptions for each equipment.
Component Costs Cost information for each equipment family, grouped by the
parent equipment record. This report includes the labor hours,
labor cost, material cost, and total cost for each equipment and
component as well as grand totals for each parent equipment
record.
Spare Codes Master
List
Spare parts information, grouped by spare-parts code. This
report includes the description, quantity, and site for each
item.
Equipment Spare
Parts List
Spare parts information, grouped by equipment. This report
includes the spare-parts code description, item number, item
description, quantity, and site for each spare-parts code.
Nameplates Nameplate information for each equipment for the selected
equipment type.
When you choose this report, MP2 displays the Select an
Equipment Type dialog box. Select the equipment type for
which to generate the report, and then click OK.
Equipment Variables Variable information for each equipment for the selected
equipment type.
When you choose this report, MP2 displays the Select an
Equipment Type dialog box. Select the equipment type for
which to generate the report, and then click OK.
17 ! REPORTS, GRAPHS, AND LABELS 249
Report Name Description
Work Order Cost
Summary
Cost information for equipment on all open and closed work
orders, grouped by work order type. This report includes the
number of work orders, employee labor hours, material cost,
employee labor cost, vendor cost, and total cost for each
equipment as well as grand totals for each of these values.
Service Contracts Service contract information, grouped by service code. This
report includes the service contract number, vendor ID,
contract expiration date, total payment, last payment date, next
due date, and the total amount paid for each equipment.
Equipment Meters Basic meter information, including the meter name, average
meter units per day, current meter reading, and unit of
measure for each equipment.
Meter History Equipment meter reading history, grouped by equipment. This
report includes the date and time entered, meter reading value,
and unit of measure for each meter name.
Maintenance Cost
per Meter Unit
Labor, material, and total costs per meter name and per meter
unit for each equipment.
When you choose this report, MP2 displays the Maintenance
Cost per Meter Unit dialog box. Enter the date range between
which to include records, and then click OK.
Assets Costs for equipment assets, including the asset number,
replacement cost, original cost, material cost, labor cost,
current value, and annual depreciation for each equipment.
Equipment Types Equipment types and descriptions.
Departments Departments and descriptions.
Cost Centers Cost centers and descriptions.
General Ledgers General ledger numbers and descriptions.
Activity on
Equipment
Requiring Special
Handling
History of all work orders created for equipment requiring
special handling.
Failure Summary Basic equipment failure information, grouped by equipment
type. This report includes the RFO code, solution, and the
number of failures for each equipment.
When you choose this report, MP2 displays the Select Date
Range dialog box. Enter the date range between which to
include records, and then click OK.
250 17 ! REPORTS, GRAPHS, AND LABELS
Report Name Description
Mean Time between
Failure
Grouped by equipment type, this report includes the RFO
code, solution, number of work orders, mean time between
failure (MTBF), mean time to repair (MTTR), days from last
failure, and days to repair for each equipment. MTBF is
calculated from non-task work orders, and MTTR is
calculated from work orders with associated tasks or work
orders with a scheduled start date.
When you choose this report, MP2 displays the Select Date
Range dialog box. Enter the date range between which to
include records, and then click OK.
Failure-Solution Cost Equipment repair cost information, grouped by equipment
type. This report includes the employee labor cost, contractor
labor cost, material cost, and total cost for each equipment.
When you choose this report, MP2 displays the Select Date
Range dialog box. Enter the date range between which to
include records, and then click OK.
Solutions List of solutions for equipment failure, grouped by equipment
type.
Inventory
Report Name Description
Inventory Standard Basic inventory item information, including the type,
manufacturer, average unit cost, unit of measure, reorder
quantity, reorder method, location, and quantity on hand for
each item.
Vendors Basic vendor information, including the vendor type
(Supplier, Contractor, or OEM/Mfg) and notes for each
vendor.
Manufacturers Basic manufacturer information, including the type and notes
for each manufacturer.
Stock Level
Summary
Basic stock information, grouped by site. This report includes
the type, account code, description, quantity on hand, average
unit cost, and total cost for each item.
Stock Level
Summary with
Cumulative Total
Stock information and cumulative totals, grouped by site. This
report includes the last received date, quantity on hand, and
total cost for each item.
Stock Level Detail Detailed stock information, including the type, account code,
average unit cost, site, location, quantity on hand, and total
cost for each item.
17 ! REPORTS, GRAPHS, AND LABELS 251
Report Name Description
Stock Level Min/Max Min/Max reordering information, including the average unit
cost, site, quantity on hand, minimum stock level, maximum
stock level, quantity on order, reorder point, reorder quantity,
and total cost for each item.
Physical Inventory
Counting Sheets
Worksheet on which to record inventory counts.
In-transit Receiving
Worksheet
Worksheet on which to record the actual quantities received.
Physical Inventory
Adjustment
Quantities adjusted when posting physical inventory counts.
This report lists the old and new quantities for each modified
record.
Item Reserved by
Work Order
Inventory items reserved for work orders, including the site,
work order number, and quantity reserved for each item.
Inventory Type Inventory types and descriptions.
Item Labels Labels for inventory items.
Suppliers for Each
Item
Vendor ID, vendor name, unit cost, vendors item number,
minimum order quantity, unit of purchase, lead time, and
contract information for each item.
Supplied by Vendors Grouped by vendor, this report includes the unit cost, quantity
per unit of purchase, minimum order quantity, blanket
purchase order number, vendors item number, unit of
purchase, lead time, and contract information for each item.
Item Drawings Inventory items with attached multimedia files, including the
path, file name, and description of each multimedia file.
Payment Terms Payment terms and descriptions.
Status Status information, including the quantity on hand, adjusted
unit cost, quantity reserved, quantity on order, reorder method,
reorder quantity, and value on hand for each item.
Units of Measure and
Purchase
Units and descriptions.
Stock Movement Inventory transactions, grouped by item number. This report
includes the site, location, quantity moved, unit cost, reason
for movement, transaction type, date and time of the
transaction, issue to and charge to information, and extended
cost.
Usages Quantity on hand, unit cost, quantity on order, quantity and
value for the previous year, quantity and value for the current
year-to-date, and value on hand for each item.
Issues and Receipts Current quantities, including the quantity on hand, quantity
received per unit of purchase, quantity issued, and quantity
adjusted for each item.
252 17 ! REPORTS, GRAPHS, AND LABELS
Report Name Description
N - Usage Inventory items issued (used) a specified number of times (N)
or less during a certain period of time, including the quantity
on hand, quantity issued, total issue cost, and total value on
hand.
Set up a filter on the Select page of the print dialog box to
specify the number of issues and/or time period. Refer to
Selecting Records earlier in this chapter.
Where Used Equipment and/or locations for which employees used
inventory items and the maximum number of items issued in a
single checkout.
Forecasting Forecast future inventory usage by viewing the monthly usage
history for a one-year period.
When you choose this report, MP2 displays the Forecasting
dialog box. Enter the starting date for the report, and click OK.
Labor
Report Name Description
Employees Employee information, including craft, class, shift, hire date,
and raise date for each employee.
Employee Training Training information, grouped by employee. This report
includes the course description, the purpose of the training, the
hours and/or units earned, the cost, and whether the employee
completed the course.
Employee
Attendance
Attendance history, grouped by employee/attendance code,
including sick, vacation, overtime, and other exceptions to the
normal working hours.
Attendance Codes Attendance codes and descriptions.
Craft Codes Craft codes and descriptions.
Employee
Productivity
Total estimated hours, total hours worked, and productivity
percentage for each employee.
Craft Productivity Total estimated hours, total hours worked, and productivity
percentage for each craft.
17 ! REPORTS, GRAPHS, AND LABELS 253
Purchasing
Report Name Description
Purchasing Item
Journal
Ordering information, grouped by item. This report includes
the number of inventory items to be ordered (based on the
current stock level and the number of items reserved by work
orders), unit cost, unit of purchase, total cost, and vendor
information for each item.
Blanket PO List Blanket purchase order information, grouped by vendor. This
report includes the blanket purchase order number,
description, release number, and item information for each
vendor.
Purchasing Item List Items currently on requisitions or purchase orders, including
the quantity requested, unit cost, unit of purchase, total cost,
purchase order number, release number, requisition number,
and vendor information for each item.
Item Purchasing
History
Purchasing history information, grouped by item, purchase
order number, and release number. This report includes the
purchase order status, item type, requisition number, quantity
requested, and all receiving information.
Requisition Status
List
Status and approval information for each requisition.
Purchase Order
Status
Status information, grouped by purchase order number. This
report includes the quantity requested, quantity received, unit
cost, backorder quantity, and extended cost for each item.
Line Item Status
Audit History
History of changes to item status, including the date/time the
change occurred, user ID of the individual who made the
change, type of change, item number, requisition number,
purchase order number, and item status.
Purchasing
Commitment
Total costs committed on purchasing orders and requisitions
for a certain period of time.
When you choose this report, MP2 displays the Confirm
dialog box asking whether to include approved requisitions in
the calculation. Click Yes to include totals from approved
requisitions along with totals for purchase orders.
Purchasing History
Cost
Cost information for closed purchase orders, grouped by
purchase order number, release number, and close date. This
report includes the account number, quantity received, and
total cost for each item.
Purchase Order
History
Request and receiving totals for closed purchase orders,
grouped by purchase order number, release number, and close
date. This report includes the quantity requested, total quantity
received, unit cost, total cost of requested quantities, and total
cost of received quantities for each item.
254 17 ! REPORTS, GRAPHS, AND LABELS
Report Name Description
Number of Receipts Basic receiving information for closed purchase orders,
including the inventory type, date first received, date last
received, total quantity received, number of receipts, average
quantity received per month, and average receipts per month
for each item.
When you choose this report, MP2 displays the Number of
Receipts by Item dialog box. Enter the date range between
which to include records, and then click OK.
Detailed Receipts Detailed receiving information grouped by purchase order
number and release number. This report includes the date and
time received, Issue To information, transaction type, Charge
To information, quantity received, average unit cost, stock
locations, work order locations, and the user ID of the
individual creating the transaction for each line item.
Receiver Reprint Reprint of selected receivers.
When you choose this report, MP2 displays the Select
Receiver Numbers dialog box. Specify whether to select
information from open or closed purchase orders, enter the
starting and ending receiver numbers to print, and then click
OK.
Receiver Summary Summary of generated receivers, grouped by receiver number.
This report includes the vendor information, purchase order
number, release number, date received, quantity received,
adjusted unit cost, and total cost for each item.
Return Status Detailed return information, including the purchase order
number, release number, sequence number, receipt number,
close date, quantity received, quantity returned, date returned,
unit cost, invoice number, transaction date/time, and Return
From information for each line item returned.
Return Summary Summary of return information, grouped by receiver number.
This report includes the purchase order number, release
number, quantity returned, adjusted unit cost, return total cost,
date returned, unit of purchase, and vendor information for
each line item returned.
Return Reprint Reprint of selected returns.
When you choose this report, MP2 displays the Select
Receiver Numbers dialog box. Specify whether to select
information from open or closed purchase orders, enter the
starting and ending receiver numbers to print, and then click
OK.
17 ! REPORTS, GRAPHS, AND LABELS 255
Report Name Description
Number of Returns Basic return information for closed purchase orders, including
the inventory type, unit of measure, date of the first return,
date of the last return, quantity returned, number of returns,
average quantity returned per month, and average returns per
month for each item.
When you choose this report, MP2 displays the Number of
Returns dialog box. Enter the date range between which to
include records, and then click OK.
Vendor Performance Performance information, including the number of orders,
average number of days late, and average number of days
early for each vendor.
When you choose this report, MP2 displays the Select
Purchase Orders dialog box. Select to include open and/or
closed purchase orders in the report, and then click OK.
Details Detailed item purchasing history summary, including the date
received, quantity received, total cost, vendor information,
account code, account description, and inventory type for each
item.
Account Code
Summary
Total received costs for each account code.
Inventory Type
Summary
Total received costs for each inventory type.
Vendor Summary Total received cost for each vendor.
Purchase Order
Revisions
Revisions to purchase orders in purchase order format.
Scheduling
Report Name Description
Site Scheduling
Exceptions
Exceptions to the normal site working days.
Employee Schedule Daily, weekly, or monthly schedule for the employee. This
report includes the craft, shift, and utilization percentage for
the employee and the location and estimated hours for each
equipment.
When you choose this report, MP2 displays the Report Type
dialog box. Select to create a daily, weekly, or monthly report,
and then click OK. MP2 displays the Select Date Range dialog
box. Enter the date range between which to include records,
and then click OK.
256 17 ! REPORTS, GRAPHS, AND LABELS
Report Name Description
Employee Scheduling
Exceptions
Exceptions to the employees normal working hours, including
the date, attendance code, reduced hours, and increased hours
for each exception.
Daily Craft Schedule Daily schedule for a specific date or range of dates. Report up
to three months of daily schedules. This report includes
available craft hours, scheduled craft hours, utilization
percentage, and excess or shortage hours for each craft.
When you choose this report, MP2 displays the Select Date
Range dialog box. Enter the date range between which to
include records, and then click OK.
Weekly Craft
Schedule
Weekly schedule for a specific range of dates. This report
includes available craft hours, scheduled craft hours,
utilization percentage, excess or shortage hours, weekly totals,
and grand totals for each craft.
Production Schedule Downtime information, including the date and time you will
take the equipment down, the date and time you will bring
equipment back up, and the reason for outage.
Statistical Predictive Maintenance
Report Name Description
Out of Limit
Variables
Grouped by equipment, variables that currently exceed or fall
below the specified limit.
When you choose this report, MP2 displays a message asking
whether to include only information that is out of limits.
Variable Description Variable descriptions, including the measurement,
measurement description, unit, mean, and standard deviation
for each equipment.
Variable Readings Variable readings, grouped by equipment. This report includes
the date, time, numeric and/or text reading, and work order
number for each reading.
Tasks
Report Name Description
Tasks (Simple List) Basic task information, grouped by task. This report includes
the location, next due date, last performed date, task duration,
and task frequency for each equipment.
Tasks (Full List) Detailed task information, including craft information,
equipment/location information, required parts, and task
instructions.
17 ! REPORTS, GRAPHS, AND LABELS 257
Report Name Description
Required Parts Required parts, including the item number, site, item
description, quantity, and unit of measure for each task.
Instructions Task instructions, including the date last edited and
instructions for each instruction code.
Instructions (One per
Page)
Task instructions, including the date last edited and
instructions for each instruction code (one per page).
Shadowing Shadowing information, including the equipment number,
equipment description, shadowed task, and shadowed task
description for each task.
Tasks Requiring
Downtime
Tasks that require equipment to be down when employees
perform the task. This report includes the equipment number,
equipment description, operating status, next due date, and
downtime duration for each task.
Projected Equipment
Downtime
Estimated downtime for equipment on which you perform
maintenance.
When you choose this report, MP2 displays the Work Order
Projection dialog box. Specify the date range for the report,
whether to include open work orders, the value to report on,
and the grouping, and then click OK.
Work Requests
Report Name Description
Tenant Basic tenant information, including the exact location for
maintenance work and contact information for each tenant.
Tenant Summary Cost summary, grouped by tenant. This report includes the
number of requests, labor hours, employee labor cost, contract
labor cost, material cost, and total cost for each requested
service.
When you choose this report, MP2 displays the Tenant
Summary dialog box. Select to include open and/or closed
requests in the report, and then click OK.
Tenant Detail Cost summary, grouped by tenant. This report includes the
priority, labor hours, employee labor cost, contract labor cost,
material cost, and total cost for each requested service.
When you choose this report, MP2 displays the Tenant Detail
dialog box. Select to include open and/or closed requests in
the report, and then click OK.
258 17 ! REPORTS, GRAPHS, AND LABELS
Report Name Description
Requested Service
Summary
Cost summary, grouped by requested service. This report
includes the priority, number of requests, labor hours,
employee labor cost, contract labor cost, material cost, and
total.
When you choose this report, MP2 displays the Requested
Service Summary dialog box. Select to include open and/or
closed requests in the report, and then click OK.
Call-in Requests Work orders submitted as call-in requests.
Call-in Request
(Simple List)
Submitted call-in requests, including the requested service,
request date/time, requester (tenant), authorized caller,
location, priority, and status of each work order.
When you choose this report, MP2 displays the Call-in
Request (Simple List) dialog box. Select to include open
and/or closed requests in the report, and then click OK.
Completed Call-in
Requests
Work orders submitted as call-in requests and closed to
history.
Call-in Request
Average Response
Time
Average response time, grouped by tenant/requested service.
This report includes the priority, response time in hours, and
number of calls for each tenant/requested service.
Response Time (Hours) = Scheduled Start Date/Time - Request
Date/Time
No. of Calls = number of calls per tenant and requested service
These calculations are based on closed work orders.
Call-in Request Time
Detail
Response and process times, grouped by tenant. This report
includes the requested service, description, response time,
process time, and total time for each closed request.
Call-in Request
Invoice
Invoice for each call-in request, including the starting
date/time, completion date/time, comments, labor information,
and parts information for each request.
Call-in Request
Labor
Craft and labor information for each call-in request, including
costs.
When you choose this report, MP2 displays the Call-in
Request Labor dialog box. Select to include open and/or
closed requests in the report, and then click OK.
Call-in Request Parts Parts information, grouped by tenant. This report includes the
requested service, item number, item description, quantity,
average unit cost, and total cost for each request.
When you choose this report, MP2 displays the Call-in
Request Parts dialog box. Select to include open and/or closed
requests in the report, and then click OK.
17 ! REPORTS, GRAPHS, AND LABELS 259
Report Name Description
Call-in Request
Comments
Comments for each call-in request.
When you choose this report, MP2 displays the Call-in
Request Comments dialog box. Select to include open and/or
closed requests in the report, and then click OK.
Call-in Requests
Craft Summary
Summary of call-in request information, grouped by craft.
This report includes the number of requests, labor hours, and
labor cost for each requested service.
When you choose this report, MP2 displays the Craft
Summary for Call-in Requests dialog box. Select to include
open and/or closed requests in the report, and then click OK.
Call-in Requests
Location Summary
Choose one of these reports from Work Requests | Call-in
Request Location Summary.
! Group by Location
! Group by Sub-location 1
! Group by Sub-location 2
! Group by Sub-location 3
Cost summary, grouped by location, sub-location 1, sub-
location 2, or sub-location 3. This report includes the number
of requests, labor hours, employee labor cost, contract labor
cost, material cost, and total cost for each requested service.
When you choose this report, MP2 displays the Location
Summary for Call-in Requests dialog box. Select to include
open and/or closed requests in the report, and then click OK.
Call-in Request
Location Detail
Choose one of these reports from Work Requests | Call-in
Request Location Detail.
! Group by Location
! Group by Sub-location 1
! Group by Sub-location 2
! Group by Sub-location 3
Cost summary, grouped by location, sub-location 1, sub-
location 2, or sub-location 3. This report includes the priority,
labor hours, employee labor cost, contract labor cost, material
cost, and total cost for each requested service.
When you choose this report, MP2 displays the Location
Detail for Call-in Requests dialog box. Select to include open
and/or closed requests in the report, and then click OK.
260 17 ! REPORTS, GRAPHS, AND LABELS
Report Name Description
On-site Requests Basic on-site request information, grouped by request
number/request date. This report includes the approve
date/time, individual requesting the work, individual assigned
to the work, starting date, task description, equipment number,
equipment description, location, and comments.
Work Orders
Report Name Description
Work Order
Summary Simple
Basic work order information, including the task number, task
description, work order type, status, scheduled start date,
scheduled finish date, priority, equipment number, craft, and
estimated labor hours for each work order (open or closed).
Tip: To create a report for all current work orders, enter
selection criteria of Status is not equal to Closed.
Work Order
Summary
Comprehensive
Detailed information for current work orders, including the
task number, scheduling information, equipment information,
labor information, parts, and comments for each work order.
When you choose this report, MP2 displays a message asking
whether to refresh work priority of all work orders before
printing. Click Yes for MP2 to recalculate the Work Priority
of each work order based on todays date. MP2 displays the
Work Order Comprehensive Selection dialog box. Select
options for the report, and then click OK.
Work Order
Summary
Comprehensive with
Cost
Detailed information for current work orders, including the
task number, scheduling information, cost information,
equipment information, labor information, parts, and
comments for each work order.
When you choose this report, MP2 displays a message asking
whether to refresh work priority of all work orders before
printing. Click Yes for MP2 to recalculate the Work Priority
of each work order based on todays date. MP2 displays the
Work Order Comprehensive Selection dialog box. Select
options for the report, and then click OK.
Craft Grouped by craft, the number of requests, total labor hours,
and labor cost for each task.
Pick Lists List of inventory items required for work orders.
To print a pick list, first select Pick List on the work order
record. When you create this report, MP2 includes all work
orders for which you have selected Pick List.
17 ! REPORTS, GRAPHS, AND LABELS 261
Report Name Description
History
Comprehensive
Detailed information for closed work orders, including the
task number, scheduling information, equipment information,
labor information, parts, and comments for each work order.
MP2 displays the Work Order Comprehensive Selection
dialog box. Select options for the report, and then click OK.
History
Comprehensive with
Cost
Detailed information for closed work orders, including the
task number, scheduling information, cost information,
equipment information, labor information, parts, and
comments for each work order.
MP2 displays the Work Order Comprehensive Selection
dialog box. Select options for the report, and then click OK.
Work Order Weekly
Summary
Number of closed work orders for each week of the specified
month and year for each work order type.
MP2 displays the Select Month and Year dialog box. Select a
month and year for the report, and then click OK.
Mean Time between
Work Orders
Failure information, grouped by equipment and work order
type. This report includes the number of work orders, mean
time between failure, mean time to repair, failure date, days
from last failure, repair date, and days to repair.
Inventory Usage Quantities and costs of inventory items used for maintenance
work for 6 months, beginning with the specified month.
When you choose this report, MP2 displays the Work Order
Inventory Usage dialog box. Specify the starting date, select a
group by which to sort the report, and then click OK.
Work Order
Response Time with
Equipment
Response times for all closed work orders, including close
date, task information, response time (days, hours, minutes),
and equipment information for each work order.
Work Order
Response Time with
Comments
Response times for all closed work orders, including close
date, task information, response time (days, hours, minutes),
equipment information, and comments for each work order.
Work Orders
Performed by
Warranty
Work orders that were completed under warranty. This report
includes the equipment number, work order number,
comments, labor information, required parts, labor costs, and
material costs.
262 17 ! REPORTS, GRAPHS, AND LABELS
Report Name Description
Work Order Backlog Summary of labor and equipment information for overdue
tasks and work orders. This report includes the estimated
hours, crew size, hours worked, hours remaining, starting date,
equipment, and location for each task.
MP2 considers work orders overdue if they are open and have
a Scheduled Finish Date previous to the specified date. MP2
considers tasks overdue if you have not generated them by the
specified date.
When you choose this report, MP2 displays the Backlog Date
dialog box. Specify the date to consider as backlogged, and
then click OK.
Craft Backlog Compares the estimated number of crew hours with the actual
number of hours already logged for each task/work order.
When you choose this report, MP2 displays the Backlog Date
dialog box. Specify the date to consider as backlogged, and
then click OK.
Aging Report Number of work orders per work order type that are 1-10, 11-
30, 31-60, 61-90, or over 90 days overdue.
Statistics Statistical backlog information, including the number of work
orders (1) backlogged at the specified starting date, (2)
scheduled to begin within the date range, (3) backlogged at the
specified starting date but completed within the date range,
and (4) scheduled to begin within the date range and
completed within the date range.
When you choose this report, MP2 displays the Select Date
Range dialog box. Enter the date range between which to
include records, and then click OK.
Slack Time Number of hours for a specified time period that each
employee did not work.
Slack Hours = Total Available Hours Total Hours Worked
Total Available Hours = Total Scheduled Hours (Normal Working
Hours days the facility is closed) + Increased hours Reduced
hours
Total Hours Worked = Regular Hours + Overtime Hours
When you choose this report, MP2 displays the Select Date
Range dialog box. Enter the date range between which to
include records, and then click OK.
17 ! REPORTS, GRAPHS, AND LABELS 263
Report Name Description
Projection Projected estimates for work orders, grouped by week, month,
or summarized (no grouping by time span).
When you choose this report, MP2 displays the Work Order
Projection dialog box. Specify the date range for the report,
whether to include open work orders, the value to report on,
and the grouping, and then click OK.
Work Order Types Work order types and descriptions.
Expense Classes Expense classes and descriptions.
Projects Project information including project tasks, starting and
ending dates, work order type, site, and task name.
Invoices Invoice for current and closed call-in requests and closed work
orders, including the starting date/time, completion date/time,
comments, labor information, and parts information for each
request.
Work Order On-
Time Delivery by
Craft (Summary)
Summary of on-time work order statistics by craft, including
craft, number of scheduled work orders, number of work
orders delivered on time, percentage of work orders delivered
on time.
Work Order On-
Time Delivery by
Craft (Details)
Detailed report of on-time work order statistics by craft,
including craft, work order number, site, task description,
scheduled start date, scheduled finish date, completion date,
and status.
Work Order On-
Time Delivery by
Craft (Complete)
Complete report of on-time work order statistics by craft.
Work Order On-
Time Delivery by
Employee (Summary)
Summary of on-time work order statistics by employee,
including employee, number of scheduled work orders,
number of work orders delivered on time, and percentage of
work orders delivered on time.
Work Order On-
Time Delivery by
Employee (Details)
Detailed report of on-time work order statistics by employee,
including employee, work order number, site, task description,
scheduled start and finish dates, completion date, and status.
Work Order On-
Time Delivery by
Employee (Complete)
Complete report of on-time work order statistics by employee.
Graphs
This section contains procedures specific to graphs, including selecting the graph type,
specifying certain options, customizing titles, and previewing graphs. Additionally, this
section includes a list of all graphs in MP2 with descriptions of each.
264 17 ! REPORTS, GRAPHS, AND LABELS
Selecting the Graph Type
Select the type of graph to print.
Follow these steps when selecting the graph type.
1 Choose Graphs from the menu bar, select the graph to print, enter the criteria for the
graph (if prompted), and then click OK. MP2 displays a print dialog box.
2 Click the Gallery tab. MP2 displays the Gallery page.
3 Select the type of graph to print, and then select whether to print the graph in 2D or
in 3D.
Specifying Graph Options and Titles
Specify options for displaying graphs, and specify titles to print on the graph.
Follow these steps when specifying graph options and titles.
1 Choose Graph from the menu bar, select the graph to print, enter the criteria for the
graph (if prompted), and then click OK. MP2 displays a print dialog box.
2 Click the Options/Titles tab. MP2 displays the Options/Titles page.
17 ! REPORTS, GRAPHS, AND LABELS 265
3 DisplaySelect one or more of these options.
4 Top, Left, Right, and BottomEnter the text to print in each of the areas.
Tip: To change the font of each title, click Font.
Previewing Graphs
View graphs in their final form on the screen before printing them. Print Preview applies
the specified characteristics to the graph.
Follow these steps when previewing graphs.
1 Choose Graphs from the menu bar, select the graph to print, enter the criteria for the
graph (if prompted), and then click OK. MP2 displays a print dialog box.
2 Click Print Preview. MP2 displays the Print Preview form. Refer to these
descriptions when navigating through Print Preview.
copy graph change color
print
graph
2D/3D
show/hide series legend
magnify
change text fonts
horizontal grid
cut
change graph type
z-clustered series
show/hide
legend
rotate vertical grid
edit titles
tools
3 Click . MP2 returns to the print dialog box.
266 17 ! REPORTS, GRAPHS, AND LABELS
Graph List
Analyze maintenance information with MP2 graphs. Print graphs, view them on screen,
export them to file, or email them. This section lists and describes every MP2 graph,
categorized by graph type.
Scheduling
Graph Name Description
Craft Utilization Average utilization percentage for each craft during a
specified date range.
When you choose this graph, MP2 displays the Select Date
Range dialog box. Specify the date range for the graph.
Employee Utilization Average utilization percentage for each employee during a
specified date range.
When you choose this graph, MP2 displays the Select Date
Range dialog box. Specify the date range for the graph.
Statistical Predictive Maintenance
Graph Name Description
Numeric Information Readings taken from equipment and any additional analysis
information that has been established.
When you choose this graph, MP2 displays the Select a
Measurement to Graph dialog box. Select a measurement from
the displayed list and specify a date range for which to graph
data.
Text Information Occurrences of text values for the equipment. For instance, if
you are using low, medium, and high for data values, this
graph displays the number of occurrences found of low,
medium, or high values.
When you choose this graph, MP2 displays the Select a
Measurement to Graph dialog box. Select a measurement from
the displayed list and specify a date range for which to graph
data.
Work Requests
Graph Name Description
Total Cost Total costs of works requests. Select to group this graph by
tenant, location, sub-location 1, sub-location 2, sub-location 3,
requested service, month completed, priority, or completion
date.
17 ! REPORTS, GRAPHS, AND LABELS 267
Graph Name Description
Material Cost Material costs (cost of inventory parts) of work requests.
Select to group this graph by tenant, location, sub-location 1,
sub-location 2, sub-location 3, requested service, month
completed, priority, or completion date.
Labor Cost Labor costs of work requests. Select to group this graph by
tenant, location, sub-location 1, sub-location 2, sub-location 3,
requested service, month completed, priority, or completion
date.
Labor Hours Labor hours used in work requests. Select to group this graph
by tenant, location, sub-location 1, sub-location 2, sub-
location 3, requested service, month completed, priority, or
completion date.
Number of Call-in
Requests
Number of call-in requests. Select to group this graph by
tenant, location, sub-location 1, sub-location 2, sub-location 3,
requested service, month completed, priority, or completion
date.
Response Time Response times of work requests. MP2 calculates response
time by subtracting the time an employee receives the request
from the time it is first entered into MP2. Select to group this
graph by tenant, location, sub-location 1, sub-location 2, sub-
location 3, requested service, month completed, priority, or
completion date.
Work Orders
Graph Name Description
Projection Projected number of craft labor hours required to complete
work orders, grouped by week and month or summarized (no
grouping by time span).
When you choose this graph, MP2 displays the Work Order
Projection dialog box. Specify the date range for the report,
whether to include open work orders, the value to report on,
and whether to group by Week, Month, or Summary.
Craft Backlog Compares the estimated number of craft labor hours required
to complete overdue tasks or work orders to the actual number
of hours already logged for these tasks and work orders.
When you choose this graph, MP2 displays the Backlog Date
dialog box. Specify the date to consider as backlogged.
268 17 ! REPORTS, GRAPHS, AND LABELS
Work Order Analysis and Inventory Analysis
Graph Name Description
Work Order Analysis Analysis of work order information, according to four analysis
measures: Pareto, Time Series, Categorical, and Histogram.
Refer to Work Order Analysis and Inventory Analysis
Graphs later in this chapter.
Inventory Analysis Analysis of inventory information, according to four analysis
measures: Pareto, Time Series, Categorical, and Histogram.
Refer to Work Order Analysis and Inventory Analysis
Graphs later in this chapter.
Equipment
Graph Name Description
Failure Summary Number of failures by Equipment No., Equipment Type, or
Reason for Outage.
When you choose this graph, MP2 displays the Select Date
Range dialog box. Specify a date range for which to graph
data.
Mean Time between
Failure
The mean (average time) between equipment failures, which is
calculated from non-task work orders, and the mean time to
repair, which is calculated from work orders with associated
tasks or work orders with a scheduled start date.
When you choose this graph, MP2 displays the Select Date
Range dialog box. Specify a date range for which to graph
data.
Failure Cost Total cost of failure by Equipment No., Equipment Type, or
Reason for Outage.
When you choose this graph, MP2 displays the Select Date
Range dialog box. Specify a date range for which to graph
data.
17 ! REPORTS, GRAPHS, AND LABELS 269
Labels
This section contains procedures specific to labels, including modifying layouts, selecting
formats, and customizing dimensions.
Modifying Label Layouts
Modify the layout of labels, including adding or deleting fields and adding text.
Follow these steps when modifying label layouts.
1 Choose one of these options from the menu bar.
! Activities | Inventory | Item Labels
! Activities | Purchasing | Print Receiver Item Labels
MP2 displays a print dialog box.
2 Click the Layout tab. MP2 displays the Layout page.
MP2 displays the default label layout in Prototype Label.
3 Modify the layout. Refer to this table when modifying the label layout.
Function Procedure
Add fields Place the cursor, under Prototype Label, in the
location in which to add the field. Select the field from
Available Fields, and then click .
Add text Place the cursor, under Prototype Label, in the
location in which to add text, and then enter the text
directly in the box.
Delete fields or text Select the field/text in Prototype Label, and then press
DELETE.
270 17 ! REPORTS, GRAPHS, AND LABELS
Tip: To change the font of the label, click Change Font.
Selecting Label Formats
Select from several pre-defined label formats.
Follow these steps when selecting label formats.
1 Choose one of these options from the menu bar.
! Activities | Inventory | Item Labels
! Activities | Purchasing | Print Receiver Item Labels
MP2 displays a print dialog box.
2 Click the Format tab. MP2 displays the Format page.
3 Product No.Select the label format.
4 Unit of MeasureSelect the appropriate unit of measure.
5 Print TypeSelect to print a single sheet of labels or continuous labels, depending
on your labels and printer.
6 Number of DuplicatesEnter the number of similar labels to print on one page.
Customizing Label Dimensions
Manually specify label dimensions if MP2 does not list the needed label format.
Follow these steps when customizing label dimensions.
1 Choose one of these options from the menu bar.
! Activities | Inventory | Item Labels
! Activities | Purchasing | Print Receiver Item Labels
MP2 displays a print dialog box.
17 ! REPORTS, GRAPHS, AND LABELS 271
2 Click the Custom tab. MP2 displays the Custom page.
3 Page MarginsEnter the top and left margins for the page of labels.
4 Label MarginsEnter the top and left margins for the individual labels.
5 Label DimensionsEnter the height and width of the individual labels.
6 SpacingEnter the horizontal and vertical spacing between the individual labels.
7 NumberEnter the number of labels per row (Across) and per column (Down).
Work Order Analysis and Inventory Analysis Graphs
Create and print reports and graphs that analyze your work order and inventory
information according to four common analysis measures: Pareto, Time Series,
Histogram, and Categorical.
Analysis Types
These examples demonstrate how to analyze information with Pareto, Time Series,
Categorical, and Histogram reports and graphs.
! Pareto reports and graphs might show that you completed 80% of all work orders for
only 20% of defined RFO categories.
! Time series reports and graphs might show the number of labor hours that each craft
worked each month for the year.
! Categorical reports and graphs might show the total cost of maintenance by
equipment type.
! Histogram reports and graphs might show the number of work orders created within
10 total labor cost ranges.
272 17 ! REPORTS, GRAPHS, AND LABELS
Pareto
Pareto graphs display the percentage of data values that data groups extend or use. The
graph begins with the most significant data group and ends with the least significant data
group, showing which data groups influence the expenditure of a resource (such as hours,
cost, or number of work orders) the most. The larger the slope of the graph, the more
significant the data group. In most instances, a small number of groups use most of the
resources.
To analyze a pareto graph, locate the point where the graph line intersects the 80% mark
on the y-axis, and then extend a line down vertically from that point to the x-axis. The
data groups on and to the left of the vertical line use 80% of the resource. Pay most
attention to these groups to control the use of the resource. The leftmost group expends
the most resources and the rightmost expends the least.
In the sample pareto graph below, the x-axis meeting the 80% mark of the y-axis indicates
that the facility expends the most material cost for the PLANT and ADMIN cost centers.
Tip: Double-click on a graph point to display the exact y-axis value for the point.
Time Series
Time series reports and graphs display one or more values over a time period. In a time
series graph, the x-axis depicts time and the y-axis depicts a numeric value for a data
group.
In the sample time series graph below, the graph defines each selected data group in the
legend with lines of different colors.
Tip: Double-click on a graph point to display the exact y-axis value for the point.
17 ! REPORTS, GRAPHS, AND LABELS 273
Categorical
Categorical reports and graphs show total values per group for a given time period. In a
categorical graph, one axis shows the data group names and the other axis shows numeric
values for those groups.
The sample categorical graph below displays all selected general ledger numbers on the
y-axis and total costs on the x-axis.
Tip: Double-click on a row to display the exact x-axis value for the row.
274 17 ! REPORTS, GRAPHS, AND LABELS
Histogram
Histograms display the number of occurrences per 1/10th of a data range. MP2 divides
the total value of a specified data group for a specified time period into tenths and
calculates the number of work orders that fit into each tenth.
MP2 arranges the numeric values on the x-axis, indicating each incremented tenth of the
value. For example, a histogram showing standard hours for the previous month displays
standard hours along the x-axis. MP2 arranges the number of work orders fitting into each
tenth on the y-axis.
The sample histogram below displays a range of the minimum and maximum values for
quantity on hand. Each point on the x-axis represents a range of the quantity on hand. For
example, the high end of the first range is 34.50 and the high end of the second range is
67.00. MP2 displays, on the y-axis, the number of items for which the quantity on hand
falls into each range. For example, the graph below indicates that 24 items have a quantity
on hand that is between 2 and 34.50.
Tip: Double-click on a column to display the exact y-axis value for the column.
Creating Inventory Analysis and Work Order Analysis Graphs
Analyze inventory and work order data with inventory analysis and work order analysis
reports and graphs.
Follow these steps when creating inventory analysis and work order analysis graphs.
1 Choose one of these options.
! Analyze inventoryChoose Graphs | Inventory Analysis from the menu bar.
! Analyze work ordersChoose Graphs | Work Order Analysis from the menu
bar.
17 ! REPORTS, GRAPHS, AND LABELS 275
MP2 displays either the Inventory Analysis or the Work Order Analysis dialog box.
2 Analysis MethodSelect to create a Categorical, Histogram, Pareto, or Time
Series analysis.
MP2 alters the options in the dialog box, according to the selection. If you select
Categorical or Time Series, then specify to include statistical information in the
analysis under Include These Statistics. If you select Time Series, choose to group
the analysis by Day, Week, Month, or Year.
3 Value to CalculateSelect the value by which to calculate the analysis.
4 Group BySelect the value by which to group the analysis.
5 Starting Date and Ending DateEnter the dates between which to include records
for the analysis.
6 Click Select Sites or Select Warehouses. MP2 displays the Select Sites or Select
Warehouses dialog box.
7 Select the site(s) or warehouse(s) for which to create an analysis, and then click OK.
8 Display AsSelect to display the analysis as a Graph or as a Report.
9 Click OK. MP2 generates the report or graph.
Tip: To save the analysis criteria for later use, enter a name for the current analysis in
Report/Graph Name, and then click Save. MP2 saves the criteria.
To save a modified analysis by another name, click Save As.
277
APPENDIX A:
FIELD DEFINITIONS
Fi el d Form/Di al og Box Defi ni ti on
% of Budget Budget Percentage over or under budget, calculated with this
formula.
Actual / Budgeted X 100%
A percentage < 100 indicates that you are within your
budget. A percentage > 100 indicates that you have overrun
the budget.
% of Total
Inventory Value
ABC Analysis Percentage cut-off point for A, B, and C items. MP2
defaults to 75% for A items, 20% for B items, and 5%
for C items.
You may adjust the slider to represent the A, B, and
C percentage cut-off points.
2D graph print Select to print/display the graph as 2 dimensional.
3D graph print Select to print/display the graph as 3 dimensional.
ABC Class Inventory Specifies how ABC Analysis classified this item. Change
the classification for reporting purposes, if necessary.
Account Code Many Account code assigned to the item or the account code to
charge for a check-out, return, or stock adjustment.
For Account Codes, a sites accounting department typically
pre-defines the account codes and tracks purchasing costs
with them.
Account No. Many Account number for the requisition. MP2 stores account
numbers for your reference.
Accumulated Sick
Hours
Employees Number of unused sick hours. MP2 subtracts, from this
total, all SICK entries on the Timekeeping form.
Accumulated
Vacation Hours
Employees Number of unused vacation hours. MP2 subtracts, from this
total, all VAC entries on the Timekeeping form.
278 FI ELD DEFI NI TI ONS
Fi el d Form/Di al og Box Defi ni ti on
Across label print The number of labels MP2 prints across each sheet of labels
(columns).
Active Projects Indicates whether you are currently working on this project.
Actual Budget Actual labor and material costs for the month. Click Update
Actual Cost to update the costs from closed work orders.
Actual Duration
(days)
Equipment
Work Order
History
Number of days the work order had a status of Open;
typically the number of days employees worked on the work
order.
Actual/ Estimated
(%)
Costs for WO No. Percentage of the Estimated Cost that the work order
actually cost.
Actual Labor Hours Productivity for
WO
Actual number of hours employees worked on the work
order.
Address
Address 1
Address 2
Address 3
Many Post office address of the site, vendor, manufacturer,
employee, or tenant, as applicable.
Add to Current
Meter Reading
Update Meter
Reading
Enter the value that you want to add to the Current Meter
Reading to accurately display the actual meter reading.
Adjusted Unit Cost Many Unit cost applied to the purchase, including shipping, tax, or
miscellaneous charges.
All Page Setup Select to print all pages of the report, graph, or labels.
Allocated Hours Labor Pool All craft hours currently required by due and open work
orders.
Amount Limit Vendors Dollar amount that line items on the blanket purchase order
cannot exceed.
Amount Paid Purchase Order
Revisions
Purchase Orders
Purchasing History
Total payment made to the vendor to date.
Amount Received Purchase Order
Revisions
Purchase Orders
Purchasing History
Total cost of all received line items for this purchase order.
And Many Enter the second value by which to filter the form, report, or
generation. MP2 activates this option if you select is
between or is not between from Operator.
And (radio button) Filter
graph print
label print
report print
After clicking Next to add more conditions to the filter or
selection criteria, select And to specify that both conditions
must be met.
For example, if Site is equal to ATLANTA and Priority is
equal to 3, MP2 includes only records with Atlanta as the
site and 3 as the priority.
FI ELD DEFI NI TI ONS 279
Fi el d Form/Di al og Box Defi ni ti on
Annual
Depreciation
Asset Value MP2 calculates annual depreciation as follows.
Annual Depreciation = Original Cost / (Life (mos.) / 12)
Enter the original cost and life on the Financial Data page of
the Equipment form.
Application New Button Select to create a button for a separate software application.
Approval Date Purchasing History Date the purchase order was approved.
Approval Status Item Status
Requisitions
The current approval status for the requisition.
Not ApprovedYou have not yet approved the requisition.
Pre-approved 1, 2, or 3You have pre-approved the
requisition for ordering. Three employees may pre-approve
the requisition, if necessary.
ApprovedYou have approved the requisition for
ordering. You may generate purchase orders for approved
requisitions.
For Requisitions, you may change this field if you have
sufficient purchasing security rights.
Approve Date On-site Request
History
Date the on-site request was approved and released as a
work order. If you delete an on-site request record from the
On-site Requests form before approving it, MP2 saves it in
On-site Request History with an approve date of 01/02/00.
Approved By Item Status
Purchasing History
Requisitions
For Requisitions-Approval, the employee code of the
employee who changed the requisition status to Approved.
For Purchasing History-Requisition Information, the
approval information which MP2 obtained from the original
requisition. MP2 displays this information for reference,
tracking, and reporting purposes.
Approve Time On-site Request
History
Time the on-site request was approved and released as a
work order.
Ascending Generate Work
Orders
graph print
label print
report print
Select to sort in alphabetical or numerical order, A
preceding B, 1 preceding 2, etc.
Asset No. Assets
Asset Locations
Asset Physical
Counting
Equipment
Unique alphanumeric code identifying the asset.
For Asset Locations, each asset at the selected location.
For Equipment, the asset number assigned to the equipment.
Equipment may or may not have asset numbers.
Assigned By Many Employee assigning the work.
Assigned To Many Employee responsible for the work.
Attach to WO Equipment
Tasks
If selected and you choose to attach multimedia files to
work orders, MP2 prints the multimedia file with all work
orders associated with this equipment or task.
280 FI ELD DEFI NI TI ONS
Fi el d Form/Di al og Box Defi ni ti on
Attendance Code Attendance Codes
Employee and Site
Scheduling
Timekeeping
Unique code identifying an attendance exception, such as
SICK, VAC, LATE, OT, etc.
Attendance Type Attendance Codes Used for translation purposes. Read-only in English version
of MP2.
Authorized Caller Call-in Requests
Tenants
Person authorized to call for service. This information is
important if you bill the tenant for parts and labor.
Automatically
Select POs for
Printing
Generate Purchase
Orders
Select to automatically select all generated purchase orders
for printing.
Select this option if you want to print the purchase orders
after generating them. After generation, select Print POs
from the options menu of the Purchase Orders form to print
all purchase orders selected for printing.
Available
Equipment
Equipment List of all equipment in the Equipment table. You may
select a component of the equipment from this list, and then
click Li nk Components to designate it as a component of the
current equipment.
Available Fields label print List of all fields that you may include on the label.
Place the cursor in Prototype Label where you want to add
a field, select the field to add from Available Fields, and
then click to include the field on the label.
Available Hours Labor Pool Hours available for all employees in this craft.
Average graph print For Time Series or Categorical, select to display a line
showing the average value for the data groups.
Average Adjusted
Unit Cost
Inventory Current average cost of the item (including tax and
miscellaneous charges), which MP2 calculates from the cost
of the item for each transaction.
Average Demand/
Year
EOQ Analysis The average number of this item used in a year. MP2
calculates average annual usage of this item as follows.
Average Duration Recalculate Task
Durations
Number of days that MP2 calculates as the average number
of days to complete the task, based on information in Work
Order History.
Average Labor
Hours
Recalculate Labor
Hours
Number of hours that MP2 calculates as the average number
of hours to complete the task, based on information in Work
Order History.
Average Reading Statistical
Predictive
Maintenance
The average of all readings for the Date. This field is
helpful if you take multiple readings of the equipment meter
in a day.
Average Unit Cost Many Average unit cost of the item.
Avg. Meter
Units/Day
Equipment Projected average meter units used per day. MP2 uses this
value to project due dates for meter-based tasks.
FI ELD DEFI NI TI ONS 281
Fi el d Form/Di al og Box Defi ni ti on
Background Options Select, from the list, the color desired for the background of
required or read-only fields.
Balance Account
Code
Inventory
Adjust Stock
The account code for items while they are in inventory.
Balance Quantity to
Assign
Check Out Items to
Locations and
Return Items from
Locations
The quantity of the item to assign to sites/locations when
the quantity required is greater than the quantity at a single
inventory location.
Batch Approve On-site Requests Select to release a work order for this request the next time
you select Activities | Work Requests | Approve
Selected On-site Requests from the menu bar.
Belong To Failure Analysis The reason for outage to which the sub-reason or solution
belongs. If Solution = Y, then Reason for Outage is a
solution; otherwise, it is a sub-reason.
Billable Call-in Requests
Equipment
Projects
Work Orders
Work Order
History
Indicates whether you bill an outside source for this work.
Blanket PO
Blanket PO No.
Many Unique code identifying the blanket purchase order number.
Bottom (Titles) graph print Title on the bottom margin of the graph.
Budget Class Budget Select a budget class to analyze.
Budgeted Budget Monthly amount allocated for labor and material costs.
Buyer Purchase Order
Revisions
Purchase Orders
Employee code of the individual responsible for the
purchase order.
By Craft Work Order
Scheduling
Select to filter the Work Order Scheduling form and
calendar by craft. Select a filter from the adjacent drop-
down list to display work orders by a specific craft.
By Employee Work Order
Scheduling
Select to filter the Work Order Scheduling form and
calendar by employee. Select a filter from the adjacent
drop-down list to display work orders by a specific
employee.
Catalog No. Many Number of the catalog from which to order the line item.
Categorical graph print Select for the graph or report to display total values per
group for a given time period.
cc:Mail/Lotus Notes Mail Login Select if cc:Mail or Lotus Notes is your mail system.
Centimeters Page Setup Select to specify the margins in centimeters.
Certification Employees Type of certification the training provided.
282 FI ELD DEFI NI TI ONS
Fi el d Form/Di al og Box Defi ni ti on
Certification
Expiration Date
Employees Expiration date of the certification.
CEUs Employees Number of Continuing Education Units earned.
Charge/Credit to Quick Check-out/
Return
Indicates that MP2 charged the transaction to a work order,
equipment, cost center, employee, or location.
Charge/Credit to
No.
Quick Check-out/
Return
Code identifying the work order, equipment, cost center,
employee, or location to which the transaction is charged or
credited.
Charge To Check Out Items
Inventory
Purchase Orders
Purchasing History
Requisition
Indicates that the transaction is charged to a work order, an
equipment, employee, cost center, location, or stock.
Charged-to ID Inventory Code identifying the work order, equipment, cost center,
employee, location, or stock item to which to charge the
item.
Check out evenly to
each equipment/
location
Work Orders
Work Order
History
Select to divide the quantities and costs of parts equally
across all equipment listed on the work order.
Check-out Quantity Check Out Items Quantity of the item to check out.
Check Out/Return Quick Check-
out/Return
Indicates whether the transaction is a check-out or a return.
City Many City where the site, vendor, or manufacturer is located, or
where the employee or tenant lives.
Class Many User-defined field.
For Budget, the class for which to define a budget.
Class A %
Class B %
Class C %
ABC Analysis Percentage cut-off point for each classification level.
Close Date Many Date that the work order or purchase order was closed.
For Check Out Items, MP2 only displays this field when
you select Work Order from Charge To and enter a WO
No. The Close Date is the date you closed the work order.
For Return Items, MP2 displays this field when you select
Work Order from Credit To and enter a WO No. The
Close Date is the date you closed the work order.
Closed Purchase
Orders
Print Receiver Item
label print
Select to print receiver labels for closed purchase orders
only.
Color Font Select the color to display/print the text.
Color Buttons Toolbar Select to display the Toolbar with color buttons.
FI ELD DEFI NI TI ONS 283
Fi el d Form/Di al og Box Defi ni ti on
Comments Many Additional relevant information for the record.
For Work Order Comprehensive Selection, select to include
comments on the report.
Completed Employees Select whether the employee completed the training.
Completion Date Many Date on which the work order is actually completed.
Completion Time Many Time at which the work order is actually completed.
Components Tree Equipment Hierarchical view of the equipment and its components.
You may select a component from the Available Equipment
list, and then click Li nk Components to designate it as a
component of the current equipment.
Connection ID Active Users Number assigned to each users network session.
Consecutive Points Statistical
Predictive
Maintenance
Number of consecutive readings MP2 uses to determine an
out-of-control trend toward equipment failure.
Continuous label print Select to print the labels as a continuous sheet.
Contract Labor
Cost
Costs for WO No. Cost to-date of contract labor used for this work order.
Contract No. Many Vendors service contract number, if one exists, that refers
to the order and delivery of the line item from the vendor.
Contractor Labor Work Order
Comprehensive
Selection
Select to include contract labor in the report.
Contract Page No. Many Page of the contract that refers to the order and delivery of
the line item.
Contract Part No. Many Part of the contract that refers to the order and delivery of
the line item.
Contract Type Vendors User-defined. The type of blanket purchase order contract.
Control No.
Purchase Order
Revisions
Purchase Orders
Purchasing History
User-defined field.
Copies Page Setup Number of copies to print.
Cost Employees Cost of the training.
Cost Center Many Unique code identifying each cost center at your site to
which maintenance and repair costs are charged.
For Check Out Items, Return Items, and Quick Check-
out/Return, the cost center associated with the equipment
number if the transaction is charged or credited to a work
order or equipment. For transactions charged or credited to
an employee, the cost center that the employee designates.
284 FI ELD DEFI NI TI ONS
Fi el d Form/Di al og Box Defi ni ti on
Country Many Country where the site, vendor, or manufacturer is located,
or where the tenant lives.
Craft Many Unique code identifying the trade category of the employee,
such as MECH (mechanic) or ELEC (electrician).
Craft Graph Work Order
Projection
Select to display/print the projection information in graph
format, grouped by craft.
Created By Item Status
Requisitions
User ID and security group of the employee who created the
requisition. MP2 enters this information when you create
the record.
Created By Role Requisitions Security role by which requisition was created.
Credit To Return Items Indicates that the transaction is credited to a work order,
equipment, cost center, employee, or location.
Crew Employees
One Week Labor
Schedule
User-defined field. You may use it for the crew name, size,
or type.
Crew Size Tasks
Work Orders
Work Order
History
Number of individuals in the craft assigned to the task
or work order.
Currency Many Code identifying the currency that the vendor uses or with
which the purchase order is calculated.
Currency Symbol Exchange Rates Symbol representing the currency.
Current Duration Recalculate Task
Durations
Number of days required to complete the task. MP2
displays the value currently in Task Duration on the
Scheduling by Date sub-page. You may update Task
Duration with information from work order history.
Current Labor
Hours
Recalculate Labor
Hours
Estimated number of hours required for employees to
complete the task. MP2 displays the value currently in
Estimated Labor Hours on the Details page of the Tasks
form. You may update Estimated Labor Hours with
information from work order history.
Current Meter
Reading
Equipment Most current meter reading. MP2 updates the field when
you enter a new meter reading in the Update Meter Reading
dialog box.
Current Page Page Setup Select to print only the current page of the report, graph, or
labels. This option is only available on the Page Setup
dialog box accessed from Print Preview.
Current Qty Asset Physical
Counting
Current number of assets at the specified Location.
Current Quantity Many Indicates the current number of items at the specified
location. MP2 obtains the data from the Stock sub-page of
the Inventory form.
FI ELD DEFI NI TI ONS 285
Fi el d Form/Di al og Box Defi ni ti on
Current Value Asset Value d Current value of the equipment, calculated as follows.
Current Vendor ID Requisitions Vendor ID of the selected vendor.
Customer ID Vendors
Manufacturers
The account number assigned to your site by the vendor or
manufacturer.
Cutoff Date Close Purchase
Orders
Date through which to close purchase orders. MP2 defaults
to the current date.
Date Many Date the activity (inventory transaction, meter reading, etc.)
took place.
Date Added Inventory Date the item was added to the Inventory form.
Date Down Production
Scheduling
Date the equipment is scheduled to be shut down. This date
is for reference only. It does not affect the Tasks or Work
Orders forms.
Date Generated Item Status
Purchase Orders
Purchasing History
Requisitions
Date that MP2 generated the requisition or purchase order.
Date Last Counted Inventory Date the item was last counted.
Date Last Edited Many Date that the spare parts list, task instructions, or inventory
record were last modified, as applicable.
Date Last Modified Purchase Order
Revisions
Purchase Orders
Purchasing History
Requisition
Date that the purchase order record was last modified.
Date Last
Performed
Tasks Date that you last performed the task on the selected
equipment.
Date Last Printed Purchase Order
Revisions
Purchase Orders
Purchasing History
Date that you last printed this purchase order.
Date Last Received Vendors
Inventory
Date that this inventory item was last received.
Date Paid Service Contracts Date of the current payment.
Date Range EOQ Analysis The number of days from an items first and last usage.
Date Received Many Date the line item was received.
Original Cost X 1 - 12 X today Startup Date (days)
Life (mos.) 365
286 FI ELD DEFI NI TI ONS
Fi el d Form/Di al og Box Defi ni ti on
Date Returned Many Date the line item was returned.
Date Scanned Barcode
Transactions
Date the item was scanned.
Date to Consider as
Backlogged
Backlog Date Enter the cut-off date on or before which you want work
orders and tasks to be considered as backlogged.
MP2 compares this date to the Scheduled Start Date on the
work order record and the Next Due Date on the task
record.
Date Up Production
Scheduling
Date the equipment is scheduled to be restarted. This date is
for reference only. It does not affect the tasks or work
orders.
Date Used Work Order
History
Work Orders
Date that you used the part for the work order. If you leave
this field blank, MP2 enters the current date when you enter
a Qty Used.
Decreased Hours Employee and Site
Scheduling
Number of hours less the employee will work on the
specified date.
For example, if the employee regularly works 8 hours, but
will work 4 hours on the specified date, enter 4 in this
field.
Default Requisition
No.
Generate
Quotations
Generate
Requisitions
For Generate Quotations and Generate Requisitions, the
identification number the System Administrator assigned
the default requisition.
Default Tax Code Item Status
Purchase Order
Revisions
Purchase Orders
Purchasing History
The tax code of the vendor supplying the line items.
When you enter a code, MP2 displays a message asking
whether to copy the tax code to each line item. Click Yes.
MP2 applies this tax code to each line item; however, you
may change the tax code for each line item.
Default Tax Type Item Status
Purchase Order
Revisions
Purchase Orders
Purchasing History
The type of tax applied to most line items on the purchase
order. MP2 defaults to Sales. You may apply a different
tax type to each line item.
SalesSelect if you apply tax when you purchase the line
item.
UseSelect if you apply tax when you use the line item.
Delay Description Call-in Requests
Equipment
Manual Work
Order Selection
Work Orders
Work Order
History
Reason for a delay, e.g., parts on order.
Department Many Department to which equipment expenses are charged, or
the department that is requesting the purchase.
FI ELD DEFI NI TI ONS 287
Fi el d Form/Di al og Box Defi ni ti on
Descending Generate Work
Orders
graph print
label print
Select to sort in reverse alphabetical or numerical order, Z
preceding Y or 2 preceding 1, etc.
Description Many Description of the corresponding identification code
(equipment, task, graphic, etc.). For Many, MP2
automatically provides the description for the corresponding
code you enter.
Description on PO Many Description of the line item.
Dest. Site Inventory
Purchase Orders
Purchasing History
Requisition
Site to which the item moved.
Down label print The number of labels MP2 prints down each sheet of labels
(rows).
Down Time Many Number of hours the equipment is actually out of operation
for the work.
Due Date Many Date the line items are due for receipt.
If this line item was generated and an entry exists in Lead
Time for the associated vendor record, MP2 calculates the
Due Date. Otherwise, Due Date defaults to the current date.
Economic Order
Qty
EOQ Analysis Ideal order quantity per order for this item that MP2
calculates with this formula.
Employee
Availability For
Labor Assignment Date for which you require labor resources. MP2 displays a
list of employees who are available to work on the specified
date.
Employee Code Many Unique code identifying the employee.
For Employee Scheduling Exceptions, the Employee Code
of the employee for whom you are specifying an extended
scheduling exception.
Employee Labor Work Order
Comprehensive
Selection
Select to include employee labor in the report.
Employee Labor
Cost
Costs for WO No.
Equipment
Service Contracts
Total employee labor cost for the work order.
Total employee labor cost to-date for equipment
maintenance or repair. MP2 obtains this information from
closed work orders only.
Employee Site Purchase Orders The site that is linked to the Purchasing Center.
2 X Average Demand/Year X Order Cost
Average Unit Cost X Holding Cost (%)
288 FI ELD DEFI NI TI ONS
Fi el d Form/Di al og Box Defi ni ti on
Ending Date Many The last date to include records in the projection, graph, or
analysis.
For Vendors, the end of the time period in which the blanket
purchase order is in effect.
For ABC Analysis, the last date of the date range MP2 uses
when calculating ABC classifications from usage history.
For financial periods, the last day on which a given financial
period is open.
English label print Select to use the English unit of measure, e.g., inches.
Equipment-based
Tasks/Work Orders
Generate Work
Orders
Select to generate work orders for all equipment-based tasks
and work orders currently due.
Equipment
Description
Quick Work Order
Update
Work Order
History
Work Orders
Work Order
Scheduling
Description of the equipment.
Equipment
Location
Check Out Items
Return Items
Location of the equipment to which you are checking out
the items or from which you are returning the items.
Equipment No. Many Unique code identifying the equipment.
For Inventory, Check Out Items, Return Items, and Quick
Check-out/Return, the equipment number to which you are
checking out the item or from which you are returning the
item.
Equipment Type Many Unique code identifying the type of equipment. You may
define several equipment types to track maintenance of
equipment that share common characteristics.
For Nameplates and Equipment Variables, the equipment
type for which you are defining the nameplate or equipment
variable.
Equipment
Readings outside
SPM Limits
Generate Work
Orders
Generate work orders for equipment with readings outside
SPM limits.
Error Message Many The reason that MP2 cannot post the record to the database.
Est. Duration (days) Many Projected number of days to complete the task.
Estimated Cost Costs for WO No.
Equipment
Work Order
History
Work Orders
Estimated cost of parts and labor to complete this work
order. MP2 compares the estimated cost with the actual cost
of completing the work order.
FI ELD DEFI NI TI ONS 289
Fi el d Form/Di al og Box Defi ni ti on
Estimated Crew
Hours
Work Order
History
Work Orders
Estimated number of hours that employees will spend on
the work order.
For example, if you assign three workers from the ELEC
craft to a task, and if you project that each will work three
hours on the task, the Estimated Crew Hours for the
ELEC craft is 9.
Estimated Crew
Size
Manual Work
Order Selection
Estimated number of employees of the craft required for the
work.
Estimated Down
Time
Manual Work
Order Selection
Quick Work Order
Update
Work Order
History
Work Orders
Estimated number of hours that the equipment will be out of
operation for the work.
Estimated Hours Work Order
History
Work Orders
Estimated number of hours that the employee will spend on
the work.
Estimated Labor
Hours
Manual Work
Order Selection
Productivity for
WO No.
Tasks
Estimated number of hours, for the specified craft, that are
required to complete the work.
Event Equipment Indicates the method in which you entered the meter
reading. MP2 displays Manual if you manually entered the
meter reading or the Task No. if you entered the meter
reading on a work order.
Exchange Rate Exchange Rates
Purchase Order
Revisions
Purchase Orders
Purchasing History
Exchange rate to use when calculating costs for
international purchases.
Expense Account
Code
Inventory Account code for inventory items when they are used. For
example, charge an item you check out to a work order to an
Expense Account Code related to that work order.
Expense Class Many Unique code identifying the expense class to which you
assign the work.
Expiration Date Service Contracts Date the service contract expires.
Export graph print
label print
report print
Select to export the report, graph, or label to the specified
format.
Extension Many Phone extension.
290 FI ELD DEFI NI TI ONS
Fi el d Form/Di al og Box Defi ni ti on
Fax Purchase Orders
print
Select to send the purchase order by fax to the specified
vendor.
Fax No. Many Fax number.
Federal Tax ID No. Manufacturers
Vendors
Sites, vendors, or manufacturers federal tax identification
number.
MP2 stores this number for your reference.
Field Find Field of the current form in which MP2 will search for the
specified Find What value.
Field Name Many When defining nameplates or equipment variables, a field
name to include in the nameplate or equipment variable.
(Max. length = 30 characters)
Field for which to define a filter when selecting records for
generation, reports, graphs, labels, forms, etc.
Field Size Edit the
Structure
Maximum number of characters (1 to 255) that users may
enter in the specified field.
Field Type Edit the
Structure
Select one of these options from the drop-down list.
AlphanumericField may contain letters and numbers.
NumberField may contain only numbers, including
decimals.
IntegerField may contain only whole numbers.
CurrencyField may contain only numbers, including
decimals. MP2 converts the number to a currency format.
DateField may contain numbers in date format.
File Name Many The file name of a graphic attached to the task, work order,
equipment, work order history, or inventory record.
For New Button, the file name of the graphic image to use
on the button.
For Options, the file name of the graphic image to use for
the background of forms or dialog boxes.
Files of type Open Select the type of file to open.
Filter Many Select an existing filter or select (New) to create a new
filter.
For Work Order and Inventory Analysis, select a filter to
use when selecting records for the analysis.
Filter Name EOQ Analysis
Filter
For Filter, enter a name for the filtered data, and then select
Private to save the filter for your use only, or select Public
to save the filter for use by any MP2 user. Click Save. MP2
saves the filter by the specified name.
For EOQ Analysis, a list of all currently defined work order
filters. Select (All Items) to select all items to include in the
filter.
Financial Period ID Many Code identifying a given financial period.
FI ELD DEFI NI TI ONS 291
Fi el d Form/Di al og Box Defi ni ti on
Find These Words Failure Analysis Enter the text for which to search. MP2 searches according
to the selected options and then displays the findings.
Find What Find Value to search for in the selected Field.
Finish Date Employees
On-site Requests
On-site Request
History
Work Order
Scheduling
Finish date of the training or the on-site request.
First Name Employees
One Week Labor
Schedule
Work Orders
Work Order
History
Employees first name.
Font Font Select a font for the text.
Font Style Font Select to display or print the text Regular, Italics, Bold, or
Bold Italics.
Footer report print Text that MP2 prints or displays in the footer of each page.
Freight Carrier Many The carrier responsible for shipping the items. For example,
UPS, FedEx, etc.
Freight Terms Many Additional payment terms, if any, such as C.O.D. (cash on
delivery), Prepaid, or L/C (Letter of Credit).
From Account Code Purchase Orders The balance account code that was charged while the item
was in inventory.
From Cost Center Purchase Orders The cost center that was previously charged for the
inventory item.
From Date graph print
report print
Purge
Timekeeping
Records
The dates between which to include records in the report, to
remove timekeeping records, or to schedule exceptions.
From Location Inter-Warehouse
Transfer
Location from which to transfer the item.
From Warehouse Inter-Warehouse
Transfer
Warehouse from which to transfer the item.
General Ledger No. Many A sites accounting department typically pre-defines the
general ledger numbers and tracks equipment repair costs
with them.
Generate Through Generate Work
Orders
Date through which MP2 generates work orders. Each
tasks Next Due Date and each work orders Scheduled
Start Date must be less than or equal to this date for MP2
to generate the work order.
292 FI ELD DEFI NI TI ONS
Fi el d Form/Di al og Box Defi ni ti on
Get the next PO
from the PO setup
form
Add Line Item to
PO
Select to put this line item on a new purchase order with the
next incremented purchase order number.
Graph graph print Select to display the work order or inventory analysis
information as a graph.
Group By graph print
report print
Work Order
Projection
Group used to sort the data. Select a value from the drop-
down list.
Height (Label
Dimensions)
label print The height of the label.
Hidden Fields report print Fields that MP2 does not include in the report.
Hire Date Employees Date the company hired the employee.
Histogram graph print Select for the graph or report to display the number of
occurrences per 1/10
th
of a data range.
Holding Cost (%) EOQ Analysis MP2 calculates holding cost percentage for this item as
follows.
If you do not enter a value, MP2 uses a default of 25%.
Horizontal label print Size of the horizontal spaces between each label (spacing
between columns).
Hours Employees
Timekeeping
Number of hours spent for the training or for the scheduling
exception.
Inches Page Setup Select to specify the margins in inches.
Include Current
Work Orders
Work Order
Projection
Select to include current work orders in report.
Include Open Work
Orders
Work Order
Projection
Select to include open work orders as well as tasks in the
projection.
Increased Hours Employee and Site
Scheduling
Number of additional hours the employee will work on the
specified date.
For example, if the employee regularly works 8 hours, but
will work 10 hours on the specified date, enter 2 in this
field.
In Service Equipment Select to indicate that the equipment is in service. Normally,
a piece of equipment is in service unless you operate it
seasonally or place it in storage.
The equipment record must match the task record for MP2
to generate a work order. For example, if you specify the
equipment as in-service and the task as out-of-service, MP2
does not generate a work order.
FI ELD DEFI NI TI ONS 293
Fi el d Form/Di al og Box Defi ni ti on
In Service (Normal
Use)
Tasks Select to generate work orders when the equipment is in
use. The equipment record must match the task record for
MP2 to generate a work order. For example, if you specify
the equipment as in-service and the task as out-of-service,
MP2 does not generate a work order.
In-service Task Tasks Select Yes to generate work orders when the equipment is
in use.
Instruction Code Task Instructions
Tasks
Unique code identifying the instruction list.
Internet
(SMTP/POP3)
Mail Login Select if Internet (SMTP/POP3) is your mail system.
Inventory Items Work Order
Comprehensive
Selection
Select to include inventory items in the report.
Invoice Date Item Status
Purchase Orders
Purchasing History
Requisitions
Date the vendor invoiced the site for the purchase.
Invoice No. Many Vendor invoice number for this line item.
Is Blanket PO Purchase Order
Revisions
Purchase Orders
Purchasing History
Select to indicate whether this is a blanket purchase order.
Issue-from Location Check Out Items Location from which to check out the item.
If you select a location or quantity on the Record View page
of the Inventory form, MP2 displays this information in this
field. If you do not select a location or quantity, MP2
displays the first location and quantity from the Inventory
form. You may edit this field from the Check Out Items
dialog box.
Issue-from
Warehouse
Check Out Items Warehouse from which to check out the item.
Issue To Check Out Items
Inventory
Purchase Orders
Purchasing History
Requisition
Indicates that the check-out is to an employee or a vendor
Issue to ID Inventory
Purchase Orders
Purchasing History
Requisition
Employee or vendor to whom you checked out the line item.
294 FI ELD DEFI NI TI ONS
Fi el d Form/Di al og Box Defi ni ti on
Item No. Many Unique code identifying the inventory item.
For Equipment, MP2 automatically enters this number if
you enter a Spare-parts Code with a pre-defined list of
items.
For Inventory, the item for which MP2 is calculating
availability information.
For Tasks, the item to use for the task.
Item Status Many Status of the line item.
Not ApprovedThe line item is on a requisition that has
not been approved.
ApprovedThe line item is on a requisition that has been
approved.
PO ReadyThe line item is on a purchase order under
preparation.
Order PlacedThe line item is on a purchase order that
has been approved and placed with the vendor.
ClosedThe line item is on a closed purchase order.
CanceledThe purchase order line item has been
canceled.
RejectedThe requisition line item has been rejected.
ReceivingAt least one line item on the purchase order
has been received.
ReceivedAll line items on the purchase order have been
received.
Item Type Many The type of item. MP2 automatically designates an item that
does not exist in the Inventory table as Non-inventory.
StockAn item that has been entered into MP2 via
the Inventory form or via the Inventory lookup table
that the facility regularly keeps in its storeroom(s).
Non-stockAn item that has been entered into MP2
via the Inventory form or via the Inventory lookup
table that the facility does NOT regularly keeps in its
storeroom(s).
Non-inventoryAn item that has NOT been entered
into MP2.
Label New Button Enter a label for the new button.
Labor Cost Service Contracts
Total Cost
Total cost to-date of labor (employee and contract) used for
maintenance or repair of the equipment. MP2 obtains this
information from closed work orders only.
Labor Hours Labor Assignment Total estimated number of hours for the Craft to perform
this task.
FI ELD DEFI NI TI ONS 295
Fi el d Form/Di al og Box Defi ni ti on
Labor Markup (%) Tenants
Work Order
History
Work Orders
Percentage that MP2 adds to labor costs on work orders for
which you invoice tenants; you may change the default on
each tenants record.
Labor Tax Rate (%) Equipment
Work Order
History
Work Orders
Tax rate that MP2 adds to labor costs on work orders for
which you invoice tenantsyou may change the default on
each tenants record.
Landscape Page Setup
Print Setup
Select to display/print the report in landscape format. MP2
prints reports in the orientation specified in the Page Setup
dialog box.
Large Buttons Toolbar Select to display the Toolbar with large buttons.
Last Activity Inventory Date the line item was last received.
Last Modified By Purchase Order
Revisions
Purchase Orders
Purchasing History
Requisitions
Code of the employee who last modified the requisition or
purchase order.
Last-modified-by
Date
Last modified-by
Time
Purchase Order
Revisions
Purchase Orders
Date and time the requisition was last modified.
Last Name Employees
One Week Labor
Schedule
Work Order
History
Work Orders
Employees last name.
Last Payment Service Contracts Amount of the last payment for the service contract.
Last Performed At Tasks Meter reading at the time you performed the last work order
for this task. MP2 updates this field when you close the
work order.
Last Qty Asset Physical
Counting
Last quantity of the asset before the current physical count.
Lead Time Many Number of days the vendor requires between order and
delivery; lead time refers to calendar days.
Left (Titles) graph print Title on the left margin of the graph.
Left (Label
Margins)
label print Left margin of the text within each label.
Left (Page Margins) label print Left margin of each sheet of labels.
Life (mos.) Equipment Projected life span, in months, of the equipment. MP2 uses
this information when calculating depreciation.
296 FI ELD DEFI NI TI ONS
Fi el d Form/Di al og Box Defi ni ti on
Line Cost
(Received)
Many The total cost of the line item to receive at this time.
Line Cost
(Requested)
Many The total line item cost of the line item requested to date.
Line Cost
(Returned)
Many The total line item cost of the line item returned to date.
Line Cost to Return Many The total cost of the line item to return at this time.
Line No. Many MP2 assigns this number to items first, then to services. If
you delete a line item from a purchase order with a Status of
Ready, MP2 re-assigns the line number; otherwise, MP2
does not re-assign the line number.
Location Many Unique code identifying the location of the equipment,
asset, or inventory item.
For Work Orders, Quick Work Order Update, and Work
Order History, the location requiring maintenance or the
location of the equipment requiring maintenance.
For Inventory, Return Items, Quick Check-out/Return, the
location from which to check out the item or to which to
return the item.
For Quick Receive, the location to which to receive the
item.
For Tenants, the location that your site maintains for the
tenant.
Location-based
Tasks
Generate Work
Orders
Select to generate work orders for all location-based tasks
and work orders that are currently due.
Location Text Locations Unique code identifying the location of the equipment,
asset, or inventory item. Click Add Locati on to add a new
location.
Login Name Mail Login Your mail system login name.
Look in Open The directory in which the saved report, graph, or label file
resides.
Mail graph print
label print
report print
Select to email the report, graph, or label to the specified
recipient.
Manufacturer
Manufacturer ID
Many Code identifying the manufacturer of the equipment or
inventory item.
For Manufacturers, enter codes for all manufacturers of
your sites equipment.
Margins Page Setup Left, right, top, and bottom margins of the report, graph, or
labels.
FI ELD DEFI NI TI ONS 297
Fi el d Form/Di al og Box Defi ni ti on
Match Find Select one of these options.
Any Part of FieldSelect to find records containing the
Find What value in any part of the specified Field. For
example, enter BRNG for fields that contain BRNG,
such as BRNG, BRNG-01, BALLBRNG, or
BALLBRNG-01.
Whole FieldSelect to find record containing only the
Find What value in the specified Field. For example,
enter BRNG for fields with the value BRNG.
Start of FieldSelect to find records containing the Find
What value as the beginning value(s) of the Field. For
example, enter BRNG for fields that start with BRNG,
such as BRNG-01 or BRNG-BALL.
End of FieldSelect to find records containing the Find
What value as the ending value(s) of the Field. For
example, enter BRNG for fields that end in BRNG,
such as BALLBRNG or WHLBRNG.
Match All Words Failure Analysis If selected, MP2 finds the reason, sub-reason, and solution
descriptions containing all words found in Find These
Words. For example, if you enter add oil in Find These
Words, MP2 finds all entries with the words add AND
oil in a reason, sub-reason, or solution description.
Match Any Word Failure Analysis If selected, MP2 finds the reason, sub-reason, and solution
descriptions containing any word in Find These Words. For
example, if you enter add oil in Find These Words, MP2
finds all entries with the word add OR oil in a reason,
sub-reason, or solution description.
Match Case Find Select to find only the values that match the case (upper or
lower) of the letter/number sequence you entered in Find
What.
Material Cost Costs for WO No.
Equipment
Service Contracts
Total Cost
Total cost to-date of materials used for maintenance of the
equipment or work order, obtained from closed work orders
only.
Material Markup
(%)
Equipment
Tenants
Work Order
History
Work Orders
Percentage to add to parts costs on work orders for which
you invoice tenantsyou may change this percentage in
each tenants record.
Material Tax Rate
(%)
Equipment
Work Order
History
Work Orders
Tax rate to add to parts costs on work orders for which you
invoice tenantsyou may change this percentage in each
tenants record.
298 FI ELD DEFI NI TI ONS
Fi el d Form/Di al og Box Defi ni ti on
Maximum Stock
Level
Inventory Maximum quantity of this item to have in stock at all times.
Max. Value Statistical
Predictive
Maintenance
If you select Use Manufacturers Specifications, enter the
maximum value specified by the manufacturer.
Mean Statistical
Predictive
Maintenance
Calculated by MP2 as follows:
where n = number of data points and y
i
{y
1
, y
2
, y
3
,y
n
}
= the set of all data points.
Measurement Purge SPM Data
Select a
Measurement to
Graph
Statistical
Predictive
Maintenance
Brief name of the measurement, such as VIBRATION or
TEMPERATURE.
Meter Name Equipment
Quick Meter Entry
Tasks
Work Order
History
Work Orders
Unique code identifying the meter, for example, ODO for
odometer.
Meter Reading Work Order
History
Work Orders
Reading of the meter at the time of the work order.
Metric label print Select to use the metric unit of measure, e.g., centimeters.
Minimum Order
Amount
Purchase Orders
Purchasing History
Vendors
Lowest dollar amount for which an order can be placed with
this vendor.
Minimum Order
Qty
Many Minimum quantity of this item that you can order from the
vendor.
Minimum Stock
Level
Inventory Minimum quantity of this item to have in stock at all times.
Min. Value Statistical
Predictive
Maintenance
If you select Use Manufacturers Specifications, enter the
minimum value specified by the manufacturer.
FI ELD DEFI NI TI ONS 299
Fi el d Form/Di al og Box Defi ni ti on
Misc. Purchase Orders
Purchasing History
Other charges incurred by the order and delivery of these
line items.
Miscellaneous Rate Receive
Items/Services
Additional charge applied to the purchase order.
Model
Model No.
Many Model number of the item or equipment.
Month Inventory The month of the usage information.
Mon, Tue, etc. Employee and Site
Scheduling
Days of the week and hours per day that the employee
normally works or that the site is open.
Moved By Move Stock Specifies whether an employee or vendor moves the items.
Move from Location Move Stock The current location of the item to move.
Move from Site Move Stock The current site of the item to move.
Move to Location Move Stock The location to which to move the item.
Move to Site Move Stock The site to which to move the item.
MS Exchange Mail Login Select if Microsofts Exchange is your mail system.
Multiple Equipment
Tasks
Generate Work
Orders
Select to generate work orders for tasks that have more than
one equipment.
Multitask Tasks Select Yes if the task is a multiple equipment task and you
want MP2 to generate a single work order.
Must Be Down Many Indicates that you must take the equipment out of operation
to perform this task.
Name Many Name of the employee, vendor, or person.
For Site, the name of your site which MP2 prints at the top
of all reports.
For Save As, the name by which to identify the file or filter.
Nameplate Exists Equipment Types
Nameplates
Indicates whether a nameplate exists for the Equipment
Type.
Need by Date Requisitions Specifies date by which requested line items or services are
needed.
New Qty Asset Physical
Counting
Physical Inventory
Update Spare Parts
Lists
For Update Spare Parts Lists, the maximum quantity used in
any particular work order for an equipment item that used
this spares list.
For Asset Physical Counting, the actual quantity of the asset
at the Location at the current physical count.
For Physical Inventory, the quantity of the item in inventory
at the current physical count.
New Quantity Adjust Stock Level The actual quantity of the item.
Next Approval
Person
Requisitions The next employee to pre-approve or approve the
requisition.
300 FI ELD DEFI NI TI ONS
Fi el d Form/Di al og Box Defi ni ti on
Next Due Date Service Contracts
Tasks
For Service Contracts, the date the next payment is due.
For Tasks, the next date that MP2 will generate the task.
Important: The first Next Due Date for a task with a Schedule
Type of Duplicates should be the date of the first work order
generation.
No. of Assets Generate Asset
Numbers
Number of asset numbers to generate. MP2 increments each
asset number one number or letter from the previous one,
starting with the Starting Asset No.
No. of Locations Generate Asset
Locations
Number of location codes to generate. MP2 increments each
location code one number or letter from the previous one,
starting with the number in Starting Location.
No. of Purchases/
Year
EOQ Analysis Ideal annual number of purchases for this item that MP2
calculates.
No. of Times
Completed
Tasks Number of times you generated the task. MP2 changes the
number after each generation.
Notes Many Additional information about the item, service, requisition,
vendor, manufacturer, or employee training, as applicable.
To enter or view notes on a List View page of a form or on
a table view on any page, place the cursor in Notes. MP2
displays a at the right of the field. Click . MP2
maximizes Notes over the entire page. Enter or view the
notes, and then click to return to the original page.
Notify when
creating work
orders
Equipment Designates equipment requiring special handling, e.g.,
equipment covered by EPA regulations. If selected, MP2
displays a notification when creating a work order for this
equipment.
Number of
Duplicates
label print Number of similar labels to print on one page. For example,
if you have a 3 X 10 single sheet of labels and you want
each row to be the same, enter 10.
Number of Labels Quick Receive
Receive
Items/Services
Number of labels MP2 prints for the line item.
Numeric Reading Statistical
Predictive
Maintenance
Enter the meter reading, if the measurement for the
equipment is numeric.
Old Qty Physical Inventory Current quantity of the item in the Inventory form.
On Order Inventory Quantity of un-received items on open purchase orders.
Open Purchase
Orders
Print Receiver Item
Labels
Select to print receiver labels for open purchase orders only.
Operating Status Equipment
Service Contracts
User-defined status of the equipment, such as leased,
sold, or down.
Operator Many Query operator to use when selecting records for generation,
analysis, reports, graphs, labels, or forms.
FI ELD DEFI NI TI ONS 301
Fi el d Form/Di al og Box Defi ni ti on
Or Many After you click Next to add more conditions to the filter or
selection criteria, MP2 defaults Or as the condition
separator. This signifies that only one condition must be
met.
For example, if Site is equal to ATLANTA or
Priority is equal to 3, MP2 includes records that have
ATLANTA as the site and records that have 3 as the
priority.
Order Cost EOQ Analysis Cost of ordering a single unit of the current item. If you do
not enter a value, MP2 uses a default of $20.00.
Order Date Item Status
Purchase Order
Revisions
Purchase Orders
Purchasing History
Date you ordered the line items.
Order Qty Parts Availability Quantity of the item currently on open purchase orders.
Order Warehouse Many Warehouse for which you are ordering the line item.
Original Cost Equipment
Service Contracts
Cost of the equipment at the time of purchase.
Original Value Asset Value Original value of the selected equipment.
Originator Many Name of the person requesting the work.
Out of Service
(extended
shutdown)
Tasks Select to generate work orders when the equipment is not in
use. The equipment record must match the task record for
MP2 to generate a work order. For example, if you specify
the equipment as in-service and the task as out-of-service,
MP2 does not generate a work order.
Overtime Factor Quick Work Order
Update
Work Order
History
Work Orders
Factor that is used to calculate the overtime wage rate. The
factor is the ratio to the regular wage rate that the employee
is paid for overtime work. MP2 defaults this field to 1.5.
Overtime Hours Quick Work Order
Update
Work Order
History
Work Orders
Number of overtime hours performed by the employee on
the specified date.
Overrun Budget Dollar amount that the budget class is above or below
budget.
Page Print Preview
Specifies the page of the report. Click to view the next
page. For Landscape reports, the number following the
decimal signifies overflow pages. Click to view the next
overflow page.
302 FI ELD DEFI NI TI ONS
Fi el d Form/Di al og Box Defi ni ti on
Pager Email Employee The email address to which pages are sent.
Pages Page Setup Select to specify which pages to print.
Paper Purchase Orders
print
Select to send the purchase order to the printer.
Pareto graph print Select for the graph or report to display the percentage of
data values that data groups extend or use.
Password Enter Password
Vendors
Users password necessary to access MP2. Special
characters mask the password as you type it. If you make a
mistake, press the backspace key to erase, and then retype
the password.
Path Multimedia File
Search Paths
Path of the multimedia files. When you enter a file name a
task, equipment, inventory, or work order record, MP2
searches all paths in this form for the file.
Payment Terms Many Payment terms agreed upon for the order, such as NET 30.
Per Service Contracts Frequency in which payments are made, such as month or
year.
Percent of Original
Cost
Total Cost Percentage of the original equipment cost that maintenance
on the equipment has cost to date.
Percent of
Replacement Cost
Total Cost Percentage of the replacement equipment cost that
maintenance on the equipment has cost to date.
Perform by
Warranty
Equipment
Manual Work
Order Selection
Work Order
History
Work Orders
Indicates that the equipment is currently under warranty.
Performed By Work Order
History
Work Orders
Name of the contract employee who performed the work.
Perform Every Tasks Number of days or number of cycles or runtime hours that
must pass before MP2 generates another work order for the
task.
Person Responsible Equipment
Service Contracts
Employee code of the person who is responsible for this
equipment.
Phone Addresses Phone number.
Pick List Equipment
Work Orders
Select to tag the work order to be included in the next Work
Order Parts Pick List report.
PO No. Many Unique alphanumeric code identifying the purchase order.
Portrait Page Setup
Print Setup
Select to display/print the report in portrait format. MP2
prints reports in the orientation specified in the Page Setup
dialog box.
FI ELD DEFI NI TI ONS 303
Fi el d Form/Di al og Box Defi ni ti on
Postal Code Many Postal or zip code of the address.
Post Miscellaneous
Rate
Quick Receive
Receive
Items/Services
Select whether to post the Miscellaneous Rate to the
purchase order cost.
Post Ship Rate Quick Receive
Receive
Items/Services
Select whether to post the Ship Rate to the purchase order
cost.
PO Type Many Type of purchase order. This field is user-defined.
Preapprove 1
Preapprove 2
Preapprove 3
Item Status
Purchasing History
Requisitions
Employee code of each employee who preapproved the
requisition and the date of each preapproval.
Preapprove 1 Date
Preapprove 2 Date
Preapprove 3 Date
Item Status
Purchasing History
Requisitions
Date the employee preapproved the requisition.
Preferred Order
Method
Vendors Specifies the method of sending purchase orders to the
vendor. Select Paper (printed) or Fax.
Preview Work
Orders Before
Release
Generate Work
Orders
Select to preview the projected work orders before releasing
them as work orders. You may then select whether to
generate individual work orders.
Primary Key Edit the
Structure
Select whether the field is a key field.
Primary Site Inventory
Warehouses
Site responsible for maintaining inventory levels for all sites
and warehouses associated with purchasing center.
Primary Vendor Many Select Yes to indicate that the site normally orders the line
item from this vendor.
Primary Wage Employees Select to use the rate in Rate as default for calculating labor
cost on work orders. You may change the wage code (and
rate) when editing the work order.
Print graph print
label print
report print
Select to print the report, graph, or label to the specified
printer.
Print Label Quick Receive
Receive
Items/Services
Select to print a label for this receipt.
Print Receiver Quick Receive
Receive
Items/Services
Select to print a receiver for this receipt.
Print Work Orders
after Generating
Them
Generate Work
Orders
Select to print the generated work orders immediately after
generating them.
304 FI ELD DEFI NI TI ONS
Fi el d Form/Di al og Box Defi ni ti on
Print Work Orders
before Generating
Them
Generate Work
Orders
Select to print the generated work orders immediately
before generating them.
Priority Many Priority level of the maintenance on the equipment or of the
task, work order, or on-site request. Number from 1 to 5
(1=high, 5=low).
For Work Orders, Quick Work Order Update, and Work
Order History, the priority obtained from the associated
equipment and/or task record.
Private EOQ Analysis
Filter
Select to only display this saved filter to the current user.
Product No. label print Product identification number of commercial labels.
Project Item Status
Purchasing History
Requisitions
Name or code of the project that needs the requested parts.
Project ID Work Orders
Requisitions
Unique code identifying the project.
Project Tasks Work Orders Unique code identifying the task associated with the project.
Prototype Label label print List of text and fields that will print on the labels.
Public EOQ Analysis
Filter
Select to display this saved filter to all MP2 users.
Purchase Date Equipment
Service Contracts
Date the site purchased the equipment.
Purchase Order
Notes
Item Status Additional information about this purchase order, such as
inventory item specifications
Purchasing Center Many Company site that manages purchasing-related issues.
Purge Through Purge SPM Data
Remove On-site
Request History
Enter the date through which to purge SPM data or delete
on-site request history records.
Purpose Employees Purpose of the training.
Qty Many For Assets and Asset Locations, the current quantity of the
asset.
For Equipment, Spare Parts, and Update Spare Parts Lists,
the quantity of the item required as a substitute.
For Inventory, the quantity of the item involved in the
transaction.
For Tasks, the quantity of the part needed for the task.
Qty on Hand Inventory
Item Status
Parts Availability
Current quantity on hand of this item at the specified site or
location, if one is listed; or the total quantity in inventory, if
a location is not listed.
FI ELD DEFI NI TI ONS 305
Fi el d Form/Di al og Box Defi ni ti on
Qty on Order Inventory
Item Status
Total quantity of this part currently listed, but not yet
received, on open purchase orders.
Qty per UOP Many Quantity of this item that comprises one purchasing unit (12
for dozens, 55 for a 55-gallon barrel).
Qty Received (UOP) Many Number of line items received to date on the purchase order.
Qty Requested
(UOM)
Generate
Quotations
Generate
Requisitions
Number of line items requested for ordering.
Qty Requested
(UOP)
Many Number of line items requested for ordering.
Qty Required Quick Work Order
Update
Work Order
History
Work Orders
Number of parts required for the work order.
Qty Reserved Item Status
Parts Availability
Reserved Parts
Number of this item currently reserved, but not yet used, on
open work orders.
Qty Returned Many Number of line items returned to date on the purchase order.
Qty to Receive Quick Receive
Receive
Items/Services
Number of line items to receive at this time.
Qty Used Quick Work Order
Update
Work Order
History
Work Orders
Quantity of the item used to complete the work.
When you make an entry in this field, MP2 displays the
Tracking Transaction dialog box. Enter your employee
code, and then click OK. MP2 records this information in
inventory transaction history.
Qualified Employees Indicates whether the employee is qualified in a special area
after completing the training.
Quantity Inventory
Quick Check-out/
Return
Quick Receive
Quantity of the item to check out, return, or receive.
For Inventory-Substitute Items, the number of the substitute
item required to be a valid substitute for the current
inventory item.
Quantity on Hand ABC Analysis Select to multiply the stock balance by the unit price for
each item, and then rank items in descending order by
extended cost.
Quantity to be
Ordered (UOP)
Generate
Quotations
Generate
Requisitions
Quantity of the line item to order.
Quantity to Move Move Stock Quantity of the item to move to another location.
306 FI ELD DEFI NI TI ONS
Fi el d Form/Di al og Box Defi ni ti on
Quotation No. Quotations Unique alphanumeric code identifying the quotation.
Raise Date Employees Date of the employees next scheduled salary increase.
Rate Many The rate of pay for the employee. The rate can be either
actual wage or a charge rate (including overhead).
For Service Contracts, the payment amount.
Ready or Hold
Work Orders
Generate Work
Orders
Select to change the status of all Ready or Hold work
orders to Open.
Reason Many Reason for the transaction.
For Production Scheduling, the reason for the shutdown.
Reason for Failure
(RFF Code)
Reasons for Failure
Work Orders
Work Order
History
Unique code identifying the cause of the equipment failure,
for example, EW (excessive wear).
Reason for Outage
(RFO)
Many Unique code identifying the reason for the equipment
outage, for example, BFB (broken fan belt).
Receipt No. Many Number of the receipt transaction, numbered incrementally.
Received Inventory Number of items received this month.
Received (MTD) Inventory Total quantity of this item received so far this month.
Received (YTD) Inventory Total quantity of this item received so far this year.
Receiver No. Item Status
Purchase Orders
Purchasing History
Requisitions
Unique code identifying the receiver that MP2 generates
when this line item is received. MP2 automatically assigns
the next incremented receiver number obtained from Next
Receiver No. on the Purchasing Setup dialog box.
Receive Site Many Site to which to receive the line item.
Receive To Many Select to receive the line item to Stock, Location, Cost
Center, Employee, Equipment, or Work Order.
Receive To ID Many Code of the stock line item, location, employee, equipment,
work order, or cost center to which to receive the line item.
Receive Warehouse Many Warehouse to receive the line item.
Record Page Setup Select to print the report in non-tabular format.
Regular Hours Many Number of regularly scheduled work hours the employee
spends on the work.
Release Manual Work
Order Selection
Select whether to select this record for release.
Release as separate
work orders
Tasks Select to generate a separate work order for each piece of
equipment on the due date specified.
Release No. Many If this is a blanket purchase order, this number identifies the
current release of the blanket purchase order.
Release together as
single work order
Tasks Select to generate one work order for all pieces of
equipment.
FI ELD DEFI NI TI ONS 307
Fi el d Form/Di al og Box Defi ni ti on
Reorder Method Inventory Method by which MP2 determines when to generate a
requisition for an item.
Reorder PointSelect to generate requisitions for items
that have reached or fallen below the Reorder Point.
Min/MaxSelect to generate requisitions for items that
have fallen below the Minimum Stock Level.
Reorder Point Inventory Level, or quantity, at which to order the item. MP2
generates requisitions for items that have reached this value
if you use the Reorder Point method.
Reorder Qty Inventory Number of items to order when generating requisitions.
Repair Date Statistical
Predictive
Maintenance
Date this equipment was last repaired.
Repair Time Statistical
Predictive
Maintenance
Time this equipment was last repaired.
Repair WO No. Statistical
Predictive
Maintenance
Current work order number for this equipment.
Replace/Add Equipment Indicates the method in which MP2 updates Current
Meter. Select Replace to replace the current reading with
the new reading. The default selection is Replace. Select
Add to add the new reading to the current reading.
Replace Current
Meter Reading
With
Update Meter
Reading
Value with which to replace the current meter reading.
Replacement Cost Equipment
Service Contracts
Cost to replace the equipment, i.e., the current cost of
the equipment.
Report graph print
Work Order
Projection
For Work Order Projection, select to display/print the
projection information in report format. Once you select
Report, select the category for which to create the report
from the Report On drop-down list, and then select, from
the Group By drop-down list, the group by which to group
the report.
For Work Order or Inventory Analysis, select to display the
analysis information as a report.
Report/Graph
Name
Inventory Analysis
Save As
Work Order
Analysis
Name by which to save the analysis, report, or graph.
Representative Manufacturers
Purchase Orders
Vendors
The vendors or manufacturers contact person for your site.
308 FI ELD DEFI NI TI ONS
Fi el d Form/Di al og Box Defi ni ti on
Request Date Many Date the work was requested.
For Quotations, the date the line item was requested to be
ordered. Defaults to the current date.
Requested By Many Employee or tenant requesting the work or the line item.
Requested Service Call-in Requests
Work Order
Scheduling
Unique alphanumeric code identifying the service.
Request No. Call-in Requests
On-site Request
History
On-site Requests
Work Order
Scheduling
Code identifying the on-site or call-in request.
Request Time Many Time that the originator or employee requested the work.
Required Parts Availability
Tasks
Indicates if the item is required to complete the task. MP2
includes this part in parts availability calculations and to
place it on the reserved parts list.
Requires
Notification
Requisitions Select to generate a printed notification when a line item
listed on the requisition is received
Requisition No. Many Unique alphanumeric code identifying the requisition.
Requisition Notes Item Status Additional information for this requisition.
Requisition Total Requisitions Total cost of all line items on the requisition.
Reserved
Warehouse
Work Orders Warehouse in which parts are reserved.
Response Time
(Days)
Equipment
Work Order
History
Total number of days between the request date and the
scheduled start date. MP2 only counts working days as
defined for the site.
Response Time
(Hours)
Equipment
Work Order
History
Number of hours in addition to the Response Time (Days)
between the request date and the scheduled start date.
Response Time
(Minutes)
Equipment
Work Order
History
Number of minutes in addition to the Response Time
(Days) and Response hours between the request date and
the scheduled start date.
Restored Equipment
Purchasing History
Indicates that this record was previously archived and has
since been restored.
Return
Authorization No.
Many Code given by the vendor or by someone from your site that
grants permission to return the line item.
Return From Many Inventory ReturnIndicates that the return is from an
employee or a vendor.
Purchasing ReturnIndicates that the return is from a stock
location, work order, equipment, cost center, or employee.
FI ELD DEFI NI TI ONS 309
Fi el d Form/Di al og Box Defi ni ti on
Return From No. Many Code identifying the stock location, work order, equipment,
cost center, or employee to which to return the line item.
Return From Site Many Code identifying the site from which the line item was
returned.
Return From
Warehouse
Many Warehouse from which the line item was returned.
Return Quantity Return Items Quantity of the line item to return.
Return Reason
Code
Many Code identifying the reason for returning the line item, for
example, DMGD (Damaged).
Revision Date Purchase Order
Revisions
Date of the last purchase order modification.
Revision No. Purchase Order
Revisions
Purchase Orders
Purchasing History
Automatically assigned by MP2. Unique code identifying
the revision of the purchase order.
Revision Time Purchase Order
Revisions
Time of the last purchase order modification.
Right (Titles) graph print Title on the right margin of the graph.
Rollover Count Equipment Number of times the meter has rolled over. MP2 calculates
this number when the rollover point passes.
Rollover Point Equipment Meter value at which the count rolls overenter the value
(1000, 10000, 100000) at which the count actually rolls
over, not the number of 9s that can fit on the meter.
Runtime/Cycles Equipment Type of meter. Select Runtime to base meter data on
runtime readings, such as hours or odometer readings.
Select Cycle to base meter data on cycles, such as on/off
frequencies.
Safety Note Equipment
Service Contracts
Information from the Safety Notes page of the Equipment
form.
Saved Criteria Export to
Microsoft Project
Select a previously saved export file, or enter the name of a
new export file, and then click Save.
Saved Generation Generate Work
Orders
Name identifying the generation criteria.
Saved Graph New Button Select to create a button for an MP2 graph.
Save in Save As The directory to which to save the report, graph, or label.
Save Password Mail Login Select to save the password for re-entry.
Saved Report New Button Select to create a button for an MP2 report.
Scheduled Finish
Date
Many Date scheduled for work order completion.
Scheduled Hours Labor Assignment
One Week Labor
Schedule
Number of hours the employee is currently scheduled for
work for the day or week.
310 FI ELD DEFI NI TI ONS
Fi el d Form/Di al og Box Defi ni ti on
Scheduled Start
Date
Many Date scheduled to begin the work.
Scheduled Start
Time
Many Time scheduled to begin the work.
Scheduler Work Order
Scheduling
Code identifying the employee who is scheduling the work.
MP2 displays the code in Assigned By on the work order
records.
Schedule Type Tasks Type of schedule: Floating, Fixed, or Duplicates.
School Employees School that administered the training.
Search Find Select to search the Entire Table or the Current Filter. If
no filter is currently applied to the form, MP2 disables this
field.
Selected Quotations Indicates that the vendor is selected to provide the line item.
Select for Printing Many Indicates whether MP2 will print this record during then
next batch print.
Select for Release Manual Work
Order Selection
Select whether to release this work order.
Send Via Purchase Orders
print
Select one of these sending options.
Vendor PreferredSelect to print the purchase order
according to the Preferred Order Method in the vendor
record.
PaperSelect to send the purchase order to the printer.
FaxSelect to send the purchase order by fax to the
specified vendor.
Seniority Employees Employees seniority level, as defined by your site.
Separate Stock
Items from Non-
stock Items
Generate Purchase
Orders
Select to create separate purchase orders for stock items and
for non-stock items.
Sequence No. Inventory Unique identifier for inventory transactions. MP2
automatically increments this number each time a
transaction is posted to the Inventory Transaction History
table.
Serial No. Many Serial number of the equipment.
Series Legend graph print Select to display a legend for the graph.
Service Code Many Unique code identifying the service.
Service Contract
No.
Equipment
Service Contracts
Unique code identifying the service contract for the
equipment. If the equipment is covered under a service
contract, this number is user-defined, and may be the same
as the contract number.
Shadows Tasks Code identifying each task that the current task shadows.
FI ELD DEFI NI TI ONS 311
Fi el d Form/Di al og Box Defi ni ti on
Shewhart graph print For Time Series or Categorical, select to display a line
showing the Shewhart value for the groups. Shewhart
measures the precision of the data by comparing duplicate
standards or samples.
Shift Employees
One Week Labor
Schedule
Employees shift. You may use letters or numbers to
indicate shifts.
Shipping Purchase Order
Revisions
Purchase Orders
Purchasing History
Charge for delivery of the line items.
Shipping Terms Many Specifies what is included in the cost of delivery, such as
FOB, ex-Factory, FAS, C&F, and CIF.
Ship Rate Quick Receive
Receive Items
Additional cost for shipping the order.
Ship Via Many Specifies how the carrier will ship the order, e.g., ground,
air, etc.
Shortage Parts Availability Deficit of the part, calculated in this way:
Shortage = (Reserved + Required Qty) -
(On Hand + On Order)
A Shortage of 0 does not necessarily mean that the part is
available in stock. The part could be on order.
Show Tips at
Startup
Tip of the Day Select to have a Tip of the Day display when starting MP2.
Show Tooltips Toolbar Select to display a button description when users hover the
cursor over a Toolbar button.
Signal Tag Equipment Reference number or code for a data acquisition device.
Single Equipment
Tasks
Generate Work
Orders
Select to generate work orders for tasks having only one
equipment.
Single Sheet label print Select to print the labels in single sheets.
Single Source Many Select to indicate that the line item has been approved to be
ordered from a specific vendor (no other bids considered).
Single Source
Vendor
Inventory Select to indicate that a single-source vendor provides this
item.
Site Many Physical locations for the company. For example, Acme
Manufacturing has sites located in Atlanta, Chicago, and
Denver.
Size Font Select a character size for the text.
Skill Level Employees Employees skill level, as defined by your site.
Social Security No. Employees Employees social security number.
312 FI ELD DEFI NI TI ONS
Fi el d Form/Di al og Box Defi ni ti on
Solution Code Failure Analysis
Solutions
Work Order
History
Work Orders
Unique code identifying the solution for the equipment
failure, for example, REPL-BELT (replacement belt).
Sort By Generate Work
Orders
graph print
label print
Select field(s) by which to sort the current form, generated
work orders, reports, labels, etc.
Sort Name Sort After specifying the sort criteria, enter a name for the sort,
and then click Save.
Spare-parts Code Equipment
Spare Parts
Update Spare Parts
Lists
Unique code identifying the spare parts list.
Specifications Many Notes or comments, such as quality notes, range of sizes or
colors, or availability if it is an item used seasonally, about
the item. MP2 prints this information on purchase orders.
Stacked graph print Select to display the graph in stacked form.
Standard Deviation graph print For Time Series or Categorical, select to display 4 lines
showing +3, +2, -2, and -3 standard deviations from the
mean for your data groups.
Starting Asset No. Generate Asset
Numbers
Number with which to begin your asset codes.
If you plan to generate 100 codes, and the starting code is 1,
enter 001 for Starting Asset No. to accommodate all 100
codes.
Starting Date Many Starting date of the contract or asset value.
For VendorsBlanket POs, the beginning of the time
period in which the blanket PO is in effect.
For ABC Analysis The first date of the date range for
which to include inventory usage history when assigning
ABC classification to each item.
For Financial PeriodsThe first day on which a given
financial period is open.
Starting Location Generate Asset
Locations
Location code with which to begin the sequence of location
codes.
If you plan to generate 100 codes, and the starting code is 1,
enter 001 for Starting Location to accommodate all 100
codes.
Startup Date Equipment
Service Contracts
Date the equipment was put into service.
State Many State or province. Use two-character postal abbreviations.
FI ELD DEFI NI TI ONS 313
Fi el d Form/Di al og Box Defi ni ti on
State Code State/Province
Codes
Code for the area you are defining. Use postal code when
applicable.
State Name State/Province
Codes
Full name of the state.
Status Many For Work Orders and Call-in Requests, select one of these
options.
OpenWork is in progress.
ReadyThe work is not currently in progress. If the
scheduled start date falls within the work order generation
date range, MP2 includes these work orders along with all
due tasks during work order generation and then changes
the status to Open.
HoldWork is temporarily delayed. If the scheduled start
date falls within the work order generation date range, MP2
includes these work orders during a manual work order
generation and then changes the status to Open. MP2 does
not include these work orders during an automatic
generation.
CompletedWork is complete. You have added all
additional information to the record, and the work order is
ready to close. MP2 transfers all Completed work orders to
work order history the next time you close work orders.
ReadyPurchase order has not been printed, nor have any
line items been received
OpenPurchase order has been printed, submitted to
vendor, and is ready to receive line items
ReceivingAt least one line item has been received
All ReceivedAll line items have been received
CompletedThe purchase order is ready to be closed
For Item Status, select one of these status values.
ApprovedItem has been approved for ordering
Not ApprovedItem has not been approved for ordering
PendingItem does not exist in a requisition or purchase
order
PO ReadyItem exists on a Ready purchase order
Order PlacedItem exists on an Open purchase order
314 FI ELD DEFI NI TI ONS
Fi el d Form/Di al og Box Defi ni ti on
Std. Deviation Statistical
Predictive
Maintenance
The sample standard deviation, calculated by MP2 in this
way:
where: n = number of data points and y
i
{y
1
, y
2
, y
3
,y
n
}
= the set of all data points
Stock Item Inventory Indicates whether this is a stock item. If Stock Item = No,
MP2 designates this as a non-stock item. You may separate
stock items from non-stock items in the requisition/purchase
order generation process.
If you select No, MP2 calculates when to order the item by
this formula.
Qty available = Qty on hand Qty reserved
If you select Yes, MP2 calculates when to order based on
the Reorder Method.
Strikeout Font Select to display/print a line through the text.
Sub-location 1
Sub-location 2
Sub-location 3
Many Specific location of the equipment, item, work, etc.
Substitute Item No. Inventory Items that can be used in place of this item.
Subtitle report print Subtitle to print or display on the report.
Subtotal Purchase Order
Revisions
Purchase Orders
Purchasing History
Total cost of all ordered line items in this purchase order,
excluding tax.
Supervisor Employee The employee code identifying the employees supervisor.
This person receives escalated pages originally sent to the
employee.
Symbol Purchase Order
Revisions
Purchase Orders
Purchasing History
Symbol identifying the currency for the order. For example,
$ or .
Tabular (With
Grid)
Page Setup Select to print the report in tabular format with a grid.
Tabular (Without
Grid)
Page Setup Select to print the report in tabular format without a grid.
Task Duration Tasks Number of days required to complete the task. MP2 divides
Estimated Labor Hours on the Details page by the number
of days specified in this field.
FI ELD DEFI NI TI ONS 315
Fi el d Form/Di al og Box Defi ni ti on
Task No. Many Unique code identifying a scheduled task.
Taxable Many Indicates that the item is taxable.
For Inventory, select to calculate and add the tax percentage
from the vendor record when preparing a requisition.
Tax Charge Purchase Order
Revisions
Purchase Orders
Purchasing History
For the Costs page, the total tax on all items. You must
define a tax percentage in the vendor record.
For the Tax page, the total amount charged in taxes for the
current line item.
Tax Code Purchase Order
Revisions
Purchase Orders
Purchasing History
Vendors
Unique code identifying the tax.
Tax Name Purchase Orders
Purchasing History
Tax Information
The name identifying the type of tax.
Tax Rate Purchase Orders
Purchasing History
Tax Information
Tax rate to apply to purchases. Enter the number
representing the percentage of tax. For example, if the tax is
5%, enter 5.
Tax Type Purchase Order
Revisions
Purchase Orders
Purchasing History
Vendors
Type of tax. Select Sales if the tax is applied when you
purchase the line item. Select Use if the tax is applied when
you use the line item.
Telephone No. Many Phone number.
Tenant Many Unique alphanumeric code identifying the tenant. Use the
tenants name, where applicable.
Text Options Select, from the list, the color desired for the text of
required or read-only fields.
Text Reading Statistical
Predictive
Maintenance
If the measurement is not numeric (e.g., Low, Med, High),
enter the value here. You may also enter numeric values
here to produce a graph showing the number of occurrences
of each value over the analysis period.
Texture Options Select, from the list, the texture desired for the background
of forms and dialog boxes.
Then By Many Select a second or third field by which to sort.
Time Many Time the activity (meter reading, inventory transaction)
took place. Defaults to current time.
Time Down Production
Scheduling
Time you plan to shut down the equipment.
316 FI ELD DEFI NI TI ONS
Fi el d Form/Di al og Box Defi ni ti on
Time Last Modified Purchase Order
Revisions
Purchase Orders
Purchasing History
Requisition
Time that the purchase order was last edited.
Time Scanned Barcode
Transactions
Time the item was scanned.
Time Series graph print Select for the graph or report to display one or more values
over a time period.
Time Up Production
Scheduling
Time you plan to restart the equipment.
Title report print Title for the report.
Titles graph print Titles for the graph.
To/From Quick Check-out/
Return
Indicates that the transaction was made to or from an
employee or a vendor.
To/From No. Quick Check-out/
Return
Employee or vendor code to which to check out or from
which to return the item.
To Account Code Purchase Orders The expense or write-off account code that was charged
when the item was checked-out or adjusted, respectively.
To Cost Center Purchase Orders The new equipment, employee, or location cost center that
was charged for the inventory item.
To Location Inter-Warehouse
Transfer
Move Stock
Location to which to move or transfer the item.
Toolbar Toolbar Select to display the toolbar.
Top (Titles) graph print Title on the top margin of the graph.
Top (Label
Margins)
label print Top margin of the text within each label.
Top (Page Margins) label print Top margin of each sheet of labels.
Total Purchase Orders
Purchasing History
Total cost of all ordered line items, including tax, shipping,
and miscellaneous charges.
Total Adjusted
Value
Inventory Current value of the item on hand.
Total Available
Hours
Labor Assignment
One Week Labor
Schedule
Total number of hours available for this employee on this
day or week, calculated as the difference between
Unscheduled Hours and Scheduled Hours
FI ELD DEFI NI TI ONS 317
Fi el d Form/Di al og Box Defi ni ti on
Total Cost Costs for WO No.
Quick Work Order
Update
Total Cost
Work Order
History
Work Orders
For Costs for WO No. and Total Cost, the total material and
labor cost to-date for the work order or equipment.
For Work Orders and Work Order History, the total contract
labor or parts cost.
Total Labor Cost Costs for WO No. Total employee and contract labor cost for the work order.
Total Open Vendors Total value of line items ordered, but not received, from the
vendor.
Total Payment Service Contracts Current value calculated by MP2 by adding the current
Total Payment + Amount Paid.
Total Received Vendors Total value of line items ordered and received from the
vendor.
Total Tax Charge Purchase Orders
Purchasing History
The total amount charged in taxes for the purchase order.
Total Usage EOQ Analysis Total usage of the item.
Total Value Item Status Current total value of all items on hand, calculated in this
way:
Total Value = Qty on Hand X Avg Unit Cost
To Warehouse Inter-Warehouse
Transfer
Move Stock
Warehouse to which to move or transfer the item.
To Warehouse Inventory Warehouse to which you returned item.
Transaction Date Item Status
Purchase Orders
Purchasing History
Requisitions
Date the transaction took place.
Transaction Time Item Status
Purchase Orders
Purchasing History
Requisitions
Time the transaction took place.
318 FI ELD DEFI NI TI ONS
Fi el d Form/Di al og Box Defi ni ti on
Transaction Type Inventory
Purchase Orders
Purchasing History
Requisition
Type of inventory transaction:
Inventory Checkout
Inventory Return
Stock Level Adjustment
Inventory Quick Receive
Physical Inventory
Move Stock Items
Purchase Receive
Purchase Fix
Type Many Classification of items or assets.
Type Description Assets
Asset Types
Description of the asset type.
Underline Font Select to underline the text.
Under Warranty Many Checks the warranty date, if any, in the equipment record
and indicates whether an active warranty exists.
Unit Units of Measure
and Purchase
Unit by which the line item is measured or purchased.
Unit Cost Many Unit cost of this line item.
For Vendors and Purchase Orders, this refers specifically to
the cost of this line item from that vendor.
Unit Cost (MC) Purchase Order
Revisions
Purchase Orders
Purchasing History
Cost per unit of the line item, including multi-currency.
Unit of Measure Many Unit by which this line item is measured, such as EACH or
GALLON.
For Equipment-Meters, the unit by which the meter is
measured.
Unit of Purchase Many
Unit of purchasethe increment in which this line item is
ordered; for example, EACH, GALLON, or CASE.
Unit of Weight Many Unit by which you weigh the line items.
Units Statistical
Predictive
Maintenance
Unit of Measure
and Purchase
Unit of measurement for which you take readings, such as
RPM or DEGREES.
Unit of measure (UOM) and unit of purchase (UOP) for
inventory items.
Unit Weight Many Weight of one unit of this item.
Unscheduled Hours Labor Assignment
One Week Labor
Schedule
Number of hours the employee is not currently scheduled
for the day or week.
FI ELD DEFI NI TI ONS 319
Fi el d Form/Di al og Box Defi ni ti on
UOM Many Unit by which this line item is measured, such as EACH or
GALLON.
UOW Purchase Order
Revisions
Purchase Orders
Unit of weight.
Update Inventory ABC Analysis MP2 updates each inventory record to include a
classification of A, B, or C.
Update Order Qty EOQ Analysis MP2 updates the reorder quantity of the current item in the
Inventory form with the new reorder quantity from EOQ
analysis.
Usage Inventory Number of items used this month.
Usage History ABC Analysis Select to total the quantity used for each item and multiply
the quantity by the unit cost. Materials fall into either an A,
B, or C category based on the percentage of total value.
Use 1 Std. Deviation Statistical
Predictive
Maintenance
MP2 indicates a need for maintenance if readings fall below
or rise above 1 standard deviation.
Use 2 Std.
Deviations
Statistical
Predictive
Maintenance
MP2 indicates a need for maintenance if readings fall below
or rise above 2 standard deviations.
Use 3 Std.
Deviations
Statistical
Predictive
Maintenance
MP2 indicates a need for maintenance if readings fall below
or rise above 3 standard deviations.
Use Control Dates Statistical
Predictive
Maintenance
Select to include only the readings taken during the
specified date range to calculate the mean and standard
deviation.
Starting Date Beginning date of range used.
Ending DateEnding date of range used.
Use Custom Texture Options Select to use your own texture for the backgrounds of forms
or dialog boxes.
Use Daily Average Statistical
Predictive
Maintenance
MP2 averages the daily readings for a measurement and
uses them in addition to individual readings. Using daily
averages will smooth the graphical analysis of a
measurement you take more than once per day.
Used (MTD) Inventory Total quantity of this item used so far this month.
Used (YTD) Inventory Total quantity of this item used so far this year.
Use Manufacturers
Specifications
Statistical
Predictive
Maintenance
MP2 indicates a need for maintenance if readings fall below
or rise above limits recommended by the manufacturer.
User-defined Field Purchase Orders
Purchasing History
User-defined. Enter necessary receipt information.
User-defined Field
1- 10
Many Additional fields you may customize for your sites needs.
320 FI ELD DEFI NI TI ONS
Fi el d Form/Di al og Box Defi ni ti on
User ID Inventory
Line Item Status
Audit History
Purchase Order
Revisions
Purchase Orders
Purchasing History
Unique alphanumeric code identifying the MP2 user.
For Inventory-History, the user who entered the transaction.
If you have not yet set up security, enter the default User ID
of SYSTEMUSER.
For Purchase Order Revisions, the user who last modified
the purchase order.
For Line Item Status Audit History, the user who last
modified the line item status.
Use Standard
Texture
Options Select to use one of the standard textures for the
backgrounds of forms and dialog boxes.
Utilization (%) Labor Assignment
One Week Labor
Schedule
Percentage of available hours utilized, calculated in this
way:
Utilization (%) = (Scheduled Hours / Total Available Hours)
Value Many Value of the specified field that MP2 uses when selecting
records for generation, reports, graphs, labels, analysis, or
forms.
For Equipment-Meter and Quick Meter Entry, the meter
reading taken at the specified date and time.
Value to Calculate graph print Select a value to analyze from the drop-down list.
Variable Exists Equipment Types Indicates whether a variable exists for the equipment type.
Vendor Branch Many Vendors location, generally a city.
Vendor Email Many Vendors email address.
Vendor ID Many Unique code identifying the vendor from which the
equipment was purchased, inventory is ordered, who is
providing the service contract, who is performing the work,
who supplies the line item, or from which you are
requesting a quote.
Vendor Labor Cost Equipment
Service Contracts
Total vendor labor cost to-date for equipment maintenance
or repair. MP2 obtains this information from closed work
orders only.
Vendor Name Many Description of the selected vendor, usually its full name.
Vendor Pager No. Many Vendors pager number.
Vendor Preferred Purchase Orders
print
Select to print the purchase order according to the entry in
Preferred Order Method on the Ordering page of the
Vendors form.
Vendors Address 1,
2, and 3, City, State,
Postal Code,
Country, Telephone
No., Extension, and
Fax No.
Purchase Order
Revisions
Quotations
Vendors contact information.
Vendors Contact Quotations The vendor representative that provides the price quotation
for the line item.
Vendors Item No. Many Number the vendor assigns to this line item.
FI ELD DEFI NI TI ONS 321
Fi el d Form/Di al og Box Defi ni ti on
Vendor Type Vendors Specifies whether this vendor is a Supplier, Contractor, or
OEM/Mfg.
Vertical label print Size of the vertical spaces between each label (spacing
between rows).
Visible Fields report print The fields that MP2 prints or displays on the report.
Volume Inventory Volume of the item.
Wage Code Employees
Quick Work Order
Update
Work Order
History
Work Orders
Employees wage code, if you use wage codes. MP2 allows
each employee to have multiple wage codes.
Warehouse Many Warehouse in which you store inventory.
Warehouse Account
Code
Many Account Code for the warehouse.
Warehouse Cost
Center
Many Cost Center for the warehouse.
Warranty
Expiration Date
Equipment
Service Contracts
Expiration date of the equipment warranty.
Weight Inventory
Purchase Order
Revisions
Purchase Orders
Weight of the item.
Width/Label
Dimensions
label print The width of the label.
With Shortcut Keys Toolbar Select to display the shortcut key with the tooltip when
users hover the cursor over a button.
WO Location Inventory If you charged the line item to a work order, this is the
location at which the work was performed.
WO No. Many Unique code identifying the work order.
Work Date Quick Work Order
Update
Work Order
History
Work Orders
Date the work was performed.
Working Day Employee and Site
Scheduling
Indicates that the site will operate on the specified date.
Even if the date is on a weekday that the site does not
normally operate, MP2 will generate work orders on this
date.
Work Order
Productivity %
Productivity for
WO No.
Estimated Labor hours divided by Actual Labor hours.
322 FI ELD DEFI NI TI ONS
Fi el d Form/Di al og Box Defi ni ti on
Work Priority Equipment
Manual Work
Order Selection
Work Orders
Priority calculated by MP2. Choose Refresh Current
Work Priority from the options menu to recalculate this
field.
WO Sub-Location 1
WO Sub-Location 2
WO Sub-Location 3
Inventory If you charged the line item to a work order, this is the sub-
location at which the work was performed.
WO Type Many Code identifying the type of work to perform.
Write-off Account
Code
Inventory
Adjust Stock
Account code for the line item when you write it off. For
example, if you count inventory and find a line item that
should be in inventory is not, charge it to the write-off
account.
X Grid graph print Select to display a grid line for each X-axis value.
X Labels graph print Select to display a label for each X-axis value.
Year Budget The year for the activity.
Y Grid graph print Select to display a grid line for each Y-axis value.
Y Labels graph print Select to display a label of each Y-axis value.
Zoom% Print Preview Percentage of the report or labels with respect to the
normal size (100%). Enter a percentage manually or click
to zoom in (enlarge) and click to zoom out (reduce).
323
APPENDIX B:
FILTER OPERATORS
With filter operators, you may select records to display in a form or to include in a report. For
example, you may filter the Work Orders form to view only the work orders pertaining to a particular
piece of equipment.
Refer to Selecting Records in Chapter 17: Reports, Graphs, and Labels for more information.
Operator Def i ni t i on
is equal to Records that contain the Value in Field Name.
is not equal to Records that contain a value other than the Value in Field Name.
is greater than Records that contain a value that is greater than the Value in Field Name.
is less than Records that contain a value that is less than the Value in Field Name.
is greater than or
equal to
Records that contain a value that is greater than or equal to the Value in
Field Name.
is less than or
equal to
Records that contain a value that is less than or equal to the Value in Field
Name.
is blank Records that contain no value in Field Name.
is not blank Records that contain any value in Field Name.
is between Records that contain a value, in Field Name, between Value and And
(inclusive).
is not between Records that do not contain a value, in Field Name, between Value and And
(inclusive).
contains Records that contain the Value in Field Name. The field does not have to
match the filter value exactly, but must contain it within its contents.
324 FI LTER OPERATORS
Operator Def i ni t i on
does not contain Records that does not contain the Value in Field Name.
matches pattern Records that matches the specified Value and pattern in Field Name. You
may use the wildcard characters ? and * with this operator selection.
Use ? to include records that contain the value plus any single character
Use * to include records that contain the value plus zero or more characters
does not match
pattern
Records that does not match the specified Value and pattern in Field Name.
You may use the wildcard characters ? and * with this operator selection.
Use ? to include records that contain the value plus any single character
Use * to include records that contain the value plus zero or more characters
325
APPENDIX C:
FORMS AND DIALOG BOXES
Forms
Form Name Choose
Account Codes Activities | Inventory | Accounts
Addresses Activities | Purchasing | Addresses
Assets Activities | Assets | Assets
Asset Locations Activities | Assets | Locations
Asset Types Activities | Assets | Types
Asset Physical Counting Activities | Assets | Physical Counting
Attendance Codes Activities | Labor | Attendance Codes
Batch Work Order Quick Update Activities | Work Orders | Batch Work Order Quick Update
Budget Activities | Budget
Call-in Requests Activities | Work Requests | Call-in Requests
Cost Centers Activities | Equipment | Cost Centers
Crafts Activities | Labor | Crafts
Departments Activities | Equipment | Departments
Employees Activities | Labor | Employees
Employees Scheduling Activities | Scheduling | Employees
Equipment Activities | Equipment | Equipment
Equipment Types Activities | Equipment | Equipment Types
326 FORMS AND DIALOG BOXES
Form Name Choose
Equipment Variables Activities | Equipment | Equipment Variables
Exchange Rates Activities | Purchasing | Exchange Rates
Expense Classes Activities | Work Orders | Expense Classes
Failure Analysis Activities | Equipment | Failure Analysis
General Ledgers Activities | Equipment | General Ledgers
Inventory Activities | Inventory | Inventory
Inventory Sites Activities | Inventory | Sites
Inventory Types Activities | Inventory | Inventory Types
Inventory Warehouses Activities | Inventory | Warehouses
Item Status Activities | Purchasing | Item Status
Line Item Status Audit History Activities | Purchasing | Line Item Status Audit History
Manufacturers Activities | Inventory | Manufacturers
Nameplates Activities | Equipment | Nameplates
On-site Requests Activities | Work Requests | On-site Requests
On-Site Request History Activities | Work Requests | On-site Request History
Payment Terms Activities | Inventory | Payment Terms
Physical Inventory Activities | Inventory | Physical Inventory
Production Schedule Activities | Scheduling | Production
Projects Activities | Work Orders | Projects
Purchase Orders Activities | Purchasing | Purchase Orders
Purchase Order Revisions Activities | Purchasing | Purchase Order Revisions
Purchase Order Types Activities | Purchasing | Purchase Order Types
Purchasing History Activities | Purchasing | Purchasing History
Quick Check-out/Return Activities | Inventory | Quick Check-out/Return
Quick Meter Entry Activities | Equipment | Quick Meter Entry
Quick Receive Activities | Inventory | Quick Receive
Quick Work Order Update Activities | Work Orders | Quick Work Order Update
Quotations Activities | Purchasing | Quotations
Reasons for Failure Activities | Equipment | Reasons for Failure
Reasons for Outage Activities | Equipment | Reasons for Outage
Requisitions Activities | Purchasing | Requisitions
Reserved Items Activities | Inventory | Reserved Items
FORMS AND DIALOG BOXES 327
Form Name Choose
Return Reason Codes Activities | Purchasing | Return Reason Codes
Service Codes Activities | Purchasing | Service Codes
Service Contracts Activities | Equipment | Service Contracts
Site Scheduling Activities | Scheduling | Sites
Solutions Activities | Equipment | Solutions
Spare Parts Activities | Equipment | Spare Parts
Statistical Predictive
Maintenance
Activities | Statistical Predictive Maintenance | Statistical
Predictive Maintenance
Tasks Activities | Tasks | Tasks
Task Instructions Activities | Tasks | Instructions
Tax Information Activities | Purchasing | Tax Information
Tenants Activities | Work Requests | Tenants
Timekeeping Activities | Labor | Timekeeping
Units of Measure and Purchase Activities | Inventory | Units of Measure and Purchase
Update Spare Parts Lists Activities | Equipment | Update Spare Parts Lists
Vendor List Activities | Inventory | Vendor List
Vendors Activities | Inventory | Vendors
Work Orders Activities | Work Orders | Work Orders
Work Order History Activities | Work Orders | Work Order History
Work Order Types Activities | Work Orders | Work Order Types
Work Order Scheduling Activities | Scheduling | Work Orders
Di al og Boxes
Di al og Box Name Choose
ABC Analysis Activities | Inventory | ABC Analysis
About MP2 Enterprise Help | About MP2
Active Purchase Orders Activities | Inventory | Vendors | Option Menu | Show
Active Purchase Orders
Adjust Stock Level Activities | Inventory | Inventory | Option Menu | Adjust
Stock
Asset Value Activities | Equipment | Equipment | Option Menu | Asset
Value
Check Out Items Activities | Inventory | Inventory | Option Menu | Check Out
328 FORMS AND DIALOG BOXES
Di al og Box Name Choose
Close Purchase Orders Activities | Purchasing | Close Purchase Orders
Costs for WO No. Activities | Work Orders | Work Orders | Option Menu |
Material and Labor Cost
Edit Nameplate Activities | Equipment | Equipment | Option Menu |
Nameplates | Edit Nameplates
Edit the Structure of Equipment
Variable
Activities | Equipment | Equipment | Option Menu |
Equipment Variables | Edit Equipment Variable
Edit the Structure of Nameplate Activities | Equipment | Equipment | Option Menu |
Nameplates | Restructure Nameplate
EOQ Analysis Activities | Inventory | EOQ Analysis
Equipment Locations Activities | Equipment | Locations
Export to Microsoft Project Activities | Work Orders | Export to Microsoft Project
Generate Asset Locations Activities | Assets | Generate Locations
Generate Asset Numbers Activities | Assets | Generate Numbers
Generate Purchase Orders Activities | Purchasing | Generate Purchase Orders
Generate Quotations Activities | Purchasing | Generate Quotations
Generate Requisitions Activities | Purchasing | Generate Requisitions
Generate Work Orders Activities | Work Orders | Generate Work Orders
Help Topics: MP2 Help Help | MP2 Help Topics
Help Topics : Windows Help Help | How to use Help
Item Status Activities | Inventory | Inventory | Option Menu | Item Status
Locations Activities | Equipment | Locations
Move Stock Activities | Inventory | Inventory | Option Menu | Move
Stock
Parts Availability Activities | Equipment | Equipment | Option Menu | Parts
Availability
Parts Availability Activities | Equipment | Spare Parts | Option Menu | Parts
Availability
Physical Counting Sheets Activities | Inventory | Physical Inventory | Option Menu |
Print Counting Sheet
Print Receiver Item Labels Activities | Purchasing | Print Receiver Item Labels
Purchase Orders Activities | Purchasing | Print Purchase Orders
Purchase Orders with Exchange
Rate
Activities | Purchasing | Purchase Orders | Option Menu |
Print PO with Exchange Rate
Purchasing Receiving Status Activities | Purchasing | Purchase Orders | Option Menu |
Receive Items | Option Menu | Receiving Status
FORMS AND DIALOG BOXES 329
Di al og Box Name Choose
Purge SPM Data Activities | Statistical Predictive Maintenance | Statistical
Predictive Maintenance | Option Menu | Purge SPM Data
Purge Timekeeping Records Activities | Labor | Timekeeping | Option Menu | Purge
Timekeeping Records
Quick Receive Activities | Purchasing | Quick Receive
Quotations Activities | Purchasing | Print Quotations
Recalculate Labor Hours Activities | Tasks | Tasks | Option Menu | Recalculate
Labor Hours
Recalculate Task Durations Activities | Tasks | Tasks | Option Menu | Recalculate Task
Durations
Receive Items/Services Activities | Purchasing | Purchase Orders | Option Menu |
Receive Items/Services
Remove On-site Request History Activities | Work Requests | Remove On-site Request
History
Requisitions Activities | Purchasing | Print Requisitions
Return Items/Services Activities | Inventory | Inventory | Option Menu | Return
Items/Services
Set Invoice Number Activities | Purchasing | Purchase Orders | Option Menu |
Set Invoice Number
Tip of the Day Help | Tip of the Day
Toolbar View | Toolbar
Total Cost Activities | Equipment | Equipment | Option Menu | Total
Cost
Tracking Transactions Activities | Inventory | Physical Inventory | Option Menu |
Update Stock Level
Work Order Projection Activities | Work Orders | Projection
331
GLOSSARY
ABC analysis Analysis used to group inventory items by usage: high (A), medium
(B), and low (C).
add-ons Supplementary products for your MP2 system, including Barcode,
OSHA Regulations, etc.
alphanumeric Any letter, number, or symbol.
ASCII American Standard Code for Information Interchange; a sequence of
128 standard characters.
asset Any item for which you want to track information such as depreciation,
location, value, etc. Assets do not have to be equipment, but
equipment can also be assets.
asset types Categories of assets with common characteristics.
attendance exception Exception to the regular workday, such as vacation, sick, holidays, etc.;
also referred to as scheduling exception.
audit trail MP2 function that traces user actions, such as insertions, deletions,
and modifications of records, which helps a facility comply with federal
regulations. Only the System Administrator can set up an audit trail.
axis The horizontal or vertical line that defines the range of values plotted
on a graph. The x-axis is the horizontal line and the y-axis is the vertical
line.
backlogged work order Work orders that have surpassed their scheduled finish date.
batch printing Procedure of selecting multiple records to print all at one time.
blanket PO Purchase order to a particular vendor that does not contain pre-
determined items, quantities, or costs.
branch A division of a larger group.
browse To look through a list of files or possible field entries.
button Graphical image that you click to perform an action.
332 GLOSSARY
case-sensitive Sort order based on lower and upper case letters. If your database is
case-sensitive and you enter BRNG-01 for an item number, when you
search for that item number, you must enter the search value in upper
case letters; otherwise, MP2 will not find the item.
check box Box that you can select or clear to set an option. You can select more
than one check box in a set.
child equipment Component of a piece of equipment.
click To select an item by placing the cursor on it and pressing the left
mouse button.
clipboard Temporary storage for cut or copied information, which can be inserted
into a record. The information remains in the clipboard until you cut or
copy again or exit MP2.
close To transfer open information from work orders, purchase orders, etc.
to history tables.
closed status Status of a work order, purchase order, or service request that indicates
that the task is complete and ready to transfer to history.
code Alphanumeric abbreviation that represents a longer title or description.
component Sub-unit of a piece of equipment. For example, the carburetor is a
component of a motor.
confirm-to address Address to which a vendor sends written confirmation of an order.
context-sensitive help Help about a specific field or form. When context-sensitive help is
activated, the cursor changes to a question mark and a pointer.
contract Agreement between a vendor and a customer that contains payment
and shipping terms for inventory that is ordered and received.
contractor Contract employee. Any person that is not officially employed by your
company but who performs work.
copy To duplicate information from its original source.
cost center Division that uses resources but does not directly generate revenue.
costs Usually refers to parts and/or labor costs associated with work orders.
counting sheets Hard copy lists that employees use to physically count inventory items
or assets.
craft Trade category of employees (e.g., mechanics or electricians).
crew Group of craft members assigned to a task or work order.
criteria Conditions that a record must meet in order to be selected during a
query.
current value Present monetary value of equipment calculated by subtracting
accumulated depreciation from the original equipment cost.
GLOSSARY 333
cut To remove information from one location and store it in the clipboard so
that it can be inserted into a different location.
data Information stored in a table.
data collection forms Forms you may use when collecting maintenance information for initial
input into MP2. You may print these forms from MP2s Help.
database Organized collection of related information stored in tables. MP2 stores
all of your maintenance information in a database.
default When MP2 automatically enters information into a field.
delete To remove information permanently.
department Division of a facility comprised of related jobs to which expenses are
charged and purchases are receipted.
depreciation Systematic lessening of the basic value of an asset over its estimated
useful life.
desktop Appearance of the screen in MP2.
dialog box Message box that contains command buttons and options through
which the user can execute a command or task. When you open a
dialog, you cannot access any other options.
directory Location of a file or folder on the computers storage device.
double-click To select an item by placing the cursor on it and rapidly pressing the
left mouse button twice.
down time Number of hours a piece of equipment is out of operation during a task.
drop-down list Single line text box that opens to display more choices when you click a
downward pointing arrow.
duplicate schedule Type of task that is similar to a fixed schedule, except that MP2
generates a work order each time the next due date arrives. Even if an
open work order for a duplicate task exists in the Work Order table,
MP2 generates another work order and reschedules the next due date in
the task record.
EAM Enterprise Asset Management.
EOQ Economic Order Quantityprocess by which MP2 finds an order
quantity and order frequency that minimizes the cost of inventory.
equipment Any item on which you perform and track maintenance.
equipment type Classification of equipment by function or purpose, which simplifies
comparisons of similar equipment.
equipment variables User-defined table in which you may define equipment fields that do
not appear on the Equipment form. Equipment variables allow you to
track changes to field values over time.
334 GLOSSARY
exchange rates Rate by which you may compare another countrys currency value to
United States dollars. Use exchange rates for vendors not in the United
States.
expense classes Categories identifying charges for maintenance tasks. Use expense
classes to track expenses for any user-defined task category.
export Function allowing you to copy MP2 data to another database file.
family, equipment All components of a piece of equipment, listed in outline form.
field A single topic of information in a record.
FIFO (First In First Out) Method of tracking inventory costs in which older
stock is used before newer stock. Using this method, current operating
costs and stock-on-hand values usually reflect nearly current purchase
prices.
file Collection of information stored under one name.
filter MP2 function that limits records included in reports or forms to those
that meet criteria you have established.
fixed schedule Type of task for which MP2 sets the due date for the next work order
according to a set frequency. MP2 will not generate a new work order
for a task if you have not yet closed the previous work order.
floating schedule Type of task for which MP2 resets the next due date for a task based on
the close date of the last work order.
font The typeface used, such as Times New Roman or Helvetica. In MP2,
you may not change the fonts of fields in non-tabular reports.
footer Text that MP2 prints at the bottom of a report. By default, MP2 may
print a note about the report in the footer.
form An object, in an easy-to-read format, in which you may view the
contents of one or more tables.
frequency Time interval at which a task is performed, such as daily, monthly, or
annually.
general ledger Book in which the accounting department records expenses and
revenues for pre-defined divisions, which helps them track costs.
graph Diagram showing a pictorial analysis of data.
graph series Data points being graphed.
graph style Type of graph, such as pie, bar, or 3D bar.
graphic Computer-generated or scanned picture that you can attach to
equipment or task records.
group To connect multiple filter conditions or pieces of information, creating a
single unit.
GLOSSARY 335
header Text that MP2 prints at the top of a report. By default, MP2 prints the
report name and facility name in the header.
hidden Not viewable to the current user; i.e., a hidden field, established with
MP2s Security function.
history Database that holds information about maintenance activities that are
completed, e.g., Work Order History or Purchasing History.
hold status Work order status that indicates that the work is not currently being
performed. If a work order status is Hold, and the Scheduled Start
Date falls into the work order generation date range, MP2 generates the
work order during Manual generation along with all due tasks.
home site Site that MP2 automatically displays when you log in or when you
insert records related to that site.
hot key Underlined letter in a menu title or a drop-down menu option that you
can press to select the menu or option. Activate a menu by holding
down ALT and pressing the underlined letter. Select a drop-down menu
option by pressing the underlined letter.
icon Graphic representing an MP2 form or function.
identification method Method by which you number, or code, your data for organization in
MP2.
import To bring in data from another source.
in service State of a piece of equipment that indicates that it is currently
operating.
inventory Part or tools that are used for maintenance.
key field Field or group of fields in an MP2 table used to order records and
ensure referential integrity. Establishing a key has three effects: (1)
prevents the table from containing duplicate records, (2) sorts the
records based on the key fields, and (3) creates a primary index for the
table.
key word Word or code that MP2 looks for in a field when performing a search.
keyboard shortcut Key or key combination that performs a MP2 function, eliminating the
need to access the menu bar. Keyboard shortcuts work only when the
menus are not active.
label Printed equipment information which can be attached to stock bins,
inventory items, or equipment.
labor Employee time used for work.
layout Appearance of the information on screen or when printed.
lead time Amount of time between placing an order with a vendor and receiving
the order.
336 GLOSSARY
leading zeros Extra zeros placed before lower numbers, for example single digits, so
that MP2 will sort the field correctly.
life Length of time a piece of equipment is considered to be useful.
LIFO (Last In First Out) Method of tracking inventory costs in which the
most recently acquired stock is used before older stock. Using this
method, purchase prices and operating costs reflect current prices, but
stock-on-hand values remain constant.
list view Displays a tabular listing of all the records in a form. Use this view to
quickly locate a specific record or to enter, view, or edit information on
many records at one time, in one location.
location Specific area in which you store inventory or house equipment, such as
a building, floor, or room.
login name Name or set of characters that allow you to access MP2.
lookup field Field in which you can enter a value or browse for a value in a lookup
form.
lookup form Form that lists all valid values for a corresponding lookup field. In
standard lookup forms, you select one value. In multiple-record lookup
forms, you can select several values.
lookup table Type of table containing all values for a specific field. Lookup tables
ensure that you enter valid values in certain fields.
maintenance Periodic work performed on a machine to replace or repair parts or
components.
master schedule A schedule containing the facilitys routine tasks for an extended
period of time, such as a year, which helps you gauge resource usage.
maximize To enlarge a window to its largest possible size.
mean Mathematical average.
memo field Field in which you enter extended text, such as a note or comment.
menu bar Horizontal strip across the top of the window that lists menu titles, such
as File or Edit. Open menus by clicking on the menu title or by holding
down ALT while pressing the underlined letter in the title.
meter Device used to measure usage of a piece of equipment by cycles or
time. A vehicles odometer, for example, measures usage of the vehicle
by miles.
minimize To reduce a window to an icon.
modem Device used to access and/or transfer information over a telephone line.
module Part of MP2 designed to manage specific maintenance functions.
Example: Purchasing module.
GLOSSARY 337
MP2 wizard MP2 feature that teaches you to perform functions by guiding you
through each step.
nameplate User-defined table in which you may define equipment fields that do
not appear on the Equipment form.
node Branch on the components tree.
non-inventory Item that is not a part or tool used for maintenance.
open To display a window, which contains information such as tables and
dialog boxes.
open status Work order status that indicates that the work is currently being
performed.
operator Specifies the relationship between the Value and Field Name listed in
the condition when defining filters.
optimistic locking MP2 function that ensures data integrity. If multiple users are working
on the same record simultaneously, MP2 accepts only those changes
posted first. If MP2 is running a process, only changes posted before it
reaches the record are incorporated.
options menu Menu that contains functions available only with the current open
form. Click the right mouse button on any form to open the options
menu, if one exists for the form.
orientation Position of the paper in relation to the text printed on it, either vertical
(portrait) or horizontal (landscape).
OSHA Occupational Safety and Health Administration regulations available
for placement in MP2 equipment, task, or work order records.
page Subsection of a form accessed by clicking a tab on the form.
parent, equipment Equipment record for which child or component records are listed.
parts Inventory items used for maintenance of equipment.
parts availability Actual number of parts available, after considering quantities on hand,
quantities reserved for work orders, and quantities on purchase orders.
password Code used in conjunction with a UserID to gain access to MP2.
paste To insert previously cut or copied information into a record.
path Location of files.
PDF files Portable Document Format files accessible with Adobe Acrobat Reader.
PDF files are stored on the MP2 CD and can be printed by the System
Administrator if additional copies of the documentation are needed.
physical inventory Process of physically counting your current stock and comparing the
levels to the quantities existing in MP2 inventory records.
338 GLOSSARY
post To update all related MP2 records and forms by closing a record after
you have completed working on it.
primary field Field that MP2 sorts records by. If multiple records contain identical
information in the primary field, MP2 performs a subsidiary sort of
those records using secondary and tertiary fields.
printer Prints the information processed by your computer; for example, MP2
reports and graphs.
project Particular job to which the work is related.
project tasks Tasks associated with a project.
projection A plan for future tasks and allocation of labor resources that achieves
maximum efficiency and utilization based upon estimated labor hours
required to complete the work order.
purchase order Used to order the inventory items and non-inventory items that have
been requisitioned.
purchasing center Manages all purchasing related issues for sites/facilities.
purge To remove old records from memory storage. Once records have been
purged, they cannot be retrieved.
queue Order in which MP2 processes information.
Quick Access bar Group of buttons that allows immediate access to MP2 forms and
reports.
quotations Requests to vendors for prices of parts and equipment.
radio button Round button in dialog boxes used to choose one option in a set.
read-only Access rights that allow users in a certain security role to be able to
only access and view fields, forms, or menu items. You set up read-only
access rights with MP2s Security function.
Ready status Work order status that indicates that the work is not currently being
performed. If a work order status is Ready, and the Scheduled Start
Date falls into the work order generation date range, MP2 generates it
along with all due tasks.
reasons for outage
(RFO)
Reasons why equipment is not in operation and needs maintenance.
Use RFO codes to track and evaluate why work is being done.
receipt Acknowledgement that the requisitioned or ordered item has been
received.
receiving Taking possession of inventory delivered by a vendor, and entering the
receipt information in to MP2.
record Group of related fields of data.
GLOSSARY 339
record view Displays all information for a selected record. Use to view, enter, and
edit information in a record without opening several forms or reports.
refresh schedule MP2 function that calculates short and excess projected employee
hours.
report Information from tables that MP2 organizes for printing or previewing
on screen.
requested service Category of services based on common characteristics.
required field See key field.
requisitions Requests for approval from company authorities to purchase parts and
equipment.
reserved Parts allocated to work orders but not available for usage in another
area.
response time The duration between when work was requested and when it is
performed. MP2 calculates response time by subtracting the Request
time from the Scheduled time.
rollover count Number of times the meter has rolled over. MP2 calculates this when
the rollover point passes.
rollover point Point at which the meter rolls over.
save To record information in memory so that it can be retrieved later.
scheduling exception Exceptions to the regular workday, such as vacation, sick, holiday, etc.;
also referred to as attendance exception.
search MP2 function allowing you to query a certain field to find a specific
record.
select To choose an item by clicking on it. Selected text appears highlighted.
service contract Purchased extended warranty on a piece of equipment.
shadowing Option when creating task records that generate at different intervals
but that contain the same instructions. Shadowing tasks avoids
generating duplicate work orders.
ship-to address Address to which the vendor ships the ordered line items.
signal tag Reference number or code for a data acquisition device.
single source Vendor term that indicates no other bids are considered for a particular
item.
site Physical locations for the company. For example, Acme Manufacturing
has sites located in Atlanta, Chicago, and Denver.
sort To put records in alphabetic or numeric order according to the contents
of the primary field.
340 GLOSSARY
sort order Method by which your data is alphabetically or numerically ordered
within the data tables.
source table Table from which information is being copied (to a destination table).
spreadsheet Type of file to which MP2 exports tables.
standard deviation Statistical measure of variability calculated as the square root of the
average distance from a value to the mean.
statistical predictive
maintenance
Term used for using the manufacturers specifications or historical
analysis to predict equipment failure before the equipment actually
breaks down.
status bar Horizontal area at the bottom of the MP2 main window.
substitute item Inventory item that could be used in place of the listed inventory item,
if necessary.
tab A rectangular flap that appears at the top of an opened page, simulating
a tab on a file folder. To view a page in a form, click the correctly labeled
tab.
table Structure made up of rows and columns that contain information. MP2
stores all of your equipment information in one table, your inventory
information in a second table, and your work orders in a third table.
table view Displays a table in a row and column format.
tabular format Arrangement of information in a list.
task In MP2, work that is done on a regularly scheduled basis, such as
inspections or preventive maintenance.
text box Field into which you directly enter the requested information.
toolbar Group of buttons normally below the menu bar that you can click to
perform many MP2 functions without accessing the menu bar.
tooltip Pop-up description that MP2 displays when you hover the cursor over
a button.
transaction Change in inventory level, e.g., check-outs, returns.
tree view Displays records in their hierarchical relationships.
tutorial Sample MP2 data used to test and learn.
unscheduled work
orders
Work orders that have no scheduled start date. MP2 displays the
Scheduled Start Date for unscheduled work orders as 01/01/1900.
UOM Unit of Measure; unit by which this item is measured, such as EACH or
GALLON.
user-defined field Field in which you can add company specific information.
GLOSSARY 341
utilization Percent measurement of how efficiently resources, such as employee
and craft labor, are being used.
vendor Supplier of inventory or equipment, contract employee, or manufacturer
of equipment or inventory.
vendor address Address of the vendor from which you order items.
warehouse Warehouse in which you store inventory.
weighted averaging Method of tracking inventory costs using the average cost per unit.
MP2 calculates the average by adding the cost of the current inventory
to the cost of new purchases and dividing that sum by the total number
of units.
window An area on the screen that contains information.
work order Primary document used to authorize the assignment of work and the
allocation of parts to the maintenance and repair of equipment.
work order types Classification of work orders by function or purpose. You may generate
work orders or create reports and graphs based on work order types.
work request Requests for work from tenants (call-in requests) or company personnel
(on-site requests) entered by facility personnel.
working directory Directory currently in use.
341
INDEX
A
ABC analysis, 106
classifying items, 107
interpreting reports, 108
ABC Analysis dialog box, 107
accounts
creating records, 88
deleting, 32
Active Purchase Orders dialog box, 55
Activities menu, 12
add records, 25
Add-On Guide contents, 6
addresses
confirm to, 198
purchase orders, 198
ship to, 198
vendors, 51, 198
Adjust Stock Levels dialog box, 100
Adobe Acrobat files, 7
ALT+BACKSPACE, 15
analysis
ABC, 106
EOQ, 108
equipment failure, 79
inventory, 272
types
categorical, 274
histogram, 274
pareto, 272
time series, 273
work orders, 272
approve
on-site requests, 145
requisitions, 187
blanket purchase orders, 201
pre-approving, 186
Asset form, 220
Asset Locations form
List View page, 219
Record View page, 221
Asset Physical Counting form, 222
asset types
creating records, 218
deleting, 32
Asset Value dialog box, 84
assets
counting, 221
adjustment report, 222
entering counts, 222
initializing the table, 222
printing counting sheets, 221
creating records, 220
deleting, 32
generating numbers, 219
locations
deleting, 219
viewing, 221
reports, 247
attendance codes
creating records, 42
deleting, 32
audit purchase orders line item status, 210
B
Batch Work Order Quick Update form, 163
blanket purchase orders, 200
approving requisitions, 201
generating
purchase orders, 201
requisitions, 200
setting up, 200
Budget form, 224
budgets
analyzing, 224
INDEX 342
clearing the current, 225
graphs, 225
reports, 225
buttons
copy text, 13
cut, 13
filter, 13
help, 14
open form, 13
paste text, 13
print, 13
print preview, 13
radio, 34
records
copy, 13
find, 13
find next, 13
new, 13
number, 14
paste, 13
undo, 13
refresh data, 13
remove filter, 13
save layout, 13
sort ascending, 13
sort descending, 13
undo field, 13
C
calculate
asset values, 84
equipment costs, 83
inventory costs, 106
inventory usage, 105
call-in requests
creating, 141
deleting, 32
history, 143
scheduling, 142
status, 143
submitting, 141
tenants, 140
Call-in Requests form
Call-in Request page, 141
Schedule page, 142
Status page, 143
categorical reports and graphs, 274
Change Key Values dialog box, 27
check boxes, 34
Check Out Items dialog box, 97
close
forms
keyboard shortcuts, 14
methods, 25
MP2, 40
purchase orders, 212
completed, 213
individual, 212
selected, 213
work orders, 165
individual, 166
multiple, 166
Close Purchase Orders dialog box, 213
Column Definition dialog box, 172
comments, work orders
adding, 159
copying to all equipment/locations, 160
components, equipment, 70
confirm-to addresses, 198
contractors, work orders, 157
copy
records
menu option, 26
procedure, 26
toolbar button, 13
text
keyboard shortcut, 15
menu option, 26
toolbar button, 13
cost centers
adding to equipment records, 63
creating records, 60
costs
equipment
labor, 83
maintenance, 83
material, 83
original, 63
replacement, 63
item
calculating, 106
editing, 106
entering, 90
purchase orders, 203
requisitions, 185
work orders
labor, 165
materials, 165
Costs for WO No. dialog box, 165
count
assets, 221
adjustment report, 222
entering counts, 222
initializing the table, 222
printing counting sheets, 221
inventory, 102
adjustment report, 104
INDEX 343
entering counts, 103
posting counts, 103
printing counting sheets, 102
crafts
adding scheduling information, 158
creating records, 42
deleting, 32
tasks, 133
work orders
projecting hours, 151
scheduling information, 158
CTRL+C, 15
CTRL+DELETE, 15
CTRL+END, 15
CTRL+F, 15
CTRL+F4, 14
CTRL+F6, 14
CTRL+HOME, 15
CTRL+N, 15
CTRL+O, 15
CTRL+P, 15
CTRL+S, 14
CTRL+TAB, 14
CTRL+V, 15
CTRL+W, 14
CTRL+X, 15
CTRL+Z, 14
currency, exchange rates, 48
customize
field backgrounds and colors, 15
form backgrounds and colors, 15
Quick Access bar, 16
toolbar, 17
cut text
keyboard shortcut, 15
menu option, 26
toolbar button, 13
D
data
adding records, 25
collection forms, 18
deleting records, 32
entering in sequence, 18
entering into fields, 34
guidelines for entering, 18
inventory, analyzing, 272
refresh, 13
sample, 7
work orders
analyzing, 272
exporting, 168
dates, fields, 35
delete
filters, 30
keyboard shortcut, 15
procedure, 32
text, 26
toolbar button, 21
departments
adding to equipment records, 63
creating records, 60
deleting, 32
descriptions
equipment, 62
items, 89
tasks, 131
deviations, 232
dialog boxes, list of, 327
documentation
Adobe Acrobat files, 7
conventions, 6
organization, 6
drawings. See multimedia files
drop-down lists, 34
duplicate tasks, 132
E
economical order quantity analysis. See EOQ
analysis
Edit Equipment Variable Table dialog box, 78
Edit menu, 11
Edit Nameplate dialog box, 76
edit text, 26
Edit the Structure of Equipment Variable dialog box,
77
Edit the Structure of Nameplate dialog box, 76
email reports, 243
Employee Scheduling Exceptions dialog box, 118
Employee Scheduling form
normal working hours, 116
scheduling exceptions, 117
employees
basic information, 42
creating records, 42
deleting, 32
items
checking out, 96
quick return, 99
returning, 98
productivity, 167
scheduling
exceptions, 116
regular hours, 116
training information, 43
wage information, 44
INDEX 344
work orders, 156
Employees form
Training page, 44
Wage Rates page, 45
Enter Password dialog box, 10
EOQ analysis, 108
EOQ Analysis dialog box, 109
EOQ Analysis form, 110
equipment, 59
analyzing failure, 79
asset values, 84
components, 70
cost centers, 63
costs
labor, 83
maintenance, 83
material, 83
original, 63
replacement, 63
creating records, 62
definition, 59
deleting, 32
departments, 63
descriptions, 62
downtime, 118
failure analysis, 79
reasons for outage, 79
solutions, 80
financial data, 63
general ledger numbers, 63
graphs, 269
history, 85
locations, 60
meters
adding, 68
updating readings, 69
work orders, 163
multimedia files, 32
parents, 70
reports, 248
safety information, 64
service contracts
viewing equipment, 74
spare parts
adding to equipment records, 65
creating lists, 64
updating from work order history, 66
SPM, 229
sub-locations, 60
tasks, 131
troubleshooting failure, 82
user-defined fields, 34
variables
creating records, 77
deleting, 32
editing, 78
entering information, 78
viewing, 78
work orders
adding, 156
generating for, 150
Equipment form
Components page, 71
Financial Data page, 63
History page, 85
Meters page, 69
Record View page, 62
Safety notes page, 64
Spares page, 66
equipment types
creating records, 60
deleting, 32
Equipment Variables form, 77
exchange rates
creating records, 48
deleting, 32
Exchange Rates form, 49
exit MP2, 40
expense classes
creating records, 148
deleting, 32
export
reports, 242
work orders, 168
Export to Microsoft Project dialog box, 169
F
F1, 14
F3, 15
failure analysis
equipment failure tree
creating, 79
modifying, 82
navigating, 80
reasons for outage
adding, 79
copying, 82
editing, 82
moving, 82
removing, 82
solutions
adding, 80
editing, 82
removing, 82
troubleshooting, 82
Failure Analysis form
Tree View page, 81
INDEX 345
Troubleshooting page, 83
fax purchase orders, 205
fields
check boxes, 34
customizing, 15
dates, 35
definitions
all, 277
general, 33
drop-down lists, 34
entering data, 34
help, 8
lookup, 34
memo, 34
next, keyboard shortcut, 14
previous, keyboard shortcut, 14
radio buttons, 34
rearranging, 35
reports, 246
required, 33
resizing, 35
text boxes, 34
time, 36
undo
keyboard shortcut, 14
menu option, 26
toolbar button, 13
user-defined, 34
File menu, 11
File Open dialog box, 170
File Save dialog box, 175
files
attaching, 32
saving, 39
Filter dialog box, 28
filters
applying, 30
conditions
adding, 29
deleting, 29
displaying previous, 29
grouping, 29
joining, 29
next, 29
defining, 28
deleting, 30
modifying, 30
operators, 323
records, 28
removing
procedure, 30
toolbar button, 13
saving
after modification, 30
public or private, 29
temporary, 29
toolbar button, 13
financial data, equipment, 63
find
next record
keyboard shortcut, 15
toolbar button, 13
record
keyboard shortcut, 15
procedure, 27
toolbar button, 13
Find dialog box, 27
first record
keyboard shortcut, 15
toolbar button, 21
fixed tasks, 132
floating tasks, 132
footers, reports, 247
forms
closing, 25
customizing, 15
data collection, 18
definition, 20
help, 8
list of, 325
list view, 22
lookup, 36
opening previously opened forms, 22
record view, 23
restoring the default layout, 25
saving layout
keyboard shortcut, 14
procedure, 24
switching among open forms, 22
toggling between, keyboard shortcuts, 14
toolbar, 21
function keys
F1, 14
F3, 15
G
general ledger numbers
adding to equipment records, 63
creating records, 60
deleting, 32
generate
blanket purchase orders, 201
purchase orders, 194
quotations, 176
requisitions
blanket purchase orders, 200
efficient system, 182
INDEX 346
from quotations, 179
work orders, 148
using SPM limits, 231
Generate Asset Locations dialog box, 218
Generate Asset Numbers dialog box, 220
Generate Purchase Orders dialog box, 194
Generate Quotations dialog box, 176
Generate Quotations form, 176
Generate Requisitions dialog box, 182
Generate Requisitions form
Available Vendors page, 201
List View page, 183
Generate Work Orders dialog box
Options page, 149
Sort page, 151
graph print dialog box
Gallery page, 265
Options/Titles page, 265
graphics. See multimedia files
graphs, 266
analysis
inventory, 268
work orders, 268
budgets, 225
categorical, 274
equipment, 269
histogram, 274
inventory analysis, 268, 275
labels
X axis, 265
Y axis, 265
list of, 266
margin titles, 265
opening existing, 245
pareto, 272
previewing, 266
saving analysis, 276
scheduling, 266
selecting type, 264
statistical predictive maintenance, 267
time series, 273
titles, 265
work orders, 268
analysis, 268, 275
work requests, 267
X axis
grid, 265
labels, 265
Y axis
grid, 265
labels, 265
Graphs menu, 12
guidelines for data entry, 18
H
headers, reports, 247
help
complete list of topics, 8
Datastream web site, 8
field, 8
form, 8
keyboard shortcut, 14
menu, 12
tips of the day, 8
toolbar button, 14
histogram reports and graphs, 274
history
call-in requests, 143
equipment, 85
inventory transaction, 110
on-site requests
editing, 145
removing, 146
purchase orders, 214
work orders, 167
hot keys, 14
I
Import dialog box, 170
insert records
keyboard shortcut, 15
procedure, 25
toolbar button, 21
instruction lists, tasks, 130
Inter-warehouse Transfer dialog box, 102
inventory, 88
ABC analysis
classifying items, 107
interpreting reports, 108
adjusting stock levels, 100
analysis, 272
graphs, 268, 275
reports, 275
availability, 95
checking out, 96
costs
calculating, 106
editing, 106
entering, 90
counting stock, 102
entering counts, 103
posting counts, 103
printing counting sheets, 102
printing the adjustment report, 104
creating records, 88
deleting, 32
EOQ analysis, 108
INDEX 347
graphs, 268
history, 110
locations, 90
manufacturers, 56
multimedia files, 32
notes, 93
ordering information, 90
physical inventory, 102
entering counts, 103
posting counts, 103
printing counting sheets, 102
printing the adjustment report, 104
quantities, 90
quick return, 99
receiving, 94
reports, 250
reserved parts, 104
returning, 98
sites, 90
specifications, 93
stock
adjusting levels, 100
checking out, 96
counting, 102
moving, 101
quick check out, 99
quick return, 99
returning, 98
stock information, 89
substitute items, 92
transactions
history, 110
inventory receive, 94
stock adjustment, 100
usage, 105
user-defined fields, 34
vendors, 92
adding to inventory records, 92
creating records, 51
items supplied, 52
notes, 53
ordering method, 52
representatives, 54
warehouses, 105
Inventory Analysis dialog box, 275
Inventory form
Costs sub-page, 91, 106
History sub-page, 111
Ordering sub-page, 90
Record View page, 89
Specifications/Notes page, 94
Stock sub-page, 90
Substitute Items page, 92
Usage sub-page, 105
Vendors page, 93
Inventory Item Cost dialog box, 90
inventory types
creating records, 88
deleting, 32
Inventory Warehouses form, 105
invoice number, setting, 209
Item Status dialog box, 96
Item Status form, 210
items. See also inventory
availability, 95
descriptions, 89
labels, 96
purchase orders, 197
receiving, 206
returning, 208
status, 209
quotations, 178
receiving
inventory quick receive, 94
purchasing quick receive, 206
requisitions
adding to purchase orders, 189
removing from purchase orders, 190
substitute, 92
vendors, 52
K
key fields, 33
keyboard shortcuts, 14
L
label print dialog box
Custom page, 271
Format page, 271
Layout page, 270
labels
customizing dimensions, 271
items, 96
modifying layout, 269
opening existing, 245
selecting formats, 270
labor, 41
attendance codes, 42
attendance exceptions, 45
calculating productivity, 167
crafts, 42
employee records, 42
reports, 252
tasks
adding hours, 133
recalculating hours, 135
timekeeping records
INDEX 348
creating, 45
purging, 46
training information, 43
wage information, 44
work orders
assigning contract, 157
assigning employees, 156
crafts, 159
dividing contractor costs, 165
dividing employee costs, 163
productivity, 167
updating contractor hours, 164
Labor Assignment dialog box, 123
Labor Pool dialog box, 152
last record
keyboard shortcut, 15
toolbar button, 21
Line Item Status Audit History form, 211
list view forms, 22
locations
creating records, 60
definition, 60
inventory, 90
removing, 61
renaming, 61
tasks, 131
work orders
adding, 156
generating for, 150
Locations form, 61
locking, 33
lookup
fields, 34
forms
multiple-record, 37
standard, 36
M
Mail Login dialog box, 244
main window, 11
Manual Work Order Selection dialog box, 153
manufacturers
creating records, 56
deleting, 32
notes, 57
reports, 250
Manufacturers form
Notes page, 57
Record View page, 56
means, 232
measurements, 229
memo fields, 34
menu bar, 11
meters
equipment
adding, 68
updating readings, 69
work orders, 163
Microsoft Project
exporting work orders, 168
inserting the text 1 column, 172
sample files, 171
table relationships, 170
updating the export table format, 172
modules, 4
More Tables dialog box, 173
move items
between warehouses, 101
within a warehouse, 101
Move Stock dialog box, 101
MP2
basics, 9
documentation, 6
exiting, 40
graphs, 266
help, 8
hot keys, 14
keyboard shortcuts, 14
main window, 11
menu bar, 11
modules, 4
new features, 2
sample data, 7
starting, 10
tips of the day, 7
toolbar, 12
wizards, 7
multi-currency. See exchange rates
multimedia files, 32
N
nameplates
creating records, 75
deleting, 32
editing, 78
entering information, 76
viewing, 78
Nameplates form, 75
new records
keyboard shortcut, 15
toolbar button, 13
next field, keyboard shortcut, 14
next page, keyboard shortcut, 14
next record
keyboard shortcut, 15
toolbar button, 21
INDEX 349
notes
inventory, 93
manufacturers, 57
vendors, 53
number of records, toolbar button, 14
O
On-site Request History form, 146
on-site requests
approving, 145
creating records, 144
deleting, 32
history
editing, 145
removing, 146
scheduling, 121
On-site Requests form, 144
open
graphs, 245
keyboard shortcut, 15
labels, 245
reports, 245
toolbar button, 13
Open dialog box, 245
operate
menu bar, 11
MP2 main window, 11
Quick Access bar, 12
operators, 323
optimistic locking, 33
Options dialog box, 16
Organizer dialog box, 174
outage, reasons for, 60
P
page down, keyboard shortcut, 15
Page Setup dialog box, 237
page up, keyboard shortcut, 15
parent equipment records, 70
pareto reports and graphs, 272
parts. See also inventory
availability, 67
tasks, 134
work orders, 158
Parts Availability dialog box, 68
password, 10
paste
records
menu option, 26
procedure, 26
toolbar button, 13
text
keyboard shortcut, 15
menu option, 26
toolbar button, 13
payment terms
creating records, 88
purchase orders, 197
vendors, 51
payments, service contracts, 73
PGDN, 15
PGUP, 15
physical inventory, 102
entering counts, 103
posting counts, 103
printing
adjustment report, 104
counting sheets, 102
Physical Inventory form, 103
pictures. See multimedia files
preventive maintenance, 126
previous field, keyboard shortcut, 14
previous page, keyboard shortcut, 14
previous record
keyboard shortcut, 15
toolbar button, 21
print
data collection forms, 18
graphs, 266
keyboard shortcut, 15
labels for inventory items, 96
purchase orders
individual, 204
multiple, 204
quotations
individual, 179
multiple, 179
reports, 242
requisitions
individual, 188
multiple, 188
toolbar button, 13
work orders
after scheduling, 124
immediately after generation, 149
individual, 160
multiple, 161
print preview, toolbar button, 13
Print Setup dialog box, 242
printers, changing, 241
Production Schedule form, 119
Productivity for WO No. dialog box, 168
project
tasks, 137
work orders, 119
INDEX 350
Project. See Microsoft Project
Project Information dialog box, 173
projects
creating records, 154
deleting, 32
Projects form, 154
Purchase Order Revisions form, 211
purchase orders
active, 55
addresses
confirm-to, 198
ship-to, 198
vendors, 198
auditing line item status, 210
blanket purchase orders, 200
closing, 212
completed, 213
individual, 212
selected, 213
costs, 203
creating records, 195
deleting, 32
exchange rates, 48
faxing, 205
fulfillment information, 197
generating, 194
blanket purchase orders, 201
history, 214
invoice number, 209
items
adding, 197
receiving, 206
returning, 208
status, 209
multimedia files, 32
ordering information, 197
payment terms, 197
printing
individual, 204
multiple, 204
receiving
history, 214
line items, 206
return reason codes, 194
returning line items, 208
revisions, 211
service codes, 194
services
adding, 197
receiving, 206
returning, 208
shipping terms, 197
statistics, 55
status, 202
tax codes, 199
taxes, 49
types, 194
vendors
addresses, 198
Purchase Orders form
Costs page, 203
Line Items page, 196
Order page, 197
Record View page, 195
Tax page, 199
purchasing centers, 38
Purchasing History form
Receipts page, 215
Record View page, 214
purge
on-site request history, 146
quotations, 180
SPM readings, 233
timekeeping records, 46
Purge SPM Data dialog box, 233
Purge Timekeeping Records dialog box, 46
Q
quantities on hand, 90
Quick Access bar
customizing, 16
operating, 12
Quick Access Bar dialog box, 16
Quick Check-out/Return form, 99
quick entry, work orders, 162
Quick Meter Entry form, 70
quick receive
inventory, 94
purchasing, 206
Quick Receive dialog box, 206
Quick Receive form, 95
Quick Start Guide contents, 6
Quick Work Order Update form, 162
quotations
creating records, 177
deleting, 32
generating, 176
items, 178
multimedia files, 32
printing
individual, 179
multiple, 179
purging, 180
Quotations form
Items page, 178
Quotations page, 177
Vendors page, 178
INDEX 351
R
radio buttons, 34
readings
meters, 68
SPM, 230
rearrange fields, 35
Reason for Outage dialog box, 79
reasons for failure codes. See RFF codes
reasons for outage codes. See RFO codes
Recalculate Labor Hours dialog box, 135
Recalculate Task Durations dialog box, 136
receive
items
inventory, 94
purchase orders, 206
requisitions, 190
services
purchase orders, 206
requisitions, 190
record view forms, 23
records
adding, 25
copying, 26
definition, 25
deleting
keyboard shortcut, 15
procedure, 32
toolbar button, 21
editing, 26
employees, 42
equipment, 62
filtering, 28
filters operators, 323
first
keyboard shortcut, 15
toolbar button, 21
inserting
keyboard shortcut, 15
procedure, 25
toolbar button, 21
inventory, 88
last
keyboard shortcut, 15
toolbar button, 21
locations, 60
locking, 33
manufacturers, 56
new
keyboard shortcut, 15
toolbar button, 13
next
keyboard shortcut, 15
toolbar button, 21
on-site requests, 144
pasting, 26
previous
keyboard shortcut, 15
toolbar button, 21
purchase orders, 195
quotations, 177
requisitions, 183
searching, 27
service contracts, 72
sorting, 31
reports, 239
statistical predictive maintenance, 228
tasks, 131
tenants, 140
undo, 26
vendors, 51
work orders, 154
refresh data, toolbar button, 13
remove
filters
procedure, 30
toolbar button, 13
locations, 61
Remove On-site Request History dialog box, 146
rename locations, 61
report print dialog box
Destination page, 236
Fields page, 246
Header/Footer page, 247
Select page, 238
Sort page, 239
reports
assets, 247
budgets, 225
categorical, 274
emailing, 243
equipment, 248
exporting, 242
fields, 246
footers, 247
headers, 247
histogram, 274
inventory, 250
analysis, 275
labor, 252
list of, 247
manufacturers, 250
opening existing, 245
page layout, 236
pareto, 272
previewing
data, 240
with print preview, 241
print information, 236
INDEX 352
printing, 242
purchasing, 253
saving, 39
saving analysis, 276
scheduling, 255
sending, 243
sorting records, 239
statistical predictive maintenance, 257
tasks, 257
time series, 273
vendors, 250
work orders, 261
analysis, 275
work requests, 258
Reports menu, 12
representatives, vendors, 54
required fields, 33
requisitions
approving, 187
for blanket purchase orders, 201
pre-approving, 186
costs, 185
creating records, 183
deleting, 32
generating
efficient system, 182
for blanket purchase orders, 200
from quotations, 179
items
adding to purchase orders, 189
removing from purchase orders, 190
multimedia files, 32
pre-approving, 186
printing
individual, 188
multiple, 188
receipts, viewing, 190
returns, viewing, 191
services
adding to purchase orders, 189
removing from purchase orders, 190
unapproving, 187
vendors, 187
wizard, 7
Requisitions form
Approval page, 186
Available Vendors page, 188
Line Items page, 184
Receipts page, 191
Record View page, 184
Returns page, 191
Reserved Items form, 104
reserved parts, 104
resize fields, 35
restructure nameplates and equipment variables, 78
Return Items dialog box, 98
Return Items/Services dialog box, 208
return reason codes, 194
returns
line items, 208
requisitions, 191
revisions, purchase orders, 211
RFF codes, 60
RFO codes
creating records, 60
failure analysis
adding, 79
copying, 82
editing, 82
moving, 82
removing, 82
S
safety information, equipment, 64
sample data, 7
save
data, exported, 39
files, 39
filters, 29
graphs, analysis, 276
reports, 39
reports, analysis, 276
Save As dialog box, 39, 169
save form layout
keyboard shortcut, 14
procedure, 24
toolbar button, 13
schedule types, 132
schedules
employees
exceptions, 116
regular hours, 116
graphs, 266
reports, 255
site
exceptions, 114
work week, 114
work orders, 121
assigning labor, 123
filtering labor information, 124
projecting, 119
refreshing, 121
viewing, 120
search, 27
Select Sites/Purchasing Centers/Warehouse to View
dialog box
changing home, 38
INDEX 353
Select Sites/Purchasing Centers/Warehouses to View
dialog box
logging in, 10
Send Mail dialog box, 244
send reports, 243
service codes, 194
service contracts, 74
adding to equipment records, 73
creating records, 72
deleting, 32
payments, 73
Service Contracts form
Contract page, 72
Equipment page, 74
services
purchase orders
adding, 197
receiving, 206
returning, 208
requisitions
adding to purchase orders, 189
removing from purchase orders, 190
Set Invoice Number dialog box, 209
shadow tasks
adding, 134
planning, 127
SHIFT+F3, 14
SHIFT+F4, 14
SHIFT+TAB, 14
shipping terms
purchase orders, 197
vendors, 51
ship-to addresses, 198
Site Scheduling form
normal work week, 114
scheduling exceptions, 115
sites
changing home, 38
inventory, 90
scheduling exceptions, 114
work order generation, 150
work week, 114
Solution dialog box, 80
solutions
adding, 80
editing, 82
removing, 82
sort
ascending, toolbar button, 13
descending, toolbar button, 13
records
procedure, 31
reports, 239
work orders for generation, 150
Sort dialog box, 31
spare parts
availability, 67
lists
adding to equipment, 65
creating, 64
updating from work order history, 66
Spare Parts form, 65
specifications, inventory, 93
SPM, 227
creating records, 228
daily averages, 232
deleting, 32
equipment, 229
graphs, 267
means, 232
measurements, 229
purging readings, 233
readings, 230
reports, 257
standard deviations, 232
work orders, generating using limits, 231
start MP2, 10
statistical predictive maintenance. See SPM
Statistical Predictive Maintenance form
Daily Averages page, 232
Readings page, 230
Record View page, 229
status
items, 209
purchase orders, 202
tenant requests, 143
stock. See also inventory
sub-locations
creating records, 60
removing, 61
renaming, 61
substitute items, 92
System Administrators Guide contents, 6
T
TAB, 14
Table Definition dialog box, 173
tasks
crafts, 133
creating records, 131
deleting, 32
descriptions, 131
detailed information, 133
durations, recalculating, 136
equipment, 131
in-service, 126
instruction lists, 130
INDEX 354
labor
estimated hours, 133
recalculating hours, 135
locations, 131
parts, 134
planning
in-service tasks, 126
metered tasks, 129
multiple-euipment tasks, 126
preventive maintenance, 126
shadowed, 127
projecting, 137
reports, 257
scheduling
duplicates, 132
fixed, 132
floating, 132
shadowing
adding information, 134
planning, 127
wizard, 7
work orders, generating for, 150
Tasks form
Details page, 133
Parts page, 134
Schedule page, 131
Shadowing sub-page, 135
Tasks Instruction form, 130
tax codes
adding to purchase orders, 199
creating records, 49
deleting, 32
Tax Information form
Record View page, 50
Tax Name page, 50
tenants
creating records, 140
status of requests, 143
Tenants form, 140
text
copy, 26
delete, 26
paste, 26
undo, 26
time series reports and graphs, 273
time, fields, 36
timekeeping
creating records, 45
purging records, 46
Timekeeping form, 45
tips of the day, 7
toggle forms, keyboard shortcuts, 14
toolbar, 12
customizing, 17
form, 21
Toolbar dialog box, 17
Tools menu, 12
Total Cost dialog box, 84
training, employee, 43
transaction types
inventory check out, 96
inventory quick receive, 94
inventory return, 98
move items
between warehouses, 101
within a warehouse, 101
physical inventory, 102
purchasing fix, 206
purchasing receive, 206
return fix, 208
return to vendor, 208
stock adjustment, 100
transactions
inventory
receive, 94
stock adjustment, 100
purchasing
fix, 206
receive, 206
troubleshoot equipment failure, 82
tutorial data, 7
types
equipment, 60
graphs, 264
inventory, 88
purchase orders, 194
work orders, 148
U
unapprove requisitions, 187
undo
field
keyboard shortcut, 14
menu option, 26
toolbar button, 13
record
keyboard shortcut, 15
menu option, 26
toolbar button, 13
Update Spare Parts Lists form, 67
usage, inventory, 105
Users Guide contents, 6
user-defined fields, 34
V
variables, equipment, 77
Vendor List form, 48
INDEX 355
vendors
adding to inventory records, 92
addresses, 51
creating records, 51
deleting, 32
exchange rates, 48
items
adding, 52
checking out, 96
quick return, 99
returning, 98
lists, 48
multimedia files, 32
notes, 53
ordering method, 52
payment terms, 51
purchase orders
active, 55
addresses, 198
statistics, 55
reports, 250
representatives, 54
requisitions, 187
shipping terms, 51
tax codes, 49
user-defined fields, 34
Vendors form
Item Supplied page, 52
Notes page, 54
Ordering page, 53
Record View page, 51
Representative page, 54
View menu, 11
W
wages, employee, 44
warehouses
changing home, 38
viewing information, 105
Window menu, 12
wizards, 7
word processor files. See multimedia files
Work Order History form, 167
Work Order Projection dialog box, 137
Work Order Scheduling form, 120
work orders
analysis, 272
graphs, 268, 275
reports, 275
backlogged, scheduling, 121
closing
individual, 166
multiple, 166
comments
adding, 159
copying to all equipment/locations, 160
contract labor, 157
crafts
projecting hours, 151
scheduling information, 158
creating records, 154
deleting, 32
emergency, 154
equipment, 156
exporting to Microsoft Project, 168
inserting the text 1 column, 172
sample files, 171
table relationships, 170
updating the export table format, 172
generating, 148
projecting available craft hours, 151
selecting records, 150
sorting, 150
using SPM limits, 231
graphs, 268
history
editing, 167
updating spare parts lists, 66
labor
contract, 157
costs, 165
dividing contractor costs, 165
dividing employee costs, 163
employee, 156
updating contractor hours, 164
locations, 156
meter readings, 163
multimedia files, 32
parts
adding, 158
costs, 165
printing
after scheduling, 124
immediately after generation, 149
individual, 160
multiple, 161
priority, refreshing, 160
productivity, 167
quick update, 162
repetitive, 148
reports, 261
rescheduling, 122
scheduling, 121
assigning labor, 123
backlogged, 121
filtering labor information, 124
projecting, 119
INDEX 356
refreshing, 121
unscheduled, 121
viewing the schedule, 120
sorting for generation, 150
types
creating records, 148
deleting, 32
unscheduling, 122
updating information before closing, 162
wizard, 7
Work Orders form
Comments sub-page, 160
Contractors sub-page, 164
Equipment and Details page, 156
Labor sub-page, 157
Meters sub-page, 164
Parts sub-page, 158
Record View page, 155
Schedule page, 159
work priority, refreshing, 160
work requests, 139
call-in
creating, 141
scheduling, 142
status, 143
submitting, 141
tenants, 140
graphs, 267
on-site
approving, 145
creating, 144
reports, 258
scheduling, 121
work week
employees, 116
site, 114
You might also like
- PowerPC Microprocessor Common Hardware Reference Platform: A System ArchitectureFrom EverandPowerPC Microprocessor Common Hardware Reference Platform: A System ArchitectureRating: 4 out of 5 stars4/5 (1)
- MP2 Enterprise 6 - 1 System AdminDocument203 pagesMP2 Enterprise 6 - 1 System AdminDavery03801100% (1)
- Programming Microcontrollers with Python: Experience the Power of Embedded PythonFrom EverandProgramming Microcontrollers with Python: Experience the Power of Embedded PythonNo ratings yet
- MP2 Pro 6 0 Users Guide 07Document352 pagesMP2 Pro 6 0 Users Guide 07JBNo ratings yet
- MP2 Quick ReferenceDocument1 pageMP2 Quick ReferencevsarazuNo ratings yet
- Infor EAM User GuideDocument490 pagesInfor EAM User Guidemoo2ah67% (3)
- Securing Windows Server 2008: Prevent Attacks from Outside and Inside Your OrganizationFrom EverandSecuring Windows Server 2008: Prevent Attacks from Outside and Inside Your OrganizationNo ratings yet
- 570SuppleNews P PDFDocument104 pages570SuppleNews P PDFIrfan GaniNo ratings yet
- Rmcug 80Document868 pagesRmcug 80Claudio Peña EspinozaNo ratings yet
- INSTANT PLC Programming with RSLogix 5000From EverandINSTANT PLC Programming with RSLogix 5000Rating: 4.5 out of 5 stars4.5/5 (10)
- Rn2483 Lora Technology Module Command Reference User'S GuideDocument57 pagesRn2483 Lora Technology Module Command Reference User'S GuideFernando NancoNo ratings yet
- C Programming for the PIC Microcontroller: Demystify Coding with Embedded ProgrammingFrom EverandC Programming for the PIC Microcontroller: Demystify Coding with Embedded ProgrammingNo ratings yet
- Microchip - 125 KHZ RFID System Design Guide - 51115fDocument210 pagesMicrochip - 125 KHZ RFID System Design Guide - 51115fAnonymous 60esBJZIjNo ratings yet
- Microsoft .NET Gadgeteer: Electronics Projects for Hobbyists and InventorsFrom EverandMicrosoft .NET Gadgeteer: Electronics Projects for Hobbyists and InventorsNo ratings yet
- DS40001847 - Evaluation Suite Users GuideDocument249 pagesDS40001847 - Evaluation Suite Users GuideFernando NancoNo ratings yet
- The Designer's Guide to the Cortex-M Processor Family: A Tutorial ApproachFrom EverandThe Designer's Guide to the Cortex-M Processor Family: A Tutorial ApproachRating: 4.5 out of 5 stars4.5/5 (2)
- App Dev Guide 1062Document770 pagesApp Dev Guide 1062khiladi2100% (3)
- Making PIC Microcontroller Instruments and ControllersFrom EverandMaking PIC Microcontroller Instruments and ControllersNo ratings yet
- Lora Technology Gateway User'S Guide: 2016 Microchip Technology Inc. Ds40001827ADocument57 pagesLora Technology Gateway User'S Guide: 2016 Microchip Technology Inc. Ds40001827AFernando NancoNo ratings yet
- Beginning LoRa Radio Networks with Arduino: Build Long Range, Low Power Wireless IoT NetworksFrom EverandBeginning LoRa Radio Networks with Arduino: Build Long Range, Low Power Wireless IoT NetworksNo ratings yet
- Stingray 9.6 User ManualDocument464 pagesStingray 9.6 User Manualmayank1186No ratings yet
- Mplab Xc16 Assembler, Linker and Utilities User's Guide: 2013-2016 Microchip Technology Inc. DS50002106CDocument272 pagesMplab Xc16 Assembler, Linker and Utilities User's Guide: 2013-2016 Microchip Technology Inc. DS50002106CJNarigonNo ratings yet
- Interconnecting Smart Objects with IP: The Next InternetFrom EverandInterconnecting Smart Objects with IP: The Next InternetRating: 5 out of 5 stars5/5 (1)
- American Megatrends StorTrends User's GuideDocument133 pagesAmerican Megatrends StorTrends User's GuideAtul MahajanNo ratings yet
- Plugin For Mplab User Manual - DS40001864ADocument97 pagesPlugin For Mplab User Manual - DS40001864AFernando NancoNo ratings yet
- Embedded DSP Processor Design: Application Specific Instruction Set ProcessorsFrom EverandEmbedded DSP Processor Design: Application Specific Instruction Set ProcessorsNo ratings yet
- Mplab C18 C Compiler User'S Guide: 2004 Microchip Technology Inc. DS51288CDocument120 pagesMplab C18 C Compiler User'S Guide: 2004 Microchip Technology Inc. DS51288CCarlos Enrique Sarmiento AguileraNo ratings yet
- Beginning Arduino Nano 33 IoT: Step-By-Step Internet of Things ProjectsFrom EverandBeginning Arduino Nano 33 IoT: Step-By-Step Internet of Things ProjectsNo ratings yet
- MPLAB C18 Users Guide 51288jDocument136 pagesMPLAB C18 Users Guide 51288jgem1144aaNo ratings yet
- Workcentre 7335Document300 pagesWorkcentre 7335testuserNo ratings yet
- Practical E-Manufacturing and Supply Chain ManagementFrom EverandPractical E-Manufacturing and Supply Chain ManagementRating: 3.5 out of 5 stars3.5/5 (4)
- MCP73831 Evaluation Board Userís Guide: © 2005 Microchip Technology Inc. DS51596ADocument22 pagesMCP73831 Evaluation Board Userís Guide: © 2005 Microchip Technology Inc. DS51596Ajenny flyerNo ratings yet
- Explorer 16 Development Board User GuideDocument50 pagesExplorer 16 Development Board User GuidejsdahiyaNo ratings yet
- LoRa Mote Users Guide PDFDocument33 pagesLoRa Mote Users Guide PDFanshuman singhNo ratings yet
- WebMethods Developer User's Guide - Software AG DocumentationDocument516 pagesWebMethods Developer User's Guide - Software AG DocumentationUlises Mandujano50% (2)
- Usb Pic Programmer Microchip PDFDocument58 pagesUsb Pic Programmer Microchip PDFMarcelo Ziulkoski100% (1)
- 16bit Language Tool Libraries ManualDocument428 pages16bit Language Tool Libraries ManualNandoNo ratings yet
- Mplab XC32 C/C++ Compiler User's Guide: 2012-2016 Microchip Technology Inc. DS50001686JDocument358 pagesMplab XC32 C/C++ Compiler User's Guide: 2012-2016 Microchip Technology Inc. DS50001686JHu MaNo ratings yet
- SCO Open Server 5.0.7 HandBookDocument446 pagesSCO Open Server 5.0.7 HandBookescaramujuNo ratings yet
- RN2483 LoRa Technology Module Command Reference User Guide DS40001784GDocument64 pagesRN2483 LoRa Technology Module Command Reference User Guide DS40001784GВіталій ПузакNo ratings yet
- LIN Serial Analyzer User's Guide Rev2.0: 2008 Microchip Technology Inc. DS51675BDocument36 pagesLIN Serial Analyzer User's Guide Rev2.0: 2008 Microchip Technology Inc. DS51675Bvothanhha120485No ratings yet
- RSView SE Users PDFDocument1,139 pagesRSView SE Users PDFarunprasathishuNo ratings yet
- Technicolour TG587n v3 Modem User ManualDocument128 pagesTechnicolour TG587n v3 Modem User ManualjohnoqldNo ratings yet
- Behavioral ModelingDocument62 pagesBehavioral Modelingapi-27339677100% (1)
- Robot Expert Quick Start GuideDocument141 pagesRobot Expert Quick Start GuideSF JM100% (12)
- PICkit LV Motor - Control - Addons User - S Guide-41629ADocument60 pagesPICkit LV Motor - Control - Addons User - S Guide-41629ATonis KuikNo ratings yet
- Bootloader Generator User's Guide: 2015-2016 Microchip Technology Inc. DS40001779BDocument45 pagesBootloader Generator User's Guide: 2015-2016 Microchip Technology Inc. DS40001779BSharanu BasavaNo ratings yet
- Manual EPLAN - Manual Software Eplan P8 - InicianteDocument132 pagesManual EPLAN - Manual Software Eplan P8 - InicianteLuiz Ushijima100% (4)
- Solver Engines User GuideDocument183 pagesSolver Engines User GuideAchilles Villanueva100% (1)
- MPLAB Starter Kit For PIC18F User's Guide: © 2009 Microchip Technology Inc. DS51852ADocument46 pagesMPLAB Starter Kit For PIC18F User's Guide: © 2009 Microchip Technology Inc. DS51852AÐNo ratings yet
- PICkit F1 Demo Board User - S Guide-41401BDocument42 pagesPICkit F1 Demo Board User - S Guide-41401BTonis KuikNo ratings yet
- PIC18 Starter Kit User GuideDocument46 pagesPIC18 Starter Kit User GuideDamith Buddhika Sri WimalarathnaNo ratings yet
- MPLAB C18 Libraries 51297fDocument184 pagesMPLAB C18 Libraries 51297fBhausaheb BotreNo ratings yet
- Bollinger Bands Secrets Report PDFDocument14 pagesBollinger Bands Secrets Report PDFhelmi100% (1)
- Chen PDFDocument23 pagesChen PDFAnonymous N8ktRfrp06No ratings yet
- Testbank Fim Từ A Đến Z Học Đi Quyên Sap Thi Final Roi Quyên chap 3Document18 pagesTestbank Fim Từ A Đến Z Học Đi Quyên Sap Thi Final Roi Quyên chap 3s3932168No ratings yet
- I.C. Chadda Deputy General Manager (Tech) Central Warehousing Corporation New DelhiDocument32 pagesI.C. Chadda Deputy General Manager (Tech) Central Warehousing Corporation New DelhimindpeaceNo ratings yet
- Mergers and AquisationsDocument10 pagesMergers and AquisationsNeeraj KumarNo ratings yet
- Residents Say "Exciting" Development Not Welcome: Part 7 - Short ReadingsDocument13 pagesResidents Say "Exciting" Development Not Welcome: Part 7 - Short ReadingsQuân VõNo ratings yet
- PWC Annual Global Crypto Tax Report 2020Document53 pagesPWC Annual Global Crypto Tax Report 2020Дмитрий ПогорелыйNo ratings yet
- Chapter 1 Introduction To Finance For EntrepreneursDocument36 pagesChapter 1 Introduction To Finance For EntrepreneursKS YamunaNo ratings yet
- Perfect Pie Slice Boxes To Protect and Present Your Single Slice at Wholesale RateDocument2 pagesPerfect Pie Slice Boxes To Protect and Present Your Single Slice at Wholesale Ratehafsa rashidNo ratings yet
- ID Analisis Strategi - Pemasaran Dalam - Mening PDFDocument7 pagesID Analisis Strategi - Pemasaran Dalam - Mening PDFAry Handoko STNo ratings yet
- Branding and Packaging Decisions of The ProductDocument34 pagesBranding and Packaging Decisions of The ProductPraveen Prasoon100% (1)
- Business Accounting Quiz 2 (Answers) Updated.Document7 pagesBusiness Accounting Quiz 2 (Answers) Updated.Hareen JuniorNo ratings yet
- Project Execution Plan Robinsons Bulacan Town Center Archipelago BuildersDocument27 pagesProject Execution Plan Robinsons Bulacan Town Center Archipelago BuildersMariel ColladoNo ratings yet
- Glenn Resume FinalDocument1 pageGlenn Resume FinalRea Angela PurisimaNo ratings yet
- Permormance Unit - 2Document14 pagesPermormance Unit - 2Alexander Gilang Samudra RajasaNo ratings yet
- الإطار القانوني للجنة المصرفية بالتشريع الجزائريDocument11 pagesالإطار القانوني للجنة المصرفية بالتشريع الجزائريIlhem BelabbesNo ratings yet
- The Tools of Management ScienceDocument3 pagesThe Tools of Management ScienceSuhailShaikhNo ratings yet
- Aud Prob SolutionsDocument10 pagesAud Prob SolutionsAngel AguinaldoNo ratings yet
- Core Abap Notes PDFDocument38 pagesCore Abap Notes PDFAneesh ShamsudeenNo ratings yet
- Olongapo City Executive Summary 2017Document8 pagesOlongapo City Executive Summary 2017Hi ShineNo ratings yet
- Discharge of Contracts and Remedies For Breach of Contract Discharge of Contracts - Meaning and DefinitionDocument12 pagesDischarge of Contracts and Remedies For Breach of Contract Discharge of Contracts - Meaning and DefinitionTitus ClementNo ratings yet
- Dwnload Full Financial Accounting 8th Edition Harrison Test Bank PDFDocument20 pagesDwnload Full Financial Accounting 8th Edition Harrison Test Bank PDFescout.stoopvr5nbf100% (12)
- This Study Resource Was: 1. in The Audit of The Heats Corporation's Financial Statements at December 31, 2005, TheDocument5 pagesThis Study Resource Was: 1. in The Audit of The Heats Corporation's Financial Statements at December 31, 2005, TheIvy BautistaNo ratings yet
- Law and Practice of BankingDocument34 pagesLaw and Practice of BankingAbdullah Al ShaqureNo ratings yet
- Ebusiness & Marketing Fundamentals - AssessmentDocument6 pagesEbusiness & Marketing Fundamentals - AssessmentAhmed HassanNo ratings yet
- Part 6: Delivering ValueDocument8 pagesPart 6: Delivering ValueJames Carl Lambayan StiflerNo ratings yet
- Hooks in Odoo OWL FrameworkDocument9 pagesHooks in Odoo OWL FrameworkJohn JackNo ratings yet
- FH511 OSRAM Opto Semiconductors Product Details: Part Number: Worldway Part: Category: Manufacturer: ApplicationsDocument3 pagesFH511 OSRAM Opto Semiconductors Product Details: Part Number: Worldway Part: Category: Manufacturer: ApplicationsKnight HereNo ratings yet
- Bdjobs 2017 CVDocument2 pagesBdjobs 2017 CVRasel Sarker75% (32)
- EXSERVS Mariwasa Case 2Document2 pagesEXSERVS Mariwasa Case 2Lui CastañedaNo ratings yet
- The Designer’s Guide to Figma: Master Prototyping, Collaboration, Handoff, and WorkflowFrom EverandThe Designer’s Guide to Figma: Master Prototyping, Collaboration, Handoff, and WorkflowNo ratings yet
- Skulls & Anatomy: Copyright Free Vintage Illustrations for Artists & DesignersFrom EverandSkulls & Anatomy: Copyright Free Vintage Illustrations for Artists & DesignersNo ratings yet
- Excel Essentials: A Step-by-Step Guide with Pictures for Absolute Beginners to Master the Basics and Start Using Excel with ConfidenceFrom EverandExcel Essentials: A Step-by-Step Guide with Pictures for Absolute Beginners to Master the Basics and Start Using Excel with ConfidenceNo ratings yet
- 2022 Adobe® Premiere Pro Guide For Filmmakers and YouTubersFrom Everand2022 Adobe® Premiere Pro Guide For Filmmakers and YouTubersRating: 5 out of 5 stars5/5 (1)
- Linux For Beginners: The Comprehensive Guide To Learning Linux Operating System And Mastering Linux Command Line Like A ProFrom EverandLinux For Beginners: The Comprehensive Guide To Learning Linux Operating System And Mastering Linux Command Line Like A ProNo ratings yet
- Blender 3D for Jobseekers: Learn professional 3D creation skills using Blender 3D (English Edition)From EverandBlender 3D for Jobseekers: Learn professional 3D creation skills using Blender 3D (English Edition)No ratings yet
- Learn Power BI: A beginner's guide to developing interactive business intelligence solutions using Microsoft Power BIFrom EverandLearn Power BI: A beginner's guide to developing interactive business intelligence solutions using Microsoft Power BIRating: 5 out of 5 stars5/5 (1)
- Animation for Beginners: Getting Started with Animation FilmmakingFrom EverandAnimation for Beginners: Getting Started with Animation FilmmakingRating: 3 out of 5 stars3/5 (1)
- Microsoft SQL Server 2012 Integration Services: An Expert CookbookFrom EverandMicrosoft SQL Server 2012 Integration Services: An Expert CookbookRating: 5 out of 5 stars5/5 (1)
- How to Create Cpn Numbers the Right way: A Step by Step Guide to Creating cpn Numbers LegallyFrom EverandHow to Create Cpn Numbers the Right way: A Step by Step Guide to Creating cpn Numbers LegallyRating: 4 out of 5 stars4/5 (27)
- iPhone X Hacks, Tips and Tricks: Discover 101 Awesome Tips and Tricks for iPhone XS, XS Max and iPhone XFrom EverandiPhone X Hacks, Tips and Tricks: Discover 101 Awesome Tips and Tricks for iPhone XS, XS Max and iPhone XRating: 3 out of 5 stars3/5 (2)
- AI Monetization of your Faceless YouTube Channel: Ai Side Hustle NicheFrom EverandAI Monetization of your Faceless YouTube Channel: Ai Side Hustle NicheNo ratings yet
- NFT per Creators: La guida pratica per creare, investire e vendere token non fungibili ed arte digitale nella blockchain: Guide sul metaverso e l'arte digitale con le criptovaluteFrom EverandNFT per Creators: La guida pratica per creare, investire e vendere token non fungibili ed arte digitale nella blockchain: Guide sul metaverso e l'arte digitale con le criptovaluteRating: 5 out of 5 stars5/5 (15)
- Tableau Your Data!: Fast and Easy Visual Analysis with Tableau SoftwareFrom EverandTableau Your Data!: Fast and Easy Visual Analysis with Tableau SoftwareRating: 4.5 out of 5 stars4.5/5 (4)
- Excel : The Ultimate Comprehensive Step-By-Step Guide to the Basics of Excel Programming: 1From EverandExcel : The Ultimate Comprehensive Step-By-Step Guide to the Basics of Excel Programming: 1Rating: 4.5 out of 5 stars4.5/5 (3)
- Architectural Design with SketchUp: 3D Modeling, Extensions, BIM, Rendering, Making, and ScriptingFrom EverandArchitectural Design with SketchUp: 3D Modeling, Extensions, BIM, Rendering, Making, and ScriptingNo ratings yet
- The Basics of User Experience Design by Interaction Design FoundationFrom EverandThe Basics of User Experience Design by Interaction Design FoundationRating: 4 out of 5 stars4/5 (6)