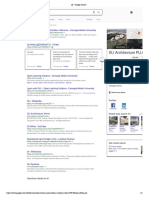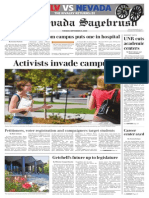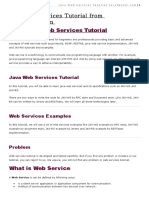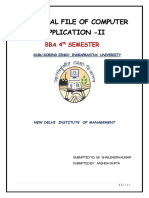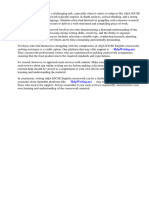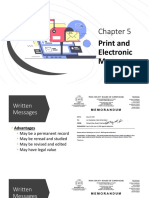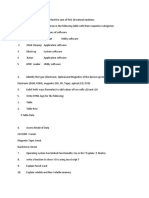Professional Documents
Culture Documents
PrestaShop Getting Started PDF
Uploaded by
Solyluna LunaysolOriginal Description:
Original Title
Copyright
Available Formats
Share this document
Did you find this document useful?
Is this content inappropriate?
Report this DocumentCopyright:
Available Formats
PrestaShop Getting Started PDF
Uploaded by
Solyluna LunaysolCopyright:
Available Formats
Getting started with PrestaShop
1.4
Whether you are a computer expert or a novice, the PrestaShop e-
Commerce solution lets you take any business online.
Since PrestaShop can be accessed from any computer with a standard
Web browser, you can manage it from anywhere in the world where there
is Internet access. Update your homepage, add new products, check on
order status -- all you need is your PrestaShop username and password.
This Getting Started guide will show you how to:
1. Verify that you server meets all the system requirements.
2. Install PrestaShop on your hosting server.
3. Update PrestaShop to the latest version.
4. Uninstall PrestaShop.
You can download our step-by-step PowerPoint document:
In English;
En Franais;
En Espaol.
Technical requirements
Before downloading or installing anything, you need to provide a home for
your PrestaShop online store. This means its files need to reside on a Web
server. You might have a Web server of your own, but it is more likely
that you have or will have your shop hosted by an Internet hosting
service, who provides you with an online home for a few dollars per
month.
You may also want to buy a domain-name for your shop. Many web host
offer a free domain with every new account, but you could also buy one at
an independent domain name registrar.
PrestaShop can host your online business on its in-house Web servers;
please consult our PrestaBox website for details on our low-priced,
secure Website hosting service. This is highly recommended for
businesses with little to no experience with the Internet or computers.
Naturally, we install and update PrestaShop for you.
Whichever hosting service you use must have the following components
installed on your server space:
System: Unix, Linux or Windows. Unix is highly recommended.
Web server: Apache Web server 1.3 or later.
PHP 5.2 or later. (You may have to activate PHP 5 on your hosting
service, see below.)
MySQL 5.0 or later.
At least 32 Mb of RAM on your server (64 Mb is comfy, the more the
better).
PrestaShop can work with PHP 5.1 or later, but versions inferior to 5.2
have bugs that might prevent some functionalities to work as expected
(such as invalid date timezone).
PrestaShop can also work with Microsoft's IIS Web server 6.0 or later, and
nginx 1.0 or later.
More information are available for system administrators in the System
Administrators Guide.
Installing PrestaShop
Downloading the PrestaShop archive
You can download the latest version of PrestaShop at
http://www.prestashop.com/en/downloads. This page presents you with a
informal form, which helps the PrestaShop team better know its users.
Whether you fill the form or not, click the "Download" button to display
the download choices.
Three choices are available to you:
the latest version (1.4.4.1 as of this writing): a stable version, ready
for all websites.
a stable version with a free trial for a PrestaShop partner tool (Store
Manager).
(at the bottom of the page) the alpha version (1.5.0 as of this
writing): in heavy development, it is only available for testing
purposes, NOT for production. Use at your own risk.
We strongly advise you to stay away from the alpha version if you do
not intend to cater for the teething problems inherent to early versions!
Click on either of the stable versions' download buttons, and save the
archive on your computer (such as on the desktop). You should get a file
named "prestashop_1.4.4.1.zip" (or an equivalent, depending on the
version numbers).
The downloaded file is an archive, containing all of PrestaShop's files in
compressed form. In order to continue with the process, you must
uncompress the archive. If your operating system does not natively
support Zip files, you can download and install a free tool, such as 7-zip.
Extract the content of the archive to a know location on your hard-drive
(such as on the desktop again).
Uploading PrestaShop
You should now have a hosting space at your disposal, and a folder on
your hard-drive with the uncompressed PrestaShop archive. This step
makes you upload the PrestaShop files on your hosting space. This is done
using a FTP client.
Installing and configuring your FTP client
FTP is short for "File Transfer Protocol". A great and free FTP client is
FileZilla. Download it and install it. Note: do not download FileZilla Server,
only FileZilla Client!
Once FileZilla is installed, you will need to configure it with your site's log-
in parameters, which should have been sent to you by your host. If not,
ask for them to your host or check your spam folder
Basically, the needed parameters are:
a hostname or an IP address: the location of your hosting space's
FTP server.
a username: your hosting account identifier, which is unique to
you.
a password: obligatory security measure.
Open FileZilla, and open its Site Manager tool. You can do this in three
different ways:
Press Ctrl-S.
Click the "Open the Site Manager" icon, at the top left.
Open the "File" menu, and select the "Site Manager..." option.
A window opens.
To add your hosting space to the Site Manager:
1. Click the "New Site" button. A new entry is created in the site list.
Give it a recognizable name.
2. On the right side, in the "General" tab, enter the parameters your
host provided you with: host, user, password. You should not have
to change the other default parameters, unless told so.
3. Once all the fields are properly filled, click the "Connect" button.
This will both save your site in the list, and log you into your
account, so that you can make sure everything works right.
Uploading your files
Now that you are connected to your hosting space, it is time to transfer
the PrestaShop files from your computer to your server.
In FileZilla (or any other FTP client), browse your local folders until you
find the one that contains the PrestaShop files. Keep it open.
In the "Remote site" section (on the right), browse to the location where
you want PrestaShop to be publicly available (root of the domain, sub-
folder, su-domaine...). This can change a lot, depending on both your host
and your needs:
Your host:
o Some hosts may require you to place your files in a specific
folder, such as /htdocs, /public_html, /web, /www,
/yourdomainname.com, etc.
o Other hosts' FTP server will simply log you directly into the
proper upload space.
Your needs:
o If you want your shop to be the main website for your domain
name (i.e., http://www.myprestashop.com), upload
PrestaShop at the root folder of the upload space (which may
depend on the host).
o If you want your shop to be in a sub-folder of your domain
name (http://www.mywebsite.com/shop), you must first
create said folder through FileZilla (right-click and choose
"Create directory"), then upload PrestaShop in that folder.
o If you want your shop to be in a sub-domain of your domain
name (http://shop.mywebsite.com), you must first create said
sub-domain. This depends on your host: you might be able to
do it simply by adding a new folder with your FTP client, or
you might have to create the sub-domain through your host's
administration panel. Read you're hosts support
documentation first. Once created, browse to the sub-
domain's folder, and upload PrestaShop there.
On FileZilla's left side, you should now have the local folder where you
uncompressed the PrestaShop files, and on the right side, the destination
location. If you haven't done it yet, uploading is simple: select all files and
folders from the local folder (use Ctrl-A), and either drag & drop them to
the remote folder, or right-click on the selection and choose "Upload" in
the context menu.
After a short while, all of PrestaShop's files and folders should be online.
Great!
Creating a database for your shop
Before you can actually install PrestaShop, you need to make sure your
MySQL server has a database ready for PrestaShop's data, and if not,
create one. This can be done using the free phpMyAdmin tool, which
should come pre-installed on your web server most of the time (read you
host's documentation). Connect to it using your account credentials, that
your host provided you with. It should be accessible through a standard
URL, tied to your domain name, or that of your host.
In the left column, you can see the current databases. Some of them
should be left alone, because they are either used by phpMyAdmin or by
the host: phpmyadmin, mysql, information_schema, performance_schema and
others. Read your host's documentation to know if one of these can be
used as a default database.
Either way, you can create a brand new database using the central form
named "Create new database". Simply enter a unique name, and click
"Create". The name of the database will be added to the list on the left.
You can now use it to store PrestaShop's data.
Some hosts prefer to have customers use a graphic control panel, such
as cPanel, Plesk or a custom-made one. Make sure you read your host's
support documentation about handling MySQL databases, and create a
database for your shop by following their specific explanations.
Launching the auto-installer
Now comes the part where it all comes together: installing PrestaShop.
The installation process is quite easy, as it is streamlined by PrestaShop's
auto-installer. To launch it, simply browse to PrestaShop's location on
your hosting: the script will automatically detect that it is not yet installed,
and will take you to the auto-installer. From there on, you just have to
read and click.
Step 1: Welcome page
This page is a quick intro into the installation process.
1. Select the language in which you wish the installer to be.
2. Select whether you wish to install or update PrestaShop (if this is
your first time, you can only install).
3. Read the PrestaShop license (the Open Software License 3.0), and
agree to it.
To access the next step, you must check the "I agree to the above terms
and conditions" box, then click "Next". If you do not explicitly agree to the
license, you cannot install PrestaShop.
Step 2 & 3: System compatibility & system configuration.
The second page makes a quick check of all the server parameters on
your host, and if nothing wrong is found, takes you directly to the third
step.
System compatibility
This page checks that everything is OK with your server configuration:
PHP settings, permissions on files and folders.
If anything goes wrong, the installer stops you here, enabling you to see
the few technical details that need fixing, be it changing the PHP
configuration or updating the file permissions.
While changing the PHP configuration can only be done on a case-by-case
basis depending on your level of access to your server, and therefore
cannot be explained here, updating the file permissions is easier to
explain. This will require you to access your remote files, and therefore
use your FTP client (such as FileZilla).
Log-in to your server account using your FTP client, browse to the
PrestaShop folder, and find the folders that are marked by the installer as
in need of a permission change.
CHMOD
Changing file/folder permission on a Unix/Linux system is called a
"CHMOD", after the command of the same name you can find an
explanation of file permissions here). Giving them "write permission" is
called "doing a CHMOD 755" or "a CHMOD 775", depending on the host.
Some hosts might require you to use CHMOD 777, although it is not
recommended for anything more than a one-time need.
If you have to use CHMOD 777 in order to install PrestaShop, make
sure to switch to a safer setting (775, 755 or even 644) once you are
done installing.
In any case, thanks to FileZilla (and most FTP clients), you can change
permissions easily and graphically: once you have found a file or folder
that needs such a change, right-click on it from your FTP client, and in the
context menu choose "File permissions...". It will open a small window.
Depending on your server configuration (which you don't always have a
hand at), you'll need to both "Read" and "Execute" columns of boxes
checked, and at least the "Owner" and "Group" rows for the "Write"
column. Some host might require you to have the public "Write" box
checked, but be careful with that: have anyone be able to edit the content
of your folder is rarely a good thing.
For folders that the installer is needing a recursive permission change on,
you can check the "Recurse in subdirectories" box.
Regularly check that you have made the correct check by relaunching the
installer's compatibility checks: click "Refresh these settings" as often as
necessary.
Once all indicators are green, you can click "Next". If you cannot have
them all green, at least make sure the installer displays "Your
configuration is valid, click next to continue!"
System configuration
This page contains a form that enables you to tell PrestaShop where the
database server is, and which database it should use, along with a few
other details.
Database configuration
Fill all the fields with the connection information provided by your web-
host, along with the name of the database you chose/created for
PrestaShop, then click the "Verify now!" button in order to check that
everything is fine. If so, the installer will display the following message:
"Database is connected".
Choose the prefix for your tables. "ps_" is the default, resulting in the
PrestaShop SQL table having names such as "ps_cart" or "ps_wishlist";
but if you need to install more than one instances of PrestaShop on the
same database, then you must use a unique prefix for each install.
Installation type
Two modes are available:
Simple mode: a blank and empty PrestaShop will be installed. It will
have no modules, no theme, and no demo products/categories: you
will have to build it all yourself. This is great if you know what you
are doing.
Full mode: PrestaShop will be installed with a theme, more than a
hundred modules, and some demo products and categories. This is
great for newcomers, as it helps you learn how to use PrestaShop...
and can of course server as a good basis for your own store, after
removing the demo products and categories!
E-mail delivery set-up
PrestaShop relies heavily on e-mail for notifications, both for the shop
owner and its customers. This form enables you to test whether the
current server configuration lets you send e-mail using PHP's mail()
function. If this is not the case, then check the "Configure SMTP manually"
box in order to configure your own mail server. Note that this is reserved
to advanced users.
Click "Next", and the installer will start filling the database with tables and
data. This might take a few minutes in the slower server.
Step 3: Shop configuration
This is where you can already start customizing your shop: give it a name
and a logo, indicate its main activity, indicate the personal information for
the shop owner (which has legal binding in most countries)...
Note that the logo will appear:
On all of your store's pages.
In your back-office.
In all of the e-mails sent to your customers.
In all of your contract documents (bills, return authorizations, etc.)
It is highly recommended to not keep the default PrestaShop logo, for
obvious reasons.
You can also choose to use PrestaShop simply as catalog, which will
disable all purchase and payment features, even if temporarily. This is
useful when you are setting your shop up for first time, as it insures that
no purchase can be made until you are ready to let people shop on your
site. You can remove the catalog mode later, in the "Preferences" >
"Products" sub-tab.
The page ends with a couple of "Additional benefits", which are modules
that are specially promoted in the installer. You can choose to install them
or not.
Click "Next": your shop is online!
Completing the installation
As you can read about right on the final page of the installation process,
there are a couple of last actions to perform before you can call it a
success.
An easy way to improve your installation's security is to delete or rename
some key files and folders. This is done using your FTP client, directly on
the server.
Items to delete:
"install" folder.
"readme_*" files (5 of them).
"CHANGELOG" file.
Item to rename:
"admin" folder: you should give it a unique name, so that no
attacker can access your admin files. For instance, "admin42",
"secretFolder" or "xyz123" anything unique.
Write down the new name for your admin folder, as you will from now on
access it directly.
Congratulations! Installation is now complete.
Log in to the PrestaShop back-office and start filling out your products
catalog and configuring the many settings to suit your tastes and needs.
Finally, in order to close all potential doors, use your FTP client to update
the files and folders permissions to 664, or 666 if your host requires it. If
it turns out low access rights prevent some modules to work, you should
set permissions back to 755.
Regularly back up your database, ideally on different computers, in case
of problems related to hardware or security.
Misc. information
Keep a test version at hand!
After you have completed setting up your shop to get it just the way you
want it, but before officially opening it to the buying public, we strongly
recommend that you install a local test version on your personal computer
(using WAMP for Windows, MAMP for Mac, or LAMP for Linux, or XAMPP for
any of those platforms), or elsewhere on your hosting server.
This second instance will be useful as a pre-production environment in
which you can carry out all future changes to your PrestaShop online
store, without affecting the live version. This way, if an error should occur,
your live store remains intact and untouched.
This method is for modifying PrestaShop application files only. Do not
use a test version of the SQL database.
After you have confirmed that your test version works as it should, copy
the test version over the live version. It is best to do this after peak usage
hours, and with your store properly and temporarily disabled from within
the PrestaShop back-office.
Checking for the GD library
On a default installation of PHP, the GD Library should be turned on, but if
that's not the case for your install, the standard Windows instructions are:
1. In the root directory of your PHP folder, open the php.ini file.
2. Uncomment the extension=php_gd2.dll line (about half-way through
the file, in the middle of a long list of extensions) by deleting the ";"
at the start of the line.
3. Restart the PHP services.
If you have no access to the php.ini file (which is often the case in shared
hosting), contact your host about your hosting needs.
Activating PHP5
Oftentimes, dedicated or shared servers have both PHP 4 and PHP 5
available, but only PHP4 is activated by default.
To install PrestaShop, PHP 5 must be activated. If you attempt to run
PrestaShop using PHP 4, you will receive numerous errors, including this
very common message:
Parse error: parse error, unexpected T_STATIC, expecting T_OLD_FUNCTION or
T_FUNCTION or T_VAR or '}' in [php file] on line X.
Please do not hesitate to post a bug report concerning the tips needed
to make PrestaShop run on your hosting service, on PrestaShop's Forge
(you will need an account). We will add them to this guide as we
receive them.
Important
If the suggested way to activate PHP5 is to add some specific
configuration rules to your .htaccess file, do not add them directly to
the file itself!
The only clean way to customize your PrestaShop install's .htaccess file
is to use the "Tools" tab's "Generators" sub-tab, and to paste your
configuration lines in the "Specific Configuration" text-field. This way,
you ensure that PrestaShop will never overwrite your .htaccess, thus
losing these important lines.
The following is a list of procedures of which we are currently aware of:
1&1
Add this line to the "Specific configuration" text-field from the Tools >
Generators sub-tab:
AddType x-mapp-php5 .php
For URL re-writing, add these lines:
Options +FollowSymLinks
RewriteEngine On
RewriteBase /
Free.fr
Add this line to the "Specific configuration" text-field from the Tools >
Generators sub-tab:
php 1
OVH
Add this line to the "Specific configuration" text-field from the Tools >
Generators sub-tab:
SetEnv PHP_VER 5
To deactivate global registers:
SetEnv REGISTER_GLOBALS 0
GoDaddy
To View Your PHP Version:
1. Log in to your Account Manager.
2. From the Products section, click Web Hosting.
3. Next to the hosting account you want to use, click Launch.
In the Server section, your PHP Version displays.
To Change Your PHP Version:
1. From the Content menu, select Programming Languages.
2. Select the PHP version you want to use, and then click Continue.
3. Click Update.
Changes can take up to 24 hours to complete.
Lunarpages shared hosting
1. Enter cPanel. It should be located at
http://www.(your_domain).(com/net/org/etc)/cpanel
2. Enter your account username and password in the box that appears.
3. A new page appears. Go to the bottom row of icons in the page and
click the icon titled "Enable/Disable PHP 5"
4. A new page appears. Click "Add PHP 5 To Your Account!".
Your language change request is submitted. Please allow up to 24 hours
for the change to be processed by the hosting server.
Updating PrestaShop
We have a dedicated guide for that: Updating PrestaShop.
Uninstalling PrestaShop
PrestaShop is very easy to uninstall:
1. Delete the /prestaShop (or the name you gave it after the
installation, if you renamed it) from the main directory of your Web
server (generally /www).
2. Delete your PrestaShop database, using phpMyAdmin.
You will lose all information related to your customers, orders, invoices,
and products.
You might also like
- Hidden Figures: The American Dream and the Untold Story of the Black Women Mathematicians Who Helped Win the Space RaceFrom EverandHidden Figures: The American Dream and the Untold Story of the Black Women Mathematicians Who Helped Win the Space RaceRating: 4 out of 5 stars4/5 (895)
- The Subtle Art of Not Giving a F*ck: A Counterintuitive Approach to Living a Good LifeFrom EverandThe Subtle Art of Not Giving a F*ck: A Counterintuitive Approach to Living a Good LifeRating: 4 out of 5 stars4/5 (5794)
- Shoe Dog: A Memoir by the Creator of NikeFrom EverandShoe Dog: A Memoir by the Creator of NikeRating: 4.5 out of 5 stars4.5/5 (537)
- Grit: The Power of Passion and PerseveranceFrom EverandGrit: The Power of Passion and PerseveranceRating: 4 out of 5 stars4/5 (588)
- The Yellow House: A Memoir (2019 National Book Award Winner)From EverandThe Yellow House: A Memoir (2019 National Book Award Winner)Rating: 4 out of 5 stars4/5 (98)
- The Little Book of Hygge: Danish Secrets to Happy LivingFrom EverandThe Little Book of Hygge: Danish Secrets to Happy LivingRating: 3.5 out of 5 stars3.5/5 (400)
- Never Split the Difference: Negotiating As If Your Life Depended On ItFrom EverandNever Split the Difference: Negotiating As If Your Life Depended On ItRating: 4.5 out of 5 stars4.5/5 (838)
- Elon Musk: Tesla, SpaceX, and the Quest for a Fantastic FutureFrom EverandElon Musk: Tesla, SpaceX, and the Quest for a Fantastic FutureRating: 4.5 out of 5 stars4.5/5 (474)
- A Heartbreaking Work Of Staggering Genius: A Memoir Based on a True StoryFrom EverandA Heartbreaking Work Of Staggering Genius: A Memoir Based on a True StoryRating: 3.5 out of 5 stars3.5/5 (231)
- The Emperor of All Maladies: A Biography of CancerFrom EverandThe Emperor of All Maladies: A Biography of CancerRating: 4.5 out of 5 stars4.5/5 (271)
- Devil in the Grove: Thurgood Marshall, the Groveland Boys, and the Dawn of a New AmericaFrom EverandDevil in the Grove: Thurgood Marshall, the Groveland Boys, and the Dawn of a New AmericaRating: 4.5 out of 5 stars4.5/5 (266)
- The Hard Thing About Hard Things: Building a Business When There Are No Easy AnswersFrom EverandThe Hard Thing About Hard Things: Building a Business When There Are No Easy AnswersRating: 4.5 out of 5 stars4.5/5 (345)
- On Fire: The (Burning) Case for a Green New DealFrom EverandOn Fire: The (Burning) Case for a Green New DealRating: 4 out of 5 stars4/5 (74)
- The World Is Flat 3.0: A Brief History of the Twenty-first CenturyFrom EverandThe World Is Flat 3.0: A Brief History of the Twenty-first CenturyRating: 3.5 out of 5 stars3.5/5 (2259)
- Team of Rivals: The Political Genius of Abraham LincolnFrom EverandTeam of Rivals: The Political Genius of Abraham LincolnRating: 4.5 out of 5 stars4.5/5 (234)
- The Unwinding: An Inner History of the New AmericaFrom EverandThe Unwinding: An Inner History of the New AmericaRating: 4 out of 5 stars4/5 (45)
- The Gifts of Imperfection: Let Go of Who You Think You're Supposed to Be and Embrace Who You AreFrom EverandThe Gifts of Imperfection: Let Go of Who You Think You're Supposed to Be and Embrace Who You AreRating: 4 out of 5 stars4/5 (1090)
- The Sympathizer: A Novel (Pulitzer Prize for Fiction)From EverandThe Sympathizer: A Novel (Pulitzer Prize for Fiction)Rating: 4.5 out of 5 stars4.5/5 (121)
- Her Body and Other Parties: StoriesFrom EverandHer Body and Other Parties: StoriesRating: 4 out of 5 stars4/5 (821)
- EpicorICETools UserGuide 100700 PDFDocument813 pagesEpicorICETools UserGuide 100700 PDFare_nita02100% (1)
- Salesforce Lightning Application Development Essentials by Mike Topalovich B01lxkog36 PDFDocument6 pagesSalesforce Lightning Application Development Essentials by Mike Topalovich B01lxkog36 PDFpankaj kumarNo ratings yet
- Raphael - The Mundane AstrologyDocument87 pagesRaphael - The Mundane Astrologyrajendranimje0% (17)
- Palo Alto Firewall NotesDocument271 pagesPalo Alto Firewall NotesAshish SinghNo ratings yet
- OLI Architecture PLLC: ReviewsDocument2 pagesOLI Architecture PLLC: Reviewsjj.onesNo ratings yet
- Final Draft RO OPCRDocument50 pagesFinal Draft RO OPCRREGIONAL DIRECTOR SOUTHERN TAGALOGNo ratings yet
- Nevada Sagebrush Archives 09/23/08Document18 pagesNevada Sagebrush Archives 09/23/08The Nevada SagebrushNo ratings yet
- Komtrax ForkliftDocument4 pagesKomtrax ForkliftAbhinandan PadhaNo ratings yet
- IDC Star Generation 2Document47 pagesIDC Star Generation 2Hever RodriguezNo ratings yet
- Ug TN-200 200T1 (V1)Document85 pagesUg TN-200 200T1 (V1)José ArceNo ratings yet
- Java WebServices Tutorial From JavaTpointDocument26 pagesJava WebServices Tutorial From JavaTpointsumitavNo ratings yet
- Project Report - AI Resume AnalyzerDocument29 pagesProject Report - AI Resume Analyzergawande.om.sudhirNo ratings yet
- Practical File of Computer Application - Ii: Bba 4 SemesterDocument44 pagesPractical File of Computer Application - Ii: Bba 4 Semesteraashish guptaNo ratings yet
- YSM - Analytical Chemistry CHM 3351Document9 pagesYSM - Analytical Chemistry CHM 3351beeNo ratings yet
- AWS Operational Excellence Pillar PDFDocument23 pagesAWS Operational Excellence Pillar PDFCharley RajNo ratings yet
- Aqa Igcse English CourseworkDocument8 pagesAqa Igcse English Courseworkdut0s0hitan3100% (2)
- GEH-6126 - VOL - II Human-Machine Interface For SPEEDTRONIC Turbine ControlDocument286 pagesGEH-6126 - VOL - II Human-Machine Interface For SPEEDTRONIC Turbine ControlAbdelaziz EldeebNo ratings yet
- SRS For Flight Booking SystemDocument19 pagesSRS For Flight Booking SystemPratim Dutta100% (1)
- ReportDocument10 pagesReportChin Chin MalabananNo ratings yet
- Social AccountabilityDocument53 pagesSocial AccountabilityAshok Chakravarthy100% (1)
- Add External Sender DisclaimerDocument16 pagesAdd External Sender DisclaimerVijay ShuklaNo ratings yet
- SSC102 - Chapter 5 - Print and Electronic Messages - AndyDocument16 pagesSSC102 - Chapter 5 - Print and Electronic Messages - AndyJane NguyễnNo ratings yet
- Only QuestionsDocument19 pagesOnly QuestionsKiran ShaheenNo ratings yet
- Semantic Web Thesis TopicsDocument5 pagesSemantic Web Thesis Topicsf6a3pzjr100% (1)
- SICAM A8000 Series Sicam Rtus Sicam Toolbox Ii SICAM Device ManagerDocument72 pagesSICAM A8000 Series Sicam Rtus Sicam Toolbox Ii SICAM Device ManagerMohammed MostefaiNo ratings yet
- XWEB300D/500D/500 EVO: Installation ManualDocument24 pagesXWEB300D/500D/500 EVO: Installation ManualHalilNo ratings yet
- Upgrade Aveva Project From 11.6 To 12.0 - 3D Software CustomizationDocument1 pageUpgrade Aveva Project From 11.6 To 12.0 - 3D Software CustomizationMatt BretNo ratings yet
- Offsec Sample ReportDocument32 pagesOffsec Sample ReportiuppiterNo ratings yet
- Network Intrusion Detection SystemDocument46 pagesNetwork Intrusion Detection Systemsachin mohanNo ratings yet
- Social Engineering Red Flags PDFDocument1 pageSocial Engineering Red Flags PDFOvidiu EremiaNo ratings yet