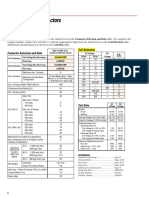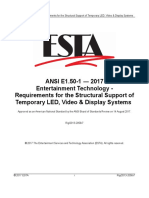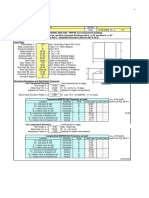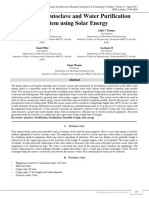Professional Documents
Culture Documents
SolidWorks Tutorial04 Candlesticks English 08 SV2
Uploaded by
tsabr0 ratings0% found this document useful (0 votes)
48 views14 pagesDassault Systemes SolidWorks Corp. Is a Dassault Systemes S.A. (nasdaq:DASTY) company. Software discussed in this document is furnished under a license. No material may be reproduced or transmitted without the express written permission.
Original Description:
Copyright
© © All Rights Reserved
Available Formats
PDF, TXT or read online from Scribd
Share this document
Did you find this document useful?
Is this content inappropriate?
Report this DocumentDassault Systemes SolidWorks Corp. Is a Dassault Systemes S.A. (nasdaq:DASTY) company. Software discussed in this document is furnished under a license. No material may be reproduced or transmitted without the express written permission.
Copyright:
© All Rights Reserved
Available Formats
Download as PDF, TXT or read online from Scribd
0 ratings0% found this document useful (0 votes)
48 views14 pagesSolidWorks Tutorial04 Candlesticks English 08 SV2
Uploaded by
tsabrDassault Systemes SolidWorks Corp. Is a Dassault Systemes S.A. (nasdaq:DASTY) company. Software discussed in this document is furnished under a license. No material may be reproduced or transmitted without the express written permission.
Copyright:
© All Rights Reserved
Available Formats
Download as PDF, TXT or read online from Scribd
You are on page 1of 14
SolidWorks
Tutorial 4
CANDLESTI CK
Preparatory Vocational Training
and Advanced Vocational Training
To be used with SolidWorks
Educational Release 2008-2009
SolidWorks voor VMBO en MBO
Tutorial 4: candlestick
2
1995-2009, Dassault Systmes SolidWorks Corp.
300 Baker Avenue
Concord, Massachusetts 01742 USA
All Rights Reserved
U.S. Patents 5,815,154; 6,219,049; 6,219,055
Dassault Systmes SolidWorks Corp.is a Dassault Systmes
S.A. (Nasdaq:DASTY) company.
The information and the software discussed in this document
are subject to change without notice and should not be consi-
dered commitments by Dassault Systmes SolidWorks Corp.
No material may be reproduced or transmitted in any form or
by any means, electronic or mechanical, for any purpose
without the express written permission of Dassault Systmes
SolidWorks Corp.
The software discussed in this document is furnished under a
license and may be used or copied only in accordance with
the terms of this license. All warranties given by Dassault
Systmes SolidWorks Corp. as to the software and documen-
tation are set forth in the Dassault Systmes SolidWorks
Corp.License and Subscription Service Agreement, and noth-
ing stated in, or implied by, this document or its contents
shall be considered or deemed a modification or amendment
of such warranties.
SolidWorksis a registered trademark of Dassault Systmes
SolidWorks Corp.
SolidWorks 2009 is a product name of Dassault Systmes So-
lidWorks Corp.
FeatureManageris a jointly owned registered trademark of
Dassault Systmes SolidWorks Corp.
Feature Palette and PhotoWorks are trademarks of So-
lidWorks Corporation.
ACISis a registered trademark of Spatial Corporation.
FeatureWorksis a registered trademark of Geometric Soft-
ware Solutions Co. Limited.
GLOBEtrotterand FLEXlmare registered trademarks of
Globetrotter Software, Inc.
Other brand or product names are trademarks or registered
trademarks of their respective holders.
COMMERCIAL COMPUTER
SOFTWARE - PROPRIETARY
U.S. Government Restricted Rights. Use, duplication, or dis-
closure by the government is subject to restrictions as set
forth in FAR 52.227-19 (Commercial Computer Software -
Restricted Rights), DFARS 227.7202 (Commercial Comput-
er Software and Commercial Computer Software Documen-
tation), and in the license agreement, as applicable.
Contractor/Manufacturer:
Dassault Systmes SolidWorks Corp., 300 Baker Avenue,
Concord, Massachusetts 01742 USA
Portions of this software are copyrighted by and are the
property of Electronic Data Systems Corporation or its sub-
sidiaries, copyright2009
Portions of this software 1999, 2002-2009 ComponentOne
Portions of this software 1990-2009 D-Cubed Limited.
Portions of this product are distributed under license from
DC Micro Development, Copyright 1994-2009 DC Micro
Development, Inc. All Rights Reserved.
Portions eHelp Corporation. All Rights Reserved.
Portions of this software 1998-2009 Geometric Software
Solutions Co. Limited.
Portions of this software 1986-2009 mental images GmbH
& Co. KG
Portions of this software 1996-2009 Microsoft Corpora-
tion. All Rights Reserved.
Portions of this software 2009, SIMULOG.
Portions of this software 1995-2009 Spatial Corporation.
Portions of this software 2009, Structural Research &
Analysis Corp.
Portions of this software 1997-2009 Tech Soft America.
Portions of this software 1999-2009 Viewpoint Corpora-
tion.
Portions of this software 1994-2009, Visual Kinematics,
Inc.
All Rights Reserved.
SolidWorks Benelux developed this tutorial for self-training with the SolidWorks 3D CAD program. Any other use
of this tutorial or parts of it is prohibited. For questions, please contact SolidWorks Benelux. Contact informa-
tion is printed on the last page of this tutorial.
Initiative: Kees Kloosterboer (SolidWorks Benelux)
Educational Advisor: J ack van den Broek (Vakcollege Dr. Knippenberg)
Realization: Arnoud Breedveld (PAZ Computerworks)
Candlestick
In this tutorial you will make a simple container and a candlestick out of sheetmetal. You will learn about
working with sheet metal in SolidWorks. We will show you a couple of ways to create a product out of
sheetmetal and we will show you how to make a drawing in 2D.
Work plan First we will make a container. Look at the drawing below.
We will execute the following steps:
1. First, we will create the base. For this we will use an outside di-
mension of 230 x 130.
2. After that, we will add four sides with a height of 30.
3. Finally we will look at the 2D drawing of the design.
SolidWorks voor VMBO en MBO
Tutorial 4: candlestick
3
1 Start SolidWorks and open
a new part.
2 Be sure that the buttons
you need to work with
SheetMetal are visible. The
easiest way to access these
tools is to add them to the
CommandManager.
1 Click on a tab in the
CommandManager
with the right mouse
button.
2 Click on SheetMetal in
the menu that appears.
3 Select Top Plane in the
FeatureManager.
We will use this plane to
create a sketch.
4 Create the sketch like in
the illustration on the right.
Draw a rectangle with one
corner above the origin. Set
the dimension of the height
to 130 and the width to
230.
Do you still remember how
to start a sketch? If not,
look at step 2 and 3 of Tu-
torial #3.
SolidWorks voor VMBO en MBO
Tutorial 4: candlestick
4
5 Next, click on SheetMetal
in the CommandManager
and then next on Base
Flange.
6 1. Set the thickness at 2
mm in the Property-
Manager.
2. Click on OK.
7 To create the edges of the
container, click on Edge-
Flange in the Command-
Manager.
8 1 Click on the first edge
of the base and move
the mouse upwards.
2 Set the first rim with a
random height.
SolidWorks voor VMBO en MBO
Tutorial 4: candlestick
5
9 1-3 Next, click on the other
edges. Their heights
will automatically ad-
just to the first one.
Change a few settings in
the PropertyManager as is
shown in the illustration at
right:
4. Set the gap between
the walls at 1mm.
5. The walls are at a 90
angle to the base.
6. The height of the walls
is 30mm.
7. This height is meas-
ured from the outside
of the base.
8. The walls are placed
within the outside edge
from the base and on
top of the base.
9. When the settings are
correct, click on OK.
10 The container is ready
now.
Next we will make a 2D
drawing.
The last feature in the Fea-
tureManager is Flat-
Pattern1. Normally this
feature is suppressed
(gray-colored in the Featu-
reManager), and we have a
normal view of the model.
By setting this feature to
unsuppressed, we will get
a 2D drawing of the model.
1. Click on the last fea-
ture in the FeatureMa-
nager,
2. Select Unsuppress in
the menu.
SolidWorks voor VMBO en MBO
Tutorial 4: candlestick
6
11 At this point, a 2D drawing
of the container is visible.
If you want to return to
the normal view in 3D,
click on the last feature
again and select Suppress.
12 Save the model as:
box.SLDPRT.
Work plan We are going to create a candlestick. It consists of three parts. First, we
will create the base in accordance with the drawing below.
We will handle this product differently than we handled the others. We
draw a 2D drawing and bring in some bending lines. The hardest part of
this model is to make the first sketch.
SolidWorks voor VMBO en MBO
Tutorial 4: candlestick
7
13 Open a new part.
14 1. Select the Top Plane,
to make a sketch on
it.
2. Click on Polygon in
the CommandManag-
er.
15 Click on the origin for the
first dot of the hexagon
and at a point straight
above the origin at a ran-
dom distance from the first
one.
16 Be sure that in the Proper-
tyManager:
1. The number of sides is
set to 6.
2. The dimension of the
inner circle is set.
3. Click on OK.
SolidWorks voor VMBO en MBO
Tutorial 4: candlestick
8
17 Set the dimension of the
inner circle to 90 mm with
Smart Dimension.
18 To set the direction of the
hexagon you do as de-
scribed below:
1. Select ONE of the ver-
tical sides of the hex-
agon.
2. Click on Vertical in the
PropertyManager.
19 1 Click on Offset Entities
in the CommandMa-
nager.
2 Set the distance in the
PropertyManager to 10
mm.
3 Copy the other settings
of the PropertyManag-
er from the drawing at
the right. Be sure the
option Select Chain is
NOT selected.
4-6 Select the sides of the
hexagon as shown at
right.
Pay Attention: when the
lines are off-set to the in-
side, check the option Re-
verse in the PropertyMa-
nager.
7. Click on OK.
SolidWorks voor VMBO en MBO
Tutorial 4: candlestick
9
20 1. Click on Trim Entities
in the CommandMa-
nager.
2. Select the option Cor-
ner in the PropertyMa-
nager.
3-4 Click in the sketch on
two lines that form a
corner.
21 Click two lines again and
again so you see the draw-
ing as shown at right.
22 Finally, we will transform
the three inner lines into
construction lines. This will
create the bending lines
we will use later on.
1-3 Select the three lines
(use the <Ctrl> button
on your keyboard).
4. Check the option For
construction in the
PropertyManager.
5. Click on OK.
SolidWorks voor VMBO en MBO
Tutorial 4: candlestick
10
23 Next, create the base.
1. Click on SheetMetal in
the CommandManager.
2. Click on Base-Flange.
24 1. Set the thickness of
the material to 0.8 mm
in the PropertyManag-
er.
2. Be sure to check or
uncheck the option
Reverse direction to
add the material at the
bottom of the base
material. Do you have
a good view at the ma-
terial? When not, zoom
in!
3. Click on OK.
25 In the sketch we have just
created, the bending lines
have already been drawn.
We are going to use them
now, but for this purpose,
the sketch must be visible.
1 Click on the + sign in
front of Base-Flange1
in the FeatureManager.
2 Now, click on the
sketch that is visible
(usually this is:
Sketch1).
3 Click on Show in the
menu that appears.
The sketch is now gray-
colored in the model.
SolidWorks voor VMBO en MBO
Tutorial 4: candlestick
11
26 Start a new sketch at the
top plane:
1. Select the top plane of
the item you have just
created
2. Click on Sketch in the
CommandManager to
show the right buttons.
3. Click on the Sketch
command to open the
sketch.
Tip! In earlier exercises, we opened a sketch by selecting a plane and drawing a
rectangle (example). SolidWorks understands that in such a case you want
to open a sketch and does so automatically.
Before you can use the command for the next step, a sketch must be open
already; otherwise the command will not be visible. For this reason, we
must open the sketch ourselves and that is exactly what we have done in
the last step.
27 1. Click somewhere beside
the model to unselect
the plane.
2-4 Select the three bend-
ing lines from the last
sketch. Use the <Ctrl>
button.
5. Click on Convert Enti-
ties in the Command-
Manager.
Tip! For a lot of features in SolidWorks, you must first make a sketch. So you
cannot use an edge or an existing line to use them in a new feature.
But you CAN do what we have just done here: make a copy of an existing
element and paste it in a new sketch. This can be a line from an old sketch
but it can also be an edge of a model or even a face. In this way, you can
make a new sketch that is derived from the existing model.
When an element is not exactly in the plane of the sketch, it will be pro-
jected on it.
SolidWorks voor VMBO en MBO
Tutorial 4: candlestick
12
29 1. Click on SheetMetal
in the CommandMa-
nager.
2. Click on Sketched
Bend.
29 Unfortunately, this function
has no preview. You have
to set a number of ele-
ments without seeing the
exact results.
1 Click at a position in
the middle of the base
to confirm which part
of the base is fixed.
We will bend the other
parts later on.
2 Select the option Ma-
terial outside: this is
related to the way in
which the dimensions
are in the drawing.
3 With the Reverse direc-
tion button you deter-
mine in which direction
the material is bent (up
or down), and the ar-
row gives you the di-
rection and can be
changed by clicking on
this button. Make sure
the arrow points
downwards.
4 Set the corner at 90.
5 Click on OK.
SolidWorks voor VMBO en MBO
Tutorial 4: candlestick
13
30 Finally, we will hide the
sketch we have revealed
earlier.
Click on the sketch, and
select Hide.
31 The model is ready now.
Save is as base.SLDPRT.
SolidWorks voor VMBO en MBO
Tutorial 4: candlestick
14
You might also like
- Shoe Dog: A Memoir by the Creator of NikeFrom EverandShoe Dog: A Memoir by the Creator of NikeRating: 4.5 out of 5 stars4.5/5 (537)
- Never Split the Difference: Negotiating As If Your Life Depended On ItFrom EverandNever Split the Difference: Negotiating As If Your Life Depended On ItRating: 4.5 out of 5 stars4.5/5 (838)
- Elon Musk: Tesla, SpaceX, and the Quest for a Fantastic FutureFrom EverandElon Musk: Tesla, SpaceX, and the Quest for a Fantastic FutureRating: 4.5 out of 5 stars4.5/5 (474)
- The Subtle Art of Not Giving a F*ck: A Counterintuitive Approach to Living a Good LifeFrom EverandThe Subtle Art of Not Giving a F*ck: A Counterintuitive Approach to Living a Good LifeRating: 4 out of 5 stars4/5 (5783)
- Grit: The Power of Passion and PerseveranceFrom EverandGrit: The Power of Passion and PerseveranceRating: 4 out of 5 stars4/5 (587)
- Hidden Figures: The American Dream and the Untold Story of the Black Women Mathematicians Who Helped Win the Space RaceFrom EverandHidden Figures: The American Dream and the Untold Story of the Black Women Mathematicians Who Helped Win the Space RaceRating: 4 out of 5 stars4/5 (890)
- The Yellow House: A Memoir (2019 National Book Award Winner)From EverandThe Yellow House: A Memoir (2019 National Book Award Winner)Rating: 4 out of 5 stars4/5 (98)
- On Fire: The (Burning) Case for a Green New DealFrom EverandOn Fire: The (Burning) Case for a Green New DealRating: 4 out of 5 stars4/5 (72)
- The Little Book of Hygge: Danish Secrets to Happy LivingFrom EverandThe Little Book of Hygge: Danish Secrets to Happy LivingRating: 3.5 out of 5 stars3.5/5 (399)
- A Heartbreaking Work Of Staggering Genius: A Memoir Based on a True StoryFrom EverandA Heartbreaking Work Of Staggering Genius: A Memoir Based on a True StoryRating: 3.5 out of 5 stars3.5/5 (231)
- Team of Rivals: The Political Genius of Abraham LincolnFrom EverandTeam of Rivals: The Political Genius of Abraham LincolnRating: 4.5 out of 5 stars4.5/5 (234)
- Devil in the Grove: Thurgood Marshall, the Groveland Boys, and the Dawn of a New AmericaFrom EverandDevil in the Grove: Thurgood Marshall, the Groveland Boys, and the Dawn of a New AmericaRating: 4.5 out of 5 stars4.5/5 (265)
- The Hard Thing About Hard Things: Building a Business When There Are No Easy AnswersFrom EverandThe Hard Thing About Hard Things: Building a Business When There Are No Easy AnswersRating: 4.5 out of 5 stars4.5/5 (344)
- The Emperor of All Maladies: A Biography of CancerFrom EverandThe Emperor of All Maladies: A Biography of CancerRating: 4.5 out of 5 stars4.5/5 (271)
- The World Is Flat 3.0: A Brief History of the Twenty-first CenturyFrom EverandThe World Is Flat 3.0: A Brief History of the Twenty-first CenturyRating: 3.5 out of 5 stars3.5/5 (2219)
- The Unwinding: An Inner History of the New AmericaFrom EverandThe Unwinding: An Inner History of the New AmericaRating: 4 out of 5 stars4/5 (45)
- The Gifts of Imperfection: Let Go of Who You Think You're Supposed to Be and Embrace Who You AreFrom EverandThe Gifts of Imperfection: Let Go of Who You Think You're Supposed to Be and Embrace Who You AreRating: 4 out of 5 stars4/5 (1090)
- The Sympathizer: A Novel (Pulitzer Prize for Fiction)From EverandThe Sympathizer: A Novel (Pulitzer Prize for Fiction)Rating: 4.5 out of 5 stars4.5/5 (119)
- Her Body and Other Parties: StoriesFrom EverandHer Body and Other Parties: StoriesRating: 4 out of 5 stars4/5 (821)
- Troubleshooting Polyacrylamide Gel Electrophoresis (PAGE)Document9 pagesTroubleshooting Polyacrylamide Gel Electrophoresis (PAGE)sangeetsamratNo ratings yet
- Annual Report Nutek 2008 09Document92 pagesAnnual Report Nutek 2008 09avneesh99No ratings yet
- EMSA MED-PrasentationDocument20 pagesEMSA MED-PrasentationCostin RotaruNo ratings yet
- Kinematics and Dynamics of Machines MECE 3270-Course OutlineDocument10 pagesKinematics and Dynamics of Machines MECE 3270-Course OutlineCody WaltonNo ratings yet
- Data Sheet: INJECTO-COMPACT (IC) 1400/725VDocument2 pagesData Sheet: INJECTO-COMPACT (IC) 1400/725VJulian FraileNo ratings yet
- Catalog Zumex Multifruit 2021Document7 pagesCatalog Zumex Multifruit 2021Valentin ValentinNo ratings yet
- CL04A3 Specs PDFDocument2 pagesCL04A3 Specs PDFDaniel MartinsNo ratings yet
- LCR MeterDocument1 pageLCR MeterLinux lnxNo ratings yet
- Stony Brook Parking Map 2016Document2 pagesStony Brook Parking Map 2016Chris VarugheseNo ratings yet
- C2 20d Predicting Reaction RatesDocument2 pagesC2 20d Predicting Reaction Ratespriarun18No ratings yet
- Java Important Questions SetDocument64 pagesJava Important Questions SetChairil Aditya NurfadlilahNo ratings yet
- Architectural Component Sheets for Lima 2019 Venue DesignDocument18 pagesArchitectural Component Sheets for Lima 2019 Venue DesignjgiraolewisNo ratings yet
- The 4 - 95 Stirling Engine For Underwater ApplicationDocument4 pagesThe 4 - 95 Stirling Engine For Underwater ApplicationVladimirDvortsovNo ratings yet
- ANSI E1.50-1 2017 Entertainment Technology - Requirements For The Structural Support of Temporary LED, Video & Display SystemsDocument19 pagesANSI E1.50-1 2017 Entertainment Technology - Requirements For The Structural Support of Temporary LED, Video & Display SystemsGabriel neagaNo ratings yet
- E30 COO7 PinoutDocument10 pagesE30 COO7 PinoutKevin Gallende83% (6)
- Q603 - Nte159Document2 pagesQ603 - Nte159daneloNo ratings yet
- MYCOM OSI Corporate Brochure-1Document4 pagesMYCOM OSI Corporate Brochure-1mekkararameshNo ratings yet
- The Three Main Forms of Energy Used in Non-Conventional Machining Processes Are As FollowsDocument3 pagesThe Three Main Forms of Energy Used in Non-Conventional Machining Processes Are As FollowsNVNo ratings yet
- Haynes 230 Alloy: Principal FeaturesDocument28 pagesHaynes 230 Alloy: Principal FeaturesMatheus DominguesNo ratings yet
- Performance of Fiber ReinforcedDocument16 pagesPerformance of Fiber ReinforcedBang BangNo ratings yet
- Wind Load AnalysisDocument4 pagesWind Load AnalysisNiraj ShindeNo ratings yet
- WindowsITPro Magazine 2013-05Document88 pagesWindowsITPro Magazine 2013-05kflimNo ratings yet
- Acidente GeradorDocument20 pagesAcidente GeradorJefferson Leonardo CruzNo ratings yet
- DRIVE UNIT TRACTION MOTOR PARTSDocument2 pagesDRIVE UNIT TRACTION MOTOR PARTSfran reyNo ratings yet
- Trawler SampleDocument80 pagesTrawler SampleChet Stephens100% (2)
- VAV CAV Documentation ADocument20 pagesVAV CAV Documentation AHarish Menon100% (1)
- Management of Change Order Claims in the Egyptian Industrial Construction SectorDocument106 pagesManagement of Change Order Claims in the Egyptian Industrial Construction SectorhymerchmidtNo ratings yet
- Combined Autoclave and Water Purification System Using Solar EnergyDocument3 pagesCombined Autoclave and Water Purification System Using Solar EnergyIJIRSTNo ratings yet
- IPR-Trademark Case Laws - CompendiumDocument11 pagesIPR-Trademark Case Laws - CompendiumShamilee RajkumarNo ratings yet
- Choose bellows size and flange styleDocument3 pagesChoose bellows size and flange styleKrishna ChettyNo ratings yet