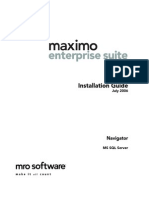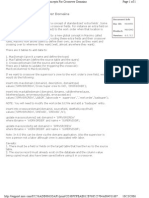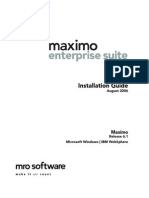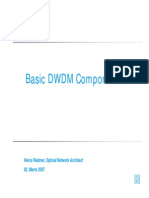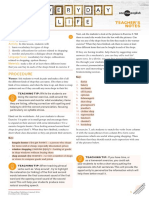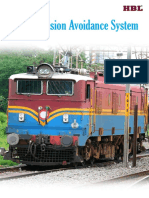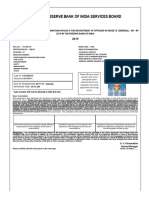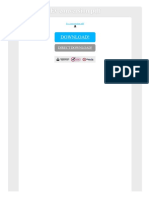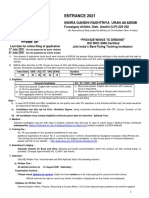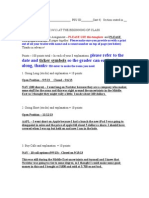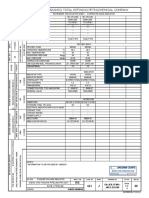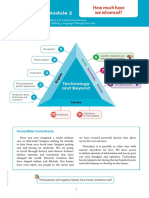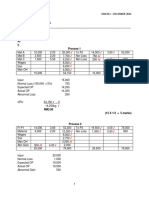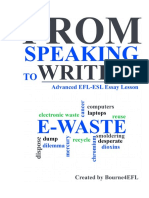Professional Documents
Culture Documents
62 MX Mobile3 Inventory Manager User Guide
Uploaded by
laarigaoOriginal Title
Copyright
Available Formats
Share this document
Did you find this document useful?
Is this content inappropriate?
Report this DocumentCopyright:
Available Formats
62 MX Mobile3 Inventory Manager User Guide
Uploaded by
laarigaoCopyright:
Available Formats
Release 3
Users Guide
IBM Maximo Mobile Inventory Manager
First Edition (November 2006)
This edition applies to Release 3 of IBM Maximo Mobile Inventory Manager and to all subsequent releases
and modifications until otherwise indicated in new editions.
Third-Party Technology: Certain Maximo products contain technology provided under license from third
parties, as noted in the following table:
Open Source: Maximo contains computer software obtained from the public domain, known as "Open Source"
ownership of which is attributed as follows: Portions 2002, Steve Souza (admin@jamonapi.com). Portions
2000-2004, Jason Hunter & Brett McLaughlin. Portions 2004-2005, The Apache Software Foundation
(http://www.apache.org/).
Copyright International Business Machines Corporation 2006. All rights reserved.
US Government Users Restricted Rights - Use, duplication or disclosure restricted by GSA ADP Schedule
Contract with IBM Corp.
IBM Product Third-Party Information
All Products Portions 1996-2003 Visual Mining, Inc. Visual Mining
NetCharts Server provided by Visual Mining, Inc. 1998-
2005 Centennial Software Limited.
IBM Maximo Portions 1995-2004 Actuate Corporation. Portions 2005
BEA Systems, Inc. BEA WebLogic Server provided by BEA
Systems, Inc.
Portions 1996-2005, i-net software GmbH. J-Integra for
COM v2.4. 2004 Intrinsyc Software International, Inc.
Maximo Discovery
MSDE Copyright Microsoft
Corporation.
IBM Maximo Enterprise Asset Navigator Portions 1993-2002 Snowbound Software Corporation.
RasterMaster Raster imaging technology provided by
Snowbound Software Corporation.
Portions 1991 Pegasus Imaging Corp.
IBM Maximo Mobile Portions 2005 DataMirror, Inc.
Portions 2000-2005 Zaval Creative Engineering Group.
IBM Maximo Mobile SE Portions 1996-2005 Syclo, LLC.
Note
Before using this information and the product it supports, read the information in Notices on page Notices-1.
Copyright IBM Corp. 2006 ii
About This Guide . . . . . . . . . . . . . . . . . . . . . . . . . . . . . . . . . . . . . . . . . . . . . . . . . . . . . . . . . . . . . . . . . . . . . . iv
Audience . . . . . . . . . . . . . . . . . . . . . . . . . . . . . . . . . . . . . . . . . . . . . . . . . . . . . . . . . . . . . . . . . . . . . . . . . . . . . iv
Related Documentation . . . . . . . . . . . . . . . . . . . . . . . . . . . . . . . . . . . . . . . . . . . . . . . . . . . . . . . . . . . . . . . . . iv
Support . . . . . . . . . . . . . . . . . . . . . . . . . . . . . . . . . . . . . . . . . . . . . . . . . . . . . . . . . . . . . . . . . . . . . . . . . . . . . . iv
Chapter 1: Introduction . . . . . . . . . . . . . . . . . . . . . . . . . . . . . . . . . . . . . . . . . . . . . . . . . . . . . . . . . . . . . . . 1-1
Overview of Mobile Inventory Manager Application . . . . . . . . . . . . . . . . . . . . . . . . . . . . . . . . . . . . . . . . . 1-1
Overview of Maximo Mobile Applications. . . . . . . . . . . . . . . . . . . . . . . . . . . . . . . . . . . . . . . . . . . . . . . . . . 1-1
Work List and Additional Data. . . . . . . . . . . . . . . . . . . . . . . . . . . . . . . . . . . . . . . . . . . . . . . . . . . . . . . 1-2
Chapter 2: Getting Started. . . . . . . . . . . . . . . . . . . . . . . . . . . . . . . . . . . . . . . . . . . . . . . . . . . . . . . . . . . . . 2-1
Signing In to Mobile Inventory Manager . . . . . . . . . . . . . . . . . . . . . . . . . . . . . . . . . . . . . . . . . . . . . . . . . . 2-1
Mobile Inventory Manager Start Center . . . . . . . . . . . . . . . . . . . . . . . . . . . . . . . . . . . . . . . . . . . . . . . . . . 2-1
Start Center Components . . . . . . . . . . . . . . . . . . . . . . . . . . . . . . . . . . . . . . . . . . . . . . . . . . . . . . . . . . . 2-1
Using Table Windows . . . . . . . . . . . . . . . . . . . . . . . . . . . . . . . . . . . . . . . . . . . . . . . . . . . . . . . . . . . . . . 2-3
Table Window buttons . . . . . . . . . . . . . . . . . . . . . . . . . . . . . . . . . . . . . . . . . . . . . . . . . . . . . . . . . . 2-4
Signing Out of Mobile Inventory Manager . . . . . . . . . . . . . . . . . . . . . . . . . . . . . . . . . . . . . . . . . . . . . . . . . 2-5
Chapter 3: Downloading/Uploading Information. . . . . . . . . . . . . . . . . . . . . . . . . . . . . . . . . . . . . . . . . 3-1
Maximo Mobile Applications . . . . . . . . . . . . . . . . . . . . . . . . . . . . . . . . . . . . . . . . . . . . . . . . . . . . . . . . . . . . 3-1
Communication between the Device and Maximo Server . . . . . . . . . . . . . . . . . . . . . . . . . . . . . . . . . . 3-1
Processing Synchronous and Asynchronous Requests . . . . . . . . . . . . . . . . . . . . . . . . . . . . . . . . . 3-1
Transaction Queues. . . . . . . . . . . . . . . . . . . . . . . . . . . . . . . . . . . . . . . . . . . . . . . . . . . . . . . . . . . . . 3-2
Refreshing Data on the Device . . . . . . . . . . . . . . . . . . . . . . . . . . . . . . . . . . . . . . . . . . . . . . . . . . . . . . . 3-2
Losing connectivity . . . . . . . . . . . . . . . . . . . . . . . . . . . . . . . . . . . . . . . . . . . . . . . . . . . . . . . . . . . . . 3-3
Chapter 4: Using the Mobile Inventory Manager Application . . . . . . . . . . . . . . . . . . . . . . . . . . . . . . 4-1
Validation and Error Handling . . . . . . . . . . . . . . . . . . . . . . . . . . . . . . . . . . . . . . . . . . . . . . . . . . . . . . . . . . 4-1
Barcode Scanning . . . . . . . . . . . . . . . . . . . . . . . . . . . . . . . . . . . . . . . . . . . . . . . . . . . . . . . . . . . . . . . . . 4-2
Physical Counts . . . . . . . . . . . . . . . . . . . . . . . . . . . . . . . . . . . . . . . . . . . . . . . . . . . . . . . . . . . . . . . . . . . . . . 4-2
Physical Count List . . . . . . . . . . . . . . . . . . . . . . . . . . . . . . . . . . . . . . . . . . . . . . . . . . . . . . . . . . . . . . . . 4-2
Adjust Physical Counts . . . . . . . . . . . . . . . . . . . . . . . . . . . . . . . . . . . . . . . . . . . . . . . . . . . . . . . . . . . . . 4-3
Create a New Count. . . . . . . . . . . . . . . . . . . . . . . . . . . . . . . . . . . . . . . . . . . . . . . . . . . . . . . . . . . . . . . . 4-3
View Review List . . . . . . . . . . . . . . . . . . . . . . . . . . . . . . . . . . . . . . . . . . . . . . . . . . . . . . . . . . . . . . . . . . 4-4
Issue Items . . . . . . . . . . . . . . . . . . . . . . . . . . . . . . . . . . . . . . . . . . . . . . . . . . . . . . . . . . . . . . . . . . . . . . . . . . 4-5
Reservation List . . . . . . . . . . . . . . . . . . . . . . . . . . . . . . . . . . . . . . . . . . . . . . . . . . . . . . . . . . . . . . . . . . . 4-5
Create a Quick Issue . . . . . . . . . . . . . . . . . . . . . . . . . . . . . . . . . . . . . . . . . . . . . . . . . . . . . . . . . . . . . . . 4-5
Create a "Standard" Issue . . . . . . . . . . . . . . . . . . . . . . . . . . . . . . . . . . . . . . . . . . . . . . . . . . . . . . . . . . . 4-6
Create New Issue. . . . . . . . . . . . . . . . . . . . . . . . . . . . . . . . . . . . . . . . . . . . . . . . . . . . . . . . . . . . . . . . . . 4-6
View Review List . . . . . . . . . . . . . . . . . . . . . . . . . . . . . . . . . . . . . . . . . . . . . . . . . . . . . . . . . . . . . . . . . . 4-7
Receive an Item Against a PO. . . . . . . . . . . . . . . . . . . . . . . . . . . . . . . . . . . . . . . . . . . . . . . . . . . . . . . . . . . 4-8
PO List . . . . . . . . . . . . . . . . . . . . . . . . . . . . . . . . . . . . . . . . . . . . . . . . . . . . . . . . . . . . . . . . . . . . . . . . . . 4-8
PO Lines . . . . . . . . . . . . . . . . . . . . . . . . . . . . . . . . . . . . . . . . . . . . . . . . . . . . . . . . . . . . . . . . . . . . . . . . . 4-8
Continue Receiving Receipts. . . . . . . . . . . . . . . . . . . . . . . . . . . . . . . . . . . . . . . . . . . . . . . . . . . . . . . . . 4-9
Inspect Line Item. . . . . . . . . . . . . . . . . . . . . . . . . . . . . . . . . . . . . . . . . . . . . . . . . . . . . . . . . . . . . . . . . . 4-9
Receive Rotating Item . . . . . . . . . . . . . . . . . . . . . . . . . . . . . . . . . . . . . . . . . . . . . . . . . . . . . . . . . . . . . 4-10
Review List. . . . . . . . . . . . . . . . . . . . . . . . . . . . . . . . . . . . . . . . . . . . . . . . . . . . . . . . . . . . . . . . . . . . . . 4-10
Return Items. . . . . . . . . . . . . . . . . . . . . . . . . . . . . . . . . . . . . . . . . . . . . . . . . . . . . . . . . . . . . . . . . . . . . . . . 4-11
Return List . . . . . . . . . . . . . . . . . . . . . . . . . . . . . . . . . . . . . . . . . . . . . . . . . . . . . . . . . . . . . . . . . . . . . . 4-11
Contents
iii IBM Maximo Mobile Inventory Manager: Users Guide
Barcode Scanning . . . . . . . . . . . . . . . . . . . . . . . . . . . . . . . . . . . . . . . . . . . . . . . . . . . . . . . . . . . . . 4-11
Using the Return List . . . . . . . . . . . . . . . . . . . . . . . . . . . . . . . . . . . . . . . . . . . . . . . . . . . . . . . . . . 4-12
Create a New Return. . . . . . . . . . . . . . . . . . . . . . . . . . . . . . . . . . . . . . . . . . . . . . . . . . . . . . . . . . . . . . 4-12
Create a "Standard" Return . . . . . . . . . . . . . . . . . . . . . . . . . . . . . . . . . . . . . . . . . . . . . . . . . . . . . . . . 4-12
View Review List . . . . . . . . . . . . . . . . . . . . . . . . . . . . . . . . . . . . . . . . . . . . . . . . . . . . . . . . . . . . . . . . . 4-13
Transfer Items . . . . . . . . . . . . . . . . . . . . . . . . . . . . . . . . . . . . . . . . . . . . . . . . . . . . . . . . . . . . . . . . . . . . . . 4-14
Transfers List. . . . . . . . . . . . . . . . . . . . . . . . . . . . . . . . . . . . . . . . . . . . . . . . . . . . . . . . . . . . . . . . . . . . 4-14
Create a "Standard" Transfer . . . . . . . . . . . . . . . . . . . . . . . . . . . . . . . . . . . . . . . . . . . . . . . . . . . . . . . 4-14
Create a New Transfer . . . . . . . . . . . . . . . . . . . . . . . . . . . . . . . . . . . . . . . . . . . . . . . . . . . . . . . . . . . . 4-15
View Review List . . . . . . . . . . . . . . . . . . . . . . . . . . . . . . . . . . . . . . . . . . . . . . . . . . . . . . . . . . . . . . . . . 4-16
Notices . . . . . . . . . . . . . . . . . . . . . . . . . . . . . . . . . . . . . . . . . . . . . . . . . . . . . . . . . . . . . . . . . . . . . . . . Notices-1
Index. . . . . . . . . . . . . . . . . . . . . . . . . . . . . . . . . . . . . . . . . . . . . . . . . . . . . . . . . . . . . . . . . . . . . . . . . . . . Index-1
Copyright IBM Corp. 2006 iv
About This Guide
This section explains how this guide can help you to use IBM
Maximo
. It
also provides information about other IBM Corporation resources available to
you, such as additional documentation and support.
Audience
This guide is for users of the IBM Maximo Mobile Inventory Manager
application running on mobile devices.
Related Documentation
For more information about IBM Maximo Mobile applications, refer to the
following documentation:.
Support
IBM Maximo users with a valid Annual Customer Support Plan (ACSP) can
obtain product support online at Support Online: support.mro.com.
Support Online includes information about product releases, software
patches, and documentation updates. To find the most current version of a
document, refer to the Knowledge Base on this site.
Document Description
IBM Maximo Mobile Work Manager
Users Guide
Describes the Mobile Work Manager
application.
IBM Maximo Mobile Applications
Installation Guide
Provides instructions for installing
the Maximo Mobile applications,
including information on editing
files and packaging files for
downloading on mobile devices.
IBM Maximo Mobile Applications
Configuration Guide
Provides information on how you
can configure a mobile application,
including adding/removing fields,
changing labels, and cloning.
Support
v IBM Maximo Mobile Inventory Manager: Users Guide
Copyright IBM Corp. 2006 1-1
Overview of Mobile Inventory Manager Application
The Mobile Inventory Manager application gives remote workers the
capability to efficiently perform their daily inventory management tasks from
a mobile device.
While on the go, you can create, view, and modify physical counts, issues,
receipts, returns, and transfers from a mobile device.
In a connected environment, you have real time access to data. Your request
for data can be immediately sent to the Maximo Server and the required data
is returned to the device. Similarly, once you have completed your tasks, the
data can be immediately uploaded to the Maximo Server. You can also
complete all your inventory management related tasks offline and upon
availability of connection, all your transactions are pushed to the Maximo
Server.
The Mobile Inventory Manager application is the client application that runs
on a mobile device. When a request is made by the client application, the
mobile device communicates with the Maximo Server which in turn processes
the requests. For more details on communication between the client and the
Maximo Server, see "Communication between the Device and Maximo
Server," on page 3-1."
The Mobile Inventory Manager application is one of the Maximo Mobile
applications.
Overview of Maximo Mobile Applications
The Maximo Mobile applications are products geared towards the needs of the
remote workers of maintenance organizations.
Following are the Maximo Mobile applications:
Mobile Work Manager Application
Mobile Inventory Manager Application
Security Groups (Mobile)
Mobile Error Management
The Mobile Inventory Manager and Mobile Work Manager are the mobile
applications designed to run on PDA devices.
Introduction
1
Overview of Maximo Mobile Applications
1-2 IBM Maximo Mobile Inventory Manager: Users Guide
Security Groups (Mobile) and Mobile Error Management are the two desktop
applications, that support and administer the mobile applications running on
your device.
You use the Security Groups application to manage the Maximo desktop
applications and the mobile applications designed to run on mobile devices. In
order to use the mobile applications, you need to specify certain settings in the
Security Groups application to enable you to download data onto your mobile
device. You use the Mobile Data tab in the Security Groups application to
specify the amount and the type of data that gets downloaded onto a user's
mobile device for a given application.
You use the Mobile Error Management application to view the failed
transactions between the mobile devices and the Maximo Server. A
transaction between the mobile device and the Maximo Server may fail due to
either an application error or a system error. You can view the details of the
failed transaction records and rectify the error by making changes in the
required application.
Work List and Additional Data
Maximo mobile applications designed to run on PDA devices store two types of
data: Work List data and Additional data.
Work list data is all the data that you require to perform tasks that have been
planned for you. If un-planned, un-related or additional work comes along,
you require Additional data to complete your task.
Work list data is the data you frequently modify and is editable. Work list
data are tasks that you need to routinely perform. An example of work list
data can be all physical counts that need to be adjusted for a storeroom.
Additional data is data that you may use as a reference, while working on the
Work List data. Additional data is not used as frequently and is read-only. An
example of Additional data can be asset numbers or any lookup data.
To download Work List data and Additional data on a mobile device, queries
need to be setup in the Security Groups (Mobile) application. Queries control
the amount and type of data that gets downloaded onto a user's device.
Queries are executed on the Maximo Server and records corresponding to
these queries are downloaded onto a device. Once your administrator setups
and determine which groups get access to which data, you can choose to
download all the data or a part of this data. For more information on Setting
up Queries, refer to the Security Group online help.
Work List data can be automatically refreshed on the mobile device, every
time a connection is made to the Maximo Server. Additional data gets
refreshed the first time you sign in to a Maximo mobile application. You can
refresh Additional data any time along with work list data via the Manage
Data option under Menu (in the command bar) of a mobile device.
Copyright IBM Corp. 2006 2-1
This chapter helps you get started with using the Mobile Inventory Manager
application on your device.
Signing In to Mobile Inventory Manager
1 Tap the Start button on your device and tap Mobile Inventory Manager.
The IBM Maximo Mobile login screen is displayed.
2 Enter a user name and password in the user name and password fields,
respectively. Your user name and password are case sensitive.
3 Tap Go.
Mobile Inventory Manager Start Center
Once you sign into Mobile Inventory Manager, the IBM Maximo Mobile
Inventory Manager Start Center is displayed.
The Mobile Inventory Manager Start Center displays application specific data
such as links to common actions, count and links to new physical counts,
issues, receipts, returns, and transfers and the menu bar.
Start Center Components
The start center for Mobile Inventory Manager consists of the following
components:
Physical Counts - Displays the number of the physical count records
downloaded on your device along with a link to the Count List screen.
Issues -Displays the number of the issue records downloaded on your
device along with a link to the Reservations List screen.
Receipts- Displays the number of the Purchase Order (PO) records
downloaded on your device along with a link to the PO List screen.
Returns - Displays the number of records, available to be returned,
downloaded on your device along with a link to the Return List screen.
Getting Started
2
Mobile Inventory Manager Start Center
2-2 IBM Maximo Mobile Inventory Manager: Users Guide
Transfers - Displays the number of records, available to be transferred,
downloaded on your device along with a link to the Transfers List screen.
Refreshed - This link lets you refresh your work list by downloading new
records from the Maximo Server. It also displays the date and time the
last refresh was performed.
Common Actions - Displays links to some common actions that you most
frequently use. Create New Count, Create New Issue, Create New return,
Create New Transfer are the actions displayed as links. Tapping on any of
these links will launch the screen for the corresponding action.
Menu - The Menu option is located on the left side of the command bar at
the bottom of the screen and displays the following options:
Worklist Refresh - Tap to refresh the Work List data on your
device.
Full Refresh - Tap to refresh both the Work List and Additional
data on your device .
Preferences - The Preferences screen has the following options.
After making changes to any of these options, tap Save to save your
changes and return to the start center.
a Refresh Work List(s) on Sign In - tap this check box to
automatically refresh the work list as soon as you sign in to the
Mobile Inventory Manager application on your device.
b Auto-refresh Work Lists(s) - select this check box to set the
device to automatically refresh the work list on the device and
upload the records to the Maximo Server.
c Attempt Refresh Every (min) - Specify the duration of
minutes after which the device should attempt to connect to the
Maximo Server to refresh the work list on the device and to
upload the records to the Maximo Server.
d Default Insert Site - Tap Select Value to select a site for
which you most often insert Maximo records.
e Review Work - Tap this check box if you want the Review List
screen to be displayed in the Mobile Inventory Manager
application. If this check box is not selected, then records are
saved directly to the queue on the device and as soon as
connectivity to the Maximo Server is available, the records get
uploaded.
f Confirm Quick Issue - Tap this check box if you want a
confirmation dialog box to appear every time you create a quick
issue in the Mobile Inventory Manager application.
g Check Item Availability - Tap this check box if you want the
Mobile Inventory Manager application to perform a check
against item availability for an item when it is issued. The item
availability check can only occur when connectivity is available.
Mobile Inventory Manager Start Center
Getting Started 2-3
This check box can be selected only if the Review Work check
box is not selected.
h Autonumber - Tap this check box to enable autonumbering of
rotating assets on your device. This functionality works only
when connectivity exists between the Mobile Inventory
Manager application and the Maximo Server.
i Password notification in Days - specify the days, prior to
the password expiration date, when you want to be notified.
Manage Data - The Manage Data screen enables you to view the
queries for work list as well as those for related data. It also lets
you refresh related data along with work list data on your device.
NOTE In the Security Groups (Mobile) application, if the Manage Data on
Device option is not selected for a particular group in the Mobile
sub tab within the Applications tab, the Manage Data option will
not be displayed on the device to the users belonging to that group.
In such a case, you will be able to refresh all data only by tapping
Menu on the Start Center and then tapping Full Refresh.
Change Password- enables you to change the password for signing
into all of Maximo - whether its Maximo Mobile or core Maximo.
Reset Application - removes all data from the device for the current
user of the device.
About - displays general information, such as the version number,
copyright information, about the Mobile Inventory Manager
application.
Exit - enables you to exit from the Mobile Inventory Manager
application.
Using Table Windows
The Mobile Inventory Manager application uses table windows to display
multiple records from the database simultaneously.
The Mobile Inventory Manager application table windows generally contain
more rows and columns than a single screen can display. For this reason, the
table windows include the following features:
Navigation buttons that allow you to navigate the table windows.
Table Filter that allows you to locate specific data by reducing the number
of records displayed.
Expandable row details that allow you to view and edit all fields on a
record.
Vertical and horizontal scroll bars.
Column Selector - ability to choose which columns in a table you want to
hide or display.
Mobile Inventory Manager Start Center
2-4 IBM Maximo Mobile Inventory Manager: Users Guide
Sorting Columns - tap the column header to sort column information in
ascending alphanumerical order (A-Z or 1- 100) or descending
alphanumerical order (Z-A or 100-1). You can also view the default sort
order again.
Width adjustments- tap the column dividers to increase or decrease a
columns width.
Table Window buttons
The following table window buttons commonly appear on the Mobile
Inventory Manager application table windows. The buttons that appear on
each table window will vary.
Button Button Name and Function
Filter - Tap this button to display
the Filter screen. Enter values in
one or more fields and tap Find.
Maximo displays records based on
the search criteria you entered. Tap
Clear to enter a different criteria.
Column Selector - Tap this button to
display the Column Selector screen.
Check or un-check the columns you
want or do not want displayed in a
specific table window.
Connected Lookup - Tap to view all
the records for a particular value
that reside on the Maximo Server.
Previous Page - Tap to show the
previous page of records. Disabled
(gray) if you are at the first page of
records or if all records are
displayed on the screen.
Next Page - Tap to show the next
page of records. Disabled (gray) if
you are at the last page of records or
if all records are displayed on the
screen
Start Center - Tap to return to the
Mobile Inventory Manager start
center.
Previous Record - Tap to display the
previous record in the table window.
Disabled (gray) if you are have the
first record displayed.
Next Record - Tap to display the
next record in the table window.
Disabled (gray) if you are have the
last record displayed.
Signing Out of Mobile Inventory Manager
Getting Started 2-5
Signing Out of Mobile Inventory Manager
You can sign out of Mobile Inventory Manager in either of the following two
ways:
1 Tap the X icon at the top of a screen. A message appears asking for your
confirmation.
2 Tap OK to confirm. You will be signed out of the Mobile Inventory
Manager application.
OR
1 Tap the start center icon on a screen. If the start center icon is not
available on a screen, navigate to a screen with a start center icon.
2 On the Mobile Inventory Manager start center, tap Menu and then tap
Exit. A message appears asking for your confirmation.
3 Tap OK to confirm. You will be signed out of the Mobile Inventory
Manager application.
Signing Out of Mobile Inventory Manager
2-6 IBM Maximo Mobile Inventory Manager: Users Guide
Copyright IBM Corp. 2006 3-1
This chapter gives an overview of the Maximo Mobile architecture along with
a description of the communication between the mobile device and Maximo
Server to download information onto the device and upload information onto
the Maximo Server.
Maximo Mobile Applications
The Maximo Mobile applications are based on a client server architecture,
consisting of the Mobile application, Mobile Web Service, and the Mobile
Application Service.
The Mobile application is the client application (the Mobile Inventory
Manager application) and resides on a mobile device. The Mobile Web Service
and the Mobile Application Service reside on the Maximo Server.
Communication between the Device and Maximo Server
The Mobile Inventory Manager application communicates with the Maximo
Server via the HTTP(s) protocol. When the Maximo Server receives a request
from the device, it verifies if the request is a valid one and authenticates the
user sending the request. After the verification and authentication is
successful, a check is made to determine whether the request needs to be
processed synchronously or asynchronously.
NOTE For more details on synchronous and asynchronous request, see "Maximo
Mobile Applications," on page 3-1.
If the request is to be processed synchronously, the request is immediately
sent. Using Maximo Business Objects, the transaction is processed. If the
request is to be processed asynchronously, the request is stored in a
transaction queue on the device and is eventually processed upon connection.
Processing Synchronous and Asynchronous Requests
Requests sent by the device are received by the Maximo Server for processing.
Once the requests have been verified and the aunthentication is successful,
the Maximo Server determines whether the request needs to be processed
synchronously or asynchronously.
A synchronous request is one which needs to be processed immediately by the
Maximo Server. In other words, a request that needs to get data from the
Maximo Server is always sent as a synchronous request and needs
Downloading/Uploading
Information
3
Maximo Mobile Applications
3-2 IBM Maximo Mobile Inventory Manager: Users Guide
connectivity with the Maximo Server. Some examples of synchronous requests
are refresh data, real-time lookup.
An asynchronous request is one which does not need immediate attention and
hence is put in a transaction queue on the device and sent to the Maximo
Server upon connection. In other words, a request that changes data on the
Maximo Server is always sent as a asynchronous request. An example of an
asynchronous request is sending changes to the server for processing.
Synchronous requests are executed immediately as soon as the request is
received. While processing synchronous requests, the Mobile Inventory
Manager application has to wait until the request is completely processed.
Asynchronous requests are put in a transaction queue as soon as the request
is received. For asynchronous requests, the Mobile Inventory Manager
application does not have to wait for the request to be completely processed; it
just has to wait for the acknowledgement that the transaction was sent.
Before processing an asynchronous request, a check is made to see if the
request is a duplicate, i.e., already received before.
Transaction Queues
A transaction queue stores the transactions or requests which need to be
processed asynchronously.
Since mobile applications are designed to run in a disconnected mode too,
transactions performed by the user need to be stored in a queue. These
transactions are sent to the Maximo Server upon connection.
Transaction queues reside on the device as well as on the Maximo Server. The
transaction queue on the device stores transactions when connectivity is not
available. Upon connection, the transactions are sent to the transaction queue
on the Maximo Server which processes the transactions asynchronously.
Transaction IDs are automatically generated for each transaction. The
transaction IDs are always generated in a sequential order. Upon connection,
transactions are sent to the Maximo Server in an ascending order of the
transaction ID and the Maximo Server executes the transactions based on this
order.
Refreshing Data on the Device
To keep the data on your mobile device up- to date, you need to refresh the
data on your mobile device every now and then. Only data that has changed
since the last time you refreshed data, gets pulled from the server. In other
words, data is refreshed on an incremental basis; only data that has changed
since it was last downloaded is actually refreshed.
Maximo Mobile applications store two types of data - Work List and
Additional data. Work List data is the data you modify and Additional data is
the data that you use a reference while working on the Work list data.
NOTE For more details on Work List and Additional data, refer to section titled , see
"Overview of Maximo Mobile Applications," on page 1-2.
Maximo Mobile Applications
Downloading/Uploading Information 3-3
To refresh the data on your device, either tap the refresh link against
Refreshed in the Start Center or click Refresh All Data (in the Manage Data
option under Menu). A request is sent from the mobile device to the Maximo
Server.
As soon as the request is received by the Maximo Server, the Maximo Server
checks if this is the first time that this request is coming from the user of a
specific application from a specific mobile device.
Maximo Server determines the records that needs to be sent to the device by
looking for records that are new, modified, or deleted. Such records are sent to
the device in chunks of 50.
While refreshing data on the device, if a particular record has been modified
both on the Maximo Server and on the device, the changes made to the record
on the device stay and the record does not get updated on the device. If a
particular record has been modified on the Maximo Server but no
modifications have been made to that record on the device, the record gets
updated on the device. Similarly, records on the mobile device that are not
modified and no longer meet the download criteria are deleted from the
device.
Losing connectivity
The Maximo Server sends records to the mobile device in chunks of 50.
If connectivity to the Maximo Server is lost while a transaction is being
processed for downloading data onto the device, only the 50 records that are
currently in the process of downloading to the device will not be downloaded
or saved to the device. These 50 records and the remaining records will be
downloaded to the device in the next refresh. As an example, the mobile device
sends a request for getting all item records which require adjusting the
physical counts. Lets suppose, all item records amount to 200 records. If
connection fails while these records are being sent from the Maximo Server to
the mobile device, and the device is downloading the 155th record, then only
the last 50 records, i.e., 150-200, from the total 200 records, will not get
downloaded onto the device and you will be left with the first 150 records on
the device.
Maximo Mobile Applications
3-4 IBM Maximo Mobile Inventory Manager: Users Guide
Copyright IBM Corp. 2006 4-1
The Mobile Inventory Manager application enables you to carry out specific
functions related to your day to day inventory management.
Using your mobile device, you can perform the following inventory tasks:
adjust, create, and review physical counts for items on your device.
issue items to a work order or other charge entities. You can also
create issues in a number of different ways and review modified and
saved issues on your device.
receive items against purchase orders.
create return transactions of items.
create transfer transactions of items from one storeroom to another
storeroom.
Validation and Error Handling
Validation has been provided for fields in the Mobile Inventory Manager
application. If you enter data in a field that does not exist on the device and
you move focus to the next field, a message box appears informing you that
the value you entered cannot be validated. You can select any of the three
options mentioned below:
Accept Value - tap this to continue using the value you entered. If the
value does not get validated on core Maximo, it will generate an error.
Cancel and Clear - tap this to clear the value you entered. You are brought
back to the field to enter a different value.
Lookup - tap this to take you to the Select Value screen for that field to
select a different value.
A mechanism to handle errors in the Mobile Inventory Manager application
has been devised that enables you to view and rectify records with errors.
A red error alert appears on the start center only when a record with an error
is detected while records are being uploaded to the Maximo Server. The error
alert link displays the count, issue, receipt, returns, or transfer records (along
with the count of errors for each of these categories) that could not be
uploaded to the Maximo Server due to errors.
Using the Mobile
Inventory Manager
Application
4
Physical Counts
4-2 IBM Maximo Mobile Inventory Manager: Users Guide
Tap the error alert link for any category. An Error List screen appears with
the error records displayed in red. This Error List screen can also be accessed
from the respective List screen of each of these categories. For example, on the
Start Center, tap the Returns link. The Return List screen appears. If an error
record exists for Returns, an additional error tab appears at the bottom of
this screen. Tap to display the Error List screen.
To view the error, tap the Detail Menu against the error record and then tap
View Error. You can also perform many other actions by tapping the Detail
Menu, such as removing the record, sending back the record with the error.
To view the record details, tap on the error record.
Barcode Scanning
All editable fields can be scanned if your mobile device supports barcode
scanning. In an editable field, besides, entering a value or selecting a value,
you can simply scan the field. For example, if you are on an editable field like
Item, you can scan the item number with a barcode scanner. Select the Item
field by tapping on the field and then scan in the item number. The item
number gets populated in the Item field and the focus moves to the next field
on the screen.
Physical Counts
The physical count is typically a number you adjust at predefined intervals,
such as monthly, quarterly, or annually. For each storeroom that carries an
item, you can view the bin number, lot number, and the physical count that
Maximo is currently reporting. After you have performed an inventory count,
you can adjust the physical count for any storeroom and enter the count date.
You can view the count list, adjust a physical count, create a new count and
review physical counts which have been modified on the device.
Physical Count List
You can view the list of all items downloaded on the device that need to be
counted in the Physical Count List screen. You can also view the details of
each item in this screen.
Barcode Scanning If a barcode is scanned while on the Physical Count screen, the application
validates the scanned ID against the item numbers in the physical count list.
If a match for the item is found, you are brought to the Count Details screen.
If more than one match is found, you will need to select the appropriate
record. If no match is found, the application prompts you with a message
stating that the item was not found and asks if you would you like to create a
new count for the item. On tapping Yes, you will be taken to the Count Details
screen and the item number defaults to the value you scanned.
Using the physical count
list
Following are some of the ways you can use the Physical Count screen. On the
Mobile Inventory Manager Start Center, tap the Physical Count link. The
Physical Count screen appears.
Physical Counts
Using the Mobile Inventory Manager Application 4-3
You can view a list of all the items on your device.
You can tap an item to display its details. The Count Details screen
appears.
You may tap Create New Count to create a new physical count for an item
that is not displayed in the count list.
Adjust Physical Counts
You can adjust a physical count for a item already in the count list by entering
a new count value.
To adjust a physical count 1 Navigate to the Count List screen and tap the item for which you want to
adjust the physical count. The Count Details screen appears.
2 Enter a new physical count in the New Count field.
3 The Count Date field defaults to the current date and time. You can
however modify the date and time to reflect the date and time the physical
count was taken.
4 Tap Save and Return to Count List to save the record and return to the
Count List screen. You can also tap Save and Count Next Item to save the
record and adjust the physical count for the next item in the count list.
Upon saving a physical count for an item, that particular item gets
removed from the Count List screen. This ensures that the Count List
screen only displays items that are yet to be counted.
Create a New Count
You can add a new physical count for an item that is not displayed in the
count list.
To create a new count 1 On the Mobile Inventory Manager Start Center, tap Create New Count.
The Count Details screen appears with all the fields blank. You can also
create a new count from any screen where the Actions tab is present in the
command bar.
2 In the Item field, select an item for which you want to create a physical
count.
3 In the Storeroom field, select a storeroom for the item.
4 In the Bin field, select a bin for the item.
NOTE Make sure that item and bin combination you enter does not already exist in
the count list or the review list. This is necessary to avoid any duplication of
counts on a particular item and bin combination. On entering a item and a
bin, the device checks to see if the item and bin combination exists in the
count list and review list. If a match exists, an error message is displayed.
5 Enter a count for the item in the New Count field.
Physical Counts
4-4 IBM Maximo Mobile Inventory Manager: Users Guide
6 In the Count Date field, tap Select Date and Time to select the date and
time on which the physical count was taken.
7 Fill in additional values in other fields as needed.
8 Tap Save and Return to Count List to save the record and return to the
Count List screen.
View Review List
You can view all records that have been modified and saved on the device.
These records have not yet been committed to the transaction queue on the
device to be uploaded to the Maximo server. You can further modify these
records or commit one or more records to the transaction queue on the device
to be uploaded to the Maximo server at the next available connection.
NOTE If the Review Work check box, in the Preferences option under Menu in the
Start Center, has not been selected, the Review List screen will not be
displayed.
Barcode Scanning If a barcode is scanned while on the Review List screen, the application
validates the scanned ID against the item numbers in the Review list. If a
match for the item is found, you are brought to the Count Details screen. If
more than one match is found, you will need to select the appropriate record.
If no match is found, the application prompts you with a message stating that
the item was not found and asks if you would you like to create a new count
for the item. On tapping Yes, you will be taken to the Count Details screen
and the item number defaults to the value you scanned.
To view/modify records in
the Review list
1 Navigate to the Count List screen.
2 At the bottom of the screen, tap the Review List icon . The Review List
screen appears displaying all the records saved on the device.
3 To further modify any record, tap on that record. The Review Details
screen appears.
4 Only the values in New Count and Count Date fields can be modified.
5 Tap Save and Return to Review List to save the record and return to the
Review List screen.
6 You can also tap the Commit Selected Transactions icon or tap Commit
All Transactions from the Review List screen and commit these records to
the transaction queue on the device to be uploaded to the server upon
connection. The transactions committed will be removed from the Review
List screen.
Issue Items
Using the Mobile Inventory Manager Application 4-5
Issue Items
You can issue items to a work order or other charge entities from your mobile
device. You can also issue items that are reserved for use in a storeroom.
You can view the reservation list, the review list, create a issue viewing all its
details, or create a quick issue right from the Reservations List screen without
viewing any details.
Reservation List
Once a work order has been approved, Maximo creates a reservation for any
inventory items that were planned against a storeroom. You can then issue
items to satisfy these requirements.
From the reservations screen, you can view the list of inventory item records
on your device that have been reserved to be issued.
Barcode Scanning If a barcode is scanned while on the Reservations List screen, the application
validates the scanned ID against the item numbers in the Reservations list. If
a match for the item is found, you are brought to the Issue Details screen. If
more than one match is found, you will need to select the appropriate record.
If no match is found, the application prompts you with a message stating that
the item was not found and asks if you would you like to create a new count
for the item. On tapping Yes, you will be taken to the Issue Details screen and
the item number defaults to the value you scanned.
Using the reservation list Following are some of the ways you can use the Reservations List screen .On
the Mobile Inventory Manager Start Center, tap the Issues link. The
Reservations List screen appears listing all the items on your device that are
reserved to be issued. The item, storeroom, work order and quantity of the
item is displayed on this screen.
You can tap a item to view its details. The Issue Details screen appears.
You can tap Create New Issue to create a new issue without referencing a
reservation and entering all the details for the issue manually.
You can tap the Quick Issue icon against an item record to
automatically create a new issue against the reservation for that item.
Create a Quick Issue
You can create an issue automatically against the reservation for that item
without having to review or modify any details.
To create a quick issue 1 Navigate to the Reservations List screen.
2 Tap the Quick Issue icon against the item record for which you want to
create a quick issue.
Issue Items
4-6 IBM Maximo Mobile Inventory Manager: Users Guide
3 If the Confirm Quick Issue check box, in the Preferences option, has been
selected, a confirmation message box appears asking you if you want to
issue this item.
4 Tap OK to confirm it.
NOTE A quick issue cannot be created for a rotating, condition-enabled, or a lotted
item. In such a case, an error message appears informing you about it.
Create a "Standard" Issue
You can create a standard issue from the Reservation List screen.
To create a standard issue 1 Navigate to the Reservations List screen
2 Tap an item. The Issue Details screen appears. You can use barcode
scanning functionality on this screen. Refer to "Barcode Scanning" in the
Reservation List section of this chapter.
3 If the item is a rotating one, enter the rotating asset number associated
with the item in the Rotating Asset field.
4 If the item is condition-enabled, enter the condition code to specify the
current condition of the item in the Condition Code field.
5 If the item is a lotted one, enter the lot number of the item in the Lot field.
6 Enter values in others fields as needed.
7 Tap Save and Return to List to save the record and return to the
Reservation List screen. You can also tap Save and Issue Another Item to
save this record and begin the process to issue the next item on the
Reservation List screen.
Create New Issue
You can create an issue manually without referencing a reservation for that
item.
To create an issue 1 On the Mobile Inventory Manager Start Center, tap Create New Issue.
The Issue Details screen appears with all the fields blank. You can also
create a new issue from the Reservations List screen or any screen where
the Actions tab is present in the command bar.
2 In the Item field, enter a value or tap Select Value and select an item for
which you want to create an issue.
3 In the Storeroom field, enter a value or tap Select Value and select a
storeroom for the item.
4 In the Site field, enter a value or tap Select Value and select the site of the
item.
Issue Items
Using the Mobile Inventory Manager Application 4-7
5 If the item is a rotating one, enter the rotating asset number associated
with the item in the Rotating Asset field.
6 If the item is condition-enabled, enter the condition code to specify the
current condition of the item in the Condition Code field.
7 If the item is a lotted one, enter the lot number of the item in the Lot field.
8 Enter the quantity of the item in the Quantity field.
9 Enter values either the Work Order, Asset, Location, or GL Debit Account
fields.
10 Tap Save and Return to List to save the record and return to the Review
List screen.
View Review List
You can view all issue records that have been modified and saved on the
device. These records have not yet been committed to the transaction queue on
the device to be uploaded to the Maximo server. You can further modify these
records or commit one or more records to the transaction queue on the device
to be uploaded to the Maximo server at the next available connection.
NOTE If the Review Work check box, in the Preferences option under Menu in the
Start Center, has not been selected, the Review List screen will not be
displayed.
Barcode Scanning If a barcode is scanned while on the Review List screen, the application
validates the scanned ID against the item numbers in the Review list. If a
match for the item is found, you are brought to the Issue Details screen. If
more than one match is found, you will need to select the appropriate record.
If no match is found, the application prompts you with a message stating that
the item was not found and asks if you would you like to create a new count
for the item. On tapping Yes, you will be taken to the Issue Details screen and
the item number defaults to the value you scanned.
To view/modify records in
the Review list
1 Navigate to the Reservations List screen.
2 At the bottom of the screen, tap the Review List icon . The Review List
screen appears displaying all the issue records saved on the device.
3 To further modify any record, tap on that record. The Review Details
screen appears.
4 Make the necessary modifications to the fields.
5 You can tap Commit Selected Transaction to commit this record to the
transaction queue on the device to be uploaded to the server upon
connection or tap Save and Return to Review List to return to the Review
List screen.
6 In the Review List screen, you can tap against each record to commit a
particular transaction or tap Commit All Transactions to commit all the
Receive an Item Against a PO
4-8 IBM Maximo Mobile Inventory Manager: Users Guide
transactions displayed in the Review List screen. The transactions
committed will be removed from the Review List screen.
Receive an Item Against a PO
PO List
You can view the list of POs downloaded on the device and available to be
received. Only POs with a status of Approved or In Progress get downloaded
onto the device.
Barcode Scanning If a barcode is scanned while on the PO List screen, the application validates
the scanned ID against the PO numbers in the PO list. If a match for the
scanned PO is found, you are brought to the PO Lines/Continue Receipts
screen. If more than one match is found, you will need to select the
appropriate record. If no match is found, the application informs you with a
message stating that the PO was not found.
Using the PO list Following are some ways you can use the PO List screen. On the Mobile
Inventory Manager Start Center, tap the PO List link. The PO List screen
appears.
You can view all the POs on your device.
You can tap a PO to display its details. The PO Lines/Continue Receipts
screen appears displaying the line items for that PO.
You can tap the icon at the bottom of the screen to view all receipts that
have been modified and saved on the device.
PO Lines
You can view the PO lines for each PO on your device.
Barcode Scanning If a barcode is scanned while on the PO Lines/Continue Receipts screen, the
application validates the scanned ID against the item numbers in the PO
Lines/Continue Receipts screen. If a PO line match for the scanned item is
found, you are brought to the Continue Receiving screen. If more than one
match is found, you will need to select the appropriate record. If no match is
found, the application informs you with a message stating that the item was
not found.
Using the PO lines Following are some ways you can use the screen displaying the PO line
details. Navigate to the PO List screen. Tap a PO to view its line details.
You can view the PO lines for the selected PO
You can tap on a line to view its details.
The Continue Receipts tab may appear on this screen if receipts exist that
require inspection or rotating assets. If you tap Continue Receipts, a
screen appears displaying the PO lines that you would like to continue
receiving against. This screen lists all lines for the selected PO where the
Receive an Item Against a PO
Using the Mobile Inventory Manager Application 4-9
receipt status is either waiting inspection (WINSP), i.e., the next step for
the receipt is to perform inspection or waiting an asset ID (WASSET)
where the next step for the receipt is to perform the rotating item receipt.
Continue Receiving Receipts
You can continue to receive against those existing receipt lines whose receipt
status is either waiting for an inspection or waiting an asset ID.
The Continue Receipts tab appears only if receipts exist that require
inspection or rotating assets.
To continue receiving
receipts
1 Navigate to the PO List screen.
2 Tap the PO for which you would like to continue receiving against. A
screen appears displaying the line details for the selected PO.
3 Tap the Continue Receipts tab. A screen appears listing all the PO lines
for the selected PO where the receipt status is either waiting inspection
(WINSP), i.e., the next step for the receipt is to perform inspection or
waiting an asset ID (WASSET) where the next step for the receipt is to
perform the rotating item receipt.
4 Tap a PO line. The Continue Receiving screen appears. All fields are read-
only and you can only continue receiving receipts by either inspecting the
line item or receiving the rotating item.
5 Depending on the line item being received, tap Inspect Line Item or
Receive Rotating Item. If the item being received is both rotating and
requires inspection, the Inspect Line Item link is first displayed. After the
inspection has been conducted then the Receive Rotating Item link is
displayed.
6 If you dont want to continue receiving, tap Return to PO List to return to
the PO List screen. You can also tap Return to PO Lines to return to the
PO Lines screen.
Inspect Line Item
If the PO line item requires inspection, you need to conduct an inspection in
order to complete the receipt process for the item.
To inspect line item 1 Navigate to either the PO lines/Continue Receipts screen or the Continue
Receiving screen.
2 Tap Inspect Line Item. The Inspect Line Item screen appears.
3 You can modify the received quantity in Accepted Quantity field.
4 You can reject an item by entering a number in the Rejected Quantity
field and also provide a reason code for the rejection in the Reject Code
field.
5 If the line item is a rotating item, tap Receive Rotating Item.
Receive an Item Against a PO
4-10 IBM Maximo Mobile Inventory Manager: Users Guide
6 Tap Save and Return to PO List to save the record and return to the PO
List screen. You can also tap Save and Return to PO Lines to save the
record and return to the screen displaying the PO lines.
If the item is a rotating item, the receipt status is set to WASSET. If the
receipt is fully processed, the receipt status is set to COMP.
Receive Rotating Item
If the line item is rotating, to finish the receipt process for the item you need
to receive the rotating item.
To receive rotating item 1 Navigate to either the PO Lines/Continue Receipts screen, the Continue
Receiving screen or the Inspect Line Item screen.
2 If the line item being received is only rotating, tap Receive Rotating Item
in the Continue Receiving screen. If the item being received is both
rotating and requires inspection, you need to first conduct the inspection
by tapping Inspect Line Item. After the inspection has been conducted, tap
Receive Rotating Item in the Inspect Line Item screen. A screen appears
displaying the asset, description, and serial number columns.
3 Tap the icon in the extreme right column. A screen appears displaying the
asset, description, and serial # fields.
4 To specify asset numbers for the line item, enter a value in the Asset field
for each row.
5 You can change the description for the asset in the Description field.
6 You can assign a serial number in the Serial # field for each asset.
7 If you want to automatically number your rotating assets, tap
Autonumber Rotating Assets. This allows the mobile application to get
unique asset numbers for all the assets of the receipt. This button will be
visible only if the Autonumber check box is enabled in the Preferences
menu. If required, you can modify the downloaded autonumbers for the
assets.
8 Tap Save and Return to PO List to save the record and return to the PO
List screen. You can also tap Save and Return to PO Lines to save the
record and return to the screen displaying the PO lines. The record is
saved to the mobile device with a receipt status of COMP.
Review List
You can view all receipts that have been modified and saved on the device.
These records have not yet been committed to the transaction queue on the
device to be uploaded to the Maximo server. You can further modify these
receipts or commit one or more receipts to the transaction queue on the device
to be uploaded to the Maximo server at the next available connection.
NOTE If the Review Work check box, in the Preferences option under Menu in the
Start Center, has not been selected, the Review List screen will not be
displayed
Return Items
Using the Mobile Inventory Manager Application 4-11
Barcode Scanning If a barcode is scanned while on the Review List screen, the application
validates the scanned ID against the item numbers in the Review list. If a PO
line match for the scanned item is found, you are brought to the Continue
Receiving screen. If more than one match is found, you will need to select the
appropriate record. If no match is found, the application informs you with a
message stating that the item was not found.
To view/modify receipts in
the Review list
1 Navigate to the PO List screen.
2 At the bottom of the screen, tap the Review List icon . The Review List
screen appears displaying all the receipts saved on the device.
3 You can tap the Commit Selected Transaction icon (for each row) or tap
Commit All Transactions from the Review List screen and commit these
records to the transaction queue on the device to be uploaded to the server
upon connection. The transactions committed will be removed from the
Review List screen.
4 To further modify any record, tap on that record. The Review Receipt
screen appears.
5 Make the necessary modifications to the fields.
6 Tap Save and Return to Review List to save the record and return to
the Review List screen.
Return Items
You can return items that were issued to a work order or to other charge
entities from your mobile device.
You can view the return list, the review list, create a return transaction based
on a previously issued transaction or create a return transaction without
referencing any previous issue transaction.
Return List
The Return List screen displays records that are downloaded on your device
and are available for return.
You can use this list to perform a return against a previous issue transaction.
You can also create a new return without referencing any previous issue
transaction.
Barcode Scanning
If a barcode is scanned while on the Return List screen, the application
validates the scanned ID against the item numbers in the Return List. If a
match for the item is found, you are brought to the Return Details screen. If
more than one match is found, you will need to select the appropriate record.
If no match is found, the application prompts you with a message stating that
the item was not found and asks if you would you like to create a new return
Return Items
4-12 IBM Maximo Mobile Inventory Manager: Users Guide
for the item. On tapping Yes, you will be taken to the Return Details screen
and the item number defaults to the value you scanned.
Using the Return List
Following are some of the ways you can use the Return List screen. On the
Mobile Inventory Manager Start Center, tap the Returns link. The Return
List screen appears.
You can view all the items on your device that can be returned.
You can tap an item to view its details. The Return Details screen appears.
You can tap Create New Return to create a new return without
referencing a previous issue and entering all the details for the issue
manually.
You can tap the icon at the bottom of the screen to view all returns that
have been modified and saved on the device.
Create a New Return
You can create a new return transaction without referencing a previous issue.
T o create a new return 1 On the Maximo Mobile for Inventory Management Application Start
Center, tap Create New Return. The Return Details screen appears with
all the fields blank. You can also create a new return from the Returns
List screen or any screen where the Actions tab is present in the command
bar.
2 In the Item field, enter a value or tap Select Value and select an item for
which you want to create a return transaction. On selecting an item, the
storeroom associated with the item gets displayed in the Storeroom field.
3 Enter the quantity of the item in the Quantity field.
4 If the item is condition-enabled, enter the condition code to specify the
current condition of the item in the Condition Code field.
5 If the item is a lotted one, enter the lot number of the item in the Lot field.
6 Enter values in other fields as required.
7 Tap Save and Return to List to save the record and return to the Return
List screen.
Create a "Standard" Return
You can create a standard return transaction based on a previous issue
transaction from the Return List screen.
To create a standard return 1 Navigate to the Return List screen
Return Items
Using the Mobile Inventory Manager Application 4-13
2 Tap an item. A screen appears displaying all the details contained in the
previous issue. You can use barcode scanning functionality on this screen.
Refer to "Barcode Scanning" in the Return List section of this chapter.
3 In the Quantity field, you can modify the quantity of the item you want to
return.
4 Tap Save and Return to List to save the record and return to the Return
List screen. You can also tap Save and Return Another Item to save
this record and begin the process to return the next item on the Return
List screen.
View Review List
You can view all return records that have been modified and saved on the
device. These records have not yet been committed to the transaction queue on
the device to be uploaded to the Maximo server. You can further modify these
records or commit one or more records to the transaction queue on the device
to be uploaded to the Maximo server at the next available connection.
NOTE If the Review Work check box, in the Preferences option under Menu in the
Start Center, has not been selected, the Review List screen will not be
displayed.
Barcode Scanning If a barcode is scanned while on the Review List screen, the application
validates the scanned ID against the item numbers in the Review list. If a
match for the item is found, you are brought to the Return Details screen. If
more than one match is found, you will need to select the appropriate record.
If no match is found, the application prompts you with a message stating that
the item was not found and asks if you would you like to create a return for
the item. On tapping Yes, you will be taken to the Return Details screen and
the item number defaults to the value you scanned.
To view/modify records in
the Review list
1 Navigate to the Return List screen.
2 At the bottom of the screen, tap the Review List icon . The Review List
screen appears displaying all the return records saved on the device.
3 To further modify any record, tap on that record. The Review Details
screen appears.
4 Make the necessary modifications to the fields.
5 You can tap the Commit Selected Transaction icon or tap Commit All
Transactions from the Review List screen and commit these records to the
transaction queue on the device to be uploaded to the server upon
connection. The transactions committed will be removed from the Review
List screen.
Transfer Items
4-14 IBM Maximo Mobile Inventory Manager: Users Guide
Transfer Items
You can transfer items from one storeroom to another storeroom from your
mobile device.
You can view the transfer list, the review list, create a transfer transaction
for items downloaded to your device or create a transfer transaction by
manually entering details for items which you did not download.
Transfers List
The Transfer List screen displays records that are downloaded on your device
and are available for transfers.
You can use this list to transfer items downloaded to your device. You can also
create a new transfer transaction.
Barcode Scanning If a barcode is scanned while on the Transfer List screen, the application
validates the scanned ID against the item numbers in the Transfer list. If a
match for the item is found, you are brought to the Transfer Details screen. If
more than one match is found, you will need to select the appropriate record.
If no match is found, the application prompts you with a message stating that
the item was not found and asks if you would you like to create a transfer for
the item. On tapping Yes, you will be taken to the Transfer Details screen and
the item number defaults to the value you scanned.
Using the transfer list Following are some of the ways you can use the Transfer List screen.On the
Mobile Inventory Manager Start Center, tap the Transfers link. The Transfer
List screen appears.
You can view all items on your device that are available to be transferred.
You can tap an item to view its details. The Transfer Details screen
appears.
You can tap Create New Transfer to create a new transfer transaction.
You can tap the icon at the bottom of the screen to view all transfers
that have been modified and saved on the device.
Create a "Standard" Transfer
You can create a standard transfer transaction for any item that you have
downloaded to your device.
To create a standard
transfer
1 Navigate to the Transfers List screen
2 Tap an item. The Transfer Details screen appears displaying all the
details contained in the previous issue. You can use barcode scanning
functionality on this screen. Refer to "Barcode Scanning" in the Transfers
List section of this chapter.
Transfer Items
Using the Mobile Inventory Manager Application 4-15
3 In the Quantity field, you can modify the quantity of the item you want to
transfer.
4 In the To Storeroom field, tap Select Value and select the storeroom
where the item, you want to transfer, is stored.
5 In the From Bin field, tap Select Value and select the bin number in this
storeroom from which the item is being transferred. If the item is lotted
or condition enabled, values will be populated in the From Lot and From
Condition Code fields.
6 In the To Bin field, enter a value pr tap Select Value and select the bin
number in the storeroom for the transferred item.
7 If the item is condition-enabled, enter the condition code to specify the
current condition of the item being transferred in the From Condition
Code field.
8 If the item is a lotted one, enter the lot number into which the item being
transferred is placed, in the To Lot field.
9 If the Conversion Factor field is empty, enter the conversion ratio for
this transaction. For example, if the storeroom you are transferring from is
measured in Boxes, and your receiving storeroom is Each, then your
conversion ratio is between Box and Each. If you have a box of 12, the
conversion value is 12. You can change the default conversion, if needed.
10 Enter values in other fields as required.
11 Tap Save and Return to List to save the record and return to the
Transfers List screen.
Create a New Transfer
You can create a new transfer transaction for items that you did not download
to your device.
T o create a new transfer 1 On the Mobile Inventory Manager Start Center, tap Create New Transfer.
The Transfer Details screen appears. You can also create a new transfer
from the Transfers List screen or any screen where the Actions tab is
present in the command bar.
2 In the Item field, tap Select Value and select an item for which you want
to create a transfer transaction. The storeroom where the item is located
gets displayed in the From Location field.
3 Enter the quantity of the item in the Quantity field.
4 In the To Storeroom field, tap Select Value and select the storeroom
where the item is stored.
5 In the From Bin field, tap Select Value and select the bin number in the
storeroom from which the item is being transferred. If the item is lotted
Transfer Items
4-16 IBM Maximo Mobile Inventory Manager: Users Guide
or condition enabled, values will be populated in the From Lot and From
Condition Code fields.
6 In the To Bin field, enter a value or tap Select Value and select the bin
number in the storeroom for the transferred item.
7 If the Conversion Factor field is empty, enter the conversion ratio for
this transaction. For example, if the storeroom you are transferring from is
measured in Boxes, and your receiving storeroom is Each, then your
conversion ratio is between Box and Each. If you have a box of 12, the
conversion value is 12. You can change the default conversion, if needed.
8 Enter values in other fields as required.
9 Tap Save and Return to List to save the record and return to the
Transfers List screen.
View Review List
You can view all transfer records that have been modified and saved on the
device. These records have not yet been committed to the transaction queue on
the device to be uploaded to the Maximo server. You can further modify these
records or commit one or more records to the transaction queue on the device
to be uploaded to the Maximo server at the next available connection.
NOTE If the Review Work check box, in the Preferences option under Menu in the
Start Center, has not been selected, the Review List screen will not be
displayed.
Barcode Scanning If a barcode is scanned while on the Review List screen, the application
validates the scanned ID against the item numbers in the Review list. If a
match for the item is found, you are brought to the Transfer Details screen. If
more than one match is found, you will need to select the appropriate record.
If no match is found, the application prompts you with a message stating that
the item was not found and asks if you would you like to create a transfer for
the item. On tapping Yes, you will be taken to the Transfer Details screen and
the item number defaults to the value you scanned.
To view/modify records in
the Review list
1 Navigate to the Transfers List screen.
2 At the bottom of the screen, tap the Review List icon . The Review List
screen appears displaying all the transfer records modified and saved on
the device.
3 To further modify any record, tap on that record. The Review Details
screen appears.
4 Make the necessary modifications to the fields.
5 You can tap the Commit Selected Transaction icon or tap Commit All
Transactions from the Review List screen and commit these records to the
transaction queue on the device to be uploaded to the server upon
connection. The transactions committed will be removed from the Review
List Screen.
Copyright IBM Corp. 2006 Notices-1
Notices
This information was developed for products and services offered in the U.S.A.
IBM may not offer the products, services, or features discussed in this
document in other countries. Consult your local IBM representative for
information on the products and services currently available in your area. Any
reference to an IBM product, program, or service is not intended to state or
imply that only that IBM product, program, or service may be used. Any
functionally equivalent product, program, or service that does not infringe any
IBM intellectual property right may be used instead. However, it is the user's
responsibility to evaluate and verify the operation of any non-IBM product,
program, or service.
IBM may have patents or pending patent applications covering subject matter
described in this document. The furnishing of this document does not grant
you any license to these patents. You can send license inquiries, in writing, to:
IBM Director of Licensing
IBM Corporation
North Castle Drive
Armonk, NY 10504-1785
U.S.A.
For license inquiries regarding double-byte (DBCS) information, contact the
IBM Intellectual Property Department in your country or send inquiries, in
writing, to:
IBM World Trade Asia Corporation
Licensing
2-31 Roppongi 3-chome, Minato-ku
Tokyo 106-0032, Japan
The following paragraph does not apply to the United Kingdom or any other
country where such provisions are inconsistent with local law:
INTERNATIONAL BUSINESS MACHINES CORPORATION PROVIDES
THIS PUBLICATION "AS IS" WITHOUT WARRANTY OF ANY KIND,
EITHER EXPRESS OR IMPLIED, INCLUDING, BUT NOT LIMITED TO,
THE IMPLIED WARRANTIES OF NON-INFRINGEMENT,
MERCHANTABILITY OR FITNESS FOR A PARTICULAR PURPOSE. Some
states do not allow disclaimer of express or implied warranties in certain
transactions, therefore, this statement may not apply to you.
This information could include technical inaccuracies or typographical errors.
Changes are periodically made to the information herein; these changes will
be incorporated in new editions of the publication. IBM may make
improvements and/or changes in the product(s) and/or the program(s)
described in this publication at any time without notice.
Any references in this information to non-IBM Web sites are provided for
convenience only and do not in any manner serve as an endorsement of those
Notices-2 IBM Maximo Mobile Inventory Manager: Users Guide
Web sites. The materials at those Web sites are not part of the materials for
this IBM product and use of those Web sites is at your own risk.
IBM may use or distribute any of the information you supply in any way it
believes appropriate without incurring any obligation to you.
Licensees of this program who wish to have information about it for the
purpose of enabling: (i) the exchange of information between independently
created programs and other programs (including this one) and (ii) the mutual
use of the information which has been exchanged, should contact:
IBM Corporation
2Z4A/101
11400 Burnet Road
Austin, TX 78758 U.S.A.
Such information may be available, subject to appropriate terms and
conditions, including in some cases, payment of a fee.
The licensed program described in this document and all licensed material
available for it are provided by IBM under terms of the IBM Customer
Agreement, IBM International Program License Agreement or any equivalent
agreement between us.
Information concerning non-IBM products was obtained from the suppliers of
those products, their published announcements or other publicly available
sources. IBM has not tested those products and cannot confirm the accuracy of
performance, compatibility or any other claims related to non-IBM products.
Questions on the capabilities of non-IBM products should be addressed to the
suppliers of those products.
All statements regarding IBM's future direction or intent are subject to
change or withdrawal without notice, and represent goals and objectives only.
This information contains examples of data and reports used in daily business
operations. To illustrate them as completely as possible, the examples include
the names of individuals, companies, brands, and products. All of these names
are fictitious and any similarity to the names and addresses used by an actual
business enterprise is entirely coincidental.
If you are viewing this information softcopy, the photographs and color
illustrations may not appear.
Trademarks
AIX, IBM, IBM Corporation, the IBM logo, Tivoli, and WebSphere are
registered trademarks of the International Business Machines Corporation in
the United States, other countries, or both.
Intel, the Intel logo, and Pentium are registered trademarks of the Intel
Corporation in the United States, other countries, or both.
Microsoft, Windows, and Internet Explorer are registered trademarks of
Microsoft Corporation in the United States, other countries, or both.
Notices-3
Java and all Java-based trademarks and logos are trademarks or registered
trademarks of Sun Microsystems, Inc. in the United States, other countries, or
both.
Sun, Sun Microsystems, the Sun logo, and Solaris are trademarks of Sun
Microsystems, Inc.
Linux is a trademark of Linus Torvalds in the United States, other countries,
or both.
UNIX is a registered trademark of The Open Group in the United States and
other countries.
Other company, product, and service names may be trademarks or service
marks of others.
Notices-4 IBM Maximo Mobile Inventory Manager: Users Guide
Copyright IBM Corp. 2006 Index-1
B
barcode scanning 4-2, 4-4, 4-7, 4-8, 4-11, 4-13, 4-14
C
connectivity
losing 3-3
customer support iii-iv
D
data
refreshing 3-2
data types
additional 1-2
work list 1-2
device, See mobile device
I
items
adjusting physical counts 4-3
creating new issues 4-6
creating new physical counts 4-3
creating new transfers 4-15
creating quick issues 4-5
creating standard issues 4-6
creating standard transfers 4-14
issuing 4-5
physical counts 4-2
receiving 4-9
receiving rotating 4-10
reservation lists 4-5
returning 4-11, 4-12
rotating 4-10
transfering 4-14
viewing list of returned 4-13
viewing list of transferred 4-16
viewing physical count list 4-4
M
Maximo Mobile Applications
architecture 3-1
products included 1-1
mobile device
communication with Maximo Server 3-1
losing connectivity 3-3
processing synchronous and asynchronous requests 3-1
refreshing data 3-2
transaction queues 3-2
validation and error handling 4-1
Mobile Inventory Manager
creating new transfers 4-15
creating standard transfers 4-14
issuing items 4-5, 4-6
overview 1-1
physical counts 4-2
receiving items against POs 4-8
receiving receipts 4-9
returning items 4-11, 4-12
reviewing issued items 4-7
reviewing receipts 4-10
signing in 2-1
signing out 2-5
transfering items 4-14
types of data 1-2
using reservation lists 4-5
viewing list of transferred items 4-16
viewing reservation lists 4-5
viewing return records 4-13
O
online support iii-iv
P
physical counts 4-2
adjusting 4-3
and barcode scanning 4-2
creating new counts 4-3
using 4-2
viewing list 4-4
purchase orders
inspecting line items 4-9
viewing list of downloaded POs 4-8
Index
Index
Index-2 IBM Maximo Mobile Inventory Manager: Users Guide
Q
quick issue 4-5
R
receipts
viewing 4-10
receiving
rotating items 4-10
requests
processing synchronous and asynchronous 3-1
reservation lists
and barcode scanning 4-5
using 4-5
rotating items 4-10
S
signing in 2-1
signing out 2-5
Start Center
components 2-1
menu 2-2
support, online iii-iv
T
table windows
buttons 2-4
using 2-3
transaction queues 3-2
transfers
creating new 4-15
creating standard 4-14
V
validation of data input 4-1
You might also like
- MX 61 HW SW ConsiderationsDocument2 pagesMX 61 HW SW ConsiderationslaarigaoNo ratings yet
- 61 MX Nav Install MSSQLDocument62 pages61 MX Nav Install MSSQLlaarigaoNo ratings yet
- Mo4955 Crossover DomainDocument1 pageMo4955 Crossover DomainlaarigaoNo ratings yet
- 61 MX Install Was60 WinDocument168 pages61 MX Install Was60 WinlaarigaoNo ratings yet
- Effective Windows PowerShell PDFDocument61 pagesEffective Windows PowerShell PDFvishal_withlove4677No ratings yet
- Positive Pay File Process in SageDocument6 pagesPositive Pay File Process in SagelaarigaoNo ratings yet
- CheckPrint in SageDocument5 pagesCheckPrint in SagelaarigaoNo ratings yet
- Inspiron-9400 Service Manual En-UsDocument56 pagesInspiron-9400 Service Manual En-UslaarigaoNo ratings yet
- Sap Security Roles, Qualifications EtcDocument6 pagesSap Security Roles, Qualifications EtclaarigaoNo ratings yet
- EscheatmentDocument58 pagesEscheatmentlaarigao100% (2)
- Shoe Dog: A Memoir by the Creator of NikeFrom EverandShoe Dog: A Memoir by the Creator of NikeRating: 4.5 out of 5 stars4.5/5 (537)
- The Subtle Art of Not Giving a F*ck: A Counterintuitive Approach to Living a Good LifeFrom EverandThe Subtle Art of Not Giving a F*ck: A Counterintuitive Approach to Living a Good LifeRating: 4 out of 5 stars4/5 (5794)
- Hidden Figures: The American Dream and the Untold Story of the Black Women Mathematicians Who Helped Win the Space RaceFrom EverandHidden Figures: The American Dream and the Untold Story of the Black Women Mathematicians Who Helped Win the Space RaceRating: 4 out of 5 stars4/5 (895)
- The Yellow House: A Memoir (2019 National Book Award Winner)From EverandThe Yellow House: A Memoir (2019 National Book Award Winner)Rating: 4 out of 5 stars4/5 (98)
- Grit: The Power of Passion and PerseveranceFrom EverandGrit: The Power of Passion and PerseveranceRating: 4 out of 5 stars4/5 (588)
- The Little Book of Hygge: Danish Secrets to Happy LivingFrom EverandThe Little Book of Hygge: Danish Secrets to Happy LivingRating: 3.5 out of 5 stars3.5/5 (400)
- The Emperor of All Maladies: A Biography of CancerFrom EverandThe Emperor of All Maladies: A Biography of CancerRating: 4.5 out of 5 stars4.5/5 (271)
- Never Split the Difference: Negotiating As If Your Life Depended On ItFrom EverandNever Split the Difference: Negotiating As If Your Life Depended On ItRating: 4.5 out of 5 stars4.5/5 (838)
- The World Is Flat 3.0: A Brief History of the Twenty-first CenturyFrom EverandThe World Is Flat 3.0: A Brief History of the Twenty-first CenturyRating: 3.5 out of 5 stars3.5/5 (2259)
- On Fire: The (Burning) Case for a Green New DealFrom EverandOn Fire: The (Burning) Case for a Green New DealRating: 4 out of 5 stars4/5 (74)
- Elon Musk: Tesla, SpaceX, and the Quest for a Fantastic FutureFrom EverandElon Musk: Tesla, SpaceX, and the Quest for a Fantastic FutureRating: 4.5 out of 5 stars4.5/5 (474)
- A Heartbreaking Work Of Staggering Genius: A Memoir Based on a True StoryFrom EverandA Heartbreaking Work Of Staggering Genius: A Memoir Based on a True StoryRating: 3.5 out of 5 stars3.5/5 (231)
- Team of Rivals: The Political Genius of Abraham LincolnFrom EverandTeam of Rivals: The Political Genius of Abraham LincolnRating: 4.5 out of 5 stars4.5/5 (234)
- Devil in the Grove: Thurgood Marshall, the Groveland Boys, and the Dawn of a New AmericaFrom EverandDevil in the Grove: Thurgood Marshall, the Groveland Boys, and the Dawn of a New AmericaRating: 4.5 out of 5 stars4.5/5 (266)
- The Hard Thing About Hard Things: Building a Business When There Are No Easy AnswersFrom EverandThe Hard Thing About Hard Things: Building a Business When There Are No Easy AnswersRating: 4.5 out of 5 stars4.5/5 (345)
- The Unwinding: An Inner History of the New AmericaFrom EverandThe Unwinding: An Inner History of the New AmericaRating: 4 out of 5 stars4/5 (45)
- The Gifts of Imperfection: Let Go of Who You Think You're Supposed to Be and Embrace Who You AreFrom EverandThe Gifts of Imperfection: Let Go of Who You Think You're Supposed to Be and Embrace Who You AreRating: 4 out of 5 stars4/5 (1090)
- The Sympathizer: A Novel (Pulitzer Prize for Fiction)From EverandThe Sympathizer: A Novel (Pulitzer Prize for Fiction)Rating: 4.5 out of 5 stars4.5/5 (121)
- Her Body and Other Parties: StoriesFrom EverandHer Body and Other Parties: StoriesRating: 4 out of 5 stars4/5 (821)
- Data Mining With Apriori AlgorithmDocument12 pagesData Mining With Apriori AlgorithmMAYANK JAINNo ratings yet
- Adherence Tradeoff To Multiple Preventive Therapies and All-Cause Mortality After Acute Myocardial InfarctionDocument12 pagesAdherence Tradeoff To Multiple Preventive Therapies and All-Cause Mortality After Acute Myocardial InfarctionRoberto López MataNo ratings yet
- Basic DWDM Components.Document16 pagesBasic DWDM Components.Pradeep Kumar SahuNo ratings yet
- Everyday Life - B1 - ShoppingDocument7 pagesEveryday Life - B1 - ShoppingAmi BarnesNo ratings yet
- Anilkumar Surendran 3-AdDocument4 pagesAnilkumar Surendran 3-AdAnil AmbalapuzhaNo ratings yet
- SCI Annual Report 2017Document32 pagesSCI Annual Report 2017The Seamen's Church Institute100% (2)
- Jackson R. Lanning: Profile StatementDocument1 pageJackson R. Lanning: Profile StatementJacksonLanningNo ratings yet
- Review Women With Moustaches and Men Without Beards - Gender and Sexual Anxieties of Iranian Modernity PDFDocument3 pagesReview Women With Moustaches and Men Without Beards - Gender and Sexual Anxieties of Iranian Modernity PDFBilal SalaamNo ratings yet
- Train Collision Avoidance SystemDocument4 pagesTrain Collision Avoidance SystemSaurabh GuptaNo ratings yet
- Vibration Absorbers: Scan This QR CodeDocument4 pagesVibration Absorbers: Scan This QR CodeMohamed RaafatNo ratings yet
- Product Management Software Director in Austin TX Resume Chad ThreetDocument2 pagesProduct Management Software Director in Austin TX Resume Chad ThreetChad ThreetNo ratings yet
- Packet Tracer - VLSM Design and Implementation Practice TopologyDocument3 pagesPacket Tracer - VLSM Design and Implementation Practice TopologyBenj MendozaNo ratings yet
- GTN Database Update GuideDocument13 pagesGTN Database Update GuideLenin Jose Hernandez BonillaNo ratings yet
- Pex 03 02Document5 pagesPex 03 02aexillis0% (1)
- Recruitment of Officers in Grade B' (General) - DR - By-2019Document2 pagesRecruitment of Officers in Grade B' (General) - DR - By-2019Shalom NaikNo ratings yet
- Soil ResistivityDocument6 pagesSoil ResistivityAnonymous EP0GKhfNo ratings yet
- Ev Conversion PDFDocument2 pagesEv Conversion PDFShannonNo ratings yet
- EWC 662 English Writing Critical Group Work Portfolio: Submitted ToDocument31 pagesEWC 662 English Writing Critical Group Work Portfolio: Submitted ToNurul Nadia MuhamadNo ratings yet
- Kalsi P S - Organic Reactions and Their Mechanisms 5eDocument26 pagesKalsi P S - Organic Reactions and Their Mechanisms 5eeasy BooksNo ratings yet
- Entrance 2021: Indira Gandhi Rashtriya Uran AkademiDocument2 pagesEntrance 2021: Indira Gandhi Rashtriya Uran Akademird meshramNo ratings yet
- Stock Trak AssignmentDocument4 pagesStock Trak AssignmentPat ParisiNo ratings yet
- Concept of InsuranceDocument4 pagesConcept of InsuranceNazrul HoqueNo ratings yet
- Datasheet d801001Document6 pagesDatasheet d801001Hammad HussainNo ratings yet
- Ingles - 1 - Bach - Modulo - 2 (20 - 21)Document32 pagesIngles - 1 - Bach - Modulo - 2 (20 - 21)John Alex Almeida50% (2)
- Reglos, DISPUTE FORM 2020Document2 pagesReglos, DISPUTE FORM 2020Pipoy ReglosNo ratings yet
- Focus: Optimised Efficiency For The Paper IndustryDocument24 pagesFocus: Optimised Efficiency For The Paper IndustryZoran BadurinaNo ratings yet
- Income Tax - MidtermDocument9 pagesIncome Tax - MidtermThe Second OneNo ratings yet
- MAF 451 Suggested Solutions - A) I) Process 1Document9 pagesMAF 451 Suggested Solutions - A) I) Process 1anis izzatiNo ratings yet
- B. Tech. - CSE - R13-Syllabus JntuaDocument132 pagesB. Tech. - CSE - R13-Syllabus JntuaVasim AkramNo ratings yet
- Electronic Waste Essay LessonDocument7 pagesElectronic Waste Essay LessonAna Carnero BuenoNo ratings yet