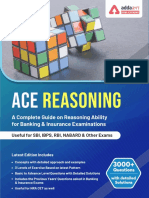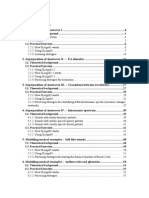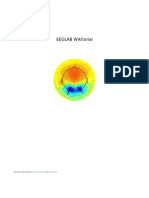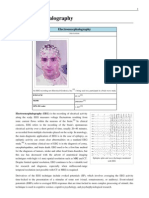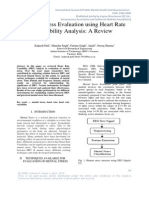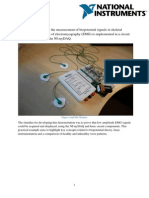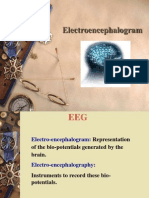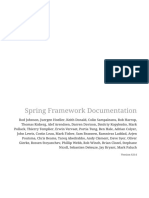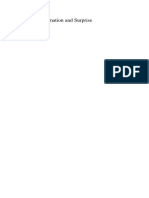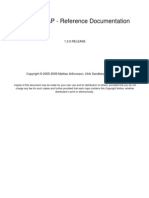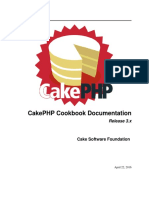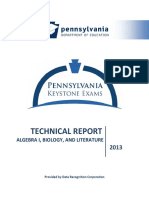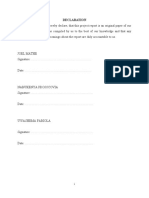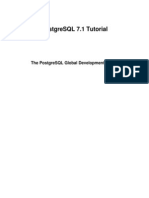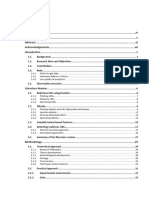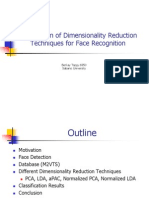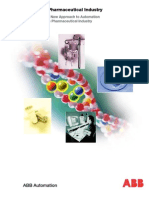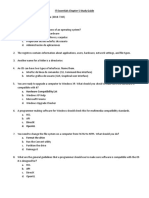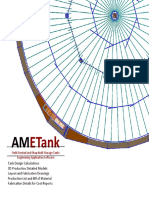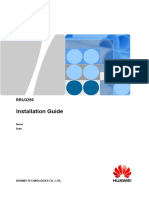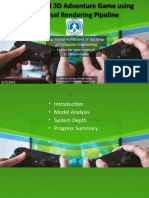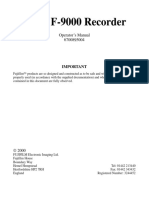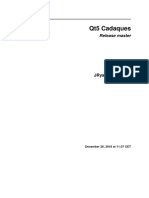Professional Documents
Culture Documents
Eeg Lab Tutorial 601 B
Uploaded by
Oscar Duque SuarezOriginal Title
Copyright
Available Formats
Share this document
Did you find this document useful?
Is this content inappropriate?
Report this DocumentCopyright:
Available Formats
Eeg Lab Tutorial 601 B
Uploaded by
Oscar Duque SuarezCopyright:
Available Formats
EEGLAB Tutorial
Arnaud Delorme, Toby Fernsler, Hilit Serby, and Scott Makeig, April 12, 2006
Copyright University of San Diego California
Table of Contents
Introduction.....................................................................................................................................................................1
I. Analyzing Data in EEGLAB.........................................................................................................................................4
I.1. Loading data and visualizing data information..............................................................................................4
I.1.1. Getting started......................................................................................................................................4
I.1.1.1. Learning Matlab..........................................................................................................................4
I.1.1.2. Installing EEGLAB and tutorial files............................................................................................4
I.1.1.3. Starting Matlab and EEGLAB.....................................................................................................5
I.1.2. Opening an existing dataset.................................................................................................................7
I.1.3. Editing event values.............................................................................................................................8
I.1.4. About this dataset................................................................................................................................9
I.1.5. Scrolling through the data....................................................................................................................9
I.2. Using channel locations...............................................................................................................................14
I.2.1. Importing channel location for the tutorial dataset.............................................................................14
I.2.2. Retrieving standardized channel locations.........................................................................................19
I.2.3. Importing measured 3-D channel locations information.....................................................................20
I.3. Plotting channel spectra and maps.............................................................................................................23
I.4. Preprocessing tools.....................................................................................................................................24
I.4.1. Changing the data sampling rate.......................................................................................................24
I.4.2. Filtering the data................................................................................................................................24
I.4.3. Re-referencing the data....................................................................................................................25
I.5. Extracting data epochs................................................................................................................................28
I.5.1. Extracting epochs...............................................................................................................................28
I.5.2. Removing baseline values................................................................................................................29
I.6. Data averaging............................................................................................................................................31
I.6.1. Plotting the ERP data on a single axis with scalp maps....................................................................31
I.6.2. Plotting ERP traces in a topographic array........................................................................................32
I.6.3. Plotting ERPs in a two column array..................................................................................................33
I.6.4. Plotting an ERP as a series of scalp maps........................................................................................34
I.6.4.1. Plotting a series of 2-D ERP scalp maps..................................................................................34
I.6.4.2. Plotting ERP data as a series of 3-D maps............................................................................35
I.7. Selecting data epochs and plotting data averages......................................................................................38
I.7.1. Selecting events and epochs for two conditions................................................................................38
I.7.2. Computing Grand Mean ERPs...........................................................................................................40
I.7.3. Finding ERP peak latencies...............................................................................................................42
I.7.4. Comparing ERPs in two conditions....................................................................................................42
I.8. Plotting ERP images....................................................................................................................................44
I.8.1. Selecting a channel to plot.................................................................................................................45
I.8.2. Plotting ERP images using pop_erpimage()......................................................................................46
I.8.3. Sorting trials in ERP images..............................................................................................................48
I.8.4. Plotting ERP images with spectral options.........................................................................................51
I.8.5. Plotting spectral amplitude in single trials and additional options......................................................56
I.9. Independent Component Analysis of EEG data.........................................................................................57
I.9.1. Running ICA decompositions.............................................................................................................59
I.9.2. Plotting 2-D Component Scalp Maps.................................................................................................61
I.9.3. Plotting component headplots............................................................................................................64
I.9.4. Studying and removing ICA components...........................................................................................64
I.9.5. Subtracting ICA components from data.............................................................................................68
I.9.6. Retaining multiple ICA weights in a dataset.......................................................................................69
I.9.7. Scrolling through component activations...........................................................................................70
I.10. Working with ICA components...................................................................................................................70
I.10.1. Rejecting data epochs by inspection using ICA...............................................................................70
I.10.2. Plotting component spectra and maps.............................................................................................72
I.10.3. Plotting component ERPs................................................................................................................74
I.10.4. Plotting component ERP contributions.............................................................................................75
I.10.5. Component ERP-image plotting.......................................................................................................77
I.11. Time/frequency decomposition..................................................................................................................79
Table of Contents
I. Analyzing Data in EEGLAB
I.11.1. Decomposing channel data..............................................................................................................79
I.11.2. Computing component time/frequency transforms..........................................................................81
I.11.3. Computing component cross-coherences........................................................................................82
I.11.4. Plotting ERSP time course and topography.....................................................................................83
I.12. Processing multiple datasets.....................................................................................................................83
II. Importing/exporting data and event or epoch information into EEGLAB...........................................................87
II.1. Importing continuous data..........................................................................................................................87
II.1.1. Importing a Matlab array...................................................................................................................87
II.1.2. Importing Biosemi .BDF files.............................................................................................................88
II.1.3. Importing European data format .EDF files.......................................................................................89
II.1.4. Importing EGI .RAW continuous files................................................................................................89
II.1.5. Importing Neuroscan .CNT continuous files......................................................................................89
II.1.6. Importing Neuroscan .DAT information files.....................................................................................91
II.1.7. Importing Snapmaster .SMA files......................................................................................................92
II.1.8. Importing ERPSS .RAW or .RDF data files.......................................................................................92
II.1.9. Importing Brain Vision Analyser Matlab files.....................................................................................92
II.1.10. Importing data in other data formats...............................................................................................92
II.2. Importing event information for a continuous EEG dataset........................................................................93
II.2.1. Importing events from a data channel...............................................................................................93
II.2.2. Importing events from a Matlab array or text file...............................................................................94
II.2.3. Importing events from a Presentation file..........................................................................................95
II.3. Importing sets of single-trial EEG epochs into EEGLAB............................................................................96
II.3.1. Importing .RAW EGI data epoch files...............................................................................................96
II.3.2. Importing Neuroscan .EEG data epoch files.....................................................................................96
II.3.3. Importing epoch info Matlab array or text file into EEGLAB..............................................................97
II.4. Importing sets of data averages into EEGLAB...........................................................................................99
II.4.1. Importing data into Matlab.................................................................................................................99
II.4.2. Concatenating data averages.........................................................................................................100
II.4.3. Importing concatenated data averages in EEGLAB........................................................................100
II.5. Exporting data and ICA matrices..............................................................................................................101
II.5.1. Exporting data to an ASCII text file.................................................................................................101
II.5.2. Exporting ICA weights and inverse weight matrices.......................................................................102
III. Rejecting artifacts in continuous and epoched data.........................................................................................104
III.1. Rejecting artifacts in continuous data......................................................................................................104
III.1.1. Rejecting data by visual inspection................................................................................................104
III.1.2. Rejecting data channels based on channel statistics.....................................................................106
III.2. Rejecting artifacts in epoched data.........................................................................................................108
III.2.1. Rejecting epochs by visual inspection...........................................................................................109
III.2.2. Rejecting extreme values...............................................................................................................110
III.2.3. Rejecting abnormal trends.............................................................................................................111
III.2.4. Rejecting improbable data.............................................................................................................112
III.2.5. Rejecting abnormally distributed data............................................................................................114
III.2.6. Rejecting abnormal spectra...........................................................................................................115
III.2.7. Inspecting current versus previously proposed rejections.............................................................117
III.2.8. Inspecting results of all rejection measures...................................................................................118
III.2.9. Notes and strategy.........................................................................................................................119
III.3. Rejection based on independent data components................................................................................119
IV. Writing EEGLAB Matlab Scripts..........................................................................................................................121
IV.1. Why write EEGLAB Matlab scripts?........................................................................................................121
IV.2. Using dataset history to write EEGLAB scripts.......................................................................................121
IV.2.1. Dataset history: the EEG.history field............................................................................................122
IV.2.2. EEGLAB pop_ functions................................................................................................................123
IV.2.3. Script examples using dataset history...........................................................................................124
Table of Contents
IV. Writing EEGLAB Matlab Scripts
IV.2.4. Updating the EEGLAB window......................................................................................................125
IV.3. Using EEGLAB session history to perform basic EEGLAB script writing................................................126
IV.3.1. The h command.............................................................................................................................126
IV.3.2. Script example using session history.............................................................................................127
IV.3.3. Scripting at the EEGLAB structure level........................................................................................129
IV.4. Basic scripting examples.........................................................................................................................130
IV.5. Low level scripting...................................................................................................................................132
IV.5.1. Example script for processing multiple datasets............................................................................132
IV.5.2. Example script performing time-frequency decompositions on all electrodes...............................134
IV.5.3. Creating a scalp map animation....................................................................................................135
V. Event processing...................................................................................................................................................136
V.1. Event processing in the EEGLAB GUI.....................................................................................................136
V.1.1. Event fields.....................................................................................................................................136
V.1.2. Importing, adding, and modifying events........................................................................................137
V.1.3. Selecting events.............................................................................................................................139
V.1.4. Using events for data processing...................................................................................................139
V.2. Event processing from the Matlab command line....................................................................................141
V.2.1. Accessing events from the commandline.......................................................................................141
V.2.1.1. Event types............................................................................................................................141
V.2.1.2. Event latencies......................................................................................................................143
V.2.1.3. Urevents................................................................................................................................144
V.2.1.4. Boundary events...................................................................................................................145
V.2.1.5. 'Hard' boundaries between datasets.....................................................................................146
V.2.2. The 'epoch' structure......................................................................................................................146
V.2.3. Writing scripts using events............................................................................................................147
VI. EEGLAB Studysets and Independent Component Clustering.........................................................................150
VI.1. Component Clustering............................................................................................................................151
VI.1.1. Why cluster?..................................................................................................................................151
VI.1.2. Before clustering............................................................................................................................152
VI.1.3. Clustering outline...........................................................................................................................152
VI.2. The STUDY creation and ICA clustering interfaces................................................................................152
VI.2.1. Creating a new STUDY structure and studyset.............................................................................153
VI.2.2. Loading an existing studyset.........................................................................................................155
VI.2.3. Preparing to cluster (Pre-clustering)..............................................................................................157
VI.2.4. Finding clusters..............................................................................................................................160
VI.2.5. Viewing component clusters..........................................................................................................161
VI.2.6. Editing clusters.............................................................................................................................166
VI.2.7. Hierarchic sub-clustering...............................................................................................................168
VI.2.8. Editing STUDY datasets................................................................................................................171
VI.3. STUDY data visualization tools...............................................................................................................171
VI.4. Study statistics and visualization options................................................................................................174
VI.4.1. Parametric and non-parametric statistics......................................................................................174
VI.4.2. Options for computing statistics on and plotting results for scalp channel ERPs..........................175
VI.4.3. Computing statistics for studies with multiple groups and conditions............................................178
VI.5. EEGLAB study data structures...............................................................................................................179
VI.5.1. The STUDY structure....................................................................................................................179
VI.5.2. The STUDY.datasetinfo sub-structure...........................................................................................180
VI.5.3. The STUDY.cluster sub-structure..................................................................................................181
VI.5.4. The STUDY.changrp sub-structure...............................................................................................184
VI.6. Command line STUDY functions.............................................................................................................185
VI.6.1. Creating a STUDY.........................................................................................................................185
VI.6.2. Component clustering and pre-clustering......................................................................................186
VI.6.3. visualizing component clusters......................................................................................................186
VI.6.4. Computing and plotting channel measures...................................................................................187
Table of Contents
VI. EEGLAB Studysets and Independent Component Clustering
VI.6.5. Plotting statistics and retrieving statistical results.........................................................................187
VI.6.6. Modeling condition ERP differences using std_envtopo()............................................................188
A1. EEGLAB Data Structures....................................................................................................................................190
A1.1. EEG and ALLEEG..................................................................................................................................190
A1.2. EEG.chanlocs........................................................................................................................................191
A1.3. EEG.event..............................................................................................................................................192
A1.4. EEG.epoch.............................................................................................................................................193
A2. Options to Maximize Memory and Disk Space..................................................................................................195
A2.1. Maximize memory menu........................................................................................................................195
A2.2. The icadefs.m file...................................................................................................................................196
A3. Adding capabilities to EEGLAB..........................................................................................................................197
A3.1. Open source policy................................................................................................................................197
A3.2. How to write EEGLAB functions.............................................................................................................197
A3.2.1. The signal processing function.....................................................................................................197
A3.2.2. The associated pop_ function.......................................................................................................197
A3.3. How to write an EEGLAB plugin............................................................................................................198
A3.3.1. The plugin function.......................................................................................................................198
A3.3.2. Adding a sub-menu.......................................................................................................................198
A3.3.3. Plugins and EEGLAB history........................................................................................................199
A3.3.4. Plugin examples...........................................................................................................................199
A4. DIPFIT plug-in: Equivalent dipole source localization of independent components....................................201
A4.1. Dipole fitting with DIPFIT2......................................................................................................................202
A4.2. Setting up DIPFIT model and preferences.............................................................................................203
A4.3. Initial fitting - Scanning on a coarse-grained grid...................................................................................208
A4.4. Interactive fine-grained fitting.................................................................................................................210
A4.5. Automated dipole fitting..........................................................................................................................212
A4.6. Visualizing dipole models.......................................................................................................................213
A4.6. Plotting dipole locations on scalp maps.................................................................................................216
A4.7 Using DIPFIT to fit independent MEG components................................................................................217
A4.8 Using DIPFIT to fit EEG or ERP scalp maps...........................................................................................219
A4.9. DIPFIT structure and functions..............................................................................................................220
A4.10. DIPFIT validation study using the spherical head model.....................................................................221
A4.11. Literature references............................................................................................................................222
A5. The MI-clust plug-in: Clustering independent components using mutual information................................223
Introduction
What is EEGLAB?
EEGLAB is an interactive Matlab toolbox for processing continuous and event-related EEG, MEG and
other electrophysiological data using independent component analysis (ICA), time/frequency
analysis, and other methods including artifact rejection. First developed on Matlab 6.1 under Linux,
EEGLAB runs on Matlab versions 6 (R13) and 7 (R14) under Linux or Unix, Windows, and Mac OS
(Matlab v6 or current v7 recommended).
Why EEGLAB?
EEGLAB provides an interactive graphic user interface (gui) allowing users to flexibly and
interactively process their high-density EEG and other dynamic brain data using independent
component analysis (ICA) and/or time/frequency analysis (TFA), as well as standard averaging
methods. EEGLAB also incorporates extensive tutorial and help windows, plus a command history
function that eases users' transition from gui-based data exploration to building and running batch or
custom data analysis scripts. EEGLAB offers a wealth of methods for visualizing and modeling
event-related brain dynamics. For experienced Matlab users, EEGLAB offers a structured
programming environment for storing, accessing, measuring, manipulating and visualizing
event-related EEG, MEG, or other electrophysiological data. For creative research programmers and
methods developers, EEGLAB offers an extensible, open-source platform through which they can
share new methods with the world research community by contributing EEGLAB 'plug-in' functions
that appear automatically in the EEGLAB menu. For example, EEGLAB is also being used for analysis
of MEG data in several laboratories; EEGLAB plug-in functions might be created and released to
perform specialized import/export, plotting and inverse source modeling for MEG data.
Tutorial Outline
This tutorial will demonstrate (hands-on) how to use EEGLAB to interactively preprocess, analyze, and
visualize the dynamics of event-related EEG, MEG, or other electrophysiological data by operating on
the tutorial EEG dataset "eeglab_data.set" which you may download here (4Mb). With this dataset,
you should be able to reproduce the sample actions discussed in the tutorial and get the same (or
equivalent) results as shown in the many results figures. For an overview outline of the whole tutorial,
click here.
EEGLAB Overview
The EEGLAB graphic user interface (gui). The EEGLAB gui is designed to allow non-experienced
Matlab users to apply advanced signal processing techniques to their data. However, more
experienced users can also use the gui to save time in writing custom and/or batch analysis scripts in
Matlab by incorporating menu shortcuts and EEGLAB history functions.
The EEGLAB menu. Text files containing event and epoch information can be imported via the
EEGLAB menu. The user can also use the menu to import event and epoch information in any of
several file formats (Presentation, Neuroscan, ASCII text file), or can read event marker information
from the binary EEG data file (as in, e.g., EGI, Neuroscan, and Snapmaster data formats). The menu
then allows users to review, edit or transform the event and epoch information. Event information can
be used to extract data epochs from continuous EEG data, select epochs from EEG data epochs, or to
sort data trials to create ERP-image plots (Jung et al., 1999; Makeig et al., 1999). EEGLAB also
provides functions to compute and visualize epoch and event statistics.
Data structures and events. EEGLAB uses a single structure (EEG) to store data, acquisition
parameters, events, channel locations, and epoch information as an EEGLAB dataset. This structure
1
can also be accessed directly from the Matlab command line. The EEG structure contains two key
sub-structures: EEG.chanlocs, holding channel locations, and EEG.event storing dataset event
information. In EEGLAB v5.0 (March, 2006), a new superordinate structure, the STUDY has been
introduced to allow automated processing of a group of EEG datasets. The first such facility
introduced is a set of study functions to perform and evaluate clustering of similar independent data
components across subjects, conditions, and sessions.
Three levels of use. EEGLAB functions may be roughly divided into three layers designed to increase
ease-of-use for different types of users:
I. Gui-based use. New Matlab users may choose to interact only with the main EEGLAB window
menu, first to import data into EEGLAB (in any of several supported formats), and then to call any of a
large number of available data processing and visualization functions by selecting main-window menu
items organized under seven headings:
File menu functions read/load and store/save datasets and studysets.
Edit menu functions allow editing a dataset, changing its properties, reviewing and modifying
its event and channel information structures.
Tools menu functions extract epochs from continuous data (or sub-epochs from data epochs),
perform frequency filtering, baseline removal, and ICA, and can assist the user in performing
semi-automated artifact data rejection based on a variety of statistical methods applied to
activity in the raw electrode channels or their independent components.
Plot menu functions allow users to visualize the data in a variety of formats, via (horizontally
and vertically) scrolling displays or as trial (ERP), power spectrum, event-related
time/frequency averages, etc. A large number of visualization functions are dedicated to the
display and review of properties of scalp data channels and underlying independent data
components. The user can make use of standard Matlab capabilities to edit, print, and/or save
the resulting plots in a variety of formats.
Study menu entries show the current studyset and which of its constituent datasets are
currently loaded.
Datasets menu entries list loaded datasets, and allows the user to swtich back and forth
among them.
Help menu functions allow users to call up documentation on EEGLAB functions and data
structures, including function lists and scrolling function help messages.
II. EEGLAB command history. Intermediate level users may first use the menu to perform a series
of data loading, processing and visualization functions, and then may take advantage of the EEGLAB
command history functions to easily produce batch scripts for processing similar data sets. Every
EEGLAB menu item calls a Matlab function that may also be called from the Matlab command line.
These interactive functions, called "pop" functions, work in two modes. Called without (or in some
cases with few) arguments, an interactive data-entry window pops up to allow input of additional
parameters. Called with additional arguments, "pop" functions simply call the eponymous data
processing function, without creating a pop-up window. When a "pop" function is called by the user by
selecting a menu item in the main EEGLAB window, the function is called without additional
parameters, bringing up its gui pop-up window to allow the user to enter computation parameters.
When the processing function is called by EEGLAB, its function call is added as a command string to
the EEGLAB session history variable. By copying history commands to the Matlab command line or
embedding them in Matlab text scripts, users can easily apply actions taken during a gui-based
EEGLAB session to a different data set. A comprehensive help message for each of the "pop" functions
allows users to adapt the commands to new types of data.
III. Custom EEGLAB scripting. More experienced Matlab users can take advantage of EEGLAB
functions and dataset structures to perform computations directly on datasets using their own scripts
that call EEGLAB and any other Matlab functions while referencing EEGLAB data structures. Most
"pop_" functions describe above call signal processing functions. For example, the pop_erpimage()
function calls signal processing and plotting function erpimage(). Since all the EEGLAB data
Introduction
2
processing functions are fully documented, they can be used directly. Experienced users should
benefit from using all three modes of EEGLAB processing: gui-based, history-based, and autonomously
scripted data analyses. Such users can take advantage of the data structure (EEG) in which EEGLAB
datasets are stored. EEGLAB uses a single Matlab variable, a structure, "EEG", that contains all
dataset information and is always available at the Matlab command line. This variable can easily be
used and/or modified to perform custom signal processing or visualizations. Finally, while EEGLAB
"pop" functions (described above) assume that the data are stored in an EEG data structure, most
EEGLAB signal processing functions accept standard Matlab array arguments. Thus, it is possible to
bypass the EEGLAB interface and data structures entirely, and directly apply the signal processing
functions to data matrices.
Distribution, documentation and support. The EEGLAB toolbox is distributed under the GNU
General Public License (for details see http://www.gnu.org/licenses/gpl.txt). The source code, together
with web tutorials and function description help pages, is freely available for download from
http://sccn.ucsd.edu/eeglab/. The toolbox currently includes well over 300 Matlab functions
comprising more than 50,000 lines of Matlab code. This user tutorial explains in detail how to import
and process data using EEGLAB, including the derivation and evaluation of its independent
components. SCCN also provides "Frequently Asked Questions (FAQ)" and "Known Bugs" web pages,
a support emai l (eegl ab@sccn. ucsd. edu), a dedi cated mai l i ng l i st for software updates
(eeglabnews@sccn.ucsd.edu), and an email discussion mailing list (eeglablist@sccn.ucsd.edu), which
currently reaches over two thousand EEG researchers.
Open-source EEGLAB functions are not precompiled; users can read and modify the source code of
every function. Each EEGLAB function is also documented carefully using a standardized
help-message format and each function argument is described in detail with links to related functions.
We have attempted to follow recognized best practice in software design for developing EEGLAB. The
source code of EEGLAB is extensively documented and is internally under the Linux revision control
system (RCS), which allows us to easily collaborate with remote researchers on the development of
new functions. Matlab allows incremental design of functions, so adding new features to a function
can be easily accomplished while preserving backward compatibility.
(Adapted from, A Delorme & S Makeig. EEGLAB: an open source toolbox for analysis of single-trial
EEG dynamics. Journal of Neuroscience Methods 134:9-21 (2004)).
Introduction
3
I. Analyzing Data in EEGLAB
I.1. Loading data and visualizing data information
Section I.1 introduces how to load and view EEG and associated event data.
A note on the instructions. Paragraphs that begin with KEY STEP are necessary to what follows in
the tutorial. Paragraphs that begin with Exploratory Step are written to help you explore various
EEGLAB features.
I.1.1. Getting started
I.1.1.1. Learning Matlab
EEGLAB graphic interface is built on top of the powerful Matlab scripting language. Enjoying the full capabilities of
EEGLAB for buiding macro commands and performing custom and automated processing requires the ability to
manipulate EEGLAB data structures in Matlab. After opening the Matlab desktop, we recommend running the
following demos and reading the following help sections.
In the Help Content, select menu item "Help Demos" and run the following demos:
Mathematics - Basic Matrix Operations
Mathematics - Matrix manipulations
Graphics - 2-D Plots
Programming - Manipulating Multidimentional arrays
Programming - Structures
In the Help Content, read and practice at least the following sections:
Getting Started - Matrices and Arrays - Matrices and Magic squares
Getting Started - Matrices and Arrays - Expressions
Getting Started - Matrices and Arrays - Working with Matrices
Getting Started - Graphics - Basic plotting functions
Getting Started - Programming - Flow Control
Getting Started - Programming - Other data structures
Getting Started - Programming - Scripts and Functions
Each section or demo (if read thoroughly) should take you about 10 minutes, for a total here of about 2 hours. We
encourage you to watch these demos and read these sections over several sessions.
If you do not have access to the Matlab demos, here is a short online introduction to Matlab (recommended pages, 1
to 12):
If you are an experienced Matlab programmer, you may want to read through the EEGLAB tutorial appendices on
the EEG dataset and STUDY studyset structures and their sub-structures, and on EEGLAB script writing.
I.1.1.2. Installing EEGLAB and tutorial files
First download EEGLAB (4MB), the tutorial dataset (4MB), and if you wish, the pdf version of this
tutorial (25MB).
When you uncompress EEGLAB you will obtain a folder named "eeglab4.512" (or whatever the current version
number). Under Windows, Matlab usually recommends (although this is not required) that you place toolboxes in the
Application/MatlabR14/toolbox/ folder (again, the name varies with the Matlab version). In Linux, the Matlab toolbox
folder is typically located at /usr/local/pkgs/Matlab-r14sp2/toolbox/.
4
Start Matlab and list eeglab and all of its subdirectories in the Matlab search path.
If you started Matlab with its graphical interface, go to menu item "file" and select "set path", which
opens the following window.
Or, if you are running Matlab from the command line, type in "pathtool", which will also call up this
window.
Click on the button marked "Add folder" and select the folder "eeglab4.512", then hit "OK" (EEGLAB
will take care of adding its subfolder itself).
Hit "save" in the pathtool window, which will make eeglab available for future Matlab
sessions. Note that if you are installing a more recent version of EEGLAB, it is best to
remove the old version from the Matlab path (select and hit "Remove") to avoid the
possibility of calling up outdated routines.
I.1.1.3. Starting Matlab and EEGLAB
Here we will start Matlab and EEGLAB.
KEY STEP 1: Start Matlab.
WINDOWS: Go to Start, find Matlab and run it.
Mac Option 1: Start from the Matlab icon in the dock or in the application folder.
Mac Option 2: Start X11 and in a terminal window type "matlab" and hit enter. For added stability
type "matlab -nodesktop" to run it without its java desktop.
Linux: Open a terminal window and follow the Mac Option 2 instructions above.
KEY STEP 2 (optional): Switch to the data directory (folder).
In this case the directory you switch to should be the directory containing the example data provided for this tutorial.
If you are running Matlab with its java desktop, you may also browse for the directory by clicking on
the button marked "..." in the upper right of the screen,
I.1.1.2. Installing EEGLAB and tutorial files
5
which opens the window below. Double-click on a directory to enter it. Double-clicking on ".." in the
folder list takes you up one level. Hit "OK" once you find the folder or directory you wish to be in.
Alternatively, from the command line use "cd" (change directory) to get to the desired directory.
KEY STEP 3: Start EEGLAB.
Just type "eeglab" at the Matlab command line and hit enter.
The blue main EEGLAB window below should pop up, with its seven menu headings:
File Edit Tools Plot Study Datasets Help
arranged in typical (left-to-right) order of use.
I.1.1.3. Starting Matlab and EEGLAB
6
I.1.2. Opening an existing dataset
KEY STEP 4: Load the sample EEGLAB dataset.
Select menu item "File" and press sub-menu item "Load existing dataset".
In the rest of the tutorial, we will use the convention: Menu_item > Submenu_item to refer to selecting a
menu choice (e.g., here select File > Load existing dataset ).
Under Unix, the following window will pop up (the aspect of the window may be different under Windows):
To learn how to create EEGLAB datasets from your own data, see the tutorial chapter II on Importing data and data
events.
Select the tutorial file "eeglab_data.set" which is distributed with the toolbox
(available here - press the right mouse button and select "save link as" if strange
characters appear - or in the "sample_data" sub-directory if you downloaded the full
version of EEGLAB) and press " Open".
When the dataset is loaded by EEGLAB, the main EEGLAB window shows relevant information about it -- the number
of channels, sampling rate, etc...:
I.1.2. Opening an existing dataset
7
I.1.3. Editing event values
The fields "type ", "position" and "latency" have different values for each of the 154 events in the
dataset.
Exploratory Step: Editing Event Values. Select menu Edit > Event Values to call up a window where we can
read and edit these values:
Scroll through the events by pressing the ">", ">>", " < " and "<<" keys above.
We will now briefly describe the experiment that produced the sample dataset to motivate the analysis
steps we demonstrate in the rest of the tutorial.
Sample experiment description
In this experiment, there were two types of events "square" and "rt", "square" events corresponding
to the appearance of a green colored square in the display and rt to the reaction time of the subject.
The square could be presented at five locations on the screen distributed along the horizontal axis.
Here we only considered presentation on the left, i.e. position 1 and 2 as indicated by the "position"
field (at about 3 degree and 1.5 degree of visual angle respectively). In this experiment, the subject
covertly attended to the selected location on the computer screen responded with a quick thumb
button press only when a square was presented at this location. They were to ignore circles presented
either at the attended location or at an unattended location. To reduce the amount of data required to
download and process, this dataset contains only targets (i.e., "square") stimuli presented at the two
left-visual-field attended locations for a single subject. For more details about the experiment see
Makeig et al., Science, 2002, 295:690-694.
When using events in an EEGLAB dataset, there are two required event fields: "type" and "latency", plus any number
of additional user-defined information fields. It is important to understand here that the names of the fields were
defined by the user creating the dataset, and that it is possible to create, save, and load as many event fields as
desired.
Note also that "type" and "latency" (lowercase) are two keywords explicitly recognized by EEGLAB
and that these fields must be defined by the user unless importing epoch event information (Note: If
only field "latency" is defined, then EEGLAB will create field "type" with a constant default value of 1
for each event). Unless these two fields are defined, EEGLAB will not be able to handle events
appropriately to extract epochs, plot reaction times, etc. The Creating datasets tutorial explains how
to import event information and define fields.
I.1.3. Editing event values
8
I.1.4. About this dataset
Here we describe how to edit and view the text field which describes the current dataset, and is
stored as a part of that dataset.
Exploratory Step: Editing the Dataset Description. Select Edit > About this dataset. A text-editing window
pops up which allows the user to edit a description of the current dataset. For the sample data, we entered the
following description of the task. Press SAVE when done.
I.1.5. Scrolling through the data
Here we learn how to vizualise data and reject portion of continous data.
Exploratory Step: Open eegplot(). To scroll through the data of the current dataset, select Plot > Channel data
(scroll). This pops up the eegplot() scrolling data window below.
Note that the sample data file contains "faked" continuous EEG data. To reduce (your) download time, this
"pseudo-continuous" EEG dataset was actually constructed by concatenating eighty separate three-second data
epochs (which we will later separate again).
I.1.4. About this dataset
9
To the right of the plot window is the vertical scale value (unit, i.e. microvolts), which indicates the
"height" of the given vertical scale bar. In this case, that value is 80 (microvolts). The same value is
also shown in the lower right-hand edit box, where we can change it as explained below.
Exploratory Step: Voltage Scale. Change the "Scale" edit-text box value to about 50, either by repeatedly clicking on
the "-" button or by editing the text value from the keyboard, and press the "Enter" key to update the scrolling window.
Exploratory Step: Time Scale. To adjust the time range shown (horizontal scale), select eegplot() menu item
Settings > Time range to display, and set the desired window length to "10" seconds as shown below,
I.1.5. Scrolling through the data
10
then press OK to display the changes.
Exploratory Step: Number of Channels to Display. To adjust the number of channels displayed, select
eegplot() menu item Settings > Number of channels to display and enter the desired number of
channels to display in the screen (for instance "16").
This will return a scrolling eegplot() window with a vertical channel-set slider on the left of the plot. Use it to scroll
vertically through all the channels.
I.1.5. Scrolling through the data
11
Exploratory Step: Zoom. To zoom in on a particular area of a data window, select eegplot() menu item
Settings > Zoom off/on > Zoom on. Now using your mouse, drag a rectangle around an area of the
data to zoom in on. The scrolling window may now look similar to the following. Click the right button
on the mouse to zoom out again. Use menu Setting > Zoom off/on > Zoom off to turn off the zoom
option.
Exploratory Step: Grid Lines. To display horizontal (x) and vertical (y) grid lines on the data, select
Display > Grid > x axis or Display > Grid > y axis. Repeat this process to turn off either set of grid
lines.
I.1.5. Scrolling through the data
12
The eegplot() window also allows you to reject (erase) arbitrary portions of the continuous data.
Actually, in the main EEGLAB menu, eegplot() is called from both menu items Plot > Scroll data
and Tools > Reject continuous data using the "REJECT" button on the bottom right corner.
Exploratory Step: Rejecting Data. Close the current eegplot() window and call Tools > Reject Continuous Data by
eye from the main EEGLAB window. A warning message appears, click on continue. To erase a selected portion of
the data, first drag the mouse along the area of interest to mark it for rejection. It is possible to mark multiple regions.
To undo a rejection mark, click once on the marked region. Note: Zooming must be disabled to select a portion of the
data.
Now, to erase the marked data regions, click the (lower right) "REJECT" button (above). A new
dataset will be created with the marked regions removed. (Note: EEGLAB will also add new "rejection
boundary" events to the new dataset event list. These insure that subsequent epoch selections will not
cross non-contiguous rejection boundaries). For more details about rejecting continuous data regions
I.1.5. Scrolling through the data
13
and data epochs, see the data rejection tutorial.
Click "OK" (below) to create the new dataset with the marked data portions removed.
Press "OK" to create the new dataset. The EEGLAB main window now looks like:
Since we only performed this rejection for illustrative purposes, switch back to the original dataset by selecting main
window menu item Datasets > Dataset 1 eeglab_data.
Exploratory Step: Deleting a Dataset from Memory. To delete the newly created second dataset, select File
> Clear dataset(s) or Edit > Delete dataset(s) and enter the dataset index, "2" as shown below,
and press "OK".
The second dataset will now be removed from the Matlab workspace. Note: It is not necessary to
switch back to the first dataset before deleting the second. It is also possible to delete several datasets
at once from this window by entering their indices separated by spaces.
I.2. Using channel locations
I.2.1. Importing channel location for the tutorial dataset
To plot EEG scalp maps in either 2-D or 3-D format, or to estimate source locations for data components, an EEGLAB
dataset must contain information about the locations of the recording electrodes.
KEY STEP 5: Load the channel locations.
To load or edit channel location information contained in a dataset, select Edit >
Channel locations
I.2. Using channel locations
14
If you imported a binary data file in Neuroscan or Biosemi formats, channel labels will be present in
the dataset (as of EEGLAB v4.31). When you call the channel editing window, a dialog box will appear
asking you if you want to use standard channel locations corresponding to the imported channel labels
(for example. Fz) from an channel locations file using an extended International 10-20 System.
Otherwise, you must load a channel locations file manually.
To load a channel locations file, press the "Read Locations" button and select the
sample channel locations file "eeglab_chan32.locs" (this file is located in the
"sample_data" sub-directory of the EEGLAB distribution).
In the next pop-up window, simply press "OK". If you do not specify the file format, the
pop_chanedit() function will attempt to use the filename extension to assess its format.
Press button "Read help" in the main channel graphic interface window to view the
supported formats.
I.2.1. Importing channel location for the tutorial dataset
15
Now the loaded channel labels and polar coordinates are displayed in the pop_chanedit() window.
To plot scalp maps only inside the head cartoon, enter "0.5" at the Plot radius edit box. In this case,
the two eye electrodes will not be displayed nor considered computing interpolated 2-D scalp maps. If
you do not see enough of the recorded field, set this dialogue box to "1.0" to interpolate and show
scalp maps including all channels, with parts of the head below the (0.5) head equator shown in a
'skirt' or 'halo' outside the cartoon head boundary. (More precise spearate controls of which channel
locations to interpolate and plot are available from the command line in the topographic map plotting
function topoplot().
In the window below, you may scroll through the channel field values 1-by-1 using the "<" and ">" buttons, or in steps
of 10 using "<<" and ">>".
The Set channel type button allows you to enter a channel type associated with the channel (for example, 'EEG',
'MEG', 'EMG', 'ECG', 'Events', etc.). Although channel types are not yet (v5.0b) widely used by other EEGLAB
functions, they will be used in the near future to restrict plotting and computation to a desired subset of channel types,
allowing easier analysis of multimodal datasets. It is therefore well worth the effort to add channel types to your data.
This may also be done from the Matlab commandline. For example, to set the channel type of all channels except the
last to 'EEG', and the last channel to type 'Events,'
for c=1:EEG.nbchan-1
EEG.chanlocs(c).chantype = 'EEG';
end
EEG.chanlocs(end).chantype = 'Events';
I.2.1. Importing channel location for the tutorial dataset
16
[ALLEEG EEG] = eeg_store(ALLEEG, EEG, CURRENTSET);
Important: Press Ok in the channel editing window above to actually import the channel locations!.
Note that in the main EEGLAB window, the "channel location" flag now shows "yes".
Supported channel locations file formats.
Following are examples of ascii channel locations data in EEGLAB-supported formats:
- Four channels from a polar coordinates file (with filename extension .loc, Do not include the (light
blue) header line:
# Deg. Radius Label
1 -18 ,352 Fp1
2 18 .352 Fp2
3 -90 ,181 C3
4 90 ,181 C4
- The same locations, from a spherical coordinates file (estension, .sph ):
# Azimut Horiz. Label
1 -63.36 -72 Fp1
2 63.36 72 Fp2
3 32.58 0 C3
4 32.58 0 C4
- The same locations from a Cartesian coordinates file (extension, .xyz ):
#X Y Z Label
1 -0.8355-0.2192-0.5039Fp1
2 -0.83550.2192 0.5039 Fp2
3 0.3956 0 -0.9184C3
4 0.3956 0 0.9184 C4
Note: In all the above examples, the first header line must not be present.
Other supported channel locations file formats
Polhemus (.elp) files
Neuroscan spherical coordinates (.asc, .dat)
Besa spherical coordinates (.elp, .sfp)
EETrak sofware files (.elc)
EEGLAB channel locations files saved by the pop_chanedit() function (.loc, .xyz, .sph, .ced)
Note that pop_chanedit() and readlocs() can also be called from the command line to convert between location
formats. For more details, see the readlocs() help message.
Exploratory Step: Viewing Channel Locations.
Reopen Edit > Channel locations if you closed it. To visualize the 2-D locations of the channels, press "Plot 2-D"
above the "Read Locations" button. Else, at any time during an EEGLAB session you may refer to a plot showing the
channel locations by selecting Plot > Channel location > By name. Either command pops up a window like that
below. Note: In this plot, click on any channel label to see its channel number.
I.2.1. Importing channel location for the tutorial dataset
17
All channels of this montage are visible in the 2-D view above, since none of these channels are
located below the head center and equator line. If the montage contained channel locations whose
polar coordinate radius values were larger than the default value (e.g., 0.5) you entered in the
pop_chanedit() window, those locations would not appear in the top-down 2-D view, and the
interpolated scalp map would end at the cartoon head boundary. The 2-D plotting routine topoplot()
gives the user full flexibility in choosing whether to show or interpolate data for inferior head
channels; topoplot() is used by all EEGLAB functions that plot 2-D scalp maps.
To visualize the channel locations in 3-D, press "Plot 3-D (xyz)". The window below will appear. The plotting box can
be rotated in 3-D using the mouse:
You may change channel locations manually using the edit box provided for each channel's
coordinates. However, after each change, you must update the other coordinate formats. For instance,
if you update the polar coordinates for one channel, then press the "polar->sph. & xyz" button on the
right of the pop_chanedit() window (see above) to convert these values to other coordinate formats.
I.2.1. Importing channel location for the tutorial dataset
18
I.2.2. Retrieving standardized channel locations
This section does not use the tutorial dataset. It intent is to provide guidelines for automatically
finding channel locations when channel names are known. For instance, when importing a Neuroscan,
an EGI, or a Biosemi channel locations file, channel names are often stored in the file header. EEGLAB
will automatically read these channel labels. When you then call the channel editing window, the
function will look up channel locations in a database of 385 defined channel labels, the file
"Standard-10-5-Cap385.sfp" in the "function/resources" sub-folder of the EEGLAB distribution. You
may add additional standard channel locations to this file if you wish. Channel locations in this file
have been optimized for dipole modeling by Robert Oostenveld.
For example, download the sample file, TEST.CNT, then call up the channel editing window. As an alternate example
not requiring a data download, we will build a channel structure using channel labels only, then will call the channel
editing window. In the Matlab command window, type:
>> chanlocs = struct('labels', { 'cz' 'c3' 'c4' 'pz' 'p3' 'p4' 'fz' 'f3' 'f4'});
>> pop_chanedit( chanlocs );
The following window will pop-up
Press Yes. The function will automatically look up channel locations for these known channel labels.
The following channel editing window will then pop up.
Press "Plot 2-D" to plot the channel locations. Close the channel editing window (using Cancel to
discard the entered locations), then proceed to the next section.
I.2.2. Retrieving standardized channel locations
19
I.2.3. Importing measured 3-D channel locations information
This section does not use the tutorial dataset. Its intent is to provide guidelines for importing channel
locations measured in Cartesian coordinates using 3-D tracking devices (such as Polhemus). On the
Matlab command line, enter
>> pop_chanedit([]);
An empty channel editing window will appear
Press the "Read locations" button and select the file "scanned72.dat" from the "sample_data"
I.2.3. Importing measured 3-D channel locations information
20
subfolder of the EEGLAB distribution. This is a channel locations file measured with the Polhemus
system using Neuroscan software (kindly supplied by Zoltan Mari). Use autodetect ([]) for the file
format. When the file has been imported, press the "Plot 2-D" button. The following plot will pop up.
As you can see, the measured 3-D channel coordinates may not be accurately distributed on the 2-D
head model. This is because the measured values have not been shifted to the head center. To fix this
problem, you must first find the head sphere center that best fits the imported 3-D electrode locations.
To do so, press the "Opt. head center" (optimize head center). The following window will pop up:
Possibly, some of the channels should not be included in the head center optimization, if they are not
on the head and/or do not have recorded locations. Enter electrodes indices to use (here, 1:3 33 35
64:72) in the edit window. You may also press the "Browse" button above to select channels that are
not on the head. When you press OK in the browser window, the channel indices will be copied, as
shown in the window above. Then press Ok. After the optimization has finished, press the "Plot 2-D"
button once more.
I.2.3. Importing measured 3-D channel locations information
21
In the view above, some channel locations are still incorrect. For instance, you may expect channel
"Cz" to be at the vertex (plot center). To adjust this, press the "Rotate axis" button. The following
window will pop up:
Simply press Ok to align channel 'Cz' to the vertex (by default). Then press the "Plot 2-D" button
once more to again plot the scalp map.
I.2.3. Importing measured 3-D channel locations information
22
You may now close the channel editing window.
This section has illustrated operations you may want to perform to adapt measured 3-D channel locations for use in
EEGLAB. In the next chapter, we return to the tutorial dataset.
I.3. Plotting channel spectra and maps
To begin processing the data, we recommend first scrolling the data as shown before rejecting clearly
'bad' data stretches or data epochs, then studying their power spectra to be sure that the loaded data
are suitable for further analysis. Note that the Matlab Signal Processing Toolbox needs to be in your
Matlab path to use these functions.
Exploratory Step: Plot Channel Spectra and Maps.
To plot the channel spectra and associated topographical maps, select Plot > Channel spectra and maps. This will
pop up the pop_spectopo() window (below). Leave the default settings and press "OK".
The function should return a spectopo() plot (below). Since we only sampled 15% of the data (via the
"Percent data..." edit box above), results should differ slightly on each call. (Naturally, this will not
occur if you enter 100% in the edit box).
Each colored trace represents the spectrum of the activity of one data channel. The leftmost scalp
map shows the scalp distribution of power at 6 Hz, which in these data is concentrated on the frontal
midline. The other scalp maps indicate the distribution of power at 10 Hz and 22 Hz.
I.3. Plotting channel spectra and maps
23
The pop_spectopo() window menu (above) allows the user to compute and plot spectra in specific
time windows in the data. The "Percent data..." value can be used to speed the computation (by
entering a number close to 0) or to return more definitive measures (by entering a number closer to
100).
Note: Functions pop_spectopo() and spectopo() also work with epoched data.
Another menu item, Plot > Channel properties, plots the scalp location of a selected channel, its
activity spectrum, and an ERP-image plot of its activity in single-epochs.
The next section deals with some data pre-processing options available via the EEGLAB menu.
I.4. Preprocessing tools
The upper portion of the Tools menu may be used to call three data preprocessing routines:
I.4.1. Changing the data sampling rate
The most common use for Tools > Change sampling rate is to reduce the sampling rate to save
memory and disk storage. A pop_resample() window pops up, asking for the new sampling rate. The
function uses Matlab resample() (in the Signal Processing toolbox-- if you do not have this toolbox, it
will use the slow Matlab function griddata). Do not use this function here, since the tutorial EEG
dataset is already at an acceptable sampling rate.
I.4.2. Filtering the data
To remove linear trends, it is often desirable to high-pass filter the data.
KEY STEP 6: Remove linear trends.
Note: We recommend filtering continuous EEG data, before epoching or artifact removal, although epoched data can
also be filtered with this function (each epoch being filtered separately). Filtering the continuous data minimizes the
introduction of filtering artifacts at epoch boundaries.
Select Tools > Filter the data > Basic FIR filter, enter "1" (Hz) as the "Lower edge"
frequency, and press
"OK".
A pop_newset() window will pop up to ask for the name of the new dataset. We choose
to modify the dataset name and to overwrite the parent dataset by checking the
"Overwrite parent" checkbox, then pressing the "OK" button.
I.4. Preprocessing tools
24
Note: If high-pass and low-pass cutoff frequencies are BOTH selected, the filtering routine may not work. To avoid
this problem, we recommend first applying the low-pass filter and then, in a second call, the high-pass filter (or vice
versa).
Another common use for bandpass filtering is to remove 50-Hz or 60-Hz line noise.
The filtering option in EEGLAB, eegfilt(), uses linear finite impulse response (FIR) filtering. If the Matlab Signal
Processing Toolbox is present, it uses the Matlab routine filtfilt(). This applies the filter forward and then again
backward, to ensure that phase delays introduced by the filter are nullified. If the Matlab Signal Processing toobox is
not present, EEGLAB uses a simple filtering method involving the inverse fourrier transform.
A non-linear infinite impulse response (IIR) filter plug-in is also distributed with EEGLAB. See menu item Tools >
Filter the data (IIR). It uses the same graphical interface as the FIR filtering option described above. Although
non-linear filters usually introduce different phase delays at different frequencies, this is compensated for by again
applying filtering in reverse using Matlab function filtfilt(). In practice, we suggest you test the use of this non-linear
filter, as is is stronger (and shorter) than linear filters. Note: If you apply filtering and continue to work with the updated
data set, check that the filter has been applied by selecting menu item Plot > Channel spectra and maps to plot the
data spectra. You might notice that filtered-out frequency regions might show 'ripples', unavoidable but hopefully
acceptable filtering artifacts. (Note: There is much more to be learned about filtering, and more filtering options
available in Matlab intself).
I.4.3. Re-referencing the data
The reference electrode used in recording EEG data is usually termed the 'common' reference for the data -- if all the
channels use this same reference. Typical recording references in EEG recording are one mastoid (for example, TP10
in the 10-20 System, the electrode colored red in the picture below), linked mastoids (usually, digitally-linked mastoids,
computed post hoc, the vertex electrode (Cz), single or linked earlobes, or the nose tip. Systems with active
electrodes (e.g. Biosemi Active Two), may record data "reference-free." In this case, a reference be must be chosen
post hoc during data import. Failing to do so will leave 40 dB of unncessary noise in the data!
There is no 'best' common reference site. Some researchers claim that non-scalp references (earlobes, nose)
introduce more noise than a scalp channel reference though this has not been proven to our knowledge. If the data
have been recorded with a given reference, they can usually be re-referenced (inside or outside EEGLAB) to any
other reference channel or channel combination.
I.4.2. Filtering the data
25
Converting data, before analysis, from fixed or common reference (for example, from a common earlobe or other
channel reference) to 'average reference' is advocated by some researchers, particularly when the electrode montage
covers nearly the whole head (as for some high-density recording systems). The advantage of average reference
rests on the fact that outward positive and negative currents, summed across an entire (electrically isolated) sphere,
will sum to 0 (by Ohm's law). For example, in the figure below a tangentially-oriented electrical source is associated
with a positive inward current to the left (here, blue) and an opposing outward negative current to the right (red). If the
current passing through the base of the skull to the neck and body is assumed to be negligible (for instance, because
of low conductance of the skull at the base of the brain), one may assume that the sum of the electric field values
recorded at all (sufficiently dense and evenly distributed) scalp electrodes is always 0 (the average reference
assumption).
The problem with this assumption is that "true" average reference data would require the distribution of electrodes to
be even over the head. This is not usually the case, as researchers typically place more electrodes over certain scalp
areas, and fewer (if any) on the lower half of the head surface. As a consequence, an average reference result using
one montage may not be directly comparable to an average reference result obtained using another montage.
I.4.3. Re-referencing the data
26
Below, we detail the process of transforming data to 'average reference'. Note that in this process, the implied activity
time course at the former reference electrode may be calculated from the rest of the data (so the data acquires an
additional channel - though not an additional degree of freedom!). Also note that if the data were recorded using nose
tip or ear lobe electrodes, you should not include these reference electrodes when computing the average reference
in (1) (below), Thus, in the example below the dividing factor (in (3)) would be 64 instead of 65. Note that in localizing
sources using the EEGLAB DIPFIT plug-in, 'average reference' will be used internally (without user input).
The choice of data reference does color (literally) the plotted results of the data analysis. For example, plots of mean
alpha power over the scalp must have a minimum at the reference channel, even if there are in fact alpha sources just
below and oriented toward the reference channel! However, no (valid) reference can said to be wrong - rather, each
reference can be said to give another view of the data. Howeever, the nature of the reference needs to be taken into
account when evaluating (or, particularly, comparing) EEG results.
For ICA decomposition (covered later in the tutorial), the selection of reference is not so important. This is because
changing the reference only amounts to making a linear transformation of the data (in mathematical terms, multiplying
it by a fixed re-referencing matrix), a transformation to which ICA should be insensitive. In practice, we have obtained
results of similar quality from data recorded and analyzed with mastoid, vertex, or nose tip reference.
We advise recording eye channels (conventionally four channels, two for vertical eye movement detection and two for
horizontal eye movement detection) using the same reference as other channels, instead of using bipolar montages.
One can always recover the bipolar montage activity by subtracting the activities of the electrode pairs. We term these
channels 'peri-ocular EEG' channels since what they record is not exclusively electrooculographic (EOG) signals, but
also includes e.g. prefrontal EEG activities.
ICA can be used to decompose data from either average reference, common reference, or bipolar reference channels
-- or from more than one of these types at once. However, plotting single scalp maps requires that all channels use
either the same common reference or the same average reference. Robert Oostenveld advises that peri-ocular
channel values, even in ICA component maps, may best be omitted from inverse source modeling using simple head
models, since these are apt to poorly model the conductance geometry at the front of the head.
We will now describe how to specify the reference electrode(s) in EEGLAB and to (optionally) re-reference the data
Exploratory Step: Re-reference the Data.
Select Tools > Re-reference to convert the dataset to average reference by calling the pop_reref() function. When
you call this menu item for the first time for a given dataset, the following window pops up.
I.4.3. Re-referencing the data
27
The (sample) data above were recorded using a mastoid reference. Since we do not wish to include
this reference channel (neither in the data nor in the average reference), we do not click the "Include
current reference channel in data" checkbox (Do click this checkbox when the recording reference
was on the scalp itself). The box "Data are referenced to one site (default)" should remain
checked.
Now, press the "OK" button: the re-referencing window below appears.
Press the "Ok" button to compute the average reference. This step will then be recorded in the main EEGLAB window
(not shown). As in the previous step, a dialogue box will appear asking for the name of the new dataset. Save the
re-referenced data to a new dataset or hit cancel, as the new reference is not used in the following sections.
After the data have been average referenced, calling the Tools > Re-reference menu still allows re-referencing the
data to any channel or group of channels (or undoing an average reference trqansform -- as long as you chose to
include the initial reference channel in the data when you transformed to average reference). Note: The re-referencing
function also re-references the stored ICA weights and scalp maps, if they exist.
The next tutorial section deals with extracting data epochs from continuous or epoched datasets.
I.5. Extracting data epochs
I.5.1. Extracting epochs
To study the event-related EEG dynamics of continuously recorded data, we must extract data epochs time locked to
events of interest (for example, data epochs time locked to onsets of one class of experimental stimuli).
KEY STEP 7: Extract data epochs.
To extract data epochs from continuous data, select Tools > Extract epochs.
I.5. Extracting data epochs
28
Click on the upper right button, marked "...", of the resulting pop_epochs() window, which calls up a
browser box listing the available event types.
Here, choose event type "square" (onsets of square target stimuli in this experiment),
and press "OK". You may also type in the selected event type directly in the upper text
box of the pop_epochs() window.
Here, retain the default epoch limits (from 1 sec before to 2 sec after the time-locking event). If you
wish, add a descriptive name for the new dataset. Then press "OK". A new window will pop up
offering another chance to change the dataset name and/or save the dataset to a disk file. At this
point, it can be quite useful to edit the dataset description -- to store the exact nature of the new
dataset in the dataset itself, for future reference. Do this by pressing "Description". Accept the
defaults and enter "OK".
Another window will then pop up to facilitate removal of meaningless epoch baseline offsets. This
operation is discussed in the next section.
In this example, the stimulus-locked windows are 3 seconds long. It is often better to extract long data epochs, as
here, to make time-frequency decomposition possible at lower (<< 10 Hz) frequencies.
I.5.2. Removing baseline values
Removing a mean baseline value from each epoch is useful when baseline differences between data
epochs (e.g., those arising from low frequency drifts or artifacts) are present. These are not
meaningfully interpretable, but if left in the data could skew the data analysis.
KEY STEP 8: Remove baseline values
I.5.1. Extracting epochs
29
After the data has been epoched, the following window will pop up automatically. It is also possible to
call it directly, by selecting menu item Tools > Remove baseline.
Here we may specify the baseline period in each epoch (in ms or in frames = time points) -- the latency window in
each epoch across which to compute the mean to remove The original epoched dataset is by default overwriten by
the baseline-removed dataset. Note: There is no uniformly 'optimum' method for selecting either the baseline
period or the baseline value. Using the mean value in the pre-stimulus period (the pop_rmbase()
default) is effective for many datasets, if the goal of the analysis is to define transformations that
occur in the data following the time-locking events.
Press "OK" to subtract the baseline (or "Cancel" to not remove the baseline).
Exploratory Step: Re-reference the Data.
This is a good time to save the epoched and baseline-removed dataset under a new name, as explained above, since
we will be working extensively with these data epochs. You should also preserve the continuous dataset on the disk
separately to allow later arbitrary re-epoching for various analyses. We might have saved the epoched dataset as a
new file under a new filename using the pop_newset() window (above) (by pressing "Browse"). To save the current
dataset at any other time, select File > Save current dataset or File > Save current dataset as from the EEGLAB
menu. (In this case, these two menu items are equivalent, since we have not yet saved this dataset).
The file-browser window below appears. Entering a name for the dataset (which should end with the filename
extension ".set"), and pressing "SAVE" (below) and then "OK" (above) will save the dataset including all its ancillary
information re events, channel locations, processing history, etc., plus any unique structure fields you may have
added yourself - see the script writing tutorial.
The next tutorial discusses averaging the data epochs of epoched datasets.
I.5.2. Removing baseline values
30
I.6. Data averaging
Previously (Makeig et al., 2002, 2004), we have discussed ways in which the event-related EEG
dynamics occurring in a set of data epochs time locked to some class of events are not limited to nor
completely expressed in features of their time-locked trial average or Event-Related Potential (ERP).
EEGLAB contains several functions for plotting 1-D ERP averages of dataset trials (epochs). EEGLAB
also features functions for studying the EEG dynamics expressed in the single trials, which may be
visualized, in large part, via 2-D (potential time series by trials) 'ERP-image' transforms of a dataset
of single-trial epochs (a.k.a., epoched data). In ERP-image plots, EEG data epochs (trials) are first
sorted along some relevant dimension (for example, subject reaction times, within-trial theta power
levels, mean voltage in a given latency window, alpha phase at stimulus onset, or etc.), then
(optionally) smoothed across neighboring trials, and finally color-coded and visualized as a 2-D
rectangular color (or monochrome) image. (Construction of ERP images will be detailed in section
I.8).
I.6.1. Plotting the ERP data on a single axis with scalp maps
Here, we will use the tutorial dataset as it was after the last Key Step, Key Step 8.
Exploratory Step: Plotting all-channel ERPs. To plot the (ERP) average of all dataset epochs, plus ERP scalp maps
at selected latencies, select Plot > Channel ERP> With scalp maps. As a simple illustration using the sample
dataset, we retain the default settings in the resulting pop_timtopo() window, entering only a plot title and pressing
"OK".
A timtopo() figure (below) appears. Each trace plots the averaged ERP at one channel. The scalp
map shows the topographic distribution of average potential at 430 ms (the latency of maximum ERP
data variance). Alternatively, one or more exact scalp map latencies may be specified in the
pop-window above.
I.6. Data averaging
31
Function timtopo() plots the relative time courses of the averaged ERP at all channels, plus
"snapshots" of the scalp potential distribution at various moments during the average ERP time
course. Note: To visualize the ERP scalp map at all latencies -- as an "ERP movie" (i.e., to view the
play of the ERP on the scalp), call function eegmovie() from the command line.
I.6.2. Plotting ERP traces in a topographic array
Exploratory Step: Plotting ERPs in a Topographic Map.
Here we will plot the ERPs of an epoched dataset as single-channel traces in their 2-D topographic arrangement.
Select Plot > Channel ERPs > In scalp array. Using the default settings and pressing OK in the resulting
pop_plottopo() window (below)
produces the following plottopo() figure.
I.6.1. Plotting the ERP data on a single axis with scalp maps
32
Note: If called from the command line, the plottopo() function 'geom' option can also be used to plot
channel waveforms in a rectangular grid. You may visualize a specific channel time course by clicking
on its trace (above), producing a pop-up sub-axis view. For example, click on the ERP trace marked
"POz" (above) to call up a full-sized view of this trace (as below).
Many EEGLAB plotting routines use the toolbox function axcopy() to pop up a sub-axis plotting
window whenever the users clicks on the main plot window. Sub-axis windows, in turn, do not have
axcopy() enabled, allowing the user to use the standard Matlab mouse 'Zoom In/Out' feature.
I.6.3. Plotting ERPs in a two column array
Exploratory Step: Plotting ERPs in a Column Array. To plot (one or more) average ERP data traces in two column
array, select menu item Plot > Channel ERPs > In rect. array. To use the default settings in the resulting
pop_plotdata() window, simply press OK.
I.6.2. Plotting ERP traces in a topographic array
33
The resulting plotdata() figure (below) appears.
As in the previous plot, clicking on a trace above pops up a full window sub-axis view.
I.6.4. Plotting an ERP as a series of scalp maps
I.6.4.1. Plotting a series of 2-D ERP scalp maps
Here we will plot ERP data for a series of 2-D scalp maps representing potential distributions at a selected series of
trial latencies.
Exploratory Step: Plotting a series of 2-D ERP Scalp Maps. Select Plot > ERP map series > In 2-D. In the top text
box of the resulting pop_topoplot() window (below), type the epoch latencies of the desired ERP scalp maps. Note:
In this or any other numeric text entry box, you may enter any numeric Matlab expression. For example, instead of "0
100 200 300 400 500", try "0:100:500". Even more complicated expressions, for example "-6000+3*(0:20:120)", are
interpreted correctly.
I.6.3. Plotting ERPs in a two column array
34
The topoplot() window (below) then appears, containing ERP scalp maps at the specified latencies.
Here, the plot grid has 3 columns and 2 rows; other plot geometries can be specified in the gui
window above via the Plot geometry text box.
I.6.4.2. Plotting ERP data as a series of 3-D maps
Exploratory Step: Plotting a series of 3-D ERP scalp maps. To plot ERP data as a series of 3-D scalp maps, go to
the menu Plot > ERP map series > In 3-D The query window (below) will pop up, asking you to create and save a
new 3-D head map 3-D spline file. This process must be done only once for every montage (and proceeds much
more quickly in EEGLAB v4.6-). Click Ok to begin this process.
The window below will pop up. Here, you have two choices: If you have already generated a spline file for this channel
location structure, you may enter it here in the first edit box (first click on the "Use existing spline file or structure" to
activate the edit box, then browse for a datafile. If you have not made such a file, you will need generate one.
However, first your channel locations must be co-registered with the 3-D head template to be plotted. Note: If you are
using one of the template channel location files, for example, the (v4.6+) tutorial dataset, the "Talairach
transformation matrix" field (containing channel alignment information) will be filled automatically. Enter an output
file name (in the second edit box), trial latencies to be plotted ("0:100:500" below indicating latencies 0, 100, 200, 300,
400, and 500 ms) and press OK.
I.6.4.1. Plotting a series of 2-D ERP scalp maps
35
Now, the 3-D plotting function pop_headplot(), will create the 3-D channel locations spline file. A
progress bar will pop up to indicate when this process will be finished. When the 3-D spline file has
been generated, select Plot > ERP map series > In 3-D. Now that a spline file has been selected,
another gui window will appear. As for plotting 2-D scalp maps, in the first edit box type the desired
latencies, and press OK. The headplot() figure (below) will appear
.
As usual, clicking on a head plot will make it pop up in a sub-axis window in which it can be rotated
using the mouse. Note: To select (for other purposes) a head plot or other object in a figure that has
the axcopy() pop-up feature activated, click on it then delete the resulting pop-up window.
To plot the heads at a specified angle, select the Plot > ERP map series > In 3-D menu item. Note
that now by default the function uses the 3-D spline file you have generated above. Enter latencies to
be displayed and the headplot() 'view' option (as in the example below), and press OK.
I.6.4.2. Plotting ERP data as a series of 3-D maps
36
The headplot() window (below) will then appear. You may also rotate the individual heads using the
mouse. This is often necessary to show the illustrated spatial distribution to best effect.
We will now briefly describe the channels-to-head model co-registration process. If your dataset contains specific
channel locations, for example locations that you may have measured on the subject head using a Polhemus system,
and you want to use these electrode locations for 3-D plotting, headplot() must first determine the positions of your
electrode locations relative to a template head surface. A generic transformation cannot be performed because the
origin ([0 0 0]) in your electrode location system does not necessarily correspond to the center of the template head
(.e.g., the intersection of the fiducial points: nasion and pre-auricular points) used by headplot(). Even if this were the
case, heads have different shapes, so your scanned electrode locations might need to be scaled or warped in 3-D to
match the template head mesh.
The co-registration window begins this operation. Call back the headplot(). gui window using menu item Plot > ERP
map series > In 3-D. Set the checkbox labeled "Or recompute a new spline file named:", and then click the
"Manual coreg." push button. A window appears explaining how to perform the co-registration.
Pressing OK will cause the co-registration window below to open.
I.6.4.2. Plotting ERP data as a series of 3-D maps
37
In the window above, the red electrodes are those natively associated with the template head mesh. Rather than
directly aligning your electrode locations (shown in green) to the head mesh, your montage will be aligned to template
electrode locations associated with the head mesh by scanning on the same subject's head (here shown in red). For
the sample dataset, this alignment has already been performed. (Click the "Labels on" push button to display the
electrode labels).
When you have finished the co-registration, simply click OK and a vector of 9 new channel alignment values (shift, in
3-D; rotation, in 3-D; scaling, in 3-D) will be copied back to the interactive headplot() window. For more information
about channel co-registration, see the DIPFIT tutorial.
Note: It is possible, and relatively easy, to generate custom headplot() head meshes. Let us know by email if you are
interested in learning how to do this.
The next tutorial section will demonstrate how to use EEGLAB functions to compare the ERP trial averages of two
datasets.
I.7. Selecting data epochs and plotting data averages
I.7.1. Selecting events and epochs for two conditions
To compare event-related EEG dynamics for a subject in two or more conditions from the same
experiment, it is first necessary to create datasets containing epochs for each condition. In the
experiment of our sample dataset, half the targets appeared at position 1 and the other half at
position 2 (see experiment description).
Exploratory Step: Selecting Events and Epochs for Two Conditions.
Select Edit > Select epochs/events. The pop_selectevent() window (below) will appear. Enter "1" in the textbox
next to "position", which will select all epochs in which the target appeared in position "1".
I.7. Selecting data epochs and plotting data averages
38
Press Yes in the resulting query window (below):
Now a pop_newset() window for saving the new dataset pops up. We name this new dataset
"Square, Position 1" and press "OK".
Now, repeat the process to create a second dataset consisting of epochs in which the target appeared at position 2.
First, go back to the previous dataset by selecting Datasets > Continuous EEG Data epochs, Square. Next
select Edit > Select epoch/events. In the resulting pop_selectevent() window, enter "2" in the text box to the right
of the "position" field. Press OK, then name the new dataset "Square, Position 2".
I.7.1. Selecting events and epochs for two conditions
39
See the event tutorial, section V.1.3 on selecting events for more details on this topic.
Another function that can be useful for selecting a dataset subset is the function pop_select() called
by selecting Edit > Select data. The example below would select data sub-epochs with the epoch
time range from -500 ms to 1000 ms. It would, further, remove dataset epochs 2, 3 and 4 and remove
channel 31 completely.
I.7.2. Computing Grand Mean ERPs
Normally, ERP researchers report results on grand mean ERPs averaged across subjects. As an example, we will use
EEGLAB functions to compute the ERP grand average of the two condition ERPs above.
Exploratory Step: Computing Grand Mean ERPs.
Select Plot > Sum/Compare ERPs. In the top text-entry boxes of the resulting pop_comperp() window (below), enter
the indices of datasets 3 and 4. On the first row, click the "avg." box to display grand average, the "std." box to display
standard deviation, and the "all ERPs" box to display ERP averages for each dataset. Finally 0.05 for the t-test
significance probability (p) threshold. Then press OK.
The plot below appears.
I.7.2. Computing Grand Mean ERPs
40
Now, click on the traces at electrode position FPz, calling up the image below. You may remove the
legend by deselecting it under the Insert > Legend menu.
Note: If you prefer to use positive up view for the y-axis scale, type "'ydir', 1" in the "Plottopo options" field. This can
be set as a global or project default in "icadefs.m". See the Options tutorial.
The ERPs for datasets 3 and 4 are shown in blue and red. The grand average ERP for the two
conditions is shown in bold black, and the standard deviation of the two ERPs in dotted black. Regions
significantly different from 0 are highlighted based on a two-tailed t-test at each time point. This test
compares the current ERP value distribution with a distribution having the same variance and a 0
mean. Note that this t-test has not been corrected for multiple comparisons. The p values at each time
point can be obtained from a command line call to the function pop_comperp().
I.7.2. Computing Grand Mean ERPs
41
I.7.3. Finding ERP peak latencies
Although EEGLAB currently does not have tools for automatically finding ERP peak amplitudes and
latencies, one can use the convenient Matlab zoom facility to visually determine the exact amplitde
and latency of a peak in any Matlab figure.
Exploratory Step: Finding ERP Peak Latencies. For example, in the figure above select the magnifying-glass icon
having the "+" sign. Then, zoom in on the main peak of the red curve as shown below (click on the left mouse button
to zoom in and on the right button to zoom out). Read the peak latency and amplitude to any desired precision from
the axis scale.
Note: It may be desirable to first use the low pass filtering edit box of the pop_comperp() interface to smooth average
data peaks before measuring latency peaks.
I.7.4. Comparing ERPs in two conditions
Exploratory Step: Comparing ERPs in Two Conditions. To compare ERP averages for the two conditions (targets
presented in positions 1 and 2), select Plot > Sum/Compare ERPs. In the top text-entry box of the resulting
pop_comperp() window (below), enter the indices of the datasets to compare. Click all boxes in the "avg." column.
Enter "30" for the low pass frequency and "'title', 'Position 1-2'" in the topoplot() option edit box. Then press OK.
I.7.3. Finding ERP peak latencies
42
The plottopo() figure (below) appears.
Again, individual electrode traces can be plotted in separate windows by clicking on electrode
locations of interest in the figure (above). Note that here, since the two conditions are similar (only
the position of the stimulus on the screen changes), the ERP difference is close to 0.
I.7.4. Comparing ERPs in two conditions
43
This function can also be used to compute and plot grand-mean ERP differences between conditions
across several subjects, and can assess significant differences between two conditions using a paired
t-test (two-tailed). To do so, load the datasets for the two conditions for each subject into EEGLAB and
enter the appropriate indices in the pop_comperp() window.
In EEGLAB 5.0b, a new concept and data structure, the STUDY, has been introduced to aggregate and process
datasets from multiple subjects, sessions, and/or conditions. See the Component clustering and STUDY structure
tutorials for details. The new STUDY-based functions include a command line function, std_envtopo() that visualizes
the largest or selected independent component cluster contributions to a grand-average ERP in two conditions, and to
their difference.
In the following sections, we will be working from the second dataset only, and will not use datasets 3 and 4. Return
to the second dataset using the Datasets top menu, and optionally delete datasets numbers 3 and 4 using File >
Clear dataset(s).
Data averaging collapses the dynamic information in the data, ignoring inter-trial differences which are large and may
be crucial for understanding how the brain operates in real time. In the next section, we show how to use EEGLAB to
make 2-D ERP-image plots of collections of single trials, sorted by any of many possibly relevant variables.
I.8. Plotting ERP images
The field of electrophysiological data analysis has been dominated by analysis of 1-dimensional event-related
potential (ERP) averages. Various aspects of the individual EEG trials that make up an ERP may produce nearly
identical effects. For example, a large peak in an ERP might be produced by a single bad trial, an across-the-board
increase in power at the same time point, or a coherence in phase across trials without any noticeable significance
within individual trials. In order to better understand the causes of observed ERP effects, EEGLAB allows many
different "ERP image" trial-by-trial views of a set of data epochs.
ERP-image plots are a related, but more general 2-D (values at times-by-epochs) view of the event-related data
epochs. ERP-image plots are 2-D transforms of epoched data expressed as 2-D images in which data epochs are first
sorted along some relevant dimension (for example, subject reaction time, alpha-phase at stimulus onset, etc.), t
hen (optionally) smoothed (cross adjacent trials) and finally color-coded and imaged. As opposed to
the average ERP, which exists in only one form, the number of possible ERP-image plots of a set of
single trials is nearly infinite -- the trial data can be sorted and imaged in any order -- corresponding
I.8. Plotting ERP images
44
to epochs encountered traveling in any path through the 'space of trials'. However, not all sorting
orders will give equal insights into the brain dynamics expressed in the data. It is up to the user to
decide which ERP-image plots to study. By default, trials are sorted in the order of appearance in the
experiment.
It is also easy to misinterpret or over-interpret an ERP-image plot. For example, using phase-sorting at one frequency
(demonstrated below) may blind the userto the presence of other oscillatory phenomena at different frequencies in the
same data. Again, it is the responsibility of the user to correctly weight and interpret the evidence that a 2-D
ERP-image plot presents, in light of to the hypothesis of interest -- just as it is the user's responsibility to correctly
interpret 1-D ERP time series.
I.8.1. Selecting a channel to plot
To plot an ERP image of activity at one data channel in the single trials of our dataset, we must first
choose a channel to plot. Let us, for example, choose a channel with high alpha band power (near 10
Hz). Previously in the tutorial we obtained the spectopo() plot reproduced below.
The plot above shows that alpha band power (e.g., at 10 Hz) is concentrated over the central occipital scalp.
Exploratory Step: Locating Electrodes.
We will use the dataset as it was after the last Key Step, Key Step 8.
To find which electrodes are located in this region, we can simply plot the electrode names and locations by selecting
Plot > Channel locations > By name, producing the figure below. We see that electrode POz is the channel at which
alpha power is largest. Click on the POz channel label (below) to display its number (27).
I.8.1. Selecting a channel to plot
45
Note: It is also possible to plot electrode locations in the spectral graph by entering " 'electrodes',
'on' "in the lowest text box ("Scalp map options") of the interactive pop_spectopo() window.
I.8.2. Plotting ERP images using pop_erpimage()
Now that we know the number of the channel whose activity we want to study, we can view its activity in single trials in
the form of an ERP-image plot.
Exploratory Step: Viewing a Channel ERP. Select Plot > Channel ERP image . This brings up the pop_erpimage()
window (below). Enter the channel number (27), a trial-smoothing value of "1
", and press OK.
An ERP image is a rectangular colored image in which every horizontal line represents activity
occurring in a single experimental trial (or a vertical moving average of adjacent single trials). The
figure below (not an ERP image) explains the process of constructing ERP-image plots. Instead of
I.8.2. Plotting ERP images using pop_erpimage()
46
plotting activity in single trials such as left-to-right traces in which potential is encoded by the height
of the trace, we color-code their values in left-to-right straight lines, the changing color value
indicating the potential value at each time point in the trial. For example, in the following image, three
different single-trial epochs (blue traces) would be coded as three different colored lines (below).
By stacking above each other the color-sequence lines for all trials in a dataset, we produce an ERP
image. In the standard erpimage() output figure (below), the trace below the ERP image shows the
average of the single-trial activity, i.e. the ERP average of the imaged data epochs. The head plot (top
left) containing a red dot indicates the position of the selected channel in the montage. (Note: Both of
these plotting features (as well as several others) can be turned off in the pop_erpimage() pop-up
window (above). See checkboxes "plot ERP" and "plot scalp map").
Since activity in single trials contains many variations, it may be useful to smooth the activity (vertically) across
neighboring trials using a rectangular (boxcar) moving average.
I.8.2. Plotting ERP images using pop_erpimage()
47
Exploratory Step: Plotting a Smoothed ERP. Again call up the pop_erpimage() interactive window and set the
smoothing width to 10 instead of 1. Now (see below) it is easier to see the dominant alpha-band oscillations in single
trials.
Note: Because of the large number of available options, parameters from the last call (if any) are recalled as defaults
(though optional arguments entered via the text box are not). If you experience a problem with this feature, you may
type >>eegh(0) on the Matlab command line to clear the history.
When plotting a large number of trials, it is not necessary to plot each (smoothed) trial as a horizontal
line. (The screen and/or printer resolution may be insufficient to display them all). To reduce the
imaging delay (and to decrease the saved plot file size), one can decimate some of the (smoothed)
ERP-image lines. Entering 4 in the "Downsampling" box of the pop_erpimage() window would
decimate (reduce) the number of lines in the ERP image by a factor of 4. If the Smoothing width is
(in this case) greater than 2*4 = 8, no information will be lost from the smoothed image.
Note: To image our sample dataset, it is not necessary to decimate, since we have relatively few (80) trials.
I.8.3. Sorting trials in ERP images
In the ERP-image figures above, trials were imaged in (bottom-to-top) order of their occurrence during the experiment.
It is also possible to sort them in order of any other variable that is coded as an event field belonging to each trial in
the dataset. Below, we demonstrate sorting the same trials in order of response time event latency (reaction time).
Exploratory Step: Sorting Trials in an ERP Image. In the pop_erpimage() window again, first press the button
"Epoch-sorting field", and select "Latency". Next, press the button "Event type", and select "rt". In the resulting
ERP image, trials will be sorted by the latency of "rt" events (our sample data has one "rt" event per epoch if this
were not the case,erpimage() would only have plotted epochs with rt events). Enter "Event time range" of "-200 800"
ms to plot activity immediately following stimulus onsets.
I.8.3. Sorting trials in ERP images
48
Note: In this and some other interactive pop-windows, holding the mouse cursor over the label above a text-entry box
for a few seconds pops up an explanatory comment.
Now, the erpimage() figure below appears. The curved black line corresponds to the latency time of the event (rt) we
are sorting by.
In general, the user can sort on any event field value.
For example call back the
pop_erpimage() window, press the "Epoch-sorting Field " button, and select position instead of
latency. Remove rt from the Event type box. Finally enter yes under the Rescale box. Press OK. In
the resulting erpimage() plot, trials are sorted by stimulus position (1 or 2, automatically normalized
values to fit the post-stimulus space for display). Note that the smoothing width (10) is applied to both
the single-trial data and to the sorting variable. This explains the oblique line connecting the low (1)
I.8.3. Sorting trials in ERP images
49
and high (2) sorting variable regions.
Note: One can also enter a Matlab expression to normalize the sorting variable explicitly (see erpimage() help).
Now, reselect the latency of the rt events as the trial-sorting variable (press the Epoch-sorting field
button to select "latency" and press the Event type button to select "rt"). Enter "no" under Rescale
(else, reaction times would be automatically normalized).
Use the Align input to re-align the single-trial data based on the sorting variable (here the reaction time) and the
change time limits. The latency value given in Align will be used for specifying time 0.
To select the median of the trial-sorting values (here, median reaction time) for specifying the new time 0 (which will
be at the response time minus the median reaction time), our convention is to use "Inf" the Matlab symbol for infinity in
this box (as below). If you want to set a different value (for instance, while plotting an ERPimage for one subject, you
might want to use the median reaction time you computed for all your subjects), simply enter the value in ms in the
Align input box.
Note: Temporal realignment of data epochs, relative to one another, will result in missing data at the lower-left and
upper-right "corners" of the ERP image. The ERP-image function shows these as green (0) and returns these values
as "NaN"s (Matlab not-a-number).
I.8.3. Sorting trials in ERP images
50
The ERP image figure (below) will be created. Here, the straight vertical line at time about 400 ms
indicates the moment of the subject response, and the curving vertical line, the time at which the
stimulus was presented in each trial. Compare the figure below with the previous non-aligned,
RT-sorted ERP image.
I.8.4. Plotting ERP images with spectral options
Next, we will experiment with sorting trials by their EEG phase value in a specified time/frequency window. Though rt
values can be shown in phase-sorted ERP-image figures, we will omit them for simplicity.
Exploratory Step: Sorting Trials in an ERP by Phase Value
To do this, return to the pop_erpimage() window from the menu. Clear the contents of the Epoch-sorting field,
Event type and Align inputs. Then, in the Sort trials by phase section, enter 10 (Hz) under Frequency and 0 (ms)
under Center window. Enter -200 800 next to "Time limits (ms)" to "zoom in" on the period near stimulus onset, this
I.8.4. Plotting ERP images with spectral options
51
option appear at the top of the pop window.
We then obtain the ERP-image figure below.
Note just before the stimulus onset the red oblique stripe: this is produced by phase sorting: the
phase (i.e., the latency of the wave peaks) is uniformly distributed across the re-sorted trials.
In this computation, a 3-cycle 10 Hz wavelet was applied to a window in each trial centered at time 0.
The width of the wavelet was 300 ms (i.e., three 10-Hz cycles of 100 ms). Therefore, it extended from
-150 ms to 150 ms. After the wavelet was applied to each trial, the function sorted the trials in order
of the phase values (-pi to pi) and displayed an ERP image of the trials in this (bottom-to-top) order.
The dominance of circa 10-Hz activity in the trials, together with the 10-trial smoothing we applied
makes the phase coherence between adjacent trials obvious in this view.
I.8.4. Plotting ERP images with spectral options
52
We could have applied phase-sorting of trials using any time/frequency window. The results would depend on the
strength of the selected frequency in the data, particularly on its degree of momentum (i.e., did the data exhibit long
bursts at this frequency), and its phase-locking (or not) to experimental events. Phase-sorted ERP images using
different time and frequency windows represent different paths to "fly through" complex (single-channel) EEG data.
(Note: Use keyword 'showwin' to image the time window used in sorting the data for any type of data-based sorting
(e.g., by phase, amplitude, or mean value).
To see the phase sorting more clearly, keep the same settings, but this time enter "50" under " percent low-amp.
trials to ignore". Here, the 50% of trials with smallest 10-Hz (alpha) power in the selected time window will be
rejected; only the (40) others (larger-alpha 50%) will be imaged. Here (below), we can better see how the alpha wave
seems to resynchronize following the stimulus. Before time 0, alpha phase is more or less random (uniformly
distributed) and there is little activity in the average ERP. At about 200 ms, alpha activity seems to (partially)
synchronize with the stimulus and an N300 and P400 ERP appears.
Our interpretation (above) of these trials as representing phase synchronization need not be based on visual
impression alone. To statistically assess whether alpha activity is partially resynchronized by (i.e., is partly phase-reset
by) the stimuli, we need to plot the phase coherence (or phase-locking factor) between the stimulus sequence and the
post-stimulus data. This measure, the Inter-Trial Coherence (ITC) our terminology, takes values between 0 and 1. A
value of 1 for the time frequency window of interest indicates that alpha phase (in this latency window) is constant in
every trial. A value of 0 occurs when the phase values in all trials are uniformly distributed around the unit circle. In
practice, values somewhat larger than 0 are expected for any finite number of randomly phase-distributed trials.
Exploratory Step: Inter-Trial Coherence.
To plot the ITC in our ERP-image figure, we choose to enter the following parameters in the pop_erpimage() window:
we omit the "Percent low-amp. of Trials to ignore" value (or enter "0"). Under Sort trials by phase>Frequency
enter "9 11" and also enter "9 11" in the "Inter-Trial Coherence>Frequency" box. Enter "0.01" under "Signif. level"
and press OK.
Note that these two entries must be equal (the window actually prevents the user from entering different values).
Entering a frequency range instead of one frequency (e.g., 10 as before) tells erpimage() to find the data frequency
with maximum power in the input data (here between 9 and 11 Hz).
I.8.4. Plotting ERP images with spectral options
53
The following window is created.
Two additional plot panels appear below the ERP panel (uV). The middle panel, labelled ERSP for
"Event Related Spectral Power", shows mean changes in power across the epochs in dB. The blue
region indicates 1% confidence limits according to surrogate data drawn from random windows in the
baseline. Here, power at the selected frequency (10.12 Hz) shows no significant variations across the
epoch. The number "25.93 dB" in the baseline of this panel indicates the absolute baseline power
level. Note: To compare results, it is sometimes useful to set this value manually in the main
ERP-image pop-window.
The bottom plot panel shows the event-related Inter-Trial Coherence (ITC), which indexes the degree
of phase synchronization of trials relative to stimulus presentation. The value "10.12 Hz" here
indicates the analysis frequency selected. Phase synchronization becomes stronger than our specified
p=0.01 significance cutoff at about 300 ms. Note: The ITC significance level is typically lower when
based on more trials. Moreover, ITC is usually not related to power changes.
I.8.4. Plotting ERP images with spectral options
54
Discussion Point: Does the ERP here arise through partial phase synchronization or reset following
stimulus onset?
In a 'pure' case of (partial) phase synchronization:
EEG power (at the relevant frequencies) remains constant in the post-stimulus interval.
The ITC value is significant during the ERP, but less than 1 (complete phase locking).
In our case, the figure (above) shows a significant post-stimulus increase in alpha ITC accompanied by
a small (though non-significant) increase in alpha power. In general, an ERP could arise from partial
phase synchronization of ongoing activity combined with a stimulus-related increase (or decrease) in
EEG power.
It is important not to overinterpret the results of phase sorting in ERP-image plots. For example, the
following calls from the Matlab commandline simulate 256 1-s data epochs using Gaussian white
noise, lowpass filters this below (simulated) 12 Hz, and draw the following 10-Hz phase sorted
ERP-image plot of the resulting data. The figure appears to identify temporally coherent 10-Hz activity
in the (actual) noise. The (middle) amplitude panel below the ERP-image plot shows, however, that
amplitude at (simulated) 10 Hz does not change significantly through the (simulated) epochs, and the
lowest panel shows that inter-trial coherence is also nowhere significant (as confirmed visually by the
straight diagonal 10-Hz wave fronts in the center of the ERP image).
% Simulate 256 1-s epochs with Gaussian noise
% at 256-Hz sampling rate; lowpass < 12 Hz
>> data = eegfilt(randn(1,256*256),256,0,15);
% Plot ERP image, phase sorted at 10 Hz
>> figure;
>> erpimage(data,zeros(1,256),1:256,'Phase-sorted Noise',1,1,...
'phasesort',[128 0 10],'srate',256,...
'coher',[10 10 .01], 'erp','caxis',0.9);
Taking epochs of white noise (as above) and adding a strictly time-locked 'ERP-like' transient to each
trial will give a phase-sorted ERP-image plot showing a sigmoidal, not a straight diagonal wavefront
signature. How can we differentiate between the two interpretations of the same data (random EEG
I.8.4. Plotting ERP images with spectral options
55
plus ERP versus partially phase reset EEG)? For simulated one-channel data, there is no way to do so,
since both are equally valid ways of looking at the same (simulated) data - no matter how it was
created. After all, the simulated data themselves do not retain any "impression" of how they were
created - even if such an impression remains in the mind of the experimenter!
For real data, we must use convergent evidence to bias our interpretation towards one or the other
(or both) interpretations. The "partial phase resetting" model begins with the concept that the
physical sources of the EEG (partial synchronized local fields) may ALSO be the sources of or
contributors to average-ERP features. This supposition may be strengthened or weakened by
examination of the spatial scalp distributions of the ERP features and of the EEG activity. However,
here again, a simple test may not suffice since many cortical sources are likely to contribute to both
EEG and averaged ERPs recorded at a single electrode (pair). An ERP feature may result from partial
phase resetting of only one of the EEG sources, or it may have many contributions including truly
'ERP-like' excursions with fixed latency and polarity across trials, monopolar 'ERP-like' excursions
whose latency varies across trials, and/or partial phase resetting of many EEG processes. Detailed
spatiotemporal modeling of the collection of single-trial data is required to parcel out these
possibilities. For further discussion of the question in the context of an actual data set, see Makeig et
al. (2002). In that paper, phase resetting at alpha and theta frequencies was indicated to be the
predominant cause of the recorded ERP (at least at the indicated scalp site, POz). How does the ERP
in the figure above differ?
The Makeig et al. paper dealt with non-target stimuli, whereas for the sample EEGLAB dataset we
used epochs time locked to target stimuli from one subject (same experiment). The phase
synchronization might be different for the two types of stimuli. Also, the analysis in the paper was
carried out over 15 subjects and thousands of trials, whereas here we analyze only 80 trials from one
subject. (The sample data we show here are used for tutorial purposes. We are now preparing a full
report on the target responses in these experiments.)
Note: Altogether, there are five trial sorting methods available in erpimage():
Sort by the sorting variable (default) - Sorts input data trials (epochs) by the 'sortvar,' sorting
variable (for example, RT) input for each epoch of the input data.
Sort by value ('valsort')- Here, trials are sorted in order of their mean value in a given time
window. Use this option to sort by ERP size (option not available yet in the interactive window).
Sort by amplitude ('ampsort')-- Trials are sorted in order of spectral amplitude or power at a
specified frequency and time window. Use this option to display, for example, P300 responses
sorted by alpha amplitude (option not available yet in the interactive window).
Sort by phase ('phasesort')-- Trials are sorted in order of spectral phase in a specified
time/frequency window.
Do not sort ('nosort')-- Display input trials in the same order they are input.
I.8.5. Plotting spectral amplitude in single trials and additional options
There are several other erpimage() options that we will briefly illustrate in the following example.
The "Image amps" entry on the pop_erpimage() window allows us to image amplitude of the signal
(at the frequency of interest) in the single trials, instead of the raw signals themselves. Check this
box. The "Plot spectrum (minHz maxHz) " entry adds a small power spectrum plot to the top right
of the figure. Enter "2 50" to specify the frequency limits for this graph.
Change the "Epoch-sorting field" box back to "latency" and "Event type" back to "rt". Then enter
"500" under "Mark times" to plot a vertical mark at 500 ms (here for illustrative purpose only).
Finally enter "-500 1500 " under "Time limits" to zoom in on a specific time window, and "-3 3"
under " Amplitude limits (dB)".
I.8.5. Plotting spectral amplitude in single trials and additional options
56
The erpimage() figure below appears.
In the next tutorial, we show how to use EEGLAB to perform and evaluate ICA decomposition of EEG
datasets.
I.9. Independent Component Analysis of EEG data
Decomposing data by ICA (or any linear decomposition method, including PCA and its derivatives)
involves a linear change of basis from data collected at single scalp channels to a spatially
transformed "virtual channel" basis. That is, instead of a collection of simultaneously recorded
single-channel data records, the data are transformed to a collection of simultaneously recorded
outputs of spatial filters applied to the whole multi-channel data. These spatial filters may be designed
in many ways for many purposes.
I.9. Independent Component Analysis of EEG data
57
In the original scalp channel data, each row of the data recording matrix represents the time course of
summed in voltage differences between source projections to one data channel and one or more
reference channels (thus itself constituting a linear spatial filter). After ICA decomposition, each row
of the data activation matrix gives the time course of the activity of one component process spatially
filtered from the channel data.
In the case of ICA decomposition, the independent component filters are chosen to produce the
maximally temporally independent signals available in the channel data. These are, in effect,
information sources in the data whose mixtures, via volume conduction, have been recorded at the
scalp channels. The mixing process (for EEG, by volume conduction) is passive, linear, and adds no
information to the data. On the contrary, it mixes and obscures the functionally distinct and
independent source contributions.
These information sources may represent synchronous or partialy synchronous activity within one (or
possibly more) cortical patch(es), else activity from non-cortical sources (e.g., potentials induced by
eyeball movements or produced by single muscle activity, line noise, etc.). The following example,
from Onton and Makeig (2006), shows the diversity of source information typically contained in EEG
data, and the striking ability of ICA to separate out these activities from the recorded channel
mixtures.
Fifteen seconds of EEG data at 9 (of 100) scalp channels (top panel) with activities of 9 (of 100)
independent components (ICs, bottom panel). While nearby electrodes (upper panel) record highly
similar mixtures of brain and non-brain activities, ICA component activities (lower panel) are
temporally distinct (i.e. maximally independent over time), even when their scalp maps are
overlapping. Compare, for example, IC1 and IC3, accounting for different phases of eye blink artifacts
produced by this subject after each visual letter presentation (grey background) and ensuing auditory
performance feedback signal (colored lines). Compare, also, IC4 and IC7, which account for
overlapping frontal (4-8 Hz) theta band activities appearing during a stretch of correct performance
(seconds 7 through 15). Typical ECG and EMG artifact ICs are also shown, as well as overlapping
posterior (8-12 Hz) alpha band bursts that appear when the subject waits for the next letter
presentation (white background) For comparison, the repeated average visual evoked response of a
bilateral occipital IC process (IC5) is shown (in red) on the same (relative) scale. Clearly the
unaveraged activity dynamics of this IC process are not well summarized by its averaged response, a
I.9. Independent Component Analysis of EEG data
58
dramatic illustration of the independence of phase-locked and phase-incoherent activity.
I.9.1. Running ICA decompositions
KEY STEP 9: Calculate ICA Components
To compute ICA components of a dataset of EEG epochs (or of a continuous EEGLAB dataset),
select Tools > Run ICA. This calls the function pop_runica(). To test this function, simply press OK.
ICA Algorithms: Note (above) that EEGLAB allows users to try different ICA decomposition
algorithms. Only "runica", which calls runica() and "jader" which calls the function jader() (from
Jean-Francois Cardoso) are a part of the default EEGLAB distribution. To use the "fastica" algorithm
(Hyvarinen et al.), one must install the fastica toolbox and include it in the Matlab path. Details of
how these ICA algorithms work can be found in the scientific papers of the teams that developed
them.
In general, the physiological significance of any differences in the results or different algorithms (or of
different parameter choices in the various algorithms) have not been tested -- neither by us nor, as far
as we know, by anyone else. Applied to simulated, relatively low dimensional data sets for which all
the assumptions of ICA are exactly fulfilled, all three algorithms return near-equivalent components.
We are satisfied that Infomax ICA (runica/binica) gives stable decompositions with up to hundreds of
channels (assuming enough training data are given, see below), and therefore we can recommend its
use, particularly in its faster binary form (binica()). Note about "jader": this algorithm uses 4th-order
moments (whereas Infomax uses (implicitly) a combination of higher-order moments) but the storage
required for all the 4th-order moments become impractical for datasets with more than ~50 channels.
Note about "fastica": Using default parameters, this algorithm quickly computes individual
components (one by one). However, the order of the components it finds cannot be known in advance,
and performing a complete decomposition is not necessarily faster than Infomax. Thus for practical
purposes its name for it should not be taken literally. Also, in our experience it may be less stable than
Infomax for high-dimensional data sets.
Very important note: We usually run ICA using many more trials that the sample decomposition
presented here. As a general rule, finding N stable components (from N-channel data) typically
requires more than kN^2 data sample points (at each channel), where N^2 is the number of
weights in the unmixing matrix that ICA is trying to learn and k is a multiplier. In our experience, the
value of k increases as the number of channels increases. In our example using 32 channels, we have
30800 data points, giving 30800/32^2 = 30 pts/weight points. However, to find 256 components, it
appears that even 30 points per weight is not enough data. In general, it is important to give ICA as
much data as possible for successful training. Can you use too much data? This would only occur
when data from radically different EEG states, from different electrode placements, or containing
non-stereotypic noise were concatenated, increasing the number of scalp maps associated with
independent time courses and forcing ICA to mixture together dissimilar activations into the N output
components. The bottom line is: ICA works best when given a large amount of basically similar and
mostly clean data. When the number of channels (N) is large (>>32) then a very large amount of data
may be required to find N components. When insufficient data are available, then using the 'pca'
I.9.1. Running ICA decompositions
59
option to runica() to find fewer than N components may be the only good option.
Supported Systems for binica: To use the optional (and much faster) "binica", which calls binica()
, the faster C translation of "runica()"), you must make the location of the executable ICA file known
to Matlab and executable on your system (Note: Edit the EEGLAB icadefs() Matlab script file to
specify the location of the binica() executable). The EEGLAB toolbox includes three versions of the
binary executable Informax ica routine, for linux (compiled under Redhat 2.4), freebsd (3.0) and
freebsd (4.0) (these are named, respectively ica_linux2.4 , ica_bsd3.0 and ica_bsd4.0). Note that
the executable file must also be accessible through the Unix user path variable otherwise binica()
won't work. Windows and sun version (older version of binary ICA executable) are available here
(copy them to the EEGLAB directory). Please contact us to obtain the latest source code to compile it
on your own system.
Running "runica" produces the following text on the Matlab command line:
Input data size [32,1540] = 32 channels, 1540 frames.
Finding 32 ICA components using logistic ICA.
Initial learning rate will be 0.001, block size 36.
Learning rate will be multiplied by 0.9 whenever angledelta >= 60 deg.
Training will end when wchange < 1e-06 or after 512 steps.
Online bias adjustment will be used.
Removing mean of each channel ...
Final training data range: -145.3 to 309.344
Computing the sphering matrix...
Starting weights are the identity matrix ...
Sphering the data ...
Beginning ICA training ...
step 1 - lrate 0.001000, wchange 1.105647
step 2 - lrate 0.001000, wchange 0.670896
step 3 - lrate 0.001000, wchange 0.385967, angledelta 66.5 deg
step 4 - lrate 0.000900, wchange 0.352572, angledelta 92.0 deg
step 5 - lrate 0.000810, wchange 0.253948, angledelta 95.8 deg
step 6 - lrate 0.000729, wchange 0.239778, angledelta 96.8 deg
...
step 55 - lrate 0.000005, wchange 0.000001, angledelta 65.4 deg
step 56 - lrate 0.000004, wchange 0.000001, angledelta 63.1 deg
Inverting negative activations: 1 -2 -3 4 -5 6 7 8 9 10 -11 -12 -13 -14 -15 -16 17 -18 -19 -20 -21 -22 -23 24 -25 -26 -27
-28 -29 -30 31 -32
Sorting components in descending order of mean projected variance ...
1 2 3 4 5 6 7 8 9 10 11 12 13 14 15 16 17 18 19 20 21 22 23 24 25 26 27 28 29 30 31 32
Note that the "runica" Infomax algorithm can only select for components with a supergaussian
activity distribution (i.e., more highly peaked than a Gaussian, something like an inverted T). If there
is strong line noise in the data, it is preferable to enter the option " 'extended', 1 " in the command
line option box, so the algorithm can also detect subgaussian sources of activity, such as line current
and/or slow activity.
Another option we often use is the stop option: try " 'stop', 1E-7 " to lower the criterion for stopping
learning, thereby lengthening ICA training but possibly returning cleaner decompositions, particularly
of high-density array data. We also recommend the use of collections of short epochs that have been
carefully pruned of noisy epochs (see Rejecting artifacts with EEGLAB).
In the commandline printout, the "angledelta" is the angle between the direction of the vector in
weight space describing the current learning step and the direction describing the previous step. An
intuitive view of the annealing angle ('angledelta') threshold (see above) is as follows: If the learning
step takes the weight vector (in global weight vector space) 'past' the true or best solution point, the
I.9.1. Running ICA decompositions
60
following step will have to 'back-track.' Therefore, the learning rate is too high (the learning steps are
too big) and should be reduced. If, on the other hand, the learning rate were too low, the angle would
be near 0 degrees, learning would proceed in (small) steps in the same direction, and learning would
be slow. The default annealing threshold of 60 degrees was arrived at heuristically, and might not be
optimum.
Note: the "runica" Infomax function returns two matrices, a data sphering matrix (which is used as a
linear preprocessing to ICA) and the ICA weight matrix. For more information, refer to ICA help pages
(i.e. http://www.sccn.ucsd.edu/~arno/indexica.html). If you wish, the resulting decomposition (i.e., ICA
weights and sphere matrices) can then be applied to longer epochs drawn from the same data, e.g. for
time-frequency decompositions for which epochs of 3-sec or more may be desirable.
The component order returned by runica/binica is in decreasing order of the EEG variance
accounted for by each component. In other words, the lower the order of a component, the more data
(neural and/or artifactual) it accounts for. In contrast to PCA, for which the first component may
account for 50% of the data, the second 25%, etc..., ICA component contributions are much more
homogeneous, ranging from roughly 5% down to ~0%. This is because PCA specifically makes each
successive component account for as much as possible of the remaining activity not accounted for
by previously determined components -- while ICA seeks maximally independent sources of activity.
PCA components are temporally or spatially orthogonal - smaller component projections to scalp EEG
data typically looking like checker boards - while ICA components of EEG data are maximally
temporally independent, but spatially unconstrained -- and therefore able to find maps representing
the projection of a partially synchronized domain / island / patch / region of cortex, no matter how
much it may overlap the projections of other (relatively independent) EEG sources. This is useful
since, apart from ideally (radially) oriented dipoles on the cortical surface (i.e., on cortical gyri, not in
sulci), simple biophysics shows that the volume projection of each cortical domain must project
appreciably to much of the scalp.
Important note: Run twice on the same data, ICA decompositions under runica/binica will differ
slightly. That is, the ordering, scalp topography and activity time courses of best-matching
components may appear slightly different. This is because ICA decomposition starts with a random
weight matrix (and randomly shuffles the data order in each training step), so the convergence is
slightly different every time. Is this a problem? At the least, features of the decomposition that do not
remain stable across decompositions of the same data should not be interpreted except as irresolvable
ICA uncertainty.
Differences between decompositions trained on somewhat different data subsets may have several
causes. We have not yet performed such repeated decompositions and assessed their common
features - though this would seem a sound approach. Instead, in our recent work we have looked for
commonalities between components resulting from decompositions from different subjects.
I.9.2. Plotting 2-D Component Scalp Maps
To plot 2-D scalp component maps, select Plot > Component maps > In 2-D. The interactive
window (below) is then produced by function pop_topoplot() . It is similar to the window we used for
plotting ERP scalp maps. Simply press OK to plot all components. Note: This may take several
figures, depending on number of channels and the Plot geometry field parameter. An alternative is
to call this functions several times for smaller groups of channels (e.g., 1:30 , 31:60 , etc.). Below we
ask for the first 12 components (1:12) only, and choosing to set 'electrodes','off'.
I.9.2. Plotting 2-D Component Scalp Maps
61
The following topoplot() window appears, showing the scalp map projection of the selected
components. Note that the scale in the following plot uses arbitrary units. The scale of the
component's activity time course also uses arbitrary units. However, the component's scalpmap values
multiplied by the component activity time course is in the same unit as the data.
Learning to recognize types of independent components may require experience. The main criteria to
determine if a component is 1) cognitively related 2) a muscle artifact or 3) some other type of artifact
are, first, the scalp map (as shown above), next the component time course, next the component
activity power spectrum and, finally (given a dataset of event-related data epochs), the erpimage().
For example an expert eye would spot component 3 (above) as an eye artifact component (see also
component activity by calling menu Plot > Component activations (scroll)). In the window above,
click on scalp map number 3 to pop up a window showing it alone (as mentioned earlier, your
decomposition and component ordering might be slightly different).
I.9.2. Plotting 2-D Component Scalp Maps
62
Note: From EEGLAB v4.32 on, if the electrode montage extends below the horizontal plane of the
head center, topoplot() plots them as a 'skirt' (or halo) around the cartoon head that marks the
(arc_length = 0.5) head-center plane. (Note: Usually, the best-fitting sphere is a cm or more above the
plane of the nasion and ear canals). By default, all channels with location arc_lengths <= 1.0 (head
bottom) are used for interpolation and are shown in the plot. From the commandline, topoplot()
allows the user to specify the interpolation and plotting radii ('intrad' and 'plotrad') as well as the
radius of the cartoon head ('headrad'). The 'headrad' value should normally be kept at its
physiologically correct value (0.5). In 'skirt' mode (see below), the cartoon head is plotted at its
normal location relative to the electrodes, the lower electrodes appearing in a 'skirt' outside the head
cartoon. If you have computed an equivalent dipole model for the component map (using the DIPFIT
plug-in) topoplot() can indicate the location of the component equivalent current dipole(s). Note that
the 'balls' of the dipole(s) are located as if looking down from above on the transparent head. The
distance of the electrode positions from the vertex, however, is proportional to their (great circle)
distance on the scalp to the vertex. This keeps the electrodes on the sides of the head from being
bunched together as they would be in a top-down view of their positions. This great-circle projection
spreads out the positions of the lower electrodes. Thus, in the figure below, the (bottom) electrodes
plotted on the lower portion of the 'skirt' are actually located on the back of the neck. In the plot, they
appear spread out, whereas in reality they are bunched on the relatively narrow neck surface. The
combinations of top-down and great-circle projections allows the full component projection (or raw
data scalp map) to be seen clearly, while allowing the viewer to estimate the actual 3-D locations of
plot features.
I.9.2. Plotting 2-D Component Scalp Maps
63
The EEGLAB v4.32 topoplot() above shows an independent component whose bilateral equivalent
dipole model had only 2% residual variance across all 252 electrode locations. This binica()
decomposition used PCA to reduce the over 700,000 data points to 160 principal dimensions (a ratio
of 28 time points per ICA weight).
I.9.3. Plotting component headplots
Using EEGLAB, you may also plot a 3-D head plot of a component topography by selecting Plot >
Component maps > In 3-D. This calls pop_headplot(). The function should automatically use the
spline file you have generated when plotting ERP 3-D scalp maps. Select one ore more components
(below) and press OK. For more information on this interface and how to perform coregistration, see
the Plotting ERP data in 3-D and the DIPFIT tutorial.
The headplot() window below appears. You may use the Matlab rotate 3-D option to rotate these
headplots with the mouse. Else, enter a different 'view' angle in the window above.
I.9.4. Studying and removing ICA components
To study component properties and label components for rejection (i.e. to identify components to
subtract from the data), select Tools > Reject data using ICA > Reject components by map .
The difference between the resulting figure(s) and the previous 2-D scalp map plots is that one can
here plot the properties of each component by clicking on the rectangular button above each
component scalp map.
I.9.3. Plotting component headplots
64
For example, click on the button labeled "3". This component can be identified as an eye artifact for
three reasons: 1) The smoothly decreasing EEG spectrum (bottom panel) is typical of an eye artifact;
2) The scalp map shows a strong far-frontal projection typical of eye artifacts; And 3) it is possible to
see individual eye movements in the component erpimage() (top-right panel). Eye artifacts are
(nearly) always present in EEG datasets. They are usually in leading positions in the component array
(because they tend to be big) and their scalp topographies (if accounting for lateral eye movements)
look like component 3 or perhaps (if accounting for eye blinks) like that of component 10 (above).
Component property figures can also be accessed directly by selecting Plot > Component
properties. (There is an equivalent menu item for channels, Plot > Channel properties).
Artifactual components are also relatively easy to identify by visual inspection of component time
course (menu Plot > Component activations (scroll) (not show here)).
I.9.4. Studying and removing ICA components
65
Since this component accounts for eye activity, we may wish to subtract it from the data before
further analysis and plotting. If so, click on the bottom green "Accept" button (above) to toggle it into
a red "Reject" button (note that at this point components are only marked for rejection; to subtract
marked components, see next chapter I.9.5. Subtracting ICA components from data). Now press OK
to go back to the main component property window.
Another artifact example in our decomposition is component 32, which appears to be typical muscle
artifact component. This components is spatially localized and show high power at high frequencies
(20-50 Hz and above) as shown below.
I.9.4. Studying and removing ICA components
66
Artifactual components often encountered (but not present in this decomposition) are single-channel
(channel-pop) artifacts in which a single channel goes 'off,' or line-noise artifacts such as 23 (the ERP
image plot below shows that it picked up some noise line at 60 Hz especially in trials 65 and on).
Many other components appear to be brain-related (Note: Our sample decomposition used in this
tutorial is based on clean EEG data, and may have fewer artifactual components than decompositions
of some other datasets). The main criteria for recognizing brain-related components are that they
have 1) dipole-like scalp maps, 2) spectral peaks at typical EEG frequence is (i.e., 'EEG-like' spectra)
and, 3) regular ERP-image plots (meaning that the component does not account for activity occurring
in only a few trials). The component below has a strong alpha band peak near 10 Hz and a scalp map
distribution compatible with a left occipital cortex brain source. When we localize ICA sources using
single-dipole or dipole-pair source localization. Many of the 'EEG-like' components can be fit with very
low residual variance (e.g., under 5%). See the tutorial example for either the EEGLAB plug-in
DIPFIT or for the BESA plug-in for details.
I.9.4. Studying and removing ICA components
67
What if a component looks to be "half artifact, half brain-related"? In this case, we may ignore it, or
may try running ICA decomposition again on a cleaner data subset or using other ICA training
parameters. As a rule of thumb, we have learned that removing artifactual epochs containing
one-of-a-kind artifacts is very useful for obtaining 'clean' ICA components.
Important note: we believe an optimal strategy is to, 1) run ICA 2) reject bad epochs (see the functions we developed
to detect artifactual epochs (and channels, if any) in the tutorial on artifact rejection).
In some cases, we do not hesitate to remove more than 10% of the trials, even from 'relatively clean'
EEG datasets. We have learned that it is often better to run this first ICA composition on very short
time windows. 3) Then run ICA a second time on the 'pruned' dataset. 4) Apply the resulting ICA
weights to the same dataset or to longer epochs drawn from the same original (continuous or
epoched) dataset (for instance to copy ICA weights and sphere information from dataset 1 to 2. First,
call menu Edit > Dataset info of dataset 2. Then enter "ALLEEG(1).icaweights" in the "ICA
weight array ..." edit box, "ALLEEG(1).icasphere" in the "ICA sphere array ..." edit box, and press
"OK").
I.9.5. Subtracting ICA components from data
We don't always subtract whole components from our datasets because we study individual
components' activity. However, when we want to remove components, we use menu Tools > Remove
components, which calls the pop_subcomp() function. The component numbers present by default
in the resulting window (below) are those marked for rejection in the previous Tools > Reject using
ICA > Reject components by map component rejection window (using the "Accept/Reject"
buttons). Enter the component numbers you wish to reject and press OK.
A window will pop up, plotting channel ERP before (in blue) and after (in red) component(s)
subtraction and asking you if you agree with the new data ERP.
I.9.5. Subtracting ICA components from data
68
Press Yes. A last window will pop up asking you if you want to rename the new data set. Give it a
name and again press OK.
Note that storing the new dataset in Matlab memory does not automatically store it permanently on
disk. To do this, select File > Save current dataset. Note that we will pursue with all components,
so you can appreciate the contribution of artifactual components to the ERP. Go back to the previous
dataset using the Dataset top menu.
Note: If you try to run ICA on this new dataset, the number of dimensions of the data will have
been reduced by the number of components subtracted. We suggest again 'baseline-zeroing' the data
(if it is epoched when some components have been removed, data epoch-baseline means may change).
To run ICA on the reduced dataset, use the 'pca' option under the Tools > Run ICA pop-up window,
type 'pca', '10' in the Commandline options box to reduce the data dimensions to the number of
remaining components (here 10), before running ICA (see runica()). If the amount of data has not
changed, ICA will typically return the same (remaining) independent components -- which were, after
all, already found to be maximally independent for these data.
I.9.6. Retaining multiple ICA weights in a dataset
To retain multiple copies of ICA weights (e.g. EEG.weights and EEG.sphere), use the extendibility
property of Matlab structures. On the Matlab command line, simply define new weight and sphere
variables to retain previous decomposition weights. For example,
>> EEG.icaweights2 = EEG.icaweights;% Store existing ICA weights matrix
>> EEG.icasphere2 = EEG.icasphere; % Store existing ICA sphere matrix
>> [ALLEEG EEG] = eeg_store(ALLEEG, EEG, CURRENTSET); % copy to
EEGLAB memory
>> EEG = pop_runica(EEG); % Compute ICA weights and sphere again
I.9.6. Retaining multiple ICA weights in a dataset
69
using
% binica() or runica(). Overwrites new
weights/sphere matrices
% into EEG.icaweights, EEG.icasphere
>> [ALLEEG EEG] = eeg_store(ALLEEG, EEG, CURRENTSET); % copy to
EEGLAB memory
Both sets of weights will then be saved when the dataset is saved, and reloaded when it is reloaded.
See the script tutorial for more information about writing Matlab scripts for EEGLAB.
I.9.7. Scrolling through component activations
To scroll through component activations (time courses), select Plot > Component activations
(scroll). Scrolling through the ICA activations, one may easily spot components accounting for
characteristic artifacts. For example, in the scrolling eegplot() below, component 1 appears to
account primarily for blinks, components 7 and 31 for lateral eye movements, and component 25
possibly for muscle activity. Check these classifications using the complementary visualization
produced by Plot > Component properties .
In the next tutorial, we show more ways to use EEGLAB to study ICA components of the data.
I.10. Working with ICA components
I.10.1. Rejecting data epochs by inspection using ICA
To reject data by visual inspection of its ICA component activations, select Tools > Reject data
using ICA > Reject by inspection (calling pop_eegplot()). Note that marked epochs can be kept in
memory before being actually rejected (if the option "Reject marked trials (checked=yes)" below is
not set). Thus it is possible to mark trials for rejection and then to come back and update the marked
trials. The first option ("Add to previously marked rejections (checked=yes)") allows us to include
previous trial markings in the scrolling data window or to ignore/discard them. Since it is the first
I.9.7. Scrolling through component activations
70
time we have used this function on this dataset, the option to plot previously marked trials won't have
any effect. Check the checkbox to reject marked trials, so that the marked trials will be immediately
rejected when the scrolling window is closed. Press OK.
First, adjust the scale by entering "10" in the scale text edit box (lower right). Now, click on the data
epochs you want to mark for rejection. For this exercise, highlight two epochs. You can then deselect
the rejected epochs by clicking again on them. Press the "Reject" button when finished and enter a
name for the new dataset (the same dataset minus the rejected epochs), or press the "Cancel" button
to cancel the operation.
At this point, you may spend some time trying out the advanced rejection functions we developed to
select and mark artifactual epochs based on ICA component maps and activations. For directions, see
the Data rejection tutorial. Then, after rejecting 'bad' epochs, run ICA decomposition again.
Hopefully, by doing this you may obtain a 'cleaner' decomposition.
Important note: what do we mean by a cleaner ICA decomposition? ICA takes all its training data
into consideration. When too many types (i.e., scalp distributions) of 'noise' - complex movement
artifacts, electrode 'pops', etc -- are left in the training data, these unique/irreplicable data features
will 'draw the attention' of ICA, producing a set of component maps including many single-channel or
'noisy'-appearing components. The number of components (degrees of freedom) devoted to
decomposition of brain EEG alone will be correspondingly reduced. Therefore, presenting ICA with as
much 'clean' EEG data as possible is the best strategy (note that blink and other stereotyped EEG
artifacts do not necessarily have to be removed since they are likely to be isolated as single ICA
components). Here 'clean' EEG data means data after removing noisy time segments (does not apply
to removed ICA components).
I.10.1. Rejecting data epochs by inspection using ICA
71
For this tutorial, we decide to accept our initial ICA decomposition of our data and proceed to study
the nature and behavior(s) of its independent components. First, we review a series of functions
whose purpose is to help us determine which components to study and how to study them.
I.10.2. Plotting component spectra and maps
It is of interest to see which components contribute most strongly to which frequencies in the data. To
do so, select Plot > Component spectra and maps. This calls pop_spectopo(). Its first input is the
epoch time range to consider, the forth is the percentage of the data to sample at random (smaller
percentages speeding the computation, larger percentages being more definitive). Since our EEG
dataset is fairly small, we choose to change this value to "100" (= all of the data). We will then
visualize which components contribute the most at 10 Hz, entering "10" in the "Scalp map
frequency " text box. We simply scan all components, the default in "Components to consider".
Press OK.
The spectopo() window (below) appears.
In the previous window, we plotted the spectra of each component. A more accurate strategy (for
technical reasons) is to plot the data signal minus the component activity and estimate the decrease in
power in comparison to the original signal at one channel (it is also possible to do it at all channel but
it requires to compute the spectrum of the projection of each component at each channel which is
computationally intensive). To do so, go back to the previous interactive window, choose explicitly to
plot component's contribution at channel 27 (POz) where power appears to be maximum at 10 Hz
I.10.2. Plotting component spectra and maps
72
using the "Electrode number to analyze ...:" field, uncheck the checkbox "[checked] compute
component spectra...". Set percent to "100" as before. Finally we will display 6 component maps
instead of 5 (default) (note that all component spectra will be shown) and we will set the maximum
frequency to be plotted at 30 Hz using the "Plotting frequency range" option in the bottom panel
(below). Press OK when done.
The spectopo() figure appears (as below).
The following text is displayed
Component 1 percent variance accounted for: 3.07
Component 2 percent variance accounted for: 3.60
Component 3 percent variance accounted for: -0.05
Component 4 percent variance accounted for: 5.97
Component 5 percent variance accounted for: 28.24
Component 6 percent variance accounted for: 6.15
Component 7 percent variance accounted for: 12.68
Component 8 percent variance accounted for: -0.03
Component 9 percent variance accounted for: 5.04
I.10.2. Plotting component spectra and maps
73
Component 10 percent variance accounted for: 52.08
Component 11 percent variance accounted for: 0.79
....
"Percent variance acounted for" (pvaf) compares the variance of the data MINUS the (back-projected)
component to the variance of the whole data. Thus, if one component accounts for all the data, the
data minus the component back-projection will be 0, and pvaf will be 100%; If the component has zero
variance, it accounts for none of the data and pvaf = 0%. If a component somehow accounts for the
NEGATIVE of the data, however, pvaf will be larger than 100% (meaning: "If you remove this
component, the data actually get larger, not smaller!").
According to the variance accounted for output above, component 10 accounts for more than 50% of
power at 10 Hz for channel POz. (Note: A channel number has to be entered otherwise component
contributions are not computed).
I.10.3. Plotting component ERPs
After seeing which components contribute to frequency bands of interest, it is interesting to look at
which components contribute the most to the ERP. A first step is to view the component ERPs. To Plot
component ERPs, select Plot > Component ERPs > In rectangular array, which calls function
pop_plotdata(). Then press OK.
The plotdata() window below pops up, showing the average ERP for all 31 components.
Click on the component-1 trace (above) to plot this trace in new window (as below).
I.10.3. Plotting component ERPs
74
As for electrodes, use menu Plot > Sum/Compare comp. ERPs to plot component ERP differences
accross multiple datasets.
I.10.4. Plotting component ERP contributions
To plot the contribution of component ERPs to the data ERP, select Plot > Component ERPs > with
component maps, which calls pop_envtopo(). Simply press OK to plot the 7 components that
contribute the most to the average ERP of the dataset. Note artifactual components can be subtracted
from the data prior to plot the ERP using the "Indices of component to subtract ..." edit box.
In the envtopo() plot (below), the black thick line indicates the data envelope (i.e. minimum and
maximum of all channel at every time point) and the colored show the component ERPs.
I.10.4. Plotting component ERP contributions
75
The picture above looks messy, so again call the pop_envtopo() window and zoom in on time range
from 200 ms to 500 ms post-stimulus, as indicated below.
We can see (below) that near 400 ms component 1 contributes most strongly to the ERP.
I.10.4. Plotting component ERP contributions
76
On the command line, the function also returns the percent variance accounted for by each
component:
IC4 pvaf: 31.10%
IC2 pvaf: 25.02%
IC3 pvaf: 16.92%
...
I.10.5. Component ERP-image plotting
To plot ERP-image figures for component activations, select Plot > Component ERP image (calling
pop_erpimage()). This function works exactly as the one we used for plotting channel ERP images,
but instead of visualizing activity at one electrode, the function here plots the activation of one
component. Enter the following parameters in the interactive window to sort trials by phase at 10 Hz
and 0 ms, to image reaction time, power and Inter-Trial Coherence (see the ERP-image tutorial for
more information).
I.10.5. Component ERP-image plotting
77
For component 6 (below) we observe in the erpimage() figure that phase at the analysis frequency
(9Hz to 11Hz) is evenly distributed in the time window -300 to 0 ms (as indicated by the bottom trace
showing the inter-trial coherence (ITC) or phase-locking factor). This component accounts for much
of the EEG power at 10 Hz, but for little if any of the average ERP. Overall, mean power at the
analysis frequency does not change across the epoch (middle blue trace) and phase at the analysis
frequency is not reset by the stimulus (bottom blue trace). Here again, the red lines show the
bootstrap significance limits (for this number of trials).
Note: As scale and polarity information is distributed in the ICA decomposition (not lost!) between the
projection weights (column of the inverse weight matrix, EEG.icawinv) and rows of the component
activations matrix (EEG.icaact), the absolute amplitude and polarity of component activations are
I.10.5. Component ERP-image plotting
78
meaningless and the activations have no unit of measure (through they are proportional to
microvolt). To recover the absolute value and polarity of activity accounted for by one or more
components at an electrode, image the back-projection of the component activation(s) at that channel.
Go back to the previous ERP-image window, use the same parameters and set "Project to channel
#" to 27. Note that the ERP is reversed in polarity and that absolute unit for power has changed.
In the next tutorial, we show how to use EEGLAB to perform and visualize time/frequency
decompositions of channel activities or independent component activations.
I.11. Time/frequency decomposition
Time/frequency analysis characterizes changes or perturbations in the spectral content of the data
considered as a sum of windowed sinusoidal functions (i.e. sinusoidal wavelets). There is a long
history and much recent development of methods for time/frequency decomposition. The methods
used in the basic EEGLAB functions are straightforward. Their mathematical details are given in a
reference paper (Delorme and Makeig, in press).
I.11.1. Decomposing channel data
KEY STEP 10: ERSP and ITC
To detect transient event-related spectral perturbation (ERSP) (Makeig, 1993) (event-related shifts in
the power spectrum) and inter-trial coherence (ITC) (event-related phase-locking) events in epoched
EEGLAB datasets, select Plot > Time frequency transforms > Channel time-frequency (calling
pop_timef()). Below, we enter "14" (Cz) for the "Channel number", ".01" for the "Bootstrap
significance level", and set the optional parameter " 'padratio' " to "16" as below (a very high
over-sampling factor for frequencies, giving a smooth looking plot at some computational cost). We let
the other defaults remain and press OK.
I.11. Time/frequency decomposition
79
The timef() window below appears. The top image shows mean event-related changes in spectral
power (from pre-stimulus baseline) at each time during the epoch and at each frequency (< 50 Hz). To
inspect these changes more closely, click on the color image. A new window will pop up. Enabling
Matlab zoom allows zooming in to any desired time/frequency window. The ERSP image shows a brief
but significant decrease in power at about 370 ms at 8 Hz (click on the image to zoom in and
determine the exact frequency), a power increase centered at 13.5 Hz and starting at 300 ms. More
spectral changes occur at 20-28 Hz. Note that the method used to asses significance is based on
random data shuffling, so the exact significance limits of these features may appear slightly different.
The upper left panel shows the baseline mean power spectrum, and the lower part of the upper panel,
the ERSP envelope (low and high mean dB values, relative to baseline, at each time in the epoch).
The lower image shows is the Inter-Trial coherence (ITC) at all frequencies. We previously
encountered the ITC when we explained the ERPimage function. A significant ITC indicates that the
EEG activity at a given time and frequency in single trials becomes phase-locked (not phase-random
with respect to the time-locking experimental event). Here, a significant ITC appears briefly at about
10 Hz (at about the same time as the power increase in the upper panel), but this effect might well
become insignificant using a more rigorous significance threshold. Note that the time/frequency
points showing significant ITC and ERSP are not necessarily identical. In this plot, ITC hardly reaches
significance and cannot be interpreted. The help message for the timef() function contains
information about all its parameters, the images and curve plotted, and their meanings.
I.11.1. Decomposing channel data
80
I.11.2. Computing component time/frequency transforms
It is more interesting to look at time-frequency decompositions of component activations than of
separate channel activities, since independent components may directly index the activity of one brain
EEG source, whereas channel activities sum potentials volume-conducted from different parts of the
brain.
To plot a component time-frequency transform, we select Plot > Time/frequency transforms >
Component time-frequency (calling pop_timef()). Enter "10" for the "Component number" to
plot, "[-500 1000]" for the "Epoch time range", "0" (FFT) for "Wavelet cycles", and ".01" for the
Bootstrap significance level. We change 'padratio' to 16 and add the optional argument "
'maxfreq', '30' " to visualize only frequencies up to 30 Hz. Again, we press OK. Note: timef()
decompositions using FFTs allow computation of lower frequencies than wavelets, since they compute
as low as one cycle per window, whereas the wavelet method uses a fixed number of cycles (default 3)
for each frequency.
The following timef() window appears. The ITC image (lower panel) shows strong synchronization
between the component activity and stimulus appearance, first near 15 Hz then near 4 Hz. The ERSP
image (upper panel) shows that the 15-Hz phase-locking is followed by a 15-Hz power increase, and
that the 4-Hz phase-locking event is accompanied by, but outlasts, a 4-Hz power increase. Note that
the appearance of oscillatory activity in the ERP (trace under bottom ITC image) before and after the
stimulus is not significant according to ITC.
I.11.2. Computing component time/frequency transforms
81
I.11.3. Computing component cross-coherences
To determine the degree of synchronization between the activations of two components, we may plot
their event-related cross-coherence (a concept first demonstrated for EEG analysis by Rappelsberger).
Even though independent components are (maximally) independent over the whole time range of the
training data, they may become transiently (partially) synchronized in specific frequency bands. To
plot component cross-coherence, select Plot > Time-frequency transforms > Component
cross-coherence, which calls pop_crossf(). Below, we enter components "4" and "9" (Use any
components in your decomposition), "Bootstrap significance level" to "0.01", set "'padratio'" to
"16". We again press OK.
In the crossf() window below, the two components become synchronized (top panel) around 11.5 Hz
(click on the image to zoom in). The upper panel shows the coherence magnitude (between 0 and 1, 1
representing two perfectly synchronized signals). The lower panel indicates the phase difference
between the two signals at time/frequency points where cross-coherence magnitude (in the top panel)
is significant. In this example, the two components are synchronized with a phase offset of about -120
degrees (this phase difference can also be plotted as latency delay in ms, using the minimum-phase
assumption. See crossf() help for more details about the function parameters and the plotted
variables).
I.11.3. Computing component cross-coherences
82
One can also use Plot > Time-frequency transforms > Channel cross-coherence to plot event-related
cross-coherence between a pair of scalp channels, but here relatively distant electrode channels may appear
synchronized only because a large EEG source projects to both of them. Other source confounds may also affect
channel coherences in unintuitive ways. Computing cross-coherences on independent data components may index
transient synchronization between particular cortical domains.
I.11.4. Plotting ERSP time course and topography
Recall that spectral perturbations at a single-analysis frequency and channel or component in the
single epochs (sorted by some relevant value) can be imaged using erpimage() or by selecting Plot >
Component|Channel ERP image.
Called from the command line (see EEGLAB script writing), the timef() and crossf() routines can
return the data for each part of their figures as a Matlab variable. Accumulating the ERSP and ITC
images (plus the ERSP baseline and significance-level information) for all channels (e.g., via an
EEGLAB script) allows use of another toolbox routine, tftopo() (currently not available from the
EEGLAB menu).
I.12. Processing multiple datasets
Processing multiple datasets sequentially and automatically is important for analysing data. While
early versions of EEGLAB exclusively relied on command line scripting for processing multiple
datasets, some automated processing is now available directly from the EEGLAB graphic user
interface (gui). To explore this capability, you must first select several datasets. For this section, we
will use data from the STUDY tutorial.
To work on multiple datasets at once, it is first necessary to select them. To do so, use menu item
Dataset > Select multiple datasets
I.11.4. Plotting ERSP time course and topography
83
As in the screen view above, select a few datasets. Note that the behavior of EEGLAB will differ
depending on your optional settings under File > Save memory. If you allow only one dataset to be
present in memory at a time (see Memory options for more details), existing datasets will be
automatically overwritten on disk. However, if you allow all datasets to be present in memory
simulateneously, only the datasets in memory will be overwritten and their copies in disk files will not
be affected (you may then select menu item File > Save current dataset(s) to save all the currently
selected datasets).
EEGLAB functions available through the EEGLAB menu that can process multiple datasets can be
seen in the Tools menu. When there are multiple current datasets, menu items unable to process
multiple datasets are disabled. Currently (v6.x-), functions that can process multiple datasets include
functions that resample the data, filter the data, re-reference the data, remove channel baselines, and
run ICA. If all the datasets have the same channel locations, you can also locate equivalent dipoles for
independent components of multiple datasets.
All available tools process data in a similar way. Upon menu selection, a menu window pops up
(identical to the single dataset window) in which you may select processing parameters that are then
appl i ed t o al l t he dat aset s. I f t he dat aset copi es on di sk are overwri t en ( under t he
only-one-set-in-memory option), then a warning window will appear. For example, selecting the Tools
> Change sampling rate menu item pops up the following interface.
To resample all datasets at 125 Hz, enter 125 then Ok. If the current datasets have to be resaved to
disk (because at most one dataset can be present in memory), the following warning window appears:
I.12. Processing multiple datasets
84
The graphic interface for running ICA is a bit more elaborate. Select menu item Tools > Run ICA.
The following window will appear.
The statistical tools in EEGLAB for evaluating STUDY condition, session, and group measure
differences assume that datasets for difference conditions recorded in the same session share the
same ICA decomposition, i.e. the same independent component maps. By default, pop_runica() will
concatenate STUDY datasets from the same subject and session. For example, you may have several
datasets time locked to different classes of events, constituting several experimental conditions per
subject, all collected in the same session with the same electrode montage. By default (leaving the
lowest checkbox checked), pop_runica() will perform ICA decomposition on the concatenated data
trials from these datasets, and will then attach the same ICA unmixing weights and sphere matrices to
each dataset. Information about the datasets selected for concatenation will be provided on the
Matlab command line before beginning the decomposition.
In some cases, concatenating epoched datasets representing multiple conditions collected in the same
session may involve replicating some portions of the data. For example, the pre-stimulus baseline
portion of an epoch time locked to a target stimulus may contain some portion of an epoch time locked
to a preceding nontarget stimulus event. Infomax ICA performed by runica() and binica() does not
consider the time order of the data points, but selects time points in random order during training.
Thus, replicated data points in concatenated datasets will only tend to be used more often during
training. However, this may not bias the forms of the resulting components in other than unusual
circumstances.
Some other blind source decomposition algorithms such as sobi() do consider the time order of points
in brief data windows. The version of the sobi() function used in EEGLAB has been customized to
avoid selecting data time windows that straddle an epoch boundary. To apply sobi() to concatenated
datasets, however, the epoch lengths of the datasets are assumed to be equal.
If you wish (and have enough computer RAM), you may also ask pop_runica() to load and
concatenate all datasets before running ICA. This will concatenate all the datasets in you computer
main memory, so you actually need to have enough memory to contain all selected datasets. We do
not recommend this approach, since it tacitly (and unreasonably) assumes that the very same set of
brain and non-brain source locations and, moreover, orientations, plus the very same electrode
montage exist in each session and/or subject.
After ICA decomposition of all selected datasets, you may use menu item File > Create Study >
Using all loaded datasets to create a study using all loaded datasets (if you only want to use the
dataset you selected, you will have to remove the other datasets from the list of datasets to include in
the STUDY). Using a STUDY, you may cluster ICA components across subjects. See the STUDY
tutorial for more details.
Concluding remark on data tutorial
This tutorial only gives a rough idea of the utility of EEGLAB for processing single-trial and averaged
EEG or other electrophysiological data, The analyses of the sample dataset(s) presented here are by
no way definitive. One should examine the activity and scalp map of each independent component
I.12. Processing multiple datasets
85
carefully, noting its dynamics and its relationship to behavior, and to other component activities, to
begin to understand its role and possible biological function.
Further questions may be more important: How are the activations of pairs of maximally independent
components inter-related? How do their relationships evolve across time or change across conditions?
Are independent components of different subjects related, and if so, how? EEGLAB is a suitable
environment for exploring these and other questions about brain dynamics.
I.12. Processing multiple datasets
86
II. Importing/exporting data and event or epoch
information into EEGLAB
II.1. Importing continuous data
II.1.1. Importing a Matlab array
We first construct a 2-D Matlab array 'eegdata' containing simulated EEG data in which rows are channels and
columns are data points:
>> eegdata = rand(32, 256*100);
% build a matrix of random test data (32 channels, 100 seconds at 256 Hz)
To import these data, select the menu item File > Import data > from ascii/float file or Matlab
array. At the Data file/array click on option Matlab variable from the list and set the name to eegdata.
Set the sampling frequency to 256 Hz, press "OK". Other dataset parameters will be automatically
adjusted.
Note on importing data from other file formats: To import continuous data from a Matlab .mat
file instead from a Matlab array, scroll the list of choices in the box above that shows " Matlab .mat
file ". Note: When reading a Matlab .mat file, EEGLAB assumes it contains only one Matlab variable.
For reading a (32-bit) binary float-format data file, two choices are available: 'float le'
("little-endian") and 'float be' ("big-endian") The correct choice here depends on operating system. In
case the bit ordering is unknown, try each of them. Note that the toolbox command line function
shortread() can also be used to read data from a (16-bit) short-integer file. The resulting Matlab
array may then be imported into EEGLAB as shown above.
Now is a good time to add a "Description" about the dataset. A window will pop up containing a text
box for this purpose. Enter as much information about the dataset as possible. The information you
enter will be saved with the dataset for future reference by you or by others who may load the data.
You can add to or revise these comments later by selecting menu item "Edit > Dataset info". It is
also possible to save the newly created data into a new dataset, either retaining or overwriting (in
Matlab process memory) the old dataset. To also save the new dataset (with all its accompanying
information fields) to disk, enter a filename in the lower edit field. Press "OK" to accept.
87
Then use menu item Plot > Channel data (scroll) to visualize the imported data.
II.1.2. Importing Biosemi .BDF files
Biosemi has extended the 16-bit European standard "EDF" (European Data Format) to their 24-bit
data format, BDF (Biosemi Data Format). Select menu item File > Import data > From Biosemi
.BDF file (calling function pop_readbdf()). A window will pop up to ask for a file name.
Press OPEN to import a file.
Then a second window pops up, press Ok.
The third window to pop up ask for a new dataset name.
II.1.1. Importing a Matlab array
88
Press OK, then select menu item Plot > Channel data (scroll) to inspect the data. A sample .BDF
file is available -- TEST_256.BDF (use "save link as" in your browser). (More sample files and reading
functions are also available from the Biosemi ftp site). To extract event records from .BDF data,
select menu item File > Import event info > From data channel as explained elsewhere in this
tutorial.
II.1.3. Importing European data format .EDF files
To import data collected in the joint European 16-bit data format (EDF), select menu item File >
Import data > From European data format .EDF file (calling function pop_readedf()). A window
will pop up to ask for a file name. Then select menu item Plot > EEG data (scroll) to inspect the
data. A sample .EDF file is available -- TEST.EDF (use "save link as" in your browser). To extract
event records from .EDF data, select menu item File > Import event info > From data channel as
explained elsewhere in this tutorial.
II.1.4. Importing EGI .RAW continuous files
To read EGI (Electrical Geodesics Incorporated) .RAW data files, select menu item File > Import
data > From EGI .RAW file. The following window will appear
The function pop_readegi() should be able to read EGI Version 2 and Version 3 data files. The
presence of events in the EGI format is recorded in an additional EGI data channel. Information from
this channel is automatically imported into the EEGLAB event table and this channel is then removed
by EEGLAB from the EEGLAB data. (If, for any reason this fails to occur, extract events using menu
item File > Import event info > From data channel as explained elsewhere in this tutorial.)
II.1.5. Importing Neuroscan .CNT continuous files
Note: In our experience, importing Neuroscan files is not an easy matter and no universal read
function may exist. It seems that the EEGLAB function works properly in most cases, even for recent
(2002) data files. For more about how to read Neuroscan files under Matlab, see a helper page. A
stand-alone Matlab function for reading this format is also available on the function index page as
loadcnt() (simply save the source code). You may import the EEG test file TEST.CNT and use it to
test the following tutorial steps.
II.1.2. Importing Biosemi .BDF files
89
Start by selecting the menu item File > Import data > From .CNT data file, which calls the
pop_loadcnt() function. The following window will appear:
Select the file to input (after changing the filter to the correct directory if necessary), and press
"OPEN". The following window will pop up:
The first input field concerns the structure of the .CNT file. If the imported data don't look like
continuous EEG, try changing this number. Most often it should be 1 or 40, but other values may
work. Now press "OK". A window asking for a new set name will pop up, press OK to save the new
data set.
Next, use menu item Plot > Channel data (scroll) to inspect the input data and menu item Edit >
Event values to inspect the input event field latencies. EEGLAB (from version 4.31) automatically
reads channel labels. If you call the menu Edit > Channel locations, EEGLABn will automatically
find the location of most channels (based on channel labels).
We will now illustrate how to import additional epoch event information contained in an
accompanying Neuroscan .DAT file into the EEGLAB dataset. Before importing the .DAT file, you must
II.1.5. Importing Neuroscan .CNT continuous files
90
first epoch the loaded data (i.e., you must separate it into data epochs). To epoch the data, select
Tools > Extract epochs
Simply press "OK" to epoch the data based on the events contained in the .CNT file (here using a time
window extending from -1 s before to 2 s after events). The following window will appear:
Use this window to enter description and save the new dataset. For computers with limited memory
(RAM), try overwriting the parent dataset (here, the continuous dataset we have just imported) by
checking the "Overwrite parent" box in this window. One may also save the dataset to disk. Press
"OK" when done. The following baselind removel window will pop up:
Simply press "OK" and continue. Data epochs have now been extracted from the EEG data.
II.1.6. Importing Neuroscan .DAT information files
To import the .DAT file linked to a previously loaded .CNT file, select menu item File > Import
epoch info > From Neuroscan .DAT info file (calling function pop_loaddat()). The sample .DAT
file associated with the continuous .CNT file we used above is available for download -- TEST.DAT
Select the file to import in the resulting window. A second window will then appear:
II.1.6. Importing Neuroscan .DAT information files
91
In .DAT files, there must be a reaction time (in milliseconds) for each epoch. However, depending on
experiment design there may be no reaction time in a given epoch. Then one has to use a code value
for reaction time latencies in these epochs. For instance, you might decide that a value of "1000" (ms)
would indicate that the subject did not respond. (If all the epochs of the experiment already have a
reaction time, do not enter anything here.)
II.1.7. Importing Snapmaster .SMA files
Select menu item File > Import data > From Snapmaster .SMA file (calling function
pop_snapread()). A window will pop up to ask for a file name. The following window will pop up to
ask for relative gain, leave it on 400 and press Ok.
A window will pop up to ask for a file name. Then select menu item Plot > Channel data (scroll) to
inspect the data and item Edit > Event values to inspect event latencies and types. A sample .SMA
data file is available -- TEST.SMA (use "save link as" in your browser).
II.1.8. Importing ERPSS .RAW or .RDF data files
To read ERPSS files (Event-Related Potential Software System, JS Hansen, Event-Related Potential
Laboratory, University of California San Diego, La Jolla, CA, 1993), select menu item File > Import
data > From ERPSS .RAW or .RDF file (calling function pop_read_erpss()). A window will pop up
to ask for a file name. Then select menu item Plot > Channel data (scroll) to inspect the data and
item Edit > Event values to inspect event latencies and types. A sample .RDF data file is available --
TEST.RDF (use "Save link as" in your browser). A header file for the ERPSS format is also available
here.
II.1.9. Importing Brain Vision Analyser Matlab files
To read Brain Vision Analyser (BVA) Matlab files, first export Matlab files from the BVA software.
Then use menu item File > Import data > From Brain Vis. Anal. Matlab file (calling function
pop_loadbva()). A window will pop up asking for a file name. After reading the data file, select menu
item Plot > Channel data (scroll) to inspect the data and item Edit > Event values to inspect
event latencies and types. Channel locations will also be imported and can be visualized using menu
item Plot > Channel locations > By name. A sample BVA Matlab data file is available --
TESTBVA.MAT (use "Save link as" in your browser). Note that you need a macro (and Matlab
installed) to be able to export Matlab files from Brain Vision Analyser.
II.1.10. Importing data in other data formats
The Biosig toolbox (biosig.sf.net) contains links to functions to read other EEG data formats in
Matlab. You may download the Biosig plugin for EEGLAB (see the EEGLAB plugin page).
For other non-suported data format, the home page of Alois Schlolg contains links to other Matlab
reading functions. We are also willing to add other data importing functions to EEGLAB, so please
send us a sample raw data file together with a Matlab function to read it and a README file
describing the origin of the data and its format. We will attempt to include such functions in future
releases of EEGLAB. Contributing authors will retain all rights to the functions they submit, and the
II.1.7. Importing Snapmaster .SMA files
92
authors' name(s) will be displayed in the function header. See our page on how to contribute to
EEGLAB.
The EEGLAB discussion list archive also contains messages from users for importing specific data
formats. You may search the list archive (and the rest of the EEGLAB web site) archive using Google
from the bottom of the main EEGLAB web page.
II.2. Importing event information for a continuous EEG dataset
EEGLAB counts records of the time and nature of experimental events to analyze the EEG data. This
section details how to load in event information which coded in one of the data channels, stored in a
Matlab array or separate ascii file. When event information is read in, (as of v4.2) EEGLAB copies the
resulting EEG.event structure to a back-up ("ur") copy, EEG.urevent and creates links from each event
to the corresponding urevent. This allows the user to select events based on the previous (or future)
event context, even after data containing some events has been rejected from the data (see the
event tutorial for more information).
II.2.1. Importing events from a data channel
Often, information about experimental events are recorded onto one of the rows (channels) of the EEG
data matrix. Once more we create simulated data to illustrate how to import events from a data
channel. Assuming an EEG dataset with 33 rows (channels), out of which the first 32 are channels and
the last (33) is an event channel with values 1 (stimulus onset), 2 (subject response), and 0 (other),
Matlab code for generating such data follows (to test, copy and paste the code to the Matlab
command line):
>> eegdata = rand(32, 256*100); % 32 channels of random activity (100 s sampled
at 256 Hz).
>> eegdata(33,[10:256:256*100]) = 1; % simulating a stimulus onset every second
>> eegdata(33,[100:256:256*100]+round(rand*128)) = 2; % simulating reaction
times about 500 ms after stimulus onsets
After copying the code above to Matlab and importing the array "eegdata" into EEGLAB as a test
dataset (see import a Matlab array in this section), select menu item File > Import event info >
from data channel to call function pop_chanevent() .
Enter "33" as the event channel and set the edge-extract type to "up (leading)" (Note: place the
mouse over the text "Transitions to extract" to see contextual help). Press "OK". Now, the event
information will have been imported into the test EEGLAB dataset. At the same time, channel 33 will
have been deleted from the test data. Select menu item Edit > Event values to inspect the imported
event types and latencies.
II.1.10. Importing data in other data formats
93
II.2.2. Importing events from a Matlab array or text file
Using the random EEG dataset created above, we import event information stored in an ASCII text
file, tutorial_eventtable.txt. This text file is composed of three columns, the first containing the
latency of the event (in seconds), the second the type of the event, and the third a parameter
describing the event (for example, the position of the stimulus). For example, the top lines of such a
file might be:
Latency Type Position
1 target 1
2.3047 response 1
3 target 2
4.7707 response 2
5 target 1
6.5979 response 1
...
Select menu item File > Import event info > Import Matlab array or ASCII file
Browse for the tutorial text file, set the number of header lines to 1 (for the first line of the file, which
gives the column field names) and set the input fields (i.e., the names associated with the columns in
the array) to "latency type position". If these field names are quoted or separated by commas, these
extra characters are ignored. NOTE: It is NECESSARY to use the names "latency" and "type" for
two of the fields. These two field names are used by EEGLAB to extract, sort and display events. These
fields must be lowercase since Matlab is case sensitive.
In this interactive window the input "Event indices" and checkbox "Append events?" can be used to
insert new events or replace a subset of events with new events (for instance for large EEG files which
may have several event files).
Important note about aligning events
An essential input above is "Align event latencies to data events" which aligns the first event
latency to the existing event latency and checks latency consistency. A value of NaN (Matlab for
not-a-number) indicates that this option is ignored (as in the example above). However, for most EEG
data, the EEG is recorded with basic events stored in an event channel (see Import events from a data
channel above) for instance. Detailed event information is recorded separately in a text file: as a
consequence the events recorded in the text file have to be aligned with the events recorded in the
EEG.
To do so, set the input for "Align event latencies to data events " to 0 if the first event in the text
file correspond to the first event recorded in the EEG (i.e., if the offset between the two is 0). Setting
II.2.2. Importing events from a Matlab array or text file
94
this value to 1 indicates that event 1 in the event text file corresponds to event number 2 in the EEG
data. Here, negative values can also be used to indicate that events in text file start before those
recorded in the EEG).
When aligning events, as shown in the following section, the function displays the latencies of the two
event types, so the user can check that they are aligned based on his knowledge of the experiment
(for instance, there may be more events in the text file than recorded in the EEG).
The last checkbox allow to automatically adjust the sampling rate of the new events so they best align with the closest
old event. This may take into account small differences in sampling rates that could lead to big differences by the end
of the experiment (e.g., a 0.01% clock difference during would lead to a 360-ms difference after one hour if not
corrected).
II.2.3. Importing events from a Presentation file
EEGLAB can also import events saved using the Presentation software. Sample files are available for
download here: TEST.SMA (a SnapMaster .SMA file) and TEST.LOG (a Presentation event log file).
To test the use of these sample files, first import the .SMA data file using menu item File > Import
data > From .SMA data file. Then select File > Import event info > from Presentation LOG.
file to import events from the Presentation log file as shown below
Then the following window pops-up
II.2.3. Importing events from a Presentation file
95
Scroll file fields to select which field (i.e., file column) contain the event type and which column contain the event
latency. The default is fine with this specific file, so simply press OK. Matlab then returns
Replacing field 'Event Type' by 'type' for EEGLAB compatibility
Replacing field 'Time' by 'latency' for EEGLAB compatibility
Renaming second 'Uncertainty' field
Reading file (lines): 6
Check alignment between pre-existing (old) and loaded event latencies:
Old event latencies (10 first): 10789 21315 31375 41902 51962 62489 ...
New event latencies (10 first): 10789 21315 31376 41902 51963 62489 ...
Best sampling rate ratio found is 0.9999895. Below latencies after adjustment
Old event latencies (10 first): 10789 21315 31376 41902 51963 62488 ...
New event latencies (10 first): 10789 21315 31375 41902 51962 62489 ...
Pop_importevent warning: 0/6 have no latency and were removed
eeg_checkset: value format of event field 'Duration' made uniform
eeg_checkset: value format of event field 'Uncertainty2' made uniform
eeg_checkset note: creating the original event table (EEG.urevent)
Done.
The function aligs the first event latency recorded in the Presentation file to the first event latency
recorded in the EEG in the SnapMaster file. Check that the events recorded in the SnapMaster file
have the same latencies as the ones recorded in the .LOG presentation file. The function then
computes the best sampling rate ratio: this may account for small differences in sampling rate that
could lead to big differences at the end of the experiement (e.g., 0.01% clock difference during half an
hour would lead to a 360-ms difference after one hour if not corrected). Note that if the events are
shifted (with respect to events from the binary EEG file), it is always possible to suppress events
manually or to import the presentation file as a text file, as described in the previous section. Note
that some Presentation files that contain comments at the end of the file may not be supported. If you
are not able to import a Presentation file, try removing any comments from the end of the file. If it still
does not work, try importing the Presentation file as a text file as described in the previous section.
II.3. Importing sets of single-trial EEG epochs into EEGLAB
II.3.1. Importing .RAW EGI data epoch files
Select File > Import data > From EGI .RAW file. A window will pop up to ask for the file name.
Then select menu item Plot > EEG data (scroll) to inspect the imported data (a sample file is
available here for testing).
II.3.2. Importing Neuroscan .EEG data epoch files
Select File > Import data > From .EEG data file, calling function pop_loadeeg(). A first window
will pop up to ask for the file name and a second window (below) will query for data format (16 or 32
bits) and for data range. See the pop_loadeeg() function for more details (a 16-bit sample file is
available here for testing).
II.3. Importing sets of single-trial EEG epochs into EEGLAB
96
Then select menu item Plot > EEG data (scroll) to inspect the imported data. In this case, epoch
events have also been imported from the file and can be visualized using menu item Edit > Event
values.
II.3.3. Importing epoch info Matlab array or text file into EEGLAB
Importing epoch information means that data epochs have already been extracted from the
continuous EEG data, and that the Matlab array or text epoch information file has one entry per
epoch. To illustrate how to import such a file or array, we will once more create some simulated EEG
data.
>> eegdata = rand(32, 256, 10); % 32 channels, 256 time points per epoch, 10
epochs
Select menu item File > Import data > From ascii/float data file or Matlab array.
Press "OK" in this window (Note: If you select a data importing format different from "Matlab
variable", be sure to click on it to actually select the option). Then, a second window will pop up.
Press "OK" in this window (see importing a Matlab array at the beginning of this page for more
information). Note that the Matlab array, being 3-D, is automatically imported as data epochs: the
first dimension is interpreted as data channels, the second as data points and the third as data epochs
or trials (e.g., our sample data matrix above contains 10 epochs).
Let us imagine that our simulated EEG data came from a simple stimulus/response task, with subject
responses being either "correct" or "wrong" and response latencies recorded in milliseconds. Then the
epoch event file might look something like this:
II.3.2. Importing Neuroscan .EEG data epoch files
97
Epoch Response Response_latency
1 Correct 502
2 Correct 477
3 Correct 553
4 Correct 612
5 Wrong 430
6 Correct 525
7 Correct 498
8 Correct 601
9 Correct 398
10 Correct 573
This file tutorial_epoch.txt can be downloaded or copied from the array above in a text file. Then
select menu item File > Import epoch info > from Matlab array or ascii file, bringing up the
following window:
Above, browse for the "tutorial_epoch.txt" file, set the input fields to "epoch response rt" (where rt
is an acronym for "reaction time"). The only one of these fields that contains latency information is
"rt", so it is entered to the as input to the "Field name(s) containing latencies" query box. This file
(see above) has 1 header line, as we need to specify in the "Number of file header lines to ignore"
box. Finally the reaction times are recorded in milliseconds, which we indicate as "1E-3" (i.e.,
one-thousandth of a second). Note that the last entry, "Remove old epoch ...", allows the user to
import other information later if it is unset. Press "OK" when done. Now select Edit > Event fields.
It is a good idea to click each of the "Field description" buttons above to add detailed descriptions of
II.3.3. Importing epoch info Matlab array or text file into EEGLAB
98
the meaning of each of the fields and the coding of the field values (for example: 1 = correct, 2 =
wrong, etc.). This information is stored along with the event field values when the dataset is saved
(very useful for later analysis by you or others!).
Above, there are now five fields, not three as for the file data. Also note that the field "rt" is not
present. All of this is normal because EEGLAB does not store epoch information as such, but converts
it into fields in its events structure. Though this seems a bit complicated in the beginning, it helps
avoid redundancy and inconsistencies between epoch and event information. It also means that new
data epochs can be re-extracted from data epochs based on the stored events. Now select menu item
Edit > Event values to inspect what happened to the reaction time information (use the arrow to
move to the second event):
As shown above, when epoch information was imported, events with type named rt were created and
assigned a latency. If we had had several columns containing latency information, the function would
have created several types. (Programming note: For convenience, standard epoch information is
available from the command line in the variable EEG.epoch. Also, event information available in
EEG.event can be used for script or command line data processing. See the script writing tutorial
for more information.)
II.4. Importing sets of data averages into EEGLAB
EEGLAB was made to process and visualize single-trial data. Event-related potential (ERP) averages
can also be processed and visualized, but they should not be imported directly. Note that in our
current practice, we perform averaging over trials after applying ICA and not before (see Makeig et
al. Science, 2002).
However, an increasing number of ERP researchers find it of interest to apply ICA to related sets of
ERP grand averages (see Makeig et al, J. Neuroscience, 1999 and Makeig et al., Royal Society,
1999). To import data grand-average epochs into EEGLAB, stack the different conditions in a single
array as explained below.
II.4.1. Importing data into Matlab
First, the data averages for different conditions must be imported to Matlab. For example, one may
export these averages in text format and then use the standard Matlab function
>> load -ascii filename.txt
II.4. Importing sets of data averages into EEGLAB
99
Note that to import ASCII files to Matlab, all column names and row names must be removed. For Neuroscan user, we
have also programmed the function loadavg() which can read most binary .AVG Neuroscan files.
II.4.2. Concatenating data averages
For example, from a three-condition experiment, we may derive three ERP averages with a sampling
rate of 1000 Hz, covering from -100 to 600 ms with respect to stimulus onsets (Note that we always
process each subject individually and then compare the results across subjects at the end of the
analysis).
For instance typing >> whos under Matlab might return
Name Size Bytes Class
avgcond1 31x600 14880 double array
avgcond2 31x600 14880 double array
avgcond3 31x600 14880 double array
Grand total is 55800 elements using 446400 bytes
Note: If necessary, transpose the arrays (so rows=channels, colunmns=data sampels, i.e. chan*samp)
like this (not necessary for this example)
>>avgcond1 = avgcond1';
Then concatenate the arrays
>> allcond = [ avgcond1 avgcond2 avgcond3 ] ;
II.4.3. Importing concatenated data averages in EEGLAB
Start Matlab, then start EEGLAB
>> eeglab
Select menu item File > Importing data > From ascii/float file or Matlab array
Enter the information as indicated above. The following window pops up and allows you to add
comments and/or save the new dataset immediately. Press OK to create a new dataset.
II.4.1. Importing data into Matlab
100
Select Plot > Channel ERPs> in rect. array and set the last option Plot single trials to YES to
visualize the three condition ERPs.
It is possible to process the three average-ERP epochs as if they were single-trial epochs (although in
this case some EEGLAB functions may not be meaningful). See the Data analysis tutorial for more
information.
II.5. Exporting data and ICA matrices
II.5.1. Exporting data to an ASCII text file
EEGLAB datasets can be exported as ASCII files using menu item File > Exports> Data and ICA activity to text
file. Enter a file name (mydata.txt, for instance). Check the second checkbox to export the average ERP instead of
the data epochs. By default, the electrode labels are saved for each row (4th check box) and the time values are
saved for each column (5th checkbox). Time units can be specified in the edit box closest to the time values
checkbox. Finally, check the third checkbox to transpose the matrix before saving.
The file written to disk may look like this
FPz EOG1 F3 Fz F4 EOG2 FC5 FC1 ...
-1000.0000 -1.1091 2.0509 0.1600 -0.1632 -0.4848 -1.3799 -0.0254 -0.4788 ...
-992.1880 0.6599 1.7894 0.3616 0.6354 0.8656 -2.9291 -0.0486 -0.4564 ...
-984.3761 1.8912 1.3653 -0.6887 -0.0437 0.2176 -0.9767 -0.6973 -1.5856 ...
-976.5641 0.5129 -0.5399 -1.4076 -1.2616 -0.8667 -3.5189 -1.5411 -1.9671 ...
-968.7521 -0.0322 -0.4172 -0.9411 -0.6027 -0.9955 -2.3535 -1.6068 -1.0640 ...
-960.9402 0.1491 0.0898 -0.0828 0.3378 0.0312 -2.4982 -0.9694 -0.0787 ...
-953.1282 -1.9682 -1.5161 -1.2022 -0.8192 -1.1344 -3.3198 -1.6298 -0.9119 ...
-945.3162 -3.7540 -2.1106 -2.6597 -2.4203 -2.2365 -3.5267 -1.9910 -2.7470 ...
-937.5043 -2.4367 -0.1690 -0.9962 -1.7021 -2.8847 -2.1883 -0.2790 -1.5198 ...
-929.6923 -2.8487 -0.3114 -1.6495 -2.6636 -4.0906 -1.7708 -1.2317 -2.3702 ...
-921.8803 -2.8535 0.1097 -1.5272 -2.0674 -3.8161 -3.1058 -0.8083 -1.5088 ...
-914.0684 -3.9531 -0.4527 -1.8168 -2.2164 -3.4805 -2.1490 -1.0269 -1.3791 ...
II.4.3. Importing concatenated data averages in EEGLAB
101
-906.2564 -3.9945 -0.1054 -1.8921 -2.8029 -3.5642 -3.4692 -1.1435 -2.2091 ...
-898.4444 -4.4166 -0.8894 -3.3775 -3.8089 -3.8068 -1.7808 -2.5074 -3.5267 ...
-890.6325 -3.0948 0.5812 -2.5386 -1.7772 -1.8601 -2.8900 -2.0421 -2.0238 ...
-882.8205 -3.1907 0.7619 -3.6440 -2.1976 -1.4996 -0.6483 -3.4281 -2.7645 ...
-875.0085 -1.7072 2.5182 -3.2136 -2.4219 -1.3372 -1.5834 -2.9586 -2.8805 ...
-867.1966 -1.8022 1.7044 -2.6813 -3.2165 -2.7036 0.0279 -2.5038 -3.4211 ...
-859.3846 -3.1016 -0.1176 -3.6396 -4.3637 -3.9712 -3.5499 -3.4217 -4.5840 ...
-851.5726 -1.7027 0.7413 -3.3635 -3.8541 -3.5940 -1.3157 -2.9060 -3.8355 ...
-843.7607 -0.2382 0.5779 -1.9576 -2.6630 -1.8187 -1.1834 -1.4307 -2.4980 ...
-835.9487 0.7006 0.4125 -0.4827 -1.7712 -2.0397 0.2534 0.2594 -1.2367 ...
-828.1367 -0.2056 -0.3509 0.4829 -0.6850 -1.1222 0.0394 1.4929 0.7069 ...
-820.3248 0.3797 -0.3791 0.9267 0.2139 -0.6116 -0.7612 1.3307 1.5108 ...
-812.5128 -0.8168 -1.4683 -0.3252 -0.8263 -1.5868 -0.7416 -0.2708 -0.1987 ...
-804.7009 -0.7432 -0.3581 -0.9168 -0.8350 -1.7733 -0.4928 -0.7747 -0.6256 ...
...
The first column contains the time axis and the other the data for each electrode. This file might, for
example, be imported into SPSS or BMDP.
II.5.2. Exporting ICA weights and inverse weight matrices
Use menu item File > Export> Weight matrix to text file to export the ICA unmixing matrix
(weights*sphere). Simply enter a file name in the pop-up window and press Save.
The text file on disk then contains the weight matrix. It may be re-imported into another EEGLAB
dataset using menu item Edit > Dataset info. As shown below, enter the filename in the ICA weight
array edit box. Leave the sphere edit box empty, or empty it if it is not empty. See the ICA
decomposition tutorial for more details on sphere and weight matrices.
II.5.1. Exporting data to an ASCII text file
102
II.5.2. Exporting ICA weights and inverse weight matrices
103
III. Rejecting artifacts in continuous and epoched
data
Strategy: The approach used in EEGLAB for artifact rejection is to use statistical thresholding to
suggest epochs to reject from analysis. Current computers are fast enough to allow easy confirmation
and adjustment of suggested rejections by visual inspection, which our eegplot() tool makes
convenient. We therefore favor semi-automated rejection coupled with visual inspection, as
detailed below. In practice, we favor applying EEGLAB rejection methods to independent
components of the data, using a seven-stage method outlined below.
Examples: In all this section, we illustrate EEGLAB methods for artifact rejection using the same
sample EEG dataset we used in the main data analysis tutorial. These data are not perfectly suited
for illustrating artifact rejection since they have relatively few artifacts! Nevertheless, by setting low
thresholds for artifact detection it is was possible to find and mark outlier trials. Though these may
not necessarily be artifactual, we use them here to illustrate how the EEGLAB data rejection functions
work. We encourage users to make their own determinations as to which data to reject and to analyze
using the set of EEGLAB rejection tools.
III.1. Rejecting artifacts in continuous data
III.1.1. Rejecting data by visual inspection
Rejecting portions of continuous data can be performed visually using function pop_eegplot(). Select
Tools > Reject continuous data. This will open a warning message window, simply press
"Continue". Select data for rejection by dragging the mouse over a data region. After marking some
portions of the data for rejection, press "REJECT" and a new data set will be created with the rejected
data omitted. EEGLAB will adjust the EEG.event structure fields and will insert "boundary" events
where data has been rejected, with a duration field holding the duration of the data portion that was
rejected. The "boundary" events will appear in the new dataset, marked in red, see the second image
below. Thus, rejection on continuous data must be performed before separating it into data epochs.
Note: To "de-select" a portion of the data, simply click on the selected region. This allows
re-inspection of the data portions marked for rejection in two or more passes, e.g., after the user has
developed a more consistent rejection strategy or threshold. See the section on Visualizing EEG
data under the main tutorial for more information about how to use this interactive window.
104
Note: to select portions of data that extend out of the plotting window, simply drag the mouse over
the new region and connect it to a previously marked region. For instance, in the following plotting
window which already had the time interval 2.1 seconds to 3.4 seconds selected (as shown above),
drag the mouse from 6.9 seconds back to 4.7.
III.1.1. Rejecting data by visual inspection
105
III.1.2. Rejecting data channels based on channel statistics
Channel statistics may help determine whether to remove a channel or not. To compute and plot one
channel statistical characteristics, use menu Plot > Data statistics > channel statistics. In the
pop-up window below enter the channel number. The parameter "Trim percentage" (default is 5%) is
used for computing the trimmed statistics (recomputing statistics after removing tails of the
distribution). If P is this percentage, then data values below the P percentile and above the 1-P
percentile are excluded for computing trimmed statistics.
Pressing "OK" will open the image below.
III.1.2. Rejecting data channels based on channel statistics
106
Some estimated variables of the statistics are printed as text in the lower panel to facilitate graphical
analysis and interpretation. These variables are the signal mean, standard deviation, skewness, and
kurtosis (technically called the 4 first cumulants of the distribution) as well as the median. The last
text output displays the Kolmogorov-Smirnov test result (estimating whether the data distribution is
Gaussian or not) at a significance level of p=0.05.
The upper left panel shows the data histogram (blue bars), a vertical red line indicating the data
mean, a fitted normal distribution (light blue curve) and a normal distribution fitted to the trimmed
data (yellow curve). The P and 1-P percentile points are marked with yellow ticks on the X axis. A
horizontal notched-box plot with whiskers is drawn below the histogram. The box has lines at the
lower quartile (25th-percentile), median, and upper quartile (75th-percentile) values. The whiskers
are lines extending from each end of the box to show the extent of the rest of the data. The whisker
extends to the most extreme data value within 1.5 times the width of the box. Outliers ('+') are data
with values beyond the ends of the whiskers.
The upper right panel shows the empirical quantile-quantile plot (QQ-plot). Plotted are the quantiles
of the data versus the quantiles of a Standard Normal (i.e., Gaussian) distribution. The QQ-plot
visually helps to determine whether the data sample is drawn from a Normal distribution. If the data
samples do come from a Normal distribution (same shape), even if the distribution is shifted and
re-scaled from the standard normal distribution (different location and scale parameters), the plot will
be linear.
Empirically, 'bad' channels have distributions of potential values that are further away from a
Gaussian distribution than other scalp channels. For example, plotting the statistics of periocular
(eye) Channel 1 below, we can see that it is further away from a normal distribution than Channel 10
above. (However, Channel 1 should not itself be considered a 'bad' channel since ICA can extract the
eye movement artifacts from it, making the remained data from this channel usable for futher analysis
of neural EEG sources that project to the face). The function plotting data statistics may provide an
objective measure for removing a data channel. Select menu item Tools > Select data to remove one
III.1.2. Rejecting data channels based on channel statistics
107
or more data channels. It is also possible to plot event statistics from the EEGLAB menu -- see the
EEGLAB event tutorial for details.
Note that the function above may also be used to detect bad channels in non-continuous (epoched)
data.
III.2. Rejecting artifacts in epoched data
In contrast to continuous EEG data, we have developed several functions to find and mark for
rejection those data epochs that appear to contain artifacts using their statistical distributions. Since
we want to work with epoched dataset, you should either load an earlier saved apoched dataset, or
using the downloaded dataset (better loaded with channel locations info), use the following Matlab
script code:
>> EEG = pop_eegfilt( EEG, 1, 0, [], [0]);% Highpass filter cutoff freq. 1Hz.
>> [ALLEEG EEG CURRENTSET] = pop_newset(ALLEEG, EEG, CURRENTSET,
'setname', ...
'Continuous EEG Data'); % Save as new dataset.
>> EEG = pop_reref( EEG, [], 'refstate',0); % Re-reference the data
>> EEG = pop_epoch( EEG, { 'square' }, [-1 2], 'newname', 'Continuous EEG
Data epochs', 'epochinfo', 'yes'); % Epoch dataset using 'square' events.
>>EEG = pop_rmbase( EEG, [-1000 0]); % remove baseline
>> [ALLEEG EEG CURRENTSET] = pop_newset(ALLEEG, EEG, CURRENTSET,
'setname', ...
'Continuous EEG Data epochs', 'overwrite', 'on'); % save dataset
>>[ALLEEG EEG] = eeg_store(ALLEEG, EEG, CURRENTSET); % store dataset
>> eeglab redraw % redraw eeglab to show the new epoched dataset
III.2. Rejecting artifacts in epoched data
108
After having an epoched dataset, call the main window for epoched data rejection, select Tools >
Reject data epochs > Reject data (all methods). The window below will pop up. We will describe
the fields of this window in top-to-bottom order. First, change the bottom multiple choice button
reading "Show all trials marked for rejection by the measure selected above or checked below" to the first
option, "Show only the new trials marked for rejection by the measure selected above". We will come back
to the default option at the end.
III.2.1. Rejecting epochs by visual inspection
As with continuous data it is possible to use EEGLAB to reject epoched data simply by visual
inspection. To do so, press the "Scroll data" button on the top of the interactive window. A scrolling
window will pop up. Chage the scale to 79. Epochs are shown delimited by blue dashed lines and can
be selected/deselected for rejection simply by clinking on them. Rejecting parts of an epoch is not
possible.
III.2.1. Rejecting epochs by visual inspection
109
III.2.2. Rejecting extreme values
During "threshold rejection", the user sets up bounding values the data should not exceed. If the data
(at the selected electrodes) exceeds the given limits during a trial, the trial is marked for rejection.
Enter the following values under find abnormal values (which calls function pop_eegthresh() ),
and press "CALC/PLOT". The parameters entered below tell EEGLAB that EEG values should not
exceed +/-75 V in any of the 32 channels (1:32 ) at any time within the epoch (-1000 to 2000 ms).
Marked trials are highlighted in the eegplot() window (below) that then pops up. Now epochs marked
for rejection may be un-marked manually simply by clicking on them. Note that the activity at some
electrodes is shown in red, indicating the electrodes in which the outlier values were found. Press
"Update Marks" to confirm the epoch markings.
III.2.2. Rejecting extreme values
110
At this point, a warning will pop up indicating that the marked epochs have not yet been rejected and
are simply marked for rejection. When seeing this warning, press "OK" to return to main rejection
window.
Also note that several thresholds may be entered along with separate applicable time windows. In the
following case, in addition to the preceding rejection, additional epochs in which EEG potentials went
above 25 V or below -25 V during the -500 to 0 ms interval will be marked for rejection.
III.2.3. Rejecting abnormal trends
Artifactual currents may cause linear drift to occur at some electrodes. To detect such drifts, we
designed a function that fits the data to a straight line and marks the trial for rejection if the slope
III.2.3. Rejecting abnormal trends
111
exceeds a given threshold. The slope is expressed in microvolt over the whole epoch (50, for instance,
would correspond to an epoch in which the straight-line fit value might be 0 v at the beginning of the
trial and 50 v at the end). The minimal fit between the EEG data and a line of minimal slope is
determined using a standard R-square measure. To test this, in the main rejection window enter the
following data under find abnormal trends (which calls function pop_rejtrend()), and press
"CALC/PLOT".
The following window will pop up. Note that in our example the values we entered are clearly too low
(otherwise we could not detect any linear drifts in in this clean EEG dataset). Electrodes triggering
the rejection are again indicated in red. To deselect epochs for rejection, click on them. To close the
scrolling window, press the "Update marks" button.
Note: Calling this function (pop_rejtrend()) either directly from the command line, or by selecting Tools > Reject
data epochs > Reject flat line data, allows specifying additional parameters.
III.2.4. Rejecting improbable data
By determining the probability distribution of values across the data epochs, one can compute the probability of
occurrence of each trial. Trials containing artifacts are (hopefully) improbable events and thus may be detected using
III.2.4. Rejecting improbable data
112
a function that measures the probability of occurrence of trials. Here, thresholds are expressed in terms of standard
deviations of the mean probability distribution. Note that the probability measure is applied both to single electrodes
and the collection of all electrodes. In the main rejection window, enter the following parameters under find
improbable data press "Calculate" (which calls function pop_jointprob()), and then press "PLOT".
The first time this function is run on a dataset, its computation may take some time. However the trial
probability distributions will be stored for future calls. The following display shows the probability
measure value for every trial and electrode (each number at the bottom shows an electrode, the blue
traces the trial values). On the right, the panel containing the green lines shows the probability
measure over all the electrodes. Rejection is carried out using both single- and all-channel thresholds.
To disable one of these, simply raise its limit (e.g. to 15 std.). The probability limits may be changed in
the window below (for example, to 3 standard deviations). The horizontal red lines shift as limit values
are then modified. Note that if you change the threshold in the window below the edit boxes in the
main window will be automatically updated (after pressing the "UPDATE" button).
It is also possible to look in detail at the trial probability measure for each electrode by clicking on its
sub-axis plot in the above window. For instance, by clicking on electrode number two on the plot, the
following window would pop up (from left to right, the first plot is the ERPimage of the square values
of EEG data for each trial, the second plot indicates which trials were labeled for rejection (all
electrodes combined) and the last plot is the original probability measure plot for this electrode with
limits indicated in red).
III.2.4. Rejecting improbable data
113
Close this window and press the "UPDATE" button in the probability plot window to add to the list of
trials marked for rejection.
Now press the "Scroll data" button to obtain the standard scrolling data window. Inspect the trials
marked for rejection, make any adjustments manually, then close the window by pressing "UPDATE
MARKS".
III.2.5. Rejecting abnormally distributed data
Artifactual data epochs sometimes have very 'peaky' activity value distributions. For instance, if a
discontinuity occurs in the activity of data epoch for a given electrode, the activity will be either close
to one value or the other. To detect these distributions, a statistical measure called kurtosis is useful.
Kurtosis is also known as the fourth cumulant of the distribution (the skewness, variance and mean
III.2.5. Rejecting abnormally distributed data
114
being the first three). A high positive kurtosis value indicates an abnormally 'peaky' distribution of
activity in a data epoch, while a high negative kurtosis value indicates abnormally flat activity
distribution. Once more, single- and all-channel thresholds are defined in terms of standard deviations
from mean kurtosis value. For example, enter the following parameters under find abnormal
distribution press "Calculate" (which calls function pop_rejkurt()), then press "PLOT".
In the main rejection window note that the Currently marked trials field have changed to 5. In the
plot figure all trials above the threshold (red line) are marked for rejection, note that there are more
than 5 such lines. The figure presents all channels, and the same trial can exceed the threshold
several times in different channles, and therefore there are more lines than marked trials.
As with probability rejection, these limits may be updated in the pop-up window below, and pressing
"Scroll data" in the main rejection window (above) brings up the standard data scrolling window
display which may be used to manually adjust the list of epochs marked for rejection.
III.2.6. Rejecting abnormal spectra
According to our analysis (Delorme, A., Makeig, S., Jung, T.P., Sejnowski, T.J. (2001), "Automatic
rejection of event-related potential trials and components using independent component analysis"),
rejecting data epochs using spectral estimates may be the most effective method for selecting data
epochs to reject for analysis. In this case, thresholds are expressed in terms of amplitude changes
relative to baseline in dB. To specify that the spectrum should not deviate from baseline by +/-50 dB
III.2.6. Rejecting abnormal spectra
115
in the 0-2 Hz frequency window, enter the following parameters under find abnormal spectra
(which calls function pop_rejspec()), then press "CALC/PLOT".
Computing the data spectrum for every data epoch and channel may take a while. We use a frequency
decomposition based on the slepian multitaper (Matlab pmtm() function) to obtain more accurate
spectra than using standard Fourier transforms. After computing the trial spectra, the function
removes the average power spectrum from each trial spectrum and tests whether the remaining
spectral differences exceed the selected thresholds. Here, two windows pop up (as below), the top
window being slaved to the bottom. The top window shows the data epochs and the bottom window
the power spectra of the same epochs. When scrolling through the trial spectra, the user may use the
top window to check what caused a data trial to be labeled as a spectral outlier. After further
updating the list of marked trials, close both windows by pressing "UPDATE MARKS" in the bottom
window.
III.2.6. Rejecting abnormal spectra
116
As with standard rejection of extreme values, several frequency thresholding windows may be
defined. In the window below, we specify that the trial spectra should again not deviate from the
mean by +/-50 dB in the 0-2 Hz frequency window (good for catching eye movements) and should
not deviate by +25 or -100 dB in the 20-40 Hz frequency window (useful for detecting muscle
activity).
III.2.7. Inspecting current versus previously proposed rejections
To compare the effects of two different rejection thresholds, the user can plot the currently and
previously marked data epochs in different colors. To do this, change the option in the long
rectangular tab under Plotting options (at the buttom of the figure). Select Show previous and
new trials marked for rejection by this measure selected above. For instance, using abnormal
distribution, enter the following parameters and press "Scroll data".
III.2.7. Inspecting current versus previously proposed rejections
117
The scrolling window appears and now shows that at trials 11 & 12 the blue window is actually
divided into two, with dark blue on the top and light blue on the bottom. Dark blue indicates that the
trial is currently marked as rejected. The light blue indicates that the trial was already rejected using
the previous rejection threshold.
Note that pressing "UPDATE MARKS" only updates the currently rejected trials and optional visual adjustments.
Previously rejected trials are ignored and can not be removed manually in the plot window.
III.2.8. Inspecting results of all rejection measures
To visually inspect data epochs marked for rejection by different rejection measures, select Show all
trials marked for rejection measures by the measure selected above or checked below in the
long rectangular tab under Plotting options. Then press "CALC/PLOT" under Find abnormal
spectra. Rejected windows are divided into several colored patches, each color corresponding to a
specific rejection measure. Channels colored red are those marked for rejection by any method.
III.2.8. Inspecting results of all rejection measures
118
When visually modifying the set of trials labeled for rejection in the window above, all the current
rejection measure are affected and are reflected in the main rejection window after you press the
"UPDATE MARKS" button.
III.2.9. Notes and strategy
The approach we take to artifact rejection is to use statistical thresholding to suggest epochs to reject from
analysis. Current computers are fast enough to allow easy confirmation and adjustment of suggested
rejections by visual inspection. We therefore favor semi-automated rejection coupled with visual inspection.
All the functions presented here can also be called individually through Plot > Reject data epochs or from
the Matlab command line.
After labeling trials for rejection, it is advisable to save the dataset before actually rejecting the marked trials
(marks will be saved along with the dataset). This gives one the ability go back to the original dataset and
recall which trials were rejected.
To actually reject the marked trials either use the option Reject marked trials at the buttom of the main
rejection window, or use the main eeglab window options Tools > Reject data epochs > Reject marked
epochs .
All these rejection measures are useful, but if one does not know how to use them they may be inefficient.
Because of this, we have not provided standard rejection thresholds for all the measures. In the future we may
include such information in this tutorial. The user should begin by visually rejecting epochs from some test
data, then adjust parameters for one or more of the rejection measures, comparing the visually selected
epochs with the results of the rejection measure. All the measures can capture both simulated and real data
artifacts. In our experience, the most efficient measures seem to be frequency threshold and linear trend
detection.
We typically apply semi-automated rejection to the independent component activations instead of to the
raw channel data, as described below.
III.3. Rejection based on independent data components
We usually apply the measures described above to the activations of the independent components of the data. As
independent components tend to concentrate artifacts, we have found that bad epochs can be more easily detected
using independent component activities. The functions described above work exactly the same when applied to data
III.2.9. Notes and strategy
119
components as when they are applied to the raw channel data. Select Tools > Reject data using ICA > Reject data
(all methods). We suggest that the analysis be done iteratively in the following seven steps:
Visually reject unsuitable (e.g. paroxysmal) portions of the continuous data. 1.
Separate the data into suitable short data epochs. 2.
Perform ICA on these epochs to derive their independent components. 3.
Perform semi-automated and visual-inspection based rejection on the derived components.* 4.
Visually inspect and select data epochs for rejection. 5.
Reject the selected components and data epochs. 6.
Perform ICA a second time on the pruned collection of short data epochs -- This may improve the quality of
the ICA decomposition, revealing more independent components accounting for neural, as opposed to mixed
artifactual activity. If desired, the ICA unmixing and sphere matrices may then be applied to (longer) data
epochs from the same continuous data. Longer data epochs are useful for time/frequency analysis, and may
be desirable for tracking other slow dynamic features.
7.
*Note: After closing the main ICA rejection window, select Tools > Reject data using ICA > Export marks to data
rejection and then Tools > Reject data epochs > Reject by inspection to visualize data epochs marked for
rejection using ICA component activities.
'
III.3. Rejection based on independent data components
120
IV. Writing EEGLAB Matlab Scripts
This section is intended for users who have learned at least the basics of Matlab script writing and
wish to use EEGLAB and its many functions to automate and/or customize data analyses. This section
mainly uses the same sample EEG dataset as the main Data analysis tutorial.
IV.1. Why write EEGLAB Matlab scripts?
EEGLAB is a collection of Matlab functions many of which can be called from a main graphic
interface. Writing EEGLAB Matlab scripts simply involves calling these functions from a script file or
from the command line instead of calling them interactively from the EEGLAB gui. EEGLAB's history
mechanism keeps track of all operations performed on datasets from the EEGLAB graphic interface
and eases the transition from menu-based to script-based computing. It allows the user to perform
exploratory signal processing on a sample dataset, then use the accumulated commands issued from
the EEGLAB window in a script file, which can then be modified using any text editor.
Writing Matlab scripts to perform EEGLAB analyses allows the user to largely automate the
processing of one or more datasets. Because advanced analyses may involve many parameter choices
and require fairly lengthy computations, it is often more convenient to write a custom script,
particularly to process multiple datasets in the same way or to process one dataset in several ways.
Note: Writing EEGLAB Matlab scripts requires some understanding of the EEGLAB data structure
(EEG) and its substructures (principally EEG.data, EEG.event, EEG.urevent, EEG.epoch,
EEG.chanlocs and EEG.history). We will introduce these data structures as needed for the tutorial
examples and will discuss the five reserved variable names used by EEGLAB and their uses:
EEG - the current EEG dataset
ALLEEG - array of all loaded EEG datasets
CURRENTSET - the index of the current dataset.
LASTCOM - the last command issued from the EEGLAB menu
ALLCOM - all the commands issued from the EEGLAB menu
You may refer at any time to Appendix A1. EEGLAB Data Structures for a more complete
description of the EEG structure.
IV.2. Using dataset history to write EEGLAB scripts
This section begins with a basic explanation of the EEG Matlab structure used by EEGLAB. It then
explains how to take advantage of the history of modifications of the current dataset for writing
scripts. Finally we describe how EEGLAB functions are organized and how to use these functions in
Matlab scripts. Following sections describe how to take advantage of EEGLAB structures to process
multiple datasets.
In EEGLAB, the data structure describing the current dataset can be accessed at all times from the
Matlab command line by typing >> EEG. The variable EEG is a Matlab structure used by EEGLAB to
store all the information about a dataset. This includes the dataset name and filename, the number of
channels and their locations, the data sampling rate, the number of trials, information about events in
each of the trials/epochs, the data itself, and much more. For a more complete description of the EEG
fields along with examples on sample data, see Appendix A1. The contents of any field of the EEG
structure may be accessed by typing EEG.fieldname. For instance, typing >> EEG.nbchans on the
Matlab command line returns the number of channels in the current dataset.
121
IV.2.1. Dataset history: the EEG.history field
EEGLAB commands issued through the EEGLAB menu that have affected the current EEG dataset are
preserved in the 'EEG.history' field. The contents of the history field includes those function calls
that modified the current dataset, as well as calls to plotting functions. For instance, following the
main tutorial to the end of section I.2.1 (Importing channel locations) and then typing >>
EEG.history on the command line would return the following text:
pop_eegplot( EEG, 1, 1, 1);
EEG.setname='Continuous EEG Data';
EEG = eeg_eegrej( EEG, [295 512] );
EEG.chanlocs=pop_chanedit(EEG.chanlocs, 'load',{
'/matlab/eeglab/sample_data/eeglab_chan32.locs', 'filetype', 'autodetect'});
figure; topoplot([],EEG.chanlocs, 'style', 'blank', 'electrodes', 'labelpoint');
The first command "pop_eegplot( EEG, 1, 1, 1);" plotted the data. The second and the third commands
removed portions of the data. These three commands were inherited from the parent dataset. The last
command plotted the channel locations by name. As we will see, a basic method for writing EEGLAB
scripts is simply to save or copy and paste these history commands into a Matlab script file.
Processing multiple datasets: One typical use of dataset history for writing scripts is to process
several datasets. To process the first dataset, you can use EEGLAB graphic interface. To process
subsequent similar datasets, you may simply copy or save the history from the first dataset into a
script file (a text file with the extension ".m", for example, "doitagain.m"), load a different dataset,
and then run the script from the Matlab command line. Note that the script file "doitagain.m" must
be in your current Matlab path, which normally includes the present working directory. Read the help
messages for Matlab functions path() and addpath() to learn more about the Matlab path. For
instance, to repeat the processing applied to your current dataset onto another dataset, use menu File
> Save history > Dataset history to save the history of your current dataset as file "doitagain.m"
as shown below.
Clicking "Save" in the window above will cause the command history to be saved into the Matlab
script file "doitagain.m" (you can choose any name for this file, as long as it ends in the standard
Matlab script file extension, ".m"). Note: when the file was saved, an extra command, ">> eeglab
redraw " was added at the end to insure that the main graphic interface would be updated after the
dataset was processed. Now, to process another dataset using the same commands you used for
IV.2.1. Dataset history: the EEG.history field
122
processing the current dataset, try closing the current Matlab session, restart Matlab then EEGLAB,
reload a different dataset and run the script saved above by typing
>> doitagain
Most of the commands in the history field call EEGLAB "pop_" functions. These are functions that take
as input the EEG structure. The next sub-section discusses how to use these functions in EEGLAB
scripts.
IV.2.2. EEGLAB pop_ functions
Functions with the prefix "pop_" or "eeg_" are functions that take the EEG structure as their first
input argument. Functions with the prefix "pop_" can be called either from the EEGLAB menu or from
the Matlab command line, while functions with the prefix "eeg_" can only be called from the Matlab
command line. When you select a menu entry in the EEGLAB main window, EEGLAB calls a "pop_"
function, usually providing it with one parameter only, the EEG structure containing the current
dataset (when selecting a menu item, the pop_ function it calls is listed in the title bar of the pop-up
window). Since the pop_ function is not given enough parameters to actually perform any processing,
it pops up a window to ask the user to provide additional parameters. When you have entered the
required parameters into the pop_ window, the data processing is performed. EEGLAB then adds the
complete function call to the dataset history, including the parameters you have entered in the pop-up
window. If you later copy this command from the dataset history and paste it onto the Matlab
command line, the processing will be performed directly, without popping up an interactive query
window. However, try removing all the input parameters to the function call except the first, naming
the EEG structure and the pop_function will now pop up a query window before performing any
processing.
For example, open a new Matlab session and try (you may have to type >> eeglab to add access
paths to the functions below)
>> EEG = pop_loadset;
An interactive window will pop up to ask for the dataset name, just as it would do if the pop_loadset()
command were issued from the EEGLAB menu via File > Load dataset. If, on the other hand, the
user provides two string arguments to the pop_loadset() function, the first containing the filename
and the second the file path, no interactive window appears and the dataset is loaded directly.
Try another example:
>> EEG = pop_eegfilt(EEG);
This will pop up an interactive window allowing you to filter the data according to the parameters you
enter in the window. If you wish to filter the EEG dataset without involving this graphic interface,
type:
>> EEG = pop_eegfilt( EEG, 1, 0);
This command will highpass filter the data above 1 Hz. To see which parameter this function takes as
argument see pop_eegfilt() help. Keep in mind that all the interactive EEGLAB pop_ functions work
this way. You may copy commands from the EEG history fields and modify the function input as
desired. Function help messages are available either from the EEGLAB graphic interface Help >
EEGLAB functions > Interactive pop_ function, from the Internet, or from the command line
(type >> help pop_functioname).
Note: Only pop_[funcname]() functions or eeg_[funcname]() functions process the EEG dataset
structure; eeg_funcname() functions take the EEG data structure as an argument, but do not pop up
interactive windows. Thus, they are typically not available from the EEGLAB menu, but only from the
IV.2.2. EEGLAB pop_ functions
123
command line.
What do pop_ functions return?
When called from the EEGLAB interface, pop_ functions do not return variables. Instead, they may
alter (when called for) the EEG data structure itself. However, when called from the command line,
many of the visualization functions in the EEGLAB toolbox do return variables when useful (e.g., the
results plotted). To determine which variables are returned by a function, it is important to
understand how they work. To carry out their required data processing, most of the pop_ functions
(each named pop_[funcname]()) call a similarly named processing function ([funcname]). You may
directly call these functions to perform more advanced scripting (see low level scripting below). The
important thing is that both the pop_ function and its corresponding processing function return the
same variables (usually the pop_ function help messages refer the user to the processing function help
message which describes the output variables). For example, the pop_erpimage() function returns
the same outputs as the erpimage() function:
>> figure; [outdata, outvar, outtrials] = pop_erpimage(EEG,1,12); % ERP-image
plot of channel 12
% or the equivalent non-pop function call
>> figure; [outdata, outvar, outtrials] = erpimage( EEG.data(12,:),
zeros(1,EEG.trials), EEG.times, '', 10, 1, 'nosort')
Important note: If pop_[funcname]() is a plotting function, then a new figure is created
automatically only when the function is called in pop-up window mode. Otherwise, pop_[funcname]()
plotting commands (as well as all non-pop plotting commands, except eegplot()) should be preceded
by a Matlab "figure;" command, as in the example above (Note: the "figure;" is added before the
command by the EEGLAB history mechanism). This feature allows you to create compound figures
using Matlab subplot()or the more flexible EEGLAB version sbplot().
IV.2.3. Script examples using dataset history
Making use of the EEG.history is the easiest way to start learning about EEGLAB scripting. For
example, import a binary dataset (for instance TEST.CNT), then follow the main tutorial until the
end of Section I.5 (Extracting data epochs) (in section I.5.1 do not enter any event type name for
epoch extraction; the function will use all events). Then type >> EEG.history on the command line.
You should obtain the following text:
EEG = pop_loadcnt('/home/arno/temp/TEST.CNT' , 'dataformat', 'int16');
EEG.setname='CNT file';
pop_eegplot( EEG, 1, 1, 1);
EEG.setname='Continuous EEG Data';
EEG = eeg_eegrej( EEG, [295 512] );
EEG.chanlocs=pop_chanedit(EEG.chanlocs, 'load',{
'/matlab/eeglab/sample_data/eeglab_chan32.locs', 'filetype', 'autodetect'});
figure; topoplot([],EEG.chanlocs, 'style', 'blank', 'electrodes', 'labelpoint');
figure; pop_spectopo(EEG, 1, [0 238304.6875], 'EEG' , 'percent', 15, 'freq', [6 10
22], 'freqrange',[2 25],'electrodes','off');
EEG = pop_eegfilt( EEG, 1, 0, [], [0]);
EEG.setname='Continuous EEG Data';
EEG = pop_epoch( EEG, { 'square' }, [-1 2], 'newname', 'Continuous EEG Data
epochs', 'epochinfo', 'yes');
EEG.setname='Continuous EEG Data epochs';
EEG = pop_rmbase( EEG, [-1000 0]);
IV.2.3. Script examples using dataset history
124
This is the history field of dataset 2 (the epoched dataset), if you switch to dataset 1 (the original
continuous dataset), by selecting menu item Datasets > dataset 1, and then type >> EEG.history
on the command line, you will retrieve the same list of commands as above except for the last three.
This is because dataset 2 is derived from dataset 1, so it inherits all the history of modifications that
were applied to dataset 1 up to the time dataset 2 was created from it.
The EEG.history command can be very useful when you have several datasets (for example, from
several subjects) and wish to apply the same processing to all of them. The EEG.history field is a part
of the dataset EEG structure, so you can use it in any EEGLAB session. For example, when you have
new dataset you wish to process the same way as a previous dataset, just load the old dataset into
EEGLAB and type >> EEG.history to see the list of commands to execute on the new dataset. More
specifically,
1) Load all the datasets you wish to process into EEGLAB.
2) Pertorm the processing you wish from the Matlab menu on the first dataset.
3) Ask for the command history (type >> EEG.history) and copy the data processing
commands.
4) Switch (via the EEGLAB menu) to the second dataset and paste the buffered
commands onto the Matlab command line to execute them again on the new dataset.
5) Go on like this till the last dataset is processed.
At this point you may want to save all the modified datasets to the computer. You may also use menu
File > Save history > Dataset history to save the current dataset history (EEG.history field) into a
Matlab script file and recall this Matlab script from the command line as described in the previous
sub-section.
Note: EEGLAB loading dataset commands (menus File > Load dataset) are not stored in the dataset
history. The reason for this is that if you were to load a dataset repeatedly, you would not want the
repeated load command to be in your dataset history.
More advanced scripting examples will be presented in the following sections.
IV.2.4. Updating the EEGLAB window
Whenever you wish to switch back from interacting with the EEG dataset on the command line to
working with the EEGLAB graphic interface, you should perform one of the two commands below:
1. If no EEGLAB window is running in the background, type:
>> eeglab redraw;
2. If there is an open EEGLAB session, first type:
IV.2.4. Updating the EEGLAB window
125
>> [ALLEEG EEG CURRENTSET] = eeg_store(ALLEEG, EEG);
to save the modified information, and then:
>> eeglab redraw;
to see the changes reflected in the EEGLAB window.
To learn more about scripting and EEGLAB data structures see the next section IV.3.3.
IV.3. Using EEGLAB session history to perform basic EEGLAB
script writing
There are two main EEGLAB Matlab data structures, 'EEG' and 'ALLEEG'. The ALLEEG array
contains all the dataset structures that currently loaded in the EEGLAB session. The EEG structures
contains all the information about the current dataset being processed.
There are two main differences between EEGLAB dataset history and session history. As the names
imply, session history saves all the function calls issued for all the datasets in the current EEGLAB
session, while dataset history saves only the function calls that modified the current dataset. Session
history is available only during the current session of EEGLAB -- starting a new EEGLAB session will
create a new session history -- whereas dataset history is saved in the "EEG.history" field of the EEG
dataset structure when you save the dataset at the end of the session. It therefore will be retrieved
when the dataset is re-loaded in future EEGLAB sessions (assuming, of course, that you save the
dataset at the end of the current session!).
EEGLAB session history allows you to manipulate and process several datasets simultaneously. Thus,
its use can be considered the next level of EEGLAB scripting.
IV.3.1. The h command
To view the session history for the current EEGLAB session, use the "h" (history) command. Typing:
>> h
under Matlab prints the EEGLAB session history in the Matlab command line window. For instance,
after performing the first step of the main tutorial (simply opening an existing dataset), typing h on
the command line should return the following text:
[ALLEEG EEG CURRENTSET ALLCOM] = eeglab;
EEG = pop_loadset( 'eeglab_data.set', '/home/Matlab/eeglab/script/');
[ALLEEG EEG CURRENTSET] = eeg_store(ALLEEG, EEG);
The first command (eeglab()) runs EEGLAB and initializes several EEGLAB variables listed in the
function output. Except for modifying these variables and adding the path to EEGLAB functions (if
necessary), the eeglab() call will not modify anything else in the Matlab workspace (there is no
global variable in EEGLAB). The second command (pop_loadset()) loads the dataset into the EEG
structure, and the last (eeg_store()) stores the dataset in the ALLEEG structure. For more detailed
information, you must study the Matlab help messages for these functions as explained below:
Either (1) via the EEGLAB menu selections:
For pop_loadset(): via Help > EEGLAB functions > Interactive pop_functions
or via Help > EEGLAB menus
IV.3. Using EEGLAB session history to perform basic EEGLAB script writing
126
For eeg_store(): via Help > EEGLAB advanced > Admin functions
Or (2) using Matlab commandline help
>> help [functioname]
Now use menu item File > Save history > Session history to save the command history into an
ascii-text Matlab script file. Save the file into the current directory, or into a directory in the Matlab
command path (i.e., in the list returned by >> path). Selecting the "Save session history" menu item
above will pop up the window below:
Clicking "Save" in the window above will cause the session command history to be saved into the
Matlab script file "eeglabhist.m" (you can choose any name for this file, as long as it ends in the
standard Matlab script file extension, ".m"). Now try closing the current Matlab session, restarting
Matlab, and running the script saved above by typing
>> eeglabhist
The main EEGLAB window is created and the same dataset is loaded.
Now open the script file "eeglabhist.m" in any text editor so you may modify function calls. Note: as
for the dataset history, when the file was saved, an extra command, ">> eeglab redraw " was added
at the end to insure that the main graphic interface would be updated after the dataset was
(re)loaded.
IV.3.2. Script example using session history
Building and running short or long EEGLAB Matlab scripts saved by EEGLAB history can be that
simple. Simply perform any EEGLAB processing desired via the EEGLAB menu, save the EEGLAB
command history, and re-run the saved script file. Matlab will repeat all the steps you performed
manually. For instance, following the first several steps of the main tutorial, the command >> h
would return (with Matlab-style comments in black italic format added for clarity):
[ALLEEG EEG CURRENTSET ALLCOM] = eeglab; % start EEGLAB under Matlab
>EEG = pop_loadset( 'ee114squares.set', '/home/payton/ee114/'); % read in the
dataset
[ALLEEG EEG CURRENTSET] = eeg_store(ALLEEG, EEG);% copy it to ALLEEG
IV.3.1. The h command
127
EEG = pop_editeventfield( EEG, 'indices', '1:155', 'typeinfo', 'Type of the
event'); % edit the dataset event field
[ALLEEG EEG] = eeg_store(ALLEEG, EEG, CURRENTSET); % copy changes to
ALLEEG
EEG.comments = pop_comments('', '', strvcat( 'In this experiment, stimuli can
appear at 5 locations ', 'One of them is marked by a green box ', 'If a square
appears in this box, the subject must respond, otherwise he must ignore the
stimulus.', ' ', 'These data contain responses to (non-target) circles appearing
in the attended box in the left visual field '));% update the dataset comments field
[ALLEEG EEG] = eeg_store(ALLEEG, EEG, CURRENTSET); % copy changes to
ALLEEG
pop_eegplot( EEG, 1, 0, 1); % pop up a scrolling window showing the component
activations
EEG.chanlocs=pop_chanedit(EEG.chanlocs, { 'load',
'/home/payton/ee114/chan32.locs'},{ 'convert',{ 'topo2sph', 'gui'}},{ 'convert',{
'sph2cart', 'gui'}}); % read the channel location file and edit the channel location
information
figure; pop_spectopo(EEG, 0, [-1000 237288.3983] , 'percent', 20, 'freq', [10],
'icacomps', [1:0],'electrodes','off');
% plot RMS power spectra of the ICA component activations; show a scalp map of total
power at 10 Hz plus maps of the components contributing most power at the same
frequency
Important note: As briefly mentioned previously, functions called from the main EEGLAB interactive
window display the name of the underlying pop_function in the window title bar. For instance,
selecting File > Load an existing dataset to read in an existing dataset uses EEGLAB function
"pop_loadset()".
The next steps in learning to write EEGLAB Matlab scripts involve learning to change EEGLAB
function parameters and adding loops to perform multiple analyses.
IV.3.2. Script example using session history
128
IV.3.3. Scripting at the EEGLAB structure level
The type of scripting illustrated above might involve going back and forth between EEGLAB graphic
interface and the Matlab command line. To maintain consistency between the two main EEGLAB
structure (EEG and ALLEEG), you need to update the ALLEEG every time you modify the EEG
structure (see exception below in (1)). To add or directly modify EEG structure values from a script or
the Matlab command line, one must respect some simple rules:
1) If the EEGLAB option to Retain parent dataset, selected via the File > Maximize Memory menu
item (for details, see Appendix A2.1. Maximize memory menu), is set (default), then all current
EEGLAB datasets are stored in the structure array ALLEEG,. If you modify a dataset, you should take
care to copy the modified EEG dataset into ALLEEG. Thus, after loading and then modifying an EEG
structure to create a new dataset, one might simply type:
>> ALLEEG(2) = EEG;
>> CURRENTSET = 2;
This command might work as expected (if the new dataset is internally consistent with the previous
one). However, it is better to use the command eeg_store() which performs extensive dataset
consistency checking before storing the modified dataset. Either use the following command to set the
new dataset to be dataset number 2,
>> [ALLEEG EEG] = eeg_store(ALLEEG, EEG, 2);
or
>> [ALLEEG EEG CURRENTSET] = eeg_store(ALLEEG, EEG);
to create a new dataset at the next available free space in the ALLEEG variable. The dataset number
will then be available in the variable CURRENTSET. Note that if a previous dataset is already
assigned as dataset 2, then only the last command (above) will not overwrite it.
To view the changes in the main EEGLAB window, use the command: >> eeglab redraw;
Another command that can be used to modify the ALLEEG structure is pop_newset(). This
command, which also performs extensive dataset consistency checks, has more useful advanced
options. To modify the current dataset with its accumulated changes type:
[ALLEEG EEG CURRENTSET] = pop_newset(ALLEEG, EEG, CURRENTSET,
'overwrite', 'on');
If you wish to create a new dataset to hold the modified structure use:
[ALLEEG EEG CURRENTSET] = pop_newset(ALLEEG, EEG, CURRENTSET);
The returned argument CURRENTSET holds the set number of the new dataset stored in EEGLAB.
Note the EEG contains only the current dataset, so you must use extra caution whenever updating
this structure. e.g., Be sure it contains the dataset you actually want to process!
The functions above call the function eeg_checkset() to check the internal consistency of the
modified dataset.
>> EEG = eeg_checkset(EEG);
or
>> EEG = eeg_checkset(EEG, 'eventconsistency');
IV.3.3. Scripting at the EEGLAB structure level
129
The second command above runs extra checks for event consistency (possibly taking some time to
complete) and regenerates the EEG.epoch structures from the EEG.event information. This
command is only used when the event structure is being altered. See the Event tutorial to learn how
to work with EEG events.
The commands above are very useful if the option to maintain multiple datasets is on. If the option to
maintain multiple datasets is off (via the File > Maximize Memory menu item), the ALLEEG
variable is not used and EEG is the only variable that contains dataset information. When using this
option you can only process one dataset at a time (the goal here is to use less memory and being able
to process bigger datasets). Any changes made by the user to the EEG structure are thus applied
instantaneously and are irreversible. For consistency, all the commands above will work, however the
ALLEEG variable will be empty.
2) New fields added to the EEG structure by users will not be removed by EEGLAB functions. For
instance, any additional information about a dataset might be stored in the user-added field:
>> EEG.analysis_priority = 1;
3) The following are the reserved variable names used by EEGLAB
EEG - the current EEG dataset
ALLEEG - all the EEG datasets
CURRENTSET - the index of the current dataset. Thus>> EEG =
ALLEEG(CURRENTSET);
LASTCOM - the last command used
ALLCOM - Matlab commands issued from the EEGLAB menu during this EEGLAB
session
Note that EEGLAB does not use global variables (the variables above are accessible from the
command line but they are not used as global variables within EEGLAB). The above variables are
ordinary variables in the global Matlab workspace. All EEGLAB functions except the main interactive
window function eeglab() (and a few other display functions) process one or more of these variables
explicitly as input parameters and do not access or modify any global variable. This insures that they
have a minimum chance of producing unwanted 'side effects' on the dataset.
IV.4. Basic scripting examples
Below is a simple example of a Matlab script that includes some of the first basic manipulations that
must be performed on a dataset. This example works with the tutorial dataset 'eeglab_data.set' and
the corresponding channel location file 'eeglab_chan32.locs', which are assumed to be located on
your computer in the following directory: /home/Matlab/eeglab/script/.
[ALLEEG EEG CURRENTSET ALLCOM] = eeglab;% Load eeglab
EEG = pop_loadset( 'eeglab_data.set', '/home/Matlab/eeglab/script/');% Load the
dataset
EEG.chanlocs=pop_chanedit(EEG.chanlocs, 'load',{
'/home/Matlab/eeglab/script/eeglab_chan32.locs', 'filetype', 'autodetect'});
% Load the channel location file, enabling automatic detection of channel file format
[ALLEEG EEG CURRENTSET ] = eeg_store(ALLEEG, EEG); % Store the dataset
into EEGLAB
>EEG = pop_eegfilt( EEG, 1, 0, [], [0]); % High pass filter the data with cutoff
frequency of 1 Hz.
% Below, create a new dataset with the name 'filtered Continuous EEG Data'
[ALLEEG EEG CURRENTSET] = pop_newset(ALLEEG, EEG, CURRENTSET,
'setname', 'filtered Continuous EEG Data'); % Now CURRENTSET= 2
EEG = pop_reref( EEG, [], 'refstate',0); % Re-refrence the new dataset
% This might be a good time to add a comment to the dataset.
IV.4. Basic scripting examples
130
EEG.comments = pop_comments(EEG.comments,'','Dataset was highpass
filtered at 1 Hz and rereferenced.',1);
% You can see the comments stored with the dataset either by typing ">>
EEG.comments" or selecting the menu option Edit->About this dataset.
EEG = pop_epoch( EEG, { 'square' }, [-1 2], 'newname', 'Continuous EEG Data
epochs', 'epochinfo', 'yes');
% Extract epochs time locked to the event - 'square', from 1 second before to 2 seconds
after those time-locking events.
% Now, either overwrite the parent dataset, if you don't need the continuous version
any longer, or create a new dataset
%(by removing the 'overwrite', 'on' option in the function call below).
[ALLEEG EEG CURRENTSET] = pop_newset(ALLEEG, EEG, CURRENTSET,
'setname', 'Continuous EEG Data epochs', 'overwrite', 'on');
EEG = pop_rmbase( EEG, [-1000 0]); % Remove baseline
EEG.comments = pop_comments(EEG.comments,'','Extracted ''square'' epochs
[-1 2] sec, and removed baseline.',1); % Add a description of the epoch extraction to
EEG.comments.
[ALLEEG EEG] = eeg_store(ALLEEG, EEG, CURRENTSET); % Modify the dataset in
the EEGLAB main window
eeglab redraw % Update the EEGLAB window to view changes
Some other useful scripting examples (see the function help messages for more details):
1. Reduce sampling rate
% Reduce the sampling rate to 128 Hz (the above example was already sampled at 128
Hz)
EEG = pop_resample( EEG, 128);
% Save it as a new dataset with the name 'Continuous EEG Data resampled'
[ALLEEG EEG CURRENTSET] = pop_newset(ALLEEG, EEG, CURRENTSET,
'setname', 'Continuous EEG Data resampled');
% If you wish to return to the previous dataset (before downsampling), type
EEG = eeg_retrieve(ALLEEG, 1); CURRENTSET = 1;
2. Print a series of ERP scalp maps
% Plot ERP maps (via the second argument choice 1), every 100 ms from 0 ms to 500
ms [0:100:500],
%with the plot title - 'ERP image', in 2 rows and 3 columns. Below, the 0 means do not
plot dipoles.
%Plot marks showing the locations of the electrodes on the scalp maps.
pop_topoplot(EEG,1, [0:100:500] , 'ERP image',[2:3] ,0, 'electrodes', 'on');
In the next section, we will directly call some lower-level EEGLAB data processing
functions. For instance, the command above can be executed by directly calling the
signal processing function topoplot() as shown below.
times = [0:100:500];
% Define variables:
pos = eeg_lat2point(times/1000, 1, EEG.srate, [EEG.xmin EEG.xmax]);
% Convert times to points (or >pos = round(
(times/1000-EEG.xmin)/(EEG.xmax-EEG.xmin) * (EEG.pnts-1))+1;)
% See the event tutorial for more information on processing latencies
mean_data = mean(EEG.data(:,pos,:),3);
% Average over all trials in the desired time window (the third dimension of EEG.data
% allows to access different data trials). See appendix A1 for more information
maxlim = max(mean_data(:));
minlim = min(mean_data(:));
IV.4. Basic scripting examples
131
% Get the data range for scaling the map colors.
maplimits = [ -max(maxlim, -minlim) max(maxlim, -minlim)];
% Plot the scalp map series.
figure
for k = 1:6
sbplot(2,3,k);% A more flexible version of subplot.
topoplot( mean_data(:,k), EEG.chanlocs, 'maplimits', maplimits, 'electrodes',
'on', 'style', 'both');
title([ num2str(times(k)) ' ms']);
end
cbar; % A more flexible version of colorbar.
IV.5. Low level scripting
As mentionned at the end of section IV.2.3, pop_funcname() function is a graphic-user interface (gui)
function that operates on the EEG data structure using the stand-alone processing function
funcname(). The stand-alone processing function, which has no knowledge of the dataset structure,
can process any suitable data matrix, whether it is an EEGLAB data matrix or not.
For instance, pop_erpimage() calls the data processing and plotting function erpimage(). To review
the input parameters to these functions, either use the EEGLAB help menu (from the EEGLAB
window) or the Matlab function help (from the Matlab command line). For example:
>> help pop_erpimage
>> help erpimage
As mentioned earlier, the two following function calls are equivalent
>> figure; [outdata, outvar, outtrials] = pop_erpimage(EEG,1,12);
>> fi gure; [outdata, outvar, outtri al s] = erpi mage( EEG. data(12, : ),
zeros(1,EEG.trials), EEG.times, '', 10, 1, 'nosort')
Using EEGLAB data processing functions may require understanding some subtleties of how they
work and how they are called. Users should read carefully the documentation provided with each
function. Though for most functions, the function documentation is supposed to describe function
output in all possible situation, occasionally users may need to look in the function script files
themselves to see exactly how data processing is performed. Since EEGLAB functions are open
source, this is always possible.
IV.5.1. Example script for processing multiple datasets
For example, when computing event-related spectral power (ERSP) transforms for sets of data epochs
from two or more experimental conditions, the user may want to subtract the same (log) power
baseline vector from all conditions. Both the pop_timef() function and the timef() function it calls
return spectral baseline values that can be used in subsequent timef() computations. For instance,
assuming that three sets of data epochs from three experimental conditions have been stored for 10
subjects in EEGLAB dataset files named 'subj[1:10]data[1:3].set' in directory '/home/user/eeglab',
and that the three datasets for each subject contain the same ICA weights, the following Matlab code
would plot the ICA component-1 ERSPs for the three conditions using a common spectral baseline for
each of the 10 subjects:
eeglab; % Start eeglab
Ns = 10; Nc = 3; % Ns - number of subjects; Nc - Number of conditions;
for S = 1:Ns % For each of the subjects
IV.5. Low level scripting
132
mean_powbase = []; % Initialize the baseline spectra average over all
conditions for each subject
for s =1:Nc % Read in existing EEGLAB datasets for all three conditions
setname = ['subj' int2str(S) 'data' int2str(s) '.set']; %
Build dataset name
EEG = pop_loadset(setname,'/home/user/eeglab/'); %
Load the dataset
[ALLEEG EEG] = eeg_store(ALLEEG, EEG, Nc*(S-1) +
s); % Store the dataset in ALLEEG
[ersp,itc,powbase{s}] =pop_timef( ALLEEG(s),0, 1,
[-100 600], 0, 'plotitc', 'off', 'plotersp', 'off' );
% Run simple timef() for each dataset, No figure is created
because of options 'plotitc', 'off', 'plotersp', 'off'
mean_powbase = [mean_powbase; powbase{s}]; %
Note: curly braces
end % condition
% Below, average the baseline spectra from all conditions
mean_powbase = mean(mean_powbase, 1);
% Now recompute and plot the ERSP transforms using the same baseline
figure; % Create a new figure (optional figure('visible', 'off'); would
create an invisible figure)
for s = 1:Nc; % For each of the three conditions
sbplot(1,3,s);% Select a plotting region
pop_timef( ALLEEG(s), 0, 1, [-100 600], 0, 'powbase',
mean_powbase, ...
title', ['Subject ' int2str(S)]); % Compute ERSP using
mean_powbase
end % End condition plot
plotname = ['subj' int2str(S) 'ersp' ];% Build plot name
eval(['print -depsc ' plotname]); % Save plot as a color .eps (postcript)
vector file
end % End subject
eeglab redraw% Update the main EEGLAB window
Repetitive processes, such as the computation performed above, may be time consuming to perform
by hand if there are many epochs in each dataset and many datasets. Therefore it may be best
performed by an EEGLAB Matlab script that is left to run until finished in a Matlab session. Writing
scripts using EEGLAB functions makes keeping track of data parameters and events relatively easy,
while maintaining access to the flexibility and power of the Matlab signal processing and graphics
environment.
Notes:
Normally, the user might want to accumulate and save the ERSPs and other output variables
returned by timef() above to make possible further quantitative comparisons between
subjects. The function described in the next paragraph tftopo() allows the user to combine
ERSP outputs from different subjects and apply binary statistics.
In the current version of EEGLAB, the cross-coherence function crossf() can calculate
significance of differences between coherences in two conditions.
IV.5.1. Example script for processing multiple datasets
133
In the future, timef() will be extended to allow comparisons between multiple ERSP and ITC
transforms directly.
The same type of iterative normalization (illustrated above) may be applied for the "baseamp"
parameter returned by pop_erpimage()
IV.5.2. Example script performing time-frequency decompositions on all
electrodes
This more advanced example demonstrates some of the power of low-level scripting that goes beyond
the scope of functions currently available through the graphical interface. You can run this script on
any epoched dataset including the tutorial dataset.
% Compute a time-frequency decomposition for every electrode
for elec = 1:EEG.nbchan
[ersp,itc,powbase,times,freqs,erspboot,itcboot] = pop_timef(EEG, ...
1, elec, [EEG.xmin EEG.xmax]*1000, [3 0.5], 'maxfreq', 50, 'padratio', 16,
...
'plotphase', 'off', 'timesout', 60, 'alpha', .05, 'plotersp','off', 'plotitc','off');
if elec == 1 % create empty arrays if first electrode
allersp = zeros([ size(ersp) EEG.nbchan]);
allitc = zeros([ size(itc) EEG.nbchan]);
allpowbase = zeros([ size(powbase) EEG.nbchan]);
alltimes = zeros([ size(times) EEG.nbchan]);
allfreqs = zeros([ size(freqs) EEG.nbchan]);
allerspboot = zeros([ size(erspboot) EEG.nbchan]);
allitcboot = zeros([ size(itcboot) EEG.nbchan]);
end;
allersp (:,:,elec) = ersp;
allitc (:,:,elec) = itc;
allpowbase (:,:,elec) = powbase;
alltimes (:,:,elec) = times;
allfreqs (:,:,elec) = freqs;
allerspboot (:,:,elec) = erspboot;
allitcboot (:,:,elec) = itcboot;
end;
% Plot a tftopo() figure summarizing all the time/frequency transforms
figure;
tftopo(allersp,alltimes(:,:,1),allfreqs(:,:,1),'mode','ave','limits', ...
[nan nan nan 35 -1.5 1.5],'signifs', allerspboot, 'sigthresh', [6], 'timefreqs', ...
[400 8; 350 14; 500 24; 1050 11], 'chanlocs', EEG.chanlocs);
Executing the following code on the tutorial dataset (after highpass filtering it above 1 Hz, extracted
data epochs, and removing baseline), produces the following figure.
IV.5.2. Example script performing time-frequency decompositions on all electrodes
134
IV.5.3. Creating a scalp map animation
A simple way to create scalp map animations is to use the (limited) EEGLAB function eegmovie()
from the command line. For instance, to make a movie of the latency range -100 ms to 600 ms, type:
pnts = eeg_lat2point([-100:10:600]/1000, 1, EEG.srate, [EEG.xmin EEG.xmax]);
% Above, convert latencies in ms to data point indices
figure; [Movie,Colormap] = eegmovie(mean(EEG.data(:,128:2:192),3),
EEG.srate, EEG.chanlocs, 0, 0);
seemovie(Movie,-5,Colormap);
A second solution here is to dump a series of images of your choice to disk, then to assemble them
into a movie using another program. For instance, type
counter = 0;
for latency = -100:10:600 %-100 ms to 1000 ms with 10 time steps
figure; pop_topoplot(EEG,1,latency, 'My movie', [] ,'electrodes', 'off'); % plot
print('-djpeg', sprintf('movieframe%3d.jpg', counter));%save as jpg
close; % close current figure
counter = counter + 1;
end;
Then, for example in Unix, use "% convert movieframe*.jpg mymovie.mpg" to assemble the images
into a movie.
Refer to the event scripting tutorial for more script and command line examples (section V.2.1, V.2.2,
V.2.3).
IV.5.3. Creating a scalp map animation
135
V. Event processing
This tutorial complements information about EEGLAB event handling covered in other parts of the
EEGLAB tutorial. It first describe how to import, modify, select, and visualize EEGLAB events, within
the EEGLAB graphic interface. It then describes in more details the EEG.event, EEG.urevent, and
related EEG.epoch structures, and discusses importing, editing, and using event information in
EEGLAB scripts. We assume that readers are already familiar with the main EEGLAB tutorial as
well as with the EEGLAB script tutorial.
Important Note: The EEGLAB event structure has evolved through EEGLAB Version 4.4, after which
we hope it may remain stable (note that functions processing events are backward compatible with
old event structures).
V.1. Event processing in the EEGLAB GUI
V.1.1. Event fields
The EEG event structure contains records of the experimental events that occurred while the data
was being recorded, as well as structure handling events which are automatically inserted by
EEGLAB. The experimental events can be imported into EEGLAB using its GUI: refer to II.2.
(Importing event information for a continuous EEG dataset) for details. To view the information for an
event, use menu Edit > Event values (see the window below, which shows events of the tutorial
dataset after section I.5 on extracting data epochs).
The "type" and "latency" fields are the most important EEGLAB event fields (see below). Some
EEGLAB functions recognize and use these two fields for plotting events, sorting trials, etc. (Note:
One can also process events lacking these fields, though this strongly limits the range of event
processing possibilities). Other fields, including "epoch", "duration", "urevent", are also recognized
by EEGLAB (they are created automatically during extracting of epochs, rejecting data, or storing
event data). User-defined fields can have any other name that is relevant to the data (for example,
"position" in the example above).
A short description of recognized event fields is given below. Further information can be found in the
event scripting section in the next sections.
type - specifies the type of the event. For example, 'square' in the example above is a
stimulus type, 'rt' is a subject button-press (i.e., reaction-time) event, etc... In
136
continuous datasets, EEGLAB may add events of type 'boundary' to specify data
boundaries (breaks in the continuous data). The next section on event scripting provides
more detailed information about this special event type.
latency - contains event latencies. The latency information is displayed in seconds for
continuous data, or in milliseconds relative to the epoch's time-locking event for
epoched data. As we will see in the event scripting section, the latency information is
stored internaly in data samples (points or EEGLAB 'pnts') relative to the beginning of
the continuous data matrix (EEG.data).
duration - duration of the event. This information is displayed in seconds for continuous
data, and in milliseconds for epoched data. Internally, duration is (also) stored in data
samples (pnts).
urevent - contains indices of events in the original ('ur' in German) event structure. The
first time events are imported, they are copied into a separate structure called the
'urevent' structure. This field is hidden in the graphic interface (above) since they
should not be casually modified.
epoch - indices of the data epochs (if any) the event falls within.
Note: all event fields may contain either numbers or strings (except for latency, duration, urevent
and epoch which must contain numbers). For instance, the type field can contain a number (i.e. 1,2,
etc.) or a string (i.e. 'square', 'rt', etc.). However, EEGLAB cannot process a mixture of both formats
(numeric and string) for one field. A function that checks the event structure (eeg_checkset() with
flag "eventconsistency"), called each time a dataset is modified, enforces each field's contents to
remain consistent, automatically converting numeric values to strings if necessary. This constraint
was imposed to speed up event manipulation by a factor of about 1000X.
V.1.2. Importing, adding, and modifying events
Events can be imported into EEGLAB by selecting menu item File > Import event info. To find out
more about this option, refer to II.2. Importing event information for a continuous EEG
dataset. The same method may also be used to add new events to a pre-existing event table.
To insert new events manually, select menu item Edit > Event values. Click on the Insert event
button to add a new event before the current event. The Append event button adds an event after the
current event. After a new event has been inserted or appended, its event-field information can
immediately be changed in the corresponding boxes. For instance, to insert a event of type 'new' 500
ms after the onset of the time-locking stimulus, enter "new" in the event "type" edit box, and 500 in
the event "latency" edit box. Note: If you then click on the cancel button, none of the new
information will be saved.
V.1.1. Event fields
137
After you press OK, the events may be resorted (events must always be in order of increasing
latency), and some field contents may be modified to ensure consistency, as indicated at the end of the
previous section.
In the graphic interface above, all experimental events can be manually modified by simply typing the
new values in the edit window for each field. Events may also be deleted (Delete event button) or
resorted (see the bottom part of the window). Resorting events is only for viewing purposes (as
EEGLAB cannot process an event structure that is not sorted by increasing event latency).
Another way to insert new events is to select menu item Edit > Event fields as shown below.
Through its graphic interface, you may add new fields and import Matlab arrays or text files to fill
them. For instance, to add a test field containing only "0"s, enter "test" in the edit box of the "Edit
field" column. Then enter "0" in the "file/array" column and press OK. Using this window, you may
also delete event fields (last column) or rename them (window bottom). Finally you may change the
description of event fields by clicking on buttons in the "Field description" column. (Note: It is
efficient to enter event field description information in the first dataset you create for an experiment,
and then to copy this information to subsequent datasets from the same experiment. Entering event
field descriptions will allow you or others who may explore the same data later (perhaps when new
analysis tools become available or of interest) to quickly grasp the meaning of the event information.
V.1.2. Importing, adding, and modifying events
138
V.1.3. Selecting events
To select specific events, use menu item Edit > Select epochs/events. This can be exploited to
compare different types of data epochs, as described in section I.7.1. Selecting events and epochs
for two conditions.
The link above describes a basic event selection process. You can also specify more complex
combinations of event field selections and ranges as the criterion for selecting trials. For instance, the
window below would select epochs containing events of type rt, not following stimuli presented at
'position' 1, in which subject reaction time latency is between 0 ms and 400 ms, from among the 40
first epochs of the parent dataset. Note the option set above the Cancel button (below): "Remove
epochs not referenced by any selected event". If this checkbox were left unset and the checkbox
"Keep only selected events and remove all other events", the function would simply select the
specified events but would not remove epochs not containing those events. Note: To select events
outside the given range, check the "Select events NOT selected above" box to the right of the field
range entry. It is possible to rename the type of the selected events (while (optionally) keeping the old
event type name as a new field) using the last two edit boxes.
V.1.4. Using events for data processing
Event information can be used in several EEGLAB processing functions as listed below.
1. The event type field can be used to extract data epochs, as described in section I.5.
Extracting data epochs. Select menu option Tools > extract epochs to open the
window below.
V.1.3. Selecting events
139
This operation will extract epochs of duration one second before to two seconds after all
events of type "square".
2. Events can also be used for making ERP-image plots. Select Plot > Channel ERP
image. This brings up the pop_erpimage() window (below).
The "Epoch-sorting field" button allows you to choose any of the event fields as the
sorting criteria. The next button, "Event type(s)", enables you to choose only a subset
of events. In this example, events of type "square" are sorted by their position field
value. For more details see I.8.2. Plotting ERP images .
3. Event statistics can be plotted with regard to different event fields. For example,
selecting menu option Plot > Data statistic > Event statistic the following window
pops up.
Entering 'rt' as the event type, and "[250 500]" (ms) as the event latency range, and
pressing OK will show the following 'rt' event statistics.
V.1.4. Using events for data processing
140
See the rejection tutorial on data channel statistics (III.1.2) for more information on
this graphic interface.
4. Most EEGLAB functions take events into account. For instance, functions that
remove data (pop_eegplot(), pop_select()) will also remove events that occur during
the data removed (though not their corresponding urevents). Functions that process
continuous data (pop_spectopo(), pop_resample(), pop_mergeset()) will take into
account 'boundary' events (data events added by EEGLAB to note portions of the data
that have been removed or at 'hard' boundaries between concatenated datasets).
V.2. Event processing from the Matlab command line
This section is essential for users who want to write EEGLAB/Matlab scripts that select and/or process
data time-locked to given types or combinations of events. It is also important for any EEGLAB user
who wants to know how EEGLAB data and events are actually stored and manipulated.
V.2.1. Accessing events from the commandline
V.2.1.1. Event types
Event fields of the current data structure can be displayed by typing >> EEG.event on the Matlab
command line. For instance, using the unprocessed tutorial dataset,
>> EEG.event
returns,
V.2. Event processing from the Matlab command line
141
ans =
1x157 struct array with fields:
type
position
latency
urevent
To display the field values for the first event, type
>> EEG.event(1)
This will return
ans =
type: 'square'
position: 2
latency: 129.087
urevent: 1
Remember that custom event fields can be added to the event structure and will thereafter be
imported with the event information whenever the dataset is loaded. Therefore, the names of some
event fields may differ in different datasets. Note that event field information can be easily retrieved
using commands such as >> {EEG.event.fieldname}. For example
>> {EEG.event(1:5).type}
returns the contents of the type field for the first 5 events
ans =
'square' 'square' 'rt' 'square' 'rt'
Use the following commands to list the different event types in the unprocessed tutorial dataset:
>> unique({EEG.event.type});
ans =
'rt' 'square'
The command above as s umes t hat event t ypes ar e r ecor ded as s t r i ngs . Us e >>
unique(cell2mat({EEG.event.type})); for event types stored as numbers.
You may then use the recovered event type names to extract epochs. Below is the commandline
equivalent of the epoch extraction procedure presented above in section I.5. Extracting data
epochs.
>>EEG = pop_epoch( EEG, { 'square' }, [-1 2], 'epochinfo', 'yes');
If you decide to process data from the commandline directly, do not forget to first remove baseline
activity
>> EEG = pop_rmbase( EEG, [-1000 0]);
V.2.1.1. Event types
142
See the Script tutorial for more details on how to write Matlab scripts using EEGLAB.
V.2.1.2. Event latencies
We may use the same command as in the section above to display the contents of the event latency
field. Event latencies are stored in units of data sample points relative to (0) the beginning of the
continuous data matrix (EEG.data). For the tutorial dataset (before any processing), typing:
>>{EEG.event(1:5).latency}
returns the first 5 event latencies,
ans =
[129.0087] [218.0087] [267.5481] [603.0087] [659.9726]
To see these latencies in seconds (instead of sample points above), you need first to convert this cell
array to an ordinary numeric array (using EEGLAB cell2mat() function), then subtract 1 (because the
first sample point corresponds to time 0) and divide by the sampling rate. Therefore,
>>(cell2mat({EEG.event(1:5).latency})-1)/EEG.srate
returns the same event latencies in seconds,
ans =
1.0001 1.6954 2.0824 4.7032 5.1482
For consistency, for epoched datasets the event latencies are also encoded in sample points with
respect to the beginning of the data (as if the data were continuous). Thus, after extracting epoch
from the tutorial dataset (section I.5)
>>{EEG.event(1:5).latency}
returns the first 5 event latencies,
ans =
[129] [218.00] [267.5394] [424] [513]
Note that for an epoched dataset this information has no direct meaning. Instead, select menu item
Edit > Event values (calling function pop_editeventvals()) to display the latency of this event in
seconds relative to the epoch time-locking event. From the commandline, you may use the eeg_
function eeg_point2lat() to convert the given latencies from data points relative to the beginning of
the data to latencies in seconds relative to the epoch time-locking event. For example:
>> eeg_point2lat(cell2mat({EEG.event(1:5).latency}), ...
cell2mat({EEG.event(1:5).epoch}), EEG.srate, [EEG.xmin EEG.xmax])
ans =
0 0.6953 1.0823 -0.6953 0
The reverse conversion can be accomplished using function eeg_lat2point().
The most useful function for obtaining event information from the commandline is EEGLAB function
V.2.1.2. Event latencies
143
eeg_getepochevent(). This function may be used for both continuous and epoch data to retrieve any
event field for any event type. For example, using the tutorial data (after epoch extraction), type in
>> [rt_lat all_rt_lat] = eeg_getepochevent(EEG, 'rt', [], 'latency');
to obtain the latency of events of type rt. The first output is an array containing one value per data
epoch (the first event of the specified type in each data epoch). The second output is a cell array
containing the field values for all the relevant events in each data epoch. Latency information is
returned in milliseconds. (Note: the third input allows searching for events in a specific time window
within each epoch. An empty value indicates that the whole epoch time range should be used).
Similarly to otain the value of the event 'position' field for 'square' events in each epoch, type
>> [rt_lat all_rt_lat] = eeg_getepochevent(EEG, 'square', [], 'position');
Continuous data behave as a single data epoch, so type
>> [tmp all_sq_lat] = eeg_getepochevent(EEG, 'square');
to obtain the latencies of all 'square' events in the continuous data (via the second output).
V.2.1.3. Urevents
In EEGLAB v4.2 and above, a separate "ur" (German for "original") event structure, EEG.urevent,
holds all the event information originally loaded into the dataset. If some events or data regions
containing events are removed from the data, this should not affect the EEG.urevent structure. If
some new events are inserted into the dataset, the urevent structure is automatically updated. This is
useful to obtain information on the context of events in the original experiment. Even after extracting
data epochs, the prior context of each event in a continuous or epoched dataset is still available.
Currently the EEG.urevent structure can only be examined from the command line.
The EEG.urevent structure has the same format as the EEG.event structure. The 'urevent' field in
the event structure (e.g., EEG.event(n).urevent) contains the index of the corresponding event in
the urevent structure array -- thereby 'pointing' from the event to its corresponding urevent, e.g., its
"original event" number in the continuous data event stream. For example, if a portion of data
containing the second event is removed from a continuous dataset during artifact rejection, the
second event will not remain in the EEG.event structure. It will remain, however, in the EEG.urevent
structure. e.g. the second EEG.event might now point to the third EEG.urevent:
>> EEG.event(2).urevent
ans = 3
Note that 'urevent' indices in the EEG.event structure do not have to increase linearly. For example
after epochs were extracted from the tutorial dataset,
>> {EEG.event(1:5).urevent}
ans =
[1] [2] [3] [1] [2]
This means that events 1 and 2 (in the first data epoch) and events 4 and 5 (in the second data epoch)
are actually the same original events.
At present (v4.4), a few EEGLAB commandline functions use the urevent structure: eeg_time2prev(),
eeg_urlatency() and eeg_context(). We will use the important eeg_context() function in a script
V.2.1.3. Urevents
144
example below. The next section provides more insight into the relation between the EEG.event and
EEG.urevent structures.
V.2.1.4. Boundary events
Events of reserved type 'boundary' are created automatically by EEGLAB when portions of the data
are rejected from continuous data or when continuous datasets are concatenated. These events
indicate the latencies and (when possible) the durations of the discontinuities these operations
introduce in the data. In the image below, a portion of data that included event #2 was rejected, and a
type 'boundary' event was added to the event structure. Its index became 2, since events are sorted by
their latencies. The urevent structure continues to hold the original event information, with no added
'boundary' event.
Boundary events are standard event structures with event.type = 'boundary'. They also have an 'event.duration'
field that holds the duration of the rejected data portion (in data samples). (Note: Since all events in a dataset must
have the same set of fields, in datasets containing boundary events every event will have a 'duration' field -- set by
default to 0 except for true boundary type events. Boundary events are used by several signal processing functions
that process continuous data. For example, calculating the data spectrum in the pop_spectopo() function operates
only on continuous portions of the data (between boundary events). Also, data epoching functions will (rightly!) not
extract epochs that contain a boundary event.
Epoched datasets do not have boundary events between data epochs. Instead of being stored in a 2-D array of size
(channels, sample_points) like continuous data, epoched data is stored in a 3-D array of size (channels,
sample_points, trials). Events in data epochs are stored as if the data were continuous, in effect treating the data as a
2-D array of size (channels, (sample_points*trials)). This format makes handling events from the commandline more
convenient.
The purpose of the EEG.urevent structure is to retain the full record of experimental events from the original
continuous data, as shown in the image below. Function eeg_context() uses 'urevent' information to find events
defined by their neighboring event 'context' in the experiment (and original data).
V.2.1.4. Boundary events
145
V.2.1.5. 'Hard' boundaries between datasets
When continuous datasets are concatenated, a 'harder' type of boundary event must be inserted, this
time into both the EEG.event and EEG.urevent structures. In particular, if the first urevent in the
pair was the last event in one dataset, and the next urevent was the first event in the next
concatenated dataset (which need not have been recorded at the same time), the latencies of the
neighboring pair of urevents cannot be compared directly. Such so-called "hard" boundary events
marking the joint between concatenated datasets have the usual type "boundary" but a special
"duration" value, NaN (Matlab numeric value "not-a-number"). They are the only "boundary" events
present in EEG.urevent and are the only type "boundary" events in EEG.event with a "duration" of
"NaN" and an EEG.event.urevent pointer to an urevent. Hard "boundary" events are important for
functions such as eeg_context() that are concerned with temporal relationships among events in the
original experiment (i.e., among urevents).
V.2.2. The 'epoch' structure
The 'EEG.epoch' structure is empty in continuous datasets, but is automatically filled during epoch
extraction. It is computed from the EEG.event structure by the function eeg_checkset() (with flag
'eventconsistency') as a convenience for users who may want to use it in writing EEGLAB scripts. One
of the few EEGLAB functions that use the EEG.epoch structure (all 'eeg_' commandline functions) is
eeg_context(). Each EEG.epoch entry lists the type and epoch latency (in msec) of every event that
occurred during the epoch. The following example was run on the tutorial set after it was converted to
data epochs.
>> EEG.epoch
ans =
1x80 struct array with fields:
event
eventlatency
eventposition
eventtype
eventurevent
Note that this dataset contains 80 epochs (or trials). Now type
>> EEG.epoch(1)
ans =
event: [1 2 3]
eventlatency: {[0] [695.3125] [1.0823e+03]}
eventposition: {[2] [2] [2]}
eventtype: {'square' 'square' 'rt'}
eventurevent: {[1] [2] [3]}
The first field "EEG.epoch(1).event" contains the indices of all events that occurred during this
epoch. The f i el ds "EEG. epoch(1). eventtype", "EEG. epoch(1). eventposi ti on" and
"EEG.epoch(1).eventlatency" are cell arrays containing the event field values of each of the events
in that epoch. Note that the latencies in "EEG.epoch(1).eventlatency" are in milliseconds with
respect to the epoch time-locking event.
When extracting epochs, it is possible to remove all but a selected set of events from the data. For
example, if there is only one event in an epoch, the epoch table may look more readable. Using the
tutorial dataset after extracting data epochs, select item Edit > Select epoch/event in the menu, and
V.2.1.5. 'Hard' boundaries between datasets
146
then enter (in the pop-up window below) "rt" in the Event type field, then select "Keep only
selected events and remove all other events" instead of "Remove epochs not referenced by any
event". Press OK to create a new data set. Note, however, that this daughter (and its future child
datasets, if any) contains no trace (except in EEG.urevent) of all the events that actually occured
during the experiment but were erased by this process. Therefore, we strongly recommend
against using this option!
then typing
>> EEG.epoch(1)
returns
ans =
event: 1
eventlatency: 1.0823e+03
eventposition: 2
eventtype: 'rt'
eventurevent: 3
This means that epoch number "1" contains a single event of type "rt" at latency 1082.3 ms, it also
indicates that this is the first event in the dataset (i.e. event: 1), but note that it was the third event in
the original dataset, since its corresponding urevent (stored in 'EEG.event.urevent') is "3".
V.2.3. Writing scripts using events
The scripts below are relatively advanced EEGLAB/Matlab scripts. The Script tutorial contains basic
details on how to write Matlab scripts using EEGLAB.
The following script illustrates how to manipulate a dataset event list using the (epoched) tutorial
dataset, by adding a new class of (pseudo) events to the existing dataset. Here, we want to add new
events whose latencies are 100 ms before existing 'square'-type events. (Note: Say we might want to
do this to allow re-epoching of the data relative to the new events).
% Add new events to a loaded dataset
nevents = length(EEG.event);
V.2.2. The 'epoch' structure
147
for index = 1 : nevents
i f i s c h a r ( E E G . e v e n t ( i n d e x ) . t y p e ) & &
strcmpi(EEG.event(index).type, 'square') % Add events relative to
existing events
EEG.event(end+1) = EEG.event(index); % Add event to
end of event list
% Specifying the event latency to be 0.1 sec before the
referent event (in real data points)
EEG.event(end).latency = EEG.event(index).latency -
0.1*EEG.srate;
EEG.event(end).type = 'cue'; % Make the type of the new
event 'cue'
end;
end;
EEG = eeg_checkset(EEG, 'eventconsistency'); % Check all events for consistency
[ALLEEG EEG CURRENTSET] = eeg_store(ALLEEG, EEG, CURRENTSET); %
Store dataset
eeglab redraw % Redraw the main eeglab window
Event context (as more reliably retrieved from the 'EEG.urevent' table) can be valuable in data
analysis. For example, one may want to study all events of a certain type (or set of types) that precede
or follow events of some other types by delays within a given range. A classic ERP example was the
demonstration by Squires et al. that the P300 peak was larger when a rare stimulus followed a string
of standard stimuli than when it followed other rare stimuli. The (v4.4) commandline function
eeg_context() looks for events of specified "target" type(s), then for preceding and/or succeeding
events of specified "neighbor" type(s).
The script below is a simple demonstration script using eeg_context() that finds target events in the
sample dataset that are followed by appropriate button press responses. Some response ambiguity is
resolved by making sure the response does not follow a succeeding target. (In that case, we assume
the response is to the second target). It also finds the responded targets that follow a non-responded
target since, we expect, the EEG dynamics time-locked to these targets may differ in some way from
those not following a 'miss'.
% For each target 'square' event, find the succeeding 'rt' and 'square' events
[targsrt,nextrts,nxtypert,rtlats] = eeg_context(EEG,{'square'},{'rt'},1); % find
succeeding rt events
[targssq,nextsqs,nxtypesq,sqlats] = eeg_context(EEG,{'square'},{'square'},1);
% find succeeding square events
% find target 'square' events with appropriate button-press responses
selev = []; % selected events
rejev = []; % rejected events
for e=1:length(targsrt) % For each target,
if rtlats(e) > 200 & rtlats(e) < 1500 ... % if 'rt' latency in acceptable range
& (sqlats(e) > rtlats(e) | isnan(sqlats(e))) % and no intervening 'square' event,
selev = [selev targsrt(e,1)]; % mark target as responded to
else % Note: the isnan() test above tests for NaN value
% of sqlats (when no next "square")
V.2.3. Writing scripts using events
148
rejev = [rejev targsrt(e,1)];
end
end
rts = rtlats(selev); % collect RT latencies of responded targets
whos rtlats sqlats nextrts nextsqs
selev = targs(selev); % selev now holds the selected EEG.event numbers
rejev = targs(rejev);
fprintf(['Of %d "square" events, %d had acceptable "rt" responses ',...
'not following another "square".\n'],length(targsrt),length(selev));
%
% find targets following non-responded targets
%
aftererr = rejev+1; % find target events following an unresponded target
aftererr(find(ismember(aftererr,selev)==0)) = []; % remove events themselves
% not responded
whos selev rejev aftererr
fprintf(['Of %d "square" events following non-responded targets, ',...
'%d were themselves responded.\n\n'],length(rejev),length(aftererr));
The EEGLAB 'urevent' structure allows researchers to explore the point of view that no two events
during an experiment are actually equivalent, since each event occurs in a different context. Although
hard to dispute, insights into brain function to be gleaned from this point of view are sacrificed when
dynamics time-locked to all events of a certain type are simply averaged together. In particular, the
EEGLAB erpimage() and pop_erpimage() functions allow users to visualize differences in potential
time course or spectral amplitudes in epochs time-locked to events sorted by some feature of their
context. A simple example is sorting stimulus-locked epoch by subsequent response time ('rt'), though
this is only a simple and straightforward example. Using the eeg_context() function, one might also
sort stimulus event-locked epochs by the amount of time since the previous button press, or by the
fraction of 'position'=1 events in the last minute, etc. Some future EEGLAB functions (and many user
scripts) will no doubt exploit such possibilities in many ways.
V.2.3. Writing scripts using events
149
VI. EEGLAB Studysets and Independent Component
Clustering
Overview
This tutorial describes how to use a new (EEGLAB v5.0-) structure, the STUDY, to manage and
process data recorded from multiple subjects, sessions, and/or conditions of an experimental study.
EEGLAB uses studysets for performing statistical comparisons, for automated serial (and in future
parallel) computation, and for clustering of independent signal components across subjects and
sessions. It details the use of a new (v5.0-) set of EEGLAB component clustering functions that allow
exploratory definition and visualization of clusters of equivalent or similar ICA data components
across any number of subjects, subject groups, experimental conditions, and/or sessions. Clustering
functions may be used to assess the consistency of ICA (or, other linearly filtered) decompositions
across subjects and conditions, and to evaluate the separate contributions of identified clusters of
these data components to the recorded EEG dynamics.
EEGLAB STUDY structures and studysets: EEGLAB v5.0 introduced a new basic concept and data
structure, the STUDY. Each STUDY, saved on disk as a "studyset" (.std) file, is a structure
containing a set of epoched EEG datasets from one or more subjects, in one or more groups, recorded
in one or more sessions, in one or more task conditions -- plus additional (e.g., component clustering)
information. In future EEGLAB versions, STUDY structures and studysets will become primary
EEGLAB data processing objects. As planned, operations now carried out from the EEGLAB menu or
the Matlab command line on datasets will be equally applicable to studysets comprising any number
of datasets.
First use of STUDY structures: The first use for EEGLAB studysets is to cluster similar independent
components from multiple sessions and to evaluate the results of clustering. As ICA component
clustering is a powerful tool for electrophysiological data analysis, and a necessary tool for applying
ICA to experimental studies involving planned comparisons between conditions, sessions, and/or
subject groups, the STUDY concept has been applied first to independent component clustering. A
small studyset of five datasets, released with EEGLAB v5.0b for tutorial use and availaible here, has
been used to create the example screens below. We recommend that after following the tutorial using
this small example studyset, users next explore component clustering by forming EEGLAB studies for
one or more of their existing experimental studies testing the component clustering functions more
fully on data they know well by repeating the steps outlined below.
Upgrades to several standard EEGLAB plotting functions also allow them to be applied simultaneously
to whole studysets (either sequentially or in parallel) rather than to single datasets, for example
allowing users to plot grand average channel data measures (ERPs, channel spectra, etc.) across
multiple subjects, sessions, and/or conditions from the EEGLAB menu.
The dataset information contained in a STUDY structure allows straightforward statistical
comparisons of component activities and/or source models for a variety of experimental designs.
Currently, only a few two-condition comparisons are directly supported. Currently we are writing
Matlab functions that will process information in more general STUDY structures and the EEG data
structures they contain, potentially applying several types of statistical comparison (ANOVA,
permutation-based, etc.) to many types of data measures.
Current STUDY design limitations: Currently (in EEGLAB v6), studyset conditions are organized as
a one-dimensional vector rather than as an arbitrary condition matrix implementing a multifactorial
experimental design. This limits the statistical models that can be tested directly from the cluster gui.
In future versions, studysets will be allowed to have an N-dimensional matrix of conditions, with
statistics for marginal effects computed for each dimension or factor.
150
Matlab toolboxes required for component clustering: Currently, two clustering methods are
available: 'kmeans' and 'neural network' clustering. 'Kmeans' clustering requires the Matlab
Statistical Toolbox, while 'neural network' clustering uses a function from the Matlab Neural Network
Toolbox. To learn whether these toolboxes are installed, type ">> help" on the Matlab command line
and see if the line "toolbox/stats - Statistical toolbox" and/or the line "nnet/nnet - Neural
Network toolbox" are present. In future, we plan to explore the possibility of providing alternate
algorithms that do not require these toolboxes, as well as options to cluster components using other
methods.
This tutorial assumes that readers are already familiar with the material covered in the main
EEGLAB tutorial and also (for the later part of this chapter) in the EEGLAB script writing
tutorial.
VI.1. Component Clustering
VI.1.1. Why cluster?
Is my Cz your Cz? To compare electrophysiological results across subjects, the usual practice of
most researchers has been to identify scalp channels (for instance, considering recorded channel "Cz"
in every subject's data to be spatially equivalent). Actually, this is an idealization, since the spatial
relationship of any physical electrode site (for instance, Cz, the vertex in the International 10-20
System electrode labeling convention) to the underlying cortical areas that generate the activities
summed by the (Cz) channel may be rather different in different subjects, depending on the physical
locations, extents, and particularly the orientations of the cortical source areas, both in relation to the
'active' electrode site (e.g., Cz) and/or to its recorded reference channel (for example, the nose, right
mastoid, or other site).
That is, data recorded from equivalent channel locations (Cz) in different subjects may sum activity of
different mixtures of underlying cortical EEG sources, no matter how accurately the equivalent
electrode locations were measured on the scalp. This fact is commonly ignored in EEG research.
Is my IC your IC? Following ICA (or other linear) decomposition, however, there is no natural and
easy way to identify a component from one subject with one (or more) component(s) from another
subject. A pair of independent components (ICs) from two subjects might resemble and/or differ from
each other in many ways and to different degrees -- by differences in their scalp maps, power spectra,
ERPs, ERSPs, ITCs, or etc. Thus, there are many possible (distance) measures of similarity, and many
different ways of combining activity measures into a global distance measure to estimate component
pair similarity.
Thus, the problem of identifying equivalent components across subjects is non-trivial. An attempt at
doing this for 31-channel data was published in 2002 and 2004 in papers whose preparation required
elaborate custom scripting (by Westerfield, Makeig, and Delorme). A 2005 paper by Onton et al.
reported on dynamics of a frontal midline component cluster identified in 71-channel data. EEGLAB
now contains functions and supporting structures for flexibly and efficiently performing and
evaluating component clustering across subjects and conditions. With its supporting data structures
and stand-alone 'std_' prefix analysis functions, EEGLAB makes it possible to summarize results of
ICA-based analysis across more than one condition from a large number of subjects. This should make
more routine use of linear decomposition and ICA possible to apply to a wide variety of hypothesis
testing on datasets from several to many subjects.
The number of EEGLAB clustering and cluster-based functions will doubtless continue to grow in
number and power in the future versions, since they allow the realistic use of ICA decomposition in
hypothesis-driven research on large or small subject populations.
NOTE: Independent component clustering (like much other data clustering) has no single 'correct'
solution. Interpreting results of component clustering, therefore, warrants caution. Claims to
VI.1. Component Clustering
151
discovery of physiological facts from component clustering should be accompanied by thoughtful
caveat and, preferably, by results of statistical testing against suitable null hypotheses.
VI.1.2. Before clustering
You should organize your data before running the clustering functions. We suggest creating one
directory or folder per subject, then storing the EEG dataset (".set") files for that subject in this folder.
The pre-clustering functions will then automatically add pre-clustering measure files to the same
subject directories.
We also advise modifying the default EEGLAB memory options. Selecting menu item File > Memory
options will pop-up the following window:
Set the first option so that no more than one dataset is stored in memory at a time. Dataset data
arrays are then read from disk whenever EEGLAB requires access to the data, but without cluttering
memory. This will allow Matlab to load and hold a large number of dataset structures forming a large
STUDY. Also, unset the third option so ICA component activations do not get recomputed
automatically. This saves time as datasets are re-saved automatically during pre-clustering and
clustering.
VI.1.3. Clustering outline
There are several steps in the independent component clustering process:
1. Identify a set of epoched EEG datasets containing ICA weights to form the STUDY to be
clustered.
2. Specify the subject code and group, task condition, and session for each dataset.
3. Identify the components in each dataset to cluster.
4. Specify and compute ("pre-clustering") measures to use in clustering.
5. Perform component clustering using these measures.
6. View the scalp maps, dipole models, and activity measures of the component clusters.
7. Perform signal processing and statistical estimation on the clusters.
VI.2. The STUDY creation and ICA clustering interfaces
This part of the clustering tutorial will demonstrate how to use EEGLAB to interactively preprocess,
cluster, and then visualize the dynamics of ICA (or other linear) signal components across one or
many subjects by operating on the tutorial study (which includes a few sample datasets and
studysets). You may download these data here (~50Mb). Because of memory and bandwidth
considerations, the sample datasets do not include the original data matrices (e.g., EEG.data). For
these datasets, the measures needed for clustering and cluster visualization have already been
computed during pre-clustering, as described below, and are stored with the datasets. This means
that selecting individual datasets for visualization in the Datasets EEGLAB menu will give a error
message. To avoid this limitation, you may also download the full studyset here (~450Mb).
VI.1.1. Why cluster?
152
Description of experiment for tutorial data: These data were acquired by Peter Ullsberger and
colleagues from five subjects performing an auditory task in which they were asked to distinguish
between synonymous and non-synonymous word pairs (the second word presented 1 second after the
first). Data epochs were extracted from 2 sec before the second word onset to 2 sec after the second
word onset. After decomposing each subject's data by ICA, two EEG datasets were extracted, one
(Synonyms) comprising trials in which the second word was synonymous with the first one, and one
(Non-synonyms) in which the second word was not a synonym of the first. Thus the study includes 10
datasets, two condition datasets for each of five subjects. Since both datasets of each subject were
recorded in a single session, the decompositions and resulting independent component maps are the
same across both conditions for each subject.
Note: With only a few subjects and a few clusters (a necessary limitation, to be able to easily
distribute the example), it may not be possible to find six consistent component clusters with uniform
and easily identifiable natures. We have obtained much more satisfactory results clustering data from
15 to 30 or more subjects.
After following this tutorial using the sample data, we recommend you create a study for a larger
group of datasets, if available, whose properties you know well. Then try clustering components this
study in several ways. Carefully study the consistency and properties of the generated component
clusters to determine which method of clustering produces clusters adequate for your research
purposes.
Note: We recommend performing one ICA decomposition on all the data collected in each data
collection session, even when task several conditions are involved. In our experience, ICA can return a
more stable decomposition when trained on more data. Having components with common spatial
maps also makes it easier to compare component behaviors across conditions. To use the same ICA
decomposition for several conditions, simply run ICA on the continuous or epoched data before
extracting separate datasets corresponding to specific task conditions of interest. Then extract
specific condition datasets; they will automatically inherit the same ICA decomposition.
After downloading the sample clustering data, unzip it in a folder of your choice (preferably in the
"sample_data" sub-folder of the EEGLAB release you are currently using; under Linux use the "unzip"
command). This will create a sub-folder "5subjects" containing several studysets. Then open a Matlab
session and run >> eeglab.
VI.2.1. Creating a new STUDY structure and studyset
Exploratory Step: To create a studyset, select menu item File > Create study > Browse for
datasets. Else, you may load into EEGLAB all the datasets you want to include in the study and select
menu item File > Create study > Using all loaded datasets). A blank interface similar to the one
described above will appear. In this window, first enter a name for the studyset ('N400STUDY'), a
short description of the study ('Auditory task: Synonyms Vs. Non-synonyms, N400'). Here, we do not
add notes about the study, but we recommend that you do so for your own studies. The accumulated
notes will always be loaded with the study, easing later analysis and re-analysis. Click on the Browse
button in the first blank location and select a dataset name. The interface window should then look
like the following:
VI.2. The STUDY creation and ICA clustering interfaces
153
Warning: Under Matlab 7.x and Linux, do not copy and paste information into the edit boxes. Though
it appears that this works, Matlab 7 does not correctly register such inputs. Enter all information
manually (except the 'browsed' dataset names). This problem does not seem to arise under Windows.
Note that the fields "Subject" and "Condition" (below) have been filled automatically. This is because
the datasets already contained this information. For instance, if you were to load this dataset into
EEGLAB by selecting menu item Edit > Dataset info, you would be able to edit the "Subject" and
"Condition" information for this dataset (as shown below). You may also edit it within the study itself,
since dataset information and study dataset information may be different to ensure maximum
flexibility. For instance, if you want one dataset to belong to several studies, but play different roles in
each. Note: Use the checkbox "Update dataset information..." to maintain consistency between
dataset and studyset fields. However, if you check this option, datasets may be modified on disk by
clustering functions.
Enter all datasets for all subjects in the STUDY, so that the STUDY creation gui looks like this:
VI.2.1. Creating a new STUDY structure and studyset
154
After you have finished adding datasets to the study, press "OK" in the pop_study() gui to import all
the dataset information. We strongly recommend that you also save the STUDY as a studyset by filling
in the bottom edit box in the gui, or by selecting the EEGLAB menu item File > Save study as after
closing the pop_study() window.
Important note: Continuous data collected in one task or experiment session are often separated
into epochs defining different task conditions (for example, separate sets of epochs time locked to
targets and non-targets respectively). Datasets from different conditions collected in the same session
are assumed by the clustering functions to have the same ICA component weights (i.e., the same ICA
decomposition is assumed to have been applied to the data from all session conditions at once). If this
was not the case, then datasets from the different conditions must be assigned to different sessions.
VI.2.2. Loading an existing studyset
KEY STEP 1: Either use the studyset created in the previous section or load another studyset. To load
a studyset, select menu item File > Load existing study. Select the file "N400.study" in the folder
"5subjects". After loading or creating a study, the main EEGLAB interface should look like this:
VI.2.2. Loading an existing studyset
155
An EEGLAB STUDY (or study) contains descriptions of and links to data contained in one to many
epoched datasets, for example a set of datasets from a group of subjects in one or more conditions of
the same task, or performing different tasks in the same or different sessions. Other designs are
possible, for instance a number of different task conditions from the same subject collected during
one or more sessions. The term "STUDY" indicates that these datasets should originate from a single
experimental STUDY and have comparable structure and significance. When in use, studyset datasets
are partially or totally loaded into EEGLAB. They thus may also be accessed and modified individually,
when desired, through the main EEGLAB graphic interface or using EEGLAB command line functions
or custom dataset processing scripts.
In the EEGLAB gui (above), "Epoch consistency" indicates whether or not the data epochs in all the
datasets have the same lengths and limits. "Channels per frame" indicates the number of channels
in each of the datasets (Note: It is possible to process datasets with different numbers of channels).
"Channel location" indicates whether or not channel locations are present for all datasets. Note that
channel locations may be edited for all datasets at the same time (simply call menu item Edit >
Channel locations). The "Clusters" entry indicates the number of component clusters associated
with this STUDY. There is always at least one cluster associated with a STUDY. This contains all the
pre-selected ICA components from all datasets. The "Status" entry indicates the current status of the
STUDY. In the case above, this line indicates that the STUDY is ready for pre-clustering. Below, we
detail what the STUDY terms "subjects", "conditions", "sessions", and "groups" mean.
To list the datasets in the STUDY, use menu item Study > Edit study info. The following window will
pop up:
The top of the window contains information about the STUDY, namely its running name, the extended
task name for the STUDY, and some notes. The next section contains information about the 10
datasets that are part of the STUDY. For each dataset, we have specified a subject code and condition
name. We chose to leave the session and group labels empty, as they were irrelevant for this STUDY.
(For this STUDY, there was only one subject group and data for both experimental conditions were
collected in a single session, so the same ICA decomposition was used for both conditions). Uniform
default values will be used by EEGLAB for those fields. The Components column contains the
VI.2.2. Loading an existing studyset
156
components for each dataset that will be clustered. Note that if you change the component selection
(by pressing the relevant push button), all datasets with the same subject name and the same session
number will also be updated (as these datasets are assumed to have the same ICA components).
Each of the datasets EEG structures may also contain subject, group, session, and condition fields.
They do not necessarily have to be the same as those present in the STUDY. For example, the same
dataset may represent one condition in one STUDY and a different condition in another STUDY.
In general, however, we prefer the dataset information to be consistent with the studyset
information -- thus we check the first checkbox above.
The second checkbox removes all current cluster information. When cluster information is
present, it is not possible to add or remove datasets and to edit certain fields (because this
would not be consistent with the already computed clusters). Re-clustering the altered STUDY
does not take much time, once the pre-clustering information for the new datasets (if any) has
been computed and stored.
The third checkbox allows the STUDY to be saved (or re-saved) as a studyset (for example,
'MyName.std').
KEY STEP 2: Here, we begin by pre-selecting components for clustering. Simply press the "Select by
r.v." (r.v. = residual variance) push button in the gui above. The entry box below will appear. This
allows you to set a threshold for residual variance of the dipole model associated with each
component. Note: Using this option requires that dipole model information is present in each dataset.
Use EEGLAB plug-in DIPFIT2 options and save the resulting dipole models into each dataset before
calling the study guis. Otherwise, options related to dipole localization will not be available.
This interface allows specifying that components used in clustering will only be those whose
equivalent dipole models have residual dipole variance of their component map, compared to the
best-fitting equivalent dipole model projection to the scalp electrodes, less than a specified threshold
(0% to 100%). The default r.v. value is 15%, meaning that only components with dipole model residual
variance of less than 15% will be included in clusters. This is useful because of the modeled
association between components with near 'dipolar' (or sometimes dual-dipolar) scalp maps with
physiologically plausible components, those that may represent the activation in one (or two coupled)
brain area(s). For instance, in the interface above, the default residual variance threshold is set to
15%. This means that only component that have an equivalent dipole model with less than 15%
residual variance will be selected for clustering. Pressing "OK" will cause the component column to be
updated in the main study-editing window. Then press "OK" to save your changes.
VI.2.3. Preparing to cluster (Pre-clustering)
The next step before clustering is to prepare the STUDY for clustering. This requires, first, identifying
the components from each dataset to be entered into the clustering (as explained briefly above), then
computing component activity measures for each study dataset (described below). For this purpose,
for each dataset component the pre-clustering function pop_preclust() first computes desired
condition-mean measures used to determine the cluster 'distance' of components from each other. The
condition means used to construct this overall cluster 'distance' measure may be selected from a
palette of standard EEGLAB measures: ERP, power spectrum, ERSP, and/or ITC, as well as the
component scalp maps (interpolated to a standard scalp grid) and their equivalent dipole model
locations (if any).
VI.2.3. Preparing to cluster (Pre-clustering)
157
Note: Di pol e l ocati ons are the one type of pre-cl usteri ng i nformati on not computed by
pop_preclust(). As explained previously, to use dipole locations in clustering and/or in reviewing
cluster results, dipole model information must be computed separately and saved in each dataset
using the DIPFIT2 EEGLAB plug-in.
The aim of the pre-clustering interface is to build a global distance matrix specifying 'distances'
between components for use by the clustering algorithm. This component 'distance' is typically
abstract, estimating how 'far' the components' maps, dipole models, and/or activity measures are from
one another in the space of the joint, PCA-reduced measures selected. This will become clearer as we
detail the use of the graphic interface below.
KEY STEP 3: Computing component measures. Invoke the pre-clustering graphic interface by
using menu item Study > Build pre-clustering array.
The top section of the pop_preclust() gui above allows selecting clusters from which to produce a
refined clustering. There is not yet any choice here -- we must select the parent datasets that contain
all selected components from all datasets (e.g., the components selected at the end of the previous
section).
The checkboxes on the left in the second section of the pop_preclust() interface above allow
selection of the component activity measures to include in the cluster location measure constructed to
perform clustering. The goal of the pre-clustering function is to compute an N-dimensional cluster
position vector for each component. These 'cluster position' vectors will be used to measure the
'distance' of components from each other in the N-dimensional cluster space. The value of N is
arbitrary but, for numeric reasons pertaining to the clustering algorithms, should be kept relatively
low (e.g., <10). In the cluster position vectors, for example, the three first values might represent the
3-D (x,y,z) spatial locations of the equivalent dipole for each component. The next, say, 10 values
might represent the largest 10 principal components of the first condition ERP, the next 10, for the
second condition ERP, and so on.
If you are computing (time/frequency) spectral perturbation images, you cannot use all their
(near-3000) time-frequency values, which are redundant, in any case. Here also, you should use the
"Dim." column inputs to reduce the number of dimensions (for instance, to 10). Note: pop_preclust()
reduces the dimension of the cluster position measures (incorporating information from ERP, ERSP,
or other measures) by restricting the cluster position vectors to an N-dimensional principal subspace
by principal component analysis (PCA).
VI.2.3. Preparing to cluster (Pre-clustering)
158
You may wish to "normalize" these principal dimensions for the location and activity measures you
select so their metrics are equivariant across measures. Do this by checking the checkbox under the
"norm" column. This 'normalization' process involves dividing the measure data of all principal
components by the standard deviation of the first PCA component for this measure. You may also
specify a relative weight (versus other measures). For instance if you use two measures (A and B) and
you want A to have twice the "weight" of B, you would normalize both measures and enter a weight of
2 for A and 1 for B. If you estimate that measure A has more relevant information than measure B, you
could also enter a greater number of PCA dimension for A than for B. Below, for illustration we elect
to cluster on all six allowed activity measures.
TIP: All the measures described below, once computed, can be used for clustering and/or for cluster
visualization (see the following section of the tutorial, Edit/Visualize Component Cluster
Information). If you do not wish to use some of the measures in clustering but still want to be able to
visualize it, select it and enter 0 for the PCA dimension. This measure will then be available for cluster
visualization although it will not have been used in the clustering process itself. This allows an easy
way of performing exploratory clustering on different measure subsets.
Spectra: The first checkbox in the middle right of the pre-clustering window (above) allows
you to include the log mean power spectrum for each condition in the pre-clustering measures.
Clicking on the checkbox allow you to enter power spectral parameters. In this case, a
frequency range [lo hi] (in Hz) is required. Note that for clustering purposes (but not for
display), for each subject individually, the mean spectral value (averaged across all selected
frequencies) is subtracted from all selected components, and the mean spectral value at each
frequency (averaged across all selected components) is subtracted from all components. The
reason is that some subjects have larger EEG power than others. If we did not subtract the
(log) means, clusters might contain components from only one subject, or from one type of
subject (e.g., women, who often have thinner skulls and therefore larger EEG than men).
ERPs: The second checkbox computes mean ERPs for each condition. Here, an ERP latency
window [lo hi] (in ms) is required.
Dipole locations: The third checkbox allows you to include component equivalent dipole
locations in the pre-clustering process. Dipole locations (shown as [x y z]) automatically have
three dimensions (Note: It is not yet possible to cluster on dipole orientations). As mentioned
above, the equivalent dipole model for each component and dataset must already have been
pre-computed. If one component is modeled using two symmetrical dipoles, pop_preclust()
will use the average location of the two dipoles for clustering purposes (Note: this choice is not
optimum).
Scalp maps: The fourth checkbox allows you to include scalp map information in the component 'cluster
location'. You may choose to use raw component map values, their laplacians, or their spatial gradients.
(Note: We have obtained fair results for main components using laplacian scalp maps, though there are still
better reasons to use equivalent dipole locations instead of scalp maps. You may also select whether or not to
use only the absolute map values, their advantage being that they do not depend on (arbitrary) component
map polarity. As explained in the ICA component section, ICA component scalp maps themselves have no
absolute scalp map polarity.
ERSPs and/or ITCs: The last two checkboxes allow including event-related spectral
perturbation information in the form of event-related spectral power changes (ERSPs), and
event-related phase consistencies (ITCs) for each condition. To compute the ERSP and/or ITC
measures, several time/frequency parameters are required. To choose these values, you may
enter the relevant timefreq() keywords and arguments in the text box. You may for instance
enter 'alpha', 0.01 for significance masking. See the timefreq() help message for information
about time/frequency parameters to select.
Final number of dimensions: An additional checkbox at the bottom allows further reduction
of the number of dimensions in the component distance measure used for clustering.
Clustering algorithms may not work well with measures having more than 10 to 20 dimensions.
For example, if you selected all the options above and retained all their dimensions, the
accumulated distance measures would have a total of 53 dimensions. This number may be
reduced (e.g., to a default 10) using the PCA decomposition invoked by this option. Note that,
VI.2.3. Preparing to cluster (Pre-clustering)
159
since this will distort the cluster location space (projecting it down to its smaller dimensional
'shadow'), it is preferable to use this option carefully. For instance, if you decide to use
reduced-dimension scalp maps and dipole locations that together have 13 dimensions (13 = the
requested 10 dimensions for the scalp maps plus 3 for the dipole locations), you might
experiment with using fewer dimensions for the scalp maps (e.g., 7 instead of 10), in place of
the final dimension reduction option (13 to 10).
Finally, the pop_preclust() gui allows you to choose to save the updated STUDY to disk.
In the pop_preclust() select all methods and leave all default parameters (including the dipole
residual variance filter at the top of the window), then press OK. As explained below, for this tutorial
STUDY, measure values are already stored on disk with each dataset, so they need not be
recomputed, even if the requested clustering limits (time, frequency, etc.) for these measured are
reduced.
Re-using component measures computed during pre-clustering: Computing the spectral, ERP,
ERSP, and ITC measures for clustering may, in particular, be time consuming -- requiring up to a few
days if there are many components, conditions, and datasets! The time required will naturally depend
on the number and size of the datasets and on the speed of the processor. Future EEGLAB releases
will implement parallel computing of these measures for cases in which multiple processors are
available. Measures previously computed for a given dataset and stored by std_preclust() will not be
recomputed, even if you narrow the time and/or frequency ranges considered. Instead, the computed
measure information will be loaded from the respective Matlab files in which it was saved by previous
calls to pop_preclust().
Measure data files are saved in the same directory/folder as the dataset, and have the same dataset
name -- but different filename extensions. For example, component ERSP information for the dataset
syn02-S253-clean.set is stored in a file named syn02-S253-clean.icaersp. As mentioned above, for
convenience it is recommended that each subject's data be stored in a different directory/folder. If all
the possible clustering measures have been computed for this dataset, the following Matlab files
should be in the /S02/ dataset directory:
syn02-S253-clean.icaerp (ERPs)
syn02-S253-clean.icaspec (power spectra)
syn02-S253-clean.icatopo (scalp maps)
syn02-S253-clean.icaersp (ERSPs)
syn02-S253-clean.icaitc (ITCs)
The parameters used to compute each measure are also stored in the file, for example the frequency
range of the component spectra. Measure files are standard Matlab files that may be read and
processed using standard Matlab commands. The variable names they contain should be
self-explanatory.
Note: For ERSP-based clustering, if a parameter setting you have selected is different than the value
of the same parameter used to compute and store the same measure previously, a query window will
pop up asking you to choose between recomputing the same values using the new parameters or
keeping the existing measure values. Again, narrowing the ERSP latency and frequency ranges
considered in clustering will not lead to recomputing the ERSP across all datasets.
VI.2.4. Finding clusters
KEY STEP 4: Computing and visualizing clusters. Calling the cluster function pop_clust(), then
selecting menu item Study > Cluster components will open the following window.
VI.2.4. Finding clusters
160
Currently, two clustering algorithms are available: 'kmeans' and 'neural network' clustering. As
explained earlier, 'kmeans' requires the Matlab Statistics Toolbox, while 'neural network' clustering
uses a function from the Matlab Neural Network Toolbox.
Both algorithms require entering a desired number of clusters (first edit box). An option for the
kmeans() algorithm can relegate 'outlier' components to a separate cluster. Outlier components are
defined as components further than a specified number of standard deviations (3, by default) from any
of the cluster centroids. To turn on this option, click the upper checkbox on the left. Identified outlier
components will be put into a designated 'Outliers' cluster (Cluster 2). Click on the lower left
checkbox to save the clustered studyset to disk. If you do not provide a new filename in the adjacent
text box, the existing studyset will be overwritten.
In the pop_clust() gui, enter "10" for the number of clusters and check the "Separate outliers ..."
checkbox to detect and separate outliers. Then press 'OK' to compute clusters (clustering is usually
quick). The cluster editing interface detailed in the next section will automatically pop up.
Alternatively, for the sample data, load the provided studyset 'N400clustedit.study' in which
pre-clustering information has already been stored.
VI.2.5. Viewing component clusters
Calling the cluster editing function pop_clustedit() using menu item Study > Edit > plot
clusters will open the following window. Note: The previous menu will also call automatically this
window after clustering has finished.
VI.2.5. Viewing component clusters
161
Of the 305 components in the sample N400STUDY studyset, dipole model residual variances for 154
components were above 15%. These components were omitted from clustering. The remaining 151
components were clustered on the basis of their dipole locations, power spectra, ERPs, and ERSP
measures into 10 component clusters.
Visualizing clusters : Selecting one of the clusters from the list shown in the upper left box displays
a list of the cluster components in the text box on the upper right. Here, SO2 IC33 means
"independent component 33 for subject SO2," etc. The "All 10 cluster centroids" option in the (left)
text box list will cause the function to display results for all but the 'ParentCluster' and 'Outlier'
clusters. Selecting one of the plotting options below (left) will then show all 10 cluster centroids in a
single figure. For example, pressing the "Plot scalp maps" option will produce the figure below:
In computing the mean cluster scalp maps (or scalp map centroids), the polarity of each of the
cluster's component maps was first adjusted so as to correlate positively with the cluster mean (recall
that component maps have no absolute polarity). Then the map variances were equated. Finally, the
normalized means were computed.
To see individual component scalp maps for components in the cluster, select the cluster of interest in
the left column (for example, Cluster 8 as in the figure above Then press the 'Plot scalp maps'
option in the left column. The following figure will appear. (Note: Your "Cluster 8" scalp map may
differ after you have recomputed the clusters for the sample STUDY).
VI.2.5. Viewing component clusters
162
To see the relationship between one of the cluster centroid maps and the maps of individual
components in the cluster, select the cluster of interest (for instance Cluster 8), and press the 'Plot
scalp maps' option in the right pop_clustedit() column.
Note: Channels missing from any of the datasets do not affect clustering or visualization of cluster
scalp maps. Component scalp maps are interpolated by the toporeplot() function, avoiding the need
to restrict STUDY datasets to a common 'always clean' channel subset or to perform 'missing channel'
interpolation on individual datasets.
You may also plot scalp maps for individual components in the cluster by selecting components in the
right column and then pressing 'Plot scalp maps' (not shown).
A good way to visualize all the average cluster measures at once is to first select a cluster of interest
from the cluster list on the left (e.g., Cluster 8), and then press the 'Plot cluster properties' push
button. The left figure below presents the Cluster-8 mean scalp map (same for both conditions),
average ERP and spectrum (for these, the two conditions are plotted in different colors), average
ERSP and ITC (grand means for both conditions; the individual conditions may be plotted using the
'Plot cluster properties' push button). The 3-D plot on the bottom left presents the locations of the
VI.2.5. Viewing component clusters
163
centroid dipole (red) and individual component equivalent dipoles (blue) for this cluster.
To quickly recognize the nature of component clusters by their activity features requires experience.
Here Cluster 8 accounts for some right occipital alpha activity -- note the strong 10-Hz peak in the
activity spectra. The cluster ERPs show a very slow (1-Hz) pattern peaking at the appearance of first
words of the word pairs (near time -1 s). The apparent latency shift in this slow wave activity between
the two conditions may or may not be significant. A positive (though still quite low, 0.06) ITC follows
the appearance of the first word in each word pair (see Experimental Design), indicating that quite
weakly phase-consistent theta-band EEG activity follows first word onsets. Finally, blocking of
spectral power from 7 Hz to at least 25 Hz appears just after onset of the second words of word pairs
(at time 0) in the grand mean ERSP plot (blue region on top right)
To review all "Cluster 8" component dipole locations, press the 'Plot dipoles' button in the left
column. This will open the plot viewer showing all the cluster component dipoles (in blue), plus the
cluster mean dipole location (in red). You may scroll through the dipoles one by one, rotating the plot
in 3-D or selecting among the three cardinal views (lower left buttons), etc. Information about them
will be presented in the left center side bar (see the image below).
VI.2.5. Viewing component clusters
164
As for the scalp maps, the pop_clustedit() gui will separately plot the cluster ERPs, spectra, ERSPs
or ITCs. Let us review once more the different plotting options for the data spectrum. Pressing the
'Plot spectra' button in the left column will open a figure showing the two mean condition spectra
below.
Pressing the 'Plot spectra' button in the right column with "All components" selected in the left
column will open a figure displaying for each condition all cluster component spectra plus (in bold)
their mean.
VI.2.5. Viewing component clusters
165
Finally, to plot the condition spectra for individual cluster components, select one component from the
'Select component(s) to plot' list on the right and press 'Plot spectra' in the right column. For
example, selecting component 37 from subject S02 (SO2 IC37) will pop up the figure below. Here,
the single component spectra are shown in light blue as well as the mean cluster spectrum (in black).
VI.2.6. Editing clusters
The results of clustering (by either the 'k-means' or 'Neural network' methods) can also be updated
manually in the preview cluster viewing and editing window (called from menu item Study >
Edit/plot clusters). These editing options allow flexibility for adjusting the clustering. Components
can be reassigned to different clusters, clusters can be merged, new clusters can be created, and
'outlier' components can be rejected from a cluster. Note that if you make changes via the
pop_clustedit() gui, then wish to cancel these changes, pressing the Cancel button will cause the
STUDY changes to be forgotten.
VI.2.6. Editing clusters
166
Renaming a cluster: The 'Rename selected cluster' option allows you to rename any cluster using
a (mnemonic) name of your choice. Pressing this option button opens a pop-up window asking for the
new name of the selected cluster. For instance, if you think a cluster contains components accounting
for eye blinks you may rename it "Blinks".
Automatically rejecting outlier components: Another editing option is to reject 'outlier'
components from a cluster after clustering. An 'outlier' can be defined as a component whose cluster
location is more than a given number of standard deviations from the location of the cluster centroid.
Note that standard deviation and cluster mean values are defined from the N-dimensional clustering
space data created during the pre-clustering process.
For example, if the size of the pre-clustering cluster location matrix is 10 by 200 (for 200
components), then N = 10. The default threshold for outlier rejection is 3 standard deviations. To
reject 'outlier' components from a cluster, first select the cluster of interest from the list on the left
and then press the 'Auto-reject outlier components' option button. A window will open, asking you
to set the outlier threshold. 'Outlier' components selected via either the 'Reject outlier components'
option or the 'Remove selected outlier component(s)' option (below) are moved from the current
cluster '[Name]' to a cluster named 'Outlier [Name]'.
Removing selected outlier components manually: Another way to remove 'outlier' components
from a cluster is to do so manually. This option allows you to de-select seeming 'outlier' components
irrespective of their distance from the cluster mean. To manually reject components, first select the
cluster of interest from the list on the left, then select the desired 'outlier' component(s) from the
component list on the right, then press the 'Remove selected outlier comps.' button. A confirmation
window will pop up.
Creating a new cluster: To create a new empty cluster, press the 'Create new cluster' option, this
opens a pop-up window asking for a name for the new cluster. If no name is given, the default name is
'Cls #', where '#' is the next available cluster number. For changes to take place, press the 'OK'
button in the pop-up window. The new empty cluster will appear as one of the clusters in the list on
the left of the editing/viewing cluster window.
VI.2.6. Editing clusters
167
Reassigning components to clusters: To move components between any two clusters, first select
the origin cluster from the list on the left, then select the components of interest from the component
list on the right, and press the 'Reassign selected component(s)' option button. Select the target
cluster from the list of available clusters.
Saving changes: As with other pop_ functions, you can save the updated STUDY set to disk, either
overwriting the current version - by leaving the default file name in the text box - or by entering a new
file name.
VI.2.7. Hierarchic sub-clustering
The clustering tools also allow you to perform hierarchic sub-clustering. For example, imagine
clustering all the components from all the datasets in the current STUDY (i.e., the Parent Cluster)
into two clusters. One cluster turn out to contain only artifactual non-EEG components (which you
thus rename the 'Artifact' cluster) while the other contains non-artifactual EEG components (thus
renamed 'Non-artifact').
NOTE: This is only a quite schematic example for tutorial purposes: It may normally not be possible
to separate all non-brain artifact components from cortical non-artifact components by clustering all
components into only two clusters -- there are too many kinds of scalp maps and artifact activities
associated with the various classes of artifacts!
At this point, we might try further clustering only the 'Artifact' cluster components, e.g., attempting to
separate eye movement processes from heart and muscle activity processes, or etc. A schematic of a
possible (but probably again not realistic) further decomposition is shown schematically above.
In this case, the parent of the identified eye movement artifact cluster is the 'Artifact' cluster; the
child cluster of 'eye' artifacts itself has no child clusters. On the other hand, clustering the
'Non-artifact' cluster produces three child clusters which, presumably after careful inspection, we
decide to rename 'Alpha', 'Mu' and 'Other'.
To refine a clustering in this way, simply follow the same sequence of event as described above. Call
the pre-clustering tools using menu item Study > Build preclustering array. You may now select a
cluster to refine. In the example above, we notice that there seem to be components with different
spectra in Cluster 8, so let us try to refine the clustering based on differences among the Cluster-8
component spectra.
VI.2.7. Hierarchic sub-clustering
168
Select the Study > Cluster components menu item. Leave all the defaults (e.g., 2 clusters) and
press OK.
The visualization window will then pop up with two new clusters under Cluster 8.
VI.2.7. Hierarchic sub-clustering
169
Below the component spectra for Cluster 13 are plotted. Note that Cluster-13 components have
relatively uniform spectra.
You may also plot the scalp map of Cluster 13. All the cluster components account for occipital activity
and have similarly located equivalent dipole sources.
VI.2.7. Hierarchic sub-clustering
170
VI.2.8. Editing STUDY datasets
As mentioned above, selecting an individual dataset from the Datasets menu allows editing individual
datasets in a STUDY. Note, however, that creating new datasets or removing datasets will also
remove the STUDY from memory since the study must remain consistent with datasets loaded in
memory (here, however, EEGLAB will prompt you to save the study before it is deleted).
EEGLAB (v5.0b) also allows limited parallel processing of datasets of a STUDY in addition to
computing clustering measures during pre-clustering. You may, for instance, filter all datasets of a
STUDY. To do so, simply select menu item Tools > Filter data. You may also perform ICA
decomposition of all datasets by running ICA individually on each of the datasets.
You may also select specific datasets using the Datasets > Select multiple datasets menu item and
run ICA on all the datasets concatenated together (the ICA graphic interface contains a
self-explanatory checkbox to perform that operation). This is useful, for example, when you have two
datasets for two conditions from a subject that were collected in the same session, and want to
perform ICA decomposition on their combined data. Using this option, you do not have to concatenate
the datasets yourself; EEGLAB will do it for you.
VI.3. STUDY data visualization tools
EEGLAB (v6-) now allows visualization of data properties (ERP, power spectrum, ERSP and ITC) using a similar
interface as the one used for ICA components.
Description of experiment for this part of the tutorial: These data were acquired by Arnaud Delorme and
colleagues from fourteen subjects. Subjects were presented with pictures that either contained or did not contain
animal image. Subjects respond with a button press whenever the picture presented contained an animal. These data
are available for download here (380 Mb). A complete description of the task, the raw data (4Gb), and some Matlab
files to process it, are all available here.
We have used these data in the following two sections since the released cluster tutorial data used in previous
sections are too sparse to allow computing statistical significance. However, for initial training, you might better use
that much smaller example STUDY.
VI.2.8. Editing STUDY datasets
171
Before plotting the component distance measures, you must precompute them using the Study >
Precompute measures menu item as shown below.
It is recommended that for clustering on channel data you first interpolate missing channels. Automated interpolation
in EEGLAB is based on channel names. If datasets have different channel locations (for instance if the locations of the
channels were scanned), you must interpolate missing channels for each dataset from the command line using
eeg_interp(). Select all the measures above, or just one if you want to experiment. The channel ERPs have been
included in the tutorial dataset; if you select ERPs, they will not be recomputed -- unless you also check the box "
Recompute even if present on disk".
After precomputing the channel measures, you may now plot them, using menu item Study > Plot channel
measures.
Here we only illustrate the behavior of pop_chanplot() for plotting ERPs. Spectral and
time/frequency (ERSP/ITC) measure data for scalp channels may be plotted in a similar manner, as
shown in the previous section on component clustering. To plot data for a single scalp channel ERP,
press the Plot ERPs pushbutton on the left column. A plot like the one below should appear:
VI.3. STUDY data visualization tools
172
You may plot all subjects ERPs by pressing the Plot ERPs pushbutton in the left columns, obtaining a figure similar to
the one below.
Finally, you may also plot all scalp channels simultaneously. To do this, simply click the push button Sel. all to select
all data channels. Then again press the Plot ERPs button in the right column.
Clicking on individual ERPs will make a window plotting the selected channel ERP pop up. Many other plotting options
are available in the central column of the pop_chanplot() gui. These will be described in the next section.
VI.3. STUDY data visualization tools
173
VI.4. Study statistics and visualization options
Computing statistics is essential to observation of group, session, and/or condition measure
differences. EEGLAB allows users to use either parametric or non-parametric statistics to compute
and estimate the reliability of these differences across conditions and/or groups. The same methods
for statistical comparison apply both to component clusters and to groups of data channels (see
following). Here, we will briefly review, for each measure (ERP, power spectrum, ERPS, ITC), how to
compute differences accross the two conditions in a STUDY. At the end, we will show examples of
more complex analyses involving 3 groups of subjects and 2 conditions. We will also briefly describe
the characteristics of the fonction that perfoms the statistical computations, and discuss how to
retrieve the p-values for further processing or publication.
VI.4.1. Parametric and non-parametric statistics
EEGLAB allows performing classical parametric tests (paired t-test, unpaired t-test, ANOVA) on ERPs,
power spectra, ERSPs, and ITCs. Below, we will use channel ERPs as an example, though in general
we recommend that indpendent component ERPs and other measures be used instead. This is because
no data features of interest are actually generated in the scalp, but rather in the brain itself, and in
favorable circumstances independent component filtering allows isolation of the separate brain source
activities, rather than their mixstures recorded at the scalp electrodes.
For example, on 15 subjects' ERPs in two conditions, EEGLAB functions can perform a simple
two-tailed paired t-test at each trial latency on the average ERPs from each subject. If there are
different numbers of subjects in each condition, EEGLAB will use an unpaired t-test. If there are more
than two STUDY conditions, EEGLAB will use ANOVA instead of a t-test. For spectra, the p-values are
computed at every frequency; for ERSPs and ITCs, p-values are computed at every time/frequency
point. See the sub-section on component cluster measures below to understand how to perform
statistical testing on component measures.
EEGLAB functions can also compute non-parametric statistics. The null hypothesis is that there is no
difference among the conditions. In this case, the average difference between the ERPs for two
conditions should lie within the average difference between 'surrogate' grand mean condition ERPs,
averages of ERPs from the two conditions whose condition assignments have been shuffled randomly.
An example follows:
Given 15 subjects and two conditions, let us use a1, a2, a3, ... a15 the scalp channel ERP values (in
microvolts) at 300 ms for all 15 subjects in the first condition, and b1, b2, b4, ... b15 the ERP values
for the second condition. The grand average ERP condition difference is
d = mean (a1-b1) + (a2-b2) + ... + (a15-b15)).
Now, if we repeatedly shuffle these values between the two condition (under the null hypothesis that
there are no significant differences between them, and then average the shuffled values,
d1 = mean (b1-a1) + (a2-b2) + ... + (b15-a15).
d2 = mean (a1-b1) + (b2-a2) + ... + (a15-b15).
d3 = mean (b1-a1) + (b2-a2) + ... + (a15-b15).
...
we then obtain a distribution of surrogate condition-mean ERP values dx constructed using the null
hypothesis (see their smoothed histogram below). If we observe that the initial d value lies in the very
tail of this surrogate value distribution, then the supposed null hypothesis (no difference between
conditions) may be rejected as highly unlikely, and the observed condition difference may be said to
be statistically valid or significant.
VI.4. Study statistics and visualization options
174
Note that the surrogate value distribution above can take any shape and does not need to be gaussian.
In practice, we do not compute the mean condition ERP difference, but its t-value (the mean
difference divided by the standard deviation of the difference and multiplied by the square root of the
number of observations less one). The result is equivalent to using the mean difference. The
advantage is that when we have more conditions, we can use the comparable ANOVA measure.
Computing the probability density distribution of the t-test or ANOVA is only a "trick" to be able to
obtain a difference measure across all subjects and conditions. It has nothing to do with relying on a
parametric t-test or ANOVA model, which assume underlying gaussian value distributions. Note that
only measure that are well-behaved (e.g. are not highly non-linear) should be used in this kind of
non-parametric testing.
We suggest reading in a relevant statistics book for more details: An introduction to statistics written
by one of us (AD) is available here. A good textbook on non-parametric statistics is the text book by
Rand Wilcox, "Introduction to robust estimation and hypothesis testing", Elsevier, 2005.
Below we illustrate the use of these options on scalp channel ERPs, though they apply to all measures
and are valid for both scalp channels and independent component (or other) source clusters.
VI.4.2. Options for computing statistics on and plotting results for scalp
channel ERPs
Call again menu item Study > Plot channel measures. In the middle of the two Plot ERPs buttons, click on the
Params pushbutton. The following graphic interface pops up:
Check the Plot conditions on the panel checkbox to plot both conditions on the same figure. Click
on the Compute condition statistics checkbox. Note that, since there are no groups in this study,
the Compute group statistics is not available. Enter 0.01 for the threshold p value as shown above.
Press Ok then select channel "Fz" in the left columns and press the Plot ERPs pushbutton in the
same column. The following plot appears. The black rectangles under the ERPs indicate regions of
significance (p < 0.01).
VI.4.1. Parametric and non-parametric statistics
175
To show the actual p-values, call back the ERP parameter interface and remove the entry in the
Threshold edit box. You may also unclick Plot conditions on the panel to plot conditions on
different panels.
Press OK. Now click again Plot ERPs; the following figure pops up.
All of these plots above reported parametric statistics. While parametric statistics might be adequate
for explorating your data, it is better to use permutation-based statistics (see above) to plot final
results. Call back the graphic interface and select Permutation as the type of statistics to use, as
shown below.
VI.4.2. Options for computing statistics on and plotting results for scalpchannel ERPs
176
Below, we will use non-parametric statistics for all data channels. Click on the Sel. all pushbutton in
the channel selection interface, and then push the Plot ERPs button. The shaded areas behind the
ERPs indicate the regions of significance.
A command line function, std_envtopo()), can also visualize cluster contributions to the grand mean
ERP in one or two conditions, and to their difference. See details below.
Finally, for data channels (but not for component clusters) an additional option is available to plot ERP
scalp maps at specific latencies. Using the graphic interface once again, enter "200" as the epoch
latency (in ms) to plot.
VI.4.2. Options for computing statistics on and plotting results for scalpchannel ERPs
177
Select all channels (or a subset of channels) and press the Plot ERPs button. The following figure
appears.
There are options in the gui above we have not discussed -- they should be self-explantory. For
instance, the Time range to plot edit box allows plotting a shorter time range than the full epoch.
The Plot limits edit box allows setting fixed lower and upper limits to the plotted potentials. Finally
the Display filter edit box allows entering a frequency (for instance 20 Hz) below which to filter the
ERP. This is only applied for the ERP display and does not affect computation of the statistics. This
option is useful when plotting noisy ERPs for single subjects.
The graphic interfaces for both power spectral and ERSP/ITC measures are similar to that used for
ERPs and need not be discribed in detail. You may refer to the relevant function help messages for
more detail. Below, we describe plotting results for a more complex STUDY containing both subject
groups and experimental conditions.
VI.4.3. Computing statistics for studies with multiple groups and conditions
This functionality is under developments and although we believe it is working properly, we are
planning to update the graphic interface to make it more understandable. The problem with the
current interface is that it is showing the ANOVA interaction term along with marginal statistics for
groups and conditions (in future release we are planning to have users toggle either marginal
statistics or statistical main effect). Here we just show one plot obtained from a study on three groups
of patient of 16 subjects each and for two experimental conditions (KAN, representing responses to
the appearance of Kaniza triangles, and NONKAN, representing responses to the appearance of
inverted Kaniza triangles; Courtesy of Rael Cahn). Selecting only condition statistics and plotting
conditions on the same panel returns the figure below.
VI.4.3. Computing statistics for studies with multiple groups and conditions
178
VI.5. EEGLAB study data structures
VI.5.1. The STUDY structure
This section gives details of EEGLAB structures necessary for custom Matlab script, function, and
plug-in writing.
The STUDY structure contains information for each of its datasets, plus additional information to
allow processing of all datasets simultaneously. After clustering the independent components
identified for clustering in each of the datasets, each of the identified components in each dataset is
assigned to one component cluster in addition to Cluster 1 which contains all components identified
for clustering. The STUDY structure also contains the details of the component clusters.
Below is a prototypical STUDY structure. In this tutorial, the examples shown were collected from
analysis of a sample studyset comprising ten datasets, two conditions from each of five subjects. After
l oadi ng a studyset ( see previ ous secti ons, or as descri bed bel ow) usi ng the f uncti on
pop_loadstudy()), typing STUDY on Matlab command line will produce results like this:
>> STUDY
STUDY =
name: 'N400STUDY
filename: 'OctN400ClustEditHier.study'
filepath: '/eeglab/data/N400/'
datasetinfo: [1x10 struct]
session: []
subject {1x5 cell}
group: {'old' 'young'}
condition: {'non-synonyms' 'synonyms'}
setind: [2x5 double]
cluster: [1x40 struct]
notes: ' '
task: 'Auditory task: Synonyms Vs. Non-synonyms, N400'
history [1x4154 char]
etc: [1x1 struct]
The field STUDY.datasetinfo is an array of structures whose length is the number of datasets in the
STUDY. Each structure stores information about one of the datasets, including its subject, condition,
session, and group labels. It also includes a pointer to the dataset file itself (as explained below in
more detail).
STUDY.datasetinfo sub-fields 'subject', 'session', 'group' and 'condition' label the subject, subject
group, session, and condition that is associated with each dataset in the study. This information must
VI.5. EEGLAB study data structures
179
be provided by the user when the STUDY structure is created. Otherwise, default values are assumed.
The STUDY.setind field holds the indices of the datasetinfo cells, ordered in a 2-D matrix in the
format [conditions by (subjects x sessions)].
The STUDY.cluster field is an array of cluster structures, initialized when the STUDY is created and
updated after clustering is performed (as explained below in more detail).
The STUDY.history field is equivalent to the 'history' field of the EEG structure. It stores all the
commandline calls to the functions from the gui. For basic script writing using command history
information, see the EEGLAB script writing tutorial.
The STUDY.etc field contains internal information that helps manage the use of the STUDY structure
by the clustering functions. In particular, pre-clustering data are stored there before clustering is
performed.
VI.5.2. The STUDY.datasetinfo sub-structure
The STUDY.datasetinfo field is used for holding information on the datasets that are part of the
study. Below is an example datasetinfo structure, one that holds information about the first dataset
in the STUDY :
>> STUDY.datasetinfo(1)
ans =
filepath: '/eeglab/data/N400/S01/'
filename: 'syn01-S253-clean.set'
subject: 'S01'
group: 'young'
condition: 'synonyms'
session: []
index: 1
comps: []
This information was posted when the STUDY was created by the user.
The datasetinfo.filepath and datasetinfo.filename fields give the location of the dataset on disk.
The datasetinfo.subject field attaches a subject code to the dataset. Note: Multiple datasets from
the same subject belonging to a STUDY must be distinguished as being in different experimental
conditions and/or as representing different experimental sessions.
The datasetinfo.group field attaches a subject group label to the dataset.
The datasetinfo.condition and datasetinfo.session fields hold dataset condition and session labels.
If the condition field is empty, all datasets are assumed to represent the same condition. If the
session field is empty, all datasets in the same condition are assumed to have been recorded in
different sessions.
The datasetinfo.index field holds the dataset index in the ALLEEG vector of currently-loaded dataset
structures. (Note: Currently, datasetinfo.index = 1 must correspond to ALLEEG(1) (typically, the
first dataset loaded into EEGLAB), datasetinfo.index = 2 to ALLEEG(2), etc. This constraint will be
removed in the future).
VI.5.1. The STUDY structure
180
The datasetinfo.comps field holds indices of the components of the dataset that have been
designated for clustering. When it is empty, all its components are to be clustered.
VI.5.3. The STUDY.cluster sub-structure
The STUDY.cluster sub-structure stores information about the clustering methods applied to the
STUDY and the results of clustering. Components identified for clustering in each STUDY dataset are
each assigned to one of the several resulting component clusters. Hopefully, different clusters may
have spatially and/or functionally distinct origins and dynamics in the recorded data. For instance, one
component cluster may account for eye blinks, another for eye movements, a third for central
posterior alpha band activities, etc. Each of the clusters is stored in a separate STUDY.cluster field,
namely, STUDY.cluster(2), STUDY.cluster(3), etc...
The first cluster, STUDY.cluster(1) , is composed of all components from all datasets that were
identified for clustering. It was created when the STUDY was created and is not a result of clustering;
it is the 'ParentCluster'. This cluster does not contain those components whose equivalent dipole
model exhibit a high percent variance from the component's scalp map. These components have been
excluded from clustering. Typing STUDY.cluster at the Matlab commandline returns
>> STUDY.cluster
ans =
1x23 struct array with fields:
name
parent
child
comps
sets
algorithm [cell]
preclust [struct]
erpdata [cell]
erptimes [array]
specdata [cell]
specfreqs [array]
erspdata [cell]
ersptimes [array]
erspfreqs [array]
itcdata [cell]
itctimes [array]
itcfreqs [array]
topo [2-D array]
topox [array]
topoy [array]
topoall [cell]
topopol [array]
dipole [struct]
All this information (including the clustering results) may be edited manually from the command line,
or by using the interactive function pop_clustedit(). Use of this function is explained above (see
Editing clusters).
The cluster.name sub-field of each cluster is initialized according to the cluster number, e.g. its
index in the cluster array (for example: 'cls 2', 'cls 3', etc.). These cluster names may be changed to
any (e.g., more meaningful) names by the user via the command line or via the pop_clustedit()
interface.
VI.5.2. The STUDY.datasetinfo sub-structure
181
The cluster.comps and cluster.sets fields describe which components belong to the current cluster:
cluster.comps holds the component indices and cluster.sets the indices of their respective datasets.
Note that several datasets may use the same component weights and scalp maps -- for instance two
datasets containing data from different experimental conditions for the same subject and collected in
the same session, therefore using the same ICA decomposition.
The cluster.preclust sub-field is a sub-structure holding pre-clustering information for the
component contained in the cluster. This sub-structure includes the pre-clustering method(s), their
respective parameters, and the resulting pre-clustering PCA data matrices (for example, mean
component ERPs, ERSPs, and/or ITCs in each condition). Additional information about the preclust
sub-structure is given in the following section in which its use in further (hierarchic) sub-clustering is
explained.
The cluster.centroid field holds the cluster measure centroids for each measure used to cluster the
components (e.g., the mean or centroid of the cluster component ERSPs, ERPs, ITCs, power spectra,
etc. for each STUDY condition), plus measures not employed in clustering but available for plotting in
the interactive cluster visualization and editing function, pop_clustedit().
The cluster.algorithm sub-field holds the clustering algorithm chosen (for example 'kmeans') and
the input parameters that were used in clustering the pre-clustering data.
The cluster.parent and cluster.child sub-fields are used in hierarchical clustering (see hierarchic
clustering). The cluster.child sub-field contains indices of any clusters that were created by
clustering on components from this cluster (possibly, together with additional cluster components).
The cluster.parent field contains the index of the parent cluster.
The cluster.erpdata field contains the grand average ERP data for the component cluster. For
instance for two conditions (as shown in the next example), the size of this cell will contain two
elements of size [750x7] (for 750 time points and 7 components in the cluster). This cell array may be
given as input to the statcond() function to compute statistics. Note that when both groups and
conditions are present, the cell array may be of size { 2x3 } for 2 conditions and 3 groups, each
el ement of the cel l array contai ni ng the ERP for al l the component of the cl uster. The
cluster.erptimes contains time point latencies in ms.
The cluster.specdata field contains spectrum data stored in a form similar to the one described
above, and the cluster.specfreqs array contains the frequencies at which the spectrum was
computed.
The cluster.erspdata field contains the ERSP for each individual component of the cluster. For
instance, if this cell array contains array of size [50x60x7], this means that there was 50 frequencies,
60 time points in the ERSP and that 7 components are present for each condition. cluster.erspfreqs
and cluster.ersptimes contain the time latencies and frequency values for the ERSP. The
cluster.itcdata and other ITC arrays are structured in the same way.
The cluster.topo field contains the average topography of a component cluster. Its size is 67x67 and
the coordinate of the pixels are given by cluster.topox and cluster.topoy (both of them of size
[1x67]). This contains the interpolated activity on the scalp so different subjects having scanned
electrode positions may be visualized on the same topographic plot. The cluster.topoall cell array
contains one element for each component and each condition. The cluster.topopol is an array of -1
and 1 containing the polarity for each components. Component polarities are not fixed (inverting both
one component activity and its scalp map does not modify the result of the ICA compontation). The
topographic polarity is also taken into account when displaying component ERPs.
Finaly, the cluster.dipole structure contains the average localization of the component cluster. This
structure is the same as a single element of the model structure for a given dipole (see DIPFIT2
tutorial).
VI.5.3. The STUDY.cluster sub-structure
182
Continuing with the hierarchic design introduced briefly above (in Hierarchic Clustering), suppose
that Cluster 2 ('artifacts') comprises 15 components from four of the datasets. The cluster structure
will have the following values:
>> STUDY.cluster(2)
ans =
name: 'artifacts'
parent: {'ParentCluster 1'}
child: {'muscle 4' 'eye 5' 'heart 6'}
comps: [6 10 15 23 1 5 20 4 8 11 17 25 3 4 12]
sets: [1 1 1 1 2 2 2 3 3 3 3 3 4 4 4]
algorithm: {'Kmeans' [2]}
preclust: [1x1 struct]
erpdata: { [750x7 double]; [750x7 double] }
erpdata: [750x1 double]
This structure field information says that this cluster has no other parent cluster than the
ParentCluster (as always, Cluster 1), but has three child clusters (Clusters 4, 5, and 6). It was
created by the 'Kmeans' 'algorithm' and the requested number of clusters was '2'.
Preclustering details are stored in the STUDY.cluster(2).preclust sub-structure (not shown above
but detailed below). For instance, in this case, the cluster.preclust sub-structure may contain the
PCA-reduced mean activity spectra (in each of the two conditions) for all 15 components in the
cluster.
The cluster.preclust sub-structure contains several fields, for example:
>> STUDY.cluster(2).preclust
ans =
preclustdata: [15x10 double]
preclustparams: {{1x9 cell}}
preclustcomps: {1x4 cell}
The preclustparams field holds an array of cell arrays. Each cell array contains a string that
indicates what component measures were used in the clustering (e.g., component spectra ('spec'),
component ersps ('ersp'), etc...), as well as parameters relevant to the measure. In this example there
is only one cell array, since only one measure (the power spectrum) was used in the clustering.
For example:
>> STUDY.cluster(1).preclust.preclustparams
ans =
'spec' 'npca' [10] 'norm' [1] 'weight' [1] 'freqrange' [3 25]
The data measures used in the clustering were the component spectra in a given frequency range
('freqrange' [3 25]), the spectra were reduced to 10 principal dimensions ( 'npca' [10]), normalized
('norm' [1]), and each given a weight of 1 ('weight' [1]). When more than one method is used for
clustering, then preclustparams will contain several cell arrays.
VI.5.3. The STUDY.cluster sub-structure
183
The preclust.preclustdata field contains the data given to the clustering algorithm ('Kmeans'). The
data size width is the number of ICA components (15) by the number of retained principal components
of the spectra (10) shown above. To prevent redundancy, only the measure values of the 15
components in the cluster were left in the data. The other components' measure data was retained in
the other clusters.
The preclust.preclustcomps field is a cell array of size (nsubjects x nsessions) in which each cell
holds the components clustered (i.e., all the components of the parent cluster).
VI.5.4. The STUDY.changrp sub-structure
The STUDY.changrp sub-structure is the equivalent of the the STUDY.cluster structure for data
channels. There is usually as many element in STUDY.changrp as there are data channels. Each
element of STUDY.changrp contains one data channels and regroup information for this data
channel accross all subjects. For instance, after precomputing channel measures, typing
STUDY.changrp(1) may return
>> STUDY.cluster
ans =
1x14 struct array with fields:
name
channels
chaninds
erpdata [cell]
erptimes [array]
specdata [cell]
specfreqs [array]
erspdata [cell]
ersptimes [array]
erspfreqs [array]
itcdata [cell]
itctimes [array]
itcfreqs [array]
The changrp.name field contains the name of the channel (i.e. 'FP1'). The changrp.channels field
contains the channels in this group. This is because a group may contain several channels (for
instance for computing measures like ERP accross a group of channels, or for instance for computing
the RMS accross all data channels; note that these features are not yet completely supported in the
GUI). The changrp.chaninds array contains the index of the channel in each dataset. If no channels
are missing in any of the datasets, this array contains a constant for all datasets (for instance [1 1 1 1
1 1 1 1 1 ...]).
As for the component cluster structure, the cluster.erpdata field contains the grand average ERP
data for the given channel. For instance for two conditions, the size of this cell will contain two
elements of size [750x9] (for 750 time points and 9 subjects). As in cluster structure, this cell array
may also be given as input to the statcond() function to compute statistics.
When both groups and conditions are present, the cell array may expand in size similar to its
component cluster counterpart: it will be of size { 2x3 } for 2 conditions and 3 groups, each element
of the cell array containing the ERP for a given channel for all subjects. The cluster.erptimes
contains time point latencies in ms. For the spectrum, ERSP and ITC array, you may refer to the
cluster sub-substructure since the organization is identical (except that the last dimensions of
elements in cell arrays 'specdata', 'erspdata', and 'itcdata' contain subjects and not components).
VI.5.4. The STUDY.changrp sub-structure
184
VI.6. Command line STUDY functions
Building a STUDY from The graphic interface (as described in previous sections) calls eponymous
Matlab functions that may also be called directly by users. Below we briefly describe these functions.
See their Matlab help messages for more information. Functions whose names begin with 'std_' take
STUDY and/or EEG structures as arguments and perform signal processing and/or plotting directly
on cluster activities.
VI.6.1. Creating a STUDY
If a STUDY contains many datasets, you might prefer to write a small script to build the STUDY
instead of using the pop_study() gui. This is also helpful when you need to build many studysets or to
repeatedly add files to an existing studyset. Below is a Matlab script calling the GUI-equivalent
command line function std_editset() from the "5subjects" folder:
[STUDY ALLEEG] = std_editset( STUDY, [], 'commands', { ...
{ 'index' 1 'load' 'S02/syn02-S253-clean.set' 'subject' 'S02' 'condition'
'synonyms' }, ...
{ 'index' 2 'load' 'S05/syn05-S253-clean.set' 'subject' 'S05' 'condition'
'synonyms' }, ...
{ 'index' 3 'load' 'S07/syn07-S253-clean.set' 'subject' 'S07' 'condition'
'synonyms' }, ...
{ 'index' 4 'load' 'S08/syn08-S253-clean.set' 'subject' 'S08' 'condition'
'synonyms' }, ...
{ 'index' 5 'load' 'S10/syn10-S253-clean.set' 'subject' 'S10' 'condition'
'synonyms' }, ...
{ 'index' 6 'load' 'S02/syn02-S254-clean.set' 'subject' 'S02' 'condition'
'non-synonyms' }, ...
{ 'index' 7 'load' 'S05/syn05-S254-clean.set' 'subject' 'S05' 'condition'
'non-synonyms' }, ...
{ 'index' 8 'load' 'S07/syn07-S254-clean.set' 'subject' 'S07' 'condition'
'non-synonyms' }, ...
{ 'index' 9 'load' 'S08/syn08-S254-clean.set' 'subject' 'S08' 'condition'
'non-synonyms' }, ...
{ 'index' 10 'load' 'S10/syn10-S254-clean.set' 'subject' 'S10' 'condition'
'non-synonyms' }, ...
{ 'dipselect' 0.15 } });
Above, each line of the command loads a dataset. The last line preselects components whose
equivalent dipole models have less than 15% residual variance from the component scalp map. See
>> help std_editset for more information.
Once you have created a new studyset (or loaded it from disk), both the STUDY structure and its
corresponding ALLEEG vector of resident EEG structures will be variables in the Matlab workspace.
Typing >> STUDY on the Matlab command line will list field values:
>> STUDY =
name: 'N400STUDY'
filename: 'N400empty.study'
filepath: './'
datasetinfo: [1x10 struct]
group: []
session: []
subject: {'S02' 'S05' 'S07' 'S08' 'S10'}
VI.6. Command line STUDY functions
185
condition: {'non-synonyms' 'synonyms'}
setind: [2x5 double]
cluster: [1x1 struct]
notes: ''
task: 'Auditory task: Synonyms Vs. Non-synonyms, N400'
history: ''
etc: ''
VI.6.2. Component clustering and pre-clustering
To select components of a specified cluster for sub-clustering from the command line, the call to
pop_preclust() should have the following format:
>> [ALLEEG, STUDY] = pop_preclust(ALLEEG, STUDY, cluster_id);
where 'cluster_id' is the number of the cluster you wish to sub-cluster (start with Cluster 1 if no other
clusters are yet present). Components rejected because of high residual variance (see the help
message of the std_editset() function above) will not be considered for clustering.
Note: For the STUDY created above, we will first compute (or in this case load, since the measures
have been precomputed) all available activity measures. Note that changing the pre-existing measure
parameters might require EEGLAB to recompute or adapt some of these measures (spectral frequency
range [3 25] Hz; ERSP /ITC frequency range [3 25] Hz, cycles [3 0.5], time window [-1600 1495] ms,
and 'padratio' 4). To specify clustering on power spectra in the [3 30]-Hz frequency range, ERPs in the
[100 600]-ms time window, dipole location information (weighted by 10), and ERSP information with
the above default values, type:
>> [STUDY ALLEEG] = std_preclust(STUDY, ALLEEG, [], ...
{'spec' 'npca' 10 'norm' 1 'weight' 1 'freqrange' [3 25]} , ...
{'erp' 'npca' 10 'norm' 1 'weight' 1 'timewindow' [100 600]} , ...
{'dipoles' 'norm' 1 'weight' 10} , {'ersp' 'npca' 10 'freqrange' [3 25]
'cycles' [3 0.5] ...
'alpha' NaN 'padratio' 4 'timewindow' [-1600 1495] 'norm' 1 'weight'
1});
Alternatively, to enter these values in the graphic interface, type:
>> [STUDY ALLEEG] = pop_preclust(STUDY, ALLEEG);
The equivalent command line call to cluster the STUDY is:
>> [STUDY] = pop_clust(STUDY, ALLEEG, 'algorithm', 'kmeans', 'clus_num',
10);
or to pop up the graphic interface:
>> [STUDY] = pop_clust(STUDY, ALLEEG);
VI.6.3. visualizing component clusters
The main function for visualizing component clusters is pop_clustedit(). To pop up this interface,
simply type:
>> [STUDY] = pop_clustedit(STUDY, ALLEEG);
VI.6.1. Creating a STUDY
186
This function calls a variety of plotting functions for plotting scalp maps (std_topoplot()), power
spectra (std_specplot()), equivalent dipoles (std_dipplot()), ERPs (std_erpplot()), ERSPs
(std_erspplot()), and/or ITCs (std_itcplot()). All of these functions follow the same calling format
(though std_dipplot() is slightly different; refer to its help message). Using function std_topoplot()
as an example:
>> [STUDY] = std_topoplot(STUDY, ALLEEG, 'clusters', 3, 'mode', 'centroid');
will plot the average scalp map for Cluster 3.
>> [STUDY] = std_topoplot(STUDY, ALLEEG, 'clusters', 3, 'mode', 'comps');
will plot the average scalp map for Cluster 3 plus the scalp maps of components belonging to Cluster
3.
>> [STUDY] = std_topoplot(STUDY, ALLEEG, 'clusters', 4, 'comps', 3);
will plot component 3 of Cluster 4.
The function std_clustread() may be used to read any information about the cluster (scalp map,
power spectrum, ERSP, ITC, etc...) for further processing under Matlab. See the function help for
details.
The EEGLAB developers plan to develop more functions allowing users to directly access clustering
data. Some plotting functions, like the one described below, are currently available only from the
command line.
VI.6.4. Computing and plotting channel measures
You may use the function pop_precomp() (which calls function std_precomp() to precompute
channel measures). For instance,
>> [STUDY ALLEEG] = pop_precomp(STUDY, ALLEEG);
Calls the preclustering interface. Enterting
>> [STUDY ALLEEG] = std_precomp(STUDY, ALLEEG, {}, 'interpolate', 'on',
'erp', 'on');
will interpolate all channel, and compute ERP for all channels ({} input) and all datasets of a given
study. Plotting may then be performed using the same functions that are used for component clusters.
For instance to plot the grand average ERP for channel 'FP1', you may try,
>> STUDY = std_erpplot(STUDY,ALLEEG,'channels',{ 'FP1'});
Try some other commands from the channel plotting graphic interface and look at what is returned in
the history (via the eegh() function) to plot ERP in different formats.
VI.6.5. Plotting statistics and retrieving statistical results
All plotting function able to compute statistics will return the statistical array in their output. You
must first enable statistics either from the graphic interface or using a command line call. For
instance to compute condition statistics for ERP (bot channel and component clusters), type:
>> STUDY = pop_erpparams(STUDY, 'condstats', 'on');
VI.6.3. visualizing component clusters
187
Then, for a given channel, type
> > [ S T U D Y e r p d a t a e r p t i me s p g r o u p p c o n d p i n t e r ] =
std_erpplot(STUDY,ALLEEG,'channels',{ 'FP1'});
Or, for a given component cluster, type
> > [ S T U D Y e r p d a t a e r p t i me s p g r o u p p c o n d p i n t e r ] =
std_erpplot(STUDY,ALLEEG,'clusters', 3);
Now, typing
>> pcond
pcond =
[750x1]
The statistical array contains 750 p-values, one for each time point. Note that the type of statistics
returned depends on the parameter you selected in the ERP parameter graphic interface (for
instance, if you selected 'permutation' for statistics, the p-value based on surrogate data will be
returned).
The 'pgroup' and 'pinter' arrays contain statistics across groups and the ANOVA interaction terms,
respectively, if both groups and conditions are present. Note that for more control, you may also use
directly call the statcond() function, giving the 'erpdata' cell array as input (the 'erpdata' cell array
is the same as the one stored in the STUDY.cluster.erpdata or the STUDY.changrp.erpdata
structures for the cluster or channel of interest). See the help message of the statcond() function for
more help on this subject.
Other functions like std_specplot(), std_erspplot() , and std_itcplot() behave in a similar way. See
the function help messages for more details.
VI.6.6. Modeling condition ERP differences using std_envtopo()
A STUDY and component cluster-based version of the ERP plotting function envtopo() is
std_envtopo(). The std_envtopo() function allows you to determine the contribution of specific
clusters to the grand ERP of the STUDY - the grand mean ERP for all the datasets from each STUDY
condition, or to determine which clusters contribute the most to the grand ERP. To find, in the
clustered dataset above (before editing), the four clusters that contribute the most to the grand mean
ERPs for each condition, use the following command:
>> std_envtopo(STUDY, ALLEEG, 'clusters', [],'subclus',[3 4 6 7 8 ], ...
'env_erp', 'all', 'vert', -1100, 'baseline', [-200 0], ...
'diff', [1 2], 'limits', [-1300 1500 -5 5], 'only_precomp', 'on', ...
'clustnums' , -4,'limcontrib', [300 600]);
The example above searches among all the clusters ('clusters', []) for the four component clusters
that contribute most to the grand ERP ('clustnums', -4) in the time window [300 600] ms. In
constructing the grand ERPs, five designated artifact component clusters are excluded ('subclus', [3
4 6 7 8 ]). The computation uses all the datasets in the STUDY ('env_erp', 'all') but only the
components that were actually clustered ('only_precomp', 'on'). In this example, components with
residual dipole model variance above 15% (0.15) were not clustered and thus were also not included
in the grand mean ERPs. We also ask for the largest contributing clusters to the difference wave
between the two conditions ('diff', [1 2]). For more information type: >> help std_envtopo
VI.6.5. Plotting statistics and retrieving statistical results
188
Below are the three resulting figures, one for each condition and a third for the ERP difference
between the two conditions. The N400 can be easily distinguished in the grand difference ERP on the
right.
(Click on images to view details)
In the three cases above, the four largest contributing clusters together account for 40%, 77%, and
67% of the respective grand mean ERP variances (pvaf). Three clusters (Cls 5, Cls 9, Cls 12) are
among the four largest contributors to both conditions (left and middle images). These three, plus
Cluster 10, account for roughly equal parts of the N400 difference (right image), implying that the
N400 effect is not spatially focal or unitary, in line with results from invasive recordings.
Note that the percent variance accounted for (pvaf) values for the four clusters add to over 100%,
though together they account for only 67% of difference-ERP variance. This is because the scalp
projections of the four clusters are spatially correlated, not orthogonal. Therefore, their projections
can cancel each other. Here, for example, the positive right frontocentral channel projections of
components in Cluster 10 partially cancel the spatially overlapping negative projections of Clusters 9,
12, and 5 at the same scalp locations. In this sense, ICA can re-capture more of the source data than is
captured directly in the recorded scalp channel signals.
VI.6.6. Modeling condition ERP differences using std_envtopo()
189
A1. EEGLAB Data Structures
This section is intended for users who wish to use EEGLAB and its functions in Matlab scripts.
We have tried to make EEG structures as simple and as transparent as possible so that advanced
users can use them to efficiently process their data.
A1.1. EEG and ALLEEG
EEGLAB variable "EEG" is a Matlab structure that contains all the information about the current
EEGLAB dataset. For instance, following the main tutorial documentation until data epochs have
been extracted and the ICA decomposition computed, and then typing
>> EEG
will produce the following command line output:
EEG =
setname:'Epoched from "ee114 continuous"'
filename:'ee114squaresepochs.set'
filepath:'/home/arno/ee114/'
pnts:384
nbchan:32
trials:80
srate:128
xmin:-1
xmax:1.9922
data:[32x384x80 double]
icawinv:[32x32 double]
icasphere:[32x32 double]
icaweights:[32x32 double]
icaact:[]
event:[1x157 struct]
epoch:[1x80 struct]
chanlocs:[1x32 struct]
comments:[8x150 char]
averef:'no'
rt:[]
eventdescription:{1x5 cell}
epochdescription:{}
specdata:[]
specicaact:[]
reject:[1x1 struct]
stats:[1x1 struct]
splinefile:[]
ref:'common'
history:[7x138 char]
urevent:[1x154 struct]
times:[1x384 double]
Above, we have italized several important fields. See the help message of the eeg_checkset()
function (which checks the consistency of EEGLAB datasets) for the meaning of all the fields.
190
EEGLAB variable "ALLEEG" is a Matlab array that holds all the datasets in the current
EEGLAB/Matlab workspace. In fact "ALLEEG" is a structure array of "EEG" datasets (described
above). If, in the current EEGLAB session you have two datasets loaded, typing >> ALLEEG on the
Matlab command line returns:
ALLEEG =
1x2 struct array with fields:
setname
filename
filepath
pnts
nbchan
trials
srate
xmin
xmax
data
icawinv
icasphere
icaweights
icaact
event
epoch
chanlocs
comments
averef
rt
eventdescription
epochdescription
specdata
specicaact
reject
stats
splinefile
ref
history
urevent
times
Typing >> ALLEEG(1) returns the structure of the first dataset in ALLEEG, and typing >>
ALLEEG(2) returns the structure of the second dataset. See the script tutorial for more information
on manipulating these structures.
Most fields of the "EEG" structure contain single values (as detailed in eeg_checkset()). However
some important fields of the "EEG" structure contain sub-structures. We will describe briefly three of
those below: "EEG.chanlocs", "EEG.event", and "EEG.epoch".
A1.2. EEG.chanlocs
This EEG-structure field stores information about the EEG channel locations and channel names. For
example, loading the tutorial dataset and typing
>> EEG.chanlocs
returns
A1.1. EEG and ALLEEG
191
ans =
1x32 struct array with fields:
theta
radius
labels
sph_theta
sph_phi
sph_radius
X
Y
Z
Here, EEG.chanlocs is a structure array of length 32 (one record for each of the 32 channels in this
dataset). Typing
>> EEG.chanlocs(1)
returns
ans =
theta:0
radius:0.4600
labels:'FPz'
sph_theta:0
sph_phi:7.200
sph_radius:1
X:.9921
Y:0
Z:0.1253
These values store the channel location coordinates and label of the first channel ('FPz'). You may use
the pop_chanedit() funciton or menu item Edit > Channel locations to edit or recompute the
channel location information. The value of any EEG structure field may also be modified manually
from the Matlab command line. See also the EEGLAB channel location file database page and the
tutorial section I.2 Using channel locations
A1.3. EEG.event
The EEG structure field contains records of the experimental events that occurred while the data was
being recorded, plus possible additional user-defined events. Loading the tutorial dataset and typing
>> EEG.event
returns
ans =
1x157 struct array with fields:
type
position
latency
urevent
A1.2. EEG.chanlocs
192
In general, fields "type", "latency", and "urevent" are always present in the event structure. "type"
contains the event type. "latency" contains the event latency in data point unit. "urevent" contains
the index of the event in the original (= "ur") urevent table (see below). Other fields like "position"
are user defined and are specific to the experiment. The user may also define a field called "duration"
(recognized by EEGLAB) for defining the duration of the event (if portions of the data have been
deleted, the field "duration" is added automatically to store the duration of the break (i.e. boundary)
event). If epochs have been extracted from the dataset, another field, "epoch", is added to store the
index of the data epoch(s) the event belongs to. To learn more about the EEGLAB event structure, see
the event tutorial.
There is also a separate "ur" (German for "original") event structure, EEG.urevent (in EEGLAB v4.2
and above), which holds all the event information that was originally loaded into the dataset plus
events that were manually added by the user. When continuous data is first loaded, the content of this
structure is identical to contents of the EEG.event structure (minus the "urevent" pointer field of
EEG.event). However, as users remove events from the dataset through artifact rejection or extract
epochs from the data, some of the original (ur) events continue to exist only in the urevent structure.
The "urevent" field in the EEG.event structure above contains the index of the same event in the
EEG.urevent structure array. For example: If a portion of the data containing the second urevent
were removed from a dataset during artifact rejection, the second event would not remain in the
EEG.event structure -- but would still remain in the EEG.urevent structure. Now, the second event
left in the data might be the original third event, and so will be linked to the third EEG.urevent, i.e.
checking
>> EEG.event(2).urevent
ans = 3
WARNING: Datasets created under EEGLAB 4.1 and loaded into 4.2 had an EEG.urevent structure
created automatically. If some data containing events had been rejected BEFORE this time, then the
urevent structure information IS INCOMPLETE (i.e. to some degree wrong!). Most new datasets
created under 4.2 had the urevent structure saved correctly when the event information was first
added. Be cautious about using urevent information from legacy 4.1 datasets.
You may refer to the event tutorial for more details on the event and urevent stuctures.
A1.4. EEG.epoch
In an epoched dataset, this structure is similar to the EEG.event structure, except that there is only
one record for each epoch. Note that EEGLAB functions never use the epoch structure. It is computed
from the EEG.event structure by the eeg_checkset() function (using flag 'eventconsistency') as a
convenience for users who may want to use it to write advanced EEGLAB scripts. For the tutorial
dataset, after extracting data epochs the epoch structure looks like this:
>> EEG.epoch
ans =
1x80 struct array with fields:
event
eventlatency
eventposition
eventtype
eventurevent
A1.3. EEG.event
193
Note that this dataset contains 80 epochs (or trials). Now type
>> EEG.epoch(1)
ans =
event:[1 2 3]
eventlatency:{[0] [695.2650]
[1.0823e+03]}
eventposition:{[2] [2] [2]}
eventtype:{'square' 'square' 'rt'}
eventurevent:{[1] [2] [3]}
The first field "EEG.epoch.event" is an array containing the indices of all dataset events that
occurred during this epoch. The fields "EEG.epoch.eventtype", "EEG.epoch.eventposition" and
"EEG. epoch. eventl atency" are cel l arrays contai ni ng val ues f or each of the events
( EEG. epoch. event ) t hat occur r ed dur i ng t he epoch. Not e t hat t he l at enci es i n
"EEG.epoch.eventlatency" have been recomputed in units of milliseconds with respect to the epoch
time-locking event. When there is only one event in an epoch, the epoch table is more readable.
You may refer to the EEGLAB event tutorial for more details.
The next section will cover the supervening data structure, new as of EEGLAB v5.0b, the STUDY or
studyset.
A1.4. EEG.epoch
194
A2. Options to Maximize Memory and Disk Space
A2.1. Maximize memory menu
This section is intended for users who use large EEGLAB datasets and need to optimize their use of
main memory (RAM) and disk space. To modify the relevant EEGLAB options, select File > Maximize
memory. If you cannot modify the file eeg_options.m in the toolbox distribution, the window below
will pop up.
Simply press Yes. A copy of eeg_options.m will be stored in the local directory and modified when
you change any of the EEGLAB options. (Note: For EEGLAB to use this file, the current directory (.)
must appear BEFORE the EEGLAB toolbox directory in the Matlab path; see path()). If the
original eeg_option.m file is writable, EEGLAB will modify it instead.
If the original distribution copy of the options file is modified, the new options will affect all EEGLAB
sessions using that file. If, however, EEGLAB (or the user from the Matlab or shell commandline)
copies the options file to the current working directory, then only EEGLAB sessions having this
directory in their Matlab path (before the EEGLAB distribution directory) will follow the modified
options. It is advised to have only one such option file to avoid confusion. Now the following window
will pop up.
When the top option is set, EEGLAB can hold in memory more than one dataset at a time. New
datasets are created by most of the operations called under the Tools menu. With this option set,
users can undo dataset changes immediately by going back to working with the parent (previous)
dataset (unless they set the "overwrite dataset" option when they saved the new dataset). Processing
multiple datasets may be necessary when comparing datsets from separate subjects or experimental
conditions.
The second option allow to save the raw data in a separate file. This will be useful in future version of
EEGLAB to read one channel at a time from disk. This also allow faster reading of dataset when they
are part of a STUDY.
If the 3rd option is set, all the ICA activitations (time courses of activity) will be pre-computed each
time the ICA weights and sphere matrices are specified or changed. This may nearly double the main
memory (RAM) required to work with the dataset. Otherwise, ICA activitations will be computed by
EEGLAB only as needed, e.g. each time EEGLAB calls a function that requires one or more
activations. In this case, only the activations needed will be computed, thus using less main memory.
195
The bottom option is used to remember folder when reading datasets.
A2.2. The icadefs.m file
Using a text editor, you should edit file "icadefs.m" in the distribution before beginning to use
EEGLAB. This file contains EEGLAB constants used by several functions. In this file, you may:
Specify the filename directory path of the EEGLAB tutorial. Using a local copy of this EEGLAB
tutorial (available online at sccn.ucsd.edu/eeglab/eeglabtut.html requires a (recommended)
Tutorial Download.
TUTORIAL_URL = 'http://sccn.ucsd.edu/eeglab/eeglab.html'; % online version
Reference the fast binary version of the runica() ICA function "ica" (see the Binica
Tutorial).This requires another (recommended) download from
http://sccn.ucsd.edu/eeglab/binica/
ICABINARY = 'ica_linux2.4'; % <=INSERT name of ica executable for binica.m
You can also change the colors of the EEGLAB interface using other options located in the icadefs file.
A2.1. Maximize memory menu
196
A3. Adding capabilities to EEGLAB
Please send us (eeglab@sccn.ucsd.edu) any EEGLAB-compatible functions you think would be of
interest to other researchers. Include, best in the help message (or in a comment following), a brief
explanations and/or references for the signal processing methods used.
A3.1. Open source policy
1 - EEGLAB is distributed under the GPL GNU license, which states that the software cannot be
modified for commercial purposes. Any contributed functions we add to EEGLAB will be made
available for free non-commercial use under this license.
2 - We will credit your authorship of the functions on the function help pages. The authors will retain
all commercial rights to the functions.
3 - Functions that we find to be accurate, stable, of some general interest and complementary to
existing EEGLAB functions will first be included in a 'contributed' directory distributed as a part of
EEGLAB. If a contributed function proves to be stable and of widespread interest, we may integrate it
into the main EEGLAB menu.
A3.2. How to write EEGLAB functions
Adding new functionality to EEGLAB requires a pair of functions, a signal processing function (Ex:
sample.m) and an accompanying pop_function (Ex: pop_sample.m). The pop_function pops up a text
input window allowing the user to specify arguments to the signal processing function. The Matlab
help messages for each function should state clearly what input arguments the functions require and
what they output, using the help message format explained below.
A3.2.1. The signal processing function
This function should comply with the EEGLAB help-message syntax to allow the header to be
converted into an .html help page by (functions makehtml() and help2html() ). We propose this
sample header. Below is the GNU license disclaimer to include in the function header.
This program is free software; you can redistribute it and/or modify it under the terms
of the GNU General Public License as published by the Free Software Foundation;
either version 2 of the License, or (at your option) any later version.
This program is distributed in the hope that it will be useful, but WITHOUT ANY
WARRANTY; without even the implied warranty of MERCHANTABILITY or FITNESS
FOR A PARTICULAR PURPOSE. See the GNU General Public License for more details.
You should have received a copy of the GNU General Public License along with this
program; if not, write to the Free Software Foundation, Inc., 59 Temple Place, Suite
330, Boston, MA 02111-1307, USA
A3.2.2. The associated pop_ function
The pop_function creates a graphic interface to the signal processing function. It should include the
same disclaimer as the signal processing function and
1 - It must take the EEGLAB data structure 'EEG' as a first input. The second parameter
may specify whether the signal processing function will be applied to ICA component
activations or to the raw EEG data channels.
197
2 - Additional parameters should be optional. If they are left blank in the pop_function
call, a window should pop-up to ask for their values.
3 - The pop_function must return a 'string' containing the resulting call to the signal
processing function (or in some cases to the pop_function). When this string is
evaluated (using the Matlab function 'eval)'), the result must be the same as that of the
pop_function itself, e.g. including all the parameters the user may enter into the pop
window. This string will be pushed into the EEGLAB command history stack.
4 - By convention, if the function draws a figure, calling the function without enough
arguments should pop up a new figure. However, with enough arguments (macro call),
the function should directly draw the output graphic in the current figure (thus allowing
the user to build multi-part figures, e.g. using 'sbplot()' commands).
Writing the pop_function is easy and can usually be done in a few minutes if you just modify the
pop_sample.m function source.
A3.3. How to write an EEGLAB plugin
EEGLAB will automatically incorporate any appropriately named "plugin" functions (Ex:
'eegplugin_myfunc.m') that EEGLAB finds in the same directory as 'eeglab.m'. Creating an EEGLAB
plugin will add a menu item with the menu label(s) specified in your plugin to the bottom of an
EEGLAB menu (the top menu label possibly linked to an unlimited number of sub-menus). These menu
item(s) can call standard or custom data processing and "pop" functions (see examples below). When
a user downloads an EEGLAB plugin (either from the main EEGLAB site or from any other site), he or
she simply has to uncompress the plugin files into the plugin sub-directory or into the main EEGLAB
directory (where eeglab.m is located). The plugin will be detected by EEGLAB at startup by looking
for a file or directory name beginning with "eegplugin_" in the main EEGLAB directory (i.e., the same
directory as 'eeglab.m'). You may also place this file in a sub-directory of the EEGLAB plugin
directory.
A3.3.1. The plugin function
To create a new EEGLAB plugin, simply create a Matlab function file whose name begins with
"eegplugin_" and place it into the plugin subdirecotry or your main EEGLAB directory. This function
must take three arguments, as in the 'test' plugin below:
eegplugin_test( fig, try_strings, catch_strings);
The three arguments above are provided to the plugin by eeglab(). The first argument ('fig') is the
handle of the main EEGLAB window. The second and third arguments are structures passed by
EEGLAB that allow the plugin to check parameters, detect errors, etc. (see below). If you do not want
your plugin to alter EEGLAB history and error message handling, you can ignore the latter two
parameters (although the plugin function definition still must list all three arguments).
A3.3.2. Adding a sub-menu
To create a new submenu under a top-level EEGLAB menu, simply add a command like this to your
plugin function:
uimenu( fig, 'label', 'My function', 'callback', ...
[ 'EEG = pop_myfunc(EEG, ...); [ALLEEG EEG CURRENTSET] ...
= eeg_store(ALLEEG, EEG, CURRENTSET);' ]);
The statement "[ALLEEG EEG CURRENTSET] = eeg_store(ALLEEG, EEG, CURRENTSET);" above
A3.2.2. The associated pop_ function
198
insures that your modified EEG dataset will be stored in the EEGLAB "ALLEEG" structure.
A3.3.3. Plugins and EEGLAB history
If you want your plugin to interact with the EEGLAB history mechanism, you should take advantage of
the second ('try_strings') and third ('catch_strings') arguments to your plugin function. The second
argument (see eegplugin_test() above) contains commands (organized into a Matlab structure) that
check the input dataset and attempt to execute your command. The third argument ('catch_strings')
contains commands to handle errors and add the contents of the LASTCOM (i.e., last command)
variable to the EEGLAB history.
Plugin functions should declare one or more EEGLAB menu items. Each menu declaration should look
like this:
uimenu( submenu, 'label', 'My function', 'callback', ...
[ try_strings.anyfield '[EEG LASTCOM] ...
= pop_myfunc(EEG, ...);' arg3.anyfield ]);
Possible fields for 'try_strings' (above) are:
try_strings.no_check : check for the presence of a non-empty EEG dataset only
try_strings.check_ica : check that the dataset includes ICA weights
try_strings.check_cont : check that the dataset is continuous
try_strings.check_epoch : check that the dataset is epoched
try_strings.check_event : check that the dataset contains events
try_strings.check_epoch_ica : check that the dataset is epoched and includes ICA weights
try_strings.check_chanlocs : check that the dataset contains a channel location file
try_strings.check_epoch_chanlocs : check that the dataset is epoched and includes a
channel location file
try_strings.check_epoch_ica_chanlocs : check that the dataset is epoched and includes ICA
weights and a channel location file.
Possible fields for 'catch_strings' are:
catch_strings.add_to_hist : add the LASTCOM variable content (if not empty) to the EEGLAB
history
catch_strings.store_and_hist : add the LASTCOM variable content (if not empty) to the
EEGLAB history and store the EEG dataset in the ALLEEG variable.
catch_strings.new_and_hist : add the LASTCOM variable content (if not empty) to the
EEGLAB history and pop up a window for a new dataset.
A3.3.4. Plugin examples
A simplest type of plugin function might only call a plotting function. For instance, to write a simple
plugin to plot the ERP trial average at every channel in a different color (without performing any data
checking):
% eegplugin_erp() - plot ERP plugin
function eegplugin_erp( fig, try_strings, catch_strings);
% create menu
plotmenu = findobj(fig, 'tag', 'plot');
uimenu( plotmenu, 'label', 'ERP plugin', ...
'callback', 'figure; plot(EEG.times, mean(EEG.data,3));');
A3.3.2. Adding a sub-menu
199
Save the text above as a file, 'eegplugin_erp.m' into the plugin sub-directory of EEGLAB (or the EEGLAB directory
where eeglab.m is located) and restart EEGLAB (click here to download this .m file). Then select the menu item Plot >
ERP plugin to plot the ERP of an epoched dataset.
Another, more complete example: To create a plugin named 'PCA' that would apply PCA to your data and store the
PCA weights in place of the ICA weights, save the Matlab commands below as file 'eegplugin_pca.m' into the plugin
sub-directory of EEGLAB (or the EEGLAB directory where eeglab.m is located) and restart EEGLAB (click here to
download this .m file).
% eegplugin_pca() - pca plugin
function eegplugin_pca( fig, try_strings, catch_strings);
% create menu
toolsmenu = findobj(fig, 'tag', 'tools');
submenu = uimenu( toolsmenu, 'label', 'PCA plugin');
% build command for menu callback
cmd = [ '[tmp1 EEG.icawinv] = runpca(EEG.data(:,:));' ];
cmd = [ cmd 'EEG.icaweights = pinv(EEG.icawinv);' ];
cmd = [ cmd 'EEG.icasphere = eye(EEG.nbchan);' ];
cmd = [ cmd 'clear tmp1;' ];
finalcmd = [ try_strings.no_check cmd ];
finalcmd = [ finalcmd 'LASTCOM = ''' cmd ''';' ];
finalcmd = [ finalcmd catch_strings.store_and_hist ];
% add new submenu
uimenu( submenu, 'label', 'Run PCA', 'callback', finalcmd);
Note that as of EEGLAB v4.3 you may add plugin menu items to different EEGLAB menus. Above, we
add a sub-menu to the Tools menu by specifying "'tag','tools'" in the findobj() call. If the specified
tag were "import data", EEGLAB would add the plugin to the File > Import data menu. Using the
tag "import epoch" would add the plugin to the File > Import epoch info menu. The tag "import
event" would add the plugin to the File > Import event info menu. The tag "export" would add the
plugin to the File > Export data menu. Finally, the tag "plot" would add the plugin to the Plot menu.
(Note that the tag call should be in lower case).
After installing the plugin above, a new EEGLAB menu item Tools > PCA plugin will be created. Use
this menu item to run PCA on the current EEG dataset. The resulting PCA decomposition will be
stored in place of the ICA decomposition. (Note: This is possible since both PCA and ICA are linear
decompositions).
See the EEGLAB DIPFIT plugin eegplugin_dipfit() for an example of a more elaborate plugin.
Note: In EEGLAB4.3 we slightly modified how EEGLAB handles plugins. As a result, EEGLAB might
not be compatible with earlier plugin functions. Subsequent versions of EEGLAB have and will
support backwards compatibility of the plugin conventions.
A3.3.4. Plugin examples
200
A4. DIPFIT plug-in: Equivalent dipole source
localization
of independent components
A major obstacle to using EEG data to visualize macroscopic brain dynamics is the underdetermined
nature of the inverse problem: Given an EEG scalp distribution of activity observed at given scalp
electrodes, any number of brain source distributions can be found that would produce it. This is
because there are any number of possible brain source area pairs or etc. that, jointly, add (or
subtract) nothing to the scalp data. Therefore, solving this 'EEG inverse' problem uniquely requires
making additional assumptions about the nature of the source distributions. A computationally
tractable approach is to find some number of equivalent current dipoles (like vanishingly small
batteries) whose summed projections to the scalp most nearly resemble the observed scalp
distribution.
Unfortunately, the problem of finding the locations of more than one simultaneously active equivalent
dipoles does not have a unique solution, and "best fit" solutions will differ depending on the observed
scalp distribution(s) (or scalp 'map(s)') that are given to the source inversion algorithm. For this
reason, approaches to solving the EEG inverse problem have tended to focus on fitting scalp maps in
which a single dipolar scalp map is expected to be active, for instance very early peaks in ERP (or
magnetic ERF) response averages indexing the first arrival of sensory information in cortex. Others
attempt to fit multiple dipoles to longer portions of averaged ERP (or ERF) waveforms based on "prior
belief" (i.e., guesses) as to where the sources should be located. This approach has often been
criticized for not being based wholly on the observed data and thus subject to bias or ignorance.
Using ICA to un-mix the unaveraged EEG is a radically different approach. ICA identifies temporally
independent signal sources in multi-channel EEG data as well as their pattern of projection to the
scalp surface. These 'component maps' have been shown to be significantly more dipolar (or
"dipole-like") than either the raw EEG or any average ERP at nearly any time point -- even though
neither the locations of the electrodes nor the biophysics of volume propagation are taken into
account by ICA (Delorme et al., ms. in preparation). Many independent EEG components have scalp
maps that nearly perfectly match the projection of a single equivalent brain dipole. This finding is
consistent with their presumed generation via partial synchrony of local field potential (LFP)
processes within a connected domain or patch of cortex.
Fortunately, the problem of finding the location of a single equivalent dipole generating a given dipolar scalp map is
well posed. Note, however, that the location of the equivalent dipole for synchronous LFP activity in a 'cortical patch'
will in general not be in the center of the active cortical patch. In particular, if the patch is radially oriented (e.g. on a
gyrus, thus aimed toward the supervening scalp surface), the equivalent dipole location tends to be deeper than the
cortical source patch.
Component localization in EEGLAB: EEGLAB now includes two plug-ins for localizing equivalent
dipole locations of independent component scalp maps: (1) the DIPFIT plug-in calling Matlab routines
of Robert Oostenveld (F.C. Donders Centre, Netherlands); and (2) a BESAFIT plug-in linking to older
versions of the BESA program (Megis Software GMBH, Germany) running outside of Matlab (see A5).
Use of the DIPFIT plug-in is strongly recommended.
DIPFIT is an EEGLAB plug-in based on functions written and contributed by Robert Oostenveld, and
ported to EEGLAB by Robert in collaboration with Arnaud Delorme. DIPFIT2, released near the
beginning of 2006 with EEGLAB v4.6, can perform source localization by fitting an equivalent current
dipole model using a non-linear optimization technique (scherg1990) using a 4-shell spherical model
(kavanagh1978) or by using a standardized boundary element head model (oostendorp1989). DIPFIT2
makes use of the FieldTrip toolbox, which is installed by default with EEGLAB.
Advances in DIPFIT2 (first distributed with EEGLAB v4.6-) include:
201
Spherical Head Model: The spherical head model has been better co-registered to the MNI
brain. This results in a shift in dipole visualization of about 1 cm downward compare to the
same dipoles plotted in DIPFIT1. Spherical dipoles coordinates are also now converted to MNI
and to Talairach coordinates, making comparisons possible with other imaging results.
Boundary Element Model: Localization within a three-shell boundary element model (BEM)
of the MNI standard brain is now possible.
Channel Co-registration: A new function has been adding for performing manual or
automated alignment of measured dataset channel locations to stored spherical or BEM head
model template channel montages.
A4.1. Dipole fitting with DIPFIT2
The scalp maps of many ICA components are compatible with their generation in separate domains of
partial synchrony in cortex. Because local connections in cortex have a much higher density than
longer range connections, it is reasonable to assume that synchronous coupling of neuronal activity,
as isolated by ICA, usually occurs within a single brain area. Some ICA component scalp maps do
highly resemble the projection of a single equivalent dipole (or in some cases a bilaterally symmetric
pair of dipoles). Residual scalp map variance of the best-fitting single- or two-dipole component
models is often surprisingly low (see below), given the relative inaccuracy of the (spherical) head
model used to compute it. Such ICA components may thus represent projection of activity from one
(or two symmetric) patch(es) of cortex.
To fit dipole models to ICA components in an EEGLAB dataset, you first need to perform ICA
decomposition and then select the components to be fitted. To use DIPFIT to fit independent
component maps for an EEGLAB dataset, you must first build or load the dataset, import a channel
location file (see the EEGLAB tutorial on Importing a Channel Location File) and compute an ICA
decomposition of your data (see Performing Independent Component Analysis of EEG data).
To follow the dipole fitting example used in this tutorial, download a 69-channel sample dataset for
DIPFIT and BESA dipole localization here: eeglab_dipole.set (>1 MB). This sample dataset contains a
channel location file and pre-computed ICA weights. Note: to save space, this dataset has been
reduced to only a single trial, after performing ICA on about 800 similar trials; You should not try to
apply ICA to this dataset, but should instead use the pre-processed ICA weight matrix to test dipole
localization. Load the dateset into EEGLAB using menu item File > Load Existing Dataset.
Next, you must select which component to fit. Independent component (IC) 5 of the sample dataset
decomposition is a typical lateral posterior alpha rhythm process. To plot component scalp map, use
menu item Plot > Component maps > In 2-D, enter 5 for the component number and option
'electrodes', 'pointlabels' to obtain the plot below. Note that the channel location file for this
subject has been scanned using the Polhemus system, so the electrode locations are not exactly
symmetrical.
A4.1. Dipole fitting with DIPFIT2
202
There are three steps required to create equivalent dipole models for independent components:
Setting model and preferences: This involves choosing the model (spherical or boundary
element) and excluding some channels from the fitting procedure (e.g., eye channels).
Grid scanning: This involves scanning possible positions in a coarse 3-D grid to determine an
acceptable starting point for fitting equivalent dipoles to each component.
Non-linear interactive fitting: This involves running an optimization algorithm to find the
best position for each equivalent dipole.
Below we describe these three steps in detail. Note that the grid scanning and non-linear optimization
may also be performed automatically for a group of selected components. This is described later in
this chapter.
A4.2. Setting up DIPFIT model and preferences
Before running DIPFIT, we must select some input parameters. Select the EEGLAB menu item Tools
> Locate dipoles using DIPFIT > Head model and settings to modify DIPFIT settings. This will
pop up the window below:
The top edit box, "Model (click to select)," specifies the type of head model -- spherical or boundary
element (BEM). By default, the spherical head model uses four spherical surfaces (skin, skull, CSF,
cortex) to model the brain. The BEM model is composed of three 3-D surfaces (skin, skull, cortex)
A4.2. Setting up DIPFIT model and preferences
203
extracted from the MNI (Montreal Neurological Institute) caconical template brain also used in SPM
(see here for details, the brain used is referred to as "collin27"). In many case, the BEM model is more
realistic than the four concentric spheres model, and will return more accurate results. However the
BEM model is a numerical model and sometimes leads to incorrect solutions due to numerical
instabilities, whereas the spherical model is an analytical model. Furthermore, the spherical model
returns results that are comparable with the BESA tool (see validation study below). For this example,
select Boundary element model.
Clicking on the model name updates the fields below. The entry "Model file" contains the head model
parameters (surface information, conductances, etc...). These are Matlab files and may be edited. See
the FieldTrip documentation for more information on the head model files. The entry "Output
coordinates" contains the format of the output dipole coordinates. Note that all dipoles are always
plotted in MNI/Talairach coordinates. These parameters should only be updated for custom brain
models.
The entry "MRI" contains the name of the MRI image to plot dipoles within. You may enter a custom
or individual subject MR image file, assuming this file has first been normalized to the MNI brain. See
a tutorial page on How to normalize an MR brain image to the MNI brain template using SPM2. Note
that the SPM2 software directory must be in your Matlab path to use the resulting file in DIPFIT.
The entry "Template channel .loc file" contains the name of the template channel location file
associated with the head model. This information is critical, as your dataset channel location file may
be different from the template. If so, a co-registration transform is required to align your channel
locations using the template locations associated with the model. Before we move on to
co-registration, note the last edit box "Omit channels for dipole fit". By pressing List, a list of
channels appears that allows users to exclude eye channels (or other, possibly non-head channels)
from the dipole fitting procedure.
Channel co-registration is the most important part and critical part of the DIPFIT setting procedure. If
your channel locations are not aligned with the surface of the selected head model, the coordinates of
the dipoles returned by DIPFIT will be meaningless.
Solution 1 (required for fitting the sample data): If all your electrode locations are within the International 10-20
System, the easiest way to align your channels to the head model is to simply use the standard channel coordinates
associated with the head model. Here, no co-registration is required. To do this, press the "No coreg" checkbox and
close the DIPFIT settings window (by pressing "OK"). Then go to the channel editing window (select menu item Edit >
Channel location). The resulting channel editor window is shown below:
A4.2. Setting up DIPFIT model and preferences
204
Press the "Look up locs" to look up your channel locations (by matching the channel labels) in the template channel
location file.
If you had wanted to use the template channel locations for the spherical model, you would have selected the first
option in the pop-up menu "Use BESA file for four-shell DIPFIT spherical model". If you want to use the template
channel locations for the BEM model, scroll down the pop-up menu and click on the button labeled "Use MNI
coordinate file for the BEM DIPFIT model", then press "OK. At this point you may perform coarse grid scanning and
non-linear fine fitting as explained in the next section.
Solution 2: If you are using channel locations and/or labels not in the International 10-20 System -- for example,
scanned electrode positions, or some commercial high-density electrode cap file -- you will need to align or co-register
your electrode locations with the selected head model. DIPPLOT does not actually allow you to align your electrode
locations to the head model itself, but rather allows you to align your electrode locations to matching template
electrode locations associated with the head model.
To try this, click on "Manual coreg." in the DIPFIT settings window. The following instruction window will first appear:
A4.2. Setting up DIPFIT model and preferences
205
If you have selected the spherical head model and pressed "OK," the following co-registration window will appear.
Here, the electrode locations are plotted on the sphere that represents the head. Note the schematic nose on the
lower right; this will rotate with the head sphere. Each small red or green sphere indicates an electrode location, with
fiducial locations (conventionally, the nasion and ear canal centers) drawn as bigger and darker spheres (more visible
in the second image below).
If you have selected the BEM model, the following window will appear:
A4.2. Setting up DIPFIT model and preferences
206
Use the "Warp" button to align and scale your electrode locations file so that it becomes best aligned with the
template electrode file associated with the head model.
If you have no channel s wi th l abel s that are common to the l abel s i n the templ ate montage, a channel
correspondance window will pop up:
The channel labels from your dataset electrode structure are shown in the right column, while the left column shows
channel labels from the template channel file associated with the head model. Arrows in both colums indicate
electrodes with the same labels in the other column. If your channels labels do not correspond to the International
10-20 System labels used in the template montage, press the "Pair channels" button and choose the nearest channel
to each of your dataset channels in the template montage. See here and Oostenveld 2001 for more information about
10-20 channel locations.
When you press "OK," the function will perform the optimal linear 3-D warp (translation, rotation, and scaling) to align
your channel montage to the template montage associated with the head model. The warping procedure uses the
Fieldtrip toolbox which is installed by default with EEGLAB. The result will be shown in the channel montage window
(see below). You may press the "Labels on" button to toggle display of the channel labels for your channel structure
(green) or the template channel file associated with the head model (red). You may also restrict the display to subsets
of channels using the "Electrodes" buttons.
Fine tuning: To finely tune the alignment manually, repeatedly edit the values in the edit boxes. Here:
Yaw means rotation in the horizontal plane around the z axis.
Pitch and Roll are rotations around the x and y axes.
The resulting co-registration window should look something like this:
A4.2. Setting up DIPFIT model and preferences
207
Note about fiducials: Your channel structure may contain standard fiducial locations (nasion and
pre-auricular points). If you import a channel file with fiducial locations into the channel editor, in
EEGLAB v4.6- give them the standard 'fiducial' channel type "FID" and they will be stored in the
channel information structure, EEG.chaninfo. This will also be done automatically if your fiducials
have the standard names, "Nz" (nasion), "LPA" (left pre-auricular point), and "RPA" (right
pre-auricular point ). Note that fiducial locations are stored outside the standard channel location
structure, EEG.chanlocs, for compatibility with other EEGLAB plotting functions.
Thereafter, fiducial locations will appear in the channel co-registration window (above) and may be
used (in place of location-matched scalp channels) to align your electrode montage to the template
locations associated with the head model. Use the "Align fiducials" button to do this. Press "OK" to
update the DIPFIT settings window. This will display the resulting talairach transformation matrix, a
vector comprised of nine fields named [shiftx shifty shiftz pitch roll yaw scalex scaley scalez].
Then press "OK" in the DIPFIT settings window and proceed to localization.
A4.3. Initial fitting - Scanning on a coarse-grained grid
Before you perform interactive dipole fitting, first allow DIPFIT to scan for the best-fitting dipole
locations on a coarse 3-D grid covering the whole brain. The solutions of this grid search are not very
accurate yet, but they are acceptable as starting locations for the non-linear optimalization. Starting
from these best grid locations will speed up finding the final best-fitting solution. (The next section,
A4.4, explains the fine tuning using the non-linear optimization). The tutorial instructions below are
valid for both the spherical head model and the boundary element model. To scan dipoles on a coarse
grid, select menu item Tools > Locate dipoles using DIPFIT > Coarse fit (grid scan). If you use
the sample dataset, the window below will pop up:
A4.3. Initial fitting - Scanning on a coarse-grained grid
208
The first edit box "Component(s)" allows you to select a subset of components to fit. Note: selecting
only a few components does not increase the speed of the computation, since the forward model still
has to be computed at each location on the grid. The "Grid in X-direction," "Grid in Y-direction,"
and "Grid in Z-direction" edit boxes allow you to specify the size and spacing of the coarse grid. By
default, DIPFIT uses 10 steps equally spaced between -radius and +radius of the sphere that best
matches the electrode positions. Since equivalent dipoles are not likely to be in the lower hemisphere
of the model head, by default DIPFIT only scans through positive Z values. The last edit box,
"Rejection threshold RV(%)," allows you to set a threshold on the maximum residual variance that
is accepted. Using this threshold, components that do not resemble a dipolar field distribution will not
be assigned a dipole location.
Press OK and a bar will pop up to show the progress of the coarse grid scanning. Note: during dipole
localization, the electrode positions are projected to the skin surface of the spherical or BEM head
model, though the electrode positions as saved in the dataset itself are not altered. DIPFIT starts the
grid scan by first excluding all 3-D grid locations that are outside the head. It then computes the
forward model (dipole-to-electrode projections) at each remaining grid location and compares it with
all component topographies. The progress of this process is shown in the text window. When the
process is completed, select menu item Tools > Locate dipoles using DIPFIT > Plot component
dipoles to call the window below:
Simply press OK, to produce the figure below:
A4.3. Initial fitting - Scanning on a coarse-grained grid
209
Here, all the dipoles plotted had a residual variance (vis a vis their component maps) below 40% (as
we specified in the coarse grid search interactive window). Note that some components end up having
the same x, y and z coordinates because of the coarseness of the grid. You may view individual
components by pressing the "Plot one" button. The component index and its residual variance are
then indicated in the top-left corner (see the dipplot() visualization tutorial in A4.5. below for further
details).
A4.4. Interactive fine-grained fitting
To scan dipoles interactively, call menu item Tools > Locate dipoles using DIPFIT > Fine fit
(iterative). The following windows pop up. Enter a component index (here, 3) in the "Component to
fit" edit box.
Prior to fitting the component, press the "Plot map" button to show the component scalp map. The
following window pops up.
A4.4. Interactive fine-grained fitting
210
This component, showing a clear left-right symmetric activity, cannot be accurately modeled using a
single dipole. To fit this component using two dipoles constrained to be located symmetrically across
the (corpus callosum) midline, set both dipole 1 and 2 to active and fit (by checking the relevant
checkboxes in the pop window). Then press the "Fit selected dipole position(s)" button. If fitting
fails, enter different starting positions (e.g., [-10 -68 17] for first dipole and [10 -68 17] for the second
dipole and refit). When fitting is done, note the low residual variance for the two-dipole model on the
top right corner of the interactive interface (0.53 %). Then, press the "Plot dipole(s)" button. The
following plot pops up (see the dipplot() visualization tutorial in A4.5. below).
Note that the polarity of components is not fixed (but their orientation is): the product of the
component scalp map value and the component activitation value (i.e., the back-projected contribution
of the component to the scalp data) is in the original data units (e.g., microvolts), but the polarities of
the scalp map and of the activation values are undetermined. For example, you may multiply both the
scalp map and the component activity by -1 while preserving the component back-projection to the
scalp (since the two negative factors cancel out). As a result, you may choose to flip the visualized
A4.4. Interactive fine-grained fitting
211
dipole orientations (use the pop-up window for fitting, then press the "Flip in|out" button and then
the "Plot dipole(s)" button to re-plot the dipoles with indicated orientations reversed.
Important note: when you are done, press the OK button in the interactive interface for dipole
fitting. Do not press Cancel or close the window -- if you do, all the dipole locations that you have
computed using this interface will be lost! Also, this DIPFIT menu is the only one that does not
generate EEGLAB history. The first menu item, Tools > Locate dipoles using DIPFIT > Autofit
component, uses the same method for dipole fitting but also generates an EEGLAB history command
that can be re-used in batch scripts.
A4.5. Automated dipole fitting
Automated dipole fitting performs the grid search and the non-linear fitting on several component
without human intervention. You still need to select the model in the DIPFIT settings interactive
window though. To find a best-fitting equivalent dipole for the component above, select the EEGLAB
menu item Tools > Locate dipoles using DIPFIT > Autofit (coarse fit, fine fit, plot) to
automatically fit selected ICA components. Set the "Component indices" to "5", enter "100" in the
"rejection threshold" edit box so the iterative solution is computed regardless of the residual
variance for the coarse fit, and check the "Plot resulting dipoles" checkbox to plot component
dipoles at the end of fitting. Then, press OK.
The function starts by scanning a 3-D grid to determine acceptable starting positions for each
component. Then it uses the non-linear optimization algorithm to find the exact dipole position for
each component. At the end of the procedure, the following window pops up.
A4.5. Automated dipole fitting
212
The residual variance "RV: 2.75%" is shown below the component number "Comp: 5" on the right top
corner indicates that the component being plotted is component 5 and that the residual variance is
2.75%. The diplot() function above allows you to rotate the head model in 3-D with the mouse, plot
MRI slices closest to the equivalent dipole, etc... (See the dipplot() visualization tutorial in A4.6. for
more details.)
A4.6. Visualizing dipole models
Use menu item Tools > Locate dipoles using DIPFIT > Plot component dipoles and select
component number 3 and 5 to produce the plot shown below (assuming you performed the fit for both
components 3 and 5 as described above). Select all options except the "Summary mode" and enter
"'view', [51 18]" in the "Additional dipplot() options" text box to set the initial 3-D view; the
function will print the component indices.
A plot pops-up. After 3D rotation it may look like the following plot.
Press the "Plot one" button. You may scroll through the components by pressing the "Next/Prev"
A4.6. Visualizing dipole models
213
buttons. Note that the closest MRI slices to the dipole being currently plotted are shown. Note also
that if you do not select the option "Plot closest MRI slices" in the graphic interface, and then press
the "Tight view" button in the dipplot window, you will be able to see the closest MRI slices at the
location of the plotted dipole as shown below. Try moving the 3-D perspective of the tight view plot
with the mouse, and/or selecting the three cardinal viewing angles (sagittal, coronal, top) using the
lower left control buttons.
Note that it is not yet possible to toggle the dipole "stems" or "projection lines" on and off from within
the graphic interface. You need to use the EEGLAB menu again, unselecting the relevant checkboxes.
Also, it is not yet possible to use the subject's own anatomical MRI as background (it will be possible
in the future upon completion of a EEG/MRI co-registration function as described below).
Finally, again call menu item Tools > Locate dipoles using DIPFIT > Plot component dipoles.
Select "Summary mode" and press "OK".
A4.6. Visualizing dipole models
214
For comparison, using the spherical model, the location of the dipoles would have been as shown in
the following picture. Notice the similarity of the talairach coordinates for the two models. Notice also
that the BEM model does not overestimate dipole depth compare to the spherical model (which is
usually the case when the BEM model mesh is too coarse). The MRI used to plot the spherical result is
the average MNI brain (over about 150 subjects) whereas the MRI used to plot the BEM is the
average MNI brain of a single subject (which was used to generate the model leadfield matrix).
The entry "Background image" contains the name of the MRI in which to plot dipoles. You may
enter a custom MRI file assuming this file has been normalized to the MNI brain (see How to
normalize a subject MR image to the MNI brain using SPM2. Note that the SPM2 package directory in
your network must be in your Matlab path to be able to use the resulting file in EEGLAB. This is true
both for the spherical head model (co-registered to the MNI brain) and the BEM model (based on the
MNI brain).
Note: Co-registration of the MNI average MR image with landmark electrode positions for
the spherical model. To plot dipole locations in the average MR image (as in the dipplot() plots
above), we co-registered the MNI average brain MRI with landmark electrode positions. For the
average MRI image, we used a publicly available average brain image (average of 152 T1-weighted
stereotaxic volumes made available by the ICBM project) from the MNI database (Montreal
Neurological Institute (MNI), Quebec). Co-registration of the MNI brain and the standard EEG
landmarks was accomplished automatically using fiducials and the Cz (vertex) electrode position, then
slightly adjusted manually. The co-registration differs slightly from that used in DIPFIT1; dipoles are
localized about 10 mm deeper than in DIPFIT1. Other coordinates (x,y) are nearly identical. We
believe the co-registration in DIPFIT2 to be more accurate than in DIPFIT1.
You may also see the co-registered model head sphere plotted over the MNI brain in the dipplot()
window by pressing the "Mesh on" button in the BEM model below (here in 'tight view').
A4.6. Visualizing dipole models
215
Or, for the spherical model below (in summary mode). Note that the sphere model is stretched in the
visualization to the ellipsoid that best matches the shape of the headsurface of the average MRI.
A4.6. Plotting dipole locations on scalp maps
Select menu item Plot > Component maps > In 2-D, enter "1:20" in the component index edit box.
Note: The sample dataset structure contains pre-computed component dipoles. If you are processing
another dataset, first select menu item Tools > Locate dipoles using DIPFIT > Autofit
components to fit ICA components from 1 to 20 automatically as described in section A1.1. above.
Check the "Plot dipole" checkbox (see below) and press OK. Note: You may also enter additional
dipole fitting options in the last edit box; press the Help button for details.
A4.6. Plotting dipole locations on scalp maps
216
The following plot will pop up.
A4.7 Using DIPFIT to fit independent MEG components
Dipfit (v2.1) now supports source localization for MEG data acquired using CTF (Vancouver, CA)
systems. Note that a custom head model needs to be used for MEG source localization since it is not
possible to do accurate source localization on a template head model from MEG data. The main
reason for this limitation is that, first, MEG sensor positions do not follow any positioning standard.
Each system may have its own arrangement. Furthermore, unlike in EEG the sensors are not placed
on an elastic cap that automatically fits to the head of the subject. The MEG sensor coils are located
within a fixed helmet in which the majority of subjects' heads fit loosely. The position of a given sensor
relative to a cortical structure could be quite different from subject to subject, and even across
different recordings from the same subject. For this reason, the sensor's location is always reported
relative to the center and the orientation of the subject's head during the recording, which is never
A4.7 Using DIPFIT to fit independent MEG components
217
exactly the same across recordings. Consequently, a head model needs to be created for each
recording using the CTF MRIViewer and localSphere programs (see the CTF documentation). Then, in
EEGLAB, call menu item Tools > Locate dipoles using DIPFIT > Head model and settings, and
select the tab CTF in the upper pop-window. Set up the DIPFIT model and preferences as follows:
Select CTF as model.
The model file is the file 'default.hdm' created by CTF localSphere, located in the 'xxx.ds'
folder.
The MRI head image should be the 'xxx.mri' file used by MRIViewer to extract the cortical
surface.
The channel file should be the 'xxx.res4' file within the 'xxx.ds' folder. This file also contains
gradiometer-specific information, including sensor orientation, that is not in the EEG structure.
As for EEG data, you first need to scan a relavely coarse grid, to find an appropriate starting position
for each dipole, by calling menu item Tools > Locate dipoles using DIPFIT > Coarse fit (grid
scan). Note that CTF head models are in cm. Consequently, the grid used for gridsearch needs to be
specified in cm (this is done automatically by pop_dipfit_gridsearch). Then as in EEG dipole fitting, use
menu item Tools > Locate dipoles using DIPFIT > Fine fit (iterative) to optimize dipole positions
nonlinearly.
Finally, you may plot dipoles on the subject MRI using menu item Tools > Locate dipoles using
DIPFIT > Plot component dipoles as shown below. The corresponding scalp map is also shown on
the right. Because of co-registration issues, it is not possible to plot the dipole positions on the scalp
map as in EEG). It is strongly advisable to normalize dipole lengths.
A4.7 Using DIPFIT to fit independent MEG components
218
You can also run dipfit2.1 for MEG data without a subject MR image if you have extracted the subject
head surface from another source, like a head model acquired using a Polhemus 3-D location system.
However, it would then not be possible to visualise the dipole within EEGLAB. Any comparison
between or drawing of dipoles for different subjects requires a thourough understanding of the MEG
coordinate system, since that is being used to express the dipole position. The default is in individual
subjects' head coordinates, and given that head sizes differ between subject, the position of dipoles
cannot be directly compared over subjects. It is therefore advisable to coregister and spatially
normalize your subjects' MRIs to a common template (such as the MNI template) and to apply the
same coregistration and normalization to the dipole positions before comparing them. These
operations need to be executed outside EEGLAB. A test set is available here. Simply load the test file
and follow the instruction above. Thanks to Nicolas Robitaille for his efforts to make this new feature
work, in documenting it, and providing test data.
A4.8 Using DIPFIT to fit EEG or ERP scalp maps
Though the implementation of the DIPFIT plug-in has not been expressly designed to fit dipoles to raw
ERP or EEG scalp maps, EEGLAB provides a command line function allowing DIPFIT to do so. Fitting
can only be performed at selected time points, not throughout a time window. First, you must specify
the DIPFIT settings on the selected dataset (see section A4.2. Setting up DIPFIT model and
preferences). Then, to fit a time point at 100 ms in an average ERP waveform (for example) from the
main tutorial data set (eeglab_data_epochs_ica.set), use the following Matlab commands.
% Find the 100-ms latency data frame
latency = 0.100;
pt100 = round((latency-EEG.xmin)*EEG.srate);
% Find the best-fitting dipole for the ERP scalp map at this timepoint
erp = mean(EEG.data(:,:,:), 3);
EEG = pop_dipfit_settings(EEG); % Follow GUI instructions to perform co-registration
[ dipole model TMPEEG] = dipfit_erpeeg(erp(:,pt100), EEG.chanlocs, 'settings',
EEG.dipfit, 'threshold', 100);
% Show dipole information (spherical or MNI coordinate based on the model selected)
dipole
% plot the dipole in 3-D
A4.8 Using DIPFIT to fit EEG or ERP scalp maps
219
pop_dipplot(TMPEEG, 1, 'normlen', 'on');
% Plot the dipole plus the scalp map
figure; pop_topoplot(TMPEEG,0,1, [ 'ERP 100ms, fit with a single dipole (RV '
num2str(dipole.rv*100,2) '%)'], 0, 1);
Click here to download the script above.
A4.9. DIPFIT structure and functions
Like other EEGLAB functions, DIPFIT functions are standalone and may also be called from the
command line. Note that whenever you call the DIPFIT menu from EEGLAB, a text command is stored
in the EEGLAB history as for any other EEGLAB command. Type "h" on the Matlab command line to
view the command history.
DIPFIT creates a EEG.dipfit sub-structure within the main EEG dataset structure. This structure has
several fields:
EEG.dipfit.chansel Array of selected channel indices to fit (for instance ECG
or EYE channels might be excluded).
EEG.dipfit.current Index of the component currently being fitted.
EEG.dipfit.hdmfile Model file name. Contains informatin about the
geometry and the conductivity of the head. This is a
standard Matlab file and may be edited as such; for the
default spherical model the conductivities and radii are
the same as in BESA.
EEG.dipfit.mrifile Contains the MRI file used for plotting dipole locations.
EEG.dipfit.chanfile Contains the template channel location file associated
with the current head model. This is used for electrode
co-registration.
EEG.dipfit.coordformat Contains the coordinate format in the model structure.
This is "spherical" for the spherical model or "MNI" for
the BEM model.
EEG.dipfit.coord_transform Contains the talairach transformation matrix to align the
user dataset channel location structure (EEG.chanlocs)
with the selected head model. This is a length-9 vector
[shiftx shifty shiftz pitch roll yaw scalex scaley
scalez]. Type ">> help traditional" in Matlab for more
information.
EEG.dipfit.model A structure array containing dipole information.
EEG.dipfit.model.posxyz Contains the 3-D position of the dipole(s). If a two-dipole
model is used for a given component, each row of this
array contains the location of one dipole.
EEG.dipfit.model.momxyz Contains 3-D moment of the dipole(s). If a two-dipole
model is used for a given component, each row of this
array contains the moment of one dipole.
EEG.dipfit.model.rv Gives the relative residual variance between the dipole
potential distribution and th ecomponent potential
distribution, ranging from 0 to 1.
EEG.dipfit.model.active Remembers which dipole was active when the
component model was last fitted.
A4.9. DIPFIT structure and functions
220
EEG.dipfit.model.select Remembers which dipole was selected when the
component model was last fitted.
The main DIPFIT functions are:
pop_dipfit_settings() Specify DIPFIT parameters, i.e. head model details.
pop_dipfit_gridsearch() Perform initial coarse DIPFIT grid scan to find an acceptable
starting positions for further fine fitting.
pop_dipfit_nonlinear() Perform fine model fitting via an interactive interface using
non-linear optimization. Note: This function cannot be called
from the command line. For automated processing, use the
function below.
pop_multifit() Command the DIPFIT modeling process from a single function.
This function allows the user to set parameters, initialize
locations on a coarse grid, then perform non-linear optimization
as in the separate functions above. This function can be used to
automate batch fitting of components from one or more
subjects.
Auxiliary DIPFIT functions used by the functions above:
dipfitdefs() defines a set of default values used in DIPFIT.
dipfit_gridsearch() same as pop_dipfit_batch() but does not use a pop-up window and
assumes that the input data is an EEG dataset structure.
dipfit_nonlinear() same as pop_dipfit_manual() but does not use a pop-up window and
assumes that the input data is an EEG dataset structure.
Note: There is no auxiliary "dipfit_settings" function, since selecting DIPFIT settings mostly involves
copying default values to EEG.dipfit fields.
A4.10. DIPFIT validation study using the spherical head model
We (AD) checked the results of fitting equivalent dipoles with DIPFIT (spherical model) against results
of BESA(3.0) for independent components of data recorded in a working memory task in our
laboratory. There were 72 channels, of which 69 were used for dipole fitting. In particular, we
excluded tow EOG channels and the reference channel. We performed ICA on data from three
subjects and fit all 69 resulting components with single dipoles using BESA (see the BESAFIT plug-in
Appendix) and DIPFIT. We then compared only those dipoles whose residual variance was less than
15% (see plot below).
A4.10. DIPFIT validation study using the spherical head model
221
Distances between equivalent dipole locations returned by DIPFIT1 and BESA(3.0) were less than 3
mm (left panel) Note: The outliers were infrequent failures to converge by either algorithm. Dipole
angle differences were below 2 degrees (middle panel). Residual variances (mismatch between the
component scalp map and the model pole projection) were near equal (right panel). A few dipoles
were localized with residual variance below 15% by DIPFIT but not by BESA (4 of 213 components); a
few others with residual variance below 15% by BESA but not by DIPFIT (8 of 213 components).
Optimization nonlinearities may account for these small differences between the two algorithms, as
the solution models used in the two programs are theoretically identical.
The main advantage of using DIPFIT over BESA for localization of equivalent dipoles for independent
component scalp maps is that it is integrated into Matlab and EEGLAB, and can be used in batch
processing scripts (see A4.8 and A4.9). BESA has additional capabilities not relevant to DIPFIT.
Succeeding versions of BESA did not allow a batch processing option.
A4.11. Literature references
M. Scherg, "Fundamentals of dipole source potential analysis". In: "Auditory evoked magnetic fields and electric
potentials" (eds. F. Grandori, M. Hoke and G.L. Romani). Advances in Audiology, Vol. 6. Karger, Basel, pp 40-69,
1990.
R. Kavanagh, T. M. Darcey, D. Lehmann, and D. H. Fender. "Evaluation of methods for three-dimensional localization
of electric sources in the human brain." IEEE Trans Biomed Eng, 25:421-429, 1978.
T.F. Oostendorp and A. van Oosterom, "Source parameter estimation in inhomogeneous volume conductors of
arbitrary shape", IEEE Trans Biomed Eng. 36:382-91, 1989.
R. Oostenveld and P. Praamstra. The five percent electrode system for high-resolution EEG and ERP measurements.
Clin Neurophysiol, 112:713-719, 2001.
A4.11. Literature references
222
A5. The MI-clust plug-in: Clustering independent
components using mutual information
The infomax ICA algorithm tries to minimize mutual information between components and is greatly
successful at this task. Since the activities of cortical and other EEG sources are not perfectly
independent, after performing ICA a low level of dependence still exists between the returned
maximally independent components( ICs). This residual mutual information can be used to infer
relations between different ICs. Figure below shows the scalp maps 30 ICs returned for a sample
dataset.
We can use the mi_pairs() function to calculate the mutual information between the activities (or
activations) of these first 30 ICs:
>> mutual_info = mi_pairs(EEG.icaact(1:30,:));
To visualize the resulting matrix, it is better to first remove the diagonal values (indicating the mutual
information between each component and itself), which are quite higher than off-diagonal inter-IC
pair values
>> mutual_info = mutual_info - diag(diag(mutual_info));
Now we can use a simple Matlab call to visualize this matrix:
223
>> figure; imagesc(mutual_info);
giving
As we can see, there is some residual dependency between some of the component activities. For
example, ICs 1-4 have a higher dependency on each other than on other components. The scalp maps
of these ICs (below) show that they are all related to artifacts generated by subject eye movements,
specifically eye blinks.
The MI_clust plug-in takes advantage of such residual mutual information to find subsets of
maximally independent components whose activities are in some way related to each other. This
makes it easier to differentiate various sources of the recorded EEG signal separated by ICA. To use
this plug-in, we first need to perform ICA on our dataset. Then select Plot > Cluster dataset ICs:
A5. The MI-clust plug-in: Clustering independent components using mutual information
224
A pop-up dialog window will appear:
Here we need to input three values:
Components to cluster: These are the indices of the ICs to cluster.
Number of clusters: Number of different groups into which ICs are to be clustered. For
example, we might want to keep at least one cluster per every type of EEG signal source (eye
movements, noise subspace, cortical activities,...).
Clustering method: Currently one can choose either "linkage" (which uses the Matlab
linkage() function, using the 'ward' method) or "kmeans" (based on the Matlab kmeans()
function) for clustering. "Linkage" seems to produce better results. An additional dendrogram
of IC distnace relationships is plotted if the "linkage" option is selected.
After receiving these inputs, the plug-in calculates mutual information between ICs using the
mi_pairs() function (this may take some time...). The function produces 2-D and 3-D IC "locations"
whose distances from each other best represent the degree of dependence between each IC pair
(closer ICs exhibiting more dependence). This uses the Matlab mdscale() function. These locations are
clustered by the specified clustering function ("linkage" or "kmeans"). Several figures are plotted :
(1) Component cluster plots:
Each IC cluster is plotted in a separate figure. Figure below shows a cluster of vertical eye movement
components:
A5. The MI-clust plug-in: Clustering independent components using mutual information
225
Another cluster, plotted below, consists of likely brain sources:
A5. The MI-clust plug-in: Clustering independent components using mutual information
226
The brightness of the background in these plots indicates the confidence level (returned by the Matlab
silhouette() function) that each IC belongs to this cluster. The figure below shows an example in
which three ICs on the top-right corner have a dark background, meaning they are not a strong part
of this cluster. (Notice that their scalp maps are quite different as well). In such cases, increasing the
number of clusters is recommended. The plotting function interpolates the silhouette() values to
show a smooth background transition between components.
A5. The MI-clust plug-in: Clustering independent components using mutual information
227
(2) The silhouette plot:
Silhouette() measures the degree of confidence that a certain IC belongs to the indicated cluster
versus other clusters. It is measured by a value between -1 and +1. The plug-in plots silhouette()
values for all the ICs that belong to the given cluster. From the figure below we can see that the high
confidence (positive silhouette value) ICs in cluster 5 (eye component cluster) and low confidence
(negative silhouette) for ICs in cluster 2 (above figure). This suggests increasing the number of
clusters to provide additional groups for ICs with low silhouette.
A5. The MI-clust plug-in: Clustering independent components using mutual information
228
(3) The 3-D plot:
This plot shows a 3-D representation in which closer ICs have higher mutual information or activity
dependence. Components are colored according to their respective cluster.
A5. The MI-clust plug-in: Clustering independent components using mutual information
229
(4) The dendrogram plot:
If the "linkage" clustering method is selected, an IC dendrogram is plotted:
In this plot, IC are hierarchically joined together (in a binary manner) to form groups with high
interdependency. For example, in the above figure, ICs 3 and 4 joint together to form a group that
joins the group of ICs 1 and 2 at a higher level to form an 'eye component' group. The height of the
tree at each level is proportional to the distance (independence) between joined group at that level.
A5. The MI-clust plug-in: Clustering independent components using mutual information
230
You might also like
- ACE Bank Reasoning GuideDocument2 pagesACE Bank Reasoning GuideSatyanarayana KondaveetiNo ratings yet
- GMAT Help-A4 PDFDocument985 pagesGMAT Help-A4 PDF-wandrian-No ratings yet
- Eeg Lab TutorialDocument190 pagesEeg Lab TutorialDavid Espinosa SánchezNo ratings yet
- Ace+Reasoning+Ability+for+Banking+and+Insurance @Document2 pagesAce+Reasoning+Ability+for+Banking+and+Insurance @Abhijeet Asthana0% (1)
- CAPE IT UNIT 1 Past Paper QuestionsDocument23 pagesCAPE IT UNIT 1 Past Paper QuestionsSieana ClarkeNo ratings yet
- ML12146A175-Introduction To Visual Examination PDFDocument52 pagesML12146A175-Introduction To Visual Examination PDFAndy LinNo ratings yet
- How To Design Better UI ComponentsDocument138 pagesHow To Design Better UI ComponentsCarlos Andres Orozco Palacio100% (1)
- EEGLAB TutorialDocument237 pagesEEGLAB TutoriallreteigNo ratings yet
- Timbre SolfegeDocument117 pagesTimbre SolfegeGabor BerkoNo ratings yet
- Rolls-Royce Icon (TM) Dynamic Positioning System Class 2 User ManualDocument958 pagesRolls-Royce Icon (TM) Dynamic Positioning System Class 2 User ManualCarlos Garrido100% (12)
- "ACE Bank Reasoning" Reasoning Ability For Banking & Insurance ExaminationsDocument2 pages"ACE Bank Reasoning" Reasoning Ability For Banking & Insurance ExaminationsRoshni ChoudharyNo ratings yet
- Tabacao National High School 1st Quarter Exam ReviewDocument3 pagesTabacao National High School 1st Quarter Exam ReviewGerald GrospeNo ratings yet
- Analysis of Human PPG, ECG and EEG Signals by Eigenvector MethodsDocument8 pagesAnalysis of Human PPG, ECG and EEG Signals by Eigenvector MethodsShafayet UddinNo ratings yet
- BYU Lecture on Image Thresholding TechniquesDocument5 pagesBYU Lecture on Image Thresholding TechniquesAditya DwivediNo ratings yet
- Clinical Electroencephalography and Topographic Brain Mapping - Technology and Practice (PDFDrive)Document313 pagesClinical Electroencephalography and Topographic Brain Mapping - Technology and Practice (PDFDrive)marceloheitor100% (1)
- Building A MicroPython Heart Rate Monitor - MartinDocument11 pagesBuilding A MicroPython Heart Rate Monitor - Martinprograme info100% (1)
- Matlab Code To Estimate The Power Spectrum of The EEG SignalDocument5 pagesMatlab Code To Estimate The Power Spectrum of The EEG Signalririn100% (1)
- Caie Igcse: Updated To 2017 SyllabusDocument47 pagesCaie Igcse: Updated To 2017 SyllabusAdenekan Therhophic OrlanshilayNo ratings yet
- Big Data Analytics Methods and Applications Jovan PehcevskiDocument430 pagesBig Data Analytics Methods and Applications Jovan Pehcevskihizem chaima100% (2)
- Enthalpy PDFDocument119 pagesEnthalpy PDFEstuardo Javier Gan RodríguezNo ratings yet
- SAT SMT by Example PDFDocument575 pagesSAT SMT by Example PDFHamid KishaNo ratings yet
- Smart Wearable EEG SensorDocument6 pagesSmart Wearable EEG SensorLuiz EduardoNo ratings yet
- Ch2 BiosignalsDocument15 pagesCh2 BiosignalsDip PaulNo ratings yet
- Eeg TutorialDocument211 pagesEeg Tutorialfivalen1_443898619100% (1)
- ADDAD - 4 ManualDocument56 pagesADDAD - 4 Manualbhuvan16100% (2)
- Transcranial Direct Current Stimulation (TDCS) - A General Purpose Neuromodulator For Cognitive Enhancement?Document32 pagesTranscranial Direct Current Stimulation (TDCS) - A General Purpose Neuromodulator For Cognitive Enhancement?Dan Ofer100% (1)
- Eeg 110217051915 Phpapp01Document37 pagesEeg 110217051915 Phpapp01Azmi AbdulbaqiNo ratings yet
- EEGLAB Tutorial: Arnaud Delorme, Toby Fernsler, Hilit Serby, and Scott Makeig, April 12, 2006Document235 pagesEEGLAB Tutorial: Arnaud Delorme, Toby Fernsler, Hilit Serby, and Scott Makeig, April 12, 2006Javi CruzNo ratings yet
- Estimation of ECG Features Using LabVIEW PDFDocument5 pagesEstimation of ECG Features Using LabVIEW PDFAstrid LovaszNo ratings yet
- PDF - Eeglab Wiki Tutorial A4Document235 pagesPDF - Eeglab Wiki Tutorial A4satya raghavendraNo ratings yet
- EeglabtutorialDocument156 pagesEeglabtutorialAphina_NNo ratings yet
- EEGLAB Wikitorial TutorialDocument253 pagesEEGLAB Wikitorial Tutorialrakesh_mitraNo ratings yet
- Detection of An Alpha Rhythm of EEG Signal Based On EEGLAB: Samaneh Valipour, A.D. Shaligram, G.R.KulkarniDocument4 pagesDetection of An Alpha Rhythm of EEG Signal Based On EEGLAB: Samaneh Valipour, A.D. Shaligram, G.R.KulkarniLuisNo ratings yet
- PDF - Eeglab Wiki TutorialDocument253 pagesPDF - Eeglab Wiki TutorialAndrés Canales JohnsonNo ratings yet
- EEGDocument16 pagesEEGadibaronessNo ratings yet
- 10 The Dot Product and ConvolutionDocument10 pages10 The Dot Product and Convolutionnandini bubNo ratings yet
- EEGLAB 2010 - BCILAB - Instructions and PracticumDocument68 pagesEEGLAB 2010 - BCILAB - Instructions and PracticumMuhammad Faiz QureshiNo ratings yet
- Mental Stress Evaluation Using Heart Rate Variability AnalysisDocument7 pagesMental Stress Evaluation Using Heart Rate Variability AnalysisKalpeshPatilNo ratings yet
- Trends in Wearable Tech Market OutlookDocument17 pagesTrends in Wearable Tech Market OutlookAnandKaneNo ratings yet
- MyEMG MonitorDocument6 pagesMyEMG MonitorJoel OntiverosNo ratings yet
- 3-EEG Fni$Document50 pages3-EEG Fni$chanlalNo ratings yet
- Axiostar Plus Transmitted Light Microscope e PDFDocument100 pagesAxiostar Plus Transmitted Light Microscope e PDFAlma RoraNo ratings yet
- Erlang-SEIR Model For The COVID-19 Epidemic: ComsolDocument14 pagesErlang-SEIR Model For The COVID-19 Epidemic: ComsolTommy AsselinNo ratings yet
- Ngspice ManualDocument564 pagesNgspice ManualLalan JoshiNo ratings yet
- Operations Research Lecture Notes: Y. İlker Topcu, Prof. DRDocument113 pagesOperations Research Lecture Notes: Y. İlker Topcu, Prof. DRAlem Abebe AryoNo ratings yet
- Spring FrameworkDocument1,448 pagesSpring FrameworkWesle MarquesNo ratings yet
- A Practioners Guide To Short Term Load Forecast ModelingDocument206 pagesA Practioners Guide To Short Term Load Forecast ModelingIssa SleehatNo ratings yet
- Quantity One v452Document408 pagesQuantity One v452gms_brikabrakNo ratings yet
- Iric Developermanual enDocument181 pagesIric Developermanual enNelson BFNo ratings yet
- Novelty, Information, and SurpriseDocument259 pagesNovelty, Information, and SurpriseAbram DemskiNo ratings yet
- Spring Ldap ReferenceDocument43 pagesSpring Ldap ReferencemuzbyeNo ratings yet
- Object Oriented Programming For R-2017 by K. Sriram Kumar, P.Krishna SankarDocument7 pagesObject Oriented Programming For R-2017 by K. Sriram Kumar, P.Krishna SankarShangaranarayanee.N.PNo ratings yet
- PDF DatastreamDocument170 pagesPDF DatastreamJáyásïmhā RēddiëNo ratings yet
- L334: Computational Syntax and Semantics - Introduction To PrologDocument45 pagesL334: Computational Syntax and Semantics - Introduction To PrologLear NcmNo ratings yet
- Annex4 Pacific Bluefin Assmt Report 2014-June1-Final-PostingDocument121 pagesAnnex4 Pacific Bluefin Assmt Report 2014-June1-Final-PostingPhuong Anh LeNo ratings yet
- Cake PHP CookbookDocument888 pagesCake PHP CookbookSamir SouzaNo ratings yet
- Trafodion SPJ GuideDocument164 pagesTrafodion SPJ GuideaNo ratings yet
- Technical Report: Algebra I, Biology, and LiteratureDocument10 pagesTechnical Report: Algebra I, Biology, and LiteratureLuxubu HeheNo ratings yet
- IDL Introduction To IDL PDFDocument180 pagesIDL Introduction To IDL PDFAshoka VanjareNo ratings yet
- Mobile Do As ManualDocument51 pagesMobile Do As ManualElvisMendozaRiveraNo ratings yet
- Finding Hard Questions by Knowledge Gap Analysis in Question Answer CommunitiesDocument64 pagesFinding Hard Questions by Knowledge Gap Analysis in Question Answer Communitiestom76925No ratings yet
- Final WorkDocument54 pagesFinal WorkPeter KwagalaNo ratings yet
- ArgoUML Manual-0 25 4Document392 pagesArgoUML Manual-0 25 4rapalotNo ratings yet
- Kenya Methodist University Department of Mathematics and Computer ScienceDocument99 pagesKenya Methodist University Department of Mathematics and Computer ScienceAnil Kumar Sagar50% (2)
- TutorialDocument56 pagesTutorialJuan Alejandro Hancco ÑaupaNo ratings yet
- Project-ShokanDocument77 pagesProject-ShokanvssNo ratings yet
- Step ResponseDocument1 pageStep ResponseOscar Duque SuarezNo ratings yet
- Step ResponseDocument1 pageStep ResponseOscar Duque SuarezNo ratings yet
- Sis VS Sil TimeDocument1 pageSis VS Sil TimeOscar Duque SuarezNo ratings yet
- Inverted Pendulum With Sliding Mode Control Feedback Control CompE470Document10 pagesInverted Pendulum With Sliding Mode Control Feedback Control CompE470Oscar Duque SuarezNo ratings yet
- Servo FundamentalsDocument12 pagesServo FundamentalsMohanraj SelvakumarNo ratings yet
- Trajectory Planning - LUCHODocument5 pagesTrajectory Planning - LUCHOOscar Duque SuarezNo ratings yet
- Comparing The Performance of Backpropagation Algorithm and Genetic Algorithms in Pattern Recognition ProblemsDocument6 pagesComparing The Performance of Backpropagation Algorithm and Genetic Algorithms in Pattern Recognition ProblemsOscar Duque SuarezNo ratings yet
- EE 566 - Pattern Recognition ProjectDocument19 pagesEE 566 - Pattern Recognition ProjectOscar Duque SuarezNo ratings yet
- Stateflow: Design and Simulate State MachinesDocument8 pagesStateflow: Design and Simulate State MachinesOscar Duque SuarezNo ratings yet
- Stateflow: Design and Simulate State MachinesDocument8 pagesStateflow: Design and Simulate State MachinesOscar Duque SuarezNo ratings yet
- New Method for Eye Detection in Color Images Using Corner DetectionDocument8 pagesNew Method for Eye Detection in Color Images Using Corner DetectionOscar Duque SuarezNo ratings yet
- ABB in The Pharmaceutical Industry PDFDocument8 pagesABB in The Pharmaceutical Industry PDFjagl77No ratings yet
- Understanding and Troubleshooting UCS LicensingDocument13 pagesUnderstanding and Troubleshooting UCS LicensingNguyen Ngoc DuyNo ratings yet
- Online Technical Writing Task Analysis and Task-Oriented DocumentationDocument8 pagesOnline Technical Writing Task Analysis and Task-Oriented Documentationjodes_jmNo ratings yet
- IT Essentials Chapter 5 Study GuideDocument4 pagesIT Essentials Chapter 5 Study GuideAnime NextNo ratings yet
- Xerox 650 - 1300 CED v2.00Document26 pagesXerox 650 - 1300 CED v2.00Roger Rodriguez EspinozaNo ratings yet
- DIALux Setup InformationDocument14 pagesDIALux Setup Informationkokomgkalay.mmNo ratings yet
- ABB PCM600 2 12 Release Note 2NGA001541 ENaDocument2 pagesABB PCM600 2 12 Release Note 2NGA001541 ENaquốc đặngNo ratings yet
- Kendall7e - ch14 Human Computer InterfaceDocument64 pagesKendall7e - ch14 Human Computer InterfaceMeynard BaptistaNo ratings yet
- AMETank Product BrochureDocument6 pagesAMETank Product BrochureSYedZYnAleNo ratings yet
- Assignment Template.Document4 pagesAssignment Template.tixylixslr26No ratings yet
- Simscript III Object OrientedDocument2 pagesSimscript III Object OrientedShakikNo ratings yet
- Gui User PDFDocument224 pagesGui User PDFNazar BazaraaNo ratings yet
- Rru 3260Document135 pagesRru 3260Cesar Augusto Ribeiro AroeiraNo ratings yet
- Using Test StandDocument76 pagesUsing Test Standtvu134No ratings yet
- Milk Dairy Management Project ReportDocument35 pagesMilk Dairy Management Project ReportAnkit BhagatNo ratings yet
- A - Series of Pneumatic Glass-Wall Cleaning RobotDocument11 pagesA - Series of Pneumatic Glass-Wall Cleaning Robotrsbisht2010100% (1)
- SRS Development of Web GIS Tool IEEE SA 830 SRS Format Final 27082013Document32 pagesSRS Development of Web GIS Tool IEEE SA 830 SRS Format Final 27082013Amitosh AnandNo ratings yet
- FortiAnalyzer 7.0.1 Administration GuideDocument353 pagesFortiAnalyzer 7.0.1 Administration GuideManuel Augusto Lara LopezNo ratings yet
- Xsquare Installman v2.01 PDFDocument12 pagesXsquare Installman v2.01 PDFLaurentiu IacobNo ratings yet
- Mid Term Defense Updated SlidesDocument31 pagesMid Term Defense Updated SlidesRojash ShahiNo ratings yet
- Luxel - f9000 ManualDocument172 pagesLuxel - f9000 ManualJherjher Lababo100% (1)
- Siju Seminar ReportDocument26 pagesSiju Seminar ReportAnandhu CNo ratings yet
- Mayavi Making 3D Data Visualization ReusableDocument6 pagesMayavi Making 3D Data Visualization Reusable2e7ahNo ratings yet
- qt5 Cadaques PDFDocument341 pagesqt5 Cadaques PDFeliaezekielNo ratings yet