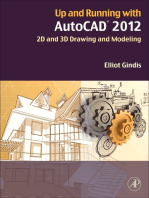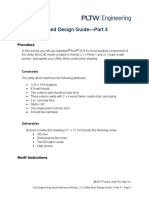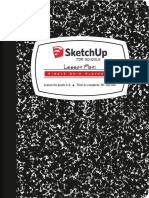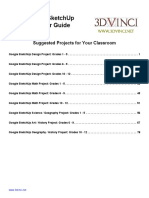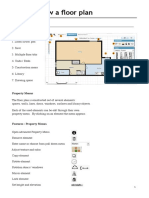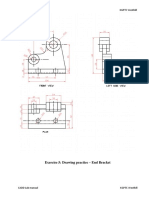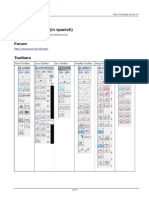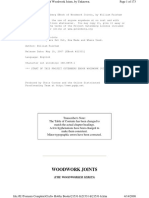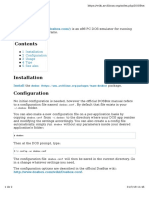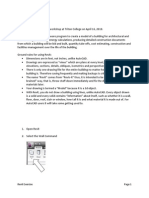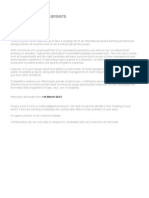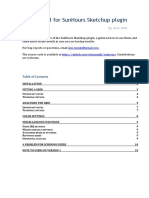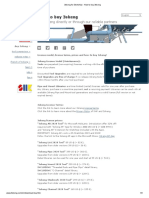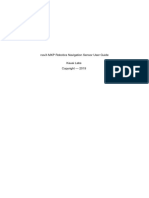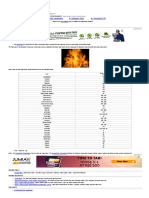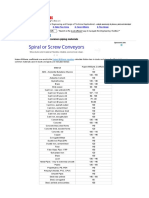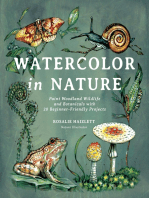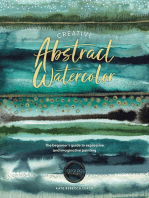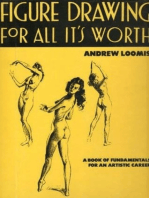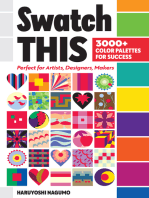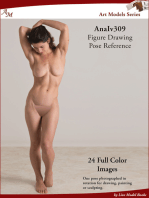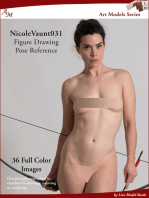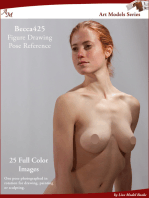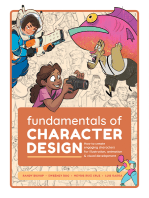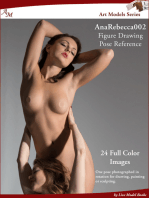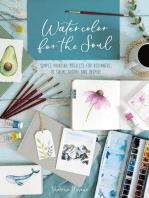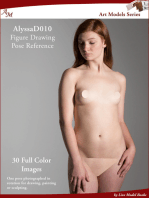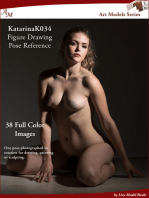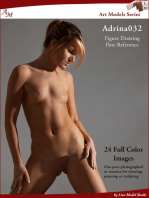Professional Documents
Culture Documents
Sketchup Terrain & Sandbox Tool
Uploaded by
Brooke JarvisOriginal Description:
Original Title
Copyright
Available Formats
Share this document
Did you find this document useful?
Is this content inappropriate?
Report this DocumentCopyright:
Available Formats
Sketchup Terrain & Sandbox Tool
Uploaded by
Brooke JarvisCopyright:
Available Formats
4/27/2014
Untitled Document
SketchUp Tutorials Using the Sandbox Tools: Terrain, Draping and Dropping (WORK IN PROGRESS)
In this tutorial: Adding the Sandbox Toolbar Creating a terrain model (TIN) from elevated contours: . Using 3D contours from .dwg files (Installing the Simplify Contours plugin) . Creating 3D contours . Creating a terraced terrain model . Creating a TIN Modifying a TIN Creating a Surface Mesh from Scratch Using a Mesh to Modify a TIN Extracting contours from a modified TIN Draping elements on a TIN Placing elements and stamping footprints on a TIN Using the drop tool Projecting images and patterns on terrain models
Adding the Sandbox Tools
The sandbox tools allow you to create terrain models from contours with elevations and drape objects (roads, parks, buildings, water bodies, etc.) over the terrain model. If the snadbox toolbar is not visible, go through the following steps: Windows: go to windows > preferences > extensions > sandbox tools, Mac: go to SketchUp > preferences > extensions > sandbox tools, now go back and turn on the sandbox tools at view > toolbars > sandbox tools.
Creating a TIN (terrain surface) from 3D contours (lines with elevations)
You can create a terrain model in a number of different ways. If you already have digital contours in another program, you can bring contour lines into SketchUp as a .dwg file from ArcGIS, AutoCad, Rhino, Microstation or any another 3D modeling programs (see Interfacing with other Programs). Alternatively, you can create elevated contours directly in SketchUp. Using contours from .dwg files: If you have brought elevated contours into SketchUp as a .dwg file, the lines usually come in as a series of very small segments so you will probably want to clean up the contours using the Simplify Contours plugin. This will reduce the number of line segments in the contours and significantly speed up and improve the terrain modeling and manipulation processes. To install the Simplfy Contours plugin: go to the Ruby Depot website, http://www.crai.archi.fr/RubyLibraryDepot/Ruby/RUBY_Library_Depot.htm click on Plugins under the Links menu, then open the Ruby Files Archives. Here you will find many useful plugins for SketchUp, including Simplify Contours. After downloading the plugin, unzip it to the following folders: Windows: C:/program files/Google/Google SketchUp 6/Plugins Mac: Library/Application Support/Google Sketchup 6/Plugins Once you have the plugin placed in the appropriate folder, you will need to restart SketchUp to activate the plugin. After you restart the program, if you don't see a Plugins tab in the menu bar, check to make sure you put the plugin in the correct folder... and unzipped the file! You might also need to go to Preferences > Extensions > and turn on all of hte extensions to activate the plugins menu. Creating elevated contours: Another way to created a 3D set of contours is to draw the contours directly in SketchUp. Once you have drawn the contours, you will have two options: you can elevate the contours and create a TIN, or you can build a terraced terrain model.
http://www.arch.virginia.edu/computing/training/online/faculty/stiles/pages/sketchup%20new/sketchup%207_sandbox%20tools.html
1/21
4/27/2014
Untitled Document
build a terraced terrain model. If you have a hand-drawn contour plan, or a digital 2D contour plan available as a .jpg or other image file, bring this file in as a base image and trace the contours in SketchUp using the pencil or freehand drawing tool. (See Importing Images for Basemaps in the Building Models tutorial).
Once you have traced the contours in 2D, you have two options: Option 1: Create 3D contours. Select each contour line with the move tool (hit the Up Arrow to lock on the vertical (blue) axis) and elevate the lineto the appropriate elevation. (Note: If you drew your lines on a surface you might need to isolate the contours by selecting them and moving them to the side (hit the Left or Right arrows to lock into X and Y axes) Using this method you will create a set of 3D contours, floating in space. A set of elevated contours is great for making a TIN but it is difficult to manipulate floating lines in SketchUp.
http://www.arch.virginia.edu/computing/training/online/faculty/stiles/pages/sketchup%20new/sketchup%207_sandbox%20tools.html
2/21
4/27/2014
Untitled Document
Option 2: Create a terraced terrain model. If you drew your contours on a flat surface you will have a set of distinct planes that can be pushed and pulled. If not, you can create surfaces by connecting the ends of the contours. Once you have a set of surfaces, use the push/pull tool to raise each surface to the appropriate elevation. This gives you a terraced terrain model that is fairly easy to manipulate.
Creating a TIN (or a triangulated surface): Regardless of the method you use to create a set of 3D contours, the process for making the TIN is the same. Select all of the 3D contour lines or the terraced terrain model and click on Terrain from Contours
(the button furthest to the left), and wait. Do not interrupt this process or Sk etchup will crash. If the program crashes even without any interruptions you might need to select a smaller set of contours. Unlike ArcScene, SketchUp can not handle very larger terrain models.
http://www.arch.virginia.edu/computing/training/online/faculty/stiles/pages/sketchup%20new/sketchup%207_sandbox%20tools.html
3/21
4/27/2014
Untitled Document
Once the terrain is created, turn off the contours or move the TIN away from your terraced model so you can see the undulating surface created from your 3D contours. Try turning the shadows on and off to reveal subtle topography.
You can repeat this process many times if needed. If you modify your 3D contours or your terraced model, just go back and recreate the TIN with your new contours.
top
Modifying a TIN
The TIN is created as a grouped object so you will need to double-click on the TIN to open the group for editing. Go to View > Hidden geometry to turn on the lines that form the boundaries of the traingular surfaces of the TIN. This hidden geometry of points, lines and surfaces is what you will use to further manipulate the TIN.
http://www.arch.virginia.edu/computing/training/online/faculty/stiles/pages/sketchup%20new/sketchup%207_sandbox%20tools.html
4/21
4/27/2014
Untitled Document
Although manipulating the TIN is not a very elegant process, there are a few tools available to edit the TIN: You can use the standard Move tool to push and pull the points, lines, and surfaces of the TIN,
or, the Sandbox Toolbar provides some additional options for editing the TIN:
Try using the Smoove tool define the appropriate radius before clicking on the TIN surface,
to push and pull areas of the TIN, being careful to
or the Flip Edges tool,
, to reshape the TIN by redefining individual triangles,
http://www.arch.virginia.edu/computing/training/online/faculty/stiles/pages/sketchup%20new/sketchup%207_sandbox%20tools.html
5/21
4/27/2014
Untitled Document
or the Divide Surfaces tool, manipulate the TIN.
to introduce finer-grained geometry with which to
These tools can be used to refine a TIN you have created from contours but should probably not be used for significant alterations of the topography. When you have finished working with the TIN, double-click it to open the group, then right click on the TIN and choose Soften/Smooth Edges. Check the soften coplanar box and use the slider to increase the angle size and soften the edges of the TIN.
Creating a Surface Mesh from Scratch
The Create from Scratch tool
provides a way to create a surface mesh that
can be manipulated using the Smoove tool
to create soft undulating landforms.
http://www.arch.virginia.edu/computing/training/online/faculty/stiles/pages/sketchup%20new/sketchup%207_sandbox%20tools.html
6/21
4/27/2014
Untitled Document
To create a mesh from scratch, click on the Create from Scratch tool, . Now look in the lower right corner to see the default grid size. You will need to set the grid size to something appropriate for the size of your site. A fine grid gives you much greater control over the topography but uses up a lot more memory. You might start with a medium grid size (I used 10' in the above model - you can see a small person in the lower left of the model) and go back later to divide the surfaces into a finer grid in specific areas. Once you have set your grid size, click in the model space to set the first corner of your mesh and drag the cursor out to cover as much space as you'd like to model (as with all of the other tools, you can also type in specific distances), click a second time to define the second corner, then drag the cursor perpendicular to the first axis to draw the rest of the mesh.
Go to View > Hidden Geometry and View > Edge Style > Display Edges to turn on all of the geometry that defines the mesh you have created. Like the TIN, the mesh is created as a group. Double click the mesh to open and modify it. Now that you have a mesh, you can push and pull it using the Smoove Tool. Select the Smoove Tool,
(note, it will not work if you have not already opened the mesh or a TIN) and look down in the value box at the bottom right to see the default radius. When you hover over your mesh, you will see the size of the Smoove radius relative to your mesh. Everything within that radius will respond to your application of the move tool, with the brighter yellow squares representing the areas of greatest effect.
If you choose a radius that is too small relative to your grid, you will notice that instead of nice smooth changes in the topography you get peaky, edgy topographic changes:
http://www.arch.virginia.edu/computing/training/online/faculty/stiles/pages/sketchup%20new/sketchup%207_sandbox%20tools.html 7/21
4/27/2014
Untitled Document
If you find that you want to work on a small area of your site but the grid is too course to allow subtle manipulations, you
can further divide that area of the mesh into a finer grid. Using the basic Select tool, select the area of the mesh that you would like to work on,
click on the Divide Surfaces tool, and wait for the selected area to be divided.
http://www.arch.virginia.edu/computing/training/online/faculty/stiles/pages/sketchup%20new/sketchup%207_sandbox%20tools.html
Now you should be able to use the Smoove tool to modify this area at a much finer scale. You can also select specific areas of the mesh to manipulate all at once. In the example below, I chose a series of cells that I would like to build into a berm. Using a radius of 20', I pulled the entire segment of the mesh up into a smooth berm.
8/21
4/27/2014
a berm. Using a radius of 20', I pulled the entire segment of the mesh up into a smooth berm.
Untitled Document
In the below example, I turned off the Hidden Geometry so I could select entire squares, then selected a few scattered cells and elevated them all together to the same elevation using the Smoove Tool. This is a great wait to create similar topographical elements throughout your site.
Using a mesh to modify a TIN
Using a surface mesh to create a terrain model from scratch can be very useful during the conceptual design stages. However, if you already have a set of contours from which you can create a TIN, the mesh can also be used as a way to modify the TIN. You can create a mesh to drape over an existing TIN as a way to add additional control points to your TIN. The mesh can be applied over the entire TIN if your site is small, or over small areas of a larger TIN to provide areas of finer control within your model. Open a TIN that you have already created or create a TIN from a set of contours
http://www.arch.virginia.edu/computing/training/online/faculty/stiles/pages/sketchup%20new/sketchup%207_sandbox%20tools.html 9/21
4/27/2014
Untitled Document
In this example, the TIN reveals that the small stream valley is not very deep and does not contain many areas for water to pool. I'd like to play around with creating some pooling areas within the stream corridor so that large storm events are more clearly refelcted in the changes to the landscape... these pools are also valuable for many species of fish and invertebrates! Rather than mess with specific contours, it might be easier to push and pull the TIN to create pools in the stream corridor. After creating those pools, I can then use the modified TIN to extract modified contour lines. Rotate your model into plan view and draw a mesh surface over or around your TIN. Elevate the mesh above the TIN,
click on the Drape tool in the Sandbox toolbar, and follow the directions in the bottom left corner of the screen. You will be asked to select the object you wish to drape (in our case this is the mesh) and then the surface on which to drape the object (in our case theTIN). After a few minutes, your mesh grid should appear on your TIN. If it takes along time or crashes the program, try using a smaller grid size for the mesh.
http://www.arch.virginia.edu/computing/training/online/faculty/stiles/pages/sketchup%20new/sketchup%207_sandbox%20tools.html
10/21
4/27/2014
Untitled Document
Now that you have draped the mesh on your TIN, you can use all of the Smoove and Divide Surface tools to manipulate the TIN much more smoothly than the orginal triangulated surface. As you work, right click on the TIN and select Soften/Smooth Edges to soften the angles of the TIN. In the below example I used the Smoove tool to deepen the stream channel in a few places to create areas where water will pool. These areas are more clearly revealed when the shadows are turned on.
Extracting Contours from a Modified TIN
Now that you have modified the original TIN, your original contours probably don't accurately reflect your new topography. By creating a stack of planes and intersecting them with the modified TIN, you can extract a new set of 3D contours from your model. Rotate into plan view and draw a rectangle around your TIN. Rotate into a side view and move the new plane to a known elevation within your model (If you start outside of the TIN, the rectangle will automatically be drawn at the 0 elevation in your model but this may not mean anything for your particular model) Once you have located the plane at a known elevation, double click on it to select it, hit M for move/copy, hold down the CTRL (or OPTION) key to copy the plane and click on your plane again. Now hit the UP ARROW to lock into the blue axis and drag the plane up a little bit. Type in 1' or 1m or whatever value you choose for your contour distance and press ENTER. To repeat the process and create a series, or array, of planes, immediately type 10x (or 5x, or 20x).
http://www.arch.virginia.edu/computing/training/online/faculty/stiles/pages/sketchup%20new/sketchup%207_sandbox%20tools.html
11/21
4/27/2014
Untitled Document
This stack of planes can now be used to generate a set of contour lines. Select all of the planes by dragging over the corner from right to left, right click on the planes and choose Intersect with Model. This might take a while but it won't look like wanythig has happened. Select all of the planes and delete them all. You should see a nice new set of contour lines running through your model. (If you don't see them, check to make sure you have View > Edge Style > Display Edges turned on. Once you have created these contourlines, you can isolate them my selecting all, holding down shift while clicking on the TIN to remove it from the selection, hitting M to move the contours and holding down CONTROL (or OPTION) to move the contours off the TIN.
Notice how my new pools are reflected in the new set of contours on the bottom of the image:
http://www.arch.virginia.edu/computing/training/online/faculty/stiles/pages/sketchup%20new/sketchup%207_sandbox%20tools.html
12/21
4/27/2014
Untitled Document
Draping Objects on Terrain Models
We have already experimented with with Drape tool by draping a mesh onthe TIN, but the drape tool can be used to drape other 2D objects, such as site plans, roads, pathways or water bodies onto a 3D terrain model. Select the objects you want to drape (be sure to explode them first!), click on the Drape Tool,
hold the drape tool icon over the terrain until you see it selected, and then click. Again, wait and do not interrupt the process. Note: If you bring in roads, buildings, water bodies, etc from ArcGIS they will lik ely come in as a group. You must explode the group and then select the objects before draping or the process will not work . In this example, I drew a path on a plane below the model, grouped the path and its boundary lines, elevated the path above the TIN, and then used the Drape tool to drape the path onto the surface.
http://www.arch.virginia.edu/computing/training/online/faculty/stiles/pages/sketchup%20new/sketchup%207_sandbox%20tools.html
13/21
4/27/2014
Untitled Document
top Placing Buildings and structures
Since the TIN is a smoothed surface, you cant use the push/pull tool on it to create additional structures. Therefore, you must build any structures somewhere else in the model space and then move them down to the terrain. Once you have created a structure, use the move tool to move it down onto the terrain. Using the up, left or right arrows to constrain the movement to specific axes will help. You can also use the drape tool to drape a footprint on the TIN to help you properly place a structure. You can later delete that section of terrain if needed. For example, if you create a structure that drops below the terrain surface you will want to delete the section of the terrain model that covers that area. In some cases you might want to create a flat surface underneath a structure. For example, if you are placing a bench or a building on sloping terrain, you might want to create a small plinth on which to place those objects. In this case, you
can use the Stamp tool to create a level surface in the TIN. By changing the offset value before stamping, you can define the area of the TIN impacted by the stamped surface. In the below example, I have created a small rectangle to represent the base on which to place a bench, and used the stamp tool to stamp an impression of the rectangle into the TIN and create a flat plinth for the bench.
top Using the Drop plugin to place elements on terrain models
Placing components on the terrain manually has a couple of drawbacks. Even with extreme care, it is possible to end up with floating components and it is difficult to place them precisely according to the site plan. The Drop plugin is very helpful for this. Go to http://www.smustard.com/scripts/ and download the free Drop plugin to the following folders: Windows: C:/program files/Google/Google SketchUp 6/Plugins Mac: Library/Application Support/Google Sketchup 6/Plugins The Drop plugin allows you to arrange components on a 2D site plan with precision and then move them all down to the
http://www.arch.virginia.edu/computing/training/online/faculty/stiles/pages/sketchup%20new/sketchup%207_sandbox%20tools.html 14/21
4/27/2014
The Drop plugin allows you to arrange components on a 2D site plan with precision and then move them all down to the terrain with one click. Note, the objects must be components or this tool will not work . Select all the components you want to drop, right click on one of them and choose Drop at intersection. Lets try adding some trees to our model. Create a small circle or thin post to represent a tree. Double click on the circle or post to select the object, right click on it and choose Make Component, taking care to keep the Replace selection with component box checked.
Untitled Document
In my case, I am going to create a grid of trees to overlay on the site. To do this, I select my circle component, hit M to move/copy it, hold down the CONTROL/OPTION key while clicking on the component again, and drag the cursor in the direction I want to create the grid. Then type 50' (or the size my grid spacing), hit ENTER,
and immediately type 10x to repeat the circle 10 times. Then select the row of 10 circles, hit M, hold down CONTROL/OPTION, click on the selected components and drag in the perpendicular direction, type 50', hit ENTER, type 5x to repeat 5 times.
http://www.arch.virginia.edu/computing/training/online/faculty/stiles/pages/sketchup%20new/sketchup%207_sandbox%20tools.html
15/21
4/27/2014
Untitled Document
Select all of the trees and use the same M command to move the set of trees up above the TIN. Use the up, left and right arrows to lock into specific axes while moving the objects.
Once the objects are locate above the TIN, right click on the set of objects (make sure they aren't grouped) and select Drop at Intersection. All of the objects that are located above the TIN should drop onto the TIN.
Since the circles are all components, you should also be able to right click on one, choose Reload, and navigate to the components folder in the Google SketchUp program folder to select a tree component to replace the circle component. Once establishing the grid of trees, it is easy to go in and delete those that are not wanted.
More likely, you will have a specific planting plan that is not a grid. You can use the same method of placing your trees on a 2D baseplan somewhere else in model space, then move the 2D planting pattern to a place above your TIN, and drop them all onto the TIN at once.
http://www.arch.virginia.edu/computing/training/online/faculty/stiles/pages/sketchup%20new/sketchup%207_sandbox%20tools.html 16/21
4/27/2014
Untitled Document
This same method can be used to place any components on your model: trees, benches, buildings, bridges, etc. Another approach would be to place your base plan above the TIN, then use the Drape tool to drape it over the TIN. This would provide a guide for positioning any elements on your TIN.
top Projecting materials and images on terrain model
You can also apply materials or patterns to terrain models: Create a 2D rectangle, apply the material you want to apply to your terrain model to the surface of the rectangle, right click on the rectangle surface, and choose Texture > Projected. Next Alt-Click on the rectagle surface to pick-up the projected texture, click on the Paint Bucket tool,
and click again on the terrain model to apply the mateial to the terrain surface. You can also apply images to terrain models: Import an image as an object by going to file > import and leave the "use as texture" box unchecked. Scale and position the image over the site plan so it is properly aligned. Right click on the image and choose Explode . Using the Paint Bucket, Alt-click on the image to pick up the material, then click on any part of the terrain to project the image down onto the terrain surface.
top
http://www.arch.virginia.edu/computing/training/online/faculty/stiles/pages/sketchup%20new/sketchup%207_sandbox%20tools.html
17/21
4/27/2014
Untitled Document
http://www.arch.virginia.edu/computing/training/online/faculty/stiles/pages/sketchup%20new/sketchup%207_sandbox%20tools.html
18/21
4/27/2014
Untitled Document
http://www.arch.virginia.edu/computing/training/online/faculty/stiles/pages/sketchup%20new/sketchup%207_sandbox%20tools.html
19/21
4/27/2014
Untitled Document
top
http://www.arch.virginia.edu/computing/training/online/faculty/stiles/pages/sketchup%20new/sketchup%207_sandbox%20tools.html
20/21
4/27/2014
Untitled Document
http://www.arch.virginia.edu/computing/training/online/faculty/stiles/pages/sketchup%20new/sketchup%207_sandbox%20tools.html
21/21
You might also like
- CAD Projects with Tinkercad | 3D Models Part 1: Learn how to create advanced 3D objects with Tinkercad in an easy wayFrom EverandCAD Projects with Tinkercad | 3D Models Part 1: Learn how to create advanced 3D objects with Tinkercad in an easy wayNo ratings yet
- Sketchup TutorialDocument12 pagesSketchup TutorialazzamNo ratings yet
- SolidWorks 2015 Learn by doing-Part 3 (DimXpert and Rendering)From EverandSolidWorks 2015 Learn by doing-Part 3 (DimXpert and Rendering)Rating: 4.5 out of 5 stars4.5/5 (5)
- Sketchup TutorialDocument12 pagesSketchup TutorialArdi HubudNo ratings yet
- Introduction To Google SketchupDocument23 pagesIntroduction To Google Sketchupapi-277411525No ratings yet
- Revit Keyboard ShortcutsvertDocument2 pagesRevit Keyboard Shortcutsvertapi-323959663No ratings yet
- Up and Running with AutoCAD 2012: 2D and 3D Drawing and ModelingFrom EverandUp and Running with AutoCAD 2012: 2D and 3D Drawing and ModelingRating: 5 out of 5 stars5/5 (1)
- Google Sketchup Tutorials House DesignDocument3 pagesGoogle Sketchup Tutorials House DesignMonicaNo ratings yet
- AutoCAD 2014 Essentials: Autodesk Official PressFrom EverandAutoCAD 2014 Essentials: Autodesk Official PressRating: 4 out of 5 stars4/5 (1)
- Renders Sketchup e Photoshop PDFDocument59 pagesRenders Sketchup e Photoshop PDFRicardo Chambel100% (3)
- Basic Guide To Modeling Landscape Sin SketchupDocument25 pagesBasic Guide To Modeling Landscape Sin SketchupmanueNo ratings yet
- Pro Engineer Tutorial, Sheet Metal DesignDocument17 pagesPro Engineer Tutorial, Sheet Metal DesignpozolabNo ratings yet
- Sketchup TutorialDocument5 pagesSketchup TutorialPanayiotis Papadimatos100% (1)
- RoomSketcherOnline PDFDocument4 pagesRoomSketcherOnline PDFpratik34No ratings yet
- How To Make A Wood Storage Bench: MaterialsDocument12 pagesHow To Make A Wood Storage Bench: MaterialsJd DiazNo ratings yet
- Utility Shed - Part 3Document2 pagesUtility Shed - Part 3api-235337654No ratings yet
- 3d Max V Ray PDFDocument52 pages3d Max V Ray PDFFlavioNo ratings yet
- Tutorial 2 HandoutDocument13 pagesTutorial 2 HandoutedsaregNo ratings yet
- AutoCAD Time SaversDocument25 pagesAutoCAD Time SaversPraveen9677No ratings yet
- Sketchup ModuleDocument31 pagesSketchup ModuleGin AngNo ratings yet
- Creat Dynamic BlockDocument28 pagesCreat Dynamic BlocktieulongvanNo ratings yet
- DrillPress Safety PDFDocument1 pageDrillPress Safety PDFabidNo ratings yet
- Google Sketchup Teacher Guide PDFDocument89 pagesGoogle Sketchup Teacher Guide PDFNuno100% (1)
- Drofus XFDesigner UserGuideDocument43 pagesDrofus XFDesigner UserGuidemtfsfernandezNo ratings yet
- AutoCad Manual - Layout, Paper Space and Model SpaceDocument4 pagesAutoCad Manual - Layout, Paper Space and Model SpaceLarry9302No ratings yet
- 01A AutocadDocument18 pages01A AutocadKana RoNaldoNo ratings yet
- FloorplannerManualEN PDFDocument17 pagesFloorplannerManualEN PDFKoshNo ratings yet
- Working With AEC Design ElementsDocument95 pagesWorking With AEC Design Elementsiffi1No ratings yet
- CAD Exercise 5 and 6Document4 pagesCAD Exercise 5 and 6SA YandNo ratings yet
- AutoCAD Release HistoryDocument4 pagesAutoCAD Release Historyjoabjim8392No ratings yet
- DraftingDocument38 pagesDraftingArchScribeNo ratings yet
- Chief Architect x8 Users Guide House TutorialDocument42 pagesChief Architect x8 Users Guide House TutoriallsatchithananthanNo ratings yet
- Libre Cad CommandsDocument7 pagesLibre Cad CommandsRomz BajzNo ratings yet
- Graphisoft Archicad 11 Collaboration Module: Interactive Training GuideDocument102 pagesGraphisoft Archicad 11 Collaboration Module: Interactive Training Guidejeff turbineNo ratings yet
- QCAD Exercises GuideDocument8 pagesQCAD Exercises GuideToni Saura100% (1)
- General SurveyingDocument191 pagesGeneral SurveyingGheorghe RadulescuNo ratings yet
- Woodwork Joints PDFDocument173 pagesWoodwork Joints PDFRobert Guerra RiveraNo ratings yet
- Catch: Everyone at Wishes You All A Very and ADocument50 pagesCatch: Everyone at Wishes You All A Very and ASS ChanNo ratings yet
- Building Construction 2-3Document23 pagesBuilding Construction 2-3Beltran, Andrea Nicole E.No ratings yet
- Activity 2.1.3 Utility Shed Design Guide (Revit 2011) : ConstraintsDocument6 pagesActivity 2.1.3 Utility Shed Design Guide (Revit 2011) : Constraintsapi-193079720No ratings yet
- Aca Metric TutorialDocument246 pagesAca Metric TutorialRayssa ValderNo ratings yet
- Autocad Manual 2020Document37 pagesAutocad Manual 2020jeevana peddakollaNo ratings yet
- Applications of Terrestrial Laser Scanning For Tunnels - A Review PDFDocument13 pagesApplications of Terrestrial Laser Scanning For Tunnels - A Review PDFMuhammad AmryNo ratings yet
- Autocad FileDocument32 pagesAutocad FileIrfan AlviNo ratings yet
- Root BarrierDocument9 pagesRoot BarrierRoger GroppiNo ratings yet
- Puzzle Cube TimelineDocument1 pagePuzzle Cube TimelineShawn TimulakNo ratings yet
- Sweet Home 3D User's GuideDocument22 pagesSweet Home 3D User's Guidegurumurthy38No ratings yet
- SketchUP Excercise 1 PDFDocument8 pagesSketchUP Excercise 1 PDFkar afi100% (1)
- Dosbox: 1 Installation 2 Configuration 3 Usage 4 Tips 5 See AlsoDocument2 pagesDosbox: 1 Installation 2 Configuration 3 Usage 4 Tips 5 See AlsokakarotoNo ratings yet
- Department of Education Public Technical-Vocational High SchoolsDocument30 pagesDepartment of Education Public Technical-Vocational High SchoolsRosalie Mae SaturNo ratings yet
- Windows Shortcut KeysDocument3 pagesWindows Shortcut KeysLitwin carmalNo ratings yet
- Free 4-Color Screen Printing Press Plans - DIY Screen Printing444Document3 pagesFree 4-Color Screen Printing Press Plans - DIY Screen Printing444Fredy Martinez YandunNo ratings yet
- Introduction To Rhino PDFDocument2 pagesIntroduction To Rhino PDFzairazaidiNo ratings yet
- Activity 3.1.2 Land Use and Development RegulationsDocument4 pagesActivity 3.1.2 Land Use and Development Regulationsapi-300375532100% (1)
- Construction Studies Furniture Brief GuidelinesDocument5 pagesConstruction Studies Furniture Brief Guidelinesapi-547925024No ratings yet
- Revit Exercise 1Document70 pagesRevit Exercise 1mirandaufc100% (1)
- Rhino & PhotoshopDocument15 pagesRhino & PhotoshopMînecan Ioan AlexandruNo ratings yet
- Googles Sketchup 8Document26 pagesGoogles Sketchup 8Varun Siddha100% (2)
- Range For Regular Use.Document20 pagesRange For Regular Use.Brooke JarvisNo ratings yet
- Herzog & de Meuron: Opening A Bottle of WineDocument10 pagesHerzog & de Meuron: Opening A Bottle of WineBrooke JarvisNo ratings yet
- Senior Architects Updated 180314Document1 pageSenior Architects Updated 180314Brooke JarvisNo ratings yet
- Site Plan Sports ComplexDocument1 pageSite Plan Sports ComplexBrooke JarvisNo ratings yet
- Pipe Imperial To MetricDocument3 pagesPipe Imperial To Metric123No ratings yet
- Manual For Sunhours Sketchup Plugin: (Version 2.0.8) by Alex HallDocument10 pagesManual For Sunhours Sketchup Plugin: (Version 2.0.8) by Alex HallPrakash BaskaranNo ratings yet
- Transmutr Studio 111 x64 With Patch PDFDocument4 pagesTransmutr Studio 111 x64 With Patch PDFAngelaNo ratings yet
- Study On The Technical and Economic Viability in The Use of VRF Systems in - Conditioning EnvironmentsDocument12 pagesStudy On The Technical and Economic Viability in The Use of VRF Systems in - Conditioning EnvironmentsandreNo ratings yet
- Handout - 9579 - Handout - AS9579 - AS13981 - Revit + FormIt Bye Bye SketchUpDocument55 pagesHandout - 9579 - Handout - AS9579 - AS13981 - Revit + FormIt Bye Bye SketchUpShaimaa FayedNo ratings yet
- LumenRT Reference ManualDocument62 pagesLumenRT Reference ManualRodrigo Flores100% (1)
- SketchUpMustHavePlugins PDFDocument2 pagesSketchUpMustHavePlugins PDFBERNIE SARIONo ratings yet
- 3D File FormatsDocument3 pages3D File FormatsNoel NgNo ratings yet
- 3skeng For SketchUp - How To Buy 3skengDocument3 pages3skeng For SketchUp - How To Buy 3skengblessingNo ratings yet
- Converting Pump Head To Pressure and Vice VersaDocument4 pagesConverting Pump Head To Pressure and Vice VersaGustavo CuatzoNo ratings yet
- ReadMe ValveSketchUpToolsDocument3 pagesReadMe ValveSketchUpToolsjethro9362No ratings yet
- Sketchup Pro Course PDF SyllabusDocument4 pagesSketchup Pro Course PDF SyllabusDavid SketchUpNo ratings yet
- Basic IES Light Tutorial Using V-Ray For SketchUpDocument9 pagesBasic IES Light Tutorial Using V-Ray For SketchUpapdec3No ratings yet
- Google Sketchup TutorialDocument23 pagesGoogle Sketchup TutorialReeni Samuel100% (1)
- Temperature Expansion Coefficients For Some Common Piping MaterialsDocument4 pagesTemperature Expansion Coefficients For Some Common Piping MaterialsJesseBautistaNo ratings yet
- Metals - Melting TemperaturesDocument8 pagesMetals - Melting TemperaturesKirkNo ratings yet
- Materials in SketchUp - EnscapeDocument42 pagesMaterials in SketchUp - EnscapehermanNo ratings yet
- Our Users Usually Achieve: Using Some Detailed Bump-And Reflectivity Maps in SketchupDocument23 pagesOur Users Usually Achieve: Using Some Detailed Bump-And Reflectivity Maps in SketchupAnaivatcoNo ratings yet
- Example ScriptsDocument3 pagesExample Scriptsboypardede3552No ratings yet
- RRRRDocument20 pagesRRRRYoucef AbdelsadokNo ratings yet
- 01 Getting Started in SketchUpDocument4 pages01 Getting Started in SketchUpPatricia NicoleNo ratings yet
- NavX-MXP Robotics Navigation Sensor User GuideDocument95 pagesNavX-MXP Robotics Navigation Sensor User GuideNewConta 1No ratings yet
- Flash Point - FuelsDocument4 pagesFlash Point - FuelsKadiri OlanrewajuNo ratings yet
- Hazen Williams CoefficientsDocument5 pagesHazen Williams CoefficientsKabir Bashir ShariffNo ratings yet
- Create 3-D Models in Google Sketchup Using Cad Files: Quality AssuranceDocument5 pagesCreate 3-D Models in Google Sketchup Using Cad Files: Quality Assuranceghethco100% (2)
- Vray Download Guidelines For MAC OS XDocument25 pagesVray Download Guidelines For MAC OS XIntan Silvina AuliandaNo ratings yet
- EN - IT CLUB - Gymnasium - SDocument10 pagesEN - IT CLUB - Gymnasium - SAnna Maria CiresNo ratings yet
- Shapes Google Sketchup Project RevisedDocument2 pagesShapes Google Sketchup Project RevisedErin WhitakerNo ratings yet
- USE OF STAAD-PRO V8i AND SKETCHUP FOR SIMPLE STRUCTUREDocument23 pagesUSE OF STAAD-PRO V8i AND SKETCHUP FOR SIMPLE STRUCTUREnikhilmyana100% (3)
- TDJ3M Designing A Bus ShelterDocument25 pagesTDJ3M Designing A Bus ShelterBen PelgerNo ratings yet
- Sketch-A-Day Drawing Challenge 2020: 365 pages of Drawing Prompts to inspire Artists, and Incite the imaginationFrom EverandSketch-A-Day Drawing Challenge 2020: 365 pages of Drawing Prompts to inspire Artists, and Incite the imaginationRating: 5 out of 5 stars5/5 (1)
- Drawing and Sketching Portraits: How to Draw Realistic Faces for BeginnersFrom EverandDrawing and Sketching Portraits: How to Draw Realistic Faces for BeginnersRating: 5 out of 5 stars5/5 (5)
- Watercolor in Nature: Paint Woodland Wildlife and Botanicals with 20 Beginner-Friendly ProjectsFrom EverandWatercolor in Nature: Paint Woodland Wildlife and Botanicals with 20 Beginner-Friendly ProjectsRating: 5 out of 5 stars5/5 (1)
- Art Models Sam074: Figure Drawing Pose ReferenceFrom EverandArt Models Sam074: Figure Drawing Pose ReferenceRating: 4 out of 5 stars4/5 (1)
- Creative Abstract Watercolor: The beginner's guide to expressive and imaginative paintingFrom EverandCreative Abstract Watercolor: The beginner's guide to expressive and imaginative paintingRating: 3 out of 5 stars3/5 (1)
- Swatch This, 3000+ Color Palettes for Success: Perfect for Artists, Designers, MakersFrom EverandSwatch This, 3000+ Color Palettes for Success: Perfect for Artists, Designers, MakersRating: 3.5 out of 5 stars3.5/5 (3)
- Anatomy for Fantasy Artists: An Essential Guide to Creating Action Figures & Fantastical FormsFrom EverandAnatomy for Fantasy Artists: An Essential Guide to Creating Action Figures & Fantastical FormsRating: 3.5 out of 5 stars3.5/5 (20)
- How to Draw Anything Anytime: A Beginner's Guide to Cute and Easy Doodles (Over 1,000 Illustrations)From EverandHow to Draw Anything Anytime: A Beginner's Guide to Cute and Easy Doodles (Over 1,000 Illustrations)Rating: 4.5 out of 5 stars4.5/5 (18)
- Art Models AnaIv309: Figure Drawing Pose ReferenceFrom EverandArt Models AnaIv309: Figure Drawing Pose ReferenceRating: 3 out of 5 stars3/5 (2)
- Art Models Becca425: Figure Drawing Pose ReferenceFrom EverandArt Models Becca425: Figure Drawing Pose ReferenceRating: 3.5 out of 5 stars3.5/5 (3)
- Fundamentals of Character Design: How to Create Engaging Characters for Illustration, Animation & Visual DevelopmentFrom EverandFundamentals of Character Design: How to Create Engaging Characters for Illustration, Animation & Visual Development3dtotal PublishingRating: 5 out of 5 stars5/5 (2)
- Art Models SarahAnn031: Figure Drawing Pose ReferenceFrom EverandArt Models SarahAnn031: Figure Drawing Pose ReferenceRating: 3 out of 5 stars3/5 (4)
- Art Models AnaRebecca002: Figure Drawing Pose ReferenceFrom EverandArt Models AnaRebecca002: Figure Drawing Pose ReferenceRating: 1 out of 5 stars1/5 (1)
- Watercolor For The Soul: Simple painting projects for beginners, to calm, soothe and inspireFrom EverandWatercolor For The Soul: Simple painting projects for beginners, to calm, soothe and inspireRating: 5 out of 5 stars5/5 (6)
- The Lost Art of Handwriting: Rediscover the Beauty and Power of PenmanshipFrom EverandThe Lost Art of Handwriting: Rediscover the Beauty and Power of PenmanshipRating: 4.5 out of 5 stars4.5/5 (14)
- Art Models AlyssaD010: Figure Drawing Pose ReferenceFrom EverandArt Models AlyssaD010: Figure Drawing Pose ReferenceRating: 3 out of 5 stars3/5 (2)
- Art Models Jenni001: Figure Drawing Pose ReferenceFrom EverandArt Models Jenni001: Figure Drawing Pose ReferenceRating: 5 out of 5 stars5/5 (1)
- The Complete Peanuts Family Album: The Ultimate Guide to Charles M. Schulz's Classic CharactersFrom EverandThe Complete Peanuts Family Album: The Ultimate Guide to Charles M. Schulz's Classic CharactersRating: 4.5 out of 5 stars4.5/5 (3)
- Art Models AnaIv533: Figure Drawing Pose ReferenceFrom EverandArt Models AnaIv533: Figure Drawing Pose ReferenceRating: 4 out of 5 stars4/5 (2)
- Art Models KatarinaK034: Figure Drawing Pose ReferenceFrom EverandArt Models KatarinaK034: Figure Drawing Pose ReferenceRating: 3.5 out of 5 stars3.5/5 (3)
- The Botanical Hand Lettering Workbook: Draw Whimsical & Decorative Styles & ScriptsFrom EverandThe Botanical Hand Lettering Workbook: Draw Whimsical & Decorative Styles & ScriptsRating: 4.5 out of 5 stars4.5/5 (2)
- Art Models Adrina032: Figure Drawing Pose ReferenceFrom EverandArt Models Adrina032: Figure Drawing Pose ReferenceRating: 5 out of 5 stars5/5 (2)
- Sketch Your World: A Guide to Sketch Journaling (Over 500 illustrations!)From EverandSketch Your World: A Guide to Sketch Journaling (Over 500 illustrations!)No ratings yet