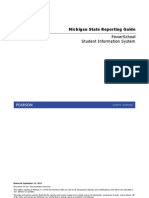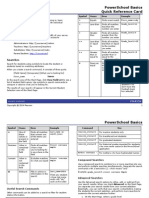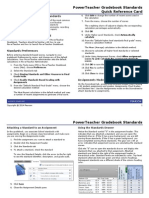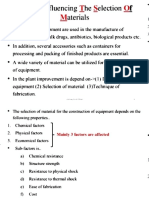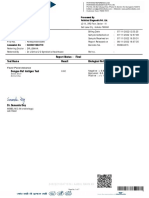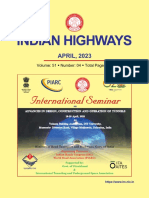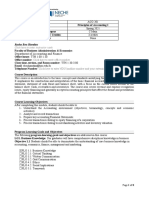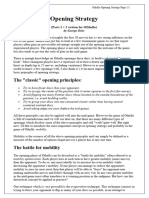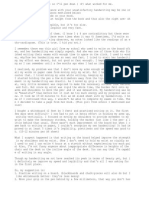Professional Documents
Culture Documents
Scheduling User Guide - PowerSchool 8.x
Uploaded by
Muskegon ISD PowerSchool Support ConsortiumCopyright
Available Formats
Share this document
Did you find this document useful?
Is this content inappropriate?
Report this DocumentCopyright:
Available Formats
Scheduling User Guide - PowerSchool 8.x
Uploaded by
Muskegon ISD PowerSchool Support ConsortiumCopyright:
Available Formats
Scheduling User Guide
PowerSchool 8.x
Student Information System
Released April 2015
Document Owner: Documentation Services
This edition applies to Release 8.3.0 of the PowerSchool software and to all subsequent releases and
modifications until otherwise indicated in new editions or updates.
The data and names used to illustrate the reports and screen images may include names of
individuals, companies, brands, and products. All of the data and names are fictitious; any similarities
to actual names are entirely coincidental.
PowerSchool is a trademark, in the U.S. and/or other countries, of Pearson Education, Inc. or its
affiliate(s).
Copyright 2015 Pearson Education, Inc. or its affiliates. All rights reserved. All trademarks are
either owned or licensed by Pearson Education, Inc. or its affiliates. Other brands and names are the
property of their respective owners.
Scheduling User Guide
Contents
Pre face ...............................................................................................................5
Introduction .......................................................................................................6
Work with System Setup .....................................................................................7
Course Numbers........................................................................................... 7
Copy Master Schedule ................................................................................... 8
Teacher Maximum Load ................................................................................. 9
Work with District Setup ................................................................................... 11
Manage Courses.............................................................................................. 11
View the Course List ................................................................................... 11
Edit Course Status ...................................................................................... 14
Print Course List ......................................................................................... 16
Edit Course Information ............................................................................... 17
Edit Course District Information .................................................................... 18
Edit Course Enrollment Fees ......................................................................... 21
Edit Course Prerequisites (Individual Courses) ................................................. 21
Edit Course Availability Information ............................................................... 21
Edit Course Relationships Information ............................................................ 24
Edit Course Scheduling Information ............................................................... 25
Edit Course Equivalencies ............................................................................ 27
Edit Availability for Schools and Years ............................................................ 29
Edit Course List Prerequisites (Selected Courses) ............................................. 32
Edit Course Settings.................................................................................... 32
Edit Course Group ...................................................................................... 34
Work with School Setup .................................................................................... 36
Constraints................................................................................................ 36
Course Grade Scales ................................................................................... 39
Course Groups ........................................................................................... 40
Courses .................................................................................................... 40
Days ........................................................................................................ 40
Depart ments ............................................................................................. 40
Facilities ................................................................................................... 41
Graduation Sets ......................................................................................... 42
Graduation Requirements ............................................................................ 43
Next School ............................................................................................... 46
Contents
Scheduling User Guide
Periods ..................................................................................................... 47
Preferences ............................................................................................... 48
Rooms ...................................................................................................... 53
Sections.................................................................................................... 55
Years and Terms ........................................................................................ 55
Work with the Class Roste r................................................................................ 58
Nav igate to and View the Class Roster Page .................................................... 58
Work with Checked Students ........................................................................ 61
Work with Currently Selected Students........................................................... 64
Work with Student Sche dules ............................................................................ 66
All Enrollments........................................................................................... 66
View Course Requests ................................................................................. 68
Modify Course Requests............................................................................... 69
Course Requests and Schedule ..................................................................... 70
Scheduling Setup ....................................................................................... 79
Student Schedule ....................................................................................... 81
Mass Enroll in a Class .................................................................................. 82
Add Section Enrollments .............................................................................. 86
Drop Section Enrollments............................................................................. 88
Workt with Re ports ........................................................................................... 91
Student Listings ......................................................................................... 91
Enrollment Reports ....................................................................................100
Scheduling Reports ....................................................................................108
Contents
Scheduling User Guide
Preface
Use this guide to assist you while navigating PowerSchool. This guide is based on the
PowerSchool online help, which you can also use to learn the PowerSchool Student
Information System (SIS) and to serve as a reference.
The PowerSchool online help is updated as PowerSchool is updated. Not all versions of the
PowerSchool online help are available in a printable guide. For the most up-to-date
information, click Help on any page in PowerSchool.
Referenced Sections
This guide is based on the PowerSchool online help, and may include references to sections
that are not contained within the guide. See the PowerSchool online help for the referenced
section.
Security Permissions
Depending on your security permissions, only certain procedures may be available to you.
Navigation
This guide uses the > symbol to move down a menu path. If instructed to Click File >
New > Window, begin by clicking File on the menu bar. Then, click New and Window.
The option noted after the > symbol will always be on the menu that results from your
previous selection.
Notes
It is easy to identify notes because they are prefaced by the text Note:.
Preface
Scheduling User Guide
Introduction
This guide provides comprehensive information about the configuration and administration
of the PowerSchool application functions and components associated with scheduling.
Introduction
Scheduling User Guide
Work with System Setup
Course Numbers
Using the Change Course Number function, you can change the number of an existing
course in your course list to another number in your course list. The course list is the list of
courses available to all schools on your PowerSchool system. When changing a course
number, the system updates that number in courses, enrollments, sections, and historical
data.
For example, assume two high schools on your server offer U.S. History. The course number
for U.S. History at School A is 1000; at School B, it is 2000. Assume your district decides
that the two schools should share the same course number. You need to change the course
number for U.S. History at both schools to 1200.
First, you must create the new course, 1200. Then, change both course 1000 and 2000 to
1200, using the Change Course Number function.
Before changing a course number for a particular school, use the navigation bar at the top
of the page to be sure you are working in the school in which you want to change the
course number. If you are changing a course number for all schools on your system, it does
not matter which school is currently selected.
Prerequisites
Import the data from both schools.
Create a new course with a unique course number for one school's courses.
How to Change a Course Number
Before changing a course number, retrieve the existing course number from the course list.
For more information, see How to View the Course List.
1. On the start page, choose System under Setup in the main menu. The System
Administrator page appears.
2. Under Data Management, click Change Course Number. The Change Course
Number page appears.
3. Use the following table to enter information in the fields:
Field
Description
Current Course
Number
Enter the existing course number.
Change to New
Course Number
Enter the new course number.
This change affects
only [school name]
Select an option to determine the scope of the course
number change.
Work with System Setup
Scheduling User Guide
Field
Description
This change affects
all schools on this
server
Note: If you are changing course numbers because of
duplicates, select the This change affects only this
school option. The school name displayed is the school for
which you created the new course number.
4. Click Submit.
Copy Master Schedule
Using the Copy Master Schedule page, you can copy the master schedule (sections) from
one year to another.
How to Copy the Master Schedule
1. On the start page, choose System under Setup in the main menu. The System
Administrator Page appears.
2. Under Scheduling, click Copy Master Schedule. The Copy Master Schedule page
appears.
3. Use the following table to enter information in the fields:
Field
Description
School
The school in which you are currently working appears. If
this is not the school into which you want to copy master
schedule information, change the school by clicking the
School link at the top of the page.
Source year
Choose from the pop-up menu the school year from which
you want to copy.
Target year
Choose from the pop-up menu the school year to which
you want to copy.
Clear existing
scheduling terms in
the destination
school year
Select the checkbox to clear any existing terms in the
destination school year and copy terms from the source
school year.
[Confirm]
Select the checkbox to confirm that you want to proceed.
Deselect the checkbox to attempt to match the source and
destination terms. If no matches are found, the source
terms are added to the destination terms.
Note: Once the checkbox is selected, the Submit button
appears enabled.
4. Click Submit. The Copy Master Schedule Warnings page displays if there are any
conflicts or unavailable courses. If there are no conflicts or unavailable courses, skip
to Step 5.
Work with System Setup
Scheduling User Guide
Note: Only school calendar conflicts are copied as part of the master schedule;
unavailable courses are not.
5. Click Submit. The Changes Recorded page appears.
Teacher Maximum Load
Use the Teacher Maximum Load function to prevent teachers from being scheduled to teach
more students in a day than is allowed by their contracts. Activate the Teacher Maximum
Load function at the district level and give each teacher who has a maximum load a value of
the number of students they can teach in a day. To activate this function, see How to Set
Up Miscellaneous District Settings. To specify a maximum load per teacher, see Staff
Scheduling Preferences.
For sections to count towards a teacher's daily maximum load, you must modify the section
to not be exempt from the maximum load calculation. Since you may not want some classes
(such as supervised study hall) to count towards a teacher's maximum load, you can set
sections as exempt from the maximum load calculation. To set a section's load status, see
Sections.
When specifying a teacher's maximum load, the number must be a numeric integer
representing the total number of students that a teacher can be scheduled for on any given
day. Also, the aggregation of the number of students scheduled for a teacher is be based on
seats scheduled; that is, if a student is scheduled into more than one of that teacher's
classes, then the student is counted as many times as they are scheduled in that teacher's
classes.
There are two ways to report on teacher maximum load information. One reports on the
sections' maximum enrollment and the teachers' maximum student load for the term in
which the specified date is included. However, since a section may have added or dropped
enrollments, the report displays aggregated numbers for the maximum load. For more
information, see How to Run the Teacher Maximum Load Report. The other recalculates the
teacher maximum load and displays each enrollment violation for the current date. For more
information, see How to Calculate Teacher Maximum Load.
How to Calculate Teacher Maximum Load
Use this function to display load violations and to refresh the maximum load information by
recalculating teachers' maximum load information. Events that require recalculations
include:
When modifying the school calendar: changing a lettered day (such as making an A
day a B day), marking a day as "in session," or switching bell schedules
When modifying a section: changing the expression [such as from 1(A) to 1(B)],
changing the maximum load status to or from Exempt, or changing the assigned
teacher
When changing a teacher's maximum load, specifically to a lower number
Note: Using USM to modify the course records (CC) table invalidates the daily count for the
affected teacher, thereby circumventing the preventative controls of Teacher Maximum Load
function. Also, running the special operation "Recover from mass transfer out" also
Work with System Setup
Scheduling User Guide
invalidates the maximum load count. After performing either of these activities, perform the
Teacher Maximum Load Setup function to recalculate and report violations of load counts.
1. On the start page, choose System under Setup in the main menu. The System
Administrator page appears.
2. Under Scheduling, click Teacher Maximum Load Setup. The Teacher Maximum
Load Setup page appears.
3. Select a teacher or select All Teachers from the Select a Teacher pop-up menu.
4. Click Submit. The Maximum Load Table Setup Progress page appears. After
calculating and updating the daily load counts for the selected teacher(s), the report
lists any load violations. If no violations exist, the message "No violations found"
appears.
Work with System Setup
10
Scheduling User Guide
Work with District Setup
Manage Courses
The Courses page is the central point from which you can manage courses and courserelated information at the district and school level.
Note: To mange sections of courses, see Sections.
View the Course List
Use the following procedure to view all courses for the district.
Note: This procedure may also be performed when signed in to a school by choosing
School, and then clicking Courses. When accessed at the school level, only courses that
are available for the selected school and year appear.
How to View the Course List
1. On the start page, choose District under Setup in the main menu. The District Setup
page appears.
2. Under Courses, click Courses. The Courses page appears.
3. To narrow the list of courses, use the following table to enter information in the Filter
Results section:
Note: If you apply a filter, those settings are retained and available each time you
navigate back to this page.
Note: Click the arrow to expand this section. Click the arrow again to collapse this
section.
Field
Description
School(s)
To narrow list of courses by school, select the checkbox
and choose the school by which you want to filter from the
pop-up menu.
Note: This field only appears at the district level.
[Status]
To narrow list of courses by course status, any combination
of the following course statuses by which you want to filter:
Work with District Setup
Active - School(s) in which courses have been
made available and is currently active. This is the
default setting.
Inactive - School(s) in which courses have been
made available, but is currently inactive.
Unavailable - Course(s) that have not been made
available.
11
Scheduling User Guide
Field
Description
When in district mode, this filter is applied to the list of
courses associated to the schools selected using the
School(s) filter, or all schools if none are selected, and to
the selected Year filter.
When in school mode, this filter is applied to the list of
courses associated only with the school selected in the
School pop-up menu in the navigation toolbar, and to the
selected Year filter.
Year
To narrow list of courses by school year, select the
checkbox and choose the school year by which you want to
filter from the pop-up menu.
Course Number
To narrow list of courses by course number, select the
checkbox and enter the course number by which you want
to filter.
Department
To narrow list of courses by department, select the
checkbox and enter the department by which you want to
filter.
Course Name
To narrow list of courses by course name, select the
checkbox and enter the course name by which you want to
filter.
Prerequisite Note
To narrow list of courses by prerequisite note, select the
checkbox and enter the prerequisite note by which you
want to filter.
Has Relationships
To narrow list of courses by courses that do or do not have
course relationships, select the checkbox and choose Yes
or No from the pop-up menu.
Note: This field only appears at the school level.
Has Fees
To narrow list of courses by courses that do or do not have
course fees, select the checkbox and choose Yes or No
from the pop-up menu.
Has Sections
To narrow list of courses by courses that do or do not have
course sections, select the checkbox and choose Yes or No
from the pop-up menu.
Note: This field only appears at the school level.
The list of courses displays based on the information you entered.
Note: Click column headings to sort in ascending order. Click again to sort in
descending order.
Field
Description
Manage Courses for
Click to access the Available Courses for [Year] page. For
Work with District Setup
12
Scheduling User Guide
Field
Description
This School
more information, see How to Edit Course Status.
Note: This field only appears at the school level.
Click to print the course list. For more information, see
How to Print the Course List.
New Course
Click to create a new course. For more information, see
New Courses.
Note: This field only appears at the school level if enabled
by this district.
[Course]
Do one of the following:
Select the checkbox in the header row to select all
filtered courses.
Select the checkbox next to each course you want
to work with.
Number
The number used to identify the course. Click to edit course
information. For more information, see How to Edit Course
Information.
Name
The name of the course. Click to edit course information.
For more information, see How to Edit Course Information.
Department
The department the course is associated to. Click to edit
course information. For more information, see How to Edit
Course Information.
Prerequisite Note
Descriptive text regarding academic requirements or
authorizations that must be fulfilled prior to a enrollment in
a course. Click to edit prerequisites. For more information,
see Course Prerequisites.
Fee
Indicates whether or not course enrollment fees are
associated to the course. Click to edit course enrollment
fees. For more information, see Course Enrollment Fees.
Relationship
When in school mode, indicates whether or not a
relationship exists between this course and another course.
For detailed more information, see How to Edit Course
Information.
Sections
When in school mode, only courses, which are active for
the school you are working in, appear. For more
information, see How to Edit Course Status.
Active
When in district mode, schools in which this course has
been made available. For more information, see How to
Edit Course Status.
Work with District Setup
13
Scheduling User Guide
Field
Description
Inactive
When in district mode, schools in which this course has not
been made available. For more information, see How to
Edit Course Status.
Analytics
Click the Analytics icon to view Analytics data.
Note: The Analytics icon only appears if Analytics is
enabled. For more information, see Enable Analytics.
Note: The data that appears on the graph is not served by
PowerSchool. It is rendered from a separate Analytics
server. For more information on the configuration of
Analytics, see the Analytics documentation.
Edit Availability for
Schools and Years
Click to edit which schools the selected courses will be
made available to. For more information, see Edit
Availability for Schools and Years.
Note: This field only appears at the district level.
Edit Prerequisites
Click to add prerequisites for selected courses. For more
information, see How to Enter Prerequisites for Selected
Courses.
Edit Course Status
The Available Courses for [Year] page is comprised of two tabs. The Available tab displays
a list all courses available for the selected school and year. Using this page, you can change
a course's status from active to inactive or vice versa. Additionally, you can remove all the
courses from the list that do not have sections taught in the current year. The Unavailable
tab display a lists all courses that are unavailable for the selected school and year. Using
this page, you can change a course's status from unavailable and inactive to available and
active making the course available for the selected school and year.
Note: In addition to this procedure, you can make additional courses available for this
school by editing course availability information or you can make additional courses
available for multiple schools and years by editing availability for schools and years.
Note: This procedure may only be performed at the school level. When accessed at the
school level, only courses that are available for the selected school and year appear.
How to Edit Course Status
1. On the start page, choose School under Setup the main menu. The School Setup
page appears.
2. Under Scheduling, click Courses. The Courses page appears.
3. Click Manage courses for this school. The Available Courses for [Year] page
appears.
Note: By default, the Available tab appears selected.
Work with District Setup
14
Scheduling User Guide
4. Use the following table to enter information in the fields:
Field
Description
[Text]
The following informational text appears on the page:
This page lists all available courses for the selected
school and year.
To make a course active for the selected school and
year, select the checkbox and then click the Submit
button.
Only available courses should be used in
PowerScheduler and only available and active
courses can be used in live scheduling.
Unavailable courses are not included in this list.
To make courses available or unavailable, use the
Edit Availability for Schools and Years district
level function or the Availability tab on the district
level Edit Course page.
New
Click to create a new course. For more information, see
New Courses.
Active
Do one of the following:
Select the checkbox next to the course you want to
make active.
Deselect the checkbox next to the course you want
to make inactive.
Course Name
The name of the course appears.
Course Number
The number of the course appears.
Department
The department of the course appears.
Credit Type
The credit type of the course appears.
Remove all courses
from this school's
course list that do
not have any
sections taught this
year
Select the checkbox to remove all courses from this
school's course list that do not have any sections taught
this year (optional).
5. Click Submit. The Courses page appears.
Work with District Setup
15
Scheduling User Guide
How to Make Courses Available
1. On the start page, choose School under Setup the main menu. The School Setup
page appears.
2. Under Scheduling, click Courses. The Courses page appears.
3. Click Manage courses for this school. The Available Courses for [Year] page
appears.
4. Click the Unavailable tab. The Unavailable Courses for [Year] page appears.
5. Use the following table to enter information in the fields:
Field
Description
[Text]
The following informational text appears on the page:
Make Available and
Active
This page lists all unavailable courses for the
selected school and year.
Only available courses should be used in
PowerScheduler and only available and active
courses can be used in live scheduling.
To make courses available or unavailable, use the
Edit Availability for Schools and Years district
level function or the Availability tab on the district
level Edit Course page.
Select the checkbox next to the course you want to make
available and active.
Note: This column only appears if your district allows
schools to adjust course availability.
Course Name
The name of the course appears.
Course Number
The number of the course appears.
Department
The department of the course appears.
Credit Type
The credit type of the course appears.
6. Click Submit. The Available Courses for [Year] page appears.
Note: The Submit button only appears if your district allows schools to adjust
course availability.
Print Course List
Use the following procedure to print the course list in a printer-friendly format.
Note: This procedure may also be performed when signed in to a school by choosing
School, and then clicking Courses. When accessed at the school level, only courses that
are available for the selected school and year appear.
Work with District Setup
16
Scheduling User Guide
How to Print the Course List
1. On the start page, choose District under Setup in the main menu. The District Setup
page appears.
2. Under Courses, click Courses. The Courses page appears.
3. To narrow the list of courses, see Step 3 of How to View the Course List.
4. Click Print. The Course Prerequisite Rule Notes pop-up window appears.
5. Click Print. The Print pop-up window appears.
6. Click Print. The Print pop-up window closes.
7. Close the Course Prerequisite Rule Notes pop-up window
Edit Course Information
Course information can be edited at the district level, as well as the school level. When at
the district level, you can edit District, Fees, Prerequisites, and Availability information.
When at the school level, can edit District, Fees, Prerequisites, Availability, Relationships,
and Scheduling information.
Note: This procedure may also be performed when signed in to a school by choosing
School, and then clicking Courses. When accessed at the school level, only courses that
are available for the selected school and year appear.
How to Edit Course Information
1. On the start page, choose District under Setup in the main menu. The District Setup
page appears.
2. Under Courses, click Courses. The Courses page appears.
3. To narrow the list of courses, see Step 3 of How to View the Course List.
4. Choose the name of the course you want to edit. The Edit Course District Information
page appears.
5. Use the following table to enter information in the fields:
Field
View Course
Information By Year
Description
1. Click to access the View Course By Year page. By
default, the current year is selected.
2. Choose a year from the Select Year pop-up menu
to view course information for a different year.
Note: For field descriptions, see How to Edit Course
District Information.
District
Click to access the Edit Course District Information page.
For more information see, Edit Course District Information.
Fees
Click to access the Edit Course Enrollment Fees page. For
more information, see Edit Course Enrollment Fees.
Prerequisites
Click to access the Edit Course Prerequisites page. For
more information, see Edit Course Prerequisites (Individual
Work with District Setup
17
Scheduling User Guide
Field
Description
Courses).
Note: To edit prerequisites for multiple courses, see Edit
Course List Prerequisites (Selected Courses).
Availability
Click to access the Course Availability page. For more
information, see Edit Course Availability Information.
Relationships
Click to access the Edit Course Relationships page. For
more information, see Edit Course Relationships
Information.
Note: This procedure may only be performed at the school
level.
Scheduling
Click to access the Edit Course Scheduling Information
page. For more information, see Edit Course Scheduling
Information.
Note: This procedure may only be performed at the school
level.
Equivalencies
Click to access the Course Equivalencies page. For more
information, see Edit Course Equivalencies.
Edit Course District Information
Using the Edit Course District Information page, you can manage general information for
the selected course.
Note: This procedure may also be performed when signed in to a school by choosing
School, and then clicking Courses. When accessed at the school level, only courses that
are available for the selected school and year appear.
How to Edit Course District Information
1. On the start page, choose District under Setup in the main menu. The District Setup
page appears.
2. Under Courses, click Courses. The Courses page appears.
3. To narrow the list of courses, see Step 3 of How to View the Course List.
4. Choose the name of the course you want to edit. The Edit Course District Information
page appears.
5. Click District. The Edit Course District Information page appears.
6. Use the following table to enter information in the fields:
Field
Description
Course Name
The name of the course appears.
Course Number
The number used to identify the course appears.
Work with District Setup
18
Scheduling User Guide
Field
Description
Course Name
Edit the name of the course.
Alternate Course
Number
If needed, enter an additional number used to identify the
course.
Credit Hours
Enter the number of credits a student receives for taking
the course.
Max Credit Hours
Enter the maximum number of credits a student receives
for taking the course. The value must be greater than or
equal to the Credit Hours. Once a value is entered, the
value will be evaluated against the credit earned on stored
grades to determine if it should be excluded from
graduation progress/graduation planner based on the
association to the grade policy related to the grade scale
for the course or section.
Note: For more information, see Repeated Course Grade
Suppression.
CIP Code
If needed, enter the CIP code to identify courses as part of
a state-managed vocational program.
Vocational Class
Select the checkbox if the course is a vocational class.
Program for All
Sections
For the purpose of continuation education programs. Any
program specified here will automatically be considered the
program that every section of the course will belong to.
Since this is stored for the district this will be true for all
schools that use the course. If schools other than
continuation education schools use the course then specify
this as no selection (blank) and designate the proper
program to each section of the course created within the
continuation education schools. The programs available for
selection can be defined in Special Programs.
Credit Type
Enter the credit type to indicate which credit type to display
on the master schedule, such as MATH for mathematics
courses, ENG for English courses, FL for foreign language
courses, VOC for vocational courses, or ELEC for electives.
This credit can then be applied to a graduation type, if
applicable.
Default Maximum
Enrollment
Edit the maximum number of students who can be enrolled
in this course.
Department
Click Associate to select the department for this course.
Note: Click Department to create or edit departments at
your school.
Subject Area
Work with District Setup
Edit the subject area for the course.
19
Scheduling User Guide
Field
Description
Course Notes
If needed, enter descriptive text regarding the course or
course enrollment.
Exclude from
Attendance
Select the checkbox if you do not want attendance and
enrollment in this section to be counted towards any
ADA/ADM calculations. Otherwise, deselect the checkbox.
Exclude From
Storing Final Grades
Select the checkbox to skip this course when storing
grades. This setting is useful in cases where storing grades
may not be appropriate, such as study hall or lunch.
Grade Scale
Choose the grade scale from the Grade Scale pop-up
menu. For more information, see How to Assign Grade
Scales to Courses.
GPA Added Value
Points
Enter any added value for the grade points, such as 1 for
one additional grade point. You can also use fractions of a
point. Most schools do not enter added values.
Exclude from GPA?
Select the option to either include or exclude the grade
from the GPA calculation.
Exclude from Class
Rank?
Select the option to either include or exclude the grade
from the class rank calculation.
Exclude from Honor
Roll?
Select the option to either include or exclude the grade
from the honor roll calculation.
Use the Course for
Lunch
Select the checkbox to indicate that this course will be used
exclusively for scheduled lunches. Otherwise, deselect the
checkbox.
Note: For more information, see Scheduled Lunch.
Exclude on Report
Cards/Transcripts
Select the checkbox to exclude all sections of this course
from appearing on the schedule listing of Report Cards or
the Transcript Object of Object reports. Otherwise, deselect
the checkbox.
Update the Course
in the District
Course Archive for
[Year]
Do one of the following:
Select the checkbox to update archived course
information, as well as current course information.
Leave the checkbox blank to only update current
course information.
Note: This field only appears if the end-of-year process
has been completed. For more information, see End-ofYear Process.
7. Click Submit. The Changes Recorded page appears.
8. Click Back to return to the Edit Course page displays the edited course.
Work with District Setup
20
Scheduling User Guide
Edit Course Enrollment Fees
Using the Edit Course Enrollment Fees page, you can manage course enrollment fees for the
selected course. For more information, see Course Enrollment Fees.
Note: This procedure may also be performed when signed in to a school by choosing
School, and then clicking Courses. When accessed at the school level, only courses that
are available for the selected school and year appear.
Edit Course Prerequisites (Individual Courses)
Using the Edit Course Prerequisites page, you can manage course prerequisites for the
selected course. For more information, see Enter Prerequisites for Individual Courses.
Note: This procedure may also be performed when signed in to a school by choosing
School, and then clicking Courses. When accessed at the school level, only courses that
are available for the selected school and year appear.
Edit Course Availability Information
Using the Course Availability page, you can manage school associations for the selected
course by associating or disassociating a course with one or more schools. Once a course is
associated with one or more schools, it is available and active on the Available Courses for
[Year] page for the selected schools. From the Available Courses for [Year] page, the school
administrator can fine-tune which courses are active or inactive.
Note: This procedure may also be performed when signed in to a school by choosing
School, and then clicking Courses. When accessed at the school level, only courses that
are available for the selected school and year appear.
How to Edit Course Availability Information at the District Level
Use this procedure to adjust which schools a course is available at for a selected year.
Note: When accessed at the district level, only courses that are available for the selected
year appear.
1. On the start page, choose District under Setup in the main menu. The District Setup
page appears.
2. Under Courses, click Courses. The Courses page appears.
3. To narrow the list of courses, see Step 3 of How to View the Course List.
4. Choose the name of the course you want to edit. The Edit Course District Information
page appears.
5. Click Availability. The Course Availability page displays a summary of year and
schools associations for the course.
Note: If an ellipsis appears in the Schools column, there are additional schools
associated to the year.
6. Click Edit. The School Availability for [Course] in the [School Year] pop-up appears.
Work with District Setup
21
Scheduling User Guide
Note: If you have view only access to this page, the Edit button appears as a View
button. If clicked, the School Availability for [Course and Year] pop-up displays a list
of all schools where the course is available for that year. When done viewing, click
the x in the upper-right corner of the pop-up.
7. Use the following table to enter information in the fields:
Field
Description
Unavailable
All schools where the course is not available for that year
appear.
To make a school available:
1. Click the school you want to make available.
Note: To select multiple schools, press and hold
COMMAND (Mac) or CONTROL (Windows) as you
click each school.
2. Click the single arrow pointing right.
To make all schools available, click the double arrows
pointing right.
Available
All schools where the course is available for that year
appear.
To make a school unavailable:
1. Click the school you want to make unavailable.
Note: To select multiple schools, press and hold
COMMAND (Mac) or CONTROL (Windows) as you
click each school.
2. Click the single arrow pointing left.
To make all schools unavailable, click the double arrows
pointing left.
Note: Available schools that appear shaded are associated
to sections and cannot be made unavailable.
Reset
Click to reset the Unavailable list and Available list back to
their original state before you began moving schools from
one list to another.
8. Click Submit. The Edit Course Availability page appears.
Work with District Setup
22
Scheduling User Guide
How to Edit Course Availability Information at the School Level
Use this procedure to adjust which years a course is available for a selected school.
Note: When accessed at the school level, only courses that are available for the selected
school and year appear.
1. On the start page, choose School under Setup the main menu. The School Setup
page appears.
2. Under Scheduling, click Courses. The Courses page appears.
3. To narrow the list of courses, see Step 3 of How to View the Course List.
4. Choose the name of the course you want to edit. The Edit Course District Information
page appears.
5. Click Availability. The Course Availability page displays a summary of year and
schools associations for the course.
Note: If an ellipsis appears in the Schools column, there are additional schools
associated to the year.
6. Click View to view the School Availability for [Course] in the [School Year] pop-up.
7. When done viewing, click the x in the upper-right corner of the pop-up.
8. Click Edit Availability. The [Course Number] Year Availability pop-up appears.
Note: The Edit Availability button only appears if your district allows schools to
adjust course availability.
9. Use the following table to enter information in the fields:
Field
Description
Unavailable
All years the course is not available.
To make a course available for a selected year:
1. Click the year for which you want to make the
course available.
Note: To select multiple schools, press and hold
COMMAND (Mac) or CONTROL (Windows) as you
click each school.
2. Click the single arrow pointing right.
To make a course available for all years, click the double
arrows pointing right.
Available
All years the course is available.
To make a course unavailable for a selected year:
1. Click the year for which you want to make the
course unavailable.
Work with District Setup
23
Scheduling User Guide
Field
Description
Note: To select multiple schools, press and hold
COMMAND (Mac) or CONTROL (Windows) as you
click each school.
2. Click the single arrow pointing right.
To make a course unavailable for all years, click the double
arrows pointing right.
Note: Available years that appear shaded are associated to
sections and cannot be made unavailable.
Reset
Click to reset the Unavailable list and Available list back to
their original state before you began moving years from
one list to another.
10. Click Submit. The Course Availability page appears.
Edit Course Relationships Information
Using the Edit Course Relationships page, you can manage the relationship between
courses. The scheduling engine uses these course relationships when building a student's
schedule. If you define a relationship for a course with another course, you do not have to
define the relationship for both courses. But, you can define the relationship for both
courses so that it is easy to identify this relationship regardless of which course you are
viewing. The following three types of course relationships are used in PowerSchool:
Prerequisite: Indicates relationship between two courses ensures that the student
will be scheduled into the specified course so that the course is completed prior to
the beginning of the second course.
Corequisite: Indicates relationship between two courses ensures that the student will
be scheduled into both courses so that the courses are taken concurrently.
Postrequisite: Indicates relationship between two courses ensures that the student
will be scheduled into the specified course after the student has completed the first
course in the relationship.
This information is either captured as part of the PowerScheduler commit process or can be
manually defined (added, edited, deleted) using this page.
Note: This procedure may only be performed at the school level.
How to Edit Course Relationships Information
1. On the start page, choose School under Setup the main menu. The School Setup
page appears.
2. Under Scheduling, click Courses. The Courses page appears.
3. To narrow the list of courses, see Step 3 of How to View the Course List.
4. Choose the name of the course you want to edit. The Edit Course District Information
page appears.
Work with District Setup
24
Scheduling User Guide
5. Click Relationships. The Edit Course Relationships page appears.
6. Do one of the following:
Field
Description
Add
To add a new relationship:
1. Click New. The Edit Course Relationship page
appears.
2. Click Associate. The Choices Dialog appears.
3. Select the number of the course for which you want
to define a relationship.
4. Click Submit. The Choices Dialog closes.
5. Choose one of the following from the Relationship
Type pop-up menu:
Prerequisite
Corequisite
Postrequisite
6. Click Submit. The Course Relationships page
appears.
Edit
To edit an existing relationship:
1. Click the name of the course you want to edit. The
Edit Course Relationship page appears.
2. Edit as needed.
3. Click Submit. The Course Relationships page
appears.
Delete
To delete an existing relationship:
1. Click the name of the course for which you want to
delete a relationship. The Edit Course Relationship
page appears.
2. Click Delete.
3. Click Confirm Delete. The Course Relationships
page appears.
Edit Course Scheduling Information
Using the Edit Course Scheduling Information page, you can manage course-specific
scheduling information used by the scheduling engine when building a student's schedule.
This information is either captured as part of the PowerScheduler commit process or can be
manually defined using this page.
Note: This procedure may only be performed at the school level.
Work with District Setup
25
Scheduling User Guide
How to Edit Course Scheduling Information
1. On the start page, choose School under Setup the main menu. The School Setup
page appears.
2. Under Scheduling, click Courses. The Courses page appears.
3. To narrow the list of courses, see Step 3 of How to View the Course List.
4. Choose the name of the course you want to edit. The Edit Course District Information
page appears.
5. Click Scheduling. The Edit Course Scheduling Information page appears.
6. Use the following table to enter information in the fields:
Field
Description
Allow Student
Repeat in Same
Term
Select the checkbox to allow the system to schedule a
student in more than one section of this course in the same
term. For example, occasionally students need to doubleup on a course within the same term. This is usually done
for elective courses, such as Work Release.
Allow Student
Repeat in Different
Term
Select the checkbox to allow the system to schedule a
student in more than one section of this course in different
terms. Use this option for either academic or elective
courses.
Load Priority
Enter a numerical value of 1 to 99 (1 being the highest
priority) to prioritize in which course the system should
schedule a student when a conflict between two of the
student's requests arises. You can enter the same load
priority number for several courses. For example, enter a
load priority of 10 for all academic courses to ensure that
students are loaded into these courses first, 20 for
academic electives, and 30 for non-academic electives.
Load Type
Use the pop-up menu to choose whether this is an
academic, elective, or alternate course. The system uses
this classification to balance the types of courses in which
the student is scheduled during a schedule term. For
example, if your school's scheduling terms are semesters,
the system does not schedule the student in all elective
courses the first semester and all academic courses the
second semester.
Use Pre-Established
Teams
Select the checkbox if you want the system to reference
teams when scheduling students into this course.
Use Section Types
Select the checkbox if you want the system to schedule
courses according to section types.
Don't Allow
Substitutions
Select the checkbox if you do not want the system to
attempt to schedule a student in alternate courses if this
course is full.
Global Substitution 1
Click Associate to select the first course substitution you
Work with District Setup
26
Scheduling User Guide
Field
Description
want the system to schedule for every student who cannot
be scheduled in this course.
Global Substitution 2
Click Associate to select the second course substitution
you want the system to schedule for every student who
cannot be scheduled in this course. The system will use this
substitution if Global Substitution 1 is no longer available.
Global Substitution 3
Click Associate to select the third course substitution you
want the system to schedule for every student who cannot
be scheduled in this course. The system will use this
substitution if Global Substitution 2 is no longer available.
7. Click Submit. The Edit Course Scheduling Information page refreshes.
Edit Course Equivalencies
Using the Course Equivalencies page, you can manage the relationship between a course
and its equivalent. For example, if EHS101 (course) and EHS102 (course equivalent) are
stored, then EHS102 courses can replace EHS101 grades. EHS102 is "equivalent to"
EHS101. Once defined, course equivalencies are then used by the repeated course grade
suppression process when calculating permanently store grades.
Note: This procedure may also be performed when signed in to a school by choosing
School, and then clicking Courses. When accessed at the school level, only courses that
are available for the selected school and year appear.
How to View Course Equivalency
1. On the start page, choose District under Setup in the main menu. The District Setup
page appears.
2. Under Courses, click Courses. The Courses page appears.
3. To narrow the list of courses, see Step 3 of How to View the Course List.
4. Choose the name of the course you want to edit. The Edit Course District Information
page appears.
5. Click Equivalencies. The Course Equivalencies page displays the following
information:
Relationship
Equivalent Course Name
Equivalent Course Number
Start Date
End Date
Work with District Setup
27
Scheduling User Guide
How to Create a Course Equivalency
1. On the start page, choose District under Setup in the main menu. The District Setup
page appears.
2. Under Courses, click Courses. The Courses page appears.
3. To narrow the list of courses, see Step 3 of How to View the Course List.
4. Choose the name of the course you want to edit. The Edit Course District Information
page appears.
5. Click Equivalencies. The Course Equivalencies page appears.
6. Click Add. The Add Course Equivalency page appears.
7. Use the following table to enter information in the fields:
Field
Description
Relationship
Use the pop-up menu to indicate whether the equivalent
course number Can replace or Can be replaced by the
selected course.
Equivalent Course
Number
Enter the course that is equivalent to the selected course.
Start Date
Do one of the following:
Note: As you begin entering the course name or number,
PowerSchool automatically provides a drop-down list of
suggestions that you may choose from.
Enter the date the relationship begins or click the
calendar icon to select a date.
Leave blank.
Note: Data cannot overlap with an existing course
equivalency.
End Date
Do one of the following:
Enter the date the relationship ends or click the
calendar icon to select a date.
Leave blank.
Note: Data cannot overlap with an existing course
equivalency.
8. Click Submit. The Course Equivalencies page appears
How to Edit a Course Equivalency
1. On the start page, choose District under Setup in the main menu. The District Setup
page appears.
2. Under Courses, click Courses. The Courses page appears.
3. To narrow the list of courses, see Step 3 of How to View the Course List.
Work with District Setup
28
Scheduling User Guide
4. Choose the name of the course you want to edit. The Edit Course District Information
page appears.
5. Click Equivalencies. The Course Equivalencies page appears.
6. Click the Pencil icon of the course for which you want to edit a course equivalency.
The Edit Course Equivalency page appears.
7. Edit as needed. For more information, see How to Create a Course Equivalency.
8. Click Submit.
How to Delete a Course Equivalency
1. On the start page, choose District under Setup in the main menu. The District Setup
page appears.
2. Under Courses, click Courses. The Courses page appears.
3. To narrow the list of courses, see Step 3 of How to View the Course List.
4. Choose the name of the course you want to edit. The Edit Course District Information
page appears.
5. Click Equivalencies. The Course Equivalencies page appears.
6. Click the name of the course for which you want to delete a course equivalency. The
Edit Course Equivalency page appears.
7. Click Delete.
8. Click Confirm Delete. The Course Equivalencies page appears.
Edit Availability for Schools and Years
Using the Edit Availability for Schools and Years page, you can adjust course school
associations by associating or disassociating courses with schools and years. Once courses
are associated with schools and years, the courses are available and active on the Available
Courses for [Year] page for the affected schools and years. From the Available Courses for
[Year] page, the school administrator can fine-tune which courses are active or inactive.
Note: This procedure may only be performed at the district level.
How to Edit Availability for Schools and Years
1. On the start page, choose District under Setup in the main menu. The District Setup
page appears.
2. Under Courses, click Courses. The Courses page appears.
3. To narrow the list of courses, see Step 3 of How to View the Course List.
4. Indicate the courses you want to work with by doing one of the following:
Select the checkbox in the header row to select all filtered courses.
Select the checkbox next to each course you want to work with.
5. Click Edit Availability for Schools and Years. The Edit Availability for Schools and
Years page appears.
6. Use the following table to enter information in the Select Years section:
Field
Work with District Setup
Description
29
Scheduling User Guide
Field
Description
Years Source List
To add a year from the Years Source List to the Selected
Years:
1. Click the year you want to add.
Note: To select multiple years, press and hold
COMMAND (Mac) or CONTROL (Windows) as you
click each year.
2. Click the single arrow pointing right.
To add all years from the Years Source List to the Selected
Years, click the double arrows pointing right.
Selected Years
To remove a year from the Selected Years to the Years
Source List:
1. Click the year you want to remove.
Note: To select multiple years, press and hold
COMMAND (Mac) or CONTROL (Windows) as you
click each year.
2. Click the single arrow pointing left.
To remove all years from the Selected Years list to the
Years Source List, click the double arrows pointing left.
Reset
Click to reset the Years Source List and Selected Years list
back to their original state before you began moving
schools from one list to another.
7. Click Next.
8. Use the following table to enter information in the Select Schools section:
Field
Description
School Source List
To add a school from the School Source List to the Selected
Schools:
1. Click the school you want to add.
Note: To select multiple schools, press and hold
COMMAND (Mac) or CONTROL (Windows) as you
click each school.
2. Click the single arrow pointing right.
Work with District Setup
30
Scheduling User Guide
Field
Description
To add all schools from the School Source List to the
Selected Schools, click the double arrows pointing right.
Selected Schools
To remove a school from the Selected Schools to the
School Source List:
1. Click the school you want to remove.
Note: To select multiple schools, press and hold
COMMAND (Mac) or CONTROL (Windows) as you
click each school.
2. Click the single arrow pointing left.
To remove all schools from the Selected Schools list to the
School Source List, click the double arrows pointing left.
Reset
Click to reset the School Source List and Selected Schools
list back to their original state before you began moving
schools from one list to another.
Association Type
Do one of the following:
Select the Make Available option to make the
courses available and active for the selected schools
and years.
Select the Make Unavailable option to make the
courses unavailable and inactive for the selected
schools and years.
9. Click Next.
10. Use the following table to verify information in the Summary and Confirmation
section:
Note: Associations with conflicts will not be processed.
Field
Description
Courses Affected
Click to view the Courses Affected pop-up, which displays
the courses you selected.
Years Affected
Click to view the Years Affected pop-up, which displays the
years you selected.
Schools Affected
Click to view the Schools Affected pop-up, which displays
the schools selected.
[Available/Unavailab
le] Associations that
Click to view the [Available/Unavailable] Associations that
Already Exist pop-up, which displays any associations that
Work with District Setup
31
Scheduling User Guide
Field
Description
Already Exist
already exist for those associations you are trying to make.
Total Associations to
be Added
Click to view the Total Associations to be Added pop-up,
which displays the associations that will be added making
the selected courses available for the selected schools and
years.
Total Associations to
be Removed
Click to view the Total Associations to be Removed pop-up,
which displays the associations that will be removed
making the selected courses unavailable for the selected
schools and years.
Total Association
Conflicts
Click to view the Total Association Conflicts pop-up, which
displays the associations that were requested, but not
allowed and the reasons why the request was not allowed.
11. Click Submit. A confirmation message appears.
Edit Course List Prerequisites (Selected Courses)
Using the Edit Course List Prerequisites page, you can manage course prerequisites for
selected courses. For more information, see Enter Prerequisites for Selected Courses.
Note: This procedure may also be performed when signed in to a school by choosing
School, and then clicking Courses. When accessed at the school level, only courses that
are available for the selected school and year appear.
Edit Course Settings
Using the Course Settings page, you can control whether or not schools are allowed to
create and edit certain course-related information.
Note: This procedure may only be performed at the district level.
How to Edit Course Settings
1. On the start page, choose District under Setup in the main menu. The District Setup
page appears.
2. Under Courses, click Course Settings. The Course Settings page appears.
3. Use the following table to enter information in the fields:
Field
Description
Only allow new
courses to be
created at the
District Office
Indicate whether or not schools can create new courses by
doing one of the following:
Work with District Setup
Select the checkbox to only allow new courses to be
created at the District Office. When selected, the
32
Scheduling User Guide
Field
Description
following do not appear when signed in at the school
level:
o New Course button on the Courses page.
o Courses the Table pop-up menu on the
Quick Import page.
o Courses in the Import into this table popup menu on the Import Template page.
Deselect the checkbox to allow schools to create
new courses. When deselected, the following appear
when signed in at the school level:
o New Course button on the Courses page.
o Courses the Table pop-up menu on the
Quick Import page.
o Courses in the Import into this table popup menu on the Import Template page.
Note: By default, this checkbox is not selected.
Only allow course
equivalencies to be
created and edited
at the District Office
Indicate whether or not schools can create and edit course
equivalencies by doing one of the following:
Do not allow schools
to adjust Course
Availability
Select the checkbox to only allow course
equivalencies to be created and edited at the
District Office. When selected, the Course
Equivalencies page is view-only when signed in at
the school level.
Deselect the checkbox to allow schools to create
and edit course equivalencies.
Indicate whether or not schools can adjust course
availability by doing one of the following:
Select the checkbox to only allow course availability
to be adjusted at the District Office. When selected,
the following does not display when signed in at the
school level:
o The Make Available column on the
Unavailable tab of the Available Courses for
[Year] page.
o The Submit button on the Unavailable tab of
the Available Courses for [Year] page.
o The Edit Availability button on the Course
Availability page.
Deselect the checkbox to allow schools to adjust
course availability.
4. Click Submit.
Work with District Setup
33
Scheduling User Guide
Edit Course Group
Using the Course Groups page, you can group like-courses together making it easier to
manage similar courses.
Note: This procedure may only be performed at the school level.
How to Create a Course Group
1. On the start page, choose School under Setup the main menu. The School Setup
page appears.
2. Under Scheduling, click Course Groups. The Course Groups page appears.
3. Click New in the courses menu. The Edit Course Group page appears.
4. Use the following table to enter information in the fields:
Field
Description
Name
Enter a name for the course group.
Note: If there are multiple high schools on your server,
you may want to create a system for naming your course
groups so that they sort in a certain way. For example, you
might call Apple Grove High School's course group
containing ninth-grade core courses AGHS-9-Core Courses.
If you followed this system, all of your high schools would
sort together, as would the grade levels within them.
Type
Choose the type of course group from the pop-up menu:
Applies to
Scheduling Only: Course group is used for
scheduling purposes only.
Graduation Set Only: Course group is used for
graduation requirement purposes only.
Both: Course group is used for both scheduling and
for graduation requirement purposes.
Choose whether you want to apply the course group to all
schools or only to the current school. By default, course
groups are only applied to the current school.
5. Select the checkbox next to the name of each course that should belong to this
group.
6. Click Submit.
How to Edit a Course Group
1. On the start page, choose School under Setup the main menu. The School Setup
page appears.
2. Under Scheduling, click Course Groups. The Course Groups page appears.
Work with District Setup
34
Scheduling User Guide
3. Choose the course group you want to edit from the courses menu. The Edit Course
Group page appears.
Edit as needed. For more information, see How to Create a Course Group.
4. Click Submit.
How to Delete a Course Group
1. On the start page, choose School under Setup the main menu. The School Setup
page appears.
2. Under Scheduling, click Course Groups. The Course Groups page appears.
3. Choose the course group you want to delete from the courses menu. The Edit Course
Group page appears.
4. Click Delete.
5. Click Confirm Delete. The Selection Deleted page appears.
Work with District Setup
35
Scheduling User Guide
Work with School Setup
Constraints
The School Setup menu includes a Scheduling link, Constraints. Click the Constraints link to
access the Constraints page, which you can use to define scheduling constraints for
students. Load constraints restrict the way the system loads students into courses that have
already been scheduled.
This information is either captured as part of the PowerScheduler commit process or can be
manually defined (added, edited, deleted) using these pages. In the past, this information
was strictly defined within the context of mass scheduling within PowerScheduler.
Note: Since constraints restrict student schedules, the more constraints you define, the less
flexibility the system has to load students into courses and the less optimal the resulting
schedule will be. It is always best to use the fewest number of constraints required to
accomplish your scheduling goals.
How to Add a Student/Student Avoid Constraint
Use a Student/Student Avoid constraint to specify that two selected students cannot be
scheduled into any of the same course sections.
1. On the start page, choose School under Setup the main menu. The School Setup
page appears.
2. Under Scheduling, click Constraints. The Constraints page appears.
3. Click Student Avoid. The Student/Student Avoid Constraints page appears.
4. Click New. The Edit Student/Student Avoid Constraint page appears.
5. Use the following table to enter information in the fields:
Field
Description
Student 1
Click Associate to select the name of one of the students
you want to separate from one another.
Student 2
Click Associate to select the name of the other student.
6. Click Submit. The Student/Student Avoid Constraints page appears.
How to Add a Student/Teacher Avoid Constraint
Use a Student/Teacher Avoid constraint to specify that this student and this teacher cannot
be scheduled into any of the same course sections.
1. On the start page, choose School under Setup the main menu. The School Setup
page appears.
2. Under Scheduling, click Constraints. The Constraints page appears.
3. Click Teacher Avoid. The Student/Teacher Avoid Constraints page appears.
4. Click New. The Edit Student/Teacher Avoid Constraint page appears.
Work with School Setup
36
Scheduling User Guide
5. Use the following table to enter information in the fields:
Field
Description
Student
Click Associate to select the name of the student you
want to avoid scheduling with a selected teacher.
Teacher
Click Associate to select the name of the teacher you want
to avoid scheduling with the selected student.
6. Click Submit. The Student/Teacher Avoid Constraints page appears.
How to Add a Student Free Constraint
Use a Student Free constraint to specify those periods when a student must be free, such as
when taking a course at another school.
1. On the start page, choose School under Setup the main menu. The School Setup
page appears.
2. Under Scheduling, click Constraints. The Constraints page appears.
3. Click Student Free. The Student Free Constraints page appears.
4. Click New. The Edit Student Free Constraint page appears.
5. Use the following table to enter information in the fields:
Field
Description
Student
Click Associate to select the name of the student who
needs to have a free periods.
Schedule
Select the checkbox next to each period in each day that
you want to schedule this student to have a free periods.
Term
Choose from the pop-up menu the term that this student
needs the free periods.
6. Click Submit. The Student Free Constraints page appears.
How to Add a Section Link Constraint
Use a Section Link constraint to specify that if students are enrolled in one course section,
they must also be enrolled in another, specific course section.
1. On the start page, choose School under Setup the main menu. The School Setup
page appears.
2. Under Scheduling, click Constraints. The Constraints page appears.
3. Click Section Link. The Section Link Constraints page appears.
4. Click New. The Edit Section Link Constraint page appears.
5. Use the following table to enter information in the fields:
Work with School Setup
37
Scheduling User Guide
Field
Description
Course Number 1
Click Associate to select the name of one of the courses
for which you want to link a section.
Section Number 1
Enter the section number of the course in the Course
Number 1 field that you want to link to another course
section.
Course Number 2
Click Associate to select the name of the other course for
which you want to link a section.
Section Number 2
Enter the section number of the course in the Course
Number 2 field that you want to link to the section in the
Section Number 1 field.
6. Click Submit. The Section Link Constraints page appears.
How to Add a Student Preference Constraint
Use a Student Preference constraint to schedule a student into a particular course section.
You can also specify the course per a specific term and teacher.
1. On the start page, choose School under Setup the main menu. The School Setup
page appears.
2. Under Scheduling, click Constraints. The Constraints page appears.
3. Click Student Pref. The Student Preference Constraints page appears.
4. Click New. The Edit Student Preference Constraint page appears.
5. Use the following table to enter information in the fields:
Field
Description
Student
Click Associate to select the name of the student you
want to force to schedule in a specific course section.
Course Number
Click Associate to select the name of the course.
Section Number
Enter the section number of the course into which you want
the student to be scheduled.
Term
Choose from the pop-up menu the term to which you want
this constraint to apply (optional).
Teacher
Click Associate to select the name of the teacher who
instructs this course section (optional).
6. Click Submit. The Student Preference Constraints page appears.
Work with School Setup
38
Scheduling User Guide
How to Modify Load Constraints
After creating load constraints, you can modify them by choosing Constraints under the
Scheduling heading from the School Setup menu. Select the constraint you created to view
the constraints by type.
1. On the start page, choose School under Setup the main menu. The School Setup
page appears.
2. Under Scheduling, click Constraints. The Constraints page appears.
3. Click the name of the type of constraint you want to modify, such as Student Avoid.
4. Click the course name, student name, or teacher name in the row of the constraint
you want to modify. The Edit page for that particular constraint appears.
5. Edit the information as needed:
Student Avoid
Teacher Avoid
Student Free
Section Link
Student Pref
6. Click Submit. The appropriate constraints page appears.
How to Delete Load Constraints
After creating load constraints, you can delete them by choosing Constraints under the
Scheduling heading from the School Setup menu. Select the constraint you created to view
the constraints by type.
1. On the start page, choose School under Setup the main menu. The School Setup
page appears.
2. Under Scheduling, click Constraints. The Constraints page appears.
3. Click the name of the type of constraint you want to delete, such as Student
Preference.
4. Click the course name, student name, or teacher name in the row of the constraint
you want to delete. The Edit page for that particular constraint appears.
5. Click Delete.
6. Click Confirm Delete. The Selection Deleted page appears.
Course Grade Scales
Set up different grade scales and assign them to the appropriate courses. If you do not
assign a grade scale to a course, the system assigns the default grade scale to that course.
The default grade scale is determined when the system is set up.
For more information about setting up grade scales, see Grade Scales.
How to Assign Grade Scales to Courses
Courses are automatically assigned the default grade scale. Either use the default grade
scale, or assign a grade scale to a course. For more information, see Grade Scales.
Work with School Setup
39
Scheduling User Guide
1. On the start page, choose School under Setup the main menu. The School Setup
page appears.
2. Under Scheduling, click Courses. A list of current courses appears in the courses
menu.
3. Click the name of the course to which you want to assign a grade scale. The Edit
Course District Information page appears.
4. Choose the grade scale from the Grade Scale pop-up menu.
5. Click Submit. The Changes Recorded page appears.
Course Groups
See Manage Courses.
Courses
See Manage Courses.
Days
How to Edit a Cycle Day Name
Use this procedure to modify a schedule day's abbreviation, which appears in places such as
the master schedule.
1. On the start page, choose School under Setup the main menu. The School Setup
page appears.
2. Under Scheduling, click Days. The Cycle Days page appears.
3. Click the name or abbreviation of the day name you want to edit. The Edit Cycle Day
page appears.
4. Use the following table to enter information in the fields:
5.
Field
Description
Day Abbreviation
Enter the abbreviation for the day, not to exceed three
characters.
Day Name
Enter the name of the day.
Click Submit. The Cycle Days page displays the edited day.
Departments
How to Add a Department
Create departments to sort information by department, such as on the master schedule.
Work with School Setup
40
Scheduling User Guide
1. On the start page, choose School under Setup the main menu. The School Setup
page appears.
2. Under Scheduling, click Departments. The Departments page appears.
3. Click New. The Add/Edit Department page appears.
4. Enter the department name.
5. Click Submit. The Departments page displays the new department.
How to Edit a Department
1. On the start page, choose School under Setup the main menu. The School Setup
page appears.
2. Under Scheduling, click Departments. The Departments page appears.
3. Click the name of the department you want to edit. The Add/Edit Department page
appears.
4. Edit the department name.
5. Click Submit. The Departments page displays the edited department.
How to Delete a Department
1. On the start page, choose School under Setup the main menu. The School Setup
page appears.
2. Under Scheduling, click Departments. The Departments page appears.
3. Click the name of the department you want to delete. The Add/Edit Department page
appears.
4. Click Delete.
5. Click Confirm Delete. The Selection Deleted page appears.
Facilities
How to Add a Facility
Some courses require special equipment or facilities. For example, a chemistry course
requires a lab, and a film course requires audio and video equipment. To associate courses
that need special equipment, use facilities.
Note: You can assign multiple facilities to courses and rooms.
1. On the start page, choose School under Setup the main menu. The School Setup
page appears.
2. Under Scheduling, click Facilities. The Facilities page appears.
3. Click New. The Add/Edit Facility page appears.
4. Enter the facility name.
5. Click Submit. The Facilities page displays the new facility.
Work with School Setup
41
Scheduling User Guide
How to Edit a Facility
1. On the start page, choose School under Setup the main menu. The School Setup
page appears.
2. Under Scheduling, click Facilities. The Facilities page appears.
3. Click the name of the facility you want to edit. The Add/Edit Facility page appears.
4. Edit the facility name.
5. Click Submit. The Facilities page displays the edited facility.
How to Delete a Facility
1. On the start page, choose School under Setup the main menu. The School Setup
page appears.
2. Under Scheduling, click Facilities. The Facilities page appears.
3. Click the name of the facility you want to delete. The Add/Edit Facility page appears.
4. Click Delete.
5. Click Confirm Delete. The Selection Deleted page appears.
Graduation Sets
Use graduation sets to track student graduation progress. Graduation sets are sets of
course requirements for which students must earn a specified number of credits. For
example, you can create a graduation set for this year's incoming ninth graders.
Within a graduation set, create different subject area requirements, such as Science, Math,
and English. Within each subject area requirement, define the number of credits students
must earn to fulfill that requirement. For more information, see Graduation Requirements.
Monitor students' progress towards earning the credits they need to complete a predefined
set of requirements for graduation from your school or entrance to a higher education
institution. For more information, see Graduation Progress.
How to Add a Graduation Set
Create graduation sets to determine the number of credits in specific subject categories a
student must earn to graduate. Define the graduation set and then define individual subject
area requirements within the set by using course groups or individual course numbers.
1. On the start page, choose School under Setup the main menu. The School Setup
page appears.
2. Under Scheduling, click Graduation Sets. The Graduation Sets page appears.
3. Click New. The Graduation Requirement Set page appears.
4. Enter the name of the graduation set.
5. Click Submit. The Graduation Sets page displays the new graduation set.
How to Edit a Graduation Set
Edit the name of a graduation set. To add, edit, or delete graduation requirements
associated with the graduation set, see Graduation Requirements.
Work with School Setup
42
Scheduling User Guide
1. On the start page, choose School under Setup the main menu. The School Setup
page appears.
2. Under Scheduling, click Graduation Sets. The Graduation Sets page appears.
3. Click the name of the graduation set you want to edit. The Graduation Requirement
Set page appears.
4. Edit the name of the graduation set.
5. To convert the graduation set into a graduation plan, click Convert to Graduation
Plan. The Edit Graduation Plan page appears. Enter information as needed and then
click Submit. For more information, see the Graduation Planner User Guide available
on PowerSource.
6. Click Submit. The Graduation Sets page displays the edited graduation set.
How to Convert a Graduation Set into a Graduation Plan
Any existing graduation set may be converted to a graduation plan. For more information,
see Graduation Planner or the Graduation Planner User Guide available on PowerSource.
1. On the start page, choose School under Setup the main menu. The School Setup
page appears.
2. Under Scheduling, click Graduation Sets. The Graduation Sets page appears.
3. Click the name of the graduation set you want to edit. The Graduation Requirement
Set page appears.
4. Click Convert to Graduation Plan. The Edit Graduation Plan page appears.
5. Edit the information as needed.
6. Click Submit. The Graduation Planner Setup page appears.
How to Delete a Graduation Set
Deleting a graduation set also deletes any associated graduation requirements.
1. On the start page, choose School under Setup the main menu. The School Setup
page appears.
2. Under Scheduling, click Graduation Sets. The Graduation Sets page appears.
3. Click the name of the graduation set you want to delete. The Graduation
Requirement Set page appears.
4. Click Delete.
5. Click Confirm Delete. The Selection Deleted page appears.
Graduation Requirements
Use graduation sets to track student graduation progress. Graduation sets are sets of
course requirements for which students must earn a specified number of credits. For more
information, see Graduation Sets. Monitor students' progress towards earning the credits
they need to complete a predefined set of requirements for graduation from your school or
entrance to a higher education institution. For more information, see Graduation Progress.
Create different requirements within a graduation set. For example, create a requirement
for each major subject area, such as Science, Math, and English. Within each subject area
requirement, define the number of credits students must earn to fulfill that requirement.
Work with School Setup
43
Scheduling User Guide
How to Add a Graduation Requirement
1. On the start page, choose School under Setup the main menu. The School Setup
page appears.
2. Under Scheduling, click Graduation Sets. The Graduation Sets page appears.
3. Click Edit Requirements next to the graduation set to which you want to add a
requirement. The Graduation Requirements: [Graduation Set] page appears.
4. Click New. The New Graduation Requirement: [Graduation Set] page appears.
5. Use the following table to enter information in the fields:
Field
Description
Subject Area
Enter the subject area of this graduation requirement, such
as English or History.
Requirement Name
Enter the name of this requirement.
Prerequisite Hours
Enter the number of prerequisite course credit hours a
student must earn to meet the graduation requirement.
Prerequisite Courses
Select one of the following options to identify the courses a
student must complete to meet this requirement:
These course numbers: Enter the numbers of
each course a student must complete. Separate
course numbers with commas.
Note: Most schools select this option and define
specific course numbers.
Courses with these credit types: Identify a credit
type and define the credit type for specific courses
on the Course page.
Note: Your school can create credit types to group
courses together to fill a graduation requirement.
Assign credit types to courses, and specify that a
requirement is filled by any courses or grades of
that credit type. For example, if you create an
ALGEBRA credit type in this field and assign it to
several courses, and then you specify that any two
courses with the ALGEBRA credit type fulfill a Math
requirement; students will meet the Math
requirement if they take two courses with the
ALGEBRA credit type.
Work with School Setup
Courses in this group: Use the pop-up menu to
choose a course group. Students must complete the
credit hours identified for the courses within the
group to meet this requirement.
Any course at all: Indicate that the student can
complete the number of credit hours by completing
44
Scheduling User Guide
Field
Description
any course. For example, select this option for an
Electives graduation requirement.
Sort Order
Enter a number to determine the order in which the system
evaluates the student's progress in this requirement in
comparison to other requirements. PowerSchool evaluates
graduation requirements from the smallest sort order
number to the largest.
For example, assume you assign a Band course to two
requirements: Fine Arts and Electives. Assign Fine Arts a
smaller sort order number than Electives so that the
system first evaluates the student's progress in the Fine
Arts requirement and then his or her progress in the
Electives requirement. Because Band fulfills multiple
graduation requirements, it may appear more than once on
the student's Graduation Progress page. For more
information, see Graduation Progress.
6. Click Submit. The Graduation Requirements: [Graduation Set] page displays the
new requirement.
7. Repeat steps 4-6 for each requirement in this graduation set.
How to Edit a Graduation Requirement
1. On the start page, choose School under Setup the main menu. The School Setup
page appears.
2. Under Scheduling, click Graduation Sets. The Graduation Sets page appears.
3. Click Edit Requirements next to the graduation set for which you want to edit a
requirement. The Graduation Requirements: [Graduation Set] page appears.
4. Click the name of the requirement you want to edit. The Edit Graduation
Requirement: [Graduation Set] page appears.
5. Edit the information as needed. For field descriptions, see How to Add a Graduation
Requirement.
6. Click Submit. The Graduation Requirements: [Graduation Set] page displays the
edited requirement.
How to Delete a Graduation Requirement
1. On the start page, choose School under Setup the main menu. The School Setup
page appears.
2. Under Scheduling, click Graduation Sets. The Graduation Sets page appears.
3. Click Edit Requirements next to the graduation set for which you want to delete a
requirement. The Graduation Requirements: [Graduation Set] page appears.
4. Click the name of the requirement you want to delete. The Edit Graduation
Requirement: [Graduation Set] page appears.
5. Click Delete.
6. Click Confirm Delete. The Selection Deleted page appears.
Work with School Setup
45
Scheduling User Guide
Next School
Use the Next School Indicator to add, edit, or delete the names of schools identified as
"next schools" which are schools that student graduates will attend when they leave your
school. Next school selections are made either per student or as a default for all students.
For more information about setting the default school, see Next School Indicator.
If the next schools share your PowerSchool system, PowerSchool automatically transfers
student records to the next school when you use the end-of-year process.
How to Create a Next School Indicator
If there is more than one school that your students often graduate to or move to, you may
want to set up additional next schools.
1. On the start page, choose School under Setup the main menu. The School Setup
page appears.
2. Under Scheduling, click Next School. The Next School page appears.
3. Click New. The Edit 'Next School' Record page appears.
4. Use the following table to enter information in the fields:
Field
Description
School Name
Enter the name of the school.
School abbrev.
Enter the abbreviation for the school.
School number
Enter the school number.
Sort order for
display
Choose the sort order on the list of next schools from the
pop-up menu.
5. Click Submit. The Next School page displays the new school.
Now you and other users can assign it as the next school for any student.
How to Edit a Next School Indicator
There are times when it is necessary to edit a next school record on the PowerSchool
system. The changes you make to the next school record apply to the school and not to the
students who are assigned to attend that school.
1. On the start page, choose School under Setup the main menu. The School Setup
page appears.
2. Under Scheduling, click Next School. The Next School page appears.
3. Click the school name, school abbreviation, or school number to be changed. The
Edit 'Next School' Record page appears.
4. Edit the information as needed. For field descriptions, see How to Create a Next
School Indicator.
5. Click Submit. The Next School page displays the changes.
Work with School Setup
46
Scheduling User Guide
How to Delete a Next School Indicator
If students are no longer continuing on to a particular school that has been set up as a next
school, delete that school from the list. Before doing so, it is important to verify that the
school is to be removed. Any student assigned to that school is impacted by this change.
1. On the start page, choose School under Setup the main menu. The School Setup
page appears.
2. Under Scheduling, click Next School. The Next School page appears.
3. Click the school name, school abbreviation, or school number you want to delete.
The Edit 'Next School' Record page appears.
4. Click Delete.
5. Click Confirm Delete. The Selection Deleted page appears.
Periods
Use this page to view the list of periods already created for your school. Periods are set on
the Years and Terms page. For more information, see Years and Terms. Here, you can edit
period names and abbreviations.
Note: Each school on your PowerSchool system creates and maintains its own list of class
periods.
Periods are used in combination with days to create schedule expressions. For example, a
section of Biology that meets for the first period on each day of a two-day schedule has the
expression 1(A-B). Periods are also part of what is defined as a section meeting. That
section of Biology has two meetings, which are noted as 1(A) and 1(B). When running
reports or viewing schedules, you can often filter by periods and/or days. Before displaying
the results, however, your selections are validated against your school's bell schedule and
calendar to determine if the period is valid for the selected date or date range.
How to View Periods
1. On the start page, choose School under Setup the main menu. The School Setup
page appears.
2. Under Scheduling, click Periods. The Periods page displays the following:
Period Number
Name
Abbreviation
Sort
How to Sort Periods
1. On the start page, choose School under Setup the main menu. The School Setup
page appears.
2. Under Scheduling, click Periods. The Periods page appears.
3. Note the Sort column indicates the order in which the periods will appear.
4. Drag and drop the period you want to move.
5. Repeat Step 4 for each period you want to move.
Work with School Setup
47
Scheduling User Guide
6. Click Submit.
How to Edit a Period
1. On the start page, choose School under Setup the main menu. The School Setup
page appears.
2. Under Scheduling, click Periods. The Periods page appears.
3. Click the period Name or Abbreviation column. The Edit Period page appears.
4. Use the following table to edit information in the fields:
Field
Description
School Name
The name of the selected school appears.
School Year
The selected school year appears.
Period Number
The number of the selected period appears.
Period Abbreviation
Edit the abbreviation for the period, not to exceed three
characters. The period abbreviation appears on various
pages, such as the Edit Section page.
Period Name
Edit the name of the period. The period name can be
descriptive.
5. Click Submit. The Periods page displays the edited period.
Preferences
The School Setup menu includes a Scheduling-related link, Preferences, used to access the
Scheduling Preferences page, which you use to define scheduling preferences, teams,
houses, buildings, and section types. The page is divided into five functional areas:
Preferences, Teams, Houses, Buildings, and Section Types. By default, the Preferences tab
is selected.
This information is either captured as part of the PowerScheduler commit process or you
can manually define it (add, edit, and delete) using these pages.
How to Define Scheduling Preferences
Use this page to define parameters that determine how long the system spends scheduling
each course, section, and student.
1. On the start page, choose School under Setup the main menu. The School Setup
page appears.
2. Under Scheduling, click Preferences. The Scheduling Preferences page appears.
3. Use the following table to enter information in the Automated Walk-In Scheduling
section:
Work with School Setup
48
Scheduling User Guide
Field
Description
Use Buildings
Select the checkbox if this scenario uses buildings.
Use Houses
Select the checkbox if this scenario uses houses.
Close Sections at
Max Enrollment
Select the checkbox to ensure that courses close at their
maximum enrollment numbers.
Use Global Course
Alternate
Substitution
Select the checkbox to ensure that the system
automatically inserts any global course substitutes after
student course substitutes have been tried and rejected.
Use Student Request
Alternate
Substitution
Select the checkbox to ensure that the system
automatically inserts student course substitutes in the
order chosen, if needed.
4. Use the following table to enter information in the Load Optimizations section:
Field
Description
Percent of schedule
combinations to
evaluate for each
student
The default value of this field is 10. Change this value only
if you encounter problems with the amount of time the
system is using to build the master schedule. For example,
if you enter 25, the system evaluates one-quarter of the
possible schedule combinations for each student. If you
enter 75, the system evaluates three-quarters of the
possible schedule combinations for each student.
Minimum number of
schedule
combinations to
evaluate before
skipping
The default value of this field is 10,000. Change this value
only if you encounter problems with the amount of time the
system is using to build the master schedule. Entering a
high number forces the system to sample a minimum
number of student schedule course possibilities.
5. Use the following table to enter information in the Sorting section:
Field
Description
Class Day and
Period Precedence
Choose an option from the pop-up menu to determine the
sort order of the enrollments' expressions on the Modify
Schedule - Enrollments student page. If sorted by Day
then Period, enrollments are listed by day and sub-sorted
by period, such as 1(A), 2(A), 3(A), 1(B), 2(B), then 3(B).
If sorted by Period then Day, enrollments are listed by
period and sub-sorted by day, such as 1(A), 1(B), 2(A),
2(B), 3(A), then 3(B).
Modify Schedule
Enrollments
Choose an option from the pop-up menu to determine the
sort order of the enrollments on the Modify Schedule Enrollments student page. Select Expression to sort the
student's enrollments by schedule expression, such as 1(A)
Work with School Setup
49
Scheduling User Guide
Field
Description
then 2(A) or 1(A) then 1(B), depending on the sort order
selected in the previous field. Select CourseNumberSectionNumber to sort enrollments by course number
and section number, such as ART100-2, PE101-1, then
PE101-2.
6. Use the following table to enter information in the Engine Loader section:
Field
Description
Enable Server-Side
Engine Loader
Select the checkbox to enable. If enabled, this feature
removes the need to run the client scheduling engine on
client machines, provides program balancing, and
optimizes processing for faster and better results.
Note: If enabled, define which programs you want to
include in balancing. See How to Define Program Balancing.
7. Click Submit. The Changes Recorded page appears.
How to Add a Team
Some schools, most often middle or junior high schools, assign students and teachers to
teams to provide the best support and monitoring system.
1. On the start page, choose School under Setup the main menu. The School Setup
page appears.
2. Under Scheduling, click Preferences. The Scheduling Preferences page appears.
3. Click the Teams tab. The Teams page appears.
4. Click New. The Edit Team page appears.
5. Enter the name of the team (limited to 10 characters).
6. Click Submit. The Teams page appears.
How to Edit a Team
1. On the start page, choose School under Setup the main menu. The School Setup
page appears.
2. Under Scheduling, click Preferences. The Scheduling Preferences page appears.
3. Click the Teams tab. The Teams page appears.
4. Click the name of the team you want to edit. The Edit Team page appears.
5. Edit the information as needed. For field descriptions, see How to Add a Team.
6. Click Submit. The Teams page appears.
Work with School Setup
50
Scheduling User Guide
How to Delete a Team
1. On the start page, choose School under Setup the main menu. The School Setup
page appears.
2. Under Scheduling, click Preferences. The Scheduling Preferences page appears.
3. Click the Teams tab. The Teams page appears.
4. Click the name of the team you want to delete. The Edit Team page appears.
5. Click Delete.
6. Click Confirm Delete. The Selection Deleted page appears.
How to Add a House
Some schools separate students into houses. For example, assume your school has House A
(Grades 9 and 10) and House B (Grades 11 and 12). Determine which rooms, teachers, and
students belong to each house. If the Use houses checkbox is selected on the Scheduling
Preferences page, the system references which house a room is assigned to before
scheduling courses in that room and gives scheduling priority to the appropriate house.
Also, sections are scheduled for houses based on the house assignment of the teachers
scheduled for those sections. Students assigned to a house are assigned to a section either
without a house or with the same house, whereas students not assigned a house can be
assigned to any section.
1. On the start page, choose School under Setup the main menu. The School Setup
page appears.
2. Under Scheduling, click Preferences. The Scheduling Preferences page appears.
3. Click the Houses tab. The Houses page appears.
4. Click New. The Edit House page appears.
5. Enter a name for the house (limited to 10 characters).
6. Click Submit. The Houses page appears.
How to Edit a House
1. On the start page, choose School under Setup the main menu. The School Setup
page appears.
2. Under Scheduling, click Preferences. The Scheduling Preferences page appears.
3. Click the Houses tab. The Houses page appears.
4. Click the name of the house you want to edit. The Edit House page appears.
5. Edit the information as needed. For field descriptions, see How to Add a House.
6. Click Submit. The Houses page appears.
How to Delete a House
1. On the start page, choose School under Setup the main menu. The School Setup
page appears.
2. Under Scheduling, click Preferences. The Scheduling Preferences page appears.
3. Click the Houses tab. The Houses page appears.
4. Click the name of the house you want to delete. The Edit House page appears.
5. Click Delete.
Work with School Setup
51
Scheduling User Guide
6. Click Confirm Delete. The Selection Deleted page appears.
How to Add a Building
If your school campus contains several buildings, you can define each of them. Then, you
can associate these buildings with students, teachers, and rooms. This way, the system
knows to schedule courses in the appropriate building, taught by the appropriate teacher,
and taken by the appropriate students.
1. On the start page, choose School under Setup the main menu. The School Setup
page appears.
2. Under Scheduling, click Preferences. The Scheduling Preferences page appears.
3. Click the Buildings tab. The Buildings page appears.
4. Click New. The Edit Building page appears.
5. Enter a name for the building (limited to 10 characters).
6. Click Submit. The Buildings page appears.
How to Edit a Building
1. On the start page, choose School under Setup the main menu. The School Setup
page appears.
2. Under Scheduling, click Preferences. The Scheduling Preferences page appears.
3. Click the Buildings tab. The Buildings page appears.
4. Click the name of the building you want to edit. The Edit Building page appears.
5. Edit the information as needed. For field descriptions, see How to Add a Building.
6. Click Submit. The Buildings page appears.
How to Delete a Building
1. On the start page, choose School under Setup the main menu. The School Setup
page appears.
2. Under Scheduling, click Preferences. The Scheduling Preferences page appears.
3. Click the Buildings tab. The Buildings page appears.
4. Click the name of the building you want to delete. The Edit Building page appears.
5. Click Delete.
6. Click Confirm Delete. The Selection Deleted page appears.
How to Add a Section Type
Section types are special sections of a course. For example, your school might offer
separate sections of courses for bilingual students. In this case, one section of the course is
identified as bilingual. The teacher who instructs this section has a bilingual section type
assignment. The students' requests also reflect the bilingual section type.
1. On the start page, choose School under Setup the main menu. The School Setup
page appears.
2. Under Scheduling, click Preferences. The Scheduling Preferences page appears.
3. Click the Section Types tab. The Section Types page appears.
4. Click New. The Add/Edit Section Types page appears.
Work with School Setup
52
Scheduling User Guide
5. Enter a name for the section type (limited to 20 characters).
6. Enter a section type code (limited to two characters).
7. Click Submit. The Section Types page appears.
How to Edit a Section Type
1. On the start page, choose School under Setup the main menu. The School Setup
page appears.
2. Under Scheduling, click Preferences. The Scheduling Preferences page appears.
3. Click the Section Types tab. The Section Types page appears.
4. Click the name of the section type you want to edit. The Edit Section Type page
appears.
5. Edit the information as needed. For field descriptions, see How to Add a Section
Type.
6. Click Submit. The Section Types page appears.
How to Delete a Section Type
1. On the start page, choose School under Setup the main menu. The School Setup
page appears.
2. Under Scheduling, click Preferences. The Scheduling Preferences page appears.
3. Click the Section Types tab. The Section Types page appears.
4. Click the name of the section type you want to delete. The Edit Section Types page
appears.
5. Click Delete.
6. Click Confirm Delete. The Selection Deleted page appears.
Rooms
How to Add a Room
Define rooms to provide locations for courses to be taught. To determine if a room is
scheduled during a particular time and day, sort the master schedule by room. For more
information, see Master Schedule.
1. On the start page, choose School under Setup the main menu. The School Setup
page appears.
2. Under Scheduling, click Rooms. The Rooms page appears.
3. Click New. The Add/Edit Room page appears.
4. Use the following table to enter information in the fields:
Field
Description
Room Number
Enter the room number.
Room Description
Enter a description of this room.
Work with School Setup
53
Scheduling User Guide
Field
Description
Department
Click Associate to select the department for this room.
Note: Click Department on the School Setup page to
create or edit departments at your school.
Building
Enter this room's building, if applicable.
House
Enter this room's house, if applicable.
Room Facilities
Click Associate to select this room's facilities, if applicable.
Facilities are any special characteristics of a room that
courses require. For example, a room might have a
kitchen, computer lab, stage, or wood shop. Most
classrooms do not have a facility.
There is a limit of 50 characters that can be entered in this
field.
Note: Click Facilities on the School Setup page to create
or edit facilities at your school.
Room Maximum
Enter a number to determine the maximum number of
students that this room can accommodate. The capacity of
the room limits the number of students that can enroll in a
course.
5. Click Submit. The Rooms page displays the new room.
How to Edit a Room
1. On the start page, choose School under Setup the main menu. The School Setup
page appears.
2. Under Scheduling, click Rooms. The Rooms page appears.
3. Click the name of the room you want to edit. The Add/Edit Room page appears.
4. Edit the information as needed. For field descriptions, see How to Add a Room.
5. Click Submit. The Rooms page displays the edited room.
How to Delete a Room
1. On the start page, choose School under Setup the main menu. The School Setup
page appears.
2. Under Scheduling, click Rooms. The Rooms page appears.
3. Click the name of the room you want to delete. The Add/Edit Room page appears.
4. Click Delete.
5. Click Confirm Delete. The Selection Deleted page appears.
Work with School Setup
54
Scheduling User Guide
Sections
See Sections.
Years and Terms
Define years and terms for your school. Years and terms affect many aspects of
PowerSchool, such as the calendar setup, scheduling, enrollment, and final grades.
First, create the year term for your school. Then, define additional terms for the school
year, if necessary.
Terms created on the Years & Terms page are "scheduling terms," which define the entire
length of a school year (year term) as well as the length of sections offered during the
school year (semester, quarter, etc.). Classes offered during the school year determine the
required scheduling terms. If students have the same teacher, room, and section
throughout the year, only the year term is needed. However, if students change teachers,
rooms, or sections throughout the year, create additional terms of varying lengths
(semester, quarter, etc.).
Note: Scheduling terms differ from "grading terms." For information about defining grading
terms, see Final Grade Setup.
How to Add a School Year
Once you add the year term for a school, you cannot delete it.
1. On the start page, choose School under Setup the main menu. The School Setup
page appears.
2. Under Scheduling, click Years & Terms. The Years & Terms page appears.
3. Click New. The Create New School Year page appears.
4. Use the following table to enter information in the fields:
Field
Description
Name of School Year
Enter the school year name.
Abbreviation
Enter the abbreviation of the school year. For the year
term, use numbers. For example, enter 09-10 for the
2009-2010 school year.
First Day of School
Enter the start date of the school year using the format
mm/dd/yyyy or mm-dd-yyyy. If you do not use this
format, an alert appears. If you submit the date with an
incorrect format, the date field is submitted as a blank
entry.
Last Day of School
Enter the end date of the school year using the format
mm/dd/yyyy or mm-dd-yyyy. If you do not use this
format, an alert appears. If you submit the date with an
incorrect format, the date field is submitted as a blank
entry.
Work with School Setup
55
Scheduling User Guide
5. Click Submit. The Years & Terms page displays the new school year.
How to Edit a School Year
Once you add a year term for a school, you can edit the elements of the term.
Note: When editing years and terms, be sure to follow the documented process outlined in
Knowledgebase article 56872.
1. On the start page, choose School under Setup the main menu. The School Setup
page appears.
2. Under Scheduling, click Years & Terms. The Years & Terms page appears.
3. Click Edit Terms. The Term setup page appears.
4. Click the name of the year term. The Edit Term page appears.
5. Edit the information as needed. For field descriptions, see How to Add a School Year.
6. Click Submit. The Years & Terms page displays the edited school year.
How to Define Terms
Define terms shorter than the year term in order to schedule sections of varying lengths
(semester, quarter, etc.).
1. On the start page, choose School under Setup the main menu. The School Setup
page appears.
2. Under Scheduling, click Years & Terms. The Years & Terms page appears.
3. Click Edit Terms next to the school year for which you want to define terms. The
Term Setup page appears.
4. Click New. The Edit Term page appears.
5. Use the following table to enter information in the fields:
Field
Description
Name of the Term
Enter the name of the term, which indicates when it occurs
during the academic year. For example, enter Semester 1.
Abbreviation
Enter an abbreviation for the term. For the year term, use
numbers.
For example, enter 09-10 for the 2009-2010 school year.
For additional terms, the first character of the abbreviation
must be a letter.
For example, enter S1 for Semester 1.
First Day of Term
Enter the date of the first day of the term using the format
mm/dd/yyyy or mm-dd-yyyy. If you do not use this
format, an alert appears. If you submit the date with an
incorrect format, the date field is submitted as a blank
entry.
Last Day of Term
Enter the date of the last day of the term using the format
mm/dd/yyyy or mm-dd-yyyy. If you do not use this
format, an alert appears. If you submit the date with an
Work with School Setup
56
Scheduling User Guide
Field
Description
incorrect format, the date field is submitted as a blank
entry.
What portion of the
school year this
term represents
Select the fraction or item that represents the portion of
the school year during which the term takes place. For
example, if you define Semester 1 and your school
operates with trimesters, Semester 1 represents one-third
of your school year.
Import File Term #
If you plan to import schedule or historical data from
another system and the data is different from the
abbreviation you define, enter the term code the other
system uses to represent this term.
For example, you might want to import data from a system
that uses 1, 2, 3, and 4 to represent quarter terms Q1, Q2,
Q3, and Q4. When you define Q1, enter 1 in the Import
File Term # field. Then, when you import any data from
the other system, PowerSchool saves information from
term 1 as term Q1.
6. Click Submit. The Term Setup page displays the edited terms.
7. Repeat steps 4-6 for each term, including semesters, trimesters, or quarters.
How to Edit Terms
1. On the start page, choose School under Setup the main menu. The School Setup
page appears.
2. Under Scheduling, click Years & Terms. The Years & Terms page appears.
3. Click Edit Terms next to the school year you want to edit. The Term Setup page
appears.
4. Click the term you want to edit. The Edit Term page appears.
5. Edit the information as needed. For field descriptions, see How to Define Terms.
6. Click Submit. The Term Setup page displays the edited term.
Work with School Setup
57
Scheduling User Guide
Work with the Class Roster
The class roster is the central point from which you can view and manage the students
enrolled in a specific class. Using the class roster, you can:
View the class roster
Mass drop students
Mass drop and reschedule students
Mass enroll students into this class
Mass enroll students into a different class
Note: Dropping and enrolling may be performed for multiple students, as well as for a
single student.
Navigate to and View the Class Roster Page
The Class Roster page is accessible from a number of areas within PowerSchool.
How to View the Class Roster From the Master Schedule Page
Note: The Master Schedule page must be set to View By Matrix in order to access the Class
Roster page. For more information, see How to Set Master Schedule Preferences.
1. On the start page, choose Master Schedule under Functions in the main menu. The
Master Schedule page appears.
2. Click the [Enrollment] link to display the section's class roster. The Class Roster page
appears.
Note: The [Enrollment] link appears to the right of the [Course.Section] link.
3. Note the [Teacher] and Course.Section displays.
How to View the Class Roster From the Sections Page
1. On the start page, choose School under Setup the main menu. The School Setup
page appears.
2. Under Scheduling, click Sections. The Sections page appears.
3. Choose the course name from the courses menu. The course information page
appears.
4. Click Enrollment to display the section's class roster. The Class Roster page
appears.
5. Note the [Teacher] and Course.Section displays.
How to View the Class Roster From the Staff Page
1. On the start page, search for and select a staff member. For more information, see
Staff Search.
Work with the Class Roster
58
Scheduling User Guide
2. On the Staff page, click Current Schedule from the staff pages menu. The selected
teacher's schedule appears.
3. Click Enrollment to display the section's class roster. The Class Roster page
appears.
4. Note the [Teacher] and Course.Section displays.
How to View the Class Roster From the Teacher Schedules Page
1. On the start page, choose Teacher Schedules under Functions in the main menu.
The Teacher Schedules page appears.
2. Click the name of the staff member. The selected teacher's schedule appears.
3. Click Enrollment to display the section's class roster. The Class Roster page
appears.
4. Note the [Teacher] and Course.Section displays.
How to View the Class Roster
On the Class Roster page, you can do the following:
Field
Description
[Student]
By default, the Class Roster page displays only the names
of the students in the class. Click a student's name to view
student pages for that selected student.
Detailed View On
To view additional information for each student, click the
Detailed View switch to On. The page refreshes and
displays each student's:
Filter Results By
Name
Gender
Grade Level
The date the student Entered the class
The date the student Exited the class
The enrollment Status for each student - Click to
edit the student's enrollment record. For more
information, see How to Edit an Enrollment Record.
The filter function appears when the Detailed View switch
is set to On.
Use the filter function to narrow the list of students by one
or more of the following:
Work with the Class Roster
Active - Select the checkbox to view active
students. By default, this checkbox is selected.
Dropped - Select the checkbox to view dropped
students.
Pre-Registered - Select the checkbox to view preregistered students.
Gender - Choose the gender from the pop-up menu
59
Scheduling User Guide
Field
Description
to view All, Female, or Male students.
Grade Level - Choose the grade level from the
pop-up menu.
Click the arrow to collapse this section. Click the arrow
again to expand this section.
Detailed View Off
Click the Detailed View switch to Off to only view
students' names.
Note: When viewing the Class Roster in "simple" mode,
only students who are active appear. If a student's
enrollment dates were modified, the student may no longer
appear.
How to Edit an Enrollment Record
Use this procedure to view and edit students' enrollment record for this class.
1. On the Class Roster page, click the Status link next to the enrollment record that
you want to edit. The Edit Enrollment Record pop-up appears.
Note: The Edit Enrollment Record pop-up appears based on your security settings.
For more information, see Staff Security Settings.
2. Use the following table to enter information in the fields:
Note: For more information, see All Enrollments.
Field
Description
Student
The name of the selected student appears.
Course
The name of the selected course appears.
Teacher
The name of the selected teacher appears.
Expression
The name of the selected schedule expression appears.
Enroll Date
Enter the first day the student's enrollment is effective.
An entry is only valid if:
The date entered is on or after the first day of the
term, and;
Is less than the last day of the term.
When entering date, us the format mm/dd/yyyy or mm-ddyyyy. If you do not use this format, an alert appears. If you
submit the date with an incorrect format, the date field is
Work with the Class Roster
60
Scheduling User Guide
Field
Description
submitted as a blank entry.
Exit Date
Enter the first day the student's enrollment is no longer
effective.
An entry is only valid if:
The student has already been dropped from the
class, and;
The date entered is after the first day of the term
and not past the last day of the term.
Note: If the student has not already been dropped from
the class, you can use the Drop Students or Drop
Students and Reschedule functions on the Class Roster
page or you can use the Drop function on the Modify
Schedule - Enrollments page.
When entering date, use the format mm/dd/yyyy or mmdd-yyyy. If you do not use this format, an alert appears. If
you submit the date with an incorrect format, the date field
is submitted as a blank entry.
[Message]
A message appears indicating that the Edit Enrollment
Record pop-up cannot be used to drop a student from the
class. To drop a student from the class, use the Drop
Students or Drop Students and Reschedule functions
on the Class Roster page or you can use the Drop
function on the Modify Schedule - Enrollments page.
[State-specific]
Enter state-specific information, as needed.
3. Click Submit. The Edit Enrollment Records pop-up closes and the Class Roster page
refreshes.
Note: The Class Roster page does not refresh if only the state-specific fields were
edited. The Edit Enrollment Records pop-up closes and a confirmation message
appears indicating your changes were saved.
Note: When viewing the Class Roster in "simple" mode, only students who are active
appear. If a student's enrollment dates were modified, the student may no longer
appear.
Work with Checked Students
How to Make Current Student Selection
1. On the Class Roster page, do one of the following:
Work with the Class Roster
61
Scheduling User Guide
Select the Select All checkbox to select all students on the class roster.
Alternately, if the checkbox is already selected, deselect the checkbox to
remove the checkmarks from all students on the class roster.
Select the checkbox for each student you want to work with. Click a student's
name to view student pages for that student.
2. Click Make Current Student Selection to make the selected students your current
student selection. The Group Function page appears. For more information, see Work
With Groups.
How to Add to Current Student Selection
1. On the Class Roster page, do one of the following:
Select the Select All checkbox to select all students on the class roster.
Alternately, if the checkbox is already selected, deselect the checkbox to
remove the checkmarks from all students on the class roster.
Select the checkbox for each student you want to work with. Click a student's
name to view student pages for that student.
2. Click Add to Current Student Selection to add the selected students to your
already existing current student selection. The Group Function page appears. For
more information, see Work With Groups.
How to Mass Enroll Checked Students into a Different Class
Using the Enroll into Different Class function, you can quickly and easily enroll students from
this class into a different class.
1. On the Class Roster page, do one of the following:
Select the Select All checkbox to select all students on the class roster.
Alternately, if the checkbox is already selected, deselect the checkbox to
remove the checkmarks from all students on the class roster.
Select the checkbox for each student you want to work with. Click a student's
name to view student pages for that student.
2. Click Enroll into Different Class to enroll the selected students into a different
class. The Mass Enroll page appears.
3. To continue, see How to Mass Enroll in a Class.
How to Mass Drop Checked Students from this Class
Using the Drop from this Class function, you can quickly and easily drop students from this
class. When dropping students from this class, you have the option to enroll them into a
different class.
1. On the Class Roster page, do one of the following:
Work with the Class Roster
62
Scheduling User Guide
Select the Select All checkbox to select all students on the class roster.
Alternately, if the checkbox is already selected, deselect the checkbox to
remove the checkmarks from all students on the class roster.
Select the checkbox for each student you want to work with. Click a student's
name to view student pages for that student.
2. In the Use checked students to section, click Drop from this Class to drop the
selected students from this class. The Drop Students Preview page appears.
Note: If you click Back to return to the Class Roster page, the students you selected
remain checked, but do not become the current student selection. Only when the
Drop Students or Drop Students and Reschedule button is clicked do the
checked students become the current student selection.
3. Use the following table to verify information and make any necessary corrections
prior to dropping students:
Field
Description
Exit Date
Defaults to today's date. Click Edit Date to select a
different exit date, if needed.
Clear attendance on
and after Exit Date
If dropping a student who has attendance records on or
after the exit date, select the checkbox to clear the
attendance records. Clearing attendance records avoids
attendance records being orphaned.
Note: If all students listed have attendance records on or
after the exit date, the Drop Students and Drop
Students and Reschedule buttons appear shaded.
Note: To perform attendance auditing, you can access the
DBlog table using DDA to view attendance records that
have been cleared using this function. For more
information DDA, see Direct Database Access (DDA) and
for information about the DBlog table, see the PowerSchool
Data Dictionary Tables available on PowerSource.
Number
The student's identification number.
Name
The student's name.
Action
Confirmation or warning:
Work with the Class Roster
Delete enrollment - The students drop date is on or
before the enrollment date and has no attendance
associated with the section.
Delete enrollment, delete attendance records (count
of each record type) - The students drop date is on
or before the enrollment date and has attendance
associated with the section.
Drop on [date] - The students enrollment can be
dropped successfully.
Drop on [date], delete attendance records (count of
63
Scheduling User Guide
Field
Description
each record type) - The student's enrollment can be
dropped successfully.
None (not enrolled on [date]) - The student is not
enrolled in the section.
None (student has attendance on or after [date]) The student cannot be dropped because attendance
records would be orphaned.
Note: [Date] indicates the exit date if the exit date is
within range of the term start/end dates. If it occurs after
the term end date, then it is adjusted to equal the term
end date. If it occurs before the term date begins, it is
adjusted to equal the term begin date.
Note: If all students listed cannot be dropped based on the
action listed, the Drop Students and Drop Students and
Reschedule buttons appear shaded.
4. Do one of the following:
Note: All students in the current selection are evaluated to be dropped from the
section. However, only students applicable to the section will be dropped.
To drop students from this class, click Drop Students. The Class Roster page
displays a confirmation message. The dropped student(s) no longer appear.
Note: If the exit date is in the future, the students remain on the Class
Roster page until the scheduled exit date.
To drop students from this class and enroll them into a different class, click
Drop Students and Reschedule. The students will be removed from the
class effective the scheduled exit date and the Mass Enroll page appears. To
continue, see How to Mass Enroll in a Class.
Work with Currently Selected Students
To work with currently selected students, you must first make your student selection prior
to navigating to the Class Roster page.
Note: If you have not made a student selection prior to navigating to the Class Roster
page, this section does not appear. For more information about making a student selection,
see Student Search.
Note: To view student pages for the student selection, click the number in the Use currently
selected [#] students to section header.
Work with the Class Roster
64
Scheduling User Guide
How to Mass Enroll Student Selection into this Class
Using the Enroll into this Class function, you can quickly and easily enroll students into this
class.
1. On the Class Roster page, click Enroll into this Class to enroll the student selection
into the section. The Mass Enroll Preview page appears.
2. To continue, see How to Mass Enroll in a Class.
How to Mass Drop Student Selection from this Class
Using the Drop from this Class function, you can quickly and easily drop students from this
class. When dropping students from this class, you have the option to enroll them into a
different class.
1. On the Class Roster page, in Use currently selected [#] students to, click Drop from
this Class to drop the student selection from this class. The Drop Students Preview
page appears.
Note: All students in the current selection are evaluated to be dropped from the
section. However, only students applicable to the section will be dropped.
2. Verify information and make any necessary corrections prior to dropping students.
For field descriptions, see How to Mass Drop Checked Students from this Class.
3. Do one of the following:
To drop students from this class, click Drop Students. The Class Roster page
displays a confirmation message. The dropped student(s) no longer appear.
To drop students from this class and enroll them into a different class, click
Drop Students and Reschedule. The Mass Enroll page appears. To
continue, see How to Mass Enroll in a Class.
Work with the Class Roster
65
Scheduling User Guide
Work with Student Schedules
In PowerSchool, work with individual student schedules using the student pages menu or
with a group of students using the Group Functions page. Add sections, drop sections,
delete enrollment records, transfer students, or enroll an entire group of students. Use the
scheduling engine to create student course request forms, a master schedule, and student
schedules that are based on both of these elements. For more information, see Master
Schedule Overview.
You can find the student schedule views on the student pages menu for any student. Each
displays the student schedule from a different perspective. Some are view-only, while
others can be modified.
For more information about student schedules, see the following sections:
Bell Schedule View
List View
Manage Recommendations
Matrix View
Modify Current Requests
Modify Future Requests
Modify Schedule
Modify Schedule - Requests
Override Prerequisites
Scheduling Setup
View Current Requests
View Future Requests
All Enrollments
This page displays the selected student's enrollment history. It is most often used by
counselors reviewing the student's entry and exit dates to previous and current classes.
Counselors and other school administrators can view assignments for the classes listed and
any teacher comments. Data saved from PowerTeacher immediately a part of the students
current record and is subject to change by the teacher. At the end of the term these grades
are stored into an historical grades table at which point only certain school administrators,
such as counselors, can edit these stored records. For more information, see Work With
Student Schedules.
How to View Grades and Assignments
Use this option on the All Enrollment page to view grades and assignments for any class in
which the student has been enrolled.
1. On the start page, search for and select a student. For more information, see
Student Search.
2. Under Enrollment, choose All Enrollments from the student pages menu. The All
Enrollments page appears.
Note: Click the name of a column to sort by that column in ascending order. Click
again to sort in descending order. Not applicable for View and Edit columns.
Work with Student Schedules
66
Scheduling User Guide
3. Click View next to the class that you want to view. The Scores page displays the
assignments that make up the class and the grades the student received on each
assignment. This is the same page described in the section Term Grades.
Note: This page is view-only for all users. To edit a record, see How to Edit an
Enrollment Record.
How to Edit an Enrollment Record
View or edit course enrollment dates and teacher comments on the All Enrollments page.
1. On the start page, search for and select a student. For more information, see
Student Search.
2. Under Enrollment, choose All Enrollments from the student pages menu. The All
Enrollments page appears.
Note: Click the name of a column to sort by that column in ascending order. Click
again to sort in descending order. Not applicable for View and Edit columns.
3. Click Edit next to the class that you want to edit. The Edit Enrollment Record page
appears.
4. Use the following table to enter information in the fields:
Field
Description
Student
The name of the selected student appears.
Course
The name of the selected course appears.
Teacher
The name of the selected teacher appears.
Expression
The name of the selected schedule expression appears.
Enroll Date
Enter the first day the student's enrollment is effective.
An entry is only valid if:
The date entered is on or after the first day of the
term, and;
Is less than the last day of the term.
When entering date, us the format mm/dd/yyyy or mm-ddyyyy. If you do not use this format, an alert appears. If you
submit the date with an incorrect format, the date field is
submitted as a blank entry.
Exit Date
Enter the first day the student's enrollment is no longer
effective.
An entry is only valid if:
Work with Student Schedules
The student has already been dropped from the
class, and;
67
Scheduling User Guide
Field
Description
The date entered is after the first day of the term
and not past the last day of the term.
Note: If the student has not already been dropped from
the class, you can use the Drop Students or Drop
Students and Reschedule functions on the Class Roster
page or you can use the Drop function on the Modify
Schedule - Enrollments page.
When entering date, use the format mm/dd/yyyy or mmdd-yyyy. If you do not use this format, an alert appears. If
you submit the date with an incorrect format, the date field
is submitted as a blank entry.
[Message]
A message appears indicating that the Edit Enrollment
Record pop-up cannot be used to drop a student from the
class. To drop a student from the class, use the Drop
Students or Drop Students and Reschedule functions
on the Class Roster page or you can use the Drop
function on the Modify Schedule - Enrollments page.
[State-specific]
Enter state-specific information, as needed.
Clean up
overlapping
enrollments
If the student has overlapping enrollments in a single
section, this link appears. Click to access the Clean Up
Overlapping Section Enrollments page.
5. Click Submit. The All Enrollment Records page appears.
View Course Requests
This page displays the courses a student has requested for the upcoming term within the
current school year. Some of these requests may have been fulfilled while others may not
have.
Note: This page is view-only for all users.
How to View Current Course Requests
1. On the start page, search for and select a student. For more information, see
Student Search.
2. Under Scheduling, choose Request Management from the student pages menu.
The Request Management page appears.
3. Click View Current Requests. The View Requests for [Scheduling Year] page
appears.
4. Use the following table to review this page:
Field
Work with Student Schedules
Description
68
Scheduling User Guide
Field
Description
Crs Num
The number used to identify the course.
Course
The name of the course.
Type
Indicates whether course is required or elective.
Cr Hrs
The number of credit hours earned by taking this course.
Requirements
Indicates any course requirements.
Total Credit Hours
Requested
The total number of credit hours earned by taking all
requested courses.
How to View Future Course Requests
This page displays what courses a student has requested for the next scheduling year,
which is defined in PowerScheduler.
1. On the start page, search for and select a student. For more information, see
Student Search.
2. Under Scheduling, choose Request Management from the student pages menu.
The Request Management page appears.
3. Click View Future Requests. The View Requests for [Scheduling Year] page
appears.
4. Review the page as needed. For field descriptions, see How to View Current Course
Requests.
Modify Course Requests
At some schools, administrative staff or guidance counselors enter student course requests
directly in PowerSchool for their students. Perhaps all of the ninth graders at your school
have made their requests on paper. All initial student course requests and those entering
student course requests on behalf of students should enter the student course requests in
PowerSchool, not in the scheduling area. Use the scheduling area to change or delete
student course requests after the initial requests are made in PowerSchool.
Note: If you use need to edit a request after it has been submitted, do so in the scheduling
area. For more information, see Student Course Requests.
Because course requests can be made for the current year or for other scheduling years,
you must set the schedule year for student requests made in PowerScheduler, in the
PowerSchool Student and Parent portal, or on the Requests [Scheduling Year] page in
PowerSchool. For more information, see How to Set the Schedule Year.
How to Modify Current Course Requests
This function lets students select the courses for the upcoming term within the current
school year for which they want to register.
Work with Student Schedules
69
Scheduling User Guide
1. On the start page, search for and select a student. For more information, see
Student Search.
2. Under Scheduling, choose Request Management from the student pages menu.
The Request Management page appears.
3. Click Modify Current Requests. The Requests [Scheduling Year] page appears.
4. Choose courses from the pop-up menu.
5. Click Submit. The Changes Recorded page appears. View the results of these
choices on the Requests View page. For more information, see View Course
Requests.
How to Modify Future Course Requests
Students can select the courses for the next scheduling year for which they want to register.
Note: The scheduling year is defined in PowerScheduler. For more information, see How to
Set the Schedule Year.
1. On the start page, search for and select a student. For more information, see
Student Search.
2. Under Scheduling, choose Request Management from the student pages menu.
The Request Management page appears.
3. Click Modify Future Requests. The Requests [Scheduling Year] page appears.
4. Choose courses from the pop-up menu.
5. Click Submit. The Changes Recorded page appears. View the results of these
choices on the Requests View page. For more information, see View Course
Requests.
Course Requests and Schedule
In PowerSchool, you create and maintain a primary class schedule for each student in your
school. Throughout the year, you might need to make schedule changes for existing
students, or create new schedules for students who enroll at your school during the year.
There are two ways to maintain student schedules: manual scheduling and auto-scheduling.
Manual scheduling is section-specific and allows you to pick specific sections in which to
enroll the student, overriding the system-defined schedule if one exists. Auto scheduling is
course-specific. You enter a student's request for specific courses. The system then
automatically schedules the student for the sections that best fits his or her schedule.
Note: Maintaining student schedules can be done in conjunction with Scheduler or
independently.
How to Access the Modify Schedule - Enrollments Page
Use this page to modify the student's schedule. The page is divided into two functional
areas: Enrollments and Requests. By default, the Enrollments tab is selected. The Modify
Schedule - Enrollments page displays the student's section enrollments for the current year
and school, as well as current course requests.
1. On the start page, search for and select a student. For more information, see
Student Search.
Work with Student Schedules
70
Scheduling User Guide
2. Under Scheduling, choose Modify Schedule from the student pages menu. The
Modify Schedule - Enrollments page appears. The following information is either
captured as part of the PowerScheduler commit process or can be manually defined:
Field
Description
Enrollments
By default, the Enrollments tab is selected, which displays
the student's section enrollments for the current year and
school, as well as current course requests.
Requests
The second tab on the Modify Schedule page is Requests.
The Modify Schedule - Requests page supports editing and
entering course requests for the student. It is these
requests that the scheduling engine uses to determine the
students schedule. For detailed information, see How to
Access the Modify Schedule - Requests Page.
View Entire Year
Schedule
Click to view the student's schedule by each term within
the selected term.
Edit Auto Schedule
Parameters
Click to display the Automated Scheduling Setup page to
modify default parameter settings for this scheduling
session.
Functions
Click the arrow to expand this section. Click the arrow
again to collapse this section.
When creating a new section enrollment, enter the date
that any enrollment becomes effective in the Effective
Enrollment Date field. The field defaults to tomorrow's
date, unless:
It is before the section's start date, in which case
the start date defaults to the start date of the
section, according to the term and schedule day on
the school calendar.
It is after the section's start date but during an offcycle day, in which case the start date defaults to
the next valid schedule day for the section.
Use Search Available Classes to enroll the student into a
course:
Course Number - Use as a filter to search for
available sections.
Period - Use as filter to search for available
sections.
Find - Click to search for available classes.
Use Quick Enroll to enroll the student into a section:
Work with Student Schedules
Course.Section - Use to search for a section and
enroll the student immediately into the section.
71
Scheduling User Guide
Field
Description
Enrollments
Enroll - Click to initiate search/enroll.
The following information appears for each line item:
Exp - The period and day combination of the
course.
Trm - The term in which the course is being taught.
Crs-Sec - The course and section number used to
identify the course.
Click the Section Teachers icon next to the
teachers name to view the teachers assigned to the
class. The Section Teachers pop-up appears. When
done viewing, click the x to close the Section
Teachers pop-up.
Course Name - The name of the course.
Note - Prerequisites pertaining to the course, if any.
For more information, see Course Prerequisites.
Teacher - The name of the teacher teaching the
course.
Room - The room number in which the course is
taught.
Enroll - The first day the student's enrollment is
active.
Leave - The first day the student's enrollment is not
active.
Note: The Section Teachers icon appears only if there is
more than one teacher assigned to the class.
Use the following information to lock or drop the student's
section enrollments:
Note: If the Effective Enrollment Date is set to a date that
is after the Leave date for an enrollment, then that
enrollment is locked and cannot be adjusted. If the course
is in the future or in progress, then you can lock/unlock as
needed.
Work with Student Schedules
Lock - Click the Lock icon (appears unlocked and
blue) next to each section enrollment that should
not be changed by the scheduling engine, if any. For
instance, if you want the student to remain in
Algebra for period 1 on MWF, select the Lock icon
for that section enrollment.
Unlock - Click the Lock icon (appears locked and
yellow) next to each section enrollment that should
be changed by the scheduling engine, if any.
Toggle Locks - Click to lock or unlock all section
enrollments.
Drop - Delete enrollments individually and
immediately by selecting the checkbox next to the
72
Scheduling User Guide
Field
Description
Course Requests
section enrollment you want to delete and clicking
Drop Selected. The Drop Classes page appears.
Verify the information you want to delete. Enter an
exit date and click Drop Classes. The exit date is
the first day the student's enrollment is not active.
Use the format mm/dd/yyyy or mm-dd-yyyy.
Drop All - Click to immediately drop all the current
section enrollments for the student. The Drop
Classes page appears. Verify the information you
want to delete. Enter an exit date and click Drop
Classes. The exit date is the first day the student's
enrollment is not active. Use the format
mm/dd/yyyy or mm-dd-yyyy.
Automated Schedule - Use to initiate the
automated scheduling process that uses the
scheduling engine to produce the student's
schedule.
Manually Schedule Student - Use to manually
schedule the student into available courses by
period.
Use to view the student's current course requests. For
detailed information, see How to Access the Modify
Schedule - Requests Page.
How to View Entire Year Schedule
Use the Entire Year Schedule link to view the student's schedule by each term within the
selected term.
1. On the start page, search for and select a student. For more information, see
Student Search.
2. Under Scheduling, choose Modify Schedule from the student pages menu. The
Modify Schedule - Enrollments page appears.
3. Click View Entire Year Schedule. The Entire Year Schedule page displays the
student's schedule for the entire year by terms, such as quarter and semester.
How to Edit Auto Schedule Parameters
Use Edit Auto Schedule Parameters to modify default parameter settings for this scheduling
session. The defaults for these values are defined via Start Page > School Setup >
Scheduling Preferences. It is often useful to be able to override the default values just for
the current scheduling attempt.
1. On the start page, search for and select a student. For more information, see
Student Search.
2. Under Scheduling, choose Modify Schedule from the student pages menu. The
Modify Schedule - Enrollments page appears.
Work with Student Schedules
73
Scheduling User Guide
3. Click Edit Auto Schedule Parameters. The Edit Auto Schedule Parameters page
appears.
4. Use the following table to edit the information in the fields:
Field
Description
Use buildings
Select the checkbox if this scenario uses buildings.
Use houses
Select the checkbox if this scenario uses houses.
Close sections at
maximum
Select the checkbox to ensure that courses close at their
maximum enrollment numbers.
Use global course
substitutes
Select the checkbox to ensure that the system
automatically inserts any global course substitutes after
student course substitutes have been tried and rejected.
Use student course
substitutes
Select the checkbox to ensure that the system
automatically inserts student course substitutes in the
order chosen, if needed.
Percent of schedule
combinations to
evaluate for each
student
The default value of this field is 10. Change this value only
if you encounter problems with the amount of time the
system is using to build the master schedule. For example,
if you enter 25, the system evaluates one-quarter of the
possible schedule combinations for each student. If you
enter 75, the system evaluates three-quarters of the
possible schedule combinations for each student.
Minimum number of
schedule
combinations to
evaluate before
skipping
The default value of this field is 10,000. Change this value
only if you encounter problems with the amount of time the
system is using to build the master schedule. Entering a
high number forces the system to sample a minimum
number of student schedule course possibilities.
5. Click Submit. The Changes Recorded page appears.
How to Modify a Student's Schedule Using Automated Walk-In
With Automated Walk-In Scheduling, you no longer need to manually create schedules for
students who have enrolled in school after the initial scheduling process has been
completed. Instead, you can leverage the existing scheduling engine, which determines the
most optimal schedule for the student automatically.
In a typical scenario for a school during the first week of a new school year, many students
either do not have a schedule or need to revise their previously-created schedule. These
students are sent to a counselor who often has many other students waiting to work on
their schedule. It can be very frustrating for the counselor to have to manually find open
sections in the master course schedule and try to create a schedule that works best for the
student.
With Automated Walk-In Scheduling, PowerSchool automatically determines the most
optimal schedule for the student while considering the many rules and constraints
Work with Student Schedules
74
Scheduling User Guide
concerning the student and schedule, such as load constraints, course relationships,
enrollment constraints, and section types. Additionally, you can select to schedule by team,
house, or building. All this can be done while locking existing section enrollments to
preserve those records yet schedule additional requests. Counselors then choose to accept
or reject the schedule returned by the engine before it is made permanent.
The following functional flow describes the basic course of events to perform to successfully
create a new schedule for an individual student or modify an existing schedule for an
individual student within PowerSchool.
1. On the start page, search for and select a student. For more information, see
Student Search.
2. Under Scheduling, choose Modify Schedule from the student pages menu. The
Modify Schedule - Enrollments page appears.
3. Enter the date the enrollment becomes effective. The default is set to today's date.
Note: If any attendance records for the student exist before the new entry date or
after the new exit date, an error message will appear. To modify attendance, see
Meeting/Interval Attendance.
4. Before continuing, you can lock or drop student's section enrollments. For detailed
information, see Enrollments in the How to Access the Modify Schedule Enrollments Page field description table.
5. Click Requests. The Modify Schedule - Requests page appears.
6. Click New. The Create Course Request [student name] page appears.
7. Click Associate to select the name of the course. The Associate Course page
appears. Press and hold COMMAND (Mac) or CONTROL (Windows) to make multiple
selections. When done selecting courses, click Okay.
8. Click Submit. The Modify Schedule - Requests page appears, which now reflects the
new requests.
9. Modify the requests by identifying which ones are alternate requests and assigning
priorities or associating one alternate course for the primary requests.
10. Click Submit. The Modify Schedule - Requests page refreshes.
11. Click Enrollments. The Modify Schedule - Enrollments page appears.
12. Click Automated Schedule. The information is exported to the scheduling engine.
The scheduling engine creates the most optimal schedule for the student based on
the students course requests, load constraints, course relationships and applicable
scheduling parameters. The results are then imported from the scheduling engine.
Once the engine determines a schedule for the student, the Automated Schedule
Results page appears. The page displays any error messages, enrollments, and
course requests. At this point, the results have not become the permanent schedule
for the student. The results can only be accepted or rejected in whole.
Note: You can always modify the schedule by dropping and adding enrollments via
the Modify Schedule page.
13. Do one of the following:
If the results are unacceptable, click Discard to clear the results. The Modify
Schedule - Enrollments page displays the original schedule.
If the results are acceptable, click Accept. The Modify Schedule - Enrollments
page displays the new schedule.
Work with Student Schedules
75
Scheduling User Guide
How to Manually Modify a Student's Schedule
The schedule list view displays the student's schedule for the currently-selected term. Use
this page to manually schedule students after viewing available courses by period.
Additionally, you can add or drop sections from a student's schedule using the Enroll and
Drop pop-up menus. For more information about these topics, see Add Sections and Drop
Sections.
1. On the start page, search for and select a student. For more information, see
Student Search.
2. Under Scheduling, choose Modify Schedule from the student pages menu. The
Modify Schedule - Enrollments page appears.
3. Click Manually Schedule Student. The Manually Schedule Student page appears.
4. Use the following table to edit the information in the fields:
Field
Description
Enroll Date
Enter the date to indicate when the student enrolled in the
selected courses.
Note: If any attendance records for the student exist
before the new entry date or after the new exit date, an
error message will appear. To modify attendance, see
Meeting/Interval Attendance.
Number
The course number appears.
Course Name
The course name appears.
Term
The term in which the course occurs appears.
Day
The day(s) on which the course occurs appears.
Hover over the checkbox to display the following:
Course number and section ID [course.section].
Number of seats enrolled and seats available [seats
enrolled/seats available].
List of all teachers associated to the section, sorted
by role.
Note: A day (or "cycle") is the number of repeating days
that make up a schedule.
Period
Select the checkboxes next to the course, term, and
expression in which you want to enroll the student.
Deselect the checkboxes next to the course, term, and
expression from which you want to drop the student.
To view the Course Number, Teacher Name, and
Enrollment Count, hover over the checkbox.
Note: The student's currently scheduled classes appear in
gray, available classes in green, and full classes in red. If
an expression is gray and has a selected checkbox, the
Work with Student Schedules
76
Scheduling User Guide
Field
Description
student is in the class. An asterisk (*) notation means that
the class is full, regardless of color.
Enter a password for
maximum
enrollments override
If enrolling the student in a full class, enter the password
to override the maximum enrollment in the field at the
bottom of the page.
5. Do one of the following:
Click Submit to submit your changes. The Manually Schedule Student
page appears.
Click Continue. The Modify Schedule - Enrollments page appears.
Click Reset to refresh the page to display the last saved selections.
How to Access the Modify Schedule - Requests Page
The Modify Schedule - Requests page supports editing and entering course requests for the
student. Requests are what the engine uses to determine the student's schedule. The
student will not be scheduled for any course that is not requested. The exception to this are
locked enrollments, which will be kept even if a request does not exist for the course.
Although you can still enter requests through the Requests Modify Current and Requests
Modify Future pages, this page offers more flexibility and functions. Existing requests
entered by any other method appear on this page.
1. On the start page, search for and select a student. For more information, see
Student Search.
2. Under Scheduling, choose Modify Schedule from the student pages menu. The
Modify Schedule - Enrollments page appears.
3. Click Requests. The Modify Schedule - Requests page appears. The following
information is either captured as part of the PowerScheduler commit process or can
be manually defined:
Field
Description
New
Click to create a new course request.
Number
The number of the requested course appears.
Course Name
The name of the requested course appears.
Alt
Select the checkbox to indicate that this is an alternate
course request.
Code
Enter any single letter to relate alternate requests to a
primary request. Alternate requests that are assigned this
code are used to substitute for any primary requests that
are assigned the same code.
Alt Priority
If you selected the Alternate checkbox, enter a priority
Work with Student Schedules
77
Scheduling User Guide
Field
Description
number so the system will know which alternate to load
first when a student does not receive the elective.
Section Type
Choose the course's section type, if applicable, from the
pop-up menu. For example, a student may request a
bilingual section of a course.
Alternate 1
Click Associate to select the name of the first alternate for
this course.
Delete
To delete:
An existing course request, click YES under the
Delete column next to the appropriate course
request.
All existing course requests, click ALL at the bottom
of the Delete column.
How to Create a New Course Request
1. On the start page, search for and select a student. For more information, see
Student Search.
2. Under Scheduling, choose Modify Schedule from the student pages menu. The
Modify Schedule - Enrollments page appears.
3. Click Requests. The Modify Schedule - Requests page appears.
4. Click New to create a new course request. The Edit Course Request [student name]
page appears.
5. Click Associate to select the name of the course. Press and hold COMMAND (Mac) or
CONTROL (Windows) to make multiple selections.
6. Click Submit. The Modify Schedule - Requests page appears.
7. Enter information as needed.
8. Click Submit.
How to Edit a Course Request
1. On the start page, search for and select a student. For more information, see
Student Search.
2. Under Scheduling, choose Modify Schedule from the student pages menu. The
Modify Schedule - Enrollments page appears.
3. Click Requests. The Modify Schedule - Requests page appears.
4. Edit the information as needed.
5. Click Submit.
Work with Student Schedules
78
Scheduling User Guide
How to Delete a Course Request
1. On the start page, search for and select a student. For more information, see
Student Search.
2. Under Scheduling, choose Modify Schedule from the student pages menu. The
Modify Schedule - Enrollments page appears.
3. Click Requests. The Modify Schedule - Requests page appears.
4. To delete:
An existing course request, click YES under the Delete column next to the
appropriate course request.
All existing course requests, click ALL at the bottom of the Delete column.
5. Click Submit.
Scheduling Setup
Set student scheduling preferences before creating student course request pages or
entering student course requests. By setting these parameters before students submit
requests, requests will be created with the appropriate future school and schedule year
identifiers. Set student scheduling preferences for an individual student or for a group of
students in PowerSchool.
You can also set student scheduling preferences in PowerScheduler; for more information,
see How to Auto Fill Student Information.
How to Set Scheduling Preferences for an Individual Student
1. On the start page, search for and select a student. For more information, see Search
and Select.
2. Under Scheduling, choose Scheduling Setup from the student pages menu. The
Edit Scheduling Preferences page appears.
3. Use the following table to enter information in the fields:
Field
Description
Next Year Grade
Enter the grade level that the student will be entering next
school year. If the student is to be retained, enter the
student's current grade level.
Priority
Enter a number for the Load Priority for this student.
Typically, students in upper grade levels will be assigned a
higher priority, such as 10, to assure that they are
scheduled first for courses that they require for graduation.
Values range from 1 to 99 and are usually separated by
increments of 10, such as 10, 20, 30, and so on.
Schedule This
Student
Select the checkbox so that PowerScheduler will schedule
the student.
Work with Student Schedules
79
Scheduling User Guide
Field
Description
Year of Graduation
Enter the year that the student is expected to graduate
from the currently selected school.
Summer School
Indicator
If a student plans on attending summer school, choose the
appropriate summer school from the pop-up menu.
Note: If a group of students plan on attending summer
school, use the Summer School Indicator group function
to identify which school the students will attend. For more
information, see Set Summer School Indicator for a Group
of Students.
Note for Summer
School Admin
If the student is to attend summer school, you can enter a
note for the summer school administrator, such as Needs
to retake Biology. This note is viewed only on the
Student Scheduling Setup page.
Note: Because the End-of-Year process clears this field,
summer school notes will not carry over from year to year.
Next School
Indicator
Select the school that the student will enter next year. This
ensures that the requests pages used by administrators,
students, and parents display the correct course
information and that the students are scheduled at the
correct school.
Note: If setting this preference for inactive students, those
students appear in PowerScheduler along with the active
students. Set this field to "blank" for transferred students.
Next Year
Campus/Building
(optional)
To select the campus or building that the student will go to
next year, click Associate. Select a campus or building
and click Submit.
Next Year House
(optional)
To select the house that the student will belong to next
year, click Associate. Select a house and click Submit.
Next Year Team
(optional)
Choose the team that the student will belong to next year
from the pop-up menu.
4. Click Submit. The Changes Recorded page appears.
How to Set Scheduling Preferences for a Group of Students
Enter information in the required fields to set scheduling preferences for a group of
students.
1. On the start page, search for and select a group of students. The Student Selection
page appears. For more information, see Select a Group of Students.
2. Choose Next School Indicator from the Select a function for this group of
students pop-up menu. The Next School Indicator page appears.
Work with Student Schedules
80
Scheduling User Guide
Note: Alternatively, if you have a current selection of students, you can access this
page by choosing Special Functions > Groups Functions.
3. Choose the name of the school the selected students will attend during the next
school year from the pop-up menu.
4. Click Submit. The Changes Recorded page appears.
5. Click the PowerSchool logo to return to the start page.
6. Under Browse Students, click Current Selection to select the same group of
students.
7. Choose Student Field Value from the pop-up menu. The Student Field Value page
appears.
8. Enter Sched_NextYearGrade in the Field to Change field.
9. Enter the appropriate next year grade level in the New Field Value field.
10. Deselect the Clear Field Value and Do not overwrite existing data checkboxes.
11. Click Submit. The Field Value page appears.
12. Click Submit. The Alert: Completed page appears.
13. Click the PowerSchool logo to return to the start page.
14. Under Browse Students, click Current Selection to select the same group of
students.
15. Choose Student Field Value from the pop-up menu. The Student Field Value page
appears.
16. Enter Sched_Scheduled in the Field to Change field.
17. Enter True in the New Field Value field.
18. Deselect the Clear Field Value and Do not overwrite existing data checkboxes.
19. Click Submit. The Field Value page appears.
20. Click Submit. The Alert: Completed page appears.
Student Schedule
There are three ways to display a student's schedule. The Bell Schedule View displays the
student's schedule for the current week. The List View displays the student's schedule for
the selected term in a list format. The Matrix View displays the student's schedule for the
selected term in a graphical format.
How to View a Student's Bell Schedule
1. On the start page, search for and select a student. For more information, see
Student Search.
2. Under Scheduling, choose Bell Schedule View from the student pages menu. The
Bell Schedule View page displays the student's schedule for the current week, using
unique colors to distinguish each course.
3. Click the Section Teachers icon next to the teachers name to view the teachers
assigned to the class. The Section Teachers pop-up appears.
Note: This icon appears only if there is more than one teacher assigned to the class.
4. When done viewing, click the x to close the Section Teachers pop-up.
Work with Student Schedules
81
Scheduling User Guide
How to View a Student's Schedule (List View)
1. On the start page, search for and select a student. For more information, see
Student Search.
2. Under Scheduling, choose List View from the student pages menu. The Schedule
List View page displays the student's schedule for the currently selected term.
The following information appears for each line item: schedule expression, term,
course number, section number, course name, teacher, room number, enrollment
date, and exit date.
3. To change terms, click the term link. The Change Term page appears. Use this page
to select a different term in which to view the student's schedule.
4. To view the student's schedule by each term within the selected term, click Entire
Year Schedule. The Entire Year Schedule page displays the student's schedule for
the entire year by terms, such as quarter and semester.
How to Display a Student's Schedule (Matrix View)
The schedule matrix graphically represents a student's schedule for all days, periods, and
terms in the selected year for the current school.
1. On the start page, search for and select a student. For more information, see
Student Search.
2. Under Scheduling, choose Matrix View from the student pages menu. The Schedule
Matrix View page appears.
The schedule matrix view displays the student's schedule for each period and day in
each term. Identical colors on the schedule indicate the same course. A blank block
means that nothing is scheduled for that block in that term. Each block can include
the following information, depending on the matrix display preferences: course
name, course number, section number, teacher name, room number, expression
(the combination of periods and days), and year term.
For more information about the student schedule matrix preferences, see
Miscellaneous System Administration.
Mass Enroll in a Class
Enroll an entire group of students in a class.
How to Mass Enroll in a Class
1. On the start page, search for and select a group of students. The Student Selection
page appears. For more information, see Select a Group of Students.
2. Choose Mass Enroll in Classes from the Select a function for this group of
students pop-up menu. The Mass Enroll page appears.
Work with Student Schedules
82
Scheduling User Guide
Note: Alternatively, you can access this page by choosing Special Functions >
Group Functions if you have a current selection of students or by way of the Class
Roster.
3. On the Mass Enroll page, use the following table to enter information in the fields:
Field
Description
Quick Enroll
If you know the course number and the specific section of the
course you want to enroll the selected students in, you can use
the Quick Enroll function.
1. Enter the course and section number in the
Course.Section field. Separate the numbers with a
period and no spaces.
2. Click Enroll. The Enroll Students Preview page appears.
Filter By
If you do not know the course number and the specific section
of the course you want to enroll the selected students in, you
can use the Filter By function to help you find the section you
are looking for.
1. Enter one or more search criteria:
Period - Choose the period from the pop-up
menu.
Term - Choose the term from the pop-up menu.
Teacher - Choose the teacher from the pop-up
menu.
Day - Choose the day from the pop-up menu.
Grade - Choose the grade level from the pop-up
menu.
Credit Type - Choose the credit type from the
pop-up menu, such as Math.
Course - Enter the course number.
Show only classes with available seats Select the checkbox to display only classes that
have not reached the maximum enrollment.
2. Click Search. Courses appear based on the selection
criteria you entered.
Note: Click column headings to sort in ascending order.
Click again to sort in descending order. Not applicable
for Note and Enrollment columns.
3. Click the course name you want to select. The Enroll
Students Preview page appears.
Work with Student Schedules
83
Scheduling User Guide
4. On the Mass Enroll Preview page, use the following table to verify section and
enrollment information and make any necessary corrections prior to enrolling
students:
Field
Description
Entry Date
Defaults to today's date. Click Edit Date to select a different
date, if needed.
Section Summary
Verify the following information:
Course Name - The name of the course.
Course Number - The course number used to identify
the course.
Section - The section number used to identify the
course.
Term - The term(s) in which the course is being taught.
Fees - Indicates whether or not a fee is associated to
the course.
Pending Enrollment Count - The current enrollment in
the section plus the number of students below that are
about to be enrolled in the section.
Class Status - Indicates reason why student cannot be
enrolled into the class:
o
Number of students selected exceeds section
capacity - The number of students in the section
plus the students in the selection exceed the
maximum section capacity. This is only
applicable if the section validates on maximum
capacity.
To override the maximum section capacity:
1. Click Override. The Override Section Max
pop-up appears.
2. Enter your password in the Input
Section Max Override Password field.
Note: This password is set using the
Password required to override a sections
maximum enrollment field on the district
Miscellaneous page.
3. Click OK. The Override Section Max popup closes and the Mass Enroll Preview
page refreshes.
Work with Student Schedules
Number of students selected exceeds teacher
capacity - The number of students in the section
plus the students in the selection exceed the
maximum capacity for the main sections
teacher. This is only applicable if the teacher
84
Scheduling User Guide
Field
Description
validates on maximum capacity.
Student
Enrollment
Summary
Section found - The course.section number you
requested was a valid course.section for this
school and year.
Section not found - The course.section number
you requested was not a valid course.section for
this school and year.
Selected section is not in the current term Section must be in the current term to mass
enroll into it.
Verify the following information for each student:
Student Number - The number used to identify the
student.
Student Name - The name of the student.
Action - Confirmation or warning:
o
Already enrolled in [course.section] on
[enrolldate] - Student is already enrolled in this
section, therefore cannot be enrolled in it again.
This does not prevent enrollment of other
students and sections.
Enroll in [course.section] on [enrolldate] Confirmation message indicating student (s) will
be enrolled in this section on this date.
None - Error in validating one or more sections,
such as the number of selected students
exceeding the sections maximum capacity.
5. Use the following table to return to the previous page or to enroll students:
Field
Description
Back
Click to return to the previous page. Depending on how you
accessed the Mass Enroll Preview page, either the Class
Roster page or the Mass Enroll page appears.
Note: If there are section errors that need to be corrected,
only this button appears.
Note: Your student selection is retained when returning to the
previous page.
Enroll Students
Click to enroll the students into this class. The Class Roster
page displays a confirmation message.
Note: This button only appears if you access the Mass Enroll
Preview page via the Class Roster page or the Mass Enroll page
Work with Student Schedules
85
Scheduling User Guide
Field
Description
and if there is at least one student to be enrolled and there are
no section errors.
Enroll Students
and Reschedule
Click to enroll the students into this class. Once enrolled in this
class, the Mass Enroll page displays a confirmation message.
You can then enroll the students into additional classes using
the Quick Enroll or Filter By function.
Note: This button only appears if you access the Mass Enroll
Preview page via the Class Roster page or the Mass Enroll page
and if there is at least one student to be enrolled and there are
no section errors.
Add Section Enrollments
Manual scheduling is section-specific and allows you to add one or more specific sections in
which to enroll the student, overriding the system-defined schedule if one exists.
Use the Search Available Courses or Quick Enroll functions on the Modify Schedule Enrollments page to enroll students in a course section.
How to Add a Section Enrollment to a Student Schedule Using Quick
Enroll
If you know the course number and the specific section of the course you want to enroll the
student, you can use the Quick Enroll function to enroll the student immediately into the
section.
1. On the start page, search for and select a student. For more information, see
Student Search.
2. Under Scheduling, choose Modify Schedule from the student pages menu. The
Modify Schedule - Enrollments page appears.
3. Enter the course and section number in the Course.Section field.
4. Click Enroll. The Modify Schedule - Enrollments page refreshes and displays the new
enrollment.
How to Add a Section to a Student Schedule Using Search Available
Courses
To search for available courses per period, use the Search Available Course function. You
can enter the number of the course in the Course Number field or leave it blank to search all
courses. Then, choose the period from the Period pop-up menu to search for sections that
are available at that time. Choose All to search for all available sections in all periods.
1. On the start page, search for and select a student. For more information, see
Student Search.
2. Under Scheduling, choose Modify Schedule from the student pages menu. The
Modify Schedule - Enrollments page appears.
Work with Student Schedules
86
Scheduling User Guide
Note: To narrow list of results, use the Filter By function. For detailed information,
see How to Filter Manual Schedule Options.
3. Do one of the following:
Choose the period in which you want to enroll the student from the Period
pop-up menu.
Choose All to search for all available sections in all periods.
4. Click Find. The Available Courses page appears displaying a list of courses taught
during that period.
Note: For information about the filter options, see How to Filter Manual Schedule
Options.
The page displays the following information:
Field
Description
Crs.Sec
The course and section number used to identify the course.
Course Name
The name of the course.
Note
Prerequisites pertaining to the course, if any. For more
information, see Course Prerequisites.
Expression
The period and day combination of the course.
Term
The term in which the course is being taught.
Teacher
The name of the teacher teaching the course.
Grade
The grade level for which the course is being taught.
Credit Type
The credit type, such as Math.
Cr Hours
The number of credit hours earned by taking this course.
Enrollment
The number of students currently enrolled in this course
during the selected period, followed by the maximum
enrollment figure.
5. Enter the first day the student's enrollment is effective in the Enroll date field using
the format mm/dd/yyyy or mm-dd-yyyy. If you do not use this format, an alert
appears. If you submit the date with an incorrect format, the date field is submitted
as a blank entry.
6. Click a course name to add that course to the student's schedule during the selected
period. The Modify Schedule - Enrollments page appears.
If your system is configured to notify you that the section enrollment is at or above
capacity, the Section is Full page appears if the section is at or above capacity. You
must enter a password to override the capacity.
Work with Student Schedules
87
Scheduling User Guide
How to Filter Manual Schedule Options
Filter the courses that appear on the Available Courses page when manually scheduling
students. Filtering focuses your search for an available class according to a number of
criteria, such as teacher, credits, and current class size.
1. On the start page, search for and select a student. For more information, see
Student Search.
2. Under Scheduling, choose Modify Schedule from the student pages menu. The
Modify Schedule - Enrollments page appears.
3. Do one of the following:
Choose the period in which you want to enroll the student from the Period
pop-up menu.
Choose All to search for all available sections in all periods.
4. Click Find. The Available Courses page appears displaying a list of courses taught
during that period.
5. Select one of the following to filter information on the Available Courses page.
Field
Description
Period
Choose the period from the pop-up menu.
Term
Choose the term from the pop-up menu.
Teacher
Choose the teacher from the pop-up menu.
Day
Choose the day from the pop-up menu.
Grade
Choose the grade level from the pop-up menu.
Credit Type
Choose the credit type from the pop-up menu, such as
Math.
Course
To jump to a particular course, enter the course number
and press RETURN (Mac) or ENTER (Windows).
Show only classes
with available seats
Select the checkbox to display only classes that have not
reached the maximum enrollment.
6. Repeat Step 4 to further filter the selections.
Drop Section Enrollments
Manual scheduling is section-specific and allows you to drop one or more section
enrollments from a student's schedule, overriding the system-defined schedule if one exists.
Because dropping a section enrollment from a student's schedule has serious ramifications,
use caution when performing this procedure.
Work with Student Schedules
88
Scheduling User Guide
How to Drop a Section Enrollment From a Student Schedule
Drop section enrollments individually and immediately by selecting the appropriate Drop
checkbox next to the section enrollment you want to delete. To efficiently drop more than
one section enrollment from a student's schedule, see How to Drop Section Enrollments
From a Student Schedule.
1. On the start page, search for and select a student. For more information, see
Student Search.
2. Under Scheduling, choose Modify Schedule from the student pages menu. The
Modify Schedule - Enrollments page appears.
3. Select the checkbox next to the section enrollment you want to delete.
4. Click Drop. The Drop Classes page appears.
5. Verify the information you want to delete.
6. Use the following table to enter information in the fields:
Field
Description
Student
The selected student appears.
Period
The selected period appears.
Term
The selected term appears.
Crs-Sec
The selected course and section abbreviations appear.
Course
The selected course title appears.
Exit Date
Enter the exit date, which is the first day the student's
enrollment is not active or the day after the student's last
day in class. Use the format mm/dd/yyyy or mm-dd-yyyy.
If you do not use this format, an alert appears. If you
submit the date with an incorrect format, the date field is
submitted as a blank entry.
7. Click Drop Classes to drop the section enrollment. PowerSchool drops the student
from the selected section, and the schedule appears without the deleted section
enrollment.
Note: If any attendance has been recorded for the enrollment past the dates
entered in the Exit Date field, an error message appears. Because you cannot drop
enrollments with attendance records past the exit date for the enrollment, you must
correct the attendance records before dropping the enrollment.
How to Drop All Sections From a Student Schedule
Use this procedure to drop all section enrollments from a student's schedule.
1. On the start page, search for and select a student. For more information, see
Student Search.
2. Under Scheduling, choose Modify Schedule from the student pages menu. The
Modify Schedule - Enrollments page appears.
Work with Student Schedules
89
Scheduling User Guide
3. Click All in the Drop column. The Drop Classes page appears.
4. Enter in the Exit Date field the first day the student is not in class using the format
mm/dd/yyyy or mm-dd-yyyy. If you do not use this format, an alert appears. If you
submit the date with an incorrect format, the date field is submitted as a blank
entry.
5. Click Drop Classes to drop the section enrollment. PowerSchool drops the student
from all sections, and the schedule appears without the deleted section enrollments.
Note: If any attendance has been recorded for the enrollment past the dates
entered in the Exit Date field, an error message appears. Because you cannot drop
enrollments with attendance records past the exit date for the enrollment, you must
correct the attendance records before dropping the enrollment.
Work with Student Schedules
90
Scheduling User Guide
Workt with Reports
Student Listings
Student listing reports display lists of students, either by class or schedule.
How to Run the At Risk Report
The At Risk Report provides a listing of courses, sections, and grades associated with
students who are currently at risk of failing for the current term. This information allows
administrators and teachers to take a proactive approach to correcting this prior to end of
term and ensures student accountability.
1. On the start page, choose System Reports under Reports in the main menu. The
Reports page appears.
2. On the System tab, click At Risk. The At Risk Report page appears. The upper
portion of the page displays the report's name, version number, description, and
comments.
3. Use the following table to enter information in the fields:
Field
Description
Attendance Mode
Use the pop-up menu to choose the attendance recording
methods for which you want to run this report:
Students to Include
Choose Daily to search for and display report
output by day.
Choose Meeting to search for and display report
output by period.
Choose Time to search for and display report
output by time.
Indicate which students you want to run the report for:
Choose The selected [x] students only to run the
report for students in the current selection enrolled
in the specified date range.
Choose All students to run the report for all
students in the current school enrolled in the
specified date range.
Attendance Codes
Select the attendance codes for which you want to scan. To
select multiple attendance codes, press and hold
COMMAND (Mac) or CONTROL (Windows) as you click each
of the attendance codes you want to scan.
Reporting Segment
Select which date range to use for this report:
Workt with Reports
91
Scheduling User Guide
Field
or Begin date and
Ending Date
Description
Reporting Segment: Choose a reporting segment
from the pop-up menu. For more information about
reporting segments, see Reporting Segments.
Begin Date and Ending Date: Specify a date
range in the blank fields using the format
mm/dd/yyyy or mm-dd-yyyy. If you do not use this
format, an alert appears. If you submit the date
with an incorrect format, the date field is submitted
as a blank entry.
Note: The date must fall within the selected school
year term.
Data to be Filled
In this section, select the checkbox next to the following
filter fields to save the settings as defaults. From the popup menu, choose Set All to select all checkboxes and
Reset All to remove all checkboxes next to the following
fields.
Use Attendance
Report Query
Select the checkbox to use Attendance Mode and
Attendance Codes to query students for the report.
Enter the minimum
number of
occurrences of the
above selected
Attendance codes
Enter a number to indicate the fewest instances of the
selected Attendance Codes to display on the report.
Use Grades Report
Query
Select the checkbox to use the three grade fields listed
below to query students for the report.
Select the final
grade type
Choose the applicable grade type from the pop-up menu:
Stored
Current
Enter the minimum
number of classes
with failing grades
Enter the minimum number of classes with failing grades to
display on the report.
Enter a commadelimited list of
Letter Grade values.
Enter the letter grade value, followed by a comma, such as
D, F.
Use Discipline
Report Query
Select the checkbox to use the two discipline fields listed
below to query students for the report.
# of Discipline
actions per student
Choose the applicable number of discipline actions to
display for each student from the pop-up menu.
Discipline incident
Choose the applicable incident subtype from the pop-up
Workt with Reports
92
Scheduling User Guide
Field
Description
subtype to include
menu.
4. Click Submit. The report queue appears.
5. Click View once the report is completed.
Note: Click Refresh to update the status of the report.
The page displays a PDF file of the report. Thoroughly review it to verify that the
formatting and content are correct. If the report provides the data you need and is
formatted properly, print it from this page or save it to another application. For more
information, see Run, Print, and Save Reports.
How to Run the Class Rosters (PDF) Report
Generate a class roster as a PDF file for the current term or previous terms.
1. On the start page, choose System Reports under Reports in the main menu. The
Reports page appears.
2. On the System tab, click Class Rosters (PDF). The Class Rosters (PDF) page
appears.
3. Use the following table to enter information in the fields:
Field
Description
Print rosters for
Select the teachers for which you want to generate a class
roster. To select multiple teachers, press and hold
COMMAND (Mac) or CONTROL (Windows) as you click each
teacher's name.
Meetings
Indicate the meetings to be audited by selecting the
appropriate checkboxes. To audit all meetings, deselect all
of the checkboxes.
Include students
who
Select an enrollment period option. Some options require
you to enter a date or date range using the format
mm/dd/yyyy or mm-dd-yyyy. If you do not use this
format, an alert appears. If you submit the date with an
incorrect format, the date field is submitted as a blank
entry.
Heading font
Choose the heading font from the pop-up menu.
Size, line height,
style
Enter the heading font size and line height in points. One
point equals 1/72 of an inch.
Select the Bold checkbox to bold the heading. Select the
Italic checkbox to italicize the heading. Select the
Underline checkbox to underline the heading.
Print heading on
Workt with Reports
Choose an option from the pop-up menu to determine how
93
Scheduling User Guide
Field
Description
you want the heading to print:
Heading text
First page of each class
All pages
Do not print heading
Enter the content you want to appear in the heading. In
addition to standard text, you can include HTML tags,
PowerSchool fields and PowerSchool data codes.
To insert a PowerSchool field into this field:
1. Click Fields to view a list of PowerSchool fields. The
Fields pop-up appears.
2. To narrow the list of fields, enter one of more
search terms in the Filter field. Otherwise, leave
blank.
3. Click the field you want to add. The Fields pop-up
closes and the selected field appears.
Column title font
Choose the column title font from the pop-up menu.
Size, line height,
style
Enter the column title font size and line height in points.
One point equals 1/72 of an inch.
Select the Bold checkbox to bold the column title. Select
the Italic checkbox to italicize the column title. Select the
Underline checkbox to underline the column title.
Print column titles
on
Choose an option from the pop-up menu to determine how
you want the column title to print:
All pages
First page of each class
Do not print column titles
Roster Font
Choose the roster listing font from the pop-up menu.
Size, line height,
style
Enter the roster listing font size and line height in points.
One point equals 1/72 of an inch.
Select the Bold checkbox to bold the roster listing. Select
the Italic checkbox to italicize the roster listing. Select the
Underline checkbox to underline the roster listing.
Roster columns
Enter the content to include in the student listings columns
using the format field name \ column title \ column width \
alignment.
To insert a PowerSchool field into this field:
1. Click Fields to view a list of PowerSchool fields. The
Workt with Reports
94
Scheduling User Guide
Field
Description
Fields pop-up appears.
2. To narrow the list of fields, enter one of more
search terms in the Filter field. Otherwise, leave
blank.
3. Click the field you want to add. The Fields pop-up
closes and the selected field appears.
Rule width
Enter the thickness in points of the vertical and horizontal
lines on the report, as well as the outline of the entire
report. One point equals 1/72 of an inch.
Cell padding
Enter the width of each cell and the amount of space from
all sides of the cells to the text in points. One point equals
1/72 of an inch.
Page size
Choose from the pop-up menu the size of the paper on
which you want to print this report. To enter a custom size,
enter the horizontal and vertical page measurements in the
Custom Size fields.
Margins
Enter the size of the margins in inches.
Orientation, Scale
Use the pop-up menu to choose the page layout. Portrait
is a vertical page; landscape is a horizontal page. Scale is
the finished size of the report. Fit more on a page by
reducing it by a percentage, but remember to leave it as
large as possible for easier viewing.
Watermark Text
To print text as a watermark on each page of the report,
use the pop-up menu to either choose one of the standard
phrases or choose Custom and enter the text you want to
print as a watermark in the field.
Watermark mode
Use the pop-up menu to determine how you want the text
to print. Watermark prints the text behind objects on the
report, while Overlay prints the text over objects on the
report.
When to print
Select a time to run the report:
Workt with Reports
ASAP: Execute immediately.
At Night: Execute during the next evening.
On Weekend: Execute during the next weekend.
On Specific Date/Time: Execute on the date and
time specified in the following fields using the
format mm/dd/yyyy or mm-dd-yyyy. If you do not
use this format, an alert appears. If you submit the
date with an incorrect format, the date field is
submitted as a blank entry.
95
Scheduling User Guide
4. Click Submit. The report queue appears.
5. Click View once the report is completed.
Note: Click Refresh to update the status of the report.
The page displays a PDF file of the report. Thoroughly review it to verify that the
formatting and content are correct. If the report provides the data you need and is
formatted properly, print it from this page or save it to another application. For more
information, see Run, Print, and Save Reports.
How to Run the Master Schedule (PDF) Report
Generate a PDF file for the current master schedule. The master schedule PDF report
displays schedule information for sections that are in session during the selected term.
Before proceeding, change the selected term, if necessary. For more information, see How
to Change Terms.
1. On the start page, choose System Reports under Reports in the main menu. The
Reports page appears.
2. On the System tab, click Master Schedule (PDF). The Master Schedule PDF page
appears.
3. Use the following table to enter information in the fields:
Field
Description
Periods
Select the checkboxes to indicate which periods to display
on the master schedule. To display all periods, select the
All periods checkbox.
Days
Select the checkboxes to indicate which days to display on
the master schedule. To display all days, select the All
days checkbox.
Credit Type
Enter the credit type to indicate which credit type to display
on the master schedule, such as MATH. To display all
credit types, do not enter anything in the field.
Rooms
Select the rooms to display on the master schedule. To
make multiple selections, Press and hold COMMAND (Mac)
or CONTROL (Windows) and click the room names. Select
All Rooms to display all rooms.
Teachers
Select the teachers to display on the master schedule. To
make multiple selections, Press and hold COMMAND (Mac)
or CONTROL (Windows) and click the teacher names.
Select All Teachers to display all teachers.
Sort By
Select a sort order for the master schedule:
Workt with Reports
Teacher Name
Teacher Number
Department
Room
96
Scheduling User Guide
Field
Description
Course Name
Course Number
Course Credit Type
Period/Day
Orientation
Select whether to print the periods or the days across the
top of the report.
Heading font
Choose the heading font from the pop-up menu.
Size, line height,
style
Enter the heading font size and line height in points. One
point equals 1/72 of an inch.
Select the Bold checkbox to bold the heading. Select the
Italic checkbox to italicize the heading. Select the
Underline checkbox to underline the heading.
Print heading on
Choose an option from the pop-up menu to determine how
you want the heading to print:
First page
All pages
Do not print heading
Column title font
Choose the column title font from the pop-up menu.
Size, line height,
style
Enter the column title font size and line height in points.
One point equals 1/72 of an inch.
Select the Bold checkbox to bold the column title. Select
the Italic checkbox to italicize the column title. Select the
Underline checkbox to underline the column title.
Print column titles
on
Choose an option from the pop-up menu to determine how
you want the column title to print:
All pages
First page
Do not print heading
Body Font
Choose the body font from the pop-up menu.
Size, line height,
style
Enter the body font size and line height in points. One point
equals 1/72 of an inch.
Select the Bold checkbox to bold the body font. Select the
Italic checkbox to italicize the body font. Select the
Underline checkbox to underline the body font.
Cell padding
Workt with Reports
Enter the width of each cell and the amount of space from
all sides of the cells to the text in points. One point equals
1/72 of an inch.
97
Scheduling User Guide
Field
Description
Page size
Choose from the pop-up menu the size of the paper on
which you want to print this report. To enter a custom size,
enter the horizontal and vertical page measurements in the
Custom Size fields.
Margins
Enter the size of the margins in inches.
Orientation, Scale
Use the pop-up menu to choose the page layout. Portrait
is a vertical page; landscape is a horizontal page. Scale is
the finished size of the report. Fit more on a page by
reducing it by a percentage, but remember to leave it as
large as possible for easier viewing.
Watermark Text
To print text as a watermark on each page of the report,
use the pop-up menu to either choose one of the standard
phrases or choose Custom and enter the text you want to
print as a watermark in the field.
Watermark mode
Use the pop-up menu to determine how you want the text
to print. Watermark prints the text behind objects on the
report, while Overlay prints the text over objects on the
report.
When to print
Select a time to run the report:
ASAP: Execute immediately.
At Night: Execute during the next evening.
On Weekend: Execute during the next weekend.
On Specific Date/Time: Execute on the date and
time specified in the following fields using the
format mm/dd/yyyy or mm-dd-yyyy. If you do not
use this format, an alert appears. If you submit the
date with an incorrect format, the date field is
submitted as a blank entry.
4. Click Submit. The report queue appears.
5. Click View once the report is completed.
Note: Click Refresh to update the status of the report.
The page displays a PDF file of the report. Thoroughly review it to verify that the
formatting and content are correct. If the report provides the data you need and is
formatted properly, print it from this page or save it to another application. For more
information, see Run, Print, and Save Reports.
How to Run the Student Schedule List Report
This report provides a printout of students' classes and lets you know where they are during
which periods.
Workt with Reports
98
Scheduling User Guide
1. On the start page, choose System Reports under Reports in the main menu. The
Reports page appears.
2. On the System tab, click Student Schedule List. The Student Schedule List page
appears.
3. Use the following table to enter information in the fields:
Field
Description
Students to Include
The number of selected students appears.
Report Title
Enter the title for the report.
Include for each
class
Select the checkboxes to indicate what data you want to
include for each class. Select any combination of the
following checkboxes:
Select the checkboxes to display the Room,
Course, and Teacher information for each class.
To include grades, select the checkbox and use the
pop-up menu to choose either Historical grade or
Current grade. If you select this option, enter the
Store Code/Final Grade, such as Q1 or Q2.
Citizenship
for this attendance code. If you select this
option, choose the attendance code from the pop-up
menu.
Attendance points
Assignment score. If you select this option, enter
the score.
Scan Enrollment as
of this Date
Enter the student enrollment dates to scan using the
format mm/dd/yyyy or mm-dd-yyyy. If you do not use this
format, an alert appears. If you submit the date with an
incorrect format, the date field is submitted as a blank
entry.
Range of Periods
Choose the range of periods to scan from the pop-up
menus.
Range of Days
Choose the range of days to scan from the pop-up menus.
How many students
between breaks
Enter the number of student records to display before a
break in the report.
Show only these
pages
Select the checkbox to limit the number of pages to
display. If you select the checkbox, enter the page number
range in the next fields.
4. Click Submit. The resulting report displays students and their teachers for the
selected periods. Proceed by printing the report from your Web browser or saving it
to another application. For more information, see Run, Print, and Save Reports.
Workt with Reports
99
Scheduling User Guide
Enrollment Reports
When running enrollment reports, you can screen for students in special programs. If the
students are in the selected program at any time during the specified period, they are
included in the report results. For each report, you can check for possible conflicts to display
any students with errors on their class enrollment dates.
How to Run the Class Size Reduction Report
The Class Size Reduction report provides a day-to-day count of section enrollment over a
specified period. When setting up the report, you can exclude students in a special program
from the enrollment count. At least one course number must be entered to run the report.
To display detailed enrollment per section, see How to Run the Enrollment by Section
Report.
1. On the start page, choose System Reports under Reports in the main menu. The
Reports page appears.
2. On the System tab, click Class Size Reduction Report. The Class Size Reduction
Report page appears. The upper portion of the page displays the report's name,
version number, description, and comments.
3. Use the following table to enter information in the fields:
Field
Description
Reporting Segment
or Begin Date and
Ending Date
Select which date range to use for this report:
Reporting Segment: Choose a reporting segment
from the pop-up menu. For more information about
reporting segments, see Reporting Segments.
Begin Date and Ending Date: Specify a date
range in the blank fields using the format
mm/dd/yyyy or mm-dd-yyyy. If you do not use this
format, an alert appears. If you submit the date
with an incorrect format, the date field is submitted
as a blank entry.
Note: The date must fall within the selected school
year term.
Processing Options
Select a time to run the report:
Workt with Reports
Choose In Background Now to execute the report
immediately in the background.
Choose ASAP to execute the report in the order it is
received in the Report Queue.
Choose At Night to execute the report during the
next evening.
Choose On Weekend to execute the report during
the next weekend.
Choose On Specific Date/Time to execute the
report on the date and time specified in the Specific
100
Scheduling User Guide
Field
Description
Date/Time fields.
After submitting this report, it will be processed in the
report queue. On the navigation bar, click the Report
Queue button. The Report Queue - My Jobs page displays
all your reports.
Specific Date/Time
If you selected the On Specific Date/Time processing
option, enter the date to scan using the format
mm/dd/yyyy or mm-dd-yyyy. If you do not use this
format, an alert appears. If you submit the date with an
incorrect format, the date field is submitted as a blank
entry.
Use the pop-up menus to indicate hour and minute.
Data to be filled
In this section, select the checkbox next to the following
filter fields to save the settings as defaults. From the popup menu, choose Set All to select all checkboxes and
Reset All to remove all checkboxes next to the following
fields.
Exclude counts for
students enrolled in
this Special Program
Use the pop-up menu to indicate any special program you
want to exclude from being counted. Students will not be
included in the class size counts for each day that they are
enrolled in the specified special program.
Sort By
Select the sort order:
Course Number
Teacher Name
Include only these
Course Numbers
Enter the course numbers. Separate multiple courses with
commas.
Include/Exclude
Section Numbers
Select whether you want to exclude or include any
sections.
Section Numbers
Enter the section numbers to be included or excluded.
Separate multiple sections with commas. Use a blank field
to scan all sections.
Check for possible
conflicts
Click to display any students with errors on their class
enrollment dates.
The report will break
to a new page for
each
Use the pop-up menu to indicate whether you want to
break the report across pages by Month or Reporting
Segment.
4. Click Submit. The report queue appears.
5. Click View once the report is completed.
Workt with Reports
101
Scheduling User Guide
Note: Click Refresh to update the status of the report.
The page displays a PDF file of the report. Thoroughly review it to verify that the
formatting and content are correct. If the report provides the data you need and is
formatted properly, print it from this page or save it to another application. For more
information, see Run, Print, and Save Reports.
The following information appears in the output file:
Column Name
Description
[Blank]
Row counter.
Teacher
The teachers name in last, first format.
Course
The course number for the class.
Section
The section number for the class.
Grade
The grade level associated with the section.
[Month, Cycle Day,
Day of Week, Day of
Month]
Each column represents an in session day in the school
calendar. The number is the size of the class on each date.
Avg
The average class size for the entire date range of the
report.
Note: This column only appears after the very last date in
the report date range. It may not appear on each page,
especially if the option to have a page break for each
month is selected.
How to Run the Enrollment by Grade Report
Use the Enrollment by Grade report to generate a summary of accumulated student
enrollment by grade level.
1. On the start page, choose System Reports under Reports in the main menu. The
Reports page appears.
2. On the System tab, click Enrollment by Grade. The Enrollment by Grade Report
page appears.
3. Use the following table to enter information in the fields:
Field
Description
School
The selected school appears.
Reporting segment
Use the pop-up menu to choose the reporting segment. For
more information about reporting segments or to create a
reporting segment, see Reporting Segments.
Grades
Select the checkboxes of the grade levels you want to
scan, or leave all the checkboxes blank to scan all grade
Workt with Reports
102
Scheduling User Guide
Field
Description
levels.
Special Programs
Select the checkboxes of the special programs you want to
exclude, or leave all the checkboxes blank to include
students in all special programs.
4. Click Submit. The report queue appears.
5. Click View once the report is completed.
Note: Click Refresh to update the status of the report.
The page displays a PDF file of the report. Thoroughly review it to verify that the
formatting and content are correct. If the report provides the data you need and is
formatted properly, print it from this page or save it to another application. For more
information, see Run, Print, and Save Reports.
How to Run the Enrollment by Section Report
This report provides current year enrollment statistics for class sections. To report on class
size, see How to Run the Class Size Reduction Report.
1. On the start page, choose System Reports under Reports in the main menu. The
Reports page appears.
2. On the System tab, click Enrollment by Section. The Enrollment by Section page
appears. The upper portion of the page displays the report's name, version number,
description, and comments.
3. Use the following table to enter information in the fields:
Field
Description
Reporting Segment
or Begin Date and
Ending Date
Select which date range to use for this report:
Reporting Segment: Choose a reporting segment
from the pop-up menu. For more information about
reporting segments, see Reporting Segments.
Begin Date and Ending Date: Specify a date
range in the blank fields using the format
mm/dd/yyyy or mm-dd-yyyy. If you do not use this
format, an alert appears. If you submit the date
with an incorrect format, the date field is submitted
as a blank entry.
Note: The date must fall within the selected school
year term.
Processing Options
Select a time to run the report:
Workt with Reports
Choose In Background Now to execute the report
immediately in the background.
103
Scheduling User Guide
Field
Description
Choose ASAP to execute the report in the order it is
received in the Report Queue.
Choose At Night to execute the report during the
next evening.
Choose On Weekend to execute the report during
the next weekend.
Choose On Specific Date/Time to execute the
report on the date and time specified in the Specific
Date/Time fields.
After submitting this report, it will be processed in the
report queue. On the navigation bar, click the Report
Queue button. The Report Queue - My Jobs page displays
all your reports.
Specific Date/Time
If you selected the On Specific Date/Time processing
option, enter the date to scan using the format
mm/dd/yyyy or mm-dd-yyyy. If you do not use this
format, an alert appears. If you submit the date with an
incorrect format, the date field is submitted as a blank
entry.
Use the pop-up menus to indicate hour and minute.
Data to be filled
In this section, select the checkbox next to the following
filter fields to save the settings as defaults. From the popup menu, choose Set All to select all checkboxes and
Reset All to remove all checkboxes next to the following
fields.
Sort By
Select the sort order:
Course
Teacher
Course Numbers
Enter the course numbers. Separate multiple courses with
commas.
Include/Exclude
Section Numbers
Select the option to exclude or include any sections.
Section Numbers
Enter the section numbers to be included or excluded.
Separate multiple sections with commas. Use a blank field
to scan all sections.
Check for possible
conflicts
Click to display any students with errors on their class
enrollment dates.
4. Click Submit. The report queue appears.
5. Click View once the report is completed.
Workt with Reports
104
Scheduling User Guide
Note: Click Refresh to update the status of the report.
The report appears. Thoroughly review it to verify that the formatting and content
are correct. If the report provides the data you need and is formatted properly, print
it from this page or save it to another application. For more information, see Run,
Print, and Save Reports.
The following information appears in the output file:
Column Name
Description
Teacher
The name of the teacher teaching the section (Last, First,
Middle).
Course Name
The name of the course for the section.
Section Number
The number of the section.
Grade
The grade level associated with the current section.
Begin Enrollment
The student enrollment in the section as of the start date of
the reporting period.
Entries
How many students were added to the section.
Note: If a student enters the same section twice, it will
count as two entries.
Withdrawals
How many students were withdrawn from a section.
Note: If a student enters the same section twice, it will
count as two entries.
End Enrollment
The enrollment at the end of the reporting period.
Enrollment For
Period
The total number of enrollments for the reporting period.
Enrollment To Date
The current enrollment as of today.
Aggregate Days
Attended
The number of days attended by all of the students
enrolled in the section during the date range.
Average Days
Attended
The average daily attendance (the number of days in the
date range divided by the Aggregate Days Attended).
Days Absent
The number of days absent for the section during the
reporting period.
Days Off Track
The number of off track days for the students enrolled in
the section during the reporting period.
Total Days not
Enrolled
The number of days students are not enrolled in this
section; that is, students who are enrolled at some point
during the year, but are not enrolled one or more days
during the reporting period.
Aggregate Days
The total membership for this section during the reporting
Workt with Reports
105
Scheduling User Guide
Column Name
Description
Belonging
(Membership)
period.
Average Number
Belonging (ADM)
The Average Daily Membership for this section during the
reporting period (Aggregate Days Belonging divided by the
number of meeting days in the reporting period).
Attendance Percent
The percent of actual attendance out of the total potential
attendance for the reporting period (Aggregate Days
Attended divided by the Average Number Belonging).
How to Run the School Enrollment Audit Report
Use the School Enrollment Audit report to detect possible school enrollment errors.
1. On the start page, choose System Reports under Reports in the main menu. The
Reports page appears.
2. On the System tab, click School Enrollment Audit. The Possible Conflicts for
School Enrollment Audit page displays any student enrollment errors.
How to Run the Section Enrollment Audit Report
Use the Section Enrollment Audit report to detect possible section enrollment errors, such as
a student who is enrolled in school but not in any classes.
1. On the start page, choose System Reports under Reports in the main menu. The
Reports page appears.
2. On the System tab, click Section Enrollment Audit. The Possible Conflicts for
Section Enrollment Audit page displays any section enrollment errors.
How to Run the Vocational Courses Aggregate Membership Report
Use the Vocational Courses Aggregate Membership report to generate a list of vocational
sections and their current membership totals.
1. On the start page, choose System Reports under Reports in the main menu. The
Reports page appears.
2. On the System tab, click Voc. Courses Agg. Membership. The Vocational Courses
Aggregate Membership Report page appears. The upper portion of the page displays
the report's name, version number, description, and comments.
3. Use the following table to enter information in the fields:
Field
Description
Lines per page
Enter the number of data rows you want to appear on each
page of the report.
Starting Page
Enter the page number on which you want the report to
Workt with Reports
106
Scheduling User Guide
Field
Description
Number
start.
Processing Options
Select a time to run the report:
Choose In Background Now to execute the report
immediately in the background.
Choose ASAP to execute the report in the order it is
received in the Report Queue.
Choose At Night to execute the report during the
next evening.
Choose On Weekend to execute the report during
the next weekend.
Choose On Specific Date/Time to execute the
report on the date and time specified in the Specific
Date/Time fields.
After submitting this report, it will be processed in the
report queue. On the navigation bar, click the Report
Queue button. The Report Queue - My Jobs page displays
all your reports.
Specific Date/Time
If you selected the On Specific Date/Time processing
option, enter the date to scan using the format
mm/dd/yyyy or mm-dd-yyyy. If you do not use this
format, an alert appears. If you submit the date with an
incorrect format, the date field is submitted as a blank
entry.
Use the pop-up menus to indicate hour and minute.
4. Click Submit. The report queue appears.
5. Click View once the report is completed.
Note: Click Refresh to update the status of the report.
The resulting report displays the schedule of vocational courses and the number of
students in each class. It also displays the number of membership days for the
different classes. Proceed by doing one of the following:
Click a number of aggregate membership days to view an audit page.
Click an underlined number in the Size column to view the list of students in
the class.
Click a section number to view a description of the section.
Print the report from your Web browser or save it to another application. For
more information, see Run, Print, and Save Reports.
Workt with Reports
107
Scheduling User Guide
Scheduling Reports
How to Run the Student Program Balancing Report
The Student Program Balancing report provides a summary of students enrolled in
programs, as well as a detailed account of percentages of students enrolled in those
programs.
When running the Student Program Balancing report from the System Reports menu, only
students enrolled in programs for the selected school will be included in the report.
Note: Dropped students are not included in the report output.
1. On the start page, choose System Reports under Reports in the main menu. The
Reports page appears.
2. On the System tab under Scheduling, click Student Program Balancing. The
Student Program Balancing page appears.
3. Use the following table to enter information in the fields:
Field
Description
Evaluate Enrolled
Program Students as
of This Date
To narrow search results by a specific enrollment date,
enter or select a date. Only those students enrolled in a
program on or after specified date will be evaluated.
Note: Defaults to today's date.
Notes: When enrolling students in programs, an Exit Date
may be entered. For more information, see Special
Programs. If a program's enrollment Exit Date has not
been entered, those enrollments will count toward that
program.
Term
To narrow search result by term, choose the appropriate
term from the pop-up menu. Only those students enrolled
in a section within the specified term and any overlapping
terms will be evaluated.
Report Output
Locale
Use the pop-up menu to choose which language you want
the report output to display.
4. Click Submit. The Student Program Balancing Report page displays the following
information:
[Name of School] - [Date]
Enrollment Totals
Total Number of Students: [Number]
Field
Description
Program
The name of the program.
Note: For more information, see Special Program Setup,
Workt with Reports
108
Scheduling User Guide
[Name of School] - [Date]
Enrollment Totals
Total Number of Students: [Number]
Field
Description
for district setup and Special Programs for student entry.
Percentage
The percentage of students in the program for the selected
school.
Number of Program
Students
The number of students in the program for the selected
school.
Percentage of Students Enrolled in Programs
[Course Name] ([Course Number])
Field
Description
Section Number
The section number(s) of the course in which program
students are enrolled.
Click to access the Edit Section page. For more
information, see Sections.
Program
The name of the program(s).
Percentage
The percentage of students enrolled in the program for the
selected section.
Program Students in
Section
The number of students enrolled in the program for the
selected section.
Total Students in
Section
The total number of students enrolled in the program
compared to the overall number of students enrolled for
the selected section.
Click the total number of students enrolled in the program
to access the Class Roster page. For more information, see
Class Roster.
A single asterisk indicates the percentage of program
students (calculated against the number of students
enrolled in the section) is greater than the percentage of
program students enrolled in the school. For example,
18*/30 indicates that the percentage of program students
enrolled in the section, as calculated by ((number of
program students in the section - 1 / total number of
students in the section) *100) is greater than the
percentage of program students enrolled in the school, as
calculated by ((number of program students in the school/
total number of students enrolled in the school) *100).
A double asterisk indicates the percentage of program
students (calculated against the maximum number of
students allowed in the section) is greater than the
percentage of program students enrolled in the school. For
Workt with Reports
109
Scheduling User Guide
[Name of School] - [Date]
Enrollment Totals
Total Number of Students: [Number]
Field
Description
example, 18/30* indicates that the percentage of program
students enrolled in the section, as calculated by ((number
of program students in the section - 1 / max number of
students allowed in the section) *100) is greater than the
percentage of program students enrolled in the school, as
calculated by ((number of program students in the school/
total number of students enrolled in the school) *100).
How to Run the Student Program Balancing Report in
PowerScheduler
When running the Student Program Balancing report from the PowerScheduler menu, only
students scheduled in programs for the selected scenario will be included in the report.
Note: Dropped students are not included in the report output.
1. On the start page, choose PowerScheduler under Applications in the main menu.
The Scheduling page appears.
2. Under Tools, choose Reports from the PowerScheduler menu. The Scheduling
Reports page appears.
3. Under Post Build Reports, click Student Program Balancing. The Student Program
Balancing page appears.
4. Use the following table to enter information in the fields:
Field
Description
Evaluate Scheduled
Program Students as
of This Date
To narrow search results by a specific enrollment date,
enter or select a date. Only those students enrolled in a
program on or after specified date will be evaluated.
Note: Defaults to date entered in Evaluate Programs as
of this date field. See How to Define Program Balancing.
Term
To narrow search result by term, choose the appropriate
term from the pop-up menu. Only those students enrolled
in a section within the specified term and any overlapping
terms will be evaluated.
Report Output
Locale
Use the pop-up menu to choose which language you want
the report output to display.
5. Click Submit. The Student Program Balancing Report page displays the following
information:
Workt with Reports
110
Scheduling User Guide
[Name of School] - [Date]
Enrollment Totals
Total Number of Students: [Number]
Field
Description
Program
The name of the program.
Percentage
The percentage of students in the program for the selected
scenario.
Number of Program
Students
The number of students in the program for the selected
scenario.
Percentage of Students Enrolled in Programs
[Course Name] ([Course Number])
Field
Description
Section Number
The section number(s) of the course in which program
students are enrolled.
Click to access the Edit Section page. For more
information, see Sections.
Program
The name of the program(s).
Percentage
The percentage of students enrolled in the program for the
selected section.
Program Students in
Section
The number of students enrolled in the program for the
selected section.
Total Students in
Section
The total number of students enrolled in the program
compared to the overall number of students enrolled for
the selected section.
Click the total number of students enrolled in the program
to access the Class Roster page. For more information, see
Class Roster.
A single asterisk indicates the percentage of program
students (calculated against the number of students
scheduled in the section) is greater than the percentage of
program students scheduled in the school. For example,
18*/30 indicates that the percentage of program students
scheduled in the section, as calculated by ((number of
program students scheduled in the section - 1 / total
number of students scheduled in the section) *100) is
greater than the percentage of program students scheduled
in the school, as calculated by ((number of program
students scheduled in the school/ total number of students
scheduled in the school) *100).
A double asterisk indicates the percentage of program
students (calculated against the maximum number of
Workt with Reports
111
Scheduling User Guide
[Name of School] - [Date]
Enrollment Totals
Total Number of Students: [Number]
Field
Description
students allowed in the section) is greater than the
percentage of program students scheduled in the school.
For example, 18/30* indicates that the percentage of
program students scheduled in the section, as calculated
by ((number of program students scheduled in the section
- 1 / max number of students allowed in the section) *100)
is greater than the percentage of program students
scheduled in the school, as calculated by ((number of
program students scheduled in the school / total number of
students scheduled in the school) *100).
How to Run the Teacher Maximum Load Report
The Teacher Maximum Load Report helps identify teachers who are scheduled to teach more
students in a day than is allowed by their contracts. It is expected that a school
administrator will run this report on a periodic basis to identify any violations for sections
occurring within the term of the date specified on the report. This report displays loads
based on the schedule for the current school year but does not account for future section
drops or enrollments. For fresh report data or for more information about Teacher Maximum
Load, see Teacher Maximum Load. Also, this report does not account for sections that span
different schools; rather, they include only the selected school's sections.
1. On the start page, choose System Reports under Reports in the main menu. The
Reports page appears.
2. On the System tab, click Teacher Maximum Load Report. The Teacher Maximum
Load page appears.
3. Use the following table to enter information in the fields:
Field
Description
Select a Teacher
Use the pop-up menu to select the teacher for whom you
want to run this report. To select all teachers at the
selected school, choose All Teachers.
Limit report to
Select an option to limit the results of the report:
Workt with Reports
All Selected Teacher(s): Displays results for all
teachers selected in the Select a Teacher field, even
those whose schedules do not exceed their maximum
loads.
Only those over the limit: Displays only the teachers
selected in the Select a Teacher field that exceed the
specified student load.
112
Scheduling User Guide
Field
Description
For this date
Enter a date to display report results for. Use the format
mm/dd/yyyy or mm-dd-yyyy.
4. Click Submit. The report displays the following information:
Field
Description
No.
Teacher's number.
Teacher Name
Teachers last name, first name, and middle initial.
Course
Name of the course that has a section contributing to the
teacher's student load.
Section
Identification number of the section contributing to the
teacher's student load. If the section includes a dependent
section, the report does not specify whether the violation
occurred in the primary or dependent section since they
are considered a single unit.
Note: To exempt a section from being included, see
Sections.
Max
Maximum number of students allowed in the section.
Room
Room number of the section.
[A, B, ...]
Cycle day of the school's schedule.
Flag
Indicates whether a teacher maximum load or section
enrollment maximum has been exceeded.
Workt with Reports
113
You might also like
- PowerSchool System ReportsDocument94 pagesPowerSchool System ReportsMuskegon ISD PowerSchool Support ConsortiumNo ratings yet
- PowerSchool Reports CardsDocument8 pagesPowerSchool Reports CardsMuskegon ISD PowerSchool Support ConsortiumNo ratings yet
- Pre-Registering Students in PowerSchoolDocument3 pagesPre-Registering Students in PowerSchoolMuskegon ISD PowerSchool Support ConsortiumNo ratings yet
- PowerSchool Michigan State Reporting GuideDocument423 pagesPowerSchool Michigan State Reporting GuideMuskegon ISD PowerSchool Support Consortium100% (1)
- PowerSchool Mailing Labels and Form LettersDocument8 pagesPowerSchool Mailing Labels and Form LettersMuskegon ISD PowerSchool Support ConsortiumNo ratings yet
- Snow Day Calendar SetupDocument2 pagesSnow Day Calendar SetupMuskegon ISD PowerSchool Support ConsortiumNo ratings yet
- Knowledgebase - How It Works: Teacher CommentsDocument3 pagesKnowledgebase - How It Works: Teacher CommentsMuskegon ISD PowerSchool Support ConsortiumNo ratings yet
- Downloading The Scheduling EngineDocument1 pageDownloading The Scheduling EngineMuskegon ISD PowerSchool Support ConsortiumNo ratings yet
- PowerSource Forums - Merging Duplicate Student RecordsDocument3 pagesPowerSource Forums - Merging Duplicate Student RecordsMuskegon ISD PowerSchool Support Consortium100% (1)
- PowerSchool Basics Quick Reference CardDocument7 pagesPowerSchool Basics Quick Reference CardMuskegon ISD PowerSchool Support ConsortiumNo ratings yet
- PTG Standards QuickRefCardDocument6 pagesPTG Standards QuickRefCardMuskegon ISD PowerSchool Support ConsortiumNo ratings yet
- Searching Student Records in PowerSchoolDocument2 pagesSearching Student Records in PowerSchoolMuskegon ISD PowerSchool Support ConsortiumNo ratings yet
- PowerScheduler - Build (Q) Results Log - Errors and DefinitionsDocument4 pagesPowerScheduler - Build (Q) Results Log - Errors and DefinitionsMuskegon ISD PowerSchool Support ConsortiumNo ratings yet
- Ps7x Attendance User GuideDocument49 pagesPs7x Attendance User GuideMuskegon ISD PowerSchool Support ConsortiumNo ratings yet
- PowerTeacher Quick Entry TipsDocument5 pagesPowerTeacher Quick Entry TipsMuskegon ISD PowerSchool Support ConsortiumNo ratings yet
- PS7x Reports User GuideDocument175 pagesPS7x Reports User GuideMuskegon ISD PowerSchool Support ConsortiumNo ratings yet
- Shoe Dog: A Memoir by the Creator of NikeFrom EverandShoe Dog: A Memoir by the Creator of NikeRating: 4.5 out of 5 stars4.5/5 (537)
- The Subtle Art of Not Giving a F*ck: A Counterintuitive Approach to Living a Good LifeFrom EverandThe Subtle Art of Not Giving a F*ck: A Counterintuitive Approach to Living a Good LifeRating: 4 out of 5 stars4/5 (5794)
- Hidden Figures: The American Dream and the Untold Story of the Black Women Mathematicians Who Helped Win the Space RaceFrom EverandHidden Figures: The American Dream and the Untold Story of the Black Women Mathematicians Who Helped Win the Space RaceRating: 4 out of 5 stars4/5 (895)
- The Yellow House: A Memoir (2019 National Book Award Winner)From EverandThe Yellow House: A Memoir (2019 National Book Award Winner)Rating: 4 out of 5 stars4/5 (98)
- Grit: The Power of Passion and PerseveranceFrom EverandGrit: The Power of Passion and PerseveranceRating: 4 out of 5 stars4/5 (588)
- The Little Book of Hygge: Danish Secrets to Happy LivingFrom EverandThe Little Book of Hygge: Danish Secrets to Happy LivingRating: 3.5 out of 5 stars3.5/5 (400)
- The Emperor of All Maladies: A Biography of CancerFrom EverandThe Emperor of All Maladies: A Biography of CancerRating: 4.5 out of 5 stars4.5/5 (271)
- Never Split the Difference: Negotiating As If Your Life Depended On ItFrom EverandNever Split the Difference: Negotiating As If Your Life Depended On ItRating: 4.5 out of 5 stars4.5/5 (838)
- The World Is Flat 3.0: A Brief History of the Twenty-first CenturyFrom EverandThe World Is Flat 3.0: A Brief History of the Twenty-first CenturyRating: 3.5 out of 5 stars3.5/5 (2259)
- On Fire: The (Burning) Case for a Green New DealFrom EverandOn Fire: The (Burning) Case for a Green New DealRating: 4 out of 5 stars4/5 (74)
- Elon Musk: Tesla, SpaceX, and the Quest for a Fantastic FutureFrom EverandElon Musk: Tesla, SpaceX, and the Quest for a Fantastic FutureRating: 4.5 out of 5 stars4.5/5 (474)
- A Heartbreaking Work Of Staggering Genius: A Memoir Based on a True StoryFrom EverandA Heartbreaking Work Of Staggering Genius: A Memoir Based on a True StoryRating: 3.5 out of 5 stars3.5/5 (231)
- Team of Rivals: The Political Genius of Abraham LincolnFrom EverandTeam of Rivals: The Political Genius of Abraham LincolnRating: 4.5 out of 5 stars4.5/5 (234)
- Devil in the Grove: Thurgood Marshall, the Groveland Boys, and the Dawn of a New AmericaFrom EverandDevil in the Grove: Thurgood Marshall, the Groveland Boys, and the Dawn of a New AmericaRating: 4.5 out of 5 stars4.5/5 (266)
- The Hard Thing About Hard Things: Building a Business When There Are No Easy AnswersFrom EverandThe Hard Thing About Hard Things: Building a Business When There Are No Easy AnswersRating: 4.5 out of 5 stars4.5/5 (345)
- The Unwinding: An Inner History of the New AmericaFrom EverandThe Unwinding: An Inner History of the New AmericaRating: 4 out of 5 stars4/5 (45)
- The Gifts of Imperfection: Let Go of Who You Think You're Supposed to Be and Embrace Who You AreFrom EverandThe Gifts of Imperfection: Let Go of Who You Think You're Supposed to Be and Embrace Who You AreRating: 4 out of 5 stars4/5 (1090)
- The Sympathizer: A Novel (Pulitzer Prize for Fiction)From EverandThe Sympathizer: A Novel (Pulitzer Prize for Fiction)Rating: 4.5 out of 5 stars4.5/5 (121)
- Her Body and Other Parties: StoriesFrom EverandHer Body and Other Parties: StoriesRating: 4 out of 5 stars4/5 (821)
- TTD Accommodation ReceiptDocument2 pagesTTD Accommodation ReceiptDharani KumarNo ratings yet
- Product Management Software Director in Austin TX Resume Chad ThreetDocument2 pagesProduct Management Software Director in Austin TX Resume Chad ThreetChad ThreetNo ratings yet
- Check To Make Sure You Have The Most Recent Set of AWS Simple Icons Creating DiagramsDocument48 pagesCheck To Make Sure You Have The Most Recent Set of AWS Simple Icons Creating DiagramsarunchockanNo ratings yet
- Factors Influencing The Selection Of: MaterialsDocument22 pagesFactors Influencing The Selection Of: MaterialsMaulik KotadiyaNo ratings yet
- 2017 Lecture 3 Metal Carbonyls PDFDocument28 pages2017 Lecture 3 Metal Carbonyls PDFMahnoor FatimaNo ratings yet
- Student EssaysDocument41 pagesStudent EssaysAsif RahmanNo ratings yet
- VtmsDocument2 pagesVtmsLorenz YatcoNo ratings yet
- Shib Mandir, PO-Kadamtala Dist-Darjeeling WB - 734011 JC 18, 3RD Floor, Sector - III Salt Lake City, Kolkata 700098Document7 pagesShib Mandir, PO-Kadamtala Dist-Darjeeling WB - 734011 JC 18, 3RD Floor, Sector - III Salt Lake City, Kolkata 700098Rohit DhanukaNo ratings yet
- Improving Radar Echo Lagrangian Extrapolation Nowcasting by Blending Numerical Model Wind Information: Statistical Performance of 16 Typhoon CasesDocument22 pagesImproving Radar Echo Lagrangian Extrapolation Nowcasting by Blending Numerical Model Wind Information: Statistical Performance of 16 Typhoon CasesLinh DinhNo ratings yet
- Focus: Optimised Efficiency For The Paper IndustryDocument24 pagesFocus: Optimised Efficiency For The Paper IndustryZoran BadurinaNo ratings yet
- Income Tax - MidtermDocument9 pagesIncome Tax - MidtermThe Second OneNo ratings yet
- ShowimgDocument76 pagesShowimgROSHAN ROBERTNo ratings yet
- Alburg-Caldwell Manor 1784-1826 Draft by Fay YoungDocument3 pagesAlburg-Caldwell Manor 1784-1826 Draft by Fay YoungNancy Cunningham100% (1)
- Cell Signaling - The ComponentsDocument7 pagesCell Signaling - The Componentsk10 Lớp Dinh DưỡngNo ratings yet
- Chapter 3 Rotation and Revolution NotesDocument12 pagesChapter 3 Rotation and Revolution NotesMERLIN ANTHONYNo ratings yet
- OMNI OptixDocument4 pagesOMNI OptixFelipe MoyaNo ratings yet
- Adherence Tradeoff To Multiple Preventive Therapies and All-Cause Mortality After Acute Myocardial InfarctionDocument12 pagesAdherence Tradeoff To Multiple Preventive Therapies and All-Cause Mortality After Acute Myocardial InfarctionRoberto López MataNo ratings yet
- ACO 201 - (Section) - Spring 2021Document8 pagesACO 201 - (Section) - Spring 2021George BeainoNo ratings yet
- Problem Sheet 3 - External Forced Convection - WatermarkDocument2 pagesProblem Sheet 3 - External Forced Convection - WatermarkUzair KhanNo ratings yet
- Opening StrategyDocument6 pagesOpening StrategyashrafsekalyNo ratings yet
- Beamer Example: Ethan AltDocument13 pagesBeamer Example: Ethan AltManh Hoang VanNo ratings yet
- Everyday Life - B1 - ShoppingDocument7 pagesEveryday Life - B1 - ShoppingAmi BarnesNo ratings yet
- Lagundi/Dangla (Vitex Negundo)Document2 pagesLagundi/Dangla (Vitex Negundo)Derrick Yson (Mangga Han)No ratings yet
- Generic NdaDocument2 pagesGeneric NdalataminvestmentsNo ratings yet
- Police Log September 24, 2016Document14 pagesPolice Log September 24, 2016MansfieldMAPoliceNo ratings yet
- HandwritingDocument4 pagesHandwritingManujNo ratings yet
- Fractal Approach in RoboticsDocument20 pagesFractal Approach in RoboticsSmileyNo ratings yet
- Lithium Dongjin 48v100ahDocument5 pagesLithium Dongjin 48v100ahmk7718100% (1)
- LAC BrigadaDocument6 pagesLAC BrigadaRina Mae LopezNo ratings yet
- Linberg V MakatiDocument2 pagesLinberg V MakatiChimney sweepNo ratings yet