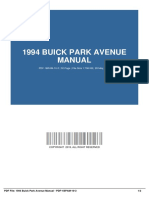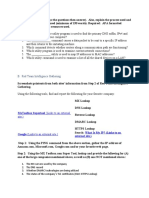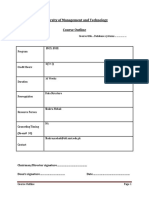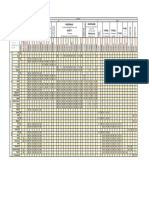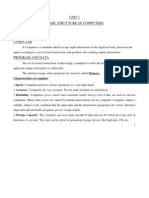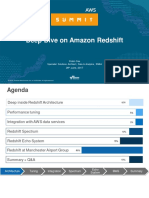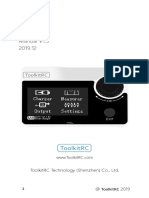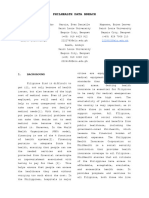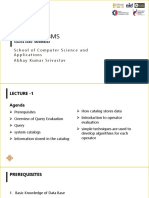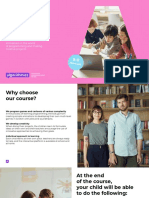Professional Documents
Culture Documents
Mathlab Activity
Uploaded by
Muhammad Saad AshrafiOriginal Title
Copyright
Available Formats
Share this document
Did you find this document useful?
Is this content inappropriate?
Report this DocumentCopyright:
Available Formats
Mathlab Activity
Uploaded by
Muhammad Saad AshrafiCopyright:
Available Formats
INTODUCTION TO MATLAB
INTRODUCTION TO MATLAB
WHAT IS MATLAB?
MATLAB is an interactive package for numerical analysis, matrix computation, control
system design and linear system analysis and design. The name MATLAB stands for
matrix laboratory. MATLAB is a high performance language for technical computing. It
integrates computation, visualization, and programming in an easy to use environment
where problems and solutions are expressed in familiar mathematical notation. Typical
uses include:
- Math and computation
- Algorithm development
- Modeling, simulation and prototyping
- Data analysis, exploration and visualization
- Scientific and engineering graphics
- Application development, including graphical user interface building
WORKING IN MATLAB:
- While working with MATLAB you get on your screen always a prompt. This is
>>. This means that MATLAB is ready to accept commands. If you press the
enter key, the commands get executed. Unless you finish your command with a
semicolon (;), MATLAB displays the result on screen.
- With clear you de-allocate memory space for those variables.
- If you want to use some or all of the variables with their values in a later
MATLAB session you can save the workspace variables with the command save
FILENAME which creates the binary MAT-file named FILENAME.mat.
- With load FILENAME, the workspace variables are loaded from the file
FILENAME.mat.
- MATLAB records the commands you typed in. you can scroll through the list of
executed commands with the arrow keys and
- The arrows and enable to go the location in the command where edits are
necessary. This is convenient to correct type errors in a command, or if you need
to execute lots of slightly different versions of the same instruction.
MATLAB SCREEN:
Invoke MATLAB like any WINDOWS program. A text oriented command window will
pop up, initially looking like picture below:
For any other view, it can be changed to the above one, with the help of following icon:
The above is the MATLAB screen which you see on your desktop it is broken into 3
parts:
- On the right you have the Command Window this is where you type commands
and usually the answers (or error messages) appear here too.
- On the top left you have the Workspace window if you define new quantities
(called variables) there names should be listed here.
- On the bottom left you have Command History window this is where past
commands are remembered. If you want to re-run a previous command or to edit
it you can drag it from this window to the command window to re-run it.
1- GETTING STARTED WITH MATLAB:
SCALARS/CONSTANTS
MATLAB considers a single declared element as a scalar quantity or more precisely 1X1
matrix. A scalar can be a real or complex number.
For example, enter the following commands in command window:
>> x=3
>> y=6+4i
>> z=7;
What is the difference between command: 1 and command: 3? What is the function of ;?
Explain.
OPERATION WITH SCALARS:
You can perform basic math functions with scalars. Try the following commands and note the
results:
>>x+z
>>x-y
>> x*z
>> x/z
>> 1.23e 5
>> (x+z)*(z-x)
>>(x+z)^2/(2+x)
ASSIGNMENT STATEMENTS
New variables can be created by using existing variables. Try the following examples:
>> u=x*z
>> v=z/x
>> w=x^z
BUILT-IN VARIABLES AND FUNCTIONS
Some built-in variables and functions are defined in MATLAB as shown below:
>> pi
>> cos (pi)
>> sqrt(x)
>> exp(z)
>> ln(4)
>> log(4)
>>log10(4)
>> 1/0
>>1/Inf
MATLAB works to 15 significant figures but by default shows only 5 figures. Type pi and
you will normally get 3.1416. You can change the format to long in which all 15 figures are
displayed.
>> format long
>> pi
Try the following commands too, and note down the result
>> formab short pi
>>pi
>> format rat
>> pi
Type the following command, and explore the concept of format
>> help format
VARIABLE NAMES
- MATLAB distinguishes between lower case and capital letters so A and a are
different objects fro MATLAB. This means that A and a will be treated as separate
variables and we can store different values in them quite easily and safely.
- Only first 19 characters in a variable name are important.
- They must begin with a letter character, e.g.
o Acceptable names: A2, x1, ydot, velocity, rel_current
o Un-acceptable: 2D, +-, tank volume, #2
Try entering the following two examples and note the MATLAB error:
>> wall height = 30
>> @x = 9
2- MATRICES
ENTERING ROW MATRICES
To create a row matrix, we may use two methods:
- Manually entering the values
- Creating the row vector by incremental operator
For example, enter the following commands in the command window and note down the
responses:
>> a = [1 2 3 4 5 6 7]
>> t = 0:10
>> p = 0:0.5:5
What is the difference between command 2 and 3? What has actually made the difference?
Manipulating vectors is as easy as creating them. For example, we can make following
addition operations;
>> b = a+2;
>> c = a+b;
Subtraction of vectors of the same length works exactly the same way.
ENTERING COLUMN MATRICES
Column vectors are like the ones that appear on the RHS of a set e.g.
2
0
1
5
(
(
(
(
(
The above is a matrix with just one column. The example above has 3 rows.
To create above column matrix in MATLAB, we have 3 methods,
- Manually entering the values
- Using transpose
- Using semi-colon operator
For example, the following three commands will yield the same result:
>> g =[2
0
-1
5]
>> h = [ 2 0 -1 5]
>> i = [2; 0; -1; 5]
The semi-colons in last command are essential otherwise the statement would return a row
matrix.
(mxn) MATRICES
There are two different ways to enter a matrix in MATLAB:
>> p =[ 10 2 33
0 1 -2
1 5 9]
>> q =[0 2 9; 6 5 3; 0 9 1]
Enter a 2X3 matrix and 3X2 matrix with different methods:
MATRIX ADDITION AND SUBTRACTION
Matrix dimensions must be same for these two operations:
>> a = [1 2 3]
>> b = [1; 4; 6]
>> c = a+b
What is the MATLAB response?
MATRIX MULTIPLICATION
The inner dimensions of matrix must be same, i.e. (m x n) matrix * (n x m) matrix.
>>m = [1 2; 5 2; 7 0];
>>n = [6 5 4; 1 9 7; 2 8 3; 0 2 3];
>>l = m * n;
What is the MATLAB response?
>> l = n * m;
What is the MATLAB response?
Note that the product of an (n x m) matrix and an (m x n) matrix yields an (n x n) matrix (i.e.
the inner dimensions cancel each other out)
TERM BY TERM MATRIX OPERATIONS
You can multiply and divide matrices on a term-by-term basis. This is done by placing a
period before the operator.
For example, enter the following commands and note the result:
>> m .*m ;
>> m .^2;
Note that when we have to perform term by term operations on matrices, they must have the
same dimensions as we specify in the addition and subtraction operation for matrices.
>> n .*m ;
Why the above operation has not been implemented?
MATRIX TRANSPOSE
This interchanges the rows and columns of a matrix. This converts an (m x n) matrix into an (n
x m) matrix.
>> m = [0 7; 2 3; 3 8; 5 4];
>> r=m
Note down the MATLAB response:
MATRIX DETERMINANT
You can enter a matrix and find out its determinant in the following way:
>> m = [1 1 3; 4 5 6; 9 4 8];
>> n = det(m)
MATRIX INVERSE
Enter a new matrix and determine its inverse:
>>r = [1 5 9; 3 2 0; -3 5 2];
>>p = inv(r)
Enter a new matrix Z, and compute its inverse:
>> z = [1 2 3; 4 5 6; 7 8 9];
>> y = inv(z)
The MATLAB response in this case will be:
Warning: Matrix is close to singular or badly scaled.
Results may be inaccurate. RCOND = 1.541976e-018.
ans =
1.0e+016 *
-0.4504 0.9007 -0.4504
0.9007 -1.8014 0.9007
-0.4504 0.9007 -0.4504
The above response is due to the fact that the matrix: z is a singular one. You can verify this
by determining its determinant.
>> x = det(z)
We know that if the determinant of a matrix is zero, then it is not invertible.
MATRIX DIVISION
MATLAB has several options for matrix division. You can right divide and left divide.
>>k = [1 7 0; 0 4 -1; 8 3 5];
>>n=[5 4 3; 9 8 7; 1 2 3];
>>k/n
This is equivalent to the MATLAB expression:
>> k * inv(n)
For left division, use the backslash character
>>k\n
This is equivalent to the MATLAB expression:
>> inv(n) * k
SIZE OF MATRIX
The size of a matrix is determined by the command size(). For example, try the following
commands,
>>a =[1 2 3; 4 5 6];
>>size(a)
Similarly, to have the no. of elements in vector, we use the command length().
>> b = [1 2 3 4];
>> length(b)
Enter 3 matrices, all with different orders, and use the command length() on them. By looking
at the answer, can you guess what does it return?
INDEXING ARRAYS AND MATRICES
It deals with singling out particular elements of a vector or matrix:
In vectors, for example,
>> a = [1 3 5 9];
>>a(3)
In a matrix, for example, we want to refer the element of row 2, column 3:
>> a = [2 9 4; 3 1 7; 2 0 5];
>>a(2,3)
SHORT-CUTS FOR CREATING SPECIAL MATRICES
To enter a matrix of all zeros, we have the command:
>> z1= zeros(3,3)
>> z2 = ones(4)
>> I = eye(4)
REFERENCING PARTS OF ARRAYS AND MATRICES
The colon operator is used to specify the range. For example, consider the following
array and look at the method of extracting its few elements:
>> a = [1 3 4 6 9 4 7];
>> b = a(1:3)
Similarly, in a matrix, we want to put rows 1 and 2 & columns 2 and 3 of matrix n into a
new matrix m. Type:
>> n = [1 2 3; 4 5 6; 7 8 9];
>> m = n(1:2, 2:3)
Type the following commands. Along with the response, also note down your comment
that what the command has actually done:
>> c = n(:,1)
>> r = n(2, :)
Write down the command which will extract all the rows and column 1 and 3 of matrix:
n. Save it into the matrix: k
TWO-DIMENSIONAL PLOTS
PLOTTING:
MATLAB is very useful for making scientific and engineering plots. You can create plots
of known, analytical function and date from other sources such as experimental
measurements. You can analyze data, perhaps by fitting it to a curve and then plot the
comparison. MATLAB also has powerful built-in routines for drawing contour and three
dimensional surface plots.
1- THE plot() COMMAND:
Two dimensional line and symbol plots are created with the plot command. In its simple
form, plot takes two arguments.
>> plot(xdata, ydata)
Where xdata and ydata are vectors containing the data. Note that xdata and ydata must be
of the same length and both must be of the same type, i.e. both must be either row or
column vectors.
Let we test the above command on two equal sized row vectors,
>> x = [1 2 3 4 5 7 7.5 8 10];
>> y = [2 6.5 7 7 5.5 4 6 8];
>> plot(x, y)
What is the default color and style of the plot?
The plot() command has additional optional arguments that can be used to specify the
color and style of the line and the color and style of markers, if any are desired. With
these options, the command has the form
>> plot(x, y, line specifiers, property name, property value)
LINE SPECIFIERS:
Line specifiers are optional and can be used to define the style and color of the line
and the type of markers (if markers are desired). The line style specifiers are:
Line style Specifier
Solid (default) -
dashed --
dotted :
Dash-dot -.
The line color specifiers are:
Line color Specifier
red r
green g
blue b
cyan c
magenta m
yellow y
black k
white w
The marker type specifiers are:
Marker type Specifier
Plus sign +
circle o
asterisk *
point .
square s
diamond d
Five-pointed star p
Six-pointed star h
The specifiers are typed inside the plot() command as strings
Within the string, they can be typed in any order.
The specifiers are optional. This means that none, one, two or all three of them can be
included in the command.
For example, try the following commands:
>> plot(x, y)
>> plot(x, y, r)
>> plot(x, y, --g)
>> plot(x, y, *)
>> plot(x, y, g:d)
PROPERTY NAME & PROPERTY VALUE:
Properties are optional and can be used to specify the thickness of the line, the size of the
marker, and the colors of the markers edge line and fill. The property name is typed as a
string followed by a comma and a value for the property, all inside the plot() command.
Four properties and possible values are:
Property name Description
Possible
property values
linewidth
Specifies the width
of the line
A number in units
of points (default
0.5)
markersize
Specifies the size of
the marker
A number in units
of points
markeredgecolor
Specifies the color of
the marker, or the
color of the edge line
for filled markers
Color specifiers
from the table
already given,
typed as string
markerfacecolor
Specifies the color of
the filling for filled
marker
Color specifiers
from the table
already given,
typed as string
For example, try the command,
>> plot(x, y, -.mo, linewidth, 2, markersize, 12, markeredgecolor, g,
markerfacecolor, y)
A NOTE ABOUT LINE SPECIFIERS AND PROPERTIES:
The three line specifiers, which are style and color of the line, and the type of the marker,
can also be assigned with a property name argument followed by a property value
argument. The property names for the line specifiers are:
Specifier Property name
Possible property
values
Line style linestyle
Line style specifier
from the table
already given,
typed as string
Line color color
Color specifiers
from the table
already given, type
as string
Marker marker
Marker specifeir
from the table
already given,
typed as string
2- PLOT OF A GIVEN DATA:
In this case, the given data is first used to create vectors that are then used in the plot()
command. For example, the following table contains sales data of a company (in
millions) from 1988 to 1994
Year 1988 1989 1990 1991 1992 1993 1994
Sales 8 12 20 22 18 24 27
To plot the data, use the following commands:
>> year = 1988:1994;
>> sale = [8 12 20 22 18 24 27];
>> plot(year, sale, --r*, linewidth, 2, markersize ,12)
3- PLOT OF A FUNCTION:
In order to plot a function y = f(x), with the plot() command, the user needs to first create
a vector of values of x for the domain that the function will be plotted. Then, a vector y is
created with the corresponding values of f(x) by using element-by-element calculation
(the dot operator).
As an example, let we plot the function:
0.5
( ) 3.5 cos(6 ) for 2 4
x
f x y x x
= = s s
Enter the following commands in command window:
>> x = -2:0.01:4;
>> y = 3.5.^(-0.5*x).*cos(6*x);
>> plot(x, y)
4- THE fplot() COMMAND:
The fplot() command plots a function with the form y = f(x) between specified limits.
The command has the form:
>> fplot(function, limits, line specifiers)
For example, for the above function, type the command
>> fplot(3.5.^(-0.5*x).*cos(6*x), [-2, 4], :ro)
5- PLOTTING MULTIPLE PLOTS IN THE SAME WINDOW:
There are three methods to plot multiple plots in the same window:
USING THE plot() COMMAND:
Two or more graphs can be created in the same plot by typing pairs of vectors inside the
plot() command. The format of the command is:
>> plot(x, y, u, v, t, h)
It creates three plots y vs. x, v vs. u and h vs. t, all in the same plot. The vectors of each
pair must be of the same length. MATLAB automatically plots the graphs in different
colors so that they can be identified. It is also possible to add line specifiers following
each pair. For example, note the format:
>> plot(x, y, --b, u, v, --r, t, h, :g)
Lets plot a function y = 3x3 - 26x + 10, and its first and second derivatives, -2 x 4, all
in the same plot. We will enter the following commands:
>> x = -2:0.01:4;
>> y = 3*x.^3 26*x + 10;
>> yd = 9*x.^2 -26;
>> ydd = 18*x;
>> plot(x, y, :r, x, yd, .-k, x, ydd, -g)
USING THE hold on/off COMMANDS:
For using hold on/off commands, we first have to use the usual plot() command. Then the
hold on command is typed. Additional graphs can be added with the plot() command that
are typed next. Each plot() command creates a graph that is added to that figure. The hold
off command then stops this process.
For example, a solution of previous problem is shown below with the hold on/off
commands:
>> x = -2:0.01:4;
>> y = 3*x.^3 26*x + 10;
>> yd = 9*x.^2 -26;
>> ydd = 18*x;
>> plot(x, y, :r)
>> hold on
>> plot(x, yd, .-k)
>> plot(x, ydd, -g)
>> hold off
USING THE line() COMMAND:
With the line() command, additional graphs (lines) can be added to a plot that already
exists. The format of the line command is:
>> line( x, y, property name, property value)
The line command does not have the line specifiers, but the line style, color, and marker
can be specified with the property name and property value features. For example, note
the command:
>> line(x, y, linestyle, --, color, r, marker, o)
The major difference between the plot() and line() commands is that the plot() command
starts a new plot every time it is executed, while the line() command adds lines to a plot
that already exists. To make a plot that has several plots, a plot() command is typed first
and then line() commands are typed for additional graphs.
The same problem (y and its first and second derivative) can be shown with the line
commands as follows:
>> x = -2:0.01:4;
>> y = 3*x.^3 26*x + 10;
>> yd = 9*x.^2 -26;
>> ydd = 18*x;
>> plot(x, y, linestyle, :, color, r)
>> line(x, yd, linestyle, .-, color, k)
>> line(x, ydd, linestyle, -, color, g)
6- FORMATTING A PLOT:
The plot() and fplot() commands create bare plots. The plots can be formatted by using
MATLAB commands that follow these commands. Formatting can also be done in the
figure window with the plot editor after a plot has been created holds only for the specific
plot, and will have to be repeated the next time the plot is created.
THE xlabel() AND ylabel() COMMANDS:
Labels can be placed next to the axes with the xlabel() and ylabel() commands which
have the format:
>> xlabel(text as string)
>> ylabel(text as string)
THE title() COMMAND:
A title can be added to the plot with the command:
>> title(text as string)
THE text() COMMAND:
A text label can be placed in the plot with the text() or gtext() commands.
>> text(x, y, text as string)
>> gtext(text as string)
The text() command places the text in the figure such that the first character is positioned
at the point with the co-ordinates x and y. the gtext() command places the text at a
position as specified by the user.
Formatting of the text that is displayed by the xlabel(), ylabel(), title(), text() and gtext()
commands can also be done by adding optional property name and property value
arguments following the string inside the command. With this option, the text()
command, for example, becomes:
>> text(x, y, text as string, property name, property value)
Some of the property names and property values are:
Property name description
Possible property
values
rotation
Specifies the
orientation of the text
Scalar(degree)
Default: 0
fontangle
Specifies italic or
normal style values
Normal, italic
Default: normal
fontname
Specifies the font for
the text
Font name that is
available in the
system
fontsize
Specifies the font for
the text
Scalar (points)
Default: 10
fontweight
Specifies the weight
for the characters
Light, normal, bold
Default: normal
color
Specifies the color for
the characters
Color specifiers
from the table
already given
backgroundcolor
Specifies the
background color
(rectangular area)
Color specifiers
from the table
already given
edgecolor
Specifies the color of
the edge of the
rectangular box
around the text
Color specifiers
from the table
already given
linewidth
Specifies the width of
the edge of the
rectangular box
around the text
Scalar (points)
Default: 0.5
THE legend() COMMAND:
The legend() command places a legend on the plot. The legend shows a sample of the
line type of each graph that is plotted and places a label, specified by the user, beside the
line sample. The format of the command is:
>> legend(string1, string2, string3, )
The strings are the labels that are placed next to the line sample. Their order corresponds
to the order that the graphs were created.
THE axis() COMMAND:
When the plot() command is executed, MATLAB creates axes with limits that are based
on the minimum and maximum values of the elements of x and y. The axis() command
can be used to change the range and the appearance of the axes. In many situations, a
graph looks better if the range of the axes extend beyond the range of the data. The
following is the format of axis command:
>> axis([xmin, xmax, ymin, ymax])
An example of formatting a plot by using commands is given below:
>> x=10:0.1:22;
>> y = 95000./x.^2;
>> xd = 10:2:22;
>> yd = [950 640 460 340 250 180 140];
>> plot(x, y, -, linewidth, 1)
>> xlabel(Distance(cm))
>> ylabel(Intensity(lux))
>> title(Light intensity as a function of distance, fontsize, 14)
>> axis([8 24 0 1200])
>> text(14, 700, comparison between theory and experiment, edgecolor, r,
linewidth, 2)
>> hold on
>> plot(xd, yd, ro--, linewidth, 1, markersize, 10)
>> legend(theory, experiment)
>> hold off
You might also like
- Shoe Dog: A Memoir by the Creator of NikeFrom EverandShoe Dog: A Memoir by the Creator of NikeRating: 4.5 out of 5 stars4.5/5 (537)
- 001 CBLM Capter 5 NewDocument68 pages001 CBLM Capter 5 Newapi-255855366No ratings yet
- The Yellow House: A Memoir (2019 National Book Award Winner)From EverandThe Yellow House: A Memoir (2019 National Book Award Winner)Rating: 4 out of 5 stars4/5 (98)
- IDfb45761d2-1994 Buick Park Avenue ManualDocument2 pagesIDfb45761d2-1994 Buick Park Avenue ManualHicks Saint Kilda0% (1)
- The Subtle Art of Not Giving a F*ck: A Counterintuitive Approach to Living a Good LifeFrom EverandThe Subtle Art of Not Giving a F*ck: A Counterintuitive Approach to Living a Good LifeRating: 4 out of 5 stars4/5 (5794)
- OpencvDocument6 pagesOpencvGayathriRajiNo ratings yet
- Automatic Car Parking System Using RFID Ijariie4876Document7 pagesAutomatic Car Parking System Using RFID Ijariie4876Hưng Ngô GiaNo ratings yet
- The Little Book of Hygge: Danish Secrets to Happy LivingFrom EverandThe Little Book of Hygge: Danish Secrets to Happy LivingRating: 3.5 out of 5 stars3.5/5 (400)
- LESSON 1 - Disassembling A ComputerDocument7 pagesLESSON 1 - Disassembling A ComputerLenoverNo ratings yet
- Grit: The Power of Passion and PerseveranceFrom EverandGrit: The Power of Passion and PerseveranceRating: 4 out of 5 stars4/5 (588)
- ACOS730 Flyer 201707 ENDocument5 pagesACOS730 Flyer 201707 ENSentaNo ratings yet
- Elon Musk: Tesla, SpaceX, and the Quest for a Fantastic FutureFrom EverandElon Musk: Tesla, SpaceX, and the Quest for a Fantastic FutureRating: 4.5 out of 5 stars4.5/5 (474)
- Understanding SAP EWM in Comparison With SAPDocument9 pagesUnderstanding SAP EWM in Comparison With SAPGent-Nguyễn Phước Toàn100% (1)
- A Heartbreaking Work Of Staggering Genius: A Memoir Based on a True StoryFrom EverandA Heartbreaking Work Of Staggering Genius: A Memoir Based on a True StoryRating: 3.5 out of 5 stars3.5/5 (231)
- System Landscape Directory Except WorkingDocument24 pagesSystem Landscape Directory Except WorkingSridharan RajuNo ratings yet
- Hidden Figures: The American Dream and the Untold Story of the Black Women Mathematicians Who Helped Win the Space RaceFrom EverandHidden Figures: The American Dream and the Untold Story of the Black Women Mathematicians Who Helped Win the Space RaceRating: 4 out of 5 stars4/5 (895)
- B. Red Team Intelligence Gathering: Mxtoolbox Supertool (Links To An ExternalDocument3 pagesB. Red Team Intelligence Gathering: Mxtoolbox Supertool (Links To An ExternalSEARCH ESSAYHELPNo ratings yet
- Team of Rivals: The Political Genius of Abraham LincolnFrom EverandTeam of Rivals: The Political Genius of Abraham LincolnRating: 4.5 out of 5 stars4.5/5 (234)
- Database Systems Course ContentDocument7 pagesDatabase Systems Course ContentAhmad SaeedNo ratings yet
- Never Split the Difference: Negotiating As If Your Life Depended On ItFrom EverandNever Split the Difference: Negotiating As If Your Life Depended On ItRating: 4.5 out of 5 stars4.5/5 (838)
- Case Study Report - Implementing Browser Backward and Forward ButtonDocument6 pagesCase Study Report - Implementing Browser Backward and Forward ButtonAnushkaNo ratings yet
- The Emperor of All Maladies: A Biography of CancerFrom EverandThe Emperor of All Maladies: A Biography of CancerRating: 4.5 out of 5 stars4.5/5 (271)
- Cechl04-2.40 5Document36 pagesCechl04-2.40 5Francisco GNo ratings yet
- Devil in the Grove: Thurgood Marshall, the Groveland Boys, and the Dawn of a New AmericaFrom EverandDevil in the Grove: Thurgood Marshall, the Groveland Boys, and the Dawn of a New AmericaRating: 4.5 out of 5 stars4.5/5 (266)
- Informatik II D-Mavt Database Queries With SQLDocument18 pagesInformatik II D-Mavt Database Queries With SQLNag DhallNo ratings yet
- On Fire: The (Burning) Case for a Green New DealFrom EverandOn Fire: The (Burning) Case for a Green New DealRating: 4 out of 5 stars4/5 (74)
- Futaba Transmitter (TX) and Receiver (RX) CompatibilityDocument1 pageFutaba Transmitter (TX) and Receiver (RX) CompatibilityHyeProfileNo ratings yet
- Coa Unit 1 NotesDocument104 pagesCoa Unit 1 NotesNilavazhagan GunaNo ratings yet
- The Unwinding: An Inner History of the New AmericaFrom EverandThe Unwinding: An Inner History of the New AmericaRating: 4 out of 5 stars4/5 (45)
- Five Forces Analysis For IBMDocument4 pagesFive Forces Analysis For IBMΓιάννης ΚακούτηςNo ratings yet
- Deep Dive On AWS RedshiftDocument73 pagesDeep Dive On AWS RedshiftRamkumar50% (2)
- 1Z0-482 QA v3Document30 pages1Z0-482 QA v3zoran_milokanovicNo ratings yet
- The Hard Thing About Hard Things: Building a Business When There Are No Easy AnswersFrom EverandThe Hard Thing About Hard Things: Building a Business When There Are No Easy AnswersRating: 4.5 out of 5 stars4.5/5 (345)
- Avi Datta: South AustraliaDocument4 pagesAvi Datta: South AustraliavivianNo ratings yet
- Instructions For Update Installation of Elsawin 4.10Document16 pagesInstructions For Update Installation of Elsawin 4.10garga_cata1983No ratings yet
- The World Is Flat 3.0: A Brief History of the Twenty-first CenturyFrom EverandThe World Is Flat 3.0: A Brief History of the Twenty-first CenturyRating: 3.5 out of 5 stars3.5/5 (2259)
- M8 Manual V1.5Document39 pagesM8 Manual V1.5FmarceloNo ratings yet
- OpsHi5 DEI Audit Guidelines-V 1 0 June'16Document56 pagesOpsHi5 DEI Audit Guidelines-V 1 0 June'16Ramesh MuraliNo ratings yet
- PHP Tutorial PDFDocument128 pagesPHP Tutorial PDFDaniel SapnuNo ratings yet
- PHP Runner Manual 9.6Document795 pagesPHP Runner Manual 9.6DiegoKodner75% (4)
- The Gifts of Imperfection: Let Go of Who You Think You're Supposed to Be and Embrace Who You AreFrom EverandThe Gifts of Imperfection: Let Go of Who You Think You're Supposed to Be and Embrace Who You AreRating: 4 out of 5 stars4/5 (1090)
- Documents - MX - Sap As Adapter en PDFDocument37 pagesDocuments - MX - Sap As Adapter en PDFKavitha RajanNo ratings yet
- EugenioGroup - PHILHEALTH DATA BREACHDocument7 pagesEugenioGroup - PHILHEALTH DATA BREACH2223897No ratings yet
- Adbms Unit 2Document137 pagesAdbms Unit 2Richin KolvekarNo ratings yet
- Algorithmics Mars Academy NewDocument11 pagesAlgorithmics Mars Academy NewRaghuveeRNo ratings yet
- The Sympathizer: A Novel (Pulitzer Prize for Fiction)From EverandThe Sympathizer: A Novel (Pulitzer Prize for Fiction)Rating: 4.5 out of 5 stars4.5/5 (121)
- William Stallings Computer Organization and ArchitectureDocument40 pagesWilliam Stallings Computer Organization and Architectureifti_scriNo ratings yet
- C++ Tutorial. For BeginnersDocument26 pagesC++ Tutorial. For BeginnersLokesh BabuNo ratings yet
- Her Body and Other Parties: StoriesFrom EverandHer Body and Other Parties: StoriesRating: 4 out of 5 stars4/5 (821)