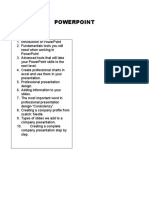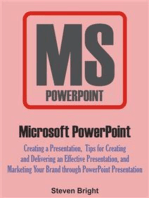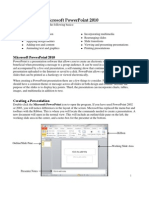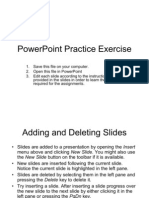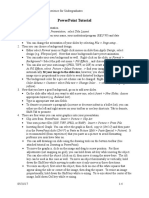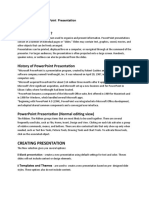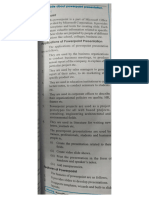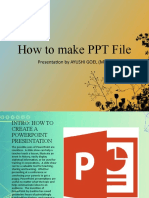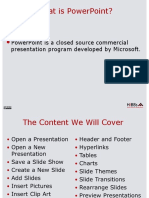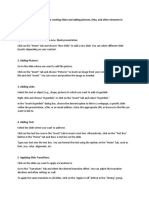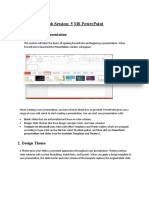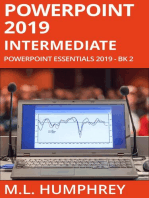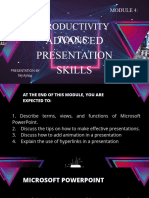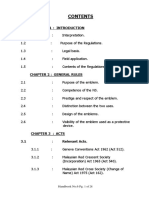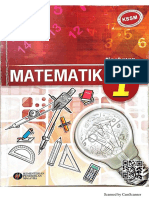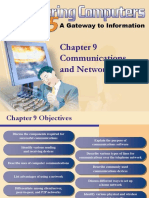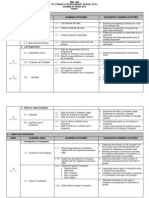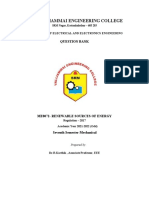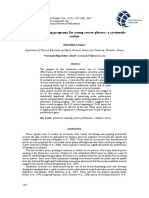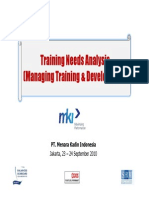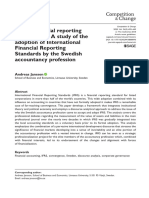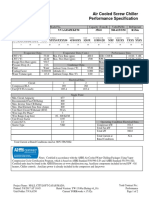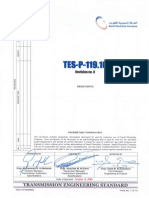Professional Documents
Culture Documents
Nota Powerpoint
Uploaded by
fura5salCopyright
Available Formats
Share this document
Did you find this document useful?
Is this content inappropriate?
Report this DocumentCopyright:
Available Formats
Nota Powerpoint
Uploaded by
fura5salCopyright:
Available Formats
Create and save a presentation NEXT: CREATE A PRESENTATION FROM A TEMPLATE To create a new presentation, Documents List, click
the red Create button, and select Presentation from the drop-down menu. As soon as you name the document or start typing, Google Docs will automatically save your work every few seconds. At the top of the document, you'll see text that indicates when your document was last saved. You can access your document at any time by opening your Documents List at http://docs.google.com. To save a copy of a presentation to your computer, you can download it. In your document, go to the File menu and point your mouse to the Download as option. Select one of the following file types: PNG, JPEG, SVG, PPTX, PDF, or TXT. Your presentation will download to your computer. ormat, resize, or move objects on a slide Google presentations gives you many ways to format text and objects on a slide. To get started, click the object you want to format, resize, or move.
To add custom formatting to text or an object, you can use the Format menu or the toolbar above the slide editing space.
To resize an object, click one of the resize handles surrounding it. Then, drag the box inward or outward until youre happy with the size. You can preserve the objects height or width by holding Shift while resizing the object.
To move an object, drag-and-drop it to another place on the slide. To turn on vertical and horizontal dragging guides, hold the Shift key while dragging an object. To nudge an object in one pixel increments, hold the Shift key while moving an object with the arrow keys.
To preserve an object's aspect ratio while resizing, hold the Shift key while resizing an object. To rotate an object 15 degrees at a time, hold the Shift key, click the small circle above an object, and drag your mouse clockwise or counter-clockwise.
You can also adjust the dimensions and alignment of an object. Select an object, then click the small yellow diamond in the middle. Dragging this diamond lets you edit the dimensions and proportions of the object. You can also click the circle connected to the top of the object to rotate it clockwise or counterclockwise. Modify multiple objects at once To select multiple objects, hold the Shift key while selecting each object or drag your mouse over all of the objects you'd like to select. To deselect one or more objects, press the Shift key and click the object(s). Multi-shape formatting only applies to objects in the new presentations editor. You can perform the following actions on all selected objects:
Move the objects with your mouse or the arrow keys Resize or arrange objects Copy and paste Delete
Themes, background images, and layouts are a good way for you to customize your presentation and tailor it to a particular audience. Themes To change or add a theme to your presentation, go to the Slide menu, and select Change theme. Select the theme youd like to use, and it will automatically be applied to all of the slides in your presentation.
Background images Background images let you customize your slides using an image thats saved to your computer. You can apply a background image to a single slide or to all of the slides in your presentation. To insert a background image in a slide, follow these steps: 1. 2. 3. 4. Select a slide. Go to the Slide menu, and select Background In the window that appears, click the option next to Background Image. On the Insert image dialog, click Choose file to select a custom image for your background. 5. In the window that appears, click Insert image. 6. Once you select an image, click the Upload button.
7. You'll go back to the Background dialog, where you can apply the background image to all of the slides in your presentation or add a background
color. 8. Click the Done button to finish. transitions and animations NEXT: ADD COLOR TO A PRESENTATION Animations are helpful way to make your slides look more dynamic. Theyre also a great way to reveal text or objects on a slide one step at a time. For example, you could have five bullet points of text, and reveal them one-by-one on the slide with each click. You can also make moving from one slide to the next a little more interesting with transitions. You can add or modify slide transitions and animations in the Animations pane. Heres how to enable the Animations pane: Go to the Slide menu and select Change transition. Go to the View menu and select Animations. Go to the Insert menu and select Animations. The Animations pane is split into two levels. At the top, youll see transition options. Use the drop-down menu to select a slide transition for the selected slide. Choose the option below the drop-down menu to apply this transition to all slides in the presentation. At the bottom, you can apply animations to text and objects.
Add color to a presentation NEXT: INSERT AN IMAGE To change the color of text and objects, select an object or multiple objects. Then, click the Text or Fill color icon in the toolbar. Select a color from the color picker.
Insert an image NEXT: INSERT A VIDEO Images are a good way to make your presentations more colorful. Here are five ways to insert an image into your presentation: Drag-and-drop an image from your computer directly into a slide. Upload an image thats saved to your computer. Enter the URL of a publicly available image from the Internet. Find an image through Google Image Search. Choose an image thats in one of your Picasa Web Albums.
Insert shapes, word art, and tables NEXT: VIEW A COMPLETED PRESENTATION In addition to adding images and videos to your presentation, you can add a variety of other objects into your slides. Here are some of your options:
Insert a shape into your slide to create an organizational chart or add a call-out. Add a table to show data and comparisons. Insert word art to add some flair to titles and text. View a completed presentation NEXT: SHARE A PRESENTATION
To show a finished presentation, select Start presentation in the top right of the screen.
A new window opens, displaying your presentation one slide at a time. To skip from one slide to the next, use the arrow keys on your keyboard or click the arrow icon in the gray bar at the bottom of your presentation. To close the presentation viewer, press the Esc key. In the new version of Google presentations, you can also access additional presentations options in the the toolbar at the bottom of the presentation window. Here, you can select slides to present from a list, open speaker notes, print the presentation, or download it in PDF or PPTX format.
Publish a presentation to the web Publish your presentation to make it available to more people. You choose who can access your presentation by sharing the URL you'll get when you publish it. If you use Google Apps, your administrator can prevent published docs from being shared outside of your domain. If you'd like to have this setting changed, you'll need to contact your administrator directly. To publish a presentation, follow these steps: 1. Open the presentation you'd like to publish, and go to the File menu. 2. Select Publish to the Web.... 3. Click the Start publishing button. 4. Share this link with those you'd like to give access to the presentation. Your presentation will be accessible from this URL until you delete or unpublish the presentation. To unpublish it, go back to the File menu and select Publish to the Web.... Then, click the Stop publishing button.
You might also like
- PowerPoint 2Document57 pagesPowerPoint 2Seyi ANo ratings yet
- PowerpointDocument6 pagesPowerpointDominic KatuahNo ratings yet
- Microsoft PowerPoint: Creating a Presentation, Tips for Creating and Delivering an Effective Presentation, and Marketing Your Brand through PowerPoint PresentationFrom EverandMicrosoft PowerPoint: Creating a Presentation, Tips for Creating and Delivering an Effective Presentation, and Marketing Your Brand through PowerPoint PresentationNo ratings yet
- Introduction To Microsoft Power Point 2010Document4 pagesIntroduction To Microsoft Power Point 2010Ronald_Bautist_5557No ratings yet
- MMGD0101 ChapterDocument32 pagesMMGD0101 Chapterkhalid shinwariNo ratings yet
- 9 PPT ExerciseDocument24 pages9 PPT ExerciseAngshu ChakrabartiNo ratings yet
- 44 Tips and Tricks To Help Turbocharge Your Power Point PresentationsDocument5 pages44 Tips and Tricks To Help Turbocharge Your Power Point Presentationsutai88No ratings yet
- Powerpoint (Unit-6)Document8 pagesPowerpoint (Unit-6)Kamal MittalNo ratings yet
- Google Slide Tutorial OverviewDocument21 pagesGoogle Slide Tutorial OverviewRicarla AlvarezNo ratings yet
- ICT Lab7 1Document19 pagesICT Lab7 1parala6768No ratings yet
- CET Powerpoint2007 Manualv1.1Document16 pagesCET Powerpoint2007 Manualv1.1Nagraj YadavNo ratings yet
- Add advanced features to PowerPoint presentationsDocument6 pagesAdd advanced features to PowerPoint presentationsPANKAJ BALIDKARNo ratings yet
- Creating Basic PowerPoint Presentation in 40 StepsDocument2 pagesCreating Basic PowerPoint Presentation in 40 StepsHexeil Meana FloresNo ratings yet
- Lab - 03 Application Software: Ms Powerpoint: Creating A New Power Point PresentationDocument6 pagesLab - 03 Application Software: Ms Powerpoint: Creating A New Power Point PresentationTayyabNo ratings yet
- Powerpoint 2013 Cheat Sheet 150509210016 Lva1 App6892Document3 pagesPowerpoint 2013 Cheat Sheet 150509210016 Lva1 App6892api-318236133No ratings yet
- 1999 REU Summer Research PowerPoint TutorialDocument4 pages1999 REU Summer Research PowerPoint TutorialSimon TekegeNo ratings yet
- LESSON!!Document5 pagesLESSON!!Anna Biella Dacaymat PalattaoNo ratings yet
- Microsoft PowerpointDocument8 pagesMicrosoft PowerpointusmanahmadawanNo ratings yet
- Intro to PowerPoint: Templates, Slides & PresentationsDocument3 pagesIntro to PowerPoint: Templates, Slides & Presentationsigwe nnabuikeNo ratings yet
- MS PowerpointDocument7 pagesMS PowerpointAngelica CarbonquilloNo ratings yet
- Create and edit presentations in PowerPoint 2000Document25 pagesCreate and edit presentations in PowerPoint 2000Oyedotun TundeNo ratings yet
- Introduction of Power PointDocument19 pagesIntroduction of Power PointShabana WaqarNo ratings yet
- PowerpointDocument24 pagesPowerpointkristokunsNo ratings yet
- Activity 1.: Read The Hand Out and List 10 Points For A Good PresentationDocument6 pagesActivity 1.: Read The Hand Out and List 10 Points For A Good PresentationRoshana KamranNo ratings yet
- Notes Ba, BZCDocument4 pagesNotes Ba, BZCaryavardhan9966No ratings yet
- Power Point PresentationDocument2 pagesPower Point Presentationaryavardhan9966No ratings yet
- Ayushi GoelDocument10 pagesAyushi GoelRiya SinghalNo ratings yet
- Skill Development Lect 4 Power PointDocument21 pagesSkill Development Lect 4 Power PointAqsa BalouchNo ratings yet
- Emp Tech L6Document16 pagesEmp Tech L6FEIH LUNAGNo ratings yet
- Procedure Text: Group Name: Hussein Khalid B Muhammad Zakky I Toni GunawanDocument11 pagesProcedure Text: Group Name: Hussein Khalid B Muhammad Zakky I Toni GunawanMuti WingsNo ratings yet
- Microsoft Office Power Point (Creating and Enhancing A Presentation) Lecture NotesDocument12 pagesMicrosoft Office Power Point (Creating and Enhancing A Presentation) Lecture NotesRobert NyabawaNo ratings yet
- Advanced PowerpointhandoutDocument14 pagesAdvanced PowerpointhandoutCipo LlettiNo ratings yet
- About Power PointDocument12 pagesAbout Power PointselvamuthukumarNo ratings yet
- Introduction To Powerpoint: A Brief Overview of Powerpoint For Teaching in FasDocument26 pagesIntroduction To Powerpoint: A Brief Overview of Powerpoint For Teaching in FasMuhammad sajidNo ratings yet
- Microsoft Powerpoint Level One: Merrilee ShoplandDocument25 pagesMicrosoft Powerpoint Level One: Merrilee ShoplandshaikmanojNo ratings yet
- Using PowerpointDocument18 pagesUsing PowerpointHabtamu AssefaNo ratings yet
- PowerPoint How To Create Slides EtcDocument3 pagesPowerPoint How To Create Slides EtcAli MurtazaNo ratings yet
- Powerpoint 2010 Quick Reference PDFDocument2 pagesPowerpoint 2010 Quick Reference PDFAnnabelle Poniente HertezNo ratings yet
- power_point_notes_DAY1Document5 pagespower_point_notes_DAY1diljithdinesh1501No ratings yet
- Google SlidesDocument32 pagesGoogle SlidesRomina DeldacanNo ratings yet
- CREATING A POWER POINT Things You Should KnowDocument13 pagesCREATING A POWER POINT Things You Should KnowRosiebelle DascoNo ratings yet
- Lesson-5-Slide-Basicsdocx In ICT Microsoft PowerpointDocument21 pagesLesson-5-Slide-Basicsdocx In ICT Microsoft Powerpointkai kamalNo ratings yet
- Lab Session: 5 Ms Powerpoint: 1. Create Slide PresentationDocument10 pagesLab Session: 5 Ms Powerpoint: 1. Create Slide PresentationKashaf FatimaNo ratings yet
- Empowerment TechnologyDocument34 pagesEmpowerment TechnologyAileen Nombrefia Labao100% (2)
- Introduction to PowerPoint: Slides, Transitions, and AnimationsDocument4 pagesIntroduction to PowerPoint: Slides, Transitions, and AnimationsselvamuthukumarNo ratings yet
- MS OfficeDocument11 pagesMS Officebhaskar sarmaNo ratings yet
- How To Create A Powerpoint Presentation Step by Step NotesDocument8 pagesHow To Create A Powerpoint Presentation Step by Step NotesSwathi KNo ratings yet
- Powerpoint 2003Document75 pagesPowerpoint 2003Divine Christian VillamangcaNo ratings yet
- ICT SKILLS - Micrsoft Power PointDocument29 pagesICT SKILLS - Micrsoft Power PointSindayiheba PatrickNo ratings yet
- Microsoft PowerPointDocument16 pagesMicrosoft PowerPointMc joey NavarroNo ratings yet
- Microsoft Powerpoint BasicDocument17 pagesMicrosoft Powerpoint Basicsindhujaresearch29No ratings yet
- What Is PowerPointDocument32 pagesWhat Is PowerPointNabeel ShoukatNo ratings yet
- Power Point 2010Document18 pagesPower Point 2010nebojsa.radojevic.facebook3961No ratings yet
- Powerpoint Basics: Power PresentationsDocument48 pagesPowerpoint Basics: Power PresentationsElias GranilloNo ratings yet
- Productivity Tools Advanced Presentation SkillsDocument43 pagesProductivity Tools Advanced Presentation SkillsMaureene Andrea AllamNo ratings yet
- Inbound 5101306780759162911Document45 pagesInbound 5101306780759162911ememplayzphNo ratings yet
- Honors Lab Questions-1Document5 pagesHonors Lab Questions-1adilabasiNo ratings yet
- Power-Point-Presentation-notes-convertedDocument6 pagesPower-Point-Presentation-notes-convertedJyoti PatelNo ratings yet
- Jadual Koko 2021Document1 pageJadual Koko 2021fura5salNo ratings yet
- Atom "Pinhole Camera" With Nanometer ResolutionDocument4 pagesAtom "Pinhole Camera" With Nanometer Resolutionfura5salNo ratings yet
- Chapter 1: Introduction: Handbook No.6 PGDocument28 pagesChapter 1: Introduction: Handbook No.6 PGfura5salNo ratings yet
- Scanned Document CamScannerDocument310 pagesScanned Document CamScannerfura5salNo ratings yet
- Senarai Syarikat Yang Mendaftar Semula 1 PDFDocument3,140 pagesSenarai Syarikat Yang Mendaftar Semula 1 PDFfura5salNo ratings yet
- Networks Chapter 9 CommunicationsDocument50 pagesNetworks Chapter 9 Communicationsfura5salNo ratings yet
- How To Use Remote ClockDocument13 pagesHow To Use Remote Clockfura5salNo ratings yet
- Academy Handbook Fourth GradeDocument6 pagesAcademy Handbook Fourth Gradefura5salNo ratings yet
- Nota Ms Powerpoint 2007 Asas INSTUNDocument49 pagesNota Ms Powerpoint 2007 Asas INSTUNMohamad FadzliNo ratings yet
- Computer HardwareDocument17 pagesComputer HardwareAsrar NiaNo ratings yet
- 1 Whole+NumbersDocument25 pages1 Whole+NumbersSarah AnwarNo ratings yet
- Rancangan Pelajaran Tahunan 2014 Tingkatan 1Document10 pagesRancangan Pelajaran Tahunan 2014 Tingkatan 1fura5salNo ratings yet
- ANSWER Test Your KnowledgeDocument1 pageANSWER Test Your Knowledgefura5salNo ratings yet
- Me8072 Renewable Sources of EnergyDocument13 pagesMe8072 Renewable Sources of EnergyNallappan Rajj ANo ratings yet
- The Champion Legal Ads: 11-02-23Document58 pagesThe Champion Legal Ads: 11-02-23Donna S. SeayNo ratings yet
- Plyometric Training Programs For Young Soccer Players: A Systematic ReviewDocument7 pagesPlyometric Training Programs For Young Soccer Players: A Systematic ReviewsteNo ratings yet
- Teodora Sarkizova: Certificate of AchievementDocument2 pagesTeodora Sarkizova: Certificate of AchievementAbd El-RahmanNo ratings yet
- Detect and Diagnose HVAC Equipment ErrorsDocument1 pageDetect and Diagnose HVAC Equipment ErrorsCatalin DragomirNo ratings yet
- Forensic Pharmacy: Dr. Zirwa AsimDocument35 pagesForensic Pharmacy: Dr. Zirwa AsimZirwa AsimNo ratings yet
- An Overview On Recognition of State in International LawDocument17 pagesAn Overview On Recognition of State in International LawRamanah VNo ratings yet
- Galvanized and Black Malleable Iron Pipe Fittings SpecificationsDocument24 pagesGalvanized and Black Malleable Iron Pipe Fittings SpecificationsdeniNo ratings yet
- List of SDAsDocument4 pagesList of SDAsAthouba SagolsemNo ratings yet
- NCP 1014Document24 pagesNCP 1014rodricaldasNo ratings yet
- Katja Kruckeberg, Wolfgang Amann, Mike Green-Leadership and Personal Development - A Toolbox For The 21st Century Professional-Information Age Publishing (2011)Document383 pagesKatja Kruckeberg, Wolfgang Amann, Mike Green-Leadership and Personal Development - A Toolbox For The 21st Century Professional-Information Age Publishing (2011)MariaIoanaTelecan100% (1)
- Maklumat Vaksinasi: Vaccination DetailsDocument1 pageMaklumat Vaksinasi: Vaccination Detailsaccung manNo ratings yet
- Journal of Travel & Tourism MarketingDocument19 pagesJournal of Travel & Tourism MarketingSilky GaurNo ratings yet
- Sist-En-6101-2016 .Document9 pagesSist-En-6101-2016 .lokelooksNo ratings yet
- DUPLICATE BILL TITLEDocument8 pagesDUPLICATE BILL TITLEMohammed AhmedNo ratings yet
- Fire InsuranceDocument108 pagesFire Insurancem_dattaias88% (8)
- Laser Communications Offer High-Performance Inter-Satellite LinksDocument18 pagesLaser Communications Offer High-Performance Inter-Satellite LinksAnukriti LeeNo ratings yet
- 2023 Grades 10-12 Mathematics ATP MediationDocument14 pages2023 Grades 10-12 Mathematics ATP Mediationkaybeach007No ratings yet
- Optimization Module For Abaqus/CAE Based On Genetic AlgorithmDocument1 pageOptimization Module For Abaqus/CAE Based On Genetic AlgorithmSIMULIACorpNo ratings yet
- Kompres Panas Dingin Dapat Mengurangi Nyeri Kala I Persalinan Di Rumah Sakit Pertamina Bintang AminDocument9 pagesKompres Panas Dingin Dapat Mengurangi Nyeri Kala I Persalinan Di Rumah Sakit Pertamina Bintang AminHendrayana RamdanNo ratings yet
- Training Needs Analysis (Managing Training & Development)Document78 pagesTraining Needs Analysis (Managing Training & Development)Henrico Impola100% (1)
- Food Conformity BA 550-13Document9 pagesFood Conformity BA 550-13puipuiesperaNo ratings yet
- 1 Clock Domain CrossingDocument35 pages1 Clock Domain CrossingRamakrishnaRao SoogooriNo ratings yet
- Global Financial Reporting Convergence: A Study of The Adoption of International Financial Reporting Standards by The Swedish Accountancy ProfessionDocument21 pagesGlobal Financial Reporting Convergence: A Study of The Adoption of International Financial Reporting Standards by The Swedish Accountancy Professionihda0farhatun0nisakNo ratings yet
- Mineral Processing Course: ThickeningDocument50 pagesMineral Processing Course: ThickeningAdham Elbrawy100% (1)
- Air Cooled Screw Chiller Performance SpecificationDocument2 pagesAir Cooled Screw Chiller Performance SpecificationDajuko Butarbutar100% (1)
- Mascot LD series hydraulic motor specsDocument6 pagesMascot LD series hydraulic motor specsM S GokulNo ratings yet
- Instruction Manual Series 854 XTG Level GaugeDocument60 pagesInstruction Manual Series 854 XTG Level GaugeJandri JacobNo ratings yet
- Tes P 119 10 R0 PDFDocument43 pagesTes P 119 10 R0 PDFAbin Meetu100% (4)
- Mid SemDocument1 pageMid SemvidulaNo ratings yet