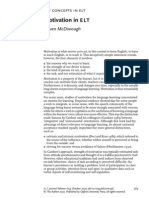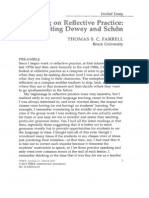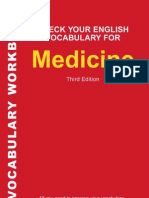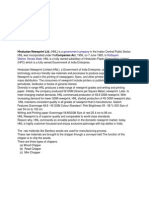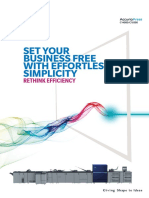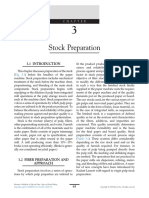Professional Documents
Culture Documents
Brother Printer Quick Start
Uploaded by
Bob HowesCopyright
Available Formats
Share this document
Did you find this document useful?
Is this content inappropriate?
Report this DocumentCopyright:
Available Formats
Brother Printer Quick Start
Uploaded by
Bob HowesCopyright:
Available Formats
Before you can use the machine, read this Quick Setup Guide for the correct setup
and installation. LS6093004 UK/IRE/GEN/SAF Printed in China
Quick Setup Guide
DCP-145C DCP-163C DCP-165C DCP-167C DCP-185C
Load plain A4 paper
Unpack the machine and check the components
Start Here
Important
Note The components of your box may differ depending on your country. Save all packing materials and the box in case for any reason you must ship your machine. A USB cable is not included. You need to purchase a USB 2.0 cable that is no more than 2 metres long.
c. Make sure you have all components.
1 Inbox Ink Cartridges [x4]1 Black Yellow Cyan Magenta CD-ROM Users Guide
2 3
a. Pull out the paper tray.
b. Lift the paper tray cover a.
1
c. Press and slide the
paper side guides a and paper length guide b to fit the paper size. Make sure that the triangular marks c on the paper side guides a and paper length guide b line up with the mark for the paper size you are using.
3
DO NOT connect the USB cable yet.
WARNING Warnings tell you what to do to prevent possible personal injury.
Power Cord Quick Setup Guide
1
a. Remove the protective tape and film. b. Remove the plastic bag a containing the ink cartridges
from on top of the paper tray.
Approx. 65% yield of the replacement cartridge. For details, see Consumable items in the Users Guide.
Illustrations in this Quick Setup Guide are based on the DCP-145C.
WARNING Plastic bags are used in the packaging of your machine. To avoid danger of suffocation, please keep these bags away from babies and children.
Connect the power cord
d. Fan the stack of paper well. e. Gently put the paper into
the paper tray. Check that the paper is flat in the tray.
Set the language
g. Close the paper tray cover
and slowly push the paper tray back into the machine.
h. Pull out the paper support a until
it clicks, and then unfold the paper support flap b.
a. Connect the power cord.
WARNING The machine must be tted with an earthed plug.
a. When the LCD shows this
message, press OK.
c. Press a (Yes) to confirm the
language setting.
Select Language Press OK Key b. Press a or b to choose your
language and press OK.
f.
Important Do not push the paper in too far.
Gently adjust the paper side guides to the paper with both hands. Make sure the paper side guides touch the edges of the paper.
Important DO NOT connect the USB cable yet. Note 1 The control panel warning LED will stay on until you have installed the ink cartridges.
Note If you set the wrong language, you can change it again after setting the date and time. (For details see Changing LCD language in Chapter 3 of the Users Guide.)
English Select ab & OK
Install the ink cartridges
a. The LCD shows: No Cartridge b. Open the ink cartridge cover a.
c. Remove the green protective part a.
d. Unpack the ink cartridge.
Turn the green knob on the protective yellow cap clockwise until it clicks to release the vacuum seal, then remove the cap a.
e. Install each ink cartridge in the direction of the arrow on the label.
Take care to match the colour of the lever a with the cartridge colour b.
f.
Gently push the ink cartridge until it clicks. After all the ink cartridges are installed close the ink cartridge cover.
Note 1 1 1 The machine will prepare the ink tube system for printing. This process will take approximately four minutes. Do not turn off the machine.
Check the print quality
a. When the preparation process
has finished, the LCD shows this message.
Set the LCD contrast (If needed)
b. Check the quality of the four colour
blocks a on the sheet. (black/yellow/cyan/magenta)
Set Paper and
1
7
OK Poor
Set the date and time
a. Press Menu. b. Press a or b to choose
0.Initial Setup, and then press OK.
c. Press a or b to choose
2.LCD Contrast, and then press OK.
a. Press Menu. b. Press a or b to choose
0.Initial Setup, and then press OK.
d. Press a or b repeatedly to enter the last two digits of
the year, and then press OK.
Year:2008
(e.g. Enter 08 for 2008.)
Press Start
Press Colour Start. o If all lines are clear and visible, press a (Yes) to finish the quality check. o If you can see missing short lines, press b (No) and follow the steps on the LCD.
d. Press a or b to choose Dark or Light. e. Press OK and then Stop/Exit.
c. Press a or b to choose
1.Date&Time, and then press OK.
e. Repeat for Month and Day, and Hours and Minutes
in 24-hour format.
f. Press Stop/Exit.
Note If you make a mistake and want to start again, press Stop/Exit to go back to step a.
Turn the sheet over.
What is Innobella? Innobella is a range of genuine consumables offered by Brother. The name Innobella derives from the words Innovation and Bella (meaning Beautiful in Italian) and is a representation of the innovative technology providing you with beautiful and long lasting print results.
For
Windows
Install MFL-Pro Suite
b. Disconnect the machine. a. Make sure that your computer is ON and you are logged on with Administrator rights.
Important DO NOT connect the USB cable yet. Close any applications. Make sure there are no memory cards or a USB Flash memory drive inserted. The screen may differ depending on the operating system. The supplied CD-ROM includes ScanSoft PaperPort 11SE. This software supports Windows 2000 (SP4 or greater), XP (SP2 or greater), XP Professional x64 Edition and Windows Vista. Update to the latest Windows Service Pack before installing MFL-Pro Suite. For Windows Vista, when the User Account Control screen appears, click Allow.
For
Mac OS X
Connect the USB cable
Make sure your machine is connected to the power and your Macintosh is ON. You must be logged on with Administrator rights.
Important Make sure there are no memory cards or a USB Flash memory drive inserted. For Mac OS X 10.2.0 to 10.2.3 users, upgrade to Mac OS X 10.2.4 or greater. (For the latest information for Mac OS X, visit http://solutions.brother.com/)
Before you install
10
Note
Before you install
a. Insert the supplied CD-ROM into
your CD-ROM drive. Choose your language.
10
a. Lift the scanner
cover until it locks securely into the open position.
b. Connect the USB cable to the USB
socket marked with a symbol. The USB socket is inside the machine as shown below.
If the Brother screen does not appear automatically, go to My Computer (Computer), doubleclick the CD-ROM icon, and then double-click start.exe.
Connect the USB cable
b. Click Install MFL-Pro Suite, and click Yes
if you accept the license agreements.
c. Follow the on-screen instructions
until this screen appears:
11
a. Lift the scanner cover until it locks
securely into the open position.
c. Carefully guide the USB cable into the
cable channel and out the back of the machine. d. Connect the cable to your Macintosh.
Important DO NOT connect the machine to a USB port on a keyboard or a non-powered USB hub. Connect the machine directly to your Macintosh. Make sure that the cable does not restrict the cover from closing, or an error may occur.
e. Lift the scanner cover to release the lock a.
Gently push the scanner cover support down b and close the scanner cover c.
1 3
b. Connect the USB cable to the USB
socket marked with a symbol. The USB socket is inside the machine as shown.
c. Carefully guide the USB cable into the cable
channel and out the back of the machine. Connect the cable to your computer.
Important DO NOT connect the machine to a USB port on a keyboard or a non-powered USB hub. Connect the machine directly to your computer. Make sure that the cable does not restrict the cover from closing, or an error may occur.
d. Lift the scanner cover to release
the lock a. Gently push the scanner cover support down b and close the scanner cover c.
1 3
Install MFL-Pro Suite
11
a. Insert the supplied CD-ROM into your
CD-ROM drive.
b. Double-click the Start Here OSX icon.
Connect the power cord
12
Finish and restart
Important DO NOT cancel any of the screens. It may take a few minutes for installation to complete.
Note It may take a few minutes for installation to complete. After the installation, click Restart.
a. Connect the power
cord.
b. When the
On-Line Registration screen appears, make your selection and follow the on-screen instructions.
13
a. Click Finish to restart your
computer.
Finish
Note
The installation is now complete.
The installation will continue automatically. The installation screens appear one after another.
If an error message appears during the software installation, run the Installation Diagnostics located in Start/All Programs/ Brother/DCP-XXXX (where DCP-XXXX is your model name).
c. Click OK.
d. For Mac OS X 10.2.4
to 10.2.8 users, click Add and then choose USB.
e. Choose your
model name, and then click Add.
f. Quit Print Center.
Install Optional Applications supported by Reallusion, Inc
14
FaceFilter Studio lets you edit your photo data and add photo effects such as red eye reduction or skin tone enhancement.
Important The computer must be connected to the internet. The machine must be ON and connected to the computer.
a. Open the main menu again by
ejecting and then reinserting the CD-ROM or by double-clicking the start.exe program from the root folder.
b. The CD-ROM main menu will appear.
Choose your language and then click Additional Applications.
c. Click the FaceFilter Studio
button to install.
Note You can also install BookScan&Whiteboard Suite from the main menu.
For Mac OS X 10.3.x or greater users, go to step 12.
Install Presto! PageManager
Install FaceFilter Studio Help
15
Note
a. Go to Start/
All Programs/ Reallusion/ FaceFilter Studio on your computer.
b. Click the
button on the upper right corner of the screen, and then click Check for updates to go to the Reallusion update web page.
c. Click the
Download button and choose a folder to save the file in.
d. Close FaceFilter
Studio, double-click the downloaded file from the folder you specified, and then follow the on-screen instructions to install.
To view FaceFilter Studio Help, go to Start/ All Programs/ Reallusion/ FaceFilter Studio/ FaceFilter Studio Help on your computer.
12
When Presto! PageManager is installed, OCR capability is added to Brother ControlCenter2. With Presto! PageManager, you can easily scan, share and organize photos and documents. For Mac OS X 10.2.4 to 10.3.8 users, follow the on-screen instructions, and download the software from the Brother Solutions Center website.
a. Double-click the Presto! PageManager icon
and follow the on-screen instructions.
Finish
The installation is now complete.
You might also like
- The Subtle Art of Not Giving a F*ck: A Counterintuitive Approach to Living a Good LifeFrom EverandThe Subtle Art of Not Giving a F*ck: A Counterintuitive Approach to Living a Good LifeRating: 4 out of 5 stars4/5 (5794)
- Felixstowe Academy Prospectus 2013Document7 pagesFelixstowe Academy Prospectus 2013Bob HowesNo ratings yet
- The Little Book of Hygge: Danish Secrets to Happy LivingFrom EverandThe Little Book of Hygge: Danish Secrets to Happy LivingRating: 3.5 out of 5 stars3.5/5 (399)
- Holliday - 2006 - Native-Speakerism - ELT JournalDocument3 pagesHolliday - 2006 - Native-Speakerism - ELT JournalBob HowesNo ratings yet
- A Heartbreaking Work Of Staggering Genius: A Memoir Based on a True StoryFrom EverandA Heartbreaking Work Of Staggering Genius: A Memoir Based on a True StoryRating: 3.5 out of 5 stars3.5/5 (231)
- How To Improve Your Academic Writing PDFDocument24 pagesHow To Improve Your Academic Writing PDFipqtrNo ratings yet
- Hidden Figures: The American Dream and the Untold Story of the Black Women Mathematicians Who Helped Win the Space RaceFrom EverandHidden Figures: The American Dream and the Untold Story of the Black Women Mathematicians Who Helped Win the Space RaceRating: 4 out of 5 stars4/5 (894)
- HVLF43AM, Sony FlashDocument76 pagesHVLF43AM, Sony FlashBob HowesNo ratings yet
- The Yellow House: A Memoir (2019 National Book Award Winner)From EverandThe Yellow House: A Memoir (2019 National Book Award Winner)Rating: 4 out of 5 stars4/5 (98)
- Mercer - 2006 - Learner Self-Beliefs - ELT JournalDocument2 pagesMercer - 2006 - Learner Self-Beliefs - ELT JournalBob HowesNo ratings yet
- Shoe Dog: A Memoir by the Creator of NikeFrom EverandShoe Dog: A Memoir by the Creator of NikeRating: 4.5 out of 5 stars4.5/5 (537)
- Brother Printer ManualDocument111 pagesBrother Printer ManualBob HowesNo ratings yet
- Elon Musk: Tesla, SpaceX, and the Quest for a Fantastic FutureFrom EverandElon Musk: Tesla, SpaceX, and the Quest for a Fantastic FutureRating: 4.5 out of 5 stars4.5/5 (474)
- McDonough - 2007 - Motivation in ELT - ELT JournalDocument3 pagesMcDonough - 2007 - Motivation in ELT - ELT JournalBob Howes0% (1)
- Never Split the Difference: Negotiating As If Your Life Depended On ItFrom EverandNever Split the Difference: Negotiating As If Your Life Depended On ItRating: 4.5 out of 5 stars4.5/5 (838)
- Borg - 2001 - Teachers' Beliefs - ELT JournalDocument3 pagesBorg - 2001 - Teachers' Beliefs - ELT JournalBob Howes100% (1)
- Grit: The Power of Passion and PerseveranceFrom EverandGrit: The Power of Passion and PerseveranceRating: 4 out of 5 stars4/5 (587)
- Reflecting on the Origins and Evolution of Reflective Practice in TeachingDocument10 pagesReflecting on the Origins and Evolution of Reflective Practice in TeachingBob HowesNo ratings yet
- Devil in the Grove: Thurgood Marshall, the Groveland Boys, and the Dawn of a New AmericaFrom EverandDevil in the Grove: Thurgood Marshall, the Groveland Boys, and the Dawn of a New AmericaRating: 4.5 out of 5 stars4.5/5 (265)
- CompTIA A+ 220-801 ObjectivesDocument21 pagesCompTIA A+ 220-801 ObjectiveslexprogNo ratings yet
- Robb - 2000 - Internet Resources For TESOL Professional Development - TESOL Journal PDFDocument2 pagesRobb - 2000 - Internet Resources For TESOL Professional Development - TESOL Journal PDFBob HowesNo ratings yet
- Check Your English Vocabulary For MedicineDocument65 pagesCheck Your English Vocabulary For MedicineOlga Poleszak100% (1)
- The Emperor of All Maladies: A Biography of CancerFrom EverandThe Emperor of All Maladies: A Biography of CancerRating: 4.5 out of 5 stars4.5/5 (271)
- Zoom H2n ManualDocument48 pagesZoom H2n ManualfastfingersfredNo ratings yet
- On Fire: The (Burning) Case for a Green New DealFrom EverandOn Fire: The (Burning) Case for a Green New DealRating: 4 out of 5 stars4/5 (73)
- Cambridge ESOL Entry 1 Certificate in ESOL Skills For Life (Reading) Test 102Document12 pagesCambridge ESOL Entry 1 Certificate in ESOL Skills For Life (Reading) Test 102Bob HowesNo ratings yet
- The Hard Thing About Hard Things: Building a Business When There Are No Easy AnswersFrom EverandThe Hard Thing About Hard Things: Building a Business When There Are No Easy AnswersRating: 4.5 out of 5 stars4.5/5 (344)
- ELT and The Global RecessionDocument3 pagesELT and The Global RecessionBob HowesNo ratings yet
- Team of Rivals: The Political Genius of Abraham LincolnFrom EverandTeam of Rivals: The Political Genius of Abraham LincolnRating: 4.5 out of 5 stars4.5/5 (234)
- Olympus Vn1100 vn2100 vn3100Document10 pagesOlympus Vn1100 vn2100 vn3100Bob HowesNo ratings yet
- New Approved English TestsDocument18 pagesNew Approved English Testsfarazee_124@hotmail.comNo ratings yet
- Critical Discourse AnalysisDocument31 pagesCritical Discourse AnalysisZulfiqar ShahNo ratings yet
- Japanese Particles Cheatsheet1Document1 pageJapanese Particles Cheatsheet1Fidel Campusano TejedaNo ratings yet
- Higher Algebra - Hall & KnightDocument593 pagesHigher Algebra - Hall & KnightRam Gollamudi100% (2)
- The Unwinding: An Inner History of the New AmericaFrom EverandThe Unwinding: An Inner History of the New AmericaRating: 4 out of 5 stars4/5 (45)
- Lumi ArtDocument2 pagesLumi ArthheeggNo ratings yet
- The World Is Flat 3.0: A Brief History of the Twenty-first CenturyFrom EverandThe World Is Flat 3.0: A Brief History of the Twenty-first CenturyRating: 3.5 out of 5 stars3.5/5 (2219)
- FOMA NDT FILM SYSTEM FOR TESTING STEEL AND METAL PARTSDocument2 pagesFOMA NDT FILM SYSTEM FOR TESTING STEEL AND METAL PARTSpepitoNo ratings yet
- Hindustan Newsprint LTDDocument4 pagesHindustan Newsprint LTDScribdfavNo ratings yet
- Lab Sheet 7 Lab BeatingDocument39 pagesLab Sheet 7 Lab BeatingWan Aziz Wan Othman0% (1)
- The Gifts of Imperfection: Let Go of Who You Think You're Supposed to Be and Embrace Who You AreFrom EverandThe Gifts of Imperfection: Let Go of Who You Think You're Supposed to Be and Embrace Who You AreRating: 4 out of 5 stars4/5 (1090)
- NarrationDocument64 pagesNarrationfrancis canaresNo ratings yet
- HP LaserJet MFP M433, M436, M437, Service and Support Training1Document167 pagesHP LaserJet MFP M433, M436, M437, Service and Support Training1Alves CarvalhoNo ratings yet
- Lesson Plan 4 No CommentDocument3 pagesLesson Plan 4 No Commentapi-334011750No ratings yet
- Packaging EssentialsDocument37 pagesPackaging EssentialsUjwala JainNo ratings yet
- The Sympathizer: A Novel (Pulitzer Prize for Fiction)From EverandThe Sympathizer: A Novel (Pulitzer Prize for Fiction)Rating: 4.5 out of 5 stars4.5/5 (119)
- List of Chemicals Used in Pulp and Paper MakingDocument5 pagesList of Chemicals Used in Pulp and Paper MakingVeena Kohli67% (3)
- Survey Practice Handbook - Part 1 Drawing PracticeDocument167 pagesSurvey Practice Handbook - Part 1 Drawing PracticeSalma GundiNo ratings yet
- 563 Pulp and Paper A Guide To Steam ConditioningDocument8 pages563 Pulp and Paper A Guide To Steam ConditioningMuhammadNo ratings yet
- JHVJLDocument11 pagesJHVJLAna LuisaNo ratings yet
- Post Test 3rd QTRDocument11 pagesPost Test 3rd QTRPamela AltarejosNo ratings yet
- Changes in Materials Science LessonsDocument7 pagesChanges in Materials Science LessonsMarissel0% (1)
- Paper Facial Tissue History and Environmental ImpactDocument4 pagesPaper Facial Tissue History and Environmental ImpactDaniel RaeNo ratings yet
- Innovating Labels 002 2022 en Screen DoppelDocument15 pagesInnovating Labels 002 2022 en Screen DoppelPaulNo ratings yet
- AsdlaminateDocument39 pagesAsdlaminateGhada A. ZeweitaNo ratings yet
- IBISWorld Industry Report Paper Bag & Disposable Plastic Product Wholesaling in The US 2018Document36 pagesIBISWorld Industry Report Paper Bag & Disposable Plastic Product Wholesaling in The US 2018uwybkpeyawxubbhxjyNo ratings yet
- F6 English IeltsDocument42 pagesF6 English IeltsFendy Eko HariyantoNo ratings yet
- Konica Minolta Accuriopress-C14000 - C12000-Brochure-LrDocument8 pagesKonica Minolta Accuriopress-C14000 - C12000-Brochure-LrRICKONo ratings yet
- Her Body and Other Parties: StoriesFrom EverandHer Body and Other Parties: StoriesRating: 4 out of 5 stars4/5 (821)
- Assignment 1 of Manufacturing ProcessDocument6 pagesAssignment 1 of Manufacturing ProcessMehedi HasanNo ratings yet
- Biermann's Handbook of Pulp and Paper - Cap 03Document12 pagesBiermann's Handbook of Pulp and Paper - Cap 03chau_riberNo ratings yet
- Custom Writing Service - Special Prices on Research ProposalsDocument3 pagesCustom Writing Service - Special Prices on Research Proposalseden neshaNo ratings yet
- Face-Mounting Techniques For Contemporary Photographs and Digital ImagesDocument7 pagesFace-Mounting Techniques For Contemporary Photographs and Digital ImagesLuiz PimentelNo ratings yet
- Wall-E Origami DiagramDocument6 pagesWall-E Origami DiagramZhenlei JiNo ratings yet
- Eversea Practicesheet PDFDocument5 pagesEversea Practicesheet PDFShreyansh Manojkumar AjmeraNo ratings yet
- Bonefolder IndexDocument17 pagesBonefolder IndexHiroNo ratings yet
- De Thi Chon HSGDocument246 pagesDe Thi Chon HSGChi TrầnNo ratings yet
- C66C Pulp Paper Mill Spray Technology With PerformanceDocument205 pagesC66C Pulp Paper Mill Spray Technology With PerformanceLie IbrahimNo ratings yet
- Medical CodingDocument1 pageMedical CodingHarsha VipinNo ratings yet
- Naples, Sorrento & the Amalfi Coast Adventure Guide: Capri, Ischia, Pompeii & PositanoFrom EverandNaples, Sorrento & the Amalfi Coast Adventure Guide: Capri, Ischia, Pompeii & PositanoRating: 5 out of 5 stars5/5 (1)