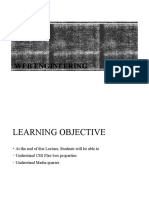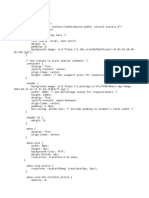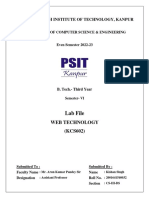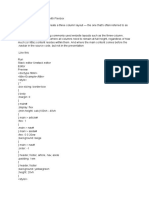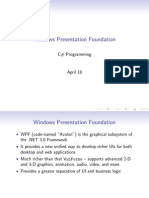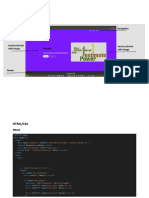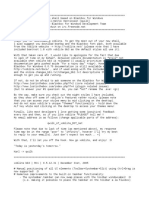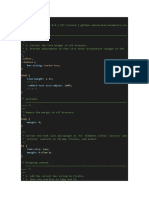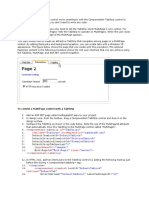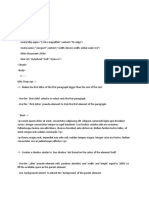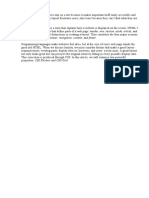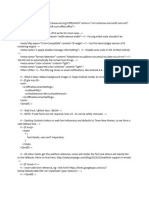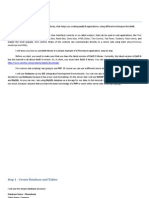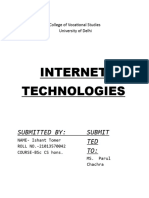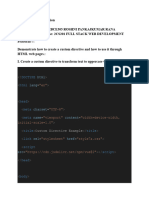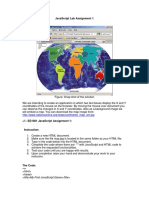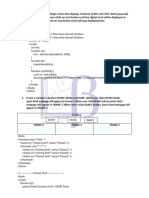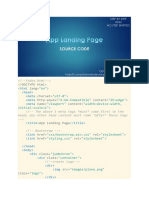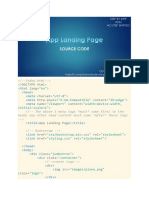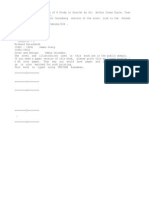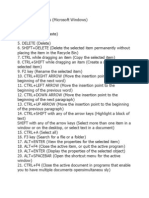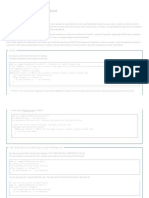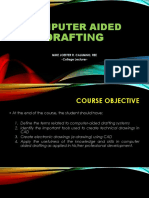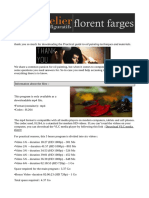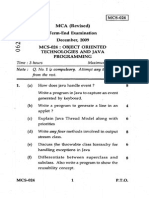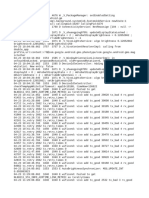Professional Documents
Culture Documents
CSS Flexbox: Description
Uploaded by
gulanchiOriginal Title
Copyright
Available Formats
Share this document
Did you find this document useful?
Is this content inappropriate?
Report this DocumentCopyright:
Available Formats
CSS Flexbox: Description
Uploaded by
gulanchiCopyright:
Available Formats
CSS Flexbox
Last Updated: 9/14/2011
Introduction
CSS Flexbox lets you create webpages with elements, controls, forms, toolbars, and menus that can resize and reposition themselves when the user changes the size of the browser window. This can help you design more flexible webpages that can automatically adapt to changing browser windows. As the window changes, you can control what the user sees, rather than just having elements and text truncated as a windows shrinks.
Building the Sample
The sample contains HTML, CSS, and JavaScript files, along with a project file that you can open in Visual Studio, or your favorite editor. To run the sample, open the default.html file in your HTML5 enabled browser.
Description
This sample demonstrates two ways CSS Flexbox can be used to create menus, toolbars, and controls of screen elements that resize according to the applications layout. The Flexbox Toolbar example shows how a toolbar can change orientation as the browser window change in size to keep as much content displayed for the user. The Flexbox item collection example shows how Flexbox can be used to create a simple collection to hold elements such as images and text boxes. When the screen resizes, Flexbox creates more or fewer lines of elements and wraps the element collection as needed. As less and less room is available horizontally, the layout puts more items on more lines. The view source option lets you see a preview of the CSS code that controls how the collection is laid out.
Source Code Files
Default.html - contains HTML source for examples program.js - contains JavaScript source code for examples
program.css - contains CSS source code for the examples
Default.html - contains HTML source for examples
<!DOCTYPE html> <!-- saved from url=(0025)http://www.microsoft.com/ --> <html> <head> <title>CSS Flexbox</title> <meta http-equiv="X-UA-Compatible" content="IE=10" /> <link rel="stylesheet" type="text/css" href="css/base-sdk.css" /> <link rel="stylesheet" type="text/css" href="css/program.css" /> <script type="text/javascript" src="base-sdk.js"></script> <script type="text/javascript" src="program.js"></script> </head> <body role="application"> <div id="header" role="contentinfo"></div> <h1>CSS Flexbox</h1> <h2 id="inputLabel">Input</h2> <div id="input" role="main" aria-labelledby="inputLabel"> <div class="options"> <h3 id="listLabel">Select scenario:</h3> <select size="7" id="scenarios" aria-labelledby="listLabel"> <option selected="selected" value="1">1) Flexbox toolbar</option> <option value="2">2) Flexbox item collection</option> </select> <a id="sourceToggle">View Source</a> </div> <div class="details" role="region" aria-labelledby="descLabel" aria-live="assertive"> <h3 id="descLabel">Description:</h3> <!-- Scenario 1 Input --> <div class="item" id="scenario1Input"> <p>This code demonstrates how Flexbox can be used to create a simple menu or toolbar within an application that resizes according to the application layout. To demonstrate, please resize the browser window width. The code below shows how the toolbar has a minimum size when the browser window is at 250px, and a maximum size when the browser window is at 750px. In between these sizes, the buttons grow and add space between themselves. The toolbar also lays itself out differently when the browser window is placed in portrait mode (window height > window width).</p> <br /><br /> <pre id="scenario1Source" class="hidden"> #toolbar {
height: 50px; border: 1px solid black; /* Specifies that the toolbar contents will be laid out according to Flexbox rules. */ display: -ms-box; /* Specifies that any excess space that does not go to flexible children will be evenly distributed between them*/ -ms-box-pack: justify; /* Ensures that the toolbar will not expand beyond 750 pixels */ max-width: 750px; /* Ensures that the toolbar will not shrink beyond 250 pixels */ min-width: 250px; /*styling rules*/ background-color: #115511; border-radius: 10px; } .appButton { /* Sets all excess space to be evenly distributed between the buttons*/ -ms-box-flex: 1; /* Buttons will only grow to 150 pixels wide */ /* Note that in combination with the 750 max width for the toolbar, the 150 max width for the 4 flexible children means that the children will all grow in size to 150px, then 3 gaps between the children will grow up to 50px until the toolbar reaches its maximum size and all growth stops */ max-width: 150px; /* Ensures that the buttons will not shrink beyond 50 pixels */ min-width: 50px; width: 30px;
/*styling rules*/ background-color: #119911; border: 1px solid #11CC11; border-radius: 10px; margin: 2px; color: #CCCCCC; font-weight: bold; } #buttonPlay
{ /* Here the A button is set to grow 3 times faster than other buttons in the toolbar. That is, 3 times the excess space is added to the A button as to other children of the toolbar. */ -ms-box-flex: 3; max-width: 225px; }
#buttonVolPlus { margin-bottom: 0px; border-radius: 10px 10px 0px 0px; } #buttonVolMinus { margin-top: 0px; border-radius: 0px 0px 10px 10px; } /* Controls the styling of a subgroup of buttons */ #buttonGroup { display: -ms-box; /* The default layout of flexbox children is along the inline axis; this sets blocks to be laid out in a perpendicular direction */ -ms-box-orient: block-axis; /* Sets the div surrounding the buttons to have the same flexibility and constraints as other buttons */ -ms-box-flex: 1; max-width: 150px; }
/* When the browser window is laid out in a portrait orientation (i.e. height greater than width) the toolbar transitions to a new layout defined by the CSS rules below */ @media (orientation:portrait) { #toolbar { /* CSS rules set the toolbar height at 300px, width at 120px*/ height: 300px; width: 120px; /*Need to reset min-width for portrait mode*/
min-width: 50px;
/* When in portrait layout, the buttons are laid out along the block axis, which is vertical for Western languages */ -ms-box-orient: block-axis; } #buttonGroup { display: -ms-box; /* This property changes the C and D buttons to, again, be laid out perpendicular to the toolbar layout */ -ms-box-orient: inline-axis; -ms-box-flex: 1; max-height: 50px; } #buttonPlay { /* Here the A button is set to grow 3 times faster than other buttons in the toolbar. That is, 3 times the excess space is added to the A button as to other children of the toolbar. */ -ms-box-flex: 3; max-height: 150px; } #buttonReverse { /* The ordinal group property for the B and E buttons mean that they will be laid out in the toolbar only after elements in lower groups (in this case the A and buttonGroup elements, which have a default ordinal group of 1) are laid out. Accordingly, ordinal group effectively controls the display order of flexbox children. */ -ms-box-ordinal-group: 2; max-height: 50px; } #buttonForward { -ms-box-ordinal-group: 2; max-height: 50px; } #buttonVolPlus { margin-bottom: 2px; margin-right: 0px; border-radius: 10px 0px 0px 10px;
} #buttonVolMinus { margin-top: 2px; margin-left: 0px; border-radius: 0px 10px 10px 0px; } } </pre> </div> <!-- Scenario 2 Input --> <div class="item" id="scenario2Input"> <p>This code demonstrates how Flexbox can be used to create a simple item collection to hold elements such as images and text boxes. To demonstrate, please resize the browser window's width--as the Flexbox container changes size, the Flexbox creates more or fewer lines of elements and wraps the element collection as needed. The code below shows how the Flexbox container has the -ms-box-lines property set to multiple, which cases elements to wrap around the box and create multiple lines.</p>
<pre id="scenario2Source" class="hidden"> #collection { width: 50%; border: 1px solid black; /* Specifies that the toolbar contents will be laid out according to Flexbox rules. */ display: -ms-box; /* Specifies that the flexbox will lay out its children in multiple lines*/ -ms-box-lines: multiple; /* Specifies that the flexbox will position its children at the top of the container in LTR mode*/ -ms-box-align: before; } .itemClass1 { background-color: red; border: 3px solid magenta; margin: 5px; } .itemClass2
{ background-color: blue; border: 3px solid cyan; margin: 5px; font-size: 2em; } .itemClass3 { background-color: green; border: 3px solid grey; margin: 5px; } </pre> </div>
<h2 id="outputLabel"> Output</h2> <div id="output" role="region" aria-labelledby="outputLabel" aria-live="assertive"> <div id="statusMessage"></div> <!-- Scenario 1 Output --> <div class="item" id="scenario1Output"> <div id="toolbar"> <button class="appButton" id="buttonReverse">Reverse</button> <button class="appButton" id="buttonPlay">Play</button> <button class="appButton" id="buttonForward">Forward</button> <!-- The buttonGroup div is used to create a grouping of smaller buttons --> <div id="buttonGroup"> <button class="appButton" id="buttonVolPlus">Vol +</button> <button class="appButton" id="buttonVolMinus">Vol -</button> </div> </div> </div> <!-- Scenario 2 Output --> <div class="item" id="scenario2Output"> <div id="collection"> <div class="itemClass1">First child</div> <div class="itemClass2">Second child</div> <div class="itemClass3">Third child</div> <div class="itemClass2">Second child</div> <div class="itemClass3">Third child</div> <div class="itemClass1">First child</div> <div class="itemClass3">Third child</div> <div class="itemClass2">Second child</div>
<div class="itemClass1">First child</div> <div class="itemClass2">Second child</div> <div class="itemClass1">First child</div> <div class="itemClass2">Second child</div> <div class="itemClass3">Third child</div> <div class="itemClass2">Second child</div> </div> </div> </div>
</div> <div id="sourceViewer" class="hideSource"> <img src="images/copy.png" alt="Copy Source" id="copySource"/> <div id="sourceContainer"> <pre id="rawSource"> </pre> </div> </div> </div> <div class="clear"></div>
<div id="footer" role="contentinfo"></div> </body> </html>
program.js - contains JavaScript source code for examples
//// THIS CODE AND INFORMATION IS PROVIDED "AS IS" WITHOUT WARRANTY OF //// ANY KIND, EITHER EXPRESSED OR IMPLIED, INCLUDING BUT NOT LIMITED TO //// THE IMPLIED WARRANTIES OF MERCHANTABILITY AND/OR FITNESS FOR A //// PARTICULAR PURPOSE. //// //// Copyright (c) Microsoft Corporation. All rights reserved /// <reference path="base-sdk.js" /> (function () { function id(elementId) { return document.getElementById(elementId); }
function initialize() { // Add any initialization code here } function onScenarioChanged() { // Do any necessary clean up on the output, the scenario id // can be obtained from sdkSample.scenarioId. sdkSample.displayStatus(""); } if (document.addEventListener) { document.addEventListener("DOMContentLoaded", initialize, false); } else { window.onload = initialize; } })();
program.css - contains CSS source code for the examples
#toolbar { height: 50px; border: 1px solid black; /* Specifies that the toolbar contents will be laid out according to Flexbox rules. */ display: -ms-box; /* Specifies that any excess space that does not go to flexible children will be evenly distributed between them*/ -ms-box-pack: justify; /* Ensures that the toolbar will not expand beyond 750 pixels */ max-width: 750px; /* Ensures that the toolbar will not shrink beyond 250 pixels */ min-width: 250px; /*styling rules*/ background-color: #115511; border-radius: 10px; } .appButton { /* Sets all excess space to be evenly distributed between the buttons*/
-ms-box-flex: 1; /* Buttons will only grow to 150 pixels wide */ /* Note that in combination with the 750 max width for the toolbar, the 150 max width for the 4 flexible children means that the children will all grow in size to 150px, then 3 gaps between the children will grow up to 50px until the toolbar reaches its maximum size and all growth stops */ max-width: 150px; /* Ensures that the buttons will not shrink beyond 50 pixels */ min-width: 50px; width: 30px;
/*styling rules*/ background-color: #119911; border: 1px solid #11CC11; border-radius: 10px; margin: 2px; color: #CCCCCC; font-weight: bold; } #buttonPlay { /* Here the A button is set to grow 3 times faster than other buttons in the toolbar. That is, 3 times the excess space is added to the A button as to other children of the toolbar. */ -ms-box-flex: 3; max-width: 225px; }
#buttonVolPlus { margin-bottom: 0px; border-radius: 10px 10px 0px 0px; } #buttonVolMinus { margin-top: 0px; border-radius: 0px 0px 10px 10px; } /* Controls the styling of a subgroup of buttons */ #buttonGroup { display: -ms-box;
/* The default layout of flexbox children is along the inline axis; this sets blocks to be laid out in a perpendicular direction */ -ms-box-orient: block-axis; /* Sets the div surrounding the buttons to have the same flexibility and constraints as other buttons */ -ms-box-flex: 1; max-width: 150px; }
/* When the browser window is laid out in a portrait orientation (i.e. height greater than width) the toolbar transitions to a new layout defined by the CSS rules below */ @media (orientation:portrait) { #toolbar { /* CSS rules set the toolbar height at 300px, width at 120px*/ height: 300px; width: 120px; /*Need to reset min-width for portrait mode*/ min-width: 50px;
/* When in portrait layout, the buttons are laid out along the block axis, which is vertical for Western languages */ -ms-box-orient: block-axis; } #buttonGroup { display: -ms-box; /* This property changes the C and D buttons to, again, be laid out perpendicular to the toolbar layout */ -ms-box-orient: inline-axis; -ms-box-flex: 1; max-height: 50px; } #buttonPlay { /* Here the A button is set to grow 3 times faster than other buttons in the toolbar. That is, 3 times the excess space is added to the A button as to other children of the toolbar. */ -ms-box-flex: 3;
max-height: 150px; } #buttonReverse { /* The ordinal group property for the B and E buttons mean that they will be laid out in the toolbar only after elements in lower groups (in this case the A and buttonGroup elements, which have a default ordinal group of 1) are laid out. Accordingly, ordinal group effectively controls the display order of flexbox children. */ -ms-box-ordinal-group: 2; max-height: 50px; } #buttonForward { -ms-box-ordinal-group: 2; max-height: 50px; } #buttonVolPlus { margin-bottom: 2px; margin-right: 0px; border-radius: 10px 0px 0px 10px; } #buttonVolMinus { margin-top: 2px; margin-left: 0px; border-radius: 0px 10px 10px 0px; } } #collection { width: 50%; border: 1px solid black; /* Specifies that the toolbar contents will be laid out according to Flexbox rules. */ display: -ms-box; /* Specifies that the flexbox will lay out its children in multiple lines*/ -ms-box-lines: multiple; /* Specifies that the flexbox will position its children at the top of the container in LTR mode*/ -ms-box-align: before;
} .itemClass1 { background-color: red; border: 3px solid magenta; margin: 5px; } .itemClass2 { background-color: blue; border: 3px solid cyan; margin: 5px; font-size: 2em; } .itemClass3 { background-color: green; border: 3px solid grey; margin: 5px; }
You might also like
- Responsive WebDocument38 pagesResponsive WebKUEEZNo ratings yet
- ETEDocument10 pagesETEAchal KumarNo ratings yet
- OSS Lab With OutputsDocument24 pagesOSS Lab With OutputsAnonymous buSPtQ8F0uNo ratings yet
- Visual Programming: Lecture # 13Document119 pagesVisual Programming: Lecture # 13Umer AliNo ratings yet
- Lecture 6Document24 pagesLecture 6Shanza khursheedNo ratings yet
- Source Code Game UlarDocument5 pagesSource Code Game UlarSri RahayuNo ratings yet
- User Controls: UsercontrolDocument17 pagesUser Controls: Usercontrolapi-19623880No ratings yet
- Vitro NexDocument7 pagesVitro NexAndrei SuceuNo ratings yet
- ReadyDocument8 pagesReadyKishan SinghNo ratings yet
- PasswordDocument22 pagesPasswordделян гавазовNo ratings yet
- Auto Trading BotscriptDocument2 pagesAuto Trading BotscriptSsunnelNo ratings yet
- 3-Create A Website Layout With FlexboxDocument3 pages3-Create A Website Layout With FlexboxBalighNo ratings yet
- IT Practical FileDocument27 pagesIT Practical Fileprecious m100% (3)
- Practical 5 Examples Adv - Web Progr.Document12 pagesPractical 5 Examples Adv - Web Progr.krishnadev royNo ratings yet
- Windows Presentation Foundation: C# ProgrammingDocument21 pagesWindows Presentation Foundation: C# Programminghimanshu misraNo ratings yet
- Archita1 WebsyslabexerDocument11 pagesArchita1 WebsyslabexerTijnara ArchitaNo ratings yet
- ReadmeDocument4 pagesReadmeAndonNo ratings yet
- Estilos CssDocument27 pagesEstilos CssBrandon RojasNo ratings yet
- ComponentArt MultiPageDocument5 pagesComponentArt MultiPageSalisu WebmasterNo ratings yet
- 45Document9 pages45Navdeep KaurNo ratings yet
- Ben Frain, Responsive Web Design in HTML5 and CSS3Document9 pagesBen Frain, Responsive Web Design in HTML5 and CSS3Ripon ParbezNo ratings yet
- Lesson 5.1 - BootstrapDocument5 pagesLesson 5.1 - BootstrapMichael AngeloNo ratings yet
- Responsive Web DesignDocument14 pagesResponsive Web Designtita_leo2No ratings yet
- First Button : For Type Name IdDocument9 pagesFirst Button : For Type Name IdNishkarsh SrivastavaNo ratings yet
- Unit VIDocument11 pagesUnit VIKiran KshirsagarNo ratings yet
- Extjs English Step by Step Phonebook ApplicationDocument23 pagesExtjs English Step by Step Phonebook ApplicationdygorgonitesNo ratings yet
- Web Engineering: All Questions Are To Be Attempted On Answer SheetDocument8 pagesWeb Engineering: All Questions Are To Be Attempted On Answer SheetazlannisarNo ratings yet
- Summary For (HTML-CSS-Bootstrap-PHP&mysql)Document4 pagesSummary For (HTML-CSS-Bootstrap-PHP&mysql)aliaabfcai25No ratings yet
- Frames: Jennifer VentusDocument19 pagesFrames: Jennifer Ventusirish xNo ratings yet
- Dynamic Dependent Select Box Using JqueryDocument6 pagesDynamic Dependent Select Box Using Jqueryviru991No ratings yet
- Flexbox Vs GridDocument13 pagesFlexbox Vs Gridnovidi5752No ratings yet
- Div (Background-Color: Green )Document22 pagesDiv (Background-Color: Green )kaushikNo ratings yet
- HTMLDocument39 pagesHTMLgowthamNo ratings yet
- HTML TemplateDocument17 pagesHTML TemplateLeonardo3mNo ratings yet
- Practical File Internet TechnologiesDocument34 pagesPractical File Internet TechnologiesshwetaNo ratings yet
- Pagina Web Basica: Doctype HTML Head Meta Meta Meta LinkDocument6 pagesPagina Web Basica: Doctype HTML Head Meta Meta Meta LinkGiordano CarcerieriNo ratings yet
- CSS FormsDocument22 pagesCSS FormsRaghuram BhNo ratings yet
- HTML Glossary of TagsDocument4 pagesHTML Glossary of Tagsanon-81953No ratings yet
- Code Web DesignDocument10 pagesCode Web DesignAlbano FuttaNo ratings yet
- WPF Windows Based ControlsDocument76 pagesWPF Windows Based ControlsMKNo ratings yet
- Extjs English - Step by Step Phonebook ApplicationDocument23 pagesExtjs English - Step by Step Phonebook ApplicationVladica SavicNo ratings yet
- Chapter 1 HTML Webpublishing / Notes On Webpublishing and HTML Class 12 ITDocument19 pagesChapter 1 HTML Webpublishing / Notes On Webpublishing and HTML Class 12 ITPranavPillai100% (1)
- Integrating SAP Data Part-1Document7 pagesIntegrating SAP Data Part-1Suryya Kanta AdhikaryNo ratings yet
- Basics of Revit Add-In Programming: Visual StudioDocument25 pagesBasics of Revit Add-In Programming: Visual StudioJacer NetoNo ratings yet
- Practical Awp 06Document20 pagesPractical Awp 06Archi JariwalaNo ratings yet
- Cse8 ST Lab Manual 2020 PDFDocument27 pagesCse8 ST Lab Manual 2020 PDFAbhishek PaulNo ratings yet
- Lab1 HTMLDocument9 pagesLab1 HTMLRheny BondocNo ratings yet
- IT Practicals (21013570042)Document40 pagesIT Practicals (21013570042)Ignite brainsNo ratings yet
- Instruccions SentinelDocument17 pagesInstruccions SentinelsoekrisNo ratings yet
- Internet and Web Programing Cse3002 E1Document7 pagesInternet and Web Programing Cse3002 E1Akshat SwaminathNo ratings yet
- Vue JsDocument15 pagesVue JsRoshni RanaNo ratings yet
- WebsiteDocument9 pagesWebsiteAbdulkhadarJilani ShaikNo ratings yet
- Javascript Program Program ProgramDocument32 pagesJavascript Program Program ProgramLokesh VermaNo ratings yet
- Javascript Lab Assignment 1: My First Javascript GameDocument3 pagesJavascript Lab Assignment 1: My First Javascript GameShaveta KhepraNo ratings yet
- HT Webserver en 150720Document21 pagesHT Webserver en 150720Mihai IavorschiNo ratings yet
- A 2Document7 pagesA 2Shivraj KalshettiNo ratings yet
- App Landing Page Source CodeDocument6 pagesApp Landing Page Source CodemalikNo ratings yet
- 4 AppLandingPagee PDFDocument6 pages4 AppLandingPagee PDFVictorBotezNo ratings yet
- Assignment 2Document34 pagesAssignment 2Stanley MuteranduwaNo ratings yet
- Internet Explorer 9 Guide For Developers: March 14, 2011Document55 pagesInternet Explorer 9 Guide For Developers: March 14, 2011gulanchiNo ratings yet
- The Shop Around The Corner ScriptDocument165 pagesThe Shop Around The Corner Scriptgulanchi100% (1)
- Folk Role of BhutanDocument0 pagesFolk Role of BhutangulanchiNo ratings yet
- Give The Steps To Use The Image Printing Utility of Photoshop? Ans. in PhotoshopDocument1 pageGive The Steps To Use The Image Printing Utility of Photoshop? Ans. in PhotoshopgulanchiNo ratings yet
- BSCIT 6th Sem Exercise Answer Computer Ethics and Cyber Laws PDFDocument31 pagesBSCIT 6th Sem Exercise Answer Computer Ethics and Cyber Laws PDFgulanchiNo ratings yet
- BSIT 63 Advanced Computer Networks Assignment SolutionDocument11 pagesBSIT 63 Advanced Computer Networks Assignment SolutiongulanchiNo ratings yet
- BSIT 63 Advanced Computer Networks Assignment SolutionDocument11 pagesBSIT 63 Advanced Computer Networks Assignment SolutiongulanchiNo ratings yet
- A Study in Scarlet in AssameseDocument141 pagesA Study in Scarlet in AssamesegulanchiNo ratings yet
- 5th Sem Solved Assignment For Graphics and Multimedia Kuvempu UniversityDocument10 pages5th Sem Solved Assignment For Graphics and Multimedia Kuvempu UniversitygulanchiNo ratings yet
- Keybord ShorkeyDocument6 pagesKeybord ShorkeyAkshay Agrawal100% (1)
- How To Install Brushes in Adobe Photoshop CS3Document15 pagesHow To Install Brushes in Adobe Photoshop CS3Subhanshu MathurNo ratings yet
- GlideRecord Query Cheat Sheet - ServiceNow GuruDocument20 pagesGlideRecord Query Cheat Sheet - ServiceNow Gurubmkmanoj50% (2)
- Soal LKS IT Software Application Prov KaltimDocument7 pagesSoal LKS IT Software Application Prov KaltimAhsan ZiadahNo ratings yet
- Computer Aided DraftingDocument77 pagesComputer Aided DraftingBlessious Joseph LandoyNo ratings yet
- 121 OkcigDocument250 pages121 OkcigHari Krishna KittuNo ratings yet
- Retargeting A C Compiler For A DSP Processor: Henrik AnteliusDocument93 pagesRetargeting A C Compiler For A DSP Processor: Henrik AnteliusBiplab RoyNo ratings yet
- Read Me Practical Guide To Oil PaintingDocument7 pagesRead Me Practical Guide To Oil PaintingMohamed Abou El hassanNo ratings yet
- MCA (Revised) Term-End Examination December, 2009 Mcs-024: Object Oriented Technologies and Java ProgrammingDocument2 pagesMCA (Revised) Term-End Examination December, 2009 Mcs-024: Object Oriented Technologies and Java ProgrammingNitin NileshNo ratings yet
- Digital Black and White Multifunction Device: Major Specifications of 4000/ 3000Document2 pagesDigital Black and White Multifunction Device: Major Specifications of 4000/ 3000Dollar MulyadiNo ratings yet
- Streams and FilesDocument12 pagesStreams and FilesPhani Kishore YerramilliNo ratings yet
- 18.1OOP's Part - 1 STUDY MATERIAL PDFDocument31 pages18.1OOP's Part - 1 STUDY MATERIAL PDFRajendra BuchadeNo ratings yet
- LogDocument21 pagesLogMas HandokoNo ratings yet
- DDM - Uat: UAT Test Plan TemplateDocument17 pagesDDM - Uat: UAT Test Plan TemplateSamNo ratings yet
- Linux Command Line Cheat Sheet Its FOSSDocument3 pagesLinux Command Line Cheat Sheet Its FOSSarwinnersyahNo ratings yet
- 1.1.1.google Acquires Android IncDocument26 pages1.1.1.google Acquires Android IncYogesh SoniNo ratings yet
- Testing S1Document276 pagesTesting S1ahmadNo ratings yet
- Div - Exam - TLE 3rd PT CHS Gr.9Document6 pagesDiv - Exam - TLE 3rd PT CHS Gr.9Oliver NaragNo ratings yet
- DLookup Function - Access - Microsoft OfficeDocument2 pagesDLookup Function - Access - Microsoft OfficevinahackNo ratings yet
- Chapter 1-Database System IntroductionDocument58 pagesChapter 1-Database System Introductionradika thapaNo ratings yet
- Learning Plan TemplateDocument59 pagesLearning Plan TemplateIlirian RexhoNo ratings yet
- Hyperchem Getting StartedDocument316 pagesHyperchem Getting StartedKatechon MerkadoNo ratings yet
- BarTender Integration Methods 2021Document13 pagesBarTender Integration Methods 2021andasasasdaNo ratings yet
- 611 AjbsDocument45 pages611 AjbsintermediaNo ratings yet
- Basic PPT On Cloud ComputingDocument32 pagesBasic PPT On Cloud ComputingSavyasachi Vats54% (13)
- Undp 3-1 Creation of Funds Commitments For Unvs v1.0Document3 pagesUndp 3-1 Creation of Funds Commitments For Unvs v1.0Anonymous 7CVuZbInUNo ratings yet
- Web Adi User GuideDocument393 pagesWeb Adi User GuideManish SharmaNo ratings yet
- Coding Conventions: The Hungarian NotationDocument2 pagesCoding Conventions: The Hungarian Notationkwan_jokeNo ratings yet
- EDI Overview Data Format and Transmission ENDocument1 pageEDI Overview Data Format and Transmission ENDiana GrajdanNo ratings yet
- EOC2611P v1.3.1 Change LogDocument3 pagesEOC2611P v1.3.1 Change LogTukang SapuNo ratings yet