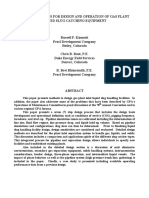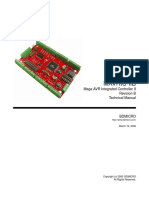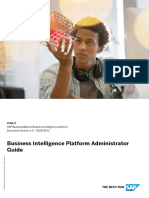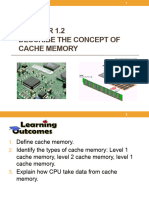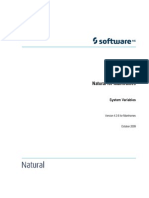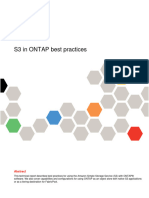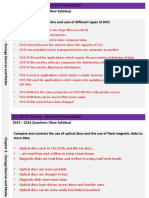Professional Documents
Culture Documents
Instructions For Copying An Excel Macro From A Text File
Uploaded by
ace4200Original Title
Copyright
Available Formats
Share this document
Did you find this document useful?
Is this content inappropriate?
Report this DocumentCopyright:
Available Formats
Instructions For Copying An Excel Macro From A Text File
Uploaded by
ace4200Copyright:
Available Formats
Instructions for copying an Excel Macro from a text file to your embedded (Personal.
XLS) file
Requirements: Microsoft Excel (this procedure does not work with Open Office) Text file containing the macro you want added Why use the following technique? All "embedded" macros are stored in a file called "Personal.xls" or "Personal.xlsb". This file is typically located in: "C:\Users\(yourusername)\AppData\Roaming\Microsoft\Excel\XLstart". Note: If this folder is hidden, you can view it by clicking: Start / Computer / Tools / Folder Options / View / Show Hidden Files. If you want the macros from another computer, you can simply copy the file called "Personal.xls" or "Personal.xlsb" to your computer. This works well if you do not have any "embedded" macros. Unfortunately, this approach will delete all of your existing "embedded" macros. The safest way to add a complex macro is to Copy and Paste the code using the following steps. Check to see if you already have "embedded" Excel macros: Open Excel to a blank workbook (do not open any existing Excel file). Excel 2010 and 2007: Click VIEW, then MACROS. Excel 2003 and 2000: Click TOOLS, then MACRO, then MACROS. If you see a blank popup window, then you do NOT have any "embedded" macros. If you DO NOT have "embedded" Excel macros, then you must create a holding area for the macros, as follows: Open Excel to a blank workbook (do not open any existing Excel file). Excel 2010 and 2007: Click VIEW, then MACROS, then RECORD NEW MACRO. Excel 2003 and 2000: Click TOOLS, then MACRO, then MACROS, then RECORD NEW MACRO. Click the pulldown showing "This Workbook" and choose "Personal". It will probably want to save the macro name as "Macro1". Click OK. A little icon with a blue square will appear. Click the blue square to stop recording. You have just built the holding area for the macros. Completely close Excel. Click YES to save the "Personal Macro Workbook". If you already have "embedded" Excel macros, and want to add a macro from a text file: Do the steps in the above section to create a holding file (called "Macro1" for example). Unhide the "Personal Macro Workbook" by doing the following: o Excel 2010 and 2007: click VIEW, then UNHIDE, then OK at "Personal". o Excel 2003 and 2000: click WINDOW, then UNHIDE, then OK at "Personal". Open the macro holding file: o Excel 2010 and 2007: Click VIEW, then MACROS. Highlight "Macro1" then click EDIT. o Excel 2003 and 2000: Click TOOLS, then MACRO. Highlight "Macro1" then click EDIT. Visual Basic should now be opened, and you will see "Sub Macro1()" on the first line of code. Minimize, but do NOT close Excel or Visual Basic. Open the TEXT file containing the Excel macro code (the filename will end in ".TXT"). It should automatically open up into Microsoft Notepad. Copy the code in the text file by doing the following: o Click anywhere within the code o Either click EDIT then SELECT ALL, or use the "Control+A" keyboard shortcut to highlight everything. o Either click EDIT then COPY, or use the "Control+C" keyboard shortcut to copy everything highlighted. Maximize Visual Basic again. Paste the code into the Visual Basic holding file by doing the following: o Make sure you are seeing the correct file (you should see "Sub Macro1()" on the first line of code). o Click anywhere within the code labeled "Sub Macro1()" o Either click EDIT then SELECT ALL, or use the "Control+A" keyboard shortcut to highlight everything. o Either click EDIT then PASTE, or use the "Control+V" keyboard shortcut to paste the code from the text file into the Visual Basic code. o You should notice that the old "Sub Macro1()" is gone, and the new code is in its place. Save the file by clicking on the little diskette icon at the top-left corner of Visual Basic (3rd icon from the left) Close Visual Basic by clicking on the top-right most "X" A blank Excel worksheet labeled "Personal" should now appear. Hide the "Personal Macro Workbook" by clicking VIEW, then UNHIDE, then OK at "Personal". A blank Excel worksheet labeled "Book1" should now appear. Close Excel entirely. Click "Yes" to save changes to the "Personal Macro Workbook" Your Excel macros are now embedded and ready to use.
By One-on-One Consulting 800-847-3111
11/3/2012
You might also like
- The Subtle Art of Not Giving a F*ck: A Counterintuitive Approach to Living a Good LifeFrom EverandThe Subtle Art of Not Giving a F*ck: A Counterintuitive Approach to Living a Good LifeRating: 4 out of 5 stars4/5 (5794)
- The Gifts of Imperfection: Let Go of Who You Think You're Supposed to Be and Embrace Who You AreFrom EverandThe Gifts of Imperfection: Let Go of Who You Think You're Supposed to Be and Embrace Who You AreRating: 4 out of 5 stars4/5 (1090)
- Never Split the Difference: Negotiating As If Your Life Depended On ItFrom EverandNever Split the Difference: Negotiating As If Your Life Depended On ItRating: 4.5 out of 5 stars4.5/5 (838)
- Hidden Figures: The American Dream and the Untold Story of the Black Women Mathematicians Who Helped Win the Space RaceFrom EverandHidden Figures: The American Dream and the Untold Story of the Black Women Mathematicians Who Helped Win the Space RaceRating: 4 out of 5 stars4/5 (895)
- Grit: The Power of Passion and PerseveranceFrom EverandGrit: The Power of Passion and PerseveranceRating: 4 out of 5 stars4/5 (588)
- Shoe Dog: A Memoir by the Creator of NikeFrom EverandShoe Dog: A Memoir by the Creator of NikeRating: 4.5 out of 5 stars4.5/5 (537)
- The Hard Thing About Hard Things: Building a Business When There Are No Easy AnswersFrom EverandThe Hard Thing About Hard Things: Building a Business When There Are No Easy AnswersRating: 4.5 out of 5 stars4.5/5 (345)
- Elon Musk: Tesla, SpaceX, and the Quest for a Fantastic FutureFrom EverandElon Musk: Tesla, SpaceX, and the Quest for a Fantastic FutureRating: 4.5 out of 5 stars4.5/5 (474)
- Her Body and Other Parties: StoriesFrom EverandHer Body and Other Parties: StoriesRating: 4 out of 5 stars4/5 (821)
- The Sympathizer: A Novel (Pulitzer Prize for Fiction)From EverandThe Sympathizer: A Novel (Pulitzer Prize for Fiction)Rating: 4.5 out of 5 stars4.5/5 (121)
- The Emperor of All Maladies: A Biography of CancerFrom EverandThe Emperor of All Maladies: A Biography of CancerRating: 4.5 out of 5 stars4.5/5 (271)
- The Little Book of Hygge: Danish Secrets to Happy LivingFrom EverandThe Little Book of Hygge: Danish Secrets to Happy LivingRating: 3.5 out of 5 stars3.5/5 (400)
- The World Is Flat 3.0: A Brief History of the Twenty-first CenturyFrom EverandThe World Is Flat 3.0: A Brief History of the Twenty-first CenturyRating: 3.5 out of 5 stars3.5/5 (2259)
- The Yellow House: A Memoir (2019 National Book Award Winner)From EverandThe Yellow House: A Memoir (2019 National Book Award Winner)Rating: 4 out of 5 stars4/5 (98)
- Devil in the Grove: Thurgood Marshall, the Groveland Boys, and the Dawn of a New AmericaFrom EverandDevil in the Grove: Thurgood Marshall, the Groveland Boys, and the Dawn of a New AmericaRating: 4.5 out of 5 stars4.5/5 (266)
- A Heartbreaking Work Of Staggering Genius: A Memoir Based on a True StoryFrom EverandA Heartbreaking Work Of Staggering Genius: A Memoir Based on a True StoryRating: 3.5 out of 5 stars3.5/5 (231)
- Team of Rivals: The Political Genius of Abraham LincolnFrom EverandTeam of Rivals: The Political Genius of Abraham LincolnRating: 4.5 out of 5 stars4.5/5 (234)
- On Fire: The (Burning) Case for a Green New DealFrom EverandOn Fire: The (Burning) Case for a Green New DealRating: 4 out of 5 stars4/5 (74)
- The Unwinding: An Inner History of the New AmericaFrom EverandThe Unwinding: An Inner History of the New AmericaRating: 4 out of 5 stars4/5 (45)
- Mock MeetingDocument4 pagesMock MeetinghasbullahputraNo ratings yet
- Safety Relief Valve - Norriseal WellMark 2600Document6 pagesSafety Relief Valve - Norriseal WellMark 2600ace4200No ratings yet
- NCJRS - FBI Ballistic Test 1989Document8 pagesNCJRS - FBI Ballistic Test 1989ace4200No ratings yet
- Chem Processing - Thermal Expansion PSV For PLDocument11 pagesChem Processing - Thermal Expansion PSV For PLace4200No ratings yet
- Proven Methods For Design and Operation of Gas Plant Liquid Slug Catching Equipment Gpa 2001 PDFDocument33 pagesProven Methods For Design and Operation of Gas Plant Liquid Slug Catching Equipment Gpa 2001 PDFace4200100% (1)
- Two-Phase Flow PDFDocument90 pagesTwo-Phase Flow PDFace4200No ratings yet
- Two-Phase Flow PDFDocument90 pagesTwo-Phase Flow PDFace4200No ratings yet
- Labsheet 1Document4 pagesLabsheet 1KarthikNo ratings yet
- Lvlog2019 08 28 23 04 39Document4 pagesLvlog2019 08 28 23 04 39Brain Magdaleno DazaNo ratings yet
- Energy Saving System Using IotDocument38 pagesEnergy Saving System Using IotJigishaNo ratings yet
- Technology Concepts1Document9 pagesTechnology Concepts1drosbeastNo ratings yet
- Mulugeta A.: Chapter OneDocument57 pagesMulugeta A.: Chapter Onemerhatsidik melkeNo ratings yet
- Mavric-Iib: Mega AVR Integrated Controller II Revision B Technical ManualDocument17 pagesMavric-Iib: Mega AVR Integrated Controller II Revision B Technical ManualGeorge MecseryNo ratings yet
- P 103Document7 pagesP 103An HoaNo ratings yet
- Business Intelligence Platform Administrator GuideDocument1,132 pagesBusiness Intelligence Platform Administrator Guidedipika bhartiyaNo ratings yet
- Kumpulan Serial Number Windows XPDocument4 pagesKumpulan Serial Number Windows XPIbnu Habibi Abdulah MutaqinNo ratings yet
- Operating Huawei v3Document133 pagesOperating Huawei v3Adrian BravoNo ratings yet
- Contact Mangement BookDocument3 pagesContact Mangement Bookthe rock indian hereNo ratings yet
- You Know That Data Refer To Raw Facts and Figures That May Consist of Alphabet, Numbers, Sounds, Pictures and ImagesDocument7 pagesYou Know That Data Refer To Raw Facts and Figures That May Consist of Alphabet, Numbers, Sounds, Pictures and ImagesfunnykishiNo ratings yet
- NoCheatPlus Config 3.2Document14 pagesNoCheatPlus Config 3.2ender tity67No ratings yet
- 1.2 Describe The Concept of Cache MemoryDocument18 pages1.2 Describe The Concept of Cache Memory00.wonderer.00No ratings yet
- DTMF Remote ControlDocument5 pagesDTMF Remote ControlKarthik RajNo ratings yet
- Matching in Analog Integrated Circuits: Viswakiran Popuri 10/28/2009Document9 pagesMatching in Analog Integrated Circuits: Viswakiran Popuri 10/28/2009Mahesh Gowtham Reddy NNo ratings yet
- 25Q32BVDocument78 pages25Q32BVVictor GarciaNo ratings yet
- ATA 42 AvionicsDocument66 pagesATA 42 Avionicspluto3531No ratings yet
- Microprocessor: L.S.K. Wedagedara PGIS/SC/M.SC/CSC/10/48Document18 pagesMicroprocessor: L.S.K. Wedagedara PGIS/SC/M.SC/CSC/10/48lasanthahansiNo ratings yet
- 5500-192 Power Strip LEVITONDocument3 pages5500-192 Power Strip LEVITONEdwin G Garcia ChNo ratings yet
- Natural System VariablesDocument68 pagesNatural System VariablesEVANGELION20150% (1)
- s3 in Ontap Best PracticesDocument25 pagess3 in Ontap Best PracticesbuyoloNo ratings yet
- Win7 AllkeysDocument9 pagesWin7 AllkeysWalter Alexandre Dos Santos SilvaNo ratings yet
- Unit 5-Two Port NetworksDocument19 pagesUnit 5-Two Port NetworksMoorthiNo ratings yet
- Lutron HomeWorks P5 Processor TCP-IP ManualDocument7 pagesLutron HomeWorks P5 Processor TCP-IP ManualSDBNo ratings yet
- Java Assignment 2Document4 pagesJava Assignment 2Arkoprabho DuttaNo ratings yet
- Cisco SD WanDocument185 pagesCisco SD WanxfarooqmalikNo ratings yet
- FALL 2017 BooklistDocument8 pagesFALL 2017 BooklistDikshit GautamNo ratings yet
- 2015 - 2016 Questions (New Syllabus) Describe The Characteristics and Uses of Different Types of DVDDocument2 pages2015 - 2016 Questions (New Syllabus) Describe The Characteristics and Uses of Different Types of DVDYashodhaNo ratings yet