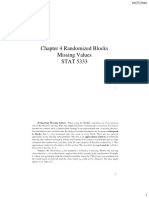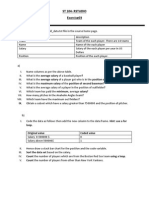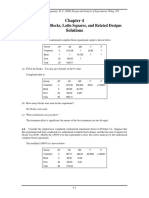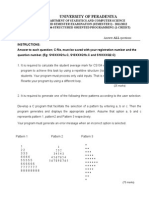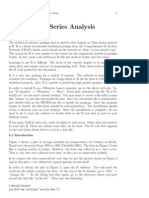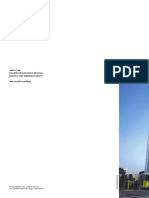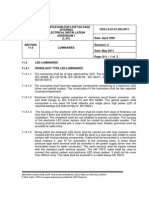Professional Documents
Culture Documents
Note 06
Uploaded by
Dhanushka RajapakshaOriginal Title
Copyright
Available Formats
Share this document
Did you find this document useful?
Is this content inappropriate?
Report this DocumentCopyright:
Available Formats
Note 06
Uploaded by
Dhanushka RajapakshaCopyright:
Available Formats
ST 103-Statistics Applications I-2011/2012 Note 06
Distributions and Random data
Calc Random data Generate a separate random sample of K observations from various distributions into specified columns. Suppose we want 50 random samples, each containing 20 observations, from a binomial distribution with number of trials n=5, and probability of success p=0.3.
If you want to samples rows from one or more specified columns randomly, Calc Random data Samples from columns If Replace is used, sampling is done with replacement(the same row can be selected more than once.)
IMPORT / EXPORT SPECIAL TEXT Import Special Text
File Other Files Import Special Text Reads data from a text file into the worksheet.
Most of the time, the File Open Worksheet command is the best way to open a text file. However, the Import Special Text command can do two things that the Open Worksheet command cannot. You can Create a format statement that gives Minitab very specific instructions for interpreting the file. This can solve import problems when the text file is formatted in an odd way. Append data from a file to the bottom of existing columns. The Open Worksheet command places data in a new worksheet, or, when used with the merge option, places data in new columns in the current worksheet.
Dialog box items Store data in column(s): Enter the columns into which Minitab should place the data (for example, C1-C3). Replace any existing data in these columns: Choose to replace existing values in the indicated columns with the new data. Append to any existing data in these columns: Choose to insert the imported data at the bottom of the indicated columns. Format Dialog box items Data Selection : Allows you to read a portion of the data file. You can read the first part of a file or skip over a specified number of lines in your data file. This is useful if the data file contains header information that cannot be used by Minitab. These two options may be used in combination to import a block of rows which is in the middle of the data file. Use first ___ rows of data: Enter the number of rows you want to import. Minitab will only import the specified portion of the file. Skip first ___ lines of a file: Enter the number of lines of the data file you want to skip over. Minitab will only import the specified portion of the file.
Decimal Separator Period: Click to specify that a period is the decimal separator symbol. Comma: Click to specify that a comma is the decimal separator symbol. Blank delimited (numeric data only): Choose to import data separated by at least one space or comma. Tab delimited: Choose to import data separated by tabs. Column names in first row: Check to read the first row as column names in tab delimited files. User-specified text columns: Minitab automatically identifies columns as numeric, date/time, or text, depending on the first data value in the column. To override this automatic checking, specify which columns are to be designated as text columns. User-specified format: Enter a format statement that specifies how to read the file. <OK>: When you click OK, Minitab opens the Import Text from File dialog box. To open a file, make sure the correct file type appears in the List Files of Type box. Next, select the file you want to open, browsing through drives and directories as necessary.
Export Special Text
File Other Files Export Special Text Exports data in the specified columns to a text file.
Most of the time, the command Save Current Worksheet As is best for saving your worksheet in a text file. But if you want to save your data in a custom (Fortran-type) format, or if you want to save non-contiguous columns, you must use Export Special Text. How data is exported Column names are not saved, only the data. If all columns do not fit on one line, the continuation symbol (&) is put at the end of the line and the data continues onto the next line. When exporting columns of unequal length, Minitab adds missing value symbols (*) to the shorter numeric column(s).
Dialog box items Columns to export: Select the columns to be written to a data file. When exporting columns of unequal length, Minitab adds missing value symbols (*) to the shorter numeric column(s). User-specified format: Choose to export data using a fixed format (for example, columns not separated by spaces), then enter a format statement in the box. Decimal Separator Period: Click to select a period as the decimal separator in the new file. Comma: Click to select a comma as the decimal separator in the new file. <OK>: When you click OK, Minitab opens the Export Data To File dialog box. To save a data file, enter the file name of your choice in the File Name box. Select the correct drive and directory if necessary to tell Minitab where to save the file.
You might also like
- Worksheet1: STAT5333 FALL 2016Document1 pageWorksheet1: STAT5333 FALL 2016Dhanushka RajapakshaNo ratings yet
- The Latin Square DesignDocument16 pagesThe Latin Square DesignDhanushka RajapakshaNo ratings yet
- Chapter 4 Randomized Blocks Missing Values STAT 5333Document3 pagesChapter 4 Randomized Blocks Missing Values STAT 5333Dhanushka RajapakshaNo ratings yet
- Entering Sample Data. 3. Test1 90 80 70 80 80 60 75 95 70 85Document6 pagesEntering Sample Data. 3. Test1 90 80 70 80 80 60 75 95 70 85Dhanushka RajapakshaNo ratings yet
- Analyze Baseball Player Data and Matrix Functions in RDocument2 pagesAnalyze Baseball Player Data and Matrix Functions in RDhanushka RajapakshaNo ratings yet
- Regression DdaDocument7 pagesRegression DdaDhanushka RajapakshaNo ratings yet
- ch04 PDFDocument43 pagesch04 PDFDhanushka RajapakshaNo ratings yet
- Chapter 4Document8 pagesChapter 4Dhanushka RajapakshaNo ratings yet
- Problem 1Document10 pagesProblem 1Dhanushka RajapakshaNo ratings yet
- Chapter 2Document1 pageChapter 2Dhanushka RajapakshaNo ratings yet
- Chapter 3Document3 pagesChapter 3Dhanushka RajapakshaNo ratings yet
- Question I Per SNLDocument11 pagesQuestion I Per SNLDhanushka RajapakshaNo ratings yet
- Chapter TwoDocument11 pagesChapter TwoDhanushka RajapakshaNo ratings yet
- CS104 Mid Semester Exam Programming QuestionsDocument1 pageCS104 Mid Semester Exam Programming QuestionsDhanushka RajapakshaNo ratings yet
- MemoDocument5 pagesMemoDhanushka RajapakshaNo ratings yet
- HRMDocument20 pagesHRMDhanushka RajapakshaNo ratings yet
- 101Document16 pages101Madhur LenkaNo ratings yet
- Selection Criteria StatementsDocument2 pagesSelection Criteria StatementsApeksha KadamNo ratings yet
- P8 Financial AnalysisDocument32 pagesP8 Financial AnalysisDhanushka RajapakshaNo ratings yet
- Coding Standards For R Coding Standards For RDocument6 pagesCoding Standards For R Coding Standards For Ridoku2010No ratings yet
- Chapter TwoDocument11 pagesChapter TwoDhanushka RajapakshaNo ratings yet
- Mult DecompDocument5 pagesMult DecompDhanushka RajapakshaNo ratings yet
- GRE AntonymsDocument96 pagesGRE AntonymsmahamnadirminhasNo ratings yet
- Marketing: Four Alternative PhilosophiesDocument10 pagesMarketing: Four Alternative PhilosophiesDhanushka RajapakshaNo ratings yet
- CIMA Old P1 May 2005 QP and ANSDocument35 pagesCIMA Old P1 May 2005 QP and ANSHarktheDark0% (1)
- Time Series in RDocument30 pagesTime Series in Rmudgal108No ratings yet
- MAY06P1BOOKDocument35 pagesMAY06P1BOOKDhanushka RajapakshaNo ratings yet
- Lecture Outline - 10 - Introduction To MacroeconomicsDocument4 pagesLecture Outline - 10 - Introduction To MacroeconomicsDhanushka RajapakshaNo ratings yet
- 666666666666666666666666Document3 pages666666666666666666666666Dhanushka RajapakshaNo ratings yet
- Lecture Outline - 10-B - Macroeconomic Variables in Sri Lankan EconomyDocument3 pagesLecture Outline - 10-B - Macroeconomic Variables in Sri Lankan EconomyDhanushka RajapakshaNo ratings yet
- The Subtle Art of Not Giving a F*ck: A Counterintuitive Approach to Living a Good LifeFrom EverandThe Subtle Art of Not Giving a F*ck: A Counterintuitive Approach to Living a Good LifeRating: 4 out of 5 stars4/5 (5783)
- The Yellow House: A Memoir (2019 National Book Award Winner)From EverandThe Yellow House: A Memoir (2019 National Book Award Winner)Rating: 4 out of 5 stars4/5 (98)
- Never Split the Difference: Negotiating As If Your Life Depended On ItFrom EverandNever Split the Difference: Negotiating As If Your Life Depended On ItRating: 4.5 out of 5 stars4.5/5 (838)
- Shoe Dog: A Memoir by the Creator of NikeFrom EverandShoe Dog: A Memoir by the Creator of NikeRating: 4.5 out of 5 stars4.5/5 (537)
- The Emperor of All Maladies: A Biography of CancerFrom EverandThe Emperor of All Maladies: A Biography of CancerRating: 4.5 out of 5 stars4.5/5 (271)
- Hidden Figures: The American Dream and the Untold Story of the Black Women Mathematicians Who Helped Win the Space RaceFrom EverandHidden Figures: The American Dream and the Untold Story of the Black Women Mathematicians Who Helped Win the Space RaceRating: 4 out of 5 stars4/5 (890)
- The Little Book of Hygge: Danish Secrets to Happy LivingFrom EverandThe Little Book of Hygge: Danish Secrets to Happy LivingRating: 3.5 out of 5 stars3.5/5 (399)
- Team of Rivals: The Political Genius of Abraham LincolnFrom EverandTeam of Rivals: The Political Genius of Abraham LincolnRating: 4.5 out of 5 stars4.5/5 (234)
- Grit: The Power of Passion and PerseveranceFrom EverandGrit: The Power of Passion and PerseveranceRating: 4 out of 5 stars4/5 (587)
- Devil in the Grove: Thurgood Marshall, the Groveland Boys, and the Dawn of a New AmericaFrom EverandDevil in the Grove: Thurgood Marshall, the Groveland Boys, and the Dawn of a New AmericaRating: 4.5 out of 5 stars4.5/5 (265)
- A Heartbreaking Work Of Staggering Genius: A Memoir Based on a True StoryFrom EverandA Heartbreaking Work Of Staggering Genius: A Memoir Based on a True StoryRating: 3.5 out of 5 stars3.5/5 (231)
- On Fire: The (Burning) Case for a Green New DealFrom EverandOn Fire: The (Burning) Case for a Green New DealRating: 4 out of 5 stars4/5 (72)
- Elon Musk: Tesla, SpaceX, and the Quest for a Fantastic FutureFrom EverandElon Musk: Tesla, SpaceX, and the Quest for a Fantastic FutureRating: 4.5 out of 5 stars4.5/5 (474)
- The Hard Thing About Hard Things: Building a Business When There Are No Easy AnswersFrom EverandThe Hard Thing About Hard Things: Building a Business When There Are No Easy AnswersRating: 4.5 out of 5 stars4.5/5 (344)
- The Unwinding: An Inner History of the New AmericaFrom EverandThe Unwinding: An Inner History of the New AmericaRating: 4 out of 5 stars4/5 (45)
- The World Is Flat 3.0: A Brief History of the Twenty-first CenturyFrom EverandThe World Is Flat 3.0: A Brief History of the Twenty-first CenturyRating: 3.5 out of 5 stars3.5/5 (2219)
- The Gifts of Imperfection: Let Go of Who You Think You're Supposed to Be and Embrace Who You AreFrom EverandThe Gifts of Imperfection: Let Go of Who You Think You're Supposed to Be and Embrace Who You AreRating: 4 out of 5 stars4/5 (1090)
- The Sympathizer: A Novel (Pulitzer Prize for Fiction)From EverandThe Sympathizer: A Novel (Pulitzer Prize for Fiction)Rating: 4.5 out of 5 stars4.5/5 (119)
- Her Body and Other Parties: StoriesFrom EverandHer Body and Other Parties: StoriesRating: 4 out of 5 stars4/5 (821)
- Berger Paints (India) Limited 21 QuarterUpdateDocument7 pagesBerger Paints (India) Limited 21 QuarterUpdatevikasaggarwal01No ratings yet
- LP IV Lab Zdvzmanual Sem II fbsccAY 2019-20z 20-ConvxvzzertedDocument96 pagesLP IV Lab Zdvzmanual Sem II fbsccAY 2019-20z 20-ConvxvzzertedVikas GuptaNo ratings yet
- Digital Burner Controller: Tbc2800 SeriesDocument4 pagesDigital Burner Controller: Tbc2800 SeriesSUDIP MONDALNo ratings yet
- DionWIred Black FridayDocument13 pagesDionWIred Black FridayAmon SimelaneNo ratings yet
- About Topsøe - and What We DoDocument20 pagesAbout Topsøe - and What We DoAbhishek ChaudharyNo ratings yet
- Literature Review Marketing StrategyDocument4 pagesLiterature Review Marketing Strategyc5td1cmc100% (1)
- Mathematics Specimen Papers and Mark Schemes UG013054Document102 pagesMathematics Specimen Papers and Mark Schemes UG013054minnie murphy86% (7)
- Otis Brochure Gen2life 191001-BELGIUM SmallDocument20 pagesOtis Brochure Gen2life 191001-BELGIUM SmallveersainikNo ratings yet
- Differentiation SS2Document88 pagesDifferentiation SS2merezemenike272No ratings yet
- 1F4 Catalog0808Document12 pages1F4 Catalog0808Edwin Ng0% (1)
- Case Analysis of CriminologyDocument12 pagesCase Analysis of CriminologyinderpreetNo ratings yet
- Bibliography PresocraticsDocument10 pagesBibliography Presocraticsalraun66No ratings yet
- Catalogue MinicenterDocument36 pagesCatalogue Minicentermohamed mahdiNo ratings yet
- Compabloc Manual NewestDocument36 pagesCompabloc Manual NewestAnonymous nw5AXJqjdNo ratings yet
- EA Flora 1Document3 pagesEA Flora 1A. MagnoNo ratings yet
- CH 21Document70 pagesCH 21Shakib Ahmed Emon 0389No ratings yet
- 341SAM Ethical Leadership - Alibaba FinalDocument16 pages341SAM Ethical Leadership - Alibaba FinalPhoebe CaoNo ratings yet
- JKR Specs L-S1 Addendum No 1 LED Luminaires - May 2011Document3 pagesJKR Specs L-S1 Addendum No 1 LED Luminaires - May 2011Leong KmNo ratings yet
- Picco Tac 1095 N Hydrocarbon ResinDocument2 pagesPicco Tac 1095 N Hydrocarbon ResindevanandamqaNo ratings yet
- Quantitative Aptitude-More Exercise Questions Updated On Jul 2019Document4 pagesQuantitative Aptitude-More Exercise Questions Updated On Jul 2019SANAMGI BHAVYANo ratings yet
- Impact of Endurance Exercise Training in the Fasted State on Muscle Metabolism and Insulin SensitivityDocument14 pagesImpact of Endurance Exercise Training in the Fasted State on Muscle Metabolism and Insulin SensitivityYo Vivo Fit Pablo y KarlaNo ratings yet
- Seismic Design Guide (2010)Document102 pagesSeismic Design Guide (2010)ingcarlosgonzalezNo ratings yet
- HIS 101 Home Work 2Document10 pagesHIS 101 Home Work 2Nabil HussainNo ratings yet
- Predictive Analytics: QM901.1x Prof U Dinesh Kumar, IIMBDocument36 pagesPredictive Analytics: QM901.1x Prof U Dinesh Kumar, IIMBVenkata Nelluri PmpNo ratings yet
- Larong Lahi Week 15 18Document7 pagesLarong Lahi Week 15 18CJAY SOTELONo ratings yet
- Osprey, Men-At-Arms #008 The Black Watch (1971) (-) OCR 8.12Document48 pagesOsprey, Men-At-Arms #008 The Black Watch (1971) (-) OCR 8.12mancini100% (4)
- 4WE10 New Series Directional Valves NG10Document9 pages4WE10 New Series Directional Valves NG10Paulo ArrudaNo ratings yet
- Sample ResumeDocument3 pagesSample Resumeapi-380209683% (6)
- DelhiDocument40 pagesDelhiRahul DharNo ratings yet
- HYBT Series: Assembling Terminal BlockDocument8 pagesHYBT Series: Assembling Terminal Blockanon_670965762No ratings yet