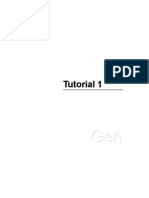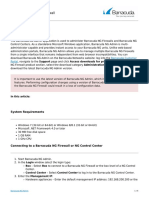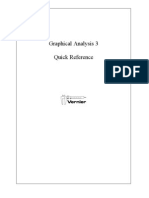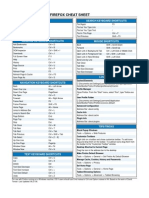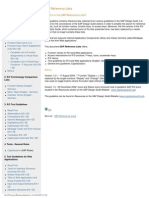Professional Documents
Culture Documents
E006 Rev B
Uploaded by
yahave00Original Description:
Copyright
Available Formats
Share this document
Did you find this document useful?
Is this content inappropriate?
Report this DocumentCopyright:
Available Formats
E006 Rev B
Uploaded by
yahave00Copyright:
Available Formats
MineSight Operations
Level 1 Workbook
E006 Rev. B
2002, 2001, 1994, and 1978 by MINTEC, inc. All rights reserved. No part of this document shall be reproduced, stored in a retrieval system, or transmitted by any means, electronic, mechanical, photocopying, recording or otherwise, without written permission from MINTEC, inc. All terms mentioned in this document that are known to be trademarks or registered trademarks of their respective companies have been appropriately identified. MineSight is a registered trademark of MINTEC, inc.
Proprietary Information of Mintec, inc.
Table of Contents
MineSight Operations Level 1 Table of Contents
Using This MineSight Workbook......... ..............................................................Intro-1 MineSight Overview................................................................................................1-1 Project Initialization Using MineSight Compass..................................................2-1 Initializing Project Files In MineSight Compass...................................................3-1 Initializing a MineSight 3-D Project.......................................................................4-1 DXF Data Import and Display.................................................................................5-1 VBM Data Import and Display............................................................................... 6-1 Exporting to MineSight VBM - File 25....................................................................7-1 Grid Sets..................................................................................................................8-1 CAD Editing and Material Types............................................................................9-1 The Linker Tool......................................................................................................10-1 Introduction to Survey Files..................................................................................11-1 Conversion of Survey Files...................................................................................12-1 Material Parameter Import.....................................................................................13-1 Import Survey Data................................................................................................14-1 View Survey Data...................................................................................................15-1 Edit Survey Data....................................................................................................16-1 Advanced Survey Edits.........................................................................................17-1 Calculate Mined Volumes.....................................................................................18-1 Creating Surfaces and Solids...............................................................................19-1 Manipulating Surfaces...........................................................................................20-1 Creating VBM Features from Solids.....................................................................21-1 The Extrude Tool....................................................................................................22-1
Part #: E006 Rev. B
Page TOC-1
Table of Contents
Proprietary Information of Mintec, inc.
Blast Pattern Editor................................................................................................23-1 Ramp Design...........................................................................................................24-1 Coding the Model....................................................................................................25-1 Importing in acQuire...............................................................................................26-1 Introduction to MineSight Planner........................................................................27-1 acQuire Drillhole Views..........................................................................................28-1 Plotting in MineSight 3-D........................................................................................29-1
Page TOC-2
Part #: E006 Rev. B
Proprietary Information of Mintec, inc.
Using this Mintec Workbook
Using this Mintec Workbook
The objective of this workbook is to provide hands on training and experience with the MineSight Operations software package. This workbook does not cover all the capabilites of MineSight, but concentrates on typical mine geologists duties using a given set of data.
Notes:
Introduction to the Course
To begin, we would like to thank you for taking the opportunity to enrich your understanding of MineSight through taking this training course offered by Mintec Technical Support. Please start out by reviewing this material on workbook conventions prior to proceeding with the training course documentation. This workbook is designed to present concepts clearly and then give the user practice through exercises to perform the stated tasks and achieve the required results. All sections of this workbook contain a basic step, or series of steps, for using MineSight with a project. Leading off each workbook section are the learning objectives covered by the subject matter within the topic section. Following this is an outline of the process using the menu system, and finally an example is presented of the results of the process. MineSight provides a large number of programs with wide ranges of options within each program. This may seem overwhelming at times, but once you feel comfortable with the system, the large number of programs becomes an asset because of the flexibility it affords. If you are unable to achieve these key tasks or understand the concepts, notify your instructor before moving on to the next section in the workbook.
What You Need to Know
This section explains for the student the mouse actions, keyboard functions, and terms and conventions used in the Mintec workbooks. Please review this section carefully to benefit fully from the training material and this training course.
Using the Mouse
The following terms are used to describe actions you perform with the mouse: Click -press and release the left mouse button Double-click - click the left mouse button twice in rapid succession Right-click - press and release the right mouse button Drag - move the mouse while holding down the left mouse button Highlight - drag the mouse pointer across data, causing the image to reverse in color Point - position the mouse pointer on the indicated item
Part #: E006 Rev. B
Page Intro-1
Using this Mintec Workbook
Proprietary Information of Mintec, inc.
Notes:
Terms and Conventions
The following terms and conventions are used in the Mintec workbooks: Actions or keyboard input instructions - are printed in Times New Roman font, italics, embedded within arrow brackets and keys are separated with a + when used in combination, for example, to apply bold face to type is indicated by <ctrl+shift+b>. Button/Icon - are printed in bold with the initial letter capitalized, in Times New Roman font, for example Print, on a button, indicates an item you click on to produce a hard copy of a file; or polyline you need to edit. Menu Commands - are printed in Arial font, bold, with a vertical bar, as an example File I Open means access the File menu and choose Open. Parameters - are printed in Arial font, lower case, in bullet format, as an example, , the Query icon, is clicked on to determine which
the project coordinate units (metric or imperial) the project type (3-D, GSM, BHS, SRV).
Select - highlight a menu list item, move the mouse over the menu item and click the mouse.
Questions or Comments?
Note: if you have any questions or comments regarding this training documentation, please contact the Mintec Documentation Specialist at (520) 795-3891 or via e-mail at market@mintec.com.
Page Intro-2
Part #: E006 Rev. B
Proprietary Information of Mintec, inc.
MineSight Overview
MineSight Overview
Learning Objectives When you have completed this section, you will know: A. The basic structure and organization of MineSight. B. The capabilities of each MineSight module. C. Ways to run MineSight programs. What Is MineSight? MineSight is a comprehensive software package for the mining industry containing tools used for resource evaluation and analysis, mine modeling, mine planning and design, and reserves estimation and reporting. MineSight has been designed to take raw data from a standard source (drillholes, underground samples, blastholes, etc.) and extend the information to the point where a production schedule is derived. The data and operations on the data can be broken down into the following logical groups. Digitized Data Operations Digitized data is utilized in the evaluation of a project in many ways. It can be used to define geologic information in section or plan, to define topography contours, to define structural information, mine designs and other information that is important to evaluate the ore body. Digitized data is used or derived in virtually every phase of a project from drillhole data through production scheduling. Any digitized data can be triangulated and viewed as a 3-D surface in MineSight. Drillhole Data Operations A variety of drillhole data can be stored in MineSight, including assays, lithology and geology codes, quality parameters for coal, collar information (coordinates and hole orientation), and down-the-hole survey data. Value and consistency checks can be performed on the data before it is loaded into MineSight. After the data has been stored in the system, it can be listed, updated, geostatistically and statistically analyzed, plotted in plan or section and viewed in 3-D. Assay data can then be passed on to the next logical section of MineSight which is compositing. Compositing Operations Composites are calculated by benches (for most base metal mines) or mineral seams (for coal mines) to show the commodity of interest on a mining basis. Composites can be either generated in MineSight or generated outside the system and imported. Composite data can be listed, updated, geostatistically and statistically analyzed, plotted in plan or section and viewed in 3-D. Composite data is passed on to the next phase of MineSight, ore body modeling. Modeling Operations Within MineSight, deposits can be represented by a computer model of one of two types. A 3-D block model (3DBM) is generally used to model base metal deposits, such as porphyry copper or other non-layered deposits. A gridded seam model (GSM) is used for layered deposits, such as coal or oil sands. In both models, the horizontal components of a deposit are divided into blocks that are usually related to a production unit. In a 3DBM, the deposit is also divided horizontally into benches, whereas in a Part#: E006 Rev B
Notes:
Page 1-1
MineSight Overview
Proprietary Information of Mintec, inc. GSM the vertical dimensions are a function of the seam and interburden thicknesses. For each block in the model, a variety of items may be stored. Typically, a block in a 3DBM will contain grade items, geological codes, and a topography percent. Many other items may also be present. For a GSM, the seam top elevation and seam thickness are required. Other items, such as quality parameters, seam bottom, partings, etc. can also be stored. A variety of methods can be used to enter data into the model. Geologic and topographic data can be digitized and converted into codes for the model, or they can be entered directly as block codes. Solids can also be created in the MineSight 3-D graphical interface for use in coding the model directly. Grade data is usually entered through interpolation techniques, such as Kriging or inverse distance weighting. Once the model is constructed, it can be updated, summarized statistically, plotted in plan or section, contoured in plan or section, and viewed in 3-D. The model is a necessary prerequisite in any pit design or pit evaluation process. Economic Pit Limits & Pit Optimization This set of routines works on whole blocks from the 3-D block model, and uses either the floating cone or Lerchs-Grossmann technique to find economic pit limits for different sets of economic assumptions. Usually one grade or equivalent grade item is used as the economic material. The user enters costs, net value of the product, cutoff grades, and pit wall slope. Original topography is used as the starting surface for the design, and new surfaces are generated which reflect the economic designs. The designs can be plotted in plan or section, viewed in 3-D, and reserves can be calculated for the grade item that was used for the design. Simple production scheduling can also be run on these reserves. Pit Design The Pit Design routines are used to geometrically design pits that include ramps, pushbacks, and variable wall slopes to more accurately portray a realistic open pit geometry. Manually designed pits can also be entered into the system and evaluated. Pit designs can be displayed in plan or section, can be clipped against topography if desired, and can be viewed in 3-D. Reserves for these pit designs are evaluated on a partial block basis, and are used in the calculation of production schedules. Production Scheduling This group of programs is used to compute schedules for long-range planning based upon pushback designs (or phases), and reserves computed by the mine planning programs. The basic input parameters for each production period include mill capacity, mine capacity, and cutoff grades. Functions provided by the scheduling programs include:
Notes:
Calculation and reporting of production for each period, including mill production by ore type, mill head grades and waste Preparation of end-of-production period maps Calculation and storage of yearly mining schedules for economic analysis Evaluation of alternate production rates and required mining capacity
Page 1-2
Part#: E006 Rev. B
Proprietary Information of Mintec, inc. Ways to Run MineSight Programs MineSight consists of a large group of procedures and programs designed to handle the tasks of mineral deposit evaluation and mine planning. Each procedure allows you to have a great amount of control over your data and the modeling process. You decide on the values for all the options available in each procedure. When you enter these values into a procedure to create a run file, you have a record of exactly how each program was run. You can easily modify your choices to rerun the program. To allow for easier use, the MineSight Compass menu system has been developed. Just select the procedure you need from the menu. Input screens will guide you through the entire operation. The menu system builds run files behind the scenes and runs the programs for you. If you need more flexibility in certain parts of the operations, the menus can be modified according to your needs, or you can use the run files directly. The MineSight 3-D graphical interface provides a Windows-style environment with a large number of easy-to-use, intuitive functions for CAD design, data presentation, area and volume calculations and modeling.
MineSight Overview
Notes:
Basic Flow of MineSight
The following diagram shows the flow of tasks for a standard mine evaluation project. These tasks load the drillhole assays, calculate composites, develop a mine model, design a pit, and prepare long-range schedules for financial analysis. There are many other MineSight programs which can be used for geology, statistics, geostatistics, displays, and reserves.
Part#: E006 Rev B
Page 1-3
MINESIGHT OVERVIEW
Proprietary Information of Mintec, inc.
Flow of Tasks for a Standard Mine Evaluation Project
PCF
Initialize Update List
Drillhole Assays
Enter Scan Load Edit List Dump Rotate Add Geology Statistics Variograms Plot Collars Plot Sections Special Calculations 3-D Viewing and Interpretation Load Edit List Dump Add Geology Add Topography Statistics Variograms Variogram Validation Plot Sections Plot Plans Special Calculations Sort 3-D Viewing and Interpretation Initialize Interpolate Add Geology Add topography List Edit Statistics Reserves Special Calculations Plot Sections Plot Plans Contour Plots Sort 3-D Viewing & Solids Construction Creat Pit Optimization Model Run Pit Optimization Pit Optimization Reserves Pit Optimization Plots Run Pit Design Pit Design Reserves Pit Design Plots Reserves 3-D Views
Composites
Digitized Data
Digitize Load Edit List Dump Plot 3-D Viewing
Mine Model
Pit Designs
Planning & Scheduling
Long Range Short Range
Page 1-4
Part# E006 Rev B
Proprietary Information of Mintec, inc.
MineSight Overview
MineSight Capacities
Drillholes No limit to the number of drillholes; only limited by the total number of assays in the system 99 survey intervals per drillhole 524,285 assay intervals per file 8,189 assay intervals per drillhole 99 items per interval Multiple drillhole files allowed (usually one is all that is required) Composites 524,285 assay intervals per file 8,189 composites per drillhole 99 items per composite interval Multiple composite files allowed (usually one is all that is required) Geologic Model 3-D block model limit of 1000 columns, 1000 rows and 400 benches Gridded seam model limit of 1000 columns, 1000 rows and 200 seams 99 items per block Multiple model files allowed (usually one is all that is required) Digitized Point Data 4,000 planes per file - either plan or section 20,000 features (digitized line segments) per plane 100,000 points per plane 99 features with the same code per plane and a unique sequence number Multiple files allowed Pit Optimization (Floating cone/Lerchs-Grossman programs) 600 row by 600 column equivalent (rows * columns < 360000) Multiple files are allowed Reserves 20 material classes 20 cutoff grades for each material class 10 metal grades Multiple reserves files allowed Slice Files for Interactive Planning and Scheduling 2,000,000 blocks containing one item (the number of blocks allowed drops as the number of items per block rises) Unlimited benches and sections 30 items per block
Notes:
Part#: E006 Rev B
Page 1-5
MineSight Overview
Proprietary Information of Mintec, inc. Blastholes 524,285 blastholes per file with standard File 12 8,189 blastholes per shot with standard File 12 4,194,301 blastholes per file with expanded limit File 12 1,021 blastholes per shot with expanded limit File 12 99 items per blasthole Multiple blasthole files allowed (usually one is all that is required)
Notes:
Page 1-6
Part#: E006 Rev. B
Proprietary Information of Mintec, inc.
Project Initialization Using MineSight Compass
Project Initialization Using MineSight Compass
Learning Objectives When you have completed this section, you will know: A. The minimum data requirements for MineSight project initialization B. How to initialize a MineSight PCF C. How to initialize a MineSight Compass project The MineSight PCF To work with a Project in MineSight Compass, it is first necessary to have both a Project Control File (PCF) and a MineSight Compass Project (*.prj file). A MineSight Compass Project can be created from an existing PCF. If the project you're initializing already has a PCF, you can run MineSight Compass from within the MineSight 3-D interface, but if you do not yet have a PCF, you should run MineSight Compass as a standalone program first to create it. To initialize a MineSight PCF, it is necessary that you have determined the following project parameters: the project coordinate units (metric or imperial) the project type (3D, GSM, BHS, SRV) a project ID (2 - 4 alpha characters) the minimum and maximum values for easting, northing and elevation model block size optionally, you may specify a mineral type and project description
Notes:
To start MineSight Compass, run the program mscompass.exe from the winexe directory, using a shortcut or from a command prompt; the splash screen allows you to specify the project directory in which you want to create the MineSight Compass project. If no project exists in this folder, the following message is displayed.
Part#: E006 Rev. B
Page 2-1
Project Initialization Using MineSight Compass
Proprietary Information of Mintec, inc.
Notes:
<Select OK, and MineSight Compass will start, displaying the MineSight Compass interface, but with the tabs and windows grayed out. Select the File I New I PCF (if there is neither a PCF nor a project) or New I Project (if there is already a PCF)>.
Initializing a New PCF and Project To create a new PCF, <select File I New I PCF>; you will be directed to select a destination directory for the new PCF. Procedure p10002.dat will then be displayed. The first panel of the procedure allows you to specify the units of measurement (Imperial or Metric), the Project Type (3D, GSM, BHS, or SRV), a 2 - 4 character Project ID (e.g., TEST), a mineral type (for report labeling), and a project description (up to 50 characters). Your instructor will familiarize you with the navigation techniques necessary for utilizing the Compass Procedure Panels most effectively.
Page 2-2
Part#: E006 Rev. B
Proprietary Information of Mintec, inc.
Project Initialization Using MineSight Compass
Notes:
The second and final panel of the procedure accepts the minimum and maximum Easting, Northing, and Elevation, along with the associated model block size in each direction. Once this procedure is complete, the PCF is created in your project directory.
Initializing a MineSight project from an existing PCF Once the PCF exists, or if you're initializing an MineSight Compass project from an existing PCF, <select File I New I Project from the MineSight Compass menu. Select the PCF you just created>, and a corresponding MineSight Compass project will be created. The creation of the MineSight Compass project will activate the entire MineSight Compass menu, allowing you to initialize new Project Files, load data to these files, and manipulate the data for modeling, pit design and optimization, etc.
Part#: E006 Rev. B
Page 2-3
Project Initialization Using MineSight Compass
Proprietary Information of Mintec, inc.
Notes:
Page 2-4
Part#: E006 Rev. B
Proprietary Information of Mintec, inc.
Initializing Project Files in MineSight Compass
Initializing Project Files in MineSight Compass
Learning Objective
When you have completed this section, you will know how to:
Notes:
initialize Project Files initialize an assay file (File 11) initialize a survey file (File 12)
Initializing Project Files
In order to use MineSight, it is necessary to create a series of Project Files. All Project Files required for your MineSight project can be easily and efficiently created using the MineSight Compass Project File Editor. To access the Project File Editor, you must have already initialized the MineSight Compass project. <In the MineSight Compass interface, go to the Project tab, and click the Folder icon marked Open project file editor.> The Project File Editor dialog, shown below, opens by default ready to create a new File 11, with required items shaded in blue. To create a File 11, simply fill in the desired items, along with corresponding values for the minimum, maximum and precision
Navigation of the Project File Editor is through the menu, but several of the most commonly used functions are also available through icons below the menu bar.
Part#: E006 Rev. B
Page 3 -1
Initializing Project Files in MineSight Compass
Proprietary Information of Mintec, inc.
Notes:
New File icon Open File icon Save File icon Delete File icon
To create a Project File other than File 11, <select File I New from the menu, or click the New File icon, then select the desired Project File type from the popup list>. In the example shown below, we are opting to initialize a new File 12, which stores the DH collar information; a new File 12 should be created for each DH data set, and the same File 12 can be used for both File 11 assay files and File 9 composite files.
Although the default File 12 items are adequate for most projects, it is possible to add additional items to this collar data file such as Drillhole type or date. Once the items are filled in, use File I Save or the Save File icon to create the new Project File. At this point, we have initialized the foundation data files for a new project, so we are now able to load in some DH data. As additional Project Files are required, we can create them in the same way as the File 11 and File 12 were created. At this point, we will close the MineSight Compass standalone program, and open the MineSight 3-D interface.
Page 3-2
Part#: E006 Rev. B
Proprietary Information of Mintec, inc.
Initializing a MineSight 3-D Project
Initializing a MineSight 3-D Project
Learning Objective When you have completed this section, you will know how to: A. Create a new MineSight 3-D project and import PCF limits. B. Understand the various icons that appear in the Data Manager window. C. Organize your project into folders. D. List the four data types available in MineSight 3-D. Creating a New MineSight Project The most convenient method for opening a MineSight 3-D session is to create a desktop shortcut to the executable. <Click right in an open area on your desktop, and select New I Shortcut from the popup menu>. Use the Browse option to locate the executable file ms3d.exe; this program will be found on the \winexe directory, either on the root of your local machine, or on a network drive. You can also specify a Start in directory and create a separate shortcut for each project directory you require, but its often easier to select the appropriate directory from the startup screen. Once youve created the shortcut, <double-click to start MineSight 3-D>. The first screen to appear is the opening screen of MineSight 3-D; using the pulldown window, you can select from the 15 most recently accessed project folders. If there is not yet an existing MineSight 3-D Project, use the Browse button to locate the project directory.
Notes:
The first time MineSight 3-D is started in a specific project folder, the following
Part#: E006 Rev. B
Page 4-1
Initializing a MineSight 3-D Project
Proprietary Information of Mintec, inc. message is displayed; click OK to create the new MineSight project resource folder.
Notes:
This creates a folder under the project folder called _msresources; all objects created in your MineSight 3-D project are stored in subfolders of this project resource folder. The next screen that appears allows you to set your new MineSight 3-D Project limits, either through keyboard entry or by directly importing an existing PCF.
Since we have already created a PCF, well use that to create our new MineSight 3-D Project; click the button Initialize from an existing PCF and select the PCF from the File Selection Dialog. Note that the Project Limits are updated to the correct values, then click OK. Now that the MineSight 3-D interface is up, lets examine the main windows in the interface.
Page 4-2
Part#: E006 Rev. B
Proprietary Information of Mintec, inc.
Initializing a MineSight 3-D Project
Notes:
As shown in the illustration, there are three default windows in the MineSight 3-D interface: the main MineSight window, the MineSight Viewer, and the Data Manager. In addition, there is a Messenger window that appears with errors, warning or instructions when appropriate, and a Query window that provides information when called by the user. Data Manager The Data Manager lists all the objects in our MineSight 3-D project. These objects are organized into folders. This is patterned after Windows NT Explorer. Only folders are shown in the top half of the Data Manager window; folders and objects are shown in the bottom half. Some default objects and folders are created when a project is initialized. Notice that the Data Manager window floats on top of the Viewer. The Data Manager can be closed so that the entire Viewer can be seen. You can open and close the Data Manager window with the icon shown below. If the Data Manager is ever obscured by another dialog, clicking this icon twice will bring it back to the top.
Part#: E006 Rev. B
Page 4-3
Initializing a MineSight 3-D Project
Proprietary Information of Mintec, inc.
Notes:
Default MineSight Objects and Folders Two objects, called project settings and Viewer 1, are created in the <unnamed> folder. The project settings object contains the project limits, units and similar information. <Double click on project settings>. The Project Limits are inactive because once a project has been set up, the limits cannot be changed. However, in MineSight 3-D you are not restricted to working within the project limits, although the MineSight Compass drillhole and model files are limited to these extents. Now <click Properties tab>. The Option Show Bounding Box displays a wireframe box around the project area. <Click Show Axes>, which displays x, y, and z axes.
The Volumes and Backup tabs contain setup options for volume calculations and project resource backup modes. Page 4-4 Part#: E006 Rev. B
Proprietary Information of Mintec, inc.
Initializing a MineSight 3-D Project
Viewer 1 is the default Viewer window. Since a Viewer is stored as a MineSight object, it is possible to utilize multiple viewers, each with its own Viewer Properties. The two folders created underneath the New Resource Map folder are Items and Materials. The Items folder will contain the color cutoffs for the various drillhole and model items; as we have not yet created any color cutoff definitions, this folder is empty. On project initialization, the Materials folder contains the minimum material types for a MineSight project. Other material types are created automatically upon data import, and you can create custom material types as required. No other type of objects can be treated in either of these two folders.
Notes:
Data Manager Icons
The icons along the top of the Data Manager window represent each of the different data types used in MineSight 3-D.
Folder Drillhole View Geometry Object Linked Object Gridset
Plot Legend Title Block Plot Layout MineSight Viewer Model View
These buttons serve as filters. The default is to show all data types, but if you dont want to see a particular data type listed in the Data Manager, then click on the corresponding icon and those objects will be filtered out. Click on the icon again to deactivate the filter. Folders Folders are used to organize data. They can be created within MineSight 3-D or from outside the program. To create a new folder while in MineSight 3-D, <click <unnamed> in the Data Manager window. Click right, then select New I Folder>. The new folder will be created in the folder that is highlighted in the Data Manager. MineSight 3-D will provide default names for all new folders and objects. For this folder, <replace the default name with Training and click OK>. A new folder called Training will appear in the Data Manager window. It is also possible to add folders from outside of MineSight 3-D. To do this, first close down MineSight 3-D by clicking File I Quit. Click Yes in response to Exit MineSight 3-D? and click No to Save project map?>. Now create a new folder in the _msresources directory called Composites. Bring MineSight 3-D back up. The Composites folder will be shown in the Data Manager window. This is possible because MineSight 3-D maps the Data Manager each time the program starts up. The file structure is not kept in memory anywhere.
Part#: E006 Rev. B
Page 4-5
Initializing a MineSight 3-D Project
Proprietary Information of Mintec, inc. Data Types There are four data types in MineSight. They are geometry, grid sets, model views and drillhole views. Geometry includes Survey, VBM, 3-D Geometry and text. Model views include File 13 and 15 models as well as Gradeshells. As we see later, objects are all created in a similar manner as folders. Instead of choosing to create a new folder, you will choose whichever data type is appropriate.
Notes:
Page 4-6
Part#: E006 Rev. B
Proprietary Information of Mintec, inc.
DXF Data Import and Display
DXF Data Import and Display
Learning Objective
Prior to this section, you must have initialized the project. In this section you will learn: A. How to import a DXF file with surface topography data. B. How to manipulate the display properties of the imported data. C. How to create a triangulated surface from the topography contours.
Notes:
Importing DXF Files
MineSight can read DXF files from AutoCad, R12, R13, R14, and 2000 formats. In this exercise we will import a DXF file created in AutoCad version 13 into MineSight. This file represents the surface topography in our project. Once it has been imported, we will manipulate it to give it a different presentation. Importing other types of data into MineSight utilizes the same general techniques. Importing Surface topography (DXF) A. In the Data Manager, <highlight <unnamed>, click right and select New I Folder. Call the new folder TOPO and click OK>.
B. <Highlight folder TOPO, click right and choose Import I DXF File. Select the file called surftopo.dxf from the file selection dialog>.
Part #: E006 Rev. B
Page 5-1
DXF Data Import and Display
Proprietary Information of Mintec, inc.
Notes:
C. Go to the Edit menu of the Layer Selection window, and choose Select All. Click Load Selected Layers. Once the topography is displayed in the viewer, close the Layer Selection window.
Display properties of imported data
In the Data Manager window, notice that a new Geometry Object called 901 is created. This object name is the layer name where the topography information was contained in the DXF. To access the properties of this Geometry Object, <click right and choose Properties or double click on 901 in the Data Manager>. The Object Properties window that is displayed has the same options available for all Geometry type data. <On the General tab, click the color palette icon (the artists palette). Change the global color of this object to green>.
Page 5-2
Part #: E006 Rev. B
Proprietary Information of Mintec, inc.
DXF Data Import and Display
Notes:
n e g r > .
You can also change the color individually for points, polylines, surfaces, and labels for the same Geometry Object. To do this, you need to select the appropriate color palette icon from the different tabs available. For example, to display the points in yellow while showing the topography lines in green, <click the color palette icon under the Polylines tab (to the right of the Show Nodes option). Select the desired color>. <Change the Node type to an asterisk or an empty circle, and uncheck (toggle off) the Show Lines option>. You should only see the yellow nodes. <To add elevation labels to the nodes, select the Labels tab. Check (toggle on) the Show Node Elevations box. Change the size to 5 and press the Tab key on your keyboard>. To show line elevations, first <uncheck the Show Node Elevations box, then check the Show Line Elevations box. Go back to the Polylines tab and uncheck the Show Nodes box. Finally check the Show Lines option>. As an exercise, change the line type to a dashed line in light blue.
Part #: E006 Rev. B
Page 5-3
DXF Data Import and Display
Proprietary Information of Mintec, inc. Creating a Triangulated Topography Surface To create a solid representation of the surface topography, you need to create a file (Geometry Object) to store the resulting triangulated surface. Do the following: A. <Create a new Geometry Object called tri901 inside the TOPO folder. B. Highlight tri901, click right and choose the Edit option. C. Highlight Geometry Object 901. Click right and go to Select I All elements>. You will notice the data being selected changes to an orange color. <Click right in the viewer> to lock in the selection, and the color changes to red. D. <Select Surface I Triangulate Surface I With Selection. Select the option to Send Results to Open Edit Object and click OK>. You will see a light-blue wireframe representation of the surface topography. <Go to the Selection menu in the MineSight main window and select Save>. You can also click the 12th icon from the left in the first row of icons (Save Selection Edits) to more conveniently use the same function. Now change the properties of the triangulated surface topography to a solid, dark orange surface. To accomplish this, do the following: A. <Double click on the Geometry Object tri901 to activate the Object Properties window. B. Select the Surfaces tab and check the Show Faces option. Uncheck the Show Lines option. C. Click the Global Color icon next to the Show Faces option, under Face Style. Choose a dark orange color. D. Check and uncheck the Smooth Shading option to see the difference>.
Notes:
Page 5-4
Part #: E006 Rev. B
Proprietary Information of Mintec, inc. <Close the tri901 object, and save the Resource Map by clicking the Save icon in the Data Manager. Save the Resource Map as topoloaded, and close all objects.>
DXF Data Import and Display
Notes:
Part #: E006 Rev. B
Page 5-5
DXF Data Import and Display
Proprietary Information of Mintec, inc.
Notes:
Page 5-6
Part #: E006 Rev. B
Proprietary Information of Mintec, inc.
VBM Data Import & Display
VBM Data Import & Display
Learning Objective
When you have completed this section, you will be able to: A. Import data directly from MineSight VBM files. B. Change the properties of this data, such as display color. C. View the data in MineSight 3-D . Import VBMs Create a new folder by <highlighting <unnamed>, clicking right and choosing New I Folder. Name the folder Rock and click OK>. Create a folder within Rock called WE-Rock. To import the VBMs, <highlight folder W-E-Rock, click right and select Import I VBM file. Select msop10.dat as the PCF and msop25.we as the VBM file>. The next step is to select which features and which planes to import. This is done in the VBM Import window, which comes up after you select a VBM file. <On the Planes tab, click All Planes>. The list of planes on the right side of the window will all become highlighted. <On the Features tab, highlight 11, 12 and 13. Click Apply, then close the window>. Repeat this process to import the alteration VBMs. <Create a new folder under <unnamed> called Alteration. Create a folder within Alteration called W-EAlteration. Import Feature codes 1, 2, 3, 4 and 5 of file msop25.we into folder W-E Alteration. Select All planes>. VBM Data In the Data Manager, <click folder W-E-Rock> so that you see what is in the folder. There should be three Geometry Objects 11, 12, and 13. These were created automatically when the VBM was imported. The numbers correspond to the feature code from MineSight and the Material Type. Notice one other object was created in folder W-E-Rock. This is a Grid Set called msop25.we_gridset. This Grid Set has the same orientation as the VBM data, and has a grid on each plane containing VBM features. The grid set is named after the file from which the data was imported. Similarly, folder W-E-Alteration should have five Geometry Objects; 1, 2, 3, 4, and 5. It should also have a Grid Set called msop25.we_gridset. Notice that all the VBM features are the same color. To change that, <highlight Geometry Objects 11, 12, and 13 in the Data Manager. Click right and click Properties>. <Click Set Color By Range>. Adjust the slider bars to the part of the spectrum that you wish to use. <Click OK, then click OK on the Object Properties window>. Do the same for Geometry Objects 1, 2, 3, 4, and 5 in folder W-E-Alteration. Note: Avoid using red or yellow as the color for any Geometry Objects. Red is the color of selected data, and therefore has special meaning. Yellow is the color for highlights.
Notes:
Part #: E006 Rev. B
Page 6-1
VBM Data Import & Display
Proprietary Information of Mintec, inc.
Notes:
Page 6-2
Part #: E006 Rev. B
Proprietary Information of Mintec, inc.
Exporting to MineSight VBM - File 25
Exporting to MineSight VBM - File 25
Learning Objective
When you have completed this section, you will know: A. How to initialize a MineSight VBM - File 25. B. How to export data from MineSight 3-D directly into a VBM. C. How to display/plot VBM data in MineSight 3-D and MineSight Compass. The first step in this process is to open MineSight Compass. If youre already working in MineSight 3-D, you can simply open MineSight Compass from the MineSight menu. If you dont have MineSight 3-D open, you can type the mscompass.exe command from your working directory (where the PCF - File 10 resides) at a command prompt. This brings up the MineSight Compass dialog; click on the Project tab, and open the Project File Editor.
Notes:
<From the menu, select File I New, and choose file type 25 - VBM from the popup window (you could alternatively click the New File icon)>. This brings up the File 25 initialization dialog, which should be filled out as shown in the following display:
Part #: E006 Rev. B
Page 7-1
Exporting to MineSight VBM - File 25
Proprietary Information of Mintec, inc.
Notes:
To create the new File 25, simply <save the file, using the Save icon or File I Save from the project file editor menu>. VBM files can be given extensions that describe the type of data they contain. Here we use the extension .hor to signify topography in a plan view VBM. <Save the file as msop25.hor>.
Exporting MineSight 2-D data directly into a VBM
<Without exiting MineSight Compass, open MineSight 3-D and click the Data Manager open folder icon; select the Resource Map topoloaded. Answer Yes to the question Switch Resource Maps?>. You will see your surface topography contours exactly as you left them last time. A. <From the Data Manager, highlight the folder Materials. Click right and select New I Material. Name this material 901. Click OK. B. Double click on the new material 901. Then select the Material tab. C. Enter the value 901 under the VBM code space and press the Tab key. Click OK>. At this point we have created a new material type that contains the VBM code (901) that we want referenced to our topography contours. Next, we will associate the material type to the Geometry Object 901 (topography contours). D. <Select the folder TOPO and double click on Geometry Object 901. E. Use the scroll down arrow (to the right of the Material Type field) to change the Material Type to 901>. Remember, we are associating the new Material Type 901 with the existing Geometry Object 901, which contains what is going to be our VBM data (VBM code 901). <To verify that the VBM code 901 is indeed going to be assigned, click the Material Part #: E006 Rev. B
F. Page 7-2
Proprietary Information of Mintec, inc. type button, and go to the Material tab. Make sure the VBM code is 901. Click OK to close this window. G. Highlight Geometry Object 901, click right and select Export I VBM File.> The Messages window will display No planes available for EXPORT. <This is because the data imported from the DXF is 3-D data, and only 2-D data can be exported to VBM. Select all the polylines in the viewer, and choose Polyline I Convert 3D to 2D. Use the grid set benches to convert the data to 2-D, and repeat the previous step. Select PCF (msop10.dat) and VBM file (msop25.hor). Click OK. H. On the Planes tab, click the All Planes button.
Exporting to MineSight VBM - File 25
Notes:
I. Click the Features tab and click All Features.
Go to the Export tab and click the Append option. Click Apply when done>. You will receive the following message:
Part #: E006 Rev. B
Page 7-3
Exporting to MineSight VBM - File 25
Proprietary Information of Mintec, inc.
Notes:
<Minimize your MineSight window and restore the MineSight Compass window>. Displaying/Plotting VBM data in MineSight Compass and MineSight 3-D To verify the data was successfully exported to the VBM, we will first use the VBM Editor to display the data. Then, we will demonstrate the use of one of the MineSight Compass plotting procedures to create a VBM plot. Finally, well produce a plot of the VBM data using our Plot Layout in MineSight 3-D. A. <Go to the Menu tab in MineSight Compass and select 13-VBM as the group you are going to be working in. B. In the same tab, select Edit as your Operations option. C. Click Edit VBM data (p65002.dat). In the first panel, choose the VBM that contains the data of interest (metr25.hor). Click the Right Arrow to move to the next panel. On the second panel, the default values will be adequate. Click the Right Arrow again to execute the program>. The data exported into the VBM file will look similar to the following picture:
Page 7-4
Part #: E006 Rev. B
Proprietary Information of Mintec, inc.
Exporting to MineSight VBM - File 25
Notes:
To verify the data received is the correct feature code, <click the Feature Query button. Then, click any of the features (polylines/polygons) that you see in the graphics window>. The feature code and plane number of the selected feature, are displayed at the bottom of the M650ED window. Plotting VBM data in MineSight Compass This procedure plots one feature on a range of planes or multiple features on a range of planes. It is used for pits or topography. Using the procedure outlined below, you will plot a map of your topography. Select Group Name = ALL Operations Type = Plot Procedure Desc. = Plot VBM Data - p65401.dat Panel 1 Setup Plot Parameters <Plot the VBM data using the PCF coordinate limits at a scale of 2000 with a grid spacing of 500m>. Panel 2 Extract VBM Data for Plotting Since we only have topography data (feature code 901) in the VBM file at this time, <select the option to plot one feature on multiple planes. Part #: E006 Rev. B Page 7-5
Exporting to MineSight VBM - File 25
Proprietary Information of Mintec, inc. Panel 3 Plot One Feature on Multiple Planes Enter the feature code for the topography (901) and highlight every 75m beginning with elevation 2000>. Panel 4 Pen Specification and Optional User Plot Files Panel 5 Setup Standard Title Box Last This panel can be used to specify the information to be included in the title block area of the plot.
Notes:
MPLOT Window <Select Preview/Create Metafile to view the plot on the screen. From the M122 Viewer, click X to Exit and go back to MPLOT Panel. Select Exit to Exit MPLOT Panel>.
Page 7-6
Part #: E006 Rev. B
Proprietary Information of Mintec, inc. At this point we have verified the data was successfully exported from MineSight, and stored in our VBM. The functionality of program M650ED, which operates exclusively on VBM data, is covered in the Appendix in greater detail. Plotting VBM data in MineSight 3-D To create an output plot of VBM data, well create a quick Plot Layout; highlight <unnamed>, <click right and select New I Plot Layout. Accept the default name. To match the plot we just previewed, well need to turn off the Line Labels for object 901 use the Object Properties, Line Labels tab. In addition, to simulate the index contours from the MineSight Compass VBM plot, we need to select and attribute the desired index contours to have them displayed in a contrasting color. To do this, complete the steps as follows: A. Minimize the MineSight Compass dialog and restore MineSight 3-D; in the Object Properties for Object 901, turn off the Line Labels. B. In the Materials folder, create a new material called index and set its global color to blue. C. Select the index contours (levels 2600, 2675, etc.) using the Object Contents Browser. D. From the main MineSight 3-D menu, choose Element I Attribute and pick the selected contours from the viewer; click right to bring up the Element Attribution dialog.
Exporting to MineSight VBM - File 25
Notes:
E. Check the box marked Name is the same as material name and select index from the Material window dropdown list. Click OK. F. Open the Viewer Properties dialog by double-clicking on Viewer1 in the Data Manager. On the Grids tab, specify Lines and Labels as the type. G. Open the Plot Layout and preview your plot>.
Part #: E006 Rev. B
Page 7-7
Exporting to MineSight VBM - File 25
Proprietary Information of Mintec, inc.
Notes:
Page 7-8
Part #: E006 Rev. B
Proprietary Information of Mintec, inc.
Grid Sets
Grid Sets
Learning Objective
When you have completed this section, you will be able to: A. Change the display properties of a Grid Set. B. Copy, rename, and remove grids in a Grid Set. C. Create a non-orthogonal Grid Set, edit it, and change its orientation and size. Grid Sets Grid Sets are one of the four main types of data in the Data Manager. Grid Sets are used:
Notes:
for stepping through the data by limiting the visibility using Volume Clipping to slice the data to give strings or markers in a new orientation for interpretation to define Edit Grids, which have a number of functions
Grid Sets are created:
automatically, when a VBM is imported by creating a new Grid Set from the Data Manager
Grid Sets are positioned:
by using an Edit Grid to define origin, azimuth and dip by using the Grid Set Editor to define reference coordinates
Grid Set Properties We already have two grid sets set up. They were created when we imported our VBM data. Lets take a look at the properties of one of these grid sets. In the Data Manager, <highlight msop25.we_gridset in folder W-E-Rock, click right and select Open. Then double click on msop25.we_gridset to bring up the Properties window>. The General tab controls the visibility of each type of data. The only data type in a Grid Set object is surfaces. So if you wish to have your Grid Set open, but if you dont want to see it, you can turn off the visibility of surfaces on this tab. The color of the Grid Set is also controlled here. Note: it is not necessary for the Grid Set to be open in the viewer in order for it to be attached to the Viewer.
Part #: E006 Rev. B
Page 8-1
Grid Sets
Proprietary Information of Mintec, inc. To change the display properties of the Grid Set go to the Surfaces tab. Here you can change the line type, thickness and color. There is also an option for Hard Edges. This will show only the outline of the grid and will suppress the individual cells within the grid. The Planes tab has a list of planes in the grid set and has several options for manipulating those planes. One of these options is Copy. This is a good way to add planes to a grid set. For example,< highlight plane 5640 in the plane list. Enter 3 for Number of Copies and 50 for the Offset. Click Copy>. This will add planes 5690, 5740, and 5790 to the plane list and they will also appear in the viewer. Note: you cannot copy to planes on which grids already exist.
Notes:
Another very useful option on this tab is Rename. This allows you to apply your own naming convention to the planes in your grid set. For example, <highlight all the planes in the planes list. Enter N for the Prefix, 4740 for the Start Value and 50 for the Increment. Click Rename>. The planes list will change to reflect the new names. Note: when you rename planes, it does not affect their position in space. This requires the grid be moved, which we will look at later in this section. There is an option called Use Distances which will add the northing of the plane onto the end of the name. <Keep all the planes highlighted and click Use Default>. The names of the planes will go back to the default naming convention. <Close the Object Properties window, then close the Grid Set>. Now lets look at how to manually create grid sets. <Highlight <unnamed>, click right and select New I Folder. Name the folder Grids. Highlight folder Grids, click right and select New I Grid Set. Name the Grid Set Benches and click OK>.
Page 8-2
Part #: E006 Rev. B
Proprietary Information of Mintec, inc.
Grid Sets
Notes:
Set up the Grid Create window, as shown in the following figure, and then click OK. This will create a Grid Set with one plane on each bench.
Now <close Grid Set Benches by highlighting it in the Data Manager, clicking right and selecting Close>. We will use this Grid Set later on in the course. Exercise Create another Grid Set in folder Grids called Test. It should be a non-orthogonal Grid Set with 10 planes spaced 20 meters apart, using non-orthogonal plane interval. Give it an azimuth of 135 and a dip of -90. We are going to use Grid Set Test to learn how to move Grid Sets. To do this <highlight Test in the Data Manager window, click right and select Edit>. Part #: E006 Rev. B Page 8-3
Grid Sets
Proprietary Information of Mintec, inc. The Grid Set Editor window will come up. All the options in this window deal with moving an existing Grid Set. Planes cant be added here; that is done on the Planes tab of the Properties window.
Notes:
At the bottom of the Grid Set Editor window, look at the Rotate About... box. This is a way to rotate your Grid Set. This option is only available when working with a nonorthogonal Grid Set. The Grid Set can be rotated about the normal or the major or minor axis. To see the major and minor axes, <check the option at the top of the window to Show Base and Axes>. The major axis is a solid line and the minor axis is a dotted line. Once youve chosen an axis of rotation, <enter a rotation angle in the box and click Apply>. Try rotating the Grid Set a few times. Another option that is only available to non-orthogonal Grid Sets is setting the Orientation by specifying an azimuth and dip. The size of the Grid Set is controlled in the middle of the Grid Set Editor window. Here you can set the length of the major and minor axes and the cell intervals as well. Again, to see which are the major and minor axes, <check the option to Show Base and Axes>. Try changing these parameters and see what happens. When you change the length of the major and minor axes, the way the change is made depends on the base point. To see where the base point is <check the option to Show Base and Axes>. The position of the base point is specified in terms of percentage of the axes. This is done in the Base Point area of the Grid Set Editor window. To see how the base point effects the Grid Set, increase the size of the grid; note that the size increases so that the base point stays in the same position based on the percentages of the axes. Now adjust the basepoint to 50% of each axis. When this grids size is increased, the base point position must stay at 50% of each axis. So although we started out with the same grid in both cases, changing the position of the base point affected how the grid was enlarged. There are several ways to change the location of a Grid Set. One is to move the Grid Page 8-4 Part #: E006 Rev. B
Proprietary Information of Mintec, inc. Set along its normal direction. This is also done in the Grid Set Editor window. Just <enter the distance you want to move the Grid Set and click Apply>. Both positive and negative distances can be used. Another way to move a Grid Set is with the Snap To button. This gives you six choices. One is to Snap To-Coordinates. This allows you to enter in x, y, and z coordinates for the base point. Again, the location of the base point will affect where the Grid Set is placed. When you are finished experimenting with the properties of Grid Set Test, close it. In this next exercise, we will make use of Grid Sets oriented in different directions: Horizontal, East-West, North-South, and N45E. This will help us visualize our data from many different angles. A. From the Data Manager, <highlight <unnamed>. Double click on Viewer 1 to activate the Properties window of the current viewer>. You can also access the current Viewer Properties dialog through the Viewer Properties icon.
Grid Sets
Notes:
B. To look at the current displayed data stepping through each plane, we will install the newly created Grid Set (benches) to this viewer. <Click the Grid Set icon (the icon showing a green grid, to the right of the option Installed Grid Set). Highlight the benches file from the browser, and click OK to finish the installation>.
Part #: E006 Rev. B
Page 8-5
Grid Sets
Proprietary Information of Mintec, inc.
Notes:
C.
<Check the Volume Clipping option and change the current plane to Plan 2735. Step through the planes using the left and right arrows> (shown to the right of the Plane specification line) as follows:
At this point, we are still visualizing the data in 3-D. The Volume Clipping option allows us to see the current plane (section), plus/minus half the distance between planes by default. You can change the volume clipped by clicking the Clipping tab in the Viewer Properties dialog, and selecting either the Equal or Unequal option, depending on how you want to limit the amount of data displayed. Exercise - East-West Sections We will now create a new a Grid Set oriented East-West, and visualize the data in 2-D and 3-D with volume clipping. The steps are as follows: A. <Highlight the folder GRIDS. Click right and select New I Grid Set. Call this new Grid Set E-W Sections. B. Select EW as the Plane Orientation, and enter 50 for the number of planes and plane interval. C. Highlight <unnamed> in the Data Manager. Click right and select New I Viewer. Name this viewer EW-Viewer. D. Double click on the file called EW-Viewer to activate its properties. Go to Installed Grid Set and click the Grid Set icon. Select E-W Sections and click OK. E. Click the Volume Clipping option and click OK. F. Go to the main MineSight window and click the 6th icon from the left, in the second row of icons>. The function of this icon is to display the data in EW sections, as you can see in the following display:
Page 8-6
Part #: E006 Rev. B
Proprietary Information of Mintec, inc.
Grid Sets
Notes:
G. <Highlight the Grid Set E-W Sections in the Data Manager, click right, and close the Grid Set>. This will make the green Grid Set lines invisible, although the Grid set remains attached to the Viewer. Multiple Viewers Now that we have two independent MineSight viewers, we can visualize the data in the plan and East-West views by doing the following: A. <Go to the Window menu of the main MineSight window and select Tile Windows. B. Click anywhere inside the viewer called Viewer 1. Set the viewer Azimuth to 0 and Dip to -90>. Alternatively, you can click the 5th icon from the left in the second row of icons in the main MineSight window. Notice that you can set the Azimuth and Dip of each viewer independently, as well as their other properties. You can choose to change the viewers background color for example, or install a different Grid Set to either viewer independently, without affecting the other.
Use this icon to display the data with/without Volume Clipping. Close EW-Viewer and maximize Viewer 1.
Non-orthogonal Sections (N45E) In this exercise, we will create a Grid Set that will allow us to see the data 45-degrees in the NE direction. To do this, follow these steps: Part #: E006 Rev. B Page 8-7
Grid Sets
Proprietary Information of Mintec, inc. A. <In the Grids folder, create a new Grid Set called N45E. B. Specify orientation: Non-orthogonal. C. Specify Strike Azimuth and Dip: 315 and -90. D. Specify number of planes and plane interval: 50 and 100. D. Use non-orthogonal plane interval>. Now that you have defined the non-orthogonal planes, you can install this new Grid Set (N45E) in Viewer 1, and step through the different sections. Do this as an exercise. Although the definition of each plane of a Grid Set in space does not end with the size of each grid, MineSight allows you to increase the size of the grids in any direction. To do this, <highlight the file N45E in the Data Manager. Click right and choose Edit. Change the Dip of the viewer to -45 so you can have a better view of the two axes. Check Show Base and Axes in the Edit Grid-N45E window. You may need to rotate the view to determine how much you need to increase the size of the grids. You will also need to move the Base Point (the starting point from which the Grids are drawn) to 50% of both major and minor axes. Click Apply. Enter the following information for the grid length and cell size for both axes, and click Apply>.
Notes:
The final Grid Set, looking from a plan view, should look like this:
Page 8-8
Part #: E006 Rev. B
Proprietary Information of Mintec, inc.
Grid Sets
Notes:
Now that you have defined the non-orthogonal planes, you can install this new Grid Set (N45E) in Viewer 1, and step through the different sections. Do this as an exercise, using Volume Clipping, and changing between 3-D mode and 2-D mode.
Part #: E006 Rev. B
Page 8-9
Grid Sets
Proprietary Information of Mintec, inc.
Notes:
Page 8-10
Part #: E006 Rev. B
Proprietary Information of Mintec, inc.
CAD Editing and Material Types
CAD Editing and Material Types
Learning Objective
When you have completed this section, you will know how to: A. Use some of the most common CAD functions available in MineSight for point/ polyline editing. B. C. D. Change material properties. Create new materials. Create and modify plot layouts.
Notes:
Point/Polyline CAD Functions
The Point/Polyline CAD functions available in MineSight perform operations such as: Point:
Create Add Move Move (locked Z) Group Move Adjust Elevation Delete Group Delete
Polyline:
Create Create Planar Append Close Join Global Combine Delete Segment
Part #: E006 Rev. B
Page 7-1
CAD Editing and Material Types
Proprietary Information of Mintec, inc.
Notes:
Split / Splice Clip Densify Thin Fillet Smooth Contour Surface Drape onto Surface Line Substring Redefine and more....
Exercise
There are three modifications that need to be done to the topography contours imported in the previous section. Each one of these modifications will require the use of at least one of the CAD functions mentioned on the previous page. Preparation of the data A. In the Data Manager, <select the folder TOPO and highlight tri901. Click right and select Close>. B. <Highlight Geometry Object 901, click right and choose Select I All elements. Click right in the viewer>, and the selected data will be displayed in red. C. <Click the Viewer Properties icon and install the benches Grid Set. Change the current plane to 2885 and check (toggle on) the Volume Clipping icon>. Using the Polyline Close function You will notice two polylines. The polyline with 449 points needs to be closed. Use the Query icon to determine which polyline you need to edit. A. <Go to the Polyline menu in the main MineSight window and select Close. Uncheck (toggle off) the Entire Selection option in the Polyline Close window. Click the desired polyline. Click Apply. Click right anywhere in the viewer area to end the command. B. Use the query function again to verify the polyline has become a polygon. C. Save the changes by going to the Selection menu and choosing Save andContinue.> Page 7-2 Part #: E006 Rev. B
Proprietary Information of Mintec, inc.
CAD Editing and Material Types
Notes:
Alternatively, you could use the Save and Continue icon: The final result should look like this:
Using the Polyline Join function Now we will move two planes above, to elevation 2915. Use the Query function to see the point where the two polylines should be joined. Zoom in if necessary. A. <Go to the main MineSight window and click the Show Nodes icon. Focus on the end points. B. Select the Polyline menu and select Join>. Follow the instructions in the Messages window. Drag this window anyplace you want it, if it is in your way.
Part #: E006 Rev. B
Page 7-3
CAD Editing and Material Types
Proprietary Information of Mintec, inc.
Notes:
C. <Click right anywhere on the viewer to end the Join command>. The resulting polyline now has 172 points. The two original polylines had 78 and 94 points respectively.
D. Click the Save Selection Edits and Continue icon, and turn off the nodes>.
Page 7-4
Part #: E006 Rev. B
Proprietary Information of Mintec, inc. Using the Point Move/Polyline Delete functions There is one polygon on this same plane that needs to be edited as well. <Set the viewers Azimuth and Dip to 327 and -86 respectively>. Zoom in if necessary. Use the Query function (icon) to find out the location of the problem (see the picture below).
CAD Editing and Material Types
Notes:
Next, we need to delete the duplicate polyline; since it is coinciding with part of the larger polygon and could cause problems in future operations, there is no need for it to be there. A. <Go to the Point menu and select Move (locked Z)>. At this stage, we want to isolate the polyline so we can delete it, without taking a chance of making a mistake and deleting the wrong polygon. B. <Click on one of the points of the polyline segment, and drag it down a little. Click right when done. C. Now go to the Polyline menu and select the option to Delete Segment. Click the polyline you wish to delete and click right anywhere on the viewer to end the Delete Segment command>. Another way to accomplish this is to delete individual points, using the Delete option under the Point menu. D. <Go to the Selection menu and choose Save and Continue to save changes>.
Part #: E006 Rev. B
Page 7-5
CAD Editing and Material Types
Proprietary Information of Mintec, inc.
Notes:
Material Types
The material folder contains all materials for the current project. Each material has a name, VBM Code, Model Code, Survey Code and Survey Type, which controls triangulation. Every object imported or created in MineSight is assigned a material from this list, to which materials can also be added. Material types are important when exporting VBM or survey data, or coding the model file with a solid. In the case of VBMs, the material code indicates the VBM feature code associated with the data. In the case of survey data, the material code indicates the survey code associated with the data. When coding the model file with a solid, the material type indicates the value to place in the item specified.
Editing an Existing Material Type
In the folder materials, there should be materials called 11, 12 and 13. These were created when we imported the rock type VBM features from west-east sectional VBM msop25.we. By default, the material type is given the feature code of the VBM feature from MineSight, similar to the name of the Geometry Object in MineSight 3-D. There should also be material types corresponding to the alteration VBM features in msop25.we. In the Data Manager, <click on Materials, then double click Material Type 11> to bring up the Properties window. The material name and color can be changed on the General tab. The color you set here will automatically be given to any object with this material type. However, this color can be overridden when set in the object.
Page 7-6
Part #: E006 Rev. B
Proprietary Information of Mintec, inc. The only other tab we are going to look at is the Materials tab. This is where the VBM Code, Model Code, Survey Code and Survey Type are set. Since this material was created when we imported some VBM data with a Feature Code of 11, the VBM and Model Code are both automatically set to 11. To change any of this information, simply type in the new information and click OK.
CAD Editing and Material Types
Notes:
Adding a New Material
To add a new material, highlight the Materials folder, <click right, then select New I Material. Give the material the name 111 and give it a Model Code and VBM Code of 111>. Be sure to press Tab any time you enter data in a fill-in box. <Set its color to blue by going to the General tab of its Object Properties, clicking on the Global color icon, selecting a color, and clicking OK>.
Part #: E006 Rev. B
Page 7-7
CAD Editing and Material Types
Proprietary Information of Mintec, inc.
Notes:
Page 7-8
Part #: E006 Rev. B
Proprietary Information of Mintec, inc.
The Linker Tool
The Linker Tool
Learning Objective
When you have completed this section, you will be able to: A. Prepare polyline data for linking. B. Create a 3-D solid from a series of closed polygons using the link editor. C. Correct data to avoid self-intersections and openings in linked objects. D. Verify the reliability of the resulting solid(s).
Notes:
Polyline Preparation
If the polylines are properly prepared, linking is much easier. It does take some time to prepare the polylines, but fixing the links takes much more time. <Create a new folder under rock called plan rock and import object plan111.msr to this folder.> Verify that it has material 11 associated with it. <Set the properties of material 11 to a global color of purple. Change to 3-D mode without clipping>. <Select the polylines by clicking the Selection icon and drawing a box around the polylines>. They will turn orange. <Click right in the Viewer>. This will turn the polylines red. They are now in active edit mode. After selecting the polylines+, take a look at the MineSight Message window. Every time a selection is finished, a message appears describing the data that was selected. Here, polylines are open, polygons are closed. Close polylines First, all the polylines must be closed. If you created the polylines with Polyline I Create I Closed Polyline, then all of your polylines are automatically closed. Otherwise, you need to make sure they are closed. An easy way to see whether the polylines are closed is to change the properties of the object so that Polygon fill on the Polylines tab is checked. All closed polylines will fill with color. Any open polylines will look the same as before. To close a polyline, make sure it is selected then <click on Polyline I Close. Check Entire Selection and click Apply. Click right to finish>. When you are done closing polylines, turn Polygon fill off for object Plan 111. Check Polyline Direction Next, make sure the polylines were digitized clockwise. To do this, <select the polygons and click Polyline I Redefine I Direction>. Little blue arrows will appear on the polylines. You can make these arrows larger by increasing the arrow size in the Redefine window. You may need to go to 3-D mode with Volume clipping to see only a few at a time. The easiest way to make sure all the polylines are clockwise is to <uncheck Reverse Directions Only in the Redefine window. Then, click Apply to Entire Selection>, which will set the direction of all polygons to clockwise by default. <Click right in the viewer to finish and close the dialog.
Part #: E006 Rev. B
Page 10-1
The Linker Tool
Proprietary Information of Mintec, inc. Densify Polylines Next, we need to make sure the polylines have enough points to link successfully. Generally, you want a similar number of points on each polyline and have the points evenly spaced. We can use the Densify operation to do this if you have not already used Polyline I Smooth. <Click the Selection Nodes icon. Click Polyline I Densify. Enter a 50 meter point spacing, uncheck the option to Densify segments using exact intervals, check Entire Selection and click Preview>. This looks like a good spacing so <click Apply. Click right to finish>. Check Polyline Endpoints Finally, we have to make sure all the endpoints are in similar places on all the polylines. This is because the endpoints are the basis for linking. To do this, <click Polyline I Redefine I All Endpoints>. If you click anywhere in the Viewer, the endpoints will move. Place the endpoints on similar positions on all the strings. <Click right to finish>.
Notes:
Linking
Create a folder in Rock called 3-D Rock. Create a new Geometry Object in 3-D Rock called 11Solid, with a material type of 11. Highlight 11Solid. <Click right and choose Edit>. This allows the object to accept new data. Make sure all the polylines are selected. Now go into 3-D mode, <using Grid Set Benches. Check the box in the Viewer Properties window for Volume clipping. Choose plane 2030. On the Clipping tab, set the volume clipping to unequal. Set the volume + to 15.1 and the volume - to 7.50>. With these settings, you are limiting how many unlinked polylines you see, while allowing a view of the linked solid as you create it. This helps you to see which strings to choose for linking. <Click the Link Editor icon>. Notice that the Link Editor icon remains inactive if no polylines are selected. <Check Close First End. Query the two strings you see, to find the one at 2030>. This will be the first contour of your solid. <Click Link. Click the first contour. It will turn yellow. Then click the second contour>, and it will turn blue. If you click right, the contour will preview the link using the endpoints as the only guidelines. For very similar contours, this may be fine. But, for more complex data, you have to add strong nodes. Strong nodes are guidelines that help in the linking process. To add these, <click the first (yellow) contour then click a corresponding place on the second (blue) contour>. A yellow line will appear, connecting the two contours. Add a couple of strong nodes. When youve finished adding strong nodes, <click right> and the link will appear. This is just a preview. <If the link looks good, click Apply. If not, click Cancel and begin again.
Page 10-2
Part #: E006 Rev. B
Proprietary Information of Mintec, inc. Once you have made a link, in the Viewer Properties window you can toggle off Volume clipping to see the whole solid. Then toggle it back on and move to the next plane to continue linking. <After applying each link, check the link for self-intersecting triangles. Do this by clicking Surface I Self-Intersecting Faces I Check.> Any self-intersecting triangles will be highlighted in yellow and reported in the MineSight Messages window. <To fix a link with self-intersecting triangles, delete the link and redo it. This is done by clicking Delete Link/Node in the Link Editor and clicking on the link. The link will become highlighted. Click right to delete. When redoing the link, check the strong node pairs and try adding more pairs. Uncheck Close First End and continue linking up to plane 2315.> Subdividing Polygons On plan 2330, there are two contours. The contour on plane 2315 must be subdivided to allow it to be linked with the two contours. <Choose Subdivide polygon to do this. Select the contour on plane 2315 as the one to subdivide. Digitize a division string, including eight to ten points, in the area in which you want the string subdivided.> Avoid making any sharp corners in the polygons, but you can add as many points as needed between the edges of the polygon. There are now three possibilities for linking: the original polygon, and the two substrings. <Link the smaller substring to the small polygon on plane 2330, and the other substring to the large polygon on plane 2330.> The results will be a bifurcation, joining the single polygon to the two polygons above it. <Continue linking to plane 2435.> At this point, the two polygons merge back into one. This situation is handled similarly to the previous bifurcation: A. Subdivide the polygon on plane 2435. B. Link each half to one of the two polygons on plane 2420. C. Select the original polygon on plane 2435 to link with the polygon on plane 2450. It is much easier to redo links at this stage than to wait until later, so if any links look bad then redo them now. To redo a link, you have to delete it then re-link it. <To delete a link, click Delete Link/Node, then click on the link. The link will turn yellow. If you clicked on the wrong link, just click on the right one and it will become highlighted. When the correct link is highlighted, click right.> When you redo a link, the old strong nodes will be used unless you delete them. Delete a strong node the same way you delete a link. If you have bad links, make sure the polyline preparation was completed. This is the most common cause of bad links. If the polylines are okay, then add strong nodes to try to create a better link. Checking and fixing the individual links is easier than checking and fixing the merged solid. After completing all the links, check them as described in the Fixing Solids section on page 4. <When you get to the last two contours, check Close Second End.> These two options are the easiest way to close the ends of the solid. However, you can use the
The Linker Tool
Notes:
Part #: E006 Rev. B
Page 10-3
The Linker Tool
Proprietary Information of Mintec, inc. Extrude tool or Surface I Create solid I Dissipate boundary to point on the end contours as well. Before you close the linker, check your links as follows: A. B. Go to 3-D mode without clipping. Set the dip to 0 degrees.
Notes:
C. Use Surface I Self-Intersecting Faces I Check to verify that all the links are OK. <When you are satisfied with all the links, after checking each link or selfintersections and other problems, close the Link Editor window. Answer No to the question Merge Solids? and create a copy of 11solid in the 3-D folder.> Checking the Solid <Double click on Material 11 in the Data Manager window to bring up the Properties window. On the Surfaces tab, uncheck Show Lines and check Show Faces. Set its global color the same as the drillhole intervals with Rock=11. Unselect the contours and close object 11 in folder W-E-Rock.> There are two things to check for in solids. The first is openings. <To check for this, click Surface I Openings I Check. Then click on the solid.> Any openings will be highlighted in yellow and reported in the MineSight Messages window. The other thing we need to check for is self-intersecting triangles. <To do this, click Surface I Self-Intersecting Faces I Check. Then click on the solid.> Any selfintersecting triangles will be highlighted and reported in the MineSight Messages window. Fixing Solids If any openings or self-intersecting triangles exist, they have to be fixed before the solids can be used. Openings have two common causes. First, if you didnt use Close First End or Close Second End when linking, to close the ends of the solid, you will get openings. <In this case, select the end contour and click Surface I Triangulate Surface-Inside Polyline Boundary. Then click on the contour. Bring up the Link Editor window again and click Merge Links.> The other common cause of openings is not merging the links. In this case, each link will be separate. So when you check for openings, it will only check one link at a time and both ends of the link will be open. All you need to do is bring the Link Editor window up and click on Merge Links. Self-intersecting triangles are a little more difficult. These generally result from problems with the polylines. <Check all the things listed in the preparation section first. Then redo the link.> However, since you have already merged the links, redoing the link is a little different. <Start by selecting the solid.> Make sure it is the solid that is selected, not the VBMs. Now we have to delete the existing link. One way to do this is <click Point I Group Delete. Draw boxes around the points you want to delete.> Points on the solid are located where VBM contours were. <When all the points are chosen, click right.> This will delete two links, one on either side of where the VBM feature was. <The other way to delete a link is by clicking Surface I Delete Face. Then select all the faces in the link you want to delete. Click right. Page 10-4 Part #: E006 Rev. B
Proprietary Information of Mintec, inc. When the link is deleted, unselect the solid and select the VBM features. Open the Link Editor and redo the link. In order to avoid more self-intersecting triangles, add more strong nodes. Make sure the existing strong nodes are a good match. Make sure you click Merge Links after redoing the links. To redo the link is still the best way to fix self-intersecting faces problem but a new option is to split the sefl-intersecting faces. To do this select the solid and shoose Surfaces I Self-intersecting faces I Split. Any time you change a solid, always recheck it for openings and self-intersecting triangles. When you have completed 11solid, highlight the folder Plan Rock and import the MineSight 3-D object plan12.msr. Highlight the folder 3-D Rock and import the MineSight 3-D object 12solid.msr. Open the object 12solid.. View object 12Solid in 3-D mode without clipping. Find the opening in 12solid using Surface I Check for Openings. Leave the highlights visible.> We will use an alternate method to close this opening. Dissipating an opening to a point Follow these steps to dissipate an opening to a point. 1. 2. 3. Temporarily close 12 solid. Open object plan12 in folder Plan Rock. Select the string that matches the highlights. Then turn highlights off. Turn Point snap on. Choose Edit Grid I Snap to 3 Points. Snap it to the edges of the polygon that defines the opening. Choose Edit grid I Edit. Enter a value of 15 in the box labeled, Move along normal, then select Apply. The direction it moves should be away from the series of polylines in object plan12. Once you have the edit grid in the right location, change the grid length to 25 and the grid size to 5 meters along both axes. Select Apply. Close the Edit Grid window. Put object 12solid from folder 3D Rock into Edit mode. Set its properties to view it as a wireframe. Turn Grid snap on. Choose Surface I Create Solid I Dissipate Boundary to a point. Click on the polygon that defines the opening, and drag the mouse to the edit grid in a central location. A new surface will be created which closes the opening. If your surface does not get created where you like it, you can save the polygons, select surface 12 solid, and use Point I Delete to delete the point and all associated faces. Try again from step 3, first saving the surface and putting the polylines in Plan12 back into selection mode. Once you have a good surface, bring up the linker again and choose Merge links, to merge the new surface with the rest of 12solid. Check 12 solid for openings again to make sure you closed it.
The Linker Tool
Notes:
4. 5. 6.
7.
8.
Auto Link and Quick Link
Next we will create solids for our alteration types. <Import the MineSight object 2.msr to the folder ..\_msresources\alteration\W-E-Alteration, replacing the existing copy. Open Geometry Object 2 in folder W-E-Alteration. Prepare these strings with the Part #: E006 Rev. B Page 10-5
The Linker Tool
Proprietary Information of Mintec, inc. four steps, just like we did before: polygon fill, global densify, redefine direction, and redefine all end points. Leave object 2 selected. Create a new folder underneath Alteration called 3D-Alteration. Create a new Geometry Object in 3D-Alteration called 2Solid with a material type of 2. Put 2Solid into Edit mode. Bring up the Link Editor.> Notice that the first eight polylines in this Geometry Object are approximately the same size, and do not change shape drastically. These factors allow us to take advantage of Auto link and Quick link. Lets use Auto link to link the first half of the solid. <Change your azimuth and dip so that you can see the individual polylines. Click Auto Link. Then click on the polylines one at a time in sequence.> As you click on each polyline it will be highlighted. <After you have clicked on about half of the polylines, click right in the viewer. A preview of the links will appear. If this looks good, click Apply. The 11 th plane has two features. Use the Subdivide polygon option to link it to the single feature on either side. Quick link has no option to choose among substrings for the correct polyline, so once you have linked segment 11 to segment 12, delete all substrings before continuing to link.> You may want to attach msop25.we_gridset, and use 3-D mode with clipping for this. Now lets use Quick link to link the rest of the polylines. <Turn off clipping and click Quick Link. Then click on the polylines one at a time in sequence, just like before.> This time, as you click on each polyline the preview of the link will automatically appear. <When you have linked all the strings, click Apply.> As you can see, there is very little difference between Auto link and Quick link. They are both very useful when dealing with simple geometry. <Close the ends of this solid using one of the methods we looked at earlier. Merge the links and check the solid.>
Notes:
Partial Link
Next we will create a solid for alteration type 3. <Close everything that is open and open Geometry Object 3 in folder W-E-Alteration. Prepare these polylines and create Geometry Object 3Solid in folder 3D-Alterations to store the solid in. Put it in Edit mode.> Notice that the solid we create will have a pant-leg look where one large feature splits into two small features. We can use partial link to link them. <To link the bottom half of the large polyline to the next polyline, begin by clicking Partial Link in the Link Editor window. Next click on the points on the large polyline where you want to divide it.> The segment of the polyline you selected will become highlighted and MineSight will ask you if this is the correct segment. Now MineSight is expecting you to specify only a segment of the next polyline. <What you need to do is, click on the top of this polyline twice.> This picks the same point for the start and end of the segment. You will not be asked if this is the correct segment in this case. <Now go ahead and add strong node pairs and finish the link as normal. Page 10-6 Part #: E006 Rev. B
Proprietary Information of Mintec, inc. Use the same procedure to link the top half of the large polyline to its match. However, make sure when you pick the start and end of the first polyline to click on the same points you clicked on before. Finish linking the solid.> Exercise Prepare and link the alteration type 1, 4 and 5 polylines.
The Linker Tool
Notes:
Part #: E006 Rev. B
Page 10-7
The Linker Tool
Proprietary Information of Mintec, inc.
Notes:
Page 10-8
Part #: E006 Rev. B
Proprietary Information of Mintec, inc.
Introduction to Survey Files
Introduction to Survey Files
Learning Outcome
When you have completed this chapter you will know: A. The specific survey applications of MineSight 3-D. B. The file formats used for survey work in MineSight 3-D. C. Parameter files and Material types. D. File naming conventions.
Notes:
Overview
MineSight 3-D can import several types of ASCII survey data, display and edit the data graphically, generate cut and fill volumes on a bench by bench basis, plot the results and export the data back to ASCII. Blast Patterns can be created for mining floor, trim and ramp shots. Road layout tools allow templates to be attached to polylines so cut and fill volumes can be generated against existing topography. Imported survey data will be checked for errors, then merged into the previous periods data. A triangulated surface (DTM) will be created using the new data and compared to the previous periods surface. Cut and Fill volumes on a bench by bench basis will be generated. Contours of the updated surface will be loaded into a VBM file or exported as a survey, 3-D, or DXF file. Blast Pattern Designs can be created, plotted and exported to GPS/Total Station files. The exact length of each blasthole can be plotted and exported in an ASCII file. Partial Blast Patterns can be imported and the missing blasthole collar locations filled in, and then re-exported for merging with the assay data. Road Design and Layout tools allow quick road and ramp design, and calculations of Cut and Fill volumes.
Survey Formats
MineSight 3-D supports two survey file formats, the Survey General format and the Standard Survey format. Other file formats can also be imported to MineSight 3-D using the Survey (Free Form) option. MineSight Survey Format - Survey General format - .SRG The Survey General format is a comma delimited file with the following fields: Easting, Northing, Elevations, Node Point count, Material name, Attribute name, Object Name, Attributed Material name. The Easting, Northing, Elevation and Node Point count are required items. Optional items, if missing, are indicated by two adjacent commas, as illustrated below. The Survey General file has an .SRG extension. Sample Survey General format file, P12002.SRG 2733.330,5507.240,420.000,1,TOE,,TOE, 2736.520,5502.470,420.000,2,TOE,,TOE, 2730.110,5490.940,420.000,3,TOE,,TOE, 2727.920,5479.010,420.000,4,TOE,,TOE, 2740.690,5472.920,420.000,5,TOE,,TOE, 2754.040,5480.850,420.000,6,TOE,,TOE,
Part #: E006 Rev. B
Page 11-1
Introduction to Survey Files
Proprietary Information of Mintec, inc. Standard Survey Format The Standard Survey file format has six fields, the Point Code, Point Number, Easting, Northing, Elevation and an optional Descriptor. The Point Number can have an alphanumeric prefix or suffix. The Fortran format for survey files is (A4,2x,A6,3F12.3,2X,A16). The columnar format of a Survey file is:
Notes:
Columns 1-4 5-6 7-12 13-24 25-36 37-48 49-50 51-66
Data Description Point code (characters) Blank spaces Point number (optional, character/numbers) Easting coordinate Northing coordinate Elevation Blank spaces Descriptor (optional)
Sample MineSight Standard Survey format file, P12002.SRV
CRST 1 CRST 2 CRST 3 CRST 4 CRST 5 CRST 6 $ TOE A11 TOPO A12 TOPO TOPO
2726.600 2734.055 2743.393 2750.783 2760.517 2768.371 2410.551 2273.200 2276.300 2286.500
5698.000 5698.552 5698.833 5698.458 5697.559 5692.725 5537.436 5318.000 5319.000 5323.000
420.000 420.000 420.000 420.000 420.000 420.000 365.000 425.000 425.000 425.000
Parameter Files
MineSight uses parameter files to control the display and plotting of survey data by data types. This file allows data to be processed and/or displayed in accordance with its point code. A four-character point code is used to identify each data type. Each point code will have a set of parameters specified for it. Multiple parameter files are allowed, but only one at a time is used. A parameter file may contain specifications for up to 500 different point codes. For each point code, some specifications are needed to treat the data as part of a string (i.e., bench toes) or as point data (i.e., blastholes). The first line of a parameter file contains: Minimum Easting, Easting precision, Minimum Northing, Northing precision Each line thereafter contains: Point code, Linetype, Pen# for line, Size of dash pattern, Symbol Number, Pen# for Symbol, Size of Symbol, and Keyword if applicable. Page 11-2 Part #: E006 Rev. B
Proprietary Information of Mintec, inc. String data will have a defined linetype; linetype should be suppressed for point data. Point data will have a defined symbol number; it is optional to define a symbol number for string data. A linetype or symbol number is suppressed for a point code by setting the pen number to a -1. The first line of a parameter file is free format. The Fortran format for lines containing point code information is (A4,1X, 2(2I4, F8.3), 1X,A8). The columnar format for a parameter file is: Line 1: Min. Easting, Precision, Min. Northing, Precision Lines 2 to end of file:
Introduction to Survey Files
Notes:
Columns 1-4 5 6-9 10-13 14-21 22-25 26-29 30-37 38 39-46 47+
Data Description Alphanumeric point code Blank space Linetype Pen # (use "-1" to suppress linetype) Dash size for linetype in plotter units Symbol # Pen # (use "-1" to suppress symbol) Size for symbol in plotter units Blank space Keyword (optional) Comments (optional)
A keyword allows us to map any point code to a specific type of data. Keywords currently in use are: STATION BREAK - A permanent control point. - Indicates a break in a string - no coordinate read.
COMMENT - Indicates a comment - no coordinate read.
Part #: E006 Rev. B
Page 11-3
Introduction to Survey Files
Proprietary Information of Mintec, inc. BLASTHOL - Indicates a blasthole point. PERIMETE - Indicates a shot boundary for blastholes. TEMPORAR - Indicates temporary point code Markers. Note: The above are the only KEYWORDS available! Do not attempt to add additional keywords. MineSight will not accept anything other than the above keywords in the keyword column. If you are adding comments, make sure that the comments start at column 47. Sample Param.cod file: 0.00 0.0100 0.00 0.0100 TOPO 0 5 0.100 4 TOE 0 4 0.050 5 CRST 1 2 0.050 37 $ 0 -1 0.100 0 5 4 2 -1 0.080 0.100 0.100 0.080 BREAK
Notes:
Material Type
MineSight 3-D uses Materials instead of parameter files to define the display parameters of objects. The material type may be defined when an object is created or anytime thereafter. The properties of the material type control the color and type of the node points, lines and surfaces, the type of triangulation control used to create surfaces and the codes used to create VBM polylines and the value of any codes loaded to drillholes or models. MineSight 3-D has several predefined materials, including the default, geometry. MineSight 3-D can also import the MineSight Parameter files, creating the material types for each defined survey data. Naming Conventions A file naming convention is important in order to improve the management of the files. Convenient conventions include having the date in the filename along with different extensions for different formats, (e.g., for the pit progress at the end of December 2002 in a total station format, P12002.SDR), while P12002.SRG or P12002.SRV would be used for the Survey General or Standard Survey format files.
Page 11-4
Part #: E006 Rev. B
Proprietary Information of Mintec, inc.
Conversion of Survey Files
Conversion of Survey Files
Learning Outcome
When you have completed this chapter you will know how to: A. Convert Data Recorder files to MineSight Standard Survey format. B. Convert 3-D data to Standard and Survey General format, as well as VBM contours or DXF files. C. Create a Parameter Code file to define the linetypes and symbols of the survey data and the pen numbers used to display them.
Notes:
Convert Recorder Data
SCNVRT The first procedure we will use will reformat data from a data recorder file into the required MineSight Survey file format. For this exercise we will use a data file from a Leitz SDRZ data recorder. Data files from other recorders can usually be handled with a user-specified format. If you have any questions on how to convert your data recorder files to MineSight format, call Technical Support. <In the MineSight Compass dialog, click the Menu tab and select the Group Surveying; looking at the Operation Data Convert, select the procedure pmakes.dat (Convert Non-MineSight Survey File).> Panel 1 Create Standard Survey File This panel allows you the option of specifying the file format to be input. <Enter P12002.SDR as the input filename and P12002.SRV for the output filename.> The file type is 1 (Leitz) and the order of data encountered in the SDR file is: Point ID, North, East, Elevation and survey code. SCNVRT uses six key words to identify the order of the data; X, Y, Z for the Easting, Northing and Elevation fields, PT NO for the point ID, Code for the survey point code, and SKIP to skip over a field. If the input file does not have a Point Code item, the procedure can apply a single code to all input data. A look-up file containing a list of Point Codes from the input file, and the corresponding MineSight survey Point Codes, can convert to the MineSight four character Point Codes from a larger Point Code field, if Code Option is set to 2.
Part #: E006 Rev. B
Page 12-1
Conversion of Survey Files
Proprietary Information of Mintec, inc. Panel 2 Create Standard Survey File This panel lets you define minimum and maximum values for the Easting, Northing, and Elevation. Points in the input file that are outside these ranges will not be included in the output file. These boxes may be left blank, in which case the default limits of 9999999 to 9999999 for the coordinates, and 0 for the constant will be used. Points without a code item may be set to a default value, while honoring the code item of those that have a code item. Use this panel to set the value of any missing codes to a default value of SPOT. Results The input and output files are displayed below.
Notes:
Leitz Input file (p12002.sdr)
Page 12-2
Part #: E006 Rev. B
Proprietary Information of Mintec, inc.
Conversion of Survey Files
Notes:
Output file (p12002.srv)
M141V1
A different program allows the conversion of ASCII 3-D data to MineSight formats. M140V1 allows you to convert between common 3-D formats to MineSight VBM, MineSight 3-D Survey General, Standard Survey, and DXF files. 3-D and 2-D conformal rotation can be applied to the data as well. This program and procedure are from Mintecs associate company, Metech Pty Ltd. This procedure is not in our standard menu, but we can access it using the Specify Procedure option. The Specify Procedure option allows you to enter any procedure directly; this permits access to procedures that might not be part of the menu youre currently using. <In the MineSight Compass dialog, click the Menu tab and enter p14101.met, under Specify Procedure; then click Run.> Panel 1 Options for 3D Survey => MineSight Conversion Use P12002.XYZ for the input file and P12002.SRG for the output file names. <Select Output Format 3 (MineSight 3-D Survey), and Plan orientation. Since this data is simply 3-D point information, we need to assign a survey code to the points. Use Topo for the survey code.> Panel 2 Input Field Types For each field in the input file, a data type and width is assigned. Use SKIP to jump over any incompatible fields such as break symbols. If the input file is space delimited, no width values are needed. If the input file has header lines, the number of lines to skip can be specified. Results The input and output files are displayed on the following page.
Part #: E006 Rev. B
Page 12-3
Conversion of Survey Files
Proprietary Information of Mintec, inc.
Notes:
Input file (p12002.xyz)
Output file (p12002.srg)
Create the Parameter File
The next procedure codes allows you to create a code parameter file or add codes to an existing file. Up to eight codes may be entered at one time with this procedure. If the specified parameter file already exists, the codes to be added will be compared with those already in the file to avoid duplication. Existing codes cannot be modified by this procedure. To modify existing codes you can edit the parameter file with a text editor and change parameters as needed. Lets use the procedure to create a parameter file called PARAM.COD.
Page 12-4
Part #: E006 Rev. B
Proprietary Information of Mintec, inc. <In the MineSight Compass dialog, click the Menu tab and select the Group Surveying; looking at the Operation Edit, select the procedure psrpar.dat - Edit Survey Parameter Code File.> Panel 1 - Options for Displaying Survey Data This panel allows you to enter up to eight different point codes when creating a parameter file. The codes in the parameter file and the codes in the survey file are case sensitive. Point Codes that have the line type suppressed will be treated as POINT data when imported into MineSight. <Name the new file PARAM.COD, and fill in the Point Codes following the table below.>
Conversion of Survey Files
Notes:
Results The resulting survey parameter file is displayed below.
Edit Param.Cod
Kedit, or any other ASCII text editor, can be used to change the Point Code, line types, line pen number, dash sizes, the symbol, symbol size, keyword, and the commments. <Edit the param.cod file and add a line for blasholes. The code will be B.H., line type -1. pen number -1, dash size 0.07, symbol of 11, symbol pen number 11, and symbol size 0.07.> Note: this file is not in free format. Dont change alignment of any of the columns. <Close MineSight Compass.>
Part #: E006 Rev. B
Page 12-5
Conversion of Survey Files
Proprietary Information of Mintec, inc.
Notes:
Page 12-6
Part #: E006 Rev. B
Proprietary Information of Mintec, inc.
Materials Parameter Import
Material Parameter Import
Learning Outcome
When you have completed this section you will know:
Notes:
A. How to pre-define material types by importing a Parameter file. B. How to edit material types. C. How to create new material types.
Material Types
MineSight 3-D has several materials pre-defined. Each material has properties defined such as line color and type, point node visibility, type and color, surface color and type, triangulation control, VBM and Model codes. The default materials are shown below.
Since we have already defined the line type characteristics of the our survey data in Manager, we can import those definitions into the Materials folder. <In the Data Manager, click the Materials folder and click right. Select Import I Survey Code File. Select Param.cod and click OK. This will create new materials in the materials folder. These materials correspond to the survey codes listed in Param.cod.>
Part #: E006 Rev. B
Page 13-1
Materials Parameter Import
Proprietary Information of Mintec, inc.
Notes:
The importation is not complete, however. Only the material name, survey code and triangulation type are imported. We need to define the color, display characteristics, and VBM and Model codes for the survey material types. By default, imported survey data is colored green and is displayed as solid lines without node points displayed. <Double click the TOE Material Object in the materials folder. On the General tab we can change the name of the material type.> The Points, Polyline Surfaces, and Labels tabs control the display properties of all objects that are assigned this material type. These settings can be overridden locally. The information on the Material tab is generic and is similar for all the material types. The point node is a + symbol with a size of 1.0. The surfaces are displayed as a wireframe. The VBM code is the VBM feature code used when exporting data to a VBM File 25 or an ASCII VBM file. The model code is the value used when solids are used to code model and drillhole items. It is possible to code with several solids at once, so there is an option to prioritize the model codes in order to help MineSight 3-D assign the correct code when solids overlap. The default VBM and Model codes are 999. The survey code and survey type are used when importing survey data into MineSight, the default Survey code is blank and the triangulation survey type is Breakline.
Page 13-2
Part #: E006 Rev. B
Proprietary Information of Mintec, inc.
Materials Parameter Import
Editing Materials
Lets change the color, node style, and VBM and Model codes of the TOE object. <Click the Global Color icon and select the color blue. Click on the Polyline tab and check the box to Show Nodes. Set the Node style to display a double upwardly pointing triangle with a node size of .8.> This will make the TOE display as blue lines with triangles pointing in the direction of the crest. <Click on the Labels tab. Set the Height to 3.0 and Decimal Precision to 2. Click the Node Labels tab and check the first box. Click the button and select Z Value. Click the Materials tab and enter 801 for the VBM code and 1 for the Model code. Change the node style, VBM and Model codes for the CRST object. Double click on the CRST object in Data Manager. Click the Polyline tab and check the box to Show Nodes. Set the Node style to display a downwardly pointing triangle with a node size of .8. This will make the CRST display as green lines with triangles pointing in the direction of the toe. Click the Labels tab. Set the Height to 3.0 and Decimal Precision to 2.Click the Node Labels tab and check the first box. Click the button and select Z Value. Click on the Materials tab and enter 803 for the VBM code and 1 for the Model code.>
Notes:
Create New Material Types
Midlines Now lets make a new material for midlines that we will create from our survey data. <Click the materials folder in the upper part of the Data Manager, and select New Material. Call the material MIDLINES. Make the Global Color brown, Click the Polyline tab, check the box to Show Nodes and the Node style to display a plus symbol with a size of .8. Click the Labels tab. Click the Node Labels tab and check the first box. Click the button and select Z Value. Set the VBM code to 802 and the Model code to 1.>
TOE MID CRST TOEUPDATE CRSTUPDATE
blue brown green blue green
solid solid solid dashed dashed
801 802 803 801 803
rr s rr s
Update data types In order to make it easier to discern new updated information from historical data, make copies of the TOE and CRST materials called TOE-UPDATE and CRSTUPDATE, but with dashed lines. To change the line type from solid to dash, <click the Line style icon in the Polylines tab and select the first dashed line type.> Note that some sites use the same color for Toes and Crests, but different line types. In this case, instead of different line types, for the new information, a different color or a different line thickness can be used.
Part #: E006 Rev. B
Page 13-3
Materials Parameter Import
Proprietary Information of Mintec, inc.
Notes:
Page 13-4
Part #: E006 Rev. B
Proprietary Information of Mintec, inc.
Import Survey Data
Import Survey Data
Learning Outcome
When you have completed this section, you will know: A. The organization of data in MieSight 3-D B. How to import Survey Data. C. The Survey Data Import options. D. The use of the Query function. E. The use of the Object Properties dialog to change the display properties of the survey data. F. How to override the default material characteristics.
Notes:
Folders
Folders are used to organize data. They can be created within MineSight 3-D or from outside the program. <To create a new folder while in MineSight 3-D click <unnamed> in the Data Manager window. Click right, then click New I Folder.>
Part #: E006 Rev. B
Page 14-1
Import Survey Data
Proprietary Information of Mintec, inc. The new folder will be created in the folder that is highlighted. MineSight 3-D will provide default names for all new folders and objects. For this folder, <replace the default name with survey and click OK.> A new folder named survey will appear in the Data Manager window.
Notes:
It is also possible to add folders from outside of MineSight 3-D. To do this, first <close MineSight 3-D by selecting File I Quit from the Menu bar. Click Yes in response to Exit MieSight 3-D? and No to Save project map?> Tips and Tricks Create your folder structure and copy it to a central location. You can use the folder structure along with the defined items and materials to standardize each MineSight 3-D project.
Subfolders
The Data Manager puts a + symbol next to each folder with a subfolder underneath.
Page 14-2
Part #: E006 Rev. B
Proprietary Information of Mintec, inc. To view the contents of the subfolder click the + symbol.
Import Survey Data
Notes:
Import Survey Data
<In Data Manager, click the + symbol next to the survey folder. This will expand the view, showing the sub-folder current. Highlight the current folder by clicking it with the left mouse button, and then open the menu choices by clicking with the right mouse button. Select Import I Survey File (ASCII). Select current.srv.> The Survey Import/Export dialog window has options to handle just about any survey data set. Coordinate Adjustments
Shift coordinates - These offsets let you normalize the imported survey data by adding a constant to all X, Y, Z coordinates. Interchange Coordinates - This box lets you specify what coordinate is first, second and third in the import order. The default is East, North, Elevation.
Part #: E006 Rev. B
Page 14-3
Import Survey Data
Proprietary Information of Mintec, inc. Point IDs Saving the Point IDs will cause any imported survey data to be treated as point data for display and triangulation. Note: any data imported with the Save Point IDs box check will be converted to point data, regardless of its material type. Only use this option if you must have a unique Point ID code for each survey point. Polyline Splitting Split Polyline - These options improve the speed of displaying data. Splitting a polyline every 100 points or so reduces the amount of data that needs to be tracked for each string. Split Polyline on change of - This option is useful for importing gridded data, e.g., point data from a 2-D block model or 3-D points from an aerial survey grid. Break Code Handling: Ignore break code character - This option will ignore Break codes, which results in the data being imported as a continuous polyline. Material This toggle instructs the importer to match the Material Name with the Object Name. If a Material with the same name as the Object exists in your MineSight project, that materials properties will be applied to the imported data. If a Material with the same name does not exist, it will be created on import. In this case, we will <accept the data as it is. Leave all check boxes unchecked.> The data will appear in the Viewer and three Geometry Objects will be created in the folder current; CRST, TOE, and TOPO. Note that the colors and node styles specified in the material types are applied to the imported data. Query Icon To query an object in MineSight, <click on the question mark icon with the left mouse button and then on an object in the Viewer window with the left mouse button.> The query function will remain active until you click the right mouse button in the Viewer window. The results of the query are displayed in a MineSight Query window. The location of the object and the object name are displayed. If the object is a polyline, the number of points and the length of the polyline, along with the starting and ending point coordinates, are displayed. If the object is a polygon, then the area is displayed as well.
Notes:
Object Properties
The material properties of the objects control the display of the object. The colors and linetypes correspond to our pre-defined material types.
Label Attributes
<Click the L icon on the MineSight menu bar.> This is a global switch to make labels visible or invisible. <Zoom into the bottom of the eastern pushback, at approximately 2660 East and 5650 North. Turn the labels back on.> Other labeling options include the Northing and Easting of each node, the object or material name, and the polyline elevation. The Stroked Font Width option controls the thickness of the labels.
Page 14-4
Part #: E006 Rev. B
Proprietary Information of Mintec, inc. <Click the Info tab and enter a brief description of the data, e.g., Crest lines imported from survey file. Include the current date and time. Close the current folder.>
Import Survey Data
Notes:
Import Working Data
<Create a new folder under survey in the Data Manager called weekly. Import the survey file weekly.srv>.
Change Local Object Properties
In order to easily distinguish between the current data and the update data, we will <change the material types to TOE-UPDATE and CRST-UPDATE.> This will change the line style to dashed for the weekly updates, making it easier to see where the changes have taken place. <Close the weekly folder.> <If you are working with large amounts of Point data, e.g., spot elevations, set the triangulation type to Breakline. After you import the data, change the material triangulation type back to Point.> This will have all the survey points between the break symbols treated as a unit, instead of individual points. This will greatly improve the speed of edits.
Part #: E006 Rev. B
Page 14-5
Import Survey Data
Proprietary Information of Mintec, inc.
Notes:
Page 14-6
Part #: E006 Rev. B
Proprietary Information of Mintec, inc.
View Survey Data
View Survey Data
Learning Outcome
When you have completed this section you will be able to: A. Create and use a temporary working folder. B. Use MineSight 3-D Cut and Paste facility to make copies of objects. C. Use the Triangulate Surface tool to check for survey errors. D. Use the MineSight 3-D icons to control the display.
Notes:
Create Working Folder
In order to avoid messing up our data, we will do our editing in a temporary working directory with a copy of the imported data. <In Data Manager, select the survey folder with a left mouse button click. Once the survey folder is highlighted, click the right mouse button to bring up the Data Manager Menu and select New Folder. Enter working for the folder name.>
Copy Objects to Working Folder
<Click on the current folder in Data Manager. Select all three objects by clicking and holding the left mouse button and dragging the mouse cursor down the list of objects. After the objects have been selected, click right and select Copy. Select the working folder and click the right mouse button. Choose the Paste option. Copies of three objects, CRST, TOE, and TOPO, will be placed in the working directory.>
Manipulating Objects From the Folder Level
<Select the current folder and click right. Choose Close. Notice how all three objects in the current folder close. Repeat this action with the weekly folder. Select the working folder and Open the three objects.>
Viewer Icons
MineSight 3-D has three icons that provide orthogonal views; planar looking up or down, Vertical West-East sectional views looking North or South, and Vertical SouthNorth sectional views looking West or East. <To quickly rotate the view 180, click the icon a second time. Click on the Camera to View Plan Section icon.>
Quick Error Check
A quick method of checking the imported data for survey errors is to create a triangulated surface. When MineSight 3-D triangulates data, it will report problems such as crossing lines.
Triangulate Objects
<From Data Manager, select the three objects in the working folder, click right and Part #: E006 Rev. B Page 15-1
View Survey Data
Proprietary Information of Mintec, inc. select Select _ All Elements. Notice how the objects in the viewer window turn orange. Click right within the viewer to finish the selection process and notice how the objects turn red. From the MineSight 3-D menu bar, select Surface _ Triangulate surface with Selection in Plan. Click the radio button, Send Results to Open Edit Object. Select the Survey \working folder, and call the object Surface1. Select Topo as the material type.> A MineSight Notice window will appear if there are any intersections of breaklines. MineSight 3-D gives you the choice of attempting to create a DTM surface using the intersections. Yellow + markers will appear at the location of the intersectors. MineSight 3-D does a good job of triangulating surfaces with intersecting lines, in most cases creating surfaces that are useful for displaying and plotting. However, if you are going to be using the surface to create solids or merge with other surfaces, it is a good idea to fix the intersecting lines. <Click No at this time>. The yellow markers remain on the screen as guides for the user to correct the problems. There were five errors found in the data. We need to fix these errors prior to continuing.
Notes:
Marker Icons
MineSight 3-D has three icons that interact with the markers. The Camera Target on Marker icon will target a marker, allowing you to press the Zoom In icon to progressively zoom in on the intersecting lines. The Clear Marker icon lets you click on the marker you wish to remove. A yellow circle with a slash through it will replace the yellow + symbol of the marker you wish to remove. <Continue clicking on the markers that you wish to remove or use a crossing box to select all markers within the box. Click the right mouse button to finish your selection. To remove all markers, click the Clear All Markers icon. By clicking the Selection I Properties menu option, the Selection Properties window opens.> You can define the color of the selected object and whether to display the selected objects as line & node, wireframe, or in their original colors.
Page 15-2
Part #: E006 Rev. B
Proprietary Information of Mintec, inc.
Edit Survey Data
Edit Survey Data
Learning Outcome
When you have completed this section you will know how to use: A. The Point menu edits functions, Move, Move (locked Z) and Delete. B. The Make New, Save Selection, and Save Selection and Continue icons. C. The Undo Selection Edits icon. D. The Polyline Delete Segment option. E. The Snap functions.
Notes:
Edit Survey Data
<Click the Zoom In icon until the intersections are clearly visible. Then move to the left-most marker. Click the Clear Marker icon. Create a selection box by clicking the left button above and to the left of, the markers. Drag down and to the right until the whole marker has been selected. Click the right mouse button.> When you have removed the markers you can see the problem with the line. It is important that you are looking at the data from directly above, as the intersecting breaklines are calculated in plan. <Click the Camera to View Plan Section icon to view the data from above.>
Point Move (locked Z)
We need to move the TOE point that is crossing the CRST line. We will use the Point _ Move (locked Z) option to move the point without changing the elevation. <Click and drag the point until it no longer intersects the other line. Click right to exit the Point Move function. Now zoom out until you can see the marker to the north of your edits.>
Save and Continue, Undo or Redo Selection Edits
MineSight 3-D provides some tools to help you navigate sequential editing tasks like data cleanup. There is an Undo function, which reverses the most recent edit; a Redo function which reverses the most recent Undo, and a Change History window which provides a list of all edits since the most recent Save or Save and Continue. These tools are not functional during an edit, so it is necessary to click right in the Viewer to complete the current function before using them. The Save or Save and Continue function will clear the Change History, making any Undo or Redo impossible until further edits are made. Zoom in and remove the marker. Here the error is that the endpoints of the Toe and Crest lines cross. <Click the L icon to turn on the labels;> we can see that the two points are not coincident, so we will not want to make the points coincident. <Move the Toe point near the Crest point using Point I Move (locked Z). Click the Save and Continue icon.> <Turn off the labels using the L icon. Zoom out and move to the marker to the right of your last edit. Part #: E006 Rev. B Page 16-1
Edit Survey Data
Proprietary Information of Mintec, inc. Remove the marker. Notice that the line looks perfect. Select Point I Move (locked Z) and move one of the points.> Surprise! There is a small line segment hidden under the line. Polyline Edit <Click the Undo Selection Edit icon. Select Polyline I Delete Segment and click on the polyline where the extra line was.> This will remove the line. If you select the wrong segment, use the Undo Selection Edit icon and try again. <Click the Save and Continue icon. Now move to the marker to the right of your last edit. Remove the marker. The lines are crossing, so use the Point I Move (locked Z) and move one of the points. Click the Save and Continue icon. Finally, zoom in on the last marker and remove it.> The error here is that there are two lines for this Toe. Since this is the last error, <click the Save icon, then select the jag portion and delete it. Save your edits.> Now lets try the triangulation again. <From the Data Manager, select the three objects in the working folder, click right and choose Select I All Elements. From the main MineSight menu, select Surface I Triangulate Surface with Selection in Plan. Send the results to Open Edit object. Save your edits, the TOPO, TOE, and CRST Geometry Objects and close.>
Notes:
Display Surface
<Double click object surface1 in the working folder. Select the Surfaces tab, uncheck the Show Lines box and check the Show Faces box. Adjust the view so that you are looking at the surface at an azimuth of 6 and a dip of 41 degrees.>
Updating Data Files
Now that we have edited the TOE and CRST line, we need to update the object in the current folder. <Delete TOE and CRST in folder survey\current. Copy TOE and CRST from the folder survey\working and paste into the folder survey\current.>
Create a Boundary
Notice that the triangulated surface has extended data from known points to areas where there were no points. MineSight 3-D uses polylines of material type boundary to control the limits of the surfaces. <Close object surface1. Open the CRST, TOE and TOPO objects in folder working. Click the menu choice Polyline I Create_Polyline. In the Open a Geometry File window, select folder working under folder survey. Enter limits for the Name and Boundary for the Material. Click on a point in the upper right corner of the topo and start to create a boundary polygon around the limits of the data. Adjust the dip angle of the Viewer after a few points.> Notice how the 3-D points are not even close to the topo lines.
Snap Options
The Snap options allow us to snap to the nearest point, line, face, polyline, Plane, Grid, or use Point Elevation Snap.
Page 16-2
Part #: E006 Rev. B
Proprietary Information of Mintec, inc. Notice that the options have numbers on the right side of the menu. You can invoke, change or deactivate the snap modes by typing in the appropriate number on the keyboard. <Click Snap I Set Point Elevation Snap Radius and set it to 25. Check Snap I Point Elevation Snap. Remove the points that you have entered up to now. Click the left mouse button near a point. Notice how an orange circle appears on the point when you are within 25 units of the line>. It may be helpful to use the Scalable Cursor to display a marker with the same limits. <Remove unwanted points by pressing the Backspace key. Zoom in close enough to easily view the endpoints of the lines, then use the Shift and Arrow keys on the keyboard to pan the Viewer window.> When you have finished digitizing the boundary, <click on the menu choice Polyline I Close, in the Polyline Close window. Click the Entire Selection box, and click Apply. Verify that the boundary is snapped to the edge of the data. If needed, use the Point I Move menu choice with Point Snap to adjust the points. Click on the Save Selection Edits icon when you are happy with the Limits Object. Click the Unset Edit Object icon. Select the object surface1, Open and Select I All Elements, and then click on the Delete Selection icon. Select all elements of objects CRST, limits, TOE and TOPO, and click right. Then select the Surface I Triangulate Surface I with Selection in Plan menu choice. Select the geometry object surface1 to hold the new surface. Click the Unset Edit Object icon.> Note: the Show Faces option remains active, even though we deleted all the elements of surface1.
Edit Survey Data
Notes:
Create Midlines
<Save the selections and close the CRST, limits, TOE and TOPO objects. Click on the menu choice, Polyline I Contour Surface. Pick the surface and enter the starting, ending, and increment values of 362.5, 487.5 and 5. Check the Smooth Contours with Spline box and click the Apply button. Save the midlines in the working folder as midlines with Material type midline.> We can use the midlines to generate ramp shots. We are now finished with the current mine surface. <Close all open objects.> We will now turn our attention to the new mine progress data that we have imported into the weekly folder.
Part #: E006 Rev. B
Page 16-3
Edit Survey Data
Proprietary Information of Mintec, inc.
Notes:
Page 16-4
Part #: E006 Rev. B
Proprietary Information of Mintec, inc.
Advanced Survey Edits
Advanced Survey Edits
Learning Outcome
When you have completed this section you will be able to: A. View and work with two sets of data. B. Use Polyline edit commands. C. Use different Snap options to facilitate editing data. D. Create and use Grid Sets to control views of data. E. Use Edit Grids.
Notes:
Verify Mine Progress
<Select and Open the TOE and CRST objects in the weekly folder.> These objects represent the mine progress that has occurred since the current objects were surveyed. Our task is to verify the data, create updated toe and crest contours, and calculate the volume of moved material. The volume of material will be a mix of cut and fill and we will report the cut and fill volumes on a bench by bench basis. <In the Data Manager, highlight the TOE and CRST objects, click right and Select All Elements, then Surface I Triangulate Surface I with Selection in Plan. Send the results to the open Edit Object. Call the object surface2 and store it in the weekly folder, with material topo. Double click surface2 in the Data Manager, and click the Surfaces tab. Check the Show Faces box. Close the Object Properties window. Click the Save Selection Edits icon. Adjust the view in the Viewer window. Click the Camera to View East-West Section icon. Notice that while the surface was created without error, the surface is made up of two distinct mining areas. Click the Unset Edit Object icon to take the current edit object out of edit mode.>
Create a Grid Set
We will now create a Grid Set so we can limit the display of survey data to the volume represented by one or more benches. The Grid Set will enable use to view our data in 2-D or 3-D forms. <In the Data Manager, highlight the Grids folder in Data Manager and click right. Select New_Grid Set. Enter survey benches in the New Grid Set window. In the survey benches window that opens, click the Based on PCF radio button.> This is one place where MineSight uses the coordinate limits of the projects settings. <Click the Select PCF button, and choose the PCF surv10.dat; the new gridset will have 26 planes with a 5m interval. Click the OK button. Create 26 planes, with a plane interval of 5. Click the OK button.> MineSight can create plan, East-West sectional, and North-South sectional grids from the PCF information. If you wish to create a Non-orthogonal Grid Set, you must also specify the starting coordinate and the azimuth and dip of the Grid Set. You can specify these coordinate locations and azimuth dip values for any type of Grid Set.
Part #: E006 Rev. B
Page 17-1
Advanced Survey Edits
Proprietary Information of Mintec, inc. <Double click survey benches in the Data Manager, and click the Planes tab.> A grid exists every five meters from 360 to 485 meters. <Exit the Object Properties window. Close the Grid Set.>
Notes:
Attach the Grid Set
In order to use the survey benches Grid Set, we need to attach it to the Viewer. <Click the Viewer Properties icon. Click the green icon next to the Installed Grid Set box. Select the survey benches object in the Select a Grid Set window. Click the Clipping tab.> We will want to see survey data for a complete bench. <Click the dropdown selection triangle next to the Volume Clipping Range box and select Unequal. Type 5.1 in the volume + box and .1 in the volume box. Click OK.> Use the icons at the right end of the second row of icons. The green icon allows you to attach a Grid Set to the current viewer. The gray icon will attach an Edit Grid to the current viewer. <Click on the Viewer Volume Clipping icon. Use the Plane Window controls to scroll through the benches.> Notice there are new TOE and CRST information on benches 365, 410, 415, 420 and 430, and there is nothing for bench 425. You can scroll through the Edit Set by using the + and - keys on the keyboard if the viewer window has the focus, or if the Plane window on the second row of icons has been selected.
Create Update Folder
Work with copies of the data! <Create a new folder called update, and copy the TOE and CRST objects from the working folder. Use the Properties dialog to change the names to TOE-c and CRST-c. Now copy the TOE and CRST objects from weekly into the update folder. Change their names to TOE-w and CRST-w. Zoom in on the Eastern pushback.> Note how easy it is to see where the mining has taken place. <Close all objects. Copy the surface2 object from the Survey\weekly folder to the Survey\update folder. Open the surface2 object. Click the View East West Section icon. Change the Snap option to Line Snap.> MineSight 3-D displays coordinate information under the cursor on the information window line. <Click the left mouse button at the bottom left edge of the surface. The z: coordinate is 365. Click and hold the left mouse button at the far-left edge of the mining surface and drag horizontally to the far right edge of the mining surface>. Notice the information window now displays the distance of the line, along with the azimuth, dip and grade of the line. <Click the Plan Section icon. Close the surface2 object. Select and open all of the TOE and CRST objects from the update folder. Lets begin the editing at the lowest bench that has been mined, bench 365. Click the Viewer Volume Clipping icon.> We have a new TOE for bench 365. We have a new CRST at 370 that replaces the western portion of the CRST-c line. Page 17-2 Part #: E006 Rev. B
Proprietary Information of Mintec, inc.
Advanced Survey Edits
Polyline Edit Commands
Delete Segment <Select the CRST lines for editing with the Make New Multi-Object Selection icon. Click right.> We need to remove the polyline segment from the CRST-c polyline starting at the point where the CRST-c starts. <Select Polyline I Delete Segment. Pick the segments on the CRST-c between the first and last points on the CRST-w line with the left mouse button. Click right when finished.> The line segments between the points will be removed. Use the L Global Label Visibility icon to switch on and off the point elevations of the objects. This will aid you in determining which segments can be joined. Notice that the TOE-w contour crosses the CRST-c line at the north end of bench 360. Thus we need to <delete the CRST-c segments past the TOE-w line.> Polyline Join <Select Polyline I Join. Click the end of the CRST-c, and then the end of the CRSTu line. Save your edits.> Now lets turn our attention to the eastern pushback, starting at bench 410. Here only the TOE has changed. In order to make the editing easy <select the CRST-c and CRSTw objects in the Data Manager and close them.> Notice that the TOE has been completely changed on bench 410. <Select the TOE-c line and Polyline I Split/Splice I Split at Node. Select the open end and the point where TOE-c leaves the pushback. Delete the center segment. Save the edits. Select the TOE-c and TOE-w objects at the East side of bench 410 using the Make New Multi-Object Selection icon. Use Polyline I Join to merge the two line segments.> Polyline Append We also need to use Polyline I Append to complete the TOE definition for bench 410. <Select the endpoint of the TOE in the south part of the pushback and then the edge point of the TOE object on the East side of the pushback. Save your edits.> <Close the TOE-c and TOE-w objects and open the CRST-c and CRST-w objects. Note that the CRST-c lines for bench 410 are on a ramp.> Since our volume clipping is 2 benches, we can see bench 415 data as well as bench 410. The CRST line has completely changed on the bench. <Repeat the edits that you did on the TOE objects.> On the West side of bench 410, the CRST-w line has superceded a portion of the CRST-c line. <Remove the superceded segments from the CRST-c line and use the POINT MOVE with Snap I Point Snap to make the old CRST line coincident with the CRST-w line.> Now lets move up to the 415 bench. Here the TOE-w object completely replaces the TOE-c line. <Delete the TOE-c lines on bench 415. The CRST-w replaces one of the CRST-c lines and supercedes a portion of the other. Use the Delete Selection icon to remove the lower CRST-c line, and the Polyline I Delete Segment to remove the superceded portion of the other line. Use the Polyline I Append to merge the CRST lines together on the Northwest side of the pushback.> Now lets go to the 420 bench.
Notes:
Part #: E006 Rev. B
Page 17-3
Advanced Survey Edits
Proprietary Information of Mintec, inc. Here the TOE-w has replaced the TOE-c in the East portion of the pushback. <Select the TOE-c line and use the Polyline I Delete Segment to delete the line segments that are superceded. Join the toe lines when you are done. Edit the CRST-w and CRSTc objects. Now lets go to the 430 bench. Edit the CRST and TOE lines.>
Notes:
Create Surface
When you have finished editing the toe and crest lines, <copy the limits and topo objects from the working folder. Highlight all the objects, Open and Select I All Elements. Click the menu choice Surface I Triangulate Surface I with Selection in Plan. In the Open a Geometry File window, enter Surface3 for the Name and topo for the Material. Double click the Surface3 object and click the Surfaces tab. Check the Show Faces box, and change the Global Color to brown. Close the Properties window.>
Page 17-4
Part #: E006 Rev. B
Proprietary Information of Mintec, inc.
Calculate Mined Volumes
Calculate Mined Volumes
Learning Outcome
When you have completed this section you will know: A. How to generate net volumes. B. How to generate cut and fill volumes by bench. C. The use of a limiting polygon in volume calculations. D. How to use a Grid Set to generate double benching volumes.
Notes:
Open Surfaces
<Highlight and open object surface1 in the working folder and surface3 in the update folder.> You now have two surfaces displayed on your screen, representing the current surface and the mining progress surface. Cut/Fill Use the Camera to View Plan Section icon to view the surfaces from above. <Click on the menu choice Surface I Calculate Volume. Click the radio button to the left of the Between Surfaces choice. Click the Top Surface Select Object icon and click on the top surface. Then click on the Camera to View Plan Section icon. Click on the Bottom Surface Select Object icon and click on the bottom surface.> You will have selected the Top and Bottom surfaces. <Click Yes to the questions about the correct surfaces. At this time we do not have any polygons to limit the calculations so click No to the question, Limit by Polygons?> The cut and fill volumes are reported in the Message window. Cut/Fill by Level MineSight 3-D can use a Grid Set to report the Cut/Fill volumes by level. <Click on the menu choice Surface I Calculate Volume.> The steps are the same as before, except this time we need to select a Grid Set to control the levels. <Select the survey benches Grid Set.> This time the volumes are reported in a window titled Cut_Fill_Volumes.txtNotepad. The results are also written to an ASCII text file of the same name for easy import into other applications. Create Limiting Polygon <Close the two surfaces and open the TOE and CRST objects in the weekly directory. Using Polyline I Create I Polyline and the Snap I Polyline Snap option, digitize a polyline around each of the areas where the mining took place. Select the update folder to store the polyline, enter mininglimit for the Name and boundary for the Material.> With Polyline Snap active, you only need to select the first and last points on a polyline to snap to the whole line. <Digitize a polyline around the Eastern mining area. When you have finished, click the Polyline I Close menu choice. Save the selection. Repeat the above steps for the Western mining area. Close the TOE and CRST objects in the weekly directory.> Part #: E006 Rev. B Page 18-1
Calculate Mined Volumes
Proprietary Information of Mintec, inc. Calculate the Cut/Fill Volumes Using the Limiting Polylines <Open the two objects, surface1 in Survey/working, and surface3 in Survey/update. Repeat the last volume calculation. This time check the Limit by Polygons box and select the mininglimit objects.> Cut /Fill Level With Polygons <Click Surface _ Calculate Volume. Select the two surfaces and the limiting polygons. Select the Grid Set bench. Close all open objects.>
Notes:
Page 18-2
Part #: E006 Rev. B
Proprietary Information of Mintec, inc.
Creating Surfaces and Solids
Creating Surfaces and Solids
Learning Objective
When you have completed this section, you will be able to: A. Create a surface from VBM features
Notes:
B. Use the Intersector Tool to create a solid from the intersection of surfaces with a solid C. Calculate the volume of the resulting solid D. Create surfaces from drill hole data.
Creating a Surface from VBM Features
Weve already seen how to create solids from closed VBMs with the Link Editor. Now we will use the same process to create a surface from open VBM strings. Import VBMs <Close any open objects. Create a folder called ns-sect. Highlight this folder and click right. Then click Import I VBM (ASCII) file. The name of the file is nssect.vbm. Click on ns-sect to see what was imported. You can see that importing file nssect.vbm created five Geometry Objects. Close all of the Geometry Objects except 417. Create another folder called Surfaces.> Link VBMs <Create a Geometry Object called 417Surface in folder Surfaces. Put 417Surface into active Edit mode. Select all the VBM strings. Open the Link Editor. Use Quick Link or Auto Link to link all the VBM features together. Answer Yes to the question to merge the shells as you exit the Link Editor. Unselect and close object 417 in folder n-s sect. Change the properties on the Geometry Object 417Surface so that on the Surfaces tab the faces are On and the lines are Off.>
Creating a Solid from Two Surfaces
MineSight will calculate the volume between the top and bottom surface and use the limiting polygon as a cookie cutter, cutting vertically down from the top surface to the bottom, to form the area to be calculated. Now we are going to create a solid from the two surfaces we have created. We have some VBM features outlining property boundaries that we will use in this operation. Import VBMs <Open Geometry Object surf-geo301 in folder 301 so that both surfaces are in the Viewer. Create a new folder called Owners. Highlight this folder, click right and click Import I VBM (ASCII) file.> The file to use is owners.vbm. <Click on the Owners folder to see what was imported. Notice there are three Geometry Objects representing three different owners. Close objects 601 and 602, leaving 603 in the Viewer.
Part #: E006 Rev. B
Page 19-1
Creating Surfaces and Solids
Proprietary Information of Mintec, inc. Extruding a Solid From a Polyline A. <Create a new Geometry Object called extrusion in folder Surfaces, and put it in Edit mode. B. Select the polyline that is object 603. Click Surface I Create Solid I using Extrude Tool. Click on object 603 to choose it as the polyline to extrude. C. In the Extrude/Expand window, enter 100 as the extrude distance, and -90 as the dip. Toggle ON the Connect polylines and Extrude Along checkboxes.
Notes:
D. For the first extrusion, also toggle ON Close Ends Against, then click Apply. E. F. Uncheck the box to Close Ends Against, then continue to click Apply until the new surface extrudes through the bottom of 417surface. Then check the box to Close Ends Along, and click Apply one more time.
Click right to exit the extrude tool and close the extrude window. Unselect the VBM string and select the extrusion. The easiest way to do this is, highlight Geometry Object extrusion in the Data Manager, click right and click on Select I All Elements. Click Surface I Merge Selected.> This takes the individual extrusions and combines them into one solid. <Unselect the extrusion and change properties to unselect lines and select surfaces. Also close the object 603 in folder Owners.> Using the Intersector Tool to Obtain Desired Solid <Create a new Geometry Object called Solid in folder Surfaces. Open this Geometry Object and put it in Edit mode. Select the solid object for editing, then click Surface I Clip Surfaces and Solids. Choose the two surfaces as the boundaries and select the extruded solid for editing. Use the blue surface icon to choose objects from the viewer. Select the Remove Outside button under Results, and check the box to close solids against boundaries. Click on Preview. The part of the extruded solid between the two surfaces should be highlighted. Send the results to the open edit object by checking the appropriate box on the Options tab. If the correct section is highlighted, click Apply. Close Geometry Objects surf-geo301, 417surface and extrusion. Change the properties of object Solid in folder Surface so that the edges are off and the faces are on.> Compute Volume <Choose Surface I Compute Volume I Solid Volume. Click on the solid in the viewer. The volume will appear in the Viewer and will also be reported in the MineSight Messages window. If it does not appear in the viewer, choose File I Project Settings I Volumes, and check the box to Display Results in Viewer, then recompute the volume. Close the solid.> Alternative Method to Compute the Volume Between Surfaces If all you want is the volume between two surfaces, given a boundary polygon, there is an easier way to calculate it without the need to create a surface. A. <Close all objects except these three: Surf_geo301 in folder surfaces 603 in folder Owners Page 19-2 Part #: E006 Rev. B
Proprietary Information of Mintec, inc. 417Surface in folder Surfaces B. Choose Surface I calculate volume C. Answer Yes to the question, Are these the correct surfaces? D. Check the Limit by Polygons? box. E. F. Click on object 603 in the viewer to select it as the limiting polygon, and then click right. Answer Yes to the question, Correct polygon?>
Creating Surfaces and Solids
Notes:
Create Surfaces From Drill Hole Data
Creating a Surface from the Top Occurrence of an Item For data that is relatively flat-lying, another way to create surfaces is to allow MineSight 3-D to create points at the top of the first occurrence, then triangulate these points into a surface. 1. 2. <Create a new folder under folder <unnamed>, called 301. Create a new drillhole view called GEO in folder Assays. Choose PCF geol10.dat. Choose assay file geol11.dat and survey file geol12.dat. Select display item GEO and set its cutoffs to 200 to 700 with an increment of 25. Select and load all the holes. Since this data is centered in a different area than the MSOP project, you will have to highlight object GEO, click right for the menu and choose target to bring it into view. 3. On the Points tab of the Drillhole View Properties window, choose the option for the Top Occurrence. Choose item GEO and set its integer value to 301. Then click the Generate button.> An Open a geometry file window will come up. <Choose folder 301 and name the new object geo301.> This object will be set into Edit mode, and markers of the first occurrence of GEO=301 will be stored in it. <Close drill hole view GEO in folder Assays. In folder 301, create a new object called surf_geo301 and put it in Edit mode. Now select all elements in object GEO301. Choose Surface I Triangulate Surface I With Selection in Plan. Send the results to the open edit object. Then Save the selection and close geo301 in folder Assays.> The new surface reflects the top of GEO = 301.
4.
Constructing a Solid From a Surface We will construct a solid using this surface, 20 meters in thickness, to represent the transition zone. This might represent a transition zone between hypogene and supergene mineralization. 1. <In folder 301, make a copy of object surf_geo301: Choose Edit I Copy, then Edit I Paste, from the top menu of the data manager. Open the new object, bring up its properties, and change its name to solid301. Put solid301 into Edit mode. Then close object surf_geo301.> To create the floor of the solid, we can make a copy of the top surface. <Select solid301. Choose Tools I Point Editor.> The Point Editor window will appear, but all functions will be greyed out.
2.
Part #: E006 Rev. B
Page 19-3
Creating Surfaces and Solids
Proprietary Information of Mintec, inc. 3. <Choose Element I Copy. Check the Entire selection box. Select a count of 1, then click on any point on solid301 to use it as a reference node.> Now the Point Editor is activated, and the relative x, y and z options are checked. <Enter -20 in the relative z window, and then select Apply. This will create a new surface, 20 m. down from the original, in object solid301. Click right when done, then Save the selection. 4. Choose Surface IOpenings I Check and click on the top surface in solid301. Then click on the bottom surface. This should create highlights all around the edges of each surface. <Click right when done to remove the rectangular blue markers. Choose Tools I Utility Markers I Copy to Edit Object.> This will copy the highlights to two polylines in object solid301. <Then click the icon to clear all markers Highlight object solid301, click right and choose Select I Polylines I All, then click right. To verify that your selection was made, briefly choose Selection I Show Only Selection. Choose Polyline Close I Entire Selection I Apply to ensure that both polylines are closed. Then uncheck this option. Choose Tools I Linker and link the two polylines, leaving ends open. Use the link option, and be sure to press Apply. Merge shells on Exit. Then Save the selection.>
Notes:
5.
6.
7.
Validating the Solid Verify that the solid is well made with the two checking options: A. Surface I Check for Openings B. Surface I Check for Self- Intersections The surface should not have either problem.
Page 19-4
Part #: E006 Rev. B
Proprietary Information of Mintec, inc.
Manipulating Surfaces
Manipulating Surfaces
Learning Objectives
When you have finished this section, you will be able to: A. use the Intersect Solids tool B. create various surface combinations with the Intersect Surfaces Tool C. become familiar with the Object Contents Browser D. clip solids and surfaces against each other E. patch holes in solids and surfaces automatically, and F. repair duplicate and self-intersecting faces
Notes:
Using the Intersect Solids Tool
The Intersect Solids Tool is used when you wish to intersect two or more closed solids in MineSight. It is not necessary that the solids youre intersecting be selected for editing, but they must be closed solids for best results. The solids (or groups of solids) to be intersected can be specified either by picking from the viewer with the mouse, or through the use of the Object Contents Browser (OCB). <Open the Intersect Solids tool from the Surface menu; notice that there are two icons to the right of the fill-in boxes for the Group A and Group B solids. Click the first icon, a wavy blue surface, to select a solid from the MineSight Viewer window. To make the selection, click the icon under Group A in the tool, then click left in the viewer on the solid(s) you wish to select. Once you have selected all the solids for a group, click right in the viewer to end the selection. Repeat the process for the Group B solid(s) you wish to intersect.> The second icon, a window with a red box and an arrow, is the Object Contents Browser, called the OCB for short. Click on this to select an object from anywhere in the project, whether open or not. The OCB window will come up. You can click on the red box to browse the project, and find the object to be used. Once you have the contents of the object showing in the left hand window of the Object Contents Browser, you can select one or more element to be used by clicking on the item so that it shows up in the right hand window. There are four solids options for results, as well as an option to return the lines of intersection between the solids. The four solids options are illustrated below. In each case, the ore body solid has been defined as solid A and the dike solid has been defined as solid B. The output from this tool is sent directly to the Open Edit Object; if there is no Object in Edit mode, you will be prompted for the destination of the results.
Part #: E006 Rev. B
Page 20-1
Manipulating Surfaces
Proprietary Information of Mintec, inc.
Notes:
Page 20-2
Part #: E006 Rev. B
Proprietary Information of Mintec, inc.
Manipulating Surfaces
Notes:
Using the Intersect Surfaces Tool
<Close all objects except 417Surface. From folder Surfaces, choose Import I Minesight Object I dike surface.msr.> The dike surface should intersect with 417Surface as shown in the illustration below. We will check various options of the Surface Intersector with these two surfaces. A. <Choose Surface I Intersect Surfaces. B. Choose 417Surface as the primary surface using the Object Contents Browser. C. Choose dike surface as the secondary surface using the Viewer.>
Part #: E006 Rev. B
Page 20-3
Manipulating Surfaces
Proprietary Information of Mintec, inc. The Intersect Surfaces tool has a comprehensive set of options for generating new surfaces from the intersection of two existing surfaces. The tool requires that you define one surface as the Primary surface and one surface as the Secondary surface, and this definition controls the relationship of the resulting intersected surface. Either the Primary or Secondary surface can be limited by one or more polygons to limit the results as well. Note that only one surface can be defined as either Primary or Secondary for each operation; if multiple surfaces must be intersected, simply merge those surfaces prior to the intersection function. The results from the Intersect Surfaces tool can be Merged Surfaces, Solids, Primary Surfaces, Secondary Surfaces, or Lines of Intersection. Each of these results sets can have a variety of specific results depending on the orientation of the surfaces and which is defined as Primary or Secondary. To illustrate the variety of results available with this tool, well examine the operation with the two currently open surfaces, defining the 417 surface as the Primary surface, and the dike surface as the Secondary surface. Merged Surfaces The Merged Surfaces option creates one new surface based on the two input surfaces; the original surfaces and the resulting eight possible output surfaces are described below:
Notes:
Fill Surface (diff) - this option patches the portion of the Secondary surface which is above the Primary surface into the Primary surface, deleting that portion of the Primary surface which is below the Secondary surface. Fill Surface (union) - this option returns the topmost combined surface, or the maximum of both the Primary and Secondary surfaces. Fill Surface (int) - this option returns the topmost combined surface, in the area where the Primary and Secondary surfaces overlap. Cut Surface (diff) - this option patches the portion of the Secondary surface which is below the Primary surface into the Primary surface, deleting that portion of the Primary surface which is above the Secondary surface. Cut Surface (union) - this option returns the bottom most combined surface, or the minimum of both the Primary and Secondary surfaces. Cut Surface (int) - this option returns the bottom most combined surface, in the area where the Primary and Secondary surfaces overlap. Patch Surface (diff) - this option patches the Secondary surface into the Primary surface, deleting that portion of the Primary surface which is overlapped by the Secondary surface. Patch Surface (union) - this option patches the portion of the Secondary surface which is internal to the Primary surface (viewed in plan) into the Primary surface, deleting that portion of the Primary surface which is overlapped by the Secondary surface.
Experiment with some of the options. Note that quite different results can be obtained from the same two surfaces if their definitions as Primary and Secondary are reversed.
Page 20-4
Part #: E006 Rev. B
Proprietary Information of Mintec, inc.
Manipulating Surfaces
Notes:
Part #: E006 Rev. B
Page 20-5
Manipulating Surfaces
Proprietary Information of Mintec, inc.
Notes:
Solids The Intersect Surfaces tool can also generate solids from the intersection of two surfaces; either a Cut Surface or a Fill Surface can be created. The solids generated from the two current surfaces are displayed and described below. Note that a vertical surface between the two surfaces is generated if the surfaces do not completely intersect.
Page 20-6
Part #: E006 Rev. B
Proprietary Information of Mintec, inc.
Manipulating Surfaces
Notes:
One of the most common usages for the Fill and Cut Solid option is to generate solids in order to determine the volume of the solid; the following exercise demonstrates this usage. Exercise: Cut and Fill Solids Step 1 <Create two new Geometry Objects in folder Surfaces, called Cut and Fill. Step 2 Store the results of the cut solid operation to object cut and the results of the fill solid operation to object fill.> Recall that an object must be in Edit mode to store new data inside it. When you click Apply, you will be able to choose an object in which to store the results. Whichever object you select, it will be placed in Edit mode. Step 3 <Choose Surface I Compute Volume I Solid Volume. Click on one of the two new solids. Note the volume in the Message window. Primary Surfaces/Secondary Surfaces The Primary and Secondary Surfaces options in the intersect Surfaces tool are complementary to each other. These options each generate six different possible surfaces, which are described and displayed below.
Primary Surface Options
Part #: E006 Rev. B
Page 20-7
Manipulating Surfaces
Proprietary Information of Mintec, inc.
Notes:
Page 20-8
Part #: E006 Rev. B
Proprietary Information of Mintec, inc.
Manipulating Surfaces
Notes:
Secondary Surface Options
Part #: E006 Rev. B
Page 20-9
Manipulating Surfaces
Proprietary Information of Mintec, inc.
Notes:
Page 20-10
Part #: E006 Rev. B
Proprietary Information of Mintec, inc.
Manipulating Surfaces
Notes:
Lines of Intersection The Lines of Intersection option generates polylines at the junction of the defined Primary and Secondary surfaces. This function generates the same results, no matter which surface is defined as Primary or Secondary.
Clip Surfaces and Solids
This function allows you to clip one or more existing surfaces or solids against another surface or solid, or a polyline boundary. The results can be applied directly to the selected surface/solid, or a clipped copy of the data can be saved to an edit object, leaving the original data intact. This function, unlike the Intersect Solids or Intersect Surfaces tools, requires that the data to be clipped is open in the Viewer and selected for editing. Note that it is not necessary that the boundary surface/solid/polyline be selected for editing. Lets take a look at some of the features of this tool; <create a new folder called Clip Results and import three MineSight Objects, polyline.msr, solid.msr and surface.msr, from your project directory>. Since this tool also sends the results directly to the Open Part #: E006 Rev. B Page 20-11
Manipulating Surfaces
Proprietary Information of Mintec, inc. Edit Object; 1. 2. 3. Create a new Geometry Object; accept the default name (Geometry1) and material type (Geometry) for the new object, and put it in Edit mode. Select the solid Geometry Object for editing Choose the Clip Surfaces and Solids tool from the Surfaces menu. Select the solid data as the solid to be clipped by clicking in the Viewer; click right to end the selection.
Notes:
There are two tabs in the Clip Surfaces and Solids dialog, the General tab and the Options tab. The General tab allows you to select the type of results you desire and specify the boundary or boundaries to use for clipping. There are four options for results: Remove inside (or inside/above), Remove outside (or outside/below), Remove coplanar, and Split at boundaries. The checkbox allows you to specify that the resulting portions of the original solids be closed against the boundary. If using an open surface for clipping, check the box to extrude open surface to solid, which refers to the boundary surface, and toggles the Results between inside-outside and inside/aboveoutside/below. Finally, the General tab has a checkbox so you can clip all selected data; the default behavior requires that the data to be clipped be selected individually by clicking with the mouse. The Options tab in the Clip Surfaces and Solids dialog provides four advanced options for handling of the clipped data or the boundary; the upper section of this tab affects the manner in which the input data is handled. The first option, Orient Boundary (polygon/surface) by Edit Grid, will re-orient the boundary object to the orientation of the selected Edit Grid. The default behavior is to orient the boundary horizontally, no matter the orientation of the boundary polyline/surface itself. This option has no effect if the clipping boundary is a closed solid. The next option, Clip each element separately (if elements to be clipped overlap), will treat each surface separately if the surfaces actually overlap, returning a separate element for each source element. If the box is left unchecked, the overlapping surfaces are combined before clipping, and will be returned as a single element. In the lower section of the Options tab, there are two options for the output from the tool. The first checkbox, Explode results (Maximize number of elements), will produce each resulting surface or solid that is independent in space as a separate element. If this box is left unchecked, all elements output from the same Object are merged into a single surface/solid. The second output option allows you to have the output sent to the Open Edit Object, leaving the original data intact. If this box is left unchecked, the source data will be altered as specified by the rest of the options in the tool, and the original data will be lost. Some of the various options are displayed below; try these and other options to become familiar with this powerful tool. Lets look at a couple of options using a polyline as a clipping boundary on a seam surface; the data is shown (starting on the next page), with the solid selected for clipping, and the polyline specified as the clipping boundary.
Page 20-12
Part #: E006 Rev. B
Proprietary Information of Mintec, inc.
Manipulating Surfaces
Notes:
If we perform this function without closing the solids against the boundary, the results will be just the upper and lower surface of the seam, as shown below.
If we perform the same operation, but opt to close the solids against the boundary by clicking the checkbox, the result will be a closed solid, as shown in the next figure.
Part #: E006 Rev. B
Page 20-13
Manipulating Surfaces
Proprietary Information of Mintec, inc.
Notes:
Another powerful option in this tool is the ability to re-orient the clipping polygon/ surface to an Edit Grid. Well use the same two objects as the previous example to demonstrate this feature, with the addition of a non-orthogonal Edit Grid.
Now, well perform the same function, closing the solid against the boundary, but this time the boundary will be projected towards the solid in a direction perpendicular to the Edit Grid, as shown on the next page. This option also works when using a surface as the boundary.
Page 20-14
Part #: E006 Rev. B
Proprietary Information of Mintec, inc.
Manipulating Surfaces
Notes:
Repairing problems with surfaces Some complex data sets can produce surfaces with openings, self-intersecting triangles, or duplicate faces when the surfaces are intersected. MineSight 3-D contains utilities that check surfaces for these problems and then automatically repair these defects in most cases. When you create a new surface by intersecting two or more existing surfaces, it is good practice to check the new surfaces for evidence of these problems. The check options are available for all data, and the repair functions are available for selected data objects. To check a surface or solid for one of the three defects, select Surface I Openings I Check, Surface I Duplicate Faces I Check, or Surface I Self-Intersecting Faces I Check. If one of the problems is noted, you can then select the object and apply one of the associated repair function: Surface I Openings I Patch, Surface I Duplicate Faces I Delete, or Surface I Self-Intersecting Faces I Split. If youre deleting Duplicate Faces, you will also be prompted to specify whether to delete all duplicate faces or all but one. If youre patching openings, you will be prompted for a maximum size opening to patch; this prevents the program from attempting to patch the boundary of a surface (which is considered an opening).
Part #: E006 Rev. B
Page 20-15
Manipulating Surfaces
Proprietary Information of Mintec, inc.
Notes:
Page 20-16
Part #: E006 Rev. B
Proprietary Information of Mintec, inc.
Creating VBM Features from Solids
Creating VBM Features from Solids
Learning Objective
When you have completed this section, you will be able to: A. Slice solids to create VBM features in any orientation B. Edit the resulting VBM features C. View the features, plane by plane Preparation <Open objects 3solid, 4solid, and 5solid in folder 3D-Alteration. Unload anything else in the Viewer. In the Properties window of each solid, verify that each has an appropriate material and associated VBM code. Set materials 3, 4, and 5 to have different default colors. Create a folder called Plan-Alteration within folder Alteration.> Slicing the Solids <Highlight the folder Plan-Alteration, click right and select Slice View. From the File Selector, choose the Grid Set Benches. Click OK. When the slicing has completed close all the solids.> Viewing the Data You can see that one new Geometry Object was created in folder Plan-Alteration for each material type. <Change the Azimuth to 0 and the Dip to -90. Click the Viewer Properties icon. Attach Grid Set Benches and go to into 2-D mode. Then step though the levels and view the VBM features on each level.> Note: the VBM features will need editing before they can be linked, or used to code the model. Contour Surface There is another way to slice solids and surfaces without using a Grid Set. This is the Contour Surface operation. This is very quick and easy, but it is done one solid (or surface) at a time. <Close everything that is open, change to 3-D mode and open object 4solid in folder 3D-Alteration. In folder Plan-alteration create a new Geometry Object called 4Contour. Assign it material 4. Put 4Contour into active Edit mode. Now click Polyline I Contour Surface.> The Contour Surface window will appear. All that is required is a start and end elevation and an increment. There is also a smoothing option that works very well. We want to slice from 2000 to 2960 with an increment of 15m. When that is set up, <click on the blue surface icon in the Contour Surface window. Then click 4solid in the viewer. Select Apply.> The contouring will proceed as soon as you click on the solid. The only disadvantage of Contour Surface is that it only contours horizontally. <Close all open objects when you have finished.>
Notes:
Part #: E006 Rev. B
Page 21-1
Creating VBM Features from Solids
Proprietary Information of Mintec, inc.
Notes:
Page 21-2
Part #: E006 Rev. B
Proprietary Information of Mintec, inc.
The Extrude Tool
The Extrude Tool
Learning Objective
When you have completed this section, you will be able to extrude a solid from a polyline, and verify its integrity.
Notes:
Using the Extrude Tool
We will now create the solid for rock type 13 with the Extrude Tool. We have a planar VBM of the boundary of rock type 13 on the lowest bench. We will extrude up from this string to create our solid. <Import Bench.vbm into folder Rock>. This will create one object 3 and a corresponding grid set. This is the boundary at the bottom bench, at elevation 2000. We want to extrude the outline above topography. <Create a new Geometry Object called 13solid in folder 3D-Rock with material 13. Put 13solid into active Edit mode. Select the string defining the outline of rock type 13. Open the Extrude Tool by clicking Surface I Create Solid I using Extrude Tool. Click the string, and the Extrude Tool will open. Using the Distance + Offset mode, change the Distance to 100 and leave the Offset at 0.> The Extrude Direction is perpendicular to the plane containing the selected string. Since we are extruding a horizontal VBM, the extrude direction will have an Azimuth of 0 and a Dip of 90. The blue arrow in the Viewer indicates the direction of extrusion. Note: Long thin triangles or trapezoids in solids may cause problems when intersecting. To avoid this, keep the extrusion distance small and create solids using a series of extrusions. For the first extrusion we want to <toggle on Connect Polylines and Close Ends Against. Click Preview, and if the extrusion looks good, click Apply. For the next 5 extrusions toggle off Close End Against, but keep Connect Strings toggled on. For the final extrusion, toggle on Close Ends Along to create the completely enclosed solid. Exit the Extrude Tool and unselect and close object 3. Select the entire solid and click on Surface I Merge Selected.> This will combine the seven separate extrusions into one solid and take care of any openings. So far we have created solids that represent rock types 11, 12, and 13 as well as alteration types 2 and 3. There are two more alteration types that need solids. Luckily alteration type 4 corresponds to rock type 12 and alteration type 5 corresponds to rock type 13. Instead of building these solids again, we can just make copies of the existing solids. This is done in the Data Manager window. <Highlight 12Solid, click right and select Copy. Highlight folder 3-DAlteration, click right and select Paste. A copy of 12 Solid will appear in folder 3-DAlteration. Open this copy and change the name to 4Solid. Give it a material type of 4.>
Part #: E006 Rev. B
Page 22-1
The Extrude Tool
Proprietary Information of Mintec, inc. Exercise Create 5Solid by copying 13Solid; import 1solid.msr from the project directory.
Notes:
Page 22-2
Part #: E006 Rev. B
Proprietary Information of Mintec, inc.
Blast Pattern Editor
Blast Pattern Editor
Learning Outcome
When you have completed this section you will know: 1. 2. 3. 4. 5. 6. 7. 8. 9. The basics of the Blast Pattern Editor. The numbering and layout options. How to use a clipping boundary. How to shift the collars to a surface DTM. How to project blastholes to a fixed depth, a fixed elevation, or a surface DTM. How to work with partially surveyed patterns. How to create trim shots. How to create ramp shots. How to export the pattern to MineSight.
Notes:
10. How to plot the depth values in MineSight.
Capabilities
With the Blast Pattern Editor in MineSight, you can create floor, trim, or ramp shots and calculate the drilling depth of each blasthole. You can design the shots in advance, or you can import partially surveyed shot patterns and calculate the location of the missing holes. Triangular or rectangular shots can be used, adding a numbering offset, or with a prefix or suffix added to each shot ID. The shot can be clipped by a polygon with the numbering being applied prior to or after the clipping. Individual blastholes can be added using the mouse or added along a polyline. The number of holes can be controlled by a count, distance between holes, or the increment between the first blasthole number and the last. Conventions Each mine will have its own convention for naming shots. In this project we name the shots with an s for shot, then the bench reference number mm, and a sequential shot ID nnn, e.g., s22010 for the tenth shot on bench 22. Normally, the file with the assays for the blastholes will have the extension .asy. The location of the blastholes collars will have the extension .grd, and the merged assay and collar location file will have the extension .bhs. Limitations In the standard Blasthole (BH) system, the maximum number of blastholes per shot is 8,189, with a total number of blastholes per File 9 of 524,285. There is an expanded limit blasthole file 12 that allows 4,194,301 blastholes in File 9, but reduces the number of blastholes per shot to 1,021. You specify which File 12 and 9 you want when you initialize your blasthole project in MineSight.
Part #: E006 Rev. B
Page 23-1
Blast Pattern Editor
Proprietary Information of Mintec, inc.
Notes:
Create a New Shot
<Click the survey\current folder. Highlight and open the TOE and CRST objects. We will need the survey data to locate the blast pattern. To make it easier to see where the shot is to be located, click the Viewer Volume Clipping icon and select bench 415. Change the volume clipping to unequal 4.9+ and 0.1-. Create a folder under <unnamed> called blast patterns. Click the menu bar choice Tools I Blast Pattern Editor. In the Open a Geometry File window, enter s14010.grd for Name and Blasthole for Material.>
Blast Pattern Editor Window
Since we are creating a new shot, there are no blastholes in the MineSight Blast Pattern Editor (BPE) window. The BPE window has four tabs that control the creation and modification of the blast patterns. <Click the Defaults tab.> Defaults The Defaults tab is used prior to defining the Prefix and/or suffix of the blasthole numbering, and to toggle the display of the blast pattern Limit Box and arrows. After a blast pattern has been created, the Export table data to ASCII button allows the exportation of the blasthole collar locations, with either the blasthole depth or the coordinates, at the bottom of each blasthole. <Make sure that the Show row/column axes box is checked and click the Grid tab.> Grid The Grid tab has four parts: 1. Origin/Orientation - This is where you define the starting point, either by typing in the coordinates, or by clicking on the mouse input button. <Enter 2665 for the Easting, 5590 for the Northing, and 415 for the Elevation.>
You can also adjust the Angle using keyboard or mouse input. <Enter 40 for the angle.> Note: the angle is measured counterclockwise from the horizontal, with 0 being horizontal, and 90 being vertical. 2. Extent - Where you define the length of the row/column axes and optionally select a clipping boundary. <Enter 120 for the Column extent, and 85 for the Row extents.>
If you are using a clipping boundary, you can apply the numbering before or after the clipping. Lets use a clipping boundary. Since you can only select one boundary line, we will want to digitize a new polygon connecting the toe and crest lines at elevation 415. <Exit the BPE. Close the s14010.grd object.> <Select Snap I Polyline Snap from the menu bar. Select Polyline I Create I Closed Polyline. Call the object shot limits. Accept the default material type. Put it in Blast Patterns. Digitize along the 415 elevation lines.> You will be using TOE and CRST lines. <Save the polygon, click to unselect the Edit object icon, then highlight the s14010.grd object. Click the right mouse button and select Edit, then Tools I Blast Pattern Editor.> Notice how the starting location, angle, and limits are retained. <Click the Clip before numbering box.> The effect of using the clipping boundary will be to limit the creation of the blastholes to within both the pattern limit box and the Page 23-2 Part #: E006 Rev. B
Proprietary Information of Mintec, inc. polygon box. Also check Clipping Boundary, and select the polygon you just created.> 3. Size - This is where you define the distance between columns and rows. To create a rectangular pattern, leave the Offsets at 0. To create triangular patterns, enter an offset in the Column, Row or both boxes. <Change the values to 5 with 0 offsets.> Numbering - This is where you define the starting number and the increment along the columns and rows. The Row Inc: box lets you increment each row by a set amount, e.g., 100. The Odd Row Inc: box allows you to increment every other row by a set value. The Up and Back on rows check box lets you implement boustrophedonic numbering. <Lets accept the defaults numbering scheme. Click the Preview button.>
Blast Pattern Editor
Notes:
4.
Effects of Width, Offset and Numbering Increments
Exercises: <Change the column width and click Preview. Change the Row width and click Preview. Now change the offset and click Preview. Enter a value such as 100 in the Row Inc: box and click Preview. Check the Odd Row Inc: box and click Preview. Check the Up and back on rows box and click Preview. Make sure that the Clipping boundary box and the Clip before numbering box are checked, and the Column, Row widths are set to 5, with no offset, the Start Column is set to 1, the Row Inc: is set to 0, the Column Inc: is set to 1 and only the Up and back on rows box is checked. Click the Apply button.> Adjust Once you have created the locations of the blastholes in the pattern, the Blast Pattern Editor lists the ID, the Easting, Northing, Elevation and the Depth of the blastholes in the MineSight Blast Pattern Editor window and switches to the Adjust tab. Here you can adjust the collar elevation and calculate the depth of each blasthole in the pattern. First however, you must select which blastholes to adjust. <Click right in the list and choose select all to quickly select all the blastholes.> Project collars to current surface. <In Data Manager, go to the working folder under survey. Highlight and open the Surface Object, surface1. Click the Project collars and surface boxes on the Adjust tab. Pick the surface, then click Apply.> Note that if we have not chosen a flat surface, the elevations of the blasthole collars will change from 415. Calculate the blasthole length <Check the Set the blasthole length box.> There are three choices: 1. Use a fixed depth. - This is the traditional method of calculating blasthole lengths, which is to enter the bench toe elevation, and any sub-grade depth. <Enter the length to use, e.g., 7 and click Preview.> Calculate depths to a surface. - You need to have a DTM surface loaded in order to choose the surface. <Click the surface and the length from the collar to the surface will be calculated, and any sub-grade depth.> This option might be used to calculate the length of the blastholes when designing a ramp shot. Calculate depths to a fixed elevation. - This option is used to calculate the length of blastholes when designing a pattern from a non-planar surface. The collar elevations vary with the surface and the length is calculated to a fixed elevation. Page 23-3
2.
3.
Part #: E006 Rev. B
Blast Pattern Editor
Proprietary Information of Mintec, inc. <Click Calculate depths to a fixed elevation, enter 410 as the elevation, and click Apply.> Note: you could export the location and depth of each blasthole to an ASCII file, using the Export option under the Defaults tab. However, we will first illustrate other MineSight 3-D Blast Pattern Editor options. <Close the Blast Pattern Editor. Close the s14010.grd object and the surface1 object.> Edit Partial Shots If your mine surveys the end row blastholes of each pattern, you can import the survey file. MineSight 3-D can fill in the non-surveyed holes based on the width, offsets, and numbering criteria you defined in the Grid tab. The numbering will be between the IDs of the surveyed blastholes. We will use a partially-surveyed pattern file for the same shot as the one we just created. <From the Data Manager, highlight the Blast Patterns folder and click the right mouse button. Select Import Survey file (ASCII) and choose the s14012.srv file. Accept all defaults, but click the checkbox to save point IDs, and click OK.> The surveyed data will be imported as object B.H. <Start the Blast Pattern Editor and select the B.H. object.> Notice how the blasthole IDs are read in. <Click the Line Fill tab and check Fill between Points. Using the mouse, click each imported marker, in any order, and then click the Apply button.> You can also use a selection box to select all the points. Note how the pattern has been filled with blastholes numbered between the imported blasthole IDs. Also note that the blasthole collar elevation has been interpreted between the known blasthole collar elevations. To finish this pattern, <click the Adjust tab, then click Edit I Select All on the menu bar choice in the MineSight Blast Pattern Editor window. Check the radio button Calculate depths to a fixed elevation, enter 410 for the elevation and click the Apply button. When this pattern is exported, the filename used would be s14012.grd.< Close the Blast Pattern Editor. To rename the B.H. to s14012, in Data Manager double click the object. Type s14012 in the Resource Name box in the Object Properties window. Close all open objects.> Trim Shots Another application of the Blast Pattern Editor is to create blastholes along a polyline. After selecting the polyline, you can create blastholes based on the total number of blastholes, the distance between blastholes, or the increment between the starting and ending ID. We will make a trim line of blastholes along the crest edge of the 415 toe line. <Open the TOE and CRST objects in the working folder. <Use the MineSight 3-D Snap I Offset option with an offset of 1.5 meters. Also toggle on Snap I Line Snap, and display point nodes on the CRST object.. Click the Polyline I Create I Polyline menu choice. Call the Geometry Object trim line in folder Blast Patterns.> The default material geometry is fine. <Zoom close to the 415 CRST line and click a point node.> Notice how the point is offset. <Digitize along the crest line between the 415 CRST and the 420 TOE. Note that you
Notes:
Page 23-4
Part #: E006 Rev. B
Proprietary Information of Mintec, inc. will need to digitize a point along each line segment of the 415 CRST line. Save the polyline. Click the Unset Edit Object icon to remove the object from Edit mode.> Fill by ID Increment <Start the MineSight Blast Pattern Editor. Enter s14011 as the Name and blasthole as the Material type. Click the Line Fill tab and check the Fill along polyline box. Click the Select polyline box and select the trim line polyline. Set the Polyline Start ID to 1 and the End ID to 30. Verify the ID Increment is set to 1. Click the Preview button.> Fill by Count <Click the Fill by Count radio button. Enter 25 in the Count box and click the Preview button.> Notice how the distance between the blastholes has changed. Fill by Distance <Click the Fill by Distance radio button. Enter 3 for the distance. Click Apply. Click the Adjust tab. Click the Edit I Select All menu bar choice in the MineSight Blast Pattern Editor window. Check the radio button Calculate depths to a fixed elevation, and enter 410 for the elevation. Click the Apply button to finish this pattern. Load the surface1 object from the survey\working folder and project the collars to the surface of surface1. Click the Apply button.> When this pattern is exported, the filename used is s14011.grd. <Close all open objects.>
Blast Pattern Editor
Notes:
Removing a Ramp
When removing a ramp, you will be creating blastholes on a sloping surface and projecting them to a fixed elevation. In this exercise, we will be removing the ramp that leads down from the 415 bench to the 410 bench. <Click the survey / current folder. Highlight and open the TOE and CRST objects. Open the shot limit object in blast pattern.> We will need the survey data and the shot limits of s14012.grd to locate the ramp blast pattern. We need to create a new shot limit polygon that will limit the shot to the area within the ramp defined by the CRST lines descending from bench 415 to bench 410. <Click on Polyline I create I polyline . Name the object limit s14013 and accept the default material type. Use Snap I Polyline snap and digitize the boundary. Save the object and click the Unset Edit Object icon. Open the Blast Pattern Editor and create a new object in blast patterns. Call the object s14013.grd with the material blasthole. Make sure that the bounding box includes the area of the ramp. Select limit s14013 as the clipping boundary and click Apply. Accept all the other defaults. In the Data Manager open Survey\working\surface1. In the Adjust tab of the Blast Pattern Editor, click Edit I Select All. Then click the Project collars to surface(s) box. Select the surface1 object in the viewer. Click Apply. Check the Set the blasthole length box and the radio button next to Calculate depths to fixed elevation. Enter 410 as the elevation and click Apply.>
Part #: E006 Rev. B
Page 23-5
Blast Pattern Editor
Proprietary Information of Mintec, inc. Editing Blastholes You can edit the Easting, Northing or collar elevation or depths by selecting the blasthole in the Blast Pattern Editor and typing in the correct elevations. <Click on the Viewer menu bar choice.> There are three options that you can do using the mouse in the Viewer window: ADD, MOVE, or DELETE.
Notes:
Export Pattern
Now that we have designed a pattern, we need to export it to an ASCII file so it can be merged with the assays and plotted out. <Click the Defaults tab and select Start point and length. Click Export. Enter s14013.grd in the All Files (*) window that MineSight opens. Click Save.> Note: the s14013.grd file is in the standard survey format with the length of the blasthole in the description column. This file can be merged with the assay file using procedure PMERGE.DAT. The length of the blastholes can be plotted with procedure P14001.DAT. Now <export the s14010.grd and s14011.grd and s14012.grd patterns. Close all open objects.>
Plotting Depth Values in MineSight
The depth values for each blasthole are exported to the *.grd file, and can be convieniently plotted along with the blasthole location on a MineSight Map. Lets show an example of the process using the data from two of our BPE output files s14011.grd and s14012.grd. To prepare the data, well begin by re-importing these two files into a new object for plotting purposes. <In the Data Manager, highlight the Blast Pattern folder, click right and choose Import I Survey (Free Form). Select the s14011.grd file for import, and the Free Form Survey Import dialog will appear.> Well import the survey file as a space delimited file. The next step is to set up the import file. <Click the PLUS icon to add an import field; the Field Definition dialog that appears allows you to specify the type of data found in the first column of the imput file. In this case, the first data column is the point code (B.H.), so well specify it as the Object Name, and the data will be imported into an object called B.H. Click the PLUS icon again; this field contains the blasthole number, so well specify it as the Point Number. Add three more fields, one each for the X, Y, and Z values. Finally, we need to import the blasthole depth; well do this by adding one more field, specifying the data as the Element Name.> This will give each imported point an attribute referring to the depth, which can be plotted as a node label. Lets also save the import format so we can use it again. <In the Free Form Survey Import dialog, select the Save Format button. Enter a suitable name for the format, such as bpe plot and click OK in the Save Format dialog, then click OK again in the Free Form Survey dialog. The Survey Import/Export diaog will appear; here we want to check the boxes to Save Point IDs and to Match the Material Name with the Object Name, then click OK.> These options will bring in the blasthole numbers and simultaneously assign the B.H. Material type to the data as well. <Repeat the above steps for the s14012.grd file, being sure to choose the Append option. Open the TOE and CRST objects from the survey\working folder, and adjust the Page 23-6 Part #: E006 Rev. B
Proprietary Information of Mintec, inc. viewer so that it is in 3-D mode, with the data displayed in plan view (azimuth 0, dip 90). Since the B.H. object was imported as open data, you will now have toe, crest, and blasthole data in your Viewer, with elevation values labeled for the toe and crest lines. <To display the blasthole depth on the plot, open the Properties dialog of the B.H. material type and set the Node Labels to display the Element Name.>
Blast Pattern Editor
Notes:
Creating a Plot Layout
<In the Data Manager, highlight the blast patterns folder, click right and choose New I Plot Layout; accept the default name, PlotLayout1. Double click PlotLayout1 to bring up the Plot Layout Editor, click the Print button and select Preview to see how the plot will appear.>
Part #: E006 Rev. B
Page 23-7
Blast Pattern Editor
Proprietary Information of Mintec, inc.
Notes:
Page 23-8
Part #: E006 Rev. B
Proprietary Information of Mintec, inc.
Ramp Design
Ramp Design
Learning Outcome
When you have completed this section you will know: A. How to design a temporary access ramp. B. How to use the Ramp Editor. C. How to close openings in surfaces. D. How to calculate volumes between two surfaces. We will be creating a centerline of the access ramp snapping to the CRST line on bench 415, then attaching a template for the road design. Since this is a temporary access ramp, the grade will be 12% and the width only 8 meters, with 70% sides. <Open the Survey\current\CRST object. Zoom in on the eastern pushback. Open the Tools I Point Editor. Click Polyline I Create I Polyline. Create the object in the Survey\update folder. Name it access with the default material type. Click the absolute boxes in the Point Editor, and enter 2742.32 for the Easting, 5650.6 for the Northing, and 415.0 for the Elevation. Click Apply. Click File I Ramp Editor on the menu bar of the Point Editor. Enter 218 for the Azimuth and 12 for the Dip angle. Enter 2 for the Interval. Click the radio button next to Elevation and enter 405. Click Options on the menu bar of the Ramp Editor. Uncheck Curve Ramp. Click Apply. Save the object and close the Point Editor.> We need to open the Template Editor so we can pick the correct template to apply to the ramp centerline. <Click Tools I Template Editor. Select the second to the last template, (the trapezoidal shape with the narrow top and wide bottom that is open). Click the radio button next to Top for the Base Point. Enter 4 for the Width and Height, and 70 for the Angle under Dimensions. Select the access object for editing and click Surface I Create Solid I Attach Template along Polyline. Click Entire Selection in the Attach Template dialog box. Click Apply.>
Notes:
Calculate Volume
<Click the access object in Survey\update. Change its color to brown and have the faces shown. Open the current working surface, Survey\working\surface1. Click Surface I Calculate Volume. Select the ramp as the top surface, and surface1 as the bottom surface.> The cut and fill volumes will be reported in the Messages window. Note the cut volume is the amount of material below the top surface. We do not need to worry about the portion of the temporary ramp that is below the current surface. <Close all objects.>
Part #: E006 Rev. B
Page 24-1
Ramp Design
Proprietary Information of Mintec, inc.
Notes:
Page 24-2
Part #: E006 Rev. B
Proprietary Information of Mintec, inc.
Coding the Model
Coding the Model
Learning Objective
When you have completed this section, you will be able to: A. Assign model codes based on closed solids. B. Code the model from multiple solids at the same time. C. Verify the model results in the model view. D. Set material priorities. Description In this exercise we are going to use solids 11Solid, 12Solid and 13Solid to code File 15 model item ROCKS. We have to take care in coding with these solids since 13solid encloses the others. To make sure the model is coded correctly, we will code with one solid at a time. Before we begin coding, lets check that our solids have the correct material type. Remember the material type controls the value given to the item we code.
Notes:
Preparing the Data
<Open all three solids in folder 3-DRock. Double click on 11Solid to bring up the Properties window. On the General tab, make sure the material type is 11. Similarly make sure 12Solid has a material type of 12 and 13Solid has a material type of 13>. Now that weve checked our solids, create a new model view called ROCKS. <Select msop10.dat as the PCF, and msop15.dat as the model file. Change the Primary Display item to ROCKS. Set the cutoffs to 11 to 13 with an increment of 1. Set the cutoff colors to match your solids.>
Coding the Model From One Solid at a Time
<Go to the Geometry tab. Here we have to select the solid we want to code with. To do this, click the Select button. Highlight 13Solid and click OK.> We want to do the largest solid first, then successively code with the smaller solids so we dont overwrite our coding each time.
Part #: E006 Rev. B
Page 25-1
Coding the Model
Proprietary Information of Mintec, inc.
Notes:
Click on the Code Model button. We are going to code using the option Code Item based on % solid in block. Choose ROCKS as the item to receive the code. We are going to code a block if it is 50% inside the solid on a whole block basis. We are also resetting the item before coding and checking the box to code the entire model. When this is all set up, <click the Code button.> When the coding is complete, go back to the Geometry tab and change the selected Geometry Object to 12Solid. To do this, <select 12Solid just like you selected 13Solid before. Click the Select button, highlight 12Solid and click OK.> The selected geometry will change from 13Solid to 12Solid. Next, back on the Code Model tab, <uncheck the Reset all chosen model items before coding.> This way we will not erase the coding we just did. Only what is inside 12Solid will be changed. <Click Code.> Finally, change the selected Geometry Object to 11Solid and code again. Now that we have coded with all three solids, section through the model to check that it was coded correctly.
Page 25-2
Part #: E006 Rev. B
Proprietary Information of Mintec, inc.
Coding the Model
Notes:
Setting Material Priorities
If the solids overlap slightly, adjustments can be made to the material priorities to prefer to code one material over the other. For solids 11 and 12, priorities will be set to prefer material 11 over 12 and 13. <In folder materials, double click on material 11 to bring up its properties. On the Material tab, click the button labeled Prioritize model codes.> All materials currently known will be listed in the Coding priorities table. <Highlight material 11 and use the arrows to bring it to the top of the list. Bring material 12 to the second position, and material 13 to the third position.>
Part #: E006 Rev. B
Page 25-3
Coding the Model
Proprietary Information of Mintec, inc.
Notes:
Coding Two Solids at Once
Now that material priorities have been set, we can code from multiple solids, even if they overlap slightly. 1. 2. 3. 4. <Close 13solid in folder 3DRock and open 11solid and 12solid. Bring up the Model View Properties of model view ROCKS. On the Geometry tab, select folder 3DRock. All open objects in this folder will be shown in the Selected Geometry Objects window. On the Code Model tab, uncheck the box to Reset the model item before coding, to retain those blocks which have been coded from 13solid and which are outside 11solid and 12solid. To make sure that all blocks in 11solid or 12solid are coded, code if blocks are > 40% inside the solid. Click Code.>
5. 6.
Verifying the Results The volume controller can be used in this case to verify the results against the starting data.
Page 25-4
Part #: E006 Rev. B
Proprietary Information of Mintec, inc. 1. 2. 3. 4. 5. <Open 13solid, and leave 11solid and 12solid open. Leave model view ROCKS open, and set it to view a bench that all three solids intersect. Choose Edit Grid I Snap to Plane, and click on the model view. Choose Edit Grid I Volume Controller. Set the volume width to 10 and the volume clipping to equal. Then select Apply. Verify that the coding is as desired. Close the volume controller when done.>
Coding the Model
Notes:
Coding Options There are a few options that can be useful when coding. First is the block partial percentage. This is set by default to 1%, meaning that if only 1% of the model block is inside the solid, the block will be coded. A related option is the resolution used to calculate these percentages. This is found under File I Project Settings. On the Volumes tab, there is an option for subcell count. The higher the subcell count the more accurate the percentages will be. However, increasing the subcell count does increase the calculation time required to code the model. The subcell count needs to be a multiple of the project size in each dimension for the most accurate results. There is also an option to reset the model item before coding. This option clears out all previous coding of the selected model item. This does not effect any other model items. The part of the model that will be coded can also be specified. By default only the portion of the model which is being displayed will be coded. If you want to code the entire model, you must check the option to Code Entire Model. If you get an error that you are running out of virtual memory when you try to code, it is a good idea to code your model in pieces. This can happen when coding with large solids, coding with several solids at a time, or coding very large models especially those with small blocks.
Coding Percent Items
Now we will look at how to code percent items in file 15. On the Code Model tab of the Model View Editor, there are three options on what type of items we want to code. These are code items, percent items, and both code and percent. We will be using the code and percent option. All this means is that the model code from the material type of the solid being used will be stored in our code item and the percentage of the model block inside the solid will be stored in our percent item. Getting Started The solids we are going to use in this section are 3solid and 1solid from folder 3D-Alteration under folder Alteration. <Open these solids and close everything else.> Normally we create a new model view for every item that we want to look at. Since we will be coding several items in this section we will create a generic model view called Coding instead. <Create this model view and choose msop10.dat as the PCF and msop15.dat as the model file. Set the primary display item to ALTRA and set the cutoffs from 1 to 5 with colors that match the solids under 3D-Alteration. Go to the Geometry tab and select folder 3D-Alteration. 3solid and 1solid will be the selected Geometry Objects. To do this, click on the Select button, choose folder 3D-Alteration and click OK.> Remember that the only way to select more than one Part #: E006 Rev. B Page 25-5
Coding the Model
Proprietary Information of Mintec, inc. object at a time is to have all the objects in the same folder and select the folder. <Go to the Code Model tab. Change the coding type to Code and Percent items.> This activates the Code Assigned By option. This time we will use Majority Block Owner. Then we will look at how User Defined Order works later. Majority Block Owner Order Normally we create a new model view for every item that we want to look at. Since we will be coding several items in this section we will create a generic model view called Coding instead. <Create this model view and choose msop10.dat as the PCF and msop15.dat as the model file. Set the primary display item to ALTRA and copy the cutoffs from item ALTER. To do this click on the Cutoffs button. Then click Copy and select item ALTER. Go to the Geometry tab and select folder 3D-Alteration. 3solid and 1solid will be the selected Geometry Objects. To do this, click on the Select button, choose folder 3D-Alteration and click OK.> Remember that the only way to select more than one object at a time is to have all the objects in the same folder and select the folder. <Go to the Code Model tab. Change the coding type to Code and Percent items.> This activates the Code Assigned By option. This time we will use Majority Block Owner. Then we will look at how User Defined Order works later. We do want to reset items before coding and code the entire model. The last thing we have to set up is the items to be coded. Notice that there are four zones available and that each zone has its own code and percent item. We are going to use two zones. <For zone one, set the code item to ALTRA and the percent item to PCTA. Check the option to use zone two and set the code item to ALTRB and the percent item to PCTB. When thats all set up, click Code.> When the coding is complete, view the model to check it. We are looking at item ALTRA which is the zone 1 code item. As you can see, this item is reflecting the code of the Majority Block Owner. Next, <change the Primary Display Item to PCTA and set up cutoffs from 0 to 100 with an increment of 10.> You can see that this item, which is the zone 1 percent item, holds the percentages of each block held by the Majority Block Owner reported in item ALTRA. Now take a look at item ALTRB, which is our zone 2 code item. You can see that not very many blocks have values for this item. This is because ALTRB is reporting the secondary owner of each block and most blocks only intersect one solid, not two. Item PCTB holds the corresponding percentages. User-Defined Orders When coding both code and percent items, we have a choice between coding on a majority owner order or a user-defined order. A User-defined Order allows you to decide priorities among the model codes. Normalizing Often when we code percent items we can end up with blocks having more than 100%. This can be caused by overlapping solids or rounding errors. There are several ways to work around these problems when doing our coding. One is to proportionally normalize the percentages. This lessens all of the percentages by equal amounts. To do this, <change the Normalize option from None to Proportionally on the Code Model tab.>
Notes:
Page 25-6
Part #: E006 Rev. B
Proprietary Information of Mintec, inc. If you are using a User-Defined Order in your coding you can also normalize by priority. This takes the excess percentage from the lowest priority material. To do this, change the Normalize option to By Priority. Another option is to normalize against an item. An example of this is normalizing against topo. If your topo is 50% in a particular block, then the sum of the percentages for that block will be 50%. The item you are normalizing against, must be another percent item. This is done by specifying an item in the Normalize Against Item box on the Code Model tab. The last normalization option is a normalization tolerance. This allows you to force the sum of the percentages in a block to be 100%. This can be very useful if you have small gaps between your solids. You specify the largest amount that can be added, up to 20%.
Coding the Model
Notes:
Part #: E006 Rev. B
Page 25-7
Coding the Model
Proprietary Information of Mintec, inc.
Notes:
Page 25-8
Part #: E006 Rev. B
Proprietary Information of Mintec, inc.
Importing in acQuire
Importing in acQuire
Learning Objective
When you have completed this section, you will know how to: A. B. C. D. Import Drilling Information Create Sample Numbers Import Assays Export Results
All using the acQuire interface.
Introduction
acQuire is a database interface which addresses problems associated with gathering, maintaining and using mining and exploration data. It removes much of the cost and effort associated with storing data in a central repository while retaining the advantages that this entails. acQuire is designed to support the management and ownership of mining and exploration data. It does this by: Providing a relational data model suitable for all mining and exploration data. The key advantages of this approach are: a) when you use a data model the database structure remains constant; and b) validation is built-in to the underlying data model ensuring only valid source data is entered in your database.
Validation is centralized so all data is treated consistently. Maintaining a single, valid data set. The problem of original data being overwritten by worked versions of the same dataset is eliminated. Reducing the loss of ancillary information. Related information such as results from check assays, tenement, grid and drilling rig information can be stored with the primary data. Enhanced reporting - including cross project reports. Many data processing systems are purpose built and hence have reporting functionality specific to the application. Also, many data processors are project specific; collating information across projects becomes difficult. Enhancing data integrity in the long term. The use of a data model implies sustainable data integrity. Traditionally the reliability of the data has been a function of the DBAs tenure.
Features and Look
The following will give you some idea of what acQuire looks like and some of the terminology used in the Tutorial.
Part #: E006 Rev. B
Page 26-1
Importing in acQuire
Proprietary Information of Mintec, inc.
Main Menu
Form Object icon Import Object icon
Workspace
Some new words MSDE - One of the relational database management systems (RDBMS). It is more or less the same as SQL Server although it has some limitations on the number of users and on its size. Table - Each table holds data about a particular topic - each item of data in a table is somehow related in theme. A database consists of a collection of tables which are, in turn, probably related/linked to one another. Each table consists of one or more fields. Form - A view of your data. A form may be made up of a single table or a number of tables of data in the database. Import - An object that is constructed by the user to import data into the database. SQL - Another object that is available to the user. These objects allow queries to be constructed and run on the database. Field - Each item in a record is a field. Each field has a field name. For example, in acQuire there is a table called HoleLocation. One of the field names is HoleID. This field is a collection of unique hole identifiers. Some fields in some tables are nominated as essential or primary key fields. Primary key fields must have unique data. Record - A row or line of data. Workspace - acQuire users work area. This is a collection of your forms, import and SQL objects. You can get to a workspace area by clicking onto the Workspace tab. Workspaces can be saved (the layout, forms, imports etc.) to a workspace name. Workspaces have many of the features of Explorer - you can create, delete and rename folders, forms and imports. There is no need to go outside acQuire to do your housekeeping. Form filter - A filter can be applied to subset the data that you see in your form. Using form filters is a very efficient way of viewing forms - forms with large amounts of data can take longer to open. Workspace filter - A filter can be applied to our workspace. The filter is based upon the fields in Collar. For example, the filter may be:
Page 26-2
Part #: E006 Rev. B
Proprietary Information of Mintec, inc. ProjectCode=Merlot.
Importing in acQuire
All forms that are opened when workspace filter is applied will have only data that is related to ProjectCode=Merlot. The Workspace filters name should give you some indication of its function (they are defined and named by the user). They can be applied when required. Hole filter - Once a workspace filter has been applied, it is possible to apply a hole filter - all forms that are opened will only have information about the selected HoleID. Automatic requery can be set (Tools, Options, Workspace) so that forms that are open will automatically refresh as the hole filter is changed.
Data Flow
The general data flow is in the following order: 1. 2. 3. 4. Import Drilling Information. You have received the latest diamond drilling data from site and you want to enter it into acQuire. Create Sample Numbers. You want to create some sample names for the diamond holes, in readiness for the analytical results. Importing Assays. The analytical results have arrived and you want to enter them into acQuire. Exporting Results. You want to export all the geochemical data that you have in your database into a spreadsheet.
Import Drilling Information
The Story So Far You receive some drillhole data from site (it is collar information). It has been downloaded to a file that is in CSV format (comma delimited) and you want to load it into your database. The Steps Will Be 1. 2. 3. <Select an import object for the CSV file. Use the import object or template to insert the source file into the database. View the results>.
To start: 1. 2. <Click onto the Workspace tab. Click onto the Collar import object in the Merlot folder. Right-click and select Open or double click very quickly to open the object. Note that the Import Object may have many pages; the Collar Import Object here has two (Johnson Rig and Merlot RC).
Part #: E006 Rev. B
Page 26-3
Importing in acQuire
Proprietary Information of Mintec, inc.
Select Collar Import Object
Click on Workspace Tab
3.
Right-click for Menu
An import object is a manipulator of information between a source file (the collected data to be entered into the database) and the database.In route, from the source to the database, an expression can be applied to the data to change/check it. You can see the Collar import object (as with all import objects) has a: Source - First row, which defines the fields from the Source file. Expression - Second row, which defines the Expression that will be applied to the data in the source file before it is imported. Destination - Third row, which defines the field in the database that will receive the data.
4. 5.
The Expression (an Excel-type query) can range in complexity. In the example, in column B, the ProjectCode is set as a constant - Merlot. In column F, 50 is added to each of the East values. It is possible to construct very complex expressions. For example, you could test if in one of the columns in the source file is NULL; if it is, do not enter any other data from that row. Another Expression could concatenate the HoleID and the From to generate a series of unique sample numbers and so on. You may like to see some more information about the type of expressions that you can apply. Go to Help, Help acQuire, Index, expression, in an import object. At the bottom of the list of expressions there are some good examples.
6. 7.
Now all you need to do is to execute the function. <Right-click outside the grid area, and select Execute or select Import I Execute on the main menu.> The Import - Execute dialog will open. We will be only using one of the sheets on the import object - Johnson rig. Because there can be many sheets in an import object, it is possible to have numerous source files importing data to numerous tables within the database in on one Execute. Each sheet can either be an import, an update or a check to see if the source data is correct.
Page 26-4
Part #: E006 Rev. B
Proprietary Information of Mintec, inc.
Importing in acQuire
Click to Execute
8. 9.
The Import stops when 10 errors are Found. Errors are reported, but not entered
<Click Execute now and the import process will begin.> When it is finished you will get a message that Data Import Ran Successfully. To view the data that you have just imported: Drillholes = TSD009, TSD011 and TSD012. You may like to see how the source file is defined. <Outside the grid area of the Collar import object, right-click and select Import Definition, Source file properties. You need to define the Data format (comma, tab, space delimited, Micromine and so on) and then browse to the source file. Once the source file is defined, you need to define the fields of the file. Select the Data section tab. If the source file is comma delimited it is very easy to define the field names - fill in the Data starts on line and Field names on line and then click Auto Fill.> Both the source file and the fields within that file have been defined.
Part #: E006 Rev. B
Page 26-5
Importing in acQuire
Proprietary Information of Mintec, inc.
For files with Field Names defined in the source file, complete these boxes and click Auto fill
10. In the Workspace tab <go to the Merlot folder and click on Drillholes. Right-click and select Open> and you will be able to see all the drillholes that belong to the Merlot project (the form Drillholes has been filtered on ProjectCode = Merlot).
Page 26-6
Part #: E006 Rev. B
Proprietary Information of Mintec, inc.
Importing in acQuire
Select Drillholes
Click the Workspace Tab
11. Make one of the records active by clicking on any of the entries in the HoleID column and then select Column. Sort from the main menu, the data in Drillholes will be sorted on HoleID. 12. You may need to go to the end of the Form to view the new drillholes. A quick way to sort data is to make one of the cells in the sort column active (click on one). Then highlight the column by clicking on the field name for the column. Double click very quickly while it is still highlighted and the data will be sorted alternatively in ascending and descending order on the selected field. Please remember that this type of sort cannot be saved with the form. For interest, click on one of the cells in the TenementID field and it is possible to view other information on the topic stored in the database. Click on a cell in GridName and you will see that the pick list has only a list of possible GridNames - a different way to present information. Summary The Import Drilling Information Tutorial is complete. The following collar information has been added to the database: TSD009, TSD011, TSD012 You are now ready to create some sample numbers for these new holes (Create Sample Numbers) and to import the results when they arrive from the laboratory (Import Assays).
Part #: E006 Rev. B
Page 26-7
Importing in acQuire
Proprietary Information of Mintec, inc.
Create Sample Numbers
The Story So Far You have entered collar information for some drillholes into 1Day and you want to enter sample numbers and intervals for these holes - in readiness for the assay results that will arrive later. The Steps Will Be 1. 2. Create the sample numbers for drillholes that were imported in the Import Drilling Information section. Review the results.
To start: 1. <Go to Tools I Create Samples on the main menu.> The first dialog box will open. Here you will apply a filter (Holes only from Project = Merlot) so that you can efficiently select the appropriate drillholes.
Select the filter Holeid=TSD% to Efficiently select the drillholes
Select Holes to list the subset of filtered holes in the database
2. <Click Next> to move onto the next dialog box - Order Holes.>
Page 26-8
Part #: E006 Rev. B
Proprietary Information of Mintec, inc.
Importing in acQuire
3.
<Select the three new drillholes you just imported into the database: Select with the mouse in the left column, then click the single arrow button to move them to the right column. TSD009, TSD011 and TSD012. Click Next> to move onto the next dialog box - Create Samples.
4.
Fill-in/select the following information for your new sample numbers, check or field duplicates and standard:
Part #: E006 Rev. B
Page 26-9
Importing in acQuire Starting Sample ID: R30702 Sample Increment: 1 Start Interval at Depth: 0 Interval Length: 2 Min Interval Length: 1.5 Sample Priority: 1 Sample Type: 2m Despatch Number: DN2000 Click Next>. 5.
Proprietary Information of Mintec, inc. Company Standards: check Frequency: 20 Restart each Hole: check No of Standards: 1 Standard ID: RF60 Field Duplicates: check Frequency: 10
View the data that will be generated, as per our instructions - the Samples, Duplicates and Standards tabs. The data has not been commited to the database at this stage. In this exercise, the Create Samples tool has created entries to the Assay (Sample table), CheckAssay (CheckSample table) and Despatch (DespatchSend table) region of your acQuire Data Model. It is a good idea to view the Model to understand what has been achieved.
6. Page 26-10
If the information looks correct, <click Commit and the new samples will be entered into the database. Click Cancel to exit the tool.> Part #: E006 Rev. B
Proprietary Information of Mintec, inc. 7.
Importing in acQuire
To view the sample numbers you have entered into the database, <go to the Merlot, Assay folders in the Workspace tab. Click on the Assay Group2 form. Right-click and select Open.
Select the Assay folder
Open Asay Group 2
From the menu, select Edit I Find and type in R30702 to locate the first sample number. To sort the records on SampleID, click quickly on the SampleID field name.> 8. 9. You will probably not see the new records when you open the form. <Go to Edit, Find (R30702)> to locate the records in the form. You may need to sort your data on the two fields at some stage. For example, you might sort first on HoleID and then on SampFrom.
Summary You have now created the Sample Numbers and they have been stored in the database. The sample numbers of TSD009, TSD011 and TSD012 are now ready to be associated with the analytical results (Import Assays).
Importing Assays
The Story So Far The analytical results for the current diamond drillholes have arrived and you want to enter them into the database. The Steps Will Be 1. 2. 3. Select an import object. Run the import. Review the results.
Part #: E006 Rev. B
Page 26-11
Importing in acQuire To start: 1. 2. <Click onto the Workspace tab.
Proprietary Information of Mintec, inc.
Click onto the SIF File Importing import object in the Merlot, Assay folder. Right-click and select Open or double click very quickly to open the object.>
Select SIF File Importing
Select Original Sample Assays tab
Preview of data after expression is applied
3.
Right-click for menu Select Execute
The import object consists of a number of sheets. Each sheet is a set of import instructions. You will execute them all but, for the moment, open Original Sample Assays. This sheet is matching the assay results from the lab (the SIF file) with the sample numbers that were generated for the drillholes using the Create Samples tool. When the execution has been completed it will be entered into the database. <Outside the grid area right-click and select Execute (or Import, Execute on the Main menu). Select Execute now. When the import has finished you will get a message that Data Import Ran Successfully.> Read the report to check that the final result was as per the instructions.
Page 26-12
Part #: E006 Rev. B
Proprietary Information of Mintec, inc.
Importing in acQuire
Sheets that will be executed
Some sheets are Insert, others are Update
Click Execute now
<Click Close to finish the execution. Select File, Close to close the object. 5. 6. To view the analytical data that you have just imported, go to the Workspace tab and open the Assay Group 1 form in the Merlot, Assay folder. You will need to make a cell in the SampleID column active and go to Edit, Find and type in the first SampleID for the new drillholes.....R30702...to check if the lab data was imported correctly.>
Select Assay Group 1
Part #: E006 Rev. B
Page 26-13
Importing in acQuire 7.
Proprietary Information of Mintec, inc.
To make it easier to view your data, you may like to hide the columns that have no data. <To hide columns: first click on the field name of the columns to hide - hold down the Ctrl key to select a group. Go to Column, Hide Column.> Note that you have imported both the numeric and the text information from the source file. The numeric information resides in fields like Cu_AQ111_ppm (the element name, the suite name and the units all incorporated in the field name) and the character information is in fields like Cu_AQ111_ppm_dsc. Following this method of data collection, the original data has not been lost. You will also note that there are no analytical results for TDS011 or TSD012. Check in the file from the laboratory, LANRN2000.sif - the results were not sent.
Summary This completes the process of Importing Assays. You now have analytical results in your database for: TSD009 Finally, lets look at accessing the data: Exporting Results.
Exporting Results
The Story So Far You would like to export all your geochemical data into a spreadsheet format file for a report. This Tutorial will introduce you to some of the features of forms. The Steps Will Be 1. 2. Display the data. Export the data.
To start: 1. <At the Workspace tab select the form Rock Chips from the Merlot folder.> In this section you will re-arrange the information to make it more practical. The steps will be:
2.
Make the fields narrower. Freeze a column. Move columns to rearrange the data.
<Click on the field name of SampleID and with the left mouse button depressed, move across all the fields to highlight them.>
Narrow fields All fields can be narrowed or widened simultaneously if they are all selected. <Position the cursor over the intersection of two field names and drag to make all columns wider or narrower. Double-click at the intersection of two field names to narrow all columns to a minimum width.>
Page 26-14
Part #: E006 Rev. B
Proprietary Information of Mintec, inc.
Importing in acQuire
Double-click here to narrow selected columns
Drag across field names to select columns
You might like to make adjustments to the widths of individual columns. <Move the mouse to the intersection of two of the field names.> The cursor mode will change to horizontal resize cursor mode. In this cursor mode the columns can be sized individually. Freeze columns To freeze a column, for example, <highlight the PointEast column (click on the field name). Go to View I Freeze Columns on the main menu.>
Part #: E006 Rev. B
Page 26-15
Importing in acQuire
Proprietary Information of Mintec, inc.
As you scroll left or right, the PointEast column has been frozen on the left
PointEast will be positioned to the left of the Form and will appear locked - PointEast will not disappear from view; it will always be on the left of the form. Move fields <Highlight the column that you want to move by clicking of the field name. Click again on the field name of the column and keep the mouse key down.> Your cursor will change into move mode. <With the mouse button depressed, move the cursor to the new location. Release the mouse and the column will move to that location.> 3. Export to a spreadsheet format. <While the form is still open, go to File I Export on the main menu. An Export dialog box will appear. Select the Save in folder and fill in the File name. At Save as type: select Comma Delimited Files (*.csv). CSV format files can be opened by spreadsheets. Fill in the File name and Save.> You may like to save the new look of your geochemical data (columns narrower, column frozen and fields moved) so that next time you select Rock Chip on the Workspace tab it will be opened with the same look and feel.. <Go to File, Save.> The form will be saved as an Acquire Form File (*.qfrm), in the folder that it appears in the Workspace tab. If you want to save it to another file name or put it into another folder, <go to File, Save As. Navigate to the folder that you require and define the name of the file.> This process saves all the settings that you have implemented. It does not actually save the data - it saves the view of the data. Next time that you open the Geochem96 form the data is retrieved from the database and displayed with these settings. Summary You have now completed the basic acQuire function: Import Drilling Information, Create Sample Numbers, Import Assays, and Export Results. <To exit acQuire go to File I Exit.>
Page 26-16
Part #: E006 Rev. B
Proprietary Information of Mintec, inc.
Introduction to the MineSight Planner
Introduction to the MineSight Planner
The MineSight Planner is a new state of the art interactive tool which utilizes all of the editing and data manipulation tools of the MineSight 3-D interface. The generation of short and medium term mine plans is a highly complex task, and the variability and number of possibilities calls for a flexible, interactive tool. The approach taken in MineSight Planner is a logical extension of the technique used in earlier versions of Interactive Planning tools developed by Mintec. This technique provides the opportunity for the user to graphically display all required information in 3-D. As planned mining progresses, feedback is provided in terms of critical planning data, including block model values for grade, rock type, routing codes, etc., displayed with color coding, hatching and/or labeling, as desired. Constraining limits such as design pits, geological boundaries and amount of material moved (defined by weight, volume or grade) are also taken into account.
Notes:
Features of the MineSight Planner
Attributed Geometry Database One of the most exciting new features of MineSight Planner is that information generated during a planning session is stored in an third party ODBC compliant database. Among the advantages of this strategy are:
an open data model which allows access for queries, reports and forms through the use of readily available third-party tools. greatly simplified importing and exporting of external data, including automatic or timed updates greatly improved data security
Cuts created during any planning session will have one or more of the following attributes, any or all of which can be stored in the Attributed Geometry Database.
Cut Geometry the polygon outline of a 2-D cut on bench or section, or the 3-D solid in the case of a bench solid clipped to a highwall, or a stope solid in the case of underground mining. Cut geometry can be generated easily in MineSight 3-D by digitizing polygons, or copying existing shapes that have been produced previously. Cut geometry can be modified by clipping against other 2-D or 3-D shapes within MineSight 3-D. Cut attributes user-defined properties of any type that are checked against validation limits stored in the database. These attributes are stored for each cut, and the user can specify which cut attributes to store. Some examples of cut attributes are scheduling ID, mining priority, descriptive labels, and routing code.. Any other cut attributes required for summary reporting or plotting can also be stored in the database for simple access when needed. Cut reserves the atomic reserves for the cut, consisting of tonnes, grade, and materials, all of which can be broken out as desired for custom reporting.
Users can access information written to the database using standard tools such as acQuire, Microsoft Access, or Seagate Crystal Reports, either for custom reporting or to perform external calculations. Using MineSight 3-D to store attributed geometry in a database has significant advantages since any user defined attributes can be associated Part #: E006 Rev. B Page 27-1
Introduction to the MineSight Planner
Proprietary Information of Mintec, inc. with a geometry element for subsequent retrieval and display. Scripting Language A unique reserves reporting approach is incorporated into MineSight Planner to let the user write or modify reserves scripts. The use of scripting provides the following advantages:
Notes:
flexibility processing tailoring viewing only relevant data
MineSight 3-D allows the user to write scripts in Python (www.python.org), an industry standard scripting language. These scripts can be used to generate reserves summaries, on-screen reports, and plots. Standard reporting scripts are distributed with MineSight 3-D, and additional modifications can be made by the user or by Mintec engineers. The flexibility of the scripting interface allows total customization of reports, as well as on-screen progress controls, such as dials and progress sliders. The Planning Process Typically, the mine planning process consists of defining a set of mining shapes (cuts), in either 2-D or 3-D, and calculating reserves on each cut. The reserves are then accumulated by period, material, or some other reporting requirement. Cuts can be clipped against other cuts (polygons or solids) on the fly. Once reserves have been generated, modifications can be made to the cut geometry or the cut attributes. Reserves can be summarized in a number of ways, and a variety of reports can be generated, such as by period, material, or bench.
Using MineSight Planner in the Planning Process
1. Create and IP Object and an IP Set Once a 3-D model has been developed, either using standard MineSight tools or imported from another geological modeling software, the main interactive work for planning is performed with the IP (Interactive Planning) tool in MineSight 3-D. An IP Object is a view into the data stored in the attributed geometry database. No data is actually stored in a MineSight Planner Object. An IP Set is the reference to the IP data stored in the database, where IP Set is a unique name in the database. A new IP Object is created either as a view into an existing IP Set, or as combined creation of both the IP Object and IP Set simultaneously. You also have the option to clone an existing IP Set, creating a new IP Object at the same time.
Page 27-2
Part #: E006 Rev. B
Proprietary Information of Mintec, inc. 2. Define Areas and Material Sets Before starting a planning session you will define some basic information required for the plan; this includes information about Areas and Material Sets. Areas define regions of a model or models to work with and items to control reporting logic (i.e., grade(s), specific gravity/tonnage factor, rock types and topography percent). Grade items can be set to be averaged items (such as average metal grade), or accumulated items (such as barrels of oil).
Introduction to the MineSight Planner
Notes:
Material Sets define cutoff logic and reporting rules fro model items. Density is specified by the Zone/Rock code and Multiple Material Sets are defined for a plan.
Part #: E006 Rev. B
Page 27-3
Introduction to the MineSight Planner
Proprietary Information of Mintec, inc. Once the Areas and Material sets are defined, click the Design Cuts button. 3. Define Defaults Whenever a plan is created, default values are set for some required attributes. The three required attributes for an IP cut are: a. Material used to define the cutoff logic for cut reserves. b. Mining Area used as a descriptor for example pushback/phase ID for open pit, or stope ID for underground. c. Period ID the period the cut is to be mined. This is based upon the preference of the user and may be by day, week, month or year.
Notes:
4. Define Custom Attributes In addition to certain predefined attribute cuts in MineSight Planner, the user has the option of adding their own attributes as well. Default values and validation rules can be entered for these custom attributes. These can be used as descriptors during the planning process as values to summarize during the reserves reporting stage, or can be used to define attributes that may be important in post-processing of the cuts (such as a sequence code for an automatic scheduling algorithm).
5. Define Cut Attributes When a new cut is designed (by digitizing or picking an existing geometry), all the Page 27-4 Part #: E006 Rev. B
Proprietary Information of Mintec, inc. cut attributes are displayed in the IP dialog of the cut Design Tab. The user can, if desired, override the default cut attributes at this point. MineSight calculates the cut reserves and the reserves for all cuts are automatically summarized using an accumulation script. The accumulation script can also be used to calculate an attribute such as a routing code based on information from the cut. When the current cut is saved, the cut geometry, attributes and reserves are written to the database, and the Current Cut is transferred to the Cuts tab. The Cuts tab displays a running list of all cuts in the plan. At any time a cut can be selected from the Cuts tab and made the Current Cut, allowing the attributes and geometry to be edited. When an edit is made to a Current Cut, the reserves are recalculated for the cut, and the accumulation script is rerun. 6. Cut Properties Display attributes of cuts can be controlled by the standard items properties in MineSight; from this menu a set of attributes can be assigned color, visibility, line thickness and other properties. This makes it easy to set up standards for a plan and, once set, need not be adjusted again. As an example, display attributes can be defined by period, scheduling priority, cut name, or any other specified attribute. Color cutoff definitions can also be assigned as display attributes. 7. Reporting and Scripts Python scripts allow the user to set up any view of the reserves, including summaries to a reporting window, details to a printable report, and summary totals to a MineSight geometry object for plotting. This greatly enhances the flexibility of MineSight 3-D. These default accumulation scripts are provided with MineSight 3-D. As another example, a reporting slider can be displayed on the screen that shows the average grade for all cuts being mined this gives the planning engineer instant visual feedback on achieving targets.
Introduction to the MineSight Planner
Notes:
Part #: E006 Rev. B
Page 27-5
Introduction to the MineSight Planner
Proprietary Information of Mintec, inc.
Notes:
Page 27-6
Part #: E006 Rev. B
Proprietary Information of Mintec, inc.
acQuire Drillhole Views
acQuire Drillhole Views
The acQuire-enabled version of MineSight is needed to create drillhole views in MineSight. This version is called ms2acq, and is available on the Mintec website as a zip file. The file is available to registered acQuire users and is password protected, so you will need to get the password from the Technical Support Group. You will also need to install a facility called acqselect to get access to acQuire.
Notes:
Creating Drillhole Views
There are two types of DH (drillhole) views that can be created: MineSight or acQuire. The MineSight DH view accesses data from the MineSight Assay and Survey project files (also called File 11 and File 12). The acQuire DH views access data from an acQuire database via an ODBC connection. To create an acQuire drillhole view, in the MineSight Data Manager, <right click and select New I Drillhole View I acQuire.> You will then see a list of available ODBC connections on your machine:
<Select the ODBC connection to the desired database, and then hit CONNECT. Supply a user id and password to logon to the database.> For clients using Access 2000/MSDE, a user id of sa and a blank password may be required. It will take a few seconds to make the connection. Once made, the dialog will show Connected to.... There will be 7 tabs on the dialog. Part #: E006 Rev. B Page 28-1
acQuire Drillhole Views
Proprietary Information of Mintec, inc.
Notes:
Select Holes
<Select this tab to select qualifying drillholes:
Select a Collar Form Definition.> Once selected, the available fields list will be populated with all the fields from the selected form definition. Applying a Filter You will want to apply a filter so only the holes you are interested in will be retrieved from the database. The more holes selected the longer the retrieval (and any subsequent refreshes) will take, and the more sluggish the 3-D movements in the viewer. To apply a filter, <click on the Filter button to bring up the filter dialog::>
At a minimum, you will want to filter by project. You can filter by any field in the Collar Form Definition. The wildcard character is % for SQL, the language used to Page 28-2 Part #:E006 Rev. B
Proprietary Information of Mintec, inc. retrieve data from a database. You need to use the LIKE operator in conjunction with the wildcard character. An example would be: HOLEID LIKE D% This would find only those drillholes beginning with a D. If you need to filter on more than one condition, the + on the left side of the dialog will add another row to the expressions on the right. The X will remove rows. If you make changes to a filter, and need to apply it, use the triangle at the top left of the dialog. Assay Items <Click on the Assay tab to select the assay items for the DH View.>
acQuire Drillhole Views
Notes:
The first step is to select an Assay Form Definition. This will then show a list of Available fields. <Select the fields you want to load by using the arrow buttons in the middle of the dialog.> You will likely need to filter. The acQuire data model can accommodate many types of sample data - Original, composites, RQD and so on. Each type of sample can have different intervals. To make sure you are getting what you want, you will need to filter by SAMPLETYPE or PRIORITY. These fields are commonly used to differentiate between different types of Assay data.
Part #: E006 Rev. B
Page 28-3
acQuire Drillhole Views
Proprietary Information of Mintec, inc. Geology Items The Geology tab will let you select the Geology Items you want.
Notes:
<Select a Geology Form Definition so you have a list of items to select from.> This dialog is similar to the preceding one for assays. There are two additional check boxes:
Combine overlapping intervals. This will combine intervals where all the data is the same, so there is a less cluttered display. Select only with Primary Code. Checking this on and selecting a Primary Code will highlight only those fields with this Primary Code in the available fields list. These can be selected by clicking on the > button.
Interval Splitting (not needed for blastholes)
When choosing a combination of Assay and Geology data, consideration will be needed to determine how this is displayed with respect to splitting the intervals. If the geology data has been stored with independent FROM and TO intervals to that of the assay data using the Interval Splitting options allow a variety of output results.
Survey (Exploration not needed for blastholes)
Page 28-4
Part #:E006 Rev. B
Proprietary Information of Mintec, inc.
acQuire Drillhole Views
Notes:
The next set of options, to be considered with exploration drillhole data, is the desurveying options. These are found in the Survey tab. There are a number of de-surveying options to calculate the position of the drillholes in 3-D space. MineSight supports:
Fit Spline - will use a high order polynomial to generate a smooth curve from the down hole survey points, a de-survey interval is required. Semi-tangent - uses a spherical arc which is tangential to the orientation at each survey point, a de-survey interval is required. Back Calculation - simply assigns the survey azimuth and dip equidistant above and below the measurement. This will produce straight line segments. No Calculation - simply projects the measurement to the depth of the next survey measurement in straight lines.
A de-survey interval is required when the Spline and Semi-tangent methods are selected. This breaks the survey intervals down to a common interval used in these calculations. There is also an option to Always de-survey with assays to ensure a survey interval never straddles an assay interval (which would be split by MineSight). Also very long Part #: E006 Rev. B Page 28-5
acQuire Drillhole Views
Proprietary Information of Mintec, inc. assay intervals (usually un-sampled pre-collar sections of drillholes) can be optionally split to the de-survey interval. If not splitting these long intervals will result in long straight sections in the drill holes. Geographic Selection The Geographic selection tab allows for holes to be included or excluded depending upon their collar coordinates. The standard coordinate fields are utilized for viewing unless the Redefine coordinate fields option is used. This allows for holes to be placed and selected upon by optional collar coordinates. The tool also has the ability to Transform coordinates on the fly to view in MineSight.
Notes:
Page 28-6
Part #:E006 Rev. B
Proprietary Information of Mintec, inc.
Plotting in MineSight 3-D
Plotting in MineSight 3-D
Learning Objectives
MineSight 3-D has a convenient, simple interface for producing scaled plots using the data that is displayed in the viewer. When you have completed this section, you will know how to: A. Set up the Title Block and Legend (if desired). B. Set up the Plot Layout itself, using the desired Title Block, Legend, and Area(s).
Notes:
Title Blocks
Title Blocks are one type of text data object in MineSight 3-D; other text data includes labels such as Drillhole labels and User labels, which are used as annotation. <To create a new Title Block, highlight the desired folder in the Data Manager, click right, and choose New I Title Block. Name the Title block and click OK; then doubleclick on the Title Block name in the Data Manager.> This will bring up the Title Block Editor, shown below. The Title Block Editor dialog consists of two main tabs, the Title tab and the Info tab. The Title tab is on top by default, and is where the actual creation of the title block occurs, so that will be the main focus of this section.
The Title tab The Title tab consists of two main areas: the large window on the left is a representation of the Title Block, where the various entries can be edited, while the right side of the tab has a number of toggles and windows for specification of the Title Block size, text size and text alignment. A second window at the bottom of the right side contains a list of the variables that can be used to automatically include selected project Part #: E006 Rev. B Page 29-1
Plotting in MineSight 3-D
Proprietary Information of Mintec, inc. information in the Title Block. A number of these listed variables are brought up as defaults when the Title Block Editor is invoked, including the date, time and scale factors in the x and y directions. Creation of the Title Block generally begins with the entry of a project name in the designated field; if a different layout of information is desired, the defaults can be edited by clicking the desired field and typing over the default entries. If different formats for the project data are desired, the list in the right hand window provides the variables for the most commonly used data formats. Again, these can be edited by clicking in the desired field and typing over the default entries. This section of the Title tab also contains buttons that can be used to add, remove or move columns and/or rows in the Title Block. As an example, the figure below shows the initial setup for a Title Block for a project called Mintec inc., using a month/day/year date format and an hours/minutes format for the time. In addition, we have chosen to add entries for the maximum and minimum plot extents in both the x and y directions.
Notes:
The right side of the Title tab allows the user to set specifications for the Row Height, Font Size, Font Alignment, and Column Width. There are four default fonts from which to choose; however, you can gain access to all the fonts on your system by adding an entry to your System Registry. When changes are made in these windows, it is necessary to either press the Tab or Enter key to set the changes before moving to another row. Row Height and Font Size are based on rows; all boxes in the same row will have the same height and font size. The Total Width and Total Height, displayed at the top of this section, are calculated depending on the specifications in the windows below and the number of rows and columns. The Title Block dimensions are calculated and stored in absolute units - you specify whether to use centimeters or inches. Note: this window does not visibly reflect the changes in Row or Column width and height. To see these changes click on the Preview button. The Info Tab The second tab in the Title Block Editor is the Info tab, which displays relevant information about the Title Block data object. This information includes the Name of the Title Block, the data type, location, and size; in addition, the time and date of creation and most recent editing are also displayed. Finally, there is a large window that is available for the entry of User Notes. <When the Title Block has been created, click on the Apply button, then the Close button to return to your MineSight 3-D project.>
Legends
A Legend is a type of data object that can be inserted into a MineSight 3-D Plot Layout; just as with other data objects, it is created from the Data Manager. <To create a Legend object, highlight the desired folder in the Data Manager, click right, and choose New I Legend.> Page 29-2 Part #: E006 Rev. B
Proprietary Information of Mintec, inc. The Properties dialog for the Legend object can be accessed by double clicking on the Legend name in the Data Manager, or by clicking right and selecting Properties. The Common tab allows you to define the type of data the Legend will display (Company Logo, Cutoff Table, Drillhole View, or Model View).
Plotting in MineSight 3-D
Notes:
Each of the choices on the Common tab activates a corresponding definition tab. Each of the different definitions presents the selected data in a different way, and these are shown in the figures that follow.
A Company Logo or any other *.jpg or *.png image file can be inserted. This logo can then be positioned and/or resized as necessary in the Plot Layout.
Part #: E006 Rev. B
Page 29-3
Plotting in MineSight 3-D
Proprietary Information of Mintec, inc.
Notes:
A MineSight Cutoff Item can be specified as the source for the Legend data. Either Colors or Patterns can be chosen for cutoff
The Drillhole option creates a display showing the name of the DH View and any Strips or Labels defined.
Page 29-4
Part #: E006 Rev. B
Proprietary Information of Mintec, inc.
Plotting in MineSight 3-D
Notes:
The Model option creates a display showing the name of the Model View and the Item defining the Display Cutoffs.
Once you have built your Legend and are satisfied with the preview, be sure to click Apply, then Close. We will insert the Legend into our Plot Layout as part of the next step.
Plot Layouts
Plot Layouts are an arrangement of areas, defined and positioned using the Plot Layout Editor. Areas can be Title Blocks or Viewers, either the current Viewer or any other Viewer in the project. Plot Layouts are created by highlighting the desired folder in the Data Manager, clicking right and selecting New I Plot Layout. Access the Plot Layout Editor by highlighting the desired plot layout in the Data Manager, clicking right, and choosing Properties from the dropdown menu. Like the Title Block editor, the plot layout Editor also consists of two tabs the Layout tab and Info tab. The Layout tab (shown on the next page) is where the Plot Layout creation takes place, so this will be the main focus of our discussion. The Layout tab The Layout tab has two sub-tabs, the Page tab and the Area tab. Area tab The Layout Area tab permits a wide range of flexibility in the selection and positioning of different areas in the scaled plot. By default, a plot contains one area that consists of the currently active Viewer; the yellow icon on the Area tab represents this Viewer in the Plot Layout Editor. In order to change the Area properties, it is necessary to select the area by clicking left on the Area tab, activating the configuration options (see display image on next page). To change the area boundaries on the plotted page, click left on one of the drag handles visible when the area is selected, and drag it to the desired position. The entire area can be moved on the page by clicking anywhere else on the area and dragging it to the desired location. Precise values for these options can also be entered in the windows, using either absolute units (inches or centimeters, depending on the project units) or as a percentage of the plot size. The six buttons at the top of the panel control the directions available for direct configuration; the top row controls horizontal configuration options, while the bottom row of buttons controls vertical configuration options. To disallow Part #: E006 Rev. B Page 29-5
Plotting in MineSight 3-D
Proprietary Information of Mintec, inc. moving an area, click the Lock Area checkbox. The draggability and configuration options apply only to the selected area if there is more than one area in the Plot Layout.
Notes:
The area list contains the various areas (Viewers, Title Block, Legends, etc.) currently loaded to the Plot Layout. Additional viewers and other plot layout components can be added, removed or rearranged using the icons on the right side of the list. The Move Area buttons control the relative position of overlapping areas; clicking the Up button brings the selected area up one layer, while clicking the Top button moves the selected area to the top of the stack. Similarly, clicking the Down button moves the selected area down one layer, while the Bottom button moves the selected area to the bottom of the stack. To implement the selected configuration options, click the Apply button.
Page 29-6
Part #: E006 Rev. B
Proprietary Information of Mintec, inc.
Plotting in MineSight 3-D
Notes:
Add a new area with the plus icon; the new object will be a Current Viewer by default, but once it is selected you can change its type to a named Viewer, a Title Block, a North Arrow or a scale bar, then resize and place it as desired. Remove the selected Area with the minus icon. By default, the main viewers grid set is the controlling grid set. You can also select a named viewer in the plot layout window and then check use the viewer areas grid set box. The grid set used as the controlling grid set is the one from which plane(s) to be plotted are selected. If you want to use the grid set limits, make the additional settings in the Plot Settings window as described below. By default, MineSight 3-D will automatically calculate the most appropriate scale, depending on the page size and Viewer zoom setting. The scale is based on the project units, either inches or millimeters.
Page tab
The second portion of the Layout tab is the Page tab, shown below. Under the Layout tab, the Page tab allows the specification of page size and orientation using two windows with drop-down menu selections. If none of the standard paper size selections are appropriate, selection of the custom option activates selection windows for user entry of page width, height and appropriate units. Orientation selections are Portrait and Landscape. For the explanation of the Plot Page Settings button, see the following section. Plot Page Settings button on the Page Tab If you want to use the grid set limits or defined limits as the limits of your plot, you must do these things:
<On the Area tab, verify that the main viewer is the controlling viewer of the layout, that it has an associated grid set, and that it is set for orthographic projection on the view options tab of the viewer properties dialog. On the Area tab, check the box to Use Grid Set or Defined Limits and make sure the radio button is checked to use the main viewer areas grid set On the Area tab, choose the two center area configuration icons.> These represent distance from the left and right edges of the paper to the plot, and the distance from top and bottom edges of the paper to the plot.
Part #: E006 Rev. B
Page 29-7
Plotting in MineSight 3-D
Proprietary Information of Mintec, inc.
Notes:
< Set the distances to some small percentage, such as 5% or 10%.> Using these settings will allow the page size to change with the scale.
<Now click on the Page tab, and click on the Plot Page Settings button.> A new dialog will come up. Leave the radio button checked to Use Viewer Grid Set limits. In this case, only the scale, text size and text width factors are enabled. You can set the scale here and plots will be made at the specified scale. The actual size of the plot will depend on the size of the grid set at the chosen scale. The line width factor is used to specify the relative thickness of lines plotted vs. their thickness on screen. If you would like polylines to plot thicker than they currently do, increase this factor. In both the plot preview and the actual plot, the line thickness will be increased. The text width factor can be increased to plot text larger than it appears on the screen as well. To plot the Layout, choose one of the options under the Print button; the Printer selection sends the plot to the system default printer, while the HPGL or PostScript options allow saving the plot to a file. If you want to save your plotting specifications, click the Save Set button. Give the set a descriptive name. You can then return to the plot layout at a later date and choose this set from the Plot Settings Set pulldown menu. When finished plotting, click the Close button. Exercise In this exercise, you will learn how to create simple plot layouts containing title blocks, multiple viewers, scale bar, and more. A. <If necessary, turn off the axes by selecting File I Project settings. Click the Properties tab, and uncheck the Show Axes option. B. Double click on Geometry Object 901 to activate its properties. Change the topography contours to brown, and add line elevations. Adjust the size of the labels.> Recall that these changes are made in the Object Properties dialog. C. <Set the viewers Azimuth to 0 and the Dip to -90. D. In the Data Manager, create a new folder called PLOTS. E. F. Highlight the folder PLOTS, click right, and select New I Plot Layout. Name this first layout SET1. Double click on SET1 to activate its properties. Click the Print button and then the Preview option.>
What you see is exactly what is shown in the only active MineSight viewer. Scaled Plots Now, lets create a scaled plot in a specific paper size and layout position. To accomplish this, do the following:
Page 29-8
Part #: E006 Rev. B
Proprietary Information of Mintec, inc. A. <In the same plot layout (SET1), set the page size to D, by scrolling down the first down arrow on the Page tab. Set the position to Landscape by scrolling down the second down arrow. B. Click the Plot Page Settings button and enter 5000 for both axes. Press the Tab key when done entering the scale. Click Apply, then OK. C. Go to Print I Preview to see the preview of the scaled plot of your topography contours with line elevations.> Note: The Preview window can be maximized by double clicking on the title bar. Creating a Title Block A. <Highlight the folder PLOTS, click right and select New I Title Block. Name this Title Block for SET1. Click OK. B. Enter MineSight for Geologists as the Project name. C. Add a row below the project name, enter LOCATION in the first column, and Tucson, AZ. USA in the second column. You will need to move the row you just added, up to where you want it, as rows and columns are, by default, added to the last position. Use the up/down arrows to the right of the window to position the row in the desired place. Click Apply and then Preview.> Notice the font is either too big, or the columns are too narrow. You can easily fix this by changing the size of either one. D. <Change the width of the columns by highlighting the second column (first row) and entering 75 for the column width. Click Apply and then Preview. E. F. Change the font style to Roman. Click Apply and then Preview.>
Plotting in MineSight 3-D
Notes:
Your final Title Block will look like this (next page):
Part #: E006 Rev. B
Page 29-9
Plotting in MineSight 3-D
Proprietary Information of Mintec, inc.
Notes:
G. <Close the title block preview by clicking OK, and then close the Title Block Properties dialog.> Adding a Title Block to the Plot Layout To add the title block to your plot, you need to add a new area and then select the file representing your title block. A. <Double click on SET1 (inside the PLOTS folder) to activate the Plot Set properties. B. Go to the Area tab and click the Add Area button (plus icon). C. Specify what information you want to be included on this new area. Go to Type and scroll down (down arrow) to select the Title Block option.> D. You can move the Title Block area by clicking the area while holding down the left button of your mouse and dragging it. You can also use the area configuration windows to position the Title Block. Note that the size of the Title Block cannot be changed in the Plot Layout dialog. E. <Click Apply and then Print I Preview to see the modified plot layout.>
In the event that you have more than one title block and you wish to select a specific one, click the Select Object button and choose it from the browser. If you wish to change the size of the title block horizontally and/or vertically, you can do it in the Title Block editor by increasing or decreasing the column/row size. Lets make our title block a little bigger. A. <In the Data Manager, activate the properties of Title Block for SET1.
Page 29-10
Part #: E006 Rev. B
Proprietary Information of Mintec, inc. B. Highlight the first column, first row, and change the column width to 75. Press the Tab key. C. Change the row height to 15 and the font size to 5. Press the Tab key, click Apply, then Preview.> You will notice that only the height and font size of one row was modified. This is done so that if different font types and sizes are required for specific rows, the user has the option to set the requirements individually for each row. D. <Highlight the second column in the first row and change the size to 100. Click Apply. E. Click Preview and close the title block properties. Answer Yes to Save the changes to the title block? >
Plotting in MineSight 3-D
Notes:
Next, you will want to see how the modified title block is going to look on your plot layout. <Go back to your plot layout (SET1), which should still be in the viewer. Click the area representing the title block.> You may need to move this added area a little, so it is completely inside the main area; to align the edges of the Title Block with the edges of the plot border, enter the same values for each object in the Area tab of the Plot Layout. <Click Apply and Preview when you are ready to see the result.> Creating a Legend A legend is a data object in MineSight 3-D that can be used to add a color key or a company logo to your Plot Layout. A legend is created in the same manner as any other MineSight 3-D object: A. <Highlight the folder in which the legend will reside (well use the PLOTS folder), click right, and select New I Legend. Lets name this Legend object Mintec logo. B. Open the Properties dialog for the new Legend object by double-clicking Mintec logo in the Data Manager. There are four options available on the Common tab - Company Logo, Cutoff Table, Drillhole View, and Model View; well use the Company Logo option initially, so check the corresponding radio button and click on the Company tab. C. Click the pick file icon and select the file MintecLogo.jpg; the Legend tool accepts *.jpg and *.png format image files. Click Apply, then Preview; if the preview is satisfactory, click Close.> Adding a Legend to the plot layout A legend is an additional area that needs to be added to the Plot Layout. To add the Legend: A. <Open the Properties of SET1. B. On the Area tab, click the Add Area Button (plus icon) to add an area to the plot, and click on the new area to select it. C. Enter the correct values for aligning the Legend with the plot border as desired; examine the values for the main plot area and/or other areas for the required values to match existing alignments. D. Click Apply, then Preview to see how the legend will be plotted.>
Part #: E006 Rev. B
Page 29-11
Plotting in MineSight 3-D
Proprietary Information of Mintec, inc. Adding a scale bar to the plot layout A scale bar is also considered to be an area in your plot layout. So now you need to incorporate an additional area into your layout, selecting the scale bar as the information to be included on this new area. A. <On your Plot Layout, go to the Area tab and click the Add Area Button. B. Click left where you want this new area to be placed on the plot area (red cube with white arrow). Adjust the size and location as desired. C. Go to the Type option and scroll down to select the Scale Bar option. D. Under Move Area, click the Top button. Click Apply and then Preview.> If you wish to include grids in your plot, you can do the following: A. <Activate the properties of the current viewer by highlighting <unnamed> and then double clicking on the file called Viewer 1. B. Click the Grids tab. Under Style, scroll down to select Labels and Lines. C. Change the label size to 1.2 % of the view window and click Apply. D. Go back to SET1 and click the Print I Preview.> MineSight allows you to include additional information in your plot layouts, such as multiple viewers, North Arrow, legends, etc.
Notes:
Page 29-12
Part #: E006 Rev. B
You might also like
- The Subtle Art of Not Giving a F*ck: A Counterintuitive Approach to Living a Good LifeFrom EverandThe Subtle Art of Not Giving a F*ck: A Counterintuitive Approach to Living a Good LifeRating: 4 out of 5 stars4/5 (5794)
- The Gifts of Imperfection: Let Go of Who You Think You're Supposed to Be and Embrace Who You AreFrom EverandThe Gifts of Imperfection: Let Go of Who You Think You're Supposed to Be and Embrace Who You AreRating: 4 out of 5 stars4/5 (1090)
- Never Split the Difference: Negotiating As If Your Life Depended On ItFrom EverandNever Split the Difference: Negotiating As If Your Life Depended On ItRating: 4.5 out of 5 stars4.5/5 (838)
- Hidden Figures: The American Dream and the Untold Story of the Black Women Mathematicians Who Helped Win the Space RaceFrom EverandHidden Figures: The American Dream and the Untold Story of the Black Women Mathematicians Who Helped Win the Space RaceRating: 4 out of 5 stars4/5 (895)
- Grit: The Power of Passion and PerseveranceFrom EverandGrit: The Power of Passion and PerseveranceRating: 4 out of 5 stars4/5 (588)
- Shoe Dog: A Memoir by the Creator of NikeFrom EverandShoe Dog: A Memoir by the Creator of NikeRating: 4.5 out of 5 stars4.5/5 (537)
- The Hard Thing About Hard Things: Building a Business When There Are No Easy AnswersFrom EverandThe Hard Thing About Hard Things: Building a Business When There Are No Easy AnswersRating: 4.5 out of 5 stars4.5/5 (345)
- Elon Musk: Tesla, SpaceX, and the Quest for a Fantastic FutureFrom EverandElon Musk: Tesla, SpaceX, and the Quest for a Fantastic FutureRating: 4.5 out of 5 stars4.5/5 (474)
- Her Body and Other Parties: StoriesFrom EverandHer Body and Other Parties: StoriesRating: 4 out of 5 stars4/5 (821)
- The Sympathizer: A Novel (Pulitzer Prize for Fiction)From EverandThe Sympathizer: A Novel (Pulitzer Prize for Fiction)Rating: 4.5 out of 5 stars4.5/5 (121)
- The Emperor of All Maladies: A Biography of CancerFrom EverandThe Emperor of All Maladies: A Biography of CancerRating: 4.5 out of 5 stars4.5/5 (271)
- The Little Book of Hygge: Danish Secrets to Happy LivingFrom EverandThe Little Book of Hygge: Danish Secrets to Happy LivingRating: 3.5 out of 5 stars3.5/5 (400)
- The World Is Flat 3.0: A Brief History of the Twenty-first CenturyFrom EverandThe World Is Flat 3.0: A Brief History of the Twenty-first CenturyRating: 3.5 out of 5 stars3.5/5 (2259)
- The Yellow House: A Memoir (2019 National Book Award Winner)From EverandThe Yellow House: A Memoir (2019 National Book Award Winner)Rating: 4 out of 5 stars4/5 (98)
- Devil in the Grove: Thurgood Marshall, the Groveland Boys, and the Dawn of a New AmericaFrom EverandDevil in the Grove: Thurgood Marshall, the Groveland Boys, and the Dawn of a New AmericaRating: 4.5 out of 5 stars4.5/5 (266)
- A Heartbreaking Work Of Staggering Genius: A Memoir Based on a True StoryFrom EverandA Heartbreaking Work Of Staggering Genius: A Memoir Based on a True StoryRating: 3.5 out of 5 stars3.5/5 (231)
- Team of Rivals: The Political Genius of Abraham LincolnFrom EverandTeam of Rivals: The Political Genius of Abraham LincolnRating: 4.5 out of 5 stars4.5/5 (234)
- On Fire: The (Burning) Case for a Green New DealFrom EverandOn Fire: The (Burning) Case for a Green New DealRating: 4 out of 5 stars4/5 (74)
- The Unwinding: An Inner History of the New AmericaFrom EverandThe Unwinding: An Inner History of the New AmericaRating: 4 out of 5 stars4/5 (45)
- ETAP 16 User Manual Pag 500-750Document251 pagesETAP 16 User Manual Pag 500-750FaVCMNo ratings yet
- EssentialFTIR ManualDocument143 pagesEssentialFTIR ManualCecislas0% (1)
- JS3 Computer Studies ExaminationDocument5 pagesJS3 Computer Studies ExaminationEjiro NdiferekeNo ratings yet
- ReferenceManual OrthoVista (English) 45Document86 pagesReferenceManual OrthoVista (English) 45Nk FlorinNo ratings yet
- #Notes1-Introduction To Sketchup and Basic ShapeDocument9 pages#Notes1-Introduction To Sketchup and Basic ShapeSyahida ArifNo ratings yet
- Windows Gui: DesktopDocument12 pagesWindows Gui: DesktopFruitNo ratings yet
- NXU 2020 Hands On Activity Book UpdatedDocument43 pagesNXU 2020 Hands On Activity Book UpdatedHeribertoNo ratings yet
- mPRE Manual REV 1.2Document16 pagesmPRE Manual REV 1.2DaBigBadWolfNo ratings yet
- Femap 11.1 New FeaturesDocument88 pagesFemap 11.1 New FeaturesdouglascoombsNo ratings yet
- TUTORIAL MIDAS GEN 3-D Simple 2-Bay FrameDocument52 pagesTUTORIAL MIDAS GEN 3-D Simple 2-Bay FrameGiuseppina Sanzone100% (4)
- AlarmMonitoring PDFDocument564 pagesAlarmMonitoring PDFJohn Paul AmbuludiNo ratings yet
- Barracuda NG AdminDocument6 pagesBarracuda NG AdminMr. TonyNo ratings yet
- Module Adobe Premiere PDFDocument10 pagesModule Adobe Premiere PDFFAISAL FIRDAUS BIN TUAH -No ratings yet
- Quick Reference ManualDocument4 pagesQuick Reference ManualJose SantanaNo ratings yet
- Security Reference For HCM - 19B - NovDocument1,088 pagesSecurity Reference For HCM - 19B - NovlistoNo ratings yet
- TM210TRE.433-EnG - Working With Automation Studio - V4330Document60 pagesTM210TRE.433-EnG - Working With Automation Studio - V4330meirelgNo ratings yet
- Mozilla Firefox Cheat Sheet: Basic Search Keyboard ShortcutsDocument1 pageMozilla Firefox Cheat Sheet: Basic Search Keyboard Shortcutstipu1sultan_1No ratings yet
- I2 Analyst's Notebook 7 User Guide - ISS Africa - Investigation PDFDocument403 pagesI2 Analyst's Notebook 7 User Guide - ISS Africa - Investigation PDFVladislav O-SoznanieNo ratings yet
- Manual de Ressonância Cardíaca SiemensDocument316 pagesManual de Ressonância Cardíaca SiemensjimmibaudinoNo ratings yet
- FireworksMX TutorialDocument13 pagesFireworksMX Tutorialbeastboy88No ratings yet
- AdamSea V3.0 - Project - Requirement-2021Document13 pagesAdamSea V3.0 - Project - Requirement-2021Rinkle MalhotraNo ratings yet
- SYS600 Operation ManualDocument172 pagesSYS600 Operation ManualJose Blanco RojasNo ratings yet
- Power Bi Report: Design FactorsDocument15 pagesPower Bi Report: Design Factorsezequiel diaz montillaNo ratings yet
- CodeMeter QSG enDocument16 pagesCodeMeter QSG enngocthanhtntNo ratings yet
- Software ManualDocument0 pagesSoftware ManualJanaka MangalaNo ratings yet
- BalanceLink Software Protocol - Microbalance To ExcelDocument3 pagesBalanceLink Software Protocol - Microbalance To Excelchavagarav0% (1)
- References PDFDocument206 pagesReferences PDFVladislav KovalenkoNo ratings yet
- Logo Rank - Check Your Logo Design With Deep LearningDocument7 pagesLogo Rank - Check Your Logo Design With Deep LearningEt CeteraNo ratings yet
- Desktop, Icons & Settings: MS Windows Desktop & Task BarDocument15 pagesDesktop, Icons & Settings: MS Windows Desktop & Task BarAvinash gornaleNo ratings yet
- Introduction To Cmgs TutorialDocument92 pagesIntroduction To Cmgs TutorialBarzhynNo ratings yet