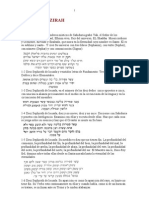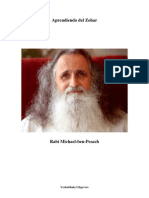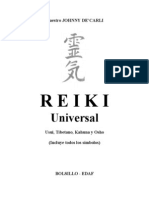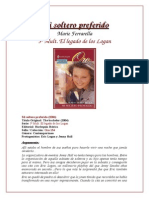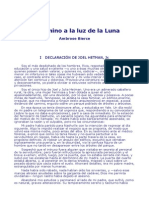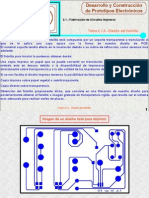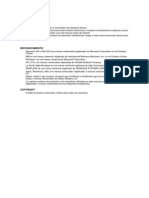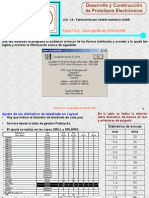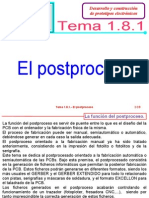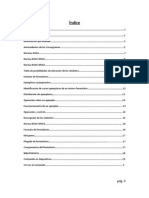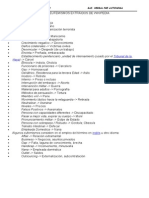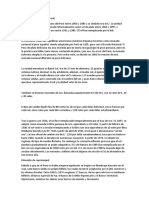Professional Documents
Culture Documents
Tema 1.3.5
Uploaded by
soyfenix0 ratings0% found this document useful (0 votes)
15 views22 pagesCopyright
© © All Rights Reserved
Available Formats
PDF, TXT or read online from Scribd
Share this document
Did you find this document useful?
Is this content inappropriate?
Report this DocumentCopyright:
© All Rights Reserved
Available Formats
Download as PDF, TXT or read online from Scribd
0 ratings0% found this document useful (0 votes)
15 views22 pagesTema 1.3.5
Uploaded by
soyfenixCopyright:
© All Rights Reserved
Available Formats
Download as PDF, TXT or read online from Scribd
You are on page 1of 22
1
Tema 1.3.5.- Ejemplo
Tema 1.3.5.- Ejemplo
Desarrollo y Construccin
de Prototipos Electrnicos
1.3.- Creacin de componentes
Con ms de 20.000 partes o
componentes disponiles en
Capture no ser muy com!n
tener "ue dise#ar nue$as
partes.
%o ostante Capture dispone
de &erramientas para crearlos
2
Tema 1.3.5.- Ejemplo
Para crear una nue$a parte en
una lirer'a aierta(
seleccionamos la lirer'a en
Project )ana*er y
seleccionamos %e+ Part en el
men! Desi*n
3
Tema 1.3.5.- Ejemplo
En la caja de dilo*o %e+ Part
Properties asi*namos un
nomre de parte( un pre,ijo de
re,erencia y( si "ueremos un
nomre de PC- .ootprint.
/
Tema 1.3.5.- Ejemplo
Para crear el encapsulado
seleccionamos el tipo y el
n!mero de partes "ue $a a
contener el encapsulado.
En este ejemplo $amos a crear
un encapsulado de tipo
&omo*0neo con una parte.
5
Tema 1.3.5.- Ejemplo
1parece el editor de partes con
un orde de parte $acio.
Para diujar la parte usamos
los comandos del men! Place
o los otones de la arra de
&erramientas.
2
Tema 1.3.5.- Ejemplo
Diujamos la parte se*!n su
s'molo es"uemtico con un
rectn*ulo superpuesto al
orde de la parte "ue es el
orde del componente.
3
Tema 1.3.5.- Ejemplo
Diujada la parte deemos
colocarle los pines o patillas
de cone4in. )en! Place o
arra de &erramientas
5
Tema 1.3.5.- Ejemplo
Especi,icamos el nomre y
n!mero de pin. 6eleccionamos
el tipo de cone4in 7-us o
6calar8
6eleccionamos la ,orma
76&ape8 y el tipo de pin.
9
Tema 1.3.5.- Ejemplo
1&ora situamos los pines correspondientes a las entradas o se*mentos:
a( ( c( d( e( ,( * y dp
Colocamos los dos pines de alimentacin 7c8 o pin com!n para todos los se*mentos 7nodo
o ctodo8 con las caracter'sticas de Place Pin "ue $emos.
Cuando colocamos ms de un pin Capture los numera de ,orma automtica
Es necesario camiar el nomre de los pines. ;acemos dole clic sore el pin "ue
"ueremos modi,icar y ...
10
Tema 1.3.5.- Ejemplo
... camiamos el nomre y
clicamos en <=.
11
Tema 1.3.5.- Ejemplo
6i de,inimos un encapsulado
"ue $a a contener ms de una
parte estarn acti$os los
comandos:
%e4t Part y Pre$ious Part
del men! >ie+ para poder
diujar y de,inir cada una de
las partes.
12
Tema 1.3.5.- Ejemplo
6i "ueremos &acer los
n!meros de pin in$isiles
clicamos en Part Properties
del men! <ptions o &acemos
dole clic dentro del orde de
la parte en una ?ona lire.
13
Tema 1.3.5.- Ejemplo
6eleccionamos la propiedad
Pin %ames >isile y de la lista
de seleccin esco*emos
.alse. En un encapsulado con
ms de una parte los camios
se aplican a todas las partes.
1/
Tema 1.3.5.- Ejemplo
6i "ueremos &acer in$isile la
propiedad Pin %umers >isile
procedemos de la misma
,orma.
Para el componente "ue
estamos dise#ando $amos a
estalecer:
Pin %ames >isile @ True
Pin %umers >isile @ .alse
15
Tema 1.3.5.- Ejemplo
6i necesitamos camiar o
asi*nar un PC- ,ootprint
esco*emos PacAa*e
Properties del men! <ptions.
12
Tema 1.3.5.- Ejemplo
Tecleamos el nomre del PC-
,ootprint adecuado y clicamos
<=.
13
Tema 1.3.5.- Ejemplo
Bna $e? ,inali?ado el dise#o
podemos $er el estado ,inal si
seleccionamos PacAa*e del
men! >ie+.
Esta seleccin nos mostrar
todas las partes en un
encapsulado multiparte.
>eremos un caso al ,inal
15
Tema 1.3.5.- Ejemplo
En el modo de $isuali?acin
PacAa*e podemos &acer dole
clic en una parte para editarla
desde el editor de partes y ...
19
Tema 1.3.5.- Ejemplo
... >ol$emos automticamente
al modo de $isuali?acin Part.
Podemos comproarlo en el
men! >ie+.
20
Tema 1.3.5.- Ejemplo
6eleccionamos 6a$e del men!
.ile para arc&i$ar los camios
reali?ados en nuestro dise#o
del encapsulado.
21
Tema 1.3.5.- Ejemplo
Ejemplo del modo de
$isuali?acin PacAa*e para un
encapsulado con ms de una
parte.
Ca parte destacada en
ne*ro es la parte acti$a
para edicin.
22
Tema 1.3.5.- Ejemplo
F
i
n
d
e
l
a
p
r
e
s
e
n
t
a
c
i
You might also like
- El Sepher Yetzirah (El Libro de La Creacion) en Español y HebreoDocument12 pagesEl Sepher Yetzirah (El Libro de La Creacion) en Español y Hebreoanamed83% (58)
- El Sepher Yetzirah (El Libro de La Creacion) en Español y HebreoDocument12 pagesEl Sepher Yetzirah (El Libro de La Creacion) en Español y Hebreoanamed83% (58)
- 7 FigueroaDocument20 pages7 FigueroakeylohNo ratings yet
- Corpus HermeticumDocument17 pagesCorpus HermeticumsoyfenixNo ratings yet
- Corpus HermeticumDocument17 pagesCorpus HermeticumsoyfenixNo ratings yet
- Quiromancia PDFDocument14 pagesQuiromancia PDFAnyta M. P - NeiraNo ratings yet
- Aprende El ZoharDocument167 pagesAprende El ZoharossiNo ratings yet
- Eliphas Levi - El Hechicero de MeudonDocument132 pagesEliphas Levi - El Hechicero de MeudonKevin Rafael Valverde100% (1)
- De Carli Reiki UniversalDocument148 pagesDe Carli Reiki Universaledisonespinosa888100% (3)
- 120 Cuentos de Oriente. Ramiro CalleDocument50 pages120 Cuentos de Oriente. Ramiro CalleOrlando Bolaños HerreraNo ratings yet
- Tarot de Los Bohemios PDFDocument199 pagesTarot de Los Bohemios PDFfabiano_silva6061No ratings yet
- Formato Relacion de Gastos de ViajeDocument8 pagesFormato Relacion de Gastos de ViajeFERNANDO HERNANDEZNo ratings yet
- Ejercicios Formato CondicionalDocument17 pagesEjercicios Formato Condicionaljorge ivan porras100% (1)
- Numeros decimales y aproximacionesDocument3 pagesNumeros decimales y aproximacionesLoreto Collao BetancurtNo ratings yet
- Marie Ferrarella - Mi Soltero Preferido - SM El Legado de Los Logan 05Document104 pagesMarie Ferrarella - Mi Soltero Preferido - SM El Legado de Los Logan 05Isaac Flores100% (3)
- Remate judicial de vivienda en Mollendo, ArequipaDocument2 pagesRemate judicial de vivienda en Mollendo, Arequipagustavus100% (2)
- Ambrose Bierce - Un Camino A La Luz de La LunaDocument7 pagesAmbrose Bierce - Un Camino A La Luz de La LunaalbertoparadaNo ratings yet
- Las 12 Llaves de Basilio Valentc3adnDocument4 pagesLas 12 Llaves de Basilio Valentc3adnsoyfenixNo ratings yet
- Tema 2.1.5Document6 pagesTema 2.1.5soyfenixNo ratings yet
- Tema 2.1.4Document12 pagesTema 2.1.4soyfenixNo ratings yet
- Las 12 Llaves de Basilio Valentc3adnDocument4 pagesLas 12 Llaves de Basilio Valentc3adnsoyfenixNo ratings yet
- Tema 2.1.3Document4 pagesTema 2.1.3soyfenixNo ratings yet
- IP-432 Spanish PrintDocument169 pagesIP-432 Spanish PrintsoyfenixNo ratings yet
- Soldadura electrónica tipos descripciónDocument59 pagesSoldadura electrónica tipos descripciónMoroxita ColanNo ratings yet
- Tema 1.9.2Document26 pagesTema 1.9.2soyfenixNo ratings yet
- Tema 2.1.6Document3 pagesTema 2.1.6soyfenixNo ratings yet
- Tema 1.9.1.bDocument3 pagesTema 1.9.1.bsoyfenixNo ratings yet
- Tema 1.9.1Document14 pagesTema 1.9.1soyfenixNo ratings yet
- Tema 1.9.4Document47 pagesTema 1.9.4soyfenixNo ratings yet
- Tema 2.1.2Document3 pagesTema 2.1.2soyfenixNo ratings yet
- Tema 1.9.3Document31 pagesTema 1.9.3soyfenixNo ratings yet
- Tema 1.9.1.aDocument2 pagesTema 1.9.1.asoyfenixNo ratings yet
- Tema 1.7.2Document19 pagesTema 1.7.2soyfenixNo ratings yet
- Archivos Gerber PDFDocument18 pagesArchivos Gerber PDFchucchNo ratings yet
- Tema 1.7.1Document30 pagesTema 1.7.1soyfenixNo ratings yet
- Tema 1.6.8Document8 pagesTema 1.6.8soyfenixNo ratings yet
- Tema 1.6.9Document5 pagesTema 1.6.9soyfenixNo ratings yet
- Tema 1.6.7Document6 pagesTema 1.6.7soyfenixNo ratings yet
- 01 Fe01 12766 PDFDocument1 page01 Fe01 12766 PDFAnonymous a7FCzJNo ratings yet
- Ultimo - Ib Reporte Op BVL GeneralDocument53 pagesUltimo - Ib Reporte Op BVL GeneralSaljja AbusadaNo ratings yet
- Formato PQR Recurso ActualDocument3 pagesFormato PQR Recurso ActualDavid BermudezNo ratings yet
- Catálogo de pruebas psicológicasDocument61 pagesCatálogo de pruebas psicológicasSamantha LopezNo ratings yet
- Control 8Document21 pagesControl 8Omar parra42% (12)
- Modelo de Informe de InspecciónDocument14 pagesModelo de Informe de InspecciónJaneth VelásquezNo ratings yet
- Solución Relacion Horas Trabajadas MarzoDocument10 pagesSolución Relacion Horas Trabajadas Marzoluisa mariaNo ratings yet
- Condicionales Anidados y ConectoresDocument4 pagesCondicionales Anidados y ConectoresAnonymous 2leWF3VNo ratings yet
- Tesis UNI-Modelamiento Numérico de Falla en Presa de Relaves - Oyola - FVDocument108 pagesTesis UNI-Modelamiento Numérico de Falla en Presa de Relaves - Oyola - FVccalero78No ratings yet
- Cursogramas: representación gráfica de procedimientos administrativosDocument17 pagesCursogramas: representación gráfica de procedimientos administrativosmario.chiari4564No ratings yet
- Manual Del Proyecto Claudia en MinesightDocument234 pagesManual Del Proyecto Claudia en MinesightEnrique Cruz Checco100% (1)
- Ejercicios 6 8, 9,10, 11Document13 pagesEjercicios 6 8, 9,10, 11thundergathe100% (1)
- Algunos Ejemplos de EufemismosDocument5 pagesAlgunos Ejemplos de EufemismosJeanpierr Febres RuizNo ratings yet
- SANCHO DE LA HOZ Pedro 1534 1968 Relacion para Su Majestad de Lo Sucedico en La Conquista PDFDocument39 pagesSANCHO DE LA HOZ Pedro 1534 1968 Relacion para Su Majestad de Lo Sucedico en La Conquista PDFAnonymous X9vx0dL2No ratings yet
- EDU2 - Taller FX Basicas y Ref Absolutas (Autoguardado) WiltonDocument34 pagesEDU2 - Taller FX Basicas y Ref Absolutas (Autoguardado) WiltonWilton MaldonadoNo ratings yet
- Copia de Prueba Excel Nivel IntermedioDocument17 pagesCopia de Prueba Excel Nivel IntermedioEdwin LozanoNo ratings yet
- Tipo de Cambio Trabajo FinalDocument21 pagesTipo de Cambio Trabajo FinalJose Henry Riascos MosqueraNo ratings yet
- Summary CHL17X09897 PDFDocument9 pagesSummary CHL17X09897 PDFPatricioNo ratings yet
- In - EgDocument5 pagesIn - EgKatherin QuinteroNo ratings yet
- Informes 2Document4 pagesInformes 2Javier Julio ALanocaNo ratings yet
- Sol (Antigua Moneda Del Perú)Document2 pagesSol (Antigua Moneda Del Perú)José Roger Vilchez Masquez VilchezNo ratings yet