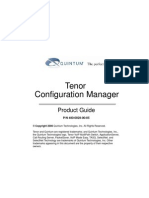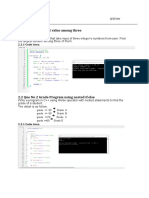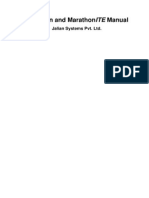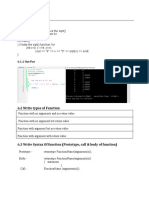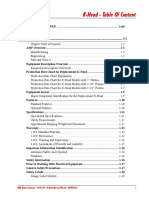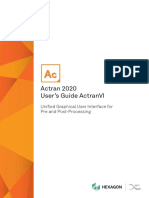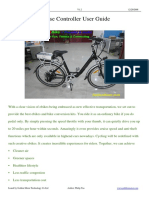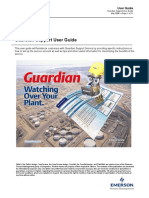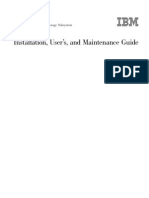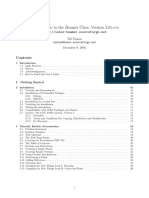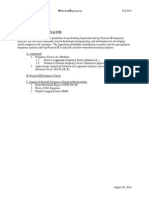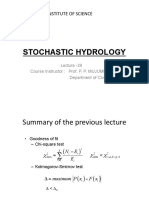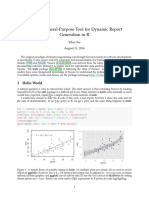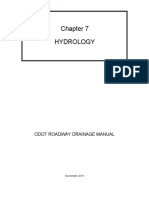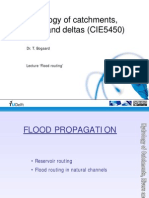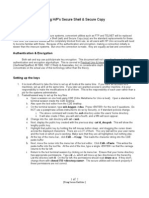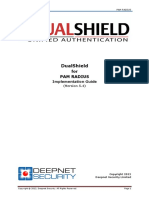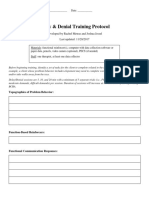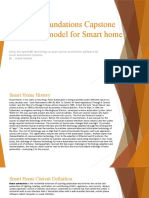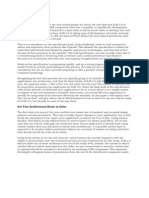Professional Documents
Culture Documents
Arc Swat User Guide
Uploaded by
John E Cutipa LCopyright
Available Formats
Share this document
Did you find this document useful?
Is this content inappropriate?
Report this DocumentCopyright:
Available Formats
Arc Swat User Guide
Uploaded by
John E Cutipa LCopyright:
Available Formats
1
ARCSWAT INTERFACE
FOR SWAT2005
USERS GUIDE
M. WINCHELL, R. SRINIVASAN, M. DI LUZIO, J.
ARNOLD
FEBRUARY, 2007
BLACKLAND RESEARCH CENTER
TEXAS AGRICULTURAL EXPERIMENT STATION
720 EAST BLACKLAND ROAD - TEMPLE, TEXAS 76502
GRASSLAND, SOIL AND WATER RESEARCH LABORATORY
USDA AGRICULTURAL RESEARCH SERVICE
808 EAST BLACKLAND ROAD - TEMPLE, TEXAS 76502
HEAD
1
TABLE OF CONTENTS
SECTION 1: Introduction................................................................................................. 1
SECTION 2: Installing the ArcSWAT Interface................................................................ 4
SECTION 2.1: System Requirements.......................................................................... 4
SECTION 2.2: Installing ArcSWAT.............................................................................. 6
SECTION 2.3: ArcSWAT Installation Contents.......................................................... 10
SECTION 3: Preparing ArcSWAT Input ........................................................................ 12
SECTION 3.1: Required ArcSWAT Spatial Datasets................................................. 12
SECTION 3.2: Optional ArcSWAT Spatial Datasets.................................................. 14
SECTION 3.3: ArcSWAT Tables and Text Files........................................................ 16
SECTION 4: Getting Started with ArcSWAT ................................................................. 43
SECTION 4.1: ArcSWAT Toolbar Items .................................................................... 44
SECTION 4.1.1: SWAT Project Setup Menu ......................................................... 44
SECTION 4.1.2: The Watershed Delineator Menu................................................. 45
SECTION 4.1.3: The HRU Analysis Menu............................................................. 45
SECTION 4.1.4: The Write Input Tables Menu...................................................... 46
SECTION 4.1.5: The Edit SWAT Input Menu......................................................... 50
SECTION 4.1.6: The SWAT Simulation Menu....................................................... 51
SECTION 4.2: Managing ArcSWAT Projects ............................................................ 53
SECTION 4.2.1: New SWAT Project...................................................................... 53
SECTION 4.2.2: Open SWAT Map Document ....................................................... 55
SECTION 4.2.3: Save SWAT Project..................................................................... 56
SECTION 4.2.4: Copy SWAT Project .................................................................... 57
SECTION 4.2.5: Delete SWAT Project .................................................................. 57
SECTION 4.3: ArcSWAT Help................................................................................... 58
SECTION 5: Watershed Delineation............................................................................. 60
SECTION 5.1: Watershed Delineation Dialog Box .................................................... 61
2
SECTION 5.2: DEM Setup ........................................................................................ 62
SECTION 5.3: Stream Definition ............................................................................... 74
SECTION 5.3.1: Threshold-Based Stream Definition............................................. 74
SECTION 5.3.2: Pre-Defined Watersheds and Streams........................................ 75
SECTION 5.4: Outlet and Inlet Definition................................................................... 77
SECTION 5.5: Watershed Outlet(s) Selection and Definition .................................... 84
SECTION 5.6: Calculation of Subbasin Parameters.................................................. 87
SECTION 6: HRU Analysis ........................................................................................... 92
SECTION 6.1: Land Use / Soil / Slope Definition and Overlay .................................. 92
SECTION 6.1.1: Get Started.................................................................................. 93
SECTION 6.1.2: Land Use Data ............................................................................ 94
SECTION 6.1.3: Soil Data Layer.......................................................................... 104
SECTION 6.1.4: Slope Classification................................................................... 116
SECTION 6.1.5: Overlay of Landuse, Soil, and Slope Layers ............................. 119
SECTION 6.2: HRU Definition................................................................................. 121
SECTION 7: Import Weather Data.............................................................................. 136
SECTION 8: Creation of Input..................................................................................... 144
SECTION 8.1: Write All ........................................................................................... 144
SECTION 8.2: Individual Write Commands............................................................. 148
SECTION 9: Input ModificationPoint Sources ......................................................... 155
SECTION 10: Input ModificationInlet Discharges .................................................... 163
SECTION 11: Input ModificationReservoirs............................................................. 171
SECTION 12: Input Modification--Subbasins .............................................................. 179
SECTION 12.1: Edit Soil Parameters (.SOL)........................................................... 183
SECTION 12.2: Edit Weather Generator Input Data (.WGN) .................................. 188
SECTION 12.3: Edit Subbasin General Input Data (.SUB)...................................... 192
SECTION 12.4: Edit HRU General Input Data (.HRU)............................................. 197
SECTION 12.5: Edit Main Channel Input Data (.RTE)............................................. 202
SECTION 12.6: Edit Groundwater Input Data (.GW) ............................................... 205
3
SECTION 12.7: Edit Water Use Input Data (.WUS)................................................. 209
SECTION 12.8: Edit Management Input data (.MGT).............................................. 213
SECTION 12.9: Edit Soil Chemical Input Data (.CHM)............................................ 231
SECTION 12.10: Edit Pond/Wetland Input Data (.PND).......................................... 236
SECTION 12.11: Edit Stream Water Quality Input Data (.SWQ) ............................. 240
SECTION 12.12: Rewriting Watershed Input Files .................................................. 244
SECTION 13: Input ModificationWatershed ............................................................ 246
SECTION 13.1: General Watershed Parameters (.BSN)......................................... 247
SECTION 13.2: Watershed Water Quality Parameters (.WWQ) ............................. 251
SECTION 13.3: Rewriting Watershed Input Files .................................................... 253
SECTION 14: SWAT Simulation ................................................................................. 255
SECTION 14.1: Run SWAT..................................................................................... 255
SECTION 14.2: Sensitivity Analysis ........................................................................ 261
SECTION 14.3: Auto Calibration and Uncertainty Analysis..................................... 272
SECTION 14.4: Rerun Calibrated Model ................................................................. 282
SECTION 14.5: Sensitivity/Calibration Reports ....................................................... 284
SECTION 15: SWAT Database Editors....................................................................... 288
SECTION 15.1: User Soils Database ...................................................................... 289
SECTION 15.2: Land Cover / Plant Cover / Plant Growth Database....................... 296
SECTION 15.3: Fertilizer Database......................................................................... 303
SECTION 15.4: Pesticide Database........................................................................ 308
SECTION 15.5: Tillage Database............................................................................ 313
SECTION 15.6: Urban Database............................................................................. 318
SECTION 15.7: User Weather Stations Database................................................... 324
SECTION 16: The Example Data Set ......................................................................... 331
SECTION 16.1: Create SWAT Run with Example Dataset...................................... 332
SECTION 16.1.1: Processing the Elevation Dataset............................................ 333
SECTION 16.1.2: HRU Analysis .......................................................................... 343
SECTION 16.1.3: HRU Definition......................................................................... 350
4
SECTION 16.1.4: Weather Stations..................................................................... 352
SECTION 16.1.5: Create ArcView Databases and SWAT Input Files.................. 354
SECTION 16.1.6: Run SWAT .............................................................................. 354
SECTION 16.1.7: View Results............................................................................ 355
APPENDIX 1: ArcSWAT Project Database Spatial Database and Tables .................. 356
APPENDIX 2: ArcSWAT Raster GeoDatabase Spatial Data ...................................... 397
APPENDIX 3: ArcSWAT Parameter Database Spatial Data and Tables .................... 398
APPENDIX 4: ArcSWAT Project Directory Structure .................................................. 428
APPENDIX 5: US State FIPS Codes........................................................................... 431
1
SECTION 1: INTRODUCTION
Purpose
The ArcSWAT ArcGIS extension is a graphical user interface for the
SWAT (Soil and Water Assessment Tool) model (Arnold et al., 1998). SWAT is a
river basin, or watershed, scale model developed to predict the impact of land
management practices on water, sediment, and agricultural chemical yields in
large, complex watersheds with varying soils, land use, and management
conditions over long periods of time. The model is physically based and
computationally efficient, uses readily available inputs and enables users to study
long-term impacts. For a detailed description of SWAT, see Soil and Water
Assessment Tool Theoretical Documentation and User's Manual, Version 2005
(Neitsch et al., 2005a; 2005b), published by the Agricultural Research Service
and the Texas Agricultural Experiment Station, Temple Texas.
The SWAT model can be applied to support various watershed and water quality
modeling studies. Examples of such studies include the following:
National and regional scale water resource assessment considering both
current and projected management conditions.
Bosque River TMDL in Erath County, Texas. The project determined
sediment, nitrogen and phosphorus loadings to Lake Waco from various
sources including dairy waste application areas, waste treatment plants,
urban areas, conventional row crops and rangeland. Numerous land
management practices were simulated and analyzed (Saleh et al., 2000)
Poteau River TMDL in Oklahoma/Arkansas. This project assessed sediment,
nitrogen and phosphorus loadings to Wister Lake and dissolved oxygen,
temperature, algae, and CBOD in the river. Management scenarios regarding
poultry waste were analyzed (Srinivasan et al., 2000).
DDT in the Yakima River basin, Washington. SWAT was used to simulate
past and future sediment contamination by DDT in the Yakima River basin.
The EPA office of pesticide registration is evaluating SWAT for use in
landscape/watershed scale evaluation for pesticide registration.
SWAT is being used extensively in the U.S. and Europe to assess the impact
of global climate on water supply and quality (Rosenberg et al, 1999).
The ArcSWAT ArcGIS extension evolved from AVSWAT2000 an ArcView
extension developed for an earlier version of SWAT (Di Luzio et al., 2001). The
interface requires the designation of land use, soil, weather, groundwater, water
2
use, management, soil chemistry, pond, and stream water quality data, as well
as the simulation period, in order to ensure a successful simulation.
Application
SWAT can be used to simulate a single watershed or a system of multiple
hydrologically connected watersheds. Each watershed is first divided into
subbasins and then in hydrologic response units (HRUs) based on the land use
and soil distributions.
Procedures
Key Procedures
Load or select the ArcSWAT extension
Delineate the watershed and define the HRUs
(Optional) Edit SWAT databases
Define the weather data
Apply the default input files writer
(Optional) Edit the default input files
Set up (requires specification of simulation period, PET calculation method,
etc.) and run SWAT
(Optional) Apply a calibration tool
(Optional) Analyze, plot and graph SWAT output
User Support
SWAT and the ArcSWAT interface are public domain software. Support is
provided through the SWAT user website and several user groups and
discussion forums. The following are links to SWAT related user support sites.
SWAT user web site: http://www.brc.tamus.edu/swat/
SWAT forums and user groups:
http://www.brc.tamus.edu/swat/userforums.html
ArcSWAT user web site: http://www.brc.tamus.edu/swat/arcswat.html
ArcSWAT Google user group: http://groups.google.com/group/ArcSWAT
3
References
Arnold, J.G., R. Srinivasan, R.S. Muttiah, and J.R. Williams. 1998. Large area
hydrologic modeling and assessment part I: model development. J.
American Water Resources Association 34(1):73-89.
Di Luzio, M., R. Srinivasan, and J.G. Arnold. 2001. ArcView Interface for SWAT
2000.
Neitsch, S.L., J.G. Arnold, J.R. Kiniry and J.R. Williams. 2001a. Soil and Water
Assessment Tool Theoretical Documentation, Version 2000.
Neitsch, S.L., J.G. Arnold, J.R. Kiniry and J.R. Williams. 2001a. Soil and Water
Assessment Tool Users Manual, Version 2000.
Rosenberg, N.J., D.L. Epstein, D. Wang, L. Vail, R. Srinivasan, and J.G. Arnold.
1999. Possible impacts of global warming on the hydrology of the Ogallala
aquifer region. J. of Climate 42:677-692.
Saleh, A., J.G. Arnold, P.W. Gassman, L.W. Hauck, W.D. Rosenthal, J.R.
Williams, and A.M.S. McFarland. 2000. Application of SWAT for the upper
north Bosque watershed. Transactions of the ASAE 43(5):1077-1087.
Srinivasan, R., J.G. Arnold, T.S. Ramanarayanan, and S.T. Bednarz. 1996.
Modeling Wister lake watershed with the soil and water assessment tool
(SWAT). Third International Conference/Workshop on Integrating GIS and
Environmental Modeling.
4
SECTION 2: INSTALLING THE ARCSWAT INTERFACE
SECTION 2.1: SYSTEM REQUIREMENTS
The SWAT2005/ArcSWAT Interface requires:
Hardware:
Personal computer using a Pentium IV processor or higher, which
runs at 2 gigahertz or faster
1 GB RAM minimum
500 megabytes free memory on the hard drive for minimal
installation and up to 1.25 gigabyte for a full installation (including
sample datasets and US STATSGO data)
Software (ArcSWAT for ArcGIS 9.1 version):
Microsoft Windows XP, or Windows 2000 operating system with
most recent kernel patch
ArcGIS ArcView 9.1with service pack 2 (Build 766)
ArcGIS Spatial Analyst 9.1 extension
ArcGIS Developer Kit (usually found in C:\Program
Files\ArcGIS\DeveloperKit\)
ArcGIS DotNet support (usually found in C:\Program
Files\ArcGIS\DotNet\)
Adobe Acrobat Reader version 8 or higher (may be downloaded for
free at: http://www.adobe.com/products/acrobat/readstep2.html)
Microsoft .Net Framework 1.1
Software (ArcSWAT for ArcGIS 9.2 version):
Microsoft Windows XP, or Windows 2000 operating system with
most recent kernel patch
ArcGIS ArcView 9.2 with most recent patches and service packs
ArcGIS Spatial Analyst 9.2 extension
ArcGIS Developer Kit (usually found in C:\Program
Files\ArcGIS\DeveloperKit\)
5
ArcGIS DotNet support (usually found in C:\Program
Files\ArcGIS\DotNet\)
Adobe Acrobat Reader version 8 or higher (may be downloaded for
free at: http://www.adobe.com/products/acrobat/readstep2.html)
Microsoft .Net Framework 2.0
While 500 MB is adequate memory for installing the basic interface, you may
need considerably more memory to store the tables generated when the
interface processes the spatial datasets
1
. We have found that an additional 2-4
gigabytes of free hard drive space is desirable for many of the larger ArcSWAT
projects.
1
The space required to create a SWAT project with the ArcSWAT interface depends on the
resolution of the maps used. While testing the interface, a 10-meter resolution DEM map layer
taking up only 6 MB of space was processed. At one point in the analysis of the map, the
interface had filled 350 MB of storage with data.
6
SECTION 2.2: INSTALLING ARCSWAT
The ArcSWAT interface for SWAT2005 has been formatted to create a
separate directory structure from that used by the ArcView interface for AVSWAT
2000. This allows users to keep both versions installed on their machine.
1. Before you install, make sure to check the following:
a) You have uninstalled any previous versions of ArcSWAT using Add or
Remove Programs
b) You have the latest appropriate version of ArcGIS installed with all
service packs for the ArcSWAT version you are installing. Note:
Different versions of ArcSWAT are required for ArcGIS 9.0, 9.1, etc.
2. If you have not done so, turn on your computer. Download the archive file
and extract the ArcSWAT interface installation files.
3. In the ArcSWAT_Install folder, double click the setup.exe program. The
following dialog will appear:
Figure 2.1
7
Click OK. The next dialog to appear will begin the installation.
Figure 2.2
4. Click Next, then choose an installation folder. The default folder,
C:\Program Files\ArcSWAT\, is recommended. Select whether you want
ArcSWAT installed for Everyone, or Just Me. Everyone is
recommended. Note: make sure that the installation folder is writeable to
all. This is required, as some of the SWAT databases installed in this
folder will be accessed for editing by the ArcSWAT interface.
Figure 2.3
8
Click Next. You will be asked to confirm installation.
Figure 2.4
5. Click Next. Installation of ArcSWAT will proceed.
Figure 2.5
9
6. When completed, you will see the following message:
Figure 2.6
7. Click Close, and you are ready to begin using ArcSWAT.
10
SECTION 2.3: ARCSWAT INSTALLATION CONTENTS
The ArcSWAT folder created by the installation program contains the
SWAT2005.exe program, the code libraries used by the ArcSWAT interface, and
sub-folders containing the ArcSWAT help materials, databases, and ArcMap
layer files for displaying map layers within the interface. The top level of the
install directory looks as follows:
Figure 2.7
The ArcSWATHelp folder contains 3 documents:
1. ArcSWAT_Documentation.pdf: This indexed document contains the full
documentation for ArcSWAT. This same document is accessed from the
ArcSWAT interface when help is requested by the user.
2. ArcSWAT_FAQ.pdf: This frequently updated document reports on
answers to the most frequently asked questions concerning installation,
data input formatting, and possible interface errors that may be
encountered.
3. ArcSWAT_VersionX.X_ReleaseNotes.pdf: This document is updated with
each ArcSWAT release and contains a description of updates made with
the current version, including known limitations.
The Databases folder contains the following:
1. Example Data Folders: The folders Example1, Example2, and
Example3 contain complete example SWAT input datasets.
2. ExInputs: This folder contains example input data file formats for weather
data, point source inputs, reservoir inputs, and land use /soils lookup
tables in dBase, text, and personal geodatabase format.
11
3. Weather: The weather folder contains weather data files used by the
plant heat unit program that is used by the SWAT interface to estimate the
heat units required for different plants to reach maturity.
4. SWAT2005.mdb: This geodatabase contains all the SWAT 2005 data
tables required by the ArcSWAT interface. This includes the crop
database, tillage database, user soils database, and many more. A full
description of all these tables is found in Appendix 3. Note: The tables
contained in SWAT2005.mdb were previously stored in the AvSwatDB
folder in the AVSWAT 2000 interface.
5. SWAT_US_Soils.mdb: This geodatabase contains tables of the
STATSGO soils parameters for all the STATSGO MUIDs within the United
States. There is one table per state. In addition, this geodatabase contains
a STATSGO raster dataset for the entire US. Note: This 160 MB
database is distributed separately from the ArcSWAT_Install program. It
may be downloaded from the SWAT web site.
6. SWAT Text Database Files: The SWAT .dat database files are stored in
this folder. These .dat files represent a text version of the same database
tables found in the SWAT2005.mdb database. The .dat files in this
database will be updated as a user edits the database tables using the
ArcSWAT interface. When the SWAT model is run from the ArcSWAT
interface, the .dat files are copied into the current SWAT project just prior
to executing the model.
The LayerFiles folder contains layer files that are used by the ArcSWAT
interface during the watershed delineation process. If the user desires, he may
modify these layer files to fit his/her cartographic preferences.
ArcSWAT projects are created from the ArcSWAT toolbar in ArcGIS. ArcSWAT
projects may be created anywhere on the users file system. Starting the
ArcSWAT extension and creating a new project will be covered in the section 4 of
this document.
12
SECTION 3: PREPARING ARCSWAT INPUT
To create a SWAT dataset, the interface will need to access ArcGIS
compatible raster (GRIDs) and vector datasets (shapefiles and feature classes)
and database files which provide certain types of information about the
watershed. The necessary spatial datasets and database files need to be
prepared prior to running the interface. Examples of each of the different types of
spatial datasets and tables can be viewed in the demonstration dataset.
SECTION 3.1: REQUIRED ARCSWAT SPATIAL DATASETS
Digital Elevation Model (DEM): ESRI GRID Format
The interface allows the DEM to use integer or real numbers for elevation values. The
units used to define the GRID resolution and the elevation are not required to be
identical. For example, the GRID resolution may be in meters while the elevation may
be in feet.
The GRID resolution must be defined in one of the following units: meters, kilometers,
feet, yards, miles, decimal degrees
The elevation must be defined in one of the following units: meters, centimeters, yards,
feet, inches
Land Cover/Land Use: ESRI GRID, Shapefile, or Feature Class Format
The categories specified in the land cover/land use map will need to be reclassified
into SWAT land cover/plant types. The user has three options for reclassifying the
categories.
The first option is to use a land cover/land use lookup table that is built into the
ArcSWAT interface. The interface contains the USGS LULC and NLCD 1992 lookup
tables in the SWAT2005.mdb database that identifies the different SWAT land
cover/plant types used to model the various USGS LULC or NLCD 1992 land uses.
The second option is to type in the 4-letter SWAT land cover/plant type code for each
category when the land cover/land use map theme is loaded in the interface.
The third option is to create a user look up table that identifies the 4-letter SWAT code
for the different categories of land cover/land use on the map. The format of the look
up table is described in Section 3.3.
13
Soil: ESRI GRID, Shapefile, or Feature Class Format
The categories specified in the soil map will need to be linked to the soil database
(U.S. soils data only) included with the interface or to the User Soils database, a
custom soil database designed to hold data for soils not included with the U.S. soil
database. The user has four options for linking the map to the U.S. soil database.
One method is to use the STATSGO polygon (MUID) number. Because the soils
database contains information for the entire U.S., the 3-digit state STATSGO number
must be prefixed with the 2-digit numeric code for the state. (The 2-digit numeric codes
are listed in Appendix 2.) For every polygon, the soil database contains data for all soil
phases found within the polygon.
When the "Stmuid" option is chosen, data for the dominant soil phase in the polygon is
used for the map category. The "Stmuid + Seqn" option allows the user to specify the
MUID number and the soil sequence number. This allows the user to choose a soil
other than the dominant within the MUID. For example, if Seqn is set to 3, data for the
third most common soil phase will be used to represent the map unit. The "Name +
Stmuid" option allows the user to specify a soil series within the STATSGO polygon by
name. The interface will use data for the dominant phase of the soil series to represent
the map category.
The user may also link the soils map to the database via Soils5ID number. When the
"S5id" option is chosen, data for the specified soil series is used to represent the map
unit. In order to use the "S5id" option, the soil database for the entire US must be
installed.
The final option, "Name", is chosen when soils data from the User Soils database are
to be utilized. The user will import SWAT soil files (.sol) or type the soil data into the
User Soils database for each of the map categories prior to creating the project. The
"Name" specified for each of the map categories is the name of the soil in the User
Soils database.
To reclassify the map categories, the information may be manually entered within the
interface. Alternatively, a look up table may be loaded which has this information listed.
Section 3.3 summarizes the format of the look up table used to specify the soils
information.
The ArcSWAT spatial datasets may be created in any projection (the
same projection must be used for all maps). The user will identify the type
of projection and the projection settings within the interface when creating
a new project.
14
SECTION 3.2: OPTIONAL ARCSWAT SPATIAL DATASETS
DEM Mask: ESRI GRID, Shapefile, Feature Class Format
The interface allows a mask to be superimposed on the DEM. The interface
differentiates the mask grid into areas classified as category 0 (no data) and areas
classified as any category > 0. Areas of the DEM grid for which the Mask grid has a
value of 0 will not be processed for stream delineation.
Streams: Shapefile or Feature Class Format
The interface allows a polyline shapefile or feature class with the stream delineation to
be superimposed on the DEM. The stream delineation dataset is needed for areas
where the relief is so low the DEM grid is unable to accurately delineate the location of
the streams.
User-Defined Watersheds: Shapefile of Feature Class Format
One of the watershed delineation options is load user-defined watersheds. If this option
is chosen, user-defined streams must be added as well. The watersheds and streams
must be geometrically consistent, with 1 stream feature per subbasin. Outlets to
subbasins will defined as small distance upstream from the end point of the stream,
which requires that a stream end point fall coincident on a watershed boundary.
Required fields for the user watershed file are described below.
Attribute Table Required Fields
Field Name Field Format Definition
GRIDCODE Integer An integer representing the numeric ID of
the subbasin. Must be unique.
Subbasin Integer An integer representing the numeric ID of
the subbasin. Must be unique. This is the
same as the GRIDCODE value
Note: An example user-watersheds shapefile is in \Installation
dir\Databases\ExInputs\UserWatersheds
15
User-Defined Streams: Shapefile of Feature Class Format
User-defined streams are required to accompany the user-defined watersheds The
watersheds and streams must be geometrically consistent, with 1 stream feature per
subbasin. Outlets to subbasins will defined as small distance upstream from the end
point of the stream, which requires that a stream end point fall coincident on a
watershed boundary. Streams are required to follow From_Node and To_Node
topology representative of the streamflow network. Errors in this topology will not be
picked up by the ArcSWAT interface and will lead to errors in the model structure
developed!
Required fields for the user watershed file are described below.
Attribute Table Required Fields
Field Name Field Format Definition
ARCID Integer An integer representing the numeric ID of
the stream. Must be unique.
GRID_CODE Integer An integer representing the numeric ID of
the subbasin that the stream belongs to.
This value must be unique and correspond
to the GRIDCODE value in the user
watersheds dataset.
FROM_NODE Integer The FROM_NODE of the stream. This
MUST correspond to the watershed
GRIDCODE that the stream drains from.
TO_NODE Integer The TO_NODE of the stream. This MUST
correspond to the watershed GRIDCODE
that the stream drains into.
Subbasin Integer Same ID as t he FROM_NODE
SubbasinR Integer Same ID as the TO_NODE
Note: An example user-watersheds shapefile is in \Installation
dir\Databases\ExInputs\UserStreams
16
SECTION 3.3: ARCSWAT TABLES AND TEXT FILES
Subbasin Outlet Location Table (dBase Table)
The subbasin outlet location table is used to specify the location of: additional subbasin
outlet locations (for example, stream gaging locations).
The use of a location table to import locations for subbasin outlets is recommended
when the user plans to compare observed or measured data with SWAT results.
Table Format: Preferred (5 fields)
Field Name Field Format Definition
XPR Floating point X coordinate in the defined projection
YPR Floating point Y coordinate in the defined projection
LAT Floating point Latitude in decimal degrees
LONG Floating point Longitude in decimal degrees
TYPE String 1 char O should always be entered in this field
Only the subbasin outlets (Type "O") are allowed.
Note: An example outets table is in \Installation
dir\Databases\ExInputs\OutletTable.dbf
Watershed Inlet Location Table (dBase Table)
The watershed inlet location table is used to specify the location of: point sources and
drainage watershed inlets.
Table Format: Preferred (5 fields)
Field Name Field Format Definition
XPR Floating point X coordinate in the defined projection
YPR Floating point Y coordinate in the defined projection
LAT Floating point Latitude in decimal degrees
LONG Floating point Longitude in decimal degrees
TYPE String 1 char D for Point Source
I Draining Watershed Inlet
Only the point source (Type "D") or inlet (Type I) are allowed.
Note: Example point source and inlet table are in \Installation
dir\Databases\ExInputs\PntSrc.dbf and Inlet.dbf
17
Land Use Look Up Table (dBase or ASCII)
The land use look up table is used to specify the SWAT land cover/plant code or SWAT
urban land type code to be modeled for each category in the land use map grid.
Because this information can be entered manually, this table is not required to run the
interface.
This table may be formatted as a dBase table or as a comma delimited text table.
The first row of the land use look up table must contain the field names. The remaining
rows will hold the required data. An example land use look up table can be found in the
included dataset.
dBase Table Format (2 fields)
Field Name
2
Field Format Definition
VALUE String Number of map category
LANDUSE String 4 chars Corresponding SWAT landuse or urban
code
Note: Example land use lookup table is in \Installation
dir\Databases\ Example1\luc.dbf
Personal Geodatabase (.mdb) Table Format
The PGDB table format for the land use lookup table is the same as the dBase format.
Note: An example land use lookup table is in \Installation
dir\Databases\ ExInputs\ExInputs.mdb \luc
ASCII (.txt) Table Format
An example land use look up file is:
"Value","Landuse"
1,RNGE
2,PAST
3,FRSD
4,WATR
5,AGRL
6,URBN
2
Specific field names must be used in all tables for the interface to properly access the
information.
18
Soil Look Up Table (dBase or ASCII)
The soil look up table is used to specify the type of soil to be modeled for each category
in the soil map grid. The format of the table will vary depending on the option chosen to
link the soil data to the soil map. Because this information can be entered manually, this
table is not required to run the interface.
The first row of the soil look up table must contain the field names. The remaining rows
will hold the required data. An example soil look up table can be found in the included
dataset.
dBase Table Format: Stmuid option (2 fields)
Field Name Field Format Definition
VALUE String Number of map category
STMUID String 5 chars 5-digit number: digits 1-2: numeric code
for state; digits 3-5: STATSGO polygon
number
dBase Table Format: S5id option (2 fields)
Field Name Field Format Definition
VALUE String Number of map category
S5ID String 6 chars 6-character alpha-numeric code for
SOILS-5 data for the soil series
dBase Table Format: Name option (2 fields)
Field Name Field Format Definition
VALUE String Number of map category
NAME String (30 chars max) Name of the soil. The name entered into
this field must correspond to the name of
a soil in the User Soils database. Note:
The NAME value must not contain
underscore (_) characters. This
character is reserved by SWAT.
dbase Table Format: Stmuid + Seqn option (3 fields)
Field Name Field Format Definition
VALUE String Number of map category
19
STMUID String 5 chars 5-digit number: digits 1-2: numeric code
for state; digits 3-5:STATSGO polygon
number
SEQN String Sequence number of soil within the
STATSGO polygon. (2nd most dominant
soil, SEQN=2; 3rd most dominant soil,
SEQN=3, etc.)
dBase Table Format: Stmuid + Name option (3 fields)
Field Name Field Format Definition
VALUE String Number of map category
STMUID String 5 chars 5-digit number: digits 1-2: numeric code
for state; digits 3-5:STATSGO polygon
number
NAME String (30 chars max) Name of soil within the STATSGO
polygon
Note: Example soils lookup table is in \Installation
dir\Databases\Example1\soil.dbf
Personal Geodatabase (.mdb) Table Format
The PGDB table format for the soil lookup table is the same as the dBase format.
Note: An example soils lookup table is in \Installation
dir\Databases\ ExInputs\ExInputs.mdb \soilc
ASCII (.txt) Table Format
An example soil look up file for the Stmuid option is:
"Value","Stmuid"
1,48047
2,48236
3,48357
4,48619
5,48620
6,48633
ASCII look-up tables for other options will contain data for the joining attributes listed in
the dBase format summaries for the different linkage options.
20
Weather Generator Gage Location Table (dBase)
A database included with the interface has weather generator data summarized for
1,041 weather stations across the United States. If this database will not be used in the
simulation, a location table is required to provide the location of custom weather
generator stations. Custom weather generator data should be entered into the User
Weather Stations database prior to creating the project (see Section 14).
dBase Table Format: Preferred (4 fields)
Field Name Field Format Definition
ID Integer Gage identification number
NAME String max 8 chars Corresponding gage
3
name string
XPR Floating point X coordinate in the defined projection
YPR Floating point Y coordinate in the defined projection
dBase Table Format: Alternative
4
(4 fields)
This format can be used only if the projection is defined in the project.
Field Name Field Format Definition
ID Integer Gage identification number
NAME String max 8 chars Corresponding gage name string
LAT Floating point Latitude in decimal degrees
LONG Floating point Longitude in decimal degrees
dBase Table Format: Alternative
4
(6 fields)
This format must be used if the projection is not defined in the project.
Field Name Field Format Definition
ID Integer Gage identification number
NAME String max 8 chars Corresponding gage name string
XPR Floating point X coordinate in the defined projection
YPR Floating point Y coordinate in the defined projection
LAT Floating point Latitude in decimal degrees
3
The gage name must be the same as the gage name listed for the weather generator data in the
User Weather Stations database.
4
When using the alternative table format, the projection of the maps used in the interface must be
defined in order for the interface to convert the latitude and longitude to the proper coordinate
values.
21
LONG Floating point Longitude in decimal degrees
The user will provide a record for each station to be used: the "Name" field
will contain the string used as the station name in the User Weather
Stations database.
Note: Example land use lookup table is in \Installation
dir\Databases\Example1\wgnstations.dbf
22
Precipitation Gage Location Table (dBase)
When measured precipitation data are to be used, a table is required to provide the
locations of the rain gages. The precipitation gage location table is used to specify the
location of rain gages.
dBase Table Format: Preferred (5 fields)
Field Name Field Format Definition
ID Integer Gage identification number (not used by interface)
NAME String max 8 chars Corresponding table
5
name string
XPR Floating point X coordinated in the defined project
YPR Floating point Y coordinate in the defined projection
ELEVATION integer Elevation of rain gage (m)
dBase Table Format: Alternative
6
(5 fields)
This format can be used only if the projection is defined in the project.
Field Name Field Format Definition
ID Integer Gage identification number (not used by interface)
NAME String max 8 chars Corresponding table name string
LAT Floating point Latitude in decimal degrees
LONG Floating point Longitude in decimal degrees
ELEVATION integer Elevation of rain gage (m)
dBase Table Format: Alternative
6
(7 fields)
This format must be used if the projection is not defined in the project.
Field Name Field Format Definition
ID Integer Gage identification number (not used by interface)
NAME String max 8 chars Corresponding table name string
XPR Floating point X coordinated in the defined project
YPR Floating point Y coordinate in the defined projection
LAT Floating point Latitude in decimal degrees
5
The name of the table which holds the precipitation data is NAME.dbf or NAME.txt.
6
When using the alternative table format, the projection of the maps used in the interface must be
defined in order for the interface to convert the latitude and longitude to the proper coordinate
values.
23
Field Name Field Format Definition
LONG Floating point Longitude in decimal degrees
ELEVATION integer Elevation of rain gage (m)
The user will provide a record for each station to be used: the "Name" field
will contain the string used to name the linked precipitation data table.
24
Daily Precipitation Data Table (dBase or ASCII)
The daily precipitation data table is used to store the daily precipitation for an individual
rain gage. This table is required if the raingage option is chosen for rainfall in the
weather data dialog box. There will be one precipitation data table for every location
listed in the rain gage location table.
The name of the precipitation data table is "name.dbf" or name.txt where name is the
character string entered for NAME in the rain gage location table.
This table may be formatted as a dBase table or as a comma delimited text table.
dBase (.dbf) Table Format: (2 fields)
Field Name Field Format Definition
DATE Date (mm/dd/yyyy) Day of precipitation
PCP Floating points (f5.1) Amount of precipitation (mm)
Note: An example precipitation table is in \Installation
dir\Databases\ExInputs\precip.dbf
ASCII (.txt) Table Format:
Line Field Format Definition
First yyyymmdd string Starting day of precipitation
All other lines Floating point (f5.1)
string number
Amount of precipitation (mm)
The daily records must be listed in sequential order.
Note: An example precipitation table is in \Installation
dir\Databases\ExInputs\precip.txt
25
Sub-Daily Precipitation Data Table (dBase)
The sub-daily precipitation data table is used to store the sub-daily precipitation for an
individual rain gage. This table is required if the raingage option is chosen for rainfall in
the weather data dialog box. There will be one precipitation data table for every location
listed in the rain gage location table.
The name of the precipitation data table is "name.dbf" where name is the character
string entered for NAME in the rain gage location table.
This table must be formatted as a dBase table.
Note: The interval between precipitation measurements must be equal throughout the
entire period of record. For example, all precipitation measurements must represent
hourly totals.
dBase (.dbf) Table Format: (2 fields)
Field Name Field Format Definition
DATE Date (mm/dd/yyyy) Day of precipitation
HOUR Integer Ending hour of precipitation (0-23)
MINUTE Integer Ending minute of precipitation (0-59)
PCP Floating point (f5.1) Amount of precipitation (mm)
Note: An example precipitation table is in \Installation
dir\Databases\ExInputs\precip_subday.dbf
ASCII (.txt) Table Format:
ASCII text format is not permitted for sub-daily precipitation.
26
Temperature Gage Location Table (dBase)
When measured temperature data are to be used, a table is required to provide the
locations of the temperature gages. The temperature gage location table is used to
specify the location of temperature gages.
dBase Table Format: Preferred (5 fields)
Field name Field format Definition
ID integer Gage identification number
(not used by interface)
NAME string max 8 chars Corresponding table
7
name string
XPR floating point X coordinate in the defined projection
YPR floating point Y coordinate in the defined projection
ELEVATION integer Elevation of temperature gage (m)
dBase Table Format: Alternative
8
(5 fields)
This format can be used only if the projection is defined in the project.
Field name Field format Definition
ID integer Gage identification number (not used by
interface)
NAME string max 8 chars Corresponding table name string
LAT floating point Latitude in decimal degrees
LONG floating point Longitude in decimal degrees
ELEVATION integer Elevation of temperature gage (m)
dBase Table Format: Alternative
8
(7 fields)
This format can be used only if the projection is defined in the project.
Field name Field format Definition
ID integer Gage identification number (not used by
interface)
NAME string max 8 chars Corresponding table name string
7
The name of the table which holds the temperature data is NAME.dbf or NAME.txt.
8
When using the alternative table format, the projection of the maps used in the interface must be
defined in order for the interface to convert the latitude and longitude to the proper coordinate
values.
27
Field name Field format Definition
XPR floating point X coordinate in the defined projection
YPR floating point Y coordinate in the defined projection
LAT floating point Latitude in decimal degrees
LONG floating point Longitude in decimal degrees
ELEVATION integer Elevation of temperature gage (m)
The user will provide a record for each station to be used: the "Name" field
will contain the string used to name the linked temperature data table.
28
Temperature Data Table (dBase or ASCII)
The temperature data table is used to store the daily maximum and minimum
temperatures for a weather station. This table is required if the climate station option is
chosen for temperature in the weather data dialog box. There will be one temperature
data table for every location listed in the climate station location table.
The name of the temperature data table is "name.dbf" or name.txt where name is the
character string entered for NAME in the temperature gage location table.
This table may be formatted as a dBase table or as a comma delimited text table.
dBase Table Format: (3 fields)
Field name Field format Definition
DATE date (mm/dd/yyyy) Day of measure
MAX floating point (f5.1) Daily maximum temperature (C)
MIN floating point (f5.1) Daily minimum temperature (C)
Note: An example temperature data table is in \Installation
dir\Databases\ExInputs\temper.dbf
ASCII (.txt) Table Format:
Line Field format Definition
First Yyyym7mdd string Starting day of data
All other lines floating point (f5.1),
floating point (f5.1)
string numbers
use comma to
separate values
Daily maximum and minimum
temperature (C)
The daily records must be listed in sequential order.
Note: An example temperature data table is in \Installation
dir\Databases\ExInputs\temper.txt
29
Solar Radiation, Wind Speed, or Relative Humidity Gage Location Table
(dBase)
When measured solar radiation, wind speed, or relative humidity data are to be used, a
table is required to provide the locations of the gages. The location table format
described below may be used for any of these three types of records.
Remember, a separate location table is used for each type of weather data.
dBase Table Format: Preferred (4 fields)
Field name Field format Definition
ID integer Gage identification number
(not used by interface)
NAME string max 8 chars Corresponding table
9
name string
XPR floating point X coordinate in the defined projection
YPR floating point Y coordinate in the defined projection
dBase Table Format: Alternative
10
(4 fields)
This format can be used only if the projection is defined in the project.
Field name Field format Definition
ID integer Gage identification number
(not used by interface)
NAME string max 8 chars Corresponding table name string
LAT floating point Latitude in decimal degrees
LONG floating point Longitude in decimal degrees
dBase Table Format: Alternative
10
(6 fields)
This format must be used if the projection is not defined in the project.
Field name Field format Definition
ID integer Gage identification number
(not used by interface)
NAME string max 8 chars Corresponding table name string
9
The name of the table which holds the solar radiation, wind speed or relative humidity data is
NAME.dbf or NAME.txt.
10
When using the alternative table format, the projection of the maps used in the interface must
be defined in order for the interface to convert the latitude and longitude to the proper coordinate
values.
30
Field name Field format Definition
XPR floating point X coordinate in the defined projection
YPR floating point Y coordinate in the defined projection
LAT floating point Latitude in decimal degrees
LONG floating point Longitude in decimal degrees
The user will provide a record for each station to be used: the "Name" field
will contain the string used to name the linked solar radiation, wind speed,
or relative humidity data table.
Note: An example humidity station list table is in \Installation
dir\Databases\ExInputs\hmdList.txt
31
Solar Radiation Data Table (dBase or ASCII)
The solar radiation data table is used to store the total daily amounts of solar radiation
reaching the ground that are recorded at a specific weather station. This table is
required if the Solargages option is chosen for solar radiation in the weather data dialog
box. There will be one solar radiation data table for every location listed in the solar
radiation location table.
The name of the solar radiation data table is "name.dbf" or name.txt where name is
the character string entered for NAME in the solar radiation gage location table.
This table may be formatted as a dBase table or as a comma delimited text table.
dBase Table Format: (2 fields)
Field name Field format Definition
DATE date (mm/dd/yyyy) Day of measure
SLR floating point (f8.3) Daily solar radiation (MJ/m
2
/day)
ASCII (.txt) Table Format:
Line Field format Definition
First yyyymmdd string Starting day of data
All other lines floating point (f8.3)
string number
Daily solar radiation
(MJ/m
2
/day)
The daily records must be listed in sequential order.
Note: An example solar radiation table is in \Installation
dir\Databases\ExInputs\slr.txt
32
Wind Speed Data Table (dBase or ASCII)
The wind speed data table is used to store the average daily wind speeds recorded at a
specific weather station. This table is required if the Windgages option is chosen for
wind speed data in the weather data dialog box. There will be one wind speed data
table for every location listed in the wind speed location table.
The name of the wind speed data table is "name.dbf" or name.txt where name is the
character string entered for NAME in the wind speed gage location table.
This table may be formatted as a dBase table or as a comma delimited text table.
dBase Table Format: (2 fields)
Field name Field format Definition
DATE date (mm/dd/yyyy) Day of measure
WND floating point (f8.3) Daily average wind speed (m/s)
ASCII (.txt) Table Format:
Line Field format Definition
First yyyymmdd string Starting day of data
All other lines floating point (f8.3)
string number
Daily average wind speed
(m/s)
The daily records must be listed in sequential order.
Note: An example wind speed table is in \Installation
dir\Databases\ExInputs\wnd.txt
33
Relative Humidity Data Table (dBase or ASCII)
The relative humidity data table is used to store the fraction relative humidity recorded at
a specific weather station. This table is required if the Relative Humidity gages option is
chosen for relative humidity data in the weather data dialog box. There will be one
relative humidity data table for every location listed in the relative humidity location
table.
The name of the relative humidity data table is "name.dbf" or name.txt where name is
the character string entered for NAME in the relative humidity gage location table.
This table may be formatted as a dBase table or as a comma delimited text table.
dBase Table Format: (2 fields)
Field name Field format Definition
DATE date (mm/dd/yyyy) Day of measure
HMD floating point (f8.3) Daily relative humidity (fraction)
ASCII (.txt) Table Format:
Line Field format Definition
First yyyymmdd string Starting day of data
All other lines floating point (f8.3) string
number
Daily relative humidity
(fraction)
The daily records must be listed in sequential order.
Note: An example humidity table is in \Installation
dir\Databases\ExInputs\hmd.txt
34
Point Discharge Data TableAnnual Loadings (dBase or ASCII)
Point source or inlet discharge data may be summarized in one of four methods:
constant daily loadings, average annual loadings, average monthly loadings, or daily
loadings. If the discharge data is summarized as constant daily loadings, the data will be
entered in the Point Discharges Data dialog box. For the other three methods, the
interface requires a file to be previously created that contains the point discharge data.
This section describes the format of the point discharge data table for annual loadings.
The table may be formatted as a dBase table or as a comma delimited text table.
dBase (.dbf) Table Format: (14 fields)
Field name Field format Definition
YEAR integer i4 Year of measured data
FLOYR floating point (f12.3) Average daily water loading for year (m3/day)
SEDYR floating point (f12.3) Average daily sediment loading for year (kg/day)
ORGNYR floating point (f12.3) Average daily organic N loading for year (kg/day)
ORGPYR floating point (f12.3) Average daily organic P loading for year (kg/day)
NO3YR floating point (f12.3) Average daily nitrate loading for year (kg/day)
NH3YR floating point (f12.3) Average daily ammonia loading for year (kg/day)
NO2YR floating point (f12.3) Average daily nitrite loading for year(kg/day)
MINPYR floating point (f12.3) Average daily soluble P loading for year (kg/day)
CBODYR floating point (f12.3) Average daily loading of CBOD for year (kg CBOD/day)
DISOXYR floating point (f12.3) Average daily loading of dissolved oxygen for year (kg
O2/day)
CHLAYR floating point (f12.3) Average daily loading of chlorophyll a for year (kg/day)
SOLPYR floating point (f12.3) Average daily loading of soluble pesticide for year (mg
ai/day)
SRBPYR floating point (f12.3) Average daily loading of sorbed pesticide for year (mg
ai/day)
BACTPYR floating point (f12.3) Average daily loading of persistent bacteria for year (#
bact/100ml)
BACTLPYR floating point (f12.3) Average daily loading of less persistent bacteria for year
(# bact/100ml)
CMTL1YR floating point (f12.3) Average daily loading of conservative metal # 1 for year
(kg/day)
CMTL2YR floating point (f12.3) Average daily loading of conservative metal # 2 for year
(kg/day)
CMTL3YR floating point (f12.3) Average daily loading of conservative metal # 3 for year
(kg/day)
35
Note: An example annual point discharge table is in
\Installation dir\Databases\ExInputs\PtSrcYearly.dbf
ASCII (.txt) Table Format
The ASCII table format for yearly records will be a comma delimited text file with the
same data reported above for the dBASE format. The first line of the file will contain the
field names while the remaining lines will contain the loadings summarized on an annual
basis.
Note: An example annual point discharge table is in
\Installation dir\Databases\ExInputs\pointsyearly.txt
36
Point Discharge Data TableMonthly Loadings (dBase or ASCII)
Point source or inlet discharge data may be summarized in one of four methods:
constant daily loadings, average annual loadings, average monthly loadings, or daily
loadings. If the discharge data is summarized as constant daily loadings, the data will be
entered in the Point Discharges Data dialog box. For the other three methods, the
interface requires a file to be previously created that contains the point discharge data.
This section describes the format of the point discharge data table for monthly loadings.
The table may be formatted as a dBase table or as a comma delimited text table.
dBase (.dbf) Table Format: (15 fields)
Field name Field format Definition
MONTH integer i2 Month of measured data
YEAR integer i4 Year of measured data
FLOMON floating point (f12.3) Average daily water loading for month (m3/day)
SEDMON floating point (f12.3) Average daily sediment loading for month (kg/day)
ORGNMON floating point (f12.3) Average daily organic N loading for month (kg/day)
ORGPMON floating point (f12.3) Average daily organic P loading for month (kg/day)
NO3MON floating point (f12.3) Average daily nitrate loading for month (kg/day)
NH3MON floating point (f12.3) Average daily ammonia loading for month (kg/day)
NO2MON floating point (f12.3) Average daily nitrite loading for month (kg/day)
MINPMON floating point (f12.3) Average daily soluble P loading for month (kg/day)
CBODMON floating point (f12.3) Average daily loading of CBOD for month (kg
CBOD/day)
DISOXMON floating point (f12.3) Average daily loading of dissolved oxygen for month
(kg O2/day)
CHLAMON floating point (f12.3) Average daily loading of chlorophyll a for month
(kg/day)
SOLPMON floating point (f12.3) Average daily loading of soluble pesticide for month
(mg ai/day)
SRBPMON floating point (f12.3) Average daily loading of sorbed pesticide for month
(mg ai/day)
BACTPMON floating point (f12.3) Average daily loading of persistent bacteria for
month (# bact/100ml)
BACTLPMO
N
floating point (f12.3) Average daily loading of less persistent bacteria for
month (# bact/100ml)
CMTL1MON floating point (f12.3) Average daily loading of conservative metal # 1 for
month (kg/day)
37
Field name Field format Definition
CMTL2MON floating point (f12.3) Average daily loading of conservative metal # 2 for
month (kg/day)
CMTL3MON floating point (f12.3) Average daily loading of conservative metal # 3 for
month (kg/day)
Note: An example monthly point discharge table is in
\Installation dir\Databases\ExInputs\PtSrcMonth.dbf
ASCII (.txt) Table Format
The ASCII table format for monthly records will be a comma delimited text file with the
same data reported above for the dBASE format. The first line of the file will contain the
field names while the remaining lines will contain the loadings summarized on a monthly
basis.
Note: An example monthly point discharge table is in
\Installation dir\Databases\ExInputs\pointsmonthly.txt
38
Point Discharge Data TableDaily Loadings (dBase or ASCII)
Point source or inlet discharge data may be summarized in one of four methods:
constant daily loadings, average annual loadings, average monthly loadings, or daily
loadings. If the discharge data is summarized as constant daily loadings, the data will be
entered in the Point Discharges Data dialog box. For the other three methods, the
interface requires a file to be previously created that contains the point discharge data.
This section describes the format of the point discharge data table for daily loadings.
The table may be formatted as a dBase table or as a comma delimited text table.
dBase (.dbf) Table Format: (14 fields)
Field name Field format Definition
DATE date (mm/dd/yyyy) Day of measured data
FLODAY floating point (f12.3) Average daily water loading for the day (m3/day)
SEDDAY floating point (f12.3) Average daily sediment loading for the day (kg/day)
ORGNDAY floating point (f12.3) Average daily organic N loading for the day (kg/day)
ORGPDAY floating point (f12.3) Average daily organic P loading for the day (kg/day)
NO3DAY floating point (f12.3) Average daily nitrate loading for the day (kg/day)
NH3DAY floating point (f12.3) Average daily ammonia loading for the day (kg/day)
NO2DAY floating point (f12.3) Average daily nitrite loading for the day (kg/day)
MINPDAY floating point (f12.3) Average daily soluble P loading for the day (kg/day)
CBODDAY floating point (f12.3) Average daily loading of CBOD for day (kg
CBOD/day)
DISOXDAY floating point (f12.3) Average daily loading of dissolved oxygen for day
(kg O2/day)
CHLADAY floating point (f12.3) Average daily loading of chlorophyll a for
day(kg/day)
SOLPDAY floating point (f12.3) Average daily loading of soluble pesticide for day
(mg ai/day)
SRBPDAY floating point (f12.3) Average daily loading of sorbed pesticide for day
(mg ai/day)
CMTL1DAY floating point (f12.3) Average daily loading of conservative metal # 1 for
the day (kg/day)
CMTL2DAY floating point (f12.3) Average daily loading of conservative metal # 2 for
the day (kg/day)
CMTL3DAY floating point (f12.3) Average daily loading of conservative metal # 3 for
the day (kg/day)
BACTPDAY floating point (f12.3) Average daily loading of persistent bacteria for year
39
Field name Field format Definition
(# bact/100ml)
BACTLPDAY floating point (f12.3) Average daily loading of less persistent bacteria for
the day (# bact/100ml)
Note: An example daily point discharge table is in \Installation
dir\Databases\ExInputs\pointsdaily.dbf
ASCII (.txt) Table Format
The ASCII table format for daily records will be a comma delimited text file with the same
data reported above for the dBASE format. The first line of the file will contain the field
names while the remaining lines will contain the loadings summarized on a daily basis.
The daily records must be listed in sequential order.
Note: An example daily point discharge table is in\Installation
dir\Databases\ExInputs\ pointsdaily.txt
40
Reservoir Monthly Outflow Data Table (dBase or ASCII)
One option allowed to define reservoir outflow is to provide average daily outflow values
for every month of simulation.
This section describes the format of the reservoir monthly outflow data table. The table
may be formatted as a dBase table or as a comma delimited text table.
dBase (.dbf) Table Format: (13 fields)
Field name Field format Definition
YEAR integer i4 Year of measured data
RESOUT1 floating point (f10.1) Measured average daily outflow for January (m3/s)
RESOUT2 floating point (f10.1) Measured average daily outflow for February (m3/s)
RESOUT3 floating point (f10.1) Measured average daily outflow for March (m3/s)
RESOUT4 floating point (f10.1) Measured average daily outflow for April (m3/s)
RESOUT5 floating point (f10.1) Measured average daily outflow for May (m3/s)
RESOUT6 floating point (f10.1) Measured average daily outflow for June (m3/s)
RESOUT7 floating point (f10.1) Measured average daily outflow for July (m3/s)
RESOUT8 floating point (f10.1) Measured average daily outflow for August (m3/s)
RESOUT9 floating point (f10.1) Measured average daily outflow for September
(m3/s)
RESOUT10 floating point (f10.1) Measured average daily outflow for October (m3/s)
RESOUT11 floating point (f10.1) Measured average daily outflow for November
(m3/s)
RESOUT12 floating point (f10.1) Measured average daily outflow for December
(m3/s)
Note: An example reservoir monthly outflow table is in
\Installation dir\Databases\ExInputs\resmonthly.dbf
ASCII (.txt) Table Format
The ASCII table format for monthly records will be a comma delimited text file with the
same data reported above for the dBASE format. The first line of the file will contain the
field names while the remaining lines will contain the monthly reservoir outflow.
Note: An example reservoir monthly outflow table is in
\Installation dir\Databases\ExInputs\ resmonthly.txt
41
Reservoir Daily Outflow Data Table (dBase or ASCII)
One option allowed to define reservoir outflow is to provide outflow values for every day
of simulation.
This section describes the format of the reservoir daily outflow data table. The table may
be formatted as a dBase table or as a comma delimited text table.
dBase (.dbf) Table Format: (2 fields)
Field name Field format Definition
DATE date (mm/dd/yyyy) Day of measure
RESOUTFLOW floating point (f8.2) Water release rate for the day (m
3
/s)
Note: An example reservoir daily outflow table is in
\Installation dir\Databases\ExInputs\resdaily.dbf
ASCII (.txt) Table Format
The ASCII table format for daily records will be a comma delimited text file with the same
data reported above for the dBASE format. The first line of the file will contain the field
names while the remaining lines will contain the loadings summarized on a monthly
basis.
The daily records must be listed in sequential order.
Note: An example daily point discharge table is in\Installation
dir\Databases\ExInputs\resdaily.txt
42
Potential ET Data Table (dBase or ASCII)
One option allowed to define potential evapotranspiration is to provide values for every
day of simulation.
This section describes the format of the potential ET daily data table. The table may be
formatted as a dBase table or as a comma delimited text table.
dBase (.dbf) Table Format: (2 fields)
Field name Field format Definition
DATE date (mm/dd/yyyy) Day of measure
PET floating point (f5.1) Potential evapotranspiration (mm)
ASCII (.txt) Table Format
Line Field format Definition
First yyyymmdd string Starting day of data
All other lines floating point (f5.1)
string number
Potential evapotranspiration (mm)
The daily records must be listed in sequential order.
43
SECTION 4: GETTING STARTED WITH ARCSWAT
To start the ArcSWAT Interface
1. Start ArcMap and open an empty document
2. On the Tools menu, click Extensions
3. You wil need to enable 3 extensions for ArcSWAT to run:
Spatial Analyst
SWAT Project Manager
SWAT Watershed Delineator
Figure 4.1
4. Next, from the View menu, click Toolbars and select the ArcSWAT
Toolbar. The ArcSWAT Toolbar will appear in your ArcMap
window.
Figure 4.2
44
SECTION 4.1: ARCSWAT TOOLBAR ITEMS
The following sections describe the functionality of the different menus
available from the ArcSWAT Toolbar.
SECTION 4.1.1: SWAT PROJECT SETUP MENU
The SWAT Project Setup menu contains items that control the setup and
management of SWAT projects. A SWAT project consists of a project directory
which contains an ArcMap document, two geodatabases, and a subdirectory
structure for storing temporary GIS datasets, and SWAT 2005 input files. Project
file structure is discussed in detail in Appendix 4. Figure 4.3 shows the items on
the SWAT Project Setup menu.
Figure 4.3
The SWAT Project Setup Menu: New SWAT Project
The New SWAT Project command creates a new SWAT project directory
structure.
The SWAT Project Setup Menu: Open SWAT Map Document
The Open SWAT Map Document opens an existing SWAT project
ArcMap document.
The SWAT Project Setup Menu: Save SWAT Project
The Save SWAT Project command saves the current SWAT project you
are currently working on.
45
The SWAT Project Setup Menu: Copy SWAT Project
The Copy SWAT Project command copies the entire contents of the specified
SWAT project to a new project folder.
The SWAT Project Setup Menu: Delete Project
The Delete Project command deletes the ArcSWAT project.
The SWAT Project Setup Menu: About ArcGIS ArcSWAT
The About ArcGIS SWAT command opens a dialog that describes the
current version of the ArcSWAT extension being run.
SECTION 4.1.2: THE WATERSHED DELINEATOR MENU
The Watershed Delineator menu contains all the commands required to perform
subbasin delineation and evaluate the results. Figure 4.4 displays the Watershed
Delineator menu.
Figure 4.4
The Watershed Delineator Menu: Automatic Delineation
The Automatic Delineation command accesses the dialog box used to
import topographic maps and delineate the watershed. This procedure is
reviewed in Section 5.
The Watershed Delineator Menu: Watershed Reports
The Watershed Reports command provides access to the topographic
report generated by the interface.
SECTION 4.1.3: THE HRU ANALYSIS MENU
The HRU Analysis menu contains all the commands that perform the land use,
soils, and slope analysis used to generate SWAT HRUs. Figure 4.5 displays the
Land Use and Soils menu.
46
Figure 4.5
The HRU Analysis Menu: Land Use/Soils/Slope Definition
The Land Use/Soils/Slope Definition command accesses the dialog box
used to import land use and soil maps, link the maps to SWAT databases
and perform an overlay. This procedure is reviewed in Section 6.
The HRU Analysis Menu: HRUs Distribution
The HRUs Distribution command accesses the dialog box used to define
the number of HRUs created within each subbasin in the watershed. This
procedure is reviewed in Section 6.
The HRU Analysis Menu: HRU Analysis Reports
The HRU Analysis Reports command lists various HRU analysis reports
generated by the interface. To access a particular report, highlight the
name of the report and click the left mouse button. The report of interest
will be displayed in a text editor.
SECTION 4.1.4: THE WRITE INPUT TABLES MENU
The Input menu contains the commands which generate the ArcSWAT
geodatabase files used by the interface to store input values for the SWAT
model. Figure 4.6 displays the Write Input menu.
47
Figure 4.6
The Write Input Menu: Weather Stations
The Weather Stations command loads weather station locations and data
for use.
The Write Input Menu: Write All
The Write All command creates ArcSWAT geodatabase tables that store
values for SWAT input parameters. Initial SWAT ASCII input files are also
generated.
The Write Input Menu: Write Configuration File (.fig)
The Write Configuration File (.fig) command creates the SWAT ASCII
watershed configuration input file (fig.fig).
The Write Input Menu: Write Soil Data (.sol)
48
The Write Soil Data (.sol) command creates an ArcSWAT geodatabase
table (sol) that stores values for SWAT soil input parameters. Initial SWAT
ASCII .sol input files are also generated.
The Write Input Menu: Write Weather Generator Data (.wgn)
The Write Weather Generator Data (.wgn) command creates an
ArcSWAT geodatabase table (wgn) that stores values for SWAT weather
generator input parameters. Initial SWAT ASCII .wgn input files are also
generated.
The Write Input Menu: Write Subbasin General Data (.sub)
The Write Subbasin General Data (.sub) command creates an
ArcSWAT geodatabase table (sub) that stores values for SWAT subbasin
input parameters. Initial SWAT ASCII .sub input files are also generated.
The Write Input Menu: Write HRU General Data (.hru)
The Write HRU General Data (.hru) command creates an ArcSWAT
geodatabase table (hru) that stores values for SWAT HRU input
parameters. Initial SWAT ASCII .hru input files are also generated.
The Write Input Menu: Write Main Channel Data (.rte)
The Write Main Channel Data (.rte) command creates an ArcSWAT
geodatabase table (rte) that stores values for SWAT main channel input
parameters. Initial SWAT ASCII .rte input files are also generated.
The Write Input Menu: Write Groundwater Data (.gw)
The Write Groundwater Data (.gw) command creates an ArcSWAT
geodatabase table (gw) that stores values for SWAT groundwater input
parameters. Initial SWAT ASCII .gw input files are also generated.
The Write Input Menu: Write Water Use Data (.wus)
The Write Water Use Data (.wus) command creates an ArcSWAT
geodatabase table (wus) that stores values for SWAT water use input
parameters. Initial SWAT ASCII .wus input files are also generated.
The Write Input Menu: Write Management Data (.mgt)
The Write Management Data (.mgt) command creates an ArcSWAT
geodatabase table (mgt) that stores values for SWAT management input
parameters. Initial SWAT ASCII .mgt input files are also generated.
49
The Write Input Menu: Write Soil Chemical Data (.chm)
The Write Soil Chemical Data (.chm) command creates an ArcSWAT
geodatabase table (chm) that stores values for SWAT soil chemical input
parameters. Initial SWAT ASCII .chm input files are also generated.
The Write Input Menu: Write Pond Data (.pnd)
The Write Pond Data (.pnd) command creates an ArcSWAT
geodatabase table (pnd) that stores values for SWAT pond/wetland input
parameters. Initial SWAT ASCII .pnd input files are also generated.
The Write Input Menu: Write Stream Water Quality Data (.swq)
The Write Stream Water Quality Data (.swq) command creates an
ArcSWAT geodatabase table (swq) that stores values for SWAT stream
water quality input parameters. Initial SWAT ASCII .swq input files are
also generated.
The Write Input Menu: Write Watershed General Data (.bsn)
The Write Watershed General Data (.bsn) command creates an
ArcSWAT geodatabase table bsn) that stores values for SWAT general
watershed parameters. Initial SWAT ASCII .bsn input files are also
generated.
The Write Input Menu: Write Watershed Water Quality Data
(.wwq)
The Write Watershed Water Quality Data (.wwq) command creates an
ArcSWAT geodatabase table (wwq) that stores values for SWAT
watershed water quality input parameters. Initial SWAT ASCII .wwq input
files are also generated.
The Write Input Menu: Write Master Watershed Data (.cio)
The Write Master Watershed Data (.cio) command creates an ArcSWAT
geodatabase table (cio) that stores values for SWAT watershed model
control input parameters. Initial SWAT ASCII .cio input files are also
generated.
50
SECTION 4.1.5: THE EDIT SWAT INPUT MENU
The Edit SWAT Input menu allows you to edit the SWAT model databases and
the watershed database files containing the current inputs for the SWAT model.
Seven items are listed on the Edit Input menu (Figure 4.7).
Figure 4.7
The Edit SWAT Input Menu: Databases
The Databases command allows the user to access the SWAT model
databases from within a project. SWAT databases may be edited at any
time during the development of a SWAT project. The SWAT databases
MUST be edited to their desired content prior to writing the SWAT Input
tables (see section 4.1.3) in order to be reflected in the model input files.
Editing the SWAT database will modify the content of the SWAT2005.mdb
database being used for the project. The edits made to the
SWAT2005.mdb tables will be available for other SWAT projects in
addition to the current project. It is good practice to make a backup copy
of the SWAT2005.mdb prior to working on a SWAT project.
The Edit SWAT Input Menu: Point Source Discharges
The Point Source Discharges command allows the user to access/define
the point source loadings for all subbasins with point source discharges.
Edits made to point source discharges using the ArcSWAT interface are
reflected only in the current SWAT project.
The Edit SWAT Input Menu: Inlet Discharges
51
The Inlet Discharges command allows the user to access/define loadings
for upstream sections of the watershed not directly modeled in the current
project. Edits made to inlet discharges using the ArcSWAT interface are
reflected only in the current SWAT project.
The Edit SWAT Input Menu: Reservoirs
The Reservoirs command allows the user to access/edit input parameters
for any reservoirs located within the watershed. Edits made to reservoirs
using the ArcSWAT interface are reflected only in the current SWAT
project.
The Edit SWAT Input Menu: Subbasins Data
The Subbasins Data command allows the user to access/edit input
parameters for land areas, channels, ponds/wetlands, and groundwater
systems within the watershed. Edits made to subbasin data using the
ArcSWAT interface are reflected only in the current SWAT project.
The Edit SWAT Input Menu: Watershed Data
The Watershed Data command allows the user to access/edit input
parameters that are applied to the watershed as a whole. Edits made to
watershed using the ArcSWAT interface are reflected only in the current
SWAT project.
The Edit SWAT Input Menu: Re-Write SWAT Input Files
The Re-Write SWAT Input Files command allows tore-write the ascii
SWAT input files (.sub, .mgt, .hru, etc.) after the SWAT geodatabase files
have been edited.
SECTION 4.1.6: THE SWAT SIMULATION MENU
The SWAT Simulation menu allows you to run the SWAT model and perform
sensitivity analysis and calibration. Five items are listed on the SWAT Simulation
menu (Figure 4.8).
52
Figure 4.8
The SWAT Simulation Menu: Run SWAT
The Run SWAT command allows the user to modify parameters in three
SWAT input files, the input control code file (.cod), the basin input file
(.bsn), and the watershed water quality input file (.wwq), as well as set up
and run the SWAT model.
The SWAT Simulation Menu: Sensitivity Analysis
The Senility Analysis command opens the sensitivity analysis dialog.
This dialog allows users to choose SWAT simulations and subbasin
locations to evaluate the sensitivity of model simulations to changes in
parameter values.
The SWAT Simulation Menu: Auto Calibration and Uncertainty
Analysis
The Auto Calibration and Uncertainty Analysis command opens the
dialog to control the running of auto calibration. This dialog allows users to
choose specific SWAT input parameters to calibrate for a specified SWAT
simulation and subbasin location.
The SWAT Simulation Menu: Re-Run Calibrated Model
The Re-Run Calibrated Model command allows users to re-run SWAT
simulation based upon the optimum parameter sets identified during auto-
calibration.
The SWAT Simulation Menu: Sensitivity/Calibration Reports
The Re-Run Calibrated Model command lists various sensitivity analysis
and auto-calibration output reports. To access a particular report, highlight
53
the name of the report and click the left mouse button. The report of
interest will be displayed in a text editor.
SECTION 4.2: MANAGING ARCSWAT PROJECTS
The following section describes how to manage ArcSWAT projects using
the SWAT Project Setup menu items.
SECTION 4.2.1: NEW SWAT PROJECT
To create a new ArcSWAT project:
1. From the SWAT Project Setup menu, click the New SWAT Project
command.
2. A dialog will appear and ask if you want to save the current document.
Figure 4.9
3. After choosing an appropriate response, the Project Setup dialog will
appear. The dialog will contain initial default values for a Project Directory,
SWAT Project Geodatabase, Raster Storage, and SWAT Parameters
Geodatabase.
54
Figure 4.10
4. Choose a Project Directory by clicking on the file browse button to the
right of the text box. The Project Directory will be the location that all your
SWAT project files are stored.
5. Change the name for the SWAT Project Geodatabase (Optional). By
default, the interface will set the name of the geodatabase as the same
name as the project folder.
6. Change the name of the Raster Storage geodatabase (Optional).
7. Change the name of the SWAT Parameter Geodatabase (Optional). By
default, the SWAT2005.mdb geodatabase in your ArcSWAT installation
folder will be chosen. Some users may wish to maintain multiple version of
this database, in which case they would be able to select and alternative
database here.
8. The modified Project Setup Dialog looks as shown in Figure 4.11.
55
Figure 4.11
9. Click OK, and the new SWAT project will be created.
SECTION 4.2.2: OPEN SWAT MAP DOCUMENT
To create an existing ArcSWAT map document:
1. From the SWAT Project Setup menu, click the Open SWAT Map
Document command.
2. A dialog will appear and ask if you want to save the current document.
Figure 4.12
3. After choosing an appropriate response, a file browse dialog will appear
.Choose the SWAT ArcMap document you wish to open.
56
Figure 4.13
4. All ArcSWAT settings from the document you selected will be loaded into
the current map.
Figure 4.14
SECTION 4.2.3: SAVE SWAT PROJECT
To save the current ArcSWAT project:
1. From the SWAT Project Setup menu, click the Save SWAT Project
command.
2. The current ArcMap document will be saved, including all links to the
ArcSWAT databases.
57
SECTION 4.2.4: COPY SWAT PROJECT
To copy an ArcSWAT project:
1. From the SWAT Project Setup menu, click the Copy SWAT Project
command.
2. The Copy SWAT Project dialog will appear. By default, the dialog will
propose that you copy the current project that you are working on. The
project is defined by the name of the project geodatabase. You may
choose a different project, other than the current one to copy if you wish.
Figure 4.15
3. Define the destination folder of the new project by using the file browse
button to the right of the destination folder text box.
4. Click OK and the project will be copied. All the files and folders within the
project folder for your source project will be copied.
SECTION 4.2.5: DELETE SWAT PROJECT
To delete an ArcSWAT project:
1. From the SWAT Project Setup menu, click the Delete SWAT Project
command.
2. The Delete SWAT Project dialog will appear. Use the file browse button
next to the Project Directory text box to choose the project directory of the
project you wish to delete. Next, use the file browse button next to the
SWAT Project Geodatabase text box to choose the SWAT Project
Geodatabase associated with the project.
58
Figure 4.16
3. Click OK. The specified ArcSWAT project will be deleted. Only the SWAT
directory structure, the associated geodatabases, and the ArcMap
document will be removed. Other files that the user?? may have added
into the project folder will not be removed.
SECTION 4.3: ARCSWAT HELP
Users of ArcSWAT may obtain help in understanding required inputs,
procedures for developing a SWAT model, and contents of the ArcSWAT
databases through several means.
1. Interface Users Guide: First, this document, ArcSWAT Interface for SWAT
2005 Users Guide, provides comprehensive guidance on using the
ArcSWAT interface to develop SWAT model inputs. This document is
distributed as an Adobe pdf file with the ArcSWAT installation package.
2. ArcSWAT Online Help: Users may access specific points in the ArcSWAT
Interface for SWAT 2005 Users Guide directly from the ArcSWAT
interface dialogs. A user may right-click a location on an ArcSWAT
interface dialog to open a context menu that will offer the user the option
of retrieving help for the topic corresponding to the current cursor location
(Figure 4.17). Selecting the context menu item will open the ArcSWAT
documentation to the requested topic and will also allow the user to
continue browsing the documentation if desired.
59
Figure 4.17
3. Tooltips: Tooltips will appear at important points throughout the ArcSWAT
interface. These tooltips will appear if the mouse cursor is held over a
control or input on a form. The tip will provide a brief explanation of the
input and/or an indication of the suitable range for the parameter value.
4. SWAT Web Site: The official SWAT website provides software and
documentation for ArcSWAT as well as additional supporting software.
The SWAT web site may be accessed at: http://www.brc.tamus.edu/swat/.
5. SWAT Forums and User Group: SWAT users may communicate with one
another via several discussion forums and the user group. These provide
an excellent method for user to support users in their endeavors with
SWAT. The forums and user group may be accessed from the SWAT web
site at: http://www.brc.tamus.edu/swat/userforums.html.
60
SECTION 5: WATERSHED DELINEATION
This tool allows the user to delineate subwatersheds based on an
automatic procedure using Digital Elevation Model (DEM) data. User specified
parameters provide limits that influence the size and number of subwatersheds
created. In addition, users have the option of importing pre-defined watershed
boundaries and an associated stream network.
Purpose
The Watershed Delineation carries out advanced GIS functions to aid the user in
segmenting watersheds into several "hydrologically" connected sub-watersheds
for use in watershed modeling with SWAT.
Application
The Watershed Delineation tool uses and expands ArcGIS and Spatial Analyst
extension functions to perform watershed delineations. The delineation process
requires a Digital Elevation Model (DEM) in ESRI grid format. The user also has
the option of importing and using a pre-defined digital stream network in ArcView
shapefile or geodatabase feature class (PolyLine) format.
Once the delineation is finished, a detailed report (Topographic Report) is added
to the current project and several layers will be added to the current map,
including: Basin, Watershed, Reach, Outlet, and Monitoring Point. See Appendix
1: ArcSWAT Project Database Spatial Data and Tables for the content of the
respective attribute tables. The topographic report describes the elevation
distribution within the watershed (or "hydrologically" not connected watersheds)
and within each sub-watershed unit (subbasin). The layers added to the map
contain the parameters of the watershed(s) characterization.
Key Procedures
Load the DEM
(Optional) Define the working area (Mask)
(Optional) Load the stream network to be used for the delineation
Preprocess the DEM
Specify the minimum sub-watershed area (critical source area)
Review and edit the stream network points
Run the calculation of the subbasin parameters
(Optional) Locate the Reservoirs
61
SECTION 5.1: WATERSHED DELINEATION DIALOG BOX
When a new project is created, the Automatic Watershed Delineation
command off the Watershed Delineation menu will become enabled. Clicking on
the command will open the dialog (Figure 5-1).
Figure 5.1
The dialog is divided into five sections: DEM Setup, Stream Definition, Outlet and
Inlet Definition, Watershed Outlet(s) Selection and Definition, and Calculation of
Subbasin Parameters.
62
SECTION 5.2: DEM SETUP
1. The DEM Setup section is shown in Figure 5.2.
Figure 5.2
One button loads the DEM grid map used to calculate all subbasin/reach
topographic parameters. Two check boxes (options) load or create a mask
grid and/or load a BurnIn stream dataset. A BurnIn stream dataset is
used to force the SWAT subbasin reaches to follow known stream
locations.
2. To load or select the DEM grid, click the file browse button beside the text
box labeled Open DEM grid"
3. A dialog box is opened to specify which DEM map grid to use (Figure 5.3).
Figure 5.3
You may choose Select from Map to choose a DEM grid that previously
has been added to the current ArcMap document.
Click OK after the selection. If the first option was selected, the list of the
grid layers in the current map is shown (Figure 5.4) otherwise a grid
63
dataset file browser (Figure 5.5) will appear to allow you to specify which
DEM will be used.
Figure 5.4
Figure 5.5
Select the name of the DEM map grid and click OK if the DEM was
chosen from a layer in the current map. Otherwise click Add if the DEM
was selected from disk.
4. The DEM is loaded into the ArcSWAT Raster Geodatabase and the new
path to the source DEM is shown the text box. If the DEM chosen is in a
geographic coordinated system defined, the message in Figure 5.6 will
appear. This will indicate that you must go back and project your DEM into
a projected coordinate system before proceeding. If the DEM chosen has
no coordinated system defined, the message in Figure 5.7 will appear.
This will indicate that you must go back and define a proper projected
coordinate system for you DEM before proceeding.
64
Figure 5.6
Figure 5.7
5. Once your DEM has been properly loaded, click the DEM projection setup
button (Figure 5.8) to define the properties of the DEM.
Figure 5.8
6. The DEM Properties dialog box will open and allow the DEM vertical and
horizontal units of measure and the projection to be verified (Figure 5.9).
Figure 5.9
The DEM X-Y units and the spatial reference cannot be edited from this
interface. You must define these parameters of your DEM during
projection definition prior to using ArcSWAT. The Z unit can be changed
using the drop-down box provided.
65
Note: Careful!! The DEM properties dialog should correctly report the horizontal and
vertical units. Incorrect settings will affect the results of the watershed geomorphic
parameterization. If the user does not select Z-units, the interface will use z-units of
meters by default.
7. Once the DEM properties have been set, click OK. This will close the
DEM Properties dialog box.
8. Define Mask (optional)
The first option in the DEM setup section allows you to import or create a
dataset that masks out a part of the DEM grid. Only the portion of the
DEM covered by the mask will be processed by the interface. This map is
not required but will reduce the processing time of the GIS functions.
Click the check box beside Mask, then, click on the file browse button next
to the Mask text box. A prompt dialog will open (Figure 5.10)
Figure 5.10
The user has three options for masking an area of the DEM map. To
activate one option, highlight the option and click OK.
a. The first option, Load from Disk, allows the user to import a grid
map from a disk drive. If this option is selected, a grid data set
browser is opened (Figure 5.11).
66
Figure 5.11
Select the name of the mask grid and click Add. The mask is
loaded into the ArcSWAT Raster Geodatabase and the new path to
the Mask grid is shown the text box.
b. The second option, Select from Map, allows a raster dataset already
loaded in the current map document to be selected as the mask.
A prompt box appears with a list of all raster loaded in the Watershed
View (Figure 5.12).
Figure 5.12
Select the name of the mask raster and click OK. The mask is
loaded into the ArcSWAT Raster Geodatabase and the new path to
the Mask grid is shown the text box.
67
c. The third option, Manually Delineate, allows the user to draw and edit
a polygon mask using the manual delineation tool. (Figure 5.13)
Figure 5.13
While delineating the mask, the standard ArcGIS zoom-in and zoom-out
tools can be used without closing the dialog.
To begin delineating a mask, click the draw button . A message box will
appear, letting you know that you can begin drawing the mask.
Figure 5.14
Click on the map to begin defining the polygon boundary. Click at
each corner boundary, or vertex, of the polygon. Double-click the
final vertex. The shape of the polygon will be displayed (Figure
5.15)
68
Figure 5.15
To add a new vertex to a polygon or move a vertex, click the Edit button
. Move the cursor over the mask polygon and double click. This will
highlight the vertices for the polygon. To add a new vertex, move the
cursor to the position on the line where the new vertex will be located.
Right-click and select Insert Vertex (Figure 5.16).
69
Figure 5.16
To delete a vertex, move the cursor over the vertex to be deleted. The
cursor will become a crosshair. Next, right-click and select Delete Vertex
(Figure 5.17).
Figure 5.17
70
To move an existing vertex, place the cursor on the vertex to be moved.
When the cursor symbol changes to a crosshair, hold down the left mouse
button and drag the vertex to the new position (Figure 5.18).
Figure 5.18
To stop editing the mask polygon, right click outside the polygon and
select Stop Editing.
Figure 5.19
To delete a mask polygon, click the Delete button . The current
mask polygon will be removed from the map.
Once all drawing and editing on the grid mask is completed, click the
Apply button. This will convert the mask polygon to a grid dataset that will
be stored in the project Raster Storage Geodatabase.
71
d. Once the mask grid is loaded, the grid data set path will be shown in
the text box labeled Mask in the Watershed Delineation dialog box
and a layer called Mask will be added to the map.
Note: The Analysis Mask of Spatial Analyst Properties is now set. Applications of
Spatial Analyst commands will be limited to the mask zone.
9. Burn in a stream network (optional)
A stream network dataset can be superimposed onto the DEM to define
the location of the stream network. This feature is most useful in situations
where the DEM does not provide enough detail to allow the interface to
accurately predict the location of the stream network. Burning in a stream
network improves hydrographic segmentation and sub-watershed
boundary delineation. The theme must be a polyline shapefile or feature
class.
Tip: Prior to loading Burn In streams, you should edit your stream dataset to
provide a continuous set of stream lines (e.g. draw lines through lakes and
ponds, remove isolated reaches). For this task, you can start an editing session
in ArcMap and property modify the stream network if necessary
Note: Other than outlet lines, the stream lines should not cross the edge of the
DEM (or the Mask Area if a mask was set). Lines crossing the edge can affect
the resulting flow direction.
To load a streams dataset, click the check box beside Burn In, then, click
on the file browse button next to the Burn In text box. A prompt dialog will
open (Figure 5.20).
72
Figure 5.20
You may select a polyline layer that previously has been added to the
current map or load a polyline dataset from disk.
Click OK after the selection. If the first option was selected, the list of the
polyline layers in the map is shown (Figure 5.21) otherwise, a polyline
dataset file browser (Figure 5.22) will appear to allow you to specify which
dataset will be used.
Figure 5.21
73
Figure 5.22
Select the name of the stream network dataset (hold the Shift key for
multiple selections) and click OK. The burn in streams dataset will be
converted to a raster and imported into the project Raster Storage
geodatabase. When importing is completed, the new dataset path will be
shown in the text box labeled Burn In. The new stream raster will be
added to the current map and will be named DigitStream.
10. DEM Preprocessing
Once the DEM grid is loaded, the properties have been reviewed, and
optional datasets are set, click the Flow direction and flow
accumulation.
The interface will process the DEM map grid to remove all the non
draining zones (sinks).
While processing the DEM, a prompt box will appear
A prompt box is displayed when DEM preprocessing is complete (Figure
5.23). Click OK.
74
Figure 5.23
SECTION 5.3: STREAM DEFINITION
In this section of the Watershed Delineation dialog box, the initial stream
network and subbasin outlets are defined. The user has the option of defining
streams based on a drainage area threshold, or, importing pre-defined watershed
boundaries and streams. The Stream Definition section is shown in Figure 5.24.
Figure 5.24
SECTION 5.3.1: THRESHOLD-BASED STREAM DEFINITION
The user selects threshold stream definition by clicking the Based on threshold
radio button. The interface lists a minimum, maximum, and suggested sub-
watershed area in hectares (Figure 5.24).
The user has the ability to set the minimum size of the subbasins. This function
plays an important role in determining the detail of the stream network and the
size and number of sub-watersheds. The threshold area, or critical source area,
defines the minimum drainage area required to form the origin of a stream.
1. In the text box to the right of the Area label, type the upstream drainage
area (in hectares) required to define the beginning of a stream. The
75
smaller the specified number of hectares, the more detailed the drainage
network delineated by the interface.
2. Click the button to create the stream network, as shown in Figure 5.25.
Figure 5.25
3. Two layers are now added to the map and displayed over the DEM layer
grid: Reach (the current synthetic drainage network) and MonitoringPoint
(the respective stream junction points) (Figure 5.26).
Figure 5.26
4. The user can change the threshold value and re-run the stream and outlet
definition routine or proceed with the next section.
SECTION 5.3.2: PRE-DEFINED WATERSHEDS AND STREAMS
The user selects pre-defined watershed option by clicking the Pre-defined
watersheds radio button.
76
1. After selecting the Pre-defined watershed button, the user watersheds
and user streams input boxes becomes activated (Figure 5.27)
Figure 5.27
2. Select a pre-defined watershed dataset by clicking on the file browse
button adjacent to the Watershed dataset text box. A dialog box will
appear allowing the user to specify if the dataset is to be loaded from disk
or from the map (Figure 5.28). Once the user watershed dataset is
selected, its path will appear within the text box and the Watershed layer
will be added to the map.
Figure 5.28
3. Select a pre-defined stream dataset by clicking on the file browse button
adjacent to the Stream dataset text box. A dialog box will appear allowing
the user to specify if the dataset is to be loaded from disk or from the map
(Figure 5.29). Once the user stream dataset is selected, its path will
appear within the text box and the Reach layer will be added to the map.
Figure 5.29
77
Note: Examples of properly formatted user-defined watersheds and user-defined
streams may be found in \Installation dir\Databases\ExInputs\UserWatersheds and
\Installation dir\Databases\ExInputs\UserStreams respectively
4. Having selected the user-defined watersheds and the user-defined
streams, now click the Create streams and outlets button to generate
the ArcSWAT subbasin, streams and outlets feature classes (Figure 5.30).
Figure 5.30
5. Once completed, the MonitoringPoint layer will be added to the map.
This layer contains the subbasin outlets generated from the user-defined
watersheds and streams. Users may now add point sources (see section
5.4) or proceed directly calculation of subbasin parameters (see section
5.6)
Note: Additional subbasin outlets or draining watershed inlets may not be added when
the user-defined watersheds/streams option is chosen. Only point sources may be
added.
SECTION 5.4: OUTLET AND INLET DEFINITION
In this section of the Watershed Delineation dialog box, the stream
network and outlet configuration may be refined by the user. Drainage inlets and
sub-watershed outlets may be added, deleted, or redefined (Figure 5.31)
78
Figure 5.31
Sub-watershed outlets are the points in the drainage network of a sub-watershed
where streamflow exits the sub-watershed area. Adding outlets at the location of
monitoring stations is useful for comparison of measured and predicted flows and
concentrations.
There are two types of drainage inlets: a point-source discharge or the outlet of a
draining watershed. The second type of inlet is used when a portion of the
watershed area is not directly modeled with SWAT. For both types of inlets, the
user provides discharge data records. The inlet discharge is routed through the
stream network.
Inlets and outlets may be added to the stream network by importing a predefined
table or manually clicking the mouse over the map on the screen. Three radio
buttons allow you to switch the current definition between subbasin outlets, inlets
of draining watersheds, and point sources.
Outlets inlets are stored in the MonitoringPoints layer. The legend for the
MonitoringPoints layer (Figure 5.28) distinguishes the types of inlets/outlets
added to the MonitoringPoint feature class.
Figure 5.28
The following sections describe the different methods used to add inlets and
outlets.
79
Adding Outlets by Table
Outlet point locations (subbasin outlets) can be imported in the project using a
dBASE table and the following steps:
1. Make sure the radio button labeled "Subbaisn outlet" is selected.
2. Click on the file browse button next to the text box below the radio buttons.
A file browser will appear (Figure 5.32) allowing you to select a dBASE
table. Select the file name and click Add (or double click the selection).
Figure 5.32
3. This table must have the same fields specified in Section 3.3 for Subbasin
Outlet Location Table. All locations listed in the table must be outlet Type
O. If a different "Type" value is specified, a dialog box will report an error
like the one reported in Figure 5.33 and the loading process will stop.
Figure 5.33
4. Once geocoded, the outlet locations will snap automatically to the closest
reach of the Streams theme.
80
Note: Xpr and Ypr field data values have priority over the Lat and Long field data value
for the definition of the point location on the map.
When completed, a message will appear signaling that the outlets were
successfully added.
Figure 5.34
5. This message will be followed by a second message containing the
following information:
Figure 5.35
Original # of outlets: This is the number of outlets in the raw table.
Table outlets snapped: Not all the outlets will necessarily be
snapped. Outlets that at distance greater than 100* the DEM cell
size from nearest stream will not be snapped.
Duplicate outlets deleted: It is possible that some outlets added from
a table will be snapped to the same location on a stream (typically
the streams end point if outlets points are far from the nearest
stream). Any duplicate locations on streams will be removed.
6. The new outlets will appear in the MonitoringPoint layer in the map.
Adding Point Sources or Inlets of Draining Watersheds from
Tables
81
Inlet or point source point locations can be imported in the project using a dBASE
table and the following steps:
1. For importing inlets of a draining watershed, make sure the "Inlet of
draining watershed" radio button is selected.
2. For importing point sources, make sure the "Point source" radio button is
selected.
3. Click on the file browse button next to the text box below the radio buttons.
A dialog box will appear, as was the case when selecting subbasin outlets
(Figure 5.29). Select a table containing X, Y locations of either inlets or
point sources.
4. This table must have the same fields specified in Section 3.3 for
Watershed Inlet Location Table. All locations listed in the table must be
Type D (Point Sources) or Type I (Draining Watershed Inlets). If a
different "Type" value is specified, a dialog box will report an error like the
one reported in Figure 5.30 and the loading process will stop.
5. Information messages reporting on the success of the table import similar
to those reported when adding subbasin outlets will appear when the table
import is complete.
6. The new inlets and/or point sources will appear in the MonitoringPoint
layer in the map.
Manually Editing Outlets and Inlets
Outlets and inlets may be manually edited using the following steps.
Adding Outlets, Inlets or Point Sources
1. In the Outlet and Outlet Definition section of the Watershed Delineation
dialog box, select the type of point you want to add.
82
2. Click the button.
3. The Watershed Delineation dialog will be minimized. Move the cursor to
the desired location(s) and click the left mouse button. An outlet point will
automatically snap to the closest stream line and the feature will be added
to the "Outlets" theme.
4. When all desired outlets have been added, right click, and choose Stop
Editing.
5. You will be prompted to indicate if your edits should be saved. Choose
Yes to save the edits or No to discard them.
Figure 5.36
When adding and deleting points:
Do not insert an inlet or outlet point in a junction cell. A close-up view of stream
juncture points created by the interface is shown on the DEM map grid in Figure 5.37.
The points are placed in the first cell of each branch of the stream. If these points are
removed and replaced with one point in the junction cell (Figure 5.38), the interface will
not be able to understand which branch of the stream is the correct stream line and will
be unable to delineate the subbasins properly for the two stream branches.
83
Figure 5.37 Figure 5.38
Deleting Outlets, Inlets or Point Sources
1. If necessary, zoom in on the inlet or outlet points to be deleted.
2. Click the button.
3. The Watershed Delineation dialog will be minimized. Move the cursor to
the location(s) you wish to remove.
4. Hold down the left mouse button and move the mouse to draw a box
around the point(s) you wish to remove. Release the left mouse button.
5. A prompt box will appear, asking you to verify removal of the selected
point(s).(Figure 5.39)
Figure 5.39
6. When all desired outlets have been added, right click, and choose Stop
Editing.
Redefining Outlets, Inlets or Point Sources
1. Click the button.
2. The Watershed Delineation dialog will be minimized. Move the cursor to
the desired location(s) and left click. Hold down the left mouse button and
draw a box around the point(s) you wish to redefine. Release the left
84
mouse button. A prompt box will open (Figure 5.40). Click the Cancel
button to exit.
Figure 5.40
You may redefine one or more outlets to drainage watershed inlets and
vice versa. Point Source inlets can not be redefined. If one of these points
is selected, a dialog box will report an error (Figure 5.41 and the process
will stop.
Figure 5.41
SECTION 5.5: WATERSHED OUTLET(S) SELECTION AND DEFINITION
Sub-watershed delineation is completed in this section (Figure 5.42) of
the Watershed Delineation dialog box.
Figure 5.42
85
The interface will allow more than one watershed to be delineated at the same
time.
1. Click the button.
2. The Watershed Delineation dialog will minimize.
3. To select watershed outlets, position the cursor close to the point(s)
chosen to be the watershed outlet. Hold down the left mouse button and
move the mouse to form a box on the screen around the selected outlet.
Release the left mouse button.
4. If a Point Source or Inlet of Draining Watershed was among the selected
points, a dialog box will report an error and the points will be unselected
(Figure 5.43).
Figure 5.43
Otherwise a confirmation prompt pops up (Figure 5.44)
Figure 5.44
5. Click OK to proceed.
6. If you wish to cancel the selected outlets, click the button. The
selected watershed outlet(s) will be unselected.
7. To start the watershed delineation, click the button. Make sure that
at least one outlet is selected.
8. The watershed delineation process will run, and when completed a
message indicating successful completion will appear (Figure 5.45).
86
Figure 5.45
9. A Watershed and Basin layer will be added to the map. The Watershed
layer will contain all the subbasins and the Basin layer will contain the full
watershed boundary (Figure 5.46).
Figure 5.46
If one or more "Inlet of watershed" points are set on the stream network,
the Inlet Draining Watershed theme is also added to the Watershed View
(Figure 5.47).
87
Figure 5.47
SECTION 5.6: CALCULATION OF SUBBASIN PARAMETERS
The Calculation of Subbasin Parameters section contains functions for
calculating geomorphic characteristics of the subbasins and reaches, as well as
defining the locations of reservoirs within the watershed. This section is shown in
Figure 5.48.
Figure 5.48
Calculating Subbasin Parameters
1. Click the button to begin subbasin parameter calculation. This
function calculates geomorphic parameters for each subbasin and the
relative stream reach. The results of the calculations are stored in the
table of attributes of the updated Watershed and Reach themes. (See
Appendix 1: ArcSWAT Project Database Spatial Data and Tables for a
description of the stored data.) The interface may take a significant
88
amount of time to complete this operation, as it requires a large amount of
analysis. It is not uncommon for this task to take longer than one hour
when the number of subbasins is greater than 1000.
2. When all parameters are calculated, a dialog box appears (Figure 5.49).
Figure 5.49
Note: Each subbasin is coupled to a single stream reach. If the user removed any of
the outlets defined by the interface during the initial analysis of the DEM, the main stem
within the subbasin area is assumed to represent the single stream reach associated
with the subbasin.
A new report named Topographic Report is now available from the
Watershed Reports item on the Watershed Delineation menu (Figure
5.50). This report provides a statistical summary and distribution of
discrete land surface elevations in the watershed and all the sub
watersheds. In addition, a new layer called LongestPath is added to the
map. This represents the longest flow path within each of the subbasins.
89
Figure 5.50
Adding a Reservoir
Once the delineation is complete, the user has the option of inserting/removing
reservoir locations along the main channel network (Figure 5.51).
Figure 5.51
1. To add a reservoir, click the button.
2. The dialog box will be minimized and the cursor will become a crosshair.
Click over the target subbasin area to add a reservoir. The new reservoir
location will be placed at the outlet of the respective subbasin.
90
If you try to add a reservoir to a subbasin that already has one, you will get
the following message:
Figure 5.52
3. Once the first reservoir location is added, the reservoir symbols will be
added to the MonitoringPoints layer in the map (Figure 5.53).
Figure 5.53
Tip: The user is allowed to add a single reservoir location for each subbasin. Refine
the outlet set if more than one reservoir location needs to be set in the current subbasin
area.
Removing a Reservoir(s).
1. To remove a reservoir, first click the button.
91
2. The Watershed Delineation dialog box will be minimized and the mouse
cursor will become an arrow head. Draw a square around the reservoir(s)
you wish to remove by holding down the left mouse button.
3. A prompt box will be displayed asking for verification of the reservoir(s)
removal (Figure 5.54).
Figure 5.54
4. When you have completed deleting reservoirs, right-click and select Stop
Editing
92
SECTION 6: HRU ANALYSIS
Land use, soil, and slope characterization for a watershed is performed
using commands from the HRU Analysis menu on the ArcSWAT Toolbar. These
tools allow users to load land use and soil layers into the current project, evaluate
slope characteristics, and determine the land use/soil/slope class combinations
and distributions for the delineated watershed(s) and each respective sub-
watershed. The datasets can be ESRI grid, shapefile, or geodatabase feature
class format.
Once the land use and soil datasets have been imported and linked to the SWAT
databases, the user specifies criteria used in determining the HRU distribution.
One or more unique land use/soil/slope combinations (hydrologic response units
or HRUs) can be created for each subbasin.
SECTION 6.1: LAND USE / SOIL / SLOPE DEFINITION AND OVERLAY
Purpose
The Land Use/Soils/Slope Classification and Overlay tool allows the user to load
the land use and soil datasets and determine land use/soil/slope class
combinations and distributions for the delineated watershed(s) and each
respective sub-watershed. The datasets can be ESRI grid, shapefile, or
geodatabase feature class. Vector data sources are automatically converted to
grid, the format required by Spatial Analyst to compute cross-tabulated areas
between land use and soil data sets. The land use and soil datasets must be in
the same projection as the DEM used in the watershed delineation. Slope
characterization is based upon the DEM defined in the watersheds delineation.
Application
Hydrologic models like SWAT require land use and soil data to determine the
area and the hydrologic parameters of each land-soil category simulated within
each sub-watershed. The Land Use/Soil/Slope Classification tool guides the user
through the process of specifying the data to be used. ArcSWAT also allows the
integration of land slope classes when defining hydrologic response units. The
user may choose to use simply a single slope class, or choose multiple classes.
Once the overlay is finished, a detailed report is added to the current project.
This report describes the land use, soil, and slope class distribution within the
watershed and within each sub-watershed unit (subbasin).
93
Key Procedures
Define the land use dataset
Reclassify the land use layer
Define the soil dataset
Reclassify the soil layer
Reclassify the slope layer
Overlay land use, soil, and slope layers
Tip: The operations of defining the land use, soils, and slope datasets and performing the
overlay MUST be completed in one ArcSWAT session. If you close and restart ArcMap in the
middle of these operations, the interface will save your settings. Once you have completed the
overlay operation, you may save your project, exit ArcMap, and return to perform the HRU
delineation during a subsequent session.
SECTION 6.1.1: GET STARTED
Initiate the Land Use/Soil/Slope Definition tool by selecting Land Use/Soil/Slope
Definition in the HRU Analysis menu (Figure 6.1).
Figure 6.1
The Land Use/Soils/Slope Definition dialog will open (Figure 6.2).
94
Figure 6.2
The dialog is divided into three tabs: Land Use Data and Soil Data and Slope.
SECTION 6.1.2: LAND USE DATA
Define LandUse/LandCover layer:
1. Select the land use data layer by clicking the file browse button under the
next to the text box labeled Land Use Grid. A dialog box labeled Select
Land Use Data will appear (Figure 6.3).
95
Figure 6.3
2. If the land use layer is already displayed in the map, choose Select Land
Use layer(s) from the map. If the land use layer is not displayed, select
Load Land Use dataset(s) from disk. Click Open.
a. If you select Load Land Use dataset(s) from disk:
i. A message appears asking if your data is projected. If it is not
projected, you should click No, then go back and project the land
use dataset using ArcToolbox.
Figure 6.4
ii. If your data is already projected and you click Yes, a new dialog is
displayed for the user to browse to the land use dataset(s) (Figure
6.5). Either raster or vector datasets may be selected. If multiple
land use datasets are required to cover the area of analysis, then
multiple datasets can be selected in the file browse dialog.
96
Figure 6.5
iii. After loading, you will receive a message describing the overlap
between the land use dataset and the watershed (Figure 6.6).
Figure 6.6
iv. If the data on disk that you select is a vector dataset, then you will
need to change the Show of type list in the file browse dialog and
then select the land use datasets (Figure 6.7).
97
Figure 6.7
v. You will then be prompted to select the land use code field in the
land use dataset (Figure 6.8). This is the field that wil be converted
to the grid value in the raster that is created.
Figure 6.8
vi. The selected datasets are converted to a grid with the cell size set
to the base cell size. The base cell size is the cell size of the DEM.
vii. If there is not appropriate overlap between the land use dataset and
the watersheds, you will receive an error message (Figure 6.9).
Figure 6.9
b. If you select Load Land Use dataset(s) from the map (Figure 6.3)
98
i. You will be prompted to identify whether the dataset is grid or vector
format (Figure 6.10).
Figure 6.10
ii. Choose the name of the land use dataset from your map, and click
Open.
iii. If you choose Shapefile of Feature Class, then you will be prompted
to define the land use value field (Figure 6.8)
Note: The base cell size of the land use grid is automatically set to the same size as the
DEM grid cell. This is required to properly overlay the different maps for comparison.
3. When the land use dataset has been successfully loaded and clipped to
the watershed boundary a new layer will be added to the map.
99
Figure 6.11
4. The path of the resulting grid is shown in the text box labeled Landuse
Grid. The table that displays the landuse grid values with percent
watershed area and classification name will be blank. The land use value
field and the land use dataset lookup table will need to be defined (Figure
6.12).
Figure 6.12
100
Tip: Prior to loading the land use map in a project, edit the SWAT Land use/Plant
Growth or Urban data base (see Section 14) to add any new types of land cover
required for the landuse map reclassification.
Define SWAT Land Cover associated with land use layer
categories using lookup table:
1. Select the Grid attribute field containing the codes/category values to be
reclassified.
Figure 6.13
2. Click OK. The Value and Area(%) fields in the SWAT Land Use table will
become populated (Figure 6.14).
Figure 6.14
3. To load land use classes from a lookup table, click on the Lookup Table
button to select the land use lookup table to relate the grid
values to SWAT land cover/plant classes.
A dialog will appear that will ask you which land cover lookup table to use
with your land use grid. There are three choices (Figure 6.15). The LULC
USGS Table option will load the USGS LULC classifications. The NLCD
1992 table will load the NLCD 1992 classifications. The User Table option
will open a file browse dialog to select a user defined lookup table. Users
may refer to the usgs table and nlcd_lu table in the SWAT2005.mdb
database to review SWAT land cover codes for the USGS LULC and
NLCD 1992 classifications respectively.
101
Figure 6.15
Tip: Prior to loading the land use map in a project, edit the SWAT Land use/Plant
Growth or Urban data base (see Section 14) to add any new types of land cover
required for the landuse map reclassification.
4. If the User Table option is selected, then the user has the option of loading
a text file (.txt), dBase (.dbf), or geodatabase table (.mdb) (Figure 6.16).
Select the appropriate type of table, choose the proper table, and then
click Select.
Note: Information on the land use classification or look-up table format (dBASE and
ASCII (.txt)) is provided in Section 3.
Figure 6.16
102
5. SWAT land cover/plant descriptions are assigned to land use layer in the
map and the LandUseSwat field in the in the SWAT Land Use
Classification Table is populated (Figure 6.17).
Figure 6.17
You may also define the SWAT land cover classes for your land use grid
manually. You might want to do this if you do not have a land use lookup
table, or there are some land uses codes that are not found in your land
use lookup table, or if you want to redefine the SWAT land cover
description for one or more of the land use classifications in your dataset.
To define land cover/plant codes manually:
Tip: If your land use lookup table results in a value of NOCL for the LandUseSwat
class, this indicates that there is no class in the SWAT land cover/plant database for
that grid class. If this occurs, you would want to either fix your lookup table, or manually
assign a land cover/plant class.
Define SWAT Land Cover associated with land use layer
categories manually:
1. To manually define a land cover class, double click in the LandUseSwat
column in the Swat Land Use Classification Table (Figure 6.18)
Figure 6.18
2. A dialog will appear and you will be asked to select either the crop or the
urban database to choose a land class from (Figure 6.19).
103
Figure 6.19
3. A dialog with a list box containing the possible classes to choose from will
appear (Figure 6.20). Select the land cover class you want to assign to the
current grid land use code and click OK.
Figure 6.20
4. The selected land cover class will appear in the LandUseSwat column in
the SWAT Land Use Classification Table (Figure 6.21). Repeat this
process for all the land uses grid code that you want to define (or
redefine).
Figure 6.21
Reclassify land use layer with SWAT land cover classes:
1. Once a LandUseSwat code has been assigned to all map categories, the
Reclassify button will be enabled. Click Reclassify. A message box will
appear if reclassification is successful.
104
Figure 6.22
2. A new theme named "SwatLanduseClass" will be displayed in the map
(Figure 6.23).
Figure 6.23
3. The land use data layer is now loaded.
SECTION 6.1.3: SOIL DATA LAYER
Define Soil layer:
1. Click on the Soil Data tab of the Land Use/Soils/Slope Definition too
(Figure 6.24).
105
Figure 6.24
2. Select the soils data layer by clicking the file browse button under the next
to the text box labeled Soils Grid. A dialog box labeled Select Soils Data
will appear (Figure 6.25).
Figure 6.25
3. If the soils layer is already displayed in the map, choose Select Soils
layer(s) from the map. If the soils layer is not displayed, select Load
Soilsdataset(s) from disk. In addition, if you have downloaded and
106
installed the ArcSWAT US STATSGO database, you can select the Load
ArcSWAT US STATSGO from Disk option. Click Open.
a. If you select Load Soils dataset(s) from disk:
i. A message appears asking if your data is projected. If it is not
projected, you should click No, then go back and project the land
use dataset using ArcToolbox.
Figure 6.26
ii. If your data is already projected and you click Yes, a new dialog is
displayed for the user to browse to the land use dataset(s) (Figure
6.27). Either raster or vector datasets may be selected. If multiple
land use datasets are required to cover the area of analysis, then
multiple datasets can be selected in the file browse dialog.
Figure 6.27
iii. After loading, you will receive a message describing the overlap
between the soils dataset and the watershed (Figure 6.28).
107
Figure 6.28
iv. If the data on disk that you select is a vector dataset, then you will
need to change the Show of type list in the file browse dialog and
then select the land use datasets (Figure 6.29).
Figure 6.29
v. You will then be prompted to select the soil code field in the soils
dataset (Figure 6.30). This is the field that wil be converted to the
grid value in the raster that is created.
Figure 6.30
108
vi. The selected datasets are converted to a grid with the cell size set
to the base cell size. The base cell size is the cell size of the DEM.
vii. If there is not appropriate overlap between the land use dataset
and the watersheds, you will receive an error message.
Figure 6.31
b. If you select Load Soils dataset(s) from the map (Figure 6.25)
i. You will be prompted to identify whether the dataset is grid or vector
format (Figure 6.32).
Figure 6.32
ii. Choose the name of the soils dataset from your map, and click
Open.
iii. If you choose Shapefile of Feature Class, then you will be prompted
to define the land use value field (Figure 6.30)
Note: The base cell size of the land use grid is automatically set to the same size as
the DEM grid cell. This is required to properly overlay the different maps for
comparison.
109
c. If you select Load ArcSWAT US STATSGO from disk (Figure 6.24),
then the ArcSWAT interface will automatically load the US STATSGO
grid from the InstallationDir\Databases\SWAT_US_Soils.mdb
geodatabase. It will perform the clipping to the watershed boundary,
load and apply any relevant soils lookup tables contained in the
database. When these operations are completed, you can move
directly to the Reclassify operation described below in step 4 of the
section called Assign soil attribute information using a look-up
table.
4. When the soils dataset has been successfully loaded and clipped to the
watershed boundary a new layer will be added to the map.
Figure 6.33
5. The path of the resulting grid is shown in the text box labeled Soil Grid.
The SWAT Soil Classification Table that displays the soil grid values with
percent watershed area and classification name will be blank. The soil grid
value field and the soil dataset lookup table will need to be defined (Figure
6.34).
110
Figure 6.34
Define SWAT Soil associated with soil layer categories:
1. Select the Grid attribute field containing the codes/category values to be
reclassified.
Figure 6.35
2. Click OK. The Value and Area(%) fields in the SWATSoils table will
become populated (Figure 6.36).
Figure 6.36
3. Soil map categories must be linked to one of two databases: the U.S.
STATSGO database or the User Soils database. STATSGO data for the
entire United States is included with an optional database download
111
available from the SWAT web page. Information on the User Soils
database is provided in Section 15.
The interface allows map categories to be linked to the soil databases in
one of five ways. The database and linkage options are defined by the soil
option radio buttons (Figure 6.37).
Figure 6.37
To link to the User Soils database, the Name radio button is selected. To
link a STATSGO map to the STATSGO soil database, the Stmuid,
Stmuid + Seqn, or Stmuid + Name radio buttons are used. STATSGO
maps are general soil distribution maps. STATSGO map associations or
polygons are comprised of many soil series. The Stmuid button will
assign data for the dominant soil series in the STATSGO polygon to
HRUs. The Stmuid + Seqn or Stmuid + Name radio buttons provide
users with methods to assign data from a soil series other than the
dominant to HRUS. To link a soil series, or Soils5 map, to the STATSGO
database, the S5id radio button is selected.
4. As for land use, the attribute data required to link the map categories to
soil information in one of the two databases may be entered manually or
loaded from a look-up table.
Manually assign soil attribute data:
For user-provided soil data click the radio button labeled Name .
1. The Name column will be added to the SWAT Soil Classification Table.
Double click in the Name column of the record you want to assign a soil
name to (Figure 6.38).
Figure 6.38
2. A dialog box is displayed listing all soils in the User Soil database (Figure
6.39).
112
Figure 6.39
3. Select the soil and click OK. The selected soil name is added to the
SWAT Soil Classification Table (Figure 6.40). Repeat his process for all
soils.
Figure 6.40
Tip: Input your soils entry and data sets in the User Soils data base (See Section 15)
before you reclassify the Soil grid.
For the use of the STATSGO database the user has four options:
1. Stmuid. The State STATSGO polygon number is specified by the user
and the interface selects the dominant soil phase in the STATSGO
polygon to represent the soil attributed in the area mapped in the polygon.
a. Click the Stmuid radio button .
b. Double click the respective record. A dialog box will be displayed that
allows the user to enter the State STATSGO polygon number (Figure
6.41).
113
Figure 6.41
Type the Stmuid number in the text box. Click OK. The entry is now set in
the selected record.
2. S5id. The Soils5 ID number for USDA soil series data is specified by the
user.
a. Click the S5id radio button .
b. Double click the respective record. A dialog box will be displayed that
allows the user to enter the Soils5 ID number (Figure 6.42).
Figure 6.42
Type the Soils5 ID number in the text box. Click OK. The entry is now set
in the selected record.
3. Stmuid+Seqn. The State STATSGO polygon number and sequence
number of soil phase is specified by the user.
a. Click the Stmuid + Seqn radio button .
b. Two joining attribute records must be defined for each map category.
c. When the Stmuid record is double-clicked, a dialog box (Figure 6.39) is
displayed. Enter the State STATSGO polygon number and click OK.
The Stmuid number is set in the selected record.
114
d. Double click the Seqn record. A dialog box will be displayed that allows
the user to enter a sequence number. This number is the ranking in
dominance (1=dominant, 2=second most dominant, etc.) used to select
the soil series data assigned to HRUs containing the STATSGO
polygon. (Figure 6.43).
Figure 6.43
Type the sequence number in the text box. Click OK. The entry is now
set in the selected record.
4. Stmuid + Name. The State STATSGO polygon number and soil series
name is specified by the user.
a. Click the Stmuid + Name radio button .
b. Two joining attribute records must be defined for each map category.
c. When the Stmuid record is double-clicked, a dialog box (Figure 6.39) is
displayed. Enter the State STATSGO polygon number and click OK.
The Stmuid number is set in the selected record.
d. Double click the Name record. A dialog box will be displayed that allows
the user to enter a soil series name (Figure 6.44).
Figure 6.44
e. Type the soil series name in the text box. Click OK. The entry is now
set in the selected record.
115
f. Repeat these steps until all soil joining attribute codes are defined.
Assign soil attribute information using a look-up table:
1. To load a look-up table select the soil look-up table by clicking on the
button labeled Look-up table Grid Values Soil Attributes
2. A browser will appear, allowing you to select and load the look-up table
from disk (Figure 6.45). The user has the option of loading a text file (.txt),
dBase (.dbf), or geodatabase table (.mdb). Select the appropriate type of
table, choose the proper table, and then click Select.
Figure 6.45
Note: Information on the soil classification or look-up table format (dBASE and ASCII
(.txt)) is provided in Section 3.
3. The interface will apply the selected lookup table the soil grid codes and
populate the SWAT Soil Classification Table (Figure 6.46).
116
Figure 6.46
4. Once the soil attribute codes have been assigned to all map categories,
the Reclassify button will be enabled. Click the button.
5. A new map layer named "SwatSoilClass" will be displayed in the map
(Figure 6.47).
Figure 6.47
6. The soil data layer is now loaded.
SECTION 6.1.4: SLOPE CLASSIFICATION
HRU analysis in ArcSWAT includes division of HRUs by slope classes in addition
to land use and soils. This is particularly important if subbasins are known to
have a wide range of slopes occurring within them. In ArcSWAT, users are
required to create a slope classification based on the DEM used during
watershed delineation, even if only a single slope class will be used.
To define slope classes:
1. Click on the Slope tab of the Land Use/Soils/Clop Definition tool (Figure
6.48).
117
Figure 6.48
2. Information on the slope ranges within your watershed are displayed in the
Slope Discretization section. The Min, Max, Mean, and Median statistics
are provided. These will help to determine the number of slope classes
required and the ranges for those classes.
3. Select the Single Slope option if only one slope class is desired for the
HRU delineation (Figure 6.49).
Figure 6.49
4. Select the Multiple Slope option if more than one slope class is desired
for the HRU delineation. If Multiple Slope is selected, then the Slope
Classes section will become enabled (Figure 6.50).
118
Figure 6.50
5. Choose the Number of Slope Classes from the
combo box. You may select from 1 to 5 slope classes. More classes than
5 are impractical and 3 or fewer slope classes are sufficient for most
situations.
6. After selecting the Number of Slope Classes, the SWAT Slope
Classification Table is enabled and the number of rows corresponding to
the number of slope classes is added to the table (Figure 6.51).
Figure 6.51
119
7. Select the Current Slope Class from the combo box.
Then enter the upper limit for that slope class in the text
box. The units for the classes are in percent (%). Then click the Add
button. The SWAT Slope Classification Table is update to reflect the class
definition added (Figure 6.52).
Figure 6.52
8. Repeat this procedure for all the slope classes defined. You will not be
required to enter a slope Class Upper Limit for the highest slope class.
This will be set at 9999 by default.
9. When slope class definition is complete, click the Reclassify button. A new
layer called LandSlope will be added to the map.
10. Slope class definition is complete.
SECTION 6.1.5: OVERLAY OF LANDUSE, SOIL, AND SLOPE LAYERS
1. When the land use, soil, and slope grids are reclassified the
button is enabled. Click the Overlay button.
2. A message box signals the end of the overlay process (Figure 6.53)
Figure 6.53
120
A new layer called FullHRU will be added to the map (Figure 6.54). This
dataset will contain the unique combinations of all the land use, soils, and
slope classes.
Figure 6.54
3. A report named Land Use, Soils, Slope Distribution is generated during
the overlay process. This report provides a detailed description of the
distribution of the land use, soil, and slope classes in the watershed and
all the sub-watersheds. To access this report, click on HRU Analysis
Reports item under the HRU Analysis menu. A dialog will appear listing
the available reports (Figure 6.55)
Figure 6.55
4. Select Land Use, Soils, Slope Distribution and click OK. The report will
appear in a text editor (Figure 6.56).
121
Figure 6.56
5. Once the overlay process is complete, the user may proceed with
determination of hydrologic response units (HRUs).
SECTION 6.2: HRU DEFINITION
Purpose
Once the land use, soil, and slope data layers have been imported overlaid, the
distribution of hydrologic response units (HRUs) within the watershed must be
determined. The HRUs Definition command in the HRU Analysis menu allows
the user to specify criteria used in determining the HRU distribution. One or more
unique land use/soil/slope combinations (hydrologic response units or HRUs) can
be created for each subbasin.
122
Application
Subdividing the watershed into areas having unique land use and soil
combinations enables the model to reflect differences in evapotranspiration and
other hydrologic conditions for different land covers/crops and soils. Runoff is
predicted separately for each HRU and routed to obtain the total runoff for the
watershed. This increases the accuracy of load predictions and provides a much
better physical description of the water balance.
The user has two options in determining the HRU distribution: assign a single
HRU to each subwatershed or assign multiple HRUs to each subwatershed. If a
single HRU per subbasin is selected, the HRU is determined by the dominant
land use category, soil type, and slope class within each watershed. If multiple
HRUs are selected, the user may specify sensitivities for the land use, soil, and
slope data that will be used to determine the number and kind of HRUs in each
watershed.
Key Procedures
Select single or multiple HRUs per subwatershed
For multiple HRUs, define land use and soil threshold levels
Optional: Set land use refinement parameters to split HRU land use classes
and define special land uses exempt from threshold levels
Click the OK button to determine the HRU distribution
Detailed Operations
1. Select HRU Definition from the HRU Analysis menu. The HRU Definition
dialog box will be displayed with the HRU Thresholds tab activated (Figure
6.57).
123
Figure 6.57
2. The dialog box has two radio buttons: Dominant Land Use and Soil and
Multiple HRUs. The user must select the button for the method used to
create HRUs.
a. The Dominant Land Use and Soil option will create one HRU for each
subbasin. The dominant land use, soil, and slope class in the subbasin
are simulated in the HRU. To activate this option, select the radio
button.
b. The Multiple HRUs option will create multiple HRUs within each
subbasin. This option is selected by default. To activate this option,
select the radio button.
Three slide bars and the Threshold options are now enabled (Figure
6.58). The thresholds can be based on either a percentage of area or
124
an absolute area. These options are controlled by the Percentage and
Area radio button options in the Threshold section.
Figure 6.58
The land use slider bar controls the threshold level used to eliminate
minor land uses in each subbasin. Land uses that cover a percentage
(or area) of the subbasin area less than the threshold level are
eliminated. After the elimination process, the area of the remaining land
uses is reapportioned so that 100% of the land area in the subbasin is
modeled.
For example, assume there is a subbasin that contains
35% agricultural land in corn
30% pasture
21% forest
10% agricultural land in orchard
4% urban
125
If the threshold level for land use is set to 20%, HRUs would be created
for pasture, forest, and corn. The areas of modeled land uses would be
modified as follows:
corn: (35% 86%) x 100% = 41%
pasture: (30% 86%) x 100% = 35%
forest: (21% 86%) x 100% = 24%
where 86% was the percentage of the subbasin originally covered by
pasture, forest, and corn.
The soil slider bar controls the creation of additional HRUs based on
the distribution of the selected land uses over different soil types. This
scale is used to eliminate minor soils within a land use area. As with the
land use areas, once minor soil types are eliminated, the area of
remaining soils is reapportioned so that 100% of the land use area is
modeled.
For example, assume that the overlay performed by the interface during
the land use, soil, slope overlay identified the following soil distribution
for pastureland in the subbasin:
20% Houston Black
25% Branyon
15% Heiden
10% Austin
7% Stephen
6% Denton
5% Frio
4% Purves
3% Bastrop
2% Altoga
1% Eddy
1% San Saba
1% Ferris
126
If the threshold level for soils within a land use area is set to 10%, the
following HRUs will be created for this example:
pasture/Houston Black
pasture/Branyon
pasture/Heiden
pasture/Austin
This process is performed for every land use modeled in the subbasin.
The slope slider bar controls the creation of additional HRUs based on
the distribution of the selected soil types over different slope classes.
This scale is used to eliminate minor slope classes within a soil on a
specific land use area. As with the land use areas and soil areas, once
minor slope classes are eliminated, the area of remaining slope classes
is reapportioned so that 100% of the soil area is modeled.
For example, assume that the overlay performed by the interface during
the land use, soil, slope overlay identified the following slope
distribution for Branyon soil on pastureland in the subbasin:
50% 0 -1% slopes
35% 1%-2% slopes
15% > 2% slopes
If the threshold level for slope within a soil on a land use area is set to
20%, the following HRUs will be created for this example:
pasture/Branyon/0-1% slopes
pasture/Branyon/1%-2% slopes
This process is performed for every soil on every land use modeled in
the subbasin.
The threshold levels set for multiple HRUs is a function of the project
goal and the amount of detail desired by the modeler. For most
applications, the default settings for land use threshold (20%) and soil
threshold (10%) and slope threshold (20%) are adequate.
i. Specify the Landuse threshold level by moving the pointer on the
first slide bar (Figure 6.59).
127
Figure 6.59
ii. Specify the Soil threshold level by moving the pointer on the
second slide bar (Figure 6.60).
Figure 6.60
iii. Specify the Slope threshold level by moving the pointer on the third
slide bar (Figure 6.61).
Figure 6.61
iv. The slider bar minimum and maximum values will be set based on
valid values within the datasets. However, if you type a value in to
one of the text boxes that is beyond the valid range for the slider,
you will receive the following error message:
Figure 6.62
3. At this point, the user has the option of performing some additional land
use refinements before applying the thresholds and creating the HRUs.
On the Land Use Refinement (Optional) tab, the user has the option to
128
define certain land use classes to split into multiple sub-land uses and
the option to set special land uses exempt from the land use threshold
setting defined.
Figure 6.63
Set land use split settings:
Users may wish to split a land use grid classification into multiple, more specific
land cover or crop classes. A common occurrence of this will be when the source
spatial dataset contains a broad land use classification such as Row Crops.
Users may want to model corn and soybean independently. This can be
accomplished by splitting the Row Crops land use into sub-land uses.
1. To select a land use to split, select a land use from the Select New Land
Use to Split combo box (Figure 6.64). This combo box will contain all the
land uses in your watershed that have not already been split.
129
Figure 6.64
2. A new record will appear in the Sub land Use Table (Figure 6.65). This
table has three columns: 1) Landuse represents the parent land use
class defined based the spatial dataset and lookup t able. 2) Sub-Lu
represents the sub-land use component of the parent land use class. 3)
Percent represents the percent of the parent Landuse that the Sub-Lu
covers. By default, when a new land use to split is selected, the parent
land use will be added as a sub-land use in the table, and the Percent set
to 100.
Figure 6.65
3. To an addition sub-land use, click the Add Sub-Lu button.
4. A dialog will appear that contains a list of the land cover types from the
SWAT crop database (Figure 6.66). Select the sub-land use you want to
create, and click OK.
Figure 6.66
130
5. The new sub-land use will appear in the Sub Land Use Table (Figure
6.67). Add additional sub-land uses if needed.
Figure 6.67
6. To delete a sub-land use, select the record to delete and click Delete
Sub-Lu. The sub-land use is removed from the table (Figure 6.68)
Figure 6.68
7. Set the Percent values by typing directly in the table. The sum of the
percents MUST add up to 100. If the percents do not add up to 100, an
error message will appear (Figure 6.69) after you click on the Save Edits
button.
131
Figure 6.69
8. Once the percents are set correctly, click the Save Edits button. A
message indicating the edits were successfully saved will appear (Figure
6.70). In addition, a table called SplitHrus is written to the SWAT Project
geodatabase. This table keeps track of the parent land uses that have
been split, their sub-land uses, and their percents.
Figure 6.70
9. The Sub Land Use Table will now be clear. You can now select a new
land use to split or go back and edit the one you just defined.
10. You may want to edit the percents of the sub-land uses you have defined
for a parent land use. To do this, select the split land use from the Select
Split Land Use to Edit combo box (Figure 6.71)
Figure 6.71
11. The current percent settings appear in the Sub Land Use Table (Figure
6.72)
132
Figure 6.72
12. You can now edit the percent values in the table, or add additional sub-
land uses. If you decide against your edits, you can click the Cancel Edits
button, and the editing session will stop with the previous settings restored
13. To remove a split land use and return that land use to its original, single
class state, click on the Remove Split Land Use button while the land
use is being edited in the Sub Land Use Table. That land use will now
appear back in the Select New Land Use to Split combo box (Figure 6.73).
Figure 6.73
14. The land use splitting settings are now complete!
Set land use threshold exemptions:
The land use threshold set on the HRU Thresholds tab sets a percentage (or
area) that a land use must cover within a subbasin in order to be included as part
of an HRU. There may often be occasions where the user wants to include
specific land uses as part of an HRU, even if their extent is below the threshold.
To accommodate this, the user may specify which land uses are exempt from the
threshold criteria. The Land Use Thresholds Exemptions section is shown in
Figure 6.74.
133
Figure 6.74
1. To select a land use to make exempt, select it from the Add Exempt Land
Use combo box (Figure 6.75). This combo box will contain all the land
uses in your watershed that have not already been set as exempt. NOTE:
If you have defined split land uses, then this combo box will contain the
name of the parent land use, not the sub-land uses.
Figure 6.75
2. The selected land use will then appear in the Exempt Land Uses list box
(Figure 6.76). A table called LuExempt is written to the SWAT Project
geodatabase. This table contains a list of the exempt land uses for the
current project.
Figure 6.76
3. To remove a land use from the exempt group, select it in the Exempt
Land Uses list box (Figure 6.77), and click the Delete Exempt Lu button.
134
Figure 6.77
4. Once all HRU threshold and land use refinement settings are complete,
click the Create HRUs button .
5. Once the HRUs are created a message dialog pops up (Figure 6.78).
Figure 6.78
6. Click OK.
7. A report named Final HRU Distribution is generated during the HRU
definition process (Figure 6.79). This report provides a detailed description
of the distribution of the land use, soil, and slope classes after application
of thresholds for the watershed and all the sub-watersheds. The number
of HRUs with the land use/soil/slope classes and aerial extent are listed
for each subbasin. To access this report, click on HRU Analysis Reports
under the HRU Analysis menu. Select Final HRU Distribution and click
OK.
135
Figure 6.79
8. An ArcSWAT geodatabase table called hrus is also created and added to
the current map document. This table provides a detailed distribution of
the HRUs, land use, soil, and slope classes in the watershed and all
subwatersheds (Figure 6.80).
Figure 6.80
136
SECTION 7: IMPORT WEATHER DATA
Weather data to be used in a watershed simulation is imported once the
HRU distribution has been defined. Weather data is loaded using the first
command in the Write Input Tables menu item on the ArcSWAT toolbar. This tool
allows users to load weather station locations into the current project and assign
weather data to the sub-watersheds. For each type of weather data loaded, each
sub-watershed is linked to one gage.
1. Select Weather Stations from the Write Input Tables menu The Weather
Data Definition dialog is displayed (Figure 7.1)
Figure 7.1
2. The Weather Data Definition dialog is divided in six tabs: Weather
Generator Data, Rainfall Data, Temperature Data, Solar Radiation Data,
Wind Speed Data and Relative Humidity Data. The first section listed,
Weather Generator Data, must be set. The interface will not allow the
user to perform other input data processing until the Weather Generator
Data, is defined. The other five sections allow the user to choose between
simulated or measured climate data for specific types of data.
a. Weather Generator Data: In this section (Figure 7.2) the user must
define the data used to generate various weather parameters. Data
loaded in this section is used to build .wgn files for the dataset. For
more information on the type of data used to generate weather data,
please see the SWAT2005 Theoretical Documentation and the
SWAT2005 Users Manual.
137
Weather station locations and weather generator data are obtained
from one of two sources: the built-in US database or the User Weather
Stations database.
Figure 7.2
i. US database: The US database contains weather information for
1,041 stations around the United States and is provided with the
interface.
In order to load and geocode the US database, select the US
Database radio button .
Click the button.
ii. Custom database: This option is used to load custom weather
generator data stored in the User Weather Stations database.
Select the Custom database radio button .
Click the open file folder button next to the Locations Table text
box.
A file browser (Figure 7.3) allows you to select the location table for
the weather generator stations. This table may be a dBASE or text
table format. The location table is prepared by the user following the
format described in Section 3.
138
Figure 7.3
Highlight the name of the weather generator location table and click
Add. The browser will close and the path to the gage location table
will be displayed in the Locations Table text box.
b. Rainfall data (optional). In this section the user can import measured
precipitation data for use in the project (Figure 7.4).
Figure 7.4
To use measured precipitation data, select the Raingages radio button
. Next, select either Daily or Sub-Daily from the Precip.
Timestep combo box . Click the open
file folder button next to the Locations Table text box.
A file browser will appear that allows you to select the Precipitation
gage location table. This table may be a dBASE or text table format.
The rain gage location table must be prepared by the user following the
format described in Section 3.
139
Highlight the name of the precipitation gage location table and click
Add. The browser will close and the path to the gage location table will
be displayed in the Locations Table text box.
Note: The individual precipitation gage data files must be located within the same
folder as the precipitation gage location table.
c. Temperature data (optional) In this section the user can import
measured temperature data for use in the project (Figure 7.5).
Figure 7.5
To use measured temperature data, select the Climate Stations radio
button . Click the open file folder button next to the
Locations Table text box.
A file browser will appear that allows you to select the Temperature
gage location table. This table may be a dBASE or text table format.
The temperature gage location table must be prepared by the user
following the format described in Section 3.
Highlight the name of the temperature gage location table and click
Add. The browser will close and the path to the gage location table will
be displayed in the Locations Table text box.
Note: The individual temperature gage data files must be
located within the same folder as the temperature gage
location table.
d. Solar Radiation data (optional) In this section the user can import
measured solar radiation data for use in the project (Figure 7.6).
140
Figure 7.6
To use measured solar radiation data, select the Solar Gages radio
button . Click the open file folder button next to the
Locations Table text box.
A file browser will appear that allows you to select the Solar gage
location table. This table may be a dBASE or text table format. The
solar gage location table must be prepared by the user following the
format described in Section 3.
Highlight the name of the solar gage location table and click Add. The
browser will close and the path to the gage location table will be
displayed in the Locations Table text box.
Note: The individual solar gage data files must be located
within the same folder as the solar gage location table.
e. Wind Speed data (optional) In this section the user can import
measured wind speed data for use in the project (Figure 7.7).
Figure 7.7
To use measured wind speed data, select the Wind Gages radio button
. Click the open file folder button next to the Locations
Table text box.
141
A file browser will appear that allows you to select the Wind gage
location table. This table may be a dBASE or text table format. The
wind gage location table must be prepared by the user following the
format described in Section 3.
Highlight the name of the wind gage location table and click Add. The
browser will close and the path to the gage location table will be
displayed in the Locations Table text box.
Note: The individual wind gage data files must be located
within the same folder as the wind gage location table.
f. Relative humidity data (optional) In this section the user can import
measured relative humidity data for use in the project (Figure 7.8).
Figure 7.8
To use measured relative humidity data, select the Relative Humidity
Gages radio button . Click the open file folder
button next to the Locations Table text box.
A file browser will appear that allows you to select the Humidity gage
location table. This table may be a dBASE or text table format. The
humidity gage location table must be prepared by the user following the
format described in Section 3.
Highlight the name of the humidity gage location table and click Add.
The browser will close and the path to the gage location table will be
displayed in the Locations Table text box.
Note: The individual humidity gage data files must be located
within the same folder as the humidity gage location
table.
142
3. Once all weather data is specified and station locations are loaded, an OK
button will appear in the lower right corner of the Weather Data Definition
dialog box (Figure 7.9).
Figure 7.9
Click the OK button. This starts the set up of the weather database:
a. Data assigned to a subbasin is obtained from the closest station.
b. A -99.0 value is used to fill in skipped daily data and to fill in measured
climate records so that all records have the same starting and ending
date. The starting date used for measured climate data is the earliest
starting date listed in any record while the ending date is the latest
ending date listed in any record. The 99.0 value is used to call the
weather generator to generate a value to replace the missing data
during run time.
4. When setup of the weather database is complete, a message dialog is
displayed (Figure 7.10).
Figure 7.10
5. When the database setup is completed, the weather gages selected will
be added to the MonitoringPoint layer in the current map (Figure7.11).
143
Figure 7.11
144
SECTION 8: CREATION OF INPUT
The Write Input Tables menu contains items that allow the user to build
database files containing the information needed to generate default input for
SWAT. The Write commands become enabled after weather data is successfully
loaded. These commands are enabled in sequence (the next command is
enabled only after the steps associated with the previous command are
completed) and need to be processed only once for a project. However, if the
user modifies the HRU distribution (see Section 6.1 and 6.2) after building the
input database files, the Input menu commands will need to be processed again.
Before SWAT can be run, the initial watershed input values must be defined.
These values are set automatically based on the watershed delineation and
landuse\soil\slope characterization (see Section 5 and Section 6) or from
defaults.
There are two ways to build the initial values: activate the Write All command or
the individual Write commands on the Write Input Tables menu. The majority of
users will perform the first option.
SECTION 8.1: WRITE ALL
Select the Write All item from the Write Input Tables menu (Figure 8.1).
Figure 8.1
145
1. The SWAT input tables will begin to be written in the order listed in the
Write Input Tables menu.
2. A new progress dialog will appear as each table is written. An example is
shown in Figure 8.2.
Figure 8.2
3. When writing of the .sub (subbasin general input) database begins, a
prompt box appears (Figure 8.3) offering two options for defining
Manning's roughness factor for the tributary channels in all subbasins.
Figure 8.3
Click No to accept the default value (0.014). Click Yes to open the
Mannings Roughness Factor n dialog (Figure 8.4).
146
Figure 8.4
Enter the input value in the box labeled "Mannings n" or set its value by
clicking on one of the tabulated values within the dialog. Click Cancel to
use the default value (0.014). Click OK to use the current value in the
input box.
4. When writing of the .rte (main channel input) database begins, a prompt
box appears (Figure 8.5) offering two options for defining Manning's
roughness factor for the main channels in all subbasins.
Figure 8.5
Click No to accept the default value (0.014). Click Yes to open the
Mannings Roughness Factor n dialog (Figure 8.4).
Enter the input value in the box labeled "Mannings n" or set its value by
clicking on one of the tabulated values within the dialog. Click Cancel to
use the default value (0.014). Click OK to use the current value in the
input box.
5. When writing of the .mgt (management input) database begins, a prompt
box appears with two options for defining plant growth heat units (Figure
8.6):
147
Figure 8.6
a. Yes may be chosen only for watersheds in the northern hemisphere. If
you click Yes, the plant heat units will be calculated from local climatic
parameters stored in an internal weather generator database.
b. If you click No, a dialog box will appear asking for a default heat unit
value (Figure 8.7). The default heat unit value will be used for all land
cover/plants within the watershed. Click Cancel to abort. Click OK to
use the current value in the input box.
Figure 8.7
6. When all databases have been built, a message box will be displayed
(Figure 8.8).
Figure 8.8
Click OK to proceed.
At this point, all the Write commands will be active (Figure 8.9). You can
recreate the default input for all the tables by clicking Write All at a later
time, or you can recreate default inputs for individual tables by clicking on
the individual Write commands (described in the next section).
148
Figure 8.9
7. When all of the default inputs have been generated, you can move to the
SWAT Simulation menu and make a SWAT run (See Section 14) or edit
the default inputs using the editors activated under the Edit SWAT Inputs
menu (See Sections 9-13).
SECTION 8.2: INDIVIDUAL WRITE COMMANDS
As an alternative to writing all the input files at once, they can be written
individually. If this method is used to write the input database files, the database
files must be written (selected) in the sequence in which they are presented in
the Input menu: watershed configuration file (Figure 8.10), soil data, weather
generator data, general subbasin data, hru general data, main channel data,
groundwater data, water use data, management data, soil chemical data, pond
data, stream water quality data, watershed general data, watershed water quality
data, and master watershed file.
149
Figure 8.10
1. To write SWAT input databases individually, begin by selecting the Write
Configuration File (.fig) command from the Write Input Tables menu.
This selection generates the watershed configuration file (see Soil and
Water Assessment Tool User's Manual, Version 2005, Chapter 2 and
Appendix B). When the file has been written, a message box will pop up
(Figure 8.11).
Figure 8.11
Click OK to proceed.
2. From the Write Input Tables menu, select Write Soil Data (.sol). This
selection generates the HRU soil data (see the Soil and Water
Assessment Tool User's Manual, Version 2005, Chapter 22). When the
data files have been written, a message box will pop up (Figure 8.12).
150
Figure 8.12
Click OK to proceed.
3. From the Write Input Tables menu, select Write Weather Generator
Data (.wgn). This selection generates the subbasin weather generator
data (see Soil and Water Assessment Tool User's Manual, Version 2005,
Chapter 12). When the data files have been written, a message box will
pop up (Figure 8.13).
Figure 8.13
Click OK to proceed.
4. From the Write Input Tables menu, select Write General Subbasin Data
(.sub). This selection generates the general subbasin data (see Soil and
Water Assessment Tool User's Manual, Version 2005, Chapter 6). A
prompt box pops up (as described in 1.c under Section 8.1). When the
data files have been written, a message box will pop up (Figure 8.14).
Figure 8.14
Click OK to proceed.
5. From the Write Input Tables menu, select Write General HRU Data
(.hru). This selection generates the general HRU data (see Soil and Water
151
Assessment Tool User's Manual, Version 2005, Chapter 19). When the
data files have been written, a message box will pop up (Figure 8.15).
Figure 8.15
Click OK to proceed.
6. From the Write Input Tables menu, select Write Main Channel Data
(.rte). This selection generates the subbasin main channel data (see Soil
and Water Assessment Tool User's Manual, Version 2005, Chapter 25). A
prompt box pops up (as described in 1.d under Section 8.1). When the
data files have been written, a message box will pop up (Figure 8.16).
Figure 8.16
Click OK to proceed.
7. From the Write Input Tables menu, select Write Groundwater Data
(.gw). This selection generates the HRU groundwater data (see Soil and
Water Assessment Tool User's Manual, Version 2005, Chapter 24). When
the data files have been written, a message box will pop up (Figure 8.17).
Figure 8.17
Click OK to proceed.
8. From the Write Input Tables menu, select Write Water Use Data (.wus).
This selection generates the subbasin water use data (see Soil and Water
152
Assessment Tool User's Manual, Version 2005, Chapter 21). When the
data files have been written, a message box will pop up (Figure 8.18).
Figure 8.18
Click OK to proceed.
9. From the Write Input Tables menu, select Write Management Data
(.mgt). This selection generates the HRU management data (see Soil and
Water Assessment Tool User's Manual, Version 2005, Chapter 20). A
prompt box pops up (see description under 1.e under Section 8.1). When
the data files have been written, a message box will pop up (Figure 8.19).
Figure 8.19
Click OK to proceed.
10. From the Write Input Tables menu, select Write Soil Chemical Data
(.chm). This selection generates the HRU soil chemical data (see Soil and
Water Assessment Tool User's Manual, Version 2005, Chapter 23). When
the data files have been written, a message box will pop up (Figure 8.20).
Figure 8.20
Click OK to proceed.
11. From the Write Input Tables menu, select Write Pond Data (.pnd). This
selection generates the subbasin pond data (see Soil and Water
153
Assessment Tool User's Manual, Version 2005, Chapter 28). When the
data files have been written, a message box will pop up (Figure 8.21).
Figure 8.21
Click OK to proceed.
12. From the Write Input Tables menu, select Write Stream Water Quality
Data (.swq). This selection generates the subbasin stream water quality
data (see Soil and Water Assessment Tool User's Manual, Version 2005,
Chapter 27). When the data files have been written, a message box will
pop up (Figure 8.22).
Figure 8.22
Click OK to proceed.
13. From the Write Input Tables menu, select Write Watershed General
Data (.bsn). This selection generates the subbasin stream water quality
data (see Soil and Water Assessment Tool User's Manual, Version 2005,
Chapter 4). When the data files have been written, a message box will pop
up (Figure 8.23).
Figure 8.23
Click OK to proceed.
154
14. From the Write Input Tables menu, select Write Watershed Water
Quality Data (.wwq). This selection generates the subbasin stream water
quality data (see Soil and Water Assessment Tool User's Manual, Version
2005, Chapter 26). When the data files have been written, a message box
will pop up (Figure 8.24).
Figure 8.24
Click OK to proceed.
15. From the Write Input Tables menu, select Write Master Watershed File
(.cio). This selection generates the subbasin stream water quality data
(see Soil and Water Assessment Tool User's Manual, Version 2005,
Chapter 26). When the data files have been written, a message box will
pop up (Figure 8.25).
Figure 8.25
Click OK to proceed.
16. When all of the default inputs have been generated, you can move to the
SWAT Simulation menu and make a SWAT run (See Section 14) or edit
the default inputs using the editors activated under the Edit Inputs menu
(See Sections 9-13).
155
SECTION 9: INPUT MODIFICATIONPOINT SOURCES
The Edit SWAT Input menu allows you to edit the SWAT model
databases and the watershed database files containing the current inputs for the
SWAT model. Select the Edit SWAT Input menu using the mouse. Seven items
are listed on the Edit Input menu (Figure 9.1).
Figure 9.1
The second item of the Edit SWAT Input menu allows the user to edit point
source discharge loadings. Point source discharges are added to the watershed
configuration during the watershed discretization (see Section 5). Edits made to
point source discharges using the ArcSWAT interface are reflected only in the
current SWAT project.
1. Select Point Source Discharges from the Edit SWAT Input menu
(Figure 9.2).
Figure 9.2
If there are no point sources in the watershed (See Section 5) a dialog box
warns the user (Figure 9.3).
156
Figure 9.3
The Select Point Source dialog pops up (Figure 9.4) if at least one point
source of discharge was set in the watershed (see Section 5).
Figure 9.4
All subbasins containing point sources are listed.
2. To edit point source data for a subbasin, select the number of the
subbasin from the Select Point Source combo box (Figure 9.5) and click
the OK button.
Figure 9.5
3. The Point Discharges Data dialog box will open, displaying the data for the
point source in the selected subbasin (Figure 9.6). When the dialog initially
appears, the dialog in View mode. This allows the user to view the current
parameters for the selected point source. All the controls for editing the
data are not enabled (i.e., grayed out).
To edit the current parameters for the point source, click the Edit Values
button. The dialog is now in Edit mode. The controls for editing the point
source become enabled (Figure 9.6). You can now make changes to any
of the point source parameters in the dialog. Your edits will not be saved
to the SWAT Project Geodatabase until you click the Save Edits button. If
157
you decide not to save the edits you have made, click the Cancel Edits
button, and the parameters for your point source will revert back to their
original values.
Figure 9.6
Point source data may be summarized in one of four formats: constant
daily loadings, average annual loadings, average monthly loadings, and
daily loadings. The Select Point Source Data Type combo box located at
the top of the dialog box allows the user to select the data format they
prefer.
a. Constant Daily Loadings. By default, this item will be selected. If the
point source loadings are to be input as constant daily loadings, verify
that the Constant item is selected.
This option allows the user to enter the following data: average daily
water loading (flow) [m3], sediment loading [tons], organic nitrogen [kg],
organic phosphorus [kg], nitrate (NO3) [kg], ammonia (NH3) [kg], nitrite
(NO2) [kg], mineral (soluble) phosphorus loading [kg], CBOD loading
[kg], dissolved oxygen loading [kg], chlorophyll a loading [kg], soluble
pesticide loading [kg], sorbed pesticide [kg], persistent bacteria, less
158
persistent bacteria (both in [ # bacteria/100 ml]), conservative metal #1
[kg], conservative metal #2, conservative metal #3 [kg], as required by
the SWAT model (see the Soil and Water Assessment Tool User's
Manual, Version 2005, Chapter 31). This data represents average daily
loadings input to the stream network every day of the simulation.
To define the constant daily loadings, enter the data in the section of
the dialog box labeled Constant Daily Loadings (Figure 9.7).
Figure 9.7
b. Average annual daily loadings. If the point source loadings are to be
input as average daily loadings for each year, verify that the Annual
Records item is selected from the Select Point Source Data Type
combo box.
The Observed Loadings Input Files section in the dialog box is now
enabled (Figure 9.8).
Figure 9.8
This option requires the user to summarize daily loadings by year (see
the Soil and Water Assessment Tool User's Manual, Version 2005,
Chapter 31). Prior to creating the project, a data table should be set up
following the format specified for Annual Loadings in Section 3.3.
i. Click the open file folder button to the right of the text box.
159
ii. A browser will be displayed, allowing the user to select the dBASE
file (.dbf) or text file (.txt) containing the point source data from disk
(Figure 9.9).
Figure 9.9
iii. Select the file and click Open.
c. Average monthly daily loadings. If the point source loadings are to be
input as average daily loadings summarized on a monthly basis, verify
that the Monthly Records item is selected from the Select Point
Source Data Type combo box.
The Observed Loadings Input Files section in the dialog box is now
enabled (Figure 9.10).
Figure 9.10
This option requires the user to summarize average daily loadings by
month (see the Soil and Water Assessment Tool User's Manual,
Version 2005, Chapter 31). Prior to creating the project, a data table
160
should be set up following the format specified for Monthly Loadings in
Section 3.3.
i. Click on the open file folder button to the right of the text box.
ii. A browser will be displayed, allowing the user to select the dBASE
file (.dbf) or text file (.txt) containing the point source data from disk
(Figure 9.11).
Figure 9.11
iii. Select the file and click Open.
d. Daily Loadings. If the point source loadings are to be input as average
daily loadings summarized on a monthly basis, verify that the Daily
Records item is selected from the Select Point Source Data Type
combo box.
The Daily Loadings section of the dialog box is now enabled (Figure
9.12).
Figure 9.12
161
This option requires the user to summarize loadings by day (see the
Soil and Water Assessment Tool User's Manual, Version 2005, Chapter
31). Prior to creating the project, a data table should be set up following
the format specified for Daily Loadings in Section 3.3.
i. Click on the open file folder button to the right of the text box.
ii. A browser will be displayed, allowing the user to select the dBASE
file (.dbf) or text file (.txt) file containing the point source data from
disk (Figure 9.13).
Figure 9.13
iii. Select the file and click Open.
4. When you have finished inputting your point source parameters, click the
Save Edits button. This will write the edits to the pp table in the SWAT
Project Geodatabase. A message box will appear (Figure 9.14).
162
Figure 9.14
5. Click the Exit button in the Edit Point Discharges Input dialog box to return
to the Select Point Source dialog (Figure 9.15).
Figure 9.15
6. Click the Cancel button on the Select Point Source dialog to return the
ArcSWAT project, or choose a new point source to edit.
163
SECTION 10: INPUT MODIFICATIONINLET DISCHARGES
The Edit SWAT Input menu allows you to edit the SWAT model
databases and the watershed database files containing the current inputs for the
SWAT model. Select the Edit SWAT Input menu using the mouse. Seven items
are listed on the Edit Input menu (Figure 10.1).
Figure 10.1
The third item of the Edit SWAT Input menu allows the user to edit inlet
discharge loadings. Inlet discharges are added to the watershed configuration
during the watershed discretization (see Section 5). Edits made to inlet
discharges using the ArcSWAT interface are reflected only in the current SWAT
project.
1. Select Inlet Discharges from the Edit SWAT Input menu (Figure 10.2).
Figure 10.2
If there are no inlets in the watershed (See Section 5) a dialog box warns
the user (Figure 10.3).
164
Figure 10.3
The Select Inlet dialog pops up (Figure 10.4) if at least one inlet discharge
was set in the watershed (see Section 5).
Figure 10.4
All subbasins containing inlets are listed.
2. To edit inlet data for a subbasin, select the number of the subbasin from
the Select Inlet combo box (Figure 10.5) and click the OK button.
Figure 10.5
3. The Edit Inlet Inputs dialog box will open, displaying the data for the inlet
in the selected subbasin (Figure 10.6). When the dialog initially appears,
the dialog in View mode. This allows the user to view the current
parameters for the selected inlet. All the controls for editing the data are
not enabled (i.e., grayed out).
To edit the current parameters for the inlet, click the Edit Values button.
The dialog is now in Edit mode. The controls for editing the inlet become
enabled (Figure 10.6). You can now make changes to any of the inlet
parameters in the dialog. Your edits will not be saved to the SWAT Project
Geodatabase until you click the Save Edits button. If you decide not to
165
save the edits you have made, click the Cancel Edits button, and the
parameters for your inlet will revert back to their original values.
Figure 10.6
Inlet data may be summarized in one of four formats: constant daily
loadings, average annual loadings, average monthly loadings, and daily
loadings. The Select Inlet Data Type combo box located at the top of the
dialog box allows the user to select the data format they prefer.
a. Constant Daily Loadings. By default, this item will be selected. If the
inlet loadings are to be input as constant daily loadings, verify that the
Constant item is selected.
This option allows the user to enter the following data: average daily
water loading (flow) [m3], sediment loading [tons], organic nitrogen [kg],
organic phosphorus [kg], nitrate (NO3) [kg], ammonia (NH3) [kg], nitrite
(NO2) [kg], mineral (soluble) phosphorus loading [kg], CBOD loading
[kg], dissolved oxygen loading [kg], chlorophyll a loading [kg], soluble
pesticide loading [kg], sorbed pesticide [kg], persistent bacteria, less
persistent bacteria (both in [ # bacteria/100 ml]), conservative metal #1
[kg], conservative metal #2, conservative metal #3 [kg], as required by
166
the SWAT model (see the Soil and Water Assessment Tool User's
Manual, Version 2005, Chapter 31). This data represents average daily
loadings input to the stream network every day of the simulation.
To define the constant daily loadings, enter the data in the section of
the dialog box labeled Constant Daily Loadings (Figure 10.7).
Figure 10.7
b. Average annual daily loadings. If the inlet loadings are to be input as
average daily loadings for each year, verify that the Annual Records
item is selected from the Select Inlet Data Type combo box.
The Observed Loadings Input Files section in the dialog box is now
enabled (Figure 10.8).
Figure 10.8
This option requires the user to summarize daily loadings by year (see
the Soil and Water Assessment Tool User's Manual, Version 2005,
Chapter 31). Prior to creating the project, a data table should be set up
following the format specified for Annual Loadings in Section 3.3.
i. Click the open file folder button to the right of the text box.
ii. A browser will be displayed, allowing the user to select the dBASE
file (.dbf)or text file (.txt) containing the inlet data from disk (Figure
10.9).
167
Figure 10.9
iii. Select the file and click Open.
c. Average monthly daily loadings. If the inlet loadings are to be input
as average daily loadings summarized on a monthly basis, verify that
the Monthly Records item is selected from the Select Inlet Data Type
combo box.
The Observed Loadings Input Files section in the dialog box is now
enabled (Figure 10.10).
Figure 10.10
This option requires the user to summarize average daily loadings by
month (see the Soil and Water Assessment Tool User's Manual,
Version 2005 , Chapter 31). Prior to creating the project, a data table
should be set up following the format specified for Monthly Loadings in
Section 3.3.
i. Click on the open file folder button to the right of the text box.
168
ii. A browser will be displayed, allowing the user to select the dBASE
file (.dbf) or text file (.txt) containing the inlet data from disk (Figure
10.11).
Figure 10.11
iii. Select the file and click Open.
d. Daily Loadings. If the inlet loadings are to be input as average daily
loadings summarized on a monthly basis, verify that the Daily Records
item is selected from the Select Inlet Data Type combo box.
The Daily Loadings section of the dialog box is now enabled (Figure
10.12).
Figure 10.12
This option requires the user to summarize loadings by day (see the
Soil and Water Assessment Tool User's Manual, Version 2005, Chapter
31). Prior to creating the project, a data table should be set up following
the format specified for Daily Loadings in Section 3.3.
169
i. Click on the open file folder button to the right of the text box.
ii. A browser will be displayed, allowing the user to select the dBASE
file (.dbf) or text file (.txt) containing the inlet data from disk (Figure
10.13).
Figure 10.13
iii. Select the file and click Open.
4. When you have finished inputting your inlet parameters, click the Save
Edits button. This will write the edits to the ppi table in the SWAT Project
Geodatabase. A message box will appear (Figure 10.14).
Figure 10.14
5. Click the Exit button in the Edit Point Discharges Input dialog box to return
to the Select Inlet dialog (Figure 10.15).
170
Figure 10.15
6. Click the Cancel button on the Select Inlet dialog to return the ArcSWAT
project, or choose a new inlet to edit.
171
SECTION 11: INPUT MODIFICATIONRESERVOIRS
The Edit SWAT Input menu allows you to edit the SWAT model
databases and the watershed database files containing the current inputs for the
SWAT model. Select the Edit SWAT Input menu using the mouse. Seven items
are listed on the Edit Input menu (Figure 11.1).
Figure 11.1
The third item of the Edit SWAT Input menu allows the user to edit reservoir
parameters/inputs. Reservoirs are added to the watershed configuration during
the watershed discretization (see Section 5). Edits made to reservoirs using the
ArcSWAT interface are reflected only in the current SWAT project.
1. Select Reservoirs from the Edit Input menu. If no reservoirs are defined
in the watershed (See Section 5), a dialog box notifies the user (Figure
11.2).
Figure 11.2
The Select Reservoir dialog pops up (Figure 11.3) if at least one reservoir
was set in the watershed (see Section 5).
Figure 11.3
172
All subbasins containing reservoirs will be listed.
2. To edit inlet data for a reservoir, select the number of the subbasin from
the Select Reservoir combo box (Figure 11.4) and click the OK button
Figure 11.4
3. The Edit Reservoir Parameters dialog box will open, displaying the data
for the reservoir in the selected subbasin (Figure 11.5). The Reservoir
data dialog box allows the user to enter/edit reservoir parameters related
to the water, sediment, nutrient and pesticide processes occurring in the
reservoir. The dialog has three tabs: Reservoir Data, Monthly Data, and
Lake Water Quality Data. When the dialog initially appears, the dialog in
View mode. This allows the user to view the current parameters for the
selected reservoir. All the controls for editing the data are not enabled
(i.e., grayed out). To edit the current parameters for the reservoir, click
the Edit Values button. The dialog is now in Edit mode. The controls for
editing the reservoir become enabled (Figure 11.6). You can now make
changes to any of the reservoir parameters in the dialog. Your edits will
not be saved to the SWAT Project Geodatabase until you click the Save
Edits button. If you decide not to save the edits you have made, click the
Cancel Edits button, and the parameters for your reservoir will revert
back to their original values.
173
Figure 11.5
a. Reservoir Data. The variable names listed in the Reservoir Data tab
control the physical characteristics and management of the reservoir.
There variables are defined in the Soil and Water Assessment Tool
User's Manual, Version 2005, Chapter 29.
Note: If the cursor is placed on top of any text box or button, a short help description
tooltip) appears and the range of variation for parameter is shown.
To edit a parameter, activate the text box adjacent to the variable name
by clicking on it. Enter and/or edit the text value.
If the value for the parameter entered is out of range a message box
like the one in Figure 11.6 appears.
Figure 11.6
174
Click OK. The parameter is reset to the previous value.
If the user selects Measured monthly outflow or Measured daily
outflow as the outflow option (IRESCO), predefined formatted tables
must be used to input the outflow data.
i. Daily Reservoir Outflow data. If Measured daily outflow is
selected from the IRESCO drop-down list (Figure 11.7), the user is
required to create a data table containing the daily outflow
information for the reservoir following the format specified for
Reservoir Daily Outflow in Section 3.3.
Figure 11.7
The text box labeled RESDYAO Table is enabled (Figure 11.8).
Figure 11.8
Click the open file folder button. A browser will be displayed, allowing
the user to select the dBASE file (.dbf) or text file (.txt) containing the
inlet data from disk (Figure 11.9).
175
Figure 11.9
Select the file and click Open.
ii. Monthly Reservoir Outflow data. If Measured monthly outflow is
selected from the IRESCO drop-down list (Figure 11.10), the user is
required to create a data table containing the monthly outflow
information for the reservoir following the format specified for
Reservoir Monthly Outflow in Section 3.3.
Figure 11.10
The text box labeled RESMONO Table is enabled (Figure 11.11).
Figure 11.11
Click the open file folder button. A browser will be displayed, allowing
the user to select the dBASE file (.dbf) or text file (.txt) containing the
inlet data from disk (Figure 11.12).
176
Figure 11.12
Select the file and click Open.
b. Monthly Data: The variable names listed in the Monthly Data tab
(Figure 11.13) control the constant monthly parameters of the reservoir.
There variables are defined in the Soil and Water Assessment Tool
User's Manual, Version 2005, Chapter 29.
Figure 11.13
177
The monthly parameter of interest may be changed by selecting
different values from the Monthly Parameter combo box (Figure
11.14).
Figure 11.14
New monthly values for the selected parameter are entered into the
individual monthly text boxes (Jan, Feb, Mar, etc.)
c. Lake Water Quality Data. The variable names listed in the Lake Water
Quality Data tab (Figure 11.15) control the water quality parameters of
the reservoir. There variables are defined in the Soil and Water
Assessment Tool User's Manual, Version 2005, Chapter 30.
Figure 11.15
Note: If the cursor is placed on top of any text box or button, a short help description
(yellow label) appears and the range of variation for parameters is shown.
To edit a parameter, activate the text box adjacent to the variable name
by clicking on it. Enter and/or edit the text value.
178
If the current value of the parameter is out of range a message box like
the one in Figure 11.16 appears.
Figure 11.16
Click OK. The parameter is reset to the previous value.
4. When you have finished inputting your reservoir parameters, click the
Save Edits button. This will write the edits to the res table in the SWAT
Project Geodatabase. A message box will appear (Figure 11.17).
Figure 11.17
5. Click the Exit button in the Edit Reservoir Parameters dialog box to return
to the Select Reservoir dialog (Figure 11.18).
Figure 11.18
6. Click the Cancel button on the Select Reservoir dialog to return the
ArcSWAT project, or choose a new reservoir to edit.
179
SECTION 12: INPUT MODIFICATION--SUBBASINS
The Edit SWAT Input menu allows you to edit the SWAT model
databases and the watershed database files containing the current inputs for the
SWAT model. Select the Edit SWAT Input menu using the mouse. Seven items
are listed on the Edit Input menu (Figure 12.1).
Figure 12.1
The fifth item of the Edit SWAT Input menu allows the user to edit land area,
channel, pond/wetland, and groundwater parameters/inputs. Edits made to
subbasin data using the ArcSWAT interface are reflected only in the current
SWAT project.
Select the Subbasins data command on the Edit SWAT Input menu (Figure
12.2). This item is enabled only once the default input tables are created (see
Section 8).
Figure 12.2
The Edit Subbasins Inputs dialog box is displayed (Figure 12.3).
180
Figure 12.3
This dialog box is designed to facilitate the navigation and editing of the SWAT
input data related to subbasins and HRUs. The dialog box contains four two
sections.
1. Select Input Table to Edit: This section contains a combo box that allows
the user to select the table in the SWAT Project Geodatabase that will be
edited. The tables listed correspond to the file extensions of the SWAT
ASCII files required to run the SWAT model (Figure 12.4). Descriptions of
the parameters contained in each of these files can be found in the Soil
and Water Assessment Tool User's Manual, Version 2005. After a SWAT
Input Table has been selected, the Select Subbasin/HRU section will
become enabled.
Figure 12.4
2. Select Subbasin/HRU: This section contains four combo boxes that allow
users to specify the specific subbasin or HRU to edit.
a. Subbasin: This combo box is the first one enabled. The user must
select a subbasin from this list before proceeding (Figure 12.5).
181
Figure 12.5
b. Land Use: The Land Use combo box will display all the land uses
available within the selected subbasin. This combo box will only
become enabled if the SWAT Input Table selected is one that contains
HRU-level data. These include, Sol, Hru, Chm, Gw, and Mgt. The user
must select a land use from this list before proceeding (Figure 12.6).
Figure 12.6
c. Soils: The Soils combo box will display all the soils available within the
selected land use in the selected subbasin. The user must select a soil
from this list before proceeding (Figure 12.7).
Figure 12.7
d. Slope: The Slope combo box will display all the slope classes for the
selected soil available within the selected land use in the selected
subbasin. The user must select a slope from this list before proceeding
(Figure 12.8).
182
Figure 12.8
Once all HRU components are selected, click the OK button on the Edit
Subbasin Inputs dialog (Figure 12.9). This will open an editing dialog for the
SWAT input table specified.
Figure 12.9
The following sections review each of the SWAT input editors. SWAT input in the
interface is organized by SWAT input file type (as described in the Soil and
Water Assessment Tool User's Manual, Version 2005).
183
SECTION 12.1: EDIT SOIL PARAMETERS (.SOL)
The Edit Soil Parameters dialog is launched if the user selects .Sol from
the SWAT Input Table combo box on the Edit Subbasin Inputs dialog (Figure
12.9). The dialog will open, displaying the soil physical data for the HRU selected
(Figure 12.10). A complete description of the variables is provided in the Soil and
Water Assessment Tool User's Manual, Version 2005, Chapter 22. When the
dialog initially appears, the dialog is in View mode. This allows the user to view
the current parameters for the selected HRU. All the controls for editing the data
are not enabled (i.e., grayed out).
Figure 12.10
Editing Soil Parameters:
1. To edit the current parameters for the HRU, click the Edit Values button.
The dialog is now in Edit mode. The controls for editing the HRU become
enabled (Figure 12.11). You can now make changes to any of the soil
parameters in the dialog. Your edits will not be saved to the SWAT Project
Geodatabase until you click the Save Edits button. If you decide not to
184
save the edits you have made, click the Cancel Edits button, and the
parameters for your HRU will revert back to their original values.
Figure 12.11
2. Initially, the parameters for the Soil Layer Properties are displayed for
soil layer 1. The user can change the current soil layer by selecting a
different layer from the Soil Layer combo box. As you change the soil
layer, the parameters in the Soil Layer Parameters section will also
change (Figure 12.12).
Figure 12.12
185
3. Modify a parameter by typing the new value in the text box corresponding
to the parameter of interest.
Note: If the cursor is placed on top of any text box or button, a short help description
(tooltip) appears and the range of variation for the parameter is shown.
4. If a value is entered for a parameter that is outside its valid range, an error
message will appear as shown if Figure 12.13. Click OK and the
parameter is reset to the previous value.
Figure 12.13
5. While editing soil parameters, if you are ever dissatisfied with your
changes, you may click Cancel Edits button, and all the parameters will
revert back to their previous values (i.e., the values before the editing
session was initiated).
Saving Parameter Edits:
1. Saving parameter edits is accomplished by clicking the Save Edits button.
When this occurs, the parameter values in your Edit Soil Parameters
dialog are written to the sol table in the SWAT Project Geodatabase.
2. Extending Parameter Edits: There are several options available for
extending the edits made to additional HRUs.
a. Extend ALL HRU Parameters: By default, this option will NOT be
checked. This indicates that ONLY the parameters that were modified
during the current edit session will be extended to the selected HRUs
when edits are saved. If the user decides to check this option, then ALL
the soil parameters in the current HRU will be applied to the selected
HRUs when the edits are saved.
b. Extend Edits to Current HRU: If this option is checked, then the edits
made will only be applied to the current HRU.
186
c. Extend Edits to All HRUs: If this option is checked, then the edits
made will be applied to ALL the HRUs in the watershed.
d. Extend Edits to Selected HRUs: If this option is checked, then the
edits made will be applied to HRUs selected in the Selected HRUs
section. HRUs are selected by:
i. Select Subbasins: Land uses for selected subbasin will populate
the Land Use list box
Figure 12.14
ii. Select Land Use: Soils for the selected land uses within the
selected subbasins will populate the soils list box.
Figure 12.15
iii. Selected Soils: Slope classes for the selected soils within the
selected land uses within the selected subbasins will populate the
Slope list box.
Figure 12.16
187
iv. Select Slope Classes: After selecting slope classes, you are can
click Save Edits.
Figure 12.17
Tip: Although the option to copy soil data to selected soil types is provided, you
are strongly discouraged from using this option. Overwriting soil data of one soil
series with that from a different soil series defeats the purpose of using the
interface to analyze the soil and land use distribution.
3. Click Save Edits.
To exit the Edit Soil Parameters dialog, click the Exit button. The interface will
return to the Edit Subbasin Inputs dialog (Figure 12.9). You may now either
select a new HRU to edit, or click Cancel to return the ArcSWAT project.
188
SECTION 12.2: EDIT WEATHER GENERATOR INPUT DATA (.WGN)
The Edit Weather Generator dialog is launched if the user selects .Wgn
from the SWAT Input Table combo box on the Edit Subbasin Inputs dialog
(Figure 12.9). The dialog will open, displaying parameters used to generate
weather data for the subbasin selected (Figure 12.18). A complete description of
the variables is provided in the Soil and Water Assessment Tool User's Manual,
Version 2005, Chapter 13. When the dialog initially appears, the dialog is in View
mode. This allows the user to view the current parameters for the selected
subbasin. All the controls for editing the data are not enabled (i.e., grayed out).
Figure 12.18
Editing Weather Generator Data:
1. To edit the current parameters for the subbasin, click the Edit Values
button. The dialog is now in Edit mode. The controls for editing the HRU
become enabled (Figure 12.19). You can now make changes to any of the
parameters in the dialog. Your edits will not be saved to the SWAT Project
Geodatabase until you click the Save Edits button. If you decide not to
save the edits you have made, click the Cancel Edits button, and the
parameters for your subbasin will revert back to their original values.
189
Figure 12.19
2. The data are separated into two groups:
a. Weather Station Parameters: This set of parameters contains variables
that require a single value. They describe the weather station location.
b. Monthly Weather Parameters: These parameters are the individual
monthly values for a selected weather parameter. The different weather
parameters are accessed by selecting an item from the Parameter
combo box. As you change the parameter value, the parameters in the
Monthly Weather Parameters section will also change (Figure 12.20).
Figure 12.20
3. Modify a parameter by typing the new value in the text box corresponding
to the parameter of interest.
Note: If the cursor is placed on top of any text box or button, a short help description
(tooltip) appears and the range of variation for the parameter is shown.
190
4. If a value is entered for a parameter that is outside its valid range, an error
message will appear as shown if Figure 12.21. Click OK and the
parameter is reset to the previous value.
Figure 12.21
5. While editing weather generator parameters, if you are ever dissatisfied
with your changes, you may click Cancel Edits button, and all the
parameters will revert back to their previous values (i.e., the values before
the editing session was initiated).
Saving Parameter Edits:
1. Saving parameter edits is accomplished by clicking the Save Edits button.
When this occurs, the parameter values in your Edit Weather Generator
Data dialog are written to the wgn table in the SWAT Project
Geodatabase.
2. Extending Parameter Edits: There are several options available for
extending the edits made to additional subbasins.
a. Extend ALL SUB Parameters: By default, this option will NOT be
checked. This indicates that ONLY the parameters that were modified
during the current edit session will be extended to the selected
subbasins when edits are saved. If the user decides to check this
option, then ALL the weather generator parameters in the current
subbasin will be applied to the selected subbasins when the edits are
saved.
b. Extend Edits to Current Subbasin: If this option is checked, then the
edits made will only be applied to the current subbasin.
c. Extend Edits to All Subbasins: If this option is checked, then the edits
made will be applied to ALL the subbasins in the watershed.
d. Extend Edits to Selected Subbasins: If this option is checked, then
the edits made will be applied to subbasins selected in the Selected
191
Subbasins section. Subbasins are selected by making a selection from
the Subbasins list box (Figure 12.22).
Figure 12.22
3. Click Save Edits.
To exit the Edit Weather Generator Data dialog, click the Exit button. The
interface will return to the Edit Subbasin Inputs dialog (Figure 12.9). You may
now either select a new subbasin or HRU to edit, or click Cancel to return the
ArcSWAT project.
192
SECTION 12.3: EDIT SUBBASIN GENERAL INPUT DATA (.SUB)
The Edit Subbasin Parameters dialog is launched if the user selects
.Sub from the SWAT Input Table combo box on the Edit Subbasin Inputs
dialog (Figure 12.9). The dialog will open, displaying general subbasin
parameters dealing with elevation bands, climate change, and tributary channels
for the subbasin selected (Figure 12.23). A complete description of the variables
is provided in the Soil and Water Assessment Tool User's Manual, Version 2005,
Chapter 6. When the dialog initially appears, the dialog is in View mode. This
allows the user to view the current parameters for the selected subbasin. All the
controls for editing the data are not enabled (i.e., grayed out).
Figure 12.23
193
Editing Subbasin Data:
1. To edit the current parameters for the subbasin, click the Edit Values
button. The dialog is now in Edit mode. The controls for editing the
subbasin become enabled (Figure 12.24). You can now make changes to
any of the parameters in the dialog. Your edits will not be saved to the
SWAT Project Geodatabase until you click the Save Edits button. If you
decide not to save the edits you have made, click the Cancel Edits
button, and the parameters for your subbasin will revert back to their
original values.
Figure 12.24
2. The data are separated into three groups:
a. Subbasin Parameters: This set of parameters contains variables that
require a single value.
194
b. Elevation Bands: These parameters are those required for every
elevation defined in the subbasin. The different elevation band
parameters are accessed by selecting an item from the Parameter
combo box. As you change the parameter value, the parameters in the
Elevation Bands section will also change (Figure 12.25).
Figure 12.25
c. Weather Adjustments: These parameters are precipitation adjustments
required for every month. The different weather adjustment parameters
are accessed by selecting an item from the Parameter combo box. As
you change the parameter value, the parameters in the Weather
Adjustments section will also change (Figure 12.26).
Figure 12.26
3. Modify a parameter by typing the new value in the text box corresponding
to the parameter of interest.
Note: If the cursor is placed on top of any text box or button, a short help description
(tooltip) appears and the range of variation for the parameter is shown. These tool tips
are provided only in the Subbasin Parameters section
4. If a values is entered for a parameter that is outside its valid range, an
error message will appear as shown if Figure 12.27. Click OK and the
parameter is reset to the previous value.
195
Figure 12.27
5. While editing subbasin parameters, if you are ever dissatisfied with your
changes, you may click Cancel Edits button, and all the parameters will
revert back to their previous values (i.e., the values before the editing
session was initiated).
Saving Parameter Edits:
1. Saving parameter edits is accomplished by clicking the Save Edits button.
When this occurs, the parameter values in your Edit Subbasin
Parameters dialog are written to the sub table in the SWAT Project
Geodatabase.
2. Extending Parameter Edits: There are several options available for
extending the edits made to additional subbasins.
a. Extend ALL SUB Parameters: By default, this option will NOT be
checked. This indicates that ONLY the parameters that were modified
during the current edit session will be extended to the selected
subbasins when edits are saved. If the user decides to check this
option, then ALL the subbasin parameters in the current subbasin will
be applied to the selected subbasins when the edits are saved.
b. Extend Edits to Current Subbasin: If this option is checked, then the
edits made will only be applied to the current subbasin.
c. Extend Edits to All Subbasins: If this option is checked, then the edits
made will be applied to ALL the subbasins in the watershed.
d. Extend Edits to Selected Subbasins: If this option is checked, then
the edits made will be applied to subbasins selected in the Selected
Subbasins section. Subbasins are selected by making a selection from
the Subbasins list box (Figure 12.28).
196
Figure 12.28
3. Click Save Edits.
To exit the Edit Subbasin Parameters dialog, click the Exit button. The
interface will return to the Edit Subbasin Inputs dialog (Figure 12.9). You may
now either select a new subbasin or HRU to edit, or click Cancel to return the
ArcSWAT project.
197
SECTION 12.4: EDIT HRU GENERAL INPUT DATA (.HRU)
The Edit HRU Parameters dialog is launched if the user selects .Hru
from the SWAT Input Table combo box on the Edit Subbasin Inputs dialog
(Figure 12.9). The dialog will open, displaying general HRU parameters dealing
with surface and subsurface water flow, erosion, and management inputs related
to the simulation of urban areas, irrigation, tile drains and potholes for the HRU
selected (Figure 12.29). A complete description of the variables is provided in the
Soil and Water Assessment Tool User's Manual, Version 2005, Chapter 19.
When the dialog initially appears, the dialog is in View mode. This allows the user
to view the current parameters for the selected HRU. All the controls for editing
the data are not enabled (i.e., grayed out).
Figure 12.29
Editing HRU Parameters:
1. To edit the current parameters for the HRU, click the Edit Values button.
The dialog is now in Edit mode. The controls for editing the HRU become
enabled (Figure 12.30). You can now make changes to any of the soil
198
parameters in the dialog. Your edits will not be saved to the SWAT Project
Geodatabase until you click the Save Edits button. If you decide not to
save the edits you have made, click the Cancel Edits button, and the
parameters for your HRU will revert back to their original values.
Figure 12.30
2. The data are separated into two groups:
a. HRU Parameters: These parameters will always be required for an
HRU.
b. HRU Pothole Parameters: These parameters will only be required if the
user has defined the current HRU as a pothole HRU in the Edit
Subbasin Parameters dialog.
3. Modify a parameter by typing the new value in the text box corresponding
to the parameter of interest.
Note: If the cursor is placed on top of any text box or button, a short help description
(tooltip) appears and the range of variation for the parameter is shown.
199
4. If a values is entered for a parameter that is outside its valid range, an
error message will appear as shown if Figure 12.13. Click OK and the
parameter is reset to the previous value.
Figure 12.31
5. While editing HRU parameters, if you are ever dissatisfied with your
changes, you may click Cancel Edits button, and all the parameters will
revert back to their previous values (i.e., the values before the editing
session was initiated).
Note: The parameter HRU_FR cannot be edited.
Saving Parameter Edits:
1. Saving parameter edits is accomplished by clicking the Save Edits button.
When this occurs, the parameter values in your Edit Soil Parameters
dialog are written to the hru table in the SWAT Project Geodatabase.
2. Extending Parameter Edits: There are several options available for
extending the edits made to additional HRUs.
a. Extend ALL HRU Parameters: By default, this option will NOT be
checked. This indicates that ONLY the parameters that were modified
during the current edit session will be extended to the selected HRUs
when edits are saved. If the user decides to check this option, then ALL
the hru parameters in the current HRU will be applied to the selected
HRUs when the edits are saved.
b. Extend Edits to Current HRU: If this option is checked, then the edits
made will only be applied to the current HRU.
c. Extend Edits to All HRUs: If this option is checked, then the edits
made will be applied to ALL the HRUs in the watershed.
200
d. Extend Edits to Selected HRUs: If this option is checked, then the
edits made will be applied to HRUs selected in the Selected HRUs
section. HRUs are selected by:
i. Select Subbasins: Land uses for selected subbasin wil populate the
Land Use list box
Figure 12.32
ii. Select Land Use: Soils for the selected land uses within the
selected subbasins will populate the soils list box.
Figure 12.33
iii. Selected Soils: Slope classes for the selected soils within the
selected land uses within the selected subbasins will populate the
Slope list box.
Figure 12.34
201
iv. Select Slope Classes: After selecting slope classes, you are can
click Save Edits.
Figure 12.35
3. Click Save Edits.
To exit the Edit HRU Parameters dialog, click the Exit button. The interface will
return to the Edit Subbasin Inputs dialog (Figure 12.9). You may now either
select a new HRU to edit, or click Cancel to return the ArcSWAT project.
.
202
SECTION 12.5: EDIT MAIN CHANNEL INPUT DATA (.RTE)
The Edit Channel Parameters dialog is launched if the user selects .Rte
from the SWAT Input Table combo box on the Edit Subbasin Inputs dialog
(Figure 12.9). The dialog will open, displaying main channel parameters related
to water and sediment transport for the subbasin selected (Figure 12.36). A
complete description of the variables is provided in the Soil and Water
Assessment Tool User's Manual, Version 2005, Chapter 25. When the dialog
initially appears, the dialog is in View mode. This allows the user to view the
current parameters for the selected subbasin. All the controls for editing the data
are not enabled (i.e., grayed out).
Figure 12.36
Editing Channel Data:
1. To edit the current channel parameters for the subbasin, click the Edit
Values button. The dialog is now in Edit mode. The controls for editing the
subbasin become enabled (Figure 12.37). You can now make changes to
any of the parameters in the dialog. Your edits will not be saved to the
SWAT Project Geodatabase until you click the Save Edits button. If you
decide not to save the edits you have made, click the Cancel Edits button,
and the parameters for your subbasin will revert back to their original
values.
203
Figure 12.37
2. Modify a parameter by typing the new value in the text box corresponding
to the parameter of interest.
Note: If the cursor is placed on top of any text box or button, a short help description
(tooltip) appears and the range of variation for the parameter is shown.
3. If a values is entered for a parameter that is outside its valid range, an
error message will appear as shown if Figure 12.38. Click OK and the
parameter is reset to the previous value.
Figure 12.38
4. While editing channel parameters, if you are ever dissatisfied with your
changes, you may click Cancel Edits button, and all the parameters will
revert back to their previous values (i.e., the values before the editing
session was initiated).
Saving Parameter Edits:
1. Saving parameter edits is accomplished by clicking the Save Edits button.
When this occurs, the parameter values in your Edit Subbasin
204
Parameters dialog are written to the rte table in the SWAT Project
Geodatabase.
2. Extending Parameter Edits: There are several options available for
extending the edits made to additional subbasins.
a. Extend ALL RTE Parameters: By default, this option will NOT be
checked. This indicates that ONLY the parameters that were modified
during the current edit session will be extended to the selected
subbasins when edits are saved. If the user decides to check this
option, then ALL the channel parameters in the current subbasin will be
applied to the selected subbasins when the edits are saved.
b. Extend Edits to Current Subbasin: If this option is checked, then the
edits made will only be applied to the current subbasin.
c. Extend Edits to All Subbasins: If this option is checked, then the edits
made will be applied to ALL the subbasins in the watershed.
d. Extend Edits to Selected Subbasins: If this option is checked, then
the edits made will be applied to subbasins selected in the Selected
Subbasins section. Subbasins are selected by making a selection from
the Subbasins list box (Figure 12.28).
Figure 12.39
3. Click Save Edits.
To exit the Edit Channel Parameters dialog, click the Exit button. The interface
will return to the Edit Subbasin Inputs dialog (Figure 12.9). You may now either
select a new subbasin or HRU to edit, or click Cancel to return the ArcSWAT
project.
205
SECTION 12.6: EDIT GROUNDWATER INPUT DATA (.GW)
The Edit Groundwater Parameters dialog is launched if the user
selects .Gw from the SWAT Input Table combo box on the Edit Subbasin
Inputs dialog (Figure 12.9). The dialog will open, displaying groundwater
parameters for the HRU selected (Figure 12.40). A complete description of the
variables is provided in the Soil and Water Assessment Tool User's Manual,
Version 2005, Chapter 24. When the dialog initially appears, the dialog is in View
mode. This allows the user to view the current parameters for the selected HRU.
All the controls for editing the data are not enabled (i.e., grayed out).
Figure 12.40
Editing Groundwater Parameters:
1. To edit the current parameters for the HRU, click the Edit Values button.
The dialog is now in Edit mode. The controls for editing the HRU becomes
enabled (Figure 12.41). You can now make changes to any of the
groundwater parameters in the dialog. Your edits will not be saved to the
SWAT Project Geodatabase until you click the Save Edits button. If you
decide not to save the edits you have made, click the Cancel Edits
button, and the parameters for your HRU will revert back to their original
values.
206
Figure 12.41
2. Modify a parameter by typing the new value in the text box corresponding
to the parameter of interest.
Note: If the cursor is placed on top of any text box or button, a short help description
(tooltip) appears and the range of variation for the parameter is shown.
3. If a values is entered for a parameter that is outside its valid range, an
error message will appear as shown if Figure 12.42. Click OK and the
parameter is reset to the previous value.
Figure 12.42
4. While editing groundwater parameters, if you are ever dissatisfied with
your changes, you may click Cancel Edits button, and all the parameters
will revert to their previous values (i.e., the values before the editing
session was initiated).
207
Saving Parameter Edits:
1. Saving parameter edits is accomplished by clicking the Save Edits button.
When this occurs, the parameter values in your Edit Soil Parameters
dialog are written to the gw table in the SWAT Project Geodatabase.
2. Extending Parameter Edits: There are several options available for
extending the edits made to additional HRUs.
a. Extend ALL HRU Parameters: By default, this option will NOT be
checked. This indicates that ONLY the parameters that were modified
during the current edit session will be extended to the selected HRUs
when edits are saved. If the user decides to check this option, then ALL
the groundwater parameters in the current HRU will be applied to the
selected HRUs when the edits are saved.
b. Extend Edits to Current HRU: If this option is checked, then the edits
made will only be applied to the current HRU.
c. Extend Edits to All HRUs: If this option is checked, then the edits
made will be applied to ALL the HRUs in the watershed.
d. Extend Edits to Selected HRUs: If this option is checked, then the
edits made will be applied to HRUs selected in the Selected HRUs
section. HRUs are selected by:
i. Select Subbasins: Land uses for selected subbasin wil populate the
Land Use list box
Figure 12.43
ii. Select Land Use: Soils for the selected land uses within the
selected subbasins will populate the soils list box.
208
Figure 12.44
iii. Selected Soils: Slope classes for the selected soils within the
selected land uses within the selected subbasins will populate the
Slope list box.
Figure 12.45
iv. Select Slope Classes: After selecting slope classes, you can click
Save Edits.
Figure 12.46
3. Click Save Edits.
To exit the Edit Groundwater Parameters dialog, click the Exit button. The
interface will return to the Edit Subbasin Inputs dialog (Figure 12.9). You may
now either select a new HRU to edit, or click Cancel to return the ArcSWAT
project.
209
SECTION 12.7: EDIT WATER USE INPUT DATA (.WUS)
The Edit Water Use Parameters dialog is launched if the user selects
.Wus from the SWAT Input Table combo box on the Edit Subbasin Inputs
dialog (Figure 12.9). The dialog will open, displaying consumptive water use
parameters for the subbasin selected (Figure 12.47). A complete description of
the variables is provided in the Soil and Water Assessment Tool User's Manual,
Version 2005, Chapter 21. When the dialog initially appears, the dialog is in View
mode. This allows the user to view the current parameters for the selected
subbasin. All the controls for editing the data are not enabled (i.e., grayed out).
Figure 12.47
Editing Water Use Data:
1. To edit the current parameters for the subbasin, click the Edit Values
button. The dialog is now in Edit mode. The controls for editing the
subbasin become enabled (Figure 12.48). You can now make changes to
any of the parameters in the dialog. Your edits will not be saved to the
SWAT Project Geodatabase until you click the Save Edits button. If you
decide not to save the edits you have made, click the Cancel Edits
button, and the parameters for your subbasin will revert back to their
original values.
210
Figure 12.48
2. Select the Monthly Water Use parameter to modify from the Parameter
combo box. The values for the selected parameter can then be edited for
each month by typing into the individual month text boxes (Jan, Feb, Mar,
etc.).
Figure 12.49
3. Select a different parameter from the Parameter combo box to modify the
monthly values for additional parameters.
Figure 12.50
Note: If the cursor is placed on top of the Parameter combo box, a short help
description (yellow label) appears and the range of variation for parameters is shown.
211
4. If a values is entered for a parameter that is outside its valid range, an
error message will appear as shown if Figure 12.51. Click OK and the
parameter is reset to the previous value.
Figure 12.51
5. While editing water use parameters, if you are ever dissatisfied with your
changes, you may click Cancel Edits button, and all the parameters will
revert back to their previous values (i.e., the values before the editing
session was initiated).
Saving Parameter Edits:
1. Saving parameter edits is accomplished by clicking the Save Edits button.
When this occurs, the parameter values in your Edit Subbasin
Parameters dialog are written to the wus table in the SWAT Project
Geodatabase.
2. Extending Parameter Edits: There are several options available for
extending the edits made to additional subbasins.
a. Extend ALL SUB Parameters: By default, this option will NOT be
checked. This indicates that ONLY the parameters that were modified
during the current edit session will be extended to the selected
subbasins when edits are saved. If the user decides to check this
option, then ALL the subbasin parameters in the current subbasin will
be applied to the selected subbasins when the edits are saved.
b. Extend Edits to Current Subbasin: If this option is checked, then the
edits made will only be applied to the current subbasin.
c. Extend Edits to All Subbasins: If this option is checked, then the edits
made will be applied to ALL the subbasins in the watershed.
d. Extend Edits to Selected Subbasins: If this option is checked, then
the edits made will be applied to subbasins selected in the Selected
212
Subbasins section. Subbasins are selected by making a selection from
the Subbasins list box (Figure 12.52).
Figure 12.52
3. Click Save Edits.
To exit the Edit Water Use Parameters dialog, click the Exit button. The
interface will return to the Edit Subbasin Inputs dialog (Figure 12.9). You may
now either select a new subbasin or HRU to edit, or click Cancel to return the
ArcSWAT project.
213
SECTION 12.8: EDIT MANAGEMENT INPUT DATA (.MGT)
The Edit Management Parameters dialog is launched if the user selects
.Mgt from the SWAT Input Table combo box on the Edit Subbasin Inputs
dialog (Figure 12.9). The dialog will open, displaying the management
parameters for the HRU selected (Figure 12.53). A complete description of the
variables is provided in the Soil and Water Assessment Tool User's Manual,
Version 2005, Chapter 20. When the dialog initially appears, the dialog is in View
mode. This allows the user to view the current parameters for the selected HRU.
All the controls for editing the data are not enabled (i.e., grayed out).
Figure 12.53
214
Editing General Management Parameters:
1. To edit the current parameters for the HRU, click the Edit Values button.
The dialog is now in Edit mode. The controls for editing the HRU become
enabled (Figure 12.54). You can now make changes to any of the general
management parameters in the dialog. Your edits will not be saved to the
SWAT Project Geodatabase until you click the Save Edits button. If you
decide not to save the edits you have made, click the Cancel Edits
button, and the parameters for your HRU will revert back to their original
values.
Figure 12.54
2. The Edit Management Parameters dialog contains two tabs. When the
dialog first opens, the General Parameters tab is displayed. This tab
contains parameters for initial conditions of the HRU, as well as static
parameters that are only defined once to describe the HRU. The second
tab, Operations, controls parameters that define scheduling of
215
management operations for the HRU. Editing these parameters will be
discussed in the next section.
3. Modify a parameter by typing the new value in the text box corresponding
to the parameter of interest.
Note: If the cursor is placed on top of any text box or button, a short help description
(tooltip) appears and the range of variation for the parameter is shown.
4. If a values is entered for a parameter that is outside its valid range, an
error message will appear as shown if Figure 12.55. Click OK and the
parameter is reset to the previous value.
Figure 12.55
5. While editing general management parameters, if you are ever dissatisfied
with your changes, you may click Cancel Edits button, and all the
parameters will revert back to their previous values (i.e., the values before
the editing session was initiated).
Editing Management Operations:
1. Click on the Operations tab. The operations dialog is now open with the
current management operations displayed (Figure 12.56).
216
Figure 12.56
2. The Current Management Operations table displays the management
operations in the current scenario (Figure 12.57)
Figure 12.57
3. To the left of the Current Management Operations table are five buttons
that control modifying the operations in the current scenario (Figure
12.58).
a. Add Year: This command will add a new rotation year to the operation
schedule.
b. Delete Year: This command will delete the highlighted year from the
operation schedule.
217
c. Add Operation: This command will add a new operation to the rotation
year currently active.
d. Delete Operation: This command will delete the highlighted operation.
e. Edit Operation: This command will display the parameter values for
the highlighted operation, allowing the user to modify the values.
Figure 12.58
4. The Operation Parameters section (Figure 12.59) displays the
parameters for the current management operation being edited (this
section is initially grayed out since no operation is being edited). This
section is enabled when editing an existing operation or adding a new
one.
Figure 12.59
5. To add a rotation year:
a. Click the Add Year button
b. A Plant/Begin Growing Season operation will appear in the Operation
Parameters section (Figure 12.60). By default, same Plant/Begin
Growing Season parameters for the previous rotation year will appear
in the dialog.
218
Figure 12.60
c. Edit the parameters of this operation if necessary.
d. Click the OK button to add this operation as the first operation in the
new rotation year. The Current Management Operations table will be
updated to reflect the beginning of the new rotation year (Figure 12.61).
Figure 12.61
e. Click the Cancel button to cancel adding the operation and new rotation
year.
Note: Operation-specific information must be scheduled by date or by plant growth
stage (i.e. heat units). The interface will allow different types of scheduling to be
used in different HRUs within the watershed, but for a given HRU, all operations
must be scheduled exclusively by date or by plant growth stage (i.e., heat units).
The default management operations are scheduled by heat units. To change the
type of scheduling from heat units to date (or date to heat units), click the
appropriate radio button while editing or adding an operation.
219
A message will pop up, indicating that all the dates for the current set of operations
will be reset.
Click Yes to continue or No to abort the operation.
When changing from date scheduling to heat units, a similar message will pop up.
Note: When scheduling with heat units, the values used to schedule the operations
between the time of planting and the time at which the land cover is killed are
fractions of total accumulated plant heat units. Outside this growing period, the
values used to schedule operations are fractions of annual, base-zero, heat units.
Chapter 17 in the SWAT 2005 Theoretical Documentation explains heat unit
scheduling in detail.
6. To delete a rotation year:
a. Select a row from the Current Management Operations table
containing an operation for the year to be deleted (Figure 12.62).
Figure 12.62
220
b. Click the Delete Year button.
c. A message will appear to make sure you want to continue.
Figure 12.63
d. The Current Management Operations table is updated with the
removed year (Figure 12.64).
Figure 12.64
7. To add an operation:
a. Select a row in the Current Management Operations table that
represents the rotation year you want to add an operation to (Figure
12.65).
Figure 12.65
221
b. Click the Add Operation button. The Add operation dialog will appear.
From the list box, select the operation you want to add and click OK
(Figure 12.66). Click Cancel to abort the operation.
Figure 12.66
c. The parameters for the operation selected will appear in the Operation
Parameters section of the Edit Management Parameters dialog
(Figure 12.67).
Figure 12.67
d. Specify the parameters for the operation, and then click OK. The new
operation will then appear in the Current Management Operations
table (Figure 12.68). To cancel adding the new operation, click the
Cancel button.
222
Figure 12.68
e. Each management operation will have different parameters to specify.
The Operation Parameters interface for each of the available
management operations are as follows:
i. Plant/begin growing season:
Figure 12.69
The PLANT_ID combo box will allow the user to select a crop from
the SWAT crop database.
ii. Irrigation:
Figure 12.70
iii. Fertilizer application:
223
Figure 12.71
The FERT_ID combo box will allow the user to select a fertilizer from
the SWAT fertilizer database.
iv. Pesticide application
Figure 12.72
The PEST_ID combo box will allow the user to select a pesticide
from the SWAT pesticide database.
v. Harvest and kill operation:
Figure 12.73
vi. Tillage:
224
Figure 12.74
The TILL_ID combo box wil allow the user to select a tillage
operation from the SWAT tillage database.
vii. Harvest only:
Figure 12.75
viii. Kill/end of growing season:
Figure 12.76
ix. Grazing:
Figure 12.77
225
The MANURE_ID combo box wil allow the user to select a
manure from the SWAT manure database.
x. Auto-irrigation
Figure 12.78
xi. Auto-fertilization
Figure 12.79
The AFERT_ID combo box wil allow the user to select a fertilizer
from the SWAT fertilizer database.
xii. Street sweeping:
Figure 12.80
xiii. Release/impound
226
Figure 12.81
xiv. Continuous fertilization
Figure 12.82
The CFRT_ID combo box wil allow the user to select a fertilizer
from the SWAT fertilizer database.
8. To delete an operation:
a. Select the operation you wish to delete in the Current Management
Operations table (Figure 12.83)
Figure 12.83
b. Click the Delete Operation button.
9. To edit an operation:
227
a. Select the operation you wish to delete in the Current Management
Operations table (Figure 12.84).
Figure 12.84
b. Click the Edit Operation button. The parameters for the selected
operation will appear in the Operation Parameters section (Figure
12.85).
Figure 12.85
c. The Operations Parameters section will contain the same management
operation input form when editing the operations as when adding an
operation (Figures 12.69 12.82).
Saving Parameter Edits:
1. Saving parameter edits is accomplished by clicking the Save Edits button.
When this occurs, the parameter values in your Edit Management
Parameters dialog are written to the mgt1 and mgt2 tables in the
SWAT Project Geodatabase.
2. Extending Parameter Edits: There are several options available for
extending the edits made to additional HRUs.
a. Extend ALL HRU General Parameters: This option pertains to the
parameters defined on the General Parameters tab. By default, this
228
option will NOT be checked. This indicates that ONLY the parameters
that were modified during the current edit session will be extended to
the selected HRUs when edits are saved. If the user decides to check
this option, then ALL the general management parameters in the
current HRU will be applied to the selected HRUs when the edits are
saved.
b. Extend Management Operations: This option pertains to the
management operations scenario defined on the Operations tab. By
default, this option will NOT be checked. This indicates that only the
general management parameters will be extended to the selected
HRUs. If the use checks this option, then the entire management
operations scenario defined for the current HRU (including the crop
planted) will be extended to the selected HRUs when edits are saved.
Note: Applying the Extend Management Operations is a useful technique for
assigning a common operations schedule to a large number of HRUs at one time.
c. Extend Edits to Current HRU: If this option is checked, then the edits
made will only be applied to the current HRU.
d. Extend Edits to All HRUs: If this option is checked, then the edits
made will be applied to ALL the HRUs in the watershed.
e. Extend Edits to Selected HRUs: If this option is checked, then the
edits made will be applied to HRUs selected in the Selected HRUs
section. HRUs are selected by:
i. Select Subbasins: Land uses for selected subbasin wil populate the
Land Use list box
Figure 12.86
229
ii. Select Land Use: Soils for the selected land uses within the
selected subbasins will populate the soils list box.
Figure 12.87
iii. Selected Soils: Slope classes for the selected soils within the
selected land uses within the selected subbasins will populate the
Slope list box.
Figure 12.88
iv. Select Slope Classes: After selecting slope classes, you can click
Save Edits.
Figure 12.89
3. Click Save Edits.
To exit the Edit Management Parameters dialog, click the Exit button. The
interface will return to the Edit Subbasin Inputs dialog (Figure 12.9). You may
230
now either select a new HRU to edit, or click Cancel to return the ArcSWAT
project.
231
SECTION 12.9: EDIT SOIL CHEMICAL INPUT DATA (.CHM)
The Edit Soil Chemical Parameters dialog is launched if the user
selects .Chm from the SWAT Input Table combo box on the Edit Subbasin
Inputs dialog (Figure 12.9). The dialog will open, displaying soil chemical
parameters for the HRU selected (Figure 12.90). A complete description of the
variables is provided in the Soil and Water Assessment Tool User's Manual,
Version 2005, Chapter 23. When the dialog initially appears, the dialog is in View
mode. This allows the user to view the current parameters for the selected HRU.
All the controls for editing the data are not enabled (i.e., grayed out).
Figure 12.90
Editing Soil Chemical Parameters:
1. To edit the current parameters for the HRU, click the Edit Values button.
The dialog is now in Edit mode. The controls for editing the HRU become
enabled (Figure 12.91). You can now make changes to any of the soil
chemical parameters in the dialog. Your edits will not be saved to the
SWAT Project Geodatabase until you click the Save Edits button. If you
decide not to save the edits you have made, click the Cancel Edits
button, and the parameters for your HRU will revert back to their original
values.
232
Figure 12.91
2. The parameters are split into two groups:
a. Soil Chemical Data: Initially, these parameters are displayed for soil
layer 1. The user can change the current soil layer by selecting a
different layer from the Soil Layer combo box. As you change the soil
layer, the parameters in the Soil Layer Parameters section will also
change (Figure 12.92).
Figure 12.92
b. Soil Pesticide Data: This section allows the user to add or remove
pesticides that exist within the soil or vegetation prior to the beginning
of a model run.
i. To add a pesticide, click the Add Pesticide button (Figure 12.93).
Figure 12.93
233
ii. Select the pesticide of interest from the combo box and click OK.
iii. The selected pesticide will be added to the Pesticide list box. The
parameters related to that pesticide can then be edited (Figure12.94)
Figure 12.94
iv. To remove a pesticide, select the pesticide from the Pesticide list
box in the Soil Pesticide Data section of the Edit Soil Chemical
Data dialog. Then click the Remove Pesticide button.
3. Modify parameters in both the Soil Chemical Data and Soil Pesticide
Data sections by typing the new value in the text box corresponding to the
parameter of interest.
Note: If the cursor is placed on top of any text box or button, a short help description
(tooltip) appears and the range of variation for the parameter is shown.
4. If a values is entered for a parameter that is outside its valid range, an
error message will appear as shown if Figure 12.95. Click OK and the
parameter is reset to the previous value.
Figure 12.95
5. While editing soil chemical parameters, if you are ever dissatisfied with
your changes, you may click Cancel Edits button, and all the parameters
will revert back to their previous values (i.e., the values before the editing
session was initiated).
Saving Parameter Edits:
234
1. Saving parameter edits is accomplished by clicking the Save Edits button.
When this occurs, the parameter values in your Edit Soil Parameters
dialog are written to the chm table in the SWAT Project Geodatabase.
2. Extending Parameter Edits: There are several options available for
extending the edits made to additional HRUs.
a. Extend ALL HRU Parameters: By default, this option will NOT be
checked. This indicates that ONLY the parameters that were modified
during the current edit session will be extended to the selected HRUs
when edits are saved. If the user decides to check this option, then ALL
the soil chemical parameters in the current HRU will be applied to the
selected HRUs when the edits are saved.
b. Extend Edits to Current HRU: If this option is checked, then the edits
made will only be applied to the current HRU.
c. Extend Edits to All HRUs: If this option is checked, then the edits
made will be applied to ALL the HRUs in the watershed.
d. Extend Edits to Selected HRUs: If this option is checked, then the
edits made will be applied to HRUs selected in the Selected HRUs
section. HRUs are selected by:
i. Select Subbasins: Land uses for selected subbasin will populate
the Land Use list box
Figure 12.96
ii. Select Land Use: Soils for the selected land uses within the
selected subbasins will populate the soils list box.
235
Figure 12.97
iii. Selected Soils: Slope classes for the selected soils within the
selected land uses within the selected subbasins will populate the
Slope list box.
Figure 12.98
iv. Select Slope Classes: After selecting slope classes, you are can
click Save Edits.
Figure 12.99
3. Click Save Edits.
To exit the Edit Soil Chemical Parameters dialog, click the Exit button. The
interface will return to the Edit Subbasin Inputs dialog (Figure 12.9). You may
now either select a new HRU to edit, or click Cancel to return the ArcSWAT
project.
236
SECTION 12.10: EDIT POND/WETLAND INPUT DATA (.PND)
The Edit Pond/Wetland Parameters dialog is launched if the user
selects .Pnd from the SWAT Input Table combo box on the Edit Subbasin
Inputs dialog (Figure 12.9). The dialog will open, displaying subbasin
impoundment parameters for the subbasin selected (Figure 12.100). A complete
description of the variables is provided in the Soil and Water Assessment Tool
User's Manual, Version 2005, Chapter 28. When the dialog initially appears, the
dialog is in View mode. This allows the user to view the current parameters for
the selected subbasin. All the controls for editing the data are not enabled (i.e.,
grayed out).
Figure 12.100
Editing Pond/Wetland Data:
1. To edit the current parameters for the subbasin, click the Edit Values
button. The dialog is now in Edit mode. The controls for editing the
subbasin become enabled (Figure 12.101). You can now make changes
to any of the parameters in the dialog. Your edits will not be saved to the
SWAT Project Geodatabase until you click the Save Edits button. If you
237
decide not to save the edits you have made, click the Cancel Edits
button, and the parameters for your subbasin will revert back to their
original values.
Figure 12.101
2. The data are separated into two groups:
a. Pond Parameters: This set of parameters contains variables that are
required only for ponds.
b. Pond/Wetland Parameters: These parameters are required for both
ponds and wetlands. Choose either Pond or Wetland from the Water
Body Type combo box. As you change the water body type, the
parameters in the Pond/Wetland Parameters section will also change
(Figure 12.102), allowing the user to enter the parameters for the
specified water body type.
238
Figure 12.102
3. Modify a parameter by typing the new value in the text box corresponding
to the parameter of interest.
Note: If the cursor is placed on top of any text box or button, a short help description
(tooltip) appears and the range of variation for the parameter is shown.
4. If a value is entered for a parameter that is outside its valid range, an error
message will appear as shown if Figure 12.103. Click OK and the
parameter is reset to the previous value.
Figure 12.103
5. While editing pond/wetland parameters, if you are ever dissatisfied with
your changes, you may click Cancel Edits button, and all the parameters
will revert back to their previous values (i.e., the values before the editing
session was initiated).
Saving Parameter Edits:
1. Saving parameter edits is accomplished by clicking the Save Edits button.
When this occurs, the parameter values in your Edit Subbasin
Parameters dialog are written to the pnd table in the SWAT Project
Geodatabase.
2. Extending Parameter Edits: There are several options available for
extending the edits made to additional subbasins.
239
a. Extend ALL SUB Parameters: By default, this option will NOT be
checked. This indicates that ONLY the parameters that were modified
during the current edit session will be extended to the selected
subbasins when edits are saved. If the user decides to check this
option, then ALL the pond/wetland parameters in the current subbasin
will be applied to the selected subbasins when the edits are saved.
b. Extend Edits to Current Subbasin: If this option is checked, then the
edits made will only be applied to the current subbasin.
c. Extend Edits to All Subbasins: If this option is checked, then the edits
made will be applied to ALL the subbasins in the watershed.
d. Extend Edits to Selected Subbasins: If this option is checked, then
the edits made will be applied to subbasins selected in the Selected
Subbasins section. Subbasins are selected by making a selection from
the Subbasins list box (Figure 12.104).
Figure 12.104
3. Click Save Edits.
To exit the Edit Pond/Wetland Parameters dialog, click the Exit button. The
interface will return to the Edit Subbasin Inputs dialog (Figure 12.9). You may
now either select a new subbasin or HRU to edit, or click Cancel to return to the
ArcSWAT project.
240
SECTION 12.11: EDIT STREAM WATER QUALITY INPUT DATA (.SWQ)
The Edit Stream Water Quality Parameters dialog is launched if the user
selects .Swq from the SWAT Input Table combo box on the Edit Subbasin Inputs
dialog (Figure 12.9). The dialog will open, displaying stream water quality
parameters for the subbasin selected (Figure 12.105). A complete description of
the variables is provided in the Soil and Water Assessment Tool User's Manual,
Version 2005, Chapter 27. When the dialog initially appears, the dialog is in View
mode. This allows the user to view the current parameters for the selected
subbasin. All the controls for editing the data are not enabled (i.e., grayed out).
Figure 12.105
Editing Stream Water Quality Data:
1. To edit the current parameters for the subbasin, click the Edit Values
button. The dialog is now in Edit mode. The controls for editing the
subbasin become enabled (Figure 12.106). You can now make changes
to any of the parameters in the dialog. Your edits will not be saved to the
SWAT Project Geodatabase until you click the Save Edits button. If you
241
decide not to save the edits you have made, click the Cancel Edits
button, and the parameters for your subbasin will revert back to their
original values.
Figure 12.106
2. The data are separated into two groups:
a. Nutrient Parameters: This set of parameters contains variables that are
required for nutrient modeling.
b. Pesticide Parameters: This set of parameters contains variables that
are required for pesticide modeling.
3. Modify a parameter by typing the new value in the text box corresponding
to the parameter of interest.
Note: If the cursor is placed on top of any text box or button, a short help description
(tooltip) appears and the range of variation for the parameter is shown.
242
4. If a values is entered for a parameter that is outside its valid range, an
error message will appear as shown if Figure 12.107. Click OK and the
parameter is reset to the previous value.
Figure 12.107
5. While editing stream water quality parameters, if you are ever dissatisfied
with your changes, you may click Cancel Edits button, and all the
parameters will revert back to their previous values (i.e., the values before
the editing session was initiated).
Saving Parameter Edits:
1. Saving parameter edits is accomplished by clicking the Save Edits button.
When this occurs, the parameter values in your Edit Subbasin
Parameters dialog are written to the swq table in the SWAT Project
Geodatabase.
2. Extending Parameter Edits: There are several options available for
extending the edits made to additional subbasins.
a. Extend ALL SUB Parameters: By default, this option will NOT be
checked. This indicates that ONLY the parameters that were modified
during the current edit session will be extended to the selected
subbasins when edits are saved. If the user decides to check this
option, then ALL the stream water quality parameters in the current
subbasin will be applied to the selected subbasins when the edits are
saved.
b. Extend Edits to Current Subbasin: If this option is checked, then the
edits made will only be applied to the current subbasin.
c. Extend Edits to All Subbasins: If this option is checked, then the edits
made will be applied to ALL the subbasins in the watershed.
d. Extend Edits to Selected Subbasins: If this option is checked, then
the edits made will be applied to subbasins selected in the Selected
Subbasins section. Subbasins are selected by making a selection from
the Subbasins list box (Figure 12.108).
243
Figure 12.108
3. Click Save Edits.
To exit the Edit Stream Water Quality Parameters dialog, click the Exit button.
The interface will return to the Edit Subbasin Inputs dialog (Figure 12.9). You
may now either select a new subbasin or HRU to edit, or click Cancel to return to
the ArcSWAT project.
244
SECTION 12.12: REWRITING WATERSHED INPUT FILES
If subbasin input tables are edited, then they must also be written to the
ASCII format input files read by the SWAT model. The last item in the Edit
SWAT Input menu is Re-Write SWAT Input Files (Figure 12.109).
Figure 12.109
Selecting Re-Write SWAT Input Files will open a new dialog that will allow the
user to select the input files to rewrite (Figure 12.110)
Figure 12.110
Note: Both subbasin and watershed level input files are listed in the Re-Write SWAT Input Files
dialog.
Any file that was edited using the SWAT Input Editors MUST be rewritten. Select
the input files to rewrite, and then click the OK button to write the files. When the
files have been successfully written, a message box will appear (Figure 12.111).
245
Figure 12.111
Click the Cancel button on the Re-Write SWAT Input Files dialog to return to the
ArcSWAT project.
Note: If the user chooses to edit the SWAT input tables in the SWAT Project geodatabase
outside of the ArcSWAT interface, then they must re-write the SWAT ascii input files by
choosing the Re-Write SWAT Input Files option from the Edit SWAT Input menu and choose the
appropriate SWAT files to re-write.
246
SECTION 13: INPUT MODIFICATIONWATERSHED
The Edit SWAT Input menu allows you to edit the SWAT model
databases and the watershed database files containing the current inputs for the
SWAT model. Select the Edit SWAT Input menu using the mouse. Seven items
are listed on the Edit Input menu (Figure 13.1).
Figure 13.1
The sixth item of the Edit SWAT Input menu allows the user to edit watershed-
level parameters/inputs. Edits made to watershed data using the ArcSWAT
interface are reflected only in the current SWAT project.
Select the Watershed Data command on the Edit SWAT Input menu (Figure
13.2) to display the watershed-level input file options. This item is enabled only
once the default input tables are created (see Section 8).
Figure 13.2
The following sections review each of the SWAT input editors for watershed-level
parameters.
247
SECTION 13.1: GENERAL WATERSHED PARAMETERS (.BSN)
The Edit General Watershed Parameters dialog is launched if the user
selects General Data (.BSN) from the Watershed Data item on the Edit SWAT
Input menu (Figure 13.2). The dialog will open, displaying the general basin data
for the watershed (Figure 13.3). A complete description of the variables is
provided in the Soil and Water Assessment Tool User's Manual, Version 2005,
Chapter 4. When the dialog initially appears, the dialog is in View mode. This
allows the user to view the current parameters for the selected HRU. All the
controls for editing the data are not enabled (i.e., grayed out).
Figure 13.3
Editing General Watershed Parameters:
1. To edit the current parameters for the watershed, click the Edit Values
button. The dialog is now in Edit mode. The controls for editing the
watershed become enabled (Figure 13.4). You can now make changes to
any of the parameters in the dialog. Your edits will not be saved to the
SWAT Project Geodatabase until you click the Save Edits button. If you
decide not to save the edits you have made, click the Cancel Edits
button, and the parameters for your watershed will revert back to their
248
original values.
Figure 13.4
2. There are three tabs of data for the general watershed parameters:
a. Water balance, Surface Runoff, and Reaches: These parameters
impact the hydrologic components of the model (Figure 13.4).
b. Nutrients and Water Quality: These parameters impact the water quality
components of the model (Figure 13.5).
249
Figure 13.5
c. Basin-Wide Management: These impact management options basin-
wide (Figure 13.6).
Figure 13.6
3. Modify a parameter by typing the new value in the text box corresponding
to the parameter of interest.
Note: If the cursor is placed on top of any text box or button, a short help description
(tooltip) appears and the range of variation for the parameter is shown.
4. If a value is entered for a parameter that is outside its valid range, an error
message will appear as shown if Figure 13.7 Click OK and the parameter
is reset to the previous value.
Figure 13.7
250
5. While editing watershed parameters, if you are ever dissatisfied with your
changes, you may click Cancel Edits button, and all the parameters will
revert back to their previous values (i.e., the values before the editing
session was initiated).
6. Click Save Edits. The new General Watershed Parameters will be written
to the bsn table in the SWAT Project Geodatabase.
7. To exit the Edit General Watershed Parameters dialog, click the Exit
button. The interface will return to the ArcSWAT project.
251
SECTION 13.2: WATERSHED WATER QUALITY PARAMETERS (.WWQ)
The Edit Watershed Water Quality Parameters dialog is launched if
the user selects Water Quality Data (.Wwq) from the Watershed Data item on
the Edit SWAT Input menu (Figure 13.2). The dialog will open, displaying the
watershed water quality parameters for the watershed (Figure 13.8). A complete
description of the variables is provided in the Soil and Water Assessment Tool
User's Manual, Version 2005, Chapter 26. When the dialog initially appears, the
dialog is in View mode. This allows the user to view the current parameters for
the selected HRU. All the controls for editing the data are not enabled (i.e.,
grayed out).
Figure 13.8
Editing Watershed Water Quality Parameters:
1. To edit the current parameters for the watershed, click the Edit Values
button. The dialog is now in Edit mode. The controls for editing the
watershed become enabled (Figure 13.9). You can now make changes to
any of the parameters in the dialog. Your edits will not be saved to the
SWAT Project Geodatabase until you click the Save Edits button. If you
decide not to save the edits you have made, click the Cancel Edits
button, and the parameters for your watershed will revert back to their
252
original values.
Figure 13.9
2. Modify a parameter by typing the new value in the text box corresponding
to the parameter of interest.
Note: If the cursor is placed on top of any text box or button, a short help description
(tooltip) appears and the range of variation for the parameter is shown.
3. If a value is entered for a parameter that is outside its valid range, an error
message will appear as shown if Figure 13.10 Click OK and the parameter
is reset to the previous value.
Figure 13.10
4. While editing watershed parameters, if you are ever dissatisfied with your
changes, you may click Cancel Edits button, and all the parameters will
revert back to their previous values (i.e., the values before the editing
session was initiated).
5. Click Save Edits. The new Watershed Water Quality Parameters will be
written to the wwq table in the SWAT Project Geodatabase.
6. To exit the Edit Watershed Water Quality Parameters dialog, click the
Exit button. The interface will return to the ArcSWAT project.
253
SECTION 13.3: REWRITING WATERSHED INPUT FILES
If watershed input tables are edited, then they must also be written to the
ASCII format input files read by the SWAT model. The last item in the Edit
SWAT Input menu is Re-Write SWAT Input Files (Figure 13.10).
Figure 13.10
Selecting Re-Write SWAT Input Files will open a new dialog that will allow the
user to select the input files to rewrite (Figure 13.11)
Figure 13.11
Note: Both subbasin and watershed level input files are listed in the Re-Write SWAT Input
Files dialog.
Any file that was edited using the SWAT Input Editors MUST be rewritten. Select
the input files to rewrite, and then click the OK button to write the files. When the
files have been successfully written, a message box will appear (Figure 13.12).
254
Figure 13.12
Click the Cancel button on the Re-Write SWAT Input Files dialog to return to the
ArcSWAT project.
255
SECTION 14: SWAT SIMULATION
The SWAT Simulation menu allows you to finalize the set up of input for
the SWAT model and run the SWAT model, perform sensitivity analysis, and
perform auto-calibration. Five items are listed on the SWAT Simulation menu
(Figure 14.1).
Figure 14.1
SECTION 14.1: RUN SWAT
The first command in the SWAT Simulation menu allows the user to set
up and run the SWAT model.
1. Select Run SWAT from the SWAT Simulation menu (Figure 14.2).
Figure 14.2
2. The Set Up and Run SWAT model simulation dialog box is displayed.
(Figure 14.3).
256
Figure 14.3
3. The dialog box contains several sections in which the user defines the
option to be used in the simulation of various processes.
a. Period of Simulation. In this section the user specifies the starting and
ending dates of the simulation using the calendar buttons to the right of
each text box (Figure 14.4). Clicking on a calendar button will launch a
calendar dialog so that the user can choose a date (Figure 14.5).
Figure 14.4
Figure 14.5
The Simulate Forecast Period check box can be checked if the user is
running a forecast simulation.
257
Note: To run a forecast simulation, the user is required to prepare a forecast
weather (.cst) file outside the ArcSWAT interface. The format of this file is discussed
in the Soil and Water Assessment Tool User's Manual, Version 2005, Chapter 14. In
addition, the user must have specified the forecast region (FCST_REG) parameter
for each subbasin using the Subbasin Parameter Edit dialog.
b. Forecast Period: This section will become enabled if the user checks
the Simulate Forecast Period check box, or if a forecast period has
already been defined for the SWAT simulation (Figure 14.6).
Figure 14.6
c. Rainfall Sub-Daily Time step: This section allows the user to define the
time step of sub-daily precipitation data sub-daily data is being used in
the simulation (Figure 14.7).
Figure 14.7
d. Rainfall Distribution: In this section, the user selects the distribution
used to generate precipitation data. The user may choose between two
options, Skewed normal or Mixed exponential using the respective
radio button. When Mixed exponential is selected, a text box is
enabled for the user to specify the exponent (Figure 14.8)
Figure 14.8
See Soil and Water Assessment Tool User's Manual, Version 2005,
Chapter 3 for more information about these options.
258
e. Printout Settings: This section controls the frequency of print output,
and the printing of optional output files (Figure 14.9).
Figure 14.9
4. Once all options and parameters are defined. Click the Setup SWAT Run
button. This button generates the final input files based on the settings
defined in the Set Up and Run SWAT model Simulation dialog box. The
main tasks performed during this process include preparing the watershed
master control file (file.cio), and preparing reservoir outflow, point source
and inlet discharge data. An error massage will notify the user of any
problems. If final setup succeeds, the following message will appear
(Figure 14.10).
Figure 14.10
5. Once the Setup of the SWAT input files is complete, the Run SWAT
button becomes enabled (Figure 14.11).
Figure 14.11
6. Now, the user can run the model. Click the Run SWAT button.
259
7. When the SWAT simulation terminates, one of two message boxes will be
displayed:
a. If the simulation terminated before the entire simulation period was
completed, a message box will notify the user of a run failure (Figure
14.12).
Figure 14.12
Click OK. Review inputs before attempting a new run.
Note: To debug a simulation:
1. Copy swat2005.exe from the avswatpr directory to the txtinout directory for the
project.
2. Open a DOS command prompt window. Change to the project txtinout directory
and run swat2005.exe
3. The error message will remain visible and will specify the line of code where the
model is crashing. The user can use the source code to identify the problem or send
the error message to technical support for assistance in locating the problem.
b. If the simulation terminates properly, a message box will notify the user
of a successful run (Figure 14.13).
Figure 14.13
Click OK. The SWAT run is now complete!
8. The Save SWAT Run button is now enabled.
260
9. (Optional) To save the SWAT simulation into a permanent folder:
a. Click the Save SWAT Run button. A dialog appears prompting the user
to enter a name for the run (Figure 14.14)
Figure 14.14
b. The simulation will be saved in a folder within the
SWATProject\Scenarions\ folder. The SWAT Project Geodatabase is
copied into the TablesIn folder and the ASCII input files are copied into
the TxtInOut folder. A message box will appear if the simulation is
successfully saved (Figure 14.15)
Figure 14.15
Note:
In order to proceed with sensitivity analysis or auto-calibration, the SWAT simulation
must be saved into a permanent folder.
261
SECTION 14.2: SENSITIVITY ANALYSIS
The second command in the SWAT Simulation menu launches the
SWAT Sensitivity Analysis dialog. Sensitivity analysis can be run with or
without observed data. Running sensitivity analysis without observed data will
produce output describing the sensitivity the predicted model outputs to changes
in specified model parameters. Running sensitivity analysis with observed data
will additionally produce output describing the sensitivity of the model error to
changes in the specified model parameters. For a full discussion of the sensitivity
analysis options for SWAT, refer to the Sensitivity, Auto-calibration, uncertainty
and model evaluation in SWAT 2005 manual.
1. Select Sensitivity Analysis from the SWAT Simulation menu (Figure
14.16)
Figure 14.16
2. The Sensitivity Analysis dialog is displayed (Figure 14.17).
262
Figure 14.17
Sensitivity Analysis Input
Sensitivity analysis input is defined on the first tab of the Sensitivity Analysis
dialog. This tab contains sections for defining the analysis location, the algorithm
input settings, and the SWAT model parameters to be evaluated.
1. Select a simulation from the SWAT Simulation list box to run sensitivity
analysis on (Figure 14.18).
263
Figure 14.18
2. A message will appear asking that you select a subbasin to perform the
sensitivity analysis on (Figure 14.19).
Figure 14.19
3. Select a subbasin from the Subbasin Combo box (Figure 14.20)
Figure 14.20
4. The Input Settings section is now enabled (Figure 14.21). If observed
data will be used in the analysis, check the Use observed data check
box, and click on the file browse button to browse for an observed data file
(refer to the Sensitivity, Auto-calibration, uncertainty and model evaluation
in SWAT 2005 details on input settings and observed data file formatting).
Observed data files should end with a .dat extension.
Figure 14.21
264
5. After selecting a subbasin for analysis, the Sensitivity Parameters
section will also become enabled (Figure 14.22). This section allows users
to choose which parameters sensitivity will be evaluated.
Figure 14.22
There are two ways in which parameters may be selected: individually, or
as parameter groups.
a. Individual parameter selection:
i. Select a parameter from the Choose Parameter list box. The default
Lower Bound, Upper Bound, and Variation Method values will be
populated (Figure 14.23). Modify the bounds and variation method if
desired, then click the Add To List button to add the parameter to
the Current Sensitivity Params table.
Figure 14.23
ii. The Current Sensitivity Params table will be updated with the new
parameter added (Figure 14.24).
265
Figure 14.24
b. Group parameter selection:
i. To add an entire group of parameters that affects flow, sediment, or
water quality output, check one of the parameter group check boxes
at the tip of the Sensitivity Parameters section (Figure 14.25).
Figure 14.25
ii. After checking a box, all the parameters will appear in the Current
Sensitivity Params table with their default bounds and variation
methods (Figure 14.26).
Figure 14.26
iii. If a check box becomes unchecked, then the parameters in that
group are removed from the Current Sensitivity Params table.
6. Modifying the HRUs, subbasins, or crops that a parameter variation is
applied to: By default, parameter variations are applied to all HRUs,
266
subbasins, or crops in the watershed. This is indicated by a value of
2001 for the HRU Num field in the Current Sensitivity Params table
(an HRU Num value of 0 indicates that the parameter is a watershed-
level parameter which can never be varied at the HRU, subbasin, or crop
level). This setting may be modified so that only user-defined HRUs,
subbasins, or crops experience the parameter variations during the
sensitivity analysis. To make these modifications:
a. Select the parameter of interest from the Current Sensitivity
Params table (Figure 14.27)
Figure 14.27
b. Click the Select HRUs/LU button . The Sensitivity/Auto-
Calibration HRUs dialog will open (Figure 14.28).
Figure 14.28
c. Select the HRUs of interest by choosing the Subbasins, Land Use,
Soils, and Slope classes from the list boxes (Figure 14.29). Then,
click OK.
267
Figure 14.29
d. The number of HRUs selected is reported, and the Current
Sensitivity Params table is updated (Figure 14.30).
Figure 14.30
e. Note: If a parameter can only be varied by subbasin or crop, then the
Sensitivity/Auto-Calibration HRUs dialog will be limited to
selecting only subbasins or crops as required. A full discussion of
which parameters can be varied by HRU, subbasin, or crop may be
found in the Sensitivity, Auto-calibration, uncertainty and model
evaluation in SWAT 2005 manual.
7. To delete parameters from the Current Sensitivity Params table, either:
a. Select a single parameter to delete and click the Delete Selected From
List button (Figure 14.31)
268
Figure 14.31
b. Click the Delete All button to delete all the current parameters.
Sensitivity Analysis Output
Sensitivity analysis output is defined on the second tab of the Sensitivity Analysis
dialog (Figure 14.32). This tab contains sections for defining Output Parameter
Sensitivity and the Observed vs. Simulated Sensitivity.
269
Figure 14.32
Output Parameter Sensitivity
This section defines model outputs whose sensitivity to changes in model
parameters wil be evaluated.
1. Select an output parameter to evaluate from the Choose Parameter list
box (Figure 14.33).
2. Select the Average/Threshold Criteria option.
3. Select the Threshold setting (Only if Threshold is selected from the
Average/Threshold Criteria combo box).
4. Select the Concentration/Load Sensitivity option (only for parameters
other than Flow).
5. Click the Add To List button. The new parameter is added to the Current
Output Parameters table.
270
Figure 14.33
6. Repeat steps 1 through 5 for addition parameters to evaluate.
7. To delete a parameter from the Current Output Parameters table, select
the parameter in the table and click the Delete Selected From List button
(Figure 14.34)
Figure 14.34
Observed vs. Simulated Sensitivity
This section defines observed vs. simulated errors whose sensitivity to changes
in model parameters wil be evaluated.
1. Select an output parameter to evaluate from the Choose Parameter list
box (Figure 14.35).
2. Select the Objective Function option.
3. Select the OF Weight setting. Choose weight of 1.0 unless multiple
objective functions are to be used for the same model output parameter.
4. Select the Concentration/Load Sensitivity option (only for parameters
other than Flow).
5. Click the Add To List button. The new parameter is added to the Current
Output Errors table.
271
Figure 14.35
6. Repeat steps 1 through 5 for addition parameters to evaluate.
7. To delete a parameter from the Current Output Parameters table, select
the parameter in the table and click the Delete Selected From List button
(Figure 14.36)
Figure 14.36
Run Sensitivity Analysis
To run the sensitivity analysis
1. Click the Write Input Files button. This will write the additional input files
that SWAT 2005 will read during execution.
2. Click the Run Sensitivity Analysis button. The model runs will begin.
You will be told how many times the model run for the analysis (Figure
14.37)
272
Figure 14.37
3. When completed, a message will appear indicating if the run was
successful (Figure 14.38). You can now read the Sensitivity Analysis
output reports (See section 14.5 of this document).
Figure 14.38
4. To exit the sensitivity analysis, click the Cancel button.
SECTION 14.3: AUTO CALIBRATION AND UNCERTAINTY ANALYSIS
The third command in the SWAT Simulation menu launches the SWAT
Auto-Calibration and Uncertainty dialog. Auto-calibration must be run with
observed data. For a full discussion of the auto-calibration and uncertainty
analysis options for SWAT, refer to the Sensitivity, Auto-calibration, uncertainty
and model evaluation in SWAT 2005 manual.
1. Select Auto-Calibration and Uncertainty Analysis from the SWAT
Simulation menu (Figure 14.39)
273
Figure 14.39
2. The Auto-Calibration and Uncertainty dialog is displayed (Figure 14.40).
Figure 14.40
Auto-Calibration Input
274
Auto-calibration input is defined on the first tab of the Auto-Calibration and
Uncertainty dialog. This tab contains sections for defining the analysis location,
the algorithm input settings, and the SWAT model parameters to be calibrated.
1. Select a simulation from the SWAT Simulation list box to run calibration
on (Figure 14.41).
Figure 14.41
2. A message will appear asking that you select a subbasin to perform the
sensitivity analysis on (Figure 14.42).
Figure 14.42
3. 3. Select a subbasin from the Subbasin Combo box (Figure 14.43)
Figure 14.43
4. The Input Settings section is now enabled (Figure 14.44). Default values
for auto-calibration algorithm populate the input parameters. Users must
select an observed data file using the file browse button to the right of the
Observed data file name text box (refer to the Sensitivity, Auto-
calibration, uncertainty and model evaluation in SWAT 2005 details on
input settings and observed data file formatting). Observed data files
should end with a .dat extension.
275
Figure 14.44
5. After selecting a subbasin for analysis, the Calibration Parameters
section will also become enabled (Figure 14.45). This section allows users
to choose which parameters will be calibrated.
Figure 14.45
To add a parameter for calibration:
a. Select a parameter from the Choose Parameter list box. The default
Lower Bound, Upper Bound, and Variation Method values will be
populated (Figure 14.46). Modify the bounds and variation method if
desired, and then click the Add To List button to add the parameter to
the Current Calibration Params table.
276
Figure 14.46
b. The Current Sensitivity Params table will be updated with the new
parameter added (Figure 14.47).
Figure 14.47
6. Modifying the HRUs, subbasins, or crops that a parameter variation is
applied to: By default, parameter variations are applied to all HRUs,
subbasins, or crops in the watershed. This is indicated by a value of
2001 for the HRU Num field in the Current Calibration Params table
(an HRU Num value of 0 indicates that the parameter is a watershed-
level parameter which can never be varied at the HRU, subbasin, or crop
level). This setting may be modified so that only user-defined HRUs,
subbasins, or crops experience the parameter variations during the
sensitivity analysis. To make these modifications:
a. Select the parameter of interest from the Current Calibration Params
table (Figure 14.48)
Figure 14.48
b. Click the Select HRUs/LU button . The Sensitivity/Auto-
Calibration HRUs dialog will open (Figure 14.49).
277
Figure 14.49
c. Select the HRUs of interest by choosing the Subbasins, Land Use,
Soils, and Slope classes from the list boxes (Figure 14.50). Then, click
OK.
Figure 14.50
d. The number of HRUs selected is reported, and the Current Calibration
Params table is updated (Figure 14.51).
Figure 14.51
e. Note: If a parameter can only be varied by subbasin or crop, then the
Sensitivity/Auto-Calibration HRUs dialog will be limited to selecting
only subbasins or crops as required. A full discussion of which
278
parameters can be varied by HRU, subbasin, or crop may be found in
the Sensitivity, Auto-calibration, uncertainty and model evaluation in
SWAT 2005 manual.
7. To delete parameters from the Current Calibration Params table, either:
a. Select a single parameter to delete and click the Delete Selected From
List button (Figure 14.52)
Figure 14.52
b. Click the Delete All button to delete all the current parameters.
Auto-Calibration Output
Auto-Calibration output is defined on the second tab of the Auto-Calibration and
Uncertainty dialog (Figure 14.53). This tab contains sections for defining
Calibration Output Evaluations and Model Output Evaluations. The Model
Output Evaluations section is optional for both PARASOL and SUNGLASSES
optimization methods. However, the input in the Model Output Evaluations
section has greater utility in the SUNGLASSES option where it is used in the
calculation of uncertainty bounds. The Calibration Output Evaluations section
is required for all optimization options.
279
Figure 14.53
Calibration Output Evaluations
This section defines the SWAT output variables that will be used in the objective
functions during auto-calibration.
1. Select an output parameter to evaluate from the Choose Parameter list
box (Figure 14.54).
2. Select the Objective Function option.
3. Select the OF Weight setting. Choose a weight of 1.0 unless multiple
objective functions are to be used for the same model output parameter.
4. Select the Concentration/Load Sensitivity option (only for parameters
other than Flow).
280
5. Click the Add To List button. The new parameter is added to the Current
Output Errors table.
Figure 14.54
6. Repeat steps 1 through 5 for addition parameters to evaluate.
7. To delete a parameter from the Current Output Parameters table, select
the parameter in the table and click the Delete Selected From List button
(Figure 14.55)
Figure 14.55
Model Output Evaluations
This section defines model outputs that will be evaluated for each calibration run.
The inputs in this section are optional for both PARASOL and SUNGLASSES.
1. Select an output parameter to evaluate from the Choose Parameter list
box (Figure 14.56).
2. Select the Average/Threshold Criteria option.
281
3. Select the Threshold setting (Only if Threshold is selected from the
Average/Threshold Criteria combo box).
4. Select the Concentration/Load Sensitivity option (only for parameters
other than Flow).
5. Click the Add To List button. The new parameter is added to the Current
Output Parameters table.
Figure 14.56
6. Repeat steps 1 through 5 for addition parameters to evaluate.
7. To delete a parameter from the Current Output Parameters table, select
the parameter in the table and click the Delete Selected From List button
(Figure 14.57)
Figure 14.57
Run Auto-Calibration and Uncertainty
To run the sensitivity analysis
1. Click the Write Input Files button. This will write the additional auto-
calibration input files that SWAT 2005 will read during execution.
2. Click the Run Auto-Calibration button. The model runs will begin. (Figure
14.58)
282
Figure 14.58
3. When completed, a message will appear indicating if the run was
successful (Figure 14.59). You can now read the auto-calibration output
reports (See section 14.5 of this document).
Figure 14.59
4. To exit the auto-calibration, click the Cancel button.
SECTION 14.4: RERUN CALIBRATED MODEL
The fourth command in the SWAT Simulation menu launches the Re-
Run Calibrated SWAT dialog. This option will only be enabled if auto-calibration
has been run for one of the saved SWAT simulations. For a full discussion of the
auto-calibration and uncertainty analysis options for SWAT, refer to the
Sensitivity, Auto-calibration, uncertainty and model evaluation in SWAT 2005
manual.
1. Select ReRun Calibrated Model from the SWAT Simulation menu (Figure
14.60)
283
Figure 14.60
2. The Re-Run Calibrated SWAT dialog is displayed (Figure 14.61)
Figure 14.61
3. Choose a simulation to re-run the calibrated model for from the SWAT
Simulation list box (Figure 14.62). The Re-Run Analysis section will
become enabled.
Figure 14.62
4. From the Re-Run Analysis section, choose a run option
a. Best simulation: Will re-run SWAT for using the best parameter set
b. Good simulations: Will re-run SWAT using all the good parameter sets
c. Uncertainty analysis: Will re-run SWAT uncertainty analysis if auto-
calibration was stopped manually
5. Click Write Input Files.
6. Click Re-Run SWAT. The model run(s) will begin (Figure 14.63).
284
Figure 14.63
7. When completed, a message will appear indicating if the run was
successful (Figure 14.64). You can now read the auto-calibration output
reports (See section 14.5 of this document).
Figure 14.64
8. To exit, click the Cancel button.
SECTION 14.5: SENSITIVITY/CALIBRATION REPORTS
The fifth command in the SWAT Simulation menu launches the SWAT
Run Reports dialog. This option will only be enabled if sensitivity analysis or
auto-calibration has been run for one of the saved SWAT simulations. For a full
discussion of the auto-calibration and uncertainty analysis output files for SWAT,
refer to the Sensitivity, Auto-calibration, uncertainty and model evaluation in
SWAT 2005 manual.
1. Select Sensitivity/Calibration Reports from the SWAT Simulation menu
(Figure 14.65)
285
Figure 14.65
2. The SWAT Run Reports dialog is displayed (Figure 14.66)
Figure 14.66
3. Choose a simulation to re-run the calibrated model for from the SWAT
Simulation list box (Figure 14.67). The Analysis combo box will become
populated with Auto-Calibration and/or Sensitivity Analysis if they have
been run for the simulation selected.
Figure 14.67
4. Choose an analysis type from the Analysis combo box. Choosing Auto-
calibration will populate the Select Report list box with the calibration
reports available and selecting Sensitivity analysis will populate the list
box with the sensitivity analysis reports available (Figure 14.68).
286
Figure 14.68
5. Choose a report from the Select Report list box and click the Open
Report button. A text editor wil open displaying the report (Figure 14.69)
Figure 14.69
287
6. Click Cancel to exit the SWAT Run Report dialog.
288
SECTION 15: SWAT DATABASE EDITORS
The SWAT model uses five databases to store required information
about plant growth and urban land uses, tillage, fertilizer components and
pesticide properties (See Soil and Water Assessment Tool User's Manual,
Version 2005). The interface provides dialog-based editors to access and edit
these five databases as well as an additional database that stores custom soils
parameters. The SWAT databases MUST be edited to their desired content prior
to writing the SWAT Input tables in order to be reflected in the model input files.
Editing the SWAT database will modify the content of the SWAT2005.mdb
database being used for the project. The edits made to the SWAT2005.mdb
tables will be available for other SWAT projects in addition to the current project.
It is good practice to make a backup copy of the SWAT2005.mdb prior to working
on a SWAT project.
The first item of the Edit SWAT Input menu allows the user to access the editing
dialogs for the SWAT Database (Figure 15.1).
Figure 15.1
Selecting the Database command on the Edit SWAT Input menu will open the
Edit SWAT Databases dialog (Figure 15.2)
Figure 15.2
289
Six databases are available for editing:
1. User Soils: This database is used to store custom soil data. Data is
entered into this database for soil maps that do not use the US STATSGO
soil database included with the interface.
2. Land Cover/Plant Growth: This database contains SWAT plant growth
parameters. While users are given the option of modifying existing land
cover/plant parameters or adding additional plant species to the database,
we would like to emphasize that changes to the plant database should be
based on experimental data. The typical user will not need to make
changes to this database. Information about the plant growth parameters
provided with the interface is provided in Soil and Water Assessment Tool
User's Manual, Version 2005, Appendix A.
3. Fertilizer: This database contains SWAT fertilizer/manure parameters.
Both inorganic and organic (manure) fertilizer data is stored in this
database. Information about the fertilizer parameters provided with the
interface is provided in Soil and Water Assessment Tool User's Manual,
Version 2005, Appendix A.
4. Pesticide: This database contains SWAT pesticide parameters.
Information about the pesticide parameters provided with the interface is
provided in Soil and Water Assessment Tool User's Manual, Version
2000, Appendix A.
5. Tillage: This database contains SWAT tillage parameters. Information
about the tillage parameters provided with the interface is provided in Soil
and Water Assessment Tool User's Manual, Version 2005 Appendix A.
6. Urban: This database contains SWAT urban land type parameters.
Information about the urban land type parameters provided with the
interface is provided in Soil and Water Assessment Tool User's Manual,
Version 2005, Appendix A.
7. User Weather Stations: This database is used to store custom weather
station parameters used by the SWAT weather generator. Stations that
are not already part of the US database are stored here.
SECTION 15.1: USER SOILS DATABASE
The ArcSWAT SWAT Parameters Database (SWAT2005.mdb) distributed with
the ArcSWAT install package contains a User Soils Database table (usersoil)
with the proper set of fields for the database and a number of sample records.
Users may either manually edit the usersoil table through the ArcSWAT interface
or import an entire table of user soil records using the ArcToolbox Append tool.
290
To append an entire table of user soil records to the usersoil
table:
1. Select the ArcToolbox Append tool (Figure 5.3)
Figure 5.3
2. Launch the tool and select the table of user soil records you wish to
append as the Input Features and select the /SWAT2005.mdb/usersoil
table as the Output Features (Figure 5.4). Click OK.
Figure 5.4
3. The new records will be added to the usersoil table.
Note: The table of new user soil records must conform to the same
field structure as the usersoil table in the SWAT2005.mdb
database. If the table structure is not the same, then the new
291
records may not append correctly and/or result in errors in the
ArcToolbox append operation.
To edit the User Soils Database through the ArcSWAT interface:
1. Select the User Soils on the list of databases (Figure 15.5) and click OK.
Figure 15.5
2. The User Soils Edit dialog box will be displayed (Figure 15.6)
Figure 15.6
A list of soils in the custom database is displayed on the left side of the
dialog box.
3. The user has four options: edit an existing soil record, add a new soil
record, delete an existing soil record, or exit the database.
292
To edit an existing soil record:
a. Click the name of the soil to be edited.
b. The data for the soil will be displayed (Figure 15.7). A complete
description of the variables is provided in the Soil and Water
Assessment Tool User's Manual, Version 2005, Chapter 22.
Figure 15.7
Note: If the cursor is placed on top of any text box or button, a short
help description (yellow label) appears and the range of
variation is shown.
c. The soil parameters are separated into two groups. The parameters that
are applicable to the entire soil profile are displayed in the section
titled Soil Component Parameters and the parameters that pertain to a
particular soil layer are displayed in the section titled Soil Layers
Parameters. The layer number is displayed in the Soil Layer combo
box. The different layers in the soil profile can be accessed by selecting
a layer value from the combo box. .
293
d. To edit a parameter type the new value in the text box. If the value of
the parameter is out of range a message box like the one in Figure 15.8
will be displayed.
Figure 15.8
Click OK. The parameter will be reset to the previous value.
e. If you decide not save the changes you have made to the soils
parameters, click the Cancel Edits button and the parameters will
revert back to their original values.
f. Once all editing changes have been made, click Save Edits. A message
will appear indicating that edits have been saved (Figure 15.9).
Figure 15.9
To add a new soil record:
A new soil may be added to the database by setting parameters based on a
default soil or by copying data from an existing soil record to the new record.
a. Click the button labeled Add New on the User Soils Edit dialog box.
b. If no soil record is currently selected before clicking Add New, then the
dialog box will appear with the parameters populated to those of a
default soil. If there is a soil record selected before clicking Add New,
then the parameter values of the selected soil will be applied to the new
soil record (Figure 15.10). The SNAM of the soil will be set to New
Soil.
294
Figure 15.10
c. At this point, the user may type the necessary data into the different
fields. A unique name (SNAM) must be given to the soil (the name
can include numbers, but the name must begin with a letter). Note: The
SNAM value may NOT include _ characters.
d. If you decide not to save the changes you have made to the soils
parameters, click the Cancel Edits button and the parameters will
revert back to their original values.
e. Once all editing changes have been made, click Save Edits. A
message will appear indicating that edits have been saved (Figure
15.9).
f. After clicking Save Edits, the soil whose edits were just saved will
remain active in the dialog.
To delete a soil record:
a. From the User Soils dialog box, click the name of the soil to be deleted.
b. The dialog box will be modified to display the soil data. Click the Delete
button to delete the soil (Figure 15.11).
295
Figure 15.11
c. The soil will be removed from the usersoil table in the
SWAT2005.mdb database, and the User Soils Edit dialog will be
cleared.
To exit the User Soils database:
a. From the User Soils Edit dialog box, click Exit.
296
SECTION 15.2: LAND COVER / PLANT COVER / PLANT GROWTH
DATABASE
To edit the Land Cover/Plant Growth Database:
1. Select Land Cover/Plant Growth on the list of databases (Figure 15.12)
and click OK.
Figure 15.12
2. The Land Cover/Plant Growth Edit dialog box will be displayed (Figure
15.13)
Figure 15.13
297
A list of land covers in the crop database is displayed on the left side of
the dialog box.
3. The user has four options: edit an existing land cover record, add a new
land cover record, delete an existing land cover record, or exit the
database.
To edit an existing land cover record:
a. Click the name of the land cover to be edited.
b. The data for the land cover will be displayed (Figure 15.14). A complete
description of the variables is provided in the Soil and Water
Assessment Tool User's Manual, Version 2005, Chapter 14
Figure 15.14
Note: If the cursor is placed on top of any text box or button, a short
help description (yellow label) appears and the range of
variation is shown.
298
c. To edit a parameter type the new value in the text box. If the value of
the parameter is out of range a message box like the one in Figure
15.15 will be displayed.
Figure 15.15
Click OK. The parameter will be reset to the previous value.
d. To edit the mannings n value, either type the desired value in the text
box, or click on the LU button to the right on the Mannings
Roughness text box (Figure 15.16) to launch a lookup table of values.
Figure 15.16
e. The Mannings n Lookup Table dialog will open allowing you to
choose an appropriate value for your land cover (Figure 15.17). Choose
the type of Mannings value by selecting from the Type combo box.
Click in the grid cell corresponding to the value desired, then click OK.
The value will appear in the Mannings Roughness text box (Figure
15.18).
Figure 15.17
299
Figure 15.18
f. To edit the SCS curve number values, either type the desired values in
the text boxes, or click on the LU button to the right on the SCS Runoff
Curve Number text boxes (Figure 15.20) to launch a lookup table of
values.
Figure 15.20
g. The SCS Curve Number Lookup Table dialog will open allowing you
to choose a set of curve numbers appropriate for your land cover
(Figure 15.21). Choose the type of land cover condition by selecting
from the Condition combo box. Click on the table row corresponding to
the value desired, then click OK. The selected curve number values will
appear in the SCS Curve Numbers text boxes (Figure 15.22).
Figure 15.21
Figure 15.22
h. If you decide not save the changes you have made to the land cover
parameters, click the Cancel Edits button and the parameters will
revert back to their original values.
300
i. Once all editing changes have been made, click Save Edits. A message
will appear indicating that edits have been saved (Figure 15.23).
Figure 15.23
To reset land cover parameters to default values:
The default growth parameters for the land cover types provided with the
interface are stored and can be recovered at any time. This operation may only
be performed for land covers provided with the interface. This operation will
eliminate all changes made to the growth parameters by the user.
a. While editing a land cover (Figure 15.14), click the Default button.
b. The values in the Land Cover/Plant Growth Database Edit dialog will
revert back to the default values
c. Click Save Edits to save the default values back to the database.
To add a new land cover record:
A new land cover may be added to the database by setting parameters based on
a default land cover or by copying data from an existing land cover record to the
new record.
a. Click the button labeled Add New on the Land Cover/Plant Growth
Database Edit dialog box.
b. If no land cover record is currently selected before clicking Add New,
then the dialog box will appear with the parameters populated to those
of a default land cover. If there is a land cover record selected before
clicking Add New, then the parameter values of the selected land cover
will be applied to the new land cover record (Figure 15.24). The Crop
Name will be set to New Crop and the CPNM value will be NEWC.
301
Figure 15.24
c. At this point, the user may type the necessary data into the different
fields. A unique name (CPNM) must be given to the land cover (the
name can only be 4 characters).
d. If you decide not to save the changes you have made to the land cover
parameters, click the Cancel Edits button and the parameters will
revert back to their original values.
e. Once all editing changes have been made, click Save Edits. A
message will appear indicating that edits have been saved (Figure
15.23).
f. After clicking Save Edits, the land cover whose edits were just saved
will remain active in the dialog.
302
To delete a land cover record:
a. From the Land Cover/Plant Growth dialog box, click the name of the
land cover to be deleted.
b. The dialog box will be modified to display the land cover data. Click the
Delete button to delete the land cover (Figure 15.25).
Figure 15.25
c. The land cover will be removed from the crop table in the
SWAT2005.mdb database, and the Land Cover/Plant Growth
Database Edit dialog will be cleared.
To exit the Land Cover/Plant Growth database:
a. From the Land Cover/Plant Growth Database Edit dialog box, click Exit.
303
SECTION 15.3: FERTILIZER DATABASE
To edit the Fertilizer Database:
1. Select Fertilizers on the list of databases (Figure 15.26) and click OK.
Figure 15.26
2. The Fertilizer Database Edit dialog box will be displayed (Figure 15.27)
Figure 15.27
A list of fertilizers in the fert database is displayed on the left side of the
dialog box.
3. The user has four options: edit an existing fertilizer cover record, add a
new fertilizer record, delete an existing fertilizer record, or exit the
database.
304
To edit an existing fertilizer record:
a. Click the name of the fertilizer to be edited.
b. The data for the fertilizer will be displayed (Figure 15.28). A complete
description of the variables is provided in the Soil and Water
Assessment Tool User's Manual, Version 2005, Chapter 17.
Figure 15.28
Note: If the cursor is placed on top of any text box or button, a short
help description (yellow label) appears and the range of
variation is shown.
c. To edit a parameter type the new value in the text box. If the value of
the parameter is out of range a message box like the one in Figure
15.29 will be displayed.
Figure 15.29
Click OK. The parameter will be reset to the previous value.
305
d. If you decide not to save the changes you have made to the fertilizer
parameters, click the Cancel Edits button and the parameters will
revert back to their original values.
e. Once all editing changes have been made, click Save Edits. A
message will appear indicating that edits have been saved (Figure
15.30).
Figure 15.30
To reset fertilizer parameters to default values:
The default parameters for the fertilizer types provided with the interface are
stored and can be recovered at any time. This operation may only be performed
for fertilizers provided with the interface. This operation will eliminate all changes
made to the parameters by the user.
a. While editing a fertilizer (Figure 15.28), click the Default button.
b. The values in the Fertilizer Database Edit dialog will revert back to the
default values
c. Click Save Edits to save the default values back to the database.
To add a new fertilizer record:
A new fertilizer may be added to the database by setting parameters based on a
default fertilizer or by copying data from an existing fertilizer record to the new
record.
a. Click the button labeled Add New on the Fertilizer Database Edit
dialog box.
b. If no fertilizer record is currently selected before clicking Add New, then
the dialog box will appear with the parameters populated to those of a
default fertilizer. If there is a fertilizer record selected before clicking
306
Add New, then the parameter values of the selected fertilizer will be
applied to the new fertilizer record (Figure 15.31). The Fertilizer Name
will be set to New Fertilizer and the FERTNM value will be New
Fert.
Figure 15.31
c. At this point, the user may type the necessary data into the different
fields. A unique name (FERTNM) must be given to the fertilizer (the
name can only be 8 characters).
d. If you decide not to save the changes you have made to the fertilizer
parameters, click the Cancel Edits button and the parameters will
revert back to their original values.
e. Once all editing changes have been made, click Save Edits. A
message will appear indicating that edits have been saved (Figure
15.30).
f. After clicking Save Edits, the land cover whose edits were just saved
will remain active in the dialog.
To delete a fertilizer record:
a. From the Fertilizer Database Edit dialog box, click the name of the
fertilizer to be deleted.
307
b. The dialog box will be modified to display the fertilizer data. Click the
Delete button to delete the fertilizer (Figure 15.32).
Figure 15.32
c. The fertilizer will be removed from the fert table in the
SWAT2005.mdb database, and the Fertilizer Database Edit dialog
will be cleared.
To exit the Fertilizer database:
a. From the Fertilizer Database Edit dialog box, click Exit.
308
SECTION 15.4: PESTICIDE DATABASE
To edit the Pesticide Database:
1. Select Pesticides on the list of databases (Figure 15.33) and click OK.
Figure 15.33
2. The Pesticide Database Edit dialog box will be displayed (Figure 15.33)
Figure 15.33
A list of pesticides in the pest database is displayed on the left side of
the dialog box.
3. The user has four options: edit an existing pesticide record, add a new
pesticide record, delete an existing pesticide record, or exit the database.
To edit an existing pesticide record:
a. Click the name of the pesticide to be edited.
b. The data for the pesticide will be displayed (Figure 15.33). A complete
description of the variables is provided in the Soil and Water
Assessment Tool User's Manual, Version 2005, Chapter 16.
309
Figure 15.33
Note: If the cursor is placed on top of any text box or button, a short
help description (yellow label) appears and the range of
variation is shown.
c. To edit a parameter type the new value in the text box. If the value of
the parameter is out of range a message box like the one in Figure
15.34 will be displayed.
Figure 15.34
Click OK. The parameter will be reset to the previous value.
d. If you decide not to save the changes you have made to the pesticide
parameters, click the Cancel Edits button and the parameters will
revert back to their original values.
e. Once all editing changes have been made, click Save Edits. A
message will appear indicating that edits have been saved (Figure
15.35).
310
Figure 15.35
To reset pesticide parameters to default values:
The default parameters for the pesticide types provided with the interface are
stored and can be recovered at any time. This operation may only be performed
for pesticides provided with the interface. This operation will eliminate all
changes made to the parameters by the user.
a. While editing a pesticide (Figure 15.33), click the Default button.
b. The values in the Pesticide Database Edit dialog will revert back to
the default values
c. Click Save Edits to save the default values back to the database.
To add a new pesticide record:
A new pesticide may be added to the database by setting parameters based on a
default pesticide or by copying data from an existing pesticide record to the new
record.
a. Click the button labeled Add New on the Pesticide Database Edit
dialog box.
b. If no pesticide record is currently selected before clicking Add New,
then the dialog box will appear with the parameters populated to those
of a default pesticide. If there is a pesticide record selected before
clicking Add New, then the parameter values of the selected pesticide
will be applied to the new pesticide record (Figure 15.36). The
Pesticide Name will be set to New Pesticide and the Product Name
value will be New Product.
311
Figure 15.36
c. At this point, the user may type the necessary data into the different
fields. A unique product name (Product Name) must be given to the
pesticide (the name can only be 17 characters).
d. If you decide not to save the changes you have made to the pesticide
parameters, click the Cancel Edits button and the parameters will
revert back to their original values.
e. Once all editing changes have been made, click Save Edits. A
message will appear indicating that edits have been saved (Figure
15.35).
f. After clicking Save Edits, the land cover whose edits were just saved
will remain active in the dialog.
To delete a pesticide record:
a. From the Pesticide Database Edit dialog box, click the name of the
pesticide to be deleted.
b. The dialog box will be modified to display the pesticide data. Click the
Delete button to delete the pesticide (Figure 15.37).
312
Figure 15.37
c. The pesticide will be removed from the pest table in the
SWAT2005.mdb database, and the Pesticide Database Edit dialog
will be cleared.
To exit the Pesticide database:
a. From the Pesticide Database Edit dialog box, click Exit.
313
SECTION 15.5: TILLAGE DATABASE
To edit the Tillage Database:
1. Select Tillages on the list of databases (Figure 15.38) and click OK.
Figure 15.38
2. The Tillage Database Edit dialog box will be displayed (Figure 15.39)
Figure 15.39
A list of tillage operations in the till database is displayed on the left side
of the dialog box.
3. The user has four options: edit an existing tillage record, add a new tillage
record, delete an existing tillage record, or exit the database.
To edit an existing tillage record:
a. Click the name of the tillage to be edited.
314
b. The data for the tillage will be displayed (Figure 15.40). A complete
description of the variables is provided in the Soil and Water
Assessment Tool User's Manual, Version 2005, Chapter 15.
Figure 15.40
Note: If the cursor is placed on top of any text box or button, a short
help description (yellow label) appears and the range of
variation is shown.
c. To edit a parameter type the new value in the text box. If the value of
the parameter is out of range a message box like the one in Figure
15.41 will be displayed.
Figure 15.41
Click OK. The parameter will be reset to the previous value.
d. If you decide not save the changes you have made to the tillage
parameters, click the Cancel Edits button and the parameters will
revert back to their original values.
315
e. Once all editing changes have been made, click Save Edits. A
message will appear indicating that edits have been saved (Figure
15.42).
Figure 15.42
To reset tillage parameters to default values:
The default parameters for the tillage types provided with the interface are stored
and can be recovered at any time. This operation may only be performed for
tillage operations provided with the interface. This operation will eliminate all
changes made to the parameters by the user.
a. While editing a tillage operation (Figure 15.40), click the Default button.
b. The values in the Tillage Database Edit dialog will revert back to the
default values
c. Click Save Edits to save the default values back to the database.
To add a new tillage record:
A new tillage may be added to the database by setting parameters based on
default tillage or by copying data from an existing tillage record to the new record.
a. Click the button labeled Add New on the Tillage Database Edit dialog
box.
b. If no tillage record is currently selected before clicking Add New, then
the dialog box will appear with the parameters populated to those of a
default tillage operation. If there is a tillage record selected before
clicking Add New, then the parameter values of the selected tillage will
be applied to the new tillage record (Figure 15.43). The Tillage
Operation Name will be set to New Till Op and the Tillage Name
value will be New Till.
316
Figure 15.43
c. At this point, the user may type the necessary data into the different
fields. A unique tillage name (Tillage Name) must be given to the
tillage (the name can only be 8 characters).
d. If you decide not to save the changes you have made to the tillage
parameters, click the Cancel Edits button and the parameters will
revert back to their original values.
e. Once all editing changes have been made, click Save Edits. A
message will appear indicating that edits have been saved (Figure
15.43).
f. After clicking Save Edits, the land cover whose edits were just saved
will remain active in the dialog.
To delete a tillage record:
a. From the Tillage Database Edit dialog box, click the name of the tillage
to be deleted.
b. The dialog box will be modified to display the tillage data. Click the
Delete button to delete the tillage (Figure 15.44).
317
Figure 15.44
c. The tillage operation will be removed from the till table in the
SWAT2005.mdb database and the Tillage Database Edit dialog will
be cleared.
To exit the Tillage database:
a. From the Tillage Database Edit dialog box, click Exit.
318
SECTION 15.6: URBAN DATABASE
To edit the Urban Database:
1. Select Urban on the list of databases (Figure 15.45) and click OK.
Figure 15.45
2. The Urban Area Database Edit dialog box will be displayed (Figure
15.46)
Figure 15.46
A list of urban area types in the urban database is displayed on the left
side of the dialog box.
3. The user has four options: edit an existing urban record, add a new urban
record, delete an existing urban record, or exit the database.
319
To edit an existing urban record:
a. Click the name of the urban area to be edited.
b. The data for the urban area will be displayed (Figure 15.47). A
complete description of the variables is provided in the Soil and Water
Assessment Tool User's Manual, Version 2005, Chapter 18
Figure 15.47
Note: If the cursor is placed on top of any text box or button, a short
help description (yellow label) appears and the range of
variation is shown.
c. To edit a parameter type the new value in the text box. If the value of
the parameter is out of range a message box like the one in Figure
15.48 will be displayed.
Figure 15.48
Click OK. The parameter will be reset to the previous value.
320
d. To edit the mannings n value, either type the desired value in the text
box, or click on the LU button to the right on the Mannings
Roughness text box (Figure 15.49) to launch a lookup table of values.
Figure 15.49
e. The Mannings n Lookup Table dialog will open allowing you to
choose an appropriate value for your urban area (Figure 15.50).
Choose the type of Mannings value by selecting from the Type combo
box. Click in the grid cell corresponding to the value desired, the click
OK. The value will appear in the Mannings Roughness text box
(Figure 15.51).
Figure 15.50
Figure 15.51
f. To edit the SCS curve number values for pervious areas, either type the
desired values in the text boxes, or click on the LU button to the right on
the SCS Runoff Curve Number text boxes (Figure 15.50) to launch a
lookup table of values.
Figure 15.52
321
g. The SCS Curve Number Lookup Table dialog will open allowing you
to choose a set of curve numbers appropriate for your pervious urban
areas (Figure 15.53).Choose the pervious land cover type of condition
by selecting from the Condition combo box. Click on the table row
corresponding to the value desired, then click OK. The selected curve
number values will appear in the SCS Curve Numbers text boxes
(Figure 15.54).
Figure 15.53
Figure 15.54
h. If you decide not to save the changes you have made to the urban
parameters, click the Cancel Edits button and the parameters will
revert back to their original values.
i. Once all editing changes have been made, click Save Edits. A
message will appear indicating that edits have been saved (Figure
15.55).
Figure 15.55
322
To reset urban parameters to default values:
The default parameters for the urban types provided with the interface are stored
and can be recovered at any time. This operation may only be performed for
urban land covers provided with the interface. This operation will eliminate all
changes made to the parameters by the user.
a. While editing an urban area (Figure 15.47), click the Default button.
b. The values in the Urban Area Database Edit dialog will revert back to
the default values
c. Click Save Edits to save the default values back to the database.
To add a new urban record:
A new urban area may be added to the database by setting parameters based on
a default urban area or by copying data from an existing urban record to the new
record.
a. Click the button labeled Add New on the Urban Area Database Edit
dialog box.
b. If no urban record is currently selected before clicking Add New, then
the dialog box will appear with the parameters populated to those of a
default urban area. If there is an urban record selected before clicking
Add New, then the parameter values of the selected urban area will be
applied to the new urban record (Figure 15.56). The Urban Name will
be set to New Urban and the URBNAME value will be NEWU.
323
Figure 15.56
c. At this point, the user may type the necessary data into the different
fields. A unique name (URBNAME) must be given to the urban area
(the name can only be 4 characters).
d. If you decide not to save the changes you have made to the urban
parameters, click the Cancel Edits button and the parameters will
revert back to their original values.
e. Once all editing changes have been made, click Save Edits. A
message will appear indicating that edits have been saved (Figure
15.55).
f. After clicking Save Edits, the urban areas whose edits were just saved
will remain active in the dialog.
To delete an urban record:
a. From the Urban area types dialog box, click the name of the urban to
be deleted.
b. The dialog box will be modified to display the urban data. Click the
Delete button to delete the urban (Figure 15.56).
324
Figure 15.56
c. The urban area will be removed from the urbane table in the
SWAT2005.mdb database, and the Urban Area Database Edit dialog
will be cleared.
To exit the Urban database:
a. From the Urban Area Database Edit dialog box, click Exit.
SECTION 15.7: USER WEATHER STATIONS DATABASE
The ArcSWAT SWAT Parameters Database (SWAT2005.mdb)
distributed with the ArcSWAT install package contains a User Weather Stations
Database table (userwgn) with the proper set of fields for the database and
several sample records. Users may either manually edit the userwgn table
through the ArcSWAT interface or import an entire table of user weather station
records using the ArcToolbox Append tool.
To append an entire table of user soil records to the userwgn
table:
1. Select the ArcToolbox Append tool (Figure 5.57)
325
Figure 5.57
2. Launch the tool and select the table of user weather station records you
wish to append as the Input Features and select the
/SWAT2005.mdb/userwgn table as the Output Features (Figure 5.58).
Click OK.
Figure 5.58
3. The new records will be added to the userwgn table.
Note: The table of new user weather station records must conform to
the same field structure as the userwgn table in the
SWAT2005.mdb database. If the table structure is not the
same, then the new records may not append correctly and/or
result in errors in the ArcToolbox append operation.
326
To edit the User Weather Stations Database through the
ArcSWAT interface:
1. Select the User Weather Stations on the list of databases (Figure 15.59)
and click OK.
Figure 15.59
2. The User Soils Edit dialog box will be displayed (Figure 15.60)
Figure 15.60
A list of weather stations in the custom database is displayed on the left
side of the dialog box.
3. The user has four options: edit an existing weather station record, add a
new weather station record, delete an existing weather station record, or
exit the database.
To edit an existing weather station record:
a. Click the name of the weather station to be edited.
327
b. The data for the weather station will be displayed (Figure 15.61). A
complete description of the variables is provided in the Soil and Water
Assessment Tool User's Manual, Version 2005, Chapter 12.
Figure 15.61
Note: If the cursor is placed on top of any text box or button, a short
help description (yellow label) appears and the range of
variation is shown.
c. The weather station parameters are separated into two groups. The
parameters that are applicable to the weather station location and
record are displayed in the section titled Weather Station Parameters
and the parameters that pertain to a particular meteorological
parameter are displayed in the section titled Monthly Weather
Parameters. The meteorological parameter is displayed in the
Parameter combo box. The different parameters can be accessed by
selecting a value from the combo box.
d. To edit a parameter type the new value in the text box. If the value of
the parameter is out of range a message box like the one in Figure
15.62 will be displayed.
Figure 15.62
328
Click OK. The parameter will be reset to the previous value.
e. If you decide not save the changes you have made to the weather
station parameters, click the Cancel Edits button and the parameters
will revert back to their original values.
f. Once all editing changes have been made, click Save Edits. A
message will appear indicating that edits have been saved (Figure
15.63).
Figure 15.63
To add a new weather station record:
A new weather station may be added to the database by setting parameters
based on a default weather station or by copying data from an existing weather
station record to the new record.
a. Click the button labeled Add New on the User Weather Stations Edit
dialog box.
b. If no weather station record is currently selected before clicking Add
New, then the dialog box will appear with the parameters populated to
those of a default weather station. If there is a weather station record
selected before clicking Add New, then the parameter values of the
selected weather station will be applied to the new weather station
record (Figure 15.64). The Station Name of the weather station will be
set to New Weather.
329
Figure 15.64
c. At this point, the user may type the necessary data into the different
fields. A unique name (Station Name) must be given to the weather
station (the name can include numbers, but the name must begin with a
letter).
d. If you decide not to save the changes you have made to the weather
stations parameters, click the Cancel Edits button and the parameters
will revert back to their original values.
e. Once all editing changes have been made, click Save Edits. A
message will appear indicating that edits have been saved (Figure
15.63).
f. After clicking Save Edits, the weather station whose edits were just
saved will remain active in the dialog.
To delete a weather station record:
a. From the User Weather stations dialog box, click the name of the
weather station to be deleted.
b. The dialog box will be modified to display the weather station data.
Click the Delete button to delete the weather station (Figure 15.65).
330
Figure 15.65
c. The weather station will be removed from the userwgn table in the
SWAT2005.mdb database, and the User Weather Stations Edit
dialog will be cleared.
To exit the User Weather stations database:
a. From the User Weather Stations Edit dialog box, click Exit.
331
SECTION 16: THE EXAMPLE DATA SET
Data for the Lake Fork Watershed in Northeast Texas has been included
in the installation package as a demonstration data set. The example data set is
stored in the directory: \Installation dir\ Databases\Example1\ which can be found
on the drive that the ArcSWAT interface is installed (Figure 16.1).
Figure 16.1
The example data set includes 4 raster datasets, 16 DBF tables, and two text
files. The 4 raster datasets are:
dem: A Digital Elevation Model (DEM) raster dataset for the Lake Fork
Watershed. The map was created in the Albers Equal Area projection with the
resolution in meters and the elevation in meters.
amask: A DEM Mask raster dataset. The map was created in the Albers
Equal Area projection with the resolution in meters.
landuse: A Land Cover/Land Use raster dataset for the Lake Fork
Watershed. The map was created in the Albers Equal Area projection with the
resolution in meters.
332
soil: A Soil raster dataset for the Lake Fork Watershed. The map was created
in the Albers Equal Area projection with the resolution in meters. The Soil grid
is a STATSGO soil map.
The DBF tables and text files are:
Location table for USGS stream flow gages: strflow.dbf
Location table for in-stream nutrient monitoring points: nutrient.dbf
Location table for rain gages: pcpfork.dbf
Precipitation data tables: hop0pcp.dbf, hop1pcp.dbf, hop2pcp.dbf,
hop3pcp.dbf, hop4pcp.dbf
Location table for temperature gages: tmpfork.dbf
Temperature data tables: tmp_2902.dbf, tmp_4483.dbf, tmp_4976.dbf,
tmp_8743.dbf
Location table for weather stations whose data was used to create custom
weather generator data sets: wgnstations.dbf
Land Use look up table: luc.dbf
Land Use look up file: luc.txt
Soil look up table, STMUID option: soilc.dbf
Soil look up file, STMUID option: soilc.txt
For more information on the different types of tables and maps required to run
the interface, please see Section 3.
SECTION 16.1: CREATE SWAT RUN WITH EXAMPLE DATASET
1. Open ArcMap and choose A new empty map.
2. On the Tools menu, click Extensions. Make sure that the SWAT Project
Manager, SWAT Watershed Delineator, and Spatial Analyst
extensions are checked.
3. From the View->Toolbars menu, make sure that the ArcSWAT toolbar is
checked.
4. From the SWAT Project Setup menu, click the New SWAT Project
command.
5. In the Project Set Up dialog, set the Project Directory to a location on
your local drive or network in a folder called lakefork (Figure 16.2). The
333
SWAT Project Geodatabase will be automatically set to lakefork.mdb
and the raster geodatabase will be set as RasterStore.mdb. The SWAT
Parameter Geodatabase will be set to the SWAT2005.mdb database
located in your ArcSWAT install folder (Figure 16.2). Click OK.
Figure 16.2
6. A new ArcSWAT project is created.
Figure 16.3
SECTION 16.1.1: PROCESSING THE ELEVATION DATASET
1. Choose the Automatic Watershed Delineation item from the Watershed
Delineation menu. The Watershed Delineation dialog opens (Figure
16.4).
334
Figure 16.4
2. Load the dem called dem from the Example 1 data folder by clicking on
the browse button next to the DEM Setup text box.
3. The elevation grid will be imported to the RasterSTore.mdb geodatabase
associated with the current ArcSWAT project. The name of the elevation
grid (from within the RasterStore.mdb database) will be displayed in the
DEM Setup text box on the Watershed Delineation dialog box and the
elevation map will be displayed (Figure 16.4).
335
Figure 16.4
4. Click the Dem projection setup button to open the DEM properties dialog.
Set the Z-units to meter (Figure 16.5).
Figure 16.5
5. Check the checkbox next to Mask, and then click the adjacent file browse
button to browse to the location of the amask grid in the Example 1
folder. Choose the Load from Disk option when prompted.
6. The mask grid will be imported to the RasterSTore.mdb geodatabase
associated with the current ArcSWAT project. The name of the mask grid
(from within the RasterStore.mdb database) will be displayed in the
336
Mask text box on the Watershed Delineation dialog box and the mask
will be displayed (Figure 16.6).
Figure 16.6
When a mask grid is used, the stream network will
be delineated only for the area of the DEM covered
by the mask grid.
7. Click the Flow direction and accumulation button. This action will fill all the
sinks in the DEM, then calculate the flow direction and flow accumulation
grids that will be used in the stream definition and watersheds boundary
calculations. For large DEMs, this process wil take along time (many
hours some cases). For the example dataset the process only takes a few
minutes. When completed, the following message will appear (Figure
16.7)
Figure 16.7
8. Once the elevation grid has been preprocessed, the threshold area used
to define the origin of a stream needs to be specified. The smaller the
number, the more detailed the stream network generated by the interface.
Figure 16.8 shows the stream network generated with the threshold set to
100 ha while Figure 16.9 shows the stream network generated with the
threshold set to 1000 ha.
337
Figure 16.8
Figure 16.9
338
For the example project, set the threshold area to 1000. Choose the
Based on threshold option under Stream Definition and enter 1000 into
the Threshold Area checkbox. Click the Create streams and outlets
button to apply the threshold and create a stream network and outlets
(Figure 16.10)
Figure 16.10
9. The stream network will be displayed upon completion of the calculations
(Figure 16.9). Subbasin outlets defined by the junction of two streams are
denoted on the network by blue dots.
Note: The user may modify the number of subbasin outlets
manually or by importing a database (.dbf) table containing
outlet location coordinates. Points added via the table or
manually will be snapped to the closest point on the
delineated stream channels.
10. A table of locations where nutrient data was collected has been included
in the example 1 data set. To load the table, first verify that the Subbasin
Outlet radio button is selected in the Outlet and Inlet Definition section
of the Watershed Delineation form. Then click file browse button next to
the text box labeled Add by Table on the Watershed Delineation dialog
box (Figure 16.11).
339
Figure16.11
11. A browser will be displayed (Figure 16.12).
Figure 16.12
Select nutrient.dbf from the list of tables and click OK. The subbasin outlet
locations loaded from the table are displayed as white dots (Figure 16.13).
340
Figure 16.13
12. To manually add subbasin outlets, first verify that the Subbasin Outlet
radio button is selected. Then click the button labeled Add (Figure 16.14)
Figure 16.14
13. The dialog box will be minimized. Use the mouse to move around the map
and click with the left mouse button to place a subbasin outlet where the
mouse is positioned. Subbasin outlets added manually will be displayed
as red dots. Add four outlets so that the map looks similar to Figure 16.15
341
Figure 16.15
14. Once the display of subbasin outlets is satisfactory, the watershed outlet
must be selected. Click the Whole watershed outlet(s) button (Figure
16.16).
Figure 16.16
15. The dialog box will be minimized. Select the subbasin outlet located on the
lower right (Figure 16.17) to be the subbasin outlet by holding down the
left mouse button and moving the mouse to form a box around the outlet
dot. The outlet dot will turn blue when it is selected and a prompt box will
appear indicating that outlets were selected (Figure 16.18).
342
Figure 16.17
Figure 16.18
16. Click the Delineate watershed button if the outlet selected was correct
(Figure 16.19). The watershed delineation process will proceed.
Figure 16.19
17. The subbasin delineation for the watershed will be displayed when
processing has completed (Figure 16.20).
343
Figure 16.20
18. Click the Calculate subbasin parameters button to calculate the
subbasin and reach parameters.
19. Once the calculation of subbasin parameters is complete, a prompt box
will appear. Click OK. Watershed delineation is completed.
SECTION 16.1.2: HRU ANALYSIS
1. Select Land Use/Soils/Slope Definition in the HRU Analysis menu.
2. The Land Use/Soils/Slope Definition dialog box will open (Figure 16.21)
344
Figure 16.21
3. To load the example land use grid, click the file browse button in the Land
Use Grid section .
4. A prompt box will appear (Figure 16.22).
Figure 16.22
Select Load Land Use dataset (s) from disk and click Open.
345
5. A message box will appear reminding the user that the data must be
projected. Click Yes.
6. A browser will appear with the User Data directory active. Click the name
of the land use map grid landuse. Click Select to confirm the choice.
Several information messages will appear indicating the overlap area of
the land use dataset.
7. The raw land use grid will be displayed and clipped to the watershed area
(Figure 16.23).
Figure 16.23
8. When the land use map grid is loaded, the interface does not know which
SWAT land use code to assign to the different categories. Three options
for loading this information are described in Section 6.
9. Under the Choose Grid Field combo box, choose value, and then click
OK.
10. Click the Lookup Table button to load a land use lookup table. The
example data set includes a custom look up table to define the SWAT land
uses to be modeled for each category. A prompt box will be displayed for
the user to select the type of table to be loaded. Highlight User table and
click OK (Figure 16.24).
346
Figure 16.24
11. A browser will be displayed. Click the name of the look up table (luc.dbf).
Once the correct table is selected, click Select.
12. The SWAT land use categories will be displayed in the SWAT Land Use
Classification Table. Once a LandUseSwat code has been assigned to
all map categories, the Reclassify button will be enabled. Click the
Reclassify button.
13. The category display for the map will show the SWAT land use codes
(Figure 16.25).
Figure 16.25
14. To load the example soil grid, move to the Soil Data tab on the Land
Use/Soils/Slope Definition form and click the file browse button in the
Soils Grid section.
15. A prompt box will appear (Figure 16.26).
347
Figure 16.26
Select Load Soils dataset (s) from disk and click Open.
16. A message box will appear reminding the user that the data must be
projected. Click Yes.
17. A browser will appear with the User Data directory active. Click the name
of the soils grid soil. Click Select to confirm the choice. Several
information messages will appear indicating the overlap area of the soils
dataset.
18. The raw soil grid will be displayed and clipped to the watershed area
(Figure 16.27).
Figure 16.27
19. Under the Choose Grid Field combo box, choose value, and then click
OK.
348
20. Five options for linking the soil map grid to the soil database are described
in Section 6. The example data set is set up to link via STATSGO polygon
numbers. On the Land Use/Soil/Slope Definition dialog box, select the
Stmuid option for linking the soil grid to the soil database. Then click the
Lookup Table button.
21. A browser will be displayed. Click the name of the look up table (soilc.dbf).
Once the correct table is selected, click Select.
22. The soil linkage information will be displayed in the SWAT Soil
Classification Table Once a Stmuid code has been assigned to all map
categories, the Reclassify button will be enabled. Click the Reclassify
button.
23. The category display for the map will show the soil codes (Figure 16.28).
Figure 16.28
24. To load theslope grid, move to the Slope tab on the Land
Use/Soils/Slope Definition form.
25. Click the Multiple Slope option to reclassify the slope grid into multiple
slope classifications.
26. Choose 2 slope classes under the Number of Slope Classes combo box.
27. Set the upper limit of slope class 1 to be 1%. By default, the upper limit
of the slope class 2 will be 9999% (Figure 16.29).
349
Figure 16.29
28. Click the Reclassify button.
29. The slope map for the watershed with the slope classifications will be
displayed (Figure 16.30).
350
Figure 16.30
30. Once the land use, soil, and slope datasets have been loaded and
reclassified, click the button labeled Overlay at the bottom of the Land
Use/Soil/Slope Definition dialog box.
31. When the overlay of the land use, soil, and slope grids is complete, a
prompt box will notifying the user that the overlay process is complete.
Click OK.
32. A report is generated during the overlay process. To access the report,
select HRU Analysis Reports under the HRU Analysis menu. From the
list of reports, select LandUse, Soils, Slope Distribution and click OK.
33. Close the report after viewing.
SECTION 16.1.3: HRU DEFINITION
1. Select HRU Definition from the HRU Analysis menu.
2. The HRU Definition dialog box will be displayed (Figure 16.31).
351
Figure 16.31
Select Multiple HRUs.
3. Set the Land use percentage(%) over subbasin area at 5%
4. Set the Soil class percentage(%) over subbasin area at 20%
5. Set the Slope class percentage(%) over subbasin area at 20%
6. Click Create HRUs.
7. A message box will be displayed notifying the user when setup of HRUs is
completed. Click OK.
8. A report is generated during the HRU creation process. To access the
report, select HRU Analysis Reports under the HRU Analysis menu.
From the list of reports, select Final HRU Distributioon and click OK. The
total number of HRUs created in the watershed is listed in the top section
of the report in bold letters. The remainder of the report lists the land use,
352
soil, and slope modeled in every subbasin and the percent area
distribution of 1) subbasins within the watershed and 2) HRUs within the
subbasins.
9. Close the report after viewing.
SECTION 16.1.4: WEATHER STATIONS
1. To load the example weather data, click Weather Stations under the
Write Input Table menu.
2. The Weather Data Definition dialog box will be displayed (Figure 16.31).
Figure 16.31
The example data set contains data files with measured precipitation and
temperature for weather stations around the watershed.
3. For a SWAT simulation using measured weather data, weather simulation
information is needed to fill in missing data and to generate relative
humidity, solar radiation and wind speed. The example data set uses
weather generator data loaded into the custom database. Click the radio
button next to Custom data base. Next, click the file browse button next
to the Locations Table text box. Select the name of the weather
generator stations location table (wgnstations.dbf) from the Example 1
data folder, and click Add.
4. To load the table containing the locations of the rain gage stations, click
Rainfall Data tab of the Weather Data Definition dialog. Click the radio
button next to Raingages and choose a Precip Timestep of Daily. Next,
click the file browse button next to the Locations Table text box. Select
the name of the weather generator stations location table (pcpfprk.dbf)
from the Example 1 data folder, and click Add. The path to the rain gage
station file appears in the text box (Figure 16.32).
353
Figure 16.32
5. To load the table containing the locations of the rain gage stations, click
Temperature Data tab of the Weather Data Definition dialog. Click the
radio button next to Climate Stations. Next, click the file browse button
next to the Locations Table text box. Select the name of the weather
generator stations location table (tmpfprk.dbf) from the Example 1 data
folder, and click Add. The path to the climate station file appears in the
text box (Figure 16.33).
Figure 16.33
6. The weather data time series for relative humidity, solar radiation, and
wind speed will be simulated by the weather generator, so defining station
files for these4 parameters will not be necessary in this example
7. To generate spatial layers of the weather stations, and load the observed
weather data into SWAT weather files, click the OK button at the bottom of
the Weather Data Definition dialog. The interface will also assign the
different weather station data sets to the subbasins in the watershed.
8. A prompt box will appear when processing of the weather data is
complete. Click OK.
354
SECTION 16.1.5: CREATE ARCVIEW DATABASES AND SWAT INPUT FILES
1. On the Write Input Tables menu, click Write All. This creates the
ArcSWAT databases and SWAT input files containing default settings for
SWAT input.
2. When the interface reaches the point where general subbasin data is
compiled, a prompt box will appear asking the user of the default
Mannings n value of 0.014 for overland flow should be changed. Click No.
3. When the interface reaches the point where main channel data is
compiled, a prompt box will appear asking the user of the default
Mannings n value of 0.014 for channel flow should be changed. Click No.
4. When the interface reaches the point where management data is
compiled, a prompt box will appear asking if plant heat units should be
estimated or set to a default value. Click Yes to estimate.
5. A message box will be displayed upon completion of the SWAT input
database initialization. Click OK.
SECTION 16.1.6: RUN SWAT
1. On the SWAT Simulation menu, click Run SWAT.
2. A dialog box will be brought up (Figure 15.42).
Figure 15.34
3. The initial and final day of simulation are set to the first and last days of
measured weather data. Leave those values set to 1/1/1977 and
12/31/1978. Set the Printout Settings to Monthly frequency. Leave all
other settings as is.
355
4. Click the button labeled Setup SWAT Run to build master watershed
control file and write point source, inlet and reservoir files. A prompt will
indicate when setup is complete.
5. Click the Run SWAT button.
6. When the SWAT run is finished, a message box will be displayed noting
that the simulation was successfully completed. Click OK.
7. To save the simulation you just ran, click the Save SWAT Run button.
You will prompted to enter a name for your simulation. Name your
simulation First_SWAT_Run and click OK. You will receive a prompt if the
simulation is saved properly. The simulation will now be saved in a folder
called First_SWAT_Run under the lakefork\Scenarios\ folder.
SECTION 16.1.7: VIEW RESULTS
All SWAT output files will be written to the
lakefork\Scenarios\First_SWAT_RUN\TxtInOut\ folder. The output files are
described in the Soil and Water Assessment Tool User's Manual, Version 2005,
Chapter 32. These ascii files maybe be loaded into spreadsheet or database files
(e.g., Excel or Access) for analysis, or may be viewed and analyzed using the
VIZSWAT SWAT output analysis toolset. For more information on VIZWAT,
please visit the SWAT web site at, http://www.brc.tamus.edu/swat/.
356
APPENDIX 1: ARCSWAT PROJECT DATABASE
SPATIAL DATABASE AND TABLES
This appendix describes the spatial data and tables found in the SWAT Project
geodatabase (ProjectName.mdb) created by the ArcSWAT interface. The
datasets and table described are those that remain as permanent datasets when
a SWAT project is completed. There are several temporary datasets created
during the project development process that are not described in this section.
Spatial dataset attributes are described for those datasets with attributes other
than the obligatory unique object ID, shape field, shape area and shape length.
The datasets and tables are listed alphabetically, beginning with the spatial
datasets.
Spatial Data
ArcHydro\Basin: This feature class contains a single polygon that represents the entire basin being
modeled. It is a composition of all the subbasins in the model.
Field Name Field
Type
Definition
N/A N/A N/A
ArcHydro\LongestPath: This feature class contains polylines representing the longest flow path
within each subbasin.
Field Name Field
Type
Definition
ARCID integer Unique longest path feature ID
GRID_CODE Integer The grid code of a longest path polyline
refers to the GRID_CODE of the subbasin
that the longest oath refers to
FROM_NODE Integer The from node of the polyline
TO_NODE integer The to node of the polyline
ArcHydro\MonitoringPoint: This feature class contains points representing all monitoring points
within the watershed. Monitoring points include ALL point features: outlets, inlets, point sources,
reservoirs, and weather gages.
357
Field Name Field
Type
Definition
POINTID integer Unique longest path feature ID
GRID_CODE Integer The grid code of the monitoring point and
refers to the GRID_CODE of the subbasin
that the monitoring point relates to
XPR Integer Latitude in projected units
YPR integer Longitude in projected units
Lat Double Latitude in geographic units
Long_ Double Longitude in geographic units
Elev Double Elevation of point (required for precip and
temp gages)
Name Text Name of monitoring point (required only for
weather stations)
Type Text Type of monitoring point:
L = linking stream outlet
T = Manually added outlet
O = Table added outlet
W = Manually added inlet
I = Table added inlet
P = Manually added point source
D = Table added point source
R = Reservoir
RNG = Precipitation gage
TMPG = Temperature gage
SLRG = Solar gage
WNDG = Wind gage
RLHG = Humidity gage
Subbasin Integer Subbasin the monitoring point refers to
(required for outlets, inlets, point sources
and reservoirs)
HydroID Integer The hydo ID of the monitoring point (a
unique ID required for all points)
OutletID Integer The outlet Id of the monitoring point (a
unique ID required for all outlets, inlets, point
sources and reservoirs)
ArcHydro\Inland: This feature class contains polygons representing draining inland areas.
Field Name Field
Type
Definition
GRID_CODE Integer The grid code of the inland area
ArcHydro\Outlet: This feature class contains points representing the outlets and inlets from the
monitoring points feature class.
Field Name Field Definition
358
Type
POINTID integer Unique longest path feature ID
GRID_CODE Integer The grid code of the outlet point and refers to
the GRID_CODE of the subbasin that the
outlet point relates to
XPR Integer Latitude in projected units
YPR integer Longitude in projected units
Lat Double Latitude in geographic units
Long_ Double Longitude in geographic units
Elev Double Elevation of point
Name Text Name of monitoring point (required only for
weather stations)
Type Text Type of outlet point:
L = linking stream outlet
T = Manually added outlet
O = Table added outlet
W = Manually added inlet
I = Table added inlet
HydroID Integer The hydo ID of the outlet point
ArcHydro\Reach: This feature class contains polylines representing the reaches associated with each
subbasin.
Field Name Field
Type
Definition
ARCID integer Unique reach feature ID
GRID_CODE Integer The grid code of a reach polyline refers to
the GRID_CODE of the subbasin that the
reach belongs to
FROM_NODE Integer The from node of the polyline
TO_NODE integer The to node of the polyline
Subbasin Integer The subbasin grid code that the reach
begins in
SubbasinR integer The subbasin grid code that the reach drains
to
AreaC Double Cumulated drainage area [hectares]
Len2 Double Stream reach length [meters]
Slo2 Double Stream reach slope [%]
Wid2 Double Stream reach width [meters]
Dep2 Double Stream reach depth [meters]
MinEl Double Minimum elevation of the stream reach
[meters]
MaxEl Double Maximum elevation of the stream reach
[meters]
ArcHydro\Watershed: This feature class contains polygons representing all the subbasins within the
watershed.
Field Name Field
Type
Definition
359
GRID_CODE Integer The grid code of the subbasin
Subbasin Integer The grid code of the subbasin
Area Double Subbasin area [hectares]
Slo1 Double Subbasin slope [%]
Len1 Double Longest path within the subbasin [meters]
Sll Double Field slope length [meters]
Csl Double Subbasin tributary reach slope [%]
Wid1 Double Subbasin tributary reach width [meters]
Dep1 Double Subbasin tributary reach depth [meters]
Lat Double Latitude of the subbasin centroid
Long_ Double Longitude of the subbasin centroid
Elev Double Elevation of the subbasin centroid [meters]
ElevMin Double Min elevation in the subbasin
ElevMax Double Max elevation in the subbasin
BName Text String available for labeling the theme
FullHRU: This feature class contains polygons representing all the HRUs within the watershed. These
are the HRU polygons created immediately after the overlay process, prior to applying any thrsholds.
Field Name Field
Type
Definition
GRID_CODE Integer The grid code of the HRU
Subbasin Integer The grid code of the subbasin
LU_NUM Double ArcSWAT internal land use ID
LU_CODE Text The SWAT land use lookup code
SOIL_NUM Double ArcSWAT internal soil ID
SOIL_CODE Text The soil lookup code
SLOPE_NUM Double ArcSWAT internal slope ID
SLOPE_CODE Text The slope range code
MEAN_SLOPE Double Subbasin tributary reach depth [meters]
AREA Double Area of the HRU [meters2]
UNIQUECOMB Text Unique string for the HRU composed of a
concatenation of the land use, soil, and
slope text codes
Tabular Data
Bsn: Contains SWAT general watershed attribute (.bsn) input data
Field Name Field
Type
Definition
SFTMP float Snowfall temperature (C)
SMTMP float Snow melt base temperature (C)
SMFMX float Maximum melt rate for snow during year
(mm H2O/C/day)
SMFMN float Minimum melt rate for snow during year (mm
H2O/C/day)
TIMP float Snow pack temperature lag factor
SNOCOVMX float Minimum snow water content that
corresponds to 100% snow cover (mm H2O)
360
SNO50COV float Snow water content that corresponds to 50%
snow cover (mm H2O)
IPET Integer PET method code
ESCO Double Soil evaporation compensation factor.
EPCO double Plant uptake compensation factor.
EVLAI Leaf area index at which no evaporation
occurs from water surface.
FFCB float Initial soil water storage expressed as a
fraction of field capacity water content
IEVENT integer Rainfall/runoff/routing option:
ICRK integer Crack flow code.
SURLAG float Surface runoff lag time (days)
ADJ_PKR float Peak rate adjustment factor for sediment
routing in the subbasin
PRF float Peak rate adjustment factor for sediment
routing in the channel
SPCON float Linear parameter for calculating the
maximum amount of sediment that can be
reentrained during channel sediment routing
SPEXP float Exponent parameter for calculating sediment
reentrained in channel sediment routing
RCN float Concentration of nitrogen in rainfall (mg N/L)
CMN Rate factor for humus mineralization of active
organic nutrients
N_UPDIS double Nitrogen uptake distribution parameter.
P_UPDIS double Phosphorus uptake distribution parameter.
NPERCO float Nitrogen percolation coefficient
PPERCO float Phosphorus percolation coefficient
PHOSKD float Phosphorus soil partitioning coefficient
PSP Phosphorus availability index
RSDCO float Residue decomposition coefficient
PERCOP Pesticide percolation coefficient
ISUBWQ integer Subbasin water quality code.
WDPQ float Die-off factor for persistent bacteria in soil
solution (day-1)
WGPQ float Growth factor for persistent bacteria in soil
solution (day-1)
WDLPQ float Die-off factor for less persistent bacteria in
soil solution (day-1)
WGLPQ float Growth factor for less persistent bacteria in
soil solution (day-1)
WDPS float Die-off factor for persistent bacteria adsorbed
to soil particles (day-1)
WGPS float Growth factor for persistent bacteria
adsorbed to soil particles (day-1)
WDLPS float Die-off factor for less persistent bacteria
adsorbed to soil particles (day-1)
WGLPS float Growth factor for less persistent bacteria
adsorbed to soil particles (day-1)
BACTKDQ float Bacteria partition coefficient
THBACT float Temperature adjustment factor for bacteria
die-off/growth
WOF_P Float Wash-off fraction for persistent bacteria.
361
WOF_LP Float Wash-off fraction for less persistent bacteria.
WDPF Float Die-off factor for persistent bacteria on
foliage at 20C.
WGPF Float Growth factor for persistent bacteria on
foliage at 20C.
WDLPF Float Die-off factor for less persistent bacteria on
foliage at 20C.
WGLPD Float Growth factor for less persistent bacteria on
foliage at 20C.
IRTE integer Channel water routing method:
MSK_CO1 Float Calibration coefficient used to control impact
of the storage time constant for normal flow
upon Km value for reach.
MSK_CO2 Float Calibration coefficient used to control impact
of the storage time constant for low flow
upon Km value for reach.
MSK_X Float Weighting factor that controls the relative
importance of inflow and outflow in
determining the storage in a reach when
using the Muskingum routing method.
IDEG Integer Channel degradation code.
IWQ Integer In-stream water quality code.
TRANSRCH Float Fraction of transmission losses from main
channel that enter deep aquifer. The
remainder if the transmission losses enter
bank storage.
EVRCH Float Reach evaporation adjustment factor
IRTPEST Integer Number of pesticide to be routed through the
watershed
ICN integer Daily curve number calculation method
CNCOEFF float Plant ET curve number coefficient.
CDN float Denitrification exponential rate coefficient
SDNCO Float Denitrification threshold water content
BACT_SWF Float Fraction of manure applied to land areas that
has active colony forming units
BACTMX Float Bacteria percolation coefficient
BACTMINLP Float Minimum daily bacteria loss for less
persistent bacteria
BACTMINP Float Minimum daily bacteria loss for persistent
bacteria
WDLPRCH Float Die-off factor for less persistent bacteria in
streams (moving water) at 20C.
WDPRCH Float Die-off factor for persistent bacteria in
streams (moving water) at 20C.
WDLPRES Float Die-off factor for less persistent bacteria in
water bodies (still water) at 20C.
WDPRES Float Die-off factor for persistent bacteria in water
bodies (still water) at 20C.
TB_ADJ Float Adjustment factor for subdaily unit
362
hydrograph basetime
DEPIMP_BSN Float Depth to impervious layer for modeling
perched water tables
DDRAIN_BSN Float Depth to subsurface drain
TDRAIN_BSN Float Time to drain soil to field capacity
GDRAIN_BSN Float Drain tile lag time
CN_FROZ integer Frozen curve number active
ISED_DET integer Code governing calculation of daily
maximum half-hour rainfall value
ETFILE text Name of potential evapotranspiration input
file (.pet).
Chm Contains SWAT soil chemical (.chm) input data
Field Name Field Type Definition
SUBBASIN integer Subbasin number
HRU integer HRU number
LANDUSE Text Land cover simulated in HRU
SOIL text Name of soil simulated in HRU
SLOPE_CD text Name of slope class simulated in HRU
SOL_NO31 float Initial nitrate conc. in first soil layer (mg/kg)
SOL_NO32 float Initial nitrate conc. in 2nd soil layer (mg/kg)
SOL_NO33 float Initial nitrate conc. in third soil layer (mg/kg)
SOL_NO34 float Initial nitrate conc. in fourth soil layer (mg/kg)
SOL_NO35 float Initial nitrate conc. in fifth soil layer (mg/kg)
SOL_NO36 float Initial nitrate conc. in sixth soil layer (mg/kg)
SOL_NO37 float Initial nitrate conc. in 7th soil layer (mg/kg)
SOL_NO38 float Initial nitrate conc. in 8th soil layer (mg/kg)
SOL_NO39 float Initial nitrate conc. in ninth soil layer (mg/kg)
SOL_NO310 float Initial nitrate in tenth soil layer (mg/kg)
SOL_ORGN1 float Initial org N conc. in 1st soil layer (mg/kg)
SOL_ORGN2 float Initial org N conc. in 2nd soil layer (mg/kg)
SOL_ORGN3 float Initial org N conc. in 3rd soil layer (mg/kg)
SOL_ORGN4 float Initial org N conc. in 4th soil layer (mg/kg)
SOL_ORGN5 float Initial org N conc. in 5th soil layer (mg/kg)
SOL_ORGN6 float Initial org N conc. in 6th soil layer (mg/kg)
SOL_ORGN7 float Initial org N conc. in 7th soil layer (mg/kg)
SOL_ORGN8 float Initial org N conc. in 8th soil layer (mg/kg)
SOL_ORGN9 float Initial org N conc. in 9th soil layer (mg/kg)
SOL_ORGN1
0
float Initial org N conc. in 10th soil layer (mg/kg)
SOL_LABP1 float Initial soluble P conc. in 1st soil layer (mg/kg)
SOL_LABP2 float Initial soluble P conc. in 2nd soil layer
(mg/kg)
SOL_LABP3 float Initial soluble P conc. in 3rd soil layer
(mg/kg)
SOL_LABP4 float Initial soluble P conc. in 4th soil layer
(mg/kg)
SOL_LABP5 float Initial soluble P conc. in 5th soil layer
(mg/kg)
SOL_LABP6 float Initial soluble P conc. in 6th soil layer
(mg/kg)
363
SOL_LABP7 float Initial soluble P conc. in 7th soil layer
(mg/kg)
SOL_LABP8 float Initial soluble P conc. in 8th soil layer
(mg/kg)
SOL_LABP9 float Initial soluble P conc. in 9th soil layer
(mg/kg)
SOL_LABP1
0
float Initial soluble P conc. in 10th soil layer
(mg/kg)
SOL_ORGP1 float Initial org P conc. in 1st soil layer (mg/kg)
SOL_ORGP2 float Initial org P conc. in 2nd soil layer (mg/kg)
SOL_ORGP3 float Initial org P conc. in 3rd soil layer (mg/kg)
SOL_ORGP4 float Initial org P conc. in 4th soil layer (mg/kg)
SOL_ORGP5 float Initial org P conc. in 5th soil layer (mg/kg)
SOL_ORGP6 float Initial org P conc. in 6th soil layer (mg/kg)
SOL_ORGP7 float Initial org P conc. in 7th soil layer (mg/kg)
SOL_ORGP8 float Initial org P conc. in 8th soil layer (mg/kg)
SOL_ORGP9 float Initial org P conc. in 9th soil layer (mg/kg)
SOL_ORGP1
0
float Initial org P conc. in 10th soil layer (mg/kg)
PESTNAME1 text Name of pesticide #1
PESTNAME2 text Name of pesticide #2
PESTNAME3 text Name of pesticide #3
PESTNAME4 text Name of pesticide #4
PESTNAME5 text Name of pesticide #5
PESTNAME6 text Name of pesticide #6
PESTNAME7 text Name of pesticide #7
PESTNAME8 text Name of pesticide #8
PESTNAME9 text Name of pesticide #9
PESTNAME1
0
text Name of pesticide #10
PLT_PST1 float Initial amount of pesticide #1 on foliage
(kg/ha)
PLT_PST2 float Initial amount of pesticide #2 on foliage
(kg/ha)
PLT_PST3 float Initial amount of pesticide #3 on foliage
(kg/ha)
PLT_PST4 float Initial amount of pesticide #4 on foliage
(kg/ha)
PLT_PST5 float Initial amount of pesticide #5 on foliage
(kg/ha)
PLT_PST6 float Initial amount of pesticide #6 on foliage
(kg/ha)
PLT_PST7 float Initial amount of pesticide #7 on foliage
(kg/ha)
PLT_PST8 float Initial amount of pesticide #8 on foliage
(kg/ha)
PLT_PST9 float Initial amount of pesticide #9 on foliage
(kg/ha)
PLT_PST10 float Initial amount of pesticide #10 on foliage
(kg/ha)
SOL_PST1 float Initial amount of pesticide #1 in soil (kg/ha)
SOL_PST2 float Initial amount of pesticide #2 in soil (kg/ha)
SOL_PST3 float Initial amount of pesticide #3 in soil (kg/ha)
364
SOL_PST4 float Initial amount of pesticide #4 in soil (kg/ha)
SOL_PST5 float Initial amount of pesticide #5 in soil (kg/ha)
SOL_PST6 float Initial amount of pesticide #6 in soil (kg/ha)
SOL_PST7 float Initial amount of pesticide #7 in soil (kg/ha)
SOL_PST8 float Initial amount of pesticide #8 in soil (kg/ha)
SOL_PST9 float Initial amount of pesticide #9 in soil (kg/ha)
SOL_PST10 float Initial amount of pesticide #10 in soil (kg/ha)
PST_ENR1 float Enrichment ratio for pesticide #1 in soil
PST_ENR2 float Enrichment ratio for pesticide #2 in soil
PST_ENR3 float Enrichment ratio for pesticide #3 in soil
PST_ENR4 float Enrichment ratio for pesticide #4 in soil
PST_ENR5 float Enrichment ratio for pesticide #5 in soil
PST_ENR6 Float Enrichment ratio for pesticide #6 in soil
PST_ENR7 Float Enrichment ratio for pesticide #7 in soil
PST_ENR8 Float Enrichment ratio for pesticide #8 in soil
PST_ENR9 Float Enrichment ratio for pesticide #9 in soil
PST_ENR10 Float Enrichment ratio for pesticide #10 in soil
Cio: Contains SWAT master watershed control code (.cio) file data
Field Name Field
Type
Definition
NBYR integer Number of calendar years simulated
IYR integer Beginning year of simulation
IDAF integer Beginning julian day of simulation
IDAL integer Ending julian day of simulation
IGEN float Random generator seed code.
PCPSIM integer Rainfall input code. This variable identifies
the method the model will use to process
rainfall data. There are two options:
1 gage read for each subbasin
2 gage simulated for each subbasin
IDT integer Time step for sub-daily rainfall data
IDIST integer Rainfall distribution code:
0 skewed distribution
1 mixed exponential distribution
REXP Float Value of exponent for mixed exponential
distribution (IDIST = 1)
NRGAGE integer Number of precipitation gage (.pcp) files
used in the simulation
NRTOT integer Total number of precipitation gage records
used in the simulation
NRGFIL integer Number of precipitation gage records within
each .pcp file.
TMPSIM integer Temperature input code. This variable
identifies the method the model will use to
process temperature data. There are two
options:
1 daily max/min read for each subbasin
2 daily max/min simulated for each subbasin
NTGAGE integer Number of temperature gage (.tmp) files
used in the simulation.
365
NTTOT integer Total number of temperature gage records
used in the simulation.
NTGFIL integer Number of temperature gage records within
each .tmp file.
SLRSIM integer Solar radiation input code. This variable
identifies the method the model will use to
process solar radiation data. There are two
options:
1 daily solar rad read for each subbasin
2 daily solar rad simulated for each subbasin
NSTOT integer Number of solar radiation records within the
.slr file.
RHSIM integer Relative humidity input code. This variable
identifies the method the model will use to
process relative humidity data. There are two
options:
1 daily values read for each subbasin
2 daily values simulated for each subbasin
NHTOT integer Number of relative humidity records within
the .hmd file.
WNDSIM integer Wind speed input code. This variable
identifies the method the model will use to
process wind speed data. There are two
options:
1 daily values read for each subbasin
2 daily values simulated for each subbasin
NWTOT integer Number of wind speed records within the
.wnd file.
FCSTYR Integer Year that forecast period begins.
FCSTDAY integer Day that forecast period begins.
FCSTCYCLES Integer Number of times that the forecast period is
simulated
DATES Text Start date of weather files
DATEF Text End date of weather files
FDATES Text Start date of forecast period
ISPROJ Integer Special project flag
0 not a special project
1 HUMUS dataset
2 Missouri River climate change
ICLB Integer Automated method flag
IPRINT Integer Print code. This variable governs the
frequency that model results are printed to
output files. There are three options:
0 monthly
1 daily
2 annually
NYSKIP Integer Number of years to not print output
IPRN Integer Print code for .std file. There are two
options:
0 entire .std file is printed
1 condensed version of .std file is printed
ILOG Integer Streamflow print code. There are two
366
options:
0 print streamflow in .rch file
1 print log of streamflow in .rch file
IPRP Integer Print code for .pso file. There are two
options:
0 do not print pesticide output
1 print pesticide output
IPRS Integer Print code for soil chemical files
GageDates: This table contains the first and last dates of observed weather files. It is used to
determine the common overlap period between the different types of weather input files.
Field Name Field Type Definition
Type Text Type of weather time series:
RNG = Precipitation gage
TMPG = Temperature gage
SLRG = Solar gage
WNDG = Wind gage
RLHG = Humidity gage
MinDate Date Minimum common date of time series type
MaxDate Date Maximum common date for time series type
Gw: Contains SWAT groundwater (.gw) input data
Field Name Field Type Definition
SUBBASIN integer SUBBASIN NUMBER
HRU Float HRU number
LANDUSE Text Land cover simulated in HRU
SOIL Text Name of soil simulated in HRU
SLOPE_CD Text Name of slope class simulated in HRU
SHALLST float Initial depth of water in the shallow aquifer
(mm H2O)
DEEPST float Initial depth of water in the deep aquifer (mm
H2O)
GW_DELAY float Groundwater delay (days)
ALPHA_BF float Baseflow alpha factor (days)
GWQMIN float Threshold depth of water in the shallow
aquifer for return flow to occur (mm H2O)
GW_REVAP float Groundwater "revap" coefficient
REVAPMN float Threshold depth of water in the shallow
aquifer for "revap" to occur (mm H2O)
RCHRG_DP float Deep aquifer percolation fraction
GWHT float Initial groundwater height (m)
GW_SPYLD float Specific yield of the shallow aquifer (m3/m3)
SHALLST_N Float Nitrate concentration in shallow aquifer
(mg/L)
GWSOLP float Soluble P concentration in baseflow (mg/L)
HLIFW_NGW Float Half-life of nitrate in shallow groundwater
(days)
367
Hru: Contains SWAT HRU general (.hru) input data
Field Name Field Type Definition
SUBBASIN integer SUBBASIN NUMBER
HRU Float HRU number
LANDUSE Text Land cover simulated in HRU
SOIL Text Name of soil simulated in HRU
SLOPE_CD Text Name of slope class simulated in HRU
HRU_FR Float Fraction of total watershed area in HRU
SLSUBBSN Float Average slope length (m)
HRU_SLOPE Float Average slope steepness (m/m)
OV_N Float Mannings n value for overland flow
LAT_TTIME Float Lateral flow travel time (days)
LAT_SED Float Sediment conc in lateral and groundwater
flow (mg/L)
SLSOIL Float Slope length for lateral flow (m)
CANMX Float Maximum canopy storage (mm H2O)
ESCO Float Soil evaporation compensation factor
EPCO Float Plant uptake compensation factor
RSDIN Float Initial residue cover (kg/ha)
ERORGN Float Organic N enrichment ratio
ERORGP Float Organic P enrichment ratio
POT_FR Float Fraction of HRU area that drains into the
pothole
FLD_FR Float Fraction of HRU area that drains into the
flood plain
RIP_F Float Fraction of HRU area that drains into the
riparian area
POT_TILE Float Average daily outflow to main channel from
tile flow (m3/s)
POT_VOLX Float Maximum volume of water stored in the
pothole (104 m3)
POT_VOL Float Initial volume of water stored in the pothole
(104 m3)
POT_NSED Float Equilibrium sediment concentration in
pothole (mg/L)
POT_NO3L Float Not currently active. Nitrate removal rate in
pothole (1/day).
DEP_IMP integer Depth to impervious layer in soil profile (mm)
hrus: This table contains records of all the HRUs within the watershed, after area thresholds have been
applied and the. These represent all the HRUs that will be modeled.
Field Name Field
Type
Definition
Subbasin Integer The grid code of the subbasin
ARSUB float The area of the subbasin (hectares)
LANDUSE text The SWAT land use lookup code
ARLU Float The area of the land use within the subbasin
(hectares)
SOIL Text The soil lookup code
368
ARSO float The area of the soil within the land use,
within the subbasin (hectares)
SLP Text The slope range code
ARSLP Float The area of the slope within the soil within
the land use, within the subbasin (hectares)
SLOPE Float The mean slope within the HRU
UNIQUECOMB text Unique string for the HRU composed of a
concatenation of the land use, soil, and
slope text codes
HRU_ID integer SWAT HRU ID
LuExempt: This table contains records of the SWAT land use classes that have been designated as
being exempt from the area thresholds defined during HRU delineation.
Field Name Field
Type
Definition
LANDUSE text The SWAT land use lookup code for the land
use that is exempt of the land use area
threshold during HRU delineation
luso: This table contains records of the SWAT land use classes that have been designated as being
exempt from the area thresholds defined during HRU delineation.
Field Name Field
Type
Definition
SUBBASIN integer SUBBASIN NUMBER
LANDUSE:
There will exit 1
field name for
each land use
within the
watersehed
double The are of the land use within the subbasin
MasterProgress: This table contains information about the SWAT project, including data paths,
datasets, and the steps that have been completed in the model.
Field Name Field
Type
Definition
WorkDir Text Full path to the SWAT project directory
(does not end with a \)
OutputGDB Text Name of the project geodatabase (does
not include database name extension
.mdb)
RasterGDB Text Name of the project raster database (does
not include database name extension
.mdb)
SwatGDB Text The full path and file name to the SWAT
parameter geodatabase
WshdGrid Text Name of the watershed grid within the
project raster geodatabase
ClipDemGrid Text Name of the clipped DEM grid within the
369
project raster geodatabase
SoilOption Text A text string describing the option used for
the soil dataset lookup table. Valid values
include: name, s5id, stmuid,
stmuid+name, stmuid+seqnum
NumLuClasses Integer The number of different land use classes
found in the land use dataset over the
extent of the watershed
DoneWSDel integer A flag indicating if watershed delineation if
completed
DoneSoilLand Integer A flag indicating if land use and soils
analysis is completed
DoneWeather Integer A flag indicating if weather analysis is
completed
DoneModelSetup integer A flag indicating if SWAT input tables and
file have been written
Mgt:Contains SWAT general management (.mgt) input data.
Field Name Field Type Definition
SUBBASIN integer SUBBASIN NUMBER
HRU Float HRU number
LANDUSE Text Land cover simulated in HRU
SOIL Text Name of soil simulated in HRU
SLOPE_CD Text Name of slope class simulated in HRU
IGRO Integer Land cover status code:
0 no land cover growing
1 land cover growing
PLANT_ID Integer Land cover identification number
LAI_INIT float Initial leaf area index
BIO_INIT Initial dry weight biomass (kg/ha)
PHU_PLT Float Total number of heat units needed to bring
plant to maturity
BIOMIX Float Biological mixing efficiency
CN2 Integer Initial SCS runoff curve number for moisture
condition II
USLE_P Float USLE equation support practice factor
BIO_MIN Float Minimum plant biomass for grazing (kg/ha)
FILTERW Float Width of edge-of-field filter strip (m)
IURBAN Integer Urban simulation code:
0 no urban sections in HRU
1 urban sections, simulate w/ USGS
2 urban sections, simulate w/
buildup/washoff
URBLU Integer Urban land type id # from urban database
IRRSC Integer Irrigation code:
0 no irrigation
1 divert water from reach
2 divert water from reservoir
3 divert water from shallow aquifer
4 divert water from deep aquifer
5 divert water from unlimited source
370
IRRNO Integer Irrigation source location
FLOWMIN Float Minimum in-stream flow for irrigation
diversions (m3/s)
DIVMAX Float Maximum daily irrigation diversion from the
reach (mm)
FLOWFR Float Fraction of available flow that is allowed to
be applied to the HRU
DDRAIN Float Depth to subsurface drain (mm)
TDRAIN Float Time to drain soil to field capacity (hours)
GDRAIN Float Drain tile lag time (hours)
NROT Integer Number of years of rotation
HUSC Integer Flag if scheduling is by heat units:
1 = by date
0 = by heat units
ISCROP Integer Flag if land use is a growing:
1 = is a crop
0 = is not a crop
Mgt2: Contains SWAT operation specific management (.mgt) input data
Field Name Field
Type
Definition
SUBBASIN Integer SUBBASIN NUMBER
HRU Float HRU number
LANDUSE Text Land cover simulated in HRU
SOIL Text Name of soil simulated in HRU
SLOPE_CD Text Name of slope class simulated in HRU
CROP Integer Crop ID for crop grown for given year
YEAR Integer Rotation year
MONTH Integer Month operation takes place
DAY Integer Day operation takes place
HUSC Float Time operation takes place based on heat
unit scheduling
MGT_OP Integer Management operation number
1 plant
2 irrigation
3 fertilizer
4 pesticide
5 harvest/kill
6 tillage
7 harvest
8 kill
9 grazing
10 auto irrigation
11 auto fertilization
12 sweep
13 release/impound
14 continuous fertilization
HEATUNITS Float Total heat units for cover/plant to reach
maturity (plant)
PLANT_ID Integer Land cover/plant ID number from plant
growth database (plant)
CURYR_MAT Integer Current age of trees (years)
371
LAI_INIT Float Initial leaf area index (plant)
BIO_INIT Float Initial dry weight biomass (kg/ha) (plant)
HI_TARG Float Harvest index target (plant)
BIO_TARG Float Biomass target (metric tons/ha) (plant)
CNOP Float SCS II runoff curve number (plant,
harv/kill, tillage)
IRR_AMT Float Depth of irrigation water applied (mm) (irr)
FERT_ID Integer Fertilizer ID number (fert, autofert)
FRT_KG Float Amount of fertilizer applied (kg/ha) (fert)
FRT_SURFACE Float Fraction of fertilizer applied to top 10mm of
soil
PEST_ID Integer Pesticide ID number (pest)
PST_KG Float Amount of pesticide applied (kg/ha) (pest)
TILLAGE_ID Integer Tillage implement code (till)
HARVEFF Float Harvest efficiency (harv)
HI_OVR Float Harvest index override (harv)
GRZ_DAYS Integer Number of consecutive days of grazing
(graz)
MANURE_ID Integer Manure identification code from fertilizer
database
BIO_EAT Float Dry weight of biomass consumed daily
(kg/ha) (graz)
BIO_TRMP Float Dry weight of biomass trampled daily
(kg/ha) (graz)
MANURE_KG Float Dry weight of manure deposited daily
(kg/ha) (graz)
WSTRS_ID Integer Water stress identifier
AUTO_WSTR Float Water stress factor of cover/plant that
triggers irrigation (autoirr)
AFERT_ID Integer Fertilizer identification number from the
fertilizer database
AUTO_NSTRS Float Nitrogen stress factor of cover/plant that
triggers fertilization (autofert)
AUTO_NAPP Float Maximum amount of mineral N allowed in
any one application (kg N/ha) (autofert)
AUTO_NYR Float Maximum amount of mineral N allowed to
be applied during a year (kg N/ha)
(autofert)
AUTO_EFF Float Application efficiency (autofert)
AFRT_SURFACE Float Fraction of fertilizer applied to top 10mm of
soil (autofert)
SWEEPEFF Float Removal efficiency of sweeping operation
(sweep)
FR_CURB Float Fraction of curb length available for
sweeping (sweep)
IMP_TRIG Integer Release/impound action code:
0 initial water impoundment
1 initiate water release
FERT_DAYS Integer Duration or length of period (days) the
continuous fertilizer operation takes place
in the HRU
CFRT_ID Integer Fertilizer/manure identification number
from fertilizer database
IFRT_FREQ Integer Application frequency (days).
372
CFRT_KG Float Amount of fertilizer/manure applied to
ground in each application (kg/ha)
Pnd.dbf: Contains SWAT pond/wetland (.pnd) input data
Field Name Field Type Definition
SUBBASIN integer SUBBASIN NUMBER
PND_FR float Fraction of subbasin area that drains into
ponds
PND_PSA float Surface area of ponds when filled to principal
spillway (ha)
PND_PVOL float Volume of water stored in ponds when filled
to the principal spillway (104 m3 H2O)
PND_ESA float Surface area of ponds when filled to
emergency spillway (ha)
PND_EVOL float Volume of water in ponds when filled to the
emergency spillway (104 m3 H2O)
PND_VOL float Initial volume of water in ponds (104 m3
H2O)
PND_SED float Initial sediment concentration in pond water
(mg/L)
PND_NSED float Normal sediment concentration in pond
water (mg/L)
PND_K float Hydraulic conductivity through bottom of
ponds (mm/hr)
IFLOD1 integer Beginning month of non-flood season
IFLOD2 integer Ending month of non-flood season
NDTARG integer Number of days needed to reach target
storage from current pond storage
PSETL1 float Phosphorus settling rate in pond during 1st
period (m/year)
PSETL2 Float Phosphorus settling rate in pond during 2nd
period (m/year)
NSETL1 Float Nitrogen settling rate in pond during 1st
period (m/year)
NSETL2 Float Nitrogen settling rate in pond during 2nd
period (m/year)
CHLAP Float Chlorophyll a production coefficient for
ponds
SECCIP Float Water clarity coefficient for ponds
PND_NO3 Float Initial concentration of NO3-N in ponds (mg
N/L)
PND_SOLP Float Initial concentration of soluble P in pond (mg
P/L)
PND_ORGN Float Initial concentration of organic N in pond (mg
N/L)
PND_ORGP Float Initial concentration of organic P in pond (mg
P/L)
IPND1 Integer Beginning month of 1st settling period
IPND2 Integer Ending month of 1st settling period
WET_FR Float Fraction of subbasin area that drains into
wetlands
WET_NSA Float Surface area of wetlands at normal water
373
level (ha)
WET_NVOL Float Volume of water stored in wetlands when
filled to normal water level (104 m3 H2O)
WET_MXSA Float Surface area of wetlands at maximum water
level (ha)
WET_MXVO
L
Float Volume of water stored in wetlands when
filled to maximum water level (104 m3 H2O)
WET_VOL Float Initial volume of water in wetlands (104 m3
H2O)
WET_SED Float Initial sediment concentration in wetland
water (mg/L)
WET_NSED Float Normal sediment concentration in wetland
water (mg/L)
WET_K Float Hydraulic conductivity of bottom of wetlands
(mm/hr)
PSETLW1 Float Phosphorus settling rate in wetland during
1st period (m/year)
PSETLW2 Float Phosphorus settling rate in wetland during
2nd period (m/year)
NSETLW1 Float Nitrogen settling rate in wetland during 1st
period (m/year)
NSETLW2 Float Nitrogen settling rate in wetland during 2nd
period (m/year)
CHLAW Float Chlorophyll a production coefficient for
wetlands
SECCIW Float Water clarity coefficient for wetlands
WET_NO3 Float Initial concentration of NO3-N in wetlands
(mg N/L)
WET_SOLP Float Initial concentration of soluble P in wetlands
(mg P/L)
WET_ORGN Float Initial concentration of organic N in wetlands
(mg N/L)
WET_ORGP Float Initial concentration of organic P in wetlands
(mg P/L)
Pp: This table contains SWAT point source data and inputs for constant discharges.
Field Name Field
Type
Definition
SUBBASIN integer SUBBASIN NUMBER
FLOCNST float Average daily flow (m3)
SEDCNST float Average daily sediment loading (metric tons)
ORGNCNST float Average daily organic N loading (kg)
ORGPCNST float Average daily organic P loading (kg)
NO3CNST Float Average daily NO3 loading (kg)
NH3CNST Float Average daily NH4 loading (kg)
NO2CNST Float Average daily NO2 loading (kg)
MINPCNST Float Average daily mineral P loading (kg)
CBODCNST Float Average daily loading of CBOD (kg
CBOD/day)
DISOXCNST Float Average daily loading of dissolved oxygen
(kg O2/day)
CHLACNST Float Average daily loading of chlorophyll a
374
(kg/day).
SOLPSTCNST Float Average daily loading of soluble pesticide
(mg ai/day).
SRBPSTCNST Float Average daily loading of sorbed pesticide
(mg ai/day)
BACTPCNST Float Average daily loading of persistent bacteria
BACTLPCNST Float Average daily loading of less persistent
bacteria
CMTL1CNST Float Average daily loading of metal #1 (kg)
CMTL2CNST Float Average daily loading of metal #2 (kg)
CMTL3CNST Float Average daily loading of metal #3 (kg)
PCSIDS Text Not currently used
ANNUALREC Text Path to the annual observed records file
MONTHLYREC Text Path to the monthly observed records file
DAILYREC Text Path to the daily observed records file
TYPE Integer The type of input records (corresponds to the
fig.fig command code):
7 = recmon
8 = recyear
10 = recday
11 = reccnst
Ppi: This table contains SWAT inlet data and inputs for constant discharges.
Field Name Field
Type
Definition
SUBBASIN integer SUBBASIN NUMBER
FLOCNST float Average daily flow (m3)
SEDCNST float Average daily sediment loading (metric tons)
ORGNCNST float Average daily organic N loading (kg)
ORGPCNST float Average daily organic P loading (kg)
NO3CNST Float Average daily NO3 loading (kg)
NH3CNST Float Average daily NH4 loading (kg)
NO2CNST Float Average daily NO2 loading (kg)
MINPCNST Float Average daily mineral P loading (kg)
CBODCNST Float Average daily loading of CBOD (kg
CBOD/day)
DISOXCNST Float Average daily loading of dissolved oxygen
(kg O2/day)
CHLACNST Float Average daily loading of chlorophyll a
(kg/day).
SOLPSTCNST Float Average daily loading of soluble pesticide
(mg ai/day).
SRBPSTCNST Float Average daily loading of sorbed pesticide
(mg ai/day)
BACTPCNST Float Average daily loading of persistent bacteria
BACTLPCNST Float Average daily loading of less persistent
bacteria
CMTL1CNST Float Average daily loading of metal #1 (kg)
CMTL2CNST Float Average daily loading of metal #2 (kg)
CMTL3CNST Float Average daily loading of metal #3 (kg)
PCSIDS Text Not currently used
ANNUALREC Text Path to the annual observed records file
375
MONTHLYREC Text Path to the monthly observed records file
DAILYREC Text Path to the daily observed records file
TYPE Integer The type of input records (corresponds to the
fig.fig command code):
7 = recmon
8 = recyear
10 = recday
11 = reccnst
Res: This database table contains SWAT reservoir (.res) input data
Field Name Field Type Definition
SUBBASIN integer Subbasin number
MORES integer Month the reservoir becomes operational
IYRES integer Year of simulation the reservoir becomes
operational
RES_ESA float Reservoir surface area when the reservoir is
filled to the emergency spillway (ha)
RES_EVOL float Volume of water stored in reservoir when
filled to the emergency spillway (104 m3)
RES_PSA float Reservoir surface area when the reservoir is
filled to the principal spillway (ha)
RES_PVOL float Volume of water stored in reservoir when
filled to the principal spillway (104 m3)
RES_VOL float Initial reservoir volume (104 m3)
RES_SED float Initial sediment concentration in the reservoir
(mg/L)
RES_NSED float Normal sediment concentration in the
reservoir (mg/L)
RES_K float Hydraulic conductivity of the reservoir bottom
(mm/hr)
IRESCO integer Outflow simulation code (see SWAT User
Manual)
OFLOWMX1 float Maximum daily outflow for January (m3/s)
OFLOWMX2 float Maximum daily outflow for February (m3/s)
OFLOWMX3 float Maximum daily outflow for March (m3/s)
OFLOWMX4 float Maximum daily outflow for April (m3/s)
OFLOWMX5 float Maximum daily outflow for May (m3/s)
OFLOWMX6 float Maximum daily outflow for June (m3/s)
OFLOWMX7 float Maximum daily outflow for July (m3/s)
OFLOWMX8 float Maximum daily outflow for August (m3/s)
OFLOWMX9 float Maximum daily outflow for September (m3/s)
OFLOWMX1
0
float Maximum daily outflow for October (m3/s)
OFLOWMX1
1
float Maximum daily outflow for November (m3/s)
OFLOWMX1
2
float Maximum daily outflow for December (m3/s)
OFLOWMN1 float Minimum daily outflow for January (m3/s)
OFLOWMN2 float Minimum daily outflow for February (m3/s)
OFLOWMN3 float Minimum daily outflow for March (m3/s)
OFLOWMN4 float Minimum daily outflow for April (m3/s)
OFLOWMN5 float Minimum daily outflow for May (m3/s)
376
OFLOWMN6 float Minimum daily outflow for June (m3/s)
OFLOWMN7 float Minimum daily outflow for July (m3/s)
OFLOWMN8 float Minimum daily outflow for August (m3/s)
OFLOWMN9 float Minimum daily outflow for September (m3/s)
OFLOWMN1
0
float Minimum daily outflow for October (m3/s)
OFLOWMN1
1
float Minimum daily outflow for November (m3/s)
OFLOWMN1
2
float Minimum daily outflow for December (m3/s)
RES_RR float Average daily principal spillway release rate
(m3/s)
RESMONO text Name of file containing monthly outflow data
IFLOD1R integer Beginning month of non-flood season
IFLOD2R integer Ending month of non-flood season
NDTARG integer Number of days to reach target storage from
current storage
STARG1 float Target reservoir storage in January (104 m3)
STARG2 float Target reservoir storage in February (104
m3)
STARG3 float Target reservoir storage in March (104 m3)
STARG4 float Target reservoir storage in April (104 m3)
STARG5 float Target reservoir storage in May (104 m3)
STARG6 float Target reservoir storage in June (104 m3)
STARG7 float Target reservoir storage in July (104 m3)
STARG8 float Target reservoir storage in August (104 m3)
STARG9 float Target reservoir storage in September (104
m3)
STARG10 float Target reservoir storage in October (104 m3)
STARG11 float Target reservoir storage in November (104
m3)
STARG12 float Target reservoir storage in December (104
m3)
RESDAYO text Name of file containing daily outflow data
WURESN1 float Average amount of water withdrawn from
reservoir in January for consumptive use
(104 m3)
WURESN2 float Average amount of water withdrawn from
reservoir in February for consumptive use
(104 m3)
WURESN3 float Average amount of water withdrawn from
reservoir in March for consumptive use (104
m3)
WURESN4 float Average amount of water withdrawn from
reservoir in April for consumptive use (104
m3)
WURESN5 float Average amount of water withdrawn from
reservoir in May for consumptive use (104
m3)
WURESN6 float Average amount of water withdrawn from
reservoir in June for consumptive use (104
m3)
WURESN7 float Average amount of water withdrawn from
reservoir in July for consumptive use (104
377
m3)
WURESN8 float Average amount of water withdrawn from
reservoir in August for consumptive use (104
m3)
WURESN9 float Average amount of water withdrawn from
reservoir in September for consumptive use
(104 m3)
WURESN10 float Average amount of water withdrawn from
reservoir in October for consumptive use
(104 m3)
WURESN11 float Average amount of water withdrawn from
reservoir in November for consumptive use
(104 m3)
WURESN12 float Average amount of water withdrawn from
reservoir in December for consumptive use
(104 m3)
WURTNF float Fraction of water removed from reservoir via
WURESN that is returned and becomes flow
out of reservoir
IRES1 Integer Beginning month of 1st nutrient settling
period
IRES2 Integer Ending month of 1st nutrient settling period
PSETLR1 float Phosphorus settling rate in 1st settling period
(m/year)
PSETLR2 float Phosphorus settling rate in 2nd settling
period (m/year)
NSETLR1 float Nitrogen settling rate in 1st settling period
(m/year)
NSETLR2 float Nitrogen settling rate in 2nd settling period
(m/year)
CHLAR float Chlorophyll a production coefficient.
SECCIR float Water clarity coefficient
RES_ORGP float Initial concentration of org P in reservoir (mg
P/L)
RES_SOLP float Initial concentration of soluble P in reservoir
(mg P/L)
RES_ORGN float Initial concentration of org N in reservoir (mg
N/L)
RES_NO3 float Initial concentration of nitrate in reservoir
(mg N/L)
RES_NH3 float Initial concentration of NH3-N in reservoir
(mg N/L)
RES_NO2 float Initial concentration of nitrite in reservoir (mg
N/L)
LKPST_CON
C
float Initial pesticide concentration in reservoir
water (mg/m3)
LKPST_REA float Reaction coefficient of the pesticide in
reservoir water (1/day)
LKPST_VOL float Volatilization coefficient of the pesticide from
the reservoir (m/day)
LKPST_KOC float Pesticide partition coefficient between water
and sediment (m3/g)
LKPST_STL float Settling velocity of pesticide sorbed to
sediment (m/day)
378
LKPST_RSP float Resuspension velocity of pesticide sorbed to
sediment (m/day)
LKPST_MIX float Pesticide diffusion or mixing velocity (m/day)
LKSPSTCON
C
float Initial pesticide concentration in sediment
(mg/m3)
LKSPST_RE
A
float Reaction coefficient of pesticide in sediment
(1/day)
LKSPST_BR
Y
float Burial velocity of pesticide in sediment
(m/day)
LKSPST_AC
T
float Depth of active sediment layer in reservoir
(m)
RES_D50 float Median particle diameter of sediment (m).
Rte: Contains SWAT main channel (.rte) input data
Field Name Field Type Definition
SUBBASIN integer SUBBASIN NUMBER
CH_W2 float Average width of main channel (m)
CH_D float Average depth of main channel (m)
CH_S2 float Average slope of main channel (m/m)
CH_L2 float Length of main channel (km)
CH_N2 float Manning's "n" value for the main channel
CH_K2 float Effective hydraulic conductivity in main
channel alluvium (mm/hr)
CH_EROD float Channel erodibility factor
CH_COV float Channel cover factor
CH_WDR float Channel width-depth ratio
ALPHA_BNK float Baseflow alpha factor for bank storage
(days)
slope: This table contains slope characteristics for all the HRUs (prior to reduction using the are
thresholds).
Field Name Field
Type
Definition
Subbasin Integer The grid code of the subbasin
LU_NUM Double ArcSWAT internal land use ID
LU_CODE Text The SWAT land use lookup code
SOIL_NUM Double ArcSWAT internal soil ID
SOIL_CODE Text The soil lookup code
SLOPE_NUM Double ArcSWAT internal slope ID
SLOPE_CODE Text The slope range code
MEAN_SLOPE Double Slope of HRU (%)
AREA Double Area of the HRU [meters2]
SlopeRemap: This table contains the reclass table for the multiple slope classes.
Field Name Field
Type
Definition
SlopeLo Integer The low range for the slope class
SlopeHi Double The high range for the slope class
379
SlopeClass Text The adjusted high end for the slope class
used by the raster reclass algorithm
SlopeName Double The slope range code
Sol: Contains SWAT soil (.sol) input data
Field Name Field Type Definition
SUBBASIN integer Subbasin number
HRU integer HRU number
LANDUSE Text Land cover simulated in HRU
SOIL Text Name of soil simulated in HRU
SLOPE_CD Text Name of slope class simulated in HRU
SNAME character Soil series name
NLAYERS integer Number of layers in soil profile
HYDGRP character Soil hydrologic group
SOL_ZMX Float Maximum rooting depth of soil profile (mm)
ANION_EXC
L
Float Fraction of porosity from which anions are
excluded
SOL_CRK float Potential or maximum crack volume of the
soil profile expressed as a fraction of total
soil volume
TEXTURE Text Texture of soil layers (optional)
SOL_Z1 Float Depth to bottom of first soil layer (mm)
SOL_BD1 Float Moist bulk density of first soil layer (Mg/m3)
SOL_AWC1 Float Available water capacity of first soil layer
(mm/mm)
SOL_K1 Float Saturated hydraulic conductivity of first soil
layer (mm/hr)
SOL_CBN1 Float Organic carbon content of first soil layer (%)
CLAY1 Float Clay content of first soil layer (%)
SILT1 Float Silt content of first soil layer (%)
SAND1 Float Sand content of first soil layer (%)
ROCK1 Float Rock content of first soil layer (%)
SOL_ALB1 Float Moist soil albedo of first soil layer
USLE_K1 Float USLE equation soil erodibility (K) factor
SOL_EC1 Float Electrical conductivity of first soil layer
(dS/m)
SOL_Z2 Float Depth to bottom of second soil layer (mm)
SOL_BD2 Float Moist bulk density of second soil layer
(Mg/m3)
SOL_AWC2 Float Available water capacity of second soil layer
(mm/mm)
SOL_K2 Float Saturated hydraulic conductivity of second
soil layer (mm/hr)
SOL_CBN2 Float Organic carbon content of second soil layer
(%)
CLAY2 Float Clay content of second soil layer (%)
SILT2 Float Silt content of second soil layer (%)
SAND2 Float Sand content of second soil layer (%)
ROCK2 Float Rock content of second soil layer (%)
SOL_ALB2 Float Moist soil albedo of second soil layer
USLE_K2 Float USLE equation soil erodibility (K) factor
SOL_EC2 Float Electrical conductivity of second soil layer
380
(dS/m)
SOL_Z3 Float Depth to bottom of third soil layer (mm)
SOL_BD3 Float Moist bulk density of third soil layer (Mg/m3)
SOL_AWC3 Float Available water capacity of third soil layer
(mm/mm)
SOL_K3 Float Saturated hydraulic conductivity of third soil
layer (mm/hr)
SOL_CBN3 Float Organic carbon content of third soil layer (%)
CLAY3 Float Clay content of third soil layer (%)
SILT3 Float Silt content of third soil layer (%)
SAND3 Float Sand content of third soil layer (%)
ROCK3 Float Rock content of third soil layer (%)
SOL_ALB3 Float Moist soil albedo of third soil layer
USLE_K3 Float USLE equation soil erodibility (K) factor
SOL_EC3 Float Electrical conductivity of third soil layer
(dS/m)
SOL_Z4 Float Depth to bottom of fourth soil layer (mm)
SOL_BD4 Float Moist bulk density of fourth soil layer
(Mg/m3)
SOL_AWC4 Float Available water capacity of fourth soil layer
(mm/mm)
SOL_K4 Float Saturated hydraulic conductivity of fourth soil
layer (mm/hr)
SOL_CBN4 Float Organic carbon content of fourth soil layer
(%)
CLAY4 Float Clay content of fourth soil layer (%)
SILT4 Float Silt content of fourth soil layer (%)
SAND4 Float Sand content of fourth soil layer (%)
ROCK4 Float Rock content of fourth soil layer (%)
SOL_ALB4 Float Moist soil albedo of fourth soil layer
USLE_K4 Float USLE equation soil erodibility (K) factor
SOL_EC4 Float Electrical conductivity of fourth soil layer
(dS/m)
SOL_Z5 Float Depth to bottom of fifth soil layer (mm)
SOL_BD5 Float Moist bulk density of fifth soil layer (Mg/m3)
SOL_AWC5 Float Available water capacity of fifth soil layer
(mm/mm)
SOL_K5 Float Saturated hydraulic conductivity of fifth soil
layer (mm/hr)
SOL_CBN5 Float Organic carbon content of fifth soil layer (%)
CLAY5 Float Clay content of fifth soil layer (%)
SILT5 Float Silt content of fifth soil layer (%)
SAND5 Float Sand content of fifth soil layer (%)
ROCK5 Float Rock content of fifth soil layer (%)
SOL_ALB5 Float Moist soil albedo of fifth soil layer
USLE_K5 Float USLE equation soil erodibility (K) factor
SOL_EC5 Float Electrical conductivity of fifth soil layer
(dS/m)
SOL_Z6 Float Depth to bottom of sixth soil layer (mm)
SOL_BD6 Float Moist bulk density of sixth soil layer (Mg/m3)
SOL_AWC6 Float Available water capacity of sixth soil layer
(mm/mm)
SOL_K6 Float Saturated hydraulic conductivity of sixth soil
381
layer (mm/hr)
SOL_CBN6 Float Organic carbon content of sixth soil layer (%)
CLAY6 Float Clay content of sixth soil layer (%)
SILT6 Float Silt content of sixth soil layer (%)
SAND6 Float Sand content of sixth soil layer (%)
ROCK6 Float Rock content of sixth soil layer (%)
SOL_ALB6 Float Moist soil albedo of sixth soil layer
USLE_K6 Float USLE equation soil erodibility (K) factor
SOL_EC6 Float Electrical conductivity of sixth soil layer
(dS/m)
SOL_Z7 Float Depth to bottom of seventh soil layer (mm)
SOL_BD7 Float Moist bulk density of seventh soil layer
(Mg/m3)
SOL_AWC7 Float Available water capacity of seventh soil layer
(mm/mm)
SOL_K7 Float Saturated hydraulic conductivity of seventh
soil layer (mm/hr)
SOL_CBN7 Float Organic carbon content of seventh soil layer
(%)
CLAY7 Float Clay content of seventh soil layer (%)
SILT7 Float Silt content of seventh soil layer (%)
SAND7 Float Sand content of seventh soil layer (%)
ROCK7 Float Rock content of seventh soil layer (%)
SOL_ALB7 Float Moist soil albedo of seventh soil layer
USLE_K7 Float USLE equation soil erodibility (K) factor
SOL_EC7 Float Electrical conductivity of seventh soil layer
(dS/m)
SOL_Z8 Float Depth to bottom of eighth soil layer (mm)
SOL_BD8 Float Moist bulk density of eighth soil layer
(Mg/m3)
SOL_AWC8 Float Available water capacity of eighth soil layer
(mm/mm)
SOL_K8 Float Saturated hydraulic conductivity of eighth
soil layer (mm/hr)
SOL_CBN8 Float Organic carbon content of eighth soil layer
(%)
CLAY8 Float Clay content of eighth soil layer (%)
SILT8 Float Silt content of eighth soil layer (%)
SAND8 Float Sand content of eighth soil layer (%)
ROCK8 Float Rock content of eighth soil layer (%)
SOL_ALB8 Float Moist soil albedo of eighth soil layer
USLE_K8 Float USLE equation soil erodibility (K) factor
SOL_EC8 Float Electrical conductivity of eighth soil layer
(dS/m)
SOL_Z9 Float Depth to bottom of ninth soil layer (mm)
SOL_BD9 Float Moist bulk density of ninth soil layer (Mg/m3)
SOL_AWC9 Float Available water capacity of ninth soil layer
(mm/mm)
SOL_K9 Float Saturated hydraulic conductivity of ninth soil
layer (mm/hr)
SOL_CBN9 Float Organic carbon content of ninth soil layer
(%)
CLAY9 Float Clay content of ninth soil layer (%)
382
SILT9 Float Silt content of ninth soil layer (%)
SAND9 Float Sand content of ninth soil layer (%)
ROCK9 Float Rock content of ninth soil layer (%)
SOL_ALB9 Float Moist soil albedo of ninth soil layer
USLE_K9 Float USLE equation soil erodibility (K) factor
SOL_EC9 Float Electrical conductivity of ninth soil layer
(dS/m)
SOL_Z10 Float Depth to bottom of tenth soil layer (mm)
SOL_BD10 Float Moist bulk density of tenth soil layer (Mg/m3)
SOL_AWC10 Float Available water capacity of tenth soil layer
(mm/mm)
SOL_K10 Float Saturated hydraulic conductivity of tenth soil
layer (mm/hr)
SOL_CBN10 Float Organic carbon content of tenth soil layer
(%)
CLAY10 Float Clay content of tenth soil layer (%)
SILT10 Float Silt content of tenth soil layer (%)
SAND10 Float Sand content of tenth soil layer (%)
ROCK10 Float Rock content of tenth soil layer (%)
SOL_ALB10 Float Moist soil albedo of tenth soil layer
USLE_K10 Float USLE equation soil erodibility (K) factor
SOL_EC10 Float Electrical conductivity of tenth soil layer
(dS/m)
SplitHrus: This table contains records of the SWAT land use classes that have been designated as
being split into sub-HRUs during HRU delineation.
Field Name Field
Type
Definition
LANDUSE text The parent SWAT land use defined from GIS
land use dataset
SUBLU text The sub-land use that will comprise a
fraction of the parent land use
PERCENT float Percent of the parent land use that the sub-
land use will comprise
Sub: Contains SWAT general HRU attribute (.sub) input data
Field Name Field Type Definition
SUBBASIN integer Subbasin number
SUB_KM float Subbasin are in kn^2
LATITUDE float Latitude of subbasin
ELEV float Elevation of subbasin (m)
IRGAGE Integer Number of precip gage used in subbasin
ITGAGE Integer Number of temp gage used in subbasin
ISGAGE Integer Number of solar gage used in subbasin
IHGAGE Integer Number of humidity gage used in subbasin
IWGAGE Integer Number of wind gage used in subbasin
ELEVB1 Float Elevation at center of elevation band #1 (m)
ELEVB2 Float Elevation at center of elevation band #2 (m)
ELEVB3 Float Elevation at center of elevation band #3 (m)
383
ELEVB4 Float Elevation at center of elevation band #4 (m)
ELEVB5 Float Elevation at center of elevation band #5 (m)
ELEVB6 Float Elevation at center of elevation band #6 (m)
ELEVB7 Float Elevation at center of elevation band #7 (m)
ELEVB8 float Elevation at center of elevation band #8 (m)
ELEVB9 float Elevation at center of elevation band #9 (m)
ELEVB10 float Elevation at center of elevation band #10 (m)
ELEVB_FR1 float Fraction of subbasin area within elevation
band #1
ELEVB_FR2 float Fraction of subbasin area within elevation
band #2
ELEVB_FR3 float Fraction of subbasin area within elevation
band #3
ELEVB_FR4 float Fraction of subbasin area within elevation
band #4
ELEVB_FR5 float Fraction of subbasin area within elevation
band #5
ELEVB_FR6 float Fraction of subbasin area within elevation
band #6
ELEVB_FR7 float Fraction of subbasin area within elevation
band #7
ELEVB_FR8 float Fraction of subbasin area within elevation
band #8
ELEVB_FR9 float Fraction of subbasin area within elevation
band #9
ELEVB_FR1
0
float Fraction of subbasin area within elevation
band #10
SNOEB1 float Initial snow water content in elevation band
#1
SNOEB2 float Initial snow water content in elevation band
#2
SNOEB3 float Initial snow water content in elevation band
#3
SNOEB4 float Initial snow water content in elevation band
#4
SNOEB5 float Initial snow water content in elevation band
#5
SNOEB6 float Initial snow water content in elevation band
#6
SNOEB7 float Initial snow water content in elevation band
#7
SNOEB8 float Initial snow water content in elevation band
#8
SNOEB9 float Initial snow water content in elevation band
#9
SNOEB10 float Initial snow water content in elevation band
#10
PLAPS float Precipitation laps rate (mm H2O/km)
TLAPS float Temperature laps rate (C/km)
SNO_SUB float Initial snow water content (mm H2O)
CH_L1 float Longest tributary channel length in subbasin
(km)
CH_S1 float Average slope of tributary channels (m/m)
CH_W1 float Average width of tributary channels (m)
384
CH_K1 float Effective hydraulic conductivity in tributary
channel alluvium (mm/hr)
CH_N1 float Manning's "n" value for the tributary
channels
CO2 float Carbon dioxide concentration (ppmv).
RFINC1 float Rainfall adjustment for January (%)
RFINC2 float Rainfall adjustment for February (%)
RFINC3 float Rainfall adjustment for March (%)
RFINC4 float Rainfall adjustment for April (%)
RFINC5 float Rainfall adjustment for May (%)
RFINC6 float Rainfall adjustment for June (%)
RFINC7 float Rainfall adjustment for July (%)
RFINC8 float Rainfall adjustment for August (%)
RFINC9 float Rainfall adjustment for September (%)
RFINC10 float Rainfall adjustment for October (%)
RFINC11 float Rainfall adjustment for November (%)
RFINC12 float Rainfall adjustment for December (%)
TMPINC1 float Temperature adjustment for January (C)
TMPINC2 float Temperature adjustment for February (C)
TMPINC3 float Temperature adjustment for March (C)
TMPINC4 float Temperature adjustment for April (C)
TMPINC5 float Temperature adjustment for May (C)
TMPINC6 float Temperature adjustment for June (C)
TMPINC7 float Temperature adjustment for July (C)
TMPINC8 float Temperature adjustment for August (C)
TMPINC9 float Temperature adjustment for September (C)
TMPINC10 float Temperature adjustment for October (C)
TMPINC11 float Temperature adjustment for November (C)
TMPINC12 float Temperature adjustment for December (C)
RADINC1 float Radiation adjustment for January (MJ/m2)
RADINC2 float Radiation adjustment for February (MJ/m2)
RADINC3 float Radiation adjustment for March (MJ/m2)
RADINC4 float Radiation adjustment for April (MJ/m2)
RADINC5 float Radiation adjustment for May (MJ/m2)
RADINC6 float Radiation adjustment for June (MJ/m2)
RADINC7 float Radiation adjustment for July (MJ/m2)
RADINC8 float Radiation adjustment for August (MJ/m2)
RADINC9 float Radiation adjustment for September (MJ/m2)
RADINC10 float Radiation adjustment for October (MJ/m2)
RADINC11 float Radiation adjustment for November (MJ/m2)
RADINC12 float Radiation adjustment for December (MJ/m2)
HUMINC1 float Humidity adjustment for January
HUMINC2 float Humidity adjustment for February
HUMINC3 float Humidity adjustment for March
HUMINC4 float Humidity adjustment for April
HUMINC5 float Humidity adjustment for May
HUMINC6 float Humidity adjustment for June
HUMINC7 float Humidity adjustment for July
HUMINC8 float Humidity adjustment for August
HUMINC9 float Humidity adjustment for September
HUMINC10 float Humidity adjustment for October
HUMINC11 float Humidity adjustment for November
HUMINC12 float Humidity adjustment for December
385
HRUTOT integer Total number of HRUs in subbasin
IPOT integer Number of HRU that is defined as a pothole
FCST_REG integer Climate forecast region number
SubHMD: This table contains a listing of the humidity stations associated with each subbasin.
Field Name Field
Type
Definition
SUBBASIN integer Subbasin number
MinDist Float The minimum distance from the subbasin
centroid to a humidity station
MinRec Float The record number of the humidity station in
the humidity station list table that
corresponds to the station that is closest to
the subbasin centroid
Station Text The name of the humidity station
OrderID Integer The order that the humidity station will fall in
the ascii pcp*.pcp
SubPcp: This table contains a listing of the precipitation stations associated with each subbasin.
Field Name Field
Type
Definition
SUBBASIN integer Subbasin number
MinDist Float The minimum distance from the subbasin
centroid to a precipitation station
MinRec Float The record number of the precipitation
station in the precipitation station list table
that corresponds to the station that is closest
to the subbasin centroid
Station Text The name of the precipitation station
OrderID Integer The order that the precipitation station will
fall in the ascii pcp*.pcp
SubSlr: This table contains a listing of the solar stations associated with each subbasin.
Field Name Field
Type
Definition
SUBBASIN integer Subbasin number
MinDist Float The minimum distance from the subbasin
centroid to a solar station
MinRec Float The record number of the solar station in the
solar station list table that corresponds to the
station that is closest to the subbasin
centroid
Station Text The name of the solar station
OrderID Integer The order that the precipitation station will
fall in the ascii tmp*.tmp
SubTmp: This table contains a listing of the temperature stations associated with each subbasin.
386
Field Name Field
Type
Definition
SUBBASIN integer Subbasin number
MinDist Float The minimum distance from the subbasin
centroid to a temperature station
MinRec Float The record number of the temperature
station in the temperature station list table
that corresponds to the station that is closest
to the subbasin centroid
Station Text The name of the temperature station
OrderID Integer The order that the precipitation station will
fall in the ascii tmp*.tmp
SubWnd: This table contains a listing of the wind stations associated with each subbasin.
Field Name Field
Type
Definition
SUBBASIN integer Subbasin number
MinDist Float The minimum distance from the subbasin
centroid to a wind station
MinRec Float The record number of the wind station in the
wind station list table that corresponds to the
station that is closest to the subbasin
centroid
Station Text The name of the wind station
OrderID Integer The order that the wind station will fall in the
ascii pcp*.pcp
Swq: Contains SWAT stream water quality (.swq) input data
Field Name Field Type Definition
SUBBASIN integer Subbasin number
RS1 float Local algal settling rate in the reach (m/day)
RS2 float Benthic source rate for dissolved
phosphorus in the reach (mg P/(m2day))
RS3 float Benthic source rate for NH4-N in the reach
(mg N/(m2day))
RS4 float Rate coefficient for organic N settling in the
reach (day-1)
RS5 float Organic phosphorus settling rate in the reach
(day-1)
RS6 float Rate coefficient for settling of arbitrary non-
conservative constituent in the reach (day-1)
RS7 float Benthic source rate for arbitrary non-
conservative constituent in the reach (mg
ANC/(m2day))
RK1 float CBOD deoxygenation rate coefficient in the
reach (day-1)
RK2 float Oxygen reaeration rate in accordance with
Fickian diffusion in the reach (day-1)
RK3 float Rate of loss of CBOD due to settling in the
reach (day-1)
387
RK4 float Benthic oxygen demand rate in the reach
(mg O2/(m2day))
RK5 float Coliform die-off rate in the reach (day-1)
RK6 float Decay rate for arbitrary non-conservative
constituent in the reach (day-1)
BC1 float Rate constant for biological oxidation of NH4
to NO2 in the reach (day-1)
BC2 float Rate constant for biological oxidation of NO2
to NO3 in the reach (day-1)
BC3 float Rate constant for hydrolysis of organic N to
NH4 in the reach (day-1)
BC4 float Rate constant for mineralization of organic P
to dissolved P in the reach (day-1)
CHPST_REA float Pesticide reaction coefficient in reach (day-1)
CHPST_VOL float Pesticide volatilization coefficient in reach
(m/day)
CHPST_KOC float Pesticide partition coefficient between water
and air in reach (m3/day)
CHPST_STL float Settling velocity for pesticide sorbed to
sediment (m/day)
CHPST_RSP float Resuspension velocity for pesticide sorbed
to sediment (m/day)
CHPST_MIX float Mixing velocity for pesticide in reach (m/day)
SEDPST_CO
NC
float Initial pesticide concentration in reach bed
sediment (mg/m3 sediment)
SEDPST_RE
A
float Pesticide reaction coefficient in reach bed
sediment (day-1)
SEDPST_BR
Y
float Pesticide burial velocity in reach bed
sediment (m/day)
SEDPST_AC
T
float Depth of active sediment layer for pesticide
(m)
TimeSeries: This table contains time series data in the ArcHydro definition format. This table is
currently only used to store observed point source, inlet, and reservoir loadings.
Field Name Field Type Definition
FeatureID integer The HydroID that the time series relates to
TSTypeID text Time series type ID
TSDateTime date The date and time of the time series data
point
TSValue float The value of the observation
TSType: This table contains time series types in the ArcHydro definition format. These time series types
are currently used for observed loadings for point source, inlets, and reservoir inputs.
Field Name Field Type Definition
TYTypeID integer Time series type ID
Variable text Time series type description
Units Text Units for time series
isTRegular integer Flag if measurements are at regular intervals
TSInterval Integer Interval of measurements
388
DataType Integer Time series type
Origin integer Origin of data series
uncomb: This table contains unique HRUs constructed from land use, soils, and slope classes within
each subbasin, prior to reduction of HRUs based on area thresholds.
Field Name Field
Type
Definition
Subbasin Integer The grid code of the subbasin
UNCOMB Text Unique string for the HRU composed of a
concatenation of the land use, soil, and
slope text codes
AREA Double Area of the HRU [hectares]
Wgn: Contains SWAT weather generator (.wgn) input data
Field Name Field
Type
Definition
SUBBASIN integer Subbasin number
STATION text Name of weather station
WLATITUDE float Latitude of weather station
WLONGITUDE float Longitude of weather station
WELEV float Elevation of weather station
RAIN_YRS float Number of years of data used to determine
values for RAIN_HHMX
TMPMX1 float Average maximum air temperature for
January (C)
TMPMX2 float Average maximum air temperature for
February (C)
TMPMX3 float Average maximum air temperature for March
(C)
TMPMX4 float Average maximum air temperature for April
(C)
TMPMX5 float Average maximum air temperature for May
(C)
TMPMX6 float Average maximum air temperature for June
(C)
TMPMX7 float Average maximum air temperature for July
(C)
TMPMX8 float Average maximum air temperature for
August (C)
TMPMX9 float Average maximum air temperature for
September (C)
TMPMX10 float Average maximum air temperature for
October (C)
TMPMX11 float Average maximum air temperature for
November (C)
TMPMX12 float Average maximum air temperature for
December (C)
TMPMN1 float Average minimum air temperature for
January (C)
TMPMN2 float Average minimum air temperature for
389
February (C)
TMPMN3 float Average minimum air temperature for March
(C)
TMPMN4 float Average minimum air temperature for April
(C)
TMPMN5 float Average minimum air temperature for May
(C)
TMPMN6 float Average minimum air temperature for June
(C)
TMPMN7 float Average minimum air temperature for July
(C)
TMPMN8 float Average minimum air temperature for August
(C)
TMPMN9 float Average minimum air temperature for
September (C)
TMPMN10 float Average minimum air temperature for
October (C)
TMPMN11 float Average minimum air temperature for
November (C)
TMPMN12 float Average minimum air temperature for
December (C)
TMPSTDMX1 float Standard deviation of maximum air
temperature for January (C)
TMPSTDMX2 float Standard deviation of maximum air
temperature for February (C)
TMPSTDMX3 float Standard deviation of maximum air
temperature for March (C)
TMPSTDMX4 float Standard deviation of maximum air
temperature for April (C)
TMPSTDMX5 float Standard deviation of maximum air
temperature for May (C)
TMPSTDMX6 float Standard deviation of maximum air
temperature for June (C)
TMPSTDMX7 float Standard deviation of maximum air
temperature for July (C)
TMPSTDMX8 float Standard deviation of maximum air
temperature for August (C)
TMPSTDMX9 float Standard deviation of maximum air
temperature for September (C)
TMPSTDMX10 float Standard deviation of maximum air
temperature for October (C)
TMPSTDMX11 float Standard deviation of maximum air
temperature for November (C)
TMPSTDMX12 float Standard deviation of maximum air
temperature for December (C)
TMPSTDMN1 float Standard deviation of minimum air
temperature for January (C)
TMPSTDMN2 float Standard deviation of minimum air
temperature for February (C)
TMPSTDMN3 float Standard deviation of minimum air
temperature for March (C)
TMPSTDMN4 float Standard deviation of minimum air
temperature for April (C)
TMPSTDMN5 float Standard deviation of minimum air
390
temperature for May (C)
TMPSTDMN6 float Standard deviation of minimum air
temperature for June (C)
TMPSTDMN7 float Standard deviation of minimum air
temperature for July (C)
TMPSTDMN8 float Standard deviation of minimum air
temperature for August (C)
TMPSTDMN9 float Standard deviation of minimum air
temperature for September (C)
TMPSTDMN10 float Standard deviation of minimum air
temperature for October (C)
TMPSTDMN11 float Standard deviation of minimum air
temperature for November (C)
TMPSTDMN12 float Standard deviation of minimum air
temperature for December (C)
PCPMM1 float Average precipitation in January (mm/day)
PCPMM2 float Average precipitation in February (mm/day)
PCPMM3 float Average precipitation in March (mm/day)
PCPMM4 float Average precipitation in April (mm/day)
PCPMM5 float Average precipitation in May (mm/day)
PCPMM6 float Average precipitation in June (mm/day)
PCPMM7 float Average precipitation in July (mm/day)
PCPMM8 float Average precipitation in August (mm/day)
PCPMM9 float Average precipitation in September
(mm/day)
PCPMM10 float Average precipitation in October (mm/day)
PCPMM11 float Average precipitation in November (mm/day)
PCPMM12 float Average precipitation in December (mm/day)
PCPSTD1 float Standard deviation for daily precipitation in
January (mm/day)
PCPSTD2 float Standard deviation for daily precipitation in
February (mm/day)
PCPSTD3 float Standard deviation for daily precipitation in
March (mm/day)
PCPSTD4 float Standard deviation for daily precipitation in
April (mm/day)
PCPSTD5 float Standard deviation for daily precipitation in
May (mm/day)
PCPSTD6 float Standard deviation for daily precipitation in
June (mm/day)
PCPSTD7 float Standard deviation for daily precipitation in
July (mm/day)
PCPSTD8 float Standard deviation for daily precipitation in
August (mm/day)
PCPSTD9 float Standard deviation for daily precipitation in
September (mm/day)
PCPSTD10 float Standard deviation for daily precipitation in
October (mm/day)
PCPSTD11 float Standard deviation for daily precipitation in
November (mm/day)
PCPSTD12 float Standard deviation for daily precipitation in
December (mm/day)
PCPSKW1 float Skew coefficient for daily precipitation in
January
391
PCPSKW2 float Skew coefficient for daily precipitation in
February
PCPSKW3 float Skew coefficient for daily precipitation in
March
PCPSKW4 float Skew coefficient for daily precipitation in
April
PCPSKW5 float Skew coefficient for daily precipitation in May
PCPSKW6 float Skew coefficient for daily precipitation in
June
PCPSKW7 float Skew coefficient for daily precipitation in July
PCPSKW8 float Skew coefficient for daily precipitation in
August
PCPSKW9 float Skew coefficient for daily precipitation in
September
PCPSKW10 float Skew coefficient for daily precipitation in
October
PCPSKW11 float Skew coefficient for daily precipitation in
November
PCPSKW12 float Skew coefficient for daily precipitation in
December
PR_W1_1 float Probability of wet day following dry day in
January
PR_W1_2 float Probability of wet day following dry day in
February
PR_W1_3 float Probability of wet day following dry day in
March
PR_W1_4 float Probability of wet day following dry day in
April
PR_W1_5 float Probability of wet day following dry day in
May
PR_W1_6 float Probability of wet day following dry day in
June
PR_W1_7 float Probability of wet day following dry day in
July
PR_W1_8 float Probability of wet day following dry day in
August
PR_W1_9 float Probability of wet day following dry day in
September
PR_W1_10 float Probability of wet day following dry day in
October
PR_W1_11 float Probability of wet day following dry day in
November
PR_W1_12 float Probability of wet day following dry day in
December
PR_W2_1 float Probability of wet day following wet day in
January
PR_W2_2 float Probability of wet day following wet day in
February
PR_W2_3 float Probability of wet day following wet day in
March
PR_W2_4 float Probability of wet day following wet day in
April
PR_W2_5 float Probability of wet day following wet day in
May
392
PR_W2_6 float Probability of wet day following wet day in
June
PR_W2_7 float Probability of wet day following wet day in
July
PR_W2_8 float Probability of wet day following wet day in
August
PR_W2_9 float Probability of wet day following wet day in
September
PR_W2_10 float Probability of wet day following wet day in
October
PR_W2_11 float Probability of wet day following wet day in
November
PR_W2_12 float Probability of wet day following wet day in
December
PCPD1 float Average number of days of precipitation in
January
PCPD2 float Average number of days of precipitation in
February
PCPD3 float Average number of days of precipitation in
March
PCPD4 float Average number of days of precipitation in
April
PCPD5 float Average number of days of precipitation in
May
PCPD6 float Average number of days of precipitation in
June
PCPD7 float Average number of days of precipitation in
July
PCPD8 float Average number of days of precipitation in
August
PCPD9 float Average number of days of precipitation in
September
PCPD10 float Average number of days of precipitation in
October
PCPD11 float Average number of days of precipitation in
November
PCPD12 float Average number of days of precipitation in
December
RAINHHMX1 float Maximum 0.5 h rainfall in January for entire
period of record (mm)
RAINHHMX2 float Maximum 0.5 h rainfall in February for entire
period of record (mm)
RAINHHMX3 float Maximum 0.5 h rainfall in March for entire
period of record (mm)
RAINHHMX4 float Maximum 0.5 h rainfall in April for entire
period of record (mm)
RAINHHMX5 float Maximum 0.5 h rainfall in May for entire
period of record (mm)
RAINHHMX6 float Maximum 0.5 h rainfall in June for entire
period of record (mm)
RAINHHMX7 float Maximum 0.5 h rainfall in July for entire
period of record (mm)
RAINHHMX8 float Maximum 0.5 h rainfall in August for entire
period of record (mm)
393
RAINHHMX9 float Maximum 0.5 h rainfall in September for
entire period of record (mm)
RAINHHMX10 float Maximum 0.5 h rainfall in October for entire
period of record (mm)
RAINHHMX11 float Maximum 0.5 h rainfall in November for
entire period of record (mm)
RAINHHMX12 float Maximum 0.5 h rainfall in December for
entire period of record (mm)
SOLARAV1 float Average daily solar radiation for January
(MJ/m2/day)
SOLARAV2 float Average daily solar radiation for February
(MJ/m2/day)
SOLARAV3 float Average daily solar radiation for March
(MJ/m2/day)
SOLARAV4 float Average daily solar radiation for April
(MJ/m2/day)
SOLARAV5 float Average daily solar radiation for May
(MJ/m2/day)
SOLARAV6 float Average daily solar radiation for June
(MJ/m2/day)
SOLARAV7 float Average daily solar radiation for July
(MJ/m2/day)
SOLARAV8 float Average daily solar radiation for August
(MJ/m2/day)
SOLARAV9 float Average daily solar radiation for September
(MJ/m2/day)
SOLARAV10 float Average daily solar radiation for October
(MJ/m2/day)
SOLARAV11 float Average daily solar radiation for November
(MJ/m2/day)
SOLARAV12 float Average daily solar radiation for December
(MJ/m2/day)
DEWPT1 float Average dew point in January (C)
DEWPT2 float Average dew point in February (C)
DEWPT3 float Average dew point in March (C)
DEWPT4 float Average dew point in April (C)
DEWPT5 float Average dew point in May (C)
DEWPT6 float Average dew point in June (C)
DEWPT7 float Average dew point in July (C)
DEWPT8 float Average dew point in August (C)
DEWPT9 float Average dew point in September (C)
DEWPT10 float Average dew point in October (C)
DEWPT11 float Average dew point in November (C)
DEWPT12 float Average dew point in December (C)
WNDAV1 float Average wind speed in January (m/s)
WNDAV2 float Average wind speed in February (m/s)
WNDAV3 float Average wind speed in March (m/s)
WNDAV4 float Average wind speed in April (m/s)
WNDAV5 float Average wind speed in May (m/s)
WNDAV6 float Average wind speed in June (m/s)
WNDAV7 float Average wind speed in July (m/s)
WNDAV8 float Average wind speed in August (m/s)
WNDAV9 float Average wind speed in September (m/s)
394
WNDAV10 float Average wind speed in October (m/s)
WNDAV11 float Average wind speed in November (m/s)
WNDAV12 float Average wind speed in December (m/s)
Wus: Contains SWAT consumptive water use (.wus) input data
Field Name Field Type Definition
SUBBASIN integer Subbasin number
WUPND1 float Average daily water removal from the pond
in January (104 m3/day)
WUPND2 float Average daily water removal from the pond
in February (104 m3/day)
WUPND3 float Average daily water removal from the pond
in March (104 m3/day)
WUPND4 float Average daily water removal from the pond
in April (104 m3/day)
WUPND5 float Average daily water removal from the pond
in May (104 m3/day)
WUPND6 float Average daily water removal from the pond
in June (104 m3/day)
WUPND7 float Average daily water removal from the pond
in July (104 m3/day)
WUPND8 float Average daily water removal from the pond
in August (104 m3/day)
WUPND9 float Average daily water removal from the pond
in September (104 m3/day)
WUPND10 float Average daily water removal from the pond
in October (104 m3/day)
WUPND11 float Average daily water removal from the pond
in November (104 m3/day)
WUPND12 float Average daily water removal from the pond
in December (104 m3/day)
WURCH1 float Average daily water removal from the reach
in January (104 m3/day)
WURCH2 float Average daily water removal from the reach
in February (104 m3/day)
WURCH3 float Average daily water removal from the reach
in March (104 m3/day)
WURCH4 float Average daily water removal from the reach
in April (104 m3/day)
WURCH5 float Average daily water removal from the reach
in May (104 m3/day)
WURCH6 float Average daily water removal from the reach
in June (104 m3/day)
WURCH7 float Average daily water removal from the reach
in July (104 m3/day)
WURCH8 float Average daily water removal from the reach
in August (104 m3/day)
WURCH9 float Average daily water removal from the reach
in September (104 m3/day)
WURCH10 float Average daily water removal from the reach
in October (104 m3/day)
WURCH11 float Average daily water removal from the reach
395
in November (104 m3/day)
WURCH12 float Average daily water removal from the reach
in December (104 m3/day)
WUSHAL1 float Average daily water removal from the
shallow aquifer in January (104 m3/day)
WUSHAL2 float Average daily water removal from the
shallow aquifer in February (104 m3/day)
WUSHAL3 float Average daily water removal from the
shallow aquifer in March (104 m3/day)
WUSHAL4 float Average daily water removal from the
shallow aquifer in April (104 m3/day)
WUSHAL5 float Average daily water removal from the
shallow aquifer in May (104 m3/day)
WUSHAL6 float Average daily water removal from the
shallow aquifer in June (104 m3/day)
WUSHAL7 float Average daily water removal from the
shallow aquifer in July (104 m3/day)
WUSHAL8 float Average daily water removal from the
shallow aquifer in August (104 m3/day)
WUSHAL9 float Average daily water removal from the
shallow aquifer in September (104 m3/day)
WUSHAL10 float Average daily water removal from the
shallow aquifer in October (104 m3/day)
WUSHAL11 float Average daily water removal from the
shallow aquifer in November (104 m3/day)
WUSHAL12 float Average daily water removal from the
shallow aquifer in December (104 m3/day)
WUDEEP1 float Average daily water removal from the deep
aquifer in January (104 m3/day)
WUDEEP2 float Average daily water removal from the deep
aquifer in February (104 m3/day)
WUDEEP3 float Average daily water removal from the deep
aquifer in March (104 m3/day)
WUDEEP4 float Average daily water removal from the deep
aquifer in April (104 m3/day)
WUDEEP5 float Average daily water removal from the deep
aquifer in May (104 m3/day)
WUDEEP6 float Average daily water removal from the deep
aquifer in June (104 m3/day)
WUDEEP7 float Average daily water removal from the deep
aquifer in July (104 m3/day)
WUDEEP8 float Average daily water removal from the deep
aquifer in August (104 m3/day)
WUDEEP9 float Average daily water removal from the deep
aquifer in September (104 m3/day)
WUDEEP10 float Average daily water removal from the deep
aquifer in October (104 m3/day)
WUDEEP11 float Average daily water removal from the deep
aquifer in November (104 m3/day)
WUDEEP12 float Average daily water removal from the deep
aquifer in December (104 m3/day)
396
Wwq: Contains SWAT watershed water quality (.wwq) input data
Field Name Field Type Definition
LAO integer Qual2E light averaging option
IGROPT integer Qual2E algae growth limiting option
AI0 float Ratio of chlorophyll-a to algal biomass (g-
chla/mg algae)
AI1 float Fraction of algal biomass that is nitrogen (mg
N/mg alg)
AI2 float Fraction of algal biomass that is phosphorus
(mg P/mg alg)
AI3 float Rate of oxygen production per unit algal
photosynthesis (mg O2/mg alg)
AI4 float Rate of oxygen uptake per unit of algal
respiration (mg O2/mg alg)
AI5 float The rate of oxygen uptake per unit of NH3-N
oxidation (mg O2/mg NH3-N)
AI6 float The rate of oxygen uptake per unit of NO2-N
oxidation (mg O2/mg NO2-N)
MUMAX float Maximum specific algal growth rate (day-1)
RHOQ float Algal respiration rate (day-1)
TFACT float Fraction of solar radiation computed in the
temperature heat balance that is
photosynthetically active
K_L float Light saturation coefficient (kJ/(m2min))
K_N float Michaelis-Menton half-saturation constant for
nitrogen (mg N/L)
K_P float Michaelis-Menton half-saturation constant for
phosphorus (mg P/L)
LAMBDA0 float Non-algal portion of the light extinction
coefficient (m-1)
LAMBDA1 float Linear algal self-shading coefficient (m-1(g
chla/L)-1)
LAMBDA2 float Nonlinear algal self-shading coefficient
(m-1(g chla/L)-2/3)
P_N float Algal preference factor for ammonia
397
APPENDIX 2: ARCSWAT RASTER GEODATABASE
SPATIAL DATA
This appendix describes the spatial data found in the SWAT Project raster
geodatabase (RasterStore.mdb) created by the ArcSWAT interface. The
datasets created and stored in this database are generated during the basin
delineation process and used throughout remainder of the SWAT interface
processes. The datasets and tables are listed alphabetically.
ClipDem: This grid represents the unmodified DEM clipped to the extent of the delineated
watershed. It is derived from SourceDem grid.
DigitStream: This grid represents the burn-in streams defined by the user if the burn-in option is
chosen.
FillDem: This grid represents the filled DEM clipped to the extent of the mask. If stream burning
was performed, then the burned streams are represented in the FillDem.
FlowAcc: This grid represents the flow accumulation based off the FillDem.
FlowDir: This grid represents the flow direction based off the FillDem.
Mask: This grid represents focus area for all watershed delineation operations.
Slope: This grid represents slope (%) calculated from the SourceDem, clipped to the watershed
boundary.
SourceDem: This grid represents the raw DEM loaded from the user-defined DEM. It is an
exact copy of the user-defined DEM managed by the RasterStore geodatabase.
StreamLink: This grid represents the streams defined by the interface during the stream
definition. This grid is not created if user-defined watersheds and streams are imported. Each
raster value represents a different stream segment that terminates at an outlet.
TargetDem: This grid represents the DEM that has been modified by a mask, burn-in and
filling. It is the DEM for which the watershed delineation operation is applied.
Watershed: This dataset is a raster representation of the Watershed feature class. Each
raster value represents a different subbasin.
398
APPENDIX 3: ARCSWAT PARAMETER DATABASE
SPATIAL DATA AND TABLES
This appendix describes the tables found in the SWAT2005.mdb geodatabase
included with the ArcSWAT interface. The tables are listed alphabetically.
Spatial Data
US\weatherstations: This feature class contains the points for all the U.S. weather generator stations,
including their parameters. See the description of Statwgn in the Tabular Data section that follows for
details the attributes for this dataset.
Tabular Data
autoinpar: This table contains parameters, their calibration ranges and setting values for use with the
ArcSWAT auto-calibration and sensitivity analysis tools.
Field Name Field
Type
Definition
PARAMETER text Name of SWAT input variable
TYPE Integer The type describes the physical level at
which a parameter mat be varied:
1 = basin-level parameter
2 = subbasin-level parameter
3 = hru-level parameter
4 = crop-level parameter
CODE Integer The numeric ID of the parameter
MIN Float Minimum value allowed for SWAT input
variable
MAX Float Maximum value allowed for SWAT input
variable
IMET Integer Code for how a parameter will be varied
within its range:
1 = any value within range
2 = adding/ subtracting an absolute value
3 = adding/subtracting a percent or value
SENSGRP Integer Code for which sensitivity analysis group the
parameter belongs:
1 = flow
2 = sediment
3 = water quality
autooutpar: This table contains a lookup for SWAT output parameters that can be evaluated during
sensitivity analysis and calibration.
Field Name Field
Type
Definition
PARAMETER text Name of SWAT output variable
CODE Integer The numeric ID of the parameter
399
BsnRng: This table contains appropriate parameter ranges for the SWAT .bsn inputs. This table is NOT
currently linked to the interface.
Field Name Field Type Definition
CRNAME text Name of SWAT input variable from .bsn file
MIN float Minimum value allowed for SWAT input
variable
MAX float Maximum value allowed for SWAT input
variable
PAGE Integer N/A
POS Integer N/A
FORMAT Integer N/A
TITLE Integer N/A
DEF text Short definition of SWAT input variable
displayed in yellow pop-up messages
ChmRng: This table contains appropriate parameter ranges for the SWAT .chm inputs. This table is
NOT currently linked to the interface.
Field Name Field Type Definition
CRNAME Text Name of SWAT input variable from .chm file
MIN float Minimum value allowed for SWAT input
variable
MAX float Maximum value allowed for SWAT input
variable
MOFLAG Float N/A
TYPE Integer N/A
FORMAT Float N/A
TITLE Text N/A
DEF text Short definition of SWAT input variable
displayed in yellow pop-up messages
CodRng: This table contains appropriate parameter ranges for the SWAT .cod inputs. This table is NOT
currently linked to the interface.
Field Name Field Type Definition
CNUM integer Unique variable number--used by ArcSWAT
interface only
CRNAME text Name of SWAT input variable from .cod file
MIN float Minimum value allowed for SWAT input
variable
MAX float Maximum value allowed for SWAT input
variable
DEF text Short definition of SWAT input variable
displayed in yellow pop-up messages
Crop/CropDefault: The crop table holds SWAT input values for variables stored in the land cover/plant
growth database (crop.dat) file. The interface comes with a set of default land covers/plants whose input
values are preset. The user may edit the preset input values and add values for additional land
400
cover/plants via the Edit Databases feature described in Section 15. The preset plant growth parameter
values for the default land covers are stored in the cropdefault table so that they may be recovered at any
time. Detailed descriptions of the variables may be found in the SWAT User Manual.
Field Name Field
Type
Definition
ICNUM Integer Land cover/plant code from crop.dat
CPNM Text 4-character code to represent the land
cover/plant name
IDC Integer Land cover/plant classification:
warm season annual legume
cold season annual legume
perennial legume
warm season annual
cold season annual
perennial
tree
CROPNAME Text Full land cover/plant name
BIO_E float Biomass/energy ratio or radiation use
efficiency value for land cover/plant
((kg/ha)/(MJ/m2))
HVSTI float Harvest index for land cover/plant
((kg/ha)/(kg/ha))
BLAI float Maximum potential leaf area index for land
cover/plant
FRGRW1 Float Fraction of BLAI corresponding to first point
on the optimal leaf area development curve
for land cover/plant
LAIMX1 Float Percent growing season corresponding to
first point on the optimal leaf area
development curve for land cover/plant
FRGRW2 Float Fraction of BLAI corresponding to second
point on the optimal leaf area development
curve for land cover/plant
LAIMX2 Float Percent growing season corresponding to
second point on the optimal leaf area
development curve for land cover/plant
DLAI float Fraction of land cover/plant's growing
season when leaf area declines
CHTMX float Maximum canopy height for land cover/plant
(m)
RDMX float Maximum root depth for land cover/plant (m)
T_OPT float Optimal temperature for growth of land
cover/plant (C)
T_BASE float Minimum temperature for growth of land
cover/plant (C)
CNYLD float Normal fraction of nitrogen in seed for land
cover/plant (kg N/kg seed)
CPYLD float Normal fraction of phosphorus in seed for
land cover/plant (kg P/kg seed)
BN1 float Normal fraction of nitrogen in land
cover/plant at emergence (kg N/kg biomass)
BN2 float Normal fraction of nitrogen in land
cover/plant at 0.5 maturity (kg N/kg biomass)
401
BN3 float Normal fraction of nitrogen in land
cover/plant at 1.0 maturity (kg N/kg biomass)
BP1 float Normal fraction of phosphorus in land
cover/plant at emergence (kg P/kg biomass)
BP2 float Normal fraction of phosphorus in land
cover/plant at 0.5 maturity (kg P/kg biomass)
BP3 float Normal fraction of phosphorus in land
cover/plant at 1.0 maturity (kg P/kg biomass)
WSYF float Lower limit of harvest index
USLE_C float Minimum value of USLE C factor for land
cover/plant
GSI float Maximum stomatal conductance for land
cover/plant (m/s)
VPDFR Float Vapor pressure deficit corresponding to the
second point on the stomatal conductance
curve.
FRGMAX Float Fraction of maximum stomatal conductance
corresponding to the second point on the
stomatal conductance curve.
WAVP Float Rate of decline in radiation use efficiency per
unit increase in vapor pressure deficit
CO2HI float Elevated CO2 atmospheric concentration
corresponding to the second point on the
radiation use efficiency curve.
BIOEHI float Biomass-energy ratio corresponding to the
second point on the radiation use efficiency
curve.
RSDCO_PL float Plant residue decomposition coefficient.
OV_N Float Default Manning's "n" value for overland flow
for land cover/plant
CN2A Float Default SCS CN value for moisture condition
II used for the land cover/plant in HRUs
where the plant is growing on a soil with a
hydrologic group classification of A
CN2B Float Default SCS CN value for moisture condition
II used for the land cover/plant in HRUs
where the plant is growing on a soil with a
hydrologic group classification of B
CN2C Float Default SCS CN value for moisture condition
II used for the land cover/plant in HRUs
where the plant is growing on a soil with a
hydrologic group classification of C
CN2D float Default SCS CN value for moisture condition
II used for the land cover/plant in HRUs
where the plant is growing on a soil with a
hydrologic group classification of D
FERTFIELD integer Fertilizer flag
1: include auto-fertilizer operation in default
mgt file
0: do not include auto-fertilizer operation in
default mgt file
MAT_YRS float Number of years required for tree species to
reach full development (years).
BMX_TREES float Maximum biomass for a forest (metric
402
tons/ha).
EXT_COEF float Light extinction coefficient.
CropRng: This table contains appropriate parameter ranges for the SWAT crop database inputs. This
table is NOT currently linked to the interface.
Field Name Field Type Definition
CNUM integer Unique variable number--used by ArcSWAT
interface only
CRNAME text Name of SWAT input variable from land
cover/plant growth database (crop.dat) file
MIN float Minimum value allowed for SWAT input
variables with a precision of 2 places behind
the decimal
MAX float Maximum value allowed for SWAT input
variables with a precision of 2 places behind
the decimal
DEF Text Short definition of SWAT input variable
displayed in yellow pop-up messages
FORMAT integer N/A
Fert/FertDefault: The fert table holds SWAT input values for variables stored in the fertilizer database
(fert.dat) file. The interface comes with a set of default fertilizers/manure whose input values are pre-set.
The user may edit the pre-set input values and add values for additional fertilizers/manure via the Edit
Databases feature described in Section 15. The pre-set fertilizer parameter values for the default
fertilizers/manure are stored in the fertdefault table so that they may be recovered at any time. Detailed
descriptions of the variables may be found in the SWAT User Manual.
Field Name Field Type Definition
IFNUM Integer Fertilizer number
FERTNM Text 8-character name for fertilizer
FMINN float Fraction of mineral N (NO3 and NH4) in
fertilizer (kg N/kg fert)
FMINP float Fraction of mineral P in fertilizer (kg P/kg
fert)
FORGN float Fraction of organic N in fertilizer (kg N/kg
fert)
FORGP float Fraction of organic P in fertilizer (kg P/kg
fert)
FNH3N float Fraction of mineral N in fertilizer applied as
ammonia N (kg NH3-N/kg min N)
BACTPDB float Concentration of persistent bacteria in
manure/fertilizer (# bacteria/kg manure)
BACTLPDB float Concentration of less-persistent bacteria in
manure/fertilizer (# bacteria/kg manure)
BACTKDDB float Bacterial partition coefficient
FERTNAME Text Full name or description of fertilizer/manure
MANURE integer Manure flag. A value of 1 indicates that this
is a manure.
403
FertRng: This table contains appropriate parameter ranges for the SWAT fertilizer database inputs. This
table is NOT currently linked to the interface.
Field Name Field Type Definition
FNUM integer Unique variable number--used by ArcSWAT
interface only
FLDNAM text Name of SWAT input variable from fertilizer
database (fert.dat) file
MIN float Minimum value allowed for SWAT input
variable
MAX float Maximum value allowed for SWAT input
variable
FORMAT
DEF text Short definition of SWAT input variable
displayed in yellow pop-up messages
GwRng: This table contains appropriate parameter ranges for the SWAT .gw inputs. This table is NOT
currently linked to the interface.
Field Name Field Type Definition
CNUM integer Unique variable number--used by ArcSWAT
interface only
CRNAME text Name of SWAT input variable from
groundwater (.gw) file
MIN float Minimum value allowed for SWAT input
variable
MAX float Maximum value allowed for SWAT input
variable
POS integer N/A
DEF text Short definition of SWAT input variable
displayed in yellow pop-up messages
HruRng: This table contains appropriate parameter ranges for the SWAT .hru inputs. This table is NOT
currently linked to the interface.
Field Name Field Type Definition
HNAME text Name of SWAT input variable from HRU
general data (.hru) file
MIN float Minimum value allowed for SWAT input
variable
MAX float Maximum value allowed for SWAT input
variable
FORMAT Integer N/A
POS integer N/A
DEF text Short definition of SWAT input variable
displayed in yellow pop-up messages
404
Irr: This table contains appropriate parameter value for SWAT irrigation source options. This table is NOT
currently linked to the interface.
Field Name Field Type Definition
IRRNUM Integer Irrigation source ID
IRRNAME text Irrigation source description
MgtDate: This table contains valid date values for SWAT management operations.
Field Name Field Type Definition
MONTH Integer Month number
DAY Integer Days in the month
MONAME integer Month name
MgtOpRng: This table contains appropriate parameter ranges for the SWAT management operations.
This table is NOT currently linked to the interface.
Field Name Field Type Definition
VARIABLE Text Name of SWAT input variable from
management operations data (.mgt2) file
CRNAME Text Name of SWAT input variable from
management operations data (.mgt2) file
MIN Float Minimum value allowed for SWAT input
variable
MAX Float Maximum value allowed for SWAT input
variable
FORMAT Float N/A
POS Float N/A
TYPE Float N/A
NMGT Float Management operation number parameter is
related to
TXT Float N/A
TXL Float N/A
DEF Text Short definition of SWAT input variable
displayed in yellow pop-up messages
MgtRng: This table contains appropriate parameter ranges for the SWAT general management
parameters. This table is NOT currently linked to the interface.
Field Name Field Type Definition
VARIABLE Name of SWAT input variable from
management operations data (.mgt2) file
CRNAME Name of SWAT input variable from
management operations data (.mgt2) file
MIN Minimum value allowed for SWAT input
variable
MAX Maximum value allowed for SWAT input
variable
FORMAT N/A
POS N/A
DEF Short definition of SWAT input variable
405
displayed in yellow pop-up messages
MgtSCS: This table contains values for SCS curve numbers for various crop conditions and hydrologic
soil groups.
Field Name Field Type Definition
CONDITION Text Land cover description
CONSUB Text Secondary land cover description
CROP Text Cropping practice
COVER Text Crop cover
A Float Hydrologic group A curve number
B Float Hydrologic group B curve number
C Float Hydrologic group C curve number
D float Hydrologic group D curve number
MgtType: This table contains values and descriptions of the various SWAT management operations
available.
Field Name Field Type Definition
OP Text Operation description
OP1 Text Operation name
OPNUM integer Operation ID
Nlcd_lu: This table contains lookup value for the 1992 NLCD.
Field Name Field Type Definition
VALUE_ integer NLCD raster value
LANDUSE Text 4-character SWAT land cover code for
NLCD value
OvnRng: This table contains values for Mannings n numbers for various land cover conditions.
Field Name Field Type Definition
CONDITION Text Type of channel
CONSUB Text Channel description
CONSUB2 Text Secondary channel description
VALUE Float Default value
VALMIN Float Min value
VALMAX Float Max value
Pest/PestDefault: The pest table holds SWAT input values for variables stored in the pesticide
database (pest.dat) file. The interface comes with a set of default pesticides whose input values are pre-
set. The user may edit the pre-set input values and add values for additional pesticides via the Edit
Databases feature described in Section 15. The pre-set pesticide parameter values for the default
pesticides are stored in the pestdefault table so that they may be recovered at any time. Detailed
descriptions of the variables may be found in the SWAT User Manual.
406
Field Name Field Type Definition
IPNUM integer Number of pesticide
PNAME text 16-character name of pesticide product
SKOC float Soil adsorption coefficient normalized for soil
organic carbon content (mg/kg)/(mg/L)
WOF float Wash-off fraction
HLIFE_F float Degradation half-life of the chemical on the
foliage (days)
HLIFE_S float Degradation half-life of the chemical in the
soil (days)
AP_EF float Application efficiency
WSOL float Solubility of the chemical in water (mg/L)
HENRY integer Henry's Law Constant for the chemical
(unitless)
PESTNAME text Pesticide name
Pestrng.dbf: This table contains appropriate parameter ranges for the SWAT pesticide database inputs.
This table is NOT currently linked to the interface.
Field Name Field Type Definition
FNUM integer Unique variable number--used by ArcSWAT
interface only
PNAME text Name of SWAT input variable from pesticide
database (pest.dat) file
MIN float Minimum value allowed for SWAT input
variables with a precision of 2 places behind
the decimal
MAX float Maximum value allowed for SWAT input
variables with a precision of 2 places behind
the decimal
FORMAT integer N/A
DEF text Short definition of SWAT input variable
displayed in yellow pop-up messages
PndRng This table contains appropriate parameter ranges for the SWAT .pnd inputs. This table is NOT
currently linked to the interface.
Field Name Field Type Definition
CNUM integer Unique variable number--used by ArcSWAT
interface only
CRNAME text Name of SWAT input variable from
pond/wetland (.pnd) file
MIN float Minimum value allowed for SWAT input
variable
MAX float Maximum value allowed for SWAT input
407
variable
POS Integer N/A
FORMAT Integer N/A
TYPE integer N/A
DEF text Short definition of SWAT input variable
displayed in yellow pop-up messages
ResRng: This table contains appropriate parameter ranges for the SWAT .res inputs. This table is NOT
currently linked to the interface.
Field Name Field Type Definition
CRNAME text Name of SWAT input variable from reservoir
(.res) file
NAME text Parameter name
MIN float Minimum value allowed for SWAT input
variable
MAX float Maximum value allowed for SWAT input
variable
FORMAT Integer N/A
TYPE integer N/A
DEF text Short definition of SWAT input variable
displayed in yellow pop-up messages
RteRng: This table contains appropriate parameter ranges for the SWAT .rte inputs. This table is NOT
currently linked to the interface.
Field Name Field Type Definition
CNUM integer Unique variable number--used by ArcSWAT
interface only
CRNAME text Name of SWAT input variable from main
channel data (.rte) file
MIN float Minimum value allowed for SWAT input
variable
MAX float Maximum value allowed for SWAT input
variable
POS Integer N/A
FORMAT integer N/A
DEF text Short definition of SWAT input variable
displayed in yellow pop-up messages
SoilRng: This table contains appropriate parameter ranges for the SWAT user soils database inputs.
This table is NOT currently linked to the interface.
Field Name Field Type Definition
FIELD text Name of SWAT input variable from soil data
(.sol) file
MOFLAG
MIN float Minimum value allowed for SWAT input
variable
MAX float Maximum value allowed for SWAT input
408
variable
HYDGRP1 text Character code option #1 allowed for SWAT
input variable
HYDGRP2 text Character code option #2 allowed for SWAT
input variable
HYDGRP3 text Character code option #3 allowed for SWAT
input variable
HYDGRP4 text Character code option #4 allowed for SWAT
input variable
DEF text Short definition of SWAT input variable
displayed in yellow pop-up messages
FORMAT integer N/A
Soilsus: This table contains a listing of all the U.S. STATSGO soils components.
Field Name Field Type Definition
MUID text The MUID name of the soil
STMUID Text The state MUID name of the soil
SEQN integer The soil sequence number
NAME Text The soul component name
S5ID Text The soils 5 database ID
Statwgn: This table contains the parameters for the U.S. nationwide network of weather generator
stations. Detailed descriptions of the variables may be found in the SWAT User Manual.
Field Name Field
Type
Definition
STATE text statwgn.dbf only: 2-character FIPS code for
state that the weather station is located in
STATION text Name of weather station
WLATITUDE float Latitude of weather station
WLONGITUDE float Longitude of weather station
WELEV float Elevation of weather station
ID integer statwgn.dbf only: Sequence number of
weather station within listing for state
RAIN_YRS float Number of years of data used to determine
values for RAIN_HHMX
TMPMX1 float Average maximum air temperature for
January (C)
TMPMX2 float Average maximum air temperature for
February (C)
TMPMX3 float Average maximum air temperature for March
(C)
TMPMX4 float Average maximum air temperature for April
(C)
TMPMX5 float Average maximum air temperature for May
(C)
TMPMX6 float Average maximum air temperature for June
(C)
TMPMX7 float Average maximum air temperature for July
(C)
TMPMX8 float Average maximum air temperature for
409
August (C)
TMPMX9 float Average maximum air temperature for
September (C)
TMPMX10 float Average maximum air temperature for
October (C)
TMPMX11 float Average maximum air temperature for
November (C)
TMPMX12 float Average maximum air temperature for
December (C)
TMPMN1 float Average minimum air temperature for
January (C)
TMPMN2 float Average minimum air temperature for
February (C)
TMPMN3 float Average minimum air temperature for March
(C)
TMPMN4 float Average minimum air temperature for April
(C)
TMPMN5 float Average minimum air temperature for May
(C)
TMPMN6 float Average minimum air temperature for June
(C)
TMPMN7 float Average minimum air temperature for July
(C)
TMPMN8 float Average minimum air temperature for August
(C)
TMPMN9 float Average minimum air temperature for
September (C)
TMPMN10 float Average minimum air temperature for
October (C)
TMPMN11 float Average minimum air temperature for
November (C)
TMPMN12 float Average minimum air temperature for
December (C)
TMPSTDMX1 float Standard deviation of maximum air
temperature for January (C)
TMPSTDMX2 float Standard deviation of maximum air
temperature for February (C)
TMPSTDMX3 float Standard deviation of maximum air
temperature for March (C)
TMPSTDMX4 float Standard deviation of maximum air
temperature for April (C)
TMPSTDMX5 float Standard deviation of maximum air
temperature for May (C)
TMPSTDMX6 float Standard deviation of maximum air
temperature for June (C)
TMPSTDMX7 float Standard deviation of maximum air
temperature for July (C)
TMPSTDMX8 float Standard deviation of maximum air
temperature for August (C)
TMPSTDMX9 float Standard deviation of maximum air
temperature for September (C)
TMPSTDMX10 float Standard deviation of maximum air
temperature for October (C)
TMPSTDMX11 float Standard deviation of maximum air
410
temperature for November (C)
TMPSTDMX12 float Standard deviation of maximum air
temperature for December (C)
TMPSTDMN1 float Standard deviation of minimum air
temperature for January (C)
TMPSTDMN2 float Standard deviation of minimum air
temperature for February (C)
TMPSTDMN3 float Standard deviation of minimum air
temperature for March (C)
TMPSTDMN4 float Standard deviation of minimum air
temperature for April (C)
TMPSTDMN5 float Standard deviation of minimum air
temperature for May (C)
TMPSTDMN6 float Standard deviation of minimum air
temperature for June (C)
TMPSTDMN7 float Standard deviation of minimum air
temperature for July (C)
TMPSTDMN8 float Standard deviation of minimum air
temperature for August (C)
TMPSTDMN9 float Standard deviation of minimum air
temperature for September (C)
TMPSTDMN10 float Standard deviation of minimum air
temperature for October (C)
TMPSTDMN11 float Standard deviation of minimum air
temperature for November (C)
TMPSTDMN12 float Standard deviation of minimum air
temperature for December (C)
PCPMM1 float Average precipitation in January (mm)
PCPMM2 float Average precipitation in February (mm)
PCPMM3 float Average precipitation in March (mm)
PCPMM4 float Average precipitation in April (mm)
PCPMM5 float Average precipitation in May (mm)
PCPMM6 float Average precipitation in June (mm)
PCPMM7 float Average precipitation in July (mm)
PCPMM8 float Average precipitation in August (mm)
PCPMM9 float Average precipitation in September (mm)
PCPMM10 float Average precipitation in October (mm)
PCPMM11 float Average precipitation in November (mm)
PCPMM12 float Average precipitation in December (mm)
PCPSTD1 float Standard deviation for daily precipitation in
January (mm/day)
PCPSTD2 float Standard deviation for daily precipitation in
February (mm/day)
PCPSTD3 float Standard deviation for daily precipitation in
March (mm/day)
PCPSTD4 float Standard deviation for daily precipitation in
April (mm/day)
PCPSTD5 float Standard deviation for daily precipitation in
May (mm/day)
PCPSTD6 float Standard deviation for daily precipitation in
June (mm/day)
PCPSTD7 float Standard deviation for daily precipitation in
July (mm/day)
PCPSTD8 float Standard deviation for daily precipitation in
411
August (mm/day)
PCPSTD9 float Standard deviation for daily precipitation in
September (mm/day)
PCPSTD10 float Standard deviation for daily precipitation in
October (mm/day)
PCPSTD11 float Standard deviation for daily precipitation in
November (mm/day)
PCPSTD12 float Standard deviation for daily precipitation in
December (mm/day)
PCPSKW1 float Skew coefficient for daily precipitation in
January
PCPSKW2 float Skew coefficient for daily precipitation in
February
PCPSKW3 float Skew coefficient for daily precipitation in
March
PCPSKW4 float Skew coefficient for daily precipitation in
April
PCPSKW5 float Skew coefficient for daily precipitation in May
PCPSKW6 float Skew coefficient for daily precipitation in
June
PCPSKW7 float Skew coefficient for daily precipitation in July
PCPSKW8 float Skew coefficient for daily precipitation in
August
PCPSKW9 float Skew coefficient for daily precipitation in
September
PCPSKW10 float Skew coefficient for daily precipitation in
October
PCPSKW11 float Skew coefficient for daily precipitation in
November
PCPSKW12 float Skew coefficient for daily precipitation in
December
PR_W1_1 float Probability of wet day following dry day in
January
PR_W1_2 float Probability of wet day following dry day in
February
PR_W1_3 float Probability of wet day following dry day in
March
PR_W1_4 float Probability of wet day following dry day in
April
PR_W1_5 float Probability of wet day following dry day in
May
PR_W1_6 float Probability of wet day following dry day in
June
PR_W1_7 float Probability of wet day following dry day in
July
PR_W1_8 float Probability of wet day following dry day in
August
PR_W1_9 float Probability of wet day following dry day in
September
PR_W1_10 float Probability of wet day following dry day in
October
PR_W1_11 float Probability of wet day following dry day in
November
PR_W1_12 float Probability of wet day following dry day in
412
December
PR_W2_1 float Probability of wet day following wet day in
January
PR_W2_2 float Probability of wet day following wet day in
February
PR_W2_3 float Probability of wet day following wet day in
March
PR_W2_4 float Probability of wet day following wet day in
April
PR_W2_5 float Probability of wet day following wet day in
May
PR_W2_6 float Probability of wet day following wet day in
June
PR_W2_7 float Probability of wet day following wet day in
July
PR_W2_8 float Probability of wet day following wet day in
August
PR_W2_9 float Probability of wet day following wet day in
September
PR_W2_10 float Probability of wet day following wet day in
October
PR_W2_11 float Probability of wet day following wet day in
November
PR_W2_12 float Probability of wet day following wet day in
December
PCPD1 float Average number of days of precipitation in
January
PCPD2 float Average number of days of precipitation in
February
PCPD3 float Average number of days of precipitation in
March
PCPD4 float Average number of days of precipitation in
April
PCPD5 float Average number of days of precipitation in
May
PCPD6 float Average number of days of precipitation in
June
PCPD7 float Average number of days of precipitation in
July
PCPD8 float Average number of days of precipitation in
August
PCPD9 float Average number of days of precipitation in
September
PCPD10 float Average number of days of precipitation in
October
PCPD11 float Average number of days of precipitation in
November
PCPD12 float Average number of days of precipitation in
December
RAINHHMX1 float Maximum 0.5 h rainfall in January for entire
period of record (mm)
RAINHHMX2 float Maximum 0.5 h rainfall in February for entire
period of record (mm)
RAINHHMX3 float Maximum 0.5 h rainfall in March for entire
413
period of record (mm)
RAINHHMX4 float Maximum 0.5 h rainfall in April for entire
period of record (mm)
RAINHHMX5 float Maximum 0.5 h rainfall in May for entire
period of record (mm)
RAINHHMX6 float Maximum 0.5 h rainfall in June for entire
period of record (mm)
RAINHHMX7 float Maximum 0.5 h rainfall in July for entire
period of record (mm)
RAINHHMX8 float Maximum 0.5 h rainfall in August for entire
period of record (mm)
RAINHHMX9 float Maximum 0.5 h rainfall in September for
entire period of record (mm)
RAINHHMX10 float Maximum 0.5 h rainfall in October for entire
period of record (mm)
RAINHHMX11 float Maximum 0.5 h rainfall in November for
entire period of record (mm)
RAINHHMX12 float Maximum 0.5 h rainfall in December for
entire period of record (mm)
SOLARAV1 float Average daily solar radiation for January
(MJ/m2/day)
SOLARAV2 float Average daily solar radiation for February
(MJ/m2/day)
SOLARAV3 float Average daily solar radiation for March
(MJ/m2/day)
SOLARAV4 float Average daily solar radiation for April
(MJ/m2/day)
SOLARAV5 float Average daily solar radiation for May
(MJ/m2/day)
SOLARAV6 float Average daily solar radiation for June
(MJ/m2/day)
SOLARAV7 float Average daily solar radiation for July
(MJ/m2/day)
SOLARAV8 float Average daily solar radiation for August
(MJ/m2/day)
SOLARAV9 float Average daily solar radiation for September
(MJ/m2/day)
SOLARAV10 float Average daily solar radiation for October
(MJ/m2/day)
SOLARAV11 float Average daily solar radiation for November
(MJ/m2/day)
SOLARAV12 float Average daily solar radiation for December
(MJ/m2/day)
DEWPT1 float Average dew point in January (C)
DEWPT2 float Average dew point in February (C)
DEWPT3 float Average dew point in March (C)
DEWPT4 float Average dew point in April (C)
DEWPT5 float Average dew point in May (C)
DEWPT6 float Average dew point in June (C)
DEWPT7 float Average dew point in July (C)
DEWPT8 float Average dew point in August (C)
DEWPT9 float Average dew point in September (C)
DEWPT10 float Average dew point in October (C)
DEWPT11 float Average dew point in November (C)
414
DEWPT12 float Average dew point in December (C)
WNDAV1 float Average wind speed in January (m/s)
WNDAV2 float Average wind speed in February (m/s)
WNDAV3 float Average wind speed in March (m/s)
WNDAV4 float Average wind speed in April (m/s)
WNDAV5 float Average wind speed in May (m/s)
WNDAV6 float Average wind speed in June (m/s)
WNDAV7 float Average wind speed in July (m/s)
WNDAV8 float Average wind speed in August (m/s)
WNDAV9 float Average wind speed in September (m/s)
WNDAV10 float Average wind speed in October (m/s)
WNDAV11 float Average wind speed in November (m/s)
WNDAV12 float Average wind speed in December (m/s)
SubRng: This table contains appropriate parameter ranges for the SWAT .sub inputs. This table is NOT
currently linked to the interface.
Field Name Field Type Definition
CNUM integer Unique variable number--used by ArcSWAT
interface only
CRNAME text Name of SWAT input variable from general
HRU data (.sub) file
MIN float Minimum value allowed for SWAT input
variable
MAX float Maximum value allowed for SWAT input
variable
DEF text Short definition of SWAT input variable
displayed in yellow pop-up messages
FORMAT Integer N/A
RAD Integer N/A
TOP integer N/A
SwqRng: This table contains appropriate parameter ranges for the SWAT .swq inputs. This table is
NOT currently linked to the interface.
Field Name Field Type Definition
CRNAME text Name of SWAT input variable from stream
water quality data (.swq) file
MIN float Minimum value allowed for SWAT input
variable
MAX float Maximum value allowed for SWAT input
variable
POS Integer N/A
TYPE Integer N/A
FORMAT Integer N/A
DEF text Short definition of SWAT input variable
displayed in yellow pop-up messages
415
Till/TillDefault: The till table holds SWAT input values for variables stored in the tillage database
(till.dat) file. The interface comes with a set of default tillage operations whose input values are pre-set.
The user may edit the pre-set input values and add values for additional tillage operations via the Edit
Databases feature described in Section 14. The pre-set tillage parameter values for the default tillage
operations are stored in the tilldefault table so that they may be recovered at any time. Detailed
descriptions of the variables may be found in the SWAT User Manual.
Field Name Field Type Definition
ITNUM integer Number of tillage operation
TILLNM text 8-character code representing the tillage
operation name
EFTMIX float Mixing efficiency of the tillage operation
DEPTIL float Depth of mixing caused by the tillage
operation (mm)
OPNAME text Full name or description of tillage operation
OPNUM integer 4-digit number of tillage operation used to
link to other database tables
Tillrng: This table contains appropriate parameter ranges for the SWAT tillage database inputs. This
table is NOT currently linked to the interface.
Field Name Field Type Definition
CNUM integer Unique variable number--used by ArcSWAT
interface only
OPNAME text Name of SWAT input variable from tillage
database (till.dat) file
MIN float Minimum value allowed for SWAT input
variable
MAX Float Maximum value allowed for SWAT input
variable
FORMAT Integer N/A
DEF text Short definition of SWAT input variable
displayed in yellow pop-up messages
TSType: This table contains time series types in the ArcHydro definition format. These time series types
are currently used for observed loadings for point source, inlet, and reservoir inputs.
Field Name Field Type Definition
TYTypeID integer Time series type ID
Variable text Time series type description
Units Text Units for time series
isTRegular integer Flag if measurements are at regular intervals
TSInterval Integer Interval of measurements
DataType Integer Time series type
Origin integer Origin of data series
Urban/UrbanDefault: The urban table holds SWAT input values for variables stored in the urban
database (urban.dat) file. The interface comes with a set of default urban land types whose input values
416
are pre-set. The user may edit the pre-set input values and add values for additional urban land types via
the Edit Databases feature described in Section 15. The pre-set urban parameter values for the default
urban land types are stored in the urbandefault table so that they may be recovered at any time. Detailed
descriptions of the variables may be found in the SWAT User Manual.
Field Name Field Type Definition
IUNUM integer Number of urban land type
URBNAME text 4-character code for urban land type
URBFLNM text Full name or description of urban land type
FIMP float Fraction total impervious area in urban land
type
FCIMP float Fraction directly connected impervious area
in urban land type
CURBDEN float Curb length density in urban land type
(km/ha)
URBCOEF float Wash-off coefficient for removal of
constituents from impervious area (mm-1)
DIRTMX float Maximum amount of solids allowed to build
up on impervious areas (kg/curb km)
THALF float Number of days for amount of solids on
impervious areas to build up from 0 kg/curb
km to 1/2 DIRTMX (days)
TNCONC float Concentration of total nitrogen in suspended
solid load from impervious areas (mg N/kg
sediment)
TPCONC float Concentration of total phosphorus in
suspended solid load from impervious areas
(mg P/kg sediment)
TNO3CONC float Concentration of nitrate in suspended solid
load from impervious areas (mg NO3-N/kg
sediment)
OV_N Float Mannings roughness for pervious fraction
CN2A Float Curve number for hydro group A for pervious
fraction
CN2B Float Curve number for hydro group B for pervious
fraction
CN2C Float Curve number for hydro group C for pervious
fraction
CN2D Float Curve number for hydro group D for pervious
fraction
URBCN2 Float Curve number for impervious fraction
Urbanrng.dbf: This table contains appropriate parameter ranges for the SWAT urban database inputs.
This table is NOT currently linked to the interface.
Field Name Field Type Definition
UNUM Integer Unique variable number--used by ArcSWAT
interface only
URBNAME Text Name of SWAT input variable from urban
database (urban.dat) file
417
MIN Float Minimum value allowed for SWAT input
variable
MAX Float Maximum value allowed for SWAT input
variable
FORMAT Integer N/A
DEF Text Short definition of SWAT input variable
displayed in yellow pop-up messages
Usersoil/usersoildefault: This table contains the user soil descriptions. The usersoildefault table
provides the set of user soil types initially provided with the interface. This table serves as a backup for
the proper field and data type formatting of the usersoil table.
Field Name Field Type Definition
MUID text (statsgo tables only): STATSGO polygon
number
SEQN integer (statsgo tables only): Sequence number of
soil in STATSGO polygon listing
SNAME text Soil name
S5ID text (statsgo tables only): Soils5 ID number
CMPPCT float (statsgo tables only): percent of STATSGO
polygon area covered by soil
NLAYERS integer Number of layers in soil profile
HYDGRP text Soil hydrologic group
SOL_ZMX Float Maximum rooting depth of profile
ANION_EXC
L
Float Fraction of porosity from which anions are
excluded.
SOL_CRK Float Crack volume potential of soil
TEXTURE text Oil texture
SOL_Z1 Float Depth to bottom of first soil layer (mm)
SOL_BD1 float Moist bulk density of first soil layer (Mg/m3)
SOL_AWC1 float Available water capacity of the first soil layer
(mm H2O/mm soil)
SOL_K1 float Saturated hydraulic conductivity of first soil
layer (mm/hr)
SOL_CBN1 float Organic carbon content of first soil layer (%)
CLAY1 float Clay content of first soil layer (%)
SILT1 float Silt content of first soil layer (%)
SAND1 float Sand content of first soil layer (%)
ROCK1 float Rock content of first soil layer (%)
SOL_ALB1 float Moist soil albedo
USLE_K1 float USLE equation soil erodibility (K) factor
SOL_EC1 float Electrical conductivity
SOL_Z2 float Depth to bottom of second soil layer (mm)
SOL_BD2 float Moist bulk density of second soil layer
(Mg/m3)
SOL_AWC2 float Available water capacity of the second soil
layer (mm H2O/mm soil)
SOL_K2 float Saturated hydraulic conductivity of second
soil layer (mm/hr)
SOL_CBN2 float Organic carbon content of second soil layer
(%)
CLAY2 float Clay content of second soil layer (%)
418
SILT2 float Silt content of second soil layer (%)
SAND2 float Sand content of second soil layer (%)
ROCK2 float Rock content of second soil layer (%)
SOL_ALB2 float Moist soil albedo
USLE_K2 float USLE equation soil erodibility (K) factor
SOL_EC2 float Electrical conductivity
SOL_Z3 float Depth to bottom of third soil layer (mm)
SOL_BD3 float Moist bulk density of third soil layer(Mg/m3)
SOL_AWC3 float Available water capacity of the third soil layer
(mm H2O/mm soil)
SOL_K3 float Saturated hydraulic conductivity of third soil
layer (mm/hr)
SOL_CBN3 float Organic carbon content of third soil layer (%)
CLAY3 float Clay content of third soil layer (%)
SILT3 float Silt content of third soil layer (%)
SAND3 float Sand content of third soil layer (%)
ROCK3 float Rock content of third soil layer (%)
SOL_ALB3 float Moist soil albedo
USLE_K3 float USLE equation soil erodibility (K) factor
SOL_EC3 float Electrical conductivity
SOL_Z4 float Depth to bottom of fourth soil layer (mm)
SOL_BD4 float Moist bulk density of fourth soil layer
(Mg/m3)
SOL_AWC4 float Available water capacity of the fourth soil
layer (mm H2O/mm soil)
SOL_K4 float Saturated hydraulic conductivity of fourth soil
layer (mm/hr)
SOL_CBN4 float Organic carbon content of fourth soil layer
(%)
CLAY4 float Clay content of fourth soil layer (%)
SILT4 float Silt content of fourth soil layer (%)
SAND4 float Sand content of fourth soil layer (%)
ROCK4 float Rock content of fourth soil layer (%)
SOL_ALB4 float Moist soil albedo
USLE_K4 float USLE equation soil erodibility (K) factor
SOL_EC4 float Electrical conductivity
SOL_Z5 float Depth to bottom of fifth soil layer (mm)
SOL_BD5 float Moist bulk density of fifth soil layer (Mg/m3)
SOL_AWC5 float Available water capacity of the fifth soil layer
(mm H2O/mm soil)
SOL_K5 float Saturated hydraulic conductivity of fifth soil
layer (mm/hr)
SOL_CBN5 float Organic carbon content of fifth soil layer (%)
CLAY5 float Clay content of fifth soil layer (%)
SILT5 float Silt content of fifth soil layer (%)
SAND5 float Sand content of fifth soil layer (%)
ROCK5 float Rock content of fifth soil layer (%)
SOL_ALB5 float Moist soil albedo
USLE_K5 float USLE equation soil erodibility (K) factor
SOL_EC5 float Electrical conductivity
SOL_Z6 float Depth to bottom of sixth soil layer (mm)
SOL_BD6 float Moist bulk density of sixth soil layer(Mg/m3)
SOL_AWC6 float Available water capacity of the sixth soil
419
layer (mm H2O/mm soil)
SOL_K6 float Saturated hydraulic conductivity of sixth soil
layer (mm/hr)
SOL_CBN6 float Organic carbon content of sixth soil layer (%)
CLAY6 float Clay content of sixth soil layer (%)
SILT6 float Silt content of sixth soil layer (%)
SAND6 float Sand content of sixth soil layer (%)
ROCK6 float Rock content of sixth soil layer (%)
SOL_ALB6 float Moist soil albedo
USLE_K6 float USLE equation soil erodibility (K) factor
SOL_EC6 float Electrical conductivity
SOL_Z7 float Depth to bottom of seventh soil layer (mm)
SOL_BD7 float Moist bulk density of seventh soil layer
(Mg/m3)
SOL_AWC7 float Available water capacity of the seventh soil
layer (mm H2O/mm soil)
SOL_K7 float Saturated hydraulic conductivity of seventh
soil layer (mm/hr)
SOL_CBN7 float Organic carbon content of seventh soil layer
(%)
CLAY7 float Clay content of seventh soil layer (%)
SILT7 float Silt content of seventh soil layer (%)
SAND7 float Sand content of seventh soil layer (%)
ROCK7 float Rock content of seventh soil layer (%)
SOL_ALB7 float Moist soil albedo
USLE_K7 float USLE equation soil erodibility (K) factor
SOL_EC7 float Electrical conductivity
SOL_Z8 float Depth to bottom of eighth soil layer (mm)
SOL_BD8 float Moist bulk density of eighth soil layer
(Mg/m3)
SOL_AWC8 float Available water capacity of the eighth soil
layer (mm H2O/mm soil)
SOL_K8 float Saturated hydraulic conductivity of eighth
soil layer (mm/hr)
SOL_CBN8 float Organic carbon content of eighth soil layer
(%)
CLAY8 float Clay content of eighth soil layer (%)
SILT8 float Silt content of eighth soil layer (%)
SAND8 float Sand content of eighth soil layer (%)
ROCK8 float Rock content of eighth soil layer (%)
SOL_ALB8 float Moist soil albedo
USLE_K8 float USLE equation soil erodibility (K) factor
SOL_EC8 float Electrical conductivity
SOL_Z9 float Depth to bottom of ninth soil layer (mm)
SOL_BD9 float Moist bulk density of ninth soil layer (Mg/m3)
SOL_AWC9 float Available water capacity of the ninth soil
layer (mm H2O/mm soil)
SOL_K9 float Saturated hydraulic conductivity of ninth soil
layer (mm/hr)
SOL_CBN9 float Organic carbon content of ninth soil layer
(%)
CLAY9 float Clay content of ninth soil layer (%)
SILT9 float Silt content of ninth soil layer (%)
420
SAND9 float Sand content of ninth soil layer (%)
ROCK9 float Rock content of ninth soil layer (%)
SOL_ALB9 float Moist soil albedo
USLE_K9 float USLE equation soil erodibility (K) factor
SOL_EC9 float Electrical conductivity
SOL_Z10 float Depth to bottom of tenth soil layer (mm)
SOL_BD10 float Moist bulk density of tenth soil layer (Mg/m3)
SOL_AWC10 float Available water capacity of the tenth soil
layer (mm H2O/mm soil)
SOL_K10 float Saturated hydraulic conductivity of tenth soil
layer (mm/hr)
SOL_CBN10 float Organic carbon content of tenth soil layer
(%)
CLAY10 float Clay content of tenth soil layer (%)
SILT10 float Silt content of tenth soil layer (%)
SAND10 float Sand content of tenth soil layer (%)
ROCK10 float Rock content of tenth soil layer (%)
SOL_ALB10 float Moist soil albedo
USLE_K10 float USLE equation soil erodibility (K) factor
SOL_EC10 float Electrical conductivity
Userwgn: Data for user-added weather stations is stored in userwgn.dbf. Detailed descriptions of the
variables may be found in the SWAT User Manual.
Field Name Field
Type
Definition
STATION text Name of weather station
WLATITUDE float Latitude of weather station
WLONGITUDE float Longitude of weather station
WELEV float Elevation of weather station
RAIN_YRS float Number of years of data used to determine
values for RAIN_HHMX
TMPMX1 float Average maximum air temperature for
January (C)
TMPMX2 float Average maximum air temperature for
February (C)
TMPMX3 float Average maximum air temperature for March
(C)
TMPMX4 float Average maximum air temperature for April
(C)
TMPMX5 float Average maximum air temperature for May
(C)
TMPMX6 float Average maximum air temperature for June
(C)
TMPMX7 float Average maximum air temperature for July
(C)
TMPMX8 float Average maximum air temperature for
August (C)
TMPMX9 float Average maximum air temperature for
September (C)
TMPMX10 float Average maximum air temperature for
October (C)
421
TMPMX11 float Average maximum air temperature for
November (C)
TMPMX12 float Average maximum air temperature for
December (C)
TMPMN1 float Average minimum air temperature for
January (C)
TMPMN2 float Average minimum air temperature for
February (C)
TMPMN3 float Average minimum air temperature for March
(C)
TMPMN4 float Average minimum air temperature for April
(C)
TMPMN5 float Average minimum air temperature for May
(C)
TMPMN6 float Average minimum air temperature for June
(C)
TMPMN7 float Average minimum air temperature for July
(C)
TMPMN8 float Average minimum air temperature for August
(C)
TMPMN9 float Average minimum air temperature for
September (C)
TMPMN10 float Average minimum air temperature for
October (C)
TMPMN11 float Average minimum air temperature for
November (C)
TMPMN12 float Average minimum air temperature for
December (C)
TMPSTDMX1 float Standard deviation of maximum air
temperature for January (C)
TMPSTDMX2 float Standard deviation of maximum air
temperature for February (C)
TMPSTDMX3 float Standard deviation of maximum air
temperature for March (C)
TMPSTDMX4 float Standard deviation of maximum air
temperature for April (C)
TMPSTDMX5 float Standard deviation of maximum air
temperature for May (C)
TMPSTDMX6 float Standard deviation of maximum air
temperature for June (C)
TMPSTDMX7 float Standard deviation of maximum air
temperature for July (C)
TMPSTDMX8 float Standard deviation of maximum air
temperature for August (C)
TMPSTDMX9 float Standard deviation of maximum air
temperature for September (C)
TMPSTDMX10 float Standard deviation of maximum air
temperature for October (C)
TMPSTDMX11 float Standard deviation of maximum air
temperature for November (C)
TMPSTDMX12 float Standard deviation of maximum air
temperature for December (C)
TMPSTDMN1 float Standard deviation of minimum air
temperature for January (C)
422
TMPSTDMN2 float Standard deviation of minimum air
temperature for February (C)
TMPSTDMN3 float Standard deviation of minimum air
temperature for March (C)
TMPSTDMN4 float Standard deviation of minimum air
temperature for April (C)
TMPSTDMN5 float Standard deviation of minimum air
temperature for May (C)
TMPSTDMN6 float Standard deviation of minimum air
temperature for June (C)
TMPSTDMN7 float Standard deviation of minimum air
temperature for July (C)
TMPSTDMN8 float Standard deviation of minimum air
temperature for August (C)
TMPSTDMN9 float Standard deviation of minimum air
temperature for September (C)
TMPSTDMN10 float Standard deviation of minimum air
temperature for October (C)
TMPSTDMN11 float Standard deviation of minimum air
temperature for November (C)
TMPSTDMN12 float Standard deviation of minimum air
temperature for December (C)
PCPMM1 float Average precipitation in January (mm)
PCPMM2 float Average precipitation in February (mm)
PCPMM3 float Average precipitation in March (mm)
PCPMM4 float Average precipitation in April (mm)
PCPMM5 float Average precipitation in May (mm)
PCPMM6 float Average precipitation in June (mm)
PCPMM7 float Average precipitation in July (mm)
PCPMM8 float Average precipitation in August (mm)
PCPMM9 float Average precipitation in September (mm)
PCPMM10 float Average precipitation in October (mm)
PCPMM11 float Average precipitation in November (mm)
PCPMM12 float Average precipitation in December (mm)
PCPSTD1 float Standard deviation for daily precipitation in
January (mm/day)
PCPSTD2 float Standard deviation for daily precipitation in
February (mm/day)
PCPSTD3 float Standard deviation for daily precipitation in
March (mm/day)
PCPSTD4 float Standard deviation for daily precipitation in
April (mm/day)
PCPSTD5 float Standard deviation for daily precipitation in
May (mm/day)
PCPSTD6 float Standard deviation for daily precipitation in
June (mm/day)
PCPSTD7 float Standard deviation for daily precipitation in
July (mm/day)
PCPSTD8 float Standard deviation for daily precipitation in
August (mm/day)
PCPSTD9 float Standard deviation for daily precipitation in
September (mm/day)
PCPSTD10 float Standard deviation for daily precipitation in
October (mm/day)
423
PCPSTD11 float Standard deviation for daily precipitation in
November (mm/day)
PCPSTD12 float Standard deviation for daily precipitation in
December (mm/day)
PCPSKW1 float Skew coefficient for daily precipitation in
January
PCPSKW2 float Skew coefficient for daily precipitation in
February
PCPSKW3 float Skew coefficient for daily precipitation in
March
PCPSKW4 float Skew coefficient for daily precipitation in
April
PCPSKW5 float Skew coefficient for daily precipitation in May
PCPSKW6 float Skew coefficient for daily precipitation in
June
PCPSKW7 float Skew coefficient for daily precipitation in July
PCPSKW8 float Skew coefficient for daily precipitation in
August
PCPSKW9 float Skew coefficient for daily precipitation in
September
PCPSKW10 float Skew coefficient for daily precipitation in
October
PCPSKW11 float Skew coefficient for daily precipitation in
November
PCPSKW12 float Skew coefficient for daily precipitation in
December
PR_W1_1 float Probability of wet day following dry day in
January
PR_W1_2 float Probability of wet day following dry day in
February
PR_W1_3 float Probability of wet day following dry day in
March
PR_W1_4 float Probability of wet day following dry day in
April
PR_W1_5 float Probability of wet day following dry day in
May
PR_W1_6 float Probability of wet day following dry day in
June
PR_W1_7 float Probability of wet day following dry day in
July
PR_W1_8 float Probability of wet day following dry day in
August
PR_W1_9 float Probability of wet day following dry day in
September
PR_W1_10 float Probability of wet day following dry day in
October
PR_W1_11 float Probability of wet day following dry day in
November
PR_W1_12 float Probability of wet day following dry day in
December
PR_W2_1 float Probability of wet day following wet day in
January
PR_W2_2 float Probability of wet day following wet day in
February
424
PR_W2_3 float Probability of wet day following wet day in
March
PR_W2_4 float Probability of wet day following wet day in
April
PR_W2_5 float Probability of wet day following wet day in
May
PR_W2_6 float Probability of wet day following wet day in
June
PR_W2_7 float Probability of wet day following wet day in
July
PR_W2_8 float Probability of wet day following wet day in
August
PR_W2_9 float Probability of wet day following wet day in
September
PR_W2_10 float Probability of wet day following wet day in
October
PR_W2_11 float Probability of wet day following wet day in
November
PR_W2_12 float Probability of wet day following wet day in
December
PCPD1 float Average number of days of precipitation in
January
PCPD2 float Average number of days of precipitation in
February
PCPD3 float Average number of days of precipitation in
March
PCPD4 float Average number of days of precipitation in
April
PCPD5 float Average number of days of precipitation in
May
PCPD6 float Average number of days of precipitation in
June
PCPD7 float Average number of days of precipitation in
July
PCPD8 float Average number of days of precipitation in
August
PCPD9 float Average number of days of precipitation in
September
PCPD10 float Average number of days of precipitation in
October
PCPD11 float Average number of days of precipitation in
November
PCPD12 float Average number of days of precipitation in
December
RAINHHMX1 float Maximum 0.5 h rainfall in January for entire
period of record (mm)
RAINHHMX2 float Maximum 0.5 h rainfall in February for entire
period of record (mm)
RAINHHMX3 float Maximum 0.5 h rainfall in March for entire
period of record (mm)
RAINHHMX4 float Maximum 0.5 h rainfall in April for entire
period of record (mm)
RAINHHMX5 float Maximum 0.5 h rainfall in May for entire
period of record (mm)
425
RAINHHMX6 float Maximum 0.5 h rainfall in June for entire
period of record (mm)
RAINHHMX7 float Maximum 0.5 h rainfall in July for entire
period of record (mm)
RAINHHMX8 float Maximum 0.5 h rainfall in August for entire
period of record (mm)
RAINHHMX9 float Maximum 0.5 h rainfall in September for
entire period of record (mm)
RAINHHMX10 float Maximum 0.5 h rainfall in October for entire
period of record (mm)
RAINHHMX11 float Maximum 0.5 h rainfall in November for
entire period of record (mm)
RAINHHMX12 float Maximum 0.5 h rainfall in December for
entire period of record (mm)
SOLARAV1 float Average daily solar radiation for January
(MJ/m2/day)
SOLARAV2 float Average daily solar radiation for February
(MJ/m2/day)
SOLARAV3 float Average daily solar radiation for March
(MJ/m2/day)
SOLARAV4 float Average daily solar radiation for April
(MJ/m2/day)
SOLARAV5 float Average daily solar radiation for May
(MJ/m2/day)
SOLARAV6 float Average daily solar radiation for June
(MJ/m2/day)
SOLARAV7 float Average daily solar radiation for July
(MJ/m2/day)
SOLARAV8 float Average daily solar radiation for August
(MJ/m2/day)
SOLARAV9 float Average daily solar radiation for September
(MJ/m2/day)
SOLARAV10 float Average daily solar radiation for October
(MJ/m2/day)
SOLARAV11 float Average daily solar radiation for November
(MJ/m2/day)
SOLARAV12 float Average daily solar radiation for December
(MJ/m2/day)
DEWPT1 float Average dew point in January (C)
DEWPT2 float Average dew point in February (C)
DEWPT3 float Average dew point in March (C)
DEWPT4 float Average dew point in April (C)
DEWPT5 float Average dew point in May (C)
DEWPT6 float Average dew point in June (C)
DEWPT7 float Average dew point in July (C)
DEWPT8 float Average dew point in August (C)
DEWPT9 float Average dew point in September (C)
DEWPT10 float Average dew point in October (C)
DEWPT11 float Average dew point in November (C)
DEWPT12 float Average dew point in December (C)
WNDAV1 float Average wind speed in January (m/s)
WNDAV2 float Average wind speed in February (m/s)
WNDAV3 float Average wind speed in March (m/s)
WNDAV4 float Average wind speed in April (m/s)
426
WNDAV5 float Average wind speed in May (m/s)
WNDAV6 float Average wind speed in June (m/s)
WNDAV7 float Average wind speed in July (m/s)
WNDAV8 float Average wind speed in August (m/s)
WNDAV9 float Average wind speed in September (m/s)
WNDAV10 float Average wind speed in October (m/s)
WNDAV11 float Average wind speed in November (m/s)
WNDAV12 float Average wind speed in December (m/s)
Usgs: This is the land use conversion table for land use map grids using the USGS land use/land cover
classification system.
Field Name Field Type Definition
VALUE integer map category number (equivalent to the
USGS LULC code)
LANDUSE text SWAT land cover/plant code
Wgnrng: This table contains appropriate parameter ranges for the SWAT weather generator inputs. This
table is NOT currently linked to the interface.
Field
Name
Field
Type
Definition
WGNAME text WGN parameter name
CRNAME text Name of SWAT input variable from
weather generator data (.wgn) file
MIN float Minimum value allowed for SWAT
input variable
MAX float Maximum value allowed for SWAT
input variable
DEF text Short definition of SWAT input
variable displayed in yellow pop-up
messages
MOFLAG integer Unique variable number--used by
ArcSWAT interface only
FORMAT Integer N/A
FORMAT1 text N/A
WusRng: This table contains appropriate parameter ranges for the SWAT .wus inputs. This table is
NOT currently linked to the interface.
427
Field Name Field Type Definition
CNUM integer Unique variable number--used by ArcSWAT
interface only
CRNAME text Name of SWAT input variable from water
use data (.wus) file
MIN float Minimum value allowed for SWAT input
variable
MAX float Maximum value allowed for SWAT input
variable
RAD Integer N/A
FORMAT integer N/A
DEF text Short definition of SWAT input variable
displayed in yellow pop-up messages
WwqRng: This table contains appropriate parameter ranges for the SWAT .wwq inputs. This table is
NOT currently linked to the interface.
Field Name Field Type Definition
CRNAME text Name of SWAT input variable from
watershed water quality (.wwq) file
MIN float Minimum value allowed for SWAT input
variable
MAX float Maximum value allowed for SWAT input
variable
POS Integer N/A
FORMAT integer N/A
DEF text Short definition of SWAT input variable
displayed in yellow pop-up messages
428
APPENDIX 4: ARCSWAT PROJECT DIRECTORY
STRUCTURE
This appendix describes the directory structure created for a SWAT project by
the ArcSWAT interface. The directories are described in an outline format below.
1. Project Folder: This is the top-level folder name defined using the New
SWAT Project option from SWAT Project Setup menu. All project-
specific SWAT files and folders are placed under this folder.
a. ProjectFolder.mdb: This is the SWAT Project geodatabase
b. RasterSTore.mdb: This is the SWAT Raster geodatabase
c. RasterStore.idb: This folder contains the actual raster files referenced
by the RasterStore.mdb geodatabase
d. Scenarios: This folder contains sub-folders containing the files required
for different SWAT model runs
i. Default: This folder contains the SWAT model input files accessed by
the ArcSWAT interface during model setup and input table editing.
1. Scen: This folder can contain SWAT input scenario information
(not currently active)
2. TablesIn: This folder will contain a copy of the SWAT project
geodatabase for a given model scenario. This copy of the SWAT
project geodatabase represents a snapshot of the input tables
when the model scenario was run, and does NOT exist for the
Default scenario.
3. TablesOut: This folder can contain SWAT output tables (not
currently active)
4. TxtInOut: This folder contains all of the input and output text files
used and generated by the SWAT2005 model. The files in this
folder will be continually updated as input text files are re-written
and the model re-run.
429
ii. SimXX: Folders representing saved SWAT simulations will be saved
at the same level as the Default folder. These folders will have the
same sub-directory structure as the Default folder described above.
1. Scen: This folder can contain SWAT input scenario information (not
currently active)
2. TablesIn: The TablesIn folder will always contain a snapshot of the
SWAT Project geodatabase as it existed when the simulation was
run.
3. TablesOut: This folder can contain SWAT output tables (not currently
active)
4. TxtInOut: This folder contains all of the input and output text files
used and generated by the SWAT2005 model for this saved output
scenario.
a. AutoCal: This folder will get created if auto-calibration is run for
the simulation. It will contain a copy of all the files in the parent
TxtInOut folder, which then get modified as the parameter values
are explored during the model calibration process.
b. Sensitivity: This folder will get created if sensitivity analysis is run
for the simulation. It will contain a copy of all the files in the parent
TxtInOut folder, which then get modified as the parameter values
are explored during the model calibration process.
e. Watershed: This folder contains sub-folders of temporary spatial and
tabular datasets created by the ArcSWAT interface, as well as output
used for integration with the VizSWAT output analysis application and
other data not stored in the SWAT geodatabases.
i. Grid: This folder contains raster datasets created by the ArcSWAT
interface
ii. Shapes: This folder contains shapefiles of SWAT GIS layers
exported by the ArcSWAT interface for use by VizSWAT
iii. Tables: This folder may contain temporary tables created by
ArcSWAT
430
iv. Text: This folder contains the watershed, and HRU reports generated
by the ArcSWAT interface.
431
APPENDIX 5: US STATE FIPS CODES
Alabama AL 01 Nebraska NE 31
Arizona AZ 04 Nevada NV 32
Arkansas AR 05 New Hampshire NH 33
California CA 06 New Jersey NJ 34
Colorado CO 08 New Mexico NM 35
Connecticut CT 09 New York NY 36
Delaware DE 10 North Carolina NC 37
Florida FL 12 North Dakota ND 38
Georgia GA 13 Ohio OH 39
Idaho ID 16 Oklahoma OK 40
Illinois IL 17 Oregon OR 41
Indiana IN 18 Pennsylvania PA 42
Iowa IA 19 Rhode Island RI 44
Kansas KS 20 South Carolina SC 45
Kentucky KY 21 South Dakota SD 46
Louisiana LA 22 Tennessee TN 47
Maine ME 23 Texas TX 48
Maryland MD 24 Utah UT 49
Massachusetts MA 25 Vermont VT 50
Michigan MI 26 Virginia VA 51
Minnesota MN 27 Washington WA 53
Mississippi MS 28 West Virginia WV 54
Missouri MO 29 Wisconsin WI 55
Montana MT 30 Wyoming WY 56
You might also like
- Sheffield Bench Top Dishwasher Manual - PLA0963W PLA0963SDocument21 pagesSheffield Bench Top Dishwasher Manual - PLA0963W PLA0963SAnonymous kkAd5v3xNo ratings yet
- Hemispheregnss Pockletmax4 Userguide 875-0385-0 A1 PDFDocument43 pagesHemispheregnss Pockletmax4 Userguide 875-0385-0 A1 PDFSergey LukinNo ratings yet
- DX-398 (Owner's Manual)Document48 pagesDX-398 (Owner's Manual)BrunoFressattoNo ratings yet
- KX-TW501NZ: Operating InstructionsDocument44 pagesKX-TW501NZ: Operating Instructionspalexop0% (1)
- Tenor Config Manager Users GuideDocument58 pagesTenor Config Manager Users GuideRecepKandemirNo ratings yet
- Guide Giant Revive DX ComputerDocument4 pagesGuide Giant Revive DX ComputerregreeNo ratings yet
- Lab Manual 2Document3 pagesLab Manual 2Videos4u iK100% (1)
- Zartek Eco User GuideDocument12 pagesZartek Eco User GuideTomoNo ratings yet
- 2015 Ducati Monster 821 Owners Manual PDFDocument253 pages2015 Ducati Monster 821 Owners Manual PDFChristopher OwensNo ratings yet
- Marathonite Userguide PDFDocument140 pagesMarathonite Userguide PDFMarceNo ratings yet
- Babel Obfuscator UserGuideDocument120 pagesBabel Obfuscator UserGuidepatilamit111No ratings yet
- 105-700105 Manual Maintenance Medio-P EN V170705Document60 pages105-700105 Manual Maintenance Medio-P EN V170705metmlzmuhNo ratings yet
- Flying Logic User's GuideDocument93 pagesFlying Logic User's GuiderichanNo ratings yet
- Uploadsh 046 001131 00 4 0 - V Series Service ManualDocument224 pagesUploadsh 046 001131 00 4 0 - V Series Service Manualteroj-479018No ratings yet
- 6.1 Built in Function: Lab Manual # 6 FunctionsDocument7 pages6.1 Built in Function: Lab Manual # 6 FunctionsVideos4u iK100% (1)
- RICC Users Guide1.24 enDocument163 pagesRICC Users Guide1.24 enGodwin LarryNo ratings yet
- DIM User ManualDocument30 pagesDIM User ManualBrian KennedyNo ratings yet
- Carbon Coder User GuideDocument141 pagesCarbon Coder User GuideTony Thabet50% (2)
- Built-in Math FunctionsDocument7 pagesBuilt-in Math FunctionsVideos4u iKNo ratings yet
- Manual For JVC kd-r210Document2 pagesManual For JVC kd-r210Fred ParcherNo ratings yet
- Symbol - mc9090-G - RFID User Guide SupplementDocument78 pagesSymbol - mc9090-G - RFID User Guide SupplementFred MoustacheNo ratings yet
- Apcpi Users GuideDocument34 pagesApcpi Users GuideZtreat Nohanih100% (1)
- User Guide - English (Final)Document14 pagesUser Guide - English (Final)rastamanzdNo ratings yet
- CD7416UB OR Owners ManualDocument14 pagesCD7416UB OR Owners ManualCésarNo ratings yet
- STK 9310 Diagnostics User GuideDocument206 pagesSTK 9310 Diagnostics User GuidedcclancyNo ratings yet
- Guide to MODIS Land Cover ProductsDocument18 pagesGuide to MODIS Land Cover ProductsjlomeNo ratings yet
- Alcatel 2412 User Guide PDFDocument8 pagesAlcatel 2412 User Guide PDFAurelian CretuNo ratings yet
- GL200 SMS Protocol V102 Decrypted.100130920 PDFDocument28 pagesGL200 SMS Protocol V102 Decrypted.100130920 PDFCezaryNo ratings yet
- Divisora AMF K - HeadDocument276 pagesDivisora AMF K - HeadLuis AnzolaNo ratings yet
- EPass2003 User Guide EDocument40 pagesEPass2003 User Guide ERodrigo DanielNo ratings yet
- Alchemy Search User Guide PDFDocument85 pagesAlchemy Search User Guide PDFAnonymous fLO4QulMHNo ratings yet
- Tarun Bharat Sanghs Work at AlwarDocument5 pagesTarun Bharat Sanghs Work at AlwarAnshuman SardarNo ratings yet
- Ep-160016 ManualDocument342 pagesEp-160016 ManualJohn PonceNo ratings yet
- Z3TA+ 2 User GuideDocument66 pagesZ3TA+ 2 User GuidepcmolfoNo ratings yet
- 7-901071 PW 4.2 User GuideDocument1,516 pages7-901071 PW 4.2 User GuidePablo Lucioni100% (2)
- Preps 6.1 UserGuide enDocument230 pagesPreps 6.1 UserGuide engfxtoolscz100% (1)
- User Guide: AUTOSAR SPI Handler DriverDocument37 pagesUser Guide: AUTOSAR SPI Handler DriverChethanNo ratings yet
- ACTRANVI 2020 Users Guide PDFDocument392 pagesACTRANVI 2020 Users Guide PDFThales Coelho Leite Fava100% (1)
- C and L Band EDFA Control Software User's ManualDocument12 pagesC and L Band EDFA Control Software User's ManualAnonymous 60esBJZIjNo ratings yet
- Xtend User Guide: Getting Started with Xtend Language FeaturesDocument75 pagesXtend User Guide: Getting Started with Xtend Language FeaturesJonnathan RiquelmoNo ratings yet
- FirewallAnalyzer UserGuideDocument309 pagesFirewallAnalyzer UserGuidehoanvNo ratings yet
- SI-PROFINET-V2 User Guide Issue 2Document52 pagesSI-PROFINET-V2 User Guide Issue 2feriferiNo ratings yet
- Eaton Ipm Users Guide enDocument47 pagesEaton Ipm Users Guide enThushara PriyanthaNo ratings yet
- Q8-USB - Quick Start GuideDocument4 pagesQ8-USB - Quick Start GuidedhruvNo ratings yet
- Teltonika GH3000 Manual En.1.9Document39 pagesTeltonika GH3000 Manual En.1.9АлексейNo ratings yet
- Cruise Controller User Guide PDFDocument5 pagesCruise Controller User Guide PDFmccolla123No ratings yet
- TripleCare User Guide V8.6 R1Document165 pagesTripleCare User Guide V8.6 R1Matthias MinaNo ratings yet
- BP2882 User's Guide - 012 - 01aDocument101 pagesBP2882 User's Guide - 012 - 01aterbanNo ratings yet
- PTB330 User Guide in English PDFDocument144 pagesPTB330 User Guide in English PDFIsmael EstebanNo ratings yet
- UM User GuideDocument200 pagesUM User Guidevivek_sgh1No ratings yet
- User's Guide For TV Board V59Document23 pagesUser's Guide For TV Board V59chackNo ratings yet
- DICOM Viewer V3.1 User Guide PDFDocument24 pagesDICOM Viewer V3.1 User Guide PDFJAIME CIFUENTESNo ratings yet
- Iqip Users GuideDocument580 pagesIqip Users GuideFirstp LastlNo ratings yet
- RTXC User's GuideV1 DecryptedDocument108 pagesRTXC User's GuideV1 DecryptedVladimir RolbinNo ratings yet
- Loquendo TTS User GuideDocument73 pagesLoquendo TTS User GuideNakedCityNo ratings yet
- Guardian Support - User Guide PDFDocument21 pagesGuardian Support - User Guide PDFLeonardo NeiraNo ratings yet
- DS3400 User's GuideDocument174 pagesDS3400 User's Guidecesco_78No ratings yet
- ArcSWAT Documentation 2012Document464 pagesArcSWAT Documentation 2012puja76100% (12)
- dw1000 User Manual 2.11 PDFDocument242 pagesdw1000 User Manual 2.11 PDFSteph ClicheNo ratings yet
- Winter NavigationDocument61 pagesWinter NavigationAbhinav AkashNo ratings yet
- Proceedings of the 2006 IASME/WSEAS Int. Conf. on Water Resources, Hydraulics & HydrologyDocument7 pagesProceedings of the 2006 IASME/WSEAS Int. Conf. on Water Resources, Hydraulics & HydrologyJohn E Cutipa LNo ratings yet
- Pe Civil Hydrology Fall 2011Document109 pagesPe Civil Hydrology Fall 2011SamsonOgungbile75% (4)
- Statistical Analysis of Extreme Rainfall Events over IndianaDocument20 pagesStatistical Analysis of Extreme Rainfall Events over IndianaJohn E Cutipa LNo ratings yet
- A Guide to Statistical Methods for Hydrology AnalysisDocument27 pagesA Guide to Statistical Methods for Hydrology AnalysisJohn E Cutipa LNo ratings yet
- Pe Civil Hydrology Fall 2011Document109 pagesPe Civil Hydrology Fall 2011SamsonOgungbile75% (4)
- Intro To HydrologyDocument41 pagesIntro To HydrologyMayla CarvalhoNo ratings yet
- A Practical Guide To Geostatistical MappingDocument210 pagesA Practical Guide To Geostatistical MappingJohn E Cutipa LNo ratings yet
- Formula de WeissDocument17 pagesFormula de WeissJorgeIndNo ratings yet
- Lecture29 PDFDocument55 pagesLecture29 PDFupendrasNo ratings yet
- Soil PropertiesDocument31 pagesSoil PropertiesSandra Teruya RevillaNo ratings yet
- A Practical Guide To Geostatistical MappingDocument293 pagesA Practical Guide To Geostatistical MappingArmando Rodriguez Montellano60% (5)
- Hydrology For EngineersDocument358 pagesHydrology For Engineerstheia2894% (18)
- Knitr ManualDocument11 pagesKnitr ManualfoobarNo ratings yet
- Hydraulics and Hydrology Methods (HM Chapter 2) : Lesson 2Document28 pagesHydraulics and Hydrology Methods (HM Chapter 2) : Lesson 2John E Cutipa LNo ratings yet
- Chapter 7 HydrologyDocument133 pagesChapter 7 Hydrologyabhishek negiNo ratings yet
- USBR MethodDocument258 pagesUSBR MethodNida ShahidNo ratings yet
- Measuring Water Flow with Flumes and WeirsDocument384 pagesMeasuring Water Flow with Flumes and WeirsJohn E Cutipa L100% (1)
- HydrologyDocument44 pagesHydrologyashokndceNo ratings yet
- Chapter4 PDFDocument55 pagesChapter4 PDFJohn E Cutipa LNo ratings yet
- Noncohesive Sediment TransportDocument112 pagesNoncohesive Sediment Transportnkrvavi100% (1)
- Hydraulic Laboratory Techniques: A Guide for Applying Engineering Knowledge to Hydraulic Studies Based on 50 Years of Research and Testing ExperienceDocument230 pagesHydraulic Laboratory Techniques: A Guide for Applying Engineering Knowledge to Hydraulic Studies Based on 50 Years of Research and Testing ExperienceEdward CoraspeNo ratings yet
- HDS No. 5Document368 pagesHDS No. 5kodiak31No ratings yet
- Em31 PDFDocument79 pagesEm31 PDFJohn E Cutipa LNo ratings yet
- Chapter2 PDFDocument95 pagesChapter2 PDFJohn E Cutipa LNo ratings yet
- Em31 PDFDocument79 pagesEm31 PDFJohn E Cutipa LNo ratings yet
- Water Measurement ManualDocument317 pagesWater Measurement ManualJean BattellNo ratings yet
- Rainbow ManualDocument15 pagesRainbow Manuall3610n3rNo ratings yet
- CIE5450 Hydrology Runoff PDFDocument45 pagesCIE5450 Hydrology Runoff PDFJohn E Cutipa LNo ratings yet
- CIE5450 Hydrology Catchment and Water Balance PDFDocument68 pagesCIE5450 Hydrology Catchment and Water Balance PDFJohn E Cutipa L100% (1)
- CIE5450 Hydrology Flood Routing Part2 PDFDocument20 pagesCIE5450 Hydrology Flood Routing Part2 PDFJohn E Cutipa L100% (1)
- 34 20 30 - AhrsDocument142 pages34 20 30 - AhrsAlexNo ratings yet
- Tech Data Sheet - RAPTOR FMC-BL Shipborne Radar Wind Profiler v02 GWADocument2 pagesTech Data Sheet - RAPTOR FMC-BL Shipborne Radar Wind Profiler v02 GWAAnurag PorwalNo ratings yet
- 1Document2 pages1acclaim1464No ratings yet
- Setting up SSH and SCP securelyDocument2 pagesSetting up SSH and SCP securelya17fanNo ratings yet
- All in One Mouse ControllerDocument11 pagesAll in One Mouse ControllerJUANNo ratings yet
- Open PL - I Language Reference ManualDocument166 pagesOpen PL - I Language Reference Manualamrishnair1No ratings yet
- PAM RADIUS - Implementation GuideDocument8 pagesPAM RADIUS - Implementation GuideVictorjavier CalapiñaNo ratings yet
- Tips & Tricks for Data Cleaning ExcelDocument12 pagesTips & Tricks for Data Cleaning ExcelAsim FahimNo ratings yet
- SILVERBIBLE-Book EN ContentDocument8 pagesSILVERBIBLE-Book EN ContentprathibamuthurajanNo ratings yet
- Catalyst 8500 Product UpdateDocument23 pagesCatalyst 8500 Product UpdateApple JohnnyseedNo ratings yet
- Pegasus Technical AnalysisDocument35 pagesPegasus Technical AnalysisRandiNo ratings yet
- Delay-Denial ProtocolDocument4 pagesDelay-Denial ProtocolGiuli KumeNo ratings yet
- IC Recorder User ManualDocument2 pagesIC Recorder User ManualYuunaNo ratings yet
- Smart home business model using openHAB technologyDocument48 pagesSmart home business model using openHAB technologyMuhammad Ussama SirajNo ratings yet
- Keyboard Shortcuts 1000+Document6 pagesKeyboard Shortcuts 1000+api-3709875No ratings yet
- Top Downloads for WebMatrix SitesDocument6 pagesTop Downloads for WebMatrix SitesAarti OstwalNo ratings yet
- MRC Framework for Nested and Flat NERDocument11 pagesMRC Framework for Nested and Flat NERBiết KhôngNo ratings yet
- Msi MS-7152 - Rev 0aDocument32 pagesMsi MS-7152 - Rev 0aMauro CamiloNo ratings yet
- ProSteel ManualDocument186 pagesProSteel Manualtatakere100% (1)
- Why YUNo Read MeDocument2 pagesWhy YUNo Read MeAlex MunteanuNo ratings yet
- McAfee VirusScan Enterprise 8.8.0 Patch 11Document8 pagesMcAfee VirusScan Enterprise 8.8.0 Patch 11jza_esNo ratings yet
- Software Assisted Hardware Verification: About CoverifyDocument4 pagesSoftware Assisted Hardware Verification: About CoverifypuneetSchemeNo ratings yet
- 12 Metropolitan Computers - Dotnet 650VA UPS - MSPDocument2 pages12 Metropolitan Computers - Dotnet 650VA UPS - MSPimalkaNo ratings yet
- Internet History TimelineDocument26 pagesInternet History Timelineهزء الميرا100% (1)
- 5.1 - Introduction To MultimediaDocument57 pages5.1 - Introduction To Multimediamansor100% (1)
- ESP-03 Upgrade Flash Memory to 128 M BitDocument14 pagesESP-03 Upgrade Flash Memory to 128 M BitNoor SyaifulNo ratings yet
- Update Statistics For The Oracle Cost-Based OptimizerDocument21 pagesUpdate Statistics For The Oracle Cost-Based Optimizerbe.kiddoNo ratings yet
- EJB 3.0 Final PreparedDocument243 pagesEJB 3.0 Final PreparedjayavardhankotiNo ratings yet
- First Generation of Hmi Catalog enDocument20 pagesFirst Generation of Hmi Catalog enMadhun SickNo ratings yet
- ErrorDocument2 pagesErrorAnonymous BL4zS5MpNo ratings yet