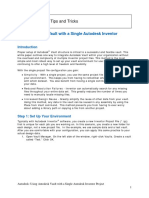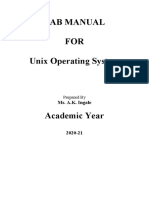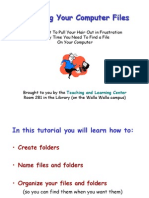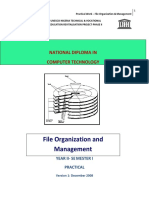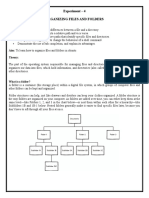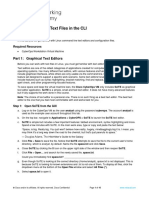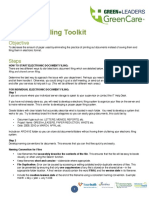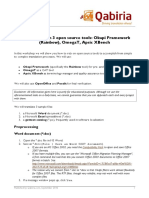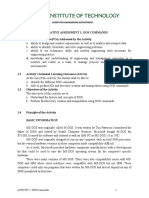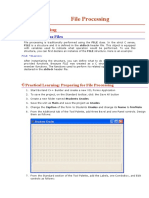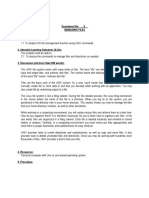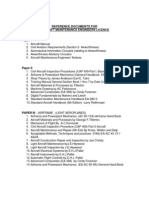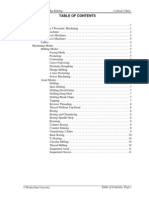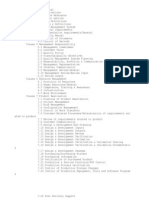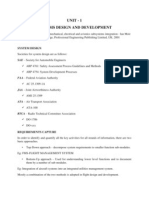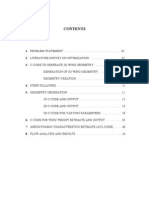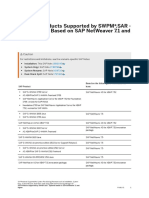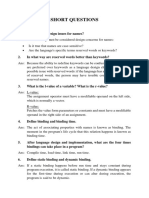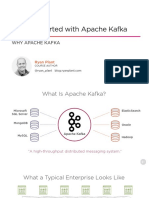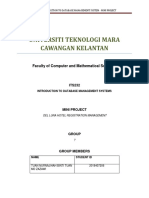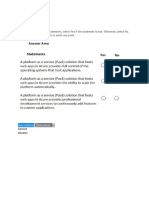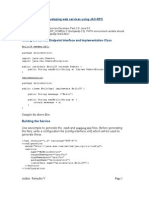Professional Documents
Culture Documents
Manage Files Electronically
Uploaded by
Palaniammal.ROriginal Title
Copyright
Available Formats
Share this document
Did you find this document useful?
Is this content inappropriate?
Report this DocumentCopyright:
Available Formats
Manage Files Electronically
Uploaded by
Palaniammal.RCopyright:
Available Formats
Module I2 Session 16
Efficient storage and management of electronic files Learning objectives
By the end of this session the student should be able to : Organise project files into a hierarchy of folders Give suitable names to project files, and set up file descriptions Backup project files regularly
Organising your files
A typical project will generate many computer files containing documents and reports, spreadsheets with data, computer programs or macros, tables, charts etc. f you are not careful these files can end up being stored hapha!ardly on your computer, making it difficult to find files that you want, and hard to keep track of which files are up"to"date and which are obsolete. #his is e$uivalent to having lots of unrelated paper documents piled up on your desk and shelves. #he way to control a large number of paper documents is to have an organised filing system. %ou might have a filing cabinet with several drawers, each with a label on the front telling you the type of document it contains. n each drawer you could have some labelled hanging folders, which contain papers that relate to a particular subject. t is then easy to find a paper that you want, and also easy to decide which folder a new paper should be held in. %ou can create new folders to contain papers on new subjects. &ortunately, 'indows provides an e$uivalent system for organising your electronic files. 'indows ()plorer allows you to create folders, which are simply named containers for other files. mportantly, a folder can also contain other folders within it, so you can create a hierarchy of folders that reflects the structure of your project. *o you can keep related computer files together in an appropriate folder, without mi)ing them up with unrelated files.
*A+, ,ourse in *tatistics
-odule . *ession /0 1 2age /
Module I2 Session 16
Example of a folder structure for a project
3et4s create a folder structure for a project to study 5 6 incidence in your country. #his project will be carried out over two years, where the results of the first year will be used to design and carry out the second year4s study. 'e e)pect the same types of computer files to be needed in both years. Open your My Documents folder in 'indows ()plorer. 'e will now create a project folder within it called 5 6 incidence. %ou can do this using the menu item File, New and choosing Folder from the drop"down list. Alternatively you can right click in an empty part of the ()plorer window and choose New from the drop"down menu, and then Folder from the drop"down list. (ither method creates a folder called New Folder, which you can then rename by typing the project name. #he project will be carried out in two yearly phases, so we will create a folder for each year within the project folder. +ouble click the project folder name to open the folder 7at present it will have nothing in it8. 9ow create two folders and name them Year 1 and Year 2. 9otice that you can include spaces 7 and most other characters8 within folder names, and that names can be $uite long if you wish 7up to :; characters8. +ouble click the folder Year 1 to open it, and create suitably named sub"folders to contain documents, spreadsheets, software and reports. 'e want Year 2 to contain the same structure of sub"folders. %ou could create them using the same method as for Year 1, but it is easier to copy the folder structure from Year 1 to Year 2. n the folder Year 1, select all the subfolders 7you could use Edit, Select All or Ctrl+A8. #hen use Edit, Copy or Ctrl+C to copy the structure to the clipboard. 9ow open the folder Year 2 and use Edit, Paste or Ctrl+ to paste the same folder structure into it. Of course for a real project you should choose more appropriate folder names, and you may need more levels of folders to reflect the project4s structure.
*A+, ,ourse in *tatistics
-odule . *ession /0 1 2age .
Module I2 Session 16
Organising files within a folder
As your project progresses, you may find that some folders will contain a lot of similar files, which can lead to confusion. *ome possible ways round this problem are: f feasible, create some suitable sub"folders and move related files into them. Give each file a recognisable name to distinguish it from similar files. 'e recommend that ()plorer should display the file e)tension as well as the name of each file. n ()plorer, choose the menu item !ools, Folder "ptions. *elect the iew tab, and look for the checkbo) labelled #ide e$tension %or &nown %ile types. f it is ticked, click on the checkbo) to remove the tick and then click O<. f you have made several versions of the same file 7e.g. draft versions of a report8, it is important that you can recognise which version is the latest. #here have been many cases where an old and incomplete version of a report has been published, to everyone4s confusion= 'e recommend that you include the date and the version number of the report in the file name, so that it is more obvious which is the latest. %ou might also create a sub"folder called something like Old >eports, and move old versions into it, so that the main folder only contains the latest version. &or e)ample ?&inal >eport ;/;@;@.docA corresponds to the version of a final report saved on the /st Buly .;;@, while ?&inal >eport ;C;C;@.docA corresponds to the version saved later on and which should replace the version saved in Buly.
File description
A handy but little"used facility in 'indows ()plorer is the ability to attach a brief description to a file. n ()plorer, right click on the file name and choose Properties. *elect the Summary tab. #his gives a number of te)t bo)es that you can fill in as you wish to describe the file and its contents. #his information is then displayed whenever you position the mouse over the file name. 9ote that the file description does not affect the file name or its contents.
*A+, ,ourse in *tatistics
-odule . *ession /0 1 2age :
Module I2 Session 16
Backing up your files and folders
t is very important that the electronic files for your project are backed up regularly to a removable device or to another computer. #his is to guard against losing information due to unfortunate events such as a disk crash, theft of your computer, fire etc. *ome networks provide automatic backup methods whereby your files are copied at regular intervals to another computer on the network, preferably one that is kept in a different building than your computer. (ven if you do not have an automatic system, you should copy your files regularly to a removable medium such as a ,+ or memory stick, and keep it separately from your computer 7for e)ample, take it home with you8. &or projects of average si!e it is probably easiest to copy all files, though if some files are very large it may be more practical to copy them only when they have been changed. 5owever, it is easy to forget to copy them= 'e recommend that a backup copy should be taken every day, so that in the worst case you will only lose information that has been added or changed today.
Exercise 1
#he !ipped file ?()ercise / -odule B/ *ession .;.!ipA contains a folder with a number of files that constitute a project. >eorganise these files into a more sensible folder structure, giving your folders understandable names, and changing the file names where appropriate. %ou may need to open some of these files to find out what they contain, and so determine what names to give them.
Exercise !
f you have a copy of the +6+ that contains this session, e)plore the structure of the files on the +6+. 5ave we followed the advice we provideD
*A+, ,ourse in *tatistics
-odule . *ession /0 1 2age E
Module I2 Session 16
*A+, ,ourse in *tatistics
-odule . *ession /0 1 2age F
You might also like
- 9 Ideas For Managing Files and FoldersDocument4 pages9 Ideas For Managing Files and Foldersyan.carlosNo ratings yet
- Manage files folders efficientlyDocument18 pagesManage files folders efficientlyAnnabelle Rigat de LeonNo ratings yet
- Using Autodesk Vault With A Single Autodesk Inventor ProjectDocument8 pagesUsing Autodesk Vault With A Single Autodesk Inventor ProjectMaurizio MassaNo ratings yet
- Lab Manual FOR Unix Operating System: Ms. A.K. IngaleDocument31 pagesLab Manual FOR Unix Operating System: Ms. A.K. Ingalepranali suryawanshiNo ratings yet
- Managing Your Computer FilesDocument25 pagesManaging Your Computer FilesIskandar Remy MohdNo ratings yet
- Com 214 File Organization and Management PracticalDocument48 pagesCom 214 File Organization and Management PracticalAdeneye AyomideNo ratings yet
- Batch File TipsDocument6 pagesBatch File TipsRashid AlsalamNo ratings yet
- Microsoft Windows Class AssignmentsDocument173 pagesMicrosoft Windows Class AssignmentsNEHA SHARMANo ratings yet
- Create Database Tables: Lesson Skill MatrixDocument19 pagesCreate Database Tables: Lesson Skill MatrixRyan WattsNo ratings yet
- OS1 - Project 2Document11 pagesOS1 - Project 2jackson678No ratings yet
- Getting Started With The Spyder IDEDocument7 pagesGetting Started With The Spyder IDErheed1No ratings yet
- 3.1.2.6 Lab - Working With Text Files in The CLIDocument10 pages3.1.2.6 Lab - Working With Text Files in The CLIEkka XakraNo ratings yet
- 2020 Spring CSCI251 Lab PreliminaryDocument3 pages2020 Spring CSCI251 Lab PreliminaryMasud ZamanNo ratings yet
- Organize Files FoldersDocument22 pagesOrganize Files FoldersTousif AhmedNo ratings yet
- 3.1.2.6 Lab - Working With Text Files in The CLIDocument10 pages3.1.2.6 Lab - Working With Text Files in The CLIyosia kristianNo ratings yet
- Internet and Computing Fundamentals 1 (ICF 1) : Learn The Basic Computer ConceptsDocument8 pagesInternet and Computing Fundamentals 1 (ICF 1) : Learn The Basic Computer ConceptsGallardo, Kasandra Berry U.No ratings yet
- Operate Personal Computer LO#4 WDDADocument13 pagesOperate Personal Computer LO#4 WDDAedrisNo ratings yet
- Introductiontowindowscmd Lab1 FrankNamugeraDocument3 pagesIntroductiontowindowscmd Lab1 FrankNamugeraNasir AliNo ratings yet
- IPP M3 C2 Reading _ Writing FilesDocument48 pagesIPP M3 C2 Reading _ Writing FilesDhavala Shree B JainNo ratings yet
- Master Thesis Project HOWTODocument6 pagesMaster Thesis Project HOWTOSolomon PizzocaroNo ratings yet
- 3.1.2.6 Lab - Working With Text Files in The CLIDocument10 pages3.1.2.6 Lab - Working With Text Files in The CLIInteresting facts ChannelNo ratings yet
- Lecture 3.3.1 File HandlingDocument37 pagesLecture 3.3.1 File HandlingTEJESNo ratings yet
- StatabasicsDocument16 pagesStatabasicsJuan ToapantaNo ratings yet
- Ifix Project ManagementDocument9 pagesIfix Project ManagementckatiNo ratings yet
- File Management in CDocument22 pagesFile Management in Cbrinda_desaiNo ratings yet
- File Structures UNIT 1 NotesDocument13 pagesFile Structures UNIT 1 NotesVadiraja Acharya50% (2)
- 3.1.2.6 Lab - Working With Text Files in The CLIDocument10 pages3.1.2.6 Lab - Working With Text Files in The CLIc583706No ratings yet
- CHAPTER 11 File managementDocument21 pagesCHAPTER 11 File managementFrancois Du PlessisNo ratings yet
- Secretary English 101 Class 10-12Document24 pagesSecretary English 101 Class 10-12pelyvas32No ratings yet
- Learning Kit/Module First Quarter Ict 4 Week 2: Immaculate Conception Catholic School-Calamba, IncDocument5 pagesLearning Kit/Module First Quarter Ict 4 Week 2: Immaculate Conception Catholic School-Calamba, IncIv-zsakySimanNo ratings yet
- Introduction To The Base Database: Keeping Student RecordsDocument26 pagesIntroduction To The Base Database: Keeping Student RecordsElizabeth Quintana LezcanoNo ratings yet
- Start Electronic Filing with our ToolkitDocument3 pagesStart Electronic Filing with our ToolkitWong Chee LoongNo ratings yet
- File Explorer - Window Environment: Submitted by - Ritik Bhadoria BCA (2018-21) - CDocument17 pagesFile Explorer - Window Environment: Submitted by - Ritik Bhadoria BCA (2018-21) - CRitikNo ratings yet
- Okapi Omega TX Bench WorkflowDocument13 pagesOkapi Omega TX Bench WorkflowTheFireRedNo ratings yet
- UNIX For Users LabBookDocument13 pagesUNIX For Users LabBookanilkumarpvNo ratings yet
- 4. Bcs 110 - Lecture Notes - Unit 4 - Management of Files and FoldersDocument65 pages4. Bcs 110 - Lecture Notes - Unit 4 - Management of Files and Foldersneith2motswiriNo ratings yet
- Access Information Using Computer GuideDocument8 pagesAccess Information Using Computer GuideMarilie EsperaNo ratings yet
- Using The Computer Managing FilesDocument18 pagesUsing The Computer Managing FilesSozyar SalamNo ratings yet
- Mulitimedia Lab1Document11 pagesMulitimedia Lab1golo_2011No ratings yet
- Intermediate Computer Basics (1)Document28 pagesIntermediate Computer Basics (1)MohamedNo ratings yet
- Tsizepro ManualDocument15 pagesTsizepro ManualgmeadesNo ratings yet
- Template DocumentationDocument21 pagesTemplate DocumentationScribdAnon666No ratings yet
- Meta Trade 5 HelpDocument2 pagesMeta Trade 5 HelpLEWISNo ratings yet
- Experiment No. - 6 - Managing Directories 1. Objective(s) : The Activity AimsDocument8 pagesExperiment No. - 6 - Managing Directories 1. Objective(s) : The Activity AimsJong FrancoNo ratings yet
- Inventor 2009 Projects Overview: Project File LocationsDocument6 pagesInventor 2009 Projects Overview: Project File Locationskishore_garakipatiNo ratings yet
- Leni Andriani - 3.1.2.6 Lab - Working With Text Files in The CLIDocument10 pagesLeni Andriani - 3.1.2.6 Lab - Working With Text Files in The CLILeni AndrianiNo ratings yet
- Windows 7 and File Management: Windows 7 Is An Operating System Software Released From MicrosoftDocument7 pagesWindows 7 and File Management: Windows 7 Is An Operating System Software Released From MicrosoftCletus SikwandaNo ratings yet
- CPE0047L - (F1-FORMATIVE) - DOS CommandsDocument7 pagesCPE0047L - (F1-FORMATIVE) - DOS CommandsMichael LatoNo ratings yet
- Reading Material 2.1Document4 pagesReading Material 2.1Lorry Angela SalvatierraNo ratings yet
- EEE2139 Lecture 5Document26 pagesEEE2139 Lecture 5Ali UmaliNo ratings yet
- Manage files with Windows ExplorerDocument7 pagesManage files with Windows Explorerdemo testNo ratings yet
- 8 - File ProcessingDocument30 pages8 - File Processingnaing aung khinNo ratings yet
- ST445: Introduction To Statistical Computing and Data Management Class Assignment: August 17Document1 pageST445: Introduction To Statistical Computing and Data Management Class Assignment: August 17Sam HinesNo ratings yet
- Jeffrey Torralba 25 Als Ls6Document16 pagesJeffrey Torralba 25 Als Ls6Jep TorralbaNo ratings yet
- 12 Computer Science-File Handling-NotesDocument11 pages12 Computer Science-File Handling-Notespriyasbs100% (1)
- Experiment No. - 5 - Managing Files 1. Objective(s) : The Activity AimsDocument8 pagesExperiment No. - 5 - Managing Files 1. Objective(s) : The Activity AimsJong FrancoNo ratings yet
- Basic Rules in File NamingDocument13 pagesBasic Rules in File Namingeonekey0% (1)
- CFD Analysis of Rotor Blade of HelicopterDocument56 pagesCFD Analysis of Rotor Blade of HelicopterPalaniammal.R100% (1)
- VBADocument45 pagesVBAVinay ShekarNo ratings yet
- Civil 3rd Yr 2nd SemDocument10 pagesCivil 3rd Yr 2nd SemPalaniammal.RNo ratings yet
- Reference documents for aircraft maintenance engineers licenceDocument4 pagesReference documents for aircraft maintenance engineers licenceAjay Shokeen100% (1)
- Helicopter Data PDFDocument20 pagesHelicopter Data PDFPalaniammal.RNo ratings yet
- LifecycleDocument53 pagesLifecyclemechboyzNo ratings yet
- SE INCOSE 2010 TechPaper PDFDocument10 pagesSE INCOSE 2010 TechPaper PDFPalaniammal.RNo ratings yet
- Aircfaftcrashsurvivalreviewguide PDFDocument214 pagesAircfaftcrashsurvivalreviewguide PDFPalaniammal.RNo ratings yet
- Aero 3rd Sem SyllDocument8 pagesAero 3rd Sem SyllNikhil AgrawalNo ratings yet
- 02 - Aluminum SpecificationsDocument10 pages02 - Aluminum SpecificationsAtul GaurNo ratings yet
- Sheet Met Working 1Document61 pagesSheet Met Working 1dineshsirasatNo ratings yet
- Prismatic MachiningDocument31 pagesPrismatic Machininglloydy1No ratings yet
- Aircraft Systems IntroDocument23 pagesAircraft Systems IntroPalaniammal.RNo ratings yet
- Converting CATIA Version 4 Models Into CATIA Version 5 With The PLMV4ToV5Migration Batch PDFDocument13 pagesConverting CATIA Version 4 Models Into CATIA Version 5 With The PLMV4ToV5Migration Batch PDFPalaniammal.RNo ratings yet
- CATIA - Aerospace Sheet Metal Design (ASL)Document5 pagesCATIA - Aerospace Sheet Metal Design (ASL)Shanaka JayasekaraNo ratings yet
- Summary of Basic C++-CommandsDocument6 pagesSummary of Basic C++-CommandsEdgar GonzalezNo ratings yet
- ClausesDocument2 pagesClausesPalaniammal.RNo ratings yet
- Unit1 AsDocument25 pagesUnit1 AsPalaniammal.RNo ratings yet
- IndexDocument2 pagesIndexPalaniammal.RNo ratings yet
- 1 Sap Products Supported by SWPM .Sar - Systems Based On Sap Netweaver 7.1 and HigherDocument6 pages1 Sap Products Supported by SWPM .Sar - Systems Based On Sap Netweaver 7.1 and Highererwin menesesNo ratings yet
- Cybersecurity Strategy For Virtual Nexus, LLCv2Document12 pagesCybersecurity Strategy For Virtual Nexus, LLCv2Gouthum "Karate" KaradiNo ratings yet
- USD Implementation EDocument329 pagesUSD Implementation EJosé Antonio Torres ManzanoNo ratings yet
- TPL Assignment 3 NewDocument9 pagesTPL Assignment 3 NewMalick AfeefNo ratings yet
- 06 - Documentum Java Method ServerDocument11 pages06 - Documentum Java Method ServerBogdan ManeaNo ratings yet
- Fdo Data Access Technology Third Party Providers FinalDocument15 pagesFdo Data Access Technology Third Party Providers FinalBeykerCc ContrerasNo ratings yet
- Getting Started With Apache KafkaDocument21 pagesGetting Started With Apache KafkaancgateNo ratings yet
- Its ProposalDocument19 pagesIts Proposalsarah 2403No ratings yet
- MIS - Quick GuideDocument53 pagesMIS - Quick GuideProdip SarkarNo ratings yet
- AZ900Document121 pagesAZ900Vinod Kumar NairNo ratings yet
- Gls University: Sem Iii Data Structures Unit - IDocument29 pagesGls University: Sem Iii Data Structures Unit - IHeet RamiNo ratings yet
- Spring Net ReferenceDocument499 pagesSpring Net ReferencemarianionescuNo ratings yet
- Exploring Oops - Javascript Style: Part 1 - Encapsulation: Edujini™ Eduzine™ HereDocument11 pagesExploring Oops - Javascript Style: Part 1 - Encapsulation: Edujini™ Eduzine™ HereBhupesh KumarNo ratings yet
- C# Application Save Form PositionDocument4 pagesC# Application Save Form PositionMuhammad NadeemNo ratings yet
- f5 Tmos Operations GuideDocument241 pagesf5 Tmos Operations GuideHenry Flores SolisNo ratings yet
- Quick Start Guide For Setting Up Opennebula 4.12.3 On Ubuntu 14.04 and 16.04 Operating SystemDocument15 pagesQuick Start Guide For Setting Up Opennebula 4.12.3 On Ubuntu 14.04 and 16.04 Operating SystemPushpavalli MohanNo ratings yet
- CS Model TestDocument3 pagesCS Model TestDJ GhostmallowNo ratings yet
- Project Title: Online Medical Store ManagementDocument11 pagesProject Title: Online Medical Store ManagementVarun NairNo ratings yet
- CA7 Basics & CommandsDocument20 pagesCA7 Basics & CommandsVijay BhaskarreddyNo ratings yet
- The D.A.R.T. Strategy For API SecurityDocument18 pagesThe D.A.R.T. Strategy For API Securityleejiacheng13636No ratings yet
- Unit 5 - Object Oriented Programming / C++Document23 pagesUnit 5 - Object Oriented Programming / C++Syafiq FauziNo ratings yet
- Project Management S3 NotesDocument3 pagesProject Management S3 NotesRushikesh RautNo ratings yet
- Dev Sec OpsDocument181 pagesDev Sec OpsKhải Ngô Quang100% (1)
- Dell EMC CommVaultDocument55 pagesDell EMC CommVaultlureparuNo ratings yet
- 2 Entity-Relationship Model: Learning Objectives. This Chapter Presents A Top-Down Approach To Data ModelDocument1 page2 Entity-Relationship Model: Learning Objectives. This Chapter Presents A Top-Down Approach To Data Modelsatya_kgrl3313No ratings yet
- ComSci IA WriteUpDocument38 pagesComSci IA WriteUpJonathon WingsonNo ratings yet
- Oracle User Management R12 Developers GuideDocument34 pagesOracle User Management R12 Developers GuidecasiusclipNo ratings yet
- Intro Azure Cosmos DBDocument30 pagesIntro Azure Cosmos DBGurmanterrSinghNo ratings yet
- Se QBDocument6 pagesSe QBpriyajv14No ratings yet
- Developing web services using JAX-RPCDocument19 pagesDeveloping web services using JAX-RPCRavindra VangipuramNo ratings yet