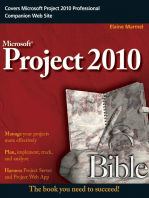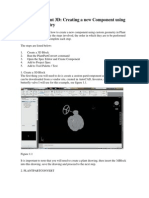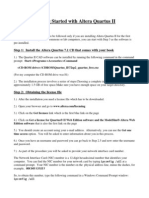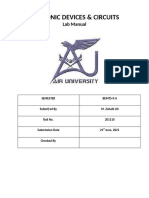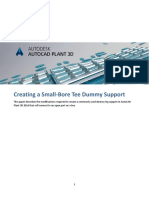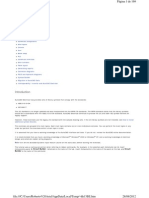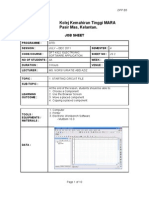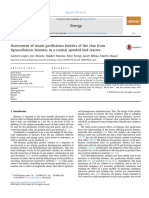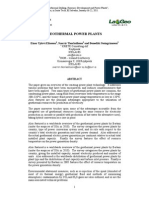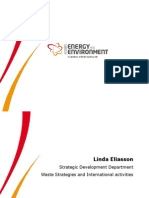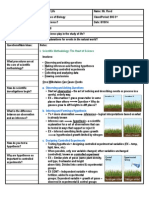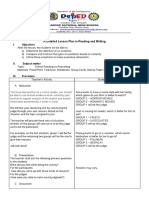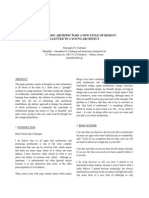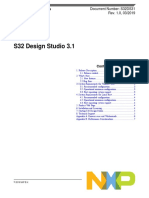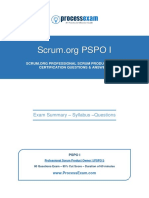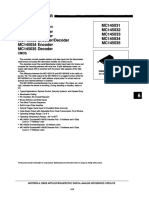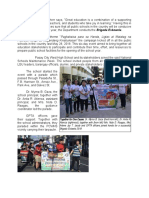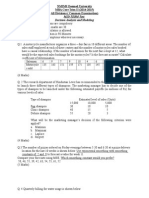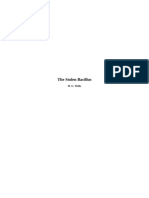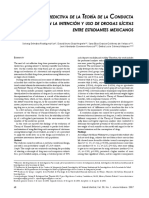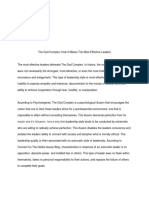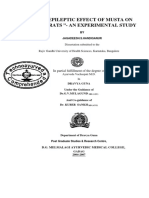Professional Documents
Culture Documents
Starting a New Project in PSoC Creator
Uploaded by
Didit Setyo PamujiOriginal Description:
Original Title
Copyright
Available Formats
Share this document
Did you find this document useful?
Is this content inappropriate?
Report this DocumentCopyright:
Available Formats
Starting a New Project in PSoC Creator
Uploaded by
Didit Setyo PamujiCopyright:
Available Formats
- Modul 4Starting a New Project When you first open PSoC Creator, you are taken to the Start
Page. The Start Page shows recent projects, application notes, and design templates. Begin by creating a new blank project. 1. Click on File -> New -> Project to open the dialog box for a new project. 2. Verify that the Design tab is selected and that the Empty PSoC3 Design option is highlighted. 3. Change the name of the project to Modul4. 4. Change the location of the project if desired. Click the browse button to the right of the Location text box to browse to a desired folder. 5. Click on the expand button next to Advanced (see Figure 1). 6. Change the Workspace name to LabWork. This single workspace holds all of the projects that we are going to do in this book. 7. There is a drop down menu that allows us to select the device that we are going to use for our project. Since the CY8C3866 is the device included with the CY8CKIT-030 board, select that device for this project. 8. The Sheet Template drop down menu allows us to change the formatting of our schematic. The default selections include a title box around the schematic. Select the Empty option to omit the title block. Selecting the Launch Sheet Template Selector option gives a visual example of each template. 9. The Application Type menu allows you to choose special application types, such as boot loadable applications. Use the default selection of Normal.
Figure 1. Workspace Creation 10.Click OK.
Adding Components
1. Add a Character LCD component from the Display group in the Component Catalog. 2. Configure the LCD component to have the name LCD and to include the ASCII to number conversion routines. 3. Add a Delta_Sigma _ADC component by dragging the component from the Analog/ADC group in the Component Catalog to your design. Configure the ADC component to have the name ADC 4. In the Config tab, set the parameters as follows (see Figure 2).
Figure 2. ADC Config Tab 5. Add a Thermocouple Calculator component by dragging the component from the Thermal Management group in the Component Catalog to your design. Configure the Thermocouple Calculator component to have the name Thermocouple 6. Connect the component as follows (see Figure 3).
Figure 3. Thermocouple Calculator Config Tab
7. Add two Resistor components by dragging the component from the Off-chip/Passive group in the Component Catalog to your design. Configure the Resistor components to have the name R_1 and R_2 8. Set value for R_1=330KOhm and R_2=1.5KOhm 9. Add a Ground components by dragging the component from the Off-chip/Power group in the Component Catalog to your design. Configure the Resistor components to have the name Vss 10. Add a Power components by dragging the component from the Off-chip/Power group in the Component Catalog to your design. Configure the Power components to have the name Power_1 and supply name set to 3.3 V 11. Add two Analog Pin components by dragging the component from the Off-chip/Passive group in the Component Catalog to your design. Configure the Analog Pin components to have the name TcHotJnPos_5_4 and TcHotJnPos_5_5, check all two pin to Show External Terminal and uncheck for Contiguous 12. Connect the component as follows (see Figure 4).
Figure 4. Connection in Modul3B project
Assigning Pins
Open the design-wide resources file (Modul4.cydwr) and assign the pin as Figure 3
Figure 3. Pin Configuration
Code
1. Write the following code into the main.c file.
Building and Debugging Your Project
1. Build the project by press Shift+[F5] and verify that there are no errors in your project. 2. Press Ctrl+[F5] to continue program the chip.
Assignment
Please observe after connect the thermocouple to P5_4 an P5_5 what happen in the CY8CKIT-030 board and give a short report in notepad (format .txt) send to eLisa http://elisa.ugm.ac.id/community/show/praktikum-sistem-terintegrasi/ directly before the end of your lab schedule.
You might also like
- Certified Solidworks Professional Advanced Weldments Exam PreparationFrom EverandCertified Solidworks Professional Advanced Weldments Exam PreparationRating: 5 out of 5 stars5/5 (1)
- PSCAD Training 4Document47 pagesPSCAD Training 4usefi100% (1)
- Quick guide to StormCAD lessonsDocument62 pagesQuick guide to StormCAD lessonsHariSumaryonoNo ratings yet
- Orcad InstructionDocument46 pagesOrcad InstructionPrince AlenNo ratings yet
- Code Composer Studio Operation ManualDocument16 pagesCode Composer Studio Operation ManualAbinet TesfayeNo ratings yet
- Introductory Tutorial - PDF ETABS 2013 PDFDocument116 pagesIntroductory Tutorial - PDF ETABS 2013 PDFlumilodi100% (1)
- Verilog Entry and Simulation TutorialDocument45 pagesVerilog Entry and Simulation TutorialKhadar BashaNo ratings yet
- Piping & Instrumentation Diagrams AdvancedDocument21 pagesPiping & Instrumentation Diagrams AdvancedaeroamirNo ratings yet
- Workshop 1 Importing and Editing an Orphan Mesh: Pump Model: 这个实例中要用到的 cad 模型文件和脚本文件都可以在 abaqus 的Document36 pagesWorkshop 1 Importing and Editing an Orphan Mesh: Pump Model: 这个实例中要用到的 cad 模型文件和脚本文件都可以在 abaqus 的mrengineerNo ratings yet
- Kolej Kemahiran Tinggi MARA Pasir Mas, Kelantan.: Job SheetDocument9 pagesKolej Kemahiran Tinggi MARA Pasir Mas, Kelantan.: Job SheetSue AzizNo ratings yet
- ETABS 2013 - Introductory TutorialDocument116 pagesETABS 2013 - Introductory TutorialakankwasaNo ratings yet
- ADOH Tutorial GettingStartedwithPCBDesign 110114 1356 41300Document55 pagesADOH Tutorial GettingStartedwithPCBDesign 110114 1356 41300Gheliuc FlorinNo ratings yet
- Revit MEP 2023 Features for Electrical AnalysisDocument6 pagesRevit MEP 2023 Features for Electrical AnalysisMuhammad RidhatamaNo ratings yet
- Drawing Sketches For Solid Models: Learning ObjectivesDocument42 pagesDrawing Sketches For Solid Models: Learning ObjectivesAgus PrijantoNo ratings yet
- Lab 1 FpgaDocument31 pagesLab 1 FpgaFarhana FadzliNo ratings yet
- Electric VLSI Manual by DR Arnold PaglinawanDocument8 pagesElectric VLSI Manual by DR Arnold PaglinawanJJ AcotNo ratings yet
- Tutorial - Getting Started With PCB Design: Modified by Phil Loughhead On 28-Apr-2016Document123 pagesTutorial - Getting Started With PCB Design: Modified by Phil Loughhead On 28-Apr-2016anilNo ratings yet
- Add SubDocument5 pagesAdd SubJeff WillNo ratings yet
- Techdocs AltiumDocument95 pagesTechdocs AltiumTong AlanNo ratings yet
- KiCAD TutorialDocument33 pagesKiCAD TutorialJoseph SmithNo ratings yet
- Module 1: Diagram and Harness Development Process Overview: Cabling Using Pro/ENGINEER Wildfire 4.0Document56 pagesModule 1: Diagram and Harness Development Process Overview: Cabling Using Pro/ENGINEER Wildfire 4.0pgovindaiahNo ratings yet
- Getting Started With MSP430 IAR EWDocument17 pagesGetting Started With MSP430 IAR EWShreerama Samartha G BhattaNo ratings yet
- Quartus Tutorial 2 Simulation PDFDocument25 pagesQuartus Tutorial 2 Simulation PDFBill GonzálezNo ratings yet
- Agregar Componentes AutoCAD Plant 3DDocument8 pagesAgregar Componentes AutoCAD Plant 3DystasvNo ratings yet
- Agregar Componentes AutoCAD Plant 3DDocument8 pagesAgregar Componentes AutoCAD Plant 3Dbenito1No ratings yet
- FTV11 3 Tutorial 2 Optimization Exerpt2 PDFDocument10 pagesFTV11 3 Tutorial 2 Optimization Exerpt2 PDFmy_scribd_2010No ratings yet
- Getting Started With Altera Quartus IIDocument18 pagesGetting Started With Altera Quartus IIAndres Ccolque SandiNo ratings yet
- FlowMaster Course - Tutorial - v2023 PDFDocument14 pagesFlowMaster Course - Tutorial - v2023 PDFRamil EnsarNo ratings yet
- ANSY Flow N-ExcerDocument53 pagesANSY Flow N-Excerapolo240382No ratings yet
- HP Advanced Design System: Helpful HintsDocument13 pagesHP Advanced Design System: Helpful HintsyazorcanNo ratings yet
- Quartus Tutorial EECE 2317Document12 pagesQuartus Tutorial EECE 2317Amir ZuhniNo ratings yet
- EPLAN NotesDocument6 pagesEPLAN NotesSweta PandeyNo ratings yet
- Code Composer Studio v4 Assembly Project: DSP Lab Manual, Dept. of Ece, Nitk 1Document8 pagesCode Composer Studio v4 Assembly Project: DSP Lab Manual, Dept. of Ece, Nitk 1Jayaram Reddy M K100% (1)
- Appendix B: Running Keil ToolsDocument8 pagesAppendix B: Running Keil ToolsMohammed AlzaaninNo ratings yet
- EDC Lab 2Document16 pagesEDC Lab 2Sameer KhanNo ratings yet
- B 05 Konstrukcja Szafy Z Frontem Imos enDocument31 pagesB 05 Konstrukcja Szafy Z Frontem Imos enAmit Mistry100% (1)
- Processes - MS ProjectsDocument27 pagesProcesses - MS ProjectsVirendra HarmalkarNo ratings yet
- Creating A MasterDocument100 pagesCreating A MasterFarhan AshrafNo ratings yet
- Plant 3D Small Bore Dummy LegDocument12 pagesPlant 3D Small Bore Dummy LegNag RajNo ratings yet
- Introductory Tutorial ETABSDocument68 pagesIntroductory Tutorial ETABSAkshay D NicatorNo ratings yet
- TD0148 - Creating An AutoCAD Electrical Drawing TemplateDocument5 pagesTD0148 - Creating An AutoCAD Electrical Drawing TemplateMohammad AdrianNo ratings yet
- Schedule An Schedule Anything in Autodesk AutoCAD MEPything in Autodesk® AutoCAD® MEPDocument19 pagesSchedule An Schedule Anything in Autodesk AutoCAD MEPything in Autodesk® AutoCAD® MEPVicen Moiron MoyaNo ratings yet
- Jalwin Cpe301 Ex5 PDFDocument14 pagesJalwin Cpe301 Ex5 PDFSiegrique Ceasar A. JalwinNo ratings yet
- Kolej Kemahiran Tinggi MARA Pasir Mas, Kelantan.: Job SheetDocument9 pagesKolej Kemahiran Tinggi MARA Pasir Mas, Kelantan.: Job SheetSue AzizNo ratings yet
- Create Multi-View Blocks AutoCADDocument9 pagesCreate Multi-View Blocks AutoCADIacubenco AlexandrNo ratings yet
- Tutorial AutoCad Electrical 2016Document169 pagesTutorial AutoCad Electrical 2016Roberto Ariel Salinas100% (4)
- UG NX5 Mould Wizard NotesDocument26 pagesUG NX5 Mould Wizard NotesBerlin AnandNo ratings yet
- StormCAD QuickStart Lessons: Creating a Schematic NetworkDocument62 pagesStormCAD QuickStart Lessons: Creating a Schematic NetworkPedro JaraNo ratings yet
- Getting started with CCS Lab 2Document7 pagesGetting started with CCS Lab 2sonti11No ratings yet
- PowerCenter Developer I Lab GuideDocument152 pagesPowerCenter Developer I Lab GuideAledis82No ratings yet
- Kolej Kemahiran Tinggi MARA Pasir Mas, Kelantan.: Job SheetDocument10 pagesKolej Kemahiran Tinggi MARA Pasir Mas, Kelantan.: Job SheetSue_AzizNo ratings yet
- ECE428 Xilinx ISE Tutorial: Haibo Wang Southern Illinois University CarbondaleDocument10 pagesECE428 Xilinx ISE Tutorial: Haibo Wang Southern Illinois University Carbondaleblackwhite_1005798100% (1)
- Learn to Simulate Circuits in 30 Minutes with MultisimDocument6 pagesLearn to Simulate Circuits in 30 Minutes with MultisimkhyatichavdaNo ratings yet
- Circuit Board DesignDocument56 pagesCircuit Board DesignducaadinaNo ratings yet
- Autodesk Inventor - The Best Table in The HouseDocument4 pagesAutodesk Inventor - The Best Table in The HouseNdianabasi UdonkangNo ratings yet
- Tutorial MonopoloDocument6 pagesTutorial MonopolojorgehugocorreaNo ratings yet
- Autodesk - My First Plug-In Training - Lesson 1 - The Basic Plug-In PDFDocument9 pagesAutodesk - My First Plug-In Training - Lesson 1 - The Basic Plug-In PDFThan Naing OoNo ratings yet
- Mixed VHDL-Verilog TutorialDocument20 pagesMixed VHDL-Verilog TutorialKhadar BashaNo ratings yet
- A New Insight Into Pyrolysis Mechanism of Three Typical Actual BiomassDocument22 pagesA New Insight Into Pyrolysis Mechanism of Three Typical Actual BiomassDidit Setyo PamujiNo ratings yet
- Assessment of Steam Gasification Kinetics of The Char From Lignocellulosic Biomass in A Conical Spouted Bed ReactorDocument9 pagesAssessment of Steam Gasification Kinetics of The Char From Lignocellulosic Biomass in A Conical Spouted Bed ReactorDidit Setyo PamujiNo ratings yet
- Review Ocean EnergyDocument15 pagesReview Ocean EnergyDidit Setyo PamujiNo ratings yet
- Guidelines For Writing A Literature ReviewDocument5 pagesGuidelines For Writing A Literature ReviewDidit Setyo PamujiNo ratings yet
- Analysis and Simulation of Mini Pyrolysis Reactor For Conversion ofDocument5 pagesAnalysis and Simulation of Mini Pyrolysis Reactor For Conversion ofDidit Setyo PamujiNo ratings yet
- Engineering Economics PDFDocument127 pagesEngineering Economics PDFDidit Setyo Pamuji100% (1)
- Jurnal Ke 1Document8 pagesJurnal Ke 1Didit Setyo PamujiNo ratings yet
- Designing Small Geothermal Plants for Long-Term PerformanceDocument10 pagesDesigning Small Geothermal Plants for Long-Term PerformanceDidit Setyo PamujiNo ratings yet
- Laplace Transform TableDocument3 pagesLaplace Transform TableNasir NaeemNo ratings yet
- Unu GTP SC 12 33Document16 pagesUnu GTP SC 12 33Didit Setyo PamujiNo ratings yet
- Controlling Wind Turbines for Maximum Power OutputDocument14 pagesControlling Wind Turbines for Maximum Power OutputDidit Setyo PamujiNo ratings yet
- BEM Sobacken EnglishDocument30 pagesBEM Sobacken EnglishDidit Setyo PamujiNo ratings yet
- From Romanticism To NaturalismDocument2 pagesFrom Romanticism To NaturalismBruce ClaryNo ratings yet
- Liberal Theory: Key Aspects of Idealism in International RelationsDocument11 pagesLiberal Theory: Key Aspects of Idealism in International RelationsArpit JainNo ratings yet
- Proportions PosterDocument1 pageProportions Posterapi-214764900No ratings yet
- L16 CRE II Heterogeneous Catalysis: Prof. K.K.Pant Department of Chemical Engineering IIT DelhiDocument25 pagesL16 CRE II Heterogeneous Catalysis: Prof. K.K.Pant Department of Chemical Engineering IIT DelhiMehul VarshneyNo ratings yet
- What Is Science Cornell Notes ExampleDocument3 pagesWhat Is Science Cornell Notes Exampleapi-240096234No ratings yet
- DEMO 2 Critical Reading As ReasoningDocument3 pagesDEMO 2 Critical Reading As ReasoningConnieRoseRamosNo ratings yet
- IS BIOCLIMATIC ARCHITECTURE A NEW STYLE OF DESIGNDocument5 pagesIS BIOCLIMATIC ARCHITECTURE A NEW STYLE OF DESIGNJorge DávilaNo ratings yet
- S32 Design Studio 3.1: NXP SemiconductorsDocument9 pagesS32 Design Studio 3.1: NXP SemiconductorsThành Chu BáNo ratings yet
- PSPO I Question AnswerDocument11 pagesPSPO I Question AnswerAurélie ROUENo ratings yet
- STAR Worksheet Interviewing SkillsDocument1 pageSTAR Worksheet Interviewing SkillsCharity WacekeNo ratings yet
- Studies On Diffusion Approach of MN Ions Onto Granular Activated CarbonDocument7 pagesStudies On Diffusion Approach of MN Ions Onto Granular Activated CarbonInternational Journal of Application or Innovation in Engineering & ManagementNo ratings yet
- Lasers OpDocument6 pagesLasers OpAndrian PrimadyaNo ratings yet
- MC145031 Encoder Manchester PDFDocument10 pagesMC145031 Encoder Manchester PDFson_gotenNo ratings yet
- Excellence Range DatasheetDocument2 pagesExcellence Range DatasheetMohamedYaser100% (1)
- Moment Baseplate DesignDocument10 pagesMoment Baseplate DesignNeil JonesNo ratings yet
- 4idealism Realism and Pragmatigsm in EducationDocument41 pages4idealism Realism and Pragmatigsm in EducationGaiLe Ann100% (1)
- Paaralan Tungo Sa Magandang Kinabukasan" The Campaign Kicked Off in All The PublicDocument7 pagesPaaralan Tungo Sa Magandang Kinabukasan" The Campaign Kicked Off in All The PublicJOHN FRANCIS OCTAVIANONo ratings yet
- Develop Your Kuji In Ability in Body and MindDocument7 pagesDevelop Your Kuji In Ability in Body and MindLenjivac100% (3)
- Dimensioning GuidelinesDocument1 pageDimensioning GuidelinesNabeela TunisNo ratings yet
- Pedestrian Safety in Road TrafficDocument9 pagesPedestrian Safety in Road TrafficMaxamed YusufNo ratings yet
- NMIMS MBA Midterm Decision Analysis and Modeling ExamDocument2 pagesNMIMS MBA Midterm Decision Analysis and Modeling ExamSachi SurbhiNo ratings yet
- The Stolen Bacillus - HG WellsDocument6 pagesThe Stolen Bacillus - HG Wells1mad.cheshire.cat1No ratings yet
- From The Light, On God's Wings 2016-14-01, Asana Mahatari, JJKDocument26 pagesFrom The Light, On God's Wings 2016-14-01, Asana Mahatari, JJKPaulina G. LoftusNo ratings yet
- 1 PDFDocument14 pages1 PDFPM JFNo ratings yet
- The God Complex How It Makes The Most Effective LeadersDocument4 pagesThe God Complex How It Makes The Most Effective Leadersapi-409867539No ratings yet
- Light Body ActivationsDocument2 pagesLight Body ActivationsNaresh Muttavarapu100% (4)
- C1 Reading 1Document2 pagesC1 Reading 1Alejandros BrosNo ratings yet
- Tracer Survey of Bsit Automotive GRADUATES BATCH 2015-2016 AT Cebu Technological UniversityDocument8 pagesTracer Survey of Bsit Automotive GRADUATES BATCH 2015-2016 AT Cebu Technological UniversityRichard Somocad JaymeNo ratings yet
- Antiepilepticdg09gdg 121231093314 Phpapp01Document145 pagesAntiepilepticdg09gdg 121231093314 Phpapp01Vaidya NurNo ratings yet
- Finger Relaxation Technique Reduces Post-Appendectomy PainDocument13 pagesFinger Relaxation Technique Reduces Post-Appendectomy PainIan ClaxNo ratings yet