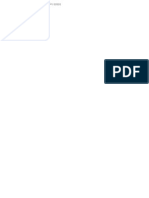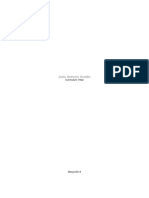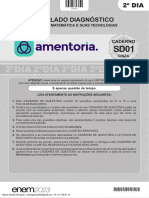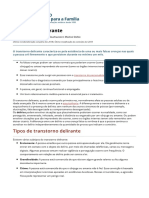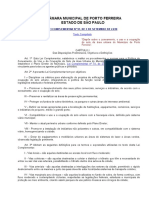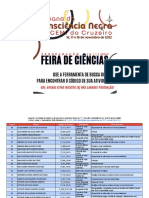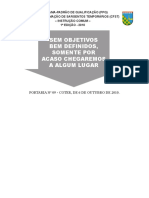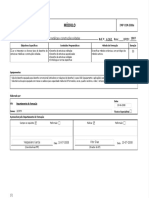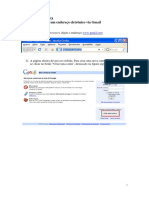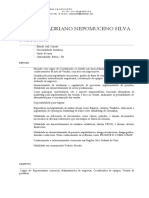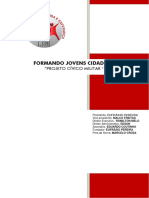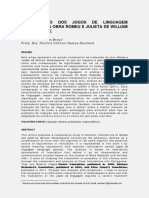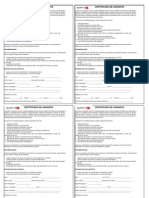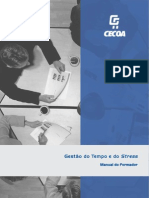Professional Documents
Culture Documents
Um PT
Uploaded by
grats82Original Title
Copyright
Available Formats
Share this document
Did you find this document useful?
Is this content inappropriate?
Report this DocumentCopyright:
Available Formats
Um PT
Uploaded by
grats82Copyright:
Available Formats
1
1
Intuos (CTL-480, CTH-460, CTH-480)
Configurao da Intuos
Usando a Intuos
Uso da caneta
Uso das ExpressKeys
A experincia multi-toque com a Intuos
Personalizando a Intuos
Uso da tecnologia sem fio com a Intuos
Resoluo de problemas
Opes de Suporte tcnico
Sumrio ndice
Sumrio ndice
2
2
Sumrio ndice
Sumrio ndice
Manual do usurio da Intuos
Verso 1.0, Rev J3113
Copyright Wacom Co., Ltd., 2013
Todos os direitos reservados. Nenhuma parte deste manual poder ser reproduzida, exceto para uso exclusivamente
pessoal.
A Wacom se reserva o direito de fazer revises nesta publicao sem a obrigao de comunicar as alteraes
realizadas.
Fazemos o melhor possvel para fornecer informaes atuais e precisas neste manual. Entretanto, a Wacom se
reserva o direito de alterar quaisquer especificaes e configuraes de produtos de acordo com seus prprios
critrios, sem comunicao prvia e sem obrigao de incluir tais alteraes neste manual.
O ano acima indica quando este manual foi preparado. Observe, no entanto, que a data de lanamento para os
usurios do manual ser quando o produto aplicvel da Wacom for introduzido no mercado.
Intuos e Wacom so marcas registradas da Wacom Co., Ltd.
Adobe e Photoshop so marcas comerciais registradas ou marcas comerciais da Adobe Systems Incorporated
nos Estados Unidos da Amrica e/ou em outros pases. Microsoft, Windows e Vista so marcas comerciais
registradas ou marcas comerciais da Microsoft Corporation nos Estados Unidos da Amrica e/ou em outros pases.
Apple, o logotipo Apple e Mac so marcas comerciais registradas da Apple, Inc., registradas nos Estados Unidos da
Amrica e em outros pases.
Todos os outros nomes de produtos e empresas mencionados nesta documentao podem ser patenteados e/ou
registrados como marcas comerciais. A referncia a produtos de outros fabricantes tem fins unicamente informativos
e no expressa aprovao nem recomendao. A Wacom no assume qualquer responsabilidade a respeito do
desempenho ou da utilizao desses produtos.
ExpressKey uma marca comercial registrada da Ginsan Industries, Inc. e usada sob permisso.
3
ndice Sumrio
3
3
Sumrio ndice
Sumrio ndice
NDICE ANALTICO
SOBRE O MANUAL 5
SUA MESA GRFICA INTUOS 6
Requisitos do sistema 6
Caneta Intuos 8
Suporte de caneta 8
CONFIGURAO DA INTUOS 9
Conectando a Intuos ao seu computador 9
Instalando o driver 10
A rea ativa da mesa grfica 11
Uso de vrios monitores 12
Princpios bsicos do painel de controle 12
USANDO A INTUOS 13
Uso da caneta 13
Como segurar a caneta 14
Posicionar 15
Clicar 15
Apagar 15
Arrastar 15
Uso da sensibilidade presso 15
Uso do boto lateral 16
Uso das ExpressKeys 16
Padres das ExpressKey 17
Padres de Expresskey especficos
do aplicativo 17
A EXPERINCIA MULTI-TOQUE COM A INTUOS 18
Navegao com toque 19
Configurao das opes de toque 20
Usando o monitor da Expresskey 21
PERSONALIZANDO A INTUOS 22
Viso geral do painel de controle 23
Ajuste da sensibilidade da ponta
e do clique duplo 24
Mapeamento mesa-tela 25
Parte da rea da tela 26
Parte da rea de mesa grfica 27
Funes do boto 28
Uso e personalizao do Menu radial 33
Uso do recurso Alternar Monitor 34
Personalizando suas configuraes de aplicativo 35
Criao de uma configurao especfica de
aplicativo 36
Alterao das configuraes especficas
de aplicativos 37
Remoo de configuraes especficas de
aplicativos 37
Opes 37
Gerenciamento de preferncias 38
Instalao: vrias mesas grficas 38
USO DA TECNOLOGIA SEM FIO COM A INTUOS 39
Componentes dos acessrios sem fio 39
Configurao sem fio 40
Estabelecimento de uma conexo sem fio 41
Otimizao da conexo sem fio 42
Remoo do mdulo sem fio 43
Bateria e gerenciamento de energia 43
Carregamento da bateria 43
Status da conexo sem fio e da bateria 44
Recursos de economia de energia 45
Informaes sobre vida til da bateria 46
Substituio da bateria 47
Armazenamento do receptor sem fio 48
Teste da conexo sem fio 48
RESOLUO DE PROBLEMAS 49
Testes da mesa 50
Teste dos controles e ferramentas da mesa 52
Teste das ExpressKeys 53
Teste da caneta 53
TABELAS DE RESOLUO DE PROBLEMAS 54
Problemas gerais 54
Problemas da caneta 55
Problemas de toque 57
Problemas com a conexo sem fio 58
Problemas especficos do Windows 59
Problemas especficos do Mac 60
Opes de Suporte tcnico 62
Obtendo atualizaes de software 63
Cuidado e manuteno 63
4
ndice Sumrio
4
4
Sumrio ndice
Sumrio ndice
APNDICE 64
Substituio da ponta da caneta 64
Desinstalando a Intuos 65
Uso de aplicativos integrados para o controle
da mesa 66
Recursos da caneta e da tinta digital no Windows 67
Informaes sobre o produto 68
Encomenda de peas e acessrios 68
Servio de garantia 69
Servio de garantia nos EUA e Canad 69
Servio de garantia fora dos EUA e do Canad 69
GLOSSRIO 70
NDICE 72
5
5
ndice Sumrio
5
Sumrio
Sumrio ndice
ndice
SOBRE O MANUAL
Este manual oferece acesso rpido s informaes sobre a Intuos. As informaes so comuns a
computadores Windows e Mac. Sero exibidas capturas de telas do Windows, a menos que haja
informao contrria.
Clique nos tpicos ndice analtico ou ndice para acess-los diretamente.
Use os controles de navegao para mover-se pelo manual.
possvel usar a ferramenta de zoom do visualizador de arquivos .pdf para aumentar o tamanho do
manual na tela de exibio. Consulte a ajuda do aplicativo visualizador para obter informaes sobre
quaisquer ferramentas adicionais que ajudem voc a usar e imprimir o manual.
LETRAS MAISCULAS COM FONTES PEQUENAS so usadas para nomes de teclas, caixas de dilogo
e opes do painel de controle.
Verifique o documento de informaes importantes sobre o produto referente Intuos, localizado no
CD de instalao da Intuos. O documento inclui precaues de segurana do produto, especificaes
e o contrato de licena.
Este produto no contm informaes relacionadas ao sistema operacional, ao hardware ou a
aplicativos de software especficos do computador do usurio. A melhor fonte para essas informaes
so os manuais e os discos que acompanham o hardware, o sistema operacional ou o aplicativo.
Alm do suporte pintura digital incorporado no Microsoft Windows 8, Windows 7 e Vista, muitos
aplicativos grficos tambm suportam sensibilidade presso e borracha da caneta. H uma
listagem de aplicativos que oferecem suporte a esses recursos no site da Wacom (consulte
Informaes sobre o produto).
A filosofia da Wacom aprimorar continuamente todos os seus produtos. Como resultado, alteraes
e aprimoramentos de engenharia so feitos de tempos em tempos. Portanto, algumas alteraes,
modificaes e alguns aprimoramentos no so abordados neste manual.
Ir para a pgina inicial.
Ir para o sumrio. Voltar pgina ou Adiantar pgina.
Ir para o ndice. Voltar tela anterior.
Sumrio
ndice
6
6
ndice Sumrio
6
Sumrio
Sumrio ndice
ndice
SUA MESA GRFICA INTUOS
Todos os modelos da Intuos oferecem suporte entrada de caneta. Os modelos CTH-480 e CTH-680 da
Intuos incluem uma caneta com uma borracha. O nmero do modelo da sua Intuos fica na parte traseira da
mesa grfica.
Sua Intuos s poder ser usada com uma caneta compatvel Wacom, como a caneta que acompanha o
produto ou um acessrio Wacom especificado para uso com a Intuos. Consulte Encomenda de peas e
acessrios.
O recurso de toque suportado nos modelos CTH-480 e CTH-680. Consulte A experincia multi-toque
com a Intuos.
O kit de acessrios sem fio da Wacom vendido separadamente. Nem todos os modelos ou acessrios
de mesa grfica esto disponveis em todas as regies.
Depois de desembalar a Intuos, verifique se ela acompanha os seguintes itens e acessrio. Um ou mais
desses itens so embalados no compartimento central, na parte traseira da mesa grfica.
Mesa grfica Intuos
Caneta
CD de instalao
Guia de inicializao rpida (livreto)
Trs pontas de caneta extras
Anis coloridos da caneta
Cabo de energia
Suporte para caneta, para prender parte traseira da mesa grfica
Esses itens e recursos esto ilustrados e descritos abaixo.
REQUISITOS DO SISTEMA
Verifique se o seu computador atende aos seguintes requisitos mnimos do sistema:
PC. Windows 8 ou Windows 7, configuraes de 32 ou 64 bits ou Windows Vista. Uma porta USB
disponvel. necessrio ter uma unidade de CD-ROM para instalar o driver do CD de instalao.
Mac. SO X, v10.6 ou posterior. Somente plataformas Intel. Uma porta USB disponvel. necessrio
ter uma unidade de CD-ROM para instalar o driver do CD de instalao.
Observao: Voc tambm pode baixar e instalar o driver do site da Wacom, para os sistemas
operacionais Windows e Mac (consulte Instalando o driver).
7
ndice Sumrio
7
7
ndice Sumrio
7
Sumrio ndice
Sumrio ndice
*O recurso de toque est disponvel na Intuos modelos CTH-480 e CTH-680.
ExpressKeys
Use as quatro ExpressKeys
personalizveis nos cantos
superiores da Intuos para definir as
funes ou os pressionamentos de
teclas usados com frequncia ou
para simular cliques de botes ou
teclas de modificao. Consulte
Uso das ExpressKeys.
As ExpressKeys tambm oferecem
configurao automtica para
diversos aplicativos populares.
Consulte Criao de uma
configurao especfica de
aplicativo.
ExpressKey 1
ExpressKey 3
ExpressKey 4
LED de
energia
LED de status
Indicadores de LED
O LED de energia acender quando a
Intuos estiver conectada a uma porta USB
ativa.
O LED de status acender quando voc
tocar a rea ativa ou usar a caneta ou as
ExpressKeys.
Para operao sem fio, consulte Status da
conexo sem fio e da bateria.
ExpressKey 2
Boto deslizante
Ativar/desativar
entradas de
toque (canto
traseiro)*
Conector USB
(canto traseiro)
Suporte de
caneta
A rea ativa da mesa grfica onde o toque, a caneta
ou outras ferramentas Intuos so detectados. Os
limites da rea ativa so mostrados por quatro pontos
pequenos nos cantos da parte metlica da mesa
grfica.
8
ndice Sumrio
8
8
ndice Sumrio
8
Sumrio ndice
Sumrio ndice
CANETA INTUOS
Todas as canetas da Intuos funcionam sem fio e sem bateria. A caneta vem com uma borracha nos
modelos CTH-480 e CTH-680.
SUPORTE DE CANETA
Suportes para canetas so fornecidos. Voc pode adicionar um suporte para caneta, conforme mostrado,
e us-lo para personalizar sua Intuos.
Apagar
rea de pegada
Boto lateral
Estilo mvel
Ponta substituvel
Consulte Informaes sobre o produto para saber mais sobre quais aplicativos suportam os recursos especiais da
sua caneta Intuos. Para obter informaes sobre ferramentas e acessrios adicionais, consulte Encomenda de
peas e acessrios.
Aviso: Risco de choque. Tome cuidado para no deixar que crianas desalojem, mastiguem ou
engulam peas da caneta. A ponta da caneta ou o boto lateral podem ser acidentalmente desalojados,
se mastigados por crianas.
Anis coloridos da caneta Intuos
Use os anis coloridos da caneta para
personalizar sua caneta ou para distingui-
la em um ambiente de vrios usurios.
Para trocar o anel colorido, desenrosque
a parte traseira do cone da caneta e
substitua o anel por outro.
Os anis coloridos podem no estar
disponveis em todas as regies.
Anel colorido
9
9
ndice Sumrio
9
Sumrio
Sumrio ndice
ndice
CONFIGURAO DA INTUOS
Para diminuir o cansao, organize sua rea de trabalho de modo que fique confortvel. Posicione a mesa
grfica, a caneta e o teclado para permitir fcil acesso, sem movimentos desnecessrios.
Ajuste o seu monitor para que voc possa visualiz-lo confortavelmente, sem qualquer cansao visual e a
uma distncia adequada sua frente. Para obter os melhores resultados, posicione a mesa de modo que o
cursor siga a mesma direo dos movimentos de sua mo na mesa.
Empregue pouca fora ao usar a caneta Intuos ou outras ferramentas.
Se voc estiver usando a mesa grfica essencialmente como uma ferramenta criativa, coloque-a abaixo do
teclado e centralizada com o monitor.
Instalando o driver
A rea ativa da mesa grfica
Viso geral do painel de controle
CONECTANDO A INTUOS AO SEU COMPUTADOR
fornecido um cabo USB para conectar a Intuos ao seu computador.
Conecte o cabo USB ao seu computador e Intuos, conforme mostrado. Quando a conexo estiver
concluda, o LED de status esquerda acender (branco).
Toque na rea ativa da Intuos com a caneta. O LED de status direita acender.
Toque na rea ativa com o dedo. O LED de status acender. Caso ele no acenda, mova o boto
deslizante Ativar/desativar entradas de toque no canto superior direito da mesa grfica para a posio
oposta e toque na rea ativa novamente. O LED de status dever acender.
10
ndice Sumrio
10
10
ndice Sumrio
10
Sumrio ndice
Sumrio ndice
INSTALANDO O DRIVER
Nos sistemas operacionais Windows 8, Windows 7 e Vista, o driver instalado quando a Intuos
conectada ao computador pela primeira vez. A conexo indicada quando o LED de energia acende.
O driver tambm est disponvel no CD de instalao ou por meio de download da rea de suporte do site
da Wacom.
Para o sistema operacional Mac, voc precisar instalar o driver do CD ou baix-lo do site da Wacom
e instal-lo.
Observao: A Intuos no funcionar sem o driver. Instale o driver para usar a sua mesa grfica.
Para instalar o driver:
1. Salve seu trabalho e feche todos os aplicativos abertos.
2. Desabilite temporariamente qualquer programa antivrus.
3. Instale o driver:
No Windows 8, Windows 7 ou Vista, selecione a opo de instalao de driver que aparecer aps
a conexo da Intuos ao seu computador. O driver ser baixado e instalado a partir do site da
Wacom.
Voc tambm pode ter acesso ao driver no CD ou baix-lo da rea de suporte no site da Wacom.
No Mac OS, insira o CD de instalao na unidade de CD-ROM do computador. Se o menu de
instalao do software no for exibido, clique duas vezes no cone INSTALAR ou INICIALIZAR mostrado
no CD. Voc tambm pode baixar o driver manualmente da rea de suporte do site da Wacom.
4. Siga as instrues para instalar o driver de software.
5. Reative seu programa antivrus.
6. Aps concluir a instalao do software, verifique se consegue usar a caneta na Intuos para mover
o cursor da tela.
Ao colocar a ponta na caneta na rea ativa ou prxima ela, o cursor da tela dever se deslocar
imediatamente para a posio correspondente, aproximadamente abaixo da ponta da caneta. Levante
a ponta da caneta e posicione-a em outro local. O cursor da tela dever saltar para a nova posio.
7. Verifique as observaes associadas pgina de download de driver para obter informaes
atualizadas. Reveja o documento de informaes importantes sobre o produto no CD de Instalao
para verificar os cuidados e avisos. Se voc tiver problemas para instalar o driver, consulte Resoluo
de problemas.
Observaes:
As preferncias especficas do usurio so suportadas. Depois de conectar-se, cada usurio
poder personalizar suas configuraes pessoais no painel de controle da Mesa Grfica
Wacom. Alternar para outro usurio (conectando-se ou pelos mtodos de alternncia rpida
de usurio) carregar as configuraes daquele usurio.
Caso voc perca o controle do cursor, as preferncias podero ser corrompidas. Consulte
Gerenciamento de preferncias para excluir as configuraes atuais de preferncia e
restaurar as condies padro de fbrica da Intuos.
A instalao do driver ativa automaticamente as funes de entrada da caneta disponveis
no Microsoft Windows 8, Windows 7 (exceto Windows 7 Starter e Home Basic). Consulte
Recursos da caneta e da tinta digital no Windows.
Para fazer o download de um novo driver do software (quando disponvel) na Internet,
consulte Obtendo atualizaes de software.
Para desinstalar o driver do software, consulte Desinstalando a Intuos.
11
ndice Sumrio
11
11
ndice Sumrio
11
Sumrio ndice
Sumrio ndice
A REA ATIVA DA MESA GRFICA
A rea ativa da mesa grfica Intuos o local que detecta a entrada da caneta ou o toque.
O toque ser ignorado sempre que a ponta da caneta ou a borracha estiver nas proximidades da mesa grfica.
Levante a caneta e a mo da rea ativa da mesa grfica para ativar o toque.
Sempre que voc colocar a caneta na mesa grfica, o cursor saltar para o ponto correspondente na tela. O ponteiro
da tela indica a posio da caneta e segue seu movimento pela superfcie da mesa grfica.
Obtenha informaes sobre o uso da Grip Pen.
Observao: A rea ativa uma representao mapeada da(s) tela(s) do computador. Por padro, ela usa toda a tela
ou todas as telas, caso voc tenha vrios monitores. Voc pode personalizar a relao de mapeamento
para entrada da caneta configurando o Mapeamento mesa-tela.
Obtenha informaes sobre a experincia de toque com a Intuos. Consulte tambm o Guia
"Wacom Multi-Touch" para Windows e Mac, disponvel em www.wacom.com/en/support/manuals.
12
ndice Sumrio
12
12
ndice Sumrio
12
Sumrio ndice
Sumrio ndice
USO DE VRIOS MONITORES
Se voc estiver usando mais de um monitor, a Intuos far o mapeamento para os monitores com base no
modo como eles esto configurados no painel de controle de propriedades de vdeo.
Se mais de um monitor estiver sendo usado e voc estiver no modo de monitor estendido, a mesa far
o mapeamento para todos os monitores como se fossem um nico monitor grande.
Se os seus monitores estiverem em modo espelhado (os dois exibem o mesmo contedo), a mesa
mapear para todo o espao de cada monitor e o cursor de tela ser exibido em cada monitor
simultaneamente.
Consulte a documentao do seu sistema operacional e hardware para obter detalhes sobre a
configurao do computador e do sistema operacional para o uso de vrios monitores.
Dicas:
Voc pode personalizar a mesa grfica para mapear para um nico monitor ou para uma parte da
rea do monitor.
Consulte Mapeamento mesa-tela.
Se o sistema estiver configurado com vrios monitores, voc poder atribuir a funo ALTERNAR
EXIBIES a uma ExpressKey. Isso permite alternar o mapeamento da mesa grfica atual e o cursor
da tela entre a tela de exibio primria e os outros monitores. Consulte Uso de Alternar Monitor.
PRINCPIOS BSICOS DO PAINEL DE CONTROLE
Depois que voc dominar os princpios bsicos da mesa grfica Intuos, talvez voc queira personalizar o
funcionamento da entrada de caneta ou toque. no painel de controle da mesa grfica Wacom que so
personalizadas as configuraes da mesa Intuos.
Viso geral do painel de controle
Monitor 1 Monitor 2
Exemplo de mapeamento da mesa grfica com toda a
rea de trabalho do sistema, exibido em dois monitores.
13
13
ndice Sumrio
13
Sumrio
Sumrio ndice
ndice
USANDO A INTUOS
Se voc ainda no conhece a Intuos, leias as sees a seguir. Consulte tambm a experincia de toque
com a Intuos.
Importante: Use apenas uma caneta Wacom compatvel, como a que fornecida com o produto ou
um acessrio Wacom especificado para uso com a Intuos. Outras canetas talvez no funcionem
corretamente.
Consulte Encomenda de peas e acessrios.
USO DA CANETA
A caneta Intuos sensvel presso aplicada sobre ela.
H quatro tcnicas bsicas para uso da caneta na rea ativa da mesa: apontar, clicar, clicar duas vezes e
arrastar. Se voc no estiver familiarizado com o uso da caneta, tente os exerccios das pginas seguintes.
Consulte A rea ativa da mesa grfica.
Observao: A caneta desativa o toque sempre que sua ponta ou borracha est na faixa de proximidade
da mesa grfica. A faixa de proximidade de aproximadamente 14 mm (0,5 pol) da superfcie da
mesa grfica.
Levante a caneta e a mo da rea ativa da mesa grfica para ativar o toque.
Use o boto deslizante no canto traseiro da Intuos para ativar ou desativar o toque.
Como segurar a caneta
Uso do boto lateral
Clicar
Arrastar
Uso do boto lateral
Uso da sensibilidade presso
Apagar
Uso das ExpressKeys
14
ndice Sumrio
14
14
ndice Sumrio
14
Sumrio ndice
Sumrio ndice
COMO SEGURAR A CANETA
Segure a caneta Intuos como se fosse uma caneta ou um lpis comum. Ajuste a sua pegada de modo
que o boto lateral seja um local conveniente no qual possvel altern-lo facilmente com seu polegar ou
indicador. Tome cuidado para no pressionar acidentalmente o boto enquanto desenha ou posiciona a
caneta. Incline a caneta da maneira que achar mais cmoda.
Importante:
Quando no estiver em uso, coloque a caneta no suporte
(ala) ou horizontalmente sobre a mesa. Para manter a
sensibilidade da caneta, no guarde a mesma em local
onde ela se apoie sobre a ponta ou a borracha.
Uma ferramenta Intuos deixada sobre a mesa pode
interferir no posicionamento do cursor quando outros
dispositivos apontadores so usados ou impedir que o
computador entre no modo Sleep.
Posio para desenhar Posio para apagar
15
ndice Sumrio
15
15
ndice Sumrio
15
Sumrio ndice
Sumrio ndice
POSICIONAR
Para posicionar o cursor na tela, mova a caneta ligeiramente acima da rea ativa sem encostar na
superfcie da tela. Pressione a ponta da caneta sobre a tela para fazer uma seleo.
CLICAR
Toque a tela uma vez com a ponta da caneta ou toque a caneta na tela com presso suficiente para
registrar um clique.
Para clicar duas vezes, pressione o boto lateral superior (quando configurado como CLIQUE DUPLO)
ou toque rapidamente a tela duas vezes no mesmo local com a ponta da caneta.
APAGAR
Nos aplicativos suportados, a borracha da caneta funciona como uma borracha para lpis.
Acesse o site da Wacom para saber sobre aplicativos que oferecem suporte a borracha. Consulte
Informaes sobre o produto. Se a borracha no for compatvel com o aplicativo, voc ainda poder us-
la para posicionar, desenhar ou tomar notas.
ARRASTAR
Selecione um objeto e arraste a ponta da caneta sobre a tela para mover o objeto.
USO DA SENSIBILIDADE PRESSO
A caneta reage s suaves variaes dos movimentos da sua mo, permitindo criar traos de caneta e
pinceladas com aparncia natural em aplicativos que suportem esse recurso.
Para desenhar, pintar ou escrever com sensibilidade presso, mova a caneta na rea ativa enquanto
aplica diferentes intensidades de presso sobre a ponta da caneta. Pressione com mais fora para traar
linhas mais grossas ou de cores mais densas. Pressione com menos fora para traar linhas mais finas ou
de cores mais suaves. Alguns aplicativos requerem que voc selecione primeiro uma ferramenta sensvel
presso na paleta de ferramentas do aplicativo. Para ajustar a sensibilidade da ponta, consulte Ajuste da
sensibilidade da ponta e do clique duplo.
Acesse o site da Wacom para saber sobre aplicativos que oferecem suporte a presso. Consulte
Informaes sobre o produto.
16
ndice Sumrio
16
16
ndice Sumrio
16
Sumrio ndice
Sumrio ndice
USO DO BOTO LATERAL
O boto tem duas funes personalizveis que podem ser selecionadas com o pressionamento do boto em
cada uma das direes. Voc poder usar o boto sempre que a ponta da caneta estiver a 14 mm (0,5 pol) da
rea ativa da mesa grfica. No preciso encostar a ponta da caneta na mesa para usar o boto.
As posies de boto padro so:
Pressione o boto superior para clicar duas vezes. Essa maneira mais fcil do que pressionar duas vezes
com a ponta da caneta.
Pressione o boto inferior para clicar com o boto direito e exibir menus especficos de aplicativos ou de cones.
Dica: Para posicionar um documento ou uma imagem em qualquer direo na janela ativa, defina um
boto de funo como DESLOCAR/ROLAR, em seguida, pressione o boto da caneta e move a ponta da
caneta na mesa grfica. medida que voc move a ponta da caneta, o documento ou a imagem
reposicionada de acordo com a direo do movimento da caneta na mesa. Solte o boto da caneta ou
levante a ponta da caneta da superfcie da mesa quando terminar.
Em algumas janelas de aplicativos, o documento seguir com preciso o cursor da tela medida que voc
mover a ponta da caneta. Em outras, o documento se mover apenas na mesma direo do cursor da tela.
USO DAS EXPRESSKEYS
Voc pode usar as ExpressKeys para:
Configure uma tecla no teclado como um atalho acessado frequentemente.
Configure uma tecla para iniciar um arquivo ou um aplicativo acessado frequentemente.
Se voc preferir no usar os botes laterais na sua Grip Pen, defina uma tecla para clique no boto
direito ou duplo clique.
Escolha qualquer uma das outras funes disponveis.
Importante: Alguns aplicativos podem anular e controlar as funes das ExpressKeys. Para obter
detalhes, consulte Uso de aplicativos integrados para o controle da mesa.
Use o painel de controle da mesa grfica Wacom para personalizar as opes de ExpressKey.Consulte
Viso geral do painel de controle.
Superior: CLIQUE
DUPLO
Inferior: CLIQUE COM O
BOTO DIREITO
17
ndice Sumrio
17
17
ndice Sumrio
17
Sumrio ndice
Sumrio ndice
PADRES DAS EXPRESSKEY
Use ExpressKeys individuais para executar funes ou pressionamento de teclas usados com frequncia.
As ExpressKeys tambm podem ser usadas para modificar as propriedades de toque, da caneta ou de
outra ferramenta enquanto voc trabalha.
Quando comear a trabalhar com a Intuos, as ExpressKeys sero definidas como funes padro da mesa
grfica.
Os padres de ExpressKey para o Windows 8, Windows 7 e Vista so:
ExpressKey1: Shift
ExpressKey2: Alt
ExpressKey3: Control
ExpressKey4: Windows
Os padres de ExpressKey para o Mac so:
ExpressKey1: Shift
ExpressKey2: Option
ExpressKey3: Command
ExpressKey4: Control
PADRES DE EXPRESSKEY ESPECFICOS DO APLICATIVO
Se voc estiver trabalhando com um aplicativo comumente usado como Photoshop, Illustrator ou Corel
Painter, o driver da Intuos reconhecer o aplicativo e automaticamente definir as ExpressKeys como
funes usadas com frequncia para esse aplicativo.
Para exibir as configuraes atuais para as ExpressKeys, pressione uma ExpressKey para ativar a monitor
da ExpressKey no seu monitor principal. A ExpressKey que voc tocar aparecer destacada na tela.
Consulte Usando o monitor da Expresskey.
Observao: As ExpressKeys podem ser operadas em combinao entre elas. Por exemplo, personalize
uma tecla para a funo CTRL e outra para ALT. Ao pressionar ambas as teclas ao mesmo
tempo, uma funo CTRL+ALT iniciada.
18
18
ndice Sumrio
18
Sumrio
Sumrio ndice
ndice
A EXPERINCIA MULTI-TOQUE COM A INTUOS
A Intuos foi projetada para aprimorar sua maneira de trabalhar. O toque permite interagir com o
computador usando somente seus dedos sobre a mesa grfica Intuos.
possvel usar o toque na Intuos da mesma forma que em qualquer outro dispositivo Mac ou Windows,
como telefones, trackpads e notebooks. Alguns gestos de toque diferem nos sistemas operacionais
Windows e Mac.
Para ativar ou desativar o toque, move o controle deslizante no canto superior direito da Intuos para a
posio oposta (consulte Sua mesa grfica Intuos).
Para exibir o Guia "Wacom Multi-Touch" para verificar os gestos usados no Windows e no Mac, acesse
www.wacom.com/en/support/manuals.
O toque ativado sempre que voc toca na rea ativa da mesa grfica.
Ao usar o toque, voc pode posicionar seus dedos genericamente, como achar confortvel. No
entanto, tocar a mesa grfica com os dedos muito prximos pode ser interpretado como um nico
dedo ou provocar uma interpretao errada sobre qual dedo iniciou ou executou uma ao ou gesto.
Seus dedos devem permanecer na rea ativa.
Experimente usar o toque para ver o que funciona melhor. Tome cuidado para evitar toques acidentais
na mesa grfica ao fazer gestos. Por exemplo, se o seu dedo mnimo ou a palma da mo tocar a rea
ativa da mesa ao aplicar zoom ou rolar, voc poder acionar um clique com o boto direito
acidentalmente.
Observao: Para modelos de mesas grficas com suporte para entrada de caneta e toque, a caneta
desativa o toque sempre que sua ponta ou borracha est na faixa de proximidade da mesa
grfica. Levante a caneta e a mo da rea ativa da mesa grfica para ativar o toque.
Navegao com toque
19
ndice Sumrio
19
19
ndice Sumrio
19
Sumrio ndice
Sumrio ndice
NAVEGAO COM TOQUE
O recurso de toque da mesa grfica Intuos permite controlar o computador usando somente as pontas
dos dedos sobre a superfcie da mesa grfica. Consulte A rea ativa da mesa grfica.
O toque ativado e desativado por meio do boto deslizante (alternar) no canto superior direito da mesa
grfica.
Use as aes bsicas para navegar e executar operaes tpicas do mouse.
Use gestos para rolar, dar zoom, girar e realizar outras funes. Alguns gestos podem fornecer uma
dica visual na tela para indicar quando o gesto for reconhecido pela sua Intuos.
Voc tambm pode personalizar as ExpressKeys para executar algumas funes de toque.
Usando o monitor da Expresskey
Navegao com toque
Algumas funes, como um clique com o
boto direito, podem ser executadas com
diferentes aes ou gestos.
Posicione o cursor da tela sobre uma
opo de toque para ver uma imagem
esttica dessa funo.
Se no escolher uma opo especfica
para visualizar, o painel de controle exibir
cada opo sequencialmente, de cima
para baixo.
Essa opo tambm pode ser alterada
atribuindo-a uma ExpressKey.
Consulte tambm Navegao com toque e
Usando o monitor da Expresskey.
20
ndice Sumrio
20
20
ndice Sumrio
20
Sumrio ndice
Sumrio ndice
CONFIGURAO DAS OPES DE TOQUE
Selecione a guia OPES DE TOQUE. As opes de toque determinam a velocidade em que voc deve
mover ou tocar os dedos para que uma ao ou gesto seja reconhecido.
Ajusta o ponteiro da tela para velocidade de trao e
navegao. Selecione a velocidade LENTA se preferir
mover o cursor mais lentamente, movimentando mais
os dedos. Selecione a velocidade RPIDA para mover o
cursor rapidamente, com menos movimento.
Ajusta a velocidade com a qual voc deve tocar
para registrar um clique duplo. Para testar a
configurao, posicione o cursor na rea TESTE
e toque duas vezes.
Define a VELOCIDADE DA ROLAGEM do
gesto de toque Rolar.
Define o nvel de acelerao do
ponteiro na tela. Escolha uma
configurao BAIXA para obter
uma resposta mais lenta para o
movimento do dedo na mesa
grfica. Selecione uma
configurao ALTA para obter
uma resposta mais rpida.
Observao: As configuraes de velocidade e acelerao de toque so independentes das configuraes do
sistema (SO). As alteraes feitas nessas configuraes do painel de controle da mesa grfica Wacom
no afetaro as configuraes similares do sistema. No entanto, alteraes feitas em configuraes
similares no sistema podem afetar as configuraes da mesa grfica Intuos.
21
ndice Sumrio
21
21
ndice Sumrio
21
Sumrio ndice
Sumrio ndice
USANDO O MONITOR DA EXPRESSKEY
Voc pode exibir a configurao atual de qualquer ExpressKey individual a qualquer momento.
Pressione uma ExpressKey para ativar o monitor da ExpressKey no seu monitor principal.
A ExpressKey que voc tocar aparecer destacada na tela.
Se uma ExpressKey for desativada, ela ser exibida com esse status ou poder no haver exibio
para essa tecla.
A exibio desaparecer aps 2 segundos na tela.
Para desativar a exibio, escolha a guia EXPRESSKEYS no painel de controle e desmarque a caixa
MOSTRAR EXPRESS VIEW.
Voc pode ver a exibio pressionando uma ExpressKey definida como CONFIGURAES.
22
22
ndice Sumrio
22
Sumrio
Sumrio ndice
ndice
PERSONALIZANDO A INTUOS
Use o painel de controle da mesa grfica Wacom para personalizar a Intuos da maneira que voc gosta de
trabalhar.
Viso geral do painel de controle
Ajuste da sensibilidade da ponta e do clique duplo
Mapeamento mesa-tela
Funes do boto
Uso e personalizao do Menu radial
Uso do recurso Alternar Monitor
Personalizando suas configuraes de aplicativo
Opes
Para abrir o painel de controle da Mesa Wacom:
Windows 8. Na tela Iniciar do Windows 8, clique com o boto direito no canto inferior esquerdo da tela
e selecione PAINEL DE CONTROLE no menu suspenso. Se voc estiver usando o modo clssico da rea
de trabalho do Windows 8, pressione a tecla Windows do teclado ou selecione o cone do Windows na
barra Charms para acessar a tela Iniciar.
Windows 7 e Vista. Clique no boto INICIAR do Windows e selecione TODOS OS PROGRAMAS, em seguida,
selecione MESA GRFICA WACOM e a opo PROPRIEDADES DA MESA GRFICA WACOM.
Mac. Abra PREFERNCIAS DO SISTEMA no menu Apple ou na pasta APLICATIVOS. Depois clique no cone
MESA WACOM.
O painel de controle exibe somente as guias e opes aplicveis ao modelo e configurao atual da sua
mesa grfica. Consulte Viso geral do painel de controle.
Nota: As preferncias especficas do usurio so suportadas. Depois de conectar-se, cada usurio
poder personalizar suas configuraes pessoais no painel de controle da Mesa Grfica Wacom.
Alternar para outro usurio automaticamente carregar as configuraes daquele usurio.
23
ndice Sumrio
23
23
ndice Sumrio
23
Sumrio ndice
Sumrio ndice
VISO GERAL DO PAINEL DE CONTROLE
Use o painel de controle da mesa grfica Wacom para personalizar sua mesa grfica Intuos ou suas
ferramentas. As guias apropriadas so exibidas e os aplicativos ativos so mostrados na lista APLICATIVOS.
Voc pode usar o painel de controle para:
Definir uma tecla para um atalho usado comumente ou para iniciar um arquivo ou aplicativo usado com
frequncia.
Defina uma tecla para clicar com o boto direito do mouse ou para dar dois cliques, se voc preferir (ou
no puder) usar o boto lateral da caneta.
Escolha qualquer uma das outras funes disponveis. Consulte Uso das ExpressKeys.
Importante: Alguns aplicativos podem anular e controlar as funes das ExpressKeys. Para obter
detalhes, consulte Uso de aplicativos integrados para o controle da mesa.
Para personalizar, faa as alteraes nos controles da guia. Experimente diferentes configuraes, para
encontrar a que melhor se adapte a voc. As selees atuais sero destacadas. As alteraes feitas
surtiro efeito imediatamente.
Todas as configuraes mostradas abaixo da lista aplicam-se ao monitor com caneta ou mesa grfica
selecionada. O painel de controle s ser iniciado se um monitor interativo ou uma mesa grfica suportada
for conectada ao computador.
Dicas sobre a ferramenta esto disponveis para a maioria dos itens do painel de controle. Posicione o
cursor sobre um item por algum tempo. A Dica de ferramenta apropriada aparecer em alguns minutos.
A guia do teclado e as teclas de seta tambm podem ser usadas para navegao pelo painel de controle.
SOBRE e
OPES...
exibem
informaes
e opes de
DIAGNSTICO...
na mesa
grfica.
? Faz o
download ou
exibe este
manual.
PADRO
restaura
a guia
selecionada
para as
configuraes
padro.
A lista de
cones mostra
suas
configuraes
de APLICATIVO.
Escolha uma
funo da
ExpressKey a ser
executada
quando a tecla for
pressionada.
As funes das
ExpressKeys
podem ser
definidas para uso
com aplicativos
especficos.
Consulte uso das
ExpressKeys para
obter mais
informaes.
24
ndice Sumrio
24
24
ndice Sumrio
24
Sumrio ndice
Sumrio ndice
AJUSTE DA SENSIBILIDADE DA PONTA E DO CLIQUE DUPLO
Para ajustar o toque e a sensibilidade da caneta e da borracha, selecione a guia CANETA.
Dicas:
Use uma SENSIBILIDADE PONTA suave para abranger uma faixa mais ampla de valores de presso com
a maioria dos aplicativos com sensibilidade presso.
Em alguns aplicativos, a configurao de presso suave pode fazer a caneta reagir exageradamente,
para que uma leve presso na caneta seja aumentada na tela. Se tiver esse problema, tente diminuir
a sensibilidade na configurao de SENSIBILIDADE DA PONTA.
Nota: Uma distncia de clique duplo grande pode provocar atraso no incio das pinceladas em alguns
aplicativos de desenho. Isso pode atrasar o incio de uma ao de arrastar ou de pintar. Se voc notar
esses efeitos, tente configurar uma distncia menor de clique duplo e use o boto lateral para os
cliques duplos. Voc tambm pode configurar uma ExpressKey para clique duplo.
SENSIBILIDADE DA PONTA e SENSIBILIDADE
DA BORRACHA personalizam a intensidade da
presso necessria para clicar, desenhar,
pintar ou apagar.
Para criar pinceladas mais espessas ou
clicar com um toque mais leve, use uma
configurao de ponta mais SUAVE. Para obter
o mximo de controle ao traar linhas menos
espessas, use uma configurao de ponta
mais FIRME.
Para definir a distncia dos dois cliques da
mesa grfica, use o controle deslizante
Distncia do Clique Duplo da Ponta.
Com o cursor da tela posicionado em uma
rea vazia do painel de controle, pressione a
borracha sobre a mesa grfica. Use a barra
Presso Atual para determinar a intensidade
que deve dar presso na borracha para
atingir a presso mxima.
Para definir as funes para a borracha e o boto lateral, selecione as opes dos menus suspensos ao lado da
caneta. A funo selecionada ocorre quando voc coloca a ponta da caneta a 10 mm (0,4 pol) da superfcie da
mesa grfica sem tocar a mesa grfica e depois pressiona o boto lateral superior ou inferior.
Clique duas vezes com a ponta da caneta para alterar a funo da ponta da caneta. A ponta deve ser configurada
como CLIQUE a fim de desenhar no maior nmero de aplicativos grficos.
Pelo menos um boto de ferramenta deve ser configurado para a funo CLIQUE.
Voc pode mudar o funcionamento do boto lateral para cliques com o boto direito ou outras funes de clique.
Consulte Uso do boto lateral.
25
ndice Sumrio
25
25
ndice Sumrio
25
Sumrio ndice
Sumrio ndice
MAPEAMENTO MESA-TELA
Para definir a relao entre o movimento da ferramenta na superfcie da mesa e o movimento do cursor na
tela do monitor, selecione a guia MAPEAMENTO.
Por padro, toda a rea ativa da mesa refletida em toda a rea do monitor. Se mais de um monitor estiver
sendo utilizado, a mesa grfica ser mapeada para todos os monitores.
As opes de MODO controlam os
movimentos do cursor de tela.
O MODO CANETA define o movimento
do cursor de modo que seu
movimento corresponda posio da
caneta na mesa grfica. Onde quer
que a caneta seja colocada na mesa
grfica, o cursor da tela se deslocar
para um ponto correspondente na
tela. Isso denominado
posicionamento absoluto e a
configurao padro para a caneta.
No MODO MOUSE voc pode mover
o cursor na tela com uma ao de
"selecionar e mover" semelhante do
mouse convencional.
REA DA TELA: Selecione uma Parte da
rea da tela de mapeamento mesa
grfica-tela.
REA DA MESA GRFICA: Selecione uma
Parte da rea de mesa grfica de
mapeamento mesa grfica-tela.
A imagem atualizada dinamicamente para
ilustrar a relao do mapeamento
selecionado.
Quando FORAR PROPORES estiver desmarcada, as propores e a escala corretas no
sero mantidas. A rea da mesa selecionada mapeada para a rea de exibio
selecionada. O desenho de um crculo na mesa resulta em uma elipse na tela de exibio.
Essa a configurao padro para todas as ferramentas.
Quando FORAR PROPORES est selecionada, as propores vertical e horizontal so
mantidas. O desenho de um crculo na mesa resulta em um crculo na tela de exibio.
Dependendo das configuraes, algumas partes da rea ativa da mesa talvez no sejam
mais utilizveis quando esta opo for selecionada.
Observao: Embora a Intuos seja otimizada para uso com exibies de proporo de
aspecto 16:10, as configuraes padro so ajustadas automaticamente para
o uso com outras exibies de relao de aspecto.
26
ndice Sumrio
26
26
ndice Sumrio
26
Sumrio ndice
Sumrio ndice
PARTE DA REA DA TELA
Para definir para qual parte da tela do monitor a mesa grfica ser mapeada, selecione a opo REA DA
TELA na guia MAPEAMENTO.
FULL (INTEIRA) Mapeia toda a rea do(s) monitor(es). Esta a definio padro.
MONITOR Mapeia toda a rea de um nico monitor que voc escolheu. Se mais de um
monitor estiver conectado ao sistema, uma opo estar disponvel para cada
monitor detectado.
PARTE... Na caixa de dilogo exibida, selecione um mtodo para definir uma parte da
exibio:
Arraste os cantos do grfico do
primeiro plano para selecionar a
rea da tela.
Selecione o boto CLIQUE PARA
DEFINIR A REA DA TELA e mova o
cursor da tela para selecionar a
rea da tela. Siga as instrues de
MENSAGEM.
Insira valores coordenados.
Aps a definio de uma parte da tela,
talvez seja preciso usar outro
dispositivo de entrada para acessar
outras partes da rea da tela.
27
ndice Sumrio
27
27
ndice Sumrio
27
Sumrio ndice
Sumrio ndice
PARTE DA REA DE MESA GRFICA
Para definir a rea da mesa grfica que ser mapeada para a rea da tela, na guia MAPEAMENTO escolha
uma opo de REA DA MESA GRFICA.
FULL (INTEIRA) Toda a rea ativa da mesa mapeada. Esta a definio padro.
PARTE... Na caixa de dilogo exibida, selecione um mtodo para definir uma parte
da mesa grfica:
Arraste os cantos do grfico do
primeiro plano para selecionar a rea
da mesa que ser mapeada para a
rea da tela selecionada.
Selecione o boto CLIQUE PARA DEFINIR
REA DA MESA GRFICA e use a
ferramenta na mesa para selecionar a
rea da mesa. Siga todas as instrues
de MENSAGEM.
Insira valores coordenados.
28
ndice Sumrio
28
28
ndice Sumrio
28
Sumrio ndice
Sumrio ndice
FUNES DO BOTO
Personalize a Intuos de acordo com a sua maneira preferida de trabalhar. Basta usar o painel de controle
da mesa grfica Wacom para alterar a funo do boto atribuda a um boto de ferramenta, ExpressKey ou
configurao Menu radial.
As opes de funes do boto podem variar de acordo com o modelo da mesa grfica. Nem todas as
opes esto disponveis para todos os controles ou modelos de mesa grfica.
NOME DA FUNO DESCRIO
CLIQUES
CLIQUE Simula um clique no boto primrio do mouse. Verifique se pelo menos um boto
executa essa funo para voc sempre poder navegar e clicar.
CLIQUE COM O BOTO
DIREITO
Simula um clique com o boto direito do mouse, que exibe um menu de contexto.
CLIQUE NO BOTO DO
MEIO
Simula um clique com o boto do meio do mouse.
CLIQUE DUPLO Simula um clique duplo. Para facilitar o clique duplo, use essa funo em vez de
pressionar duas vezes a ponta da caneta.
TRAVA DO CLIQUE Simula a ao de manter pressionado o boto primrio do mouse. Pressione uma
vez o boto da ferramenta para iniciar a trava do clique. Pressione o boto
novamente para soltar a trava do clique. A trava do clique til para arrastar
objetos ou selecionar blocos de texto.
4 CLIQUE Simula um 4 clique com o boto do mouse.
5 CLIQUE Simula um 5 clique com o boto do mouse.
29
ndice Sumrio
29
29
ndice Sumrio
29
Sumrio ndice
Sumrio ndice
NOME DA FUNO DESCRIO
PRESSIONAMENTO DE TECLA... Permite simular pressionamentos de tecla. Selecione esta opo para exibir a
caixa de dilogo DEFINIR PRESSIONAMENTO DE TECLA.
Insira um pressionamento de tecla ou uma combinao de pressionamentos de
tecla na caixa de entrada TECLAS.
As combinaes de pressionamentos de tecla podem conter letras, nmeros,
teclas de funo (como F3) e teclas de modificao (como SHIFT, ALT ou CTRL no
Windows, ou SHIFT, OPTION, COMMAND e CONTROL no Mac). Tambm possvel
escolher pressionamentos de tecla especiais ou combinaes de
pressionamentos de tecla no menu suspenso ADICIONAR ESPECIAL.
Aps definir uma sequncia de pressionamentos de tecla, clique em OK.
Importante: Como as teclas ENTER (Windows) e RETURN (Macintosh)
podem ser selecionadas como um pressionamento de tecla definido, no
podem usadas para selecionar OK. Use a ferramenta Intuos para clicar no
boto OK.
Insira um nome para a sequncia de teclas. O nome ser exibido com o
respectivo controle ou no Menu radial, conforme aplicvel.
Tambm possvel criar diferentes funes de pressionamento de tecla para
diferentes aplicativos.
Consulte Criao de uma configurao especfica de aplicativo.
Para saber que atalhos de pressionamento de tecla so suportados por um
determinado aplicativo, consulte a documentao do aplicativo.
NOME DA FUNO DESCRIO
MOSTRAR REA DE TRABALHO Minimiza todas as janelas abertas para exibir uma rea de trabalho limpa.
ALTERNAR APLICATIVO Abre a caixa de dilogo de alternncia de aplicativos com foco no prximo
aplicativo que ser aberto. Em sistemas Windows 7 e Vista executando o Aero,
o Flip 3D ser ativado com foco no prximo aplicativo aberto.
Exclui somente a ltima entrada da
caixa de entrada de pressionamento de
tecla.
Limpa a caixa de entrada de
pressionamento de tecla.
30
ndice Sumrio
30
30
ndice Sumrio
30
Sumrio ndice
Sumrio ndice
ABRIR/EXECUTAR... Abre uma caixa de dilogo na qual possvel selecionar um aplicativo, arquivo ou
script a ser iniciado.
ATIVAR/DESATIVAR TOQUE Disponvel somente nas mesas grficas de toque Intuos. ATIVAR/DESATIVAR
ENTRADAS DE TOQUE til quando voc deseja usar somente o modo caneta.
Desative o toque temporariamente movendo o controle deslizante na parte
traseira da mesa grfica para a posio oposta.
MUDAR TINTA (Somente Mac) Ativa ou desativa a funo do Ink ink in any application (Ink em
qualquer aplicativo).
O Ink reconhece e converte automaticamente seu manuscrito em texto e o insere
em um documento. O reconhecimento de letra manuscrita deve estar ativado para
que essa funo de boto funcione. Consulte a ajuda do Mac para obter
informaes sobre o funcionamento do Ink.
EXPOS (EXPOR) (Somente Mac.) Organiza todas as janelas lado a lado. Para acessar essa opo,
primeiro escolha PRESSIONAMENTO DE TECLA... e clique no menu ADICIONAR ESPECIAL
na caixa de dilogo.
CONTINUIDADE DA PRESSO Trava a presso no nvel de presso atual at o boto ser solto.
Por exemplo, voc pode pintar com sensibilidade presso at atingir o tamanho
de pincel desejado. Em seguida, pode pressionar o boto e continuar pintando
com o pincel do mesmo tamanho at o boto ser solto.
Clique em PROCURAR... para localizar um
aplicativo, arquivo ou script a ser iniciado.
A seleo feita aparece na caixa NOME.
Clique em OK para aceitar a seleo.
A caixa de dilogo ser fechada e a opo ABRIR/EXECUTAR... selecionada ser
atribuda como a opo de boto de ferramenta. Basta pressionar o boto da
ferramenta para iniciar a opo atribuda.
Se a sua seleo for para o Menu radial, ela ser exibida.
31
ndice Sumrio
31
31
ndice Sumrio
31
Sumrio ndice
Sumrio ndice
NOME DA FUNO DESCRIO
ALTERNAR MONITOR Para sistemas de monitores mltiplos. Permite alternar o mapeamento da mesa
atual e o cursor da tela entre diferentes telas de exibio quando voc pressiona
uma ExpressKey qual essa funo foi atribuda.
ALTERNAR MODO... Alterna entre o modo caneta e o modo mouse da guia MAPEAMENTO. Clique no
boto MODO MOUSE e ajuste a acelerao e a velocidade do mouse.
As configuraes do modo mouse podem ser acessadas por vrios locais dentro
do painel de controle. No entanto, apenas uma configurao de ACELERAO DO
MOUSE e VELOCIDADE DO MOUSE pode ser feita para cada aplicativo que voc estiver
personalizando.
As configuraes do modo mouse so independentes das configuraes do
sistema. As alteraes feitas nessas configuraes do painel de controle da
Mesa Wacom no afetaro as configuraes similares do sistema. No entanto,
alteraes feitas em configuraes similares no sistema podem afetar as
configuraes da mesa grfica Intuos.
32
ndice Sumrio
32
32
ndice Sumrio
32
Sumrio ndice
Sumrio ndice
NOME DA FUNO DESCRIO
APAGAR Configura um boto para que, quando pressionado, faa com que a ponta da
caneta simule uma borracha em aplicativos que ofeream suporte funo
APAGAR.
CONFIGURAES Exibe um diagrama das configuraes atuais das ExpressKey no monitor.
A exibio desaparecer aps 2 segundos na tela.
Para desativar a exibio, escolha a guia EXPRESSKEYS no painel de controle e
desmarque a caixa MOSTRAR EXPRESS VIEW.
NOME DA FUNO DESCRIO
TABLET PC
PAINEL DE ENTRADA DO
TABLET PC
(Sistemas Tablet PCs e Windows que suportam o Painel de Entrada do Tablet PC)
Abre o painel de entrada do Tablet PC quando voc pressiona um boto de
ferramenta configurado com essa funo.
JOURNAL (Sistemas Windows 7 e Vista e Tablet PC que incluem o Microsoft Journal.)
Abre o Microsoft Dirio.
DEFINIDO POR TABLET PC (Sistemas Tablet PCs e Windows que suportam o Painel de Entrada do Tablet PC)
Define a funo do boto de acordo com as configuraes encontradas nas
CONFIGURAES DE TABLET PC DO WINDOWS do Windows 8, Windows 7 e Vista
e nos painis de controle da CANETA E DOS DISPOSITIVOS DE ENTRADA.
DESATIVADO Desativa a funo do boto.
APLICATIVO DEFINIDO Informa somente o nmero do boto ao aplicativo. Destina-se a aplicativos, como
os programas CAD, que oferecem suporte incorporado mesa.
Essa funo tambm pode ser usada por alguns aplicativos altamente integrados
para controle direto das ExpressKeys e da mesa grfica.
IGNORAR Configura o boto Alternar para ignorar um modo de funo atribudo a esta
opo na sequncia de alternncia.
PADRO Faz com que um boto reassuma suas configuraes padro.
33
ndice Sumrio
33
33
ndice Sumrio
33
Sumrio ndice
Sumrio ndice
USO E PERSONALIZAO DO MENU RADIAL
O Menu radial um menu pop-up que fornece rpido acesso edio, navegao, funes de controle de
mdia etc.
No painel de controle da Mesa Grfica Wacom, use a guia MENU RADIAL para personalizar as funes
disponveis do menu.
1. Selecione uma parte de controle.
2. Atribua uma FUNO de controle
parte. Se desejar, altere o nome
do RTULO.
3. Para fechar sem fazer uma
seleo, clique no X localizado
no centro do menu do Menu
radial ou em uma parte do
controle que no possua
nenhuma funo atribuda a ela.
Voc pode tambm pressionar
novamente o boto usado para
exibir o menu.
4. Para fazer uma seleo sem
fechar o Menu radial, mantenha
pressionado o boto que abre o
menu.
Dicas:
No menu FUNO, escolha
SUBMENU para criar submenus
para uma parte de controle.
Pressione a tecla ENTER
(RETURN) para adicionar vrias
linhas de texto RTULO.
Clique em Padro para
restaurar o menu atual para os
seus valores padro.
Configure um boto da caneta ou uma ExpressKey para a funo MENU RADIAL. Pressione o boto ou a
ExpressKey para exibir o Menu radial centralizado na posio do cursor na tela.
Voc tambm pode usar o gesto de toque apropriado para abrir o Menu radial.
O Menu radial hierrquico aparece em formato circular.
34
ndice Sumrio
34
34
ndice Sumrio
34
Sumrio ndice
Sumrio ndice
USO DO RECURSO ALTERNAR MONITOR
Alternar Monitor s est disponvel em sistemas de monitores mltiplos. Esse recurso permite trabalhar
com sua mesa em todos os monitores ou em um monitor de cada vez. Consulte Uso de vrios monitores.
Aps configurar uma ExpressKey ou boto lateral da caneta para ALTERNAR MONITOR, voc pode
pressionar esse boto para alternar sequencialmente o mapeamento atual da mesa entre o mapeamento
bsico (a configurao atual da guia MAPEAMENTO) e outros monitores. Como exemplo:
1. Toda a rea de exibio de um sistema com
vrios monitores configurada para modo
estendido e atribuda rea ativa da mesa
grfica Intuos.
2. Pressionar um boto de ferramenta ao qual a
funo ALTERNAR MONITOR foi atribuda alterna o
mapeamento da mesa para o prximo monitor
na sequncia.
35
ndice Sumrio
35
35
ndice Sumrio
35
Sumrio ndice
Sumrio ndice
PERSONALIZANDO SUAS CONFIGURAES DE APLICATIVO
A lista APLICATIVO permite adicionar um aplicativo individual lista e, em seguida, personalizar as
configuraes para esse aplicativo. Voc pode, por exemplo, querer definir uma configurao de presso
firme para a ponta da caneta em um aplicativo e uma configurao de presso suave em outro.
Quando nenhuma configurao especfica de aplicativo for criada, o cone TODAS ser exibido e a
CANETA ter a mesma configurao em todos os aplicativos.
Quando configuraes especficas de aplicativos forem adicionadas, o cone TODAS mudar para TODAS
AS OUTRAS e um cone de aplicativo ser exibido para o(s) aplicativo(s) recm-adicionado(s).
Se voc selecionar um cone de aplicativo e fizer alteraes nas configuraes da CANETA, suas
alteraes sero aplicadas somente quele aplicativo.
Ao criar configuraes especficas de aplicativos, voc estar criando um grupo separado de
configuraes para o aplicativo selecionado. Consulte as seguintes sees para obter detalhes adicionais:
Criao de uma configurao especfica de aplicativo
Alterao das configuraes especficas de aplicativos
Remoo de configuraes especficas de aplicativos
Dica: Para consultar as configuraes da ExpressKey ou da caneta do aplicativo em primeiro plano,
defina uma ExpressKey como CONFIGURAES e pressione a tecla a qualquer momento.
36
ndice Sumrio
36
36
ndice Sumrio
36
Sumrio ndice
Sumrio ndice
CRIAO DE UMA CONFIGURAO ESPECFICA DE APLICATIVO
Escolha o aplicativo para o qual deseja criar uma configurao especfica.
Aps adicionar um aplicativo, seu cone aparecer na lista APLICATIVOS. Voc pode usar o painel de
controle da mesa grfica Wacom para personalizar configuraes para o aplicativo.
Aps a criao de configuraes especficas de aplicativos, os aplicativos que no tiverem sido
personalizados dessa maneira usaro as configuraes para TODOS OS OUTROS.
Escolha um mtodo para selecionar um aplicativo:
Na caixa APLICATIVOS ATUALMENTE ABERTOS, selecione um
aplicativo para o qual criar as configuraes personalizadas.
Use o comando PROCURAR para selecionar o arquivo executvel
de qualquer aplicativo instalado em seu computador.
O nome do aplicativo selecionado exibido.
Clique em OK para concluir o processo.
Nota: Se dois programas tiverem o mesmo nome de arquivo
executvel, eles compartilharo as mesmas
configuraes personalizadas.
Clique no boto [ + ] da lista APLICATIVO.
37
ndice Sumrio
37
37
ndice Sumrio
37
Sumrio ndice
Sumrio ndice
ALTERAO DAS CONFIGURAES ESPECFICAS DE APLICATIVOS
Para alterar as configuraes para um aplicativo especfico, selecione o aplicativo. Em seguida,
personalize as configuraes da guia.
REMOO DE CONFIGURAES ESPECFICAS DE APLICATIVOS
Para remover uma configurao especfica de aplicativo:
1. Na lista APLICATIVO, selecione o aplicativo que deseja remover da lista.
2. Clique no boto [ - ] da lista APLICATIVO. Na caixa de dilogo que aparecer, clique em EXCLUIR para
confirmar sua seleo. O aplicativo selecionado ser removida da lista. Voc pode restaurar o
aplicativo para a mesa grfica clicando no smbolo [ + ] para adicion-lo novamente lista.
OPES
Clique no boto OPES... do painel de controle da mesa grfica Wacom para acessar a caixa de dilogo
OPES.
Voc pode alterar o MODO DO
BOTO LATERAL da maneira que
considerar mais conveniente de
usar a caneta para cliques no
boto direito ou outras funes
de clique.
Selecione:
Selecione CLIQUE VARIVEL
para executar funes de
clique sem tocar a ponta da
caneta na superfcie da
mesa. Esta a configurao
padro para tudo, exceto
Tablet PCs.
A opo CLICAR E TOCAR
permite o posicionamento
preciso das funes de
clique. Quando selecionada,
voc deve apertar primeiro o
boto lateral e, em seguida,
a ponta da caneta na
superfcie da mesa para
executar a funo.
Clique varivel
Clicar e tocar
Opes de AJUSTE DA MO PARA MOUSE modificam a orientao de botes do mouse para destro ou canhoto.
38
ndice Sumrio
38
38
ndice Sumrio
38
Sumrio ndice
Sumrio ndice
GERENCIAMENTO DE PREFERNCIAS
Use o utilitrio de preferncias da mesa grfica Wacom para gerenciar as preferncias de um nico usurio
ou vrios.
Windows 8: Na tela Iniciar do Windows 8, clique no bloco UTILITRIO DO ARQUIVO DE PREFERNCIAS da MESA
GRFICA WACOM. Se voc estiver usando o modo clssico da rea de trabalho do Windows 8, pressione a
tecla Windows do teclado ou selecione o cone do Windows na barra Charms para acessar a tela Iniciar.
Windows 7 e Vista:
1. Clique no cone INICIAR e selecione TODOS OS PROGRAMAS.
2. Selecione WACOM e UTILITRIO DO ARQUIVO DE PREFERNCIAS DA MESA GRFICA WACOM.
Configure suas preferncias em todos os sistemas Windows como segue:
Para remover as preferncias do usurio atual, clique em REMOVER em MINHAS PREFERNCIAS.
Para excluir as preferncias de diversos usurios, clique em REMOVER em TODAS AS PREFERNCIAS DOS
USURIOS.
So necessrios direitos de administrador para excluir as preferncias de todos os usurios. Reinicie
todos os aplicativos abertos na mesa grfica que possam estar em execuo.
Para fazer backup das suas preferncias, clique em BACKUP... em MINHAS PREFERNCIAS.
Para restaurar as preferncias armazenadas no backup, clique em RESTAURAR... em MINHAS
PREFERNCIAS.
Caso sejam exibidas instrues, siga-as atentamente.
Mac: Abra a pasta APLICATIVOS principal. Em seguida, abra a pasta MESA WACOM e execute o UTILITRIO DA
MESA WACOM.
Para remover as preferncias, selecione USURIO ATUAL ou TODOS OS USURIOS. Em seguida, clique em
REMOVER. Faa logout e depois volte a fazer login. Quando for carregado, o driver do software criar
um novo arquivo de preferncias com as configuraes padro de fbrica.
Para fazer backup das suas preferncias, selecione USURIO ATUAL ou TODOS OS USURIOS. Em seguida,
clique em BACKUP....
Para restaurar as preferncias armazenadas no backup, selecione USURIO ATUAL ou TODOS OS USURIOS.
Em seguida, clique em RESTAURAR....
Caso sejam exibidas instrues, siga-as.
INSTALAO: VRIAS MESAS GRFICAS
Se voc conectar outra mesa grfica, como uma Cintiq, ao seu computador, ela aparecer como um cone
na lista MESA GRFICA do painel de controle da mesa grfica Wacom. Se a nova mesa grfica for
selecionada, as ferramentas associadas ela aparecero na lista FERRAMENTAS.
Para trabalhar com qualquer mesa grfica conectada, selecione-a na lista MESA GRFICA e personalize suas
configuraes.
39
39
ndice Sumrio
39
Sumrio
Sumrio ndice
ndice
USO DA TECNOLOGIA SEM FIO COM A INTUOS
As mesas grficas Intuos so projetadas para permitirem o funcionamento sem fio com adio do kit de
acessrios sem fio da Wacom.
Consulte Encomenda de peas e acessrios.
Componentes dos acessrios sem fio
Configurao sem fio
Remoo do mdulo sem fio
Informaes sobre vida til da bateria
Substituio da bateria
Remoo do mdulo sem fio
Armazenamento do receptor sem fio
COMPONENTES DOS ACESSRIOS SEM FIO
O kit de acessrios sem fio da Wacom inclui os seguintes componentes:
Consulte Configurao sem fio para instalar o kit.
Instalao da bateria recarregvel de on de ltio na mesa
grfica Intuos.
Aviso: Consulte o documento de informaes
importantes sobre o produto para saber as medidas de
segurana. Localizado no CD de instalao da Intuos.
LED do status da bateria
Boto liga/desliga
Conexo do mdulo Wacom
sem fio mesa grfica Intuos.
Conexo do receptor Wacom sem fio ao
computador.
Quando no estiver em uso, pode ser
guardado na mesa grfica Intuos. Consulte
Armazenamento do receptor sem fio.
Observao: O mdulo e o receptor sem fio so j vm associados de fbrica. Em caso de perda ou dano de algum
desses itens, ser necessrio adquirir um novo kit de acessrios sem fio. A bateria pode ser
comprada separadamente.
40
ndice Sumrio
40
40
ndice Sumrio
40
Sumrio ndice
Sumrio ndice
CONFIGURAO SEM FIO
Configure a Intuos para a operao sem fio.
1. Se voc estava usando a Intuos como mesa grfica cabeada, desconecte o cabo USB.
2. Vire a mesa grfica. O compartimento sem fio fica esquerda, e o compartimento da bateria fica
direita.
3. Remova a tampa do compartimento sem fio (A) e o espaador do mdulo sem fio (B).
Importante: Economize o espaador do mdulo. Talvez voc queira us-lo como uma ferramenta para
remoo do mdulo sem fio. Consulte Remoo do mdulo sem fio.
4. Instale os componentes do mdulo se fio e do receptor (C). Verifique se o conector est encaixado
corretamente.
5. Troque a tampa do compartimento sem fio.
6. Remova a tampa do compartimento da bateria.
7. Instale a bateria alinhando os contatos conforme mostrado (D) e pressione a bateria no lugar.
Observao: No pressione a bateria diretamente no compartimento para instal-la. Alinhe os contatos
e pressione a extremidade da bateria no lugar antes de pressionar a outra extremidade.
8. Conecte o receptor Wacom sem fio a uma porta USB ativa no computador ou no hub USB (F).
9. Caso voc ainda no tenha feito isso, ligue o seu computador e aguarde at que ele esteja pronto para
ser usado.
Consulte as instrues para saber como fazer uma conexo sem fio.
Estabelecimento de uma conexo sem fio
Otimizao da conexo sem fio
B
C
D
E F
A
41
ndice Sumrio
41
41
ndice Sumrio
41
Sumrio ndice
Sumrio ndice
ESTABELECIMENTO DE UMA CONEXO SEM FIO
Conexo sem fio com a Intuos.
1. Carregue totalmente a bateria da mesa grfica. Consulte Carregamento da bateria. Quando a bateria
estiver totalmente carregada como mostrado pelo LED verde, desconecte o cabo USB e trabalhe sem
fios.
2. Pressione o liga/desliga do mdulo Wacom sem fio. Uma conexo sem fio ser estabelecida em at
4 segundos. Do contrrio, o mdulo sem fio ser desligado. Consulte Problemas com a conexo sem
fio nesse caso.
3. Verifique a conexo usando a caneta na mesa para mover o cursor da tela. Consulte tambm Status da
conexo sem fio e da bateria.
A Intuos pode operar no modo sem fio ou no modo USB, mas no nos dois modos simultaneamente.
O modo sem fio ativado quando a Intuos configurada corretamente para a operao sem fio e
o cabo USB est desconectado. Quando o cabo USB desconectado, a mesa grfica busca e se
conecta ao receptor sem fio em at 4 segundos. Se o receptor no for encontrado, a mesa grfica
entra no modo de hibernao.
A conexo USB desativa o modo sem fio e o modo USB ativado.
Observaes:
O mdulo Wacom sem fio e o receptor Wacom sem fio so associados de fbrica e
conseguem trabalhar juntos. No necessria a associao.
A Intuos pode operar sem fio a uma distncia de at 10 metros (33 ps) do computador. No
necessrio que a Intuos esteja na "linha de viso" do receptor sem fio. O mdulo sem fio
usa tecnologia de radiofrequncia que pode passar por objetos no metlicos como mesas,
por exemplo.
A interferncia de outros dispositivos (especialmente de udio) ou objetos metlicos
localizados em ou ao longo do campo visual podem afetar de forma negativa o desempenho
e a distncia de operao da mesa grfica. Consulte Otimizao da conexo sem fio se
voc enfrentar problemas de conexo.
Ao iniciar o computador, aguarde at que o seu sistema operacional seja carregado
completamente e ligue o mdulo sem fio (se ele j no estiver ligado) para comear a operar
no modo sem fio.
Importante: O uso de dispositivos sem fio regulamentado na maioria dos pases. Se a Intuos for
configurada para operao sem fio e voc estiver viajando, verifique quaisquer restries com o
rgo regulador apropriado que possam ser aplicveis ao seu produto nos pases visitados.
LED do status da bateria
mbar quando o cabo USB est
conectado e a bateria est sendo
recarregada.
Verde quando o cabo USB est
conectado e a bateria est sendo
recarregada.
Desligado quando a mesa grfica
est sendo usada no modo sem
fio.
Boto liga/desliga
Pressione para conectar ou
sair do modo de
hibernao.
Pressione para desligar.
42
ndice Sumrio
42
42
ndice Sumrio
42
Sumrio ndice
Sumrio ndice
Produtos que usam sinais sem fio podem interferir nos equipamentos de aeronaves
comerciais; os regulamentos requerem que todos os dispositivos sem fio sejam desligados durante
o voo. Desligue o sinal sem fio da mesa grfica Intuos desativando ou removendo o mdulo sem fio
(o LED do status estar apagado) e NO ligue o mdulo sem fio durante os procedimentos de
decolagem, taxiamento e aterrissagem.
No use a Intuos no modo sem fio em um sistema de controle de nenhuma instalao,
tampouco em qualquer outro ambiente que exija um alto nvel de confiabilidade, nem onde o uso
de um dispositivo sem fio possa causar interferncia. A operao sem fio da mesa grfica pode
causar interferncia ou o mau funcionamento de outros dispositivos eletrnicos, ou outros
dispositivos sem fio podem causar interferncia ou o mau funcionamento da mesa grfica. Quando
o uso de produtos sem fio for proibido, desligue ou remova o mdulo sem fio (para garantir que o
sinal sem fio seja desligado) para evitar a interferncia com outros dispositivos eletrnicos ou o
mau funcionamento devido a interferncia com tais dispositivos. A Wacom no se responsabiliza
por danos diretos ou indiretos. Consulte a Garantia, localizada no guia de informaes importantes
sobre o produto, para obter mais detalhes.
Desligue a mesa grfica em locais ou em circunstncias em que no seja permitido o uso de
dispositivos eletrnicos. Como a mesa grfica pode causar mau funcionamento em outros
dispositivos eletrnicos em locais ou em circunstncias em que no seja permitido o uso de
dispositivos eletrnicos, como em um avio, certifique-se de desligar a mesa grfica com caneta
retirando o conector USB do computador.
OTIMIZAO DA CONEXO SEM FIO
Se o cursor demorar a responder movimentao da caneta ou saltar com frequncia, ou se voc
perceber segmentos em linha reta excessivos ao desenhar em aplicativos de grficos, talvez sua conexo
sem fio no seja capaz de transmitir todos os dados da mesa na velocidade necessria. Isso pode ocorrer
devido interferncia de outras fontes de rdio, obstrues no fluxo da onda de rdio, distncia em
excesso do computador ou a combinao de todos esses fatores.
Para melhorar a conexo sem fio e otimizar o desempenho da mesa grfica:
Remova quaisquer objetos metlicos que possam estar na linha de viso e entre a Intuos e o receptor
Wacom sem fio conectado ao computador.
Tente conectar o receptor sem fio a um cabo de extenso USB e posicione-o na sua rea de trabalho
ou em algum local na linha de viso da Intuos.
Coloque a mesa grfica mais prxima do computador.
Desligue todos os outros dispositivos que estejam operando no espectro de rdio de 2,4 GHz, como
telefones celulares, etc., ou mova suas respectivas antenas para longe do computador.
43
ndice Sumrio
43
43
ndice Sumrio
43
Sumrio ndice
Sumrio ndice
REMOO DO MDULO SEM FIO
Para remover o mdulo sem fio:
1. Remova a tampa do compartimento sem fio.
2. Use o espaador fornecido com a Intuos, a unha do polegar ou outra ferramenta adequada no
metlica para soltar o mdulo. Para usar o espaador, posicione-o sobre o mdulo e use-o como um
gancho para retirar e deslizar o mdulo na mesa grfica.
3. Coloque o espaador novamente no espao reservado no mdulo sem fio.
4. Deslize a tampa do compartimento sem fio para o lugar.
5. Armazene o mdulo sem fio em um local seguro aps a remoo.
BATERIA E GERENCIAMENTO DE ENERGIA
Esta seo contm informaes importantes sobre a bateria recarregvel e os recursos de gerenciamento
de energia da mesa grfica Intuos quando usada no modo sem fio. No deixe de ler as seguintes sees
na ntegra:
Carregamento da bateria
Status da conexo sem fio e da bateria
Recursos de economia de energia
CARREGAMENTO DA BATERIA
Recarregue totalmente a bateria da mesa grfica antes de usar a Intuos pela primeira vez no modo sem fio.
Aviso: Consulte o documento de informaes importantes sobre o produto para saber as
medidas de segurana.
Dicas:
Ao efetuar a recarga, certifique-se de que a bateria e o mdulo Wacom sem fio estejam instalados
na mesa grfica.
Para verificar o status de carga da bateria, abra o painel de controle da Mesa Grfica Wacom,
clique em FUNES e selecione a guia SEM FIO. Consulte Status da conexo sem fio e da bateria.
Aproveite o tempo restante no modo sem fio da melhor forma possvel. Consulte Recursos de
economia de energia e Informaes sobre vida til da bateria.
Conecte o cabo USB entre a Intuos e a porta USB primria localizada diretamente no computador ou a um hub
USB alimentado.
A bateria ser recarregada quando o cabo for conectado e ela no estiver completamente carregada.
Para uso dirio, voc pode carregar a sua bateria em aproximadamente 4 horas. A recarga completa de uma
bateria vazia leva aproximadamente 6 horas. O tempo de carga real depende do nvel da bateria e do uso da
mesa durante o carregamento.
A conexo USB desativa o modo sem fio.
Importante:
Ao carregar a bateria, conecte o cabo USB diretamente ao computador ou a um hub USB alimentado. Um
hub no alimentado pode no proporcionar energia suficiente para carregar a bateria e afetar a operao da
mesa grfica como um todo.
Quando a mesa grfica no estiver conectada ao computador via cabo USB, possvel recarregar a bateria
usando um adaptador de tomada padro com tenso de sada de 5 V. No possvel efetuar a recarga
rpida neste tipo de processo.
Consulte as informaes do produto no site da Wacom na sua regio.
44
ndice Sumrio
44
44
ndice Sumrio
44
Sumrio ndice
Sumrio ndice
STATUS DA CONEXO SEM FIO E DA BATERIA
No modo sem fio, a Intuos oferece comentrios adicionais sobre a sua mesa grfica.
O LED de status mostra o seguinte:
No mdulo Wacom sem fio, o LED do status da bateria mostra:
O cone do status da bateria na barra de tarefas do sistema (Windows) ou na barra do menu (Mac).
Flutue o cursor da tela sobre o cone para ver mais detalhes.
Quando configurada para operao sem fio, voc pode exibir o status da bateria da mesa grfica e as
opes de controle sem fio usando o painel de controle da Mesa Grfica Wacom. Abra o painel de
controle, clique em FUNES e selecione a guia SEM FIO.
Piscando O modo sem fio est estabelecendo uma conexo.
Ligado Modo sem fio ativado.
Desligado Modo de hibernao ou modo sem fio desligado.
mbar Cabo USB conectado e carga da bateria da mesa
grfica.
Green (Verde) Cabo USB conectado e bateria da mesa grfica
carregada totalmente.
Desligado Cabo USB conectado, mesa grfica no modo USB
suspenso ou USB em estado de conexo.
Cabo USB desconectado, nenhuma atividade de
recarga.
Cabo USB desconectado, operando sem fio.
O cone do status da bateria indica que a
mesa grfica est em uso e mostra qual a
carga restante aproximada da bateria.
Ajuste o deslizador para determinar
quando a sua mesa grfica mudar
para o modo de economia de energia.
Um smbolo de cabo de fora indica
que a mesa grfica est sendo
executada atravs de energia externa
via cabo USB e a bateria da mesa
grfica est sendo recarregada.
Um smbolo de alerta indica que a
carga da bateria est abaixo de 20%.
Clique na caixa de seleo para mostrar
o status da bateria na barra de menu.
O feedback poder variar, dependendo do
status real da mesa grfica e do sistema
operacional.
Consulte tambm Recursos de economia
de energia.
45
ndice Sumrio
45
45
ndice Sumrio
45
Sumrio ndice
Sumrio ndice
RECURSOS DE ECONOMIA DE ENERGIA
Quando configurada para a operao sem fio, a Intuos usa vrios recursos de economia de energia para
conservar a carga da bateria da mesa grfica e otimizar o desempenho.
Importante: Conserve a energia da bateria desligando o mdulo sem fio quando voc no estiver
usando a mesa grfica. Pressione o boto liga/desliga no mdulo sem fio para deslig-lo. Caso
contrrio, poder ser necessrio carregar a bateria da mesa grfica antes de voc usar novamente
a mesa no modo sem fio. Consulte Informaes sobre vida til da bateria.
Modo de economia
de energia
A mesa grfica entra no modo de economia de grfica depois de 2 minutos de
ociosidade do usurio. O parmetro de tempo pode ser configurado no painel de
controle da Mesa Grfica Wacom. Consulte Status da conexo sem fio e da
bateria.
Dependendo do modelo da sua mesa grfica, saia do modo de economia de
energia tocando a mesa grfica, pressionando uma ExpressKey ou posicionando
a caneta nas proximidades.
Modo de hibernao A mesa entra no modo de hibernao:
Quando no houver nenhuma conexo sem fio por mais de 4 segundos. Por
exemplo: quando voc desliga o computador, posiciona a mesa grfica fora
da cobertura sem fio ou desconecta o receptor sem fio. Para retomar a
operao, corrija quaisquer problemas e certifique-se de que a mesa grfica
esteja dentro da rea de cobertura do computador. Pressione o boto de
liga/desliga do mdulo Wacom sem fio. Consulte Testes da mesa.
Aps 30 minutos de ociosidade do usurio.
Quando o nvel da bateria estiver extremamente baixo. Recarregue a bateria
imediatamente.
Para sair do modo Sleep, pressione o boto de liga/desliga do mdulo sem fio.
Dependendo do modelo da mesa grfica, toque a superfcie da mesa grfica
com o dedo ou a caneta. Mova o dedo ou a caneta ao longo da mesa grfica
para ativar a Intuos.
46
ndice Sumrio
46
46
ndice Sumrio
46
Sumrio ndice
Sumrio ndice
INFORMAES SOBRE VIDA TIL DA BATERIA
Ao utilizar a Intuos no modo sem fio, a vida til da bateria variar, dependendo do uso e do modelo da
mesa grfica. Por exemplo, a carga dos modelos de mesa grfica de tamanho pequeno ou mdio pode
durar o dia todo. Se voc tiver um modelo de mesa grfica Intuos tamanho grande, a carga da bateria
dever durar metade do dia em razo de seu tamanho. A Wacom recomenda a compra de uma bateria
adicional. Consulte Encomenda de peas e acessrios.
Todas as baterias se desgastam com o tempo e perdem a capacidade de reter carga. A vida til tpica
de uma bateria de on-ltio de dois a trs anos, sendo usada ou no. O ciclo de vida, a vida til e o
desempenho das baterias de on-ltio no melhoram com a ciclagem (descarga e recarga).
Recarregue a bateria quando o aviso de bateria baixa for exibido na tela.
Consulte tambm Recursos de economia de energia.
A mesa grfica consome energia da bateria quando o mdulo Wacom sem fio est ativado. Para
reduzir o consumo de energia, a mesa grfica entra no modo de hibernao quando o nvel da bateria
est muito baixo. Nesse momento necessrio recarregar a bateria.
Uma pequena quantidade de corrente de energia consumida at mesmo no modo de hibernao
e isso leva lentamente descarga total da bateria. Recomendamos recarregar a bateria e desligar o
mdulo sem fio se voc for deixar a mesa grfica sem uso por alguns dias.
Se a tenso da bateria ficar abaixo de um nvel seguro, um circuito de proteo interna na bateria
impedir que qualquer recarga seja feita.
Se uma bateria com carga baixa permanecer na mesa grfica por um perodo prolongado de tempo,
a pequena quantidade de energia usada pela mesa grfica poder descarregar a bateria at que o
circuito de proteo interna seja ativado. Se isso ocorrer, no ser mais possvel recarregar a bateria.
Remova a bateria da mesa grfica para preserv-la se no for usar a mesa grfica por um perodo
prolongado de tempo.
No possvel recarregar uma bateria de on-ltio que tenha sofrido descarga completa e excessiva.
Para o armazenamento prolongado da bateria (um ms ou mais), mantenha a bateria em estado de
carga parcial e guarde-a em um local de armazenamento arrefecido para um processo mais
desacelerado da descarga. O nvel de carga recomendada de aproximadamente 40% para a recarga
da bateria na volta operao. No necessrio remover a bateria para armazenar a mesa grfica e a
bateria. Contudo, recomendamos remover a bateria ao armazenar a mesa grfica.
Talvez no seja possvel recarregar a bateria aps seis meses contnuos sem uso.
Ser necessrio adquirir uma nova bateria para a mesa, caso a sua no consiga mais reter a carga
adequada. Consulte Encomenda de peas e acessrios.
Aviso: Consulte o documento de informaes importantes sobre o produto para saber as
medidas de segurana da bateria.
47
ndice Sumrio
47
47
ndice Sumrio
47
Sumrio ndice
Sumrio ndice
SUBSTITUIO DA BATERIA
Se a vida til da bateria da mesa terminar e ela no puder mais ser carregada ou no retiver mais carga, ela
dever ser substituda. Certifique-se de usar somente a bateria recarregvel de on-ltio desenvolvida para
a sua mesa grfica. Consulte Encomenda de peas e acessrios para obter mais informaes.
Importante: Use somente baterias Wacom especificadas para a sua mesa.
Para substituir a bateria recarregvel:
1. Vire a mesa grfica. Remova a tampa do compartimento da bateria. Deslize a tampa da mesa grfica
para remov-la.
2. Remova com cuidado a bateria antiga. Levante a borda traseira da bateria antes de remover a
extremidade de contato e retirar a bateria do compartimento.
3. Instale a bateria nova. Alinhe os terminais da nova bateria com os contatos da mesa grfica. Pressione
a bateria no compartimento. Consulte a ilustrao para saber sobre Configurao sem fio.
Observao: No pressione a bateria diretamente no compartimento para instal-la. Alinhe os contatos
e pressione a extremidade da bateria no lugar antes de pressionar a outra extremidade.
4. Substitua a tampa do compartimento da bateria. Alinhe e deslize a tampa no local.
5. Conecte o cabo USB e recarregue a bateria para um melhor desempenho. Consulte Carregamento da
bateria.
Importante: Ao substituir a bateria, tome cuidado para no deix-la cair em superfcies rgidas.
A bateria pode ser danificada ao cair e deve ser substituda mesmo que no existam danos
aparentes. Isso evitar danos futuros mesa, pois, se a bateria que caiu for instalada na mesa,
pode desenvolver depois um curto ou vazamento em seu interior.
Aviso: Consulte o documento de informaes importantes sobre o produto para saber as
medidas de segurana da bateria.
Muitas comunidades oferecem programas de reciclagem voluntrios ou obrigatrios para baterias. Recicle
adequadamente a bateria antiga seguindo as leis aplicveis e de acordo com as medidas de segurana
para baterias de on-ltio, conforme descrito no documento de informaes importantes sobre o produto.
Mantenha as baterias fora do alcance de crianas. Recicle imediatamente as baterias antigas.
48
ndice Sumrio
48
48
ndice Sumrio
48
Sumrio ndice
Sumrio ndice
ARMAZENAMENTO DO RECEPTOR SEM FIO
O receptor Wacom sem fio foi desenvolvido para ser porttil. Conecte-o porta USB do computador.
Deixe-o conectado para que o receptor esteja sempre disponvel para uso com a mesa grfica, mesmo
que voc esteja viajando.
O receptor sem fio tambm pode ser armazenado na sua mesa grfica Intuos. Para armazenar o receptor
na mesa grfica:
1. Use a unha ou uma ferramenta no metlica adequada para abrir o compartimento de armazenamento
do receptor sem fio.
2. Deslize o espaador do receptor sem fio parcialmente para fora da mesa grfica.
3. Insira o receptor no espaador.
4. Deslize o espaador totalmente na mesa grfica e feche a tampa do armazenamento do receptor.
TESTE DA CONEXO SEM FIO
O LED de status acender sempre que a mesa grfica estiver conectada adequadamente e o computador
a tiver reconhecido como um dispositivo USB. Se houver problemas com a conexo sem fio, execute as
seguintes verificaes.
1. Primeiro, verifique os procedimentos gerais de Resoluo de problemas.
2. Verifique se o mdulo sem fio est aceso. Consulte Status da conexo sem fio e da bateria.
3. Verifique se o mdulo sem fio e o receptor foram instalados corretamente. Consulte Configurao sem fio.
4. Verifique a energia da bateria. Consulte Status da conexo sem fio e da bateria. Se a carga da bateria
estiver baixa, conecte o cabo USB e carregue a bateria. Consulte Carregamento da bateria.
5. Desligue o mdulo sem fio e ligue-o novamente.
6. Coloque a mesa grfica mais prxima do computador. Verifique se no h metal ou qualquer outra
obstruo de alta densidade na linha de viso entre a mesa grfica e o computador.
7. Abra o painel de controle da Mesa Wacom e clique no boto SOBRE. Na caixa de dilogo que for
exibida, clique em DIAGNOSTICAR.... A caixa de dilogo DIAGNSTICO apresenta as informaes
dinmicas sobre a mesa grfica. Verifique a entrada do MODO SEM FIO para determinar se o status
sem fio est ATIVADO. Quando tiver terminado, clique no boto FECHAR para sair da caixa de dilogo.
Se esses testes falharem, possvel que o hardware esteja com defeito. Consulte Opes de Suporte
tcnico.
49
49
ndice Sumrio
49
Sumrio
Sumrio ndice
ndice
RESOLUO DE PROBLEMAS
Em caso de problemas, a Wacom recomenda os seguintes procedimentos:
1. Se o driver da mesa grfica no for carregado adequadamente, primeiro execute as aes
recomendadas nas mensagens de erro exibidas. Se isso no resolver o problema, consulte os
procedimentos da seo de resoluo de problemas deste captulo.
2. Consulte as Tabelas de resoluo de problemas. O problema pode estar descrito l e voc poder
tentar a soluo sugerida.
3. Acesse www.wacom.com e escolha o site da Wacom para sua regio, onde possvel verificar as
perguntas frequentes.
4. Se estiver com problemas de compatibilidade entre a Intuos e um novo produto de hardware ou
software, consulte Obtendo atualizaes de software para obter informaes sobre como fazer o
download de um driver de software atualizado. Periodicamente, a Wacom atualiza o driver de software
para manter compatibilidade com novos produtos.
5. Teste a mesa grfica e as ferramentas da Intuos. Consulte Testes da mesa e Teste dos controles e
ferramentas da mesa.
6. Caso tenha tentado as sugestes deste manual e no conseguiu resolver o problema, entre em contato
com a Wacom para obter suporte tcnico. Consulte Opes de Suporte tcnico e o arquivo Leiame
para obter mais informaes sobre o Suporte Tcnico mais prximo de voc.
Testes da mesa
Teste dos controles e ferramentas da mesa
Tabelas de resoluo de problemas
Opes de Suporte tcnico
Obtendo atualizaes de software
50
ndice Sumrio
50
50
ndice Sumrio
50
Sumrio ndice
Sumrio ndice
TESTES DA MESA
1. Ligue o computador e espere at que o sistema esteja totalmente carregado.
2. Verifique a conexo USB. O LED de status acender sempre que a mesa grfica estiver conectada
adequadamente e o computador a tiver reconhecido como um dispositivo USB. Caso no acenda:
Verifique se o cabo USB da mesa grfica est bem conectado a uma porta USB ativa no seu
computador.
Verifique se o cabo USB da mesa grfica est danificado.
Se a mesa grfica estiver conectada a um hub USB (ou um dispositivo de hub como um teclado
com portas USB), verifique se o hub USB est conectado adequadamente ao seu computador e se
est ativo.
Se o LED de status no acender aps o computador ser ligado e concluir a inicializao, a porta
USB poder estar desativada. Verifique se conectou a mesa a uma porta USB ativa.
Conecte a mesa grfica a outra porta USB ou tente conectar a uma porta USB de outro
computador.
Para otimizar os resultados na resoluo do problema de falta de energia na mesa (o LED de status
no acende), conecte a mesa grfica diretamente porta USB do sistema, localizada no
computador. Elimine temporariamente todos os hubs externos em uso at que voc se certifique
de que o sistema reconhece a mesa e que est funcionando normalmente. Quando a mesa grfica
estiver funcionando apropriadamente, tente mover a mesa grfica para o hub USB se quiser us-la.
3. Para operao sem fio, verifique a conexo da mesa grfica. O LED de status acender sempre que a
mesa grfica estiver conectada adequadamente e o computador a tiver reconhecido como um
dispositivo USB. Caso no acenda:
Verifique se o mdulo sem fio est aceso. Consulte Status da conexo sem fio e da bateria.
Verifique se o mdulo sem fio e o receptor foram instalados corretamente. Consulte Configurao
sem fio.
Verifique a energia da bateria. Consulte Status da conexo sem fio e da bateria. Se a carga da
bateria estiver baixa, conecte o cabo USB e carregue a bateria. Consulte Carregamento da bateria.
Desligue o mdulo sem fio e ligue-o novamente.
Coloque a mesa grfica mais prxima do computador. Verifique se no h metal ou qualquer outra
obstruo de alta densidade na linha de viso entre a mesa grfica e o computador.
51
ndice Sumrio
51
51
ndice Sumrio
51
Sumrio ndice
Sumrio ndice
4. Verifique a caneta. Se o driver da mesa grfica no for carregado corretamente, a caneta no
funcionar perfeitamente. (Voc conseguir usar a ponta da caneta para mover o cursor na tela e clicar,
mas no haver outra funcionalidade da caneta.) Instale o software do driver da mesa grfica.
Mova sua caneta na rea ativa da mesa grfica. No monitor ou na tela de exibio, o cursor deve
mover-se na direo correspondente.
Pressione a ponta da caneta contra a superfcie da mesa. O LED de status deve acender.
Em seguida, sem aplicar presso ponta da caneta, segure-a a uma distncia aproximada de
10 mm (0,4 pol) da superfcie da mesa e pressione o boto lateral. O LED deve acender novamente.
Vire a caneta e pressione a borracha contra a superfcie da mesa. O LED deve acender.
Consulte tambm Teste dos controles e ferramentas da mesa e Teste da caneta.
5. Verificar toque. Tente mover o cursor da tela movendo o dedo na superfcie da mesa grfica.
Em seguida, toque para selecionar um item. O LED de status dever brilhar quando voc tocar
a rea ativa da mesa grfica.
Se a mesa grfica no for carregada adequadamente, o movimento bsico do toque ser reconhecido,
mas outras aes e gestos, no. Se os gestos no forem reconhecidos, instale o software do driver da
mesa grfica.
6. Verifique as ExpressKeys. Consulte Teste dos controles e ferramentas da mesa e teste das
ExpressKeys.
Se algum desses testes falhar, possvel que o hardware esteja com defeito. Consulte Opes de Suporte
tcnico.
Aps o teste, use o painel de controle da Mesa Wacom para recuperar as configuraes personalizadas
usadas anteriormente.
52
ndice Sumrio
52
52
ndice Sumrio
52
Sumrio ndice
Sumrio ndice
TESTE DOS CONTROLES E FERRAMENTAS DA MESA
Se as ferramentas da Intuos no funcionarem conforme esperado, aconselhvel verificar primeiro as
funes atribudas ou redefini-las para suas condies padro. Isso tambm poder ser feito se voc tiver
um modelo de mesa grfica sensvel ao toque que apresente problemas no toque.
Abra o painel de controle da Mesa Grfica Wacom e clique no boto SOBRE. Na caixa de dilogo
que for exibida, clique em DIAGNOSTICAR.... A caixa de dilogo DIAGNSTICO apresenta informaes
dinmicas sobre a mesa grfica, as ferramentas e informaes apropriadas sobre mesas sensveis
ao toque.
Se mais de uma mesa grfica estiver conectada ao sistema, na coluna INFORMAES SOBRE A MESA
GRFICA, selecione a unidade para a qual voc est testando.
Use a informao exibida na caixa de dilogo DIAGNSTICO quando estiver testando sua mesa e as
ferramentas.
Observao: Se um boto de ferramenta estiver configurado como MENU RADIAL ou ABRIR/EXECUTAR...,
essa funo ocorrer quando o boto for pressionado. Nesse caso, talvez seja preciso
alterar a funo do boto antes de testar.
Teste das ExpressKeys
Teste da caneta
53
ndice Sumrio
53
53
ndice Sumrio
53
Sumrio ndice
Sumrio ndice
TESTE DAS EXPRESSKEYS
1. Com a caixa de dilogo DIAGNSTICO aberta, observe a coluna INFORMAES SOBRE A MESA GRFICA
enquanto testa cada ExpressKey.
Certifique-se de selecionar a unidade at que voc esteja testando a coluna INFORMAES SOBRE A
MESA GRFICA.
2. Teste as teclas pressionando-as uma por vez. Sempre que voc pressionar uma tecla, seu nmero ser
mostrado ao lado da categoria BOTES ESQUERDA.
3. Quando tiver terminado, clique no boto FECHAR para sair da caixa de dilogo.
Importante: Alguns aplicativos podem anular e controlar as funes das ExpressKeys. Recomenda-
se fechar quaisquer aplicativos abertos, com exceo do painel de controle da Mesa Wacom,
durante testes das ExpressKeys.
Para obter detalhes, consulte Uso de aplicativos integrados para o controle da mesa.
TESTE DA CANETA
1. Com a caixa de dilogo DIAGNSTICO aberta, e enquanto observa a coluna INFORMAES SOBRE
DISPOSITIVO INDICADOR, coloque a ferramenta Intuos a 10 mm (0,4 pol) da rea ativa da mesa grfica.
Dever ser exibido um valor para PROXIMIDADE, NOME DO DISPOSITIVO, TIPO DO DISPOSITIVO e N/S DO
DISPOSITIVO.
2. Mova a ferramenta pela superfcie da mesa. Os valores de DADOS X e Y devero ser alterados para
refletir a posio da ferramenta.
3. Teste os botes da caneta. O LED de status dever acender sempre que voc clicar com a ponta da
caneta, pressione o boto lateral ou pressionar a borracha na mesa grfica.
Clique na superfcie da mesa grfica com a ponta da caneta. O estado em BOTES e o valor em
PRESSO devero mudar. A PRESSO dever mudar de cerca de 0%, sem emprego de presso, para
aproximadamente 100%, quando se aplicar a presso mxima.
Em seguida, pressione o boto lateral sem pressionar a ponta contra a mesa grfica. O estado em
BOTES dever mudar. Na caneta Intuos, siga esse procedimento para ambas as posies do
boto lateral.
Pressione a borracha na mesa. O estado em BOTES e o valor em PRESSO devero mudar.
A PRESSO dever mudar de cerca de 0%, sem emprego de presso, para aproximadamente 100%,
quando se aplicar a presso mxima.
4. Gire lentamente a caneta no seu eixo. O valor de ROTAO deve girar medida que voc gira a caneta.
5. Quando tiver terminado, clique no boto FECHAR para sair da caixa de dilogo.
Caneta
Estados em
BOTES
Dica = 1
Boto lateral (posio inferior) = 2
Boto lateral (posio superior) = 3
Borracha = 1
54
54
ndice Sumrio
54
Sumrio
Sumrio ndice
ndice
TABELAS DE RESOLUO DE PROBLEMAS
Se tiver problemas com as ferramentas ou a mesa grfica Intuos, consulte as tabelas a seguir. O problema
pode estar descrito aqui e voc pode tentar a soluo sugerida. Consulte o arquivo Leiame da mesa
grfica para obter as informaes mais recentes.
Acesse o site da Wacom (http://www.wacom.com) para obter outras informaes.
Problemas gerais
Problemas da caneta
Problemas de toque
Problemas com a conexo sem fio
Problemas especficos do Windows
Problemas especficos do Mac
PROBLEMAS GERAIS
No h nenhuma porta USB
disponvel no computador.
Verifique se existe uma porta USB disponvel em um hub USB. Caso
no exista, ser preciso adicionar um hub USB ou carto USB.
O LED de status no acende. Verifique se o cabo USB da mesa grfica est conectado
adequadamente mesa grfica e a uma porta USB ativa.
Se estiver se conectando a um dispositivo hub USB, verifique se o hub
est conectado a uma porta USB ativa e se o hub est ativo.
Tente se conectar a outra porta USB ou usar outro cabo USB.
Consulte tambm Problemas com a conexo sem fio se estiver usando
a Intuos no modo sem fio.
O computador no entra no
modo de hibernao.
Quando no estiver usando as ferramentas Intuos, remova-as da
superfcie da mesa grfica; caso contrrio, elas continuaro enviando
dados, mantendo o computador ativo.
Observao: Como outros objetos metlicos ou condutores podem
fazer com que a mesa grfica envie dados, melhor
manter a superfcie da mesa grfica desobstruda de
objetos quando no estiver em uso.
O cursor da tela est muito
irregular ou "pula" de um lado
para o outro quando a mesa
grfica usada.
Em raras ocasies, a mesa pode receber interferncia de frequncia de
rdio de um monitor de computador ou de uma estao de rdio AM
prxima. Se notar interferncia de um monitor, experimente mover a
mesa grfica para uma distncia mnima de 15 cm do monitor ou altere
a taxa de atualizao do monitor ou sua resoluo.
Ao serem usadas com certos
aplicativos, as ExpressKeys
executam uma funo
diferente daquela configurada
no painel de controle da mesa
grfica Wacom.
Alguns aplicativos podem substituir e controlar as funes das
ExpressKeys. Consulte Uso de aplicativos integrados para o controle
da mesa.
Se voc estiver usando configuraes especficas de aplicativos,
atualize as configuraes para o aplicativo com o qual est
trabalhando.
55
ndice Sumrio
55
55
ndice Sumrio
55
Sumrio ndice
Sumrio ndice
PROBLEMAS DA CANETA
A caneta no posiciona o
cursor na tela ou no funciona
corretamente.
Se o driver da mesa grfica no for carregado adequadamente, a
entrada da caneta no ficar disponvel.
Voc conseguir usar a ponta da caneta para mover o cursor da
tela e clicar, mas no haver outra funcionalidade da caneta.
Na maioria dos modelos de mesa grfica que combinam entrada
de caneta e toque, o movimento bsico de toque continuar a ser
reconhecido, mas outras aes e gestos, no.
Instale o software do driver da mesa grfica.
A caneta no desenha nem
pinta com sensibilidade
presso.
Alguns aplicativos requerem que os recursos de presso estejam
acionados para que a caneta responda como uma ferramenta sensvel
presso.
Verifique tambm se o seu aplicativo suporta sensibilidade presso.
Dificuldade para clicar. Tente usar uma SENSIBILIDADE DA PONTA menor. Consulte Ajuste da
sensibilidade da ponta e do clique duplo.
Dificuldade para efetuar dois
cliques.
preciso tocar a mesa grfica rapidamente duas vezes no mesmo
local de sua rea ativa. A Wacom recomenda a utilizao do boto
lateral para o clique duplo.
Abra o painel de controle da Mesa Wacom e clique na guia CANETA.
Experimente aumentar a DISTNCIA DO CLIQUE DUPLO DA PONTA ou usar
uma menor SENSIBILIDADE DA PONTA.
Defina uma das ExpressKeys para CLIQUE DUPLO e use-a para emitir
cliques duplos.
Windows: experimente configurar o sistema para iniciar programas
com um nico clique.
A caneta seleciona tudo ou
no para de desenhar.
Abra o painel de controle da Mesa Wacom e clique na guia CANETA.
Mova o controle deslizante SENSIBILIDADE PONTA em direo a FIRME
ou selecione o boto PERSONALIZAR... e aumente o valor configurado de
CLIQUE EM LIMIAR. Se isso no ajudar, consulte Teste dos controles e
ferramentas da mesa.
A ponta da caneta pode estar desgastada. Consulte Substituio da
ponta da caneta.
A borracha seleciona tudo ou
no para de apagar.
Abra o painel de controle da Mesa Wacom e v guia BORRACHA.
Mova o controle deslizante SENSIBILIDADE BORRACHA em direo
a FIRME ou selecione o boto PERSONALIZAR... e aumente o valor
configurado de CLIQUE EM LIMIAR. Se isso no ajudar, consulte Teste
dos controles e ferramentas da mesa.
Voc nota um atraso na tela
no incio dos traos com
caneta ou de pintura.
Abra o painel de controle da mesa grfica Wacom e v para a guia
CANETA e diminua a DISTNCIA DO CLIQUE DUPLO DA PONTA. Se isso no
funcionar, mova o controle deslizante DISTNCIA DO CLIQUE DUPLO DA
PONTA at a posio DESATIVADO para desativar a assistncia de clique
duplo.
Tente desativar os recursos de tinta do sistema operacional.
56
ndice Sumrio
56
56
ndice Sumrio
56
Sumrio ndice
Sumrio ndice
necessrio pressionar a
caneta com firmeza para
clicar, desenhar ou escrever.
Abra o painel de controle da Mesa Wacom e clique na guia CANETA.
Mova o controle deslizante SENSIBILIDADE PONTA em direo a SUAVE
ou selecione o boto PERSONALIZAR... e diminua o valor configurado em
SENSIBILIDADE e LIMIAR DO CLIQUE.
A ponta da caneta no
funciona.
Use apenas uma caneta Wacom compatvel, como a que fornecida com
o produto ou um acessrio Wacom especificado para uso com a Intuos.
Outras canetas podem no funcionar apropriadamente na mesa.
Verifique a guia CANETA no painel de controle e verifique se a funo
CLICAR est atribuda ponta.
O LED de status dever acender quando a ponta for pressionada.
Caso contrrio, talvez o hardware esteja com defeito. Consulte Teste
dos controles e ferramentas da mesa.
Alterao das configuraes
da caneta ou outra ferramenta
no possui efeito.
Altere as configuraes da ferramenta e do aplicativo que estiver
utilizando. Consulte Criao de uma configurao especfica de
aplicativo.
O boto lateral da caneta no
funciona.
Use apenas uma caneta Wacom compatvel, como a que fornecida
com o produto ou um acessrio Wacom especificado para uso com
a Intuos. Outras canetas podem no funcionar apropriadamente na
mesa.
Certifique-se de pressionar o boto lateral quando a ponta da caneta
estiver a 10 mm (0,4 pol) da rea ativa da mesa grfica. Faa isso sem
pressionar a ponta da caneta.
No painel de controle da Mesa Wacom, verifique se o boto lateral est
definido com a funo apropriada para o aplicativo e a ferramenta que
estiver utilizando.
Verifique o MODO DO BOTO LATERAL. Se CLICAR E TOCAR estiver
selecionado, pressione primeiro o boto lateral encostando, ao mesmo
tempo, a ponta da caneta na superfcie da mesa para executar uma
funo de clique. Consulte Opes.
O LED de status dever acender quando voc pressionar o boto
lateral.
Caso contrrio, talvez o hardware esteja com defeito. Consulte Testes
da mesa.
O cursor "salta" para trs. No coloque uma ferramenta Intuos na mesa grfica quando esta no
estiver sendo usada ou quando voc estiver usando outro dispositivo
apontador. Se a ferramenta for deixada sobre a mesa, ela poder
interferir no posicionamento do cursor na tela quando outros
dispositivos de entrada forem utilizados.
57
ndice Sumrio
57
57
ndice Sumrio
57
Sumrio ndice
Sumrio ndice
PROBLEMAS DE TOQUE
No possvel mover o cursor
para onde voc deseja na tela
ou a linha que voc est
desenhando no corresponde
ao local do ponteiro nos
aplicativos de pintura.
Abra o painel de controle da mesa Wacom e v guia MAPEAMENTO.
Verifique se o MODO CANETA est selecionado e se a REA DA TELA est
configurada como INTEIRA para a ferramenta e o aplicativo selecionado.
Se isso no ajudar, clique no boto PADRO para restabelecer o
mapeamento padro mesa-tela. Se continuar tendo dificuldades,
remova as preferncias da mesa grfica (consulte Problemas
especficos do Windows ou Problemas especficos do Mac).
Confirme se a caneta funciona ou no. Consulte Teste dos controles e
ferramentas da mesa.
Ao usar a Intuos em um
sistema com vrios monitores,
no possvel usar a caneta
para controlar outros
monitores.
Percorra entre o controle da caneta Intuos e outros monitores
pressionando uma ExpressKey ou um boto da caneta definido como
ALTERNAR MONITOR.
Verifique se REA DA TELA na guia MAPEAMENTO est configurado como
INTEIRA.
Voc tambm pode usar a caneta para controlar os outros monitores
no modo mouse. Para usar o modo mouse, primeiro configure um
boto da caneta como ALTERNAR MODO.... Em seguida, use o boto
para alternar entre o MODO CANETA e o MODO MOUSE.
O toque no funciona. Ative o toque pressionando uma ExpressKey definida como ATIVAR/
DESATIVAR TOQUE. Se isso no funcionar, mova o boto deslizante Ativar/
desativar entradas de toque para a posio oposta e tente novamente.
O toque parece no funcionar
corretamente. possvel
mover o cursor da tela, mas
outras aes ou outros gestos
no funcionam.
Se a mesa grfica no for carregada adequadamente, o movimento
bsico do toque ser reconhecido, mas outras aes e gestos, no.
Instale o software do driver da mesa grfica.
A mesa grfica no reconhece
o toque de vrios dedos com
confiabilidade.
Se os dedos estiverem muito prximos um do outro, a mesa grfica
talvez no reconhea que esto separados. Tente afastar um pouco
mais um dedo do outro.
No possvel aplicar mais ou
menos zoom quando trabalho
com o Adobe Photoshop.
Se as funes de zoom no operarem corretamente no Photoshop,
verifique se a funo ZOOM COM RODA DE ROLAGEM no est selecionada
nas opes de PREFERNCIAS do Photoshop.
Gestos de rolagem e
deslocamento no funcionam
corretamente quando o Adobe
Photoshop usado.
Se os gestos de toque no operarem corretamente no Photoshop,
verifique se a funo ZOOM COM RODA DE ROLAGEM no est selecionada
nas opes de PREFERNCIAS do Photoshop.
Os gestos de rotao no
parecem funcionar de forma
consistente ou no
funcionam.
O gesto de rotao pode funcionar de forma diferente, dependendo do
aplicativo com o qual voc esteja trabalhando. Por exemplo, a rotao
pode funcionar lentamente em incrementos de 90 graus ou nem
funcionar.
Para um melhor reconhecimento do gesto, posicione os dedos
diagonalmente na superfcie da mesa grfica a pelo menos 25 mm
(1 pol) de distncia.
58
ndice Sumrio
58
58
ndice Sumrio
58
Sumrio ndice
Sumrio ndice
PROBLEMAS COM A CONEXO SEM FIO
No h nenhuma porta USB
disponvel no computador.
Verifique se existe uma porta USB disponvel em um hub USB.
Se estiver indisponvel, adicione um hub USB ou um carto USB.
Aps pressionar o boto liga/
desliga do mdulo sem fio,
o LED fica aceso por
4 segundos e depois se
apaga.
Se no for estabelecida uma conexo sem fio, o mdulo sem fio ser
desligado aps 4 segundos.
Certifique-se de que o receptor sem fio esteja conectado a uma
porta USB ativa no computador ou no hub USB.
Aproxime a mesa grfica da antena e certifique-se de que no h
obstrues metlicas ou de alta densidade na linha do sinal entre
a mesa grfica e o computador.
Pressione o boto liga/desliga para ativar a conexo.
Aps ligar o mdulo sem fio,
o LED indica o funcionamento
normal, mas no possvel
mover o cursor na tela.
Verifique se voc no desativou o toque. Consulte Configurao das
opes de toque.
Verifique se voc est usando a caneta corretamente. Consulte uso da
caneta.
Desligue o mdulo sem fio e ligue-o novamente.
Se a carga da bateria estiver baixa, consulte a seo Carregamento da
bateria.
Foi estabelecida uma conexo
sem fio, mas a mesa grfica
aparentemente no est
funcionando corretamente.
Confira se o software do driver da mesa grfica foi instalado
corretamente.
Consulte tambm Otimizao da conexo sem fio.
A mesa grfica funciona
quando est conectada via
cabo USB, mas desligada
assim que o cabo
desconectado.
Confirme se o mdulo sem fio e o receptor foram instalados
corretamente e se o mdulo sem fio est ligado.
Verifique a bateria. Consulte Status da conexo sem fio e da bateria.
Abra a tampa do compartimento sem fio da mesa grfica e verifique
se a bateria foi instalada corretamente.
Verifique a aparncia da bateria para assegurar-se de que no haja
vazamento ou outro sinal de dano.
Carregue a bateria durante a noite e tente novamente. Se o problema
persistir, a bateria pode estar com defeito ou descarregada e talvez
no mantenha mais a carga. Se for esse o caso, adquira uma bateria
de reposio. Consulte Encomenda de peas e acessrios.
59
ndice Sumrio
59
59
ndice Sumrio
59
Sumrio ndice
Sumrio ndice
PROBLEMAS ESPECFICOS DO WINDOWS
O LED no fica aceso aps o
boto liga/desligado no
mdulo sem fio.
1. Verifique se o receptor Wacom sem fio foi conectado corretamente
a uma porta USB ativa. Se estiver estabelecendo uma conexo a
um hub USB, certifique-se de que o hub esteja ativo e conectado a
uma porta USB ativa.
2. Verifique se o mdulo Wacom sem fio foi instalado corretamente na
mesa grfica. Pressione o boto liga/desliga para estabelecer uma
conexo sem fio.
3. Se o LED ainda no acender, conecte o cabo USB entre a mesa
grfica e o computador.
Verifique o LED de status da bateria no mdulo sem fio.
mbar indica que a bateria est sendo recarregada. Verde indica
que a bateria foi recarregada totalmente. Se o LED ficar desligado,
a bateria pode apresentar algum defeito. Substitua a bateria.
4. Se os LEDs do mdulo sem fio e da mesa grfica e ficarem
desligados, entre em contato com a equipe de suporte da Wacom
na regio na qual o produto foi comprado. Consulte Opes de
Suporte tcnico.
Quando a mesa est sendo
usada, a resposta do cursor
de tela ou dos traos da
caneta muito lenta ou
irregular em alguns
aplicativos.
Consulte a seo Otimizao da conexo sem fio para conferir mais
dicas sobre como otimizar a conexo.
O processo de carga da bateria
parece ser interrompido sempre
que o computador entra no
modo de hibernao.
Conforme necessrio, ajuste as configuraes de alimentao do
sistema ou do modo de economia de energia para que o computador
no entre no modo de hibernao enquanto a bateria da mesa
recarregada.
Voc suspeita que as
preferncias da mesa grfica
possam estar corrompidas ou
deseja verificar se todas as
configuraes so as padro
de fbrica.
Use o Utilitrio do Arquivo de Preferncias da Mesa Grfica Wacom
para trabalhar com as suas preferncias. Feche todos os aplicativos
abertos. Clique no cone INICIAR e selecione TODOS OS PROGRAMAS.
Em seguida, selecione MESA WACOM e UTILITRIO DO ARQUIVO DE
PREFERNCIAS DA MESA WACOM.
1. aconselhvel fazer primeiro um backup de suas preferncias da
mesa. Na caixa de dilogo UTILITRIO DO ARQUIVO DE PREFERNCIAS
DA MESA, clique em BACKUP... e siga as instrues na tela.
2. Use o Utilitrio do Arquivo de Preferncias da Mesa Grfica para
excluir as preferncias da mesa grfica como segue:
nico usurio. Em MINHAS PREFERNCIAS, clique em REMOVER para
excluir as preferncias para o usurio atual.
Diversos usurios. Em TODAS AS PREFERNCIAS DOS USURIOS, clique
em REMOVER para excluir preferncias de diversos usurios. So
necessrios direitos de administrador para excluir as preferncias
de todos os usurios. Reinicie todos os aplicativos abertos na
mesa grfica que possam estar em execuo.
Voc poder restaurar rapidamente as preferncias da mesa caso
tenha feito um backup, clicando em RESTAURAR... em MINHAS
PREFERNCIAS.
60
ndice Sumrio
60
60
ndice Sumrio
60
Sumrio ndice
Sumrio ndice
PROBLEMAS ESPECFICOS DO MAC
Na inicializao, exibida uma
caixa de dilogo que informa
que o driver no foi carregado
ou as preferncias da mesa
ainda no foram criadas.
A mesa no foi detectada na inicializao.
Usando uma conexo sem fio:
Certifique-se de que a conexo sem fio esteja ativa. Consulte
Status da conexo sem fio e da bateria.
No menu IR, selecione UTILITRIOS e inicie PERFIL DO SISTEMA.
Selecione USB na seo HARDWARE da lista CONTEDO. Um modelo
de mesa USB Wacom deve aparecer na lista. Verifique a conexo
sem fio se um modelo de mesa no for listado.
Se conectado ao cabo USB fornecido:
Verifique se o cabo USB foi conectado corretamente a uma porta
USB ativa no computador ou a um hub USB. Verifique se o LED de
status est aceso. Se a mesa grfica estiver ligada a um hub USB,
verifique se o hub est conectado e ativo. Caso voc ainda tenha
problemas, tente conectar o cabo USB diretamente ao seu
computador (no a um hub).
No menu IR, selecione UTILITRIOS e inicie PERFIL DO SISTEMA.
Selecione USB na seo HARDWARE da lista CONTEDO. Um modelo
de mesa USB Wacom deve aparecer na lista. Caso no aparea,
verifique a conexo do cabo USB da mesa grfica ou tente
conect-la a outra porta USB.
Caso ainda tenha dificuldades, desinstale e reinstale o software do
driver da mesa grfica.
Se isso no ajudar, entre em contato com a Wacom para obter suporte
tcnico.
Consulte Opes de Suporte tcnico.
61
ndice Sumrio
61
61
ndice Sumrio
61
Sumrio ndice
Sumrio ndice
Voc suspeita que as
preferncias da mesa grfica
possam estar corrompidas ou
deseja verificar se todas as
configuraes so as padro
de fbrica.
Use o Utilitrio da Mesa Wacom para trabalhar com suas preferncias.
Feche todos os aplicativos abertos. Abra a pasta APLICATIVOS principal.
Em seguida, abra a pasta MESA WACOM e execute o UTILITRIO DA MESA
WACOM.
aconselhvel fazer primeiro um backup de suas preferncias da
mesa. No Utilitrio da Mesa Grfica Wacom, selecione USURIO
ATUAL ou TODOS OS USURIOS. Clique em BACKUP... e siga as
instrues.
Em seguida, exclua as preferncias da mesa da seguinte maneira:
nico usurio. Quando o utilitrio iniciar, selecione USURIO ATUAL
e clique em REMOVER. Faa logout e depois volte a fazer login.
Quando for carregado, o driver da mesa criar um novo arquivo
de preferncias com as configuraes padro de fbrica.
Diversos usurios. Quando o utilitrio iniciar, selecione TODOS OS
USURIOS e clique em REMOVER. Faa logout e depois volte a fazer
login. Quando for carregado, o driver da mesa gerar novos
arquivos de preferncias com as configuraes padro de fbrica.
Voc poder restaurar rapidamente as preferncias da mesa grfica
caso tenha feito um backup para o USURIO ATUAL ou para TODOS OS
USURIOS, clicando em RESTAURAR no utilitrio.
Nota: No remova manualmente o arquivo WACOM TABLET.PREFPANE da
pasta principal LIBRARY PREFERENCEPANES. Esse arquivo s deve
ser removido quando se desinstala o driver do software Wacom
e somente quando o Utilitrio da Mesa Wacom usado.
A tinta no funciona
corretamente com a Intuos.
Pode existir um problema nas preferncias do Ink. Remova os arquivos
de preferncias danificados da seguinte maneira: Eles sero recriados
quando voc ativar o reconhecimento de letra manuscrita.
1. Abra PREFERNCIAS DO SISTEMA, escolha MOSTRAR TUDO e selecione
TINTA.
Em seguida, desative o reconhecimento de letra manuscrita.
2. No menu IR, escolha INCIO. Abra as pastas BIBLIOTECA e
PREFERNCIAS. Remova as seguintes preferncias:
COM.APPLE.INK.FRAMEWORK.PLIST
COM.APPLE.INK.INKPAD.PLIST
COM.APPLE.INK.INKPAD.SKETCH
3. Volte a PREFERNCIAS DO SISTEMA e INK e ative o reconhecimento
de letra manuscrita.
4. Teste a funo do Ink usando a mesa e a caneta Wacom.
Se esse procedimento no resolver o problema com o Ink, contate o
suporte da Apple para obter assistncia. A Wacom no a fabricante
do software Ink e temos limites em nossa capacidade de dar suporte a
aplicativos de terceiros.
62
ndice Sumrio
62
62
ndice Sumrio
62
Sumrio ndice
Sumrio ndice
OPES DE SUPORTE TCNICO
Se tiver problemas com a mesa grfica, consulte primeiramente o guia de instalao para ter certeza de
que a unidade est instalada corretamente. Depois consulte os procedimentos em Resoluo de
problemas.
Se no conseguir encontrar a resposta neste manual, obtenha informaes atualizadas sobre o problema
no arquivo Leiame (localizado no CD de instalao da Intuos) especfico para sua plataforma. Tambm
possvel acessar o site www.wacom.com no qual possvel escolher o site da Wacom de sua regio e
verificar as perguntas frequentes.
Se tiver uma conexo com a Internet, faa o download dos drivers de software mais recentes no site da
Wacom de sua regio. Verifique as observaes associadas pgina de download de driver para obter
informaes atualizadas. Consulte Obtendo atualizaes de software.
Verifique as opes do Servio de atendimento ao cliente no site da Wacom de sua regio. Voc pode
encontrar as respostas para suas perguntas sem a necessidade de fazer uma ligao.
Voc tambm poder entrar em contato com o Centro de Atendimento ao Cliente da Wacom visitando
o site da empresa para sua regio e preenchendo o formulrio de solicitao por e-mail.
Se achar que a mesa grfica no est funcionando corretamente, entre em contato com a equipe do
Centro de Atendimento ao Cliente da Wacom que atende a regio onde voc adquiriu o produto. Tambm
possvel localizar informaes de contato verificando o site da Wacom de sua regio.
Quando ligar, voc dever estar em frente ao computador com as seguintes informaes mo:
Este manual.
Nmero de srie e do modelo da mesa Localizados na parte inferior da mesa grfica.
Nmero de verso do driver. Esse nmero est no CD de instalao da Intuos, ou clique no boto
SOBRE o painel de controle da mesa grfica Wacom.
A marca e o modelo do computador e a verso do sistema operacional.
A lista de dispositivos perifricos conectados ao computador.
O aplicativo de software e a verso que voc estava usando quando o problema ocorreu.
A redao exata das mensagens de erro exibidas na tela.
O que aconteceu e o que voc estava fazendo no momento.
Como voc tentou resolver o problema.
63
ndice Sumrio
63
63
ndice Sumrio
63
Sumrio ndice
Sumrio ndice
OBTENDO ATUALIZAES DE SOFTWARE
Periodicamente, a Wacom atualiza o driver de software da mesa para manter compatibilidade com novos
produtos. Caso voc tenha problemas de compatibilidade entre a Intuos e um novo produto de hardware
ou de software, tente baixar um novo driver de software (se disponvel) na Internet.
Visite www.wacom.com para obter suporte, drivers de produtos ou outras atualizaes de software.
CUIDADO E MANUTENO
Mantenha a caneta e a superfcie da Intuos limpas. Poeira e partculas de sujeira podem ficar presas
caneta e causar danos superfcie da tela. A limpeza frequente ajudar a prolongar a vida til da superfcie
e da caneta.
Guarde a sua Intuos e a caneta em um local limpo, seco, evitando deix-las expostas a temperaturas
muito altas ou muito baixas. A temperatura ambiente adequada para uso e armazenamento da mesa
grfica.
No a desmonte Intuos ou a caneta. A desmontagem do produto cancelar a garantia.
Importante: tome cuidado para no derramar lquidos sobre a Intuos ou a caneta. Tenha cuidado
especial para no molhar o monitor, a ExpressKey ou os botes e a ponta da caneta, pois eles
contm peas eletrnicas delicadas que apresentaro problemas se expostas a lquidos.
Evite arranhar a Intuos com a ponta da caneta desgastada substituindo a ponta da caneta com frequncia.
Consulte Substituio da ponta da caneta.
Para limpar a Intuos ou a caneta, use um pano macio e mido. Voc tambm pode umedecer o pano com
um sabo suave diludo em gua. No use outras substncias, lquidos ou solventes para limpar a mesa
grfica ou a caneta.
Para limpar a superfcie da Intuos, use um pano antiesttico ou um pano ligeiramente mido. Pressione-o
contra a Intuos levemente e no molhe sua superfcie. No use qualquer tipo de detergente para limpar a
Intuos, pois isso pode danificar a sua superfcie. Esse tipo de dano no coberto pela garantia.
64
64
ndice Sumrio
64
Sumrio
Sumrio ndice
ndice
APNDICE
Esta seo contm instrues sobre como instalar o software da mesa grfica e sobre como usar outros
aplicativos e recursos com a Intuos.
Desinstalando a Intuos
Uso de aplicativos integrados para o controle da mesa
Recursos da caneta e da tinta digital no Windows
Informaes sobre o produto
Encomenda de peas e acessrios
Servio de garantia
SUBSTITUIO DA PONTA DA CANETA
A ponta da caneta se desgastar normalmente com o uso. Presso excessiva causar desgaste mais
cedo. Para evitar arranhes na Intuos e para um melhor desempenho da mesma, substitua as pontas
das canetas periodicamente, ou quando a ponta da caneta estiver muito curta ou fica achatada.
Voc pode remover rapidamente uma ponta de caneta desgastada da caneta usando o puxador de ponta
localizado na parte traseira da Intuos e inserindo manualmente uma nova ponta, conforme mostrado.
65
ndice Sumrio
65
65
ndice Sumrio
65
Sumrio ndice
Sumrio ndice
DESINSTALANDO A INTUOS
Siga o procedimento apropriado abaixo para remover o software do driver da mesa grfica do sistema.
Windows 8:
1. Na tela Iniciar do Windows 8, clique com o boto direito no canto inferior esquerdo da tela e selecione
PAINEL DE CONTROLE no menu suspenso. Se voc estiver usando o modo clssico da rea de trabalho
do Windows 8, pressione a tecla Windows do teclado ou selecione o cone do Windows na barra
Charms para acessar a tela Iniciar.
2. Escolha DESINSTALAR PROGRAMA ou ADICIONAR E REMOVER PROGRAMAS.
3. Selecione MESA GRFICA WACOM e clique no boto REMOVER.
Windows 7 e Vista:
1. Clique em INICIAR e escolha PAINEL DE CONTROLE.
2. Clique em DESINSTALAR PROGRAMA ou ADICIONAR E REMOVER PROGRAMAS.
3. Selecione MESA GRFICA WACOM e clique no boto REMOVER.
Nota: Pode ser necessrio reiniciar o computador para que a desinstalao tenha efeito.
Mac:
1. No menu IR, escolha APLICATIVOS e abra a pasta MESA WACOM.
2. Clique duas vezes no cone MESA GRFICA WACOM. Clique no boto SOFTWARE DA MESA GRFICA:
REMOVER.
Digite o nome de logon de administrador e a senha.
3. Depois de a remoo estar concluda, clique em OK.
4. Desligue o computador.
5. Desconecte a Intuos do computador.
Consulte Obtendo atualizaes de software para obter informaes sobre como fazer o download de um
novo driver de software (se disponvel) da Internet.
66
ndice Sumrio
66
66
ndice Sumrio
66
Sumrio ndice
Sumrio ndice
USO DE APLICATIVOS INTEGRADOS PARA O CONTROLE DA MESA
Alguns aplicativos de software applications podem ser desenvolvidos para controlar diretamente as
funes das ExpressKeys. Ao trabalhar com esses aplicativos, as ExpressKeys podero executar a funo
definida no painel de controle da mesa grfica Wacom de forma diferente.
Quando uma ExpressKey for anulada por um aplicativo, a configurao da ExpressKey ser
automaticamente atualizada utilizando o nome da nova funo ou Aplicativo Definido. Algumas
ou todas as ExpressKeys podem ser anuladas, dependendo do aplicativo.
Um aplicativo integrado controlar as ExpressKeys apenas quando esse aplicativo estiver ativo e
em primeiro plano. Quando voc fechar o aplicativo ou selecionar um novo painel de aplicativo para
trabalhar, as configuraes do painel de controle da Mesa Grfica Wacom retornaro ao estado
anterior.
Para consultar as configuraes da ExpressKey ou da caneta do aplicativo em primeiro plano, defina
uma ExpressKey como CONFIGURAES e pressione a tecla a qualquer momento.
Aplicativos integrados dessa maneira normalmente lhe permitiro cancelar ou desabilitar essa
funcionalidade quando voc usar pela primeira vez o produto Wacom com o aplicativo. Consulte a
documentao fornecida com seu aplicativo para obter detalhes especficos sobre a funcionalidade e
sobre como personalizar ou desabilitar esse recurso.
Se uma instruo automtica ou a documentao do aplicativo no descrever como desabilitar esse
comportamento, voc poder usar o painel de controle da mesa grfica Wacom para criar configuraes
que anularo o comportamento do aplicativo integrado. Consulte Personalizando suas configuraes de
aplicativo.
Importante: Se uma configurao especfica de aplicativo tiver sido criada para um aplicativo
integrado, a configurao de uma funo da ExpressKey como APLICATIVO DEFINIDO ainda permitir
que o aplicativo integrado controle a funo.
67
ndice Sumrio
67
67
ndice Sumrio
67
Sumrio ndice
Sumrio ndice
RECURSOS DA CANETA E DA TINTA DIGITAL NO WINDOWS
O Microsoft Windows 8, o Windows 7 e o Vista oferecem suporte abrangente a entradas de caneta.
Os recursos da caneta tm suporte em todas as verses do Windows 8, Windows 7 e Vista, exceto Windows 7
Starter e Home Basic e Windows Vista Home Basic. Use a Intuos e a caneta Wacom para resultados
rpidos e intuitivos.
Fazer anotaes. Faa anotaes e capture esquemas rpidos no Windows Journal. Use o mecanismo
de pesquisa do Journal para localizar seu contedo escrito mo.
Reconhecimento de letra manuscrita. Insira rapidamente informaes escritas mo em todos os
locais em que o computador aceite entrada por meio de digitao. Converta contedo escrito mo
em texto digitado a qualquer momento.
Tinta digital no Microsoft Office 2007. Utilize as ferramentas de marcao e pintura digitais
aprimoradas encontradas na guia REVISO nos aplicativos aplicveis.
O Painel de Entrada do Windows permite usar a escrita mo ou um teclado na tela para inserir texto
diretamente com a caneta Wacom.
Para iniciar o painel de entrada de dados, proceda da seguinte forma:
Clique no cone do Painel de Entrada que aparece quando voc move o cursor da tela em uma rea de
entrada de texto.
Clique na guia Painel de Entrada, localizada por padro na borda esquerda da tela do monitor.
Clique no cone do Painel de Entrada do Tablet PC localizado na Barra de Tarefas do Windows. Se o
cone no estiver visvel, clique com o boto direito do mouse na barra de tarefas, selecione BARRAS DE
FERRAMENTAS e PAINEL DE ENTRADA DO TABLET PC.
Para desativar o Painel de Entrada:
1. Abra o Painel de Entrada do Tablet PC.
2. Selecione FERRAMENTAS e OPES.
3. Escolha a guia ABERTURA e desmarque as seguintes caixas:
PARA ENTRADA DA CANETA DA MESA GRFICA, MOSTRE O CONE AO LADO DA CAIXA DE TEXTO
MOSTRE A GUIA PAINEL DE ENTRADA.
4. Clique em OK.
Para obter detalhes, leia a documentao que acompanha o sistema, incluindo as ferramentas de
treinamento do Windows e o tutorial do Tablet PC. Para acessar o Treinamento da Caneta do Tablet PC no
menu INICIAR, escolha TODOS OS PROGRAMAS, TABLET PC e TREINAMENTO DA CANETA DO TABLET PC. Pesquise
o sistema de ajuda do Windows para obter as ferramentas de treinamento, se no estiverem disponveis
no menu INICIAR.
68
ndice Sumrio
68
68
ndice Sumrio
68
Sumrio ndice
Sumrio ndice
Consulte o site da Microsoft para obter informaes avanadas sobre tinta digital no Windows. Voc
tambm pode acessar o site www.wacom.com da Wacom e pesquisar a tinta digital do Windows.
Observao: As solues a seguir no driver do software Wacom aprimoram o desempenho do desenho
no Windows 7 e Vista:
Os recursos Movimentos e manter pressionado para clicar com o boto direito esto desativados
nos aplicativos grficos que utilizam Wintab API.
No h sensibilidade presso no Journal e em outros recursos do Ink quando os recursos
Movimentos e manter pressionado para clicar com o boto direito esto desativados no painel de
controle CANETA E TOQUE do Windows 7 ou CANETA E DISPOSITIVOS DE ENTRADA do Windows Vista.
INFORMAES SOBRE O PRODUTO
Acesse o site da Wacom da sua regio para obter mais informaes sobre a Intuos. Voc tambm pode
descobrir quais aplicativos de software so atualmente aprimorados pela mesa grfica para serem
compatveis com a sensibilidade presso e outra funcionalidade especial da mesa grfica, pesquisando
aplicativos de software.
As especificaes da Intuos so fornecidas no documento de informaes importantes sobre o produto
includo no CD do produto.
ENCOMENDA DE PEAS E ACESSRIOS
Para obter informaes sobre a aquisio de peas e acessrios, consulte o site da sua regio.
Voc tambm pode fazer o seguinte:
Nos EUA ou Canad, ligue para 1.888.884.1870 (ligao gratuita). Nos EUA, voc tambm pode visitar
o site da Wacom em http://direct.wacom.com.
Na Europa, ligue para +49 (0)180.500.03.75 ou envie um e-mail para spareparts@wacom.eu. Ou acesse
http://shop.wacom.eu. Voc tambm pode contatar o revendedor, distribuidor ou suporte tcnico local
usando o nmero da sua regio.
Na Austrlia, Cingapura, Taiwan e Coreia, acesse: www.BuyWacom.com.au, www.BuyWacom.com.sg,
www.BuyWacom.com.tw e www.BuyWacom.co.kr, respectivamente.
Em outros pases, contate o revendedor ou o distribuidor local.
Algumas peas e acessrios podem no estar disponveis em todas as regies.
EUA, Canad, Amrica do Sul e Central http://www.wacom.com
Europa, Oriente Mdio e frica http://www.wacom.eu
Japo http://tablet.wacom.co.jp
sia e Regio do Pacfico (ingls) http://www.wacom.asia
China (chins simplificado) http://www.wacom.com.cn
Coreia http://www.wacom.asia/kr
Taiwan http://www.wacom.asia/tw
Tailndia http://www.wacom.asia/th
69
ndice Sumrio
69
69
ndice Sumrio
69
Sumrio ndice
Sumrio ndice
SERVIO DE GARANTIA
A garantia completa e o contrato de licena do produto so fornecidos no documento de informaes importantes
sobre o produto includo no CD do produto.
SERVIO DE GARANTIA NOS EUA E CANAD
Para obter o servio de garantia nos EUA ou no Canad, entre em contato:
Centro de Suporte da Wacom
Telefone: 1.360.896.9833
Formulrio de consulta por e-mail: http://www.wacom.com/en/support/contact-support/technical-contact
SERVIO DE GARANTIA FORA DOS EUA E DO CANAD
Para produtos adquiridos ou usados fora dos Estados Unidos e do Canad, o perodo de garantia pode ser
determinado pelos requisitos regionais. O perodo de garantia do monitor interativo est descrito na pgina de
Suporte do site da Wacom em sua regio ou contate o Suporte Tcnico da Wacom.
Suporte Tcnico da Wacom na Costa Pacfica da sia (exceto Japo e China)
Informaes detalhadas sobre a diretiva da garantia limitada e o registro do produto na Costa Pacfica da sia podem
ser encontrados online no site http://www.wacom.asia.
Para obter suporte tcnico ou servio de garantia no sudeste da sia, Oceania e Taiwan, entre em contato com o
Servio de Atendimento ao Cliente da Wacom da sua regio.
Os nmeros de telefone podem ser encontrados em: http://www.wacom.asia/customer-care.
Caso voc tenha qualquer dvida sobre este Contrato ou queira entrar em contato com a Wacom,escreva para:
CONTATO NA AMRICA DO NORTE E
AMRICA DO SUL:
CONTATO NO JAPO
Wacom Technology Corporation Wacom Co., Ltd.
1311 SE Cardinal Court Sumitomo Fudosan Shinjuku Grand Tower 31F
Vancouver, Washington 98683 8-17-1 Nishi-Shinjuku, Shinjuku-ku
EUA Tquio 160-6131
Japo
CONTATO NA COSTA PACFICA DA SIA:
CONTATO NA CHINA CONTINENTAL
(EXCETO HONG KONG):
Wacom Co., Ltd. Wacom China Corporation
Sumitomo Fudosan Shinjuku Grand Tower 31F 1103, Pequim IFC West Tower
8-17-1 Nishi-Shinjuku, Shinjuku-ku N 8 Jianguomenwai Street
Tquio 160-6131 Pequim, 100022, China
Japo Email: support@wacom.com.cn
70
70
ndice Sumrio
70
Sumrio
Sumrio ndice
ndice
GLOSSRIO
Alternar Monitor. Um recurso da Intuos que permite trabalhar com sua mesa grfica em todos os moni-
tores ou em um monitor de cada vez. Disponvel apenas em sistemas de monitores mltiplos. Consulte
Uso de Alternar Monitor.
Aplicativo com suporte borracha. Software com suporte incorporado borracha da caneta.
rea ativa. A rea de navegao e de desenho da mesa grfica onde o toque ou suas ferramentas Intuos
so detectadas. Consulte sensor de toque.
Aspect (Aspecto). Relao entre a dimenso vertical e horizontal da mesa ou exibio.
Configuraes especficas de aplicativos. Configuraes de mesa grfica e ferramenta Intuos que foram
personalizadas para aplicativos individuais. O painel de controle da mesa grfica Wacom permite per-
sonaliz-la para que funcione de forma distinta em diferentes aplicativos. Suas configuraes especfi-
cas de aplicativo entraro em vigor sempre que voc usar o aplicativo. Consulte Criao de uma
configurao especfica de aplicativo.
Distncia do clique duplo. Distncia mxima (em pixels da tela) em que o cursor da tela pode se mover
entre um clique e outro e ainda ser aceito como clique duplo. Aumentar a distncia do clique duplo facil-
ita a sua execuo, mas pode retardar os traos de pincel em alguns aplicativos grficos.
Entrada de caneta. Um mtodo para controlar um computador usando a caneta na mesa grfica Intuos.
Esses aplicativos utilizam a borracha de vrias formas, dependendo do que o aplicativo pretende fazer.
ExpressKeys. Teclas de controle personalizveis localizadas na mesa grfica Intuos. Consulte Uso das
ExpressKeys.
Fora do clique. Intensidade de fora que voc deve aplicar ponta da caneta para que ocorra um
clique.
Journal. Aplicativo do Microsoft Windows que simula eletronicamente uma pgina de um dirio fsico,
mas com as vantagens da anotao digital. Por exemplo, voc pode criar desenhos simples e fazer
anotaes mo que podem ser convertidas em texto e enviadas para colegas para marcao digital.
LED. Diodo emissor de luz. Usado como luz indicadora da mesa grfica.
Mapeamento. Relao entre a posio da ferramenta na mesa grfica Intuos e a posio do cursor na
tela do monitor.
Menu radial. Um menu hierrquico (em formato radial). Cada nvel do menu consiste em oito partes do
menu que podem conter vrios recursos e opes para escolher. possvel personalizar os botes de
sua caneta ou da mesa grfica para exibir esse menu.
Modificador. As teclas de modificao so SHIFT, ALT e CTRL para Windows, ou SHIFT, CONTROL, COM-
MAND e OPTION para Mac. possvel personalizar os botes da ferramenta Intuos ou as ExpressKeys
para simular uma tecla de modificao.
Modo Caneta. Um mtodo de entrada de caneta de posicionamento do cursor. Sempre que voc colo-
car a caneta Intuos na mesa grfica, o cursor da tela ir se deslocar para o ponto correspondente na
tela. Isso conhecido como posicionamento absoluto e a configurao padro de todas as canetas
Intuos. O Modo Caneta permite posicionar o cursor rapidamente, sem que seja preciso localiz-lo
primeiro e mov-lo pela rea de trabalho.
71
ndice Sumrio
71
71
ndice Sumrio
71
Sumrio ndice
Sumrio ndice
Painel de Entrada do Tablet PC. O Painel de Entrada do Tablet PC do Microsoft Windows permite usar a
caneta Wacom para criar anotaes feitas mo ou usar um teclado na tela. O Painel de Entrada con-
verte dinamicamente a escrita mo em texto. As informaes que voc cria podem ser inseridas em
outros documentos, planilhas ou ilustraes.
Ponta. Ponta da caneta que pode ser substituda.
Proximidade. A altura acima da rea ativa da mesa grfica na qual ocorre a deteco da caneta. Con-
sulte tambm Uso do boto lateral.
Sensibilidade presso. Caracterstica da ponta da caneta e da borracha Wacom que permite que se
perceba a intensidade da presso exercida. utilizada para criar traos de caneta, pincel e borracha
com aparncia natural em aplicativos sensveis presso.Aplicativo com sensibilidade presso.
Qualquer aplicativo que oferea o recurso de sensibilidade presso.
Sensor de toque. A rea de navegao da mesa grfica Intuos que detecta o toque. O sensor de toque
reside na rea ativa e no aceita entrada de caneta.
Tinta digital. Uma ampla categoria que normalmente descreve contedo escrito mo criado por meio
de entrada baseada em caneta em um computador. Esse contedo escrito se apresenta na forma de
desenhos, marcaes ou escrita manual. A escrita manual pode ser opcionalmente convertida em texto
digitado ou permanecer inalterada para ser usada em seu formato original. Dependendo das configura-
es do sistema e dos aplicativos, o texto escrito a mo criado com a tinta digital pode ser convertido
imediatamente ou em outro momento.
Tocar. Um mtodo para interagir com o computador usando somente seus dedos sobre a mesa grfica
Intuos. Tambm pode ser referido como "entrada de toque".
Velocidade do clique duplo. Tempo mximo que pode decorrer entre um clique e outro, e ainda ser
aceito como clique duplo.
72
ndice Sumrio
72
72
Sumrio ndice
Acessrios e peas
encomenda 68
Airbrush
substituio da ponta 64
Alternar Monitor, uso 34
Aplicativos, uso integrado 66
rea ativa 11
rea de tela, parte de 26
Boto lateral, uso 16
Caneta
boto lateral 16
ponta, substituio 64
posicionamento com 15
recursos 8
segurar 14
sensibilidade presso, uso com 15
substituio da ponta 64
teste 53
uso 13
Clique duplo, personalizando 24
Como segurar
caneta 14
Configurao 9
Configuraes
alterao especfica do aplicativo 37
criao especfica do aplicativo 36
remoo especfica do aplicativo 37
Configuraes especficas de aplicativo
alterao 37
criao 36
Configuraes especficas de aplicativos
remoo 37
Controles, teste 52
Cuidado e manuteno 63
Desinstalando software 65
Diagnstico 52
Downloads de driver, obteno 63
Encomenda de peas e acessrios 68
Exibio Express View 21
ExpressKeys
teste 53
uso 16
Ferramentas
teste 52
Forar propores 25
Funes do boto 28
Funes, botes 28
Informaes sobre o produto 68
Informaes, produto 68
Instalao de vrias mesas grficas 38
Intuos
a experincia do toque 18
configurao 9
uso 13
Manual, sobre 5
Manuteno e cuidado 63
Mapeamento mesa grfica-tela,
personalizando 25
Mapeamento, para vrios monitores 12
Menu radial
personalizao 33
uso 33
Mesa grfica
rea, parte de 27
ExpressKeys
teste 53
uso 16
preferncias, gerenciamento 38
teste 50
Modo Caneta 25
Navegao, personalizao para toque 20
Operao sem fio 39
bateria
carga 43
ciclo de vida 46
substituio 47
componentes 39
configurao 40
estabelecimento de uma conexo 41
gerenciamento da bateria 43
gerenciamento da energia 43
gerenciamento de energia 45
mdulo sem fio, remoo da mesa grfica 43
otimizao da conexo 42
problemas de conexo 58
NDICE
73
ndice Sumrio
73
73
Sumrio ndice
receptor sem fio, armazenamento
na mesa grfica 48
status
bateria 44
conexo 44
teste da conexo sem fio 48
Padres das ExpressKey 17
Painel de controle
princpios bsicos 12
recursos 23
Peas e acessrios
encomenda 68
Pena, substituio 64
Personalizao 22
clique duplo 24
mapeamento mesa grfica-tela 25
Menu radial 33
sensibilidade da ponta 24
Posicionamento, com caneta 15
Preferncias, gerenciamento da mesa grfica 38
Problemas de caneta, soluo de problemas 55
Problemas de toque, resoluo de problemas 57
problemas especficos ao Mac, resoluo de
problemas 60
Problemas especficos do Windows,
resoluo de problemas 59
Problemas gerais, resoluo de problemas 54
Recursos
caneta 8
painel de controle 23
Remoo de configuraes especficas de
aplicativos 37
Requisitos do sistema 6
Requisitos, sistema 6
Resoluo de problema
problemas com a conexo sem fio 58
Resoluo de problemas
problemas de toque 57
problemas especficos ao Mac 60
problemas especficos do Windows 59
problemas gerais 54
tabelas 54
teste de ferramentas 52
teste dos controles 52
Sensibilidade presso, uso com 15
Sensibilidade da ponta
personalizando 24
Sobre o manual 5
Software
desinstalao 65
downloads de driver 63
Soluo de problemas
problemas de caneta 55
Suporte Tcnico, contato 62
Teste
caneta 53
controles 52
ExpressKeys 53
ferramentas 52
mesas grficas 50
Toque
a experincia 18
aes bsicas 19
ajuste da velocidade do toque 20
configurao de recursos de navegao 20
gestos 19
navegao com 19
opes 19
velocidade, ajuste 20
Uso
aplicativos integrados para o controle
da mesa grfica 66
caneta 13
ExpressKeys 16
menu Radial 33
toque 18
Vrias
mesas grficas, instalando 38
Vrios
monitores
mapeamento para 12
monitores, uso com 12
You might also like
- Receit ADocument1 pageReceit Agrats82No ratings yet
- Curri CuloDocument3 pagesCurri Culograts82No ratings yet
- Nocoes Basicas DE PERSPECTIVA PDFDocument20 pagesNocoes Basicas DE PERSPECTIVA PDFInklonavel100% (1)
- Jukebox Do Gratão ChevelleDocument2 pagesJukebox Do Gratão Chevellegrats82No ratings yet
- Entrevista Girlie HellDocument1 pageEntrevista Girlie Hellgrats82No ratings yet
- 10 Receitas NutricionaisDocument11 pages10 Receitas NutricionaisMedeiros Alexsandro100% (1)
- SD01 Matemática (MiniSimulado)Document7 pagesSD01 Matemática (MiniSimulado)mayra ifesNo ratings yet
- Transtorno Delirante - Distúrbios de Saúde Mental - Manual MSD Versão Saúde para A FamíliaDocument3 pagesTranstorno Delirante - Distúrbios de Saúde Mental - Manual MSD Versão Saúde para A FamíliaNunoNo ratings yet
- Estrelas Tortas TrabalhoDocument3 pagesEstrelas Tortas TrabalhoBreno Mattos100% (3)
- Lei Complementar #97, de 3 de Setembro de 2.010Document32 pagesLei Complementar #97, de 3 de Setembro de 2.010Gabo747No ratings yet
- Ebook PIX Na PráticaDocument33 pagesEbook PIX Na PráticaEmanuel DiegoNo ratings yet
- Ficha de Estudo EspaçoDocument2 pagesFicha de Estudo EspaçoAgostinho Neves da Silva100% (8)
- Feira - Local de Apresentação - Ordem AlfabeticaDocument12 pagesFeira - Local de Apresentação - Ordem AlfabeticaDyego LacerdaNo ratings yet
- Currículum - Engenheiro Agrônomo Douglas AlbrechtDocument2 pagesCurrículum - Engenheiro Agrônomo Douglas AlbrechtDouglasAlbrechtNo ratings yet
- PPQ CFSTDocument50 pagesPPQ CFSTRoberto Santos FilhoNo ratings yet
- UFCD A362 - Construções Metalicas - Dar TEKLADocument1 pageUFCD A362 - Construções Metalicas - Dar TEKLAAntonio MarinhoNo ratings yet
- Tutorial Conta Gmail PDFDocument5 pagesTutorial Conta Gmail PDFFernando Ribeiro JúniorNo ratings yet
- Curriculum AdrianoDocument3 pagesCurriculum AdrianoMarcio Adriano Nepomuceno SilvaNo ratings yet
- Projeto Bombeiro Civil MirimDocument15 pagesProjeto Bombeiro Civil MirimEufrásio Pereira100% (2)
- Patrimônios Despercebidos No Centro Leste de Florianópolis:: Identificação Como Memória VisívelDocument74 pagesPatrimônios Despercebidos No Centro Leste de Florianópolis:: Identificação Como Memória VisívelAndressa SNo ratings yet
- Comentários Sobre SquinnerDocument7 pagesComentários Sobre SquinnerANSELMONo ratings yet
- Contabilidade Intermediaria 28 09 2017Document24 pagesContabilidade Intermediaria 28 09 2017Gilson Barbosa50% (2)
- Trabalho Termodinamica PDFDocument5 pagesTrabalho Termodinamica PDFliviaaugustoNo ratings yet
- A Tradução Dos Jogos de Linguagem Obscenos Na Obra Romeu e Julieta de William Shakespeare - III JornadasDocument28 pagesA Tradução Dos Jogos de Linguagem Obscenos Na Obra Romeu e Julieta de William Shakespeare - III JornadasPatrícia Chittoni Ramos ReuillardNo ratings yet
- FRM Eng 032 01 Manual Valvula Globo 3 Vias s980Document7 pagesFRM Eng 032 01 Manual Valvula Globo 3 Vias s980ENGEVI PROJETOSNo ratings yet
- Integral Indefinida - 2018.2-1Document15 pagesIntegral Indefinida - 2018.2-1Pablo BorgesNo ratings yet
- CIEM1 - Introducao Ao Estudo Dos Instrumentos MusicaisDocument15 pagesCIEM1 - Introducao Ao Estudo Dos Instrumentos MusicaisToni Carlos MiguelNo ratings yet
- LM - EDO - Cap 01Document29 pagesLM - EDO - Cap 01Pedro FerreiraNo ratings yet
- Caderno 70 Anos Três Passos 910 19 12 2014 PDFDocument28 pagesCaderno 70 Anos Três Passos 910 19 12 2014 PDFJornal Atos e FatosNo ratings yet
- Calendario 2021Document3 pagesCalendario 2021JOSE OLIVEIRANo ratings yet
- Certificado Bombas AutotraxDocument1 pageCertificado Bombas Autotraxrubensgump2697No ratings yet
- Gestao Do Tempo e Do Stress - M FormadorDocument91 pagesGestao Do Tempo e Do Stress - M FormadorNatercia RodriguesNo ratings yet
- Relé de Tempo E Estrela Triângulo: Esquema Elétrico LK-RT Lk-RyDocument4 pagesRelé de Tempo E Estrela Triângulo: Esquema Elétrico LK-RT Lk-RyPaulo FerreiraNo ratings yet
- Mini-Pautas .12 2021.2022Document6 pagesMini-Pautas .12 2021.2022Miguel KaioveNo ratings yet
- Administração Empreendedora 2010 Word-97-2003Document10 pagesAdministração Empreendedora 2010 Word-97-2003Francis SeixasNo ratings yet
- CFP c208 - Texto Base Parte4Document134 pagesCFP c208 - Texto Base Parte4Elysson RamalhoNo ratings yet