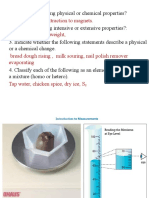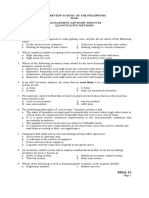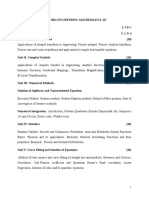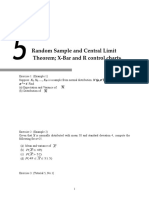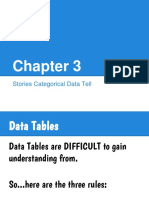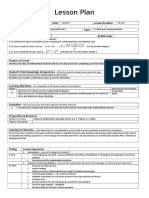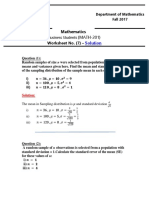Professional Documents
Culture Documents
Turtle Samples
Uploaded by
jericococoOriginal Description:
Copyright
Available Formats
Share this document
Did you find this document useful?
Is this content inappropriate?
Report this DocumentCopyright:
Available Formats
Turtle Samples
Uploaded by
jericococoCopyright:
Available Formats
Sample Turtle Programs
Sample 1: Drawing a square
This program draws a square. Default values are used for the turtles pen color, pen width, body color, etc.
import galapagos.*;
/** * This sample program shows the most basic way * of using a Turtle. */ public class TurtleSample1 { public static void main( String args[] ) { Turtle myTurtle; int size, turn;
SampleTurtle1.java
myTurtle = new Turtle( ); size turn = 100; = 90; //logical units //in degree
//draw a square myTurtle.move( size ); myTurtle.turn( turn ); myTurtle.move( size ); myTurtle.turn( turn ); myTurtle.move( size ); myTurtle.turn( turn ); myTurtle.move( size ); myTurtle.turn( turn ); } }
Sample 2: Changing the Turtles Properties
This program also draws a square, but this time several of the turtles properties are changed.
import galapagos.*; import java.awt.*; //for using Color
/** * This sample program shows several different of changing * the turtle's properties such as pen color, pen size, * body color, etc. */ public class TurtleSample2 { public static void main( String args[] ) { Turtle myTurtle; int size, turn;
SampleTurtle2.java
myTurtle = new Turtle( ); size turn = 100; = 90; //logical units //in degree
//set some properties myTurtle.bodyColor( Color.black ); //body color is black myTurtle.jumpTo( 50, 0 ); //set the starting position to (50,0) //jumping to it
//draw a square myTurtle.penSize( 5 ); //draw the bottom side myTurtle.penColor( Color.green ); //in green 5 units wide myTurtle.move( size ); myTurtle.turn( turn ); myTurtle.penUp( ); myTurtle.move( size ); myTurtle.turn( turn ); myTurtle.penDown( ); myTurtle.penSize( 3 ); myTurtle.penColor( Color.blue ); myTurtle.move( size ); myTurtle.turn( turn ); myTurtle.speed( 5 ); myTurtle.penSize( 7 ); myTurtle.penColor( Color.red ); myTurtle.move( size ); myTurtle.turn( turn ); } } //just move along the right side //without drawing by placing the //pen in the up position //draw again by putting the //pen down; set pen size to 3 //and color to blue
//draw the final side in one-fourth //the default speed (which is 20) with //pen size 7 and color red
Sample 3: Using TurtleDrawingWindow
In the previous two sample programs, the turtles used a default drawing window they created internally. This approach is adequate for a simple drawing, but not for others. In this sample program, the programmer explicitly creates a TurtleDrawingWindow, a window which the turtle will draw. Notice that the constructor used for the Turtle in this class is different from the previous programs. You must use this second constructor if you want to make the Turtle draw on the TurtleDrawingWindow you create. Errata: The sample source code on page 190 exercise 4.16 is wrong because the way turtles are created in the sample code is invalid.
import galapagos.*; import java.awt.*; //for using Color
SampleTurtle3.java
/** * This sample program shows how to use a TurtleDrawingWindow * explicitly. If TurtleDrawingWindow is not used, then a * Turtle will create one internally. If you want to set * the parameters such as moving the location of logical * origin point to places other than the center of window, * changing the window scale (zoom in or zoom out view), etc. * Also, you must use a TurtleDrawingWindow if you want * use multiple Turtle objects on a single window. * */ public class TurtleSample3 { public static void main( String args[] ) { Turtle myTurtle; TurtleDrawingWindow playground; int size, turn;
playground = new TurtleDrawingWindow( ); //**************** IMPORTANT ***************// //You must pass an int argument so the turtle //will not create a default drawing window. You must //create a turtle in this manner if you want to //add a turtle to the drawing window you create within //your program. Sample code for exercise 4.16 on page //190 is therefore wrong. Sorry. myTurtle = new Turtle( Turtle.NO_DEFAULT_WINDOW );
//You must connect the turtle to a TurtleDrawingWindow //by 'adding' it to the window. playground.add( myTurtle ); //******************************************// //Set some properties for the playground. //Experiment with different values. playground.setUnit( 2.5 ); //one logical unit is equal to 3 pixels //default is 1, i.e. one unit equlas one pixel playground.setOrigin( 75, 50 ); //logical point (100,100) is at the //center of the window playground.setGrid( true ); //Displays the grid line, which is a default //change the argument to false and see //what happens
playground.setVisible( true ); //Don't forget to make the window visible. //You can make the //window visible first and then set properties //using setUnit, setOrigin, etc., but in this //case you may see the display in the original //property and suddenly change to the properties //you set. //Now draw a square size turn = 100; = 90; //logical units //in degree
//draw a square myTurtle.move( size ); myTurtle.turn( turn ); myTurtle.move( size ); myTurtle.turn( turn ); myTurtle.move( size ); myTurtle.turn( turn ); myTurtle.move( size ); myTurtle.turn( turn ); } }
Sample Program 4: Using Multiple Turtles
This program creates two turtles and let them draw a square simultaneously.
import galapagos.*; import java.awt.*; //for using Color /** * This sample program shows how to use a TurtleDrawingWindow * explicitly with two turtles. * */ public class TurtleSample4 { public static void main( String args[] ) { Turtle betsy, emily; TurtleDrawingWindow playground; int size, turn;
SampleTurtle4.java
playground = new TurtleDrawingWindow( ); playground.setVisible( true );
//Create two turtles and add them to the playground betsy emily = new Turtle( Turtle.NO_DEFAULT_WINDOW ); = new Turtle( Turtle.NO_DEFAULT_WINDOW );
playground.add( betsy ); playground.add( emily ); //Don't show the turtle bodies betsy.hide( ); //if you want to show turtle bodies emily.hide( ); //then set their body color to distinguish //them. Use the bodyColor method. // betsy.bodyColor( Color.blue ); // emily.bodyColor( Color.yellow ); //Set pen colors betsy.penColor( Color.blue ); emily.penColor( Color.yellow ); //Now draw a square size turn = 100; = 90; //logical units //in degree
//betsy draw counter clockwise square betsy.pause( ); betsy.move( size ); betsy.turn( turn ); betsy.move( size ); betsy.turn( turn ); betsy.move( size ); betsy.turn( turn ); betsy.move( size ); betsy.turn( turn ); //emily draws clockwise square of the same size emily.pause( ); emily.move( -size ); //If you make emily visible, you will emily.turn( -turn ); //notice that emily is moving backward //If you want emily to face forward emily.move( -size ); //then you must change emily's heading emily.turn( -turn ); //to 180 deg first and make both //size and turn positive, exactly like emily.move( -size ); //betsy's code emily.turn( -turn ); emily.move( -size ); emily.turn( -turn ); //now start both turtles together
betsy.start( ); emily.start( ); //NOTE: // Theoretically, the turtles move in their own thread, so if you don't // pause them, they would move immediately after receiving the first command. // This makes betsy start moving while emily is still waiting for the commands // to arrive. // In reality you will not see the delay even if you don't put the pause and // and start commands, because the sequence of commands in this program // is very short. The time to set up the drawing window will take much // longer time and executing the statements in this program. } }
Sample Program 5:
In this program, the programmer uses the javabook class InputBox along with the Turtle. Since TurtleDrawingWindow is a Frame object, it can serve as an owning window for the InputBox class (and other javabook dialogs).
import galapagos.*; import java.awt.*; //for using Color import javabook.*; /** * This sample program shows how to use a TurtleDrawingWindow * and the InputBox class from the javabook pacakge. */ public class TurtleSample5 { public static void main( String args[] ) { Turtle myTurtle; TurtleDrawingWindow playground; InputBox int size, turn; inputBox;
SampleTurtle5.java
playground = new TurtleDrawingWindow( ); inputBox = new InputBox( playground );
myTurtle = new Turtle( Turtle.NO_DEFAULT_WINDOW ); myTurtle.bodyColor( Color.magenta ); playground.add( myTurtle ); playground.setVisible( true ); //Get input size = inputBox.getInteger( "Enter the size of a square:"); turn = 90; //draw a square myTurtle.move( size ); myTurtle.turn( turn ); myTurtle.move( size ); myTurtle.turn( turn ); myTurtle.move( size ); myTurtle.turn( turn ); myTurtle.move( size ); myTurtle.turn( turn ); } }
You might also like
- The Sympathizer: A Novel (Pulitzer Prize for Fiction)From EverandThe Sympathizer: A Novel (Pulitzer Prize for Fiction)Rating: 4.5 out of 5 stars4.5/5 (119)
- Devil in the Grove: Thurgood Marshall, the Groveland Boys, and the Dawn of a New AmericaFrom EverandDevil in the Grove: Thurgood Marshall, the Groveland Boys, and the Dawn of a New AmericaRating: 4.5 out of 5 stars4.5/5 (265)
- The Little Book of Hygge: Danish Secrets to Happy LivingFrom EverandThe Little Book of Hygge: Danish Secrets to Happy LivingRating: 3.5 out of 5 stars3.5/5 (399)
- A Heartbreaking Work Of Staggering Genius: A Memoir Based on a True StoryFrom EverandA Heartbreaking Work Of Staggering Genius: A Memoir Based on a True StoryRating: 3.5 out of 5 stars3.5/5 (231)
- Grit: The Power of Passion and PerseveranceFrom EverandGrit: The Power of Passion and PerseveranceRating: 4 out of 5 stars4/5 (587)
- Never Split the Difference: Negotiating As If Your Life Depended On ItFrom EverandNever Split the Difference: Negotiating As If Your Life Depended On ItRating: 4.5 out of 5 stars4.5/5 (838)
- The Subtle Art of Not Giving a F*ck: A Counterintuitive Approach to Living a Good LifeFrom EverandThe Subtle Art of Not Giving a F*ck: A Counterintuitive Approach to Living a Good LifeRating: 4 out of 5 stars4/5 (5794)
- Team of Rivals: The Political Genius of Abraham LincolnFrom EverandTeam of Rivals: The Political Genius of Abraham LincolnRating: 4.5 out of 5 stars4.5/5 (234)
- Shoe Dog: A Memoir by the Creator of NikeFrom EverandShoe Dog: A Memoir by the Creator of NikeRating: 4.5 out of 5 stars4.5/5 (537)
- The World Is Flat 3.0: A Brief History of the Twenty-first CenturyFrom EverandThe World Is Flat 3.0: A Brief History of the Twenty-first CenturyRating: 3.5 out of 5 stars3.5/5 (2219)
- The Emperor of All Maladies: A Biography of CancerFrom EverandThe Emperor of All Maladies: A Biography of CancerRating: 4.5 out of 5 stars4.5/5 (271)
- The Gifts of Imperfection: Let Go of Who You Think You're Supposed to Be and Embrace Who You AreFrom EverandThe Gifts of Imperfection: Let Go of Who You Think You're Supposed to Be and Embrace Who You AreRating: 4 out of 5 stars4/5 (1090)
- The Hard Thing About Hard Things: Building a Business When There Are No Easy AnswersFrom EverandThe Hard Thing About Hard Things: Building a Business When There Are No Easy AnswersRating: 4.5 out of 5 stars4.5/5 (344)
- Her Body and Other Parties: StoriesFrom EverandHer Body and Other Parties: StoriesRating: 4 out of 5 stars4/5 (821)
- Hidden Figures: The American Dream and the Untold Story of the Black Women Mathematicians Who Helped Win the Space RaceFrom EverandHidden Figures: The American Dream and the Untold Story of the Black Women Mathematicians Who Helped Win the Space RaceRating: 4 out of 5 stars4/5 (894)
- Elon Musk: Tesla, SpaceX, and the Quest for a Fantastic FutureFrom EverandElon Musk: Tesla, SpaceX, and the Quest for a Fantastic FutureRating: 4.5 out of 5 stars4.5/5 (474)
- The Unwinding: An Inner History of the New AmericaFrom EverandThe Unwinding: An Inner History of the New AmericaRating: 4 out of 5 stars4/5 (45)
- The Yellow House: A Memoir (2019 National Book Award Winner)From EverandThe Yellow House: A Memoir (2019 National Book Award Winner)Rating: 4 out of 5 stars4/5 (98)
- On Fire: The (Burning) Case for a Green New DealFrom EverandOn Fire: The (Burning) Case for a Green New DealRating: 4 out of 5 stars4/5 (73)
- Hydrocyclone ISWTDocument69 pagesHydrocyclone ISWTSwarnaRakshit100% (1)
- VBA TutorialDocument70 pagesVBA TutorialgaNo ratings yet
- E1106-12 Método de Prueba Estándar para La Calibración Primaria de Sensores de Emisión Acústica1Document13 pagesE1106-12 Método de Prueba Estándar para La Calibración Primaria de Sensores de Emisión Acústica1fredy lopezNo ratings yet
- Support & ResistanceDocument8 pagesSupport & Resistanceanalyst_anil14No ratings yet
- Las Quarter 2 Final (For Submission)Document17 pagesLas Quarter 2 Final (For Submission)James GonzagaNo ratings yet
- Distance Rate and Time Problems WorksheetDocument15 pagesDistance Rate and Time Problems Worksheetmahisa agniNo ratings yet
- Recap of Physical and Chemical PropertiesDocument45 pagesRecap of Physical and Chemical PropertiesIsabelle HasheelaNo ratings yet
- The Islamia University of Bahawalpur: Faculty of Engineering & TechnologyDocument5 pagesThe Islamia University of Bahawalpur: Faculty of Engineering & TechnologyBeenish HassanNo ratings yet
- Cpa Review School of The Philippines Management Advisory Services Quantitative Methods TheoryDocument19 pagesCpa Review School of The Philippines Management Advisory Services Quantitative Methods TheoryAdèity TVNo ratings yet
- OFFICIAL Midterm Exams Schedule Spring 2022-23 For All CampusesDocument30 pagesOFFICIAL Midterm Exams Schedule Spring 2022-23 For All CampusesFiras AitaniNo ratings yet
- B.tech. Civil Engineering Full Syllabus IndiaDocument118 pagesB.tech. Civil Engineering Full Syllabus IndiaAnubhav GargNo ratings yet
- Detailed LP Dela Cruz FFFDocument8 pagesDetailed LP Dela Cruz FFFJaysan Dela CruzNo ratings yet
- Development of Turning Fixture For Flywheel"Document48 pagesDevelopment of Turning Fixture For Flywheel"KIRAN YADAVNo ratings yet
- Why Visual APL? APL - The Next GenerationDocument26 pagesWhy Visual APL? APL - The Next GenerationaaNo ratings yet
- Ref 9 PDFDocument10 pagesRef 9 PDFAli H. NumanNo ratings yet
- M15 - Laplace Transforms 11 15Document4 pagesM15 - Laplace Transforms 11 15subyNo ratings yet
- Solution: Option (A) : Grouping of Identical FiguresDocument6 pagesSolution: Option (A) : Grouping of Identical FiguresAnkit KumarNo ratings yet
- Reservoir Simulation BasicsDocument11 pagesReservoir Simulation Basicsoliver_34No ratings yet
- Documents - MX - Ps Work BooksolutionDocument39 pagesDocuments - MX - Ps Work BooksolutionHaziq MansorNo ratings yet
- Ism Chapter 25Document121 pagesIsm Chapter 25Sergio Serrano ReyesNo ratings yet
- Chapter 3 - Stories Categorical Data TellDocument15 pagesChapter 3 - Stories Categorical Data TellBryant BachelorNo ratings yet
- Representing Sequences Recursively and ExplicitlyDocument4 pagesRepresenting Sequences Recursively and Explicitlytwitch tv caibingweiNo ratings yet
- Optical Fiber WaveGuiding PDFDocument51 pagesOptical Fiber WaveGuiding PDFHimanshu AgrawalNo ratings yet
- June 2012 QP - M1 EdexcelDocument13 pagesJune 2012 QP - M1 EdexcelSaiyara KhanNo ratings yet
- Kangaroo GraphDocument2 pagesKangaroo Graphapi-302577842No ratings yet
- Lesson Plan Template 20170831 Mathematical InductionDocument2 pagesLesson Plan Template 20170831 Mathematical Inductionapi-367457807100% (1)
- Summary of Grade Sheets SY2021 2022 1st 4thDocument9 pagesSummary of Grade Sheets SY2021 2022 1st 4thEdwin DagunotNo ratings yet
- Btech Ip 6th SemDocument11 pagesBtech Ip 6th SemSoumya SoniNo ratings yet
- Mathematics for Business Students Worksheet No. 7 SolutionDocument6 pagesMathematics for Business Students Worksheet No. 7 Solutionahmed wahshaNo ratings yet